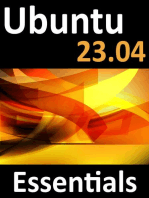Professional Documents
Culture Documents
Using FLUENT 12.0 in Workbench: January 2009
Uploaded by
tomekzawistowskiOriginal Title
Copyright
Available Formats
Share this document
Did you find this document useful?
Is this content inappropriate?
Report this DocumentCopyright:
Available Formats
Using FLUENT 12.0 in Workbench: January 2009
Uploaded by
tomekzawistowskiCopyright:
Available Formats
Using FLUENT 12.
0 in Workbench
January 2009
Copyright c 2009 by ANSYS, Inc. All Rights Reserved. No part of this document may be reproduced or otherwise used in any form without express written permission from ANSYS, Inc.
Airpak, Mechanical APDL, Workbench, AUTODYN, CFX, FIDAP, FloWizard, FLUENT, GAMBIT, Iceboard, Icechip, Icemax, Icepak, Icepro, Icewave, MixSim, POLYFLOW, TGrid, and any and all ANSYS, Inc. brand, product, service and feature names, logos and slogans are registered trademarks or trademarks of ANSYS, Inc. or its subsidiaries located in the United States or other countries. All other brand, product, service and feature names or trademarks are the property of their respective owners. CATIA V5 is a registered trademark of Dassault Syst`mes. CHEMKIN is a registered e trademark of Reaction Design Inc. Portions of this program include material copyrighted by PathScale Corporation 2003-2004.
ANSYS, Inc. Centerra Resource Park 10 Cavendish Court Lebanon, NH 03766
Contents
Preface 1 Getting Started With FLUENT in Workbench 1.1 1.2 1.3 1.4 1.5 1.6
UTM-1 1-1 1-2 1-3 1-4 1-5 1-8 1-9
Introduction to Workbench . . . . . . . . . . . . . . . . . . . . . . . . . . The Workbench Graphical User Interface . . . . . . . . . . . . . . . . . . Terminology . . . . . . . . . . . . . . . . . . . . . . . . . . . . . . . . . . Creating FLUENT-Based Systems . . . . . . . . . . . . . . . . . . . . . . Duplicating FLUENT-Based Systems . . . . . . . . . . . . . . . . . . . . Connecting Systems in Workbench . . . . . . . . . . . . . . . . . . . . . 1.6.1 1.6.2
Connecting Systems By Dragging and Dropping FLUENT-Based Solution Cells Onto Other Systems . . . . . . . . . . . . . . . . . . 1-10 Dropping a FLUENT-Based System from Toolbox on Cell Targets 1-12
1.7 1.8 1.9
Understanding Cell States with FLUENT in Workbench . . . . . . . . . . 1-14 Understanding the File Structure for FLUENT in Workbench . . . . . . . 1-16 Starting FLUENT in Workbench . . . . . . . . . . . . . . . . . . . . . . . 1-18 1.9.1 1.9.2 1.9.3 Starting FLUENT in a FLUENT-Based Analysis System . . . . . 1-18 Starting FLUENT Within Workbench by Importing a Case or Mesh File . . . . . . . . . . . . . . . . . . . . . . . . . . . . . . . . . . 1-18 Specifying FLUENT Launcher Settings Within Workbench . . . . 1-19
1.10 Getting Help for FLUENT in Workbench . . . . . . . . . . . . . . . . . . 1-21 1.11 Saving Your Work in FLUENT with Workbench . . . . . . . . . . . . . . 1-22 1.12 Exiting Workbench . . . . . . . . . . . . . . . . . . . . . . . . . . . . . . 1-23
Release 12.0 c ANSYS, Inc. January 11, 2009
INTERNAL DRAFT COPY
TOC-1
CONTENTS
2 Working With FLUENT in Workbench 2.1 2.2 2.3 2.4 2.5 2.6 2.7 2.8 2.9 Importing Case and Mesh Files . . . . . . . . . . . . . . . . . . . . . . . Updating Your FLUENT Setup . . . . . . . . . . . . . . . . . . . . . . . Updating Your FLUENT Solution . . . . . . . . . . . . . . . . . . . . . . Refreshing FLUENT Input Data . . . . . . . . . . . . . . . . . . . . . . . Interrupting and Restarting FLUENT Within Workbench . . . . . . . . .
2-1 2-1 2-2 2-2 2-2 2-4
Applying a FLUENT-Based Component System to a Pre-existing Mesh System . . . . . . . . . . . . . . . . . . . . . . . . . . . . . . . . . . . . . . 2-6 Working With Input and Output Parameters in Workbench . . . . . . . . 2-8
Solution Strategies With FLUENT and Workbench . . . . . . . . . . . . . 2-11 Autosaving FLUENT Case and Data Files in Workbench . . . . . . . . . 2-12
2.10 Exporting Your Data to ANSYS CFD-Post . . . . . . . . . . . . . . . . . 2-13 2.11 Viewing Your FLUENT Data Using ANSYS CFD-Post . . . . . . . . . . . 2-14 2.12 Resetting Generated Data . . . . . . . . . . . . . . . . . . . . . . . . . . 2-16 2.13 Clearing Generated Data . . . . . . . . . . . . . . . . . . . . . . . . . . 2-17
2.14 Working with ANSYS Licensing . . . . . . . . . . . . . . . . . . . . . . . 2-18 2.15 Using Custom Systems . . . . . . . . . . . . . . . . . . . . . . . . . . . . 2-19 A FLUENT System Context Menus A-1
A.1 FLUENT System Setup Context Menu Options . . . . . . . . . . . . . . . A-1 A.2 FLUENT System Solution Context Menu Options . . . . . . . . . . . . . A-6 B The FLUENT File Menu Under Workbench B-1
B.1 File/Refresh Input Data . . . . . . . . . . . . . . . . . . . . . . . . . . . . B-1 B.2 File/Save Project . . . . . . . . . . . . . . . . . . . . . . . . . . . . . . . B-1 B.3 File/Import/Mesh... . . . . . . . . . . . . . . . . . . . . . . . . . . . . . . B-1 B.4 File/Import/Case... . . . . . . . . . . . . . . . . . . . . . . . . . . . . . . B-1 B.5 File/Import/Data... . . . . . . . . . . . . . . . . . . . . . . . . . . . . . . B-1 B.6 File/Import/Case and Data... . . . . . . . . . . . . . . . . . . . . . . . . . B-2 B.7 File/Export/Case... . . . . . . . . . . . . . . . . . . . . . . . . . . . . . . B-2
TOC-2
INTERNAL DRAFT COPY
Release 12.0 c ANSYS, Inc. January 11, 2009
CONTENTS
B.8 File/Export/Data... . . . . . . . . . . . . . . . . . . . . . . . . . . . . . . B-2 B.9 File/Export/Case and Data... . . . . . . . . . . . . . . . . . . . . . . . . . B-3 B.10 File/Export/PDF... . . . . . . . . . . . . . . . . . . . . . . . . . . . . . . B-3 B.11 File/Export/ISAT Table... . . . . . . . . . . . . . . . . . . . . . . . . . . . B-3 B.12 File/Export/Flamelet... . . . . . . . . . . . . . . . . . . . . . . . . . . . . B-4 B.13 File/Export/Surface Cluster... . . . . . . . . . . . . . . . . . . . . . . . . . B-4 B.14 File/Export/Prole... . . . . . . . . . . . . . . . . . . . . . . . . . . . . . B-4 B.15 File/Export/Boundary Mesh... . . . . . . . . . . . . . . . . . . . . . . . . B-4
B.16 File/Close FLUENT . . . . . . . . . . . . . . . . . . . . . . . . . . . . . . B-4
Release 12.0 c ANSYS, Inc. January 11, 2009
INTERNAL DRAFT COPY
TOC-3
CONTENTS
TOC-4
INTERNAL DRAFT COPY
Release 12.0 c ANSYS, Inc. January 11, 2009
Using This Manual
The Contents of This Manual
This document provides information about using the FLUENT application within Workbench. A brief description of what is in each chapter follows: Chapter 1: Getting Started With FLUENT in Workbench, describes an overview of FLUENT within Workbench. Chapter 2: Working With FLUENT in Workbench, describes the details of using FLUENT within Workbench. Appendix A: FLUENT System Context Menus, describes the contents of the FLUENTspecic context menu options available within Workbench. Appendix B: The FLUENT File Menu Under Workbench, describes the dierences in the FLUENT File menu within Workbench.
Typographical Conventions
Several typographical conventions are used in this manuals text to facilitate your learning process.
An informational icon (
) marks an important note.
Dierent type styles are used to indicate graphical user interface menu items and text interface menu items (e.g., Iso-Surface dialog box, surface/iso-surface command). The text interface type style is also used when illustrating exactly what appears on the screen or exactly what you need to type into a eld in a dialog box. The information displayed on the screen is enclosed in a large box to distinguish it from the narrative text, and user inputs are often enclosed in smaller boxes.
Release 12.0 c ANSYS, Inc. January 11, 2009
INTERNAL DRAFT COPY
UTM-1
Using This Manual
A mini ow chart is used to guide you through the navigation pane, which leads you to a specic task page or dialog box. For example, Models Multiphase Edit... indicates that Models is selected in the navigation pane, which then opens the corresponding task page. In the Models task page, Multiphase is selected from the list. Clicking the Edit... button opens the Multiphase dialog box. Also, a mini ow chart is used to indicate the menu selections that lead you to a specic command or dialog box. For example, Dene Injections... indicates that the Injections... menu item can be selected from the Dene pull-down menu, and display mesh indicates that the mesh command is available in the display text menu. In this manual, mini ow charts usually precede a description of a dialog box or command, or a screen illustration showing how to use the dialog box or command. They allow you to look up information about a command or dialog box and quickly determine how to access it without having to search the preceding material. The menu selections that will lead you to a particular dialog box or task page are also indicated (usually within a paragraph) using a /. For example, Dene/Materials... tells you to choose the Materials... menu item from the Dene pull-down menu.
Technical Support
If you encounter diculties while using FLUENT, please rst refer to the section(s) of the manual containing information on the commands you are trying to use or the type of problem you are trying to solve. The product documentation is available from the on-line help, or from the User Services Center. If you encounter an error, please write down the exact error message that appeared and note as much information as you can about what you were doing in FLUENT. Then refer to the following resources available on the User Services Center: Installation and System FAQsa link available from the main page on the User Services Center. The FAQs can be searched by word or phrase, and are available for general installation questions as well as for product questions. Known Defects for FLUENTa link available from the product page. The defects can be searched by word or phrase, and are listed by categories.
UTM-2
INTERNAL DRAFT COPY
Release 12.0 c ANSYS, Inc. January 11, 2009
Using This Manual
Online Technical Supporta link available from the main page on the User Services Center. From the Online Technical Support Portal page, there is a link to the Search Solutions & Request Support page, where the solutions can be searched by word or phrase.
Contacting Technical Support
If none of the resources available on the User Services Center help in resolving the problem, or you have complex modeling projects, we invite you to log a technical support request (www.fluentusers.com) to obtain further assistance. However, there are a few things that we encourage you to do before logging a request: Note what you are trying to accomplish with FLUENT. Note what you were doing when the problem or error occurred. Save a journal or transcript le of the FLUENT session in which the problem occurred. This is the best source that we can use to reproduce the problem and thereby help to identify the cause.
Release 12.0 c ANSYS, Inc. January 11, 2009
INTERNAL DRAFT COPY
UTM-3
Using This Manual
UTM-4
INTERNAL DRAFT COPY
Release 12.0 c ANSYS, Inc. January 11, 2009
Chapter 1.
Getting Started With FLUENT in Workbench
This document is designed to provide information about using FLUENT within the ANSYS Workbench application framework. Some basic information about using Workbench is provided here, but the majority of the information about using Workbench can be found in the Workbench on-line documentation. This chapter provides some basic instructions for getting started with using FLUENT in Workbench. Section 1.1: Introduction to Workbench Section 1.2: The Workbench Graphical User Interface Section 1.3: Terminology Section 1.4: Creating FLUENT-Based Systems Section 1.5: Duplicating FLUENT-Based Systems Section 1.6: Connecting Systems in Workbench Section 1.7: Understanding Cell States with FLUENT in Workbench Section 1.8: Understanding the File Structure for FLUENT in Workbench Section 1.9: Starting FLUENT in Workbench Section 1.10: Getting Help for FLUENT in Workbench Section 1.11: Saving Your Work in FLUENT with Workbench Section 1.12: Exiting Workbench
Release 12.0 c ANSYS, Inc. January 11, 2009
INTERNAL DRAFT COPY
1-1
Getting Started With FLUENT in Workbench
1.1
Introduction to Workbench
ANSYS Workbench is an application framework that combines project management tools with other ANSYS tools that work together so that the process of creating and running a CFD simulation is streamlined and more ecient. Rather than having multiple, separate applications (e.g., one that creates a geometry, one that meshes the geometry, one that solves the CFD problem, and another that lets you visualize the results), Workbench already contains these tools, along with the project management utilities necessary to manage the project workow. Some of the pieces of Workbench include: ANSYS DesignModeler (to create geometries); ANSYS ANSYS Mesher (to create computational meshes); ANSYS FLUENT or ANSYS CFX (to set up and solve the equations of motion); and ANSYS CFD-Post (to postprocess the results of the simulation). In Workbench, a project is based on a system (or group of systems) that you can interact with using a visual schematic workow. This schematic workow allows you to create and manage connection between systems as well. From the schematic, you can interact with workspaces that are native to Workbench (such as ANSYS DesignModeler), and you can launch independent applications that are data-integrated with Workbench (such as ANSYS FLUENT or ANSYS CFX), meaning the interface remains separate, but the data from the application communicates with the native Workbench data.
1-2
INTERNAL DRAFT COPY
Release 12.0 c ANSYS, Inc. January 11, 2009
1.2 The Workbench Graphical User Interface
1.2
The Workbench Graphical User Interface
The Workbench graphical user interface (see Figure 1.2.1) consists of a Toolbox region, the Project Schematic, the Toolbar, and the Menu bar. The most common way to work in Workbench is to drag an item, such as a component system (application) or an analysis system, from the Toolbox to the Project Schematic, or to double-click on an item to initiate the default action. You will view your component and/or analysis systems the pieces that make up your analysis in the Project Schematic, including all connections and links between the systems. The individual applications in which you work will display separately from the Workbench graphical interface, but the actions you take in the applications will be reected in the Project Schematic.
Note that FLUENT can be accessed in Workbench as either a component system or as an analysis system. Details for using both are described throughout this document.
Menu Bar Toolbar
Toolbox
Analysis Systems Tools
Project Schematic
Component Systems Tools
Figure 1.2.1: The Workbench Graphical User Interface
Release 12.0 c ANSYS, Inc. January 11, 2009
INTERNAL DRAFT COPY
1-3
Getting Started With FLUENT in Workbench
1.3
Terminology
The following terms are used throughout this document, and in the Workbench on-line documentation: system the objects, or type of analyses that you add to the project (e.g., a FLUENTbased uid ow analysis system, or a ANSYS CFD-Post results system). cell the elements of a system (e.g., a Mesh cell), or a Setup cell. upstream when cell data is being obtained from another cell or system earlier in the work ow (e.g., a Geometry cell is upstream relative to a Setup cell). downstream when cell data is being obtained from another cell or system later in the work ow (e.g., a Results cell is downstream relative to a Setup cell). connections dependencies between systems that share data and other information (e.g., dragging a FLUENT-based systems Solution cell onto the Results cell of a Results system, thereby creating a data sharing connection between the two systems). design point a set of input parameter values and corresponding output parameter values associated with a single parameterized project denition. Use design points to account for design alternatives by representing a parametric conguration of the project. examples??
application tools that pop up out of Workbench, such as FLUENT and CFX. project used by Workbench to manage your workow through the various task modules (DesignModeler, Mechanical, FE Modeler, DesignXplorer, etc.). A project helps you to manage the various sources of data needed to complete an end-to-end CAE process. workspaces native tools within Workbench, such as Engineering Data, VistaTF, and DX. parameter an entity that is linked to a data model property within an application. You can have input and output parameters, but each parameter can have only one value. An input parameter can be modied at the project level and drives a change within the data model. The value of an output parameter is set by the application, based on the current results or state.
1-4
INTERNAL DRAFT COPY
Release 12.0 c ANSYS, Inc. January 11, 2009
1.4 Creating FLUENT-Based Systems
1.4
Creating FLUENT-Based Systems
There are two basic types of systems: analysis systems and component systems. Analysis systems allow you to perform a complete CAE analysis and contain all the elements required to study a particular CAE problem (e.g., a FLUENT-based analysis system contains cells that allow you to access geometry creation, mesh generation, problem setup, solution settings, and results visualization). Component systems allow you to run the application from within Workbench and contains elements that correspond to the common tasks within the application (e.g., a FLUENT-based component system contains cells only for problem setup and solution, and require an imported mesh). You can create a FLUENT-based uid ow analysis system in Workbench by doubleclicking Fluid Flow (FLUENT) under Analysis Systems. You can also create an analysis system by dragging and dropping the selected object in the Project Schematic.
Figure 1.4.1: Selecting the FLUENT-Based Analysis System in Workbench
The new FLUENT-based uid ow analysis system appears in the Project Schematic as a box containing several cells (Figure 1.4.2). Each cell corresponds to a typical task you would perform within the uid ow analysis system. The following cells are available in a FLUENT-based uid ow analysis system:
Release 12.0 c ANSYS, Inc. January 11, 2009
INTERNAL DRAFT COPY
1-5
Getting Started With FLUENT in Workbench
Geometry allows you to dene the geometrical constraints of your analysis. Doubleclicking this option opens ANSYS DesignModeler where you can create a new geometry or import and edit an existing geometry. Mesh allows you to set the parameters required to dene and generate a computational mesh for your analysis. The mesh can be created from scratch, or you can also import a pre-existing mesh where additional parameters can be applied. Double-clicking this opens ANSYS Mesher where you can set meshing parameters and options and generate the mesh. Setup allows you to dene the physical models and the boundary conditions for the CFD analysis. Double-clicking this opens FLUENT where options can be set for modeling ows, cell and boundary conditions, and material properties. Solution allows you to dene the solution parameters for the CFD analysis. Doubleclicking this opens FLUENT where options can be set for solution methods, calculation activities, and other solution controls. Results allows you to display and analyze the results of the CFD analysis. Doubleclicking this opens ANSYS CFD-Post where the results of the calculations can be visually displayed and analyzed.
Figure 1.4.2: A FLUENT-Based Analysis System
Similarly, you can create a FLUENT-based component system in Workbench by doubleclicking FLUENT under Component Systems. You can also create a component system by dragging and dropping the selected object in the Project Schematic.
1-6
INTERNAL DRAFT COPY
Release 12.0 c ANSYS, Inc. January 11, 2009
1.4 Creating FLUENT-Based Systems
Figure 1.4.3: Selecting the FLUENT-Based Component System in Workbench
The new FLUENT-based component system appears in the Project Schematic as a box containing several cells (Figure 1.4.4). Each cell corresponds to a typical task you would perform within the component system. The following cells are available in a FLUENTbased component system: Setup Double-clicking opens the FLUENT application, loading the mesh if one is available. Solution Double-clicking opens the FLUENT application, loading the case and data les (if a solution is available).
Figure 1.4.4: A FLUENT-Based Component System
You should think carefully about your CFD analysis when creating systems, in order to work more eciently and to get the most out of Workbench. Often times, you can use multiple, connected, systems to perform your CFD analysis more eciently. For instance, you can have one system to run a cold ow, then another system to perform a reaction calculation; or one system to perform a steady-state calculation, then another system to perform a transient calculation, etc. Using multiple systems in this way involves updating the setup of the second system using the settings of the rst system.
Release 12.0 c ANSYS, Inc. January 11, 2009
INTERNAL DRAFT COPY
1-7
Getting Started With FLUENT in Workbench
1.5
Duplicating FLUENT-Based Systems
Workbench allows you to duplicate, or copy, systems so that you can set up multiple, similar systems and analyze them at the same time. Once you duplicate a system, all cells above that point that can be shared will be shared. All data associated with unshared cells in the system is copied to the duplicate system. For instance, if you would like to study the dierences in the uid mechanics between two slightly dierent geometries, then you can create, set up and solve a single uid ow analysis system, duplicate the system, change the geometry in the duplicate system and perform another uid ow analysis on the new geometry. You can easily create a duplicate, or copy, of a FLUENT-based component system by performing the following steps: 1. In the Project Schematic, right-click on any cell in the system to open the context menu. 2. Select Duplicate from the context menu. A copy of the original FLUENT-based component system is created in the Project Schematic.
The state and/or connections will be dierent following a duplication operation depending upon from which cell the operation is performed.
Is the duplication operation dierent depending on which cell you call it from? I have not noticed this behavior. What is supposed to happen if the duplication operation is called from dierent cells? Wouldnt it just duplicate the system? Are there dierent levels of duplication possible? AWF thinks the above note could be confusing to readers...what do you think?
Similarly, you can easily create a duplicate, or copy, of a FLUENT-based uid ow system by performing the following steps: 1. In the Project Schematic, right-click on any cell in the system to open the context menu. 2. Select Duplicate from the context menu. A copy of the original FLUENT-based uid ow system is created in the Project Schematic.
The state and/or connections will be dierent following a duplication operation depending upon from which cell the operation is performed.
1-8
INTERNAL DRAFT COPY
Release 12.0 c ANSYS, Inc. January 11, 2009
1.6 Connecting Systems in Workbench
1.6
Connecting Systems in Workbench
Workbench allows you to create connections between multiple systems that enable the systems to share data between themselves. This is useful, for instance, when you want to analyze the solutions between multiple systems at the same time. In this case, you would connect the various Solution cells with a separate Results system, then analyze the multiple solutions at the same time within ANSYS CFD-Post. After you have created a system in the Project Schematic, you can create a second system, either an independent system or a dependent (connected) system that shares information with existing system(s). By clicking and dragging a system from the Toolbox and dropping it onto an existing systems cell (indicated with green box), Workbench automatically connects the systems together and provides visual cues within the Project Schematic. Connections between systems can also be achieved by transferring information from one system to another (new) system (using the Transfer Data to New option from the context menu).
Figure 1.6.1: Connected Systems Within Workbench
For more information about connecting systems, see the Workbench on-line help.
Release 12.0 c ANSYS, Inc. January 11, 2009
INTERNAL DRAFT COPY
1-9
Getting Started With FLUENT in Workbench
1.6.1
Connecting Systems By Dragging and Dropping FLUENT-Based Solution Cells Onto Other Systems
You can create connections and links between a FLUENT-based system and one or more other systems by dragging a Solution cell from a FLUENT-based system and dropping it onto an eligible cell from another system. The following gures demonstrate the connection procedure:
Figure 1.6.2: Example: Two Unconnected Systems
1. Click and Drag Fluid Flow (FLUENT) Solution Cell (A5)
2. Drop Onto Results Cell in the Results System (B2)
Figure 1.6.3: Example: Dragging and Dropping a Solution Cell Onto Another Eligible Cell
1-10
INTERNAL DRAFT COPY
Release 12.0 c ANSYS, Inc. January 11, 2009
1.6 Connecting Systems in Workbench
Figure 1.6.4: Example: Two Connected Systems
The following table describes what to expect when you drag the Solution cell from a FLUENT-based system and drop it onto another eligible systems cell: Table 1.6.1: Connecting Systems By Dragging and Dropping Cells Between Systems From Cell Solution To Cell FLUENT: Setup FLUENT: Solution Fluid Flow (FLUENT): Solution Fluid Flow (FLUENT): Results CFX: Results Fluid Flow (CFX): Results Vista TF: Results Results: Results Static Structural (ABAQUS): Setup Action Creates transfer connection between cells
Creates transfer connection between solution cell and setup cell.
Static Structural (Samcef): Setup Shape Optimization (ANSYS): Setup Static Structural (ANSYS): Setup Steady-State Thermal (ANSYS) Transient Structural (ANSYS): Setup Thermal-Electric (ANSYS) Transient Thermal (ANSYS)
Release 12.0 c ANSYS, Inc. January 11, 2009
INTERNAL DRAFT COPY
1-11
Getting Started With FLUENT in Workbench
1.6.2
Dropping a FLUENT-Based System from Toolbox on Cell Targets
You can also create connections and links between two or more systems by dragging and dropping an entire system onto another systems eligible cell. For example, you are able to drop a FLUENT-based system onto another system and automatically form the appropriate connections. The following gure demonstrates an example of dropping a FLUENT-based system onto another FLUENT-based system:
Figure 1.6.5: Example: Dragging a FLUENT-Based System onto the Solution Cell of Another FLUENT-Based System
The following table describes what to expect when you drag a FLUENT-based system and drop in onto another systems cell: Table 1.6.2: Dropping a FLUENT-Based Component System from the Toolbox onto FLUENT-Based System Cell Targets When dropped on: FLUENT System: Solution Add a new system and: Show a menu with these menu items: Transfer Mesh (transfer connection between Solution cell and Setup cell) Transfer Solution Data (transfer connection between Solution cell and Solution cell) Mesh and Solution Data (transfer connection between Solution cell and Setup cell, and transfer connection between Solution cell and Solution cell)
1-12
INTERNAL DRAFT COPY
Release 12.0 c ANSYS, Inc. January 11, 2009
1.6 Connecting Systems in Workbench
Table 1.6.3: Dropping a FLUENT-Based Fluid Flow System from the Toolbox onto FLUENT-Based Fluid Flow System Cell Targets When dropped on: Fluid Flow (FLUENT) System: Mesh Fluid Flow (FLUENT) System: Solution Add a new system and: Transfer connection between Mesh cell and Setup cell. Show a menu with these menu items: Transfer Mesh (transfer connection between Solution cell and Setup cell) Transfer Solution Data (transfer connection between Solution cell and Solution cell) Mesh and Solution Data (transfer connection between Solution cell and Setup cell, and transfer connection between Solution cell and Solution cell)
Table 1.6.4: Dropping a FLUENT-Based System from the Toolbox onto Other Cell Targets When dropped on: Fluid Flow (CFX) System: Mesh Mesh System: Mesh Any Mechanical System: Model Turbo Grid: Turbo Mesh Add a new system and: Transfer connection between Mesh cell and Setup cell. Transfer connection between Mesh cell and Setup cell. Transfer connection between Model cell and Setup cell to pass the mesh. Transfer connection between Turbo Mesh cell and Setup cell to pass the mesh.
Release 12.0 c ANSYS, Inc. January 11, 2009
INTERNAL DRAFT COPY
1-13
Getting Started With FLUENT in Workbench
1.7
Understanding Cell States with FLUENT in Workbench
Workbench integrates multiple data-integrated (e.g., FLUENT) and native applications into a single, seamless project ow, where individual cells can obtain data from and provide data to other cells. As a result of this constant ow of data, a cells state can quickly become outdated. Workbench provides visual indications of a cells state at any given time via icons on the right side of each cell. Brief descriptions of the various states are provided below. For more information about cell states, see the Workbench on-line help:
Unfullled ( ) indicates that required upstream data does not exist (e.g., for a new FLUENT-based system, the icon for the Solution cell indicates the state of the cell as unfullled since the problem has not yet been set up in FLUENT). Refresh Required ( ) indicates that upstream data has changed since the last refresh or update (e.g., for a FLUENT-based analysis system where only the geometry has been dened, the icon for the Mesh cell indicates the state of the cell requires a refresh since the mesh has not yet been updated). Attention Required ( ) indicates that all of the cells inputs are current; however, you must take a corrective action to proceed (e.g., for a new FLUENTbased system, the icon for the Setup cell indicates the state of the cell as that it requires attention (inputs) since the problem has not yet been set up in FLUENT). Update Required ( ) indicates that local data has changed and the output of the cell needs to be regenerated (e.g., for a FLUENT-based analysis system where the mesh has been regenerated based on changes to the geometry, the icon for the Mesh cell indicates the state of the cell as needing to be updated since the mesh needs to be updated prior to being used in the FLUENT set up). Up To Date ( ) indicates that an update has been performed on the cell and no failures have occurred (e.g., for a FLUENT-based analysis system where the geometry has been dened, the state of the Geometry cell indicates that the tasks for that cell are complete and that all inputs and outputs are up-to-date). Interrupted ( ) indicates that you have interrupted the solution (e.g., for a FLUENT-based system where the problem set up is complete and a solution is currently being calculated, if you choose to pause the calculations in FLUENT, the state of the Solution cell indicates that the calculations have been interrupted). Interrupting the calculations cleanly stops the FLUENT solver, allowing it to complete its current iteration and to write a solution le. You can use the interrupted solution le for post-processing of intermediate results and/or you can choose to
1-14
INTERNAL DRAFT COPY
Release 12.0 c ANSYS, Inc. January 11, 2009
1.7 Understanding Cell States with FLUENT in Workbench
continue to solve from that point using the Update or Continue Calculation options from the context menu. Pending ( example? ) indicates that a batch or asynchronous solution is in progress.
Input Changes Pending ( ) indicates that the cell is locally up-to-date, but may change when next updated as a result of changes made to upstream cells. example?
Release 12.0 c ANSYS, Inc. January 11, 2009
INTERNAL DRAFT COPY
1-15
Getting Started With FLUENT in Workbench
1.8
Understanding the File Structure for FLUENT in Workbench
When you save an Workbench project (e.g., my-project), the project is saved with a .wbpj extension (e.g., my-project.wbpj). Auxiliary les associated with the project (through other Workbench applications such as ANSYS FLUENT or ANSYS CFX) are located in a files folder (e.g., my-project files). Within this folder are additional folders that contain information about the projects design points (e.g., dp1, dp2, etc.) generated using other Workbench applications such as ANSYS FLUENT or ANSYS CFX. Each system in the Project Schematic has its own directory under the design point directory. By default, the directory identier is associated with the corresponding system type listed in the toolbox (e.g., FFF represents a FLUENT-based analysis system; FLU represents a FLUENT-based component system; CFX represents a Fluid Flow (CFX) analysis system, etc.). The following gure represents an example of the directory structure for a FLUENT-based project in Workbench:
Figure 1.8.1: Example of the Directory Structure for a FLUENT-Based Project in Workbench
You can view the les associated with your Workbench project by selecting the Files option under the View menu. View Files
1-16
INTERNAL DRAFT COPY
Release 12.0 c ANSYS, Inc. January 11, 2009
1.8 Understanding the File Structure for FLUENT in Workbench
Figure 1.8.2: The Files View for a Project in Workbench
If data is shared between two systems, then le sharing exists between the two systems. The shared le will exist in either the directory of the rst system that used it, or in a global directory in the design point directory. File sharing exists if data is mapped by two separate cells. A mapped le is one that has been associated with a cell in the Project Schematic, either as an input to or an output from the cell. The following le types are compatible with FLUENT-based systems: amelet les view factor les non-premixed les (.pdf) interpreted user-dened (UDF) les compiled UDF libraries .dtrm ray les mechanism les (.che or .inp) property database les (thermo.db and transport.db) For more information about le management in Workbench, see the Workbench on-line help.
Release 12.0 c ANSYS, Inc. January 11, 2009
INTERNAL DRAFT COPY
1-17
Getting Started With FLUENT in Workbench
1.9
Starting FLUENT in Workbench 1.9.1 Starting FLUENT in a FLUENT-Based Analysis System
For a FLUENT-based analysis system, if you have an up-to-date geometry and mesh, you can start FLUENT and automatically import the mesh by double-clicking the Setup cell. Similarly, for a FLUENT-based analysis system, if you have an up-to-date FLUENT solution, you can start FLUENT and automatically load the available les by double-clicking the Solution cell.
1.9.2
Starting FLUENT Within Workbench by Importing a Case or Mesh File
For either type of FLUENT-based systems, you can automatically start FLUENT and import existing FLUENT case, data, and mesh les through Workbench either by rightclicking the Setup cell then selecting the Import FLUENT Case... option from the context menu, or by right-clicking the Solution cell and selecting the Import Initial Data... option from the context menu. Alternatively, you can also import a pre-existing case or mesh le from within FLUENT itself by using one of the following options: File Import Mesh... File Import Case... File Import Data... File Import Case and Data... If you import a case le, pertinent model and boundary condition information is loaded into FLUENT, whereas that is not the case when you import a mesh le.
1-18
INTERNAL DRAFT COPY
Release 12.0 c ANSYS, Inc. January 11, 2009
1.9 Starting FLUENT in Workbench
1.9.3
Specifying FLUENT Launcher Settings Within Workbench
For either type of FLUENT-based systems within Workbench, you are still able to use FLUENT Launcher. Most FLUENT Launcher settings are available, except for the following options, which are disabled: Working Directory FLUENT Root Path Note the addition of the Do not show this panel again option in FLUENT Launcher, allowing you to bypass FLUENT Launcher for subsequent FLUENT sessions. This option is only available when running FLUENT in Workbench. Also, note that when using LSF to schedule a FLUENT run while in Workbench, the checkpointing directory is the working directory. For more information about FLUENT Launcher, see the FLUENT Users Guide.
Specifying FLUENT Launcher Settings Using Cell Properties
You can view the properties of a selected cell in Workbench by selecting the Properties option under the View menu, or by right-clicking a cell and selecting Properties from the context menu. This displays the properties of the selected cell in the Properties Window in Workbench.
Figure 1.9.1: Properties for FLUENT-Based Systems in Workbench
Release 12.0 c ANSYS, Inc. January 11, 2009
INTERNAL DRAFT COPY
1-19
Getting Started With FLUENT in Workbench
For instance, the FLUENT-based system Setup and Solution cells have the following properties that you can set: Precision allows you to choose either the single-precision or the double-precision solver Show Launcher at Startup allows you to show or hide FLUENT Launcher when FLUENT starts. Display Mesh After Reading allows you to show or hide the mesh after the mesh or case/data is read into FLUENT. Embed Graphics Windows allows you to embed the graphics windows in the FLUENT application window, or to have them free-standing. Use Workbench Color Scheme allows you to use either the classic black background color in the graphics window, or to use the Workbench color scheme. Setup Compilation Environment for UDF allows you to specify compiler settings for compiling user-dened functions (UDFs) with FLUENT. Use Microsoft Job Scheduler allows you to specify settings for running FLUENT with the Microsoft Job Scheduler. Run Parallel Version allows you to choose to run the parallel version of FLUENT or not. Use Journal File allows you to specify whether or not to use a journal le. Journal File (if Use Journal File? is checked) allows you to specify the name of the journal le. UDF Compilation Script Path (if Setup Compilation Environment for UDF is checked) allows you to specify the path to the UDF compilation script. If Run Parallel Version is checked, the following additional properties are available: Number of Processors allows you to set the number of processors you wish to use for the parallel calculations (e.g., 2, 4, etc.). Interconnect allows you to set the interconnects you wish to use for the parallel calculations (e.g., ethernet, myrinet, inniband, etc.). MPI Type allows you to set the MPI type you wish to use for the parallel calculations (e.g., MPICH2, HP, etc.). Use Shared Memory allows you to specify if shared memory is to be used or not. Machine Specication (if Use Shared Memory is unchecked) allows you to specify a list of machine names, or a le that contains machine names.
1-20
INTERNAL DRAFT COPY
Release 12.0 c ANSYS, Inc. January 11, 2009
1.10 Getting Help for FLUENT in Workbench
Machine List (if Use Shared Memory is unchecked and Machine List is selected as the Machine Specication) allows you to specify a list of machine names to run the parallel job. Machine Filename (if Use Shared Memory is unchecked and File Containing Machine List is selected as the Machine Specication) allows you to specify the name of the le that contains a list of machines to run the parallel job. If Use Microsoft Job Scheduler is checked, the following additional properties are available: Computer Cluster Head Node Name allow you to specify the name of the compute cluster head node. Start When Resources Are Available allows you to start the job when resources are available or not. Create Job Submission XML allows you to create the job submission XML le. Job Submission XML File (if Create Job Submission XML is checked) allows you to specify the name of the job submission XML le. These properties are the same as the settings within FLUENT Launcher. For more information about FLUENT Launcher, see the FLUENT Users Guide.
1.10
Getting Help for FLUENT in Workbench
Workbench itself oers three levels of help: Quick help - available for most cells in a system. Click the blue triangle in the bottom right corner of the cell to see a brief help panel on that cell. For FLUENTbased systems, FLUENT-specic quick help is available for Setup and Solution cells, providing you with instructions for proceeding further. Sidebar or context-sensitive help - available at any time by clicking F1. Online help - available from the Help menu, or from any of the links in the quick help or sidebar help. For more information about Workbench help, see the on-line documentation. FLUENT documentation and help is available from the FLUENT menu once the FLUENT application is running. The documentation is automatically installed when you install Workbench.
Release 12.0 c ANSYS, Inc. January 11, 2009
INTERNAL DRAFT COPY
1-21
Getting Started With FLUENT in Workbench
1.11 Saving Your Work in FLUENT with Workbench
For either type of FLUENT- based systems, your work in FLUENT is automatically saved whenever you close FLUENT, or perform an update on the Setup cell (by right-clicking the Setup cell and selecting Update from the context menu). You are also able to save your FLUENT case and data les by selecting the Save Project option under the File menu item from inside FLUENT. File Save Project Alternatively, you can also save your FLUENT case and data les by selecting the Save option under the File menu item from inside Workbench. File Save Every time you perform a Save Project from within FLUENT (as well as every time you iterate within FLUENT or you exit from FLUENT), an appropriate prompt is issued by Workbench, depending on the state of your project (i.e., whether you have started a calculation or not; whether your mesh has changed or not; whether your case settings have changed or not, etc.). If, however, you perform a Save from anywhere else within Workbench itself, (regardless of whether FLUENT is running or not), you are still prompted accordingly, but the resulting action may be slightly dierent. this section may need some additional work, dont you think? Any ideas on making this clearer without going into too much details, e.g., the Case Changes document?
1-22
INTERNAL DRAFT COPY
Release 12.0 c ANSYS, Inc. January 11, 2009
1.12 Exiting Workbench
1.12 Exiting Workbench
You can end your FLUENT session by using the Close FLUENT option under the File menu. File Close FLUENT Also, you can end your Workbench session by using the Exit option under the File menu. File Exit Any open instances of FLUENT that are associated with the Workbench session are automatically closed upon exiting Workbench. In addition, there are several other circumstances in which any open instances of FLUENT are automatically closed: Whenever you open a dierent project in Workbench. Whenever an associated system is deleted. Whenever data is reset.
Note that when either an update is performed on the Solution cell, or when FLUENT is closed, FLUENT case and data les are automatically saved, however, these les are not saved when an update is performed on the Setup cell.
Release 12.0 c ANSYS, Inc. January 11, 2009
INTERNAL DRAFT COPY
1-23
Getting Started With FLUENT in Workbench
1-24
INTERNAL DRAFT COPY
Release 12.0 c ANSYS, Inc. January 11, 2009
Chapter 2.
Working With FLUENT in Workbench
This chapter provides instructions for using FLUENT in Workbench. Section 2.1: Importing Case and Mesh Files Section 2.2: Updating Your FLUENT Setup Section 2.3: Updating Your FLUENT Solution Section 2.4: Refreshing FLUENT Input Data Section 2.5: Interrupting and Restarting FLUENT Within Workbench Section 2.6: Applying a FLUENT-Based Component System to a Pre-existing Mesh System Section 2.7: Working With Input and Output Parameters in Workbench Section 2.8: Solution Strategies With FLUENT and Workbench Section 2.9: Autosaving FLUENT Case and Data Files in Workbench Section 2.11: Viewing Your FLUENT Data Using ANSYS CFD-Post Section 2.12: Resetting Generated Data Section 2.13: Clearing Generated Data Section 2.14: Working with ANSYS Licensing Section 2.15: Using Custom Systems
2.1
Importing Case and Mesh Files
For a FLUENT-based component system, you can directly import a FLUENT case or mesh le by right-clicking on the Setup cell and selecting the Import FLUENT Case... option from the context menu. You will be prompted for a specic case or mesh le. Once the selected le is loaded into FLUENT, the next time you double-click the Setup cell in the FLUENT-based component system, the specic case or mesh le will automatically be loaded into FLUENT.
Release 12.0 c ANSYS, Inc. January 11, 2009
INTERNAL DRAFT COPY
2-1
Working With FLUENT in Workbench
When you import a case using the Import FLUENT Case... option from the Setup cell context menu, you replace any previous model settings and you use the settings contained in the imported le. However, when you import a case from within FLUENT, using the File Import Mesh... option, you use the settings from the previously stored model from the Setup cell and overwrite any settings that are contained in the case or mesh le.
2.2
Updating Your FLUENT Setup
For an up-to-date FLUENT-based system that was previously solved in Workbench, you can update your FLUENT setup through the Workbench Project Schematic. If, for example, the systems mesh had been subsequently rened or the geometry has been modied, and those cells are updated, then you can update the Setup cell by right-clicking the Setup cell and selecting the Update option from the context menu so that the new mesh le is loaded into FLUENT and new model information is applied and solved. Final solution les are written and the cell states are rendered as up-to-date. Is this confusing? Should it be re-worded more?
2.3
Updating Your FLUENT Solution
For an up-to-date FLUENT-based system that was previously solved in Workbench, you can update your FLUENT solution through the Workbench Project Schematic. If, for example, the systems FLUENT setup had been subsequently rened or modied (e.g., modied boundary conditions or model settings), you can then update the solution by right-clicking the Solution cell and selecting the Update option from the context menu so that the new case and mesh le is loaded into FLUENT and new model information is applied and a new solution is calculated. Is this confusing? Should it be re-worded more?
2.4
Refreshing FLUENT Input Data
For FLUENT-based systems, you can refresh your FLUENT input data either from within FLUENT or through the Workbench Project Schematic if, for example, the systems mesh had been subsequently rened or modied. If FLUENT is already open, you can select the Refresh Input Data option in the File menu, or you can right-click the Setup cell in Workbench and choose the Refresh option from the context menu. In either case, you will be asked whether you want to load the modied mesh or not. If you choose to refresh the input data, the new mesh le is loaded into FLUENT.
2-2
INTERNAL DRAFT COPY
Release 12.0 c ANSYS, Inc. January 11, 2009
2.4 Refreshing FLUENT Input Data
Is this confusing? Should it be re-worded more?
Release 12.0 c ANSYS, Inc. January 11, 2009
INTERNAL DRAFT COPY
2-3
Working With FLUENT in Workbench
2.5
Interrupting and Restarting FLUENT Within Workbench
The Progress Monitor in Workbench is useful if you would like some visual feedback on the progress of your calculations. Typically, the Progress Monitor is hidden, but can be displayed at the bottom of the Project Schematic by toggling the Show Progress button.
Figure 2.5.1: The Show Progress Button in Workbench
When the Progress Monitor is displayed, the Show Progress button becomes the Hide Progress button, so the button can be used to toggle the display of the Progress Monitor.
2-4
INTERNAL DRAFT COPY
Release 12.0 c ANSYS, Inc. January 11, 2009
2.5 Interrupting and Restarting FLUENT Within Workbench
Figure 2.5.2: The Hide Progress Button, the Progress Monitor and the Stop icon in Workbench
You can interrupt an on-going FLUENT calculation from withing Workbench by selecting the icon in the Progress Monitor (see Figure 2.5.2). This will display a prompt, asking if you would like to interrupt or stop the calculations.
Figure 2.5.3: The Workbench Prompt
Interrupting the calculations stops at the next point in the current action where data can be safely stored for later use, whereas stopping the calculations stops immediately without concern for whether data associated with the current action can be stored. You can restart a previously interrupted FLUENT calculation from within Workbench by
Release 12.0 c ANSYS, Inc. January 11, 2009
INTERNAL DRAFT COPY
2-5
Working With FLUENT in Workbench
right-clicking on the Solution cell and selecting the Continue Calculation from the context menu. This will allow you to continue to calculate from the existing solution until the specied number of iterations or time-steps has been reached.
2.6
Applying a FLUENT-Based Component System to a Pre-existing Mesh System
If you have a Mesh component system that already has a dened geometry and an up-todate mesh, you can add a separate FLUENT-based component system to it by dragging and dropping a FLUENT-based component system from the Toolbox onto the Mesh cell of the Mesh component system.
Figure 2.6.1: Applying the Mesh Settings to a New FLUENT-Based Component System by Dragging and Dropping Systems
Alternatively, you can apply a FLUENT-based component system to a pre-existing mesh system by transferring information from the mesh system to another (new) FLUENTbased component system (using the Transfer Data to New option from the context menu).
2-6
INTERNAL DRAFT COPY
Release 12.0 c ANSYS, Inc. January 11, 2009
2.6 Applying a FLUENT-Based Component System to a Pre-existing Mesh System
Figure 2.6.2: Applying the Mesh Settings to a New FLUENT-Based Component System Using the Context Menu
In each case, a new FLUENT-based component system is created alongside the Mesh component system, and a connection is automatically created, between the Mesh cell in the Mesh component system and the Setup cell in the FLUENT-based component system.
Release 12.0 c ANSYS, Inc. January 11, 2009
INTERNAL DRAFT COPY
2-7
Working With FLUENT in Workbench
2.7
Working With Input and Output Parameters in Workbench
Input parameters can be dened in FLUENT and associated with multiple cell zone conditions and multiple boundary conditions so that the parameter can be changed in one place and any associated boundary condition is updated accordingly (e.g., multiple wall temperatures or multiple velocity inlets). Similarly, output parameters can also be dened in FLUENT for any quantitative report, the results of which can be presented in the console all at once. You can use input and output parameters to dene a series of FLUENT cases based on a set of parametric values. These parameters may be dened for numeric cell zone and boundary condition settings. Workbench uses a similar concept called a design point that you can access through the Project Schematic and associate with FLUENT input and output parameters. This is especially useful when you are using Workbench to perform parametric studies (optimization) and to compare cases with dierent boundary settings. The following gure shows how parameters are displayed in the Schematic Window using the Parameter Set cell. Double-clicking the Parameter Set cell opens the Outline of All Parameters view.
2-8
INTERNAL DRAFT COPY
Release 12.0 c ANSYS, Inc. January 11, 2009
2.7 Working With Input and Output Parameters in Workbench
Figure 2.7.1: Viewing the Projects Parameters in Workbench
When using parameters in FLUENT within Workbench: Multiple parametric values are dened and managed as design points in Workbench. Multiple parametric runs are executed and handled by Workbench. The case les generated during a parametric run will look similar to the base case le. The parameters will exist, but the initial values will be those used when calculating the case. this seems confusing - can we elaborate/clarify this some more?
Only the input parameters that are currently in use by Workbench are exposed.
Release 12.0 c ANSYS, Inc. January 11, 2009
INTERNAL DRAFT COPY
2-9
Working With FLUENT in Workbench
this seems confusing - can we elaborate/clarify this some more?
You can dene an output parameter and then modify the case so the output parameter cannot produce a value. Therefore, before FLUENT calculates, FLUENT veries that the output parameters are valid. If an output parameter is invalid, the calculation stops and reports any problems.
Note that you cannot edit, delete, or rename parameters if a solution has been started (the Edit... option in the context menu becomes View... instead). You can only create and delete parameters if a solution does not exist. If you want to create and/or delete parameters and a solution exists, then you must initialize the solution before creating the parameters. Also note that solution history is cleared when the solution is initialized.
Does the above notation make sense?
For more information about input and output parameters in FLUENT, see the FLUENT Users Guide. For more information about design points in Workbench, see the Workbench on-line documentation.
2-10
INTERNAL DRAFT COPY
Release 12.0 c ANSYS, Inc. January 11, 2009
2.8 Solution Strategies With FLUENT and Workbench
2.8
Solution Strategies With FLUENT and Workbench
FLUENT allows you to specify your own initialization and start-up routines using automatically executed solution strategies that you can dene and make available in the Automatic Solution Initialization and Case Modication option in the FLUENT Calculation Activities task page. Selecting the option and clicking the Edit.. button opens the Automatic Solution Initialization and Case Modication dialog.
Figure 2.8.1: Accessing Solution Strategies in FLUENT
Using the Automatic Solution Initialization and Case Modication dialog box, you are able to specify your initialization method on the Initialization tab and use any text command on the Case Modication tab. This option will be able to help replace the need to use some simple journal les, especially for cases where a prescribed routine is used (start with 1st order, switch to 2nd order, turn on reactions, etc.) Any text user interface (TUI) command is acceptable. Solution strategies will also allow start-up procedures to be used with Workbench when updating a system. Solution strategies can also be useful, for example, when you need to perform mesh manipulation before proceeding with further calculations. Since any kind of manual mesh manipulation is not preserved when an update is performed in the Project Schematic, mesh manipulations can be preserved on an update if they are incorporated into the solution strategy. For more information about using these features in FLUENT, see the FLUENT Users Guide.
Release 12.0 c ANSYS, Inc. January 11, 2009
INTERNAL DRAFT COPY
2-11
Working With FLUENT in Workbench
2.9
Autosaving FLUENT Case and Data Files in Workbench
Since le name options are predened when running FLUENT in Workbench (see Section 1.8: Understanding the File Structure for FLUENT in Workbench), the Autosave dialog box is slightly dierent than it is in standard FLUENT. File Write Autosave... When the menu item is selected, the FLUENT Calculation Activities task page is shown and the Autosave dialog box is displayed.
Figure 2.9.1: The Autosave Dialog Box in FLUENT in Workbench
For more information about using the Autosave dialog box, see the FLUENT Users Guide.
2-12
INTERNAL DRAFT COPY
Release 12.0 c ANSYS, Inc. January 11, 2009
2.10 Exporting Your Data to ANSYS CFD-Post
2.10 Exporting Your Data to ANSYS CFD-Post
What is the relevance of this topic? Chirs, you thought I needed to mention this, but it seems to be material the reader can already nd in the Users Guide. Is there something relevant to Workbench that needs to be mentioned? I am very tempted to take it out entirely.
There are two options for exporting FLUENT les to ANSYS CFD-Post: 1. Standard FLUENT case and data les do not contain all variables, however, you can add additional quantities to your regular FLUENT data le using the Data File Options dialog box in FLUENT. 2. Lightweight data les are created by exporting ANSYS CFD-Post compatible les. These les can be used to just save the variables of interest. For more information, see the separate FLUENT Users Guide.
Release 12.0 c ANSYS, Inc. January 11, 2009
INTERNAL DRAFT COPY
2-13
Working With FLUENT in Workbench
2.11 Viewing Your FLUENT Data Using ANSYS CFD-Post
Workbench contains a dedicated postprocessing application called ANSYS CFD-Post that helps you visualize the results of your ANSYS FLUENT (and ANSYS CFX) CFD simulations. For FLUENT-based analysis systems, the Results cell provides access to the ANSYS CFD-Post application. In addition, the Toolbox contains a separate Results component system (i.e., ANSYS CFD-Post) that you can add to the Project Schematic and use with your FLUENT-based component systems. For a completely solved FLUENT-based analysis system, (e.g., when the Solution cell is marked as up-to-date), you can view the results of your FLUENT calculation using ANSYS CFD-Post by double-clicking the Results cell. This will load the FLUENT results into ANSYS CFD-Post where a more detailed analysis can be performed. You can also analyze your results in ANSYS CFD-Post by dragging and dropping a Results system on top of a FLUENT-based component system. This automatically connects the Solution cell to the Results cell. Selecting Edit on the Results cell context menu will open ANSYS CFD-Post and automatically load the solution les into ANSYS CFD-Post. The following gure demonstrates ANSYS CFD-Post displaying multiple sets of FLUENT results.
Figure 2.11.1: Multiple FLUENT Results Loaded Into ANSYS CFD-Post
2-14
INTERNAL DRAFT COPY
Release 12.0 c ANSYS, Inc. January 11, 2009
2.11 Viewing Your FLUENT Data Using ANSYS CFD-Post
In addition to analyzing your results in ANSYS CFD-Post, you can also view the results of your simulation using the standard FLUENT postprocessing tools. For more information, see the separate FLUENT Users Guide.
Release 12.0 c ANSYS, Inc. January 11, 2009
INTERNAL DRAFT COPY
2-15
Working With FLUENT in Workbench
2.12 Resetting Generated Data
In the event that you have set up a problem or run a calculation within Workbench, and you encounter a situation that requires you to start over, Workbench provides the ability to save time and to reset any generated data for either your FLUENT setup or solution. Is this proper motivation to use this feature? Why is this feature useful? Examples?
For either type of FLUENT-based systems, you can remove all local and generated data from the Setup cell or from the Solution cell, by right-clicking on either cell, then selecting the Reset option from the context menu. If the cell is up-to-date, then you are informed that the action will result in the deletion of local and generated data. For Setup cells, the Reset option removes any settings for the FLUENT setup, and sets properties values to their default values. For Solution cells, the Reset option deletes all data associated with the cell and any imported data les, closes FLUENT, and sets any property values to their default values.
2-16
INTERNAL DRAFT COPY
Release 12.0 c ANSYS, Inc. January 11, 2009
2.13 Clearing Generated Data
2.13 Clearing Generated Data
In the event that you have set up a problem or run a calculation within Workbench, and you encounter a situation that requires you to start over, Workbench provides the ability to save time and to remove any associated case and data led from your FLUENT solution. Is this proper motivation to use this feature? Why is this feature useful? Examples?
For either type of FLUENT-based system, you can remove all associated case and data les from the project by right-clicking on the Solution cell, then selecting the Clear Generated Data option from the context menu. If the cell is up-to-date, then you are informed that the action will result in the deletion of the systems data.
Release 12.0 c ANSYS, Inc. January 11, 2009
INTERNAL DRAFT COPY
2-17
Working With FLUENT in Workbench
2.14 Working with ANSYS Licensing
When working with the various components of Workbench, there may be times when you are prompted with messages about license usage, depending on the component and the task at hand. ANSYS licensing provides several licenses that let you run multiple applications. For example, license 1 allows you to run applications A, B and C. These applications are commonly used together and are sold as a package. To allow you to use these applications together more easily, the licensing API lets them share a single license and check out an ACLE (Application Concurrency Licensed Events) when running the critical functionality. When an application does not have an ACLE, it can remain open, but the critical functionality is not available. So three applications may be sharing a single license, and the single ACLE is checked out by the dierent applications at dierent times. FLUENT needs an ACLE for all functionality and needs to check in an ACLE when it receives a request through a Workbench event to do so. For more information about licensing and ACLE, see the Workbench on-line documentation. Can someone please clarify what we mean by critical functionality ? Examples?
2-18
INTERNAL DRAFT COPY
Release 12.0 c ANSYS, Inc. January 11, 2009
2.15 Using Custom Systems
2.15 Using Custom Systems
Workbench allows you to add custom templates and provides pre-dened custom templates, such as one-way FSI and thermal-stress coupled analyses. To use one of these predened templates, double-click or drag the template onto the Project Schematic. Under Custom Systems in the Toolbox, there is a predened FLUENT-based custom system (FSI: Fluid Flow (FLUENT) >Static Structural the single arrow is meant to convey that the interaction is one-way). When you double-click or drag the system onto the Project Schematic, Workbench automatically creates links between the uid and structural systems. You can create your own system template and then save it as a Custom System. 1. Manually create the desired system diagram in the Project Schematic. 2. Right-click on white space in the Project Schematic and select Add to Custom from the context menu.
Note that you when you use FLUENT to perform a one-way uid-structure interaction (FSI) analysis using the ANSYS Mechanical tools in Workbench, currently, you can only exchange surface data for force and thermal loads.
Release 12.0 c ANSYS, Inc. January 11, 2009
INTERNAL DRAFT COPY
2-19
Working With FLUENT in Workbench
2-20
INTERNAL DRAFT COPY
Release 12.0 c ANSYS, Inc. January 11, 2009
Appendix A.
FLUENT System Context Menus
This appendix provides summaries of the context menu options for the Setup and Solution cells within a FLUENT Fluid Flow analysis system or a FLUENT component system. Section A.1: FLUENT System Setup Context Menu Options Section A.2: FLUENT System Solution Context Menu Options
A.1
FLUENT System Setup Context Menu Options
When you are using FLUENT in Workbench, dierent operations can be performed for dierent cells, depending on the state of the cell and the system. The following table describe the dierent options available in the context menu for the various states of the Setup cell.
Release 12.0 c ANSYS, Inc. January 11, 2009
INTERNAL DRAFT COPY
A-1
FLUENT System Context Menus
Table A.1.1: Context Menu Options - FLUENT Setup Cells Menu Item Edit Action Opens (or gives focus to) FLUENT. If a case le was just imported, FLUENT reads it and the case le serves as the mesh le. Otherwise, FLUENT reads the mesh le or a mesh and settings le (.msh and .set les), if they are available. This options is disabled if FLUENT is running in batch mode. The Import dialog opens where you can choose a .cas le. This option is disabled if FLUENT is open. Insert another system of the same type downstream. The references to the .msh, and the .set les are copied to new system, if they exist. Alternatively, insert another system of the same type downstream. The system shares the Geometry and Mesh cells if you are in Fluid Flow System. No data is copied to second system. Disabled if the mesh is coming from an existing connection/adjacent cell. (hidden if the cell is inside a Fluid Flow system) Inserts upstream Electric (ANSYS) system with a Transfer connection (.msh) from the Model cell to the Setup cell. (hidden if the cell is inside a Fluid Flow system) Inserts upstream Explicit Dynamics (AUTODYN) system with a Transfer connection (.msh) from the Model cell to the Setup cell. (hidden if the cell is inside a Fluid Flow system) Inserts upstream Explicit Dynamics (LSDYNA) system with a Transfer connection (.msh) from the Model cell to the Setup cell.
Import Case Duplicate
Transfer Data From New > Electric (ANSYS)
Explicit Dynamics (AUTODYN)
Explicit Dynamics (LSDYNA)
A-2
INTERNAL DRAFT COPY
Release 12.0 c ANSYS, Inc. January 11, 2009
A.1 FLUENT System Setup Context Menu Options
Table A.1.2: Context Menu Options - FLUENT Setup Cells (cont.) Menu Item FLUENT Action Inserts upstream FLUENT system with a Transfer connection (.msh) from the Solution cell to the Setup cell. (hidden if the cell is inside a Fluid Flow system) Inserts upstream Fluid Flow (CFX) system with a Transfer connection (.msh) from the Mesh cell to the Setup cell. (hidden if the cell is inside a Fluid Flow system) Inserts upstream Fluid Flow (FLUENT) system with a Transfer connection (.msh) from the Mesh cell to the Setup cell. Inserts upstream Fluid Flow (FLUENT) system with Transfer connection (.cas) from the Solution cell to the Setup cell. (hidden if the cell is inside a Fluid Flow system) Inserts upstream Harmonic Response (ANSYS) system with a Transfer connection (.msh) from the Model cell to the Setup cell. (hidden if the cell is inside a Fluid Flow system) Inserts upstream Linear Buckling (ANSYS) system with a Transfer connection (.msh) from the Model cell to the Setup cell. (hidden if the cell is inside a Fluid Flow system) Inserts upstream Magnetostatic (ANSYS) system with a Transfer connection (.msh) from the Model cell to the Setup cell. (hidden if the cell is inside Fluid Flow system) Inserts upstream Mechanical Model system with a Transfer connection (.msh) from the Model cell to the Setup cell. (hidden if the cell is inside a Fluid Flow system) Inserts upstream Mesh system with Transfer connection (.msh le) from the Mesh cell to the Setup cell. (hidden if the cell is inside a Fluid Flow system) Inserts upstream Modal (ANSYS) system with a Transfer connection (.msh) from the Model cell to the Setup cell. (hidden if the cell is inside a Fluid Flow system) Inserts upstream Modal (Samcef) system with a Transfer connection (.msh) from the Model cell to the Setup cell.
Fluid Flow (CFX)
Fluid Flow (FLUENT) Mesh
Fluid Flow (FLUENT) Solution Harmonic Response (ANSYS)
Linear Buckling (ANSYS)
Magnetostatic (ANSYS)
Mechanical Model
Mesh
Modal (ANSYS)
Modal (Samcef)
Release 12.0 c ANSYS, Inc. January 11, 2009
INTERNAL DRAFT COPY
A-3
FLUENT System Context Menus
Table A.1.3: Context Menu Options - FLUENT Setup Cells (cont.) Menu Item Random Vibration (ANSYS) Action (hidden if the cell is inside a Fluid Flow system) Inserts upstream Random Vibration (ANSYS) system with a Transfer connection (.msh) from the Model cell to the Setup cell. (hidden if the cell is inside a Fluid Flow system) Inserts upstream Response Spectrum (ANSYS) system with a Transfer connection (.msh) from the Model cell to the Setup cell. (hidden if the cell is inside a Fluid Flow system) Inserts upstream Shape Optimization (ANSYS) system with a Transfer connection (.msh) from the Model cell to the Setup cell. (hidden if the cell is inside a Fluid Flow system) Inserts upstream Static Structural (ABAQUS) system with a Transfer connection (.msh) from the Model cell to the Setup cell. (hidden if the cell is inside a Fluid Flow system) Inserts upstream Static Structural (ANSYS) system with a Transfer connection (.msh) from the Model cell to the Setup cell. (hidden if the cell is inside a Fluid Flow system) Inserts upstream Static Structural (Samcef) system with a Transfer connection (.msh) from the Model cell to the Setup cell. (hidden if the cell is inside a Fluid Flow system) Inserts upstream Steady-State Thermal (ANSYS) system with a Transfer connection (.msh) from the Model cell to the Setup cell. (hidden if the cell is inside a Fluid Flow system) Inserts upstream Thermal Electric (ANSYS) system with a Transfer connection (.msh) from the Model cell to the Setup cell.
Response Spectrum (ANSYS)
Shape Optimization (ANSYS)
Static Structural (ABAQUS)
Static Structural (ANSYS)
Static Structural (Samcef)
Steady-State Thermal (ANSYS)
Thermal Electric (ANSYS)
A-4
INTERNAL DRAFT COPY
Release 12.0 c ANSYS, Inc. January 11, 2009
A.1 FLUENT System Setup Context Menu Options
Table A.1.4: Context Menu Options - FLUENT Setup Cells (cont.) Menu Item Transient Structural (ANSYS) Action (hidden if the cell is inside a Fluid Flow system) Inserts upstream Transient Structural (ANSYS) system with a Transfer connection (.msh) from the Model cell to the Setup cell. (hidden if the cell is inside a Fluid Flow system) Inserts upstream Transient Structural (MBD) system with a Transfer connection (.msh) from the Model cell to the Setup cell. (hidden if the cell is inside a Fluid Flow system) Inserts upstream Transient Thermal (ANSYS) system with a Transfer connection (.msh) from the Model cell to the Setup cell. Inserts upstream Turbo Grid system with a Transfer connection (.cgns) from the Turbo Mesh cell to the Setup cell. Opens FLUENT, veries that the settings le is compatible with the mesh le, updates settings le if the case settings have changed or if the parameter values have changed. Closes the minimized FLUENT session that was opened by the update command on the Setup cell. Only displayed when in this situation. Changes the reference to the mesh and gets new parameter values. Deletes the .set le. Disabled if FLUENT is open or if there is no .set le. Sets properties values to default values. Goes into inline edit mode on the cell name, allowing you to change the cell name. Shows the Properties dialog. Shows Quick Help for the cell.
Transient Structural (MBD)
Transient Thermal (ANSYS)
TurboGrid
Update
Close
Refresh Reset
Rename Properties Quick Help
Release 12.0 c ANSYS, Inc. January 11, 2009
INTERNAL DRAFT COPY
A-5
FLUENT System Context Menus
A.2
FLUENT System Solution Context Menu Options
When you are using FLUENT in Workbench, dierent operations can be performed for dierent cells, depending on the state of the cell and the system. The following table describe the dierent options available in the context menu for the various states of the Solution cell. Table A.2.1: Context Menu Options - FLUENT Solution Cells Menu Item Edit Action Opens FLUENT case and data le if they exist. If not, open the mesh and settings les (.msh and .set), if there are no settings, then it opens the mesh, if there is no mesh, then it opens an empty session. If the cell is ready for update or up to date then display Run Calculation task page. If residuals have been plotted, then display that plot. If there is new data, then prompt to refresh. Disabled if FLUENT is open. Opens a dialog that lets you choose a .dat le. Disabled if FLUENT is open or if there is an incoming connection providing data. The Import Data option within FLUENT is also disabled if a connection exits. A setting applied when the update command is issued from the Project Schematic. Checked by default. Inserts another system of the same type downstream. Shares the Geometry and Mesh cells if you are in a Fluid Flow System. No data is copied to the second system. Inserts an upstream FLUENT system with a Transfer connection (com.dat) from the Solution cell to the Solution cell. Inserts upstream Fluid Flow (FLUENT) system with a Transfer connection (.dat) from the Solution cell to the Solution cell.
Import > Initial Data
Update from current solution data (if possible) (Checked menu item) Duplicate
Transfer Data From New > FLUENT
Fluid Flow (FLUENT)
A-6
INTERNAL DRAFT COPY
Release 12.0 c ANSYS, Inc. January 11, 2009
A.2 FLUENT System Solution Context Menu Options
Table A.2.2: Context Menu Options - FLUENT Solution Cells (cont.) Menu Item Transfer Data To New > CFX Setup Action Inserts a downstream CFX system with a Transfer connection (.cas) from the Solution cell to the Setup cell. Inserts a downstream FLUENT system with a Transfer connection (.cas) from the Solution cell to the Setup cell. Inserts a downstream FLUENT system with a Transfer connection (.dat) from the Solution cell to the Solution cell. Inserts a downstream Fluid Flow (FLUENT) system with a Transfer connection (.dat) from the Solution cell to the Solution cell. Inserts a downstream Results system with a Transfer connection (.dat) from the solution cell to the results cell. Inserts a downstream Shape Optimization (ANSYS) system with a Transfer connection (.dat le) from the Solution cell to the Setup cell. If you are in a Fluid Flow system, creates a shared connection from a Geometry cell to a Geometry cell. Inserts a downstream Static Structural (ANSYS) system with a Transfer connection (.dat) from the Solution cell to the Setup cell. If you are in a Fluid Flow system, creates a shared connection from a Geometry cell to a Geometry cell.
FLUENT Setup
FLUENT Solution
Fluid Flow (FLUENT) Solution Results
Shape Optimization (ANSYS)
Static Structural (ANSYS)
Release 12.0 c ANSYS, Inc. January 11, 2009
INTERNAL DRAFT COPY
A-7
FLUENT System Context Menus
Table A.2.3: Context Menu Options - FLUENT Solution Cells (cont.) Menu Item Steady-State Thermal (ANSYS) Action Inserts a downstream Steady-State Thermal (ANSYS) system with a Transfer connection (.dat) from the Solution cell to the Setup cell. If you are in a Fluid Flow system, creates a shared connection from a Geometry cell to a Geometry cell. Inserts downstream Transient Structural (ANSYS) system with a Transfer connection (.dat) from the Solution cell to the Setup cell. If you are in a Fluid Flow system, creates a shared connection from a Geometry cell to a Geometry cell. Inserts a downstream Transient Thermal (ANSYS) system with a Transfer connection (.dat) from the Solution cell to the Setup cell. If you are in a Fluid Flow system, creates a shared connection from a Geometry cell to a Geometry cell. If FLUENT is closed, read mesh/settings le and calculate solution if ready to update. If FLUENT is open, start calculating. Update forces a refresh. If up to date, update does nothing. Enabled when up to date. Runs for the number of iterations specied in the settings le or until converged. Displayed when the state is interrupted. Allows you to mark the case and data as consistent with inputs/settings. Deletes all case and data les. Does not reset case counter. Reads the settings and mesh le le. Disable if FLUENT is open. Deletes all data associated with the cell, any imported data le. Closes the application. Sets property values to default values. Goes into inline edit mode on the cell name, allowing you to edit the name. Shows the Properties dialog. Shows Quick Help for the cell.
Transient Structural (ANSYS)
Transient Thermal (ANSYS)
Update
Continue Calculation Accept Interrupted Solution as Up-to-Date Clear Generated Data Refresh (Revisit) Reset
Rename Properties Quick Help
A-8
INTERNAL DRAFT COPY
Release 12.0 c ANSYS, Inc. January 11, 2009
Appendix B.
The FLUENT File Menu Under Workbench
When FLUENT is running within Workbench, the FLUENT File menu is slightly dierent. The dierences are listed below, while the common functionality for stand-alone FLUENT is documented in the HTML version of the separate FLUENT Users Guide.
B.1
File/Refresh Input Data
The File/Refresh Input Data menu item allows you to refresh your FLUENT input data from within FLUENT (for FLUENT uid ow systems). This option is only enabled if new input data exists, or if a parameter value has changed. For more information, see Section 2.4: Refreshing FLUENT Input Data.
B.2
File/Save Project
The File/Save Project menu item allows you to save your current Workbench project within FLUENT, along with your current FLUENT case and/or data les. For more information, see Section 1.11: Saving Your Work in FLUENT with Workbench.
B.3
File/Import/Mesh...
The File/Import/Mesh... menu item opens the Select File dialog box which allows you to select the appropriate mesh le to be read.
B.4
File/Import/Case...
The File/Import/Case... menu item is used to read in aFLUENT case le (extension .cas), or a mesh le (extension .msh, .grd, .MSH, or .GRD) that has been saved in the native format for FLUENT. See Section 4.2: Reading Mesh Files and Section 4.3: Reading and Writing Case and Data Files in the separate Users Guide for details. The File/Import/Case... menu item opens the Select File dialog box which allows you to select the appropriate le to be read.
B.5
File/Import/Data...
The File/Import/Data... menu item is used to read in a FLUENT data le (which has a .dat extension) or parallel data le (which has a .pdat extension). This menu item will not be available until you read in a case or mesh le. See Section 4.3.2: Reading
Release 12.0 c ANSYS, Inc. January 11, 2009
INTERNAL DRAFT COPY
B-1
The FLUENT File Menu Under Workbench
and Writing Data Files and Section 4.4: Reading and Writing Parallel Data Files in the separate Users Guide for details. The File/Import/Data... menu item opens the Select File dialog box which allows you to select the appropriate le to be read.
B.6
File/Import/Case and Data...
The File/Import/Case & Data... menu item is used to read in a FLUENT case le and the corresponding data le (e.g., myfile.cas and myfile.dat) together. See Section 4.3.3: Reading and Writing Case and Data Files Together in the separate Users Guide for details. The File/Import/Case & Data... menu item opens the Select File dialog box which allows you to select the appropriate les to be read. Select the appropriate case le, and the corresponding data le (i.e., the le having the same name with a .dat extension) will also be read in.
B.7
File/Export/Case...
The File/Export/Case... menu item is used to save a FLUENT case le. See Section 4.3.1: Reading and Writing Case Files in the separate Users Guide for details. The File/Export/Case... menu item opens the Select File dialog box which allows you to save the le with a name of choice. The dialog box is similar to the Select File dialog for reading les, except that it has an additional option for writing binary les.
When FLUENT writes a case le, the .cas extension is added to the le name specied, unless the name already ends with .cas. You can also write a compressed le by appending .gz or .Z to the le name. (See Section 4.1.5: Reading and Writing Compressed Files in the separate Users Guide for details about le compression.)
i
B.8
While you can save your work in Workbench by saving projects, exporting case/data les separately can be useful if the les are going to be studied in stand-alone FLUENT (outside of Workbench).
File/Export/Data...
The File/Export/Data... menu item is used to save a FLUENT data le (which has a .dat extension) or parallel data le (which has a .pdat extension). See Section 4.3.2: Reading
B-2
INTERNAL DRAFT COPY
Release 12.0 c ANSYS, Inc. January 11, 2009
B.9 File/Export/Case and Data...
and Writing Data Files and Section 4.4: Reading and Writing Parallel Data Files in the separate Users Guide for details.
When FLUENT writes a data le, the .dat extension is added to the le name specied, unless the name already ends with .dat or .pdat. You can compress data les (but not parallel data les) by appending .gz or .Z to the le name. (See Section 4.1.5: Reading and Writing Compressed Files in the separate Users Guide for details about le compression.)
i
B.9
While you can save your work in Workbench by saving projects, exporting case/data les separately can be useful if the les are going to be studied in stand-alone FLUENT (outside of Workbench).
File/Export/Case and Data...
The File/Export/Case & Data... menu item is used to save a FLUENT case le and data le at the same time (e.g., myfile.cas and myfile.dat). See Section 4.3.3: Reading and Writing Case and Data Files Together in the separate Users Guide for details. Enter the name of the case le in the text entry box in the Select File dialog box and the corresponding data le (same le name, but with a .dat extension) will also be written.
While you can save your work in Workbench by saving projects, exporting case/data les separately can be useful if the les are going to be studied in stand-alone FLUENT (outside of Workbench).
B.10 File/Export/PDF...
The File/Export/PDF... menu item is used to write a PDF le after computing the look-up tables using the non-premixed or partially premixed combustion model in FLUENT. This menu item is available only when the non-premixed or partially premixed combustion model has been enabled. See Section 16.7.3: Saving the Look-Up Tables in the separate Users Guide for details.
B.11 File/Export/ISAT Table...
The File/Export/ISAT Table... menu item is used to write an ISAT table, if available. See Section 19.6.2: Using ISAT Eciently in the separate Users Guide for details.
Release 12.0 c ANSYS, Inc. January 11, 2009
INTERNAL DRAFT COPY
B-3
The FLUENT File Menu Under Workbench
B.12 File/Export/Flamelet...
The File/Export/Flamelet... menu item is used to write a amelet le generated using the non-premixed or partially premixed combustion model in FLUENT. This menu item is available only when the non-premixed or partially premixed combustion model has been enabled. See Section in the separate Theory Guide for details.
B.13 File/Export/Surface Cluster...
The File/Export/Surface Clusters... menu item is used to save view factor and surface cluster parameters for the surface-to-surface radiation model, if available. It opens the View Factor and Cluster Parameters dialog box.
B.14 File/Export/Prole...
The File/Export/Prole... menu item opens the Write Prole dialog box.
B.15 File/Export/Boundary Mesh...
The File/Export/Boundary Mesh... menu item is used to write the boundary zones (surface mesh) of the domain to a le. You can then read this le into GAMBIT or TGrid to produce an improved volume mesh. See Section 4.8: Writing a Boundary Mesh in the separate Users Guide for details.
B.16 File/Close FLUENT
The File/Close FLUENT menu item is used to close the FLUENT application.
B-4
INTERNAL DRAFT COPY
Release 12.0 c ANSYS, Inc. January 11, 2009
You might also like
- PROII93 ReleaseNotesDocument55 pagesPROII93 ReleaseNotesNareshNo ratings yet
- Make Your PC Stable and Fast: What Microsoft Forgot to Tell YouFrom EverandMake Your PC Stable and Fast: What Microsoft Forgot to Tell YouRating: 4 out of 5 stars4/5 (1)
- Abend Aid-Quick ReferenceDocument24 pagesAbend Aid-Quick ReferenceRoopa KumarNo ratings yet
- Delta Technology & Print Console: User's GuideDocument66 pagesDelta Technology & Print Console: User's GuideaddimalikNo ratings yet
- ANSYS POLYFLOW in ANSYS Workbench User's GuideDocument54 pagesANSYS POLYFLOW in ANSYS Workbench User's GuideEntertainment XDNo ratings yet
- Maxwell Ansoft Installation GuideDocument62 pagesMaxwell Ansoft Installation Guidejavadzeinali7No ratings yet
- 4.0 Getting Started Guide: InplantDocument74 pages4.0 Getting Started Guide: InplantConcepcion De Jesus GonzalezNo ratings yet
- Microsoft Windows Server 2008 R2 Administrator's Reference: The Administrator's Essential ReferenceFrom EverandMicrosoft Windows Server 2008 R2 Administrator's Reference: The Administrator's Essential ReferenceRating: 4.5 out of 5 stars4.5/5 (3)
- U2 DataVu Quick Start GuideDocument55 pagesU2 DataVu Quick Start GuideJon SearleNo ratings yet
- 1762 pm001d en PDocument271 pages1762 pm001d en PneoflashNo ratings yet
- Installation Guide For Fluent Products and License SoftwareDocument47 pagesInstallation Guide For Fluent Products and License SoftwareFejs Za ScribdNo ratings yet
- Interface Modules: User'S GuideDocument30 pagesInterface Modules: User'S GuideYves-donald MakoumbouNo ratings yet
- HFSSFloquet 14.5Document72 pagesHFSSFloquet 14.5spkrishna4u7369No ratings yet
- Eleventh Hour Linux+: Exam XK0-003 Study GuideFrom EverandEleventh Hour Linux+: Exam XK0-003 Study GuideRating: 4 out of 5 stars4/5 (2)
- PkliteDocument46 pagesPklitejamesyu100% (3)
- Informix Administrator GuideDocument138 pagesInformix Administrator Guideoracledba_netNo ratings yet
- ENABLEDocument362 pagesENABLERajiv NayakNo ratings yet
- HFSS Waveguide CombinerDocument84 pagesHFSS Waveguide CombinerAndy NGNo ratings yet
- Has 2 C 310Document68 pagesHas 2 C 310Silambarasan SimbuNo ratings yet
- User's Manual Rslogix 5000 PDFDocument218 pagesUser's Manual Rslogix 5000 PDFDennis Brenes RodríguezNo ratings yet
- Guide To L TEX: M840 Dissertation in MathematicsDocument40 pagesGuide To L TEX: M840 Dissertation in Mathematicsm_asghar_90No ratings yet
- PROFINET Configurator - Quick Start GuideDocument13 pagesPROFINET Configurator - Quick Start GuideOscar Jiménez gilNo ratings yet
- BMS ManualDocument274 pagesBMS Manualtestguy428100% (2)
- My First Nios II Software Tutorial: 101 Innovation Drive San Jose, CA 95134Document22 pagesMy First Nios II Software Tutorial: 101 Innovation Drive San Jose, CA 95134vietbkfetNo ratings yet
- 7 ZBV 19 WWDocument7 pages7 ZBV 19 WWadnanhaiNo ratings yet
- ORCAview Technical Reference Manual 340Document1,918 pagesORCAview Technical Reference Manual 340Nguyen Sy LuuNo ratings yet
- Flow3dcastv3.5 User ManualDocument80 pagesFlow3dcastv3.5 User Manualcesar_abdd100% (1)
- ST-Developer Release Notes: STEP Tools SoftwareDocument48 pagesST-Developer Release Notes: STEP Tools SoftwareMuhammed A. MahdiNo ratings yet
- PROII91 GettingStartedGuideDocument122 pagesPROII91 GettingStartedGuidePaolo MocellinNo ratings yet
- Oracle® Applications: Installation Guide: Using Rapid Install Release 11i (11.5.10.2)Document166 pagesOracle® Applications: Installation Guide: Using Rapid Install Release 11i (11.5.10.2)ahsan35No ratings yet
- UFSxTornado ManualDocument33 pagesUFSxTornado ManualMark Orly IñosaNo ratings yet
- Manual 4JSDocument408 pagesManual 4JSDaivid Jr ThomazNo ratings yet
- MS DOS 3 3 Users GuideDocument494 pagesMS DOS 3 3 Users GuidefooijuNo ratings yet
- SunSystems SunAccount Version 426 UNIX Oracle Platforms 8Document116 pagesSunSystems SunAccount Version 426 UNIX Oracle Platforms 8Zy ItsmydogNo ratings yet
- User GuidDocument565 pagesUser Guidk_goulasNo ratings yet
- PIPEPHASE98 Getting Started GuideDocument129 pagesPIPEPHASE98 Getting Started GuidewillNo ratings yet
- LNC-T510i Software Application Manual V04.00.001 (4408110055) ENGDocument324 pagesLNC-T510i Software Application Manual V04.00.001 (4408110055) ENGEduardo Gonzalez OleaNo ratings yet
- Patch Antenna Design MAnualDocument36 pagesPatch Antenna Design MAnualkarthikvel_852246No ratings yet
- I/A Series System Definition 2.1 Release Notes: B0193XW Rev BDocument28 pagesI/A Series System Definition 2.1 Release Notes: B0193XW Rev Babdel taibNo ratings yet
- Converting A PanelView Plus With An Existing Application To PanelView Plus 6Document11 pagesConverting A PanelView Plus With An Existing Application To PanelView Plus 6chsantos70No ratings yet
- Pipephase Instalation GuideDocument38 pagesPipephase Instalation GuideliecerNo ratings yet
- ANSYS CFX Reference GuideDocument432 pagesANSYS CFX Reference Guidebeto_juriNo ratings yet
- X-FMC Manual EN 1Document28 pagesX-FMC Manual EN 1Martorelli EdgardNo ratings yet
- Navision CFRONTDocument146 pagesNavision CFRONTfritz013579No ratings yet
- PROII 8.1 Getting Started GuideDocument139 pagesPROII 8.1 Getting Started Guidekingcobra008100% (2)
- MATLAB Desktop Tools and Development EnvironmentDocument264 pagesMATLAB Desktop Tools and Development EnvironmentdragishaNo ratings yet
- BPB 11956Document60 pagesBPB 11956Angélica González amayaNo ratings yet
- 20772881-Linux Toolbox Userguide l001593 Rev1.1Document19 pages20772881-Linux Toolbox Userguide l001593 Rev1.1241277mNo ratings yet
- Cod Composer Studio 2Document131 pagesCod Composer Studio 2Rahul PanwarNo ratings yet
- Guía Instalación Informix 12.10 Linux PDFDocument66 pagesGuía Instalación Informix 12.10 Linux PDFFernando Pavón HerreraNo ratings yet
- ABendAid ManualDocument188 pagesABendAid Manualjitujitu852No ratings yet
- Transient Heat Transfer Analysis On A Satellite in OrbitDocument5 pagesTransient Heat Transfer Analysis On A Satellite in OrbittomekzawistowskiNo ratings yet
- Satellite Thermal Control Engineering: Prepared For "SME 2004"Document0 pagesSatellite Thermal Control Engineering: Prepared For "SME 2004"Iqra MehmoodNo ratings yet
- L 23 ThermalcontroDocument40 pagesL 23 ThermalcontroChandan PathakNo ratings yet
- EF2260 ThermalDocument48 pagesEF2260 ThermaliordacheNo ratings yet
- Thermooptical PropertiesDocument2 pagesThermooptical PropertiestomekzawistowskiNo ratings yet
- 1999 Fundamentals of Remote SensingDocument225 pages1999 Fundamentals of Remote SensingMangam RajkumarNo ratings yet
- Cubesat PropulsionDocument1 pageCubesat PropulsiontomekzawistowskiNo ratings yet
- Dynamic Stress Analysis of A Bus SystemsDocument10 pagesDynamic Stress Analysis of A Bus SystemstomekzawistowskiNo ratings yet
- Notes01 Fundaments Lub TheoryDocument15 pagesNotes01 Fundaments Lub TheorytomekzawistowskiNo ratings yet
- 1970-Petukhov - Heat Transfer and Friction in Turbulent Pipe Flow With Variable Physical PropertiesDocument62 pages1970-Petukhov - Heat Transfer and Friction in Turbulent Pipe Flow With Variable Physical PropertiestomekzawistowskiNo ratings yet
- Shock and Vibration Analysis Using Ansys MechanicalDocument54 pagesShock and Vibration Analysis Using Ansys Mechanicaltomekzawistowski100% (2)
- Plane Stress TransformationsDocument13 pagesPlane Stress TransformationstomekzawistowskiNo ratings yet
- FundamentalsDocument163 pagesFundamentalsa246No ratings yet
- Computational Approaches For Modelling ElastohydrodynamicDocument38 pagesComputational Approaches For Modelling ElastohydrodynamictomekzawistowskiNo ratings yet
- m103 Notes 04Document49 pagesm103 Notes 04sadiksnmNo ratings yet
- Differential Equation On The HP 50gDocument2 pagesDifferential Equation On The HP 50gtomekzawistowskiNo ratings yet
- Reynolds Equation For Thin Film FlowsDocument10 pagesReynolds Equation For Thin Film FlowstomekzawistowskiNo ratings yet
- An Introduction To Inertial NavigationDocument37 pagesAn Introduction To Inertial NavigationZee ZouNo ratings yet
- HP-50g Calculator TutorialDocument2 pagesHP-50g Calculator TutorialtomekzawistowskiNo ratings yet
- Hydro NotesDocument109 pagesHydro NotestomekzawistowskiNo ratings yet
- A Novel View On Lubricant Flow Undergoing Cavitation in Sintered Journal BearingsDocument30 pagesA Novel View On Lubricant Flow Undergoing Cavitation in Sintered Journal BearingstomekzawistowskiNo ratings yet
- FFT Matlab TutorialDocument6 pagesFFT Matlab Tutorialichwan13No ratings yet
- A Novel View On Lubricant Flow Undergoing Cavitation in Sintered Journal BearingsDocument30 pagesA Novel View On Lubricant Flow Undergoing Cavitation in Sintered Journal BearingstomekzawistowskiNo ratings yet
- A Beginners Guide To Dual-QuaternionsDocument10 pagesA Beginners Guide To Dual-QuaternionsSergiomaguuNo ratings yet
- FEA Analysis of Pressure Vessels 3D Symetric and AxisimetricDocument7 pagesFEA Analysis of Pressure Vessels 3D Symetric and Axisimetricmatteo_1234No ratings yet
- Intro To QuaternionsDocument4 pagesIntro To QuaternionstomekzawistowskiNo ratings yet
- Basic Inertial NavigationDocument38 pagesBasic Inertial Navigationleneneck9057100% (1)
- FEA Analysis of Pressure Vessels 3D Symetric and AxisimetricDocument7 pagesFEA Analysis of Pressure Vessels 3D Symetric and Axisimetricmatteo_1234No ratings yet
- Adams Theory Mcgrath Mcconville 1998Document31 pagesAdams Theory Mcgrath Mcconville 1998tomekzawistowskiNo ratings yet
- Patran 2008 r1 Reference Manual Part 3: Finite Element ModelingDocument442 pagesPatran 2008 r1 Reference Manual Part 3: Finite Element ModelingKevinNo ratings yet
- RH TM L1 en 20180116Document244 pagesRH TM L1 en 20180116KeshavSapra100% (1)
- PLAXIS 2D Anniversary Edition - Tutorial Manual 7Document22 pagesPLAXIS 2D Anniversary Edition - Tutorial Manual 7Jhonny CuriNo ratings yet
- 3D ModelingDocument31 pages3D Modelingshuklaarav100% (1)
- Automatic Search Space Generation With Hierarchical Adaptive Flood Filled For Simulation and Computer Game in Confined EnvironmentDocument6 pagesAutomatic Search Space Generation With Hierarchical Adaptive Flood Filled For Simulation and Computer Game in Confined EnvironmenthalanmeloNo ratings yet
- 2017-Teng-Flood Inundation Modelling - A Review of Methods, Recent AdvancesDocument16 pages2017-Teng-Flood Inundation Modelling - A Review of Methods, Recent AdvancesSaswati DattaNo ratings yet
- SALOME Version 9.5.0: Release NotesDocument32 pagesSALOME Version 9.5.0: Release NotesmikeNo ratings yet
- Kursus Gemcom MinexDocument191 pagesKursus Gemcom MinexErland Prasetya96% (26)
- Blender 3d Incredible ModelsDocument386 pagesBlender 3d Incredible ModelsStone Stoneson100% (3)
- Bracket Static AnalysisDocument16 pagesBracket Static AnalysisHannan yusuf KhanNo ratings yet
- HypermeshDocument2 pagesHypermeshSanthosh LingappaNo ratings yet
- Printing - Tetrameshing A Volume in A Single Step - HM-3230Document7 pagesPrinting - Tetrameshing A Volume in A Single Step - HM-3230api-19817003No ratings yet
- Introduction To Modeling With GMaxDocument12 pagesIntroduction To Modeling With GMaxface2winNo ratings yet
- Trussfab: Fabricating Sturdy Large-Scale Structures On Desktop 3D PrintersDocument11 pagesTrussfab: Fabricating Sturdy Large-Scale Structures On Desktop 3D PrintersJose ArceNo ratings yet
- Report Generator: Report Generator User Guide Extension V190.8 2018-05-24 Magnus Gustafsson 31 First LastnameDocument31 pagesReport Generator: Report Generator User Guide Extension V190.8 2018-05-24 Magnus Gustafsson 31 First LastnameVikas YadavNo ratings yet
- Info OpencascadeDocument39 pagesInfo Opencascadesrangan8No ratings yet
- CATIA V6R2011x FactsheetDocument11 pagesCATIA V6R2011x FactsheetrasgeetsinghNo ratings yet
- Unity Pixyz Technology Overview 2021Document21 pagesUnity Pixyz Technology Overview 2021gpurroNo ratings yet
- Running GMSHDocument4 pagesRunning GMSHSAI GURUPRASAD JAKKALA SAI GURUPRASAD JAKKALANo ratings yet
- 99 3ds Max Visual Speed Tips PDFDocument111 pages99 3ds Max Visual Speed Tips PDFAngelo Palaming100% (1)
- CG Unit 4 NotesDocument34 pagesCG Unit 4 NotesShanmugapriyaVinodkumarNo ratings yet
- MEH - Advanced Techniques in ANSYS Workbench MeshingDocument16 pagesMEH - Advanced Techniques in ANSYS Workbench MeshingKalista BettiNo ratings yet
- Tutorial 02 Materials and StagingsDocument27 pagesTutorial 02 Materials and StagingswerewNo ratings yet
- Proiect Sabau Arbore AnsysDocument18 pagesProiect Sabau Arbore AnsysMarius Nicusor Radu50% (2)
- Electronic Squared SquaresDocument97 pagesElectronic Squared SquaresGeoffrey OrtizNo ratings yet
- Meshing 1Document20 pagesMeshing 1sb aliNo ratings yet
- 3d Modeling EssentialsDocument49 pages3d Modeling EssentialsEfe Ariaroo100% (1)
- Game Programming Viva Sem5Document3 pagesGame Programming Viva Sem5Devika DakhoreNo ratings yet
- Master Thesis Mane I ADocument113 pagesMaster Thesis Mane I Azaeem73No ratings yet
- 2021R1 SpaceClaimDocument30 pages2021R1 SpaceClaimbraulisonNo ratings yet
- Azure DevOps Engineer: Exam AZ-400: Azure DevOps Engineer: Exam AZ-400 Designing and Implementing Microsoft DevOps SolutionsFrom EverandAzure DevOps Engineer: Exam AZ-400: Azure DevOps Engineer: Exam AZ-400 Designing and Implementing Microsoft DevOps SolutionsNo ratings yet
- iPhone Unlocked for the Non-Tech Savvy: Color Images & Illustrated Instructions to Simplify the Smartphone Use for Beginners & Seniors [COLOR EDITION]From EverandiPhone Unlocked for the Non-Tech Savvy: Color Images & Illustrated Instructions to Simplify the Smartphone Use for Beginners & Seniors [COLOR EDITION]Rating: 5 out of 5 stars5/5 (2)
- RHCSA Red Hat Enterprise Linux 9: Training and Exam Preparation Guide (EX200), Third EditionFrom EverandRHCSA Red Hat Enterprise Linux 9: Training and Exam Preparation Guide (EX200), Third EditionNo ratings yet
- Kali Linux - An Ethical Hacker's Cookbook - Second Edition: Practical recipes that combine strategies, attacks, and tools for advanced penetration testing, 2nd EditionFrom EverandKali Linux - An Ethical Hacker's Cookbook - Second Edition: Practical recipes that combine strategies, attacks, and tools for advanced penetration testing, 2nd EditionRating: 5 out of 5 stars5/5 (1)
- iPhone 14 Guide for Seniors: Unlocking Seamless Simplicity for the Golden Generation with Step-by-Step ScreenshotsFrom EverandiPhone 14 Guide for Seniors: Unlocking Seamless Simplicity for the Golden Generation with Step-by-Step ScreenshotsRating: 5 out of 5 stars5/5 (2)
- Windows Server 2019 Administration Fundamentals - Second Edition: A beginner's guide to managing and administering Windows Server environments, 2nd EditionFrom EverandWindows Server 2019 Administration Fundamentals - Second Edition: A beginner's guide to managing and administering Windows Server environments, 2nd EditionRating: 5 out of 5 stars5/5 (1)
- Linux For Beginners: The Comprehensive Guide To Learning Linux Operating System And Mastering Linux Command Line Like A ProFrom EverandLinux For Beginners: The Comprehensive Guide To Learning Linux Operating System And Mastering Linux Command Line Like A ProNo ratings yet
- Linux for Beginners: Linux Command Line, Linux Programming and Linux Operating SystemFrom EverandLinux for Beginners: Linux Command Line, Linux Programming and Linux Operating SystemRating: 4.5 out of 5 stars4.5/5 (3)
- Java Professional Interview Guide: Learn About Java Interview Questions and Practise Answering About Concurrency, JDBC, Exception Handling, Spring, and HibernateFrom EverandJava Professional Interview Guide: Learn About Java Interview Questions and Practise Answering About Concurrency, JDBC, Exception Handling, Spring, and HibernateNo ratings yet
- Excel : The Ultimate Comprehensive Step-By-Step Guide to the Basics of Excel Programming: 1From EverandExcel : The Ultimate Comprehensive Step-By-Step Guide to the Basics of Excel Programming: 1Rating: 4.5 out of 5 stars4.5/5 (3)
- Mastering Swift 5 - Fifth Edition: Deep dive into the latest edition of the Swift programming language, 5th EditionFrom EverandMastering Swift 5 - Fifth Edition: Deep dive into the latest edition of the Swift programming language, 5th EditionNo ratings yet
- Kali Linux Intrusion and Exploitation CookbookFrom EverandKali Linux Intrusion and Exploitation CookbookRating: 5 out of 5 stars5/5 (1)
- Mastering Linux Security and Hardening - Second Edition: Protect your Linux systems from intruders, malware attacks, and other cyber threats, 2nd EditionFrom EverandMastering Linux Security and Hardening - Second Edition: Protect your Linux systems from intruders, malware attacks, and other cyber threats, 2nd EditionNo ratings yet
- My First Mobile App for Students: A comprehensive guide to Android app development for beginners (English Edition)From EverandMy First Mobile App for Students: A comprehensive guide to Android app development for beginners (English Edition)No ratings yet
- Linux: The Ultimate Beginner's Guide to Learn Linux Operating System, Command Line and Linux Programming Step by StepFrom EverandLinux: The Ultimate Beginner's Guide to Learn Linux Operating System, Command Line and Linux Programming Step by StepRating: 4.5 out of 5 stars4.5/5 (9)
- The Linux Command Line Beginner's GuideFrom EverandThe Linux Command Line Beginner's GuideRating: 4.5 out of 5 stars4.5/5 (23)
- Ubuntu 23.04 Essentials: A Guide to Ubuntu 23.04 Desktop and Server EditionsFrom EverandUbuntu 23.04 Essentials: A Guide to Ubuntu 23.04 Desktop and Server EditionsRating: 5 out of 5 stars5/5 (1)




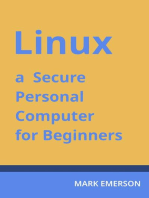






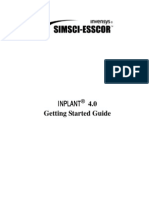

















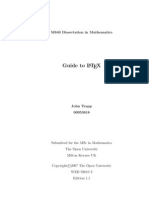
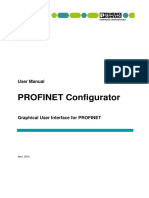

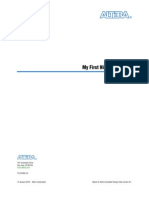
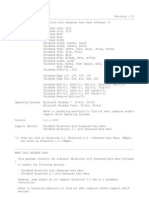

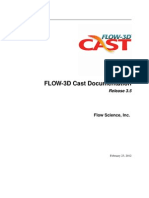





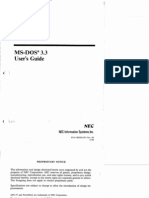





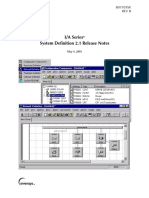
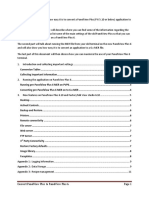

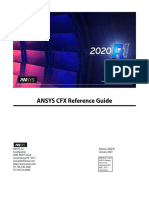

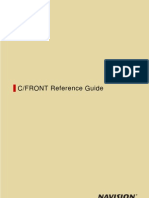
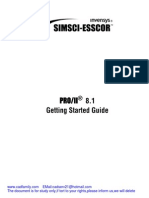


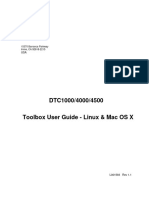

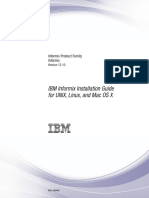
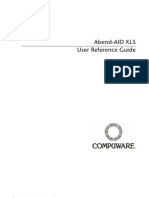

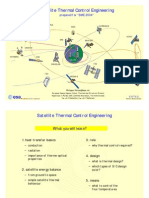





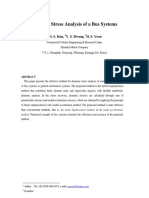







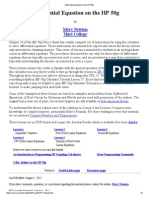





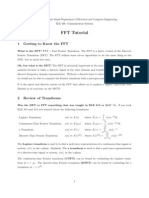


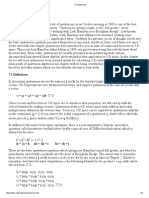






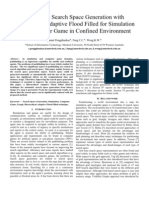


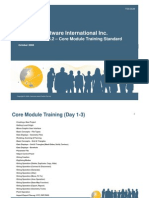

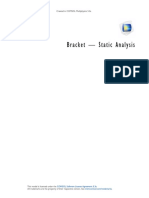
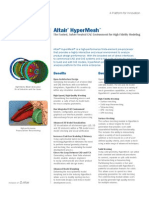



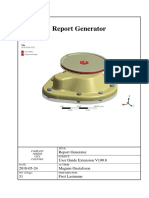

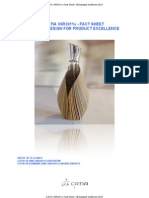




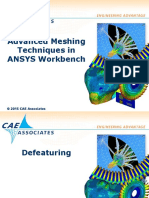



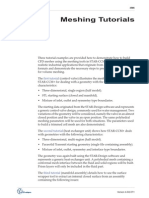
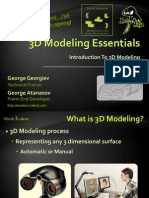




![iPhone Unlocked for the Non-Tech Savvy: Color Images & Illustrated Instructions to Simplify the Smartphone Use for Beginners & Seniors [COLOR EDITION]](https://imgv2-2-f.scribdassets.com/img/audiobook_square_badge/728318688/198x198/f3385cbfef/1714829744?v=1)