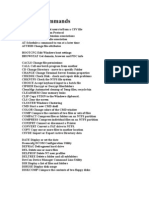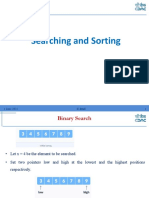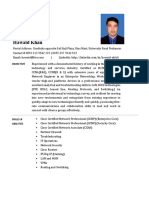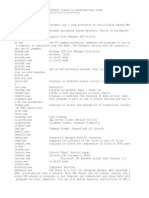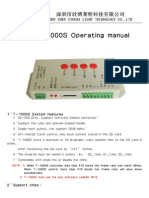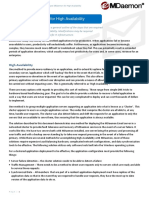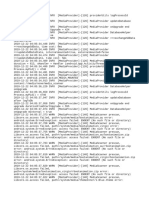Professional Documents
Culture Documents
Creating A USB Bootable Pendrive
Uploaded by
Haniffa AsferOriginal Description:
Original Title
Copyright
Available Formats
Share this document
Did you find this document useful?
Is this content inappropriate?
Report this DocumentCopyright:
Available Formats
Creating A USB Bootable Pendrive
Uploaded by
Haniffa AsferCopyright:
Available Formats
In earlier articles I told about the liveCDs which can be used to reinstall the operating system with read
only media. Similarly this time we will be talking about bootable USB drives. Creating a bootable USB drive is similar to creating a liveCD. In both ways the needed files and data structures are properly copied to any media. The difference is that the process for USB is not automatic, we need to perform it manually. There are lots of methods which are used to make a bootable USB drives. Let's see two examples, for windows based OS and linux kernels. This part-1 will be showing you the process of creating USB based on windows, you can wait for the next article in which you will get the complete process of creating linux based bootable USB drive. Creating bootable USB Erie based on windows: The method will show you the process of making a bootable USB drive windows based. The USB is formatted with NTFS. I am describing the whole procedure step by step, perform them carefully on an existing windows 7 or vista machine. 1. Open terminal from administrator account. 2. Run the command diskpart 3. Command: list disk 4. Command: select disk A (a is the no. Of disk used by your UsB drive) 5. Command: clean 6. Command: create partition primary 7. Command: select partition 1 ( for the partition just created) 8. Command: active 9. Command: format fs=NTFS 10. Command: assign 11. And then command: exit to move out of the terminal. 12. Now insert the win7 DVD, change to DVD drive in your command window, then change into "boot" directory. 13. Now run the command: bootsect.exe /nt60 X: ( X: is drive letter which is assigned to the USB.
In the first part of this article, I told you about how to create bootable USB drive based on windows and now I will define the procedure of Linux based USB drive.
Let's start: Go to the terminal and perform the following steps1. Run the command: fdisk /dev/abs (assume your USB drive is assigned to device named abc) 2. Command: d ( deleting the partition) 3. Command: 1 (selecting the partition) 4. Command n and then type p to create a new partition. 5. Now enter 1 and the. Press enter. 6. Enter the size of disk that much you want to allot to the partition. (+2G for allotting 2 GB of space) 7. Press t to change the partition type. 8. Enter 1 to select he partition. 9. Enter b to select fat32 for partition type 10. Now enter a followed by 1. This will activate the partition #1. 11. Now press w. 12. Command: mkfs.vfat /dev/abc1 to format the partition. 13. Command: grub-install /dev/abc Done !!
You might also like
- The Subtle Art of Not Giving a F*ck: A Counterintuitive Approach to Living a Good LifeFrom EverandThe Subtle Art of Not Giving a F*ck: A Counterintuitive Approach to Living a Good LifeRating: 4 out of 5 stars4/5 (5794)
- The Gifts of Imperfection: Let Go of Who You Think You're Supposed to Be and Embrace Who You AreFrom EverandThe Gifts of Imperfection: Let Go of Who You Think You're Supposed to Be and Embrace Who You AreRating: 4 out of 5 stars4/5 (1090)
- Never Split the Difference: Negotiating As If Your Life Depended On ItFrom EverandNever Split the Difference: Negotiating As If Your Life Depended On ItRating: 4.5 out of 5 stars4.5/5 (838)
- Hidden Figures: The American Dream and the Untold Story of the Black Women Mathematicians Who Helped Win the Space RaceFrom EverandHidden Figures: The American Dream and the Untold Story of the Black Women Mathematicians Who Helped Win the Space RaceRating: 4 out of 5 stars4/5 (890)
- Grit: The Power of Passion and PerseveranceFrom EverandGrit: The Power of Passion and PerseveranceRating: 4 out of 5 stars4/5 (587)
- Shoe Dog: A Memoir by the Creator of NikeFrom EverandShoe Dog: A Memoir by the Creator of NikeRating: 4.5 out of 5 stars4.5/5 (537)
- Elon Musk: Tesla, SpaceX, and the Quest for a Fantastic FutureFrom EverandElon Musk: Tesla, SpaceX, and the Quest for a Fantastic FutureRating: 4.5 out of 5 stars4.5/5 (474)
- The Hard Thing About Hard Things: Building a Business When There Are No Easy AnswersFrom EverandThe Hard Thing About Hard Things: Building a Business When There Are No Easy AnswersRating: 4.5 out of 5 stars4.5/5 (344)
- Her Body and Other Parties: StoriesFrom EverandHer Body and Other Parties: StoriesRating: 4 out of 5 stars4/5 (821)
- The Sympathizer: A Novel (Pulitzer Prize for Fiction)From EverandThe Sympathizer: A Novel (Pulitzer Prize for Fiction)Rating: 4.5 out of 5 stars4.5/5 (119)
- The Emperor of All Maladies: A Biography of CancerFrom EverandThe Emperor of All Maladies: A Biography of CancerRating: 4.5 out of 5 stars4.5/5 (271)
- The Little Book of Hygge: Danish Secrets to Happy LivingFrom EverandThe Little Book of Hygge: Danish Secrets to Happy LivingRating: 3.5 out of 5 stars3.5/5 (399)
- The World Is Flat 3.0: A Brief History of the Twenty-first CenturyFrom EverandThe World Is Flat 3.0: A Brief History of the Twenty-first CenturyRating: 3.5 out of 5 stars3.5/5 (2219)
- The Yellow House: A Memoir (2019 National Book Award Winner)From EverandThe Yellow House: A Memoir (2019 National Book Award Winner)Rating: 4 out of 5 stars4/5 (98)
- Devil in the Grove: Thurgood Marshall, the Groveland Boys, and the Dawn of a New AmericaFrom EverandDevil in the Grove: Thurgood Marshall, the Groveland Boys, and the Dawn of a New AmericaRating: 4.5 out of 5 stars4.5/5 (265)
- A Heartbreaking Work Of Staggering Genius: A Memoir Based on a True StoryFrom EverandA Heartbreaking Work Of Staggering Genius: A Memoir Based on a True StoryRating: 3.5 out of 5 stars3.5/5 (231)
- Team of Rivals: The Political Genius of Abraham LincolnFrom EverandTeam of Rivals: The Political Genius of Abraham LincolnRating: 4.5 out of 5 stars4.5/5 (234)
- On Fire: The (Burning) Case for a Green New DealFrom EverandOn Fire: The (Burning) Case for a Green New DealRating: 4 out of 5 stars4/5 (73)
- The Unwinding: An Inner History of the New AmericaFrom EverandThe Unwinding: An Inner History of the New AmericaRating: 4 out of 5 stars4/5 (45)
- CS 159 - Spring 2021 - Lab #11: Contact PriorDocument6 pagesCS 159 - Spring 2021 - Lab #11: Contact PriorKim Jong UnNo ratings yet
- All Dos CommandsDocument5 pagesAll Dos Commandsapi-3760105100% (4)
- DBC File Format DocumentationDocument14 pagesDBC File Format DocumentationRaazi RizviNo ratings yet
- 8.search and SortingDocument38 pages8.search and SortingPatil VinayakNo ratings yet
- Hawaid Khan Network Engineer CVDocument4 pagesHawaid Khan Network Engineer CVTanveer AkhtarNo ratings yet
- Arb 1375Document69 pagesArb 1375amitNo ratings yet
- VC01-SD Video & Audio Encoder Technical SpecificationDocument7 pagesVC01-SD Video & Audio Encoder Technical SpecificationLeopoldo Godinez HernandezNo ratings yet
- Installation Guide-WindowsDocument3 pagesInstallation Guide-WindowsAlexander YaninNo ratings yet
- CDRDocument3 pagesCDRAmin100No ratings yet
- Steps to manually backup and restore required files between iFIX Source and Target machinesDocument2 pagesSteps to manually backup and restore required files between iFIX Source and Target machinesManoj KumarNo ratings yet
- Lecture 2Document6 pagesLecture 2leah sunguNo ratings yet
- System32 Exe Fajlovi ObjasnjenjaDocument7 pagesSystem32 Exe Fajlovi ObjasnjenjasnowynsNo ratings yet
- Modifiers in JavaDocument4 pagesModifiers in JavaAhsan Iqbal100% (1)
- Install HASSOS on VirtualBoxDocument11 pagesInstall HASSOS on VirtualBoxMacovei Lucian FlorinNo ratings yet
- Profiles in Separate FilesDocument3 pagesProfiles in Separate FilesKAPTAN XNo ratings yet
- Ict Its4 09 0811 Monitor and Administer DatabaseDocument24 pagesIct Its4 09 0811 Monitor and Administer Databaseapi-303095570100% (8)
- Advantages of a Database ApproachDocument2 pagesAdvantages of a Database ApproachrosaliaNo ratings yet
- Horizontal Architecture For Performance Parallel Communicatio SystemsDocument6 pagesHorizontal Architecture For Performance Parallel Communicatio Systemsint0No ratings yet
- Ofsdw Ug E29494 01Document242 pagesOfsdw Ug E29494 01ganeshsrinivasan3191No ratings yet
- T 1000S ManualDocument8 pagesT 1000S ManualPepe Fernandez TapiaNo ratings yet
- Practica WanDocument20 pagesPractica WanPrezziozza HamzNo ratings yet
- Using Access Control Rules to Control Data AccessDocument12 pagesUsing Access Control Rules to Control Data AccessSuresh ThallapelliNo ratings yet
- 142 - Automated UEFI-Windows Restore Using CloneZilla - RMPrepUSBDocument15 pages142 - Automated UEFI-Windows Restore Using CloneZilla - RMPrepUSBjaleelh9898No ratings yet
- Changes Compared To OData V2 Model Abd4d7cDocument2 pagesChanges Compared To OData V2 Model Abd4d7czzgNo ratings yet
- 125 246 1 SM PDFDocument7 pages125 246 1 SM PDFLia AmeliaNo ratings yet
- Understanding ARP and RARP ProtocolsDocument18 pagesUnderstanding ARP and RARP ProtocolsHanu Pratap SinghNo ratings yet
- 3D Word Search PuzzleDocument13 pages3D Word Search PuzzleRoy HoukayemNo ratings yet
- MDaemon - Configure HADocument27 pagesMDaemon - Configure HAKurniaNo ratings yet
- Debug InfoDocument9 pagesDebug InfoHshsbNo ratings yet