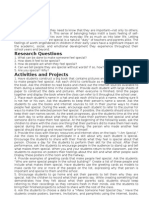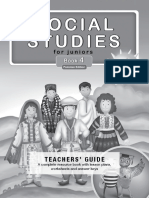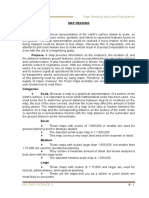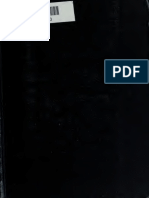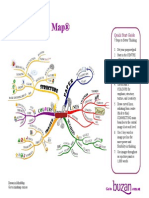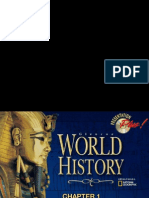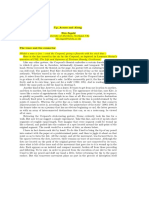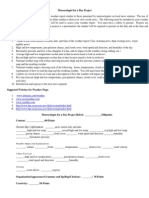Professional Documents
Culture Documents
Geochemical Analysis System v1.5: User Guide
Uploaded by
Carlos Eduardo Gomez RodriguezOriginal Description:
Original Title
Copyright
Available Formats
Share this document
Did you find this document useful?
Is this content inappropriate?
Report this DocumentCopyright:
Available Formats
Geochemical Analysis System v1.5: User Guide
Uploaded by
Carlos Eduardo Gomez RodriguezCopyright:
Available Formats
Geochemical Analysis System v1.
5
User Guide
Copyright Karjeni Pty Ltd 2002, 2003. All rights reserved.
Geochemical Analysis System v1.5
Karjeni Pty Ltd
Introduction
GAS is a multivariate analysis tool for geochemical data. It uses simple but powerful linked charts to allow the user to perform sophisticated data analysis. Data selected in one chart or view is modified in all the other views.
Key Concepts
Data Points Each row of data read in from your raw data file is treated as a data point. Each data point will be plotted in every appropriate view unless it is hidden via its attributes (see below). Attributes Each data point can have three attributes set independently - shape, colour and size. If the attributes are updated in one view (for example by lassooing a group of data points) the change in shape, size or colour will be reflected in the remaining views. Any attribute can be set to invisible. This is to allow certain groups of data points to be hidden to allow patterns in the remaining data to be analysed more easily. If a data point has been assigned any attribute which is flagged as invisible it won't be displayed in any view. Mouse Modes Different operations are available for each different chart type. The mouse toolbar changes to reflect the allowable operations as each chart is selected. Hovering over each button in the toolbar will display the button's purpose in the status bar at the bottom of the screen.
Page 2
Geochemical Analysis System v1.5
Karjeni Pty Ltd
Opening Files
GAS reads data in Microsoft Excel format (any version from Excel 95 to Excel 2002). Your workbook should have only one worksheet and first row should contain headers for the columns. To open a file use the File -> Open menu or press ctrl-O. Select your data file. GAS will load the file and display the following dialog which you can use to specify special fields (eg Eastings and Northings) and data types. GAS will try to work out the most suitable data type based on the first few ros of data.
Note that the special columns for EAST and NORTH must be specified for the map option to be enabled. You can recall the column setup dialog at any time using Window -> Select Column Format Dialog, or ctrl-F.
Page 3
Geochemical Analysis System v1.5
Karjeni Pty Ltd
Once a file has been loaded you can select which data columns to plot using the Chart -> Select Data menu. You can add and remove columns to view by double-clicking the listed items or using the buttons. Click OK when you have finished.
Selecting Data to Plot
Important Note The first column selected (eg SiO2 in the sample above) becomes the primary column for the data plots. If you plot an Xy plot SiO2 will be the X-axis for all the plots. Note also that there are practical limitations to the number of columns that can be plotted in one go. A history of column selections is automatically stored and is available from the drop down list at the top of the dialog. You can revert to a previous selection by picking the selection from the list. It is possible to select Text type fields - they will be plotted with the text value along the axis in most plot types.
Page 4
Geochemical Analysis System v1.5
Karjeni Pty Ltd
Scatter Plots
GAS can plot two kinds of scatter plots - Xy and xY. They are similar but in the first case the primary data column is always plotted on the X axis and in the second case it is plotted on the Y axis. One chart will be plotted for each other selected column. To show scatter plots use the Chart -> Display -> Xy Charts or Chart -> Display -> xY Charts.
The toolbar available for an xY plot and an Xy plots is as follows :
Page 5
Geochemical Analysis System v1.5
Karjeni Pty Ltd
Ternary Diagrams
GAS can display data points in ternary diagrams.
The toolbar for ternary diagrams is the same as for scatter plots.
Page 6
Geochemical Analysis System v1.5
Karjeni Pty Ltd
Map Plots show the data points in "real world" coordinates. The symbols used to plot the points can either represent the attributes for that data point as defined in the other views, or can be scaled and coloured according to the value for each element. One map is created for each column selected. The options available are : Colour By Attributes The colour of the map symbols is determined by the colour attribute for each data point. The size is determined by the Scaled Symbols setting for the map (see below).
Map Plots
Colour By Value The colour of the symbol is determined by the value of the element plotted for the map. The complete range of values is split into bins, each with a nominally equal number of points. The values in the lowest bin are coloured blue and the highest are coloured red. The symbol size is determined by the Scaled Symbol settings for the map (see below).
Page 7
Geochemical Analysis System v1.5
Karjeni Pty Ltd
Scaled Symbols The size of the map symbol is determined by the value of the element plotted for the map. The colour is determined by the colour settings above.
The toolbar available for the Map Plot is show below :
Page 8
Geochemical Analysis System v1.5
Karjeni Pty Ltd
Attributes
One of the key concepts in GAS is attributes. Data Points have attributes assigned to them, and once assigned the attributes for each data point are visible in all plot windows. Attributes are used to distinguish geochemically distinct populations of data and generally represent rock types or alteration suites (or both). Attributes are set up in the System Wide Options Dialog (Window -> System Wide Options Dialog or ctrl-A). Three types of attributes can be specified independently for each data point - Shape, Colour and Size. To add a new attribute of a given type click the green '+', to remove an attribute click the red '-'. Note that the 'default' attributes can not be removed.
All data points assigned a particular attribute can be hidden from all active plot windows by turning off the visible flag. One attribute can be active at a time - the active attribute row is highlighted in the editor. Note that it is possible not to have an active attribute. Any data points selected will be assigned to the currently active attribute.
Page 9
Geochemical Analysis System v1.5
Karjeni Pty Ltd
Assigning Attributes to Data
There are a variety of selection modes to allocate attributes to points depending on the type of plot. You can toggle between the modes using the toolbar for the plot. The different selection modes are as follows : Point Selection Click on an individual point to assign that point the current active attribute. Polygon Selection Click a polygon around the points to be assigned the current active attribute. Histogram Bin Selection Click a bar on the histogram to assign the current active attribute to all points in that bin. Discrimination Plot Select Click a polygon within a discrimination plot to assign the current active attribute to all points within that polygon. Point selection allows individual points on a plot to be assigned to the current group. Polygon selection mode allows a group of points to be assigned in one go by drawing a polygon on the plot. A polygon is completed by double-clicking. The images below show polygon selection. Note that after the selection has taken place both plots have been updated with the new symbols even though the data was only selected on one point.
Page 10
Geochemical Analysis System v1.5
Karjeni Pty Ltd
Data can be transformed prior to plotting. This can be used to apply factors to the data or to plot the log value of the data. The transformations dialog (from menu Windows -> System Wide Options) allows you to specify which transformations to apply to which columns. Up to two transformations can be applied to any one column. The actual list of transformations available depends on your sites there is a transformations file which can be modified by a user. The same transformation can be applied to all columns using the controls at the bottom of the dialog. Changes to the transformations are immediately reflected in any open plot windows.
Transformations
It is also possible to change the X and/or Y axes to logarithmic in order to see different features in the data - use the Transforms -> Axis -> Log X and Log Y to toggle this option.
You can save your current data and groups using the File -> Save menu. GAS creates a specially formatted Excel spreadsheet which you can open and view. You should not modify this file as it contains specially formatted information which GAS needs to recall your group selections. When GAS reopens one of these files it will recall the attributes you have created and the attribute settings for each data point.
Saving Changes
Page 11
You might also like
- The Subtle Art of Not Giving a F*ck: A Counterintuitive Approach to Living a Good LifeFrom EverandThe Subtle Art of Not Giving a F*ck: A Counterintuitive Approach to Living a Good LifeRating: 4 out of 5 stars4/5 (5782)
- Hidden Figures: The American Dream and the Untold Story of the Black Women Mathematicians Who Helped Win the Space RaceFrom EverandHidden Figures: The American Dream and the Untold Story of the Black Women Mathematicians Who Helped Win the Space RaceRating: 4 out of 5 stars4/5 (890)
- The Yellow House: A Memoir (2019 National Book Award Winner)From EverandThe Yellow House: A Memoir (2019 National Book Award Winner)Rating: 4 out of 5 stars4/5 (98)
- Elon Musk: Tesla, SpaceX, and the Quest for a Fantastic FutureFrom EverandElon Musk: Tesla, SpaceX, and the Quest for a Fantastic FutureRating: 4.5 out of 5 stars4.5/5 (474)
- Shoe Dog: A Memoir by the Creator of NikeFrom EverandShoe Dog: A Memoir by the Creator of NikeRating: 4.5 out of 5 stars4.5/5 (537)
- Devil in the Grove: Thurgood Marshall, the Groveland Boys, and the Dawn of a New AmericaFrom EverandDevil in the Grove: Thurgood Marshall, the Groveland Boys, and the Dawn of a New AmericaRating: 4.5 out of 5 stars4.5/5 (265)
- The Little Book of Hygge: Danish Secrets to Happy LivingFrom EverandThe Little Book of Hygge: Danish Secrets to Happy LivingRating: 3.5 out of 5 stars3.5/5 (399)
- Never Split the Difference: Negotiating As If Your Life Depended On ItFrom EverandNever Split the Difference: Negotiating As If Your Life Depended On ItRating: 4.5 out of 5 stars4.5/5 (838)
- Grit: The Power of Passion and PerseveranceFrom EverandGrit: The Power of Passion and PerseveranceRating: 4 out of 5 stars4/5 (587)
- A Heartbreaking Work Of Staggering Genius: A Memoir Based on a True StoryFrom EverandA Heartbreaking Work Of Staggering Genius: A Memoir Based on a True StoryRating: 3.5 out of 5 stars3.5/5 (231)
- The Emperor of All Maladies: A Biography of CancerFrom EverandThe Emperor of All Maladies: A Biography of CancerRating: 4.5 out of 5 stars4.5/5 (271)
- Team of Rivals: The Political Genius of Abraham LincolnFrom EverandTeam of Rivals: The Political Genius of Abraham LincolnRating: 4.5 out of 5 stars4.5/5 (234)
- On Fire: The (Burning) Case for a Green New DealFrom EverandOn Fire: The (Burning) Case for a Green New DealRating: 4 out of 5 stars4/5 (72)
- The Unwinding: An Inner History of the New AmericaFrom EverandThe Unwinding: An Inner History of the New AmericaRating: 4 out of 5 stars4/5 (45)
- The Hard Thing About Hard Things: Building a Business When There Are No Easy AnswersFrom EverandThe Hard Thing About Hard Things: Building a Business When There Are No Easy AnswersRating: 4.5 out of 5 stars4.5/5 (344)
- The World Is Flat 3.0: A Brief History of the Twenty-first CenturyFrom EverandThe World Is Flat 3.0: A Brief History of the Twenty-first CenturyRating: 3.5 out of 5 stars3.5/5 (2219)
- The Gifts of Imperfection: Let Go of Who You Think You're Supposed to Be and Embrace Who You AreFrom EverandThe Gifts of Imperfection: Let Go of Who You Think You're Supposed to Be and Embrace Who You AreRating: 4 out of 5 stars4/5 (1090)
- The Sympathizer: A Novel (Pulitzer Prize for Fiction)From EverandThe Sympathizer: A Novel (Pulitzer Prize for Fiction)Rating: 4.5 out of 5 stars4.5/5 (119)
- Her Body and Other Parties: StoriesFrom EverandHer Body and Other Parties: StoriesRating: 4 out of 5 stars4/5 (821)
- Asce 7-22 CH 26com - For PCDocument91 pagesAsce 7-22 CH 26com - For PCsharethefilesNo ratings yet
- 16th and 17th Century Maps Reveal Croatia's Historical Geographical NamesDocument32 pages16th and 17th Century Maps Reveal Croatia's Historical Geographical NamesDrogo MejezelNo ratings yet
- Class 11 Geography syllabus Delhi Public SchoolDocument3 pagesClass 11 Geography syllabus Delhi Public Schoolsab108No ratings yet
- Nws Jetstream Learning Lesson - Drawing ConclusionsDocument2 pagesNws Jetstream Learning Lesson - Drawing Conclusionsapi-169639475No ratings yet
- Ss Themes and ActivitiesDocument26 pagesSs Themes and ActivitiesMidesh MaharjanNo ratings yet
- Geography of ThingsDocument1 pageGeography of ThingsreviloNo ratings yet
- ILO Chapter 3Document22 pagesILO Chapter 3emadk65No ratings yet
- BRE Assessment of Wind Loads Wind Climate in The United Kingdom Part 3Document4 pagesBRE Assessment of Wind Loads Wind Climate in The United Kingdom Part 3Vance KangNo ratings yet
- SST Book-4Document114 pagesSST Book-4m a zafar100% (2)
- Final Assignment Carlos TorresDocument15 pagesFinal Assignment Carlos TorresAndres Henao0% (1)
- MS 3 8 Map Reading Land Nav OkDocument18 pagesMS 3 8 Map Reading Land Nav Okjeneth omongosNo ratings yet
- Mapping Robusta Coffee Growing Areas in UgandaDocument3 pagesMapping Robusta Coffee Growing Areas in UgandaAnggun TridawatiNo ratings yet
- A Description of Early Maps, Originals and Facsimiles (1452-1611) by E. L. Stevenson (1921)Document126 pagesA Description of Early Maps, Originals and Facsimiles (1452-1611) by E. L. Stevenson (1921)Luciano Dondero100% (1)
- BRE Digest 318Document13 pagesBRE Digest 318Andre DaleyNo ratings yet
- A Mind Map Laws PadDocument2 pagesA Mind Map Laws PadzskebapciNo ratings yet
- Presentation Plus! Glencoe World History Copyright © by The McGraw-HillDocument118 pagesPresentation Plus! Glencoe World History Copyright © by The McGraw-Hillapi-17052152100% (4)
- Tutorial: How To Evaluate A Raman Map With Origin Pro 9.0Document7 pagesTutorial: How To Evaluate A Raman Map With Origin Pro 9.0nselvakumar_254561No ratings yet
- AP Human Geography: Free-Response Questions Set 2Document6 pagesAP Human Geography: Free-Response Questions Set 2AnitaNo ratings yet
- Civil Engineering Surveying I Course: Practical Content GuideDocument21 pagesCivil Engineering Surveying I Course: Practical Content GuideArinze samuel100% (1)
- Elementary Education Program Lesson Plan FormatDocument6 pagesElementary Education Program Lesson Plan Formatapi-296960913No ratings yet
- O Level GeographyDocument32 pagesO Level GeographyMemuna Ilahi29% (7)
- Planetary Geodesy and Its Mapping Using Gis: by Sourav Sangam 20520008 M.Tech, GeomaticsDocument12 pagesPlanetary Geodesy and Its Mapping Using Gis: by Sourav Sangam 20520008 M.Tech, GeomaticsSourav SangamNo ratings yet
- Kurs Ishim.3-Kurs - 230122105215Document33 pagesKurs Ishim.3-Kurs - 230122105215Sabohat Khabibullayeva0% (1)
- ExampleDocument5 pagesExampleRedzuan SaidiNo ratings yet
- Tim Ingold Up Down and AlongDocument10 pagesTim Ingold Up Down and AlongEdilvan Moraes LunaNo ratings yet
- Comparative MethodDocument30 pagesComparative MethodRizka AmaliaNo ratings yet
- PRELIMINARY (CMP) - Comprehensive Master Planning Report / ChecklistDocument7 pagesPRELIMINARY (CMP) - Comprehensive Master Planning Report / ChecklistNikki CalumaNo ratings yet
- Meteorologist For A Day Project-RevisedDocument1 pageMeteorologist For A Day Project-Revisedncl12142No ratings yet
- Step-By-step Guide To Permaculture Design SamplesDocument18 pagesStep-By-step Guide To Permaculture Design SamplesHoher100% (5)
- Siop Lesson Edited For WeeblyDocument7 pagesSiop Lesson Edited For Weeblyapi-315469741No ratings yet