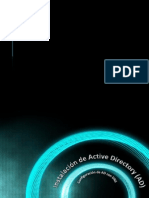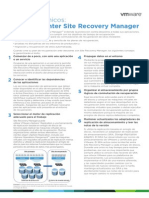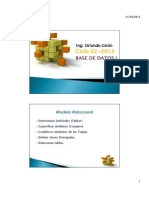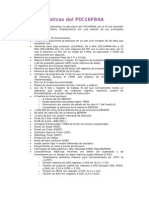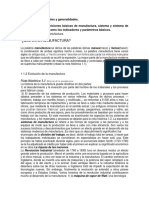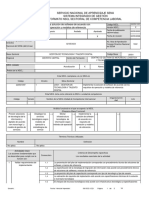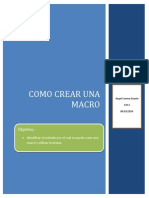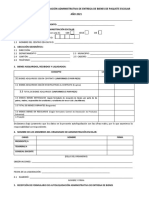Professional Documents
Culture Documents
Manual de Word
Uploaded by
Orlando GirónCopyright
Available Formats
Share this document
Did you find this document useful?
Is this content inappropriate?
Report this DocumentCopyright:
Available Formats
Manual de Word
Uploaded by
Orlando GirónCopyright:
Available Formats
Universidad Tecnolgica del El Salvador
UNIDAD
1. Primer documento
Este tema est pensado para las personas que no conocen nada de Word 2010. Aqu aprenderemos a crear y guardar nuestro primer documento se, darn cuenta de lo fcil que es Word 2010. Arrancar Lo primero que hay que hacer para trabajar con Word 2010 es iniciar el programa. Podemos hacerlo de varias formas. Desde el men Inicio. Se accede desde el botn situado, normalmente en la esquina inferior izquierda de la pantalla y desde ah se pueden arrancar prcticamente todos los programas que estn instalados en el ordenador. Al colocar el cursor y hacer clic sobre el botn Inicio se despliega un men parecido al que ves a la derecha, al colocar el cursor sobre el elemento Todos los programas; se desplegar una lista con los programas que hay instalados en tu ordenador. En esta imagen tienes un ejemplo de una lista con programas, busca el elemento Microsoft Office Word 2010 y haz clic sobre l para que se inicie el programa.
Al iniciar Word 2010 aparece una pantalla inicial como sta. Ahora nos vamos a fijar slo en algunas cosas. En la parte superior esta, en color celeste, la barra del ttulo, en la que aparece el nombre del documento sobre el que estamos trabajando (Documento 1). Cuando iniciamos Word 2007 sin abrir ningn documento, por defecto nos abre un documento en blanco y le asigna el nombre inicial Documento1.
Informtica
Ing. Jos Orlando Girn
Universidad Tecnolgica del El Salvador
Cuando guardemos el documento se debe cambiar el nombre. Guardar un documento Lo que se escribe se va almacenando en la memoria de tu computadora; si se apaga el ordenador, se perdera y no lo podras recuperar. Con el comando Guardar quedar grabado en el disco duro del ordenador (o en un disquete) de forma permanente. Pulsa en el icono Guardar aparecer una ventana como sta y
Para guardar un documento debes indicar el nombre con el que lo quieres guardar, el tipo de documento que ests guardando y la carpeta que contendr tu documento. El nombre lo indicamos en el campo Nombre de archivo, donde ahora pone El da teclea que es el nombre que le vamos a dar a nuestro primer documento. El tipo del documento se lo decimos en el campo Guardar como tipo; para los documentos Word ser Documento de Word, que ya viene escrito. Los documentos dentro del disco duro estn organizados en carpetas. La carpeta se indica en el campo Guardar en; la carpeta en la que se guardan los documentos de Word, por defecto, es Mis documentos, que ser la que debe aparecer en la ventana de tu ordenador. Si no fuese as, haz clic en el icono Mis documentos que hay en la parte izquierda de la ventana. Haz clic en el botn Guardar y observa cmo cambia la barra de ttulo; ahora podr Primero, en lugar de Documento1. Nuestro documento ya est guardado con el nombre Primero en la capeta Mis documentos. Mas adelante veremos con ms profundidad todo lo que referente a guardar documentos. Cerrar documento Despus de guardar un documento, ste contina en nuestra pantalla y podemos seguir trabajando con l. Una vez que hemos acabado de trabajar con un documento debemos cerrarlo;al cerrarlo no lo borramos del disco, simplemente dejamos de utilizarlo y liberamos la memoria Para cerrar un documento hacer clic en el Botn Archivo , y luego hacer clic en Cerrar. (Si hemos hecho alguna modificacin en el documento desde la ltima vez que lo guardamos, nos preguntar si queremos guardar los cambios; contestar que S). Al cerrar el documento veremos cmo ste desaparece de la pantalla. Al cerrar Word tambin se cierran los documentos que tengamos abiertos.
Informtica
Ing. Jos Orlando Girn
Universidad Tecnolgica del El Salvador
Abrir un documento Para utilizar un documento que tenemos guardado, primero, hemos de abrirlo. Para ello hacer clic en el icono del Botn Archivo y luego seleccionar la opcin Abrir, aparecer una ventana similar a la que vemos aqu. Para abrir un documento de los que se muestran en la ventana basta seleccionarlo haciendo clic sobre l (veremos como su nombre cambia de color) y luego pulsar en el botn Abrir. Otra forma ms rpida de abrir el documento es haciendo doble clic sobre l. Inmediatamente el documento aparecer en nuestra pantalla. En esta ventana se ven todos los documentos que estn dentro de la carpeta que aparece en el campo Buscar en: Dentro de una carpeta hay documentos pero tambin puede haber otras carpetas, las carpetas se reconocen porque tienen delante un icono amarillo. Cerrar Word2010 Una vez hemos acabado de trabajar con Word debemos cerrarlo haciendo clic en el icono cerrar de la esquina superior derecha de la pantalla o en el Botn Archivo elegir Salir.
2. Elementos de Word2010
Vamos a ver varias formas de iniciar Word2010 y cules son los elementos bsicos de Word2010, la pantalla, las barras, etc. Aprenderemos cmo se llaman, donde estn y para qu sirven. Tambin veremos cmo obtener ayuda. Cuando conozcamos todo esto estaremos en disposicin de empezar a crear documentos en el siguiente tema. Hay varias formas de arrancar Word. Desde el botn Inicio de la pantalla. , situado, normalmente, en la esquina inferior izquierda
Desde el icono de Word que puede estar situado en el escritorio como acceso directo o en la barra de tareas. Desde un documento Word situado en el escritorio o en la lista del Explorador de Windows. Para cerrar Word hacer clic en el botn cerrar o mediante la combinacin de teclas ALT+F4.
Informtica
Ing. Jos Orlando Girn
Universidad Tecnolgica del El Salvador
Elementos de la pantalla inicial Al arrancar Word aparece una pantalla como esta, para que conozcas los nombres de los diferentes elementos los hemos sealado con lneas y texto en color rojo.
La banda de opciones. Desde las pestaas de esta barra se pueden ejecutar todos los comandos de Word2007. En Word2007 la banda de opciones tiene un comportamiento "inteligente", que consiste, bsicamente, en mostrar slo los comandos ms importantes y los que el usuario va utilizando. La pestaa Inicio contiene las operaciones ms comunes sobre copiar, cortar y pegar, adems de las operaciones de Fuente, Prrafo, Estilo y Edicin.
En Word2010 la pestaa Inicio se encuentra dividida en 5 secciones que contienen las operaciones correspondientes al Portapapeles, Fuente (tamao de letra, tipo de letra, etc.), Prrafo (alineacin de texto, separacin entre lneas, sangra, etc.), Estilo y Edicin (buscar texto, reemplazar, etc.), no como en anteriores versiones de Word donde cada parte de las recin nombradas, ocupaban una barra de herramientas aparte. Cada una de las secciones, se ha creado con botones de acceso rpido a la tarea que se desea realizar. Una forma ms fcil e intuitiva de utilizar las herramientas. Ya no existe el men que al hacer clic, abre una lista de herramientas u opciones. Ahora todo est diseado con iconos de acceso rpido. La barra de herramientas de acceso rpido contiene iconos para ejecutar de forma inmediata algunos de los comandos ms habituales, como Guardar, Deshacer.
Informtica
Ing. Jos Orlando Girn
Universidad Tecnolgica del El Salvador
En la imagen ves la barra de herramientas de acceso rpido y el Botn Office, lo que antes era el men que en esta nueva versin de Word, aparece como un botn redondo de color naranja con el logo de office. Personalizar. Podemos decidir qu iconos deben aparecer y cules no en la barra de acceso rpido, es lo que se suele llamar "personalizar". Estos elementos que acabamos de explicar son los ms importantes de Word2007
3. Edicin bsica
Desplazarse por un documento Una de las ventajas que han aportado los procesadores de texto es la facilidad para modificar y corregir. El primer paso en ese proceso es colocarnos en el lugar donde vamos a efectuar la modificacin. Desplazamientos cortos dentro de una misma pantalla: Para desplazarse Una palabra a la izquierda Una palabra a la derecha Un prrafo arriba Un prrafo abajo Presione las teclas Crtl + flecha izquierda Crtl + flecha derecha Crtl + flecha arriba Crtl + flecha abajo
de teclas.
Desplazamientos a lo largo de todo el documento: Para desplazarse Una pgina adelante Una pgina atrs Al principio del documento Al final del documento Presione las teclas Crtl + AvPg. Crtl + RePg. Crtl + Inicio Crtl + Fin
de teclas.
Nota: En los teclados en ingles las teclas tienen otros nombres: Inicio=Home, Fin=End, AvPg=Pup, RePg=Pdn
Mediante las Barras de desplazamiento. Vertical y Horizontal Las barras de desplazamiento permiten movernos a lo largo y ancho del documento de forma grfica. La longitud de barra de desplazamiento vertical u Horizontal representan la longitud del documento y el cuadrado que hay en su interior representa la posicin actual del punto de insercin. Podemos desplazarnos de las siguientes formas: - Haciendo clic en cualquier posicin por encima/debajo o centro del cuadro nos desplazaremos dentro del documento.
Informtica
Ing. Jos Orlando Girn
Universidad Tecnolgica del El Salvador
Seleccionar Para realizar muchas operaciones (copiar, cambiar el formato, etc.), previamente esto consiste en seleccionar. El texto seleccionado se identifica claramente porque est el fondo negro y los caracteres en blanco. Se puede seleccionar con el ratn y con el teclado. Ratn. Para seleccionar mediante ratn hay dos mtodos: Arrastrando. Colocar el cursor al principio de la seleccin, presionar el botn izquierdo y, sin soltar el botn, mover el cursor hasta el final de la seleccin. Haciendo clic y doble clic. Colocar el cursor en una palabra y hacer doble clic, la palabra completa quedar seleccionada. Colocar el cursor justo al inicio de la lnea, veremos que el cursor cambia de forma y se convierte en una flecha , hacer clic y la lnea completa quedar seleccionada; si hacemos doble clic, el prrafo completo quedar seleccionado. Deshacer y rehacer Afortunadamente Word nos permite corregir los errores fcilmente. Si acabamos de borrar un prrafo completo y nos damos cuenta que no era ese el prrafo que queramos borrar, no es necesario que nos llevemos las manos a la cabeza lamentando el error. Con un solo clic podemos deshacer la accin errnea y recuperar el prrafo. Veamos cmo deshacer acciones: Deshacer. Para deshacer la ultima accin realizada, pulsar el icono Deshacer, rpido. Otra forma ms de deshacer es pulsar CTRL + Z. Rehacer. , de la misma forma, Utilizando el icono Rehacer podemos rehacer las acciones que acabamos de deshacer. Por ejemplo, si ponemos en cursiva un prrafo y deshacemos la accin porque pensamos que no queda bien en cursiva pero al cabo de un momento pensamos que s queda mejor en cursiva podemos rehacer la accin y volver a dejarlo en cursiva. Copiar, cortar y pegar Cuando hablamos de copiar nos referimos a colocar una copia en otro lugar; mientras que cuando hablamos de cortar queremos decir quitar algo de un lugar para llevarlo a otro lugar. Se pueden utilizar varios mtodos. Mediante el ratn y los iconos en la barra de herramientas Portapapeles, que se encuentra en la pestaa Inicio: Seleccionar el elemento a copiar o cortar, hacer clic en el icono copiar cursor en el punto de destino y hacer clic en el icono pegar. Mediante ratn: Vamos a ver varios mtodos: 1) Normal. Seleccionar con doble clic, presionar el botn derecho, elegir copiar o cortar, en el men contextual ir a la posicin donde vamos a copiar o pegar, presionar botn derecho y elegir pegar. 2) Rpido. Seleccionar con doble clic, presionar el botn derecho, o cortar, colocar el de la barra de acceso
Informtica
Ing. Jos Orlando Girn
Universidad Tecnolgica del El Salvador
cuando aparezca un pequeo cuadrado debajo del cursor, sin soltar, ir a la posicin donde vamos a copiar, soltar el botn y aparecer un men: elegir la opcin copiar aqu. Slo con el teclado: Primero, seleccionar el texto: con SHIF + flechas, seleccionamos el texto Segundo, copiar con Ctrl + C. e ir a la posicin donde vamos a pegar, pulsar Ctrl + V.
Buscar Mediante el botn Buscar
podemos buscar texto en el documento. Podemos ejecutarlo desde la pestaa Inicio en el grupo de herramientas Buscar o con la combinacin de teclas Ctrl + B.
Si antes de llamar a este comando, seleccionamos la palabra o frase a buscar, esta aparecer en el campo Buscar, si no lo hacemos tendremos que teclearla. Pulsar el botn Buscar siguiente y cuando Word encuentre la palabra, nos llevar a esa posicin y la palabra encontrada se pondr en vdeo inverso. Si queremos buscar otra ocurrencia de la palabra pulsar de nuevo el botn Buscar siguiente. Cuando Word llegue al final del documento aparecer un mensaje indicndolo y preguntado si queremos seguir buscando desde el principio del documento. Buscar y reemplazar Si queremos reemplazar una palabra por otra tenemos el botn Reemplazar .
Podemos ejecutarlo desde el grupo de herramientas Buscar que se encuentra en la pestaa Inicio, o con la combinacin de teclas Ctrl + L. En el campo Buscar pondremos la palabra o frase a buscar y en el campo Reemplazar con pondremos la palabra o frase que queremos que sustituya a la palabra buscada. Ahora podemos elegir una de las tres acciones que nos permiten los tres botones disponibles: -Buscar siguiente. Busca la siguiente ocurrencia de la palabra a buscar. -Reemplazar. Reemplaza la palabra encontrada y busca la siguiente ocurrencia. -Reemplazar todos. Reemplaza todas las ocurrencias que encuentre automticamente, sin preguntar cada vez. Al acabar nos informa del nmero de ocurrencias que ha reemplazado. Distintas formas de ver un documento Con los botones de presentacin en la esquina inferior izquierda, o en la pestaa Vista, podemos visualizar de distinta forma un mismo documento. Diseo de impresin. En esta vista se pueden aplicar formatos y realizar la mayora de las tareas habituales. Es la vista predeterminada. En esta vista no se ven los grficos ni los encabezados y pies de pgina. 7
Informtica
Ing. Jos Orlando Girn
Universidad Tecnolgica del El Salvador
Lectura de pantalla completa. Esta vista permite visualizar la pgina tal y como se imprimir, con grficos, imgenes, encabezados y pies de pgina, etc. En esta vista desaparecen todas las barras, reglas, etc. y el documento se visualiza en dos pginas por pantalla en forma de libro. Adems de esto se modifican las barras de botones y se aade una barra en la parte superior con botones para desplazarnos ms cmodamente por el documento.
Diseo Web. Se utiliza para ver el aspecto de un documento Web tal y como si se estuviera viendo en Internet con un navegador como Explorer o Netscape. Esquema. En esta vista se puede observar las herramientas de documento maestro, con los niveles esquemticos del documento.
En esta vista aparece un marco en la parte izquierda del documento que contiene un esquema del documento. Haciendo clic en los elementos del esquema nos desplazamos a esa parte del documento. Con esta vista se puede trabajar y examinar la estructura del documento. Se puede ver el documento en diferentes niveles, es til para documentos largos que estn bien estructurados. Borrador. En esta vista se optimiza el tamao de la hoja y de las fuentes, para facilitar la lectura en pantalla.
Ver varios documentos a la vez
En el men Vista encontramos el botn ventanas, que es til cuando tenemos varios documentos abiertos. En la parte inferior nos muestra una lista con todos los documentos que tenemos abiertos. Basta hacer clic en un elemento de la lista para que este pase a ser el documento activo. El men Vista tambin permite ver varios documentos a la vez, cada uno ocupando una zona de la pantalla, As como ver un mismo documento en dos ventanas independientes. Organizar si abrimos dos, ms documentos y utilizamos este comando, veremos como aparecen dos o ms ventanas en la pantalla, una para cada documento. Solo una de las ventanas es la ventana activa: la que tiene la barra de ttulo de color ms oscuro. Para hacer que una ventana se convierta en la
Informtica
Ing. Jos Orlando Girn
Universidad Tecnolgica del El Salvador
ventana activa basta con hacer clic dentro del rea de la ventana.
4. Guardar y abrir documentos
Guardar. Guardar como Puedes utilizar los comandos Guardar y Guardar como... del Botn Office (o el icono de la barra de acceso rpido) para guardar documentos. Al utilizar el comando Guardar como, Word mostrar un cuadro de dialogo como el que ves a continuacin que te permite cambiar el nombre del archivo, el tipo de versin y la ubicacin donde desea guardar el documento. Guardar en, aqu debes indicar la carpeta o directorio dentro del cual vas a guardar el documento. Por defecto aparecer la carpeta predeterminada Mis documentos. Nombre del archivo, escribe el nombre que quieres darle a tu archivo o documento. Guardar como tipo, el tipo de documento normalmente ser Documento de Word, pero tenemos un men despegable (haciendo clic en el tringulo de la derecha) con otros tipos, como vemos en la lista. Cuando ya existe un archivo con el mismo nombre que queremos guardar aparece un cuadro de dilogo en el que dice si deseamos reemplazar el archivo existente Si o No (responder)
Abrir Para continuar trabajando con un documento guardado hay que abrirlo con el comando Abrir del Botn Archivo. Aparece este cuadro de dilogo que es similar al del comando Guardar. Normalmente podremos localizar el documento que queremos abrir en la lista que se nos muestra, y bastar con hacer doble clic sobre l para abrirlo, o hacer clic sobre el archivo y clic en Abrir
5. Formatos
En Word podemos clasificar las acciones que tienen que ver con el formato en tres grandes grupos. Formato carcter. Fuentes Los caracteres son todas las letras, nmeros, signos de puntuacin y smbolos que se escriben como texto. Las letras incluidas en imgenes, no se consideran caracteres y no se les pueden aplicar formatos. 9
Informtica
Ing. Jos Orlando Girn
Universidad Tecnolgica del El Salvador
Vamos a ver las posibilidades ms comunes para variar el aspecto de los caracteres que estn disponibles en la pestaa Inicio dentro del grupo de herramientas Fuente. Tambin aparecen las herramientas de formato automticamente al seleccionar una palabra o frase para poder modificar, fuente, tamao y estilo de fuente, etc. Fuente Un apartado a elegir con cuidado es la fuente del texto ya que determinar en gran medida el aspecto del texto. Para cambiar el tipo de letra o fuente lo primero que tenemos que hacer es seleccionar los caracteres, palabras o lneas sobre los que queremos realizar el cambio. A continuacin hacer clic sobre el pequeo tringulo que hay al lado de la fuente actual, esto har que se abra una ventana con las fuentes disponibles y elegir una que se aplicar al texto seleccionado. Tamao De forma parecida podemos cambiar el tamao de la fuente. Seleccionar el texto y hacer clic en el tringulo para buscar el tamao que deseemos, o escribirlo directamente. Los tamaos ms utilizados son 10 y 12 puntos. Estilo de Formato Una vez fijada la fuente y el tamao podemos cambiar el estilo a uno de los tres disponibles: correspondiente. Basta seleccionar el texto y hacer clic en el botn
Observar como al aplicar un estilo, el botn correspondiente queda presionado (se ve en un tono anaranjado). Para quitar un estilo que hemos aplicado previamente, seleccionar el texto y volver a hacer clic sobre el estilo. Tambin se pueden aplicar varios estilos a la vez, por ejemplo, negrita y cursiva Subrayado Elegir uno de los estilos de subrayado. Una vez hemos elegido un tipo de subrayado se activar la opcin Color de subrayado, y podremos abrir una ventana igual que la de color de fuente para elegir el color del subrayado. .
Color de la fuente Podemos cambiar el color de los caracteres. Seleccionar el texto al que vamos a cambiar el color y hacer clic en el botn Color de fuente, aparecer esta ventana y clic en el color deseado. Si el color que buscamos no est en la ventana, hacer clic en Ms colores... y aparecer una paleta 10
Informtica
Ing. Jos Orlando Girn
Universidad Tecnolgica del El Salvador
con ms colores para elegir. Formato prrafo Alineacin. Estos son los botones
Izquierda
para fijar la alineacin. Hay cuatro tipos de alineacin:
Centrada Derecha Justificada
Cuando hablamos de alinear un prrafo nos referimos, normalmente, a su alineacin respecto de los mrgenes de la pgina, pero tambin podemos alinear el texto respecto de los bordes de las celdas, si es que estamos dentro de una tabla. La forma de fijar los mrgenes de la pgina se ver en el captulo correspondiente. Sangra. Aplicar una sangra a un prrafo es desplazar un poco el prrafo hacia la derecha o izquierda. Se realiza seleccionando el prrafo y haciendo clic en uno de estos botones de la pestaa Inicio en el grupo de herramientas Prrafo, segn queramos desplazar hacia la izquierda o hacia la derecha. Saltos de pgina Word2007 inserta automticamente los saltos de pgina cuando llega al final de la pgina. Tambin se pueden insertar saltos de pgina manualmente desde la pestaa Insertar, haciendo clic en el botn Salto de pgina. Otros formatos. Tabulaciones Una forma de poner tabulaciones es con la tecla TAB. Las tabulaciones son posiciones fijas a las cuales se desplaza el cursor cuando pulsamos la tecla de TAB que tiene por defecto definido 1,25 cm Otra forma de establecer tabulaciones es utilizando la regla horizontal. Tener en cuenta que las tabulaciones afectan solo al prrafo en el que se definen, hacer clic en cada nmero que desea ubicar la tabulacin.
Otra forma de colocar tabulaciones es haciendo clic en Inicio, clic en la esquina inferior de Prrafo, y elegir el botn Tabulaciones
Por ejemplo, en la regla de la imagen se han establecido las siguientes tabulaciones: Izquierda en la posicin 2,5 Centrada en la posicin 4,7 Derecha en la posicin 6,7 Lnea vertical de separacin en la posicin 8,2 Decimal en la posicin 9,2
Informtica
Ing. Jos Orlando Girn
11
Universidad Tecnolgica del El Salvador
Cambiar texto de minsculas a maysculas o viceversa En la pestaa Inicio, dentro del grupo Fuente, se encuentra la opcin Cambiar maysculas y minsculas... , nos ofrece cinco posibilidades para cambiar las maysculas del texto seleccionado: Tipo oracin. La primera letra despus de cada punto en maysculas el resto en minsculas. Minsculas. Todas las letras en minsculas. MAYSCULAS. Todas las letras en maysculas. Poner en manysculas cada palabra. La primera letra de cada palabra en mayscula y el resto de la palabra en minsculas. Alternar MAY/min. Cambia las maysculas por minsculas y viceversa. Tambin podemos manejar las maysculas mediante el teclado presionando Maysculas + F3, las palabras del texto seleccionado cambian alternativamente a las tres formas, siguientes: MAYSCULAS, minsculas, Tipo oracin.
6. Ortografa y gramtica
Revisin gramatical Revisar al finalizar. Para elegir esta forma de revisin primero debemos configurar las opciones de Revisin. Para ello ir al Botn Archivo , y hacer clic en el botn Opciones de Word, aparecer un cuadro de dilogo, seleccionar en el men de la izquierda, Revisin. Debemos dejar sin marcar la casilla Marcar errores gramaticales mientras se escribe y debemos marcar la casilla Revisar ortografa mientras escribe, y Aceptar. Una vez realizado este cambio podemos comenzar a realizar la revisin de una de estas dos formas: 1.- Hacer clic en la ficha Revisar, elegir el botn Ortografa y Gramtica
2.- o Pulsar F7. Cuando encuentre un posible error se detendr y nos mostrar una ventana informndonos de ello. Dependiendo del tipo de error que haya encontrado deberemos realizar una de las acciones disponibles en esta ventana. En la parte superior aparece en color verde la palabra detectada como errnea (Los y la frase del texto en la que se encuentra esa palabra.
Informtica
Ing. Jos Orlando Girn
12
Universidad Tecnolgica del El Salvador
Justo encima aparece una explicacin del error encontrado, en este caso Concorcondancia en el grupo nominal y debajo tenemos una zona titulada Sugerencias: en la parte inferior una lista con las sugerencias para corregir la palabra errnea. En muchos casos, como en este, dentro de esta lista se encontrar la palabra correcta (el congreso). En este caso el error era la falta de concordancia entre el articulo (los) y el sustantivo (congreso). En este caso la primera sugerencia de la lista es la correcta, pero si no fuese as bastara hacer clic en la sugerencia correcta para seleccionarla. Llegados a esta situacin debemos decidir qu botn de la derecha pulsamos, en este caso el ms adecuado sera "Cambiar", pero veamos el significado de cada uno de ellos Omitir una vez. No realiza ninguna accin sobre la palabra errnea y contina revisando el documento. Omitir regla. Cada vez que vuelva a encontrar un error de este tipo lo pasar por alto sin realizar ninguna accin. Contina revisando el documento. Oracin siguiente. Si la sugerencia ofrecida no es buena podemos hacer clic en la zona "error gramatical" y corregir nosotros mismos el error y a continuacin pulsar el botn Oracin siguiente. Cambiar. La palabra seleccionada de la lista de sugerencias sustituir a la palabra errnea. Explicar.... Aparece el asistente con un "bocadillo" explicando el tipo de error encontrado en la frase. El resto de los botones tienen la misma funcin que ya hemos visto para la ortografa. Revisar ortografa y gramtica mienytras escribe Cuando estamos escribiendo un texto mal escrito, se subrayar de rojo la palabra mal escrita, y para corregir el error debemos colocar el cursor en la palabra subrayada y pulsar el botn derecho del ratn, entonces aparecer una pequea ventana que nos permitir tratar el error de forma que podamos corregie el error simplemente haciendo clic en la palabra correcta.
Configurar pgina Los mrgenes se definen en la pestaa Diseo de pgina, en el grupo de herramientas Configurar pgina, se nos muestra las herramientas con las que se puede modificar Mrgenes, Orientacin, Saltos de pgina, Tamao, Nmeros de lnea, Columnas y Guiones. Al hacer clic sobre el botn Mrgenes, aparecen unos mrgenes predeterminados que se pueden utilizar para agilizar la tarea. Si ninguno de esos mrgenes es correcto para el documento que est realizando, entonces debe personalizar haciendo clic en la opcin Mrgenes Personalizados.
Informtica
Ing. Jos Orlando Girn
13
Universidad Tecnolgica del El Salvador
Tambin se puede modificar el tamao de la hoja, en la cual saldr impreso el documento. Al hacer clic en el botn Tamao, se abre una lista de Tamaos predeterminados. Pero, al igual que en los mrgenes, aqu tambin se puede personalizar el tamao de la hoja, haciendo clic en la opcin Ms tamaos de papel.
En el cuadro de dilogo de la pestaa Mrgenes podemos fijar los mrgenes campo.
tecleando los cm. deseados en cada
Superior: debemos indicar la la pgina y la primera lnea del documento.
distancia entre el borde superior de
Inferior: indicaremos la distancia entre la ltima lnea del documento y el borde inferior de la pgina. Izquierdo: introduciremos la distancia entre el borde izquierdo de la pgina y el principio de las lneas del documento. Derecho: indicaremos la distancia entre el borde derecho de la pgina y el final de las lneas del documento. Encuadernacin. Es un espacio adicional para cuando vamos a utilizar las pginas para encuadernar un libro. Posicin del margen interno. Posicin del margen interno, normalmente se refiere al margen de encuadernacin. Orientacin. Aqu indicamos si la pgina tiene orientacin vertical (la ms usual) o horizontal (tambin llamada apaisada). En la pestaa Papel determinaremos el tipo de papel a utilizar para la impresora, A4, Carta, etc. En la pestaa Diseo fijaremos la posicin de Encabezados y pies de pgina. Encabezado: indicaremos los cm. que deseamos que haya entre el borde superior del papel y la primera lnea del encabezado. Pie de pgina: diremos los cm. que deben quedar entre la ltima lnea del pie de pgina y el borde inferior de la pgina. Una vez fijados todos los parmetros que acabamos de ver para apreciar el efecto global de los mrgenes en nuestro documento debemos pasar a vista de Diseo de impresin. Esta imagen es un ejemplo de vista Diseo de impresin de una pgina con encabezado y pie de pgina. Podemos observar como en las reglas horizontal y vertical hay una zona ms oscura que indica el tamao de los mrgenes.
Informtica
Ing. Jos Orlando Girn
14
Universidad Tecnolgica del El Salvador
Encabezados y pies de pgina Un encabezado es un texto que se insertar automticamente al principio de cada pgina. Esto es til para escribir textos como, por ejemplo, el ttulo del trabajo que se est escribiendo, el autor, la fecha, etc. El pie de pgina tiene la misma funcionalidad, pero se imprime al final de la pgina, y suele contener los nmeros de pgina. Debemos hacer clic en Insertar y elegir Encabezado o Pie de Pgina y elegir el formato de entre la lista que se muestra y escribir su encabezado. Observa como aparece una lnea punteada con el rtulo Encabezado, ahora podemos teclear el encabezado arriba del cuadro punteado y, si lo creemos conveniente, insertar nmeros de pgina, fecha, etc., mediante los iconos de la barra de herramientas, como vamos a ver a continuacin. Una vez hayamos acabado de editar el encabezado o pie de pgina finalizaremos haciendo clic en el botn Cerrar encabezado y pie de pgina, a la derecha de la ventana. Mediante estos botones podemos pasar del encabezado al pie y viceversa. Nmeros de pgina Para Insertar nmero de pgina, deberemos insertarlos desde la pestaa Insertar, la opcin desplegando de pgina y Nmero eligiendo dnde queremos que aparezca el nmero. Al seleccionar una ubicacin se despliega una lista de formatos prediseados para que elijamos el que ms nos guste. Una vez insertado el nmero de pgina podemos variar su formato con la opcin Formato del nmero de pgina. Al seleccionarla, se abre una ventana como la que se encuentra a continuacin. Al hacer clic sobre el tringulo del campo Formato de nmero se despliega una lista con posibles formatos predeterminados para que seleccionemos el formato que ms nos guste. Tenemos dos alternativas para indicar en qu nmero empezar la numeracin de las pginas:
1.- Continuar desde la seccin anterior (o empezar desde uno, si sta es la primera seccin).
Informtica
Ing. Jos Orlando Girn
15
Universidad Tecnolgica del El Salvador
2.- Iniciar en el nmero que especifiquemos en la opcin Iniciar en: Si tenemos estructurado nuestro documento en captulos, tambin podemos incluir el nmero del captulo junto con el de la pgina, marcando la casilla Incluir nmero de captulo y seleccionando un formato.
7. Tablas
Las tablas permiten organizar la informacin en filas y columnas, de forma que se pueden realizar operaciones y tratamientos sobre las filas y columnas. Por ejemplo, obtener el valor medio de los datos de una columna o para ordenar una lista de nombres. Creacin de tablas Se puede crear una tabla de tres formas equivalentes, todas estn en la pestaa Insertar, seleccionar dentro de una cuadrcula las filas o columnas, definirla usando numeros para especificar cuantas filas y columnas se necesitan o dibujndola con el ratn, segn el tipo de tabla ser ms til un mtodo u otro, vamos a ver los tres. Para insertar una tabla debemos hacer clic en la pestaa Insertar y seleccionar el botn Tabla, all se muestra una ventana con las tres opciones. 1. Una de las formas es utilizar el un cuadriculado que simula una tabla, cada cuadrado sera una celda de la misma. 2. La segunda opcin es haciendo clic en Insertar Tabla, este vnculo abre una ventana que permite determinar la cantidad de filas y columnas para la tabla. 3. La tercer opcin es usar el vnculo Dibujar Tabla, aqu se dimensiona la tabla dibujndola con el mouse
Cuando creas una tabla, Word 2007 te permite aplicarle directamente un estilo con un slo clic para ello debers seleccionar la tabla y mostrar el contenido de la pestaa Diseo, all podrs seleccionar uno entre un amplio listado en la seccin Estilos de tabla.
Mediante esta opcin podemos elegir entre varios formatos ya establecidos, como, por ejemplo, Tabla con cuadrcula que es el que est marcado con un cuadro naranja en la imagen. Word aplicar las caractersticas del formato elegido a nuestra tabla. El programa tambin te permite dibujar, y por lo tanto aadir, nuevos bordes a la tabla. De esta forma podr tomar un aspecto mucho ms parecido a lo que tengamos en mente. Para ello hacer un clic en la pestaa Diseo selecciona el icono del lpiz que est a la izquierda, el cursor tomar la forma de un lpiz. Hacer clic y arrastrar el cursor para dibujar el rectngulo con el tamao total de la tabla. A continuacin dibujar las filas y columnas, como si lo hiciramos con un lpiz.
Informtica
Ing. Jos Orlando Girn
16
Universidad Tecnolgica del El Salvador
Este mtodo es ms flexible a la hora de disear tablas irregulares, como la que se muestra en la imagen.
Herramientas de Tabla
Para abrir stas herramientas, hacer clic sobre una celda de la tabla y nos encontramos con que debajo de Herramientas de Tabla, aparecen dos pestaas nuevas Diseo y Presentacin componen ambas pestaas. . Observemos cmo se
La pestaa Diseo muestra las herramientas que se observan a continuacin. Contiene los grupos de herramientas de acceso directo: Opciones de estilo de tabla, Estilos de tabla, Dibujar bordes.
La pestaa Presentacin
muestra un conjunto de herramientas de acceso
directo, como el de la siguiente imagen. Contiene los grupos de herramientas de acceso directo: Tabla, Filas y columnas, Combinar, Tamao de celda, Alineacin, Datos.
Dibujar Bordes
Lpiz. Como ya hemos visto, con este lpiz se pueden crear tablas dibujndolas con el ratn.
Informtica
Ing. Jos Orlando Girn
17
Universidad Tecnolgica del El Salvador
Borrador. Es el complemento del lpiz en la creacin de tablas, ya que permite borrar las lneas de la tabla. Basta colocarse en la lnea a borrar y hacer clic.
Estilo de lnea y grosor de lnea. Con estas dos funciones podemos cambiar el estilo y el grosor de las lneas que forman la tabla. Seleccionar en la barra el estilo o el grosor adecuado e ir a la tabla para aplicarlo a las lneas que queramos. Color de la pluma. Con este icono podemos dar color a los bordes de la tabla, elegir el tipo de borde y rellenar las celdas con color. Combinar celdas/Dividir Celdas
Combinar y dividir celdas. El primer icono permite crear una nica celda combinando el contenido de las celdas seleccionadas. El segundo icono separa una celda en varias utilizando las marcas de prrafo como elemento separador, se abre una ventana para preguntarnos en cuntas filas y columnas queremos dividir la celda seleccionada. Dividir tabla. Al seleccionar una celda y luego hacer clic en el botn Dividir tabla, se puede lograr que la fila donde se encuentra esa celda y las filas de abajo, se transformen en una tabla nueva.
Sombreado y Bordes. De todos modos, si no deseas aplicar exactamente el formato del estilo visual que aparece predeterminado, puedes modificarlo, ya sea aplicando un sombreado distinto o cambiando los bordes, con los botones de Sombreado y Bordes.
Convertir texto en tabla Convertir un texto en una tabla puede ser muy til en ciertas ocasiones. Para pasar un texto a una tabla debemos seleccionar el texto primero, luego ir a la pestaa Insertar, seleccionar Tabla y elegir Convertir texto en tabla..., como vemos en esta imagen, entonces se abrir el cuadro de dilogo Convertir texto en tabla que vemos en la siguiente imagen. Podemos comprobar como se van a crear 3 columnas y 5 filas y que para separar el texto se han usado Tabulaciones. 18
Informtica
Ing. Jos Orlando Girn
Universidad Tecnolgica del El Salvador
Convertir una tabla en texto Se puede convertir una tabla en texto de forma similar a la que hemos visto. Una vez seleccionada la tabla ir a la pestaa Diseo, seleccionar Convertir texto a y elegir Convertir tabla en texto..., aparecer un cuadro de dilogo como el que vemos en esta imagen indicndonos el carcter que va a utilizar como separador en el texto resultante. Si no nos parece adecuado podemos seleccionar otro carcter. Pulsar Aceptar y la tabla ser convertida en texto, se insertar el carcter separador elegido entre los datos de cada par de celdas.
8. Estilos
Un estilo es un conjunto de formatos identificados por un nombre. La principal ventaja de utilizar estilos es que con un solo clic aplicamos varias caractersticas de formato a la vez. Aplicar estilos Para acceder a los Estilos podemos hacerlo desde la pestaa Inicio en el grupo de herramientas Estilo. Desde all tambin se puede acceder al cuadro de dilogo Estilo. Para acceder al cuadro de dilogo Estilo, hacer clic en el botn inicializador del cuadro de dilogo Estilo , que se encuentra en la parte inferior del grupo de herramientas Estilo (pestaa Inicio). En el grupo de herramientas, aparecen Estilos predeterminados que facilitan la tarea, simplemente selecciona el texto que deseas modificar y luego haz clic en el Estilo deseado. Si haces clic en el botn , puedes ver la totalidad de estilos predefinidos.
Para aplicar un estilo a un texto de nuestro documento desde el cuadro de dilogo Estilos slo tienes que seleccionar el texto y hacer clic en uno de los estilos que se muestran en el panel Estilos. Si haces clic en Borrar todo, el texto seleccionado volver al estado original, es decir, sin ningn tipo de formato. Si antes de aplicar un estilo no hemos seleccionado un texto, se aplicar el estilo al texto que insertemos partir de ese punto hasta que volvamos a cambiar el estilo. Los propios elementos de la lista muestran el estilo que representan, de esta forma se puede ver el efecto que tiene el estilo que vamos a aplicar sobre el texto, para ello hacer clic en el cuadro de verificacin Mostrar vista previa.
Informtica
Ing. Jos Orlando Girn
19
Universidad Tecnolgica del El Salvador
9. Plantillas Introduccin
Una plantilla es un modelo o patrn para crear nuevos documentos. En una plantilla se guarda internamente el formato utilizado, es decir, el estilo de la fuente, el tamao, etc., de todo el documento, as como los formatos de las tablas, las tabulaciones incluidas, la configuracin de nmeros de pgina, cabeceras y pies de pgina.
Utilizacin de las plantillas de Word
Para utilizar las plantillas hay que abrir un documento Nuevo desde el botn Archivo , el panel Nuevo documento permite realizar algunas de las cosas ms habituales cuando estamos creando un nuevo documento, como abrir un documento nuevo en blanco o abrir un nuevo documento a partir de otro ya existente. Tambin nos permite crear un documento nuevo a partir de una plantilla, que es lo que vamos a ver a continuacin. Como puedes ver en la imagen hay varias posibilidades a la hora de elegir una plantilla: Plantillas instaladas, es la opcin que permite abrir las plantillas disponibles en el disco duro del ordenador. Mis plantillas, donde apareceran las que hayamos creado. Plantillas desde Microsoft Office Online, con esta opcin accedemos al sitio web de Microsoft dnde hay varias plantillas que se pueden utilizar, desde esta pgina Web podemos descargarnos las plantillas que deseemos. Destacado te permite elegir entre las plantillas ms usadas en el ordenador. Este cuadro de dilogo nos muestra las plantillas disponibles sobre el tema Carta elegante. Hacer doble clic en la plantilla que nos interese. Asegurarse que est marcado Documento en la parte inferior derecha del cuadro de dilogo, puesto que ahora queremos crear un documento de Word utilizando la plantilla, y no deseamos modificar la plantilla. Crear plantillas a partir de documentos Word 2010 Las plantillas y los documentos Word 2010 se diferencian esencialmente en que son distintos tipos de documentos. Por lo tanto, a partir de un documento Word 2010 podemos crear una plantilla simplemente cambindole el tipo de documento. As pues, para crear una plantilla a partir de un documento de Word 2010 tendremos que: 20
Informtica
Ing. Jos Orlando Girn
Universidad Tecnolgica del El Salvador
Disear el documento Word 2010. Modificar el documento Word 2010 para darle el aspecto de una plantilla. Aqu, podramos incluir campos del estilo "Haga clic aqu..." , aunque no es necesario que una plantilla contenga estos campos. Por supuesto, tambin podemos partir de un nuevo documento en blanco para disear nuestra plantilla. Guardar como plantilla. Hacer clic en Guardar y en el campo Tipo de documento seleccionar Plantilla de documento. Como ya vimos en el punto anterior, automticamente Word 2010 nos colocar en la carpeta Plantillas. Darle el nombre a la plantilla y hacer clic en Aceptar, a partir de ese momento podremos utilizar nuestra plantilla desde la carpeta General. Si guardamos la plantilla en otra carpeta que no sea Plantillas, no veremos la nueva plantilla junto con el resto de las plantillas al hacer clic en Plantillas generales.
10. Imgenes y grficos
Insertar imgenes Al hacer clic en la pestaa Insertar aparecer una seccin con estas opciones. Vamos a ver ahora cmo insertar imgenes prediseadas y desde archivo, en los puntos siguientes veremos el resto de las opciones. Imgenes prediseadas. Si hacemos clic en Imgenes prediseadas aparece el panel lateral de Imgenes prediseadas, que puedes ver en esta imagen de al lado. En el cuadro Buscar introduciremos las palabras que describan lo que buscamos, si lo dejamos en blanco, aparecern todas la imgenes disponibles. Por ejemplo al escribir aparecen las imgenes que tengan relacin con ese concepto, como puedes ver en la imagen de ms a la derecha. Para insertar una imagen en el documento basta hacer clic sobre ella. Tambin tenemos el cuadro Buscar en que nos permite indicar en donde se realizar la bsqueda, por ejemplo, en Mis colecciones, en Colecciones de Office o en Colecciones web. En el cuadro Los resultados deben ser podemos elegir entre imgenes, fotografas, pelculas o sonidos; tambin podemos elegir dentro de cada uno de estos grupos unos tipos ms concretos, por ejemplo, podemos decir que queremos fotografas de tipo JPG. Al realizar bsquedas de imgenes puede que el sistema solicite que insertes el disco de Word2010 para copiar la imagen a tu disco duro.
Informtica
Ing. Jos Orlando Girn
21
Universidad Tecnolgica del El Salvador
Desde archivo. Se abrir una ventana similar a la que se nos muestra cuando queremos Abrir un documento Word, y que ya conocemos. En la parte derecha muestra la vista previa de la imagen seleccionada. Una vez seleccionado el archivo que queremos importar pulsaremos el botn Insertar y la imagen se copiar en nuestro documento. Manipular imgenes Para modificar una imagen primero hay que seleccionarla posicionndose sobre ella y haciendo clic, la imagen quedar enmarcada por unos pequeos crculos. Una vez seleccionada podremos manipularla seleccionando la pestaa Formato:
Para modificar el tamao, situar el cursor en las esquinas de la imagen y cuando cambie de forma a una doble flecha, hacer clic y arrastrarlo para conseguir el nuevo tamao. Aunque tambin puedes hacerlo utilizando las opciones disponibles en la seccin Tamao de esta pestaa: Incluso puedes recortar una zona de la imagen para desechar el resto, para ello haz clic en Recortar, se activar el modo de recorte. Coloca el cursor en las esquinas de la imagen, haz clic y arrstralo hasta ala posicin que deseas enmarcar. Vers que de este modo puedes conseguir extraer una zona de la imagen. Haz clic de nuevo en Recortar para salir del modo de recorte. En cualquier momento puedes recuperar zonas de la imagen inicial haciendo ms amplia la zona de recorte utilizando de nuevo la herramienta Recortar. Mediante esta pestaa podrs acceder a otras muchas opciones, veamoslas: Brillo. Sirve para aumentar o disminuir el brillo de la imagen. Contraste. Permite aumentar o disminuir el contraste de la imagen. Volver a colorear. Permite aplicar un filtro de color sobre la imagen. En este desplegable tambin encontrars la opcin Color transparente para hacer transparente un color a escoger en imgenes con determinados formatos de imagen (como por ejemplo JPG). Comprimir imgenes. Permite reducir el peso de las imgenes del archivo completo (o solo las seleccionadas) para que ocupen menos espacio en disco. Restablecer imagen. Despus de aplicar varios tratamientos a la imagen, como cambios de color y brillo, podemos volver a la imagen original mediante este botn. Posicin. Ajusta la imagen respecto a la pgina de varias formas, tal y como se puede ver en los iconos de 22
Informtica
Ing. Jos Orlando Girn
Universidad Tecnolgica del El Salvador
la ventana. Ajuste del texto: Ajusta la imagen respecto del texto que la rodea de varias formas, tal y como se puede ver en los iconos de esta ventana. Traer al frente. Muestra la imagen seleccionada sobre los objetos que se encuentren en su mismo nivel. Enviar al fondo. Muestra la imagen seleccionada bajo los objetos que se encuentren en su mismo nivel. Alinear. Alinea o distribuye varios objetos segn la opcin que se escoja. Agrupar. Agrupa diferentes objetos para poder trabajar con ellos como si fuese uno solo. Girar. Muestra un men con diferentes opciones de giro y volteo aplicables a la imagen. Desde estas opciones podrs aplicar diversos estilos a tu imagen, adems de poder aadirle un contorno o enmarcarla en determinada forma. Utiliza los Estilos predeterminados para aadir mayor vistosidad al resultado final. Ahora puedes practicar cmo insertar una imagen prediseada, cambiarle el tamao y ajustar el texto, realizando el ejercicio paso a paso: Insertar imagen prediseada Insertar Formas Dispone de herramientas que nos permiten realizar nuestros propios dibujos. Si no eres muy hbil dibujando con el ratn, no te preocupes, mediante las Formas dispondrs de multitud de formas listas para usar que te permitirn realizar esquemas, diagramas de flujo, y otros muchos grficos. Y si te gusta realizar tus propios dibujos tambin dispones de rectas, curvas ajustables y dibujo a mano alzada para que tu imaginacin se ponga a trabajar. Al hacer clic en el men Formas aparecer el listado de todas las formas disponibles en el programa. Selecciona la que ms te guste y haz clic sobre ella, enseguida podrs volver a la hoja de clculo y establecer el tamao que tendr la forma. Para ello haz clic en una zona de la hoja y sin soltar el ratn arrstralo hasta ocupar toda la zona que quieres que tome la forma. Aadir texto a los grficos Se puede aadir texto a un dibujo mediante el botn Cuadro de texto de la pestaa Formato, deberemos hacer clic y arrastrar para dibujar el cuadro de texto en la zona en la que queremos insertar el
Informtica
Ing. Jos Orlando Girn
23
Universidad Tecnolgica del El Salvador
texto, y a continuacin insertar el texto. Otra forma ms cmoda de aadir texto en el interior de un grfico es haciendo clic en el grfico con el botn derecho del ratn, para que aparezca el men contextual, elegir la opcin Modificar texto y automticamente nos crear el cuadro de texto ajustndolo al espacio disponible en el grfico. Aqu tienes un ejemplo de un dibujo con texto. Insertar WordArt Mediante WordArt se pueden crear ttulos y rtulos dentro de nuestra hoja de clculo. Slo tenemos que introducir o seleccionar el texto al que queremos aplicarle un estilo de WordArt y automticamente Word crear un objeto grfico WordArt. Una vez hemos aplicado WordArt a un texto, dejamos de tener texto y pasamos a tener un grfico, esto quiere decir que, por ejemplo, el corrector ortogrfico no detectar un error en un texto WordArt, y tambin que el texto WordArt seguir las reglas de alineacin de los grficos. Para iniciar WordArt hacemos clic en el botn WordArt de la pestaa Insertar. Al hacer clic sobre el icono aparecer un listado con la Galera de WordArt como la que vemos aqu. Haciendo clic seleccionaremos el tipo de letra que ms nos guste. A continuacin se mostrar el texto en la hoja de clculo dispuesto para ser modificado. Si hemos seleccionado texto previamente no ser necesario teclearlo ya que aparecer ya escrito. Tambin podemos elegir la fuente, el tamao y el estilo del texto desde las pestaas Inicio y Formato.
Insertar grficos de Excel Word 2010 utiliza Excel para representar informacin numrica en forma grfica. Para insertar un grfico ir a la pestaa Insertar, y hacer clic en el botn Grfico. Aparecer un cuadro de dilogo desde donde podrs seleccionar el tipo de grfico que quieres insertar. Selecciona uno de los de la lista y pulsa Aceptar. 24
Informtica
Ing. Jos Orlando Girn
Universidad Tecnolgica del El Salvador
Aparecer un grfico similar a este y la cuadrcula (Hoja de datos) que vemos en la siguiente imagen. Para introducir valores en la hoja de datos, bastar hacer clic en cada casilla e introducir nuevos datos, desplazarse por las casillas de igual modo que en las Tablas de Word. El grfico se dibuja automticamente a partir de los datos introducidos. Podemos modificar el tipo de grfico, mediante el icono Tipo de
grfico , que aparece en la pestaa Diseo, cuando hacemos clic en un grfico. Tambin aparece la pestaa Presentacin desde la que podrs indicar muchos de las opciones de presentacin del grfico, como sus ejes, leyenda, ttulos, etiquetas, etc...
Desde la pestaa Formato que hemos visto anteriormente podremos establecer el estilo y visualizacin del grfico tanto globalmente como de cada uno de sus componentes.
11. Combinar Correspondencia
Mediante la opcin Combinar correspondencia Word 2007 nos permite incluir en un documento, datos almacenados en otro sitio. De esta forma podremos obtener copias de un mismo documento pero con los datos de personas distintas. Por ejemplo, podemos escribir cartas personalizadas, en las que slo escribimos el texto fijo (el texto que se repite en todas las cartas) y Word se encarga de generar los datos variables (los que cambian en cada carta segn la persona). De esta forma podemos generar automticamente tantas cartas distintas como personas existan en el lugar donde estn almacenados los datos. Conceptos previos Cuando 'combinamos correspondencia', estamos utilizando dos elementos fundamentales: el documento principal y el origen de datos. Documento principal. Es el documento Word que contiene el texto fijo y los campos variables que toman su valor del origen de datos. Origen de datos. Es el lugar donde residen los datos que vamos a utilizar en el documento principal. Puede ser de distinta naturaleza, por ejemplo puede ser una tabla de MS Access, un libro de MS Excel, una lista de direcciones de Outlook, una tabla de Word o se pueden introducir en el mismo momento de combinar. Crear el documento principal Abrir Word y tener en la ventana activa un documento en blanco o un documento que ya contenga el texto fijo. Seleccionar de la pestaa Correspondencia el men Iniciar combinacin de correspondencia, all haz clic en la opcin Paso a paso por el Asistente para combinar correspondencia.
Informtica
Ing. Jos Orlando Girn
25
Universidad Tecnolgica del El Salvador
Se abrir la seccin Combinar correspondencia con el primer paso del asistente. Este asistente es muy sencillo, nos va preguntando y nosotros le contestamos haciendo clic en la opcin deseada. En primer lugar tenemos que elegir el tipo de documento que queremos generar (cartas, mensajes de correo electrnico, sobres, etc..) Seleccionar Cartas y hacer en Siguiente, aparece el segundo paso del asistente. En el paso 2 definimos el documento inicial, es el documento que contiene la parte fija a partir de la cual crearemos el documento combinado. Debajo de las tres opciones tenemos una explicacin de la opcin seleccionada en este momento. Dejar seleccionada la primera opcin y hacer clic en Siguiente para continuar con el asistente. En el paso 3 el origen de datos, como ya hemos dicho podemos utilizar una lista existente (una tabla de Access, una hoja de Excel, una tabla en otro archivo Word, etc...), podemos utilizar contactos nuestros de Outlook, o simplemente escribir una lista nueva. Si seleccionamos la opcin Utilizar una lista existente aparece la opcin Examinar..., hacer clic en ella para buscar el archivo que contiene el origen de datos. Si seleccionamos la opcin Seleccionar de los contactos de Outlook, en lugar de Examinar... aparece la opcin Elegir la carpeta de contactos, hacer clic en ella y elegir la carpeta. Si seleccionamos la opcin Escribir una lista nueva en lugar de Examinar... aparece la opcin Crear..., hacer clic en ella para introducir los valores en la lista. Ahora explicaremos con ms detalle la opcin Examinar... Al hacer clic en la opcin Examinar... se abre el cuadro de dilogo Seleccionar archivos de origen de datos en el que indicaremos de dnde coger los datos: En el campo Tipo de archivo: seleccionamos el tipo de archivo donde se encuentra el origen de datos, se admiten tipos muy variados, pero lo ms comn ser utilizar el tipo Bases de datos Access (*.mdbx;..) si tenemos los datos en una tabla de base de datos Access, el tipo Archivos de Excel (*.xlsx) si tenemos los datos en una hoja Excel, el tipo Documentos de Word (*.docx) si tenemos los datos en una tabla de Word.
Informtica
Ing. Jos Orlando Girn
26
Universidad Tecnolgica del El Salvador
En la parte superior de la pantalla en el campo Buscar en: indicamos la carpeta donde se encuentra el origen de datos. Al seleccionar la carpeta aparecern todos los archivos del tipo seleccionado que se encuentren en la carpeta, slo nos quedar hacer doble clic sobre el archivo que contiene nuestro origen de datos o seleccionarlo para que aparezca su nombre en el campo Nombre de archivo: y hacer clic en el botn Abrir. Una vez indicado el origen de datos se abre el cuadro de dilogo Destinatarios de combinar correspondencia, en l vemos los datos que se combinarn y podemos aadir opciones que veremos ms adelante.
Hacer clic en Aceptar para pasar al paso 4 del asistente... En este paso redactamos en el documento abierto el texto fijo de nuestra carta (si no estaba escrito ya) y aadimos los campos de combinacin. Para ello debemos posicionar el cursor en la posicin donde queremos que aparezca el campo de combinacin y a continuacin hacemos clic en el panel de tareas sobre el elemento que queremos insertar. Podemos insertar un Bloque de direcciones..., una Lnea de saludo..., Franqueo electrnico... (si tenemos la utilidad instalada), o Ms elementos.... En la opcin Ms elementos... aparecer la lista de todos los campos del origen de datos y podremos elegir de la lista el campo a insertar. Cuando hayamos completado el documento hacemos clic en Siguiente para pasar al paso 5 del asistente. En este paso examinamos las cartas tal como se escribirn con los valores concretos del origen de datos. Podemos utilizar los botones << y >> para pasar al destinatario anterior y siguiente respectivamente, podemos Buscar un destinatario... concreto, Excluir al destinatario (en el que nos encontramos) o Editar lista de destinatarios... para corregir algn error detectado. Para terminar hacer clic en Siguiente. Para enviar las cartas a la impresora hacer clic en la opcin Imprimir.... Si nos queremos guardar las cartas en un nuevo documento por ejemplo para rectificar el texto fijo en algunas de ellas, o enviar luego el documento a otro usuario hacemos clic en Editar cartas individuales... En este caso nos permite elegir combinar todos los registros, el registro actual o un grupo de registros. El documento creado ser un documento normal sin combinacin. Si no queremos realizar ninguna de las acciones anteriores cerramos el panel de La pestaa Correspondencia Para rectificar un documento combinado o utilizarlo para enviar nuevas cartas podemos abrir el panel de tareas y utilizar los pasos del asistente que ya hemos visto, pero tambin podemos utilizar los botones de la pestaa Correspondencia.
Informtica
Ing. Jos Orlando Girn
27
Universidad Tecnolgica del El Salvador
Aqu veremos los botones de esta pestaa, algunas opciones las ampliaremos ms adelante. . Permite abrir el cuadro de dilogo Destinatarios de combinar correspondencia para realizar los cambios convenientes. . Permite insertar en la posicin del cursor un bloque de direcciones tal como vimos con el asistente. . Permite insertar en la posicin del cursor una lnea de saludos tal como vimos con el asistente. datos. . Permite insertar en la posicin del cursor un campo del origen de
. Permite resaltar los campos combinados si la opcin est activada, los datos correspondientes a campos combinados aparecen resaltados de esta forma es ms fcil localizarlos dentro del documento. Asignar campos. Permite asignar campos, esta opcin la detallamos ms adelante. Distribuir etiquetas. Permite distribuir etiquetas, esta opcin est disponible con un documento de tipo etiquetas. En este men podrs utilizar una barra de desplazamiento para moverte por los diferentes destinatarios. Tambin podrs buscarlo o comprobar algn tipo de error por tu parte en la creacin de la carta.
Insertar campos de combinacin de la Para incluir un campo de combinacin, hacer clic en el icono pestaa Correspondencia y se abrir el cuadro Insertar campo de combinacin con la lista de todos los campos del origen de datos, seleccionamos el campo a insertar y hacemos clic en el botn Insertar. Podemos insertar as todos los campos que queramos.
Informtica
Ing. Jos Orlando Girn
28
Universidad Tecnolgica del El Salvador
El campo aparecer en el documento principal entre << y >> esto nos indica que ah va un campo que ser sustituido por un valor cuando se ejecute la accin de combinar. A la derecha tienes un ejemplo de un documento con campos de combinacin. Ver datos combinados Si queremos ver el aspecto que tendr el
documento combinado, hacer clic en el botn . Este botn permite ver el documento principal con los nombres de los campos o bien con los datos. La imagen de la derecha muestra el documento combinado con los datos del primer registro del origen de datos. Si estamos visualizando el documento de esta forma a veces es un poco complicado localizar los campos de son del origen de datos, una forma fcil de solucionar este problema es hacer clic sobre
el icono
, los campos del origen de datos aparecern resaltados.
Organigramas y Diagramas.
Al igual que en Word podemos insertar imgenes, dibujos y otros tipos de elementos grficos. Un organigrama es un elemento grfico que representa una organizacin, normalmente jerrquica, por ejemplo la organizacin de cargos en una Y un diagrama es una representacin grfica que no tiene porqu ser obligatoriamente una organizacin jerrquica, puede representar desde un grupo de elementos relacionados entre s, hasta un diagrama de secuencias donde por medio de la representacin grfica se explica los pasos o componentes con una secuencia lgica, por ejemplo los pasos a seguir para poner en marcha un DVD. Un organigrama, para Word, es un tipo de diagrama con unas caractersticas especficas en cuanto a la estructura y elementos que lo forman.
Organigramas.
Acceder a la pestaa Insertar y seleccionar SmartArt. Se abrir este cuadro de dilogo, seleccionar el tipo de diagrama que quieres insertar y pulsar el botn Aceptar. Nosotros seleccionaremos el tipo Jerarqua.
Nos dibuja un organigrama bsico de 2 niveles, el nivel principal con 3 subordinados y un asistente. Para modificar el texto de los recuadros basta con hacer clic en su
Informtica
Ing. Jos Orlando Girn
29
Universidad Tecnolgica del El Salvador
interior y escribir el texto que deseemos.
Al insertar un organigrama nos aparecen las pestaas Diseo y Formato.
Agregar formas. Este botn sirve para insertar elementos (recuadros) al organigrama, pulsando sobre el tringulo negro de la derecha podemos seleccionar que tipo de forma queremos insertar, dependiendo en qu nivel estemos podemos insertar o no un tipo. Por ejemplo en el primer nivel como es nico no puede tener compaero de trabajo. Un Subordinado es un recuadro que est claramente un nivel por debajo. Por ejemplo B y C son subordinados de A.
Un Compaero se sita al lado del recuadro. Por ejemplo B es compaero de C y viceversa. Un Asistente est un nivel por debajo pero antes que un subordinado. Por ejemplo A1 es asistente de A.
12. Vista Previa e Impresin
Vista preliminar Para desplegar la vista preliminar ir al Botn Office y desplegar la opcin Imprimir y elegir Vista preliminar. Al arrancar la vista preliminar veremos una pantalla similar a la que muestra la siguiente imagen. Como se puede ver la vista preliminar nos permite hacernos una idea exacta de cmo va a quedar el documento impreso ya que muestra elemento que no se ven en la vista Normal como
Informtica
Ing. Jos Orlando Girn
30
Universidad Tecnolgica del El Salvador
son los grficos, cabeceras y pies de pgina, as como los mrgenes, tambin permite ver la pgina completa. En esta vista, al colocar el cursor en el documento toma la forma de una lupa con el signo ms o el signo menos y hace que el documento aumente o disminuya el tamao. La vista preliminar tiene su propia pestaa para realizar unas funciones adicionales que vamos a ver a continuacin. Vamos a explicar uno a uno los iconos de esta barra.
Imprimir. Manda a la impresora el documento. Una pgina. Hace que en la pantalla se vea una sola pgina. Dos pginas. Hace que en la pantalla se vea dos pginas. Ajustar. Al hacer clic en este icono se ajusta la pgina al ancho de la pantalla. Zoom. Permite fijar diferentes tamaos del documento. Tamao real. Permite mostrar la hoja a un zoom del 100%. Muestra u oculta las reglas (horizontales y verticales)... Word intentar reducir en uno el nmero de pginas de un documento para evitar que unas pocas lneas ocupen la ltima Cerrar. Sirve para cerrar la vista IMPRIMIR Se puede imprimir de dos formas: Desde la opcin de men Impresin rpida Clic en el Botn Office , hacer clic en la flecha que aparece a la derecha del comando Imprimir y se selecciona la opcin Impresin rpida. El documento se imprime directamente, es conveniente comprobar las opciones definidas en ese momento, para ello tenemos que utilizar el comando Imprimir. Desde el comando Imprimir Desde el Botn Office, seleccionar Imprimir o bien directamente (CTRL+P), aparecer el cuadro de dilogo que vez a continuacin. Primeramente se debe especificar la impresora que se va a utilizar para la impresin, en Nombre y seleccionar En los intervalos de pginas, rellenar: Todo. Si activas este casillero se imprimir todo el documento Pagina actual: Se imprimir la pgina donde se encuentre ubicado el cursor. aqu debes especificar el nmero de la pgina que deseas imprimir. En la opcin Copias debe especificar el Nmero de copias del documento o paginas que deseas imprimir, Finalmente Aceptar.
Informtica
Ing. Jos Orlando Girn
31
You might also like
- Clase BD2Document100 pagesClase BD2Orlando GirónNo ratings yet
- José María Tomas LlavadorDocument13 pagesJosé María Tomas LlavadorOrlando GirónNo ratings yet
- Instalacion de AD y DNS en SERVER 2012Document65 pagesInstalacion de AD y DNS en SERVER 2012Orlando GirónNo ratings yet
- Jasper ReportsDocument7 pagesJasper ReportsOrlando GirónNo ratings yet
- Ejemplos SQLDocument14 pagesEjemplos SQLVicente Jr PadillaNo ratings yet
- Clase 1Document12 pagesClase 1Orlando GirónNo ratings yet
- n33 Css Un Juego de Ninos PC CuadernosDocument90 pagesn33 Css Un Juego de Ninos PC CuadernosOrlando GirónNo ratings yet
- html5 Nuevasetiquetassemanticas 110418173413 Phpapp02Document54 pageshtml5 Nuevasetiquetassemanticas 110418173413 Phpapp02Ing Jesus SanchezNo ratings yet
- VMwareDocument2 pagesVMwaregmedellinNo ratings yet
- Clase 3 bd1Document16 pagesClase 3 bd1Orlando GirónNo ratings yet
- Guia RelacionalDocument10 pagesGuia RelacionalOrlando GirónNo ratings yet
- D4 2Document30 pagesD4 2Orlando GirónNo ratings yet
- Ejercicios Entidad Relacion ResueltosDocument10 pagesEjercicios Entidad Relacion ResueltosCarlos PradoNo ratings yet
- Clase 2 bd1Document40 pagesClase 2 bd1Orlando GirónNo ratings yet
- Clase 2 bd1Document40 pagesClase 2 bd1Orlando GirónNo ratings yet
- Iisrosariohombrao 121110070054 Phpapp01 PDFDocument11 pagesIisrosariohombrao 121110070054 Phpapp01 PDFOrlando GirónNo ratings yet
- Características Del PIC16F84ADocument27 pagesCaracterísticas Del PIC16F84AOrlando GirónNo ratings yet
- Software de PresentaciónDocument34 pagesSoftware de PresentaciónOrlando GirónNo ratings yet
- 003 Ingenie PDFDocument17 pages003 Ingenie PDFJhony VegaNo ratings yet
- Manual de Excel-2010Document33 pagesManual de Excel-2010Orlando GirónNo ratings yet
- D4 2Document30 pagesD4 2Orlando GirónNo ratings yet
- La Pila Documento en Mac OS X Snow Leopard (Por Apple)Document1 pageLa Pila Documento en Mac OS X Snow Leopard (Por Apple)Luis Miguel CaballeroNo ratings yet
- Internet en El Centro de Formación OlocuiltaDocument17 pagesInternet en El Centro de Formación OlocuiltaOrlando GirónNo ratings yet
- EjercicioexcelDocument3 pagesEjercicioexcelOrlando GirónNo ratings yet
- AdmonDocument6 pagesAdmonOrlando GirónNo ratings yet
- Manual de Instalación Antivirus Personal 2009Document8 pagesManual de Instalación Antivirus Personal 2009Terri TarridasNo ratings yet
- Prog1-I02 - Clases Objetos y MetodosDocument15 pagesProg1-I02 - Clases Objetos y MetodosDante Alvarado TokomoNo ratings yet
- A3u3 PDFDocument3 pagesA3u3 PDFJuan PellicerNo ratings yet
- Manual ProgramadorDocument19 pagesManual ProgramadorLuis PerezNo ratings yet
- GDP - Curso Ept PDFDocument25 pagesGDP - Curso Ept PDFDSOQUINo ratings yet
- Apuntes Sistemas de ManufacturaDocument14 pagesApuntes Sistemas de ManufacturaOmar JaramilloNo ratings yet
- TP1 DefinitivoDocument20 pagesTP1 DefinitivoMarcelo CampaneroNo ratings yet
- Introduccion Metodos Numericos - Diego GonzalezDocument1 pageIntroduccion Metodos Numericos - Diego GonzalezDiego GonzalezNo ratings yet
- Unidad 5 Modelos de ImplementacionDocument9 pagesUnidad 5 Modelos de ImplementacionMauricioDeJesusOsozNo ratings yet
- Guía de aprendizaje sobre herramientas de búsqueda web y Microsoft WordDocument4 pagesGuía de aprendizaje sobre herramientas de búsqueda web y Microsoft WordJaviera Valdés AlegríaNo ratings yet
- Ug Dialog4422 BP EsDocument114 pagesUg Dialog4422 BP EsPerico PalotesNo ratings yet
- Funcionamiento de Los CompiladoresDocument24 pagesFuncionamiento de Los CompiladoresMarcos GonzalezNo ratings yet
- Tesis Control Interno de Auditoria InformaticaDocument169 pagesTesis Control Interno de Auditoria InformaticaAmador Luis Paitan Kanno100% (1)
- Primer Grado - Sesion de Aprendizaje 02Document4 pagesPrimer Grado - Sesion de Aprendizaje 02Juan Vasquez Paisig100% (1)
- TallerDocument3 pagesTallerNATHALIA ARROYO OCHOANo ratings yet
- Implementar La Solución de Software de Acuerdo Con Requisitos de Operación y Modelos de ReferenciaDocument5 pagesImplementar La Solución de Software de Acuerdo Con Requisitos de Operación y Modelos de ReferenciaRobert Nicolas Ferro CanoNo ratings yet
- Taller - 02 Hacking Reversing AppsDocument12 pagesTaller - 02 Hacking Reversing AppsCristóbal HerreraNo ratings yet
- Calculo de CBR Percentil PDFDocument1 pageCalculo de CBR Percentil PDFGunnar P. Suni HuarachaNo ratings yet
- GSSolutionsGuide SpanishDocument19 pagesGSSolutionsGuide Spanishjose luis facundo flores aguileraNo ratings yet
- Práctica 3 Como Crear MacrosDocument6 pagesPráctica 3 Como Crear MacrosAngelusDcemoneNo ratings yet
- Instalar Mac OS en PC Con Procesador Intel o AMDDocument8 pagesInstalar Mac OS en PC Con Procesador Intel o AMDRony RojasNo ratings yet
- Lenguaje RDocument9 pagesLenguaje RLinno Quito ValleNo ratings yet
- Mantenimiento preventivo computadorasDocument7 pagesMantenimiento preventivo computadorasEider MéndezNo ratings yet
- Formulario de Liquidacion 2021Document2 pagesFormulario de Liquidacion 2021Maria de la Luz GironNo ratings yet
- Como InstalarDocument1 pageComo InstalarNorman Valle SáenzNo ratings yet
- Segunda Practica de Internet de Las CosasDocument11 pagesSegunda Practica de Internet de Las CosasEvelyn Katty Arce AncachiNo ratings yet
- 06 Post-Instalación de WS2016Document10 pages06 Post-Instalación de WS2016Jose PiquerasNo ratings yet
- MVII - Simulación de Procesos (Compatibility Mode)Document103 pagesMVII - Simulación de Procesos (Compatibility Mode)Ele BaDoNo ratings yet
- Cat Versamed Ivent201 AbDocument2 pagesCat Versamed Ivent201 Abluiggi colmenaresNo ratings yet
- Facilito PasosDocument35 pagesFacilito PasosAdrian MamaniNo ratings yet