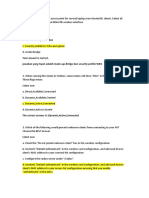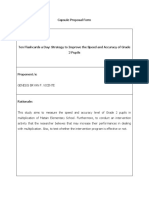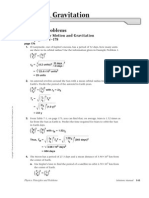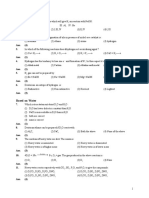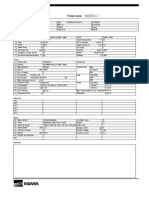Professional Documents
Culture Documents
NetCDF Tutorial
Uploaded by
Vlad HosuOriginal Description:
Copyright
Available Formats
Share this document
Did you find this document useful?
Is this content inappropriate?
Report this DocumentCopyright:
Available Formats
NetCDF Tutorial
Uploaded by
Vlad HosuCopyright:
Available Formats
NetCDF Tutorial
Copyright 1995-2010 Esri All rights reserved.
NetCDF Tutorial
Table of Contents
About the netCDF Tutorial . . . . . . . . . . . . . . . . . . . . . . . . . . . . . . . 3 Exercise 1: Displaying a raster layer from a netCDF file . . . . . . . . . . . . . . . . . . . 4
Exercise 2: Creating a temperature table at a specific location . . . . . . . . . . . . . . . . . 8 Exercise 3: Finding temperature difference between two time steps . . . . . . . . . . . . . . . 11
Copyright 1995-2010 Esri. All rights reserved.
NetCDF Tutorial
About the netCDF Tutorial
Network Common Data Form (netCDF) is a file format for storing multidimensional scientific data (variables) such as temperature, humidity, pressure, wind speed, and direction. You can use tools from the Multidimension Tools toolbox to create a raster layer, a feature layer, and a table view from a netCDF file. You can change the display by selecting a specific dimension value from the properties dialog box or by running the Select by Dimension geoprocessing tool. You can also perform analysis using a layer or table view created from a netCDF file.
Tutorial scenario
The tutorial data, a netCDF file, contains derived data from an atmospheric model simulation. The threedimensional variable tmin represents the annual minimum temperature for winter seasons. In addition to lon and lat dimensions, the variable tmin also has year, a third dimension to represent time steps. This tutorial is divided into three exercises and is designed to allow you to explore the multidimension tools and the netCDF-related functionality in ArcGIS at your own pace. In exercise 1, you'll copy the tutorial data locally and create a raster layer from a netCDF file. You'll then change the display by selecting a different time step. In exercise 2, you'll create a temperature time series table for a specific location. In exercise 3, you'll create a model to find the temperature difference between two time steps.
You will need approximately 45 minutes of focused time to complete the tutorial. Alternatively, you can perform the exercises in sequence one at a time, saving your results along the way when recommended.
Copyright 1995-2010 Esri. All rights reserved.
NetCDF Tutorial
Exercise 1: Displaying a raster layer from a netCDF file
You'll locate the Make NetCDF Raster Layer tool and create a raster layer using a variable from a netCDF file. You'll then change the display by selecting a different time step. This exercise will take approximately 15 minutes to complete.
Complexity: Beginner Data Requirement: ArcGIS Tutorial Data Setup Data Path: C:\arcgis\ArcTutor\NetCDF Goal: Create a raster layer from a netCDF file.
Copying tutorial data
Before working with multidimension tools, you'll organize your tutorial data. Steps: 1. 2. 3. 4.
Open Windows Explorer. You can use the shortcut key combination Windows logo key+E to open it. Navigate to the location where you installed the tutorial data; for example, if you installed ArcGIS on your C drive, navigate to C:\arcgis\ArcTutor. Right-click the NetCDF folder and click Copy. Right-click the C drive (or an alternative location) in Windows Explorer and click Paste.
Making a netCDF raster layer
You'll run the Make NetCDF Raster Layer tool to create a raster layer using the tmin variable from the temperature.nc netCDF file. Steps: 1. 2. 3. Start ArcMap by either double-clicking a shortcut installed on your desktop or using the All Programs list on the Start menu. Click OK on the ArcMap startup dialog box. Open the Make NetCDF Raster Layer tool. Note: Use the Search window to locate the Make NetCDF Raster Layer tool. a. b. c. d. e. Click Search Choose Tools. Type Make NetCDF Raster Layer. Click the magnifying glass icon. Click the Make NetCDF Raster Layer tool in the list.
Copyright 1995-2010 Esri. All rights reserved.
NetCDF Tutorial
4. 5. 6. 7.
For the Input netCDF File value, type or browse to C:\NetCDF\temperature.nc. Accept default values for Variable (tmin), X Dimension (lon), and Y Dimension (lat) parameters. Type Minimum_Temperature in the Output Raster Layer text box. Click OK to run the tool.
The Minimum_Temperature raster layer is added to ArcMap. It displays the winter minimum temperature of the year 1875, which is the default (first) time step. Note that the maximum and minimum and temperature values in the table of contents are 27.6854 and -59.0669, respectively.
Copyright 1995-2010 Esri. All rights reserved.
NetCDF Tutorial
Displaying a specific time step
The raster layer is displayed using the default time step, which is 1/1/1875. You'll change the display to show the minimum winter temperature of the year 1940 by changing the time step on the Layer Properties dialog box. Steps: 1. Right-click the Minimum_Temperature layer in the table of contents and click Properties.
2. 3. 4. 5.
Click the NetCDF tab. Click the cell next to Year under the Value column. An arrow appears. Click the arrow and choose 1/1/1940. Click OK on the Layer Properties dialog box.
The Minimum_Temperature layer now displays the winter minimum temperature of 1940. Note that the maximum and minimum temperatures have changed to 28.153 and -60.2398, respectively.
Copyright 1995-2010 Esri. All rights reserved.
NetCDF Tutorial
Returning to the default time step
You can return to the default (the first) time step by changing the time dimension value on the Layer Properties dialog box, or you can run the Select by Dimension tool. Steps: 1. Open the Select by Dimension tool.
2. 3. 4.
For the Input Layer or Table value, choose Minimum_Temperature from the drop-down list. Accept default values for all other parameters. Click OK to run the tool.
The display of the Minimum_Temperature layer is back to the default time step (in other words, the winter minimum temperature of 1875). Note that the maximum and minimum temperatures are now back to 27.6854 and -59.0669, respectively.
Copyright 1995-2010 Esri. All rights reserved.
NetCDF Tutorial
Exercise 2: Creating a temperature table at a specific location
You'll locate the Make NetCDF Table View tool and create a table view using a variable from a netCDF file. You'll then create a temperature profile from the table. This exercise will take approximately 10 minutes to complete.
Complexity: Beginner Data Requirement: ArcGIS Tutorial Data Setup Data Path: C:\arcgis\ArcTutor\NetCDF Goal: Create a table from a netCDF file.
Making a netCDF table view
Run the Make NetCDF Table View tool to create a temperature time series table at a specific location using the tmin variable from the temperature.nc netCDF file. Steps: 1. Open the Make NetCDF Table View tool.
2. 3. 4. 5. 6. 7. 8. 9. 10.
For the Input netCDF File value, type or browse to C:\NetCDF\temperature.nc. Click the Variables arrow and choose the tmin variable. Type Temperature for Output Table View. Click the Row Dimensions arrow and choose the year dimension. Click the Dimension Values arrow and choose the lon dimension. Click the cell next to lon in the Value column and type -111.75. Click the Dimension Values arrow again and choose the lat dimension. Click the cell next to lat in the Value column and type 45.75. Click OK to run the tool.
Copyright 1995-2010 Esri. All rights reserved.
NetCDF Tutorial
11.
Click the List By Source button in the table of contents to see the Temperature table.
12.
Right-click Temperature table in the table of contents and click Open.
Copyright 1995-2010 Esri. All rights reserved.
NetCDF Tutorial
13.
Examine fields and values in the Temperature table and close it.
14.
Click the List By Drawing Order button in the table of contents.
You can create a temperature profile from this table. See A quick tour of creating graphs and The steps to create a graph for more information.
Copyright 1995-2010 Esri. All rights reserved.
10
NetCDF Tutorial
Exercise 3: Finding temperature difference between two time steps
In this exercise, you'll create a model to find the temperature difference between two time steps. This exercise will take approximately 20 minutes to complete.
Complexity: Beginner Data Requirement: ArcGIS Tutorial Data Setup Data Path: C:\arcgis\ArcTutor\NetCDF Goal: Perform analysis using a netCDF file.
Creating a new toolbox
You'll first create a new toolbox to store the model you will create in this exercise. Steps: 1. 2. 3. Click the Catalog Window button
on the Standard toolbar to open the Catalog window.
Click the Default Geodatabase button on the Catalog. Right-click Default.gdb and click New > Toolbox.
4.
Change the name of the toolbox you just created from Toolbox to NetCDF.
Copyright 1995-2010 Esri. All rights reserved.
11
NetCDF Tutorial
Creating a new model
You'll create a new model and name it TemperatureDifference. Steps: 1. Right-click the NetCDF toolbox and click New > Model.
2.
On the model's Main menu, click Model > Model Properties.
3. 4. 5. 6.
Click the General tab. Type TemperatureDifference in the Name text box. Type Temperature Difference in the Label text box. Click OK to close the dialog box.
Copyright 1995-2010 Esri. All rights reserved.
12
NetCDF Tutorial
Building the Temperature Difference model
You'll add the netCDF file and Make NetCDF Raster Layer tool in your model to create two raster layers for the years 1935 and 1940. Steps: 1. 2. 3. 4. 5. 6. 7. 8. From your NetCDF folder in Windows Explorer, drag the temperature.nc file onto your model. Locate the Make NetCDF Raster Layer tool and drag it onto your model. Connect the temperature.nc variable to the Make NetCDF Raster Layer tool. Double-click the Make NetCDF Raster Layer tool. Type tmin_1935 in the Output Raster Layer text box. Click the Dimension Values arrow and choose the year dimension. Click the cell next to year in the Value column, click the arrow, then choose 1/1/1935. Click OK on the Make NetCDF Raster Layer dialog box.
Copyright 1995-2010 Esri. All rights reserved.
13
NetCDF Tutorial
9. 10. 11. 12. 13. 14. 15.
Locate the Make NetCDF Raster Layer tool again and drag it onto your model. Connect the temperature.nc variable to the Make NetCDF Raster Layer (2) tool. Double-click the Make NetCDF Raster Layer (2) tool. Type tmin_1940 in the Output Raster Layer text box. Click the Dimension Values arrow and choose the year dimension. Click the cell next to year in the Value column, click the arrow, then choose 1/1/1940. Click OK on the Make NetCDF Raster Layer (2) dialog box.
Copyright 1995-2010 Esri. All rights reserved.
14
NetCDF Tutorial
Finding temperature difference
Now you'll finish up your model to find the minimum temperature difference between years 1935 and 1940 by subtracting two raster layers. Steps: 1. 2. 3. 4. 5. 6. Locate the Minus tool in Spatial Analyst or the 3D Analyst Tools toolbox and drag it onto your model. Connect tmin_1935 then tmin_1940 to the Minus tool. Right-click the output of the Minus tool and click Rename. Type Temperature_Difference in the text box and click OK. Right-click Temperature_Difference and click Add To Display. Click the Auto Layout button to arrange the model elements.
7. 8. 9.
Click the Save button contents.
to save your model.
Click the Run button to run your model. The output raster layer is added to the table of Click the legend of the Temperature_Difference layer and choose a color ramp for better display.
Copyright 1995-2010 Esri. All rights reserved.
15
NetCDF Tutorial
Saving the map document
You are done with the exercise. However, you may want to save the map document to explore other functionalities. Steps: 1. On the main menu, click File > Save.
Copyright 1995-2010 Esri. All rights reserved.
16
You might also like
- A Heartbreaking Work Of Staggering Genius: A Memoir Based on a True StoryFrom EverandA Heartbreaking Work Of Staggering Genius: A Memoir Based on a True StoryRating: 3.5 out of 5 stars3.5/5 (231)
- The Sympathizer: A Novel (Pulitzer Prize for Fiction)From EverandThe Sympathizer: A Novel (Pulitzer Prize for Fiction)Rating: 4.5 out of 5 stars4.5/5 (119)
- Never Split the Difference: Negotiating As If Your Life Depended On ItFrom EverandNever Split the Difference: Negotiating As If Your Life Depended On ItRating: 4.5 out of 5 stars4.5/5 (838)
- Devil in the Grove: Thurgood Marshall, the Groveland Boys, and the Dawn of a New AmericaFrom EverandDevil in the Grove: Thurgood Marshall, the Groveland Boys, and the Dawn of a New AmericaRating: 4.5 out of 5 stars4.5/5 (265)
- The Little Book of Hygge: Danish Secrets to Happy LivingFrom EverandThe Little Book of Hygge: Danish Secrets to Happy LivingRating: 3.5 out of 5 stars3.5/5 (399)
- Grit: The Power of Passion and PerseveranceFrom EverandGrit: The Power of Passion and PerseveranceRating: 4 out of 5 stars4/5 (587)
- The World Is Flat 3.0: A Brief History of the Twenty-first CenturyFrom EverandThe World Is Flat 3.0: A Brief History of the Twenty-first CenturyRating: 3.5 out of 5 stars3.5/5 (2219)
- The Subtle Art of Not Giving a F*ck: A Counterintuitive Approach to Living a Good LifeFrom EverandThe Subtle Art of Not Giving a F*ck: A Counterintuitive Approach to Living a Good LifeRating: 4 out of 5 stars4/5 (5794)
- Team of Rivals: The Political Genius of Abraham LincolnFrom EverandTeam of Rivals: The Political Genius of Abraham LincolnRating: 4.5 out of 5 stars4.5/5 (234)
- Shoe Dog: A Memoir by the Creator of NikeFrom EverandShoe Dog: A Memoir by the Creator of NikeRating: 4.5 out of 5 stars4.5/5 (537)
- The Emperor of All Maladies: A Biography of CancerFrom EverandThe Emperor of All Maladies: A Biography of CancerRating: 4.5 out of 5 stars4.5/5 (271)
- The Gifts of Imperfection: Let Go of Who You Think You're Supposed to Be and Embrace Who You AreFrom EverandThe Gifts of Imperfection: Let Go of Who You Think You're Supposed to Be and Embrace Who You AreRating: 4 out of 5 stars4/5 (1090)
- Her Body and Other Parties: StoriesFrom EverandHer Body and Other Parties: StoriesRating: 4 out of 5 stars4/5 (821)
- The Hard Thing About Hard Things: Building a Business When There Are No Easy AnswersFrom EverandThe Hard Thing About Hard Things: Building a Business When There Are No Easy AnswersRating: 4.5 out of 5 stars4.5/5 (344)
- Hidden Figures: The American Dream and the Untold Story of the Black Women Mathematicians Who Helped Win the Space RaceFrom EverandHidden Figures: The American Dream and the Untold Story of the Black Women Mathematicians Who Helped Win the Space RaceRating: 4 out of 5 stars4/5 (890)
- Elon Musk: Tesla, SpaceX, and the Quest for a Fantastic FutureFrom EverandElon Musk: Tesla, SpaceX, and the Quest for a Fantastic FutureRating: 4.5 out of 5 stars4.5/5 (474)
- The Unwinding: An Inner History of the New AmericaFrom EverandThe Unwinding: An Inner History of the New AmericaRating: 4 out of 5 stars4/5 (45)
- The Yellow House: A Memoir (2019 National Book Award Winner)From EverandThe Yellow House: A Memoir (2019 National Book Award Winner)Rating: 4 out of 5 stars4/5 (98)
- On Fire: The (Burning) Case for a Green New DealFrom EverandOn Fire: The (Burning) Case for a Green New DealRating: 4 out of 5 stars4/5 (73)
- NEC Article 250Document42 pagesNEC Article 250unknown_3100% (1)
- GX-2009 - Personal Multigas Detector. Operator's Manual (RKI, 2009)Document64 pagesGX-2009 - Personal Multigas Detector. Operator's Manual (RKI, 2009)Stasio80No ratings yet
- SDH TechnologyDocument26 pagesSDH TechnologyJayesh SinghalNo ratings yet
- Create an access point for non-RouterOS laptop clientsDocument8 pagesCreate an access point for non-RouterOS laptop clientsGorgeus WaffleNo ratings yet
- LTE and SchedulingDocument25 pagesLTE and SchedulingKrunoslav IvesicNo ratings yet
- ASTM D 1510 - 02 Carbon Black-Iodine Adsorption NumberDocument7 pagesASTM D 1510 - 02 Carbon Black-Iodine Adsorption Numberalin2005100% (1)
- Capsule Proposal TemplateDocument5 pagesCapsule Proposal Templatematain elementary SchoolNo ratings yet
- Delta VFD E Series User ManualDocument399 pagesDelta VFD E Series User ManualTendai AlfaceNo ratings yet
- Visualizing Interstellar WormholesDocument14 pagesVisualizing Interstellar WormholesFranciscoNo ratings yet
- How Dna Controls The Workings of The CellDocument2 pagesHow Dna Controls The Workings of The Cellapi-238397369No ratings yet
- 2 To 12F SM UT Armoured OFC-2Steel Wire Design Sheet-7.5 MMDocument3 pages2 To 12F SM UT Armoured OFC-2Steel Wire Design Sheet-7.5 MMTropic BazarNo ratings yet
- CH 07Document27 pagesCH 07Jessica Ibarreta100% (1)
- Goniophotometer T1: OxytechDocument6 pagesGoniophotometer T1: OxytechGustavo CeccopieriNo ratings yet
- Superconductivity in RH S and PD Se: A Comparative StudyDocument5 pagesSuperconductivity in RH S and PD Se: A Comparative StudyChithra ArulmozhiNo ratings yet
- Reference Mil-Aero Guide ConnectorDocument80 pagesReference Mil-Aero Guide ConnectorjamesclhNo ratings yet
- Product Presentation Nova Blood Gas AnalyzerDocument38 pagesProduct Presentation Nova Blood Gas Analyzerlaboratorium rsdmadani100% (1)
- 997-3 CIP Safety Adapter: Single Point Lesson (SPL) - Configure CIP Safety Adapter and A-B PLCDocument18 pages997-3 CIP Safety Adapter: Single Point Lesson (SPL) - Configure CIP Safety Adapter and A-B PLCTensaigaNo ratings yet
- Hydrogen and Its Compound.1Document10 pagesHydrogen and Its Compound.1abhishekNo ratings yet
- Scramjet EngineDocument2 pagesScramjet EngineSãröj ShâhNo ratings yet
- SPPID QuestionsDocument2 pagesSPPID Questionsvivek83% (12)
- 3BSE079234 - en 800xa 6.0 ReleasedDocument7 pages3BSE079234 - en 800xa 6.0 ReleasedFormat_CNo ratings yet
- Power Cable Installation ManualDocument50 pagesPower Cable Installation ManualAnn DodsonNo ratings yet
- Canalis KDP-KBA-KBB-KNA-KSA-20-1000A-2014Document324 pagesCanalis KDP-KBA-KBB-KNA-KSA-20-1000A-2014Rubén González CabreraNo ratings yet
- PDS - GulfSea Hydraulic AW Series-1Document2 pagesPDS - GulfSea Hydraulic AW Series-1Zaini YaakubNo ratings yet
- Tutorial CorelDRAW-X8Document10 pagesTutorial CorelDRAW-X8Ajay BhargavaNo ratings yet
- Synology DS718 Plus Data Sheet EnuDocument6 pagesSynology DS718 Plus Data Sheet EnuSteve AttwoodNo ratings yet
- VCTDS 00543 enDocument62 pagesVCTDS 00543 enguido algaranazNo ratings yet
- NewsDocument26 pagesNewsMaria Jose Soliz OportoNo ratings yet
- Bab 8Document29 pagesBab 8Nurul AmirahNo ratings yet
- Technical Data: Pump NameDocument6 pagesTechnical Data: Pump Nameسمير البسيونىNo ratings yet