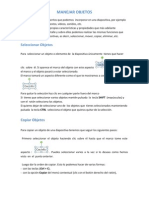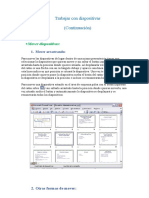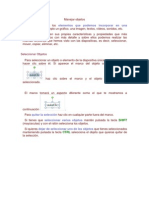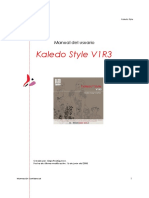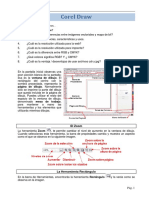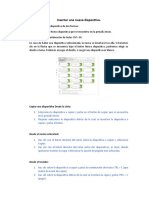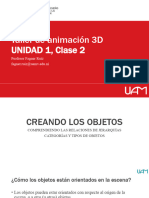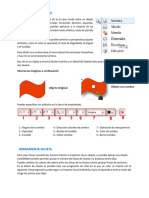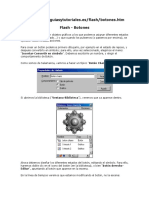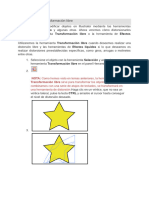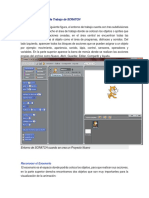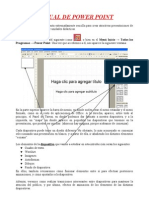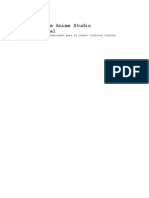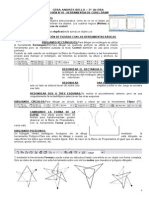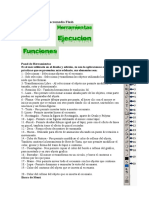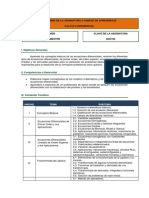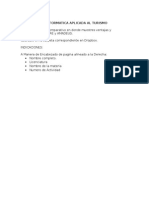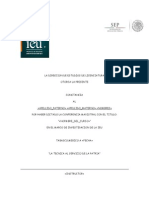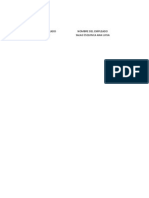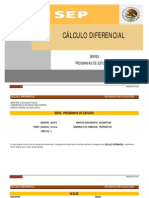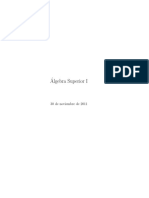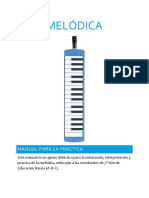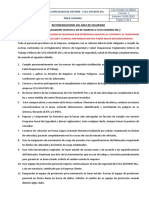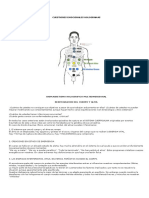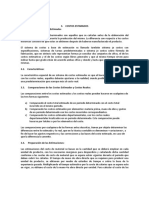Professional Documents
Culture Documents
Objetos en Flash: seleccionar, colocar y agrupar
Uploaded by
Atila AtilaxaOriginal Title
Copyright
Available Formats
Share this document
Did you find this document useful?
Is this content inappropriate?
Report this DocumentCopyright:
Available Formats
Objetos en Flash: seleccionar, colocar y agrupar
Uploaded by
Atila AtilaxaCopyright:
Available Formats
Trabajar con objetos (I)
6.1. Los objetos en Flash Qu son?
En los primeros temas vimos las herramientas para dibujar elementos en nuestra pelcula, obteniendo formas. En este tema profundizaremos en cmo trabajar con estas formas u objetos, para ajustarlos a nuestras necesidades.
Independientemente de si estamos trabajando en una animacin, en una pgina web, en un catlogo para un DVD o en cualquier otra cosa, tendremos que trabajar con objetos. A grandes rasgos, podremos considerar un objeto todo aquello que aparezca en nuestra pelcula y sea visible, de modo que podamos trabajar con l, por ejemplo, cualquier imagen que creemos o importemos, un botn, un dibujo creado por nosotros mismos etc... Los objetos de dibujo as considerados tienen 2 partes fundamentales: El Borde: Consiste en una delgada lnea que separa el objeto del exterior, del escenario. Puede existir o no, segn nos convenga. Cuando creamos un objeto, el borde se crea siempre y su color ser el indicado en el Color de Trazo (dentro del Panel Mezclador de Colores). Si queremos dibujar creando Bordes deberemos emplear las
Herramientas Lpiz,Lnea o Pluma y si queremos que nuestro dibujo no tenga borde, bastar con seleccionar el borde y suprimirlo (ver siguiente punto). El Relleno: El relleno no es ms que el propio objeto sin borde. Es, por tanto, la parte interna del objeto. Su existencia tambin es arbitraria, ya que podemos crear un objeto cuyo color de relleno sea transparente, como ya se vio en el tema de Dibujar, y por tanto, parecer que dicho objeto no tiene relleno, aunque en realidad s que exista pero sea de color transparente. Para dibujar Rellenos (sin borde) podemos usar herramientas tales como el Pincel o el Cubo de Pintura.
6.2. Seleccionar
Para poder trabajar con objetos, es fundamental saber seleccionar la parte del objeto que queramos modificar (mover, girar, cambiar de color...). Podremos observar que las partes de un objeto seleccionadas toman una apariencia con textura (entramado de puntos blancos) para indicar que estn seleccionadas.
Objeto SIN seleccionar
Objeto con el BORDE seleccionado
Objeto con el RELLENO seleccionado Veamos cmo seleccionar las diferentes partes de un objeto: Seleccionar un Relleno o un Borde: Basta hacer clic 1 vez en el Relleno o en el Borde que queramos seleccionar. Seleccionar el Relleno y el Borde de un objeto: Hacer doble clic en el Relleno. Seleccionar todos los bordes (o lneas) de un mismo color que estn en contacto: Hacer doble clic sobre una de las lneas que tenga el color que pretendamos seleccionar. Seleccionar un Smbolo, un texto, o un grupo: Clic en el Smbolo, en el texto o en el grupo. Estos tipos de objetos mostrarn un borde de color azul (por defecto, depende de la capa) al estar seleccionados. Seleccionar Varios elementos: Mantendremos pulsada la tecla SHIFT (Maysculas) mientras seleccionamos los objetos que queramos.
Seleccionar los objetos que se encuentran en una determinada zona: Para ello usaremos la Herramienta Seleccin (flecha). Haremos clic en una parte del escenario y arrastraremos el cursor hasta delimitar el rea que contenga los objetos que queremos seleccionar. Si esta rea corta una forma, slo quedar seleccionada la parte del objeto que est dentro del rea que hemos delimitado. Si quisiramos incluir dicho objeto, bastara con usar la tecla SHIFT y seleccionar la parte del objeto que falta por seleccionar. Este modo de seleccionar objetos permite seleccionar muchos objetos rpidamente, adems de permitirnos seleccionar determinadas zonas de los objetos, para cortarlas, pegarlas... Adems de la Herramienta Seleccionar, tambin podemos usar la Herramienta Lazo, ms til an si cabe. Nos permite seleccionar cualquier zona de cualquier forma (la forma la determinamos nosotros) del objeto que sea. Al contrario que la Herramienta Flecha, las reas seleccionadas no tienen porque ser rectangulares. Seleccionar a partir de la Lnea de Tiempo: Si seleccionamos un determinado fotograma en la lnea de tiempo, se seleccionan automticamente todos los objetos que estn en dicho fotograma. Esto es til para modificar de un modo rpido todos los elementos del fotograma. Seleccionar Todo: La forma ms natural de seleccionar todo, consiste en hacer clic en el men Edicin Seleccionar Todo.
Unidad 6. Trabajar con objetos (II)
6.3. Colocando objetos. Panel Alinear
Ahora que ya sabemos seleccionar los objetos o las partes de estos que consideremos oportunas, veamos cmo colocarlos en el Escenario. Para colocarlos de un modo preciso (por no decir exacto), Flash pone a nuestra disposicin el Panel Alinear. Este Panel lo podemos encontrar en el Men Ventana Alinear. As funciona:
El Panel Alinear permite colocar los objetos tal y cmo le indiquemos. Antes de ver las posibilidades, debemos hacer hincapi en la opcin Alinear en escenario. Esta opcin nos permite decir a Flash que todas las posiciones que indiquemos para nuestros objetos tomen como referencia el escenario. Si esta opcin no est seleccionada, los objetos toman como referencia al conjunto de objetos en el que se encuentran, y se colocan en funcin de ellos. Lo ms habitual es seleccionar En Escenario, para que los objetos se coloquen segn los lmites de la pelcula, en el centro del fotograma etc... Conozcamos un poco mejor el Panel Alinear y sus posibilidades:
Alineamiento:
Sita los objetos en una determinada
posicin del fotograma (si est seleccionado En Escena). Las distintas opciones afectan a todos los elementos seleccionados y se emplean muy a menudo para situar los objetos en determinados sitios predefinidos. Por ejemplo: Si quisiramos situar un objeto en la esquina inferior izquierda, bastara pulsar el primer y el sexto botn consecutivamente.
Por ejemplo, si queremos que coincida el centro de dos objetos los alineamos al centro horizontal y verticalmente.
Distribuir:
Sita los objetos en el escenario en
funcin de unos ejes imaginarios que pasan por cada uno de ellos, de modo que la distribucin de los mismos sea uniforme. Por ejemplo, si tenemos 2 cuadrados y pulsamos el primer botn de la izquierda. Cada uno de los 2 cuadrados se situar en un extremo de la pelcula (uno arriba y otro abajo).
Coincidir Tamao:
Hace coincidir los tamaos de los objetos. Si
est activo Alinear en escenario estirar los objetos hasta que coincidan con el ancho y el largo de la pelcula. Si no est activo, la referencia ser el resto de objetos. Por ejemplo, si tenemos 2 cuadrados distintos y la opcin Alinear en escenario no est activada, al hacer clic en el primer botn de "Coincidir Tamao", el cuadrado ms estrecho pasar a tener la anchura del cuadrado ms ancho. Si Alinear en escenario hubiera estado activo ambos cuadrados hubieran pasado a tener el ancho del fotograma.
Espacio:
Espacia los objetos de un modo uniforme.
Para ver ejemplos de uso de estos comandos, podis ver la animacin situada arriba al principio del captulo.
6.4. Panel Informacin
Adems de controlar la posicin de los objetos desde el Panel Alineamiento, tambin podemos hacerlo, de un modo ms exacto (ms matemtico) desde otro panel, el PanelInformacin. A este Panel se puede acceder desde el Men Ventana Informacin. Las posibilidades de este Panel son limitadas, pero si buscamos exactitud en las medidas o no nos fiamos de las distribuciones de objetos que crea Flash, debemos acudir a l.
Medidas del Objeto:
Aqu introduciremos un nmero que represente el
tamao de
nuestro objeto en la medida seleccionada en las Propiedades del documento. AN: hace referencia a la anchura y AL: a la altura. Situacin del objeto: Desde aqu controlamos la posicin del objeto en el escenario.
La X y la Y representan el eje de coordenadas (La X es el eje Horizontal y la Y el eje vertical).
Las medidas tambin van en funcin de las medidas elegidas para la pelcula. Estas medidas se toman desde la esquina superior izquierda de la pantalla (X=0 e Y=0). Color Actual: Indica el color actual en funcin de la cantidad de Rojo (R), Verde (V),
Azul (A) y transparencia Alfa (A) que contenga. Este indicador puede ser engaoso, el motivo es que indica el color que tiene el objeto por el que en ese momento pasamos el cursor del ratn. Por tanto, podemos tener seleccionado un objeto (haciendo clic en l) y ver en el Panel Informacin su tamao y su posicin, pero al desplazar el ratn, el valor del color cambiar y ya no indicar el color del objeto seleccionado, sino el del objeto por el que pase el cursor. Tened esto en cuenta para no cometer errores o perder tiempo innecesario. Posicin del Cursor: Indica la posicin del cursor. Es til por si queremos que suceda
algo en la pelcula al pasar el cursor justo por una posicin determinada o para situar partes del objeto en lugares especficos.
6.5. Los grupos
Un grupo no es ms que un conjunto de objetos. Si bien no cualquier conjunto de objetos forman un grupo, ya que para crear un grupo, debemos indicarle a Flash que as lo queremos. Para ello, basta seleccionar los objetos que queremos que formen parte de un grupo y despus hacer clic en el Men Modificar Agrupar (Ctrl + G). Tras hacer esto observaremos que desaparecen las texturas que indicaban que los objetos estaban seleccionados y observamos que el grupo pasa a ser un "todo", ya que resulta imposible seleccionar a uno de sus miembros sin que se seleccionen a su vez los dems. Adems, aparece el rectngulo azul (por defecto) que rodea al grupo, definindolo como tal.
Crear grupos es muy til, ya que nos permite, como ya hemos dicho, tratar al conjunto de objetos como un todo y por tanto, podemos aplicar efectos al conjunto, ahorrndonos la labor de hacerlo de objeto en objeto. Por ejemplo, supongamos que tenemos un dibujo que representa un conjunto de coches. Tras dibujarlos todos, nos damos cuenta de que queremos aumentar el tamao de los coches. Podemos aumentar el tamao de los coches de uno en uno, corriendo el riesgo de aumentar unos ms que otros y perdiendo las proporciones entre ellos, o podemos formar un grupo con los coches y aumentar el tamao del grupo, de modo que aumenten todos de tamao a la vez y en la misma proporcin. De igual modo, podemos mover al grupo de posicin, hacer que gire... Al crear un grupo, simplemente estamos dando unas propiedades comunes a un conjunto de objetos y, en ningn caso perdemos nuestro objeto. En cualquier momento podemos deshacer el grupo, mediante el Men Modificar Desagrupar. Adems, Flash nos permite modificar los elementos de un grupo sin tener que desagruparlo. Para ello, seleccionamos el Grupo de elementos y hacemos clic en el Men Edicin Editar Seleccionado, o directamente hacemos doble clic sobre el grupo con la herramienta Seleccionar. Podremos editar los objetos que componen el grupo por separado teniendo en cuenta que, como es lgico, los cambios realizados afectarn al grupo adems de al elemento en cuestin.
You might also like
- Manejar Objetos de Power PointDocument11 pagesManejar Objetos de Power PointSClaudia SCheroNo ratings yet
- Manipulacion de Objetos en Power PointDocument15 pagesManipulacion de Objetos en Power Pointkjfsdkj0% (1)
- Herramientas de Manipulacion de ObjetosDocument23 pagesHerramientas de Manipulacion de ObjetosPrietita FloresNo ratings yet
- Mp1.6 Presentaciones PPT 2Document50 pagesMp1.6 Presentaciones PPT 2serigleromNo ratings yet
- Cap8Document10 pagesCap8loelgn1No ratings yet
- Aplicaciones OfimaticasDocument3 pagesAplicaciones OfimaticasAllison SsjNo ratings yet
- Mover y modificar objetos y diapositivas en PowerPointDocument9 pagesMover y modificar objetos y diapositivas en PowerPointPANTERACAPSNo ratings yet
- Trabajar con objetos CorelDRAWDocument9 pagesTrabajar con objetos CorelDRAWEri ABNo ratings yet
- Herramientas Básicas: 1. Dibujo y SelecciónDocument7 pagesHerramientas Básicas: 1. Dibujo y SelecciónGABRIELNo ratings yet
- Adobe Illustrator Unidad 01Document46 pagesAdobe Illustrator Unidad 01ingjbhNo ratings yet
- Manejar ObjetosDocument3 pagesManejar ObjetosIgnacio MiramontesNo ratings yet
- Barras de HerramientasDocument22 pagesBarras de HerramientasLizbeth Lopez BermudezNo ratings yet
- 003 - Trabajar Con ObjetosDocument4 pages003 - Trabajar Con ObjetosElizabeth CostelaNo ratings yet
- Manejar Objetos - Unidad2Document26 pagesManejar Objetos - Unidad2Laura Catalina SanchezNo ratings yet
- Acerca de Las Capas de PhotoshopDocument3 pagesAcerca de Las Capas de PhotoshopLauraAlfaroBoceldeGonzálezNo ratings yet
- Cómo Seleccionar Objetos en Photo PaintDocument3 pagesCómo Seleccionar Objetos en Photo PaintTerry RobinsonNo ratings yet
- Illustrator EfectosDocument34 pagesIllustrator EfectosDerat Nunoi PhotographyNo ratings yet
- Cambiar El Fondo Del EscenarioDocument9 pagesCambiar El Fondo Del EscenarioAngel Inconfundible Povis OreNo ratings yet
- Objetos de PowerPoint 2016Document15 pagesObjetos de PowerPoint 2016Oscar Perez LopezNo ratings yet
- Illustrator Trazados VectorialesDocument6 pagesIllustrator Trazados VectorialesDerat Nunoi PhotographyNo ratings yet
- 04 - Trabajar Con ObjetosDocument5 pages04 - Trabajar Con ObjetosJose Del Carmen Zentella DamianNo ratings yet
- ObjetosPowerPointDocument10 pagesObjetosPowerPointRobert,HammerNo ratings yet
- 3D Max Master PDFDocument11 pages3D Max Master PDFEduardo GuajardoNo ratings yet
- Kaledo Style 2008Document63 pagesKaledo Style 2008dotfanny100% (2)
- Tutorial PhotoFiltre principiantes editar fotos efectos colores herramientasDocument12 pagesTutorial PhotoFiltre principiantes editar fotos efectos colores herramientasDeya NiraNo ratings yet
- Herramientas IllustratorDocument3 pagesHerramientas Illustratorgarcho888No ratings yet
- Mini Manual Freehand BUENODocument44 pagesMini Manual Freehand BUENOJosé ÁlvarezNo ratings yet
- Elementos-Herramientas de FLASHDocument15 pagesElementos-Herramientas de FLASHJose AntonioNo ratings yet
- Atajos de teclado 3D Studio MAX 2015Document13 pagesAtajos de teclado 3D Studio MAX 2015Rebeca Escrig SotoNo ratings yet
- Corel 12Document14 pagesCorel 12Sofi PerazzelliNo ratings yet
- Apunte PhotoshopDocument10 pagesApunte PhotoshopmauricioNo ratings yet
- Insertar Una Nueva DiapositivaDocument5 pagesInsertar Una Nueva DiapositivaAllison SsjNo ratings yet
- Geup3d2 GuiarapidaDocument17 pagesGeup3d2 GuiarapidaTeodoro Almerco AvalosNo ratings yet
- Unidad 1 Clase 2 CREANDO LOS OBJETOS, JERARQUÍAS Y CATEGORÍASDocument24 pagesUnidad 1 Clase 2 CREANDO LOS OBJETOS, JERARQUÍAS Y CATEGORÍASAlfonso UrbinaNo ratings yet
- Tutorial de - Introducción A UNITY-2Document19 pagesTutorial de - Introducción A UNITY-2Omar MuñozNo ratings yet
- Insertar Objetos Power PointDocument3 pagesInsertar Objetos Power PointJjostin 079No ratings yet
- Material Corel Draw 2Document6 pagesMaterial Corel Draw 2MariangelNo ratings yet
- Botones, Animacion y Peliculas en FlashDocument12 pagesBotones, Animacion y Peliculas en FlashKott100% (1)
- Tutorial de Flash y Ejercicio 1Document5 pagesTutorial de Flash y Ejercicio 1monicaoct23100% (2)
- Corel DrawDocument14 pagesCorel DrawLuz AguilarNo ratings yet
- Jerarquia de Huesos 3dmaxDocument40 pagesJerarquia de Huesos 3dmaxEsdrasNo ratings yet
- Cómo Vectorizar Un Logotipo y Más - Diseño GráficoDocument7 pagesCómo Vectorizar Un Logotipo y Más - Diseño GráficoKiara RiosNo ratings yet
- Illustrator, Distorsión Con Transformación LibreDocument17 pagesIllustrator, Distorsión Con Transformación LibreDerat Nunoi PhotographyNo ratings yet
- Tutorial de UnityDocument10 pagesTutorial de UnityLOL estNo ratings yet
- Unidad 1Document14 pagesUnidad 1Laura BordonaroNo ratings yet
- Módulo 2 - Lectura 1Document9 pagesMódulo 2 - Lectura 1Milena Dayana SaraviaNo ratings yet
- Reconocer El Entorno de Trabajo de SCRATCHDocument8 pagesReconocer El Entorno de Trabajo de SCRATCHKaren LozanoNo ratings yet
- Tutorial Poser 6Document11 pagesTutorial Poser 6shadowfimeNo ratings yet
- Illustrator Cs5Document76 pagesIllustrator Cs5OMega DarkNo ratings yet
- Guía PowerPointDocument7 pagesGuía PowerPointLeonardo Reyes CaceresNo ratings yet
- Actividad 2Document3 pagesActividad 2Ramon Arreza ArrabalNo ratings yet
- Tutorial de Anime Studio ProfessionalDocument18 pagesTutorial de Anime Studio ProfessionalCarlos Moreira-GarotoNo ratings yet
- Manejo de DiapositivasDocument13 pagesManejo de DiapositivasxxdmgNo ratings yet
- 4 Manejo de Objetos PowerDocument4 pages4 Manejo de Objetos Powerdarin noralba tarazona bautistaNo ratings yet
- Separata Corel Andres Bello SabadosDocument16 pagesSeparata Corel Andres Bello SabadosDocente Félix JuniorNo ratings yet
- Herramientas de Macromedia FlashDocument20 pagesHerramientas de Macromedia FlashGénesis Yánez MejiaNo ratings yet
- Adobe Flas CS3 PDFDocument46 pagesAdobe Flas CS3 PDFCarlOs Carrillo MNo ratings yet
- Retoque Fotográfico con Photoshop (Parte 1)From EverandRetoque Fotográfico con Photoshop (Parte 1)Rating: 4 out of 5 stars4/5 (7)
- Módulo de cinemática DMU de Catia V5From EverandMódulo de cinemática DMU de Catia V5Rating: 5 out of 5 stars5/5 (1)
- Calculo DiferencialDocument2 pagesCalculo DiferencialAtila AtilaxaNo ratings yet
- Sistemas OperativosDocument2 pagesSistemas OperativosAtila AtilaxaNo ratings yet
- Teoría de GrafosDocument15 pagesTeoría de GrafosMiguel GarciaNo ratings yet
- Ejercicios de Progresiones Aritmeticas y Geometric AsDocument16 pagesEjercicios de Progresiones Aritmeticas y Geometric AsJosé Menéndez Aquino0% (1)
- Actividad de Aprendizaje 6. TurismoDocument1 pageActividad de Aprendizaje 6. TurismoAtila AtilaxaNo ratings yet
- Ejercicio1 2 MysqlDocument3 pagesEjercicio1 2 MysqlAtila AtilaxaNo ratings yet
- ACTIVIDAD 11. j008Document1 pageACTIVIDAD 11. j008Atila AtilaxaNo ratings yet
- Estructura de Conferencia-2Document4 pagesEstructura de Conferencia-2Atila Atilaxa0% (1)
- Internet 3Document29 pagesInternet 3Atila AtilaxaNo ratings yet
- ACTIVIDAD 5. ProbabilidadDocument1 pageACTIVIDAD 5. ProbabilidadAtila AtilaxaNo ratings yet
- Abraham de La Cruz AguilarDocument1 pageAbraham de La Cruz AguilarAtila AtilaxaNo ratings yet
- Nuevas Perspectivas Sobre La Evaluacion PDFDocument32 pagesNuevas Perspectivas Sobre La Evaluacion PDFGilberto FloresNo ratings yet
- Solucion BDDocument26 pagesSolucion BDXoa Ramos50% (2)
- Act Ingresos EmpleadosDocument2 pagesAct Ingresos EmpleadosAtila AtilaxaNo ratings yet
- Matematicas Financiera IIDocument1 pageMatematicas Financiera IIAtila AtilaxaNo ratings yet
- Informatica IDocument1 pageInformatica IAtila AtilaxaNo ratings yet
- Ejercicios de WordDocument67 pagesEjercicios de WordRene Torres VissoNo ratings yet
- Calculo DiferencialDocument31 pagesCalculo DiferencialLeonel Geraldo100% (1)
- Avanzando OROGENIAS Y PRINCIPALES METALOTECTOS EN EL PERÚDocument4 pagesAvanzando OROGENIAS Y PRINCIPALES METALOTECTOS EN EL PERÚIvanm Otazu MaytaNo ratings yet
- Manual para La Presentación de Anteproyectos e Informes de Investigación ResumenDocument22 pagesManual para La Presentación de Anteproyectos e Informes de Investigación ResumenGardo Ibarra0% (1)
- Manual de Operaciones RSW - Olga PDFDocument55 pagesManual de Operaciones RSW - Olga PDFEDRUG83% (6)
- UD 1. MARCO CONCEPTUAL - VG SaludDocument57 pagesUD 1. MARCO CONCEPTUAL - VG SaludAnnaPaleroAugéNo ratings yet
- Examen Final DIDÁCTICADocument7 pagesExamen Final DIDÁCTICAluciana costilla0% (1)
- Grado 6 ArtísticaDocument2 pagesGrado 6 ArtísticaUnidad Educación UGNo ratings yet
- Antonio Lascurain AlgebraDocument171 pagesAntonio Lascurain AlgebraAndres justoNo ratings yet
- Caso Practico Unidad 1 Teoria de La AdministracionDocument4 pagesCaso Practico Unidad 1 Teoria de La AdministracionTiffanny PatiñoNo ratings yet
- Guía de 7 pasos para aprender melódica enDocument15 pagesGuía de 7 pasos para aprender melódica enSustentando LA Vida100% (1)
- Oraciones para Fundirse en La Divina VoluntadDocument11 pagesOraciones para Fundirse en La Divina VoluntadClaudia Patricia BoteroNo ratings yet
- Recomendaciones de Seguridad Anexado Al Contrato de Trabajo. - 3Document3 pagesRecomendaciones de Seguridad Anexado Al Contrato de Trabajo. - 3Nil Córdova78% (9)
- Introducción A La Geografía UniversalDocument20 pagesIntroducción A La Geografía UniversalCarlos Armando Osorio RoqueNo ratings yet
- SOULI+ë DE MORANT, GEORGE - Compendio de La Verdadera Acupuntura ChinaDocument152 pagesSOULI+ë DE MORANT, GEORGE - Compendio de La Verdadera Acupuntura ChinaAnderson AlexandreNo ratings yet
- Biomagnetismo holográfico para la reintegración del cuerpo y el almaDocument9 pagesBiomagnetismo holográfico para la reintegración del cuerpo y el almaMarina Meneses100% (2)
- Act 11 Evidencia 6 Aceite de PalmaDocument4 pagesAct 11 Evidencia 6 Aceite de PalmaLaura GarzonNo ratings yet
- 3 Costos EstimadosDocument5 pages3 Costos EstimadosCarol Patricia Micá PérezNo ratings yet
- Rowa ElevadoraDocument1 pageRowa ElevadoraRomina GalachoNo ratings yet
- Nacer de NuevoDocument2 pagesNacer de NuevoJudith Marcel AravenaNo ratings yet
- COMPASS Valvulas Reguladoras CaudalDocument6 pagesCOMPASS Valvulas Reguladoras Caudaleddy ortegaNo ratings yet
- CIENCIAS. GUÍA 2. Grado Primero. SEGUNDO PERÍODO PDFDocument5 pagesCIENCIAS. GUÍA 2. Grado Primero. SEGUNDO PERÍODO PDFNatalia Hernández ArteagaNo ratings yet
- Consultas Normalizadas de Meddra: Standardised Meddra Queries (SMQS)Document67 pagesConsultas Normalizadas de Meddra: Standardised Meddra Queries (SMQS)Bernal GomezNo ratings yet
- CurpDocument1 pageCurpa6961030451No ratings yet
- Nutricion Microbiana77Document33 pagesNutricion Microbiana77Gustavo SDNo ratings yet
- JoggingDocument27 pagesJogginglastspectral0% (1)
- NeurofisiologíaDocument5 pagesNeurofisiologíaAriana BazalarNo ratings yet
- Presupuesto Oficial EntidadDocument7 pagesPresupuesto Oficial EntidadCarolina Isaza ArcilaNo ratings yet
- Alejandra Gurrola - EVALUACIÓN1Document4 pagesAlejandra Gurrola - EVALUACIÓN1alejandra gurrolaNo ratings yet
- El MarxismoDocument8 pagesEl MarxismoNadia Ivette Carreño RolonNo ratings yet
- Guía No Man's SkyDocument52 pagesGuía No Man's SkyEnrique TruAr100% (4)
- Accidentes policiales por mal uso de armasDocument8 pagesAccidentes policiales por mal uso de armasCeleste GimenezNo ratings yet