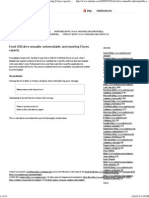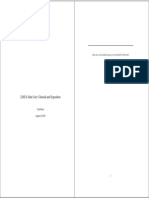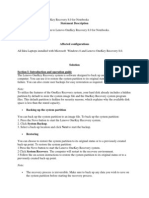Professional Documents
Culture Documents
Formatting An External Device - Mac Guides
Uploaded by
facebook_toncaOriginal Description:
Original Title
Copyright
Available Formats
Share this document
Did you find this document useful?
Is this content inappropriate?
Report this DocumentCopyright:
Available Formats
Formatting An External Device - Mac Guides
Uploaded by
facebook_toncaCopyright:
Available Formats
Formatting an External Device - Mac Guides
10/7/10 10:19 PM
firecore.com
Ads by Google
Search
Forums Guides Buyer's Guide iPhone Page 2 Mac Rumors
Formatting an External Device
From Mac Guides
When switching from a PC to a Mac you may find that you are unable to write files to an external hard drive you had been using with your PC. If this is the case this is because your drive is formatted with NTFS, a file system that you can only write files to with Microsoft Windows. If you want to write files to it from your Mac you will need to reformat it. WARNING: Formatting your drive will erase all the files currently on it. Back up all of the files on the drive before erasing it. First you need to find and open the application Disk Utility. You can find Disk Utility in /Applications/Utilities. Now, find your USB drive in the list on the left hand side, and click on it, the one you want to choose is the one with its icon on the far left hand side of the colum, rather than the indented one as you can see below.
http://guides.macrumors.com/Formatting_an_External_Device
Page 1 of 4
Formatting an External Device - Mac Guides
10/7/10 10:19 PM
Now, click on the 'Erase' tab.
http://guides.macrumors.com/Formatting_an_External_Device
Page 2 of 4
Formatting an External Device - Mac Guides
10/7/10 10:19 PM
Opening the 'Volume Format' drop-down menu, you can see that we have quite a few options.
From the drop down list shown above there are two sensible options to choose to format your disk. Choosing 'Mac OS Extended (Journaled)' (also known as HFS+) will make your drive compatible only with a Mac, and a Windows computer will not even be able to see what is on it. (unless MacDrive (http://www.mediafour.com/products/macdrive/) or another similar program is installed on
http://guides.macrumors.com/Formatting_an_External_Device Page 3 of 4
Formatting an External Device - Mac Guides
10/7/10 10:19 PM
the PC.) Choosing 'MS-DOS File System' (also known as FAT32) will make your drive completely compatible with both a Mac and Windows computer, but you cannot make a file any larger than 4GB. This is the same as formatting as FAT32 under Windows, however unlike Windows there isn't an artificial restriction which limits creating disks in FAT32 format which are bigger than 32GB. Whichever option you choose, you are now ready to format your drive. If you wish you can choose a new name for your hard drive, after doing that click the 'Erase' button and you will see a warning, press the 'Erase' button on the warning to continue. You will now have to wait a short time while your drive is formatted, once this is done it will appear in the Finder and you can now write files to your external hard drive from your Mac. Retrieved from "http://guides.macrumors.com/Formatting_an_External_Device" Categories: Displays and Accessories | Guides | Mac Hardware
firecore.com
Ads by Google
This page was last modified 18:52, 13 June 2008. This page has been accessed 29,934 times. Content is available under a Creative Commons Attribution-NonCommercial 2.5 License, except where noted.. Privacy policy About Mac Guides Disclaimers
http://guides.macrumors.com/Formatting_an_External_Device
Page 4 of 4
You might also like
- The Subtle Art of Not Giving a F*ck: A Counterintuitive Approach to Living a Good LifeFrom EverandThe Subtle Art of Not Giving a F*ck: A Counterintuitive Approach to Living a Good LifeRating: 4 out of 5 stars4/5 (5782)
- Hidden Figures: The American Dream and the Untold Story of the Black Women Mathematicians Who Helped Win the Space RaceFrom EverandHidden Figures: The American Dream and the Untold Story of the Black Women Mathematicians Who Helped Win the Space RaceRating: 4 out of 5 stars4/5 (890)
- The Yellow House: A Memoir (2019 National Book Award Winner)From EverandThe Yellow House: A Memoir (2019 National Book Award Winner)Rating: 4 out of 5 stars4/5 (98)
- Elon Musk: Tesla, SpaceX, and the Quest for a Fantastic FutureFrom EverandElon Musk: Tesla, SpaceX, and the Quest for a Fantastic FutureRating: 4.5 out of 5 stars4.5/5 (474)
- Shoe Dog: A Memoir by the Creator of NikeFrom EverandShoe Dog: A Memoir by the Creator of NikeRating: 4.5 out of 5 stars4.5/5 (537)
- Devil in the Grove: Thurgood Marshall, the Groveland Boys, and the Dawn of a New AmericaFrom EverandDevil in the Grove: Thurgood Marshall, the Groveland Boys, and the Dawn of a New AmericaRating: 4.5 out of 5 stars4.5/5 (265)
- The Little Book of Hygge: Danish Secrets to Happy LivingFrom EverandThe Little Book of Hygge: Danish Secrets to Happy LivingRating: 3.5 out of 5 stars3.5/5 (399)
- Never Split the Difference: Negotiating As If Your Life Depended On ItFrom EverandNever Split the Difference: Negotiating As If Your Life Depended On ItRating: 4.5 out of 5 stars4.5/5 (838)
- Grit: The Power of Passion and PerseveranceFrom EverandGrit: The Power of Passion and PerseveranceRating: 4 out of 5 stars4/5 (587)
- A Heartbreaking Work Of Staggering Genius: A Memoir Based on a True StoryFrom EverandA Heartbreaking Work Of Staggering Genius: A Memoir Based on a True StoryRating: 3.5 out of 5 stars3.5/5 (231)
- The Emperor of All Maladies: A Biography of CancerFrom EverandThe Emperor of All Maladies: A Biography of CancerRating: 4.5 out of 5 stars4.5/5 (271)
- Team of Rivals: The Political Genius of Abraham LincolnFrom EverandTeam of Rivals: The Political Genius of Abraham LincolnRating: 4.5 out of 5 stars4.5/5 (234)
- On Fire: The (Burning) Case for a Green New DealFrom EverandOn Fire: The (Burning) Case for a Green New DealRating: 4 out of 5 stars4/5 (72)
- The Unwinding: An Inner History of the New AmericaFrom EverandThe Unwinding: An Inner History of the New AmericaRating: 4 out of 5 stars4/5 (45)
- The Hard Thing About Hard Things: Building a Business When There Are No Easy AnswersFrom EverandThe Hard Thing About Hard Things: Building a Business When There Are No Easy AnswersRating: 4.5 out of 5 stars4.5/5 (344)
- The World Is Flat 3.0: A Brief History of the Twenty-first CenturyFrom EverandThe World Is Flat 3.0: A Brief History of the Twenty-first CenturyRating: 3.5 out of 5 stars3.5/5 (2219)
- The Gifts of Imperfection: Let Go of Who You Think You're Supposed to Be and Embrace Who You AreFrom EverandThe Gifts of Imperfection: Let Go of Who You Think You're Supposed to Be and Embrace Who You AreRating: 4 out of 5 stars4/5 (1090)
- The Sympathizer: A Novel (Pulitzer Prize for Fiction)From EverandThe Sympathizer: A Novel (Pulitzer Prize for Fiction)Rating: 4.5 out of 5 stars4.5/5 (119)
- Her Body and Other Parties: StoriesFrom EverandHer Body and Other Parties: StoriesRating: 4 out of 5 stars4/5 (821)
- Fixed - USB Drive UnusableDocument39 pagesFixed - USB Drive UnusableArulBalaNo ratings yet
- NVR ConfigurationGuideDocument20 pagesNVR ConfigurationGuideCarlos Alvarado FernándezNo ratings yet
- Rute User's Tutorial and ExpositionDocument330 pagesRute User's Tutorial and Expositioncrucerescu_alexNo ratings yet
- HP Laptop Recovery ManagerDocument13 pagesHP Laptop Recovery ManagerAntonio Rivera Mabini Jr.No ratings yet
- Computer Hardware TroubleshootingDocument15 pagesComputer Hardware TroubleshootingSITNo ratings yet
- Udatedthe Ducumentary Report of The Work ImmersionDocument37 pagesUdatedthe Ducumentary Report of The Work ImmersionGregory Loi RomanoNo ratings yet
- John Keane - The Musician's Guide To Pro Tools (2004)Document450 pagesJohn Keane - The Musician's Guide To Pro Tools (2004)PrashanthNo ratings yet
- OSAI Instalação Do SoftwareDocument134 pagesOSAI Instalação Do SoftwareRafael Pertile CarneiroNo ratings yet
- Add Games Bios Files To BatoceraDocument27 pagesAdd Games Bios Files To Batoceradimslim1No ratings yet
- Research Examples in Computer Forensics (Michael M. W. de Silva, 2009)Document29 pagesResearch Examples in Computer Forensics (Michael M. W. de Silva, 2009)Michael M. W. de SilvaNo ratings yet
- Grade 9 q2 Tle-Css LasDocument79 pagesGrade 9 q2 Tle-Css LasJASMINE JANE DE LEONNo ratings yet
- Revolution ACT Series User Manual - Addendum - UM - 5855320-1EN - 1 PDFDocument26 pagesRevolution ACT Series User Manual - Addendum - UM - 5855320-1EN - 1 PDFuser 01No ratings yet
- Netgear ReadyNAS OS 6.7 Software ManualDocument255 pagesNetgear ReadyNAS OS 6.7 Software ManualjlurosNo ratings yet
- Artigo Do KnowledgeDocument2 pagesArtigo Do Knowledgerobson.reyNo ratings yet
- QRadar 7.2 Installation GuideDocument54 pagesQRadar 7.2 Installation Guidergarcp2348No ratings yet
- MaxtorHD InstallationDocument40 pagesMaxtorHD Installationjt_scribdNo ratings yet
- Abinitio QuestionsDocument33 pagesAbinitio Questionsadityak780% (1)
- Bedienungsanleitung Strong SRT 7505Document37 pagesBedienungsanleitung Strong SRT 7505Bejan OvidiuNo ratings yet
- ReadyNAS Desktop IG Full 20oct2014Document12 pagesReadyNAS Desktop IG Full 20oct2014tony85lianNo ratings yet
- PC Hardware and SoftwareDocument145 pagesPC Hardware and Softwarempo3698567% (3)
- Buffalo DriveStation HD-CEU2Document8 pagesBuffalo DriveStation HD-CEU2muskystoatNo ratings yet
- NetVista Maintanence ManualDocument230 pagesNetVista Maintanence ManualsamrotoNo ratings yet
- IStorage DiskGenie ManualDocument19 pagesIStorage DiskGenie ManualTestrooteNo ratings yet
- Usb-Msd-Rd: Usb M S D R D K U ' GDocument20 pagesUsb-Msd-Rd: Usb M S D R D K U ' Gvimaru88No ratings yet
- Hard Disk Partitioning and Formatting GuideDocument18 pagesHard Disk Partitioning and Formatting GuideJeric Edcel Quintela TancontianNo ratings yet
- Group Presentation: Hafiz Usman 020 Mahnoor Iqbal 003 Nouman 021Document14 pagesGroup Presentation: Hafiz Usman 020 Mahnoor Iqbal 003 Nouman 021Rana Shah NawazNo ratings yet
- NT TipsDocument109 pagesNT TipsPrivate ProfileNo ratings yet
- Lenovo RecoveryDocument6 pagesLenovo RecoverycNo ratings yet
- Formatting NotesDocument4 pagesFormatting NotesHans Marc SimplicioNo ratings yet