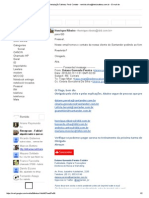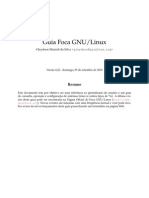Professional Documents
Culture Documents
Manual de Excel 2003
Uploaded by
Romildo SilvaCopyright
Available Formats
Share this document
Did you find this document useful?
Is this content inappropriate?
Report this DocumentCopyright:
Available Formats
Manual de Excel 2003
Uploaded by
Romildo SilvaCopyright:
Available Formats
28/04/12
Manual de Excel 2003
TEXTOS DE APOIO
Incio Textos de Apoio TIC
TIC
Manual de Excel
Anncios Google Excel 2003 Excel No Excel Manual Word Excel
Autor: Paulo Nunes
Data de Publicao: 01/05/2006 N. de pginas visitadas neste site (desde 15/10/2006): SE TENS TRABALHOS COM BOAS CLASSIFICAES ENVIA-NOS (DE PREFERNCIA EM WORD) PARA notapositiva@sapo.pt POIS S ASSIM O NOSSO SITE PODER CRESCER.
Manual de
Microsoft Office
Excel 2003
INDICE I . AMBIENTE E FERRAMENTAS DE TRABALHO 1. Folha de Clculo conceito e potencialidades 2. Janela do Excel 3. Clulas, Linhas e Colunas II . GESTO DE DOCUMENTOS
www.notapositiva.com/trab_professores/textos_apoio/tic/manualexcel/manualexcel1.htm 1/17
28/04/12
Manual de Excel 2003
1. Criar um documento 2. Abrir um documento 3. Gravar um documento 4. Imprimir o documento 5. Configuraes de impresso do documento 6. Propriedades do documento 7. Fechar o documento e sair da aplicao III . FUNES DE EDIO 1. Escrever e deslocar-se no texto 2. Colocar Frmulas Matemticas 3. Cortar, Copiar e Colar 4. Desfazer e refazer operaes IV . FORMATAR CLULAS 1. Formatao de Caracteres e de Alinhamentos 2. Formatar Limites e Fundos das Clulas 3. Formatar Nmeros V . INSERO DE FRMULAS, GRFICOS E OBJECTOS 1. Insero de Grficos 2. Frmulas Internas 3. Insero de Smbolos 4. Insero de objectos VI . OPERAES DIVERSAS 1. Barra de Ferramentas 2. Ordenao de Dados
I . AMBIENTE E FERRAMENTAS DE TRABALHO
1. Folha de Clculo conceito e potencialidades
Uma folha de clculo uma aplicao informtica que, basicamente, permite efectuar clculos matemticos de grande e pequena complexidade. Com o Excel possvel efectuar esses clculos matemticos, proporcionando todo o tipo de ferramentas tanto para a construo de quadros/tabelas, como para a criao de grficos, como ainda para a gesto de bases de dados e a insero de frmulas estatsticas, financeiras, de lgica, entre muitas outras. Tal como outras folhas de clculo, o Excel est construdo de forma a permitir uma grande flexibilidade, permitindo, por exemplo a criao de tabelas dinmicas, a insero de programao, entre outras. Por outro lado, num mesmo documento possvel a existncia de diversas folhas ou sheets o que facilita a criao de documentos com maior grau de complexidade (desta forma, o documento funciona no apenas como uma folha de clculo, mais antes como um livro composto por diversas folhas de clculo. De referir ainda que este programa tem ainda uma funcionalidade que aumenta o nosso interesse pela sua utilizao com o Excel podemos converter todos os nossos documentos em pginas Web e posteriormente coloca-los disponveis online.
2. Janela do Excel
Todas as aplicaes desenhadas para Windows funcionam em janelas. O Excel funciona, portanto, numa janela de aplicao do Windows. Cada documento do Excel funciona, por sua vez, dentro de uma janela do Excel: uma janela documento. O Excel permite que vrios documentos estejam abertos em simultneo (em diferentes janelas documento), que se circule entre eles e que, inclusivamente, se copie ou transfira informao/dados de um para outro ou outros. Toda a janela do documento pode ser reduzida a um cone ou maximizada para ocupar todo o espao da janela da aplicao (neste caso do Excel). A figura seguinte mostra a janela aplicao do Excel e a janela documento activa (a de um documento cujo nome Book1). No corresponde, necessariamente, normal utilizao do Excel, mas permite compreender o modo de funcionamento do Windows e suas aplicaes.
www.notapositiva.com/trab_professores/textos_apoio/tic/manualexcel/manualexcel1.htm
A legenda que a acompanha referencia as zonas que, numa primeira abordagem, mais interessa conhecer.
2/17
28/04/12
Manual de Excel 2003
A legenda que a acompanha referencia as zonas que, numa primeira abordagem, mais interessa conhecer.
Barra de ttulos Barra de menus Barra de ferramentas Barra de ferramentas Barra de frmulas
Zona de edio
Barra de livros Barra de ferramentas Barra de estado
3. Clulas, Linhas e Colunas
Como qualquer outra folha de clculo, a zona de edio do Excel composta por numerosas linhas e colunas formando uma tabela. Cada uma das colunas est identificada por uma letra enquanto cada linha est identificada por um nmeroaso do Excel 2003, o nmero de linhas de 65.536 e o nmero de colunas 256. Da interseo de cada linha com cada coluna resulta uma clula cuja identificao dada pelo nome da coluna e pelo nome da linha por exemplo, a primeira clula da folha de clculo indentificada por A1.
II . GESTO DE DOCUMENTOS
1. Criar um documento
O Excel, tal como qualquer aplicao do patote Microsoft Office, cria automaticamente um documento logo que aberto. Atribui-lhe caractersticas de formatao de pgina e de objectos pr estabelecidas e reserva-lhe um nome (Book1). De destacar que o documento quando criado existe apenas em memria voltil e importante grav-lo em disco ou disquete para lhe conferir existncia, isto , para lhe poder aceder num momento posterior. Para criar um novo documento aps o Excel estar aberto basta clicar no boto new Uma alternativa abrir o menu File e escolher a opo New: da barra de ferramentas.
2. Abrir um documento
Tal como qualquer outro documento criado com uma aplicao do Microsoft Office, um documento de Excel gravado antes pode ser aberto directamente atravs das janelas do Windows ou atravs do Windows Explorer, bastando para isso localiza-lo na unidade de disco e fazer duplo click no icon que o representa. Para abrir um documento gravado antes, quando j se est na aplicao Excel, dever ser aberto o menu File e escolher a opo Open.
Em alternativa opo Open pode ser usado o cone open
da barra de ferramentas Standard.
www.notapositiva.com/trab_professores/textos_apoio/tic/manualexcel/manualexcel1.htm
Na caixa de dilogo que surge, devero ser efectuadas as opes tendo em conta tanto a drive e a directoria em que o documento est arquivado, como o nome com que foi gravado. No caso se desconhecer a localizao, podem ser efectuadas bustas atravs do nome do documento, texto e propriedades do documento e ainda datas das ltimas modificaes.
3/17
28/04/12
modificaes.
Manual de Excel 2003
3. Gravar um documento
Para que o documento fique disponvel para poder ser acedido mais tarde, necessrio que este seja gravado. Para gravar um documento dever ser escolhido o boto save da barra de ferramentas. Poder, alternativamente, ser escolhida a opo Save no menu File. No caso de ser a primeira vez que se est a efectuar a gravao do documento, a opo Save activada como a opo Save As.
Se o documento estiver a ser gravado pela primeira vez, surge uma caixa de dilogo onde deve ser escolhida a localizao pretendida para o documento (unidade de disco e pasta/directrio) bem como o seu nome e tipo de documento. Utilizando o boto Create New Folder criada uma nova pasta para guardar o documento. existente nesta caixa de dilogo, poder, inclusivamente, ser
Se no for a primeira vez que o documento est a ser gravado, esta caixa de dilogo no surge quando se faz Save e o documento gravado com o mesmo nome, o mesmo tipo e a mesma localizao onde tenha sido gravado pela ltima vez. diferente e/ou um tipo diferentes) deve ser escolhida a opo Save As no menu File para que surja novamente a www.notapositiva.com/trab_professores/textos_apoio/tic/manualexcel/manualexcel1.htm Se se pretender gravar uma nova verso do documento (uma verso com um nome diferente e/ou uma localizao
4/17
28/04/12
Manual de Excel 2003
diferente e/ou um tipo diferentes) deve ser escolhida a opo Save As no menu File para que surja novamente a caixa de dilogo referida antes. Nessa caixa de dilogo pode ser ento escolhida a nova localizao e/ou nome e/ou tipo para o documento.
4. Imprimir o documento
Para imprimir o documento (ou parte do documento) pode ser escolhido o boto Print na barra de ferramentas. Escolhendo esta opao, o documento imediatamente imprimido segundo as opes e configuraes prestabelecidas (ver captulo seguine). Em alternativa ao boto Print da barra de ferramentas, pode ser escolhida a opo Print no menu File.
Neste caso, apresentada uma caixa de dilogo onde possvel alterar diversas caractersticas da impresso, entre as quais a impressora onde ser imprimido (e respectivas caractersticas de impresso) o documento, o nmero de cpias, e as pginas a serem imprimidas.
rea de Impresso De referir que possvel definir qual a rea de impresso no interior da Sheet que se pretende imprimir. Para isso basta seleccionar a rea a imprimir (por exemplo um quadro ou tabela) e de seguida escolher a opo Set Print Area existente na opo Print Area no menu File. Para anular a rea de impresso existente, dever ser escolhida a opo Clear Print Area ou definir nova rea de impresso. No caso da rea de impresso no estar definida, ser imprimida toda a rea da folha de clculo que contenha clulas com contedo ou objectos.
5. Configuraes de impresso do documento
Para aceder s configuraes de impresso do documento deve ser escolhida a opo Page Setup no menu File:
www.notapositiva.com/trab_professores/textos_apoio/tic/manualexcel/manualexcel1.htm
5/17
28/04/12
Manual de Excel 2003
Escolhendo a referida opo surge uma caixa de dilogo onde podero ser definidos as configurao para impresso.
So vrias as configuraes do documento que podem ser alteradas, entre elas as seguintes: Dimenso, orientao das folhas de impresso e escala (grau de compresso) com que estas sero imprimidas (separador Page); - Tamanho das margens e centralizao do contedo entre as margens definidas (separador Margins); - Cabealhos e rodaps a incluir em cada pgina imprimida (separador Header/Footer); rea de impresso, ttulos a incluir numa tabela que ocupe mais do que uma pgina e objectos a imprimir (separador Sheet).
6. Propriedades do documento
As propriedade dos documento podem ser visualizadas (algumas das quais alteradas) escolhendo a opo Properties no menu File.
Escolhendo a referida opo surge uma caixa de dilogo com diversos separadores onde, entre outros possvel: - consultar o nome e tipo de documento, a sua localizao, o seu tamanho, as datas de criao, ltima modificao e ltimo acesso (separador General); introduzir o ttulo do documento, o tema/assunto, o nome do seu autor, comentrios, e diverso tipo de outras informaes (separador Summary); - consultar diversos tipos de estatsticas: nmero de slides, de caracteres, de palavras, de pargrafos, o tempo total de edio, entre outras (separador Statistics).
7. Fechar o documento e sair da aplicao
Com o Excel possvel ter mais do que um documento aberto. Se pretender fechar apenas o documento em que estamos localizados, dever ser escolhida a opo Close no menu File. Se pretender fechar a prpria aplicao (e naturalmente todos os documentos abertos) dever ser escolhida a opo Exit. De referir que a opo Exit pode ser substituida pelo boto localizado esquerda na Barra de Ttulos da Aplicao e a opo Close pelo boto equivalente localizado esquerda da barra da ttulo do documento. Em ambas as situaes, no caso do documento (ou documentos) que esto a ser encerrados no estiverem gravados, apresentada uma caixa de aviso que permite gravar (ou no) as ltimas alteraes efectuadas e ainda no gravadas.
www.notapositiva.com/trab_professores/textos_apoio/tic/manualexcel/manualexcel1.htm 6/17
28/04/12
Manual de Excel 2003
III . FUNES DE EDIO
1. Escrever e deslocar-se no texto
O teclado permite efectuar todas as operaes de escrita e edio permitidas pelo Excel. Tal como uma mquina de escrever, cada tecla tem em geral duas funes: por exemplo, a tecla identificada com um A tem a funo de escrever um a minsculo; mas se mativermos premida a tecla Shift quando premimos a tecla A, escrito um A maisculo. Outro exemplo a tecla identificada com o 1: se premirmos essa tecla surge um 1; se a premirmos com a tecla Shift premida surge um ponto de exclamao. Existem tambm teclas com trs funes: a tecla identificada com o 2 tem a funo de escrever um 2 quando a premimos; a segunda funo (quando premida juntamente com a tecla Shift) escrever o smbolo de aspas; a terceira funo (obtida quando premida em simultneo com a tecla Alt Gr) escrever a arroba (@). Se pretendermos escrever uma sequncia de texto com letras masculas podemos, em lugar de manter permanentemente premida a tecla Shift, fixar as maisculas com a tecla Caps Lock. Outras teclas de edio so a tecla Return e a tecla Del. No caso da tecla Return, em contexto de escrita numa clula, fixa na clula o contedo da barra de frmulas. Se a tecla Return for premida em simultneo com a tecla Alt efectuada uma quebra de linha dentro da mesma clula. Quanto tecla Del, quando premida em contexto de escrita numa clula, apaga os caracteres localizados direita do cursor; se no se estiver em contexto de escrita, apaga todo o contedo da clula onde se esteja localizado. Alm das teclas alfanumricas existem ainda teclas com funes especiais como por exemplo as teclas de funo identificadas com um F. Por exemplo, a tecla F1 tem a funo de Help; a tecla F12 coloca em modo edio afrmula da clula em que estejamos localizados. Estas teclas podem ainda se combinadas com outras: por exemplo, Shift e F12 premidas em simultneo permitem adicionar um comentrio clula em que estejamos localizados; premindo Ctrl e F4 em simultneo executam o comando Close, mas se for Alt e F4, o comando executado o Exit; se for Ctrl e F12 em simultneo o comando executado o Open; Ctrl, Shift e F12 em simultneo, executam o comando Print. Por fim, uma referncia ainda para as teclas de direco que permitem deslocar o cursor nos 4 sentidos indicados em cada uma delas. Para avanos mais rpidos na vertical podem ser utilizadas as teclas Page Up e Page Down. Naturalmente que o rato permite tambm efectuar estas operaes de movimentos do cursor. Se descolocarmos o ponteiro do rato para um qualquer local da folha de clculo e premirmos a com o boto do lado esquerdo, o cursor fica a posicionado.
2. Colocar Frmulas Matemticas
Alm de texto e nmeros, e como natural numa folha de clculo, tambm possvel colocar frmulas matemticas nas clulas. Estas frmulas podem ser constitudas apenas por nmeros e operadores matemticos ou por nmeros, operadores matemticos e referncias as outras clulas. Por exemplo, para efectuar uma operao de adio entre dois nmeros (4 e 8 por exemplo) bastar colocar na clula em que se pretende efectuar a operao o seguinte: =4+8 (nota: necessrio colocar o smbolo = para que o Excel entenda que uma frmula). Aps ser dado um Enter o Excel efectua a operao surgindo na clula o nmero 12. Para efectuar uma alterao na frmula basta ir Barra de Frmulas e efectuar a alterao pretendida. Para efectuar uma operao com referncias a outras clulas, em lugar dos nmeros, dever ser indicada a identificao da clula: por exemplo, para somar o contedo da clula A2 com o contedo da A3, bastar, numa qualquer outra clula, escrever a seguinte frmula: =A2+A3. Desta forma, sempre que for alterado o nmero da clula A2 ou da clula A3, o resultado da operao actualizado automticamente. Operadores matemticos: + adio - subtrao * multiplicao / diviso ^ potncia
3. Cortar, Copiar e Colar
Atravs da utilizao das opes cortar, copiar e colar possvel copiar o contedo das clulas e outros objectos entre diferentes locais do mesmo documento e mesmo entre diferentes aplicaes. Seleccionando um pedao da folha de clculo ou um qualquer objecto e escolhendo o boto Copy na Barra de Ferramentas o contedo dessas clulas ou objecto colocado em memria e fica pronto para ser descarregado (colado na terminologia do Office) num qualquer outro local (que pode ser um outro local do mesmo documento ou mesmo num outro documento).
www.notapositiva.com/trab_professores/textos_apoio/tic/manualexcel/manualexcel1.htm
7/17
28/04/12
Manual de Excel 2003
qualquer outro local (que pode ser um outro local do mesmo documento ou mesmo num outro documento). Se, em lugar do boto Copy, for utilizado o boto Cut o objecto ou contedo da(s) clula(s) seleccionada(s) tambm colocado na memria e fica disponvel para colar num outro local, mas cortado (retirado) do local original. Para colar o contedo das clulas ou o objecto basta estar colocado no local pretendido e escolher o boto Paste . Em alternativa aos 3 botes da Barra de Ferramentas referidos, podem ser utilizadas as opes equivalentes no menu Edit.
Quando so copiadas clulas com frmulas contendo referncias a outras clulas, estas so ajustadas de forma a contemplarem a localizao da clula onde colada a frmula. Por exemplo, se na clula C1 estiver a frmula =A1+B1, quando esta frmula copiada para a clula C2, a frmula ajustada para =A2+B2; se a mesma frmula for copiada para a clula C3, a frmula ser ajustada para =A3+B3.
Para fixar a frmula de forma a que este ajustamento no seja efectuado, dever ser utilizado o smbolo $ na referncia clula. Se por exemplo na frmula colocada em C1 fosse fixada a referncia a A1 (=$A$1+B1), quando esta fosse copiada para C2 ficaria =$A$1+B2.Existe ainda a possibilidade de fixar apenas a coluna (colocando o $ apenas antes da letra identificativa da coluna, como por exemplo $A1) ou apenas a linha (colocando o $ apenas antes do nmero identificativo da linha, como por exemplo A$1). Existe ainda uma segunda opo de colagem - Paste Special - disponvel no menu Edit. Atravs da utilizao da opo Paste Special, surge uma caixa de dilogo onde possvel alterar diversas opes de colagem do objecto ou do contedo da clula, como por exemplo colar apenas as formataes das clulas (opo Formats), os valores das clulas (opo Values), as frmulas nelas contidas (opo Formulas) ou diversas combinaes entre estes. tambm possvel copiar um valor para adicionar (Add), subtrair (Subtract), multiplicar (Multiply) ou dividir (Divide) numa outra clula: por exemplo se for copiada uma clula que contenha o nmero 5, quando for escolhida a opo Add na caixa de dilogo Paste Special, na clula de destino ser acrescentado +5 ao contedo que essa clula j contenha.
Por fim, ainda uma referncia para o boto Format Painter que copia o formato de determinada clula ou conjunto de clulas (ou mesmo de um objecto) para uma outra clula ou conjunto de clulas (ou objecto). Para isso basta seleccionar a clula, clulas, ou objecto cujo formato se pretende copiar, clickar no boto Format Painter e de seguida clickar no local onde se pretende aplicar o formato. Se em lugar de um click se fizer duplo click no boto Format Painter de seguida pode-se aplicar o formato a outras clulas tantas as vezes quantas as pretendidas; para desfazer a aplicao do formato dever ser utilizada a tecla Esc do teclado.
4. Desfazer e refazer operaes
O Excel permite que sejam desfeitas as ltimas operaes efectuadas: se, por exemplo, por engano for apagado o contedo de uma clula, possvel, de uma forma muito simples, desfazer essa operao. Basta utilizar o boto Undo da Barra de Ferramentas. Para refazer a operao desfeita, pode ser utilizar do boto Redo .
8/17
www.notapositiva.com/trab_professores/textos_apoio/tic/manualexcel/manualexcel1.htm
De referir que podem ser desfeitas diversas operaes efectuadas antes em lugar de apenas uma. O nmero de
28/04/12
De referir que podem ser desfeitas diversas operaes efectuadas antes em lugar de apenas uma. O nmero de operaes est pre-definido embora possa ser alterado. A alternativa utilizao dos botes Undo e Redo a utilizao das opes equivalentes no menu Edit. Merece destaque que, quer a opo Undo, quer a opo Redo/Repeat surgem com a descrio a aco que ir ser desfeita ou refeita.
Manual de Excel 2003
IV . FORMATAR CLULAS
1. Formatao de Caracteres e de Alinhamentos
Com o Excel possvel aplicar diversas formataes s clulas que compem a folha de clculo. Um tipo de formataes possvel a formatao de caracteres e diversos tipos de alinhamentos. Formatao de Caracteres Existem diversos aspectos dos caracteres que podem ser formatados: entre eles a cor dos caracteres, o seu tamanho, o tipo de fonte, o estilo (negrito e/ou itlico), estilo do sublinhado, posicionamento dos caracteres, entre outros. Algumas das formataes normalmente mais utilizadas esto disponveis na Barra de Ferramentas Formatting: - Coloca os caracteres da(s) clula(s) seleccionada(s) a negrito; se j estiver negrito, este boto aparecer com aspecto de pressionado um click nessa altura desfaz a formatao negrito. - Coloca os caracteres da(s) clula(s) seleccionada(s) a itlico; se j estiver itlico, este boto aparecer com aspecto de pressionado um click nessa altura desfaz a formatao itlico. - Coloca os caracteres da(s) clula(s) seleccionada(s) a sublinhado; se j estiver sublinhado este boto aparecer com aspecto de pressionado um click nessa altura desfaz a formatao sublinhado. - Altera o tamanho dos caracteres da(s) clula(s) seleccionada(s) para 10 pontos; a seta indica que existem mais opes de tamanho (basta clickar nessa seta para que essas opes surjam). - Altera a fonte dos caracteres da(s) clula(s) seleccionada(s) para Arial; a seta indica que existem mais opes de fontes (basta clickar nessa seta para que essas opes surjam). - Altera a cor dos caracteres da(s) clula(s) seleccionada(s) para vermelho; a seta indica que existem mais opes de cor (basta clickar nessa seta para que essas opes surjam). Na opo Cells do menu Format esto disponveis as restantes opes de formatao de caracteres.
Escolhendo a referida opo, surge uma caixa de dilogo onde possvel aplicar as diversas opes de formatao, nomeadamente a formatao da fonte (representa o tipo de caractere), o estilo (normal, itlico, negrito ou negrito e itlico em simultneo), a tamanho, o estilo de sublinhado, a cor e ainda diversos efeitos especiais (riscado, efeito potncia, efeito ndice, entre outos). Para aceder a estas opes de formatao, dever ser escolhido o separador Font existente na caixa de dilogo.
www.notapositiva.com/trab_professores/textos_apoio/tic/manualexcel/manualexcel1.htm
9/17
28/04/12
Manual de Excel 2003
Formatao dos alinhamentos Por defeito, o Excel alinha o contedo da clula no topo dessa mesma clula, coloca-o na horizontal e a alinha-o esquerda ou direita consoante esta seja texto ou nmero. Contudo, atravs da formatao dos alinhamentos possvel alterar estas pr-definies. Para isso poder-se- recorrer aos botes existentes na barra de ferramentas Formatting (apenas alguns alinhamentos) ou recorrer ao menu Format. Os alinhamentos esquerda, direita e ao centro da clula esto disponveis na Barra de Ferramentas Formating: - Alinha o contedo da(s) clula(s) seleccionada(s) esquerda - Centra o contedo da(s) clula(s) seleccionada(s) - Alinha o contedo da(s) clula(s) seleccionada(s) direita - Aumenta ou reduz o avano do contedo da(s) clula(s) seleccionada(s) No menu Format possvel encontrar ainda outras opes de formatao no disponveis na Barra de Ferramentas Formating, entre as quais o alinhamento horizontal justificado (opo Justify na caixa de opes do alinhamento de texto horizontal), o alinhamento vertical (diversas opo existentes na caixa de opes do alinhamento vertical), o avano do texto (opo Indent), a orientao do texto (caixa de opes Text Direction) e ainda a inclinao do texto (opes existentes em Orientation, utilizando o diagrama o a caixa Degrees). Para aceder as estas opes de formatao dever ser escolhida a opo Cells no menu Format (a mesma opo utilizada para a formatao de caracteres) e, na caixa de dilogo que surge de seguida dever ser escolhido o separador Alignment.
2. Formatar Limites e Fundos das Clulas
Alm dos caracteres e alinhamentos, tambm possvel formatar os limites e o preenchimento de fundo das clulas. Formatao dos Limites Por defeito, as clulas no apresentam quaisquer limites (os limites que se vem na folha de clculo no surgem na impresso). Para colocar esses limites poder ser utilizado o boto Outside Border existente na Barra de Ferramentas Formatting ou atravs da opo Cells do menu Format.
www.notapositiva.com/trab_professores/textos_apoio/tic/manualexcel/manualexcel1.htm
10/17
28/04/12
Formatting ou atravs da opo Cells do menu Format.
Manual de Excel 2003
No boto Outside Border possvel apenas colocar os limites que na altura esto disponves. Por exemplo, se o boto estiver com o aspecto acima, quando pressionado ser colocado um limite na base da(s) clula(s) seleccionada(s). Para aceder aos restantes limites dever ser seleccionado a seta existente junto ao boto; por exemplo, a opo seleccionada abaixo coloca um limite simples no topo da(s) clula(s) seleccionada(s) e um limite duplo na base dessas mesmas clulas.
Na opo Cells do menu Format possvel aplicar outro tipo de formataes dos limites. Para aceder a essas opes, dever ser escolhida a opo Cells no menu Format (a mesma opo utilizada para a formatao de caracteres) e, na caixa de dilogo que surge de seguida dever ser escolhido o separador Border. As formataes existentes nesta caixa de dilogo so as seguintes: Cor dos limites: atravs da escolha da cor pretendida existente na caixa de opes Color; Tipos de limites: atravs dos botes ou do diagrama disponvel na caixa de dilogo (por exemplo, possvel colocar limites direita das clulas, esquerda, no topo, na base, no interior da seleco, no exterior da seleco e ainda no interior das prprias clulas; - Estilo dos limites: atravs das opes existentes em Line Style possvel escolher diversos tipos de linhas para os limites. De acrescentar que possvel a aplicao de limites com diferentes cores ou com diferentes estilos de linhas mesma clula.
Formatao do Preenchimento de Fundo Para preenchimento do fundo das clulas com uma cor uniforme pode ser escolhido o boto Fill Color da Barra de Ferramentas Formatting ou, alternativamente a opo Cells do menu Format (separador Patterns). No caso de ser escolhida a segunda alternativa apresentada, tambm possvel, alm do preenchimento com uma cor uniforme, a colocao de uma grelha/padro de preenchimento com uma cor diferente. Para escolher o tipo de padro e a respectiva cor, devem ser utilizadas as opes existentes em Patterns na caixa de dilogo.
3. Formatar Nmeros
So vrios os formatos que podem ser atribudos aos nmeros, entre os quais a definio do nmero de casas decimais a serem mostradas, a incluso ou no de separadores dos milhares, a atribuio de formato de data, a apresentao em formato percentagem, a apresentao em notao cientfica, a apresentao em fraco e a incluso de outros caracteres junto dos nmeros. As formataes mais frequentes como sejam o nmero de casas decimais, a apresentao em formato percentagem e a incluso do separador de milhares esto disponveis na Barra de Ferramentas Formatting: Coloca os nmeros da(s) clula(s) seleccionada(s) em formato de percentagem. Aumenta o nmero de casas decimais dos nmeros da(s) clula(s) seleccionada(s). De referir que esta operao apenas formata o nmero, isto , no efectuado nenhum arredondamento, mas apenas alterado o nmero de casas decimais com que o nmero apresentado.
www.notapositiva.com/trab_professores/textos_apoio/tic/manualexcel/manualexcel1.htm 11/17
28/04/12
decimais com que o nmero apresentado.
Manual de Excel 2003
Reduz o nmero de casas decimais dos nmeros da(s) clula(s) seleccionada(s). Coloca o separador de milhares e apresenta os nmeros da(s) clula(s) seleccionada(s) com duas casas decimais. Atribui o formato Euro aos nmeros da(s) clula(s) seleccionada(s), isto , apresenta-os com duas casas decimais e coloca-lhe o smbolo do Euro () direita. Para aceder s restantes opes de formatao dos nmeros necessrio escolher a opo Cells no menu Format e, na caixa de dilogo que surge, escolher o separador Number.
Esta caixa de dilogo apresenta diversas categorias de formatao, nomeadamente: General: no atribui nenhum formato especfico; Number: permite definir o nmero de casas decimais, colocar o separador de milhares e definir o aspecto dos nmeros negativos; Currency: permite definir o nmero de casas decimais, adicionar um smbolo de moeda e definir o aspecto dos nmeros negativos; Accounting: idntico ao anterior mas sem permitir definir o aspecto dos nmeros negativos; Date: apresenta os nmeros em formato data esto disponveis diversos formatos de datas; Time: apresenta os nmeros em formato horrio esto disponveis diversos formatos horrios; Percentage: coloca os nmeros em formato percentagem e permite definir o nmero de casas decimais; Fraction: apresenta os nmeros em formato de fraco, permitindo diversas opes quanto ao nmero de dgitos; Scientific: apresenta os nmeros em formato cientfico e permite definir o nmero de casas decimais; Text: o nmero contido na clula passa a ser considerado como texto e no como nmero;
- Special: permite atribuir diversas formataes especficas para diferentes pases (p.e. atribuir o aspecto de cdigo postal); Custom: permite ao utilizador definir a formatao de um forma totalmente flexvel.
V . INSERO DE FRMULAS, GRFICOS E OBJECTOS
1. Insero de Grficos
Existe uma variada gama de grficos que podem ser inseridos na folha de clculo, entre os quais grficos de linhas, grficos de barras, grficos de colunas e grficos circulares. Para inserir poder ser utilizado o boto Chart Wizard existente na Barra de Ferramentas Standard ou poderse- aceder opo Chart existente no menu Insert. Em ambos os casos surge um assistente de construo de grficos onde possvel definir as caractersticas do grfico, tais como o tipo de grfico, os dados que o compem, ttulos, localizao, entre outros. No primeiro passo do assistente so dadas diversas opes de tipos e sub-tipos, entre os quais grficos de colunas e barras, grficos de linhas, grficos de linhas com rea, grficos do tipo tarte e do tipo radar e grficos com escala XY.
www.notapositiva.com/trab_professores/textos_apoio/tic/manualexcel/manualexcel1.htm
12/17
28/04/12
Manual de Excel 2003
No segundo passo do assistente (acedido atravs do boto Next) e no separador Data Range possvel definir a rea onde esto localizados os dados que compem o grfico (se antes de se ter ido ao Chart Wizard se tiver seleccionado a rea com os dados a incluir no grfico, essa informao fica automaticamente definida no assistente no sendo necessria voltar a defini-la). Alm da rea, tambm possvel definir se os dados do grfico esto em linha ou em coluna. Ainda neste segundo passo mas no separador Series, alm de ser possvel apagar e incluir novas sries no grfico, tambm possvel definir as caractersticas das sries, nomeadamente os ttulos a colocar nas legendas, as reas da folha de clculo onde esto os respectivos valores e a rea onde est localizada a categoria do X. De referir que quando definida a rea com os dados a incluir no grfico, o Excel automaticamente assume essa informao para definir as sries pelo que este separador do assistente seja utilizado para conferir alguma flexibilidade e permitir efectuar alteraes.
No terceiro passo do assistente (acedido atravs do boto Next) so definidas as seguintes caractersticas: os ttulos do grfico e dos eixos das absissas e das ordenadas (separador Titles); algumas caractersticas dos eixos tais como a colocao ou no de valores no eixo das ordenadas (separador Axes); - a colocao ou no das linhas horizontais e verticais da grelha e respectivas caractersticas (separador Gridlines), a legenda e respectiva posio (separador Legend); - a colocao ou no de etiquetas tais como o nome da srie, a categoria ou os prprios valores da srie (separador Data Labels); a colocao ou no de uma tabela com os valores do grfico (separador Data Table).
www.notapositiva.com/trab_professores/textos_apoio/tic/manualexcel/manualexcel1.htm
13/17
28/04/12
Manual de Excel 2003
O quarto e ltimo passo do assistente serve apenas para definir a localizao do grfico, a qual poder ser uma das folhas de clculo existentes no documento (opo As object in:) ou uma nova folha do documento especfica para o grfico (opo As new sheet:).
A finalizao do grfico efectuada com o boto Finish. Formatao do Grfico: Tal como para outros objectos, possvel alterar as caractersticas do grfico aps a sua construo. Para isso basta fazer click sobre o grfico e aceder ao menu Chart que entretanto surge na Barra de Menus. Neste menu possvel, entre outras, enfectuar as seguintes operaes: Opo Chart Type: alterar o tipo de grfico por exemplo, alterar de grfico de linhas para grfico de colunas; Opo Source Data: alterar os dados do grfico, isto , redefinir a rea onde esto as sries e ttulos que compem o grfico; Opo Chart Options: alterar, os ttulos, as legendas, e as grelhas; Opo Location: alterar a localizao do grfico; Opo Add Data: acrescentar novos dados ao grfico; Opo Add Trendline: acrescentar uma linha de tendncia a uma das sries existentes no grfico;
2. Frmulas Internas
Apesar de ser possvel efectuar todo o tipo de operaes construindo as frmulas pretendidas com os operadores matemticos, o Excel possui uma vasta listagem de funes que facilitam a sua utilizao. Por exemplo, para calcular uma mdia aritmtica simples de uma determinada srie, no necessrio construir toda a frmula; basta aceder s funes do Excel e procurar a funo average. Existem mesmo alguns casos em que seria impossvel efectuar o clculo matemtico atravs da construo da frmula com os operadores matemticos: , por exemplo, o caso de clculos para os quais no existem frmulas matemticas, obrigando a que o clculo seja efectuado atravs de interaces sucessivas. Para o clculo da TIR (Taxa Interna de Rentabilidade), por exemplo, no existe uma frmula matemtica impedindo que esta possa ser clculada atravs de uma frmula matemtica neste caso, apenas possvel efectuar o seu clculo recorrendo funo respectiva disponibilizada pelo Excel. Para aceder s funes do Excel poder ser utilizado o boto Insert Function existente junto Barra de Frmulas ou, alternativamente, aceder atravs da opo Fuction existente no menu Insert.
www.notapositiva.com/trab_professores/textos_apoio/tic/manualexcel/manualexcel1.htm
14/17
28/04/12
ou, alternativamente, aceder atravs da opo Fuction existente no menu Insert. Ao escolher qualquer uma das referidas opes, apresentada uma caixa de dilogo onde so apresentadas diversas categorias de funes, cada uma das quais contendo diversas funes.
Manual de Excel 2003
As categorias de funes existentes so as seguintes: Most Recently Used: Apresenta as funes utilizadas recentemente; All: Apresenta todas as funes existentes no Excel;
- Finantial: Apresenta uma lista de funes financeiras tais como o clculo de Valores Actualizados Lquidos, Taxas Internas de Rentabilidade, entre muitos outros; Date & Time: Apresenta uma lista de funes relativas a datas e horas; por exemplo, a funo Now devolve a data e hora actual; Math & Trig: Apresenta numerosas funes matemticas e de trignometria, entre as quais senos, cosenos, factoriais, logaritmos,; Statistical: Apresenta uma lista de funes estatsticas onde se inclui a mdia, a mediana, diversos testes estatsticos, varincias, covarincias, correlaes, previses, entre muitas outras; - Lookup & Reference: Apresenta uma lista de funes que permitem efectuar diverso tipo operaes sobre tabelas de dados; Database: Apresenta uma lista de funes que permitem efectuar diverso tipo operaes sobre tabelas de dados; Text: Apresenta funes para efectuar operaes com texto;
Logical: Apresenta uma lista de funes lgicas que permitem a construo de frmulas com alguma complexidade; Information: Apresenta uma lista de funes que devolvem informao diversa sobre o documento;
3. Insero de Smbolos
Por vezes existe a necessidade de colocar determinados smbolos nos textos que so colocados nas clulas e que no esto disponveis no teclado. Por exemplo, as letras gregas no esto disponveis no teclado (esto disponveis escolhendo uma determinada fonte mas no esto visveis nas teclas, ou so obtidos atravs de combinao de teclas sendo difcil a sua insero); contudo possvel facilmente inseri-las recorrendo opo Symbol no menu Insert. Ao ser executada esta opo, apresentada uma caixa de dilogo com uma variada gama de fontes, cada uma delas com numerosos smbolos. As letras gregas esto disponveis quando se escolhe a fonte Symbol.
www.notapositiva.com/trab_professores/textos_apoio/tic/manualexcel/manualexcel1.htm
15/17
28/04/12
Manual de Excel 2003
De seguida so apresentados outros smbolos e as fontes onde podero ser encontradas: Symbol: S W z @ j Arial: Webdings: P ~ B F Wingdings: & " + 1 . h
4. Insero de objectos
O Excel, tal como outras aplicaes do Office, permite a insero de diverso tipo de objectos, entre os quais: Imagens do Paintbrush; Documentos do Word; Imagens do Clip Art; Equaes; Organogramas; Grficos; Video Clips; Para aceder aos diversos objectos proporcionados pelo Excel, deve ser escolhida a opo Object no menu Insert. Ao escolher esta opo, apresentada uma caixa de dilogo onde escolhido o tipo de objecto a inserir no documento.
Como exemplo iremos apresentar a construo de uma equao utilizando diversos smbolos matemticos. O objecto para inserir equaes o Microsoft Equation 3.0. Ao ser escolhida esta opo aberto o editor de equaes e apresentada uma caixa de dilogo, onde possvel escolher os diversos tipos de smbolos para desenhar a equao (por exemplo, o primeiro boto contem os smbolos de maior ou igual, menor ou igual, diferente, aproximadamente, entre outros):
Abaixo apresentada uma equao editada com o editor de equaes.
VI . OPERAES DIVERSAS
1. Barra de Ferramentas
As Barras de Ferramentas normalmente apresentadas no Excel so as barras Standard (contem os botes New, Open, Save, Print, Print Preview, Cut, Copy, Past, entre outros) e a Formating (contem, entre outros, botes para formatao de caracteres e pargrafos). Contudo, possvel alterar as Barras de Ferramentas apresentadas no Excel segundo as preferncias ou necessidades do utilizador. Para alterar as Barras de Ferramentas apresentadas, deve ser escolhida a opo Toolbars no menu View e escolher a barra a retirar ou a acrescentar.
www.notapositiva.com/trab_professores/textos_apoio/tic/manualexcel/manualexcel1.htm
16/17
28/04/12
Manual de Excel 2003
De referir ainda que algumas das Barras de Ferramentas surgem automticamente: so, por exemplo, os casos da Barra de Ferramentas WordArt que surge quando seleccionado um objecto de WordArt ou a Barra de Ferramentas Picture que surge quando alguma imagem seleccionada.
2. Ordenao de Dados
Atravs da opo Sort existente no menu Data possvel colocar por ordem alfabtica ou por ordem crescente/decrescente uma determinada srie de dados. Por exemplo, para colocar alfabtica dos nomes a tabela abaixo, basta seleccionar toda a rea da tabela, incluindo os ttulos dos campos (Nome e Idade) e escolher a opo Sort no menu Data. De seguida, na caixa de dilogo que surge, necessrio identificar a srie pela qual se presende efectuar a ordenao, optar por ordenao crescente ou decrescente e escolher a opo Header Row.
Por Paulo Nunes Para saber mais sobre este tema, utilize o Google:
Pesquisar Incio Textos de Apoio TIC
2006 - NotaPositiva | Todos os direitos reservados
www.notapositiva.com/trab_professores/textos_apoio/tic/manualexcel/manualexcel1.htm
17/17
You might also like
- TesteDocument2 pagesTesteRomildo SilvaNo ratings yet
- Logic Basic Guia de Refer en CIADocument70 pagesLogic Basic Guia de Refer en CIARomildo SilvaNo ratings yet
- Apostila - Linux Iniciante - Versão 4.22Document145 pagesApostila - Linux Iniciante - Versão 4.22juli_amaNo ratings yet
- Manual de Excel 2003Document17 pagesManual de Excel 2003Romildo SilvaNo ratings yet