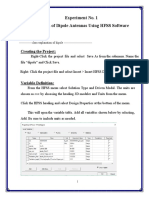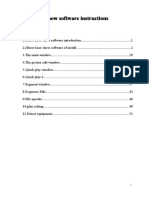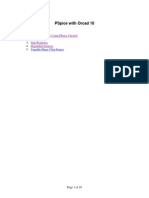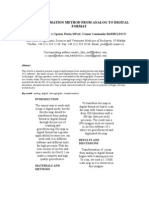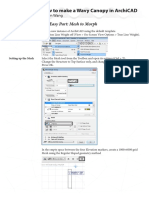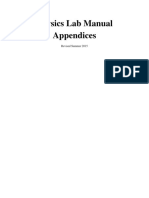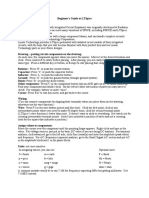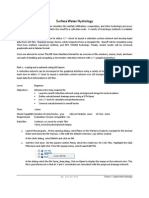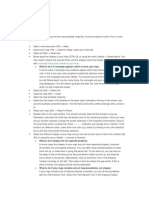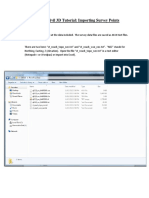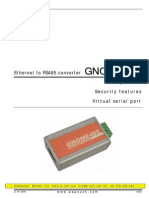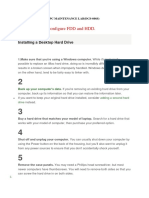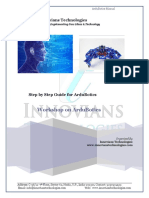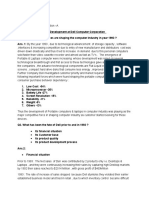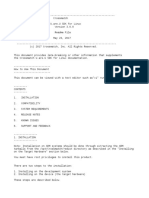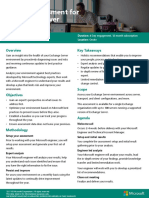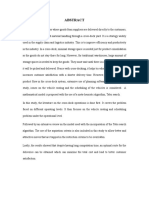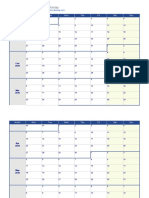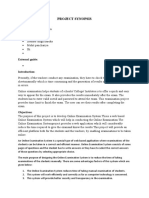Professional Documents
Culture Documents
MestReNova 2D
Uploaded by
Mauricio Acelas M.Original Description:
Original Title
Copyright
Available Formats
Share this document
Did you find this document useful?
Is this content inappropriate?
Report this DocumentCopyright:
Available Formats
MestReNova 2D
Uploaded by
Mauricio Acelas M.Copyright:
Available Formats
Processing 2D NMR Data with MestReNova
1. Open the 2D Data File. On your PC or Mac you can rename the Bruker Experiment Number folder (1, 2, 3 ) to HSQC, COSY, HMBC, ROESY, etc. before dragging it into MestReNova. Drag this folder into the main window of MestReNova. 2. Set Up Data Processing Preferences. Click on the drop-down menu Processing and select Processing Template. With the f2 tab highlighted, Click on the button to the right and just below Apodization. Set the window function in F2 as follows: COSY: Sine Bell, 0.00 Deg HSQC or TOCSY: Sine Bell, 45.00 Deg HMBC, ROESY or NOESY: Sine Bell, 90.00 Deg Click OK. Click on the next button down, next to Spectrum Size, and set to 2048. Click OK. Click on the f1 tab. Click on the first button under the Apodization heading, and set the F1 window function as follows: COSY: Sine Bell, 0.00 Deg HSQC or TOCSY: Sine Bell, 45.00 Deg HMBC (magnitude mode): Sine Square, 0.00 Deg ROESY or NOESY: Sine Bell, 90.00 Deg Click OK. Click on the next button down, next to Spectrum Size, and set to 1024. Click OK. Save these preferences by clicking on the floppy disk icon (upper left), navigating to your NMR folder and giving the file a name (cosy, hsqc, hmbc, etc.) so you can recall it later. Click Save and then click OK on the Processing Template window. It will take a minute as it re-processes the 2D data. 3. Choose Contour Display Setup. For consistency, use red for positive intensities and blue for negative. Right-click on your 2D spectrum and select Properties (near the bottom). Under the NMR Spectrum and 2D Spectrum select Red-Blue for Palette, 10 for Number of Positive Contours, 10 for Number of Negative Contours, and 1.200 for Scaling. Click on Set as Default and then OK. 4. Open 1D Spectra for Traces. You will probably want to have a 1D spectrum corresponding to the F2 dimension nucleus displayed along the top of the 2D rectangle, and another corresponding to the F1 dimension nucleus displayed along the left side. MestReNova calls these 1D spectra Traces. For a heteronuclear inverse (HSQC or HMBC) spectrum, you will want a 1H spectrum in the F2 dimension and a 13C spectrum for the F1 dimension. For a homonuclear (COSY, ROESY, NOESY, TOCSY) spectrum you will want a 1H spectrum in both dimensions. It is very important to Reference the 1D specta before using them as traces. Reference the 1H spectrum using TMS or the residual solvent (CHCl3, d5-DMSO, etc.) peak, and reference the 13C spectrum using the solvent peak (CDCl3, d6-DMSO, etc.).
5. 2D Phase Correction. For HSQC, this is phase-sensitive data, meaning that positive crosspeaks (red) are for CH and CH3 groups and negative crosspeaks (blue) are for CH2 groups. You will need to PHASE CORRECT the data to get these right. Be careful to make minimal changes to phase parameters because you can change the meaning (positive or negative) of the data by making big changes in the phase correction parameters. ROESY and NOESY are also phase sensitive (positive diagonal peaks and negative NOE crosspeaks) as is TOCSY (positive diagonal peaks and positive crosspeaks). COSY is phase sensitive but you dont need to correct the phase just deal with the crosspeaks as blobs unless you want to analyze the fine structure to measure J values. Phase errors appear as streaks coming out of a crosspeak. Errors in the horizontal (F2) dimension are streaks to the left and right of the crosspeak: red on the left and blue on the right, or vice-versa. Errors in the vertical (F1) dimension are streaks above and below the crosspeak: red above and blue below or vice-versa. To correct the errors, click on the drop-down menu at the right of the Phase Correction icon and select Manual Correction. This brings up a phase correction box in the upper left corner. At the top, select f2 to correct the horizontal dimension: . Below this is a blue rectangle with text instructions: Click here and drag mouse up or down. Ignore this for now and go to the slider at the bottom of the Phase Correction box. Move this left and right to position the vertical line on a crosspeak at the right side of the 2D spectrum. This is the pivot peak. Now click and drag up and down GENTLY with the left mouse button on the blue rectangle with text instructions. You will see the phase errors in the horizontal dimension on the pivot peak. Move the mouse up and down to minimize these phase error streaks around the pivot peak. Now look at another crosspeak, near the left side of the 2D spectrum, and use the right mouse button to click and drag up and down to correct the horizontal phase errors of this crosspeak. To correct the vertical (F1) phase errors, select f1 at the top of the Phase Correction box: . Now use the slider to position the horizontal cursor on a prominent crosspeak near the top of the 2D spectrum. This will be the pivot peak. Click in the blue rectangle using the left mouse button to click and drag up and down to correct the phase errors (streaks above and below) for the pivot peak. Do the same with the right mouse button to minimize the phase errors for a prominent peak near the bottom of the 2D spectrum display. With both dimensions phase-corrected, click on the X in the upper right corner of the Phase Correction box. 6. Expand Region with Crosspeaks. Click on the magnifying glass (+) icon or enter e at the keyboard. Click and drag from lower left to upper right of the region you want to expand. [To return to the full spectrum, Enter f or click on the full spectrum icon ]
7. Contour Plot. The default display is an intensity plot. To get a contour plot, right click on the 2D spectrum and select 2D Plotting Method and Contour Plot in the drop-down menu. Adjust the contour threshold by clicking on the reduce intensity button repeatedly until the least intense crosspeak disappears. Then click on the increase intensity button until this weakest peak is again visible. Setting the threshold reduces the intensity of streaks and artifacts while making sure you dont miss any real crosspeaks. 8. Traces. Its useful to have 1D spectra displayed at the top and side of the 2D spectrum. You can use your actual 1D proton and 13C spectra for these traces. First bring your 1D proton and 1D 13C spectra into MestReNova by dragging the files into the Pages area at the left side. Make sure they are correctly referenced before proceeding. Then re-select the 2D spectrum page. Right click on the 2D spectrum in the main window and select Show Traces. Initially, this will display a projection of the 2D data onto the horizontal (top) and vertical (left) axes. Right-click on the top trace (at the top of the 2D spectrum) and select Setup in the drop-down menu (2nd choice). In the Setup Traces window, the Available 1D Spectra are displayed at the left. Select the 1H spectrum by name and click on the green check mark under the Horizontal Trace heading. For an HSQC or HMBC, select the 13C spectrum by name and click on the green check mark under the Vertical Trace heading. Click OK to exit the Setup Traces window. [Note: if you are working on a COSY, TOCSY, NOESY or ROESY spectrum, the vertical trace will be the 1H spectrum, not the 13C spectrum]. If the peak heights in the 1D traces are too small or are off-scale, click on the Show Traces icon (on the left side of the MestReNova frame, near the top) and use the drop-down to the right to select Fit Traces to Height, Fit Horizontal Trace to Height, or Fit Vertical Trace to Height. 9. Referencing the 2D Spectrum. The chemical shift scales will probably bit a little off in both dimensions. To fix this, expand a peak that you know should line up with a simple peak in the 1H spectrum (and the 13C spectrum if its an HSQC or HMBC). Click icon and move the crosshair center into the 2D spectrum display. on the crosshair Line the vertical crosshair up with a prominent peak in the top 1D spectrum, and the horizontal crosshair with a prominent peak in the 1D spectrum on the left side, keeping the center within the 2D spectrum display. Write down the exact chemical shifts in the two dimensions. Now click on the Reference icon and move the cursor to the center of the desired crosspeak. It will click in to the center of the crosspeak. If this feature is not wanted, hit the Shift key once and you can free up the cursor to move continuously and place it where you want it. In either case, left-click to get the Reference window. Highlight the f2 button and enter the value you wrote down for the peak in the top 1D spectrum. Then highlight the f1 button and enter the value you wrote down for the peak in the side 1D spectrum. Click OK. The 2D spectrum should be correctly referenced and the crosspeak should be exactly at the intersection of the two peaks in the top and side traces.
10. Plotting. The best way to plot is to save the view as a pdf file. With the desired 2D display highlighted, click on File and Export to PDF, navigate to the correct folder and edit the filename, leaving the pdf extension unchanged. Click OK and then with Current Page selected click OK again. Then you can print from the pdf file to your printer or move the file elsewhere for printing. 11. Analysis. Click on the crosshair icon or enter c at the keyboard. Position the crosshair on a crosspeak and read the 1D peak on the trace at the left and the other 1D peak on the trace at the top. These two 1D peaks are correlated by that crosspeak. For example, for an HSQC, the vertical line points to the 1H peak in the top trace and the horizontal line points to the 13C peak in the left side trace. You can also use the crosshair to measure distances, for example to extract J values from the fine structure of a COSY crosspeak. 12. 1D Slices. You can slice the 2D spectrum horizontally or vertically at any position to create a 1D spectrum or slice. Usually this is done in the horizontal (F2) dimension because the resolution is best in this dimension. For example, for a 2D HSQC spectrum a horizontal (F2) 1D slice would be a proton spectrum of just the protons directly attached to one carbon atom. The resolution will be worse than a 1D proton spectrum, so you wont see small splittings (J < 8 Hz). 2D slices are handled as traces in MestReNova. With the traces displayed on the top and left side of the 2D spectrum, click on the drop. This icon is located on the down arrow at the right side of the Show Traces icon: left side of the MestReNova frame, near the top. On the drop-down menu, click on Select Traces Graphically. This brings up the crosshair on the 2D spectrum. Position the crosshair on the crosspeak of interest and left-click. The horizontal slice at that position will be displayed above the 2D spectrum and the vertical slice will be displayed on the left side. If youre only interested in the horizontal slice, you can pay attention only to the horizontal line of the crosshair when you click. You can also move the position of the slice up and down in the Setup Traces window. Right-click on the top trace (horizontal trace) above the 2D spectrum and select Setup. In the Setup Traces window, the green check mark is no longer highlighted and instead it says something like Internal Trace #388 of 512 (31.628 ppm) under the Horizontal Trace checkbox. To the right of this is a box with the number: . You can click on the up and down arrows to the right of the number to increase or decrease the number, moving the slice up or down in the 2D spectrum. The Trace shows this slice as you change the number. At any time in this process you can click on the Extract Current . This will take the 1D slice and add it as a Horizontal Trace as New Item icon: 1D spectrum in your Pages at the left of the main display window. This spectrum can them be analyzed to extract coupling constants. To return to using the real 1D spectra (rather than slices) as the traces above and to the left of the 2D spectrum, highlight the 1H spectrum in the Available 1D Spectra: display and click on the green check box under the Horizontal Trace heading. Do the same for the 13C spectrum, clicking on the green check box under the Vertical Trace heading. Then click OK.
You might also like
- Processing 2D NMR Data With MestrenovaDocument5 pagesProcessing 2D NMR Data With MestrenovaHung Quoc VoNo ratings yet
- Guide To NMR Data File Access and Mestrenova (Mnova) Data ProcessingDocument3 pagesGuide To NMR Data File Access and Mestrenova (Mnova) Data ProcessingAndrew LondonNo ratings yet
- Dipole - Hfss 1Document15 pagesDipole - Hfss 1shahnaz1981fatNo ratings yet
- M Nova Quick GuideDocument6 pagesM Nova Quick GuideALI MUHAMMADNo ratings yet
- Imperial Barrel Kingdom ExercisesDocument54 pagesImperial Barrel Kingdom ExercisesAnonymous ilWXWxg0% (1)
- Interpretation Project Seismic Data WVDocument14 pagesInterpretation Project Seismic Data WVRodrigo GomesNo ratings yet
- Power Transmission Line SimulationDocument9 pagesPower Transmission Line SimulationArun B ThahaNo ratings yet
- Ishow 2 8022Document53 pagesIshow 2 8022Jay OcampoNo ratings yet
- PSpice Tutorial Orcad 10Document29 pagesPSpice Tutorial Orcad 10love_anish4274No ratings yet
- 5 2021 11 0911 19 47 AmDocument25 pages5 2021 11 0911 19 47 Am29 - 003 - MD.Obayed HasanNo ratings yet
- How To Use Dependent Source in pSPICEDocument27 pagesHow To Use Dependent Source in pSPICEMyunghwan Ryu0% (1)
- CPOF For DummiesDocument56 pagesCPOF For DummiesKara Derrick Johnson0% (1)
- Spice For Ece 3041/ece3042: Pspice Ad - LNKDocument7 pagesSpice For Ece 3041/ece3042: Pspice Ad - LNKRyan Alexander BahrNo ratings yet
- XPSWMM Metric Tutorial 2Document36 pagesXPSWMM Metric Tutorial 2Diego Sebastián Castillo PérezNo ratings yet
- ANSYS Fluent Tutorial Isothermal FlowDocument20 pagesANSYS Fluent Tutorial Isothermal FlowSaragadam Naga Shivanath RauNo ratings yet
- Introduction To ORCADDocument15 pagesIntroduction To ORCADCruise_IceNo ratings yet
- Zeiss Evo InstructionsDocument6 pagesZeiss Evo InstructionsVidas MakareviciusNo ratings yet
- Transformarea Hartii Din Format Analog in Format DigitalDocument8 pagesTransformarea Hartii Din Format Analog in Format Digitali_like_surfNo ratings yet
- P-Flow Tutorial: Introduction To The 13.021 AppletDocument3 pagesP-Flow Tutorial: Introduction To The 13.021 Appletrahpooye313No ratings yet
- Problem 3Document37 pagesProblem 3Fredy Martin Humpiri ArelaNo ratings yet
- 3D Cantilever Beam Point Loading Analysis in ANSYSDocument19 pages3D Cantilever Beam Point Loading Analysis in ANSYSBoonme ChinnaboonNo ratings yet
- Excel 2007 Tutorial To Improve Your Efficiency: Basic Spreadsheet TasksDocument43 pagesExcel 2007 Tutorial To Improve Your Efficiency: Basic Spreadsheet Tasksb9000254No ratings yet
- NMRView Practical ScriptDocument27 pagesNMRView Practical ScriptRigel_TNo ratings yet
- 1 - Introduction To OrcadDocument4 pages1 - Introduction To OrcadRoxana RazecNo ratings yet
- AxisVMStepbyStep PDFDocument125 pagesAxisVMStepbyStep PDFpluto_narkoNo ratings yet
- Erdas 1: Introduction To Erdas Imagine Goals:: Lanier - ImgDocument8 pagesErdas 1: Introduction To Erdas Imagine Goals:: Lanier - ImgRêber MohammedNo ratings yet
- ArchiCAD Canopy GuideDocument15 pagesArchiCAD Canopy GuideFellow9No ratings yet
- Step by Step: Tutorial For Axisvm X4Document162 pagesStep by Step: Tutorial For Axisvm X4hapsinteNo ratings yet
- Vector Art in Elements 8Document7 pagesVector Art in Elements 8api-308450045No ratings yet
- Simulations of Dipole Antenns Using HFSS: January 2004Document32 pagesSimulations of Dipole Antenns Using HFSS: January 2004Cristina DespinaNo ratings yet
- Synthesis of Microstrip Antenna (Rectangular Structure) Using HFSSDocument12 pagesSynthesis of Microstrip Antenna (Rectangular Structure) Using HFSSanilNo ratings yet
- Hull Loft Tute NavalDocument39 pagesHull Loft Tute NavalKalev PaicoNo ratings yet
- Axis VM Step by StepDocument147 pagesAxis VM Step by StepBelak1100% (1)
- Tutorial: How To Evaluate A Raman Map With Origin Pro 9.0Document7 pagesTutorial: How To Evaluate A Raman Map With Origin Pro 9.0nselvakumar_254561No ratings yet
- David Von Rohr 8/12/02: - Jade User'S ManualDocument15 pagesDavid Von Rohr 8/12/02: - Jade User'S Manualhermas67No ratings yet
- ZeissEVO50VariablePressureScanning SEMDocument31 pagesZeissEVO50VariablePressureScanning SEMRANJITH KonduriNo ratings yet
- Supersonic Flow Over A Wedge: SPC 407 Supersonic & Hypersonic Fluid Dynamics Ansys Fluent Tutorial 2Document36 pagesSupersonic Flow Over A Wedge: SPC 407 Supersonic & Hypersonic Fluid Dynamics Ansys Fluent Tutorial 2Dr. G. C. Vishnu Kumar Assistant Professor III - AERONo ratings yet
- Kata Serapan Dalam Bahasa Indonesia - UgDocument51 pagesKata Serapan Dalam Bahasa Indonesia - Ugzanjabila abilNo ratings yet
- Antenna HfssDocument18 pagesAntenna HfssmumtazaliNo ratings yet
- 3D Graphics Lesson Finds Function MinimumDocument3 pages3D Graphics Lesson Finds Function MinimumJulián KaiharaNo ratings yet
- Beginner's Guide to LTSpiceDocument10 pagesBeginner's Guide to LTSpiceNicolás VillegasNo ratings yet
- Amanuel Temesgen Simulation and Modeling 2Document33 pagesAmanuel Temesgen Simulation and Modeling 2Yonael MezmureNo ratings yet
- 02 Surface Water Hydrologymetric 2014fDocument36 pages02 Surface Water Hydrologymetric 2014fAngel Ariel Campos MurguiaNo ratings yet
- Lab 02 - Introduction To Erdas ImagineDocument9 pagesLab 02 - Introduction To Erdas ImagineANN SHALITANo ratings yet
- Presentation 3ds Max 123Document201 pagesPresentation 3ds Max 123sowmyaNo ratings yet
- Tutorial Free CAD OkDocument73 pagesTutorial Free CAD Okminossota0% (1)
- ME 413 COMSOL1 Tutorial 1 Introduction to Finite Element AnalysisDocument16 pagesME 413 COMSOL1 Tutorial 1 Introduction to Finite Element AnalysisHung NGUYENNo ratings yet
- DM Meshing ExperimentDocument8 pagesDM Meshing ExperimentMalik ShakeelNo ratings yet
- Waveform Check and Operations: Kingst Virtual Instruments User Guide (v3.5)Document25 pagesWaveform Check and Operations: Kingst Virtual Instruments User Guide (v3.5)Navid MohagheghNo ratings yet
- ANSYS Fluent WB Kumpul2Document262 pagesANSYS Fluent WB Kumpul2Tri Joko Sampurno0% (1)
- Step 1. Map Layer: Manually Tracing The Outlines of Your MapDocument5 pagesStep 1. Map Layer: Manually Tracing The Outlines of Your MapkusutdoankNo ratings yet
- Autocad Civil 3D Tutorial: Importing Survey PointsDocument18 pagesAutocad Civil 3D Tutorial: Importing Survey PointsASH PageNo ratings yet
- AOC Lab LTSpice GuideDocument7 pagesAOC Lab LTSpice GuideBader Al-SabriNo ratings yet
- Lab 1: Introduction To Pspice: ObjectivesDocument6 pagesLab 1: Introduction To Pspice: ObjectivesJajagshshhshhNo ratings yet
- A Get Started Terragen 2 Tutorial For The TerrifiedDocument11 pagesA Get Started Terragen 2 Tutorial For The Terrifiedabden660% (1)
- AutoCAD 2010 Tutorial Series: Drawing Dimensions, Elevations and SectionsFrom EverandAutoCAD 2010 Tutorial Series: Drawing Dimensions, Elevations and SectionsNo ratings yet
- Top Secrets Of Excel Dashboards: Save Your Time With MS ExcelFrom EverandTop Secrets Of Excel Dashboards: Save Your Time With MS ExcelRating: 5 out of 5 stars5/5 (1)
- The Practically Cheating Statistics Handbook TI-83 Companion GuideFrom EverandThe Practically Cheating Statistics Handbook TI-83 Companion GuideRating: 3.5 out of 5 stars3.5/5 (3)
- Papouch Serial Device Server RS485 10 100 Ethernet TCP IP Remote COM Port Gnome 485Document24 pagesPapouch Serial Device Server RS485 10 100 Ethernet TCP IP Remote COM Port Gnome 485francopetittNo ratings yet
- Red Hat Enterprise Linux 5 Logical Volume Manager AdministrationDocument122 pagesRed Hat Enterprise Linux 5 Logical Volume Manager AdministrationsureshNo ratings yet
- Intro To HTML 5Document24 pagesIntro To HTML 5Kawaii GlamourNo ratings yet
- PC Maintenance Lab ReportDocument21 pagesPC Maintenance Lab ReportSoma SahaNo ratings yet
- Generic KLDocument8 pagesGeneric KLAlberto Da silvaNo ratings yet
- ArduBotics ManualDocument8 pagesArduBotics ManualMURUGAN100% (1)
- Menu - 634637063125928485 - CS6105 Compiler Design SyllabusDocument1 pageMenu - 634637063125928485 - CS6105 Compiler Design SyllabusArchit100% (1)
- PLINK3 Operation Ver.0.04.2004.10Document204 pagesPLINK3 Operation Ver.0.04.2004.10Arturo Jimenez TerreroNo ratings yet
- Module 7 - PresentationDocument33 pagesModule 7 - PresentationJypsy PardillaNo ratings yet
- Solution 862 Installation ManualDocument262 pagesSolution 862 Installation ManualdcwdsNo ratings yet
- Dell Case AnalysisDocument3 pagesDell Case AnalysisPankajKumar100% (2)
- Teradata Performance Tuning and OptimizationDocument9 pagesTeradata Performance Tuning and OptimizationbashamscNo ratings yet
- Crossmatch U.are.U SDK for Linux v3.0.0 ReadmeDocument3 pagesCrossmatch U.are.U SDK for Linux v3.0.0 ReadmeEdilson SilvaNo ratings yet
- Offline Assessment For Exchange ServerDocument2 pagesOffline Assessment For Exchange ServerHieu PhamNo ratings yet
- Gallino and Sons Truckin MANTA PDFDocument2 pagesGallino and Sons Truckin MANTA PDFBrooklyn ConfuciusNo ratings yet
- En FM-Pro4, Pro4 3G, Pro4 BT User ManualDocument44 pagesEn FM-Pro4, Pro4 3G, Pro4 BT User ManualMAHFOUDHNo ratings yet
- 20-CCNP-Route Configure and Verify Path ControlDocument13 pages20-CCNP-Route Configure and Verify Path Controltouaiti2009No ratings yet
- The Z Technical Whitepaper: IlliqaDocument14 pagesThe Z Technical Whitepaper: Illiqazagab bryanNo ratings yet
- cs8079 Human Computer Interaction MCQDocument13 pagescs8079 Human Computer Interaction MCQAbhishek A. NadgireNo ratings yet
- Lab#1Document16 pagesLab#1Imran KhanNo ratings yet
- Optimizing Cross-Dock Operations with Tabu SearchDocument7 pagesOptimizing Cross-Dock Operations with Tabu Searchk5g83jg8hNo ratings yet
- Mid ServerDocument2 pagesMid ServerranjithgottimukkalaNo ratings yet
- Quick setup fibre Internet and phoneDocument8 pagesQuick setup fibre Internet and phoneAlexandru Radu SaninoiuNo ratings yet
- 2020 Weekly Calendar - Starts Monday: Month Mon Tue Wed Thu Fri Sat SunDocument4 pages2020 Weekly Calendar - Starts Monday: Month Mon Tue Wed Thu Fri Sat SunKeishaNo ratings yet
- TMJavaBookOne PDFDocument59 pagesTMJavaBookOne PDFRavi KushwahNo ratings yet
- Mobile Print/Scan Guide For Brother Iprint&ScanDocument100 pagesMobile Print/Scan Guide For Brother Iprint&ScanozarNo ratings yet
- ONEXAM Online Examination System Project SynopsisDocument4 pagesONEXAM Online Examination System Project Synopsisbahubali king0% (1)
- Virtual Ization 101Document50 pagesVirtual Ization 101অনন্য রহমানNo ratings yet
- An Introduction To Code AsterDocument71 pagesAn Introduction To Code AsterIommoi MoiiomNo ratings yet
- Introduction to macOS RecoveryDocument2 pagesIntroduction to macOS Recoverysasa332138No ratings yet