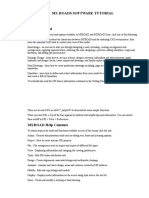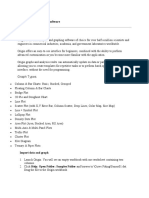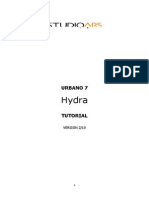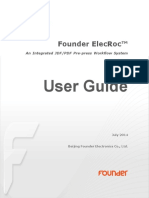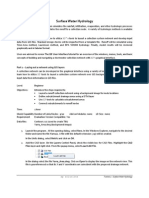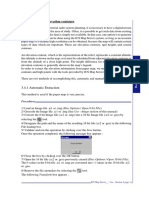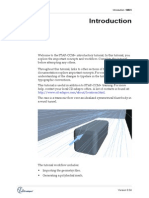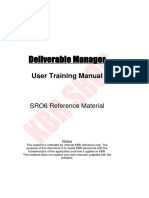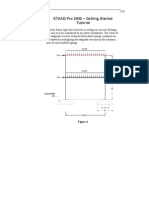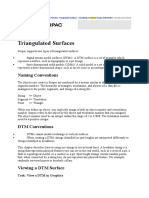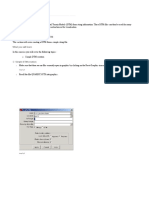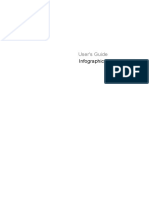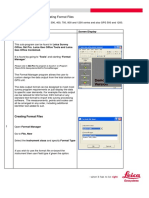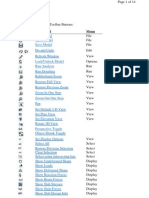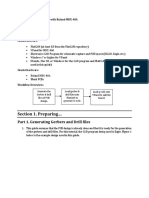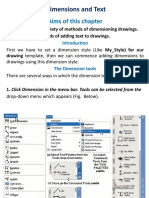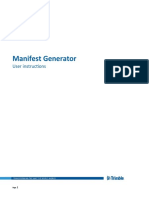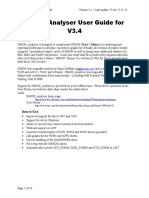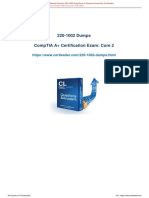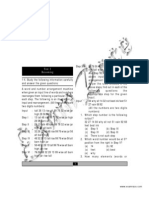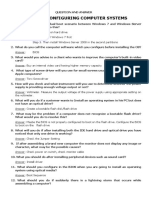Professional Documents
Culture Documents
DTM Tutorial in xpswmm
Uploaded by
rimana2144Original Description:
Original Title
Copyright
Available Formats
Share this document
Did you find this document useful?
Is this content inappropriate?
Report this DocumentCopyright:
Available Formats
DTM Tutorial in xpswmm
Uploaded by
rimana2144Copyright:
Available Formats
Tutorial 9: DTM Example in xpswmm
Tutorial 9: DTM Example in xpswmm
(For owners of the DTM add-on module) This tutorial uses tools in xpswmm to generate and display a digital terrain model (DTM), in particular, the tutorial creates the triangular irregular network (TIN) and introduces the options for its display such as graduated colour coding and contouring. To create this example follow the detailed instructions below. Step 1 Start xpswmm and create a new database Select New and Continue.
215
Tutorial 9: DTM Example in xpswmm Step 2 Assigning a file name Set the project name to DTMriver.xp and place the file in the work folder of xpswmm.
Make sure you place the .xp extension in your project name. If the file extensions are not visible on you computer change the Hide file extensions of known file types option in Windows Explorer. Choose the Save button to create the project file and close the new file dialog. Step 3 Choosing project units Choose metric units and then the OK button. If the wrong units are chosen or you wish to change units at a later time this dialog can be accessed from the Configuration->Units menu.
216
Tutorial 9: DTM Example in xpswmm Step 4 The project window Once the units are selected the project window appears. Double click the title bar or select the maximize icon on the xpswmm program. The main parts of the screen are identified with labels in the picture below.
Layer Control Panel: This panel is used to mange settings for layers in both 1-D and 2-D models. The layers are organized in expandable/collapsible groups in a Windows Explorer style fashion. Toolstrip: A palette of object symbols (Icons) is provided for the creation and manipulation of objects comprising the network, performing calculations and managing project files. These icons are called tools and are grouped as toolbars. Some of these toolbars may be turned on and off by selecting Toolbar from the View Menu. Menu: The pull-down menu titles appear on a menu bar displayed below the window title. Each menu title represents a group of related commands. If certain commands do not make sense in the current context of what the user is doing, they are disabled and indicated by less prominent and shaded light gray. The most frequently used commands also have keyboard equivalents, indicated by a keyboard combination such as Ctrl+N (New) listed in the menu. Commands that require more information, typically entered via a Dialog Box, are indicated with three trailing dots after the menu item name. Status Bar: The status bar has 7 boxes. From left to right, the information displayed is: 1. Progress bar, 2. X, Y & Z coordinates of cursor (Z displayed if a TIN layer is active), 3. The active mode, 4. The current scale, 5. Status of the Caps Lock keyboard toggle, 6. Status of the Num Lock keyboard toggle, 7. Status of the Insert/Overlay keyboard toggle.
217
Tutorial 9: DTM Example in xpswmm Step 5 Adding a background image From the toolstrip choose the Add Picture icon. Alternatively the image can be selected by choosing the View->Background Images->Add background image or right mouse clicking on Background Images from the layer control panel and selecting Add background Image.
Select the file xpswmm\Work\cot1064.bmp. Add the top, left, bottom and right coordinates: Top = Left = Bottom = Right = 5737999.5 742500.5 5736499.5 744000.5
These values stretch the image to real world coordinates. If the associated file had a world file such as .tfw or a .tif file then the coordinates would be loaded automatically. Similarly .DWG, DXF, ESRI and MapInfo files do not require coordinates as they are read directly from the file. After selecting OK the picture should appear as shown below. The picture can be hidden by turning off the visible check box on the layer control panel.
218
Tutorial 9: DTM Example in xpswmm
Step 6 Creating or loading a TIN From the Layer control panel right mouse click on DTM Layers. A pop-up dialog will appear that includes Load DTM file and Create DTM From XYZ file. The Load DTM File allows a TIN to be loaded into xpswmm to act as the terrain model. The format of the TIN that can be loaded is a TIN previously created by xpswmm or the 12D Model. For information on the 12D model see www.12d.com. The Create DTM From XYZ file option allows an XYZ or XYZS delimited file to be triangulated and then loaded into xpswmm. Once the TIN is created the corresponding tin files could be directly loaded in another model.
219
Tutorial 9: DTM Example in xpswmm
Select Create DTM From XYZ File.
Select the file survey.txt from the xpswmm\Work folder.
220
Tutorial 9: DTM Example in xpswmm Select Open to load the file for triangulation and close the dialog. The progress bar will show the triangulation process. Periodically, the model will prompt you to save your work. This is based on a time interval. The time interval and an option to disable this feature can be found in the Tools->Application Setting->Time Saved menu item.
Step 7 Viewing the TIN The TIN will appear correctly located with the background image if the all coordinates have coincided. By default the TIN appears as a colour coded solid and is drawn on top of the background image. The next section describes some viewing options such as displaying contours and changing the colour scheme and transparency of the TIN.
221
Tutorial 9: DTM Example in xpswmm Step 8 Modifying the display of the TIN From the Layer control panel right mouse click on DTM Layers. A pop-up dialog will appear. Select Properties to load the DTM Properties dialog.
This dialog shows the list of TINs and also information about the TIN such as the number of triangles and points, and also the extents of the surface. Select the Color Range button to adjust the transparency and colour range and colour selection for the display of the TIN. The DTM Gradient Colors dialog allows the user to select the colours and range of colours. A slide bar allows the transparency to be set. Move the transparency slide to the middle. Select the OK button to close the dialogs and return to the network. The TIN should now be seethrough and allow you to see the background image as shown below.
222
Tutorial 9: DTM Example in xpswmm
223
Tutorial 9: DTM Example in xpswmm Step 9 Display contours on the TIN From the Layer control panel right mouse click on DTM Layers. A pop-up dialog will appear. Select Properties to load the DTM Properties dialog. Select the check boxes for both Show Major and Show Minor Contours. Enter values of 5.0 and 1.0 for the contour intervals respectively. Note: Contours are drawn in the same colour scheme as the colour graduation and therefore are only visible when the graduation is not completely opaque.
Select OK and the contours will appear.
224
Tutorial 9: DTM Example in xpswmm
Step 10 Cutting freehand cross sections to inquire on the TIN From the toolstrip select the Section Profile tool. The location of this tool is shown by an arrow in the picture below. Click on the TIN then move the mouse to another location and double-click. The locations that produced the graphs are shown by the thick black line. Multiple points are permitted in the section profile by simply using a single mouse click to create the polyline and terminating the polyline with a double mouse click.
225
Tutorial 9: DTM Example in xpswmm Right mouse click on the graph allows the user to modify, print or export the profile graphic.
Select the Close button to exit the dialog. Step 11 The End This provides a quick tour of the fundamentals of using the XP-DTM module in xpswmm.
226
You might also like
- Terminal CheatsheetDocument2 pagesTerminal CheatsheetVictor CarreraNo ratings yet
- AutoCAD 2016 and AutoCAD LT 2016 No Experience Required: Autodesk Official PressFrom EverandAutoCAD 2016 and AutoCAD LT 2016 No Experience Required: Autodesk Official PressRating: 4 out of 5 stars4/5 (1)
- AutoCAD 2010 Tutorial Series: Drawing Dimensions, Elevations and SectionsFrom EverandAutoCAD 2010 Tutorial Series: Drawing Dimensions, Elevations and SectionsNo ratings yet
- Termux Tutorials by R-CodindDocument39 pagesTermux Tutorials by R-CodindRamana K G100% (1)
- Handbook SurpacDocument144 pagesHandbook SurpacDedi Apriadi95% (20)
- MX ROADS SOFTWARE GETTING STARTED GUIDEDocument57 pagesMX ROADS SOFTWARE GETTING STARTED GUIDEnaveenNo ratings yet
- Origin Software TutorialsDocument26 pagesOrigin Software TutorialsGideon KipkiruiNo ratings yet
- Digital Terrain ModelsDocument9 pagesDigital Terrain ModelsIrwan EPNo ratings yet
- Tutorial Urbano 7 CanalisDocument75 pagesTutorial Urbano 7 CanalisStroe GeorgeNo ratings yet
- Tutorial Urbano 7 HydraDocument79 pagesTutorial Urbano 7 HydraStroe George0% (1)
- DTM SurfacesDocument63 pagesDTM SurfacesSrijan Punam Thakur0% (1)
- Esco ArtioscadDocument0 pagesEsco ArtioscadCristinaNo ratings yet
- Founder ElecRoc 6 User GuideDocument402 pagesFounder ElecRoc 6 User GuideSergey MorozovNo ratings yet
- Visualisation: ObjectiveDocument11 pagesVisualisation: ObjectiveJanuar N. HabibiNo ratings yet
- 02 Surface Water Hydrologymetric 2014fDocument36 pages02 Surface Water Hydrologymetric 2014fAngel Ariel Campos MurguiaNo ratings yet
- Curso Basico MastercamDocument38 pagesCurso Basico MastercamAbraham GrimNo ratings yet
- Pro/ENGINEER Tutorial 1 - A Simple ObjectDocument24 pagesPro/ENGINEER Tutorial 1 - A Simple ObjectRavindra BabhulkarNo ratings yet
- Pro/ENGINEER Tutorial 1 - A Simple ObjectDocument148 pagesPro/ENGINEER Tutorial 1 - A Simple ObjectKrishna VamsiNo ratings yet
- Drape Aerial Image Over DTMDocument16 pagesDrape Aerial Image Over DTMVic ValdezNo ratings yet
- MOde Frontier TutorialDocument35 pagesMOde Frontier Tutorialgurpinder.rajgarh1331No ratings yet
- Vmix Panel Builder User GuideDocument9 pagesVmix Panel Builder User GuideLucas Andrade100% (1)
- XintroDocument11 pagesXintroapi-3730515No ratings yet
- Plate Model Analysis in AxisVMDocument29 pagesPlate Model Analysis in AxisVMRadu MihaiNo ratings yet
- Extract Elevation Contours from MapsDocument12 pagesExtract Elevation Contours from MapsmaxidicoNo ratings yet
- TNT MipsDocument44 pagesTNT MipsKhailila AdindaNo ratings yet
- Introduction 9.04Document93 pagesIntroduction 9.04Wilfredo Nieves OsoriaNo ratings yet
- DELIVERABLE MANAGER User Training ManualDocument35 pagesDELIVERABLE MANAGER User Training ManualJim McLaughlinNo ratings yet
- Tutorial For Urbano Hydra 7 Version 1Document92 pagesTutorial For Urbano Hydra 7 Version 1dobridorinNo ratings yet
- Examp 03 Staad Pro 2002 FrameDocument113 pagesExamp 03 Staad Pro 2002 FrameZamany HasanNo ratings yet
- Survey Instruments Compatible with Autodesk SurveyDocument11 pagesSurvey Instruments Compatible with Autodesk Surveykolbert78No ratings yet
- Triangulated Surfaces: Naming ConventionsDocument25 pagesTriangulated Surfaces: Naming ConventionsHakan Kale100% (1)
- Chapter 11Document21 pagesChapter 11rusli geologistNo ratings yet
- Computer Application in Civil EngineeringDocument21 pagesComputer Application in Civil EngineeringSangeetha AnguchamyNo ratings yet
- Building WSPG Model with GIS DataDocument14 pagesBuilding WSPG Model with GIS DataEdieAbiAzzamNo ratings yet
- Multi Axis Lesson 1Document41 pagesMulti Axis Lesson 1Packo PerezNo ratings yet
- DynsimDocument22 pagesDynsimAbdomatarNo ratings yet
- LiDAR ProcessDocument18 pagesLiDAR ProcessdiegoNo ratings yet
- DOCWinDocument103 pagesDOCWinmujo_1No ratings yet
- Editing in Latitude Play AreaDocument4 pagesEditing in Latitude Play AreaTim HeronNo ratings yet
- SCT-ISO 12215-5 Scantling Software User ManualDocument18 pagesSCT-ISO 12215-5 Scantling Software User ManualPriyesh SaxenaNo ratings yet
- MicroWind Tutorial MineDocument12 pagesMicroWind Tutorial MineFawad Khan100% (1)
- Tutorial 1 Essential Skills City EngineDocument14 pagesTutorial 1 Essential Skills City EngineFoxjarJaffNo ratings yet
- Gis Prac1Document126 pagesGis Prac1Brijesh JavakeNo ratings yet
- User's Guide to Infographics 3D Map KitDocument14 pagesUser's Guide to Infographics 3D Map KitguilhermeNo ratings yet
- LGO Quick Start Guide - Format ManagerDocument5 pagesLGO Quick Start Guide - Format ManagerMihaiMere0% (1)
- Nikon Down - Up InstructionsDocument11 pagesNikon Down - Up InstructionsRonald Armando Figueroa PerezNo ratings yet
- DTM SurfacesDocument66 pagesDTM SurfacesRamon Rodriguez DiezNo ratings yet
- Rift TD Tutorial - Embankment Modelling (First Principles)Document13 pagesRift TD Tutorial - Embankment Modelling (First Principles)Chana PalominoNo ratings yet
- ShortCut Buttons - Safe CSIDocument14 pagesShortCut Buttons - Safe CSIGerry Triaz100% (2)
- How To Mill PCBs With Roland MDX - Version - 3Document13 pagesHow To Mill PCBs With Roland MDX - Version - 3japNo ratings yet
- Mesh in GambitDocument6 pagesMesh in GambitTamphasana ThiyamNo ratings yet
- My Website:www - Mastercam.webs ComDocument39 pagesMy Website:www - Mastercam.webs ComTruonglana100% (5)
- TFCalc ManualkDocument92 pagesTFCalc ManualkthuronNo ratings yet
- Dimensions and Text: Aims of This ChapterDocument28 pagesDimensions and Text: Aims of This ChapterFasil GetachewNo ratings yet
- NX 9 for Beginners - Part 1 (Getting Started with NX and Sketch Techniques)From EverandNX 9 for Beginners - Part 1 (Getting Started with NX and Sketch Techniques)Rating: 3.5 out of 5 stars3.5/5 (8)
- AutoCAD 2015 and AutoCAD LT 2015: No Experience Required: Autodesk Official PressFrom EverandAutoCAD 2015 and AutoCAD LT 2015: No Experience Required: Autodesk Official PressNo ratings yet
- NX 9 for Beginners - Part 3 (Additional Features and Multibody Parts, Modifying Parts)From EverandNX 9 for Beginners - Part 3 (Additional Features and Multibody Parts, Modifying Parts)No ratings yet
- Computer Studies Form 1 Schemes of WorkDocument14 pagesComputer Studies Form 1 Schemes of Workvusani ndlovuNo ratings yet
- Handybackup User Manual 712Document164 pagesHandybackup User Manual 712Roberto Gabriel PalomoNo ratings yet
- Standard Parts User GuideDocument93 pagesStandard Parts User Guidegad30No ratings yet
- Windows Memory Analysis With VolatilityDocument21 pagesWindows Memory Analysis With Volatilityraul ZuloagaNo ratings yet
- Coping With UnixDocument307 pagesCoping With UnixRoni TapeñoNo ratings yet
- M.tech-ECE-Embedded Systems (ES) - SEM1 Course Structure & SyllabiDocument8 pagesM.tech-ECE-Embedded Systems (ES) - SEM1 Course Structure & Syllabisatraj5No ratings yet
- Wifi/ Usb 2.0 To 2.5" Sata Hard Drive Enclosure: S2510U2Wf S2510U2WukeuDocument21 pagesWifi/ Usb 2.0 To 2.5" Sata Hard Drive Enclosure: S2510U2Wf S2510U2WukeualexproxNo ratings yet
- Exploring Your Data in PythonDocument1 pageExploring Your Data in PythonlocutoNo ratings yet
- R StrlineDocument123 pagesR StrlineBizhub Konica minoltaNo ratings yet
- Subp CT DASDocument14 pagesSubp CT DASHelen BennettNo ratings yet
- Chapter 16-BDP-2oP PDFDocument26 pagesChapter 16-BDP-2oP PDFBalkrishan GoswamiNo ratings yet
- Weston Public Schools Finalsite Guide for Content ManagersDocument27 pagesWeston Public Schools Finalsite Guide for Content ManagersBaruaNo ratings yet
- Manifest Generator: User InstructionsDocument6 pagesManifest Generator: User Instructionsjohan carranza alvarezNo ratings yet
- EB8000 Manual All in One PDFDocument702 pagesEB8000 Manual All in One PDFgarm0704No ratings yet
- NMON Analyser User Guide v34Document29 pagesNMON Analyser User Guide v34Siva KumarNo ratings yet
- Two Motors For Two AxesDocument7 pagesTwo Motors For Two AxesAlexander WieseNo ratings yet
- 220-1002 Dumps Comptia A+ Certification Exam: Core 2Document18 pages220-1002 Dumps Comptia A+ Certification Exam: Core 2Tauseef AzizNo ratings yet
- CCU Basic Operations CourseDocument116 pagesCCU Basic Operations CourseRene GutierrezNo ratings yet
- Selecting Nodes: Axis, Node Test, Predicate, and Function. You Might Be Wondering Where They Come Into The PicDocument17 pagesSelecting Nodes: Axis, Node Test, Predicate, and Function. You Might Be Wondering Where They Come Into The PicJeric CaberNo ratings yet
- Ipython ManualDocument90 pagesIpython ManualFabiola Andrea Vergara GonzalezNo ratings yet
- Advancrd Python Practical SEM II PDFDocument48 pagesAdvancrd Python Practical SEM II PDFomkar dhumalNo ratings yet
- IBPS PO Solved Paper 2012Document39 pagesIBPS PO Solved Paper 2012Peter Sen GuptaNo ratings yet
- Revit-016 Peter McCarthy Approach To Modeling and Domestic House Extension SlidesDocument44 pagesRevit-016 Peter McCarthy Approach To Modeling and Domestic House Extension SlideswaldolosNo ratings yet
- M35160 Ug Rev 3Document19 pagesM35160 Ug Rev 3FreezzbyNo ratings yet
- Elec4 QnaDocument5 pagesElec4 QnaAlyssa Claire NepomucenoNo ratings yet
- NDG Linux Essentials FAQsDocument5 pagesNDG Linux Essentials FAQsnamalka_omarNo ratings yet