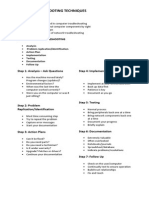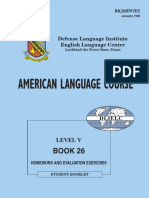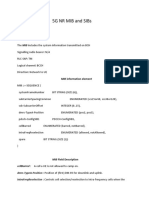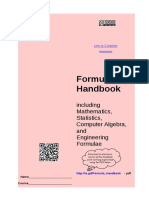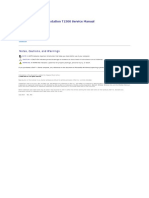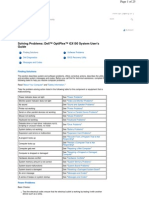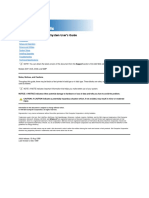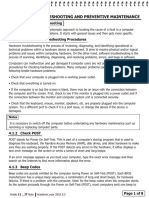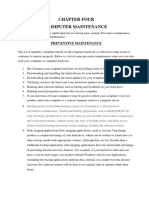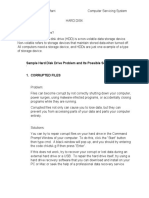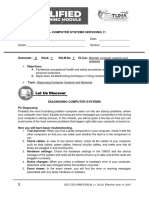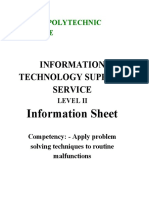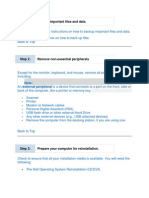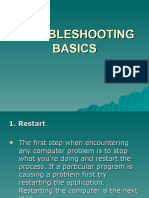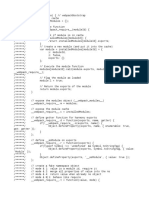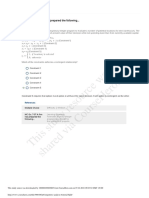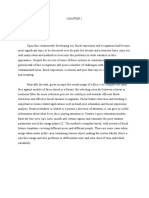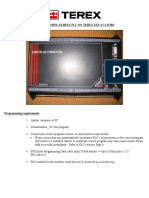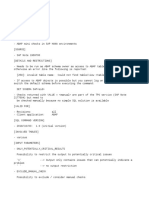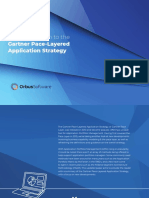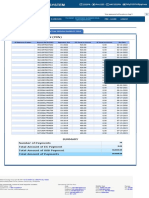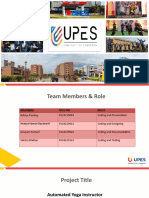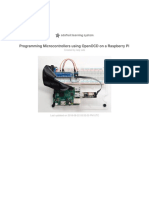Professional Documents
Culture Documents
Dell Optiplex 740 Systems Users Guide
Uploaded by
paulwright751640Original Description:
Copyright
Available Formats
Share this document
Did you find this document useful?
Is this content inappropriate?
Report this DocumentCopyright:
Available Formats
Dell Optiplex 740 Systems Users Guide
Uploaded by
paulwright751640Copyright:
Available Formats
Documentation
http://support.dell.com/support/edocs/systems/op740/en/UG/trouble.htm
United States
Contact Us; Live Chat
Premier Login
Sign In
Cart
Shop
Support
Community
Search
Support Home Page
My Account
Feedback
Back to Contents Page
Troubleshooting Tools and Utilities
Dell Optiplex 740 Systems User's Guide
Dell Diagnostics System Lights Diagnostic Lights Beep Codes Error Messages Resolving Software and Hardware Incompatibilities
Dell Diagnostics
CAUTION: Before you begin any of the procedures in this section, follow the safety instructions located in the Product Information Guide.
When to Use the Dell Diagnostics
If you experience a problem with your computer, perform the checks in this section and run the Dell Diagnostics before you contact Dell (see Contacting Dell) for technical assistance. It is recommended that you print these procedures before you begin. NOTICE: The Dell Diagnostics works only on Dell computers. Enter system setup, review your computer's configuration information, and ensure that the device you want to test displays in system setup and is active (see Entering System Setup). Start the Dell Diagnostics from either your hard drive or from the Drivers and Utilities media.
Starting the Dell Diagnostics From Your Hard Drive
The Dell Diagnostics is located on a hidden diagnostic utility partition on your hard drive. NOTE: If your computer cannot display a screen image, contact Dell (see Contacting Dell). 1. Shut down the computer. Turn on (or restart) your computer. 2. When the DELL logo appears, press <F12> immediately.
NOTE: If you see a message stating that no diagnostics utility partition has been found, run the Dell Diagnostics from your Drivers and Utilities media (optional). If you wait too long and the operating system logo appears, continue to wait until you see the Microsoft Windows desktop. Then shut down your computer and try again. 3. When the boot device list appears, highlight Boot to Utility Partition and press <Enter>. 4. When the Dell Diagnostics Main Menu appears, select the test you want to run.
Starting the Dell Diagnostics From the Drivers and Utilities Media (Optional)
1. Insert the Drivers and Utilities media. 2. Shut down and restart the computer.
1 of 8
5/7/2012 11:52 AM
Documentation
http://support.dell.com/support/edocs/systems/op740/en/UG/trouble.htm
When the DELL logo appears, press <F12> immediately. If you wait too long and the Windows logo appears, continue to wait until you see the Windows desktop. Then shut down your computer and try again. NOTE: The next steps change the boot sequence for one time only. On the next start-up, the computer boots according to the devices specified in system setup. 3. When the boot device list appears, highlight IDE CD-ROM Device and press <Enter>. 4. Select the IDE CD-ROM Device option from the CD boot menu. 5. Select the Boot from CD-ROM option from the menu that appears. 6. Type 1 to start the Drivers and Utilities media menu. 7. Type 2 to start the Dell Diagnostics. 8. Select Run the 32 Bit Dell Diagnostics from the numbered list. If multiple versions are listed, select the version appropriate for your computer. 9. When the Dell Diagnostics Main Menu appears, select the test you want to run.
Dell Diagnostics Main Menu
1. After the Dell Diagnostics loads and the Main Menu screen appears, click the button for the option you want.
Option Express Test Extended Test Custom Test Symptom Tree
Function Performs a quick test of devices. This test typically takes 10 to 20 minutes and requires no interaction on your part. Run Express Test first to increase the possibility of tracing the problem quickly. Performs a thorough check of devices. This test typically takes an hour or more and requires you to answer questions periodically. Tests a specific device. You can customize the tests you want to run. Lists the most common symptoms encountered and allows you to select a test based on the symptom of the problem you are having.
2. If a problem is encountered during a test, a message appears with an error code and a description of the problem. Write down the error code and problem description and follow the instructions on the screen. If you cannot resolve the error condition, contact Dell (see Contacting Dell). NOTE: The Service Tag for your computer is located at the top of each test screen. If you contact Dell, technical support will ask for your Service Tag. Your computer's Service Tag is listed in the System Info option in system setup. 3. If you run a test from the Custom Test or Symptom Tree option, click the applicable tab described in the following table for more information.
Tab Results Errors Help
Function Displays the results of the test and any error conditions encountered. Displays error conditions encountered, error codes, and the problem description. Describes the test and may indicate requirements for running the test.
Configuration Displays your hardware configuration for the selected device. The Dell Diagnostics obtains configuration information for all devices from system setup, memory, and various internal tests, and it displays the information in the device list in the left pane of the screen. The device list may not display the names of all the components installed on your computer or all devices attached to your computer. Parameters Allows you to customize the test by changing the test settings.
4. When the tests are completed, if you are running the Dell Diagnostics from the Drivers and Utilities media, remove the CD or DVD. 5. When the tests are complete, close Close the test screen to return to the Main Menu screen. To exit the Dell Diagnostics and restart the computer, close the Main Menu screen.
System Lights
Your power button light and hard-drive light may indicate a computer problem.
2 of 8
5/7/2012 11:52 AM
Documentation
http://support.dell.com/support/edocs/systems/op740/en/UG/trouble.htm
Power Light Solid green
Problem Description Power is on, and the computer is operating normally. On the desktop computer, a solid green light indicates a network connection. The computer is in a power-saving mode (Microsoft Windows XP). A configuration error exists. The Dell Diagnostics is running a test, or a device on the system board may be faulty or incorrectly installed.
Suggested Resolution No corrective action is required.
Blinking green
Press the power button, move the mouse, or press a key on the keyboard to wake the computer. Check the diagnostic lights to see if the specific problem is identified. If the Dell Diagnostics is running, allow the testing to complete. If the computer does not boot, contact Dell for technical assistance.
Blinks green several times and then turns off Solid yellow
Blinking yellow Solid green and a beep code during POST
A power supply or system board failure has See Power Problems. occurred. A problem was detected while the BIOS was executing. See Beep Codes for instructions on diagnosing the beep code. Also, check the diagnostic lights to see if the specific problem is identified. Check the diagnostic lights to see if the specific problem is identified (see Video and Monitor Problems). Check the diagnostic lights to see if the specific problem is identified. If the problem is not identified, contact Dell for technical assistance.
Solid green power light and no beep code and no video during POST Solid green power light and no beep code but the computer locks up during POST
The monitor or the graphics card may be faulty or incorrectly installed. An integrated system board device may be faulty.
Diagnostic Lights
CAUTION: Before you begin any of the procedures in this section, follow the safety instructions located in the Product Information Guide. To help you troubleshoot a problem, your computer has four lights labeled "1," "2," "3," and "4" on the front panel. The lights can be off or green. When the computer starts normally, the patterns or codes on the lights change as the boot process completes. If the POST portion of system boot completes successfully, all four lights display solid green. If the computer malfunctions during the POST process, the pattern displayed on the LEDs may help identify where in the process the computer halted. NOTE: The orientation of the diagnostic lights may vary depending on the system type. The diagnostic lights can appear either vertical or horizontal.
Light Pattern
Problem Description The computer is in a normal off condition, or a possible pre-BIOS failure has occurred. The diagnostic lights are not lit after the computer successfully boots to the operating system. A possible BIOS failure has occurred; the computer is in the recovery mode. A possible processor failure has occurred. Memory modules are detected, but a memory failure has occurred.
Suggested Resolution Plug the computer into a working electrical outlet and press the power button.
Run the BIOS Recovery utility, wait for recovery completion, and then restart the computer. Reinstall the processor and restart the computer.
If you have one memory module installed, reinstall it and restart the computer (see Memory for instructions on how to remove and install memory modules). If you have two or more memory modules installed, remove the modules, reinstall one module, and then restart the computer. If the computer starts normally, reinstall an additional module. Continue until you have identified a faulty module or reinstalled all modules without error. If available, install properly working memory of the same type into your computer. If the problem persists, contact Dell. If the computer has a graphics card, remove the card, reinstall it, and then restart the computer. If the problem still exists, install a graphics card that you know works and restart the computer. If the problem persists or the computer has integrated graphics, contact Dell.
A possible graphics card failure has occurred.
3 of 8
5/7/2012 11:52 AM
Documentation
http://support.dell.com/support/edocs/systems/op740/en/UG/trouble.htm
A possible floppy or hard drive failure has occurred. A possible USB failure has occurred. No memory modules are detected.
Reseat all power and data cables and restart the computer.
Reinstall all USB devices, check cable connections, and then restart the computer. If you have one memory module installed, reinstall it and restart the computer (see Memory for instructions on how to remove and install memory modules). If you have two or more memory modules installed, remove the modules, reinstall one module, and then restart the computer. If the computer starts normally, reinstall an additional module. Continue until you have identified a faulty module or reinstalled all modules without error. If available, install properly working memory of the same type into your computer. If the problem persists, contact Dell. Ensure that no special memory module/memory connector placement requirements exist (see Memory). Verify that the memory modules that you are installing are compatible with your computer. If the problem persists, contact Dell. Ensure that the cables are properly connected to the system board from the hard drive, and optical drive. Check the computer message that appears on your monitor screen. If the problem persists, contact Dell.
Memory modules are detected, but a memory configuration or compatibility error exists.
A failure has occurred. This pattern also displays when you enter system setup and may not indicate a problem (see Entering System Setup). After POST is complete, all None. four diagnostic lights turn green briefly before turning off to indicate normal operating condition.
Beep Codes
Your computer might emit a series of beeps during start-up if the monitor cannot display errors or problems. This series of beeps, called a beep code, identifies a problem. One possible beep code consists of one long beep and then two short beeps. This beep code tells you that the computer encountered a memory test failure. If your computer beeps during start-up: 1. Write down the beep code on the Diagnostics Checklist (see Diagnostics Checklist). 2. Run the Dell Diagnostics to identify a more serious cause (see Dell Diagnostics). 3. Contact Dell for technical assistance (see Contacting Dell).
Code 2 short, 1 long 1 long, 2 short
Cause BIOS checksum error Memory test failure (bad memory during memory sizing)
1 long, 3 short, 2 short No memory 1 short F12 key pressed
Error Messages
Fill out the Diagnostics Checklist as you complete these checks (see Diagnostics Checklist). CAUTION: Before you begin any of the procedures in this section, follow the safety instructions located in the Product Information Guide. If the message is not listed, see the documentation for the operating system or the program that was running when the message appeared. A filename cannot contain any of the following characters: \ / : * ? " < > | characters in filenames. Do not use these
A required .DLL file was not found The program that you are trying to open is missing an essential file. To remove and then reinstall the program: 1. Click the Start button, click Control Panel, and then click Add or Remove Programs.
4 of 8
5/7/2012 11:52 AM
Documentation
http://support.dell.com/support/edocs/systems/op740/en/UG/trouble.htm
2. Select the program you want to remove. 3. Click the Change or Remove Program icon. 4. See the program documentation for installation instructions.
Alert! Previous attempts at booting this system have failed at checkpoint [nnnn]. For help in resolving this problem, please note this checkpoint and contact Dell Technical Support Contact Dell (see Contacting Dell) and report the checkpoint code (nnnn) to the support technician. Alert! Air temperature sensor not detected For any computer type except the ultra small form factor computer, ensure that all cables are securely fastened to the I/O panel and to the system board and reboot your computer. If this does not resolve the problem or if you have an ultra small form factor computer, contact Dell (see Contacting Dell). Attachment failed to respond See Drive Problems. Bad command or file name Ensure that you spelled the command correctly, put spaces in the proper place, and used the correct pathname. Bad error-correction code (ECC) on disk read See Drive Problems. Controller has failed See Drive Problems. Data error See Drive Problems. Decreasing available memory See Lockups and Software Problems. Diskette drive 0 seek failure See Drive Problems. Diskette read failure See Drive Problems. Diskette subsystem reset failed Run the Dell Diagnostics (see Dell Diagnostics). Diskette write protected Slide the write-protect notch on the floppy disk to the open position. Drive not ready Put a floppy disk in the drive. Gate A20 failure See Lockups and Software Problems. Hard-disk configuration error Hard-disk controller failure Hard-disk drive failure Hard-disk drive failure
See Drive Problems. Insert bootable media Insert a bootable floppy disk or CD. Invalid configuration information - please run SETUP program Enter system setup and correct the computer configuration information (see Entering System Setup). Keyboard failure See Keyboard Problems. Memory address line failure at address, read value expecting value See Lockups and Software Problems. Memory allocation error
1. Turn off the computer, wait 30 seconds, and then restart the computer. 2. Try to run the program again. 3. If the error message appears again, see the software documentation for additional troubleshooting suggestions.
5 of 8
5/7/2012 11:52 AM
Documentation
http://support.dell.com/support/edocs/systems/op740/en/UG/trouble.htm
Memory data line failure at address, read value expecting value Memory double word logic failure at address, read value expecting value Memory odd/even logic failure at address, read value expecting value Memory write/read failure at address, read value expecting value Memory size in CMOS invalid See Lockups and Software Problems. No boot device available If the floppy drive is your boot device, ensure that a bootable floppy disk is in the drive. If the hard drive is your boot device, ensure that the cables are connected and that the drive is installed properly and partitioned as a boot device. Enter system setup and ensure that the boot sequence information is correct (see Entering System Setup).
No boot sector on hard-disk drive Enter system setup and ensure that the computer configuration information for the hard drive is correct (see Entering System Setup). No timer tick interrupt Run the Dell Diagnostics (see Dell Diagnostics). Non-system disk or disk error Replace the floppy disk with one that has a bootable operating system or remove the floppy disk from drive A and restart the computer. Not a boot diskette Insert a bootable floppy disk and restart your computer. Not enough memory or resources. Close some programs and try again Close all windows and open the program that you want to use. In some cases, you might have to restart your computer to restore computer resources. If so, run the program that you want to use first. Operating system not found Contact Dell (see Contacting Dell).
Plug and Play Configuration Error
1. Turn your computer off, unplug it from the electrical outlet, and then remove all but one of the cards. 2. Plug in your computer and reboot it. 3. If the message reappears, the installed card might be malfunctioning. If the message does not reappear, turn off the computer and reinsert one of the other cards. 4. Repeat this process until you identify which card is malfunctioning.
Read fault Requested sector not found Reset failed See Drive Problems. Sector not found Run the Windows error-checking utility to check the file structure on the floppy disk or hard drive. See Windows Help for instructions. If a large number of sectors are defective, back up the data (if possible), and then reformat the floppy disk or hard drive.
Seek error See Drive Problems. Shutdown failure Run the Dell Diagnostics (see Dell Diagnostics).
Time-of-day clock stopped Time-of-day not set-please run the System Setup program Enter system setup (see Entering System Setup) and correct the date or time. If the problem persists, replace the battery (see Replacing the Battery). Timer chip counter 2 failed Run the Dell Diagnostics (see Dell Diagnostics).
6 of 8
5/7/2012 11:52 AM
Documentation
http://support.dell.com/support/edocs/systems/op740/en/UG/trouble.htm
Unexpected interrupt in protected mode Run the Dell Diagnostics (see Dell Diagnostics). WARNING: Dell's Disk Monitoring System has detected that drive [0/1] on the [primary/secondary] EIDE controller is operating outside of normal specifications. It is advisable to immediately back up your data and replace your hard drive by calling your support desk or Dell If no replacement drive is immediately available and the drive is not the only bootable drive, enter system setup (see Entering System Setup) and change the appropriate drive setting to None. Then remove the drive from the computer. Write fault Write fault on selected drive
See Drive Problems. <drive letter>:\ is not accessible. The device is not ready The selected drive cannot read its medium. Depending on its medium type, insert a floppy, CD, DVD, or Zip disk into the drive and try again.
Resolving Software and Hardware Incompatibilities
If a device is either not detected during the operating system setup or is detected but incorrectly configured, you can use Device Manager or the Hardware Troubleshooter to resolve the incompatibility.
Microsoft Windows XP
To resolve incompatibilities using Device Manager: 1. Click the Start button and click Control Panel. 2. Click Performance and Maintenance and click System. 3. Click the Hardware tab and click Device Manager. 4. In the Device Manager list, check for devices that are incorrectly configured. Incorrectly configured devices are indicated by a yellow exclamation point [!] or a red X if the device has been disabled. 5. Double-click any device marked with an exclamation point to display the Properties window. The Device status area in the Properties window reports the devices that need to be re-configured. 6. Reconfigure the devices or remove the devices from the Device Manager. See the documentation that came with the device for information on configuring the device. To resolve incompatibilities using the Windows XP Hardware Troubleshooter: 1. Click the Start button and click Help and Support. 2. Type hardware troubleshooter in the Search field and click the arrow to start the search. 3. Click Hardware Troubleshooter in the Search Results list. 4. In the Hardware Troubleshooter list, click I need to resolve a hardware conflict on my computer, and click Next.
Back to Contents Page
Support Home Page
Shop
Solutions Services Systems Software & Peripherals
Support
Home Users Small Businesses Enterprise IT
Community
Join the Discussion Share Your Ideas Read our Blog Ratings & Reviews Community Home
Company Information
About Dell Corporate Responsibility Careers Investors Newsroom
My Account
Sign-in / Register Order Status
Large Text
7 of 8
5/7/2012 11:52 AM
Documentation
http://support.dell.com/support/edocs/systems/op740/en/UG/trouble.htm
Laptops | Desktops | Business Laptops | Business Desktops | Workstations | Servers | Storage Electronics 2012 Dell | About Dell | Terms & Conditions | Unresolved Issues | Privacy Statement | Ads and Emails AT | AU | BE | BR | CA | CH | CL | CN | CO | DE | DK | ES | FR | HK | IE | NO | PA | PR | RU | SE | SG | UK | VE |
| Services | Monitors | Printers | LCD TVs | | Dell Recycling | Contact | Site Map | Feedback IN | IT | JP | KR | ME | MX | MY | NL | ALL
snWEB6
8 of 8
5/7/2012 11:52 AM
You might also like
- Trouble Shooting TechniquesDocument16 pagesTrouble Shooting TechniquesVault MeNo ratings yet
- Troubleshooting Common Computer ProblemsDocument25 pagesTroubleshooting Common Computer Problemsysiad123No ratings yet
- Common Computer Problems and SolutionsDocument61 pagesCommon Computer Problems and SolutionsAmieAnneMacedonioTanguinNo ratings yet
- Common PC Problems and SolutionsDocument47 pagesCommon PC Problems and SolutionsRoy Rival NueraNo ratings yet
- How To Fix Inaccessible Boot DeviceDocument9 pagesHow To Fix Inaccessible Boot DeviceSharifah Nadiyah RazaliNo ratings yet
- Basic Troubleshooting TechniquesDocument4 pagesBasic Troubleshooting TechniquesRica Gabrielle Saniel Ortiz100% (1)
- Blue Screen ErrorDocument12 pagesBlue Screen ErrorPawan KumarNo ratings yet
- Integrating With HCMDocument588 pagesIntegrating With HCMbalabalabala123No ratings yet
- Book 26 Homework & EEDocument90 pagesBook 26 Homework & EESimeon GadzhevNo ratings yet
- Apple Hardware TestDocument3 pagesApple Hardware TestDougNewNo ratings yet
- Basic Computer TroubleshootingDocument66 pagesBasic Computer TroubleshootingOwe Sagum50% (2)
- 5G NR MIB & SIBsDocument22 pages5G NR MIB & SIBsArryo PutraNo ratings yet
- Flysmart+ For IpadDocument15 pagesFlysmart+ For IpadFaiz FahmiNo ratings yet
- Formula S HandbookDocument76 pagesFormula S HandbookROMAY MERECIASNo ratings yet
- Dell Optiplex-580 Service Manual En-UsDocument49 pagesDell Optiplex-580 Service Manual En-UsShawn OlsonNo ratings yet
- Precision-T3500 Service Manual En-UsDocument77 pagesPrecision-T3500 Service Manual En-UsFilipe MenaliNo ratings yet
- Dell Dimension-4600 Service Manual En-UsDocument44 pagesDell Dimension-4600 Service Manual En-Usfernando1641991No ratings yet
- Diagnostics For Dell Optiplex 780Document7 pagesDiagnostics For Dell Optiplex 780Andima Jeff HardyNo ratings yet
- Precision-T1500 Service Manual En-UsDocument48 pagesPrecision-T1500 Service Manual En-UsSam FarizoNo ratings yet
- Hardware Troubleshooting: Understanding The System Beep Codes Beep CodesDocument48 pagesHardware Troubleshooting: Understanding The System Beep Codes Beep CodessrihariNo ratings yet
- BVS 2nd QTR CSS Module 1b.finalDocument13 pagesBVS 2nd QTR CSS Module 1b.finalAngel AbellaNo ratings yet
- How To Troubleshoot A No POST Issue On A Dell Notebook PC - DellDocument1 pageHow To Troubleshoot A No POST Issue On A Dell Notebook PC - DellMurat PizanNo ratings yet
- Solving Problems: Dell™ Optiplex™ Gx150 System User'S Guide: Finding SolutionsDocument25 pagesSolving Problems: Dell™ Optiplex™ Gx150 System User'S Guide: Finding SolutionsAlessandro IppolitoNo ratings yet
- How To Use and Troubleshoot The Inspiron 3521 Dell USDocument6 pagesHow To Use and Troubleshoot The Inspiron 3521 Dell USRubén Pérez ArmasNo ratings yet
- Computer Troubleshooting Guidelines: Antonio V. Alberto JRDocument28 pagesComputer Troubleshooting Guidelines: Antonio V. Alberto JRgnob_irishNo ratings yet
- California Tenant LawDocument137 pagesCalifornia Tenant LawdynamikeyNo ratings yet
- Latitude-E4300 - Service Manual - En-Us PDFDocument87 pagesLatitude-E4300 - Service Manual - En-Us PDFPutra Ade ThamrinNo ratings yet
- Dell Poweredge-Xeo2650 Service Manual En-UsDocument65 pagesDell Poweredge-Xeo2650 Service Manual En-Ushakep112No ratings yet
- Dell™ Poweredge™ 2600 Systems Service Manual: Notes, Notices, and CautionsDocument61 pagesDell™ Poweredge™ 2600 Systems Service Manual: Notes, Notices, and CautionsjohnnybebadNo ratings yet
- Dimension-8400 Service Manual En-UsDocument47 pagesDimension-8400 Service Manual En-UsJames Richard RoblesNo ratings yet
- It AssignmentDocument18 pagesIt AssignmentZewdie DemissieNo ratings yet
- Resolving Stop (Blue Screen) Errors in Windows 7: Windows 10 Devices Apps+games Downloads How-To Great ThingsDocument6 pagesResolving Stop (Blue Screen) Errors in Windows 7: Windows 10 Devices Apps+games Downloads How-To Great ThingsShubham KumarNo ratings yet
- Troubleshooting - Lecture3Document14 pagesTroubleshooting - Lecture3diyar1903No ratings yet
- Dell Diagnostics Audio Tests - Laptop Audio Forum - Laptop - Dell CommunityDocument4 pagesDell Diagnostics Audio Tests - Laptop Audio Forum - Laptop - Dell CommunitylovedesuzaNo ratings yet
- G 11 - IT - Unit 4 NoteDocument8 pagesG 11 - IT - Unit 4 NoteNatnael KassahunNo ratings yet
- Comp. Maint Instal, Maint, and Config. Week 5Document14 pagesComp. Maint Instal, Maint, and Config. Week 5Emperor'l BillNo ratings yet
- Diagnostic and Battery Indicators (Latitude Notebook and Tablet)Document8 pagesDiagnostic and Battery Indicators (Latitude Notebook and Tablet)Nam Nì NợmNo ratings yet
- Latitude-2100 Service Manual En-UsDocument37 pagesLatitude-2100 Service Manual En-UsSaraNo ratings yet
- Blue Screen ErrorDocument5 pagesBlue Screen ErrorIim abdurohimNo ratings yet
- 5 Common PC Problems and SolutionsDocument7 pages5 Common PC Problems and SolutionsZeenat MughalNo ratings yet
- Software and Hardware RepairsDocument4 pagesSoftware and Hardware RepairsDaniel GrimaldoNo ratings yet
- Diagnosing Computer Systems PC DiagnosingDocument4 pagesDiagnosing Computer Systems PC DiagnosingVon AlvarezNo ratings yet
- Applay Problèmes Solving Unit OneDocument28 pagesApplay Problèmes Solving Unit OnebayushNo ratings yet
- Diagnosing Computer SystemsDocument23 pagesDiagnosing Computer Systemsrossan.abadNo ratings yet
- Inspiron-1440 Setup Guide En-UsDocument47 pagesInspiron-1440 Setup Guide En-UsDomingo79No ratings yet
- Technical Lesson 9Document50 pagesTechnical Lesson 9PAUL GONZALESNo ratings yet
- Resolving Laptop LCD Lines, Fuzzy, Color, or Blurry Issues - Dell USDocument4 pagesResolving Laptop LCD Lines, Fuzzy, Color, or Blurry Issues - Dell USGraceNo ratings yet
- Diagnosing Computer Systems and NetworksDocument6 pagesDiagnosing Computer Systems and NetworksAxel RamirezNo ratings yet
- Dell Vostro 1310 Service ManualDocument65 pagesDell Vostro 1310 Service ManualGraku MartínNo ratings yet
- HARD DISK (Written Report)Document13 pagesHARD DISK (Written Report)Kuro CatNo ratings yet
- SLOW OR FREEZING (1) .Final 2.0Document27 pagesSLOW OR FREEZING (1) .Final 2.0Franzes Cyma Bagyan DalangNo ratings yet
- CSS11 SSLM QTR3 WK7Document8 pagesCSS11 SSLM QTR3 WK7EllenJoy CeroUyNo ratings yet
- Task5 Software Trouble ShootingDocument10 pagesTask5 Software Trouble ShootingSunil Varma UppalapatiNo ratings yet
- Module 4Document5 pagesModule 4Ankit ChoudharyNo ratings yet
- 5 Common Computer Problems & SolutionsDocument7 pages5 Common Computer Problems & SolutionsElias KeneniNo ratings yet
- Start Windows 7/Vista/XP in Safe Mode With Networking: Options Menu Will AppearDocument1 pageStart Windows 7/Vista/XP in Safe Mode With Networking: Options Menu Will Appearcorina75No ratings yet
- SoftwareDocument10 pagesSoftwareTalila B. Robsan100% (1)
- Os Format TipsDocument9 pagesOs Format TipsVamsi Jayasimha KaranamNo ratings yet
- Troubleshooting BasicsDocument17 pagesTroubleshooting BasicsPAUL GONZALESNo ratings yet
- Dell™ Dimension™ 8300 Series: Notes, Notices, and CautionsDocument49 pagesDell™ Dimension™ 8300 Series: Notes, Notices, and CautionsMustangNo ratings yet
- Blue Screen of DeathDocument5 pagesBlue Screen of DeathMilind MehtaNo ratings yet
- Computer-Hardware-G9-LM-3rd QUARTER M1Document12 pagesComputer-Hardware-G9-LM-3rd QUARTER M1OmengMagcalasNo ratings yet
- Anti StaticDocument11 pagesAnti Staticalcan9071No ratings yet
- Python Cheat SheetDocument2 pagesPython Cheat Sheetgorrilaz59158No ratings yet
- OpendomainquestionansweringDocument284 pagesOpendomainquestionansweringDeepanshu VanganiNo ratings yet
- Competitive Analysis Tutorial 69 PDFDocument3 pagesCompetitive Analysis Tutorial 69 PDFFerdinand MangaoangNo ratings yet
- Key-Value Observing Programming GuideDocument21 pagesKey-Value Observing Programming GuidePeter GriffinNo ratings yet
- Background Study and Literature ReviewDocument22 pagesBackground Study and Literature ReviewHafizuddin TarmiziNo ratings yet
- Elrest PLC Programming Instructions.Document6 pagesElrest PLC Programming Instructions.Aples100% (2)
- Turbo HD DVR V3.4.51Build160607 Release Notes - ExternalDocument2 pagesTurbo HD DVR V3.4.51Build160607 Release Notes - Externalcrishtopher saenzNo ratings yet
- HANA ABAP MiniChecksDocument16 pagesHANA ABAP MiniCheckss4 hanaNo ratings yet
- Juno Lighting Vector Track Lights Brochure 1995Document12 pagesJuno Lighting Vector Track Lights Brochure 1995Alan MastersNo ratings yet
- Ask A QuestionDocument3 pagesAsk A QuestionKidu YabeNo ratings yet
- Experimental Evaluation of Efficient Sparse Matrix DistributionsDocument8 pagesExperimental Evaluation of Efficient Sparse Matrix DistributionsFani LizNo ratings yet
- Orbus - An Introduction To The Gartner Pace LayerDocument16 pagesOrbus - An Introduction To The Gartner Pace LayerGuille LopezNo ratings yet
- Republic of The Philippines Social Security System MemberDocument1 pageRepublic of The Philippines Social Security System MemberMaeNo ratings yet
- Major Project SynopsisDocument18 pagesMajor Project SynopsisYakshu MakkarNo ratings yet
- International Student Tuition Fees All Campuses 2020Document114 pagesInternational Student Tuition Fees All Campuses 2020Lion Micheal OtitolaiyeNo ratings yet
- Control Box Gen3 Spec SheetDocument2 pagesControl Box Gen3 Spec SheetTuyên VũNo ratings yet
- Assignment3 FunctionsDocument5 pagesAssignment3 FunctionsSamNo ratings yet
- Partial and Multiple Correaltion PDFDocument21 pagesPartial and Multiple Correaltion PDFNavneet KaurNo ratings yet
- Dockerfile Reference Docker DocsDocument68 pagesDockerfile Reference Docker DocsRamaroson JosoaNo ratings yet
- Xbox 720 PDFDocument1 pageXbox 720 PDFMerna1546No ratings yet
- Dhaval Patel ResumeDocument1 pageDhaval Patel Resumeapi-559294313No ratings yet
- Python Collections ModuleDocument19 pagesPython Collections Moduleyaar1220No ratings yet
- Programming Microcontrollers Using Openocd On Raspberry PiDocument17 pagesProgramming Microcontrollers Using Openocd On Raspberry PiСветлозар АнгеловNo ratings yet
- Project Proposal SampleDocument8 pagesProject Proposal Samplesanjunaik15No ratings yet
- CBE Tactic Hybrid Instructions WEBDocument2 pagesCBE Tactic Hybrid Instructions WEBMario Gallardo CaballeroNo ratings yet