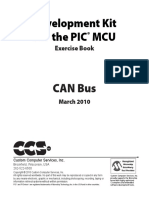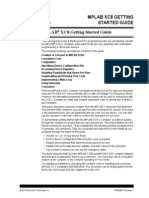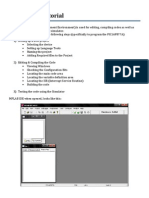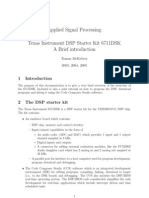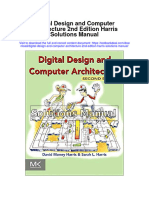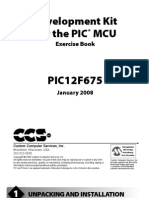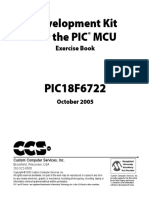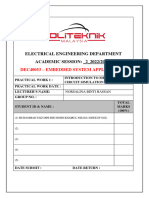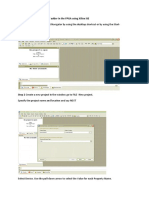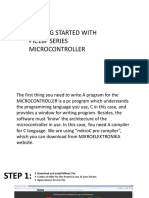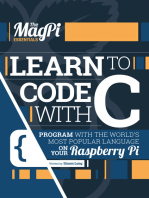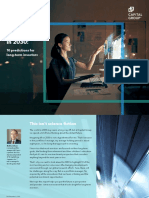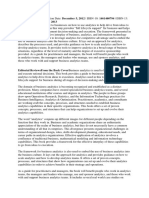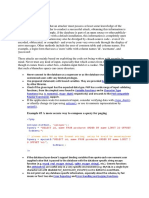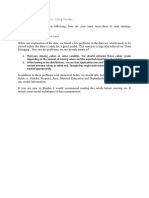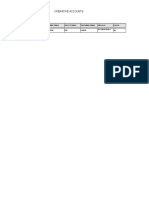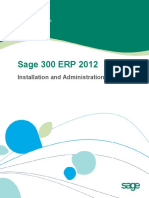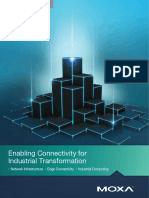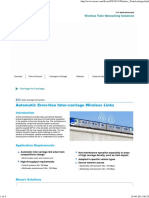Professional Documents
Culture Documents
MPLAB - Getting Started
Uploaded by
Joemon John KurishumootillOriginal Description:
Copyright
Available Formats
Share this document
Did you find this document useful?
Is this content inappropriate?
Report this DocumentCopyright:
Available Formats
MPLAB - Getting Started
Uploaded by
Joemon John KurishumootillCopyright:
Available Formats
Getting Started with CCS C in MPLAB IDE
June 2005
Custom Computer Services, Inc.
P.O. Box 2452 Brookeld, Wisconsin 53186 USA Sales: 262-522-6500 ext. 35 Tech Support: 262-522-6500 ext. 32
Copyright 2005 Custom Computer Services, Inc. All rights reserved worldwide. No part of this work may be reproduced or copied in any form by any means-electronic, graphic or mechanical, including photocopying, recording, taping or information retrieval systems-without written permission.
Custom Computer Services, Inc. proudly supports the Microchip brand with highly optimized C compilers and embedded software development tools.
PIC, PICmicro and MPLAB are registered trademarks of Microchip Technology Inc. in the USA and in other countries.
MPLAB IDE INTEGRATION
CCS Plug-In Installation This plug-in allows MPLAB 6.x/7.x IDE users to use CCS C Compiler to build their projects.
The plug-in can be downloaded and installed from: http://www.ccsinfo.com/mplab-ccs-plugin-install.exe Note: This plug-in works with CCS C Compiler versions 3.168 and up.
MPLAB IDE Installation You can download and install MPLAB IDE from Microchips website (www.microchip.com).
MPLAB IDE and additional plug-ins may be installed in any order. Use only MPLAB IDE versions 6.40 and up.
Getting Started
Starting a MPLAB IDE Project From an Existing Source
To start a new project, you can use either the Wizard or create it manually. To create a CCS
project using the Wizard, follow these steps:
Select the Project Menu. Choose Project Wizard to make the Project Wizard window appear. Click Next on the Welcome Page. Step One, choose PIC16F877A from the drop-down list and click Next.
PIC, PICmicro and MPLAB are registered trademarks of Microchip Technology Inc. in the USA and in other countries.
CCS, Inc.
Step Two, select CCS C Compiler for PIC12/14/16/18 from the drop-down list. Click Next. Note: If the plug-in is not listed, make sure that Show all installed tool suite is checked. If it still doesnt appear, then the CCS Plug-in may not be installed correctly. You will need to reinstall. Step Three, type the project name EX_SQW and type or select the project directory C:\Program Files\PICC\Examples. Click Next. Step Four, select le Ex_SQW.C. Click Add. Click Next. View Summary, click Finish.
Start a New Project Manually
#include<16F877a.h> #fuses HS, NOLVP, NOWDT, NOPROTECT #use delay(clock=20000000) void main() { int8 a, b, c; a = 2; b = 3; c = a + b; c = a * b; c = b - a;
Enter the following program into MPLAB IDE as EX8.c in the Exercises Directory. Go to Project>New. Name the project EX8 and choose the Exercises Directory. Click Add File to the Project in the Project menu and select the ex8.c le. Click Select Language Tool Suite and make sure CCS C Compiler for PIC12/14/16/18 is selected. Go to Congure>Select Device and select PIC16F877A, then click OK. MPLAB IDE will then choose the right CCS C Compiler and options for the device.
Getting Started with CCS C in MPLAB IDE
MPLAB INTEGRATION (CONT.)
Compiling Go to Project>Compile.
If the output window is open, the status of the compiler is displayed here. You can view the CCS C Compiler options that MPLAB IDE is using by going to Project>Build Options>Project. If you wish to change these options, click on the Use Alternative Settings checkbox to edit the options that you want. The output window will show if the code contains any warnings or errors. The line number, which document, and a brief description of the error will be listed for each error or warning. To correct an error or warning go to the line of the specied document and check where the error or warning description occurred on that line. Go through each error and warning to get the project to successfully compile.
Debugging
Follow the steps of the MPLAB ICD 2 USB Device Driver First Time Installation document found in C:\Program Files\Microchip\MPLAB IDE\ICD2\Drivers\ddicd2.htm. This will install the MPLAB ICD 2 device drivers. Be sure to install the drivers for the MPLAB ICD 2 before connecting the device to the PC via a USB cable. Connect the MPLAB ICD 2 the PC to the target board, and power up the target board. Go to Debugger>Select Tool>MPLAB ICD 2.
CCS, Inc.
The MPLAB ICD 2 Setup Wizard will open or can be opened by going to Debugger>MPLAB ICD 2 Setup Wizard. Click Next in the Welcome Page. Step One, select USB. Step Two, check Target Has Own Power Supply. Click Next. Step Three, select MPLAB IDE Automatically Connects to the MPLAB ICD 2. Click Next. Step Four, select MPLAB ICD 2 Automatically Downloads the Required Operating System. Click Next. View Summary, click Finish. Go to Debugger>Connect. This makes sure that the MPLAB ICD 2 is ready. Click Debugger>Program. This will download the program to the target board. Once the program is downloaded you can control the operation of the program with the buttons on the toolbar. You can just run the program or step through the program one line of code at a time. You can also step into function calls. Go to View>Watch.
In the Watch Window use the drop-down box on the right to choose a and click Add Symbol. Do this for both b and c. Now step through the program using the Step Over button on the toolbar and watch the values change for a, b, and c. A breakpoint can be added to a line of code by double clicking on it. The View Menu has several other windows, which can be useful.
Getting Started with CCS C in MPLAB IDE
APPENDIX A: BUILD OPTIONS
General
List File: Determines the format of the output list le from the compiler. There are three different formats: Normal CCS Format: Generate the list le in regular CCS format. This format displays PC address and Assembly instructions. MPASM Assembler Format: Generate the list le in MPASM Assembler list le formats. This format displays PC address, Opcode, line number, and Assembly instructions. Symbolic Format: This is the same as Normal CCS Format, but displays symbols instead of addresses in the list le. This format is more readable than the others. Debug: Determines the debugging output le. None: Generates a regular COD le without any additional debugging information. Expanded COD format: Generates a COD le with expanded CCS debugging information. The expanded information is used inside the CCS PCW IDE Compiler, but not in MPLAB IDE. COFF format: Generates a COFF le. This format is the preferable format to use in MPLAB IDE. Other Files: Specify which les that the compiler generates. Call Tree: Create call tree. This le contains a tree of the calls in the code. Statistics File: Create a le with statistics information about the memory usage and segments. Symbol File: Create a le with all the symbols and addresses. It also includes some compiler settings. Show Warnings: Force the compiler to generate warnings when compiling the source code. Device Family: To select the device family, use Congure->Select Device. Compile for use with ICD: Generates code that is ready to run with ICD debugger. This is similar to putting #device ICD=TRUE in the source code.
CCS, Inc.
Optimization
Set the optimization level for the compiler. A higher optimization level produces more efcient code.
Extra Denes
This category allows dening additional global denes that are going to be used when compiling the code. Adding a Dene: Put the dene name in the ID eld. Put the value in the Value eld. Press the + button to add the dene. Modifying a Dene: Select a denition from the list box. Change the ID eld and/or the Value eld, and click Modify. Removing a Dene: Select a denition from the list box. Press the - button to remove it. Removing all Denitions: Click Remove All to remove all the denitions in the list box.
Getting Started with CCS C in MPLAB IDE
You might also like
- C# Programming Illustrated Guide For Beginners & Intermediates: The Future Is Here! Learning By Doing ApproachFrom EverandC# Programming Illustrated Guide For Beginners & Intermediates: The Future Is Here! Learning By Doing ApproachNo ratings yet
- Visual Basic 6.0 Programming By Examples: 7 Windows Application ExamplesFrom EverandVisual Basic 6.0 Programming By Examples: 7 Windows Application ExamplesRating: 3 out of 5 stars3/5 (2)
- C# For Beginners: An Introduction to C# Programming with Tutorials and Hands-On ExamplesFrom EverandC# For Beginners: An Introduction to C# Programming with Tutorials and Hands-On ExamplesNo ratings yet
- The Ten Most Critical API Security RisksDocument31 pagesThe Ten Most Critical API Security RisksnehaNo ratings yet
- Stress QuestionnaireDocument2 pagesStress QuestionnaireCalin Popa100% (1)
- BSI Mikrotik Security PresentationDocument69 pagesBSI Mikrotik Security PresentationAmri Wibawa100% (1)
- Wonderware System Platform 2014 R2 With Intouch 2014 R2 Getting Started GuideDocument70 pagesWonderware System Platform 2014 R2 With Intouch 2014 R2 Getting Started GuideBry AnNo ratings yet
- Development Kit For The PIC MCU: Can BusDocument61 pagesDevelopment Kit For The PIC MCU: Can BusThong Chan100% (2)
- 241 - Ceragon - LAG CONFIG - Presentation v1.0Document17 pages241 - Ceragon - LAG CONFIG - Presentation v1.0mehdi_mehdi0% (1)
- ES Lab Manual 1Document95 pagesES Lab Manual 1Rufus DavidNo ratings yet
- Mplabx Ccs TutorialDocument19 pagesMplabx Ccs TutorialPhan Giang ChâuNo ratings yet
- Development Kit For The USB Exercise Book - 11.07.05 PDFDocument46 pagesDevelopment Kit For The USB Exercise Book - 11.07.05 PDFSneider AlvarezNo ratings yet
- Development Kit For The Embedded Ethernet Exercise BookDocument56 pagesDevelopment Kit For The Embedded Ethernet Exercise BookThiendt Chan100% (2)
- Mplabx Ccs TutorialDocument17 pagesMplabx Ccs TutorialNguyễn Bình NamNo ratings yet
- CCS, Inc. - How Do I Get CCS To Work Inside MPLAB® IDE - PDFDocument7 pagesCCS, Inc. - How Do I Get CCS To Work Inside MPLAB® IDE - PDFarcangel_picNo ratings yet
- Development Kit For The PIC MCU - Exercise Book. DSP Analog DsPIC33FJ128GP706Document43 pagesDevelopment Kit For The PIC MCU - Exercise Book. DSP Analog DsPIC33FJ128GP706Jaime BarraganNo ratings yet
- Mplab Xc8 Getting Started Guide Mplab XC8 Getting Started GuideDocument30 pagesMplab Xc8 Getting Started Guide Mplab XC8 Getting Started GuideanandkalodeNo ratings yet
- Development Kit For The CANBus Exercise BookDocument60 pagesDevelopment Kit For The CANBus Exercise Booksribodduna100% (3)
- Quick StartDocument19 pagesQuick Startperera.randikaNo ratings yet
- Experiment 1Document11 pagesExperiment 1Yash PatelNo ratings yet
- Quick StartDocument19 pagesQuick StartPeloOz Alcantara Ramirez100% (1)
- Development Kit For The 18F4520 Exercise BookDocument46 pagesDevelopment Kit For The 18F4520 Exercise BookHuseyin Doga Emirogullari100% (2)
- MPLAB Tutorial (v6.62)Document18 pagesMPLAB Tutorial (v6.62)sweedweeeNo ratings yet
- Mplab Ide - v8.10 TutorialDocument16 pagesMplab Ide - v8.10 TutorialKannan EsakkimuthuNo ratings yet
- MPLAB Xpress Evaluation Board Breathing - LEDDocument11 pagesMPLAB Xpress Evaluation Board Breathing - LEDsivaNo ratings yet
- Development Kit For The Embedded Serial Busses Exercise Book PDFDocument35 pagesDevelopment Kit For The Embedded Serial Busses Exercise Book PDFSneider Alvarez100% (2)
- Tutorial1 2Document22 pagesTutorial1 2My LyfeNo ratings yet
- HiTech - Guía RápidaDocument19 pagesHiTech - Guía RápidaMAURO ALEJANDRO PRIETONo ratings yet
- Running CCS and MatlabDocument8 pagesRunning CCS and MatlabYago MonteiroNo ratings yet
- Applied Signal Processing Texas Instrument DSP Starter Kit 6711DSK ADocument5 pagesApplied Signal Processing Texas Instrument DSP Starter Kit 6711DSK AjoancasoNo ratings yet
- MPLAB Xpress Evaluation Board LED - Brightness Control - POTDocument10 pagesMPLAB Xpress Evaluation Board LED - Brightness Control - POTsivaNo ratings yet
- Digital Design and Computer Architecture 2nd Edition Harris Solutions ManualDocument6 pagesDigital Design and Computer Architecture 2nd Edition Harris Solutions Manualjosephrodriguez04121993gbm100% (23)
- Development Kit For The 12F675 Exercise BookDocument28 pagesDevelopment Kit For The 12F675 Exercise BookRuben Alvarado100% (2)
- Development Kit For The 18F6722 Exercise Book - 10.12.05 PDFDocument46 pagesDevelopment Kit For The 18F6722 Exercise Book - 10.12.05 PDFSneider AlvarezNo ratings yet
- Installing SiLabs SDCC Drivers WinDocument9 pagesInstalling SiLabs SDCC Drivers WinOmotoyosi TaiwoNo ratings yet
- Installing SiLabs SDCC Drivers WinDocument9 pagesInstalling SiLabs SDCC Drivers WinOmotoyosi TaiwoNo ratings yet
- PW1 Labsheet Embd System FaizDocument26 pagesPW1 Labsheet Embd System FaizIskandar YussofNo ratings yet
- CoDesys Installation and StartDocument19 pagesCoDesys Installation and StartRoger PerdomoNo ratings yet
- Lab 1Document11 pagesLab 1zameerhussainNo ratings yet
- Micro Controller For BeginnersDocument11 pagesMicro Controller For BeginnersFahadTahirNo ratings yet
- Lab Manual PF 12oct23Document73 pagesLab Manual PF 12oct23Muhammad TayyabNo ratings yet
- Huong Dan Su Dung Code Composer EssentialsDocument11 pagesHuong Dan Su Dung Code Composer EssentialskieuluatNo ratings yet
- CCS5 C6713-Project enDocument5 pagesCCS5 C6713-Project enAvdesh Pratap Singh GautamNo ratings yet
- Politeknik Kuala Terengganu: Jabatan Kejuruteraan ElektrikDocument6 pagesPoliteknik Kuala Terengganu: Jabatan Kejuruteraan ElektrikArEYoUKirring MeiRriahNo ratings yet
- SK Getting Started With PICBASIC PRODocument14 pagesSK Getting Started With PICBASIC PROcirocarNo ratings yet
- Steps To Implement The Half Adder in The FPGA Using Xilinx ISEDocument18 pagesSteps To Implement The Half Adder in The FPGA Using Xilinx ISEAnonymous naEAR9adNo ratings yet
- CCS - Embedded C Language For PICDocument44 pagesCCS - Embedded C Language For PICandrewssobral100% (2)
- Kit For The 12F675 Book PDFDocument29 pagesKit For The 12F675 Book PDFCelso Silva SivaNo ratings yet
- Phat Trien Kit Cho Pic 12F683Document31 pagesPhat Trien Kit Cho Pic 12F683Nguyen NguyenNo ratings yet
- Electrical Engineering Department Practical Work 1Document35 pagesElectrical Engineering Department Practical Work 1NanaNo ratings yet
- Code Composer Studio Operation ManualDocument16 pagesCode Composer Studio Operation ManualAbinet TesfayeNo ratings yet
- Pic PPT FinalDocument12 pagesPic PPT Finalsachin shingade100% (2)
- Mplab IDE TutorialDocument12 pagesMplab IDE Tutorialahsoopk100% (1)
- Development Kit For The PIC16F887 Exercise BookDocument47 pagesDevelopment Kit For The PIC16F887 Exercise BookPyokhin EducationNo ratings yet
- MPLAB Xpress Evaluation Board Serial - MonitorDocument10 pagesMPLAB Xpress Evaluation Board Serial - MonitorsivaNo ratings yet
- Electrical Engineering Department Academic Session:: Dec40053 - Embedded System ApplicationsDocument21 pagesElectrical Engineering Department Academic Session:: Dec40053 - Embedded System ApplicationsIskandar YussofNo ratings yet
- QL200 Manual y Esquematicos Del EntrenadorDocument41 pagesQL200 Manual y Esquematicos Del Entrenador9io100% (1)
- MPLAB Xpress Evaluation Board Push ButtonDocument10 pagesMPLAB Xpress Evaluation Board Push ButtonsivaNo ratings yet
- C Programming Wizardry: From Zero to Hero in 10 Days: Programming Prodigy: From Novice to Virtuoso in 10 DaysFrom EverandC Programming Wizardry: From Zero to Hero in 10 Days: Programming Prodigy: From Novice to Virtuoso in 10 DaysNo ratings yet
- Evaluation of Some Android Emulators and Installation of Android OS on Virtualbox and VMwareFrom EverandEvaluation of Some Android Emulators and Installation of Android OS on Virtualbox and VMwareNo ratings yet
- Learn to Code with C: Program with the world's most popular language on your Raspberry PiFrom EverandLearn to Code with C: Program with the world's most popular language on your Raspberry PiNo ratings yet
- Names Meanings 3409Document191 pagesNames Meanings 3409_craven_No ratings yet
- The World in 2030Document16 pagesThe World in 2030Protectmy LiverNo ratings yet
- CourseBrochure 82ndcourseDocument2 pagesCourseBrochure 82ndcourseANI PETERNo ratings yet
- Circular of Major Archbishop Cardinal Mar George AlancheryDocument2 pagesCircular of Major Archbishop Cardinal Mar George AlancheryJoemon John KurishumootillNo ratings yet
- Page 5 Standard Deviation - Formula For Standard Deviation - Variance FormulaDocument3 pagesPage 5 Standard Deviation - Formula For Standard Deviation - Variance FormulaJoemon John KurishumootillNo ratings yet
- Book DescriptionPublication DateDocument8 pagesBook DescriptionPublication DateJoemon John KurishumootillNo ratings yet
- SQL InjectionDocument1 pageSQL InjectionJoemon John KurishumootillNo ratings yet
- Dynamic SchedulingDocument2 pagesDynamic SchedulingJoemon John KurishumootillNo ratings yet
- Avoidance Techniques: by Pdo by MysqliDocument2 pagesAvoidance Techniques: by Pdo by MysqliJoemon John KurishumootillNo ratings yet
- Logistics ManagerDocument1 pageLogistics ManagerJoemon John KurishumootillNo ratings yet
- Prevent SQL InjectionDocument2 pagesPrevent SQL InjectionJoemon John KurishumootillNo ratings yet
- This Is A Complete Web PageDocument1 pageThis Is A Complete Web PageJoemon John KurishumootillNo ratings yet
- Data Munging in Python: Using PandasDocument1 pageData Munging in Python: Using PandasJoemon John KurishumootillNo ratings yet
- Game TutorialDocument18 pagesGame TutorialJoemon John KurishumootillNo ratings yet
- Encoding Best Practices Q&ADocument13 pagesEncoding Best Practices Q&AMeisam BagheriNo ratings yet
- Quality in Supply Chain: Case Study of Indian Cement IndustryDocument6 pagesQuality in Supply Chain: Case Study of Indian Cement IndustryJoemon John KurishumootillNo ratings yet
- Logistic Regression ModelsDocument10 pagesLogistic Regression ModelsJoemon John KurishumootillNo ratings yet
- Arcade Animation TutorialDocument64 pagesArcade Animation TutorialJoemon John KurishumootillNo ratings yet
- OpAccountSummary25 12 2015Document1 pageOpAccountSummary25 12 2015Joemon John KurishumootillNo ratings yet
- 15Document23 pages15Joemon John KurishumootillNo ratings yet
- Sample Statement of PurposeDocument2 pagesSample Statement of PurposeJoemon John KurishumootillNo ratings yet
- Jackson Mathew-Statement of PurposeDocument2 pagesJackson Mathew-Statement of PurposeJoemon John KurishumootillNo ratings yet
- CTD Supervisory Management Skills Operations ManagementDocument2 pagesCTD Supervisory Management Skills Operations ManagementJoemon John KurishumootillNo ratings yet
- PR Roject Stu Dy: Stics and Su Upply Chain Manageme EntoftumsDocument1 pagePR Roject Stu Dy: Stics and Su Upply Chain Manageme EntoftumsJoemon John KurishumootillNo ratings yet
- Improvement of Logistics and Supply Chain Management in The Cement Industry: A Literature ReviewDocument5 pagesImprovement of Logistics and Supply Chain Management in The Cement Industry: A Literature ReviewJoemon John KurishumootillNo ratings yet
- TeethDocument2 pagesTeethpepa1poNo ratings yet
- General Knowledge January 2015Document5 pagesGeneral Knowledge January 2015Mashhad AndrabiNo ratings yet
- MDM Console: Reference GuideDocument395 pagesMDM Console: Reference GuideAdam SmithNo ratings yet
- CSC 413: Introduction To Interactive Multimedia Universiti Teknologi Mara (Melaka)Document2 pagesCSC 413: Introduction To Interactive Multimedia Universiti Teknologi Mara (Melaka)nur izzatiNo ratings yet
- TNK108 Introduction Lecture 1ADocument51 pagesTNK108 Introduction Lecture 1AMohammad TousifNo ratings yet
- CN Question BankDocument3 pagesCN Question BankDeeksha AdhvikNo ratings yet
- Ece1373 Final ReportDocument54 pagesEce1373 Final ReportAnonymous VBGaySkxNo ratings yet
- Awais SEO CV - 2Document5 pagesAwais SEO CV - 2Rubab Abbas ZaidiNo ratings yet
- SME PPT TCU02 Technical DescriptionDocument23 pagesSME PPT TCU02 Technical DescriptionabhinavNo ratings yet
- Bluetooth Notebook Mouse 5000Document1 pageBluetooth Notebook Mouse 5000dragon25No ratings yet
- FITEL Telecom Projects For Regions of PeruDocument43 pagesFITEL Telecom Projects For Regions of PeruFitel Fondo DE InversionNo ratings yet
- Chapter 15Document21 pagesChapter 15Indah PermataNo ratings yet
- iWRAP A2DP Application NoteDocument20 pagesiWRAP A2DP Application Notergraczyk1No ratings yet
- Voscom Product GuideDocument15 pagesVoscom Product GuideMadison TechnologiesNo ratings yet
- Msi Gx623 User Manual 84c2fd3Document86 pagesMsi Gx623 User Manual 84c2fd3cris_43No ratings yet
- Philips AZ 2558 Service ManualDocument51 pagesPhilips AZ 2558 Service ManualgbacarimNo ratings yet
- Accpac - Guide - Installation PDFDocument122 pagesAccpac - Guide - Installation PDFcaplusincNo ratings yet
- Item 5.1.5 CPT StepsDocument7 pagesItem 5.1.5 CPT StepsMikel MikesNo ratings yet
- 2019-2020 Selection Guide PDFDocument148 pages2019-2020 Selection Guide PDFpasikx2No ratings yet
- Idle Time ProcessDocument7 pagesIdle Time ProcessAun RazaNo ratings yet
- UbuntuDocument129 pagesUbuntuTushar GawandeNo ratings yet
- Moxa - Wireless Train Networking Solutions Carriage To CarriageDocument4 pagesMoxa - Wireless Train Networking Solutions Carriage To CarriageAkhilesh MisraNo ratings yet
- Expression Home XP 422 DatasheetDocument2 pagesExpression Home XP 422 DatasheetGeorge DraghiciNo ratings yet
- Yealink SIP-T46S Ultra Elegant Gigabit IP Phone With 4.3" LCD and POE DatasheetDocument3 pagesYealink SIP-T46S Ultra Elegant Gigabit IP Phone With 4.3" LCD and POE DatasheetWebAntics.com Online Shopping StoreNo ratings yet
- ITE 50 Chapter5Document61 pagesITE 50 Chapter5cralemanNo ratings yet
- IBM Content Manager OnDemand For Multiplatforms V85Document17 pagesIBM Content Manager OnDemand For Multiplatforms V85Giovanny RojasNo ratings yet
- Windows Cluster Question andDocument4 pagesWindows Cluster Question andsmile2meguysNo ratings yet
- Syllabus PDFDocument1 pageSyllabus PDFJitha VargheseNo ratings yet
- 18 R80 REST API LabDocument44 pages18 R80 REST API LabhungNo ratings yet