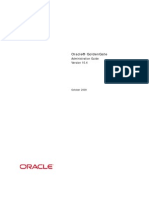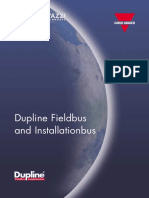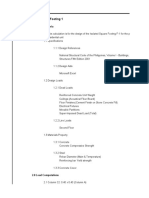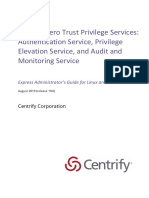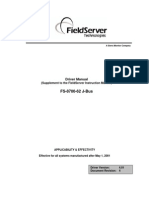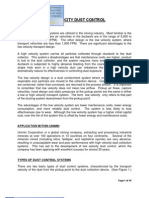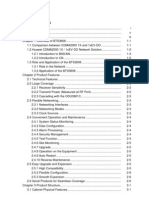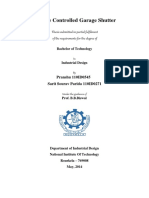Professional Documents
Culture Documents
OGG Director Lab
Uploaded by
ranaaqeel_nawazOriginal Description:
Copyright
Available Formats
Share this document
Did you find this document useful?
Is this content inappropriate?
Report this DocumentCopyright:
Available Formats
OGG Director Lab
Uploaded by
ranaaqeel_nawazCopyright:
Available Formats
Hands-on Lab : Oracle GoldenGate Director
Highlights of the Hands-on Lab exercises 1. 2. 3. 4. 5. 6. Install Oracle GoldenGate Director Server Start Oracle GoldenGate Director Server Install Oracle GoldenGate Director Client Register Oracle GoldenGate Manager processes in GoldenGate Director Retrofit current Oracle GoldenGate replication models Create a new Replication Model
Pre-requisites : Install Oracle WebLogic Server 10.3.1 or above Create a database schema with DBA and SELECT ANY DICTIONARY (if 11g DB) roles if to host the GoldenGate Director repository At least 2 instances of GoldenGate Manager available (1 for Extract, 1 for Replicat)
1. Install Oracle GoldenGate Director Server Instructions: Execute the Oracle GG Director Server installation file o ggdirector-serversetup_v2.0.0.2_001.exe Click on Next when the following screen pop-ups
Select your WLS 10.3.1 Installation directory, then next.
Then provide the location and the name of the pre-created WebLogic Domain with GoldenGate director, and click on Next. DO NOT CREATE A WEBLOGIC DOMAIN IN ADVANCE.
Change the default port if needed, and click on Next
Select Oracle Database for the GoldenGate repository, then click on Next
Specify your database location and click on Next
Specify the DB schema username and password, then click on Next
Review the installation setting then click on Next to start the installation.
2. Start Oracle GoldenGate Server Once the installation is completed, simply start the GoldenGate Director Server from Start > Programs > Oracle GoldenGate Director Server > Start Oracle GoldenGate Director
3. Install Oracle GoldenGate Client Execute the Oracle GG Director Client installation file o ggdirector-clientsetup_v2.0.0.2_001.exe Click on Next when the following screen pop-ups
Specify the installation location, then click on Next
Then use the default setting for the next screens, and click on Next until the installation is finished.
4. Register Oracle GoldenGate Manager processes in GoldenGate Director Now that all the components are installed, we can start configuring Oracle GoldenGate Director. The first step is to register all the GoldenGate Manager process available in the network. Start the Oracle GDSC Admin-Tool from the following location :
Login in as admin/admin, and specify the GoldenGate Server location (for ex : localhost:7001)
When logged in, go to Data Sources Tab
Follow the steps below to register a GoldenGate Manager process (it must be already running) from your environment. o Fill up the following information : Fully Qualified Domain Name : localhost Manager Port : 9090 Data Source Name : EE-source (a logical name to identify the process ) Click Check Connection to validate the setting, then Close
GoldenGate Version : 10.4 Click on Save NOW, then click on Yes if the following pop-ups
Then select from the left-panel the data-source we just created to complete the registration, and fill-up the following information : Username : ggsource (the db account used in the manager) Password & Confirm Password : ggsource Owner : Admin Check Host is Observable option GoldenGate Version : 10.4 (do it again) Click on Save Registration completed. Re-do the same instruction to register the other Manager processes in your environment. At this stage your should have at least the following :
o o
Now you can Exit the Oracle GDSC Admin Tool.
5. Retrofit current Oracle GoldenGate replication models Start Oracle GoldenGate Director from the following location :
Once the Oracle GoldenGate is started, click on File > Login to login into GoldenGate Server
Login in as admin/admin, and specify the GoldenGate Server location (for ex : localhost:7001)
Once logged in, create a new Diagram where you can visualize all the existing replication models or create new ones. To create a Diagram, click on File > New Diagram and name it.
Now we can Drag & Drop the Data Source that GoldenGate Manager are managing. In GoldenGate director, select the Data Sources tab in the bottom-left panel, then Drag & Drop both sources we created in the previous section :
By default, all the existing Extract, Trail and Replicat are not shown in the diagram. Just select File > Actions > Show Hidden Items to enable them. Once enabled, you will see the following:
After some arrangement, you should see a diagram similar to the following one:
6. Create a new Replication Model In the previous section we managed to retrofit existing model created via GGSCI. Now lets create a new replication model directly from Oracle GoldenGate Director. Create the following table in both source and target database o Create table gg_director_test (id number, value varchar2(20)); Right click on the source data-source and select New Capture
Provide the Capture Name (the name used to identify the Extract process), and make sure the Database Access has the correct DB credential, then click on OK:
Now from the newly create Extract icon in the Diagram, right-click and select New Trail:
Configure the Trail as follow: o Choose host : Select the target data-source o With prefix : DD o Keep the rest as default, then click OK
Now from the diagram, click on the Map for EORADIR icon, then click on Show Tables button in the bottom right of GoldenGate Director:
Check the box next to GGDEMO.GG_DIRECTOR_TEST table, then click on Save
Now right-click on the Trail icon and select New Delivery
Configure the Replicat process as follow, then click on OK: o Delivery Name : RORADIR o Check Extract Trail and set : DD o Check Checkpoint Table and set : ggdemo.ggschkpt o Validate the Database credential to access the database
Finally, click on the Map for RORADIR icon, then go to the button and check the box related to the ggdemo.gg_director_test Map:
Congratulation ! The replication of the table GG_DIRECTOR_TEST is now configured. Now lets start the processes from the Director Diagram. Right-Click on the EORADIR icon, and select Start:
Do the same with RORADIR icon to start the Replicat process:
At this stage a pop-up window shows the different startup option. Do not select anything, just click on Start:
Now your replication should be fully functional, and its represented by the green link as shown below:
Test the replication via SQL*Plus to validate the setting.
End of Oracle GoldenGate Director Hands-on Lab.
You might also like
- Metadata Repository Builder's Guide For Oracle Business Intelligence Enterprise EditionDocument762 pagesMetadata Repository Builder's Guide For Oracle Business Intelligence Enterprise Editionranaaqeel_nawazNo ratings yet
- Vmware Oracle Rac Deploy GuideDocument46 pagesVmware Oracle Rac Deploy GuideJustitiei LumeaNo ratings yet
- Oracle ALERT User GuideDocument187 pagesOracle ALERT User Guidego2mohitNo ratings yet
- GG Wux Admin v104Document368 pagesGG Wux Admin v104ranaaqeel_nawazNo ratings yet
- Shoe Dog: A Memoir by the Creator of NikeFrom EverandShoe Dog: A Memoir by the Creator of NikeRating: 4.5 out of 5 stars4.5/5 (537)
- Never Split the Difference: Negotiating As If Your Life Depended On ItFrom EverandNever Split the Difference: Negotiating As If Your Life Depended On ItRating: 4.5 out of 5 stars4.5/5 (838)
- Elon Musk: Tesla, SpaceX, and the Quest for a Fantastic FutureFrom EverandElon Musk: Tesla, SpaceX, and the Quest for a Fantastic FutureRating: 4.5 out of 5 stars4.5/5 (474)
- The Subtle Art of Not Giving a F*ck: A Counterintuitive Approach to Living a Good LifeFrom EverandThe Subtle Art of Not Giving a F*ck: A Counterintuitive Approach to Living a Good LifeRating: 4 out of 5 stars4/5 (5783)
- Grit: The Power of Passion and PerseveranceFrom EverandGrit: The Power of Passion and PerseveranceRating: 4 out of 5 stars4/5 (587)
- Hidden Figures: The American Dream and the Untold Story of the Black Women Mathematicians Who Helped Win the Space RaceFrom EverandHidden Figures: The American Dream and the Untold Story of the Black Women Mathematicians Who Helped Win the Space RaceRating: 4 out of 5 stars4/5 (890)
- The Yellow House: A Memoir (2019 National Book Award Winner)From EverandThe Yellow House: A Memoir (2019 National Book Award Winner)Rating: 4 out of 5 stars4/5 (98)
- On Fire: The (Burning) Case for a Green New DealFrom EverandOn Fire: The (Burning) Case for a Green New DealRating: 4 out of 5 stars4/5 (72)
- The Little Book of Hygge: Danish Secrets to Happy LivingFrom EverandThe Little Book of Hygge: Danish Secrets to Happy LivingRating: 3.5 out of 5 stars3.5/5 (399)
- A Heartbreaking Work Of Staggering Genius: A Memoir Based on a True StoryFrom EverandA Heartbreaking Work Of Staggering Genius: A Memoir Based on a True StoryRating: 3.5 out of 5 stars3.5/5 (231)
- Team of Rivals: The Political Genius of Abraham LincolnFrom EverandTeam of Rivals: The Political Genius of Abraham LincolnRating: 4.5 out of 5 stars4.5/5 (234)
- Devil in the Grove: Thurgood Marshall, the Groveland Boys, and the Dawn of a New AmericaFrom EverandDevil in the Grove: Thurgood Marshall, the Groveland Boys, and the Dawn of a New AmericaRating: 4.5 out of 5 stars4.5/5 (265)
- The Hard Thing About Hard Things: Building a Business When There Are No Easy AnswersFrom EverandThe Hard Thing About Hard Things: Building a Business When There Are No Easy AnswersRating: 4.5 out of 5 stars4.5/5 (344)
- The Emperor of All Maladies: A Biography of CancerFrom EverandThe Emperor of All Maladies: A Biography of CancerRating: 4.5 out of 5 stars4.5/5 (271)
- The World Is Flat 3.0: A Brief History of the Twenty-first CenturyFrom EverandThe World Is Flat 3.0: A Brief History of the Twenty-first CenturyRating: 3.5 out of 5 stars3.5/5 (2219)
- The Unwinding: An Inner History of the New AmericaFrom EverandThe Unwinding: An Inner History of the New AmericaRating: 4 out of 5 stars4/5 (45)
- The Gifts of Imperfection: Let Go of Who You Think You're Supposed to Be and Embrace Who You AreFrom EverandThe Gifts of Imperfection: Let Go of Who You Think You're Supposed to Be and Embrace Who You AreRating: 4 out of 5 stars4/5 (1090)
- The Sympathizer: A Novel (Pulitzer Prize for Fiction)From EverandThe Sympathizer: A Novel (Pulitzer Prize for Fiction)Rating: 4.5 out of 5 stars4.5/5 (119)
- Her Body and Other Parties: StoriesFrom EverandHer Body and Other Parties: StoriesRating: 4 out of 5 stars4/5 (821)
- Chimney Sizing Calculation-R1Document3 pagesChimney Sizing Calculation-R1Arun Kumar67% (3)
- Residential Flats for Sale Under LIC Housing Scheme in KolkataDocument23 pagesResidential Flats for Sale Under LIC Housing Scheme in KolkataprembiharisaranNo ratings yet
- Cat Dup 2004Document50 pagesCat Dup 2004Roberto CedilloNo ratings yet
- GSM Association - Detailed Information On VOLTEDocument7 pagesGSM Association - Detailed Information On VOLTESibte HassanNo ratings yet
- Preliminary: Uniform Sector 16mbit Dual and Quad Spi Flash Gd25Q16Document33 pagesPreliminary: Uniform Sector 16mbit Dual and Quad Spi Flash Gd25Q16Mihaela CaciumarciucNo ratings yet
- Design of Isolated Square Footing 1Document16 pagesDesign of Isolated Square Footing 1Joseph ValenciaNo ratings yet
- Carpentry TheoryDocument8 pagesCarpentry Theoryapi-272982037No ratings yet
- Gyptone Brochure (03 - 04)Document16 pagesGyptone Brochure (03 - 04)dan_horneaNo ratings yet
- Rmi 2008-2.0Document62 pagesRmi 2008-2.0Leonardo Sánchez RamosNo ratings yet
- Mini Ebook-Benefit of Using CFS Roof TrussesDocument6 pagesMini Ebook-Benefit of Using CFS Roof Trussesalberto5791No ratings yet
- Carpentry JointsDocument33 pagesCarpentry JointsOmar Siddiqui100% (1)
- Seminar Local Multipoint Distribution Service: Presented By: B.Venkatachandu Roll No:-16R01A0414Document14 pagesSeminar Local Multipoint Distribution Service: Presented By: B.Venkatachandu Roll No:-16R01A0414chandu bogiNo ratings yet
- Price List 2018 - 16-01-2018Document16 pagesPrice List 2018 - 16-01-2018Anonymous etjzm5jtN100% (1)
- BasementsDocument15 pagesBasementsMeshari FahimNo ratings yet
- FPGA Design Flow from HDL to Physical ImplementationDocument13 pagesFPGA Design Flow from HDL to Physical ImplementationAnmol SinghNo ratings yet
- Centrify Express Unix Agent GuideDocument56 pagesCentrify Express Unix Agent GuideJean Cueva FloresNo ratings yet
- OpenProtocol Specification PDFDocument307 pagesOpenProtocol Specification PDFmbahsaptoNo ratings yet
- FS-8700-62 J-Bus: Driver ManualDocument14 pagesFS-8700-62 J-Bus: Driver ManualEric DunnNo ratings yet
- Quick Tips - EOD Portal User DocumentDocument5 pagesQuick Tips - EOD Portal User DocumentjonwrustNo ratings yet
- Dust Extraction System VelocitiesDocument10 pagesDust Extraction System Velocitiesmirali74No ratings yet
- Drawing Templates - FreeCAD DocumentationDocument17 pagesDrawing Templates - FreeCAD Documentationwdany100% (1)
- Barry Island Pleasure Park, Barry. The Archaeological Effects of A Proposed DevelopmentDocument85 pagesBarry Island Pleasure Park, Barry. The Archaeological Effects of A Proposed DevelopmentThe Glamorgan-Gwent Archaeological Trust LtdNo ratings yet
- BTS3606 Series Technical ManualDocument309 pagesBTS3606 Series Technical Manualjustus victorNo ratings yet
- Marmita 392108Document9 pagesMarmita 392108Jose Manuel Torna MendozaNo ratings yet
- Dev ListDocument8 pagesDev ListAjdin SuljakovićNo ratings yet
- Inspection of Storage TankDocument19 pagesInspection of Storage TanknovazhaiNo ratings yet
- ARM Cortex-A7 Allwinner A20 Dual Core Development Kit, ViewDocument4 pagesARM Cortex-A7 Allwinner A20 Dual Core Development Kit, ViewederelkNo ratings yet
- Motorized ShutterDocument38 pagesMotorized ShutterTanvi KhuranaNo ratings yet
- XenServer Administrator's GuideDocument133 pagesXenServer Administrator's Guidemlmcbride33No ratings yet
- ACP Aluminium Composite Panel GuideDocument16 pagesACP Aluminium Composite Panel Guidesithi_raihanaNo ratings yet