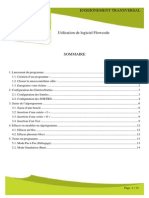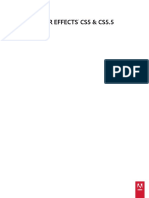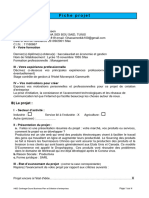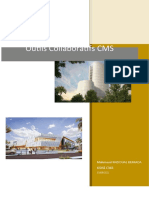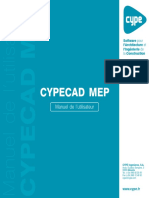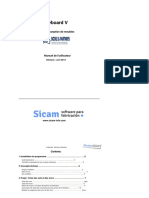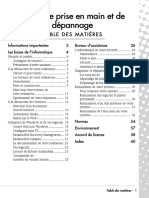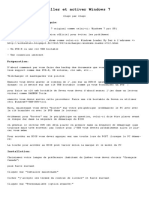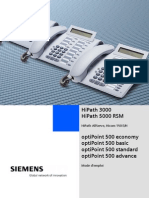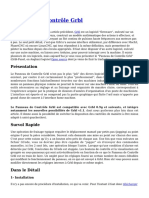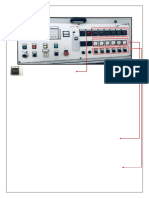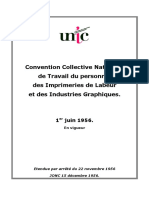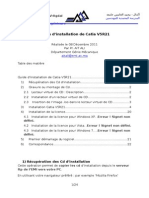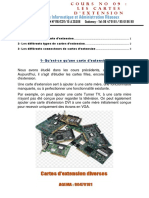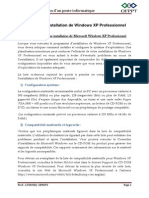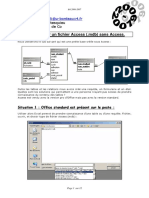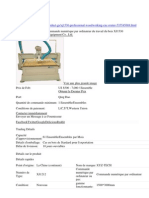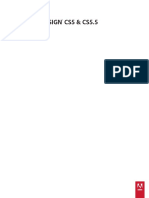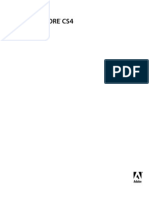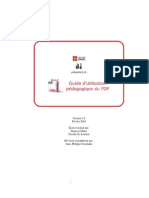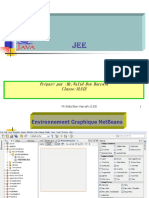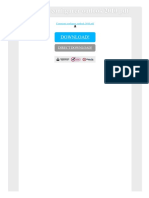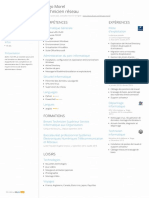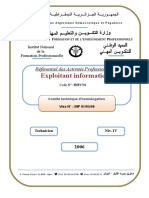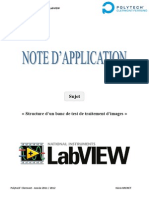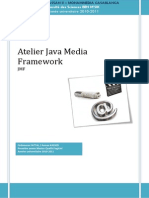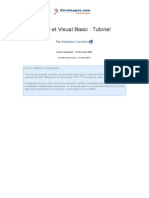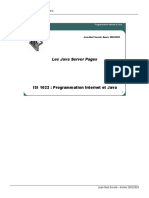Professional Documents
Culture Documents
Adobe-Acrobat X Pro
Uploaded by
Dieudonné KouassiOriginal Title
Copyright
Available Formats
Share this document
Did you find this document useful?
Is this content inappropriate?
Report this DocumentCopyright:
Available Formats
Adobe-Acrobat X Pro
Uploaded by
Dieudonné KouassiCopyright:
Available Formats
Utilisation
dADOBE ACROBAT X PRO
Informations juridiques
Informations juridiques
Pour consulter les informations juridiques, rendez-vous sur http://help.adobe.com/fr_FR/legalnotices/index.html.
Dernire mise jour le 6/7/2011
iii
Sommaire
Chapitre 1 : Nouveauts Nouveauts (Acrobat 10.1) Nouveauts (Acrobat X) ............................................................................................. 1 ............................................................................................... 1
Chapitre 2 : Espace de travail Espace de travail - Principes de base Navigation dans les pages PDF Grilles, repres et mesures Maintenance du logiciel Activation et enregistrement Services et tlchargements Langues non anglo-saxonnes Acrobat sous Mac OS
................................................................................... 6 . . . . . . . . . . . . . . . . . . . . . . . . . . . . . . . . . . . . . . . . . . . . . . . . . . . . . . . . . . . . . . . . . . . . . . . . . . . . 13 . . . . . . . . . . . . . . . . . . . . . . . . . . . . . . . . . . . . . . . . . . . . . . . . . . . . . . . . . . . . . . . . . . . . . . . . 29
Ouverture et affichage de documents PDF
. . . . . . . . . . . . . . . . . . . . . . . . . . . . . . . . . . . . . . . . . . . . . . . . . . . . . . . . . . . . . . . . . . . . . . . . . . . . . . . . . . . . . . . . 25
Ajustement de laffichage des documents PDF
. . . . . . . . . . . . . . . . . . . . . . . . . . . . . . . . . . . . . . . . . . . . . . . . . . . . . . . . . . . . . . . . . . . . . . . . . . . . . . . . . . . . . . . . . . . . 36 . . . . . . . . . . . . . . . . . . . . . . . . . . . . . . . . . . . . . . . . . . . . . . . . . . . . . . . . . . . . . . . . . . . . . . . . . . . . . . . . . . . . . . . . . . . . . . 39 . . . . . . . . . . . . . . . . . . . . . . . . . . . . . . . . . . . . . . . . . . . . . . . . . . . . . . . . . . . . . . . . . . . . . . . . . . . . . . . . . . . . . . . . . 40 . . . . . . . . . . . . . . . . . . . . . . . . . . . . . . . . . . . . . . . . . . . . . . . . . . . . . . . . . . . . . . . . . . . . . . . 41 . . . . . . . . . . . . . . . . . . . . . . . . . . . . . . . . . . . . . . . . . . . . . . . . . . . . . . . . . . . . . . . . . . . . . . . . . . . . . . . . . . . . . . . . . . 41 . . . . . . . . . . . . . . . . . . . . . . . . . . . . . . . . . . . . . . . . . . . . . . . . . . . . . . . . . . . . . . . . . . . . . . . . . . . . . . . . . . . . . . . . . 42
Programme damlioration des produits Adobe
. . . . . . . . . . . . . . . . . . . . . . . . . . . . . . . . . . . . . . . . . . . . . . . . . . . . . . . . . . . . . . . . . . . . . . . . . . . . . . . . . . . . . . . . . . . . . . . . . 43
Chapitre 3 : Cration dun fichier PDF Prsentation de la cration dun fichier PDF Cration dun fichier PDF simple avec Acrobat Utilisation de limprimante Adobe PDF Conversion de pages Web au format PDF Paramtres de conversion PDF Polices
. . . . . . . . . . . . . . . . . . . . . . . . . . . . . . . . . . . . . . . . . . . . . . . . . . . . . . . . . . . . . . . . . . . . . . . . . . . 44 . . . . . . . . . . . . . . . . . . . . . . . . . . . . . . . . . . . . . . . . . . . . . . . . . . . . . . . . . . . . . . . . . . . . . . . . . 46 . . . . . . . . . . . . . . . . . . . . . . . . . . . . . . . . . . . . . . . . . . . . . . . . . . . . . . . . . . . . . . . . . . 60
. . . . . . . . . . . . . . . . . . . . . . . . . . . . . . . . . . . . . . . . . . . . . . . . . . . . . . . . . . . . . . . . . . . . . . . . . . . . . . . . 56 . . . . . . . . . . . . . . . . . . . . . . . . . . . . . . . . . . . . . . . . . . . . . . . . . . . . . . . . . . . . . . . . . . . . . . . . . . . . . 78 . . . . . . . . . . . . . . . . . . . . . . . . . . . . . . . . . . . . . . . . . . . . . . . . . . . . . . . . . . . . . . . . . . . . . . . 84
Cration dun fichier PDF avec PDFMaker (Windows) Cration dun fichier PDF avec Acrobat Distiller
. . . . . . . . . . . . . . . . . . . . . . . . . . . . . . . . . . . . . . . . . . . . . . . . . . . . . . . . . . . . . . . . . . . . . . . . . . . . . . . . . . . . . . . . 88
. . . . . . . . . . . . . . . . . . . . . . . . . . . . . . . . . . . . . . . . . . . . . . . . . . . . . . . . . . . . . . . . . . . . . . . . . . . . . . . . . . . . . . . . . . . . . . . . . . . . . . . . . . . . . . 103
Chapitre 4 : Porte-documents PDF et fichiers PDF combins Porte-documents PDF . . . . . . . . . . . . . . . . . . . . . . . . . . . . . . . . . . . . . . . . . . . . . . . . . . . . . . . . . . . . . . . . . . . . . . . . . . . . . . . . . . . . . . . . . . . . . . . 106 Autres options de combinaison de fichiers Ajout dlments dunification une page . . . . . . . . . . . . . . . . . . . . . . . . . . . . . . . . . . . . . . . . . . . . . . . . . . . . . . . . . . . . . . . . . . . . . . . . . . . 120 . . . . . . . . . . . . . . . . . . . . . . . . . . . . . . . . . . . . . . . . . . . . . . . . . . . . . . . . . . . . . . . . . . . . . . . . . . . 123 . . . . . . . . . . . . . . . . . . . . . . . . . . . . . . . . . . . . . . . . . . . . . . . . . . . . . . . . . . . . . . . . . . . . . . . 133
Rorganisation des pages dun document PDF
Chapitre 5 : Enregistrement et exportation dun fichier PDF Enregistrement dun fichier PDF . . . . . . . . . . . . . . . . . . . . . . . . . . . . . . . . . . . . . . . . . . . . . . . . . . . . . . . . . . . . . . . . . . . . . . . . . . . . . . . . . . . . . 138 Exportation dun fichier PDF vers un autre format Rutilisation de contenu PDF . . . . . . . . . . . . . . . . . . . . . . . . . . . . . . . . . . . . . . . . . . . . . . . . . . . . . . . . . . . . . . . . . . . . 140 . . . . . . . . . . . . . . . . . . . . . . . . . . . . . . . . . . . . . . . . . . . . . . . . . . . . . . . . . . . . . . . . . . . . . . . . . . . . . . . . . . . . . . . . 147
Chapitre 6 : Collaboration Partage de fichiers et collaboration en temps rel Prparation dune rvision de fichier PDF Lancement dune rvision
. . . . . . . . . . . . . . . . . . . . . . . . . . . . . . . . . . . . . . . . . . . . . . . . . . . . . . . . . . . . . . . . . . . . 150
. . . . . . . . . . . . . . . . . . . . . . . . . . . . . . . . . . . . . . . . . . . . . . . . . . . . . . . . . . . . . . . . . . . . . . . . . . . . . 153 . . . . . . . . . . . . . . . . . . . . . . . . . . . . . . . . . . . . . . . . . . . . . . . . . . . . . . . . . . . . . . . . . . . . . . . 159 . . . . . . . . . . . . . . . . . . . . . . . . . . . . . . . . . . . . . . . . . . . . . . . . . . . . . . . . . . . . . . . . . . . . . . . . . 163
. . . . . . . . . . . . . . . . . . . . . . . . . . . . . . . . . . . . . . . . . . . . . . . . . . . . . . . . . . . . . . . . . . . . . . . . . . . . . . . . . . . . . . . . . . . 157
Participation une rvision de document PDF Suivi et gestion des rvisions de fichiers PDF
Dernire mise jour le 6/7/2011
UTILISATION DACROBAT X PROFESSIONAL
Sommaire
iv
Commentaires
. . . . . . . . . . . . . . . . . . . . . . . . . . . . . . . . . . . . . . . . . . . . . . . . . . . . . . . . . . . . . . . . . . . . . . . . . . . . . . . . . . . . . . . . . . . . . . . . . . . . . . 167 . . . . . . . . . . . . . . . . . . . . . . . . . . . . . . . . . . . . . . . . . . . . . . . . . . . . . . . . . . . . . . . . . . . . . . . . . . . . . . . . . . . . . . . . . . 182 . . . . . . . . . . . . . . . . . . . . . . . . . . . . . . . . . . . . . . . . . . . . . . . . . . . . . . . . . . . . . . . . . . . . . . . . 187 . . . . . . . . . . . . . . . . . . . . . . . . . . . . . . . . . . . . . . . . . . . . . . . . . . . . . . . . . . . . . . . . . . . . . . . . . . . . . . . . . . . . . . . . 190
Gestion des commentaires Flux de tches dapprobation
Importation et exportation de commentaires
Chapitre 7 : Formulaires Formulaires - Concepts de base
. . . . . . . . . . . . . . . . . . . . . . . . . . . . . . . . . . . . . . . . . . . . . . . . . . . . . . . . . . . . . . . . . . . . . . . . . . . . . . . . . . . . . . 192 . . . . . . . . . . . . . . . . . . . . . . . . . . . . . . . . . . . . . . . . . . . . . . . . . . . . . . . . . . . . . . . . . . . . . . . . . . . . . . . . . . 194 . . . . . . . . . . . . . . . . . . . . . . . . . . . . . . . . . . . . . . . . . . . . . . . . . . . . . . . . . . . . . . . . . . . . . . . . . . . 209 . . . . . . . . . . . . . . . . . . . . . . . . . . . . . . . . . . . . . . . . . . . . . . . . . . . . . . . . . . . . . . . . . . . . . . . . . . . 224 . . . . . . . . . . . . . . . . . . . . . . . . . . . . . . . . . . . . . . . . . . . . . . . . . . . . . . . . . . . . . . . . . . . . . . . . 227 . . . . . . . . . . . . . . . . . . . . . . . . . . . . . . . . . . . . . . . . . . . . . . . . . . . . . . . . . . . . . . . . . . . . . . . . . . . . . 231 . . . . . . . . . . . . . . . . . . . . . . . . . . . . . . . . . . . . . . . . . . . . . . . . . . . . . . . . . . . . . . . . . . . . . . . . . . . . . . . . . . 220
Cration et diffusion de formulaires Configuration des boutons daction
Comportement des champs de formulaire Publication interactive de formulaires Web Collecte et gestion de donnes de formulaire Remplissage et envoi de formulaires PDF Chapitre 8 : Scurit Protection de lapplication Protection du contenu
. . . . . . . . . . . . . . . . . . . . . . . . . . . . . . . . . . . . . . . . . . . . . . . . . . . . . . . . . . . . . . . . . . . . . . . . . . . . . . . . . . . . . . . . . . . 234
. . . . . . . . . . . . . . . . . . . . . . . . . . . . . . . . . . . . . . . . . . . . . . . . . . . . . . . . . . . . . . . . . . . . . . . . . . . . . . . . . . . . . . . . . . . . . . . 241
Chapitre 9 : Signatures numriques A propos des signatures numriques . . . . . . . . . . . . . . . . . . . . . . . . . . . . . . . . . . . . . . . . . . . . . . . . . . . . . . . . . . . . . . . . . . . . . . . . . . . . . . . . . 273 Comparaison entre les signatures lencre et numriques Configuration de la signature Signature dun fichier PDF Configuration dune signature de validation Authentification dune signature Gestion des identits approuves . . . . . . . . . . . . . . . . . . . . . . . . . . . . . . . . . . . . . . . . . . . . . . . . . . . . . . . . . . . . 274 . . . . . . . . . . . . . . . . . . . . . . . . . . . . . . . . . . . . . . . . . . . . . . . . . . . . . . . . . . . . . . . . . . . . . . . . . . . . . . . . . . . . . . . . 274 . . . . . . . . . . . . . . . . . . . . . . . . . . . . . . . . . . . . . . . . . . . . . . . . . . . . . . . . . . . . . . . . . . . . . . . . . . 280
. . . . . . . . . . . . . . . . . . . . . . . . . . . . . . . . . . . . . . . . . . . . . . . . . . . . . . . . . . . . . . . . . . . . . . . . . . . . . . . . . . . . . . . . . . . 282 . . . . . . . . . . . . . . . . . . . . . . . . . . . . . . . . . . . . . . . . . . . . . . . . . . . . . . . . . . . . . . . . . . . . . . . . . . . . . . . . . . . . . 286 . . . . . . . . . . . . . . . . . . . . . . . . . . . . . . . . . . . . . . . . . . . . . . . . . . . . . . . . . . . . . . . . . . . . . . . . . . . . . . . . . . . . 292
Chapitre 10 : Accessibilit, balises et redistribution Fonctions daccessibilit . . . . . . . . . . . . . . . . . . . . . . . . . . . . . . . . . . . . . . . . . . . . . . . . . . . . . . . . . . . . . . . . . . . . . . . . . . . . . . . . . . . . . . . . . . . . . 295 Vrification de laccessibilit dun document PDF Cration dun fichier PDF accessible . . . . . . . . . . . . . . . . . . . . . . . . . . . . . . . . . . . . . . . . . . . . . . . . . . . . . . . . . . . . . . . . . . . . . 298 . . . . . . . . . . . . . . . . . . . . . . . . . . . . . . . . . . . . . . . . . . . . . . . . 302 Lecture de fichiers PDF avec redistribution et fonctions daccessibilit Ajout de laccessibilit un document PDF existant
. . . . . . . . . . . . . . . . . . . . . . . . . . . . . . . . . . . . . . . . . . . . . . . . . . . . . . . . . . . . . . . . . . . . . . . . . . . . . . . . . . 309 . . . . . . . . . . . . . . . . . . . . . . . . . . . . . . . . . . . . . . . . . . . . . . . . . . . . . . . . . . . . . . . . . . 315 . . . . . . . . . . . . . . . . . . . . . . . . . . . . . . . . . 326
Modification de la structure dun document laide des panneaux Contenu et Balises
Chapitre 11 : Modification dun document PDF Vignettes et signets . . . . . . . . . . . . . . . . . . . . . . . . . . . . . . . . . . . . . . . . . . . . . . . . . . . . . . . . . . . . . . . . . . . . . . . . . . . . . . . . . . . . . . . . . . . . . . . . . 335 Liens et pices jointes Assistant Action Articles . . . . . . . . . . . . . . . . . . . . . . . . . . . . . . . . . . . . . . . . . . . . . . . . . . . . . . . . . . . . . . . . . . . . . . . . . . . . . . . . . . . . . . . . . . . . . . . 340 . . . . . . . . . . . . . . . . . . . . . . . . . . . . . . . . . . . . . . . . . . . . . . . . . . . . . . . . . . . . . . . . . . . . . . . . . . . . . . . . . . . . . . . . . . . 349 . . . . . . . . . . . . . . . . . . . . . . . . . . . . . . . . . . . . . . . . . . . . . . . . . . . . . . . . . . . . . . . . . . . . . . . . . . . . . . . . . . . . . . . . . . . . . . . . . . . . . 346
Conversion de pages Web Optimisation Texte et objets
. . . . . . . . . . . . . . . . . . . . . . . . . . . . . . . . . . . . . . . . . . . . . . . . . . . . . . . . . . . . . . . . . . . . . . . . . . . . . . . . . . . . . . . . . . . . . . . . . . . . . . . . . . . . . . 350 . . . . . . . . . . . . . . . . . . . . . . . . . . . . . . . . . . . . . . . . . . . . . . . . . . . . . . . . . . . . . . . . . . . . . . . . . . . . . . . . . . . . . . . . . . . . . . . . . . . . . . . . 353 . . . . . . . . . . . . . . . . . . . . . . . . . . . . . . . . . . . . . . . . . . . . . . . . . . . . . . . . . . . . . . . . . . . . . . . . . . . . . . . . . . . . . . . . . . . . . . . . . . . . . . 358 . . . . . . . . . . . . . . . . . . . . . . . . . . . . . . . . . . . . . . . . . . . . . . . . . . . . . . . . . . . . . . . . . . . . . . . . . . . . . . . . . . . . 365 . . . . . . . . . . . . . . . . . . . . . . . . . . . . . . . . . . . . . . . . . . . . . . . . . . . . . . . . . . . . . . . . . . . . . . . . . . . . 368
Configuration d'une prsentation Calques
Proprits et mtadonnes de document Actions et criture de scripts
. . . . . . . . . . . . . . . . . . . . . . . . . . . . . . . . . . . . . . . . . . . . . . . . . . . . . . . . . . . . . . . . . . . . . . . . . . . . . . . . . . . . . . . . . . . . . . . . . . . . . . . . . . . . . 372 . . . . . . . . . . . . . . . . . . . . . . . . . . . . . . . . . . . . . . . . . . . . . . . . . . . . . . . . . . . . . . . . . . . . . . . . . . . . . . . . . . . . . . . . . 377 . . . . . . . . . . . . . . . . . . . . . . . . . . . . . . . . . . . . . . . . . . . . . . . . . . . . . . . . . . . . . . . . . . . . . . . . 380
Utilisation dun document PDF gographique
Dernire mise jour le 6/7/2011
UTILISATION DACROBAT X PROFESSIONAL
Sommaire
Chapitre 12 : Recherche et indexation Recherche dans des fichiers PDF . . . . . . . . . . . . . . . . . . . . . . . . . . . . . . . . . . . . . . . . . . . . . . . . . . . . . . . . . . . . . . . . . . . . . . . . . . . . . . . . . . . . . 384 Cration dindex PDF . . . . . . . . . . . . . . . . . . . . . . . . . . . . . . . . . . . . . . . . . . . . . . . . . . . . . . . . . . . . . . . . . . . . . . . . . . . . . . . . . . . . . . . . . . . . . . . . 391
Chapitre 13 : Multimdia et modles 3D Multimdia et fichiers PDF . . . . . . . . . . . . . . . . . . . . . . . . . . . . . . . . . . . . . . . . . . . . . . . . . . . . . . . . . . . . . . . . . . . . . . . . . . . . . . . . . . . . . . . . . . . 397 Ajout dun modle 3D un fichier PDF Manipulation de modles 3D . . . . . . . . . . . . . . . . . . . . . . . . . . . . . . . . . . . . . . . . . . . . . . . . . . . . . . . . . . . . . . . . . . . . . . . . . . . . . . . 403 . . . . . . . . . . . . . . . . . . . . . . . . . . . . . . . . . . . . . . . . . . . . . . . . . . . . . . . . . . . . . . . . . . . . . . . . . . . . . . . . . . . . . . . . 405
Chapitre 14 : Gestion des couleurs Dfinition de la gestion des couleurs Homognit des couleurs
. . . . . . . . . . . . . . . . . . . . . . . . . . . . . . . . . . . . . . . . . . . . . . . . . . . . . . . . . . . . . . . . . . . . . . . . . . . . . . . . . 423 . . . . . . . . . . . . . . . . . . . . . . . . . . . . . . . . . . . . . . . . . . . . . . . . . . . . . . . . . . . . . . . . . . . . . . . . . . 429 . . . . . . . . . . . . . . . . . . . . . . . . . . . . . . . . . . . . . . . . . . . . . . . . . . . . . . . 429
. . . . . . . . . . . . . . . . . . . . . . . . . . . . . . . . . . . . . . . . . . . . . . . . . . . . . . . . . . . . . . . . . . . . . . . . . . . . . . . . . . . . . . . . . . 425
Gestion des couleurs des images importes Epreuvage des couleurs
Gestion des couleurs de documents pour un affichage en ligne Gestion des couleurs de documents pour limpression Utilisation des profils colorimtriques Paramtres de couleur
. . . . . . . . . . . . . . . . . . . . . . . . . . . . . . . . . . . . . . . . . . . . . . . . . . . . . . . . . . . . . . . . . . . . . . . . . . . . . . . . . . . . . . . . . . . . . 431 . . . . . . . . . . . . . . . . . . . . . . . . . . . . . . . . . . . . . . . . . . . . . . . . . . . . . . . . . . . . . . . . 432 . . . . . . . . . . . . . . . . . . . . . . . . . . . . . . . . . . . . . . . . . . . . . . . . . . . . . . . . . . . . . . . . . . . . . . . . . . . . . . . . 434
. . . . . . . . . . . . . . . . . . . . . . . . . . . . . . . . . . . . . . . . . . . . . . . . . . . . . . . . . . . . . . . . . . . . . . . . . . . . . . . . . . . . . . . . . . . . . . . 437
Chapitre 15 : Impression Tches dimpression de base
. . . . . . . . . . . . . . . . . . . . . . . . . . . . . . . . . . . . . . . . . . . . . . . . . . . . . . . . . . . . . . . . . . . . . . . . . . . . . . . . . . . . . . . . . 441 . . . . . . . . . . . . . . . . . . . . . . . . . . . . . . . . . . . . . . . . . . . . . . . . . . . . . . . . . . . . . . . . . . . . . . 446 . . . . . . . . . . . . . . . . . . . . . . . . . . . . . . . . . . . . . . . . . . . . . . . . . . . . . . . . . . . . . . . . . . . . . . . . . . . . . . . . . 448
Autres mthodes dimpression dun fichier PDF Impression de formats personnaliss Paramtres dimpression avancs Impression des couleurs
. . . . . . . . . . . . . . . . . . . . . . . . . . . . . . . . . . . . . . . . . . . . . . . . . . . . . . . . . . . . . . . . . . . . . . . . . . . . . . . . . . . . 449
. . . . . . . . . . . . . . . . . . . . . . . . . . . . . . . . . . . . . . . . . . . . . . . . . . . . . . . . . . . . . . . . . . . . . . . . . . . . . . . . . . . . . . . . . . . . . 456
Chapitre 16 : Outils dimpression professionnelle Prsentation des outils dimpression professionnelle Recouvrement des couleurs Aperu de la sortie
. . . . . . . . . . . . . . . . . . . . . . . . . . . . . . . . . . . . . . . . . . . . . . . . . . . . . . . . . . . . . . . . . 462
. . . . . . . . . . . . . . . . . . . . . . . . . . . . . . . . . . . . . . . . . . . . . . . . . . . . . . . . . . . . . . . . . . . . . . . . . . . . . . . . . . . . . . . . . 463 . . . . . . . . . . . . . . . . . . . . . . . . . . . . . . . . . . . . . . . . . . . . . . . . . . . . . . . . . . . . . . . . . . . . . . . . 476
. . . . . . . . . . . . . . . . . . . . . . . . . . . . . . . . . . . . . . . . . . . . . . . . . . . . . . . . . . . . . . . . . . . . . . . . . . . . . . . . . . . . . . . . . . . . . . . . . . 472 . . . . . . . . . . . . . . . . . . . . . . . . . . . . . . . . . . . . . . . . . . . . . . . . . . . . . . . . . . . . . . . . . . . . . . . . . . . . . . . 481
Conversion des couleurs et gestion de lencre Repres dimpression et filets maigres Aplatissement de la transparence
. . . . . . . . . . . . . . . . . . . . . . . . . . . . . . . . . . . . . . . . . . . . . . . . . . . . . . . . . . . . . . . . . . . . . . . . . . . . . . . . . . . . 483
Chapitre 17 : Contrle en amont Analyse des documents . . . . . . . . . . . . . . . . . . . . . . . . . . . . . . . . . . . . . . . . . . . . . . . . . . . . . . . . . . . . . . . . . . . . . . . . . . . . . . . . . . . . . . . . . . . . . 491 Affichage des rsultats, objets et ressources du contrle en amont Rapports de contrle en amont Inspections avances Profils de contrle en amont Vrifications supplmentaires . . . . . . . . . . . . . . . . . . . . . . . . . . . . . . . . . . . . . . . . . . . . . . . . . . . . 494 . . . . . . . . . . . . . . . . . . . . . . . . . . . . . . . . . . . . . . . . . . . . . . . . . . . . . . . . . . . . . . . . . . . . . . . . . . . . . . . . . . . . . . 498
. . . . . . . . . . . . . . . . . . . . . . . . . . . . . . . . . . . . . . . . . . . . . . . . . . . . . . . . . . . . . . . . . . . . . . . . . . . . . . . . . . . . . . . . . . . . . . . 500 . . . . . . . . . . . . . . . . . . . . . . . . . . . . . . . . . . . . . . . . . . . . . . . . . . . . . . . . . . . . . . . . . . . . . . . . . . . . . . . . . . . . . . . . . 502 . . . . . . . . . . . . . . . . . . . . . . . . . . . . . . . . . . . . . . . . . . . . . . . . . . . . . . . . . . . . . . . . . . . . . . . . . . . . . . . . . . . . . . . . 508 . . . . . . . . . . . . . . . . . . . . . . . . . . . . . . . . . . . . . . . . . . . . . . . . . . . . . . . . . . . . . . . . . . . . . . . . . . . . . . . . . . . . 514 . . . . . . . . . . . . . . . . . . . . . . . . . . . . . . . . . . . . . . . . . . . . . . . . . . . . . . . . . . . . . . . . . . . . . . . . . . . 518 . . . . . . . . . . . . . . . . . . . . . . . . . . . . . . . . . . . . . . . . . . . . . . . . . . . . . . . . . . . . . . . . . . . . . . . . . . 519
Correction des zones problme
Fichiers conformes PDF/X, PDF/A et PDF/E Automatisation des analyses de documents Modes de sortie
. . . . . . . . . . . . . . . . . . . . . . . . . . . . . . . . . . . . . . . . . . . . . . . . . . . . . . . . . . . . . . . . . . . . . . . . . . . . . . . . . . . . . . . . . . . . . . . . . . . . . 521
Dernire mise jour le 6/7/2011
UTILISATION DACROBAT X PROFESSIONAL
Sommaire
vi
Chapitre 18 : Format JDF A propos des fichiers JDF . . . . . . . . . . . . . . . . . . . . . . . . . . . . . . . . . . . . . . . . . . . . . . . . . . . . . . . . . . . . . . . . . . . . . . . . . . . . . . . . . . . . . . . . . . . . 523 Affichage de dfinitions de travaux JDF Cration de dfinitions de travaux JDF . . . . . . . . . . . . . . . . . . . . . . . . . . . . . . . . . . . . . . . . . . . . . . . . . . . . . . . . . . . . . . . . . . . . . . . . . . . . . . 524 . . . . . . . . . . . . . . . . . . . . . . . . . . . . . . . . . . . . . . . . . . . . . . . . . . . . . . . . . . . . . . . . . . . . . . . . . . . . . . . 525 . . . . . . . . . . . . . . . . . . . . . . . . . . . . . . . . . . . . . . . . . . . . . . . . . . . . . . . . . . . . . . . . . . . . . . . . . . 525 . . . . . . . . . . . . . . . . . . . . . . . . . . . . . . . . . . . . . . . . . . . . . . . . . . . . . . 527 . . . . . . . . . . . . . . . . . . . . . . . . . . . . . . . . . . . . . . . . . . . . . . . . . . . . . 528 . . . . . . . . . . . . . . . . . . . . . . . . . . . . . . . . . . . . . . . . . . . . . . . . . . . . . . . 530
Modification des dfinitions de travaux JDF
Dfinition des informations de contact dun travail dimpression Dfinition des spcifications du support dun travail dimpression Ajout et suppression de dfinitions de travaux JDF Envoi dun travail dimpression Conversion dun fichier de dfinition de travail au format HTML
. . . . . . . . . . . . . . . . . . . . . . . . . . . . . . . . . . . . . . . . . . . . . . . . . . . . . . . . . . . . . . . . . . . 529
. . . . . . . . . . . . . . . . . . . . . . . . . . . . . . . . . . . . . . . . . . . . . . . . . . . . . . . . . . . . . . . . . . . . . . . . . . . . . . . . . . . . . . 530
Chapitre 19 : Raccourcis clavier Raccourcis clavier . . . . . . . . . . . . . . . . . . . . . . . . . . . . . . . . . . . . . . . . . . . . . . . . . . . . . . . . . . . . . . . . . . . . . . . . . . . . . . . . . . . . . . . . . . . . . . . . . . . 533
Dernire mise jour le 6/7/2011
Chapitre 1 : Nouveauts
Nouveauts (Acrobat 10.1)
Nouvelle prise en charge des navigateurs, des plates-formes et de PDFMaker (Windows)
Prise en charge des navigateurs Affichez un document PDF dans Microsoft Internet Explorer 9, Mozilla Firefox 4 et
Google Chrome.
Conversion des pages Web Convertissez des pages Web au format Adobe PDF partir de Firefox 4. Prise en charge de Microsoft Office 64 bits Convertissez des documents Microsoft Office 64 bits au format Adobe
PDF laide de la fonction Acrobat PDFMaker.
AutoCAD 2011 Convertissez des fichiers AutoCAD 2011 au format Adobe PDF partir de la barre doutils Acrobat
PDFMaker.
Vue protge (Windows)
Affichez des documents PDF provenant demplacements risque dans un environnement restreint, appel un sandbox. En mode protg, les fonctions PDF se limitent aux commandes de navigation de base. Voir Vue protge (Windows seulement) la page 235.
Nouveauts (Acrobat X)
Simplicit demploi et productivit
Interface utilisateur rationalise Une interface utilisateur simplifie et rationalise affiche les outils les plus
couramment utiliss, selon la nature de la tche effectuer. Le panneau Outils sur le ct droit de la fentre organise les outils en groupes de tches associes. Par dfaut, seuls les outils les plus couramment utiliss saffichent. Pour ajouter dautres groupes doutils (appels volets) au panneau Outils, ouvrez ce dernier et cliquez sur le menu Options en haut droite. Choisissez un panneau dslectionn dans la liste. (Le panneau Outils remplace la barre doutils Tches dAcrobat 9.)
Dernire mise jour le 6/7/2011
UTILISATION DACROBAT X PROFESSIONAL
Nouveauts
Ajout doutils au panneau Outils
Vous pouvez accder aux outils de bureau que vous utilisez le plus souvent en ajoutant des lments individuels la barre des outils rapides, qui est personnalisable. (La barre des outils rapides remplace les barres doutils flottantes dAcrobat 9.) Reportez-vous la section Espace de travail - Principes de base la page 6.
Procdure de commentaire rationalise Accdez aux outils dannotation et affichez les commentaires partir dun
seul volet dannotations unifi. Un indicateur prsente les commentaires que vous avez lus et ceux que vous navez pas lus. Trouvez rapidement des commentaires laide de la nouvelle fonction Trier les commentaires. Reportez-vous la section Gestion des commentaires la page 182.
Assistant Action Automatisez les tches multitapes et partagez-les avec dautres utilisateurs laide du nouvel
assistant Action. Les actions peuvent normaliser les procdures et augmenter la cohrence lchelle de lentreprise. (La fonction Action remplace la fonction de traitement par lot dAcrobat 9.) Reportez-vous la section Assistant Action la page 346.
Mode Lecture Optimisez votre cran pour la lecture et la prsentation de documents PDF. Les menus et les panneaux
disparaissent et une barre doutils flottante semi-transparente saffiche pour pour vous permettre de naviguer plus facilement dans le document. Reportez-vous la section Affichage dun document PDF en mode Lecture la page 15.
Amlioration de la numrisation Numrisez des documents papier au format PDF et dtectez automatiquement le
texte avec la reconnaissance optique des caractres (ROC) amliore. Le texte peut tre copi des fins de rutilisation dans des applications de cration ou export aux formats Word et Excel. Rduisez la taille des fichiers jusqu 50 %, amliorez la fidlit limage et numrisez une combinaison de documents monochromes et en couleurs, ainsi que la dtection automatique des couleurs. Voir Numrisation dun document papier au format PDF la page 49.
Amlioration de la recherche Recherchez et enregistrez une recherche, puis exportez les rsultats de cette dernire
dans un fichier PDF ou une feuille de calcul. Reportez-vous la section Recherche dans des fichiers PDF la page 384.
Intgration Microsoft SharePoint Accdez SharePoint partir de nimporte quelle bote de dialogue douverture ou
denregistrement dAcrobat. Ouvrez des fichiers PDF partir de SharePoint afin dafficher et de consulter les fichiers PDF pour les modifier et de vrifier les documents PDF aprs excution des modifications. Reportez-vous la section Utilisation des fichiers dans Microsoft SharePoint (Windows) la page 23.
Cration et partage de fichiers PDF
Porte-documents PDF Assemblez du contenu dans un porte-documents PDF en trois tapes simples laide du nouvel assistant de porte-documents PDF. Personnalisez un porte-documents PDF avec des dispositions, des thmes visuels
Dernire mise jour le 6/7/2011
UTILISATION DACROBAT X PROFESSIONAL
Nouveauts
et des palettes de couleurs. Signez numriquement les documents enfants au sein dun porte-documents PDF. Prise en charge de laccessibilit en mode fichier. Reportez-vous la section Porte-documents PDF la page 106.
Microsoft Windows 7 et Office 2010 Crez des fichiers PDF partir des applications Office 2010 les plus courantes, ainsi que des applications spcialises telles que Microsoft Project et Visio. Reportez-vous la section Conversion de fichiers Microsoft Word, PowerPoint et Excel au format PDF la page 64. Prise en charge de Mozilla Firefox Convertissez des pages Web au format PDF, en gardant tous les liens intacts. Reportez-vous la section Conversion de pages Web au format PDF dans Internet Explorer et Firefox (Windows) la page 79. Conversion dun document PDF aux formats Excel et Word Enregistrez les fichiers PDF en tant que documents
Microsoft Word et feuilles de calcul Excel, en conservant la mise en page, les polices, la mise en forme et les tableaux. Reportez-vous la section Conversion de documents PDF aux formats Word, RTF, feuille de calcul ou autres la page 145.
Evaluateur de complexit de mot de passe Crez des mots de passe de qualit suprieure laide de lvaluateur de complexit de mot de passe. Reportez-vous la section Ajout d'une protection par mot de passe la page 245 Cration et diffusion de formulaires en ligne Vous pouvez crer et diffuser des formulaires en ligne par le biais de
votre navigateur Web et du service Adobe FormsCentral. Les destinataires peuvent remplir ces formulaires sur le priphrique connect Internet de leur choix. Voir Cration de formulaires en ligne l'aide de FormsCentral.
Partage et stockage de documents Envoyez et stockez les documents volumineux laide des services sur
Acrobat.com. Utilisez des espaces de travail en ligne sur Acrobat.com pour stocker et partager un ensemble de documents avec dautres personnes ou des quipes ne faisant pas partie de votre socit. Voir la section Partage de fichiers et collaboration en temps rel la page 150.
O se trouvent les outils dAcrobat 9 ?
La plupart des menus dAcrobat 9 ont t placs dans un panneau spcifique au sein des volets Outils, Commentaire ou Partager.
Dernire mise jour le 6/7/2011
UTILISATION DACROBAT X PROFESSIONAL
Nouveauts
Barre des tches dAcrobat 9
Barre de menus dAcrobat X
Menu des options avances dAcrobat 9
Les commandes de menu et outils dAcrobat 9 se retrouvent dans des panneaux des volets de tches dAcrobat X. Pour ajouter tous les panneaux au volet Outils, cliquez sur le menu des options sous le volet de partage, puis choisissez un panneau dslectionn dans la liste. Extrait de louvrage "Adobe Acrobat X Classroom in a Book", dit par Adobe Press. Copyright 2011.
Voici une liste de commandes et leurs emplacements respectifs.
Acrobat 9 Document > Optimiser le fichier PDF numris Acrobat X Outils > Traitement du document > Optimiser le fichier PDF numris Outils > Reconnaissance du texte Outils > Protection > Supprimer les informations caches Affichage > Comparer des documents Outils > Contenu > Joindre un fichier Edition > Prendre un instantan Outils > Contenu > Ajouter ou modifier une zone de texte Outils > Analyser Outils > Contenu Outils > Traitement du document > Ajouter une division darticle Outils > Traitement du document > Capture Web Fichier > Enregistrer sous > Fichier PDF optimis
Document > Reconnaissance de texte par ROC Document > Examiner le document Document > Comparer des documents Document > Joindre un fichier Outils > Slection et zoom > Instantan. Outils > Machine crire Outils > Analyse Outils > Modifications avances Outils > Modifications avances > Article
Options avances > Capture Web Options avances > Optimisation PDF
Dernire mise jour le 6/7/2011
UTILISATION DACROBAT X PROFESSIONAL
Nouveauts
Acrobat 9 Options avances > Etendre les fonctions dAdobe Reader Options avances > Traitement du document > Traitement par lot Options avances > Traitement du document > Numrotation Bates
Acrobat X Fichier > Enregistrer sous > Fichier PDF Reader Extended
Outils > Assistant Action
Outils > Pages > Modifier la conception de page > Numrotation Bates
Suite Acrobat X
La suite Adobe Acrobat X contient des applications Adobe adaptes une diffusion efficace des communications professionnelles.
Adobe Acrobat X Pro Combinez une grande varit de types de fichier dans un porte-documents PDF organis et
optimis. Grez des rvisions lectroniques et partagez des fichiers en ligne sur Acrobat.com.
Adobe Photoshop CS5 Retouchez et optimisez des images numriques. Adobe Captivate 5 Crez et transmettez des prsentations multimdia enrichies. Adobe Presenter 7 Transformez des diapositives PowerPoint statiques en prsentations multimdia enrichies. Adobe LiveCycle Designer ES2 Crez des formulaires commerciaux remplir de toutes pices ou faites votre choix
parmi la bibliothque de modles de formulaire PDF.
Adobe Media Encoder CS5 Convertissez une grande varit de formats vido au format du lecteur Adobe Flash Player
compatible.
Dernire mise jour le 6/7/2011
Chapitre 2 : Espace de travail
A mesure que vous vous familiarisez avec votre produit, la configuration de votre environnement de travail doit tre une priorit. Plus vous en apprendrez sur le produit, plus vous pourrez tirer parti de ses fonctions, outils et options. Cette application est bien plus perfectionne quil ny parat au premier abord. Vous disposez de plusieurs outils masqus, prfrences et options pour optimiser lutilisation de lapplication et mieux grer la prsentation et laffichage de la zone de travail.
Espace de travail - Principes de base
Prsentation de lespace de travail
Adobe Acrobat X Professional souvre de deux manires distinctes : en tant quapplication autonome et partir dun navigateur Web. Les zones de travail associes diffrent peu certes, mais de manire consquente. La barre de menus et deux barres doutils sont visibles dans la partie suprieure de la zone de travail. La zone de travail de lapplication autonome comporte un panneau de visualisation, un navigateur et un groupe de volets de tche sur le ct droit. Le panneau de visualisation sert afficher les documents Adobe PDF. Le volet de navigation sur le ct gauche vous permet de parcourir les documents PDF et dactiver dautres options sur les fichiers PDF. Les barres doutils en haut de la fentre proposent dautres commandes de manipulation des documents PDF.
A B
Zone de travail telle quelle apparat dans Acrobat A. Barre de menus B. Barres doutils C. Navigateur (panneau Signets affich) D. Panneau de visualisation E. Volets des tches
Dernire mise jour le 6/7/2011
UTILISATION DACROBAT X PROFESSIONAL
Espace de travail
Lorsque vous ouvrez un document PDF dans un navigateur Web, les barres doutils, le navigateur et le panneau de visualisation ne sont pas disponibles. Vous pouvez afficher ces lments en cliquant sur licne Acrobat dans la barre doutils flottante semi-transparente au bas de la fentre. Remarque : Une barre de message du document accompagne la plupart des documents PDF (mais pas tous). Les portedocuments PDF comportent leur propre zone de travail. Pour consulter des vidos au sujet de linterface Acrobat, reportez-vous aux ressources suivantes :
Prsentation de l'interface Acrobat X : www.adobe.com/go/learn_acr_10_interface_fr Prise en main dAcrobat X : www.adobe.com/go/lrvid_002_acrx_fr
Voir aussi
Barres doutils la page 8 Volets des tches la page 10 Barre de message du document la page 11 Prsentation de la fentre dun porte-documents PDF la page 107
Ecran de bienvenue
Lcran de bienvenue est une fentre dans le panneau de visualisation qui saffiche lorsquaucun document nest ouvert. Vous pouvez accder rapidement aux fichiers rcemment ouverts, ouvrir un fichier et lancer certains flux de production frquemment utiliss en un seul clic.
Ecran de bienvenue dAcrobat X
Remarque : Sous Mac OS, vous pouvez dsactiver l'cran de bienvenue en modifiant les prfrences. Choisissez Acrobat/Reader > Prfrences. Dans les catgories, sur la gauche, cliquez sur Gnral. Dans la section Lancement de l'application, dslectionnez l'option Afficher l'cran d'accueil. Aucune option quivalente n'est disponible sous Windows.
Dernire mise jour le 6/7/2011
UTILISATION DACROBAT X PROFESSIONAL
Espace de travail
Menus et menus contextuels
En gnral, il est conseill de conserver les menus dAcrobat visibles, afin de pouvoir les utiliser pendant vos manipulations. Il est possible de les masquer laide de la commande Affichage > Afficher/Masquer > Barre des menus. Cependant, la seule manire de les afficher et de les utiliser nouveau consiste appuyer sur F9 (Windows) ou Maj+Commande+M (Mac OS). A la diffrence des menus qui saffichent dans la partie suprieure de lcran, les menus contextuels se composent de commandes lies loutil actif ou la slection. Vous pouvez les utiliser pour accder rapidement aux commandes les plus courantes. Par exemple, lorsque vous cliquez sur la zone des barres doutils avec le bouton droit de la souris, le menu contextuel correspondant affiche les mmes commandes que le menu Affichage > Afficher/Masquer > Elments de barre doutils.
1 Placez le pointeur sur le document, lobjet ou le panneau. 2 Cliquez avec le bouton droit de la souris.
Remarque : (Mas OS) si vous ne disposez pas dune souris deux boutons, vous pouvez afficher les menus contextuels en appuyant sur la touche Contrle et en cliquant avec la souris.
Barres doutils
Les barres doutils par dfaut--outils rapides et outils communs--comportent gnralement des outils et des commandes pour lutilisation de fichiers PDF. La plupart des outils disponibles sont inclus dans le panneau Outils sur le ct droit de la fentre. Vous pouvez ajouter des boutons aux barres d'outils pour accder plus facilement aux fonctions. Les barres doutils contiennent galement le bouton Crer. Cliquez sur la flche droite du bouton Crer afficher un menu des commandes lies la cration dun fichier PDF.
A B
pour
C D E F
Barres doutils ouvertes par dfaut A. Bouton Crer B. Barre doutils rapides C. Barre doutils communs D. Commandes de navigation de pages E. Commandes de slection et de zoom F. Commandes daffichage de page
Placez le pointeur sur un outil pour voir apparatre sa description. Tous les outils sont identifis par leur nom dans le menu Affichage > Outils et dans le menu Affichage > Afficher/Masquer > Elments de barre doutils.
Voir aussi
Volets des tches la page 10 Menus et menus contextuels la page 8 Touches permettant de slectionner des outils la page 533 Affichage dun document PDF en mode Lecture la page 15
Dernire mise jour le 6/7/2011
UTILISATION DACROBAT X PROFESSIONAL
Espace de travail
Outils rapides
Vous pouvez ajouter la barre doutils rapides les outils que vous utilisez frquemment dans les volets Outil et Commentaire.
1 Sur la barre doutils rapides, cliquez sur le bouton Personnaliser les outils rapides 2 Effectuez lune des oprations suivantes :
Pour ajouter un outil, slectionnez-le dans le volet de gauche et cliquez sur Pour supprimer un outil, slectionnez-le dans le volet de gauche et cliquez sur
sur la flche vers le haut ou vers le bas.
. .
Pour modifier la position dun outil sur la barre doutils, slectionnez un outil dans le volet de droite et cliquez Pour ajouter une ligne verticale des groupes doutils distincts sur la barre doutils, cliquez sur
.
Pour ajouter rapidement un outil des volets Outils ou Commentaire, faites glisser la barre daccroche de loutil lemplacement voulu sur la barre doutils rapides. Vous pouvez galement cliquer avec le bouton droit de la souris sur loutil et slectionner loption Ajouter aux outils rapides.
Dplacement dun outil sur la barre doutils rapides
Outils communs
Vous pouvez ajouter des boutons la barre d'outils communs.
1 Cliquez avec le bouton droit de la souris sur une zone inoccupe de la barre d'outils. 2 Slectionnez un outil dans le menu. 3 Pour supprimer un outil de la barre doutils, cliquez dessus avec le bouton droit et dslectionnez-le dans le menu.
Affichage et masquage des barres doutils
Lorsque la tche que vous effectuez nimplique pas lutilisation des outils dune barre spcialise, vous pouvez fermer la barre doutils afin de ne pas trop encombrer la zone de travail. Si plusieurs documents PDF sont ouverts, vous pouvez entirement personnaliser les barres doutils pour chacun deux. Les diffrents tats personnaliss sont conservs lorsque vous passez dun fichier PDF un autre.
Pour masquer toutes les barres doutils, choisissez Affichage > Afficher/Masquer > Elments de barre doutils >
Masquer les barres doutils.
Pour redfinir les barres doutils sur leur configuration par dfaut, choisissez Affichage > Afficher/Masquer >
Elments de barre doutils > Rinitialiser les barres doutils. Si vous avez masqu toutes les barres doutils, vous pouvez les afficher nouveau en appuyant sur la touche F8.
Dernire mise jour le 6/7/2011
UTILISATION DACROBAT X PROFESSIONAL
Espace de travail
10
Slection dun outil
Par dfaut, loutil Slection est actif lorsquAcrobat souvre, car il sagit de loutil le plus polyvalent.
Effectuez lune des oprations suivantes :
Slectionnez un outil sur la barre doutils. Choisissez Affichage > Afficher/Masquer > Elments de barre doutils > [nom de la barre doutils] > [outil].
Basculement temporaire sur loutil Zoom avant ou Main
Vous avez la possibilit dutiliser ces outils de manire temporaire, sans pour autant dslectionner loutil activ.
Pour slectionner temporairement loutil Main, appuyez sur la barre despacement. Pour slectionner temporairement loutil Zoom avant, maintenez enfonces les touches Ctrl+barre despacement.
Lorsque vous relchez les touches, Acrobat revient loutil prcdemment actif.
Volets des tches
La plupart des commandes sont maintenant organises dans les volets de tches Outils, Commentaire et Partager sur le ct droit de la fentre de lapplication. La plupart des outils se trouvent maintenant dans ces volets de tches. Cliquez sur Outils, Commentaire ou Partager pour afficher les panneaux de tches respectifs. Vous trouverez une prsentation visuelle de la rorganisation des outils et commandes dAcrobat 9 au sein dAcrobat X la section O se trouvent les outils dAcrobat 9 ? la page 3. Vous pouvez personnaliser les volets afficher dans les panneaux Outils et Commentaire.
Effectuez lune des oprations suivantes :
Pour rendre un panneau visible ou invisible, cliquez sur licne Afficher ou masquer les panneaux
dans langle suprieur droit du volet des tches, puis cliquez sur un panneau. Une coche indique que le panneau est visible.
Pour ouvrir un panneau et lajouter au panneau Outils, choisissez Affichage > Outils et slectionnez un panneau. Pour que les panneaux restent ouverts pendant que vous travaillez, choisissez Autoriser louverture de plusieurs
panneaux dans le menu Afficher ou masquer les panneaux. Par dfaut, un panneau ouvert se ferme ds vous ouvrez un autre panneau.
Affichage ou masquage du navigateur
Le navigateur est une zone de lespace de travail prvue pour afficher plusieurs panneaux de navigation. Divers outils peuvent apparatre dans le navigateur. Par exemple, le panneau Vignettes de page contient des vignettes de chaque page. Le fait de cliquer sur une vignette ouvre la page correspondante dans le document. Lorsque vous ouvrez un fichier PDF, le navigateur est ferm par dfaut, mais les boutons situs le long du ct gauche de la zone de travail permettent daccder facilement aux diffrents panneaux, tels que le bouton Vignettes de page et le bouton du panneau Signets . LorsquAcrobat est ouvert mais vide (sans document PDF affich), le navigateur nest pas disponible.
1 Pour ouvrir le navigateur, effectuez lune des oprations suivantes :
Pour ouvrir un panneau, cliquez sur le bouton du panneau voulu sur le bord gauche de la zone de travail. Choisissez Affichage > Afficher/Masquer > Volets du navigateur > Afficher le navigateur.
Dernire mise jour le 6/7/2011
UTILISATION DACROBAT X PROFESSIONAL
Espace de travail
11
2 Pour fermer le navigateur, effectuez lune des oprations suivantes :
Cliquez sur le bouton relatif au panneau affich dans le navigateur. Choisissez Affichage > Afficher/Masquer > Volets du navigateur > Masquer le navigateur.
Remarque : Lauteur du fichier PDF peut contrler le contenu de certains volets du navigateur et les vider.
Modification de la zone daffichage des volets du navigateur
Tous les volets du navigateur, tels que le panneau Signets, saffichent sous forme de colonne du ct gauche de la zone de travail.
Pour modifier la largeur du navigateur, faites glisser son bord droit. Pour afficher un autre panneau, dans la partie gauche du navigateur, slectionnez le bouton correspondant au
panneau.
Options disponibles dans un panneau de navigation
Tous les volets du navigateur disposent dun menu doptions disponibles dans ces menus varient dun panneau lautre. dans langle suprieur gauche. Les commandes
Certains volets contiennent galement dautres boutons ayant une incidence sur leurs lments. Une fois encore, cela varie dun panneau lautre et certains panneaux ne comportent aucun bouton de ce genre.
Panneaux de navigation et menu doptions
Barre de message du document
La barre de message du document saffiche pour certains types de documents PDF seulement. En gnral, vous voyez cette zone louverture dun formulaire PDF, dun document PDF qui vous a t envoy pour rvision, dun document PDF dot de droits spciaux ou de mesures de protection ou encore dun document PDF conforme aux normes PDF/A, PDF/E ou PDF/X. La barre de message du document saffiche immdiatement en dessous de la zone des barres doutils. Pour afficher ou masquer la barre de message du document, cliquez sur son bouton situ du ct gauche de la zone de travail.
Dernire mise jour le 6/7/2011
UTILISATION DACROBAT X PROFESSIONAL
Espace de travail
12
La barre de message du document contient les instructions suivre et un descriptif des ventuels boutons spciaux associs la tche effectuer. La barre suit un code de couleurs : violet pour les formulaires, jaune pour les rvisions ou les avertissements de protection et bleu pour les fichiers PDF certifis, porte-documents PDF, fichiers PDF protgs par mot de passe ou restrictions du document.
Barre de message du document dun formulaire
Barre de message du document pour un avertissement de protection
Voir aussi
Avertissements de scurit la page 239 Protection renforce la page 234 Remplissage et envoi de formulaires PDF la page 231 Commentaires la page 167
Configuration des prfrences
La bote de dialogue Prfrences contient de nombreux paramtres du programme permettant notamment de configurer laffichage, les outils, la conversion et les performances. Une fois que vous avez configur les prfrences, elles restent en vigueur tant que vous ne les modifiez pas.
1 Choisissez Edition > Prfrences (Windows) ou Acrobat/Adobe Reader > Prfrences (Mac OS). 2 Dans le panneau Catgories, slectionnez le type de prfrence modifier.
Rtablissement des prfrences
Rtablissement du dossier des prfrences dAcrobat (Windows)
Rtablissez le dossier des prfrences dAcrobat pour liminer les problmes ds des fichiers de prfrences endommags. Bien que la majorit des prfrences dAcrobat soient stockes dans le registre, ces problmes sont trs souvent lis aux prfrences bases sur des fichiers.
Dernire mise jour le 6/7/2011
UTILISATION DACROBAT X PROFESSIONAL
Espace de travail
13
Remarque : Cette solution a cependant pour effet de supprimer les paramtres personnaliss dans diffrents domaines (collaboration, JavaScript, protection, tampons, gestion des couleurs, remplissage automatique, Web Capture et Updater).
1 Quittez Acrobat. 2 Dans lExplorateur Windows, accdez au dossier des prfrences :
(Windows 7/Vista) C:\Utilisateurs\[nom dutilisateur]\AppData\Roaming\Adobe\Acrobat\[version] (XP) C:\Documents and Settings\[nom dutilisateur]\Application Data\Adobe\Acrobat\[version]
3 Dplacez le dossier Preferences vers un autre emplacement (par exemple, C:\Temp). 4 Redmarrez Acrobat.
Si le problme persiste, vous pouvez en dduire que le dossier des prfrences nest pas lorigine du problme. Pour restaurer les paramtres personnaliss, faites glisser le dossier dplac ltape 2 vers son emplacement dorigine. Cliquez ensuite sur Oui tout pour remplacer le nouveau dossier de prfrences.
Rtablissement des fichiers de prfrences Acrobat (Mac OS)
Rtablissez les fichiers de prfrences dAcrobat pour liminer les problmes lis lendommagement de ces fichiers. Remarque : Le fait de recrer les fichiers de prfrences Acrobat permet de rtablir les paramtres par dfaut.
1 Quittez Acrobat. 2 Faites glisser les fichiers suivants depuis le dossier Users/[Nom dutilisateur]/Library/Preferences vers le Bureau :
Acrobat WebCapture Cookies com.adobe.Acrobat.Pro.plist ou com.adobe.Acrobat.Pro_x86_9.0.plist Acrobat Distiller Prefs et com.adobe.Acrobat.Pro.plist(si le problme est li Distiller) Dossier Acrobat contenant les prfrences relatives aux formulaires (MRUFormsList), la collaboration
(OfflineDocs) et aux paramtres de couleur (AcrobatColor Settings.csf)
3 Redmarrez Acrobat.
Si le problme persiste, vous pouvez en dduire que les fichiers de prfrences ne sont pas lorigine du problme. Pour restaurer les paramtres personnaliss, faites glisser les fichiers dplacs ltape 2 vers leur emplacement dorigine. Cliquez ensuite sur OK lorsque le message dalerte suivant apparat : Un lment appel "[nom de fichier]" existe dj cet emplacement. Voulez-vous le remplacer par celui que vous dplacez ?
Ouverture et affichage de documents PDF
Il existe plusieurs mthodes pour ouvrir un document PDF, savoir partir : de lapplication Acrobat, de votre application de messagerie, du systme de fichiers ou via un rseau accessible partir dun navigateur Web. Laffichage initial du document PDF dpend de la faon dont son auteur en a configur les proprits. Par exemple, un document peut souvrir sur une page ou avec un facteur de zoom spcifique.
Voir aussi
Dfinition de la vue initiale en mode plein cran la page 365 Prsentation de la fentre dun porte-documents PDF la page 107 Ouverture dun document PDF protg la page 241
Dernire mise jour le 6/7/2011
UTILISATION DACROBAT X PROFESSIONAL
Espace de travail
14
Affichage dun document PDF en mode Lecture la page 15 Prfrences gnrales la page 21
Ouverture dun fichier PDF
Ouverture dun document PDF depuis lapplication
Lancez Acrobat, puis effectuez lune des oprations suivantes :
Ouvrez un fichier partir de la fentre Prise en main. Vous pouvez ouvrir un fichier rcent ou cliquer sur le bouton
Ouvrir pour rechercher un fichier.
Choisissez Fichier > Ouvrir ou cliquez sur le bouton douverture de fichier dans la barre doutils. Dans la bote de
dialogue Ouvrir, slectionnez un ou plusieurs noms de fichiers, puis cliquez sur Ouvrir. Les documents PDF portent habituellement lextension .pdf. Si plusieurs documents sont ouverts, vous pouvez basculer entre eux en slectionnant le nom du document voulu dans le menu Fentre. Sous Windows, un bouton saffiche pour chaque document ouvert sur la barre des tches de Windows. Cliquez sur ce bouton pour naviguer parmi les documents ouverts.
Ouverture dun document PDF partir du bureau ou dune autre application
Effectuez lune des oprations suivantes :
Pour ouvrir un fichier PDF joint un message lectronique, ouvrez le message et cliquez deux fois sur licne de la
pice jointe PDF.
Pour ouvrir un document PDF li une page Web affiche, cliquez sur le lien du fichier PDF. Le document PDF
souvre gnralement dans le navigateur Web.
Cliquez deux fois sur licne du fichier PDF voulu dans le systme de fichiers.
Remarque : Sous Mac OS, il peut arriver quun document PDF cr sous Windows ne souvre pas lorsque vous cliquez deux fois sur son icne. Si tel est le cas, choisissez Fichier > Ouvrir avec > Acrobat.
Ouverture dun fichier PDF dans un navigateur Web
Les documents PDF souvrent dans un navigateur Web en mode Lecture sans les menus, les volets ou les barres doutils visibles. La barre doutils flottante semi-transparente, affiche au bas de la fentre, prsente les options de visualisation de base.
Pour afficher la barre doutils, dplacez votre curseur au bas de la fentre. Pour feuilleter le document PDF, servez-vous des boutons de navigation de la barre doutils. Pour fermer le mode Lecture et afficher la zone de travail, cliquez sur licne Acrobat
sur la barre doutils.
Pour dsactiver le mode lecture dans le navigateur, ouvrez les prfrences d'Acrobat ou Reader (sous Windows,
choisissez Edition > Prfrences ; sous Mac OS, choisissez Acrobat/Reader > Prfrences). Slectionnez Internet depuis le volet de gauche. Dslectionnez loption Afficher en mode lecture par dfaut. Remarque : Si vous avez plusieurs applications Adobe PDF sur votre ordinateur, vous pouvez spcifier celle utiliser pour ouvrir les documents PDF dans un navigateur Web. Voir loption Slectionner le gestionnaire PDF par dfaut dans les prfrences gnrales.
Dernire mise jour le 6/7/2011
UTILISATION DACROBAT X PROFESSIONAL
Espace de travail
15
A propos de laffichage de documents PDF dans un navigateur Web Vous pouvez visualiser les documents PDF dans un navigateur Web pris en charge. Il est possible galement de dfinir vos prfrences Internet de manire ouvrir les fichiers PDF lis ou tlchargs dans une fentre Acrobat indpendante. Si vous ouvrez des documents PDF dans Acrobat en dehors du navigateur, il est impossible dutiliser loption daffichage rapide des pages Web, lenvoi de formulaires dans un navigateur. Dans la mesure o les commandes clavier peuvent tre mappes au navigateur Web, certains raccourcis Acrobat risquent de ne pas tre disponibles. De la mme manire, vous pouvez tre amen faire appel aux outils et commandes de la barre doutils dAcrobat plutt qu ceux des barres doutils et des menus du navigateur. Par exemple, pour imprimer un document PDF, vous devez utiliser le bouton Imprimer de la barre doutils dAcrobat au lieu de la commande Imprimer du navigateur Web. (Dans Microsoft Internet Explorer, vous pouvez choisir Fichier > Imprimer, Edition > Copier et Edition > Rechercher sur la barre doutils dInternet Explorer.) Remarque : Le fait davoir plusieurs versions dAcrobat ou dAdobe Reader installes sur le mme ordinateur peut vous empcher dafficher des documents PDF dans un navigateur Web. Les exemples incluent Acrobat 8 avec Adobe Reader 9 ou Acrobat 7 avec Reader 8, et ainsi de suite. Essayez de dslectionner loption Afficher dans le navigateur dans les prfrences Internet dans un programme, et de slectionner loption correspondante dans lautre programme. Pour plus dinformations sur les installations coexistantes, reportez-vous cette note technique. Prfrences Internet
Afficher dans le navigateur Affiche tout document PDF ouvert partir dInternet dans la fentre du navigateur. Si cette option nest pas active, les documents PDF souvrent dans une fentre Acrobat distincte. Si vous disposez la fois de Reader et dAcrobat, vous pouvez slectionner lapplication et la version utiliser.
Remarque : Si Reader est install sur votre systme et que vous installez ensuite Acrobat, Safari continue utiliser Reader pour ouvrir les documents PDF dans votre navigateur. Configurez le navigateur Safari de faon ce quil utilise Acrobat.
Vitesse de connexion Dans la liste droulante, choisissez la vitesse de connexion qui convient pour amliorer la
fluidit des contenus lus sur Internet depuis Acrobat ou un autre programme multimdia.
Proprits Internet [ou Paramtres rseau] Cliquez pour ouvrir la bote de dialogue ou le panneau de connexion
Internet ou rseau de votre ordinateur. Pour plus de dtails, consultez laide de votre systme dexploitation, votre prestataire de services Internet ou ladministrateur rseau local.
Affichage des documents PDF
Affichage dun document PDF en mode Lecture
Lorsque vous consultez un document, vous pouvez masquer toutes les barres doutils et les volets de tches afin de maximiser la zone daffichage sur votre cran. Les commandes de lecture de base, telles que la navigation de pages et le zoom, saffichent sur une barre doutils flottante semi-transparente au bas de la fentre.
Pour ouvrir le mode Lecture, choisissez Affichage > Mode Lecture ou cliquez sur le bouton du mode Lecture
dans langle suprieur droit de la barre doutils.
Pour restaurer la zone de travail sa vue prcdente, slectionnez nouveau Affichage > Mode Lecture. Vous
pouvez galement cliquer sur le bouton de fermeture sur la barre doutils flottante. Remarque : Le mode Lecture est le mode daffichage par dfaut lorsque vous ouvrez un fichier PDF dans un navigateur Web.
Dernire mise jour le 6/7/2011
UTILISATION DACROBAT X PROFESSIONAL
Espace de travail
16
Barre doutils flottante semi-transparente du mode Lecture
Voir aussi
Ouverture dun fichier PDF dans un navigateur Web la page 14
Affichage dun document PDF en mode plein cran
En mode plein cran, seul le document saffiche ; la barre de menus, les barres doutils, les volets de tches et les commandes de la fentre sont masqus. Lauteur peut configurer un document PDF pour quil souvre en mode plein cran. Vous pouvez galement dfinir laffichage vous-mme. Ce mode daffichage est frquemment utilis pour les prsentations, parfois avec un dfilement automatique des pages et des transitions. Le pointeur reste actif en mode plein cran pour que vous puissiez cliquer sur les liens et ouvrir les notes. Il existe deux manires de progresser dans un document PDF en mode plein cran : vous pouvez utiliser les raccourcis clavier des commandes de navigation et de facteur de zoom, ou vous pouvez configurer une prfrence de mode plein cran permettant dafficher des boutons de navigation sur lesquels vous pouvez cliquer pour changer de page ou quitter le mode plein cran.
Voir aussi
Prfrences daffichage des documents PDF la page 18 Configuration d'une prsentation la page 365
Configuration de la prfrence de barre de navigation du mode plein cran
1 Dans la bote de dialogue Prfrences, sous Catgories, slectionnez Plein cran. 2 Cochez la case Afficher la barre de navigation, puis cliquez sur OK. 3 Choisissez Affichage > Mode plein cran.
La barre de navigation du mode plein cran contient les boutons Page prcdente , Page suivante mode plein cran . Ces boutons saffichent dans langle infrieur gauche de la zone de travail.
et Fermer le
Lecture dun document en mode plein cran
Si la barre de navigation du mode plein cran nest pas visible, vous pouvez utiliser les raccourcis clavier pour parcourir le document PDF. Remarque : Si vous disposez de deux moniteurs, il se peut que laffichage dune page en mode plein cran soit disponible uniquement sur lun dentre eux. Pour feuilleter le document, cliquez sur lcran affichant la page en mode plein cran.
1 Choisissez Affichage > Mode plein cran. 2 Effectuez lune des oprations suivantes :
Pour passer la page suivante, appuyez sur la touche Entre, Page suivante ou Droite. Pour passer la page prcdente, appuyez sur Maj+Entre, Page suivante ou Gauche.
3 Pour fermer le mode plein cran, appuyez sur Ctrl+L ou Echap. Vous devez activer loption Touche Echap pour
quitter dans les prfrences du mode plein cran. Pour afficher un outil en mode plein cran sur la barre doutils communs, cliquez avec le bouton droit de la souris sur la zone de la barre doutils et choisissez Affichage des pages > Mode Plein cran. Cliquez ensuite sur loutil Plein cran pour basculer vers ce mode.
Dernire mise jour le 6/7/2011
UTILISATION DACROBAT X PROFESSIONAL
Espace de travail
17
Changement de mode daffichage PDF/A
La norme PDF/A est une norme ISO qui sapplique larchivage et la conservation des documents lectroniques long terme. Les documents que vous numrisez au format PDF sont conformes la norme PDF/A. Vous pouvez indiquer si vous voulez voir les documents dans ce mode daffichage. Lorsque vous ouvrez un fichier conforme la norme PDF/A en mode daffichage PDF/A, le document souvre en mode Lecture pour empcher toute modification. Un message saffiche sur la barre de message du document. Vous ne pourrez pas apporter de modifications ou ajouter des annotations au document. Si vous dsactivez le mode PDF/A, vous pouvez modifier le document.
1 Dans la bote de dialogue Prfrences, sous Catgories, slectionnez Documents. 2 Choisissez une option pour Afficher les documents en mode PDF/A : Jamais ou Uniquement pour les documents
PDF/A. Vous pouvez activer ou dsactiver le mode daffichage PDF/A en modifiant ce paramtre de prfrence. Une vido sur lutilisation des fichier PDF/A est disponible ladresse suivante : www.adobe.com/go/learn_acr_pdfa_fr.
Voir aussi
A propos des normes PDF/X, PDF/E et PDF/A la page 90
Affichage dun document PDF en mode Epaisseurs de trait
La vue Epaisseurs de trait affiche les traits contenant les paisseurs dfinies dans le document PDF. La vue Epaisseurs de trait applique une paisseur de contour constante (dun pixel) aux traits, quel que soit le facteur de zoom appliqu. Lorsque vous imprimez le document, lpaisseur de contour correspond lpaisseur relle.
Choisissez Affichage > Afficher/Masquer > Rgles et grilles > Epaisseurs de trait. Pour dsactiver le mode
Epaisseurs de trait, choisissez nouveau Affichage > Afficher/Masquer > Rgles et grilles > Epaisseurs de trait. Remarque : Si vous affichez des documents PDF dans un navigateur Web, vous ne pourrez pas dsactiver le mode Epaisseurs de trait.
Comparaison dun fichier PDF rvis une version antrieure
La fonction de comparaison de documents permet dafficher les diffrences entre deux versions dun document PDF. De nombreuses options sont personnalisables pour afficher les rsultats de la comparaison. Une vido sur la comparaison des documents PDF est disponible ladresse suivante : www.adobe.com/go/lrvid_011_acrx_fr.
1 Choisissez Affichage > Comparer des documents. 2 Indiquez les deux documents que vous avez lintention de comparer. Si un ou plusieurs des documents se trouvent
dans un porte-documents PDF, slectionnez le porte-documents PDF. Sous Elment du dossier , slectionnez le composant PDF.
3 Si besoin est, spcifiez les tendues de pages que vous dsirez comparer dans les documents en remplissant les
champs Premire page et Dernire page.
4 Choisissez la description de document qui convient et cliquez sur OK.
Une fois lanalyse des deux documents termine, un document de synthse est prsent et le panneau de comparaison est ouvert. Le nouveau document contient diverses annotations relatives aux changements. La premire page propose un rsum des rsultats de la comparaison.
5 Dans le panneau de comparaison, effectuez lune des oprations suivantes :
Pour masquer les annotations relatives aux changements, cliquez sur Masquer les rsultats. Dernire mise jour le 6/7/2011
UTILISATION DACROBAT X PROFESSIONAL
Espace de travail
18
Pour dfinir les options daffichage des rsultats de la comparaison, cliquez sur Afficher les options. Vous pouvez
spcifier le type de modification afficher, ainsi que le modle de couleurs et le degr dopacit des annotations. Pour revenir aux vignettes de page, cliquez sur Masquer les options.
Pour afficher chacun des documents dans sa propre fentre, ouvrez le menu Options
et choisissez Afficher les documents en mosaque ou Afficher les documents juxtaposs. Pour synchroniser les pages correspondantes tout en affichant les documents dans leurs propres fentres, ouvrez le menu Options et choisissez Synchroniser les pages. page, ouvrez le menu Options et choisissez Taille des vignettes > [option].
Cliquez sur une vignette de page pour accder directement cette page. Pour modifier le corps des vignettes de Faites glisser la barre de fractionnement vers le haut en bas du panneau de comparaison afin dafficher les vignettes
de lancien document. Cliquez sur une vignette de lancien document pour louvrir dans une nouvelle fentre. Options de description des documents Rapports, feuilles de calcul, magazines Cette option permet de comparer le corps du document en continu, dun bout lautre du texte.
Prsentations, dessins, plans ou illustrations Cette option examine chaque diapositive ou page sous forme de minidocument et tablit une correspondance entre celles qui sont similaires. Elle compare ensuite le contenu de chaque document correspondant. Elle est capable de reconnatre les documents ayant t dplacs (diapositives dans une prsentation, par exemple). Documents numriss Cette option cre une capture dimage de chaque page numrise et compare les pixels. Elle
analyse chaque page numrise et tablit une correspondance entre celles qui sont similaires. Elle est capable didentifier les pages ayant chang dordre. Cette option savre pratique pour comparer des images ou des dessins darchitecture.
Comparer uniquement le texte Vous pouvez utiliser cette option avec nimporte quel type de document. Elle est prvue spcialement pour comparer du texte dans des documents volumineux (250 pages ou plus). Elle permet, en outre, de comparer le texte des documents comportant des illustrations en arrire-plan sur chaque page, ce qui ralentit le traitement.
Si vous avez activ loption Rapports ou Prsentations, loption Comparer uniquement le texte sintresse
uniquement aux diffrences de texte entre les deux documents.
Si vous avez activ loption Documents numriss, le texte est compar indpendamment des illustrations, puis les
rsultats sont combins. Lorsque le texte est superpos aux illustrations en arrire-plan dans les documents contenant des annonces de magazine, chaque lment redistribu est compar en mode texte seul. Lillustration est compare sparment dans larrire-plan. Les diffrences (le texte et les dessins au trait/images) sont combines dans un seul et mme document.
Prfrences daffichage des documents PDF
La bote de dialogue Prfrences dfinit la disposition par dfaut des pages et personnalise lapplication de bien dautres manires. Concernant laffichage des documents PDF, examinez les options disponibles dans les prfrences de documents, gnrales, multimdia et daffichage. Les paramtres des prfrences contrlent le fonctionnement de lapplication ; ils ne sont pas associs un document PDF spcifique. Remarque : Si vous installez des modules externes tiers, configurez ces prfrences par le biais de loption de menu Prfrences de tiers.
Dernire mise jour le 6/7/2011
UTILISATION DACROBAT X PROFESSIONAL
Espace de travail
19
Voir aussi
Prfrences de contenu 3D la page 419 Prfrences multimdia la page 397 Configuration des prfrences daccessibilit la page 302 Prfrences de documents Paramtres douverture
Restaurer les derniers paramtres affichs lors de la rouverture du document Dtermine si les documents souvrent
automatiquement la dernire page affiche lors dune session de travail.
Ouvrir les liens interdocument dans la mme fentre Ferme le document actif et ouvre le document li dans la mme
fentre, limitant ainsi le nombre de fentres ouvertes. Si le document li est dj ouvert dans une autre fentre, le document actif nest pas ferm lorsque vous cliquez sur le lien pour ouvrir lautre document. Lorsque cette option est dsactive, une nouvelle fentre souvre chaque fois que vous cliquez sur un lien pointant vers un document distinct.
Autoriser la dfinition de ltat des calques selon les informations utilisateur Permet lauteur dun document PDF
dot de calques de spcifier la visibilit des calques en fonction des informations utilisateur.
Permettre aux documents de masquer la barre de menu, les barres doutils et les commandes Windows Permet de dterminer si la barre de menu, les barres doutils et les commandes Windows sont masques lors de louverture du document. Documents dans la liste la plus rcente Dfinit le nombre maximal de documents affichs dans le menu Fichier.
Paramtres denregistrement
Enregistrer automatiquement les modifications de document dans un fichier temporaire toutes les _ minutes
Dtermine la frquence laquelle Acrobat enregistre automatiquement les modifications dun document ouvert.
Enregistrement optimis pour laffichage rapide des pages Web Restructure le document Adobe PDF en vue du
tlchargement individuel des pages partir de serveurs Web. Mode daffichage PDF/A
Afficher les documents en mode PDF/A Indique les cas dans lesquels ce mode daffichage sapplique : Jamais ou
Uniquement pour les documents PDF/A. Informations caches Recherche dans le fichier PDF les lments qui ne sont pas ncessairement visibles, tels que les mtadonnes, les pices jointes, les commentaires ainsi que les calques et textes masqus. Les rsultats de cette recherche apparaissent dans une bote de dialogue. Vous pouvez supprimer nimporte quel type dlment affich cet endroit.
Supprimer les informations masques la fermeture du document (Par dfaut, cette option est dsactive.) Supprimer les informations masques lors de lenvoi du document par courrier lectronique (Par dfaut, cette option
est dsactive.) Biffure
Ajuster le nom du fichier lors de lenregistrement des biffures appliques Indique un prfixe ou un suffixe utiliser lors de lenregistrement dun fichier auquel des biffures ont t appliques.
Dernire mise jour le 6/7/2011
UTILISATION DACROBAT X PROFESSIONAL
Espace de travail
20
Choisissez lemplacement des modles Rechercher et biffer Spcifie la version localise dAcrobat utiliser pour les modles. Par exemple, si vous avez install la fois les versions anglaise et franaise, vous pouvez choisir lune ou lautre langue pour les modles. Loption Modles apparat dans les botes de dialogue de recherche et de biffure.
Prfrences de plein cran Configuration du mode plein cran
Appliquer au document actif uniquement Indique si laffichage se limite un document PDF. Occuper lcran avec une page la fois Dfinit laffichage des pages selon la couverture dcran maximum possible
pour une page.
Afficher un avertissement lorsque le document ncessite le mode plein cran Affiche un message avant de passer en
mode plein cran. Si elle est active, cette option a priorit sur loption Ne plus afficher ce message, slectionne prcdemment dans ce message.
Moniteur utiliser Indique le moniteur sur lequel le mode plein cran est activ (pour les utilisateurs disposant de configurations plusieurs moniteurs).
Navigation en mode plein cran
Touche Echap pour quitter (Windows/Mac OS) Permet de quitter le mode plein cran laide de la touche Echap.
Lorsque cette option nest pas active, vous pouvez quitter le mode plein cran en appuyant sur les touches Ctrl+L.
Afficher la barre de navigation Affiche la barre doutils de navigation minimale, quels que soient les paramtres du
document.
Clic avec le bouton gauche pour avancer dune page et avec le bouton droit pour reculer dune page Permet de feuilleter le document Adobe PDF page par page laide de la souris. Vous pouvez galement feuilleter un document en appuyant sur Entre, sur Maj+Entre (pour revenir en arrire) ou en utilisant les touches flches. Boucle aprs la dernire page Permet de feuilleter un document PDF en continu, renvoyant le lecteur la premire
page une fois la fin du document atteinte. Cette option est habituellement utilise pour configurer laffichage sur une borne.
Avancer toutes les _ secondes Permet de passer automatiquement dune page lautre aprs lintervalle dfini (en secondes). Vous pouvez parcourir un document en utilisant la souris ou le clavier et ce, mme si le dfilement automatique est activ.
Aspect
Couleur darrire-plan Spcifie la couleur darrire-plan de la fentre en mode plein cran. Vous pouvez slectionner
une couleur dans la palette de couleurs afin de personnaliser la couleur darrire-plan.
Curseur de la souris Indique si le pointeur doit tre visible ou masqu en mode plein cran.
Transitions du mode plein cran Ignorer toutes les transitions Supprime les effets de transition des prsentations affiches en mode plein cran.
Transition par dfaut Spcifie leffet de transition afficher lorsque vous changez de page en mode plein cran et quaucun effet de transition na t dfini pour le document. Sens Dtermine le flux de la transition par dfaut slectionne lcran (vers le bas, gauche, horizontal, etc.). Les options disponibles varient en fonction de la transition. Si aucune option de sens na dincidence sur la transition par dfaut slectionne, cette option nest pas disponible.
Dernire mise jour le 6/7/2011
UTILISATION DACROBAT X PROFESSIONAL
Espace de travail
21
Sens en fonction de la navigation Imite la progression de lutilisateur dans la prsentation, telle que la transition de haut en bas lorsque lutilisateur passe la page suivante et de bas en haut lorsque lutilisateur revient la page prcdente. Paramtre uniquement disponible pour les transitions comportant des options de sens.
Prfrences gnrales Outils de base
Utiliser des touches uniques pour accder aux outils Permet de slectionner des outils en appuyant sur une seule
touche. Cette option est dsactive par dfaut.
Crer des liens partir des URL Spcifie si les liens qui nont pas t crs dans Acrobat sont identifis automatiquement dans le document PDF et peuvent tre suivis en cliquant dessus. Slectionner du texte et des images avec loutil Main Permet loutil Main, lorsquil se trouve sur du texte dans un
document Adobe PDF, de fonctionner de la mme manire que loutil Slection.
Lire des articles avec loutil Main Change laspect du pointeur de loutil Main lorsquil se trouve sur une division
darticle. Lors du premier clic, larticle effectue un zoom pour occuper le panneau de visualisation dans le sens horizontal ; les clics suivants suivent la division de larticle.
Activer le zoom de la molette de la souris avec loutil Main Applique le zoom de la molette de la souris la place du
dfilement.
Slectionner les images avant le texte avec loutil Slection Modifie lordre de slection appliqu par loutil Slection. Utiliser la rsolution fixe pour les images dinstantans Dfinit la rsolution utilise pour copier une image capture
avec loutil Instantan. Avertissements
Ne pas afficher les avertissements ddition Dsactive les messages davertissement saffichant habituellement lors de
la suppression dlments tels que des liens, des pages, des vignettes ou des signets.
Rinitialiser les avertissements Restaure les paramtres par dfaut des avertissements.
Messages dAdobe
Afficher les messages au lancement dAcrobat Autorise laffichage de messages concernant des produits envoys par Adobe sur lcran de bienvenue lorsque vous lancez lapplication sans document ouvert. Cliquez sur un message pour obtenir des informations sur les fonctions, mises jour ou services en ligne, ou pour ouvrir un lment de lapplication, tel quun panneau des tches. Dsactivez cette option pour empcher laffichage de ces messages.
Remarque : Les messages transactionnels visant faciliter les services en ligne dAdobe ne peuvent pas tre dsactivs. Lancement de lapplication
Afficher lcran dintroduction Dtermine si lcran dintroduction de lapplication apparat lors de chaque dmarrage. Utiliser uniquement des modules externes certifis Permet de vrifier que seuls des modules externes tiers certifis
par Adobe sont chargs. La notation Mode certifi actif indique Oui ou Non en fonction de son tat.
Vrifier lacclrateur graphique 2D (Windows uniquement) (Saffiche uniquement si votre matriel informatique prend en charge lacclration graphique 2D.) Lorsque cette option est slectionne, permet dutiliser lacclration matrielle ds louverture du premier document. Lorsque cette option est dslectionne, lacclration matrielle prend effet aprs louverture du premier document. Comme la procdure de dmarrage risque dtre plus longue avec cette option, cette dernire est dsactive par dfaut.
Dernire mise jour le 6/7/2011
UTILISATION DACROBAT X PROFESSIONAL
Espace de travail
22
Remarque : Elle est disponible condition davoir slectionn loption Utiliser lacclration graphique 2D dans les prfrences daffichage des pages.
Slectionner le gestionnaire PDF par dfaut (Windows uniquement) Spcifie lapplication PDF utiliser pour ouvrir les documents PDF dans un navigateur Web ou linterprteur de commandes de Windows (en cliquant deux fois sur un fichier PDF sur le bureau, par exemple). Ce paramtre sapplique si vous disposez de plusieurs versions dAcrobat ou dAdobe Reader ou si les deux applications sont installes sur votre ordinateur. Par exemple, si vous choisissez Reader X, les documents PDF souvrent en mode protg, un environnement scuris et limit pour laffichage de documents PDF.
Voir aussi
Modification de la mise jour des prfrences la page 39 Prfrences daffichage Mise en page et zoom par dfaut Mise en page Dfinit la mise en page utilise pour le dfilement lors de la premire ouverture dun document. La valeur par dfaut est Automatique. Le rglage de disposition de la page dans Fichier > Proprits > Vue initiale a priorit sur le rglage correspondant dans les prfrences.
Zoom Dfinit le facteur de zoom utilis louverture initiale des documents PDF. Cette valeur crase celle dfinie pour le document. La valeur par dfaut est Automatique.
Rsolution
Utiliser les paramtres systme Dfinit la rsolution du moniteur en fonction des paramtres du systme. Rsolution personnalise Dfinit la rsolution du moniteur.
Rendu
Texte arrondi Indique le type de lissage de texte appliquer. Dessins au trait Applique le lissage en vue dliminer les angles aigus des lignes. Images Applique le lissage en vue de rduire les changements abrupts dans les images. Utiliser les polices locales Indique si lapplication utilise ou ignore les polices locales installes sur le systme. Lorsque
cette option est dsactive, des polices de substitution remplacent les polices non incorpores dans le document PDF. Sil est impossible de substituer une police spcifique, le texte est converti en puces et un message derreur saffiche lcran.
Optimiser les traits fins Lorsque cette option est slectionne, les traits fins sont tracs de faon plus prcise pour une
meilleure visibilit.
Mettre la page suivante en antmmoire Place la page suivante dans un tampon avant laffichage de la page active,
afin de rduire le temps de passage dune page lautre dans un document.
Utiliser lacclration graphique 2D (Windows uniquement) (Saffiche uniquement si votre matriel informatique
prend en charge lacclration graphique 2D.) Acclre le zoom, le dfilement et le retraage du contenu des pages, ainsi que le rendu et la manipulation dun contenu PDF 2D. Cette option est slectionne par dfaut. Remarque : Si cette option nest pas disponible dans les prfrences daffichage des pages, vous devrez peut-tre mettre jour votre pilote de carte GPU pour activer cette fonction matrielle. Contactez votre distributeur de carte ou le fabricant de lordinateur pour obtenir le dernier pilote disponible.
Dernire mise jour le 6/7/2011
UTILISATION DACROBAT X PROFESSIONAL
Espace de travail
23
Contenu des pages et informations associes Afficher les images de grande taille Affiche les images volumineuses. Si votre systme est trop lent pour afficher les pages contenant de nombreuses images, dsactivez cette option.
Utiliser le zoom progressif (Windows uniquement) Lorsque cette option est dslectionne, les effets danimation sont
dsactivs, ce qui amliore les performances.
Zones graphique, de rognage et de fond perdu Affiche toute zone dfinie dun document : zone graphique, zone de
rognage ou de fond perdu.
Damier de transparence Affiche une grille derrire les objets transparents. Utiliser les numros de page logiques Active la commande de numrotation des pages pour faire correspondre la
position de la page dans le fichier PDF avec le numro imprim sur la page. Un numro de page suivi de la position de la page entre parenthses apparat sur la barre doutils Navigation de pages, ainsi que dans les botes de dialogue Atteindre la page et Imprimer. Par exemple, i (1 sur 1) si le numro imprim de la premire page est i. Si cette option nest pas slectionne, les numros de pages sont calculs en utilisant les chiffres arabes et en commenant 1. Slectionner cette option permet dviter tout comportement inattendu lorsque vous cliquez sur le bouton Prcdent ou Retour du navigateur Web.
Toujours afficher le format de page du document Affiche les dimensions de la page ct de la barre de dfilement
horizontal.
Utiliser laperu de la surimpression Permet dactiver automatiquement ou systmatiquement le mode Aperu de la surimpression uniquement pour les fichiers PDF/X, ou au contraire, de ne jamais lactiver. Si vous choisissez Automatique, le mode Aperu de la surimpression est activ si le document contient des surimpressions. Le mode Aperu de la surimpression vous permet dobserver les effets ( lcran) du pseudonyme dencre sur la sortie imprime. Un imprimeur ou un prestataire de service de prpresse peut, par exemple, crer un pseudonyme dencre lorsque le document contient deux tons directs similaires alors quun seul est ncessaire.
Mode daffichage des XObjects de rfrence Afficher les cibles des XObjects de rfrence Indique le type de document dans lequel il est possible dafficher les XObjects de rfrence.
Emplacement des fichiers rfrencs (Facultatif) Indique lemplacement des documents rfrencs.
Organiseur
Lorganiseur et les commandes qui sy rapportent sont indisponibles dans Acrobat X et versions ultrieures.
Utilisation des fichiers dans Microsoft SharePoint (Windows)
A propos de SharePoint et du format PDF
Microsoft SharePoint est une plate-forme de gestion de documents et de collaboration qui permet de grer, partager et publier des informations au sein de votre entreprise. Vous pouvez travailler sur les fichiers PDF hbergs sur le portail SharePoint soit par le biais de linterface Web de SharePoint avec Internet Explorer, soit directement dans Adobe Acrobat ou Adobe Reader. Pour une dmonstration rapide, reportez-vous la vido relative lutilisation de SharePoint avec Acrobat X. Remarque : Pour que la modification de documents PDF soit possible, votre administrateur SharePoint doit configurer le serveur SharePoint. Reportez-vous cette note technique pour plus dinformations.
Dernire mise jour le 6/7/2011
UTILISATION DACROBAT X PROFESSIONAL
Espace de travail
24
Accs aux fichiers PDF dun rfrentiel SharePoint
Vous pouvez accder des fichiers PDF dans un rfrentiel SharePoint de plusieurs faons. Dans Internet Explorer, naviguez jusqu un fichier PDF sur votre portail Web SharePoint, puis cliquez sur le fichier PDF. Le fichier PDF souvre laide dun contrle ActiveX. Vous pouvez galement utiliser les botes de dialogue douverture et denregistrement dAcrobat avec les options suivantes :
URL du rfrentiel, par exemple, http://monserveursharpoint/monsite/mabiblio Chemin UNC complet (Universal Naming Convention, cest--dire respectant la convention universelle de
dnomination), par exemple, \\monserveursharepoint\monsite\mabiblio
Lecteurs rseau mapps
Par exemple, pour enregistrer les fichiers dans le rfrentiel SharePoint :
1 Choisissez Fichier > Enregistrer sous > Fichier PDF. 2 Dans le champ Nom de fichier, entrez le nom de fichier avec lURL complte du rfrentiel SharePoint. 3 Cliquez sur Enregistrer.
Extraction dun fichier
La mthode la plus sre pour travailler sur un fichier PDF se trouvant sur un serveur SharePoint est dextraire le fichier. Les autres utilisateurs ne peuvent pas modifier le fichier lorsque vous travaillez sur celui-ci.
1 Pour extraire un fichier PDF, procdez de lune des manires suivantes :
A laide dInternet Explorer, naviguez jusquau fichier PDF sur le portail SharePoint et cliquez sur le document,
ou choisissez Modifier le document partir du menu contextuel du fichier.
Dans Acrobat ou Reader, choisissez Fichier > Ouvrir et spcifiez lURL ou le chemin UNC complet daccs au
fichier PDF.
2 Une bote de dialogue affiche le nom et lemplacement du fichier. Cliquez sur lune des options suivantes :
Extraire et ouvrir Ouvrir, pour ouvrir le fichier sans lextraire
Remarque : Si vous devez vous connecter au serveur SharePoint, saisissez vos nom dutilisateur et mot de passe lorsque vous y tes invit.
Annulation de lextraction
Vous pouvez ignorer la version extraite dun fichier PDF si vous ne souhaitez pas enregistrer vos modifications.
1 Choisissez Fichier > Serveur SharePoint > Annuler lextraction. 2 Un message de confirmation saffiche. Cliquez sur OK.
Remarque : Vous ne pouvez pas modifier un document hors ligne.
Prparation des proprits du document
Vous pouvez spcifier les proprits SharePoint du document partir dAcrobat ou de Reader.
1 Choisissez Fichier > Serveur SharePoint > Prparer les proprits du document. 2 Double-cliquez sur la proprit modifier. La bote de dialogue ddition saffiche. Entrez une valeur et cliquez sur OK.
Dernire mise jour le 6/7/2011
UTILISATION DACROBAT X PROFESSIONAL
Espace de travail
25
Archivage
Lorsque vous avez termin vos modifications, vous pouvez archiver le fichier sur le serveur SharePoint. Les autres utilisateurs peuvent voir les changements. Si le contrle de version est activ, SharePoint gre galement lhistorique de version du fichier.
1 Choisissez Fichier > Serveur SharePoint > Archiver. La bote de dialogue darchivage saffiche. 2 Si le contrle de numro de version est activ, les informations sur la version saffichent. Slectionnez la version
majeure ou la version mineure, ou choisissez de remplacer la version actuelle.
3 Saisissez les commentaires sur la version. 4 Si vous le souhaitez, vous pouvez activer Maintenir lextraction du document aprs larchivage de cette version, puis
cliquer sur OK.
Navigation dans les pages PDF
Ouverture des pages dun document PDF
Selon le document PDF que vous ouvrez, vous devrez peut-tre parcourir de nombreuses pages, consulter diffrentes sections de la page ou changer de facteur de zoom. Il existe plusieurs moyens de naviguer, mais les lments suivants sont le plus souvent utiliss : Remarque : Si ces lments ne sont pas visibles, choisissez Affichage > Afficher/Masquer > Elments de barre doutils > Rinitialiser les barres doutils.
Page suivante et Page prcdente Les boutons Page suivante et Page prcdente sont disponibles sur la barre d'outils Navigation de pages. La zone de texte situe en regard de ces boutons est galement interactive : il vous suffit de taper un numro de page et d'appuyer sur Entre pour atteindre directement la page voulue. Barres de dfilement Les barres de dfilement verticale et horizontale se trouvent droite et en dessous du panneau
de visualisation lorsque le document nest pas affich en entier dans la vue. Cliquez sur les flches ou faites glisser le pointeur pour afficher dautres pages ou des zones diffrentes de la page.
Barre doutils de slection et de zoom Cette barre doutils contient des boutons et des commandes permettant de
changer le facteur de zoom de la page.
Panneau Vignettes de page Le bouton Vignettes de page
situ sur le ct gauche de la zone de travail ouvre le navigateur avec le panneau Vignettes de page au premier plan. Ce panneau affiche les vignettes des pages du document. En cliquant sur une vignette, vous ouvrez la page correspondante dans le panneau de visualisation.
Voir aussi
Reconstitution du chemin daffichage la page 28 Rglage du facteur de zoom la page 29
Parcours dun document
Il existe de nombreuses faons de feuilleter des pages dans un document PDF. La plupart des utilisateurs utilisent les boutons de la barre doutils Navigation de pages, mais vous pouvez galement vous servir des touches flches, des barres de dfilement et dautres fonctions pour avancer et reculer dans un document PDF comptant plusieurs pages.
Dernire mise jour le 6/7/2011
UTILISATION DACROBAT X PROFESSIONAL
Espace de travail
26
Par dfaut, la barre doutils Navigation de pages souvre. La barre doutils par dfaut contient des outils frquemment utiliss : Afficher la page suivante , Afficher la page prcdente et Numro de page. A linstar des autres barres doutils, vous pouvez masquer et rouvrir la barre doutils Navigation de pages en choisissant son nom dans le menu Barres doutils du menu Affichage. Vous pouvez afficher dautres outils sur la barre doutils Navigation de pages en cliquant sur la barre doutils avec le bouton droit de la souris et en choisissant un outil spcifique, Afficher tous les outils ou Ajouter des outils et en slectionnant ou en dslectionnant des outils dans la bote de dialogue.
Voir aussi
A propos des signets la page 337 A propos des vignettes la page 335 Dfinition de la mise en page et de lorientation la page 33 Reconstitution du chemin daffichage la page 28
Dplacement au sein dun document PDF
Effectuez lune des oprations suivantes :
Cliquez sur le bouton Page prcdente
ou Page suivante
de la barre d'outils.
Choisissez Affichage > Navigation de pages > [emplacement]. Choisissez Affichage > Navigation de pages > Page, saisissez le numro de la page dans la bote de dialogue
Atteindre la page, puis cliquez sur OK.
Appuyez sur les touches au clavier Pg. suiv et Pg. prc.
Passage une page spcifique
Effectuez lune des oprations suivantes :
En mode daffichage Une seule page ou Deux pages, faites glisser la barre de dfilement verticale jusqu ce que la
page voulue saffiche dans la zone contextuelle.
Tapez le numro de page de remplacement dans la zone prvue cet effet sur la barre doutils Navigation de pages,
puis appuyez sur Entre. Remarque : Si les numros de page du document diffrent de la position relle de la page dans le fichier PDF, cette position est signale entre parenthses aprs le numro de page assign sur la barre doutils Navigation de pages. Si, par exemple, vous dfinissez la numrotation des pages dun fichier constitu dun chapitre de 18 pages qui doit commencer par 223, le numro de la premire page active sera le 223 (1 sur 18). Vous avez la possibilit de dsactiver les numros de page logiques dans les prfrences daffichage des pages. Reportez-vous aux sections Renumrotation des pages la page 137 (Acrobat uniquement) et Prfrences daffichage des documents PDF la page 18.
Passage des pages marques par des signets
Les signets constituent une table des matires qui divise gnralement les documents en chapitres et en sections. Ils sont affichs dans le navigateur.
Dernire mise jour le 6/7/2011
UTILISATION DACROBAT X PROFESSIONAL
Espace de travail
27
Panneau Signets A. Bouton Signets B. Cliquez ici pour afficher le menu Options du panneau Signets. C. Signet dvelopp
1 Cliquez sur le bouton Signets ou choisissez Affichage > Afficher/Masquer > Volets du navigateur > Signets. 2 Pour accder une rubrique, cliquez sur le signet correspondant. Dveloppez ou rduisez le contenu du signet selon
vos besoins. Remarque : Selon la manire dont le signet a t dfini, il se peut quune toute autre action soit excute lorsque vous cliquez dessus, alors que vous vouliez accder cet emplacement. Si la liste des signets disparat lorsque vous cliquez sur un signet, cliquez sur le bouton Signets pour lafficher nouveau. Si vous souhaitez masquer le bouton Signets aprs avoir cliqu sur un signet, choisissez Rduire aprs utilisation dans le menu Options.
Passage une page spcifique laide de sa vignette
Les vignettes correspondent des reprsentations miniatures des pages dun document. Elles sont situes dans le panneau Vignettes de page et permettent de changer le mode daffichage du document et datteindre des pages spcifiques. La vignette active comporte un cadre rouge indiquant la zone de la page qui apparat. Vous pouvez redimensionner cette zone pour modifier le facteur de zoom.
1 Pour afficher le panneau Vignettes de page, cliquez sur le bouton Vignettes de page ou choisissez Affichage >
Afficher/Masquer> Volets du navigateur > Vignettes de page.
2 Pour aller une autre page, cliquez sur son signet.
Dfilement automatique dun document
Le dfilement automatique vous permet de parcourir un document PDF vitesse constante, en procdant de haut en bas. Si vous interrompez lopration laide des barres de dfilement pour avancer ou reculer dune page ou dune section, le dfilement automatique reprend cet emplacement. Parvenu la fin du document PDF, le dfilement automatique sarrte et ne reprend pas au dbut moins que vous nactiviez nouveau cette commande.
1 Choisissez Affichage > Affichage de page > Faire dfiler automatiquement. 2 Appuyez sur Echap pour arrter le dfilement.
Dernire mise jour le 6/7/2011
UTILISATION DACROBAT X PROFESSIONAL
Espace de travail
28
Reconstitution du chemin daffichage
Vous avez la possibilit de rechercher des pages PDF que vous avez visualises auparavant en revenant en arrire dans votre parcours de visualisation. Il est utile de comprendre la diffrence entre le concept de pages prcdente/suivante et celui de vues prcdente/suivante. Dans le cas de pages, les adjectifs prcdent et suivant font rfrence deux pages conscutives, places avant et aprs la page active. Dans le cas de vues, il sagit de lhistorique de visualisation des pages. Si, par exemple, vous avancez et reculez dans un document, lhistorique de visualisation revient en arrire, affichant les pages que vous avez vues dans lordre inverse de laffichage initial.
1 Choisissez Affichage > Navigation de pages > Vue prcdente. 2 Pour poursuivre la visualisation dune autre partie du chemin, effectuez lune des oprations suivantes :
Recommencez ltape 1. Choisissez Affichage > Navigation de pages > Vue suivante.
Remarque : Vous pouvez afficher les boutons Vue prcdente et Vue suivante dans la zone des barres doutils en cliquant sur la barre doutils Navigation de pages avec le bouton droit de la souris et en choisissant ces options dans le menu contextuel ou en activant la commande Afficher tous les outils.
Navigation laide des liens
Les liens vous permettent daccder un autre emplacement du document actif, dautres documents PDF ou des sites Web. Cliquer sur un lien permet galement douvrir des pices jointes et de lire un contenu 3D, une squence vido ou audio. Pour pouvoir lire des clips multimdia, vous devez disposer dun quipement matriel et logiciel appropri. Lauteur du document PDF dcide de laspect des liens dans le document PDF. Remarque : Pour quun lien fonctionne correctement, vous devez slectionner loption Crer des liens partir des URL dans les prfrences gnrales, moins que le lien nait t cr dans Acrobat laide de loutil Lien.
1 Activez loutil Slection. 2 Pointez sur la zone du lien sur la page, jusqu ce que le pointeur se transforme en main pointant avec le doigt. Un
signe plus (+) ou un w saffiche sur la main lorsque le lien pointe vers un site Web. Cliquez ensuite sur le lien.
Voir aussi
Liens et pices jointes la page 340 Prfrences multimdia la page 397
Fichiers PDF dots de pices jointes
Si vous ouvrez un document PDF contenant une ou plusieurs pices jointes, le panneau Pices jointes souvre automatiquement, affichant les fichiers joints. Vous pouvez afficher ces fichiers, les modifier et enregistrer vos modifications sous rserve que lauteur des documents vous y autorise. Si vous dplacez le document PDF, les pices jointes le suivent automatiquement.
Voir aussi
Ouverture, enregistrement ou suppression dune pice jointe la page 345 Pices jointes la page 237
Dernire mise jour le 6/7/2011
UTILISATION DACROBAT X PROFESSIONAL
Espace de travail
29
Divisions darticle
Dans les documents PDF, les articles sont des divisions lectroniques que lauteur peut dfinir au sein du document PDF. Les articles guident le lecteur travers le contenu du document PDF en sautant les pages ou les zones de la page exclues de larticle, de la mme manire que vous filtrez un journal ou un magazine classique, en suivant le fil dun article et en ignorant le reste. Lorsque vous lisez un article, le contenu de la page peut tre agrandi ou rduit de manire remplir lcran avec la section darticle en cours de lecture.
Voir aussi
Articles la page 350
Ouverture et parcours dune division darticle
1 Cliquez sur loutil Main sur la barre doutils communs. 2 Choisissez Affichage > Afficher/Masquer > Volets du navigateur > Articles pour ouvrir le panneau Articles.
Remarque : Vous ne pouvez pas ouvrir le panneau Articles lorsque vous visualisez un document PDF dans un navigateur Web. Pour lafficher, vous devez ouvrir le document dans Acrobat.
3 Cliquez deux fois sur licne de larticle pour atteindre le dbut de larticle. Licne prend la forme spcifique du
pointeur de suivi darticle
Remarque : Si le panneau Articles est vide, cela signifie que lauteur na pas dfini de divisions darticle pour ce document PDF.
4 La division darticle souhaite tant ouverte, effectuez lune des oprations suivantes :
Pour parcourir larticle panneau par panneau, appuyez sur Entre ou cliquez dans larticle. Pour revenir en arrire dans larticle, panneau par panneau, cliquez sur larticle en appuyant sur la touche Maj ou
appuyez sur Maj+Entre.
Pour revenir au dbut, cliquez dans larticle en maintenant la touche Ctrl enfonce.
5 A la fin de larticle, cliquez nouveau dedans.
La vue de page prcdente est restaure et le pointeur prend la forme de fin darticle
Sortie dune division avant la fin de larticle
1 Assurez-vous que loutil Main est activ. 2 Cliquez sur la page en maintenant les touches Maj+Ctrl enfonces.
La vue prcdente est restaure.
Ajustement de laffichage des documents PDF
Rglage du facteur de zoom
Les outils de la barre doutils Slection et zoom peuvent modifier le facteur de zoom des documents PDF. Tous ces outils ne sont pas visibles par dfaut sur la barre doutils. Vous pouvez afficher tous les outils en cliquant avec le bouton droit sur la barre doutils Slection et zoom et en choisissant des outils individuels ou loption Afficher tous les outils de slection et de zoom.
Dernire mise jour le 6/7/2011
UTILISATION DACROBAT X PROFESSIONAL
Espace de travail
30
Tous les outils de zoom A. Outil Zoom dynamique B. Outil Zoom dynamique C. Bouton Zoom arrire D. Bouton Zoom avant E. Bouton de menu Valeur de zoom F. Bouton Taille relle G. Bouton Pleine largeur H. Bouton Zoom sur le niveau de page I. Outil Panoramique et zoom J. Outil Loupe
Loutil Zoom de slection peut tre utilis de diffrentes manires. Vous pouvez lutiliser pour tracer un rectangle
autour dune partie de la page qui remplira la zone daffichage. Vous pouvez aussi simplement cliquer sur loutil Zoom de slection pour augmenter le facteur de zoom selon un niveau prdfini, qui centrera le point sur lequel vous avez cliqu. Pour rduire le facteur de zoom selon un niveau prdfini, cliquez sur loutil Zoom de slection en maintenant la touche Ctrl enfonce.
Loutil Zoom dynamique permet deffectuer un zoom avant lorsque vous le faites glisser vers le haut de la page et
un zoom arrire lorsque vous le faites glisser vers le bas. Si votre souris est quipe dune molette, loutil effectue un zoom avant lorsque vous faites avancer la molette et un zoom arrire lorsque vous dplacez la molette dans le sens inverse.
Les outils Zoom avant et Zoom arrire changent le facteur dagrandissement du document selon des niveaux
prdfinis.
Loption Valeurs du zoom modifie laffichage de la page selon un pourcentage que vous saisissez ou slectionnez
dans un menu droulant.
Loutil Taille relle affiche la page selon un facteur de zoom de 100 %. Loutil Pleine largeur ajuste le facteur de zoom de sorte que le fichier PDF occupe la totalit du panneau de
visualisation dans le sens horizontal.
Loutil Zoom sur le niveau de page ajuste le facteur de zoom, de sorte quune page occupe la totalit du panneau de
visualisation dans le sens vertical.
Loutil Panoramique et zoom ajuste le facteur de zoom et la position de la zone daffichage en fonction de la zone
dlimite par un rectangle rglable visible dans la vue miniature de la page dans la fentre Panoramique et zoom.
La fentre de loutil Loupe affiche une zone agrandie du document PDF correspondant la zone dfinie par un
rectangle rglable dans le panneau de visualisation.
Redimensionnement dune page en fonction de la taille de la fentre
Pour faire tenir la totalit de la page dans le panneau de visualisation, choisissez Affichage > Zoom > Zoom sur le
niveau de page.
Pour que la page occupe toute la largeur de la fentre, choisissez Affichage > Zoom > Pleine largeur. Une partie de
la page peut se trouver hors du champ de vision.
Pour que la page occupe toute la hauteur de la fentre, choisissez Affichage > Zoom > Pleine hauteur. Une partie
de la page peut se trouver hors du champ de vision.
Pour redimensionner la page de sorte que le texte et les images occupent toute la largeur de la fentre, choisissez
Affichage > Zoom > Contenu. Une partie de la page peut se trouver hors du champ de vision. Pour connatre les raccourcis clavier permettant de redimensionner le document, droulez le menu Affichage > Zoom.
Affichage dune page sa taille relle
Choisissez Affichage > Zoom > Taille relle.
Dernire mise jour le 6/7/2011
UTILISATION DACROBAT X PROFESSIONAL
Espace de travail
31
La taille relle dune page PDF est habituellement 100 %. Cependant, le document peut avoir t dfini sur un autre niveau de zoom lors de sa cration.
Changement de facteur de zoom laide des outils de zoom
Effectuez lune des oprations suivantes :
Activez le bouton Zoom avant
ou Zoom arrire
de la barre doutils.
Indiquez un pourcentage dagrandissement sur la barre doutils communs, soit en saisissant la valeur, soit en
choisissant une option dans le menu droulant.
Faites glisser loutil Zoom de slection
sur la zone de la page devant occuper le panneau de visualisation.(Affichage > Zoom > Zoom de slection) vers le haut pour augmenter le facteur de zoom et vers le bas pour le rduire. (Affichage > Afficher/Masquer > Elments de barre doutils > Slection et zoom > Zoom dynamique)
Faites glisser loutil Zoom dynamique (galement appel Zoom continu)
Lorsque loutil Zoom de slection est slectionn, vous pouvez cliquer tout en appuyant sur la touche Ctrl ou maintenir la touche Ctrl enfonce pendant le glissement afin deffectuer un zoom arrire. Si vous maintenez la touche Maj enfonce, vous passez temporairement de loutil Zoom de slection loutil Zoom dynamique.
Changement de facteur de zoom laide de loutil Panoramique et zoom
1 Choisissez Affichage > Zoom > Panoramique et zoom, ou cliquez sur loutil de panoramique et zoom
sur la
barre des outils communs.
2 Effectuez lune des oprations suivantes :
Faites glisser les poignes du cadre situ lintrieur de la fentre Panoramique et zoom pour changer le facteur de
zoom du document.
Faites glisser le centre du rectangle pour slectionner la zone afficher. Cliquez sur les boutons de navigation pour changer de page. Saisissez une valeur dans la zone de texte de zoom ou cliquez sur les boutons plus
de facteur dagrandissement selon des niveaux prdfinis. ou moins pour changer
Changement de facteur de zoom laide de loutil Loupe
1 Choisissez Affichage > Zoom > Outil Loupe. 2 Cliquez dans la zone du document que vous voulez agrandir. Un rectangle apparat dans le document ; il
correspond la zone affiche dans la fentre Loupe. Vous pouvez faire glisser ou redimensionner le rectangle pour changer laffichage de loutil Loupe.
3 Pour changer le facteur de zoom de loutil Loupe, effectuez lune des oprations suivantes :
Faites glisser le curseur. Cliquez sur le bouton plus ou moins. Saisissez une valeur dans la zone de texte Zoom.
Dernire mise jour le 6/7/2011
UTILISATION DACROBAT X PROFESSIONAL
Espace de travail
32
Loutil Loupe permet dafficher une zone agrandie du document.
Remarque : Pour modifier la couleur du rectangle de loutil Loupe, droulez le menu Couleur de trait situ dans langle infrieur droit de la fentre et slectionnez une autre couleur.
Changement du facteur de zoom laide dune vignette
1 Cliquez sur le bouton Vignettes de page
dans le navigateur sur le ct gauche de la fentre.
2 Localisez la vignette associe la page. Placez ensuite le pointeur sur langle infrieur droit du cadre indiquant la
zone de la page jusqu ce que le pointeur prenne la forme dune double flche.
3 Faites glisser le coin du cadre afin de rduire ou dagrandir la taille daffichage de la page. 4 Le cas chant, placez le pointeur sur le cadre de la zone de zoom de la vignette jusqu ce quil prenne la forme de
licne Main. Faites ensuite glisser le cadre pour visualiser une autre partie de la page dans le panneau de visualisation du document.
Le cadre figurant sur la vignette reprsente la zone de la page actuellement affiche dans le panneau de visualisation.
Modification de laffichage par dfaut
1 Dans la bote de dialogue Prfrences, sous Catgories, slectionnez Affichage. 2 Ouvrez le menu droulant Zoom, puis choisissez un niveau de zoom par dfaut.
Dernire mise jour le 6/7/2011
UTILISATION DACROBAT X PROFESSIONAL
Espace de travail
33
Affichage des zones hors cran dune page agrandie
Lorsque vous effectuez un zoom avant selon un facteur dagrandissement lev, vous verrez sans doute une partie de la page seulement. Vous pouvez dcaler la vue afin de voir dautres zones de la page sans changer de facteur de zoom.
Effectuez lune des oprations suivantes :
Servez-vous des barres de dfilement verticales pour passer aux pages prcdente et suivante et utilisez les barres de
dfilement horizontales pour vous dplacer latralement.
Slectionnez loutil Main sur la barre doutils communs et faites glisser la souris pour dplacer la page, comme si
vous dplaciez une feuille de papier sur une table.
Voir aussi
A propos des calques PDF la page 372
Dfinition de la mise en page et de lorientation
La modification de la mise en page savre particulirement utile lorsque vous voulez effectuer un zoom arrire afin davoir une vue densemble de la disposition dun document. Les types de mises en page suivants sont disponibles pour la visualisation des documents PDF :
Une seule page de configuration Affiche une seule page la fois, sans montrer aucune partie des pages adjacentes. Activer le dfilement Affiche les pages selon une colonne verticale ininterrompue occupant la largeur dune page. Mode Deux pages Affiche chaque double page sans montrer aucune partie des pages adjacentes. Deux pages avec dfilement Affiche les pages du document cte cte, selon une colonne verticale ininterrompue.
Si un document comporte plus de deux pages, assurez-vous que la premire page apparat seule sur le ct droit du panneau de visualisation. Slectionnez Deux pages ou Deux pages avec dfilement. Slectionnez galement loption Affichage > Affichage de page > Afficher la page de couverture en mode Deux pages.
Dispositions Une seule page, Activer le dfilement, Deux pages, Deux pages avec dfilement
Dfinition de la mise en page dun fichier PDF ouvert
Pour visualiser une page la fois, choisissez Affichage > Affichage de page > Une seule page. Pour visualiser deux pages la fois, cte cte, choisissez Affichage > Affichage de page > Deux pages. Pour faire dfiler le document de manire ininterrompue une page aprs lautre, choisissez Affichage > Affichage
de page > Activer le dfilement.
Pour faire dfiler le document de manire ininterrompue deux pages la fois, choisissez Affichage > Affichage de
page > Deux pages avec dfilement.
Pour afficher la premire page dun document de plusieurs pages seule sur le ct droit, spcifiez dabord loption
Deux pages ou Deux pages avec dfilement. Slectionnez galement loption Affichage > Affichage de page > Afficher la page de couverture en mode Deux pages. Vous pouvez galement afficher des boutons pour chacune de ces options sur la barre doutils rapides en choisissant Affichage >Afficher/Masquer > Elments de barre doutils > Affichage de page, et en les slectionnant dans le menu.
Dernire mise jour le 6/7/2011
UTILISATION DACROBAT X PROFESSIONAL
Espace de travail
34
Remarque : En mode Une seule page, choisissez Edition > Slectionner tout pour slectionner le texte complet sur la page active. Dans les autres mises en page, cette commande permet de slectionner la totalit du texte du document PDF.
Rotation de laffichage dune page
Vous pouvez modifier laffichage dune page par incrment de 90 . Cette opration modifie laffichage de la page sans modifier son orientation relle.
Pour faire pivoter temporairement la vue de la page, choisissez Affichage > Rotation > Horaire ou Antihoraire.
Vous ne pouvez pas enregistrer cette modification.
Pour enregistrer la rotation avec le document, cliquez sur le bouton Rotation de page
rapides, ou choisissez Outils > Pages > Rotation.
sur la barre doutils
Changement de mise en page par dfaut (vue initiale)
Il vous suffit de spcifier les paramtres par dfaut de la vue initiale dans la bote de dialogue Prfrences. (Voir la section Configuration des prfrences la page 12.)
1 Dans la bote de dialogue Prfrences, sous Catgories, slectionnez Affichage. 2 Ouvrez le menu Mise en page, puis choisissez Automatique, Une seule page, Une seule page en continu, Deux pages
ou Deux pages en continu. Remarque : Le fichier PDF souvre selon la disposition spcifie dans les prfrences, sauf si une disposition diffrente a t dfinie dans les proprits du document (Fichier > Proprits > Vue initiale). Le paramtre des proprits du document a priorit sur le paramtre des prfrences. Si vous utilisez les proprits du document, veillez enregistrer et fermer le document pour que les modifications prennent effet. Les utilisateurs dAcrobat peuvent modifier la vue initiale, sauf si les paramtres de scurit le leur interdisent. Les utilisateurs de Reader ne peuvent pas modifier la vue initiale.
Voir aussi
Ouverture et affichage de documents PDF la page 13 Affichage des proprits de document la page 368
Affichage du document dans une fentre fractionne
Vous pouvez afficher un document PDF avec le panneau de visualisation fractionn en deux (commande Fractionner) ou en quatre (commande Fractionner la feuille de calcul). La vue fractionne vous permet de faire dfiler le document, de changer son facteur de zoom ou dafficher une autre page dans le panneau actif sans toutefois que cela ait une incidence sur laffichage de lautre panneau. La vue obtenue avec loption Fractionner la feuille de calcul se rvle utile si vous voulez conserver laffichage des enttes de colonne et des libells de range lorsque vous parcourez une feuille de calcul ou un tableau volumineux. Sous ce mode, lorsque vous modifiez le facteur dagrandissement dun panneau, le mme facteur est appliqu tous les panneaux. En outre, le dfilement est coordonn entre les panneaux : le dfilement lhorizontale dun panneau fait galement dfiler le panneau situ au-dessus ou en dessous ; le dfilement la verticale dun panneau fait galement dfiler le panneau situ sa gauche ou sa droite.
1 Commencez crer le type de vue fractionne de votre choix :
Pour fractionner la vue en deux panneaux, choisissez Fentre > Fractionner ou faites glisser la zone grise situe audessus de la barre de dfilement verticale.
Dernire mise jour le 6/7/2011
UTILISATION DACROBAT X PROFESSIONAL
Espace de travail
35
Pour fractionner la vue en quatre panneaux avec des niveaux de zoom et un dfilement synchroniss, choisissez
Fentre > Fractionner la feuille de calcul.
2 Faites glisser la barre de fractionnement vers le haut, le bas, la gauche ou la droite pour redimensionner les
panneaux de manire approprie.
3 Ajustez le niveau de zoom comme vous le souhaitez :
Dans la vue fractionne, cliquez sur un panneau pour lactiver et modifier le niveau de zoom de ce panneau
uniquement.
Dans la vue fractionne de feuille de calcul, ajustez le niveau de zoom de manire obtenir un affichage compos
de quatre panneaux.
4 Effectuez un dfilement de manire approprie :
Dans la vue fractionne, cliquez sur un panneau pour lactiver et effectuer un dfilement pour modifier ce panneau
uniquement.
Dans la vue fractionne de feuille de calcul, cliquez sur un panneau et effectuez un dfilement la verticale pour
modifier les vues dans le panneau actif et le panneau situ ct. Effectuez un dfilement lhorizontale pour modifier les vues dans le panneau actif et le panneau situ au-dessous ou en dessous.
5 Choisissez Fentre > Supprimer le fractionnement pour revenir un seul panneau.
Affichage dun document dans plusieurs fentres
Vous pouvez crer plusieurs fentres pour un mme document grce la commande Nouvelle fentre. Les nouvelles fentres ont les mmes taille, facteur de zoom et disposition que la fentre dorigine. Elles souvrent la mme page, en haut de la fentre dorigine. Lorsque vous ouvrez une nouvelle fentre, Acrobat ajoute le suffixe 1 au nom de fichier dorigine et affecte le suffixe 2 la nouvelle fentre. Vous pouvez ouvrir plusieurs fentres. Le suffixe augmente pour chaque nouvelle fentre. La fermeture dune fentre entrane la renumrotation squentielle des fentres encore ouvertes. En dautres termes, si cinq fentres sont ouvertes et que vous fermez la troisime, les fentres sont renumrotes avec les suffixes 1 4. Remarque : Cette fonction nest pas disponible lorsque les documents PDF sont affiches dans un navigateur.
Ouverture dune nouvelle fentre
Choisissez Fentre > Nouvelle fentre.
Fermeture dune fentre
Cliquez sur la case de fermeture de la fentre. Le systme vous invite enregistrer les modifications. La fermeture
dune fentre ne ferme pas le document si plusieurs fentres sont ouvertes.
Fermeture de toutes les fentres dun document
Choisissez Fichier > Fermer. Vous tes invit enregistrer les modifications avant la fermeture de chaque fentre.
Dernire mise jour le 6/7/2011
UTILISATION DACROBAT X PROFESSIONAL
Espace de travail
36
Grilles, repres et mesures
Affichage des grilles
Les grilles permettent daligner avec prcision le texte et les objets dun document. Lorsque la grille est active, elle apparat sur le document. Loption Aligner sur la grille aligne un objet sur la ligne de grille la plus proche lorsque vous le dplacez.
Affichage ou masquage de la grille
Choisissez Affichage > Afficher/Masquer > Rgles et grilles > Grille. Une coche prcde le nom de la commande
lorsque la grille est affiche.
Activation ou dsactivation de loption Accrocher la grille
Choisissez Affichage > Afficher/Masquer > Rgles et grilles > Accrocher la grille. Une coche apparat en regard
du nom de la commande lorsquelle est active.
Modification de laspect de la grille
1 Dans la bote de dialogue Prfrences, sous Catgories, slectionnez Units et repres. 2 Pour modifier les paramtres de la grille, effectuez lune des oprations suivantes :
Pour modifier lespacement entre les lignes de la grille, saisissez des valeurs pour les options Largeur des cellules et
Hauteur des cellules.
Pour modifier lorigine de la grille, saisissez des valeurs pour les options Dcalage par rapport au bord gauche et
Dcalage par rapport au bord suprieur.
Pour modifier le nombre de subdivisions de quadrillage, saisissez une valeur pour loption Subdivisions. Les lignes
de subdivision sont plus claires que celles de la grille.
Pour modifier la couleur des lignes de la grille, cliquez sur la nuance de couleur et choisissez une couleur dans la
palette qui saffiche.
Cration de repres de rgle
Les rgles horizontales et verticales vous permettent de vrifier la taille des objets contenus dans des documents. Vous pouvez galement crer des repres dans votre document. Ils se rvlent particulirement utiles pour aligner des objets, tels que les champs de formulaire. Vous avez la possibilit de changer les units de mesure et les couleurs utilises dans les rgles.
Cration de repres de rgle
1 Choisissez Affichage > Afficher/Masquer > Rgles et grilles > Rgles. 2 Effectuez lune des oprations suivantes :
Faites glisser la rgle horizontale vers le bas pour crer un repre horizontal ou la rgle verticale vers la droite pour
crer un repre vertical.
Cliquez deux fois sur un emplacement de la rgle horizontale pour crer un repre vertical ou inversement.
Affichage ou masquage des repres
Choisissez Affichage > Afficher/Masquer > Rgles et grilles > Repres.
Dernire mise jour le 6/7/2011
UTILISATION DACROBAT X PROFESSIONAL
Espace de travail
37
Dplacement ou suppression dun repre de rgle
Cliquez sur un repre pour le slectionner, puis faites-le glisser vers un nouvel emplacement ou appuyez sur la
touche de suppression. Pour supprimer tous les repres, cliquez dans la zone de la rgle avec le bouton droit de la souris, puis choisissez Effacer tous les repres ou Effacer les repres de la page.
Changement des couleurs de repres
1 Dans la bote de dialogue Prfrences, sous Catgories, slectionnez Units et repres. 2 Cliquez sur la nuance de couleur des repres et choisissez une nouvelle couleur dans la palette qui saffiche.
Mesure de la hauteur, de la largeur ou de laire dun objet
Servez-vous des outils de mesure pour mesurer laire des objets contenus dans des documents PDF ou la distance qui les spare. Les outils de mesure savrent trs pratiques pour calculer les distances et les aires des objets dun formulaire ou dun dessin de CAO. Vous pouvez galement les utiliser pour mesurer certaines zones dun document avant denvoyer celui-ci sur une imprimante professionnelle. Les outils de mesure sont uniquement disponibles si lauteur du fichier PDF a activ cette fonctionnalit pour les utilisateurs de Reader. Lorsque vous utilisez un outil de mesure, la fentre dinfos sur les mesures contient diverses informations au sujet de la mesure (opration en cours, valeurs delta et rapport dchelle appliqu, par exemple).
Outils de mesure A. Barre doutils Mesures B. Objet mesur C. Fentre dinfos sur les mesures
1 Choisissez Outils > Analyse > Mesures. 2 Pour mesurer des zones de vos documents PDF, procdez de lune des faons suivantes :
Activez loutil Distance
pour mesurer la distance entre deux points. Cliquez sur le premier point, dplacez le pointeur sur le second point et cliquez de nouveau. mesurer. Cliquez ensuite deux fois sur le dernier point.
Activez loutil Primtre pour mesurer une srie de distances entre plusieurs points. Cliquez sur chaque point Activez loutil Aire pour mesurer laire des segments de ligne que vous tracez. Cliquez sur chaque point mesurer.
Aprs avoir cliqu sur les deux derniers points, cliquez de nouveau sur le premier pour valider la mesure.
3 Lorsque vous mesurez des objets, effectuez lune des oprations suivantes :
Pour accrocher la mesure une ligne, choisissez Accrocher aux tracs
. . .
Pour accrocher la mesure l'extrmit d'une ligne, choisissez Accrocher aux extrmits Pour accrocher la mesure au milieu d'une ligne, choisissez Accrocher aux points centraux Dernire mise jour le 6/7/2011
UTILISATION DACROBAT X PROFESSIONAL
Espace de travail
38
Pour accrocher la mesure l'intersection de plusieurs lignes, choisissez Accrocher aux intersections Pour dplacer les traits de mesure par incrment de 45, maintenez la touche Maj enfonce. Pour interrompre une mesure, cliquez avec le bouton droit de la souris, puis choisissez Annuler la mesure. Pour supprimer une annotation de mesure, cliquez dessus avec loutil Mesures et appuyez sur la touche Suppr.
Voir aussi
Modification de laspect des commentaires la page 170
Options de loutil de mesure
Servez-vous du menu contextuel pour dfinir les options de loutil de mesure.
Modifier le rapport dchelle Permet de changer le facteur dchelle (3:2, par exemple) et lunit de mesure sur des
zones de dessin.
Modifier le libell de lannotation Permet dajouter ou de modifier le texte associ la mesure. Activer/Dsactiver les annotations de mesure Lorsquelles sont actives, les units de mesure que vous dessinez sont ajoutes au fichier PDF. Lorsque les annotations de mesure sont dsactives, les traits de mesure disparaissent ds que vous mesurez un autre objet ou slectionnez un autre outil. Activer/Dsactiver ortho Lorsquelles sont actives, les lignes de mesure sont orthographiques uniquement. Afficher/Masquer les rgles Affiche ou masque les rgles verticales et horizontales sur la page. (A le mme effet que la
commande Affichage > Afficher/Masquer > Rgles et grilles > Rgles.)
Accrocher au contenu de la page/Ne pas accrocher au contenu de la page Active ou dsactive toutes les fonctions
daccrochage la page.
Annotation de mesure Enregistre, dans un fichier CSV, les donnes relatives toutes les mesures effectues dans votre
document PDF.
Prfrences Donne accs aux prfrences de mesure 2D.
Prfrences de mesure
Les prfrences de mesure 2D dterminent le mode de mesure des donnes 2D. Remarque : Dans Reader, les prfrences de mesure sappliquent aux fichiers PDF dans lesquels la fonction de commentaire est active.
Utiliser lchelle et les units du document (le cas chant) Lorsque cette option est active, ce sont les mesures bases
sur les units provenant du document dorigine qui sont utilises. Dsactivez cette option pour dfinir manuellement les units de mesure.
Utiliser les traits orthographiques Lorsquelles sont actives, les lignes de mesure sont orthographiques uniquement. Couleur du trait de mesure Indique la couleur du trait affich. Activer les annotations de mesure Lorsquelles sont actives, les units de mesure que vous dessinez sont ajoutes au
fichier PDF. Lorsque les annotations de mesure sont dsactives, les traits de mesure disparaissent ds que vous mesurez un autre objet ou slectionnez un autre outil. Vous pouvez utiliser les libells de mesure par dfaut ou spcifier vos propres libells.
Utiliser la longueur de la ligne de repre par dfaut (outil Distance uniquement) Lorsque cette option est dsactive, chaque fois que vous mesurez une distance, il est ncessaire de dplacer la souris pour dterminer la longueur de la ligne de repre.
Dernire mise jour le 6/7/2011
UTILISATION DACROBAT X PROFESSIONAL
Espace de travail
39
Extrmit de trait par dfaut (outil Distance uniquement) Indique laspect des extrmits de la ligne lors des mesures
des distances.
Lgende (outil Distance uniquement) Indique si la lgende de la mesure de la distance doit figurer au niveau ou au-
dessus du trait de mesure.
Longueur de la ligne de repre par dfaut (outil Distance uniquement) Indique la longueur de la ligne de repre
affiche de lun des cts des points de mesure.
Ligne dattache par dfaut au-dessus du trait (outil Distance uniquement) Indique la longueur de la ligne dattache
affiche au-dessus du trait de mesure.
Dcalage de la ligne de repre par dfaut partir des points (outil Distance uniquement) Indique la quantit despace
comprise entre les points de mesure et la ligne de repre.
Paramtres daccrochage 2D Ces paramtres permettent de dfinir le comportement daccrochage. Loption Sensibilit indique la distance laquelle le pointeur doit se trouver par rapport llment daccrochage. Loption Couleur du conseil daccrochage permet de choisir la couleur de la ligne daccrochage visible lorsque le pointeur est plac sur lobjet
Affichage des coordonnes du curseur
Loption Coordonnes du curseur permet dafficher la position du pointeur dans le panneau de visualisation. La numrotation de la position commence partir du coin suprieur gauche du document. Loption Coordonnes du curseur indique galement la largeur et la hauteur dun objet slectionn mesure que vous le redimensionnez.
Affichage des coordonnes X et Y
1 Choisissez Affichage > Afficher/Masquer > Coordonnes du curseur. 2 Dplacez le pointeur de la souris de manire voir les coordonnes X et Y.
Changement des units de mesure de loutil Coordonnes du curseur
1 Dans la bote de dialogue Prfrences, sous Catgories, slectionnez Units et repres. 2 Dans le menu Units de page et de rgle, choisissez une unit de mesure diffrente.
Maintenance du logiciel
Mise jour du logiciel
Il existe diverses mthodes pour mettre jour les fichiers dapplication et composants dAcrobat. Certaines mises jour sont disponibles louverture dun document PDF, laquelle dclenche lopration. Par exemple, si vous ouvrez un formulaire utilisant des polices asiatiques, vous tes invit tlcharger ces polices. Dautres mises jour sont uniquement disponibles partir du menu Aide et doivent tre installes manuellement. Certaines mises jour sont disponibles la fois automatiquement et manuellement.
Mise jour manuelle du logiciel
Choisissez Aide > Vrifier les mises jour, et suivez les instructions lcran.
Modification de la mise jour des prfrences
1 Choisissez Edition > Prfrences (Windows) ou Acrobat/Adobe Reader > Prfrences (Mac OS).
Dernire mise jour le 6/7/2011
UTILISATION DACROBAT X PROFESSIONAL
Espace de travail
40
2 Dans le panneau des catgories, gauche, slectionnez Utilitaire de Mise jour. 3 Dans la section Rechercher les mises jour, slectionnez une option pour linstallation des mises jour.
Gestion des paramtres de scurit
Si votre socit utilise des stratgies de protection serveur, vous pouvez configurer Acrobat de faon vrifier rgulirement si ces stratgies ont fait lobjet de mises jour. La protection serveur est mise en place par ladministrateur qui fournit ladresse URL partir de laquelle les mises jour sont obtenues.
1 Dans la bote de dialogue Prfrences, sous Catgories, slectionnez Protection. 2 Dans la section Paramtres de protection, slectionnez Charger les paramtres de protection partir dun serveur. 3 Dans le champ URL, saisissez ladresse du serveur. 4 Choisissez la frquence laquelle vous souhaitez vrifier les mises jour de la fonction de protection. 5 Choisissez Demander avant dinstaller pour recevoir une notification avant chaque vrification.
Adobe Digital Editions
Utilisez le logiciel gratuit Adobe Digital Editions pour lire et organiser des livres lectroniques ou autres publications. Digital Editions est une application RIA (Rich Internet Application) Internet autonome remplaant les fonctions de livre lectronique (eBook) des versions antrieures dAcrobat. Lorsque vous installez Digital Editions, les lments de votre bibliorom existant sont automatiquement imports et mis disposition au sein du nouvel univers du bibliorom de Digital Editions. Vous pouvez galement importer manuellement des documents PDF dans votre bibliorom Digital Editions. Remarque : Le logiciel Adobe Digital Editions est automatiquement install sur votre ordinateur la premire fois que vous ouvrez un livre lectronique (eBook). Pour plus de dtails sur Adobe Digital Editions et sur le tlchargement du logiciel, consultez le site Web dAdobe la page www.adobe.com/go/learn_acr_digital_fr.
Activation et enregistrement
Aide linstallation
Pour obtenir de laide en cas de problme dinstallation, consultez laide et le support dAcrobat ladresse suivante : www.adobe.com/go/acrobat_support_fr.
Activation de la licence
Lors du processus dinstallation, votre logiciel Adobe contacte Adobe afin dachever le processus dactivation de la licence. Lors de cette opration, aucune donne personnelle ne sera transmise. Pour plus de dtails sur lactivation du produit, consultez le site Web dAdobe ladresse suivante : http://www.adobe.com/go/activation_fr. Lactivation dune licence monoutilisateur prend en charge deux ordinateurs. Par exemple, vous pouvez installer le produit sur un ordinateur de bureau de votre lieu de travail et sur un ordinateur portable utilis votre domicile. Si vous souhaitez installer le logiciel sur un troisime ordinateur, vous devez dabord le dsactiver sur lun des deux autres ordinateurs. Choisissez Aide > Dsactiver.
Dernire mise jour le 6/7/2011
UTILISATION DACROBAT X PROFESSIONAL
Espace de travail
41
Enregistrement
Enregistrez votre produit afin de bnficier gratuitement dune aide linstallation, de notifications de mises jour, ainsi que dautres services.
Pour vous enregistrer, entrez votre ID Adobe lorsque vous y tes invit lors de linstallation ou de lexcution du
logiciel. Si vous choisissez dignorer ltape de saisie de votre ID Adobe lors de linstallation ou de lexcution, vous pourrez effectuer cette procdure ultrieurement en choisissant la commande Aide > Enregistrement du produit.
Programme damlioration des produits Adobe
Aprs avoir utilis le logiciel Adobe un certain nombre de fois, une bote de dialogue saffiche, vous proposant de participer au Programme damlioration des produits Adobe. Si vous choisissez dy participer, des donnes concernant votre utilisation du logiciel Adobe seront transmises Adobe. Aucune information personnelle nest enregistre ou transmise. Le Programme damlioration des produits Adobe ne rassemble que les informations concernant les fonctionnalits et les outils que vous utilisez dans le logiciel, ainsi que la frquence dutilisation. Vous pouvez rejoindre ou quitter le programme damlioration tout moment :
Pour participer, choisissez Aide > Programme damlioration des produits, puis cliquez sur Oui, participer. Pour arrter de participer, choisissez Aide > Programme damlioration des produits, puis cliquez sur Non, merci.
Adobe fournit des informations supplmentaires sur le programme damlioration des produits dans une liste de questions frquentes sur le site Web dAdobe.
Services et tlchargements
Adobe Exchange
Visitez le site Adobe Exchange ladresse www.adobe.com/go/exchange_fr pour tlcharger des exemples, ainsi que des milliers de modules externes et dextensions fournis par Adobe et des dveloppeurs tiers. Ces modules externes et extensions peuvent vous aider automatiser des tches, personnaliser des processus et crer des effets professionnels spcifiques, entre autres.
Tlchargements Adobe
Rendez-vous sur le site www.adobe.com/go/downloads_fr pour bnficier gratuitement des mises jour, des versions dessai et dautres logiciels utiles.
Adobe Labs
Le site Adobe Labs ladresse www.adobe.com/go/labs_fr vous permet de dcouvrir et dvaluer les nouveaux produits et technologies dvelopps par Adobe.
Dernire mise jour le 6/7/2011
UTILISATION DACROBAT X PROFESSIONAL
Espace de travail
42
Langues non anglo-saxonnes
Fichiers PDF en langues asiatiques
Acrobat permet dafficher, de rechercher et dimprimer des documents PDF contenant du texte en langues asiatiques (chinois traditionnel, chinois simplifi, japonais ou coren). Vous pouvez galement utiliser ces langues lorsque vous remplissez des formulaires, ajoutez des commentaires et apposez des signatures numriques. Presque toutes les fonctions Acrobat sont prises en charge pour du texte chinois traditionnel ou simplifi, japonais et coren si vous installez les polices asiatiques. Dans Acrobat sous Windows, installez les fichiers de prise en charge des langues asiatiques via linstallation personnalise et les options correspondantes disponibles sous Crer un fichier Adobe PDF et Afficher le fichier Adobe PDF obtenu. Lors de la cration dun fichier PDF, PDFMaker et limprimante Adobe PDF incorporent automatiquement la plupart des polices asiatiques dans le fichier. Vous pouvez spcifier si vous voulez incorporer des polices asiatiques. Sous Windows, vous pouvez afficher et imprimer les fichiers contenant du texte asiatique, mme si la prise en charge de ces langues nest pas installe sur votre systme. Si vous essayez douvrir un fichier PDF ncessitant la prise en charge dune langue, vous tes automatiquement invit installer les polices requises.
Fichiers PDF en cyrillique, en langues dEurope centrale et dEurope de lEst
Vous pouvez utiliser des fichiers Adobe PDF contenant du texte cyrillique (y compris bulgare et russe), dEurope centrale et dEurope de lEst (y compris tchque, hongrois et polonais) si les polices sont incorpores dans les fichiers PDF. Il est alors possible de les afficher et de les imprimer sur nimporte quel systme. Lincorporation des polices nest pas ncessaire pour utiliser la fonction de recherche. Remarque : Si vous ouvrez un fichier PDF dans lequel des champs de formulaire ou des zones de texte contiennent ces langues, mais que les polices ne sont pas incorpores ni installes sur le systme, choisissez Aide > Rechercher les mises jour maintenant. Vous tes automatiquement invit tlcharger et installer les polices ncessaires.
Fichiers PDF en hbreu, en arabe, en tha et en vietnamien
Acrobat prend en charge la saisie et laffichage de textes en tha et en vietnamien. Sous Windows uniquement, larabe et lhbreu sont galement pris en charge. Loption Activer les options de langue de droite gauche est active par dfaut si vous utilisez les paramtres rgionaux correspondant larabe ou lhbreu (sous Windows).
Activation des langues se lisant de droite gauche
Lactivation des options de langues se lisant de droite gauche permet dafficher les lments de linterface utilisateur dfinissant le sens de lecture des paragraphes, le style des chiffres et la ligature. Si cette option est active, vous pouvez spcifier le sens de lcriture (de gauche droite ou de droite gauche) et le type des chiffres (occidental ou arabe) utilis pour crer et remplir certains champs de formulaire, apposer des signatures numriques et crer des annotations de type zone de texte. Loption Activer les options de langue de droite gauche est active par dfaut si vous utilisez les paramtres rgionaux correspondant larabe ou lhbreu.
1 Dans la bote de dialogue Prfrences, sous Catgories, slectionnez Internationales. 2 Cochez la case Activer les options de langue de droite gauche.
Dernire mise jour le 6/7/2011
UTILISATION DACROBAT X PROFESSIONAL
Espace de travail
43
Acrobat sous Mac OS
Acrobat fonctionne, en principe, de la mme manire sous Windows et sous Mac OS. Les quelques exceptions sont signales dans laide. Voici, en outre, la liste des principales diffrences connatre : Raccourcis-clavier et fonctionnalits classiques
Windows Cliquer avec le bouton droit Mac OS Cliquer en maintenant la touche Contrle enfonce Option Commande+[caractre] Cliquer en maintenant la touche Option enfonce Faire glisser le pointeur en maintenant la touche Option enfonce [nom du disque] Finder
Alt Ctrl+[caractre] Cliquer en maintenant la touche Ctrl enfonce Faire glisser le pointeur en maintenant la touche Ctrl enfonce Poste de travail Explorateur Windows
Ouverture de la bote de dialogue Prfrences Pour ouvrir la bote de dialogue Prfrences sous Mac OS, choisissez Acrobat > Prfrences. Dveloppement dune liste imbrique Certains articles, tels que les signets, figurent parfois dans des listes imbriques que vous pouvez dvelopper ou rduire. Pour dvelopper une liste sous Mac OS, cliquez sur le triangle pointant vers la droite gauche de licne. Cliquez sur le triangle pointant vers le bas pour rduire la liste. Pour dvelopper ou rduire tous les articles dans une liste constitue de plusieurs sous-niveaux, cliquez sur le triangle en maintenant la touche Option enfonce. PDFMaker PDFMaker nest pas disponible sous Mac OS. Il est possible, malgr tout, de crer un fichier PDF depuis de nombreuses applications de bureautique laide de la commande Fichier > Imprimer. Dans la bote de dialogue dimpression, choisissez Enregistrer au format Adobe PDF dans le menu PDF.
Voir aussi
Raccourcis clavier la page 533
Dernire mise jour le 6/7/2011
44
Chapitre 3 : Cration dun fichier PDF
Le format Adobe PDF est la solution idale pour la capture dinformations partir de nimporte quelle application et quel que soit le systme dexploitation. Vous pouvez crer des fichiers PDF partir de fichiers document, de sites Web, de documents papier numriss et du contenu du Presse-papiers.
Prsentation de la cration dun fichier PDF
Quelle est la meilleure manire de crer un fichier PDF ?
La cration dun fichier PDF consiste convertir des documents et des ressources dun autre type au format PDF (Portable Document Format). Vous pouvez normalement choisir entre plusieurs mthodes de cration, selon le type de fichier source et vos exigences concernant le fichier PDF. Vous pouvez crer des fichiers PDF partir de documents imprims sur papier, de documents Microsoft Word, de fichiers InDesign et dimages numriques, pour ne citer que quelques exemples. En fonction du type de la source, diffrents outils sont disponibles pour la conversion au format PDF. Dans la majorit des applications, vous crez un document PDF en slectionnant limprimante Adobe PDF dans la bote de dialogue Imprimer. Si un fichier est ouvert dans lapplication de cration (par exemple, une feuille de calcul dans Excel), vous pouvez normalement le convertir au format PDF sans ouvrir Adobe Acrobat X Professional. De mme, si Acrobat est dj ouvert, il nest pas ncessaire douvrir lapplication de cration du fichier convertir. Chaque fichier PDF tablit un juste quilibre entre efficacit (taille de fichier rduite) et qualit (par exemple, rsolution et couleurs). Si cet quilibre est essentiel dans votre cas, vous opterez pour une mthode permettant laccs divers paramtres de conversion. Par exemple, vous pouvez crer un fichier PDF par un glisser-dposer de fichiers sur licne Acrobat. Dans ce cas, Acrobat applique les derniers paramtres de conversion utiliss sans vous y donner accs. Si vous souhaitez matriser davantage le processus de conversion, une autre mthode savre plus approprie. Ressources supplmentaires Adobe PDF dans les flux de production cratifs : www.adobe.com/designcenter/creativesuite/articles/cs3ip_pdfworkflows.pdf.
Forums de la communaut dutilisateurs Acrobat : acrobatusers.com/forum/pdf-creation.
Mthodes de cration dun fichier PDF par type de fichier
Reportez-vous aux listes suivantes afin de connatre les mthodes disponibles pour les diffrentes types de fichier.
Principaux fichiers
Ces mthodes sappliquent aux documents et aux images prsents dans presque tous les formats de fichier.
Menu Crer Dans Acrobat, en choisissant la commande de cration dun fichier PDF partir dun fichier. Imprimante Adobe PDF Dans la plupart des applications, dans la bote de dialogue dimpression. Glisser-dposer Sur le bureau ou partir dun dossier.
Dernire mise jour le 6/7/2011
UTILISATION DACROBAT X PROFESSIONAL
Cration dun fichier PDF
45
Menu contextuel Sur le bureau ou dans un dossier, par un clic droit.
Documents papier
Ncessite un scanner et une copie papier du document.
Menu Crer Dans Acrobat, laide de la commande Numriser au format PDF. Ou, pour les documents papier
prcdemment numriss, en choisissant la commande de cration dun fichier PDF partir dun fichier.
Documents Microsoft Office
PDFMaker (Windows uniquement) Dans lapplication de cration, via la barre doutils Acrobat PDFMaker et le menu
Adobe PDF. Pour les applications Microsoft Office 2007 ou ultrieures, dans le ruban Acrobat.
Enregistrer au format Adobe PDF (Mac OS) Dans lapplication de cration, choisissez Fichier > Enregistrer sous, puis
slectionnez le format Adobe PDF.
Imprimante Adobe PDF ( Windows uniquement) Dans lapplication dorigine, partir de la bote de dialogue
Imprimer.
Glisser-dposer (Windows uniquement) Sur le bureau ou partir dun dossier. Menu contextuel (Windows uniquement) Sur le bureau ou dans un dossier, par un clic droit.
Messages lectroniques
PDFMaker (Windows uniquement) A partir de Microsoft Outlook ou de Lotus Notes, par un clic sur les boutons de la
barre doutils Acrobat PDFMaker. Autre solution : choisir les commandes disponibles dans le menu Adobe PDF (Outlook) ou Actions (Lotus Notes).
Imprimante Adobe PDF Dans lapplication de messagerie, partir de la bote de dialogue dimpression. Cre un fichier PDF (et non un porte-documents PDF). Menu contextuel (Outlook 2007 ou version ultrieure) Disponible pour un dossier de messages lectroniques ou une
slection de messages, par un clic droit.
Pages Web
Menu Crer Dans Acrobat, en choisissant la commande de cration dun fichier PDF partir dune Page Web. PDFMaker (Windows uniquement) Dans Internet Explorer ou Firefox, ou en cours de modification dans lapplication
de cration Web prenant en charge PDFMaker (telle que Word). Egalement sur la barre doutils Acrobat PDFMaker ou dans le menu Adobe PDF.
Imprimante Adobe PDF Dans un navigateur Web ou lors dune modification dans une application de cration Web telle que Word, dans la bote de dialogue dimpression. Glisser-dposer Sur le bureau ou partir dun dossier, en faisant glisser le fichier HTML. Menu contextuel (fichiers HTML) Sur le bureau ou dans un dossier, par un clic sur le fichier HTML avec le bouton droit
de la souris.
Contenu copi dans le Presse-papiers
Menu Crer Dans Acrobat, en choisissant la commande de cration dun fichier PDF partir du Presse-papiers.
Fichiers AutoCAD (Windows uniquement)
Menu Crer Dans Acrobat, slectionnez PDF, sous Fichier. PDFMaker Dans AutoCAD, sur la barre doutils Acrobat PDFMaker ou dans le menu Adobe PDF.
Dernire mise jour le 6/7/2011
UTILISATION DACROBAT X PROFESSIONAL
Cration dun fichier PDF
46
Imprimante Adobe PDF Dans AutoCAD, dans la bote de dialogue dimpression. Glisser-dposer Sur le bureau ou partir dun dossier. Menu contextuel Sur le bureau ou dans un dossier, par un clic droit.
Fichiers PostScript et EPS
Glisser-dposer Sur le bureau ou partir dun dossier, par glisser-dposer sur licne dAcrobat Distiller ou dans la
fentre dAcrobat Distiller.
Double-clic (Fichiers PostScript uniquement) Sur le bureau ou dans un dossier. Ouvrir, commande Dans Acrobat Distiller, dans le menu Fichier. Menu Crer Dans Acrobat, slectionnez PDF, sous Fichier. Menu contextuel Sur le bureau ou dans un dossier, par un clic droit.
Fichiers 3D
Menu Crer Dans Acrobat Professional, slectionnez Fichier PDF partir dun fichier. Glisser-dposer Sur le bureau ou partir dun dossier.
Compromis entre la qualit et la taille des fichiers PDF
Vous avez disposition divers paramtres permettant de garantir le juste quilibre entre taille de fichier, rsolution et conformit des normes spcifiques, entre autres facteurs, pour votre fichier PDF. La slection dpend de la destination prvue du fichier PDF. Par exemple, un fichier PDF destin une impression commerciale de haute qualit utilisera des paramtres diffrents dun fichier PDF vou laffichage lcran ou au tlchargement sur Internet. Une fois slectionns, les paramtres sappliquent la fois PDFMaker, Acrobat et Acrobat Distiller. Cependant, certains paramtres sont limits des contextes ou types de fichiers particuliers. Par exemple, les options PDFMaker peuvent varier dune application Microsoft Office lautre. Par souci de simplicit, Acrobat propose des jeux prdfinis de paramtres de conversion. Vous pouvez en outre crer, dfinir, enregistrer et rutiliser des jeux personnaliss, spcialement adapts vos besoins. Pour les documents numriss, vous pouvez choisir le mode de dtection de couleur automatique ou plusieurs paramtres de numrisation prdfinis optimiss pour numriser des images et documents en couleur ou en noir et blanc. Vous pouvez modifier ces paramtres prdfinis ou crer les vtres.
Voir aussi
Paramtres de conversion PDF la page 88
Cration dun fichier PDF simple avec Acrobat
Conversion dun fichier au format PDF laide dAcrobat
1 Dans Acrobat, procdez de lune des manires suivantes :
Choisissez Fichier > Crer > Fichier PDF partir dun fichier. Sur la barre doutils, cliquez sur le bouton Crer
et choisissez A partir dun fichier.
Dernire mise jour le 6/7/2011
UTILISATION DACROBAT X PROFESSIONAL
Cration dun fichier PDF
47
2 Dans la bote de dialogue Ouvrir, slectionnez le fichier. Vous pouvez parcourir tous les types de fichiers ou en
slectionner un particulier dans le menu Fichiers de type.
3 Cliquez ventuellement sur Paramtres pour modifier les paramtres de conversion. Les options disponibles
varient selon le type de fichier. Remarque : Le bouton Paramtres est indisponibles si vous choisissez Tous les fichiers comme type de fichier ou si aucun paramtre de conversion nest disponible pour le type slectionn.
4 Cliquez sur Ouvrir pour convertir le fichier au format PDF.
Selon le type de fichier choisi, lapplication de cration souvre automatiquement et une bote de dialogue de progression saffiche. Si le format du fichier nest pas pris en charge, un message saffiche pour vous indiquer que la conversion au format PDF est impossible.
5 Lorsque le nouveau fichier PDF souvre, choisissez Fichier > Enregistrer ou Fichier > Enregistrer sous, puis
indiquez le nom et lemplacement du fichier PDF. Sil est destin une diffusion lectronique, limitez le nom de fichier huit caractres (sans espace) et adjoignez-lui lextension .pdf. De cette manire, les programmes de messagerie lectronique et les serveurs rseau ne tronqueront pas le nom du fichier PDF, qui souvrira comme prvu.
Voir aussi
Affichage des paramtres de conversion PDFMaker la page 63 Porte-documents PDF et fichiers PDF combins la page 106
Cration dun fichier PDF par glisser-dposer
Pour une plus grande efficacit, il est prfrable de rserver cette mthode aux petits fichiers simples, tels que les fichiers image et les fichiers texte brut, lorsque lquilibre entre taille de fichier et qualit de sortie nest pas primordial. Cette technique applicable de nombreux types de fichiers ne vous permet cependant pas dajuster les paramtres de conversion en cours de processus.
1 Slectionnez les icnes dun ou de plusieurs fichiers. 2 Faites-les glisser vers licne de lapplication Acrobat. Autre solution possible (sous Windows uniquement), faites
glisser les icnes dans la fentre dAcrobat ouverte. Si un message saffiche indiquant que le fichier ne peut tre ouvert dans Acrobat, cela signifie que ce type de fichier ne permet pas la conversion au format PDF par glisser-dposer. Utilisez une autre des mthodes de conversion disponibles pour ce fichier. Remarque : Vous pouvez galement convertir des fichier PostScript et EPS au format PDF en les faisant glisser dans la fentre dAcrobat Distiller ou sur licne de cette application.
3 Enregistrez le document PDF.
(Windows uniquement) Vous pouvez galement cliquer avec le bouton droit de la souris sur un fichier dans Windows Explorer et chosir Convertir en Adobe PDF.
Dernire mise jour le 6/7/2011
UTILISATION DACROBAT X PROFESSIONAL
Cration dun fichier PDF
48
Conversion du contenu du Presse-papiers au format PDF
Vous pouvez crer des fichiers PDF partir de texte et dimages que vous copiez partir dapplications sur Mac OS ou Windows.
1 Capture du contenu du Presse-papiers :
Utilisez la commande de copie des applications. Appuyez sur la touche Impr cran (Windows). Utilisez lutilitaire Capture (disponible via Applications > Utilitaires > Capture), puis choisissez Edition > Copier
pour placer le contenu dans le Presse-papiers. (Mac OS)
2 Dans Acrobat, choisissez Fichier > Crer > Fichier PDF partir du Presse-papiers.
Remarque : La commande de cration dun fichier PDF partir du Presse-papiers saffiche uniquement lorsquun contenu a t copi dans le Presse-papiers. Si le Presse-papiers est vide, la commande est dsactive.
Conversion de captures dcran au format PDF (Mac OS)
Sous Mac OS, vous avez la possibilit de crer des fichiers PDF partir de captures dcran.
Effectuez lune des oprations suivantes :
Dans Acrobat, choisissez Fichier > Crer un fichier PDF > [A partir de la capture dcran, A partir de la capture de
fentre ou A partir de la capture de slection].
Servez-vous de lutilitaire Capture (disponible via Applications > Utilitaires > Capture) afin de capturer une image
dcran, puis choisissez Edition > Copier afin de copier limage dans le Presse-papiers. Lancez ensuite Acrobat, puis choisissez Fichier > Crer > Fichier PDF partir du Presse-Papiers. Remarque : La commande Fichier PDF partir du Presse-papiers saffiche lorsque vous avez copi du texte ou une image dans le Presse-papiers. Si le Presse-papiers est vide, la commande est indisponible.
Cration dun document PDF partir dune page vierge
Vous pouvez crer un fichier PDF partir dune page vierge plutt que dun fichier, dune image du Presse-papiers ou dune numrisation. Cette mthode peut savrer utile pour crer un document PDF dune seule page. Dans le cas de documents plus longs, plus complexes ou au formatage consquent, il est en gnral plus indiqu de crer le document source dans une application qui offrira davantage doptions de mise en page et de formatage, par exemple Adobe InDesign ou Microsoft Word.
1 Dans Adobe Acrobat X Professional, fermez tous les documents ouverts. 2 Effectuez lune des oprations suivantes :
(Windows) Choisissez Outils > Pages > Autres options dinsertion > Insrer une page vierge. (Mac OS) Appuyez sur Commande+Maj+Q.
Un document PDF dune page vierge est cr. Activer nouveau la commande Insrer une page vierge a pour effet dajouter une autre page au fichier PDF existant.
Dernire mise jour le 6/7/2011
UTILISATION DACROBAT X PROFESSIONAL
Cration dun fichier PDF
49
Cration de plusieurs fichiers PDF partir de plusieurs fichiers
Vous avez la possibilit de crer plusieurs fichiers PDF partir de multiples fichiers natifs, notamment des fichiers de diffrents formats pris en charge, au cours dune seule opration. Cette mthode savre pratique dans le cadre doprations de conversion de nombreux fichiers au format PDF. Remarque : Dans ce cas, Acrobat applique les derniers paramtres de conversion utiliss sans vous y donner accs. Si vous souhaitez ajuster les paramtres de conversion, faites-le avant dutiliser cette mthode.
1 Choisissez Fichier > Crer un fichier > Crer plusieurs fichiers par lot. 2 Choisissez Ajouter des fichiers > Ajouter des fichiers ou Ajouter des dossiers, puis slectionnez les fichiers ou
dossiers.
3 Cliquez sur OK. La bote de dialogue Options de sortie saffiche. 4 Dans la bote de dialogue Options de sortie, spcifiez les prfrences de dossiers et de fichiers cible, puis cliquez sur OK.
Numrisation dun document papier au format PDF
Vous pouvez crer directement un fichier PDF partir dun document papier numris laide dun scanner et dAcrobat. Sous Windows, Acrobat prend en charge les pilotes de scanner TWAIN et WIA (Windows Image Acquisition). Sous Windows, vous pouvez utiliser la dtection automatique du mode colorimtrique et laisser Acrobat dterminer le type de contenu du document papier , ou utiliser dautres paramtres prdfinis (Document en noir et blanc, Document en niveaux de gris, Document en couleurs et Image en couleurs) en fonction de votre jugement. Vous pouvez configurer les paramtres prdfinis de numrisation ou utiliser loption Numrisation personnalise pour effectuer une numrisation avec les paramtres de votre choix. Remarque : La numrisation prdfinie est uniquement disponible pour les pilotes de scanner prenant en charge le mode Masquer linterface native du scanner. Les paramtres prdfinis de numrisation ne sont pas disponibles sous Mac OS. Sous Windows, si un pilote WIA est install pour votre scanner, vous pouvez galement utiliser le bouton Numriser de votre appareil afin de crer un document PDF. Appuyez sur le bouton Numriser, puis sous Windows, choisissez Adobe Acrobat dans la liste des applications enregistres. Ensuite, dans la bote de dialogue Acrobat Scan, slectionnez un scanner et un paramtre prdfini de document ou loption Numrisation personnalise. Une fois que vous avez numris le document au format PDF, vous pouvez appliquer les paramtres de protection laide de lune des mthodes de protection ou de traitement par lot dans Acrobat, ou laide de JavaScript. Pour plus dinformations, voir les documents ladresse learn.adobe.com/wiki/display/security/Document+Library. Pour plus dinformations sur la numrisation, reportez-vous aux ressources suivantes :
Une vido sur la mthode de conversion dun document numris au format PDF est disponible ladresse
suivante : www.adobe.com/go/lrvid_024_acrx_fr.
Dpannage de numrisation et ROC : www.acrobatusers.com/tutorials/troubleshoot-scanning-and-ocr Comment modifier un fichier PDF numris : www.adobe.com/go/learn_acr_edit_scans_fr. Comment extraire un texte actif dune image : www.peachpit.com/articles/article.aspx?p=1272051
Voir aussi
Slection dune mthode de protection la page 242 A propos des actions la page 377 Cration et diffusion de formulaires la page 194
Dernire mise jour le 6/7/2011
UTILISATION DACROBAT X PROFESSIONAL
Cration dun fichier PDF
50
Numrisation dun document papier au format PDF laide de la dtection automatique du mode colorimtrique (Windows)
1 Choisissez Fichier > Crer un fichier PDF > A partir dun scanner > Dtecter automatiquement le mode couleur. 2 Si vous tes invit numriser dautres pages, choisissez Numriser davantage de pages, Numriser le verso ou
Numrisation termine, puis cliquez sur OK.
Numrisation dun document papier au format PDF laide dun paramtre prdfini (Windows)
1 Choisissez Fichier > Crer > Fichier PDF partir dun scanner > [ paramtre prdfini de document]. 2 Si vous tes invit numriser dautres pages, choisissez Numriser davantage de pages, Numriser le verso ou
Numrisation termine, puis cliquez sur OK.
Numrisation dun document papier au format PDF sans recourir des paramtres prdfinis
1 Dans Acrobat, procdez de lune des manires suivantes :
(Windows) Choisissez Fichier > Crer > Fichier PDF partir dun scanner > Numrisation personnalise. (Mac OS) Choisissez Fichier > Crer > Fichier PDF partir dun scanner.
2 Slectionnez les options de numrisation pertinentes dans la bote de dialogue Numrisation personnalise, puis
cliquez sur Numriser. Remarque : Si vous spcifiez prfrer utiliser linterface utilisateur native du scanner plutt que celle dAcrobat, dautres fentres ou botes de dialogue saffichent. Pour plus de dtails sur les options disponibles, consultez la documentation du scanner. Sous Mac OS, linterface utilisateur du scanner est toujours visible.
3 Si vous tes invit numriser dautres pages, choisissez Numriser davantage de pages, Numriser le verso ou
Numrisation termine, puis cliquez sur OK.
Optimisation dun document PDF numris
1 Ouvrez un fichier PDF cr partir dun document numris. 2 Choisissez Outils > Traitement du document > Optimiser le fichier PDF numris. 3 Slectionnez les options voulues dans la bote de dialogue Optimiser le fichier PDF numris, puis cliquez sur OK.
Configuration de paramtres prdfinis de numrisation (Windows)
1 Choisissez Fichier > Crer > Fichier PDF partir dun scanner > Configurer des paramtres prdfinis. 2 Dans la bote de dialogue Configurer des paramtres prdfinis, slectionnez un jeu de paramtres prdfinis :
Dtecter automatiquement le mode couleur, Document en noir et blanc, Document en niveaux de gris, Document en couleurs ou Image en couleurs.
3 Configurez les paramtres selon vos besoins. 4 Cliquez sur Enregistrer pour enregistrer le paramtre prdfini, puis sur Fermer.
Options de numrisation
Scanner Slectionnez un scanner install. Le logiciel de numrisation du fabricant doit tre install sur lordinateur. Sous Windows uniquement, cliquez sur le bouton Options afin de spcifier les options du scanner. Paramtres prdfinis Slectionnez un paramtre prdfini modifier.
Dernire mise jour le 6/7/2011
UTILISATION DACROBAT X PROFESSIONAL
Cration dun fichier PDF
51
Faces Spcifiez sil sagit dune numrisation recto seul ou recto verso. Si vous slectionnez loption Recto verso alors
que le scanner est configur pour la numrisation recto seul, les paramtres du scanner prennent le pas sur ceux dAcrobat. Remarque : Vous pouvez numriser le recto et le verso, mme sur les scanners qui ne prennent pas en charge la numrisation recto verso. Si vous slectionnez loption Recto verso, une bote de dialogue saffiche aprs numrisation des rectos. Vous pouvez ensuite inverser les documents originaux dans le bac, slectionnez Numriser le verso (recto de la feuille) dans la bote de dialogue. Cette mthode gnre un fichier PDF respectant lordre des pages.
Mode colorimtrique (Windows uniquement) Slectionnez un mode colorimtrique de base (Dtection automatique, Couleur, Noir et blanc ou Niveaux de gris) pris en charge par le scanner. Cette option est active si les options de votre scanner sont dfinies pour utiliser la bote de dialogue de numrisation dAcrobat au lieu de lapplication du scanner. Rsolution (Windows uniquement) Slectionnez une rsolution prise en charge par le scanner. Cette option est active
si, dans les options de scanner, vous avez dfini lutilisation de la bote de dialogue de numrisation dAcrobat la place de celle du scanner. Remarque : Si vous slectionnez un mode colorimtrique ou une rsolution non pris en charge par le scanner, un message saffiche et la fentre de lapplication du scanner souvre. Slectionnez les options appropries dans la fentre de lapplication du scanner.
Format de papier (Windows uniquement) Slectionnez un format de papier ou dfinissez une largeur et une hauteur
personnalises.
Inviter numriser dautres pages Lorsque cette case est coche, une bote de dialogue vous invitant numriser
dautres pages saffiche aprs la numrisation de chaque page.
Crer un document PDF Cre un fichier PDF. Cette option nest pas disponible dans la bote de dialogue Configurer des paramtres prdfinis. Fichiers multiples Cre plusieurs fichiers partir de multiples documents papier. Cliquez sur Options, puis indiquez
si un porte-documents des fichiers doit tre cr, prcisez le nombre de pages de chaque fichier et tapez le prfixe de nom de fichier utiliser. Ces options ne sont pas disponibles dans la bote de dialogue Configurer des paramtres prdfinis.
Ajouter un fichier ou un porte-documents existant Ajoute les pages numrises un fichier ou porte-documents
PDF existant. Cette option nest pas disponible dans la bote de dialogue Configurer des paramtres prdfinis.
Optimiser le fichier PDF numris Slectionnez cette option pour excuter le processus doptimisation dans le document PDF. Cette option sert compresser et filtrer les images dans le fichier PDF numris. Petite taille/Qualit suprieure Utilisez le curseur afin dquilibrer la taille de fichier et la qualit dimage. Cliquez sur Options pour personnaliser loptimisation laide de paramtres spcifiques de compression de fichier et de filtrage. Indexation (ROC) Activez cette option afin de convertir les images texte prsentes dans le fichier PDF en texte
indexable et slectionnable. Cette option applique au texte des images la reconnaissance optique des caractres (ROC), la reconnaissance des polices et celle des pages. Cliquez sur Options pour configurer des paramtres spcifiques dans la bote de dialogue Reconnaissance du texte - Paramtres. Voir Reconnaissance du texte dun document numris la page 54.
Rendre compatible avec la norme PDF/A Slectionnez cette option pour rendre le document PDF conforme aux normes ISO relatives PDF/A-1b. Lorsque cette option est slectionne, seule la valeur Image indexable du paramtre Style de sortie PDF est disponible dans la bote de dialogue Reconnaissance du texte - Paramtres. Ajouter des mtadonnes Si cette option est slectionne, la bote de dialogue des proprits du document souvre aprs la numrisation. Dans cette bote de dialogue, vous pouvez ajouter au fichier PDF des mtadonnes ou des informations relatives au document numris. Si vous crez plusieurs fichiers, vous avez la possibilit de dfinir des mtadonnes communes tous les fichiers.
Dernire mise jour le 6/7/2011
UTILISATION DACROBAT X PROFESSIONAL
Cration dun fichier PDF
52
Bote de dialogue Options de scanner
Mthode de transfert des donnes Mode natif effectue le transfert selon le mode par dfaut du scanner. Mode de
mmoire est automatiquement slectionn pour la numrisation des rsolutions suprieures 600 ppp (points par pouce).
Interface utilisateur Loption Masquer linterface native du scanner permet de contourner les fentres et botes de dialogue fournies par le fabricant du scanner. Au lieu de cela, la numrisation dmarre directement avec les options dfinies dans les paramtres de la numrisation personnalise. Inverser les images en noir et blanc Cette option cre des images positives partir de ngatifs en noir et blanc, par
exemple.
Bote de dialogue Optimiser le fichier PDF numris
La bote de dialogue Optimiser le fichier PDF numris permet de grer le filtrage et la compression des images numrises pour crer le fichier PDF. Les paramtres par dfaut conviennent un large ventail de documents, mais vous pouvez les personnaliser afin daccrotre la qualit des images, de rduire la taille des fichiers ou de remdier des problmes de numrisation.
Compression adaptative Divise la page en zones noir et blanc, niveaux de gris et couleur, puis choisit la mthode qui permet de compresser au maximum le contenu de chaque zone tout en prservant laspect de la page. Les rsolutions de numrisation recommandes sont les suivantes : 300 ppp (points par pouce) en niveaux de gris et en couleurs RVB, et 600 ppp en noir et blanc. Couleur/Niveaux de gris Lors de la numrisation de pages en couleurs ou en niveaux de gris, slectionnez lune des
options suivantes :
JPEG2000 Applique la compression JPEG 2000 au contenu de limage colore. (Ce paramtre est dconseill en case de cration de fichiers PDF/A. Utilisez plutt le format JPEG.) ZIP Applique la compression ZIP au contenu de limage colore. JPEG Applique la compression JPEG au contenu de limage colore.
Remarque : Le scanner utilise soit loption Couleur/Niveaux de gris slectionne, soit loption Monochrome. Loption utilise dpend des paramtres slectionns dans la bote de dialogue de numrisation dAcrobat ou dans linterface TWAIN du scanner, qui peut souvrir lorsque vous cliquez sur Numriser dans la bote de dialogue dAcrobat. (Par dfaut, la bote de dialogue de lapplication du scanner ne souvre pas.)
Monochrome Lors de la numrisation dimages en noir et blanc ou monochrome, slectionnez lune des options
suivantes :
JBIG2 (sans perte) & JBIG2 (avec perte) Applique la mthode de compression JBIG2 aux pages en noir et blanc. Les niveaux de qualit les plus levs correspondent la mthode sans perte ; en de, la compression du texte est leve. La taille des pages de texte est en gnral infrieure de 60 % celle des pages compresses en CCITT - Groupe 4, mais le traitement est plus long. Compatible avec Acrobat 5.0 (PDF 1.4) ou version ultrieure.
Remarque : Pour assurer la compatibilit avec Acrobat 4.0, utilisez une mthode de compression autre que JBIG2.
CCITT - Groupe 4 Applique la compression CCITT - Groupe 4 aux pages en noir et blanc. Cette mthode de compression rapide et avec un minimum de pertes est compatible avec Acrobat 3.0 (PDF 1.2) et version ultrieure.
Petite taille/Qualit suprieure Dfinit le point dquilibre entre la qualit et la taille des fichiers. Redressement Fait pivoter toute page qui ne suit pas parfaitement les cts du scanner afin daligner la page PDF
verticalement. Choisissez Activ ou Dsactiv.
Suppression de larrire-plan Blanchit les zones presque blanches des numrisations en couleurs ou niveaux de gris
(mais pas en noir et blanc).
Dernire mise jour le 6/7/2011
UTILISATION DACROBAT X PROFESSIONAL
Cration dun fichier PDF
53
Pour des rsultats optimaux, talonnez votre scanner laide des paramtres de contraste et de luminosit afin que la numrisation dune page en noir et blanc normale produise une page avec du texte gris ou noir et un arrire-plan blanc. Les options Dsactiv(e) ou Faible doivent alors donner les meilleurs rsultats. En cas de numrisation de papier blanc cass ou de papier journal, utilisez loption Moyen(ne) ou Elev(e) pour nettoyer la page.
Dtramage Supprime la trame forme par les points en demi-teinte, qui peut rduire la compression JPEG, crer des effets moirs ou rendre la reconnaissance de texte plus difficile. Convient aux numrisations RVB ou niveaux de gris de 200 400 points par pouce ou, avec la compression adaptative, aux numrisations en noir et blanc de 400 600 ppp. Le paramtre Activ (recommand) applique le filtre aux numrisations RVB et niveaux de gris de 300 ppp ou plus. Choisissez loption Dsactiv(e) lorsque vous numrisez une page sans image ni zones remplies ou si la rsolution de numrisation est en dehors de la plage defficacit du filtre. Amlioration de la nettet du texte Amliore la nettet du texte du fichier PDF numrise. La valeur est par dfaut dfinie sur un niveau faible ; elle convient la plupart des documents. Augmentez-la si la qualit de limpression du document est faible et si le texte est flou.
Conseils relatifs la numrisation
Acrobat peut numriser des images dont la rsolution est comprise entre 10 et 3000 points par pouce. Si vous
slectionnez loption de style de sortie PDF Image indexable ou ClearScan, la rsolution dentre doit tre suprieure ou gale 72 points par pouce mais pas suprieure 600 ppp (dans ce cas, elle est sous-chantillonne pour obtenir une rsolution infrieure ou gale 600 ppp).
Pour appliquer la compression sans perte une image numrise, slectionnez lune de ces options dans la section
Options doptimisation de la bote de dialogue Optimiser le fichier PDF numris : CCITT - Groupe 4 pour les images monochromes ou Sans perte pour les images en couleur ou niveaux de gris. Si cette image est jointe un document PDF et que le fichier est sauvegard laide de la commande Enregistrer, limage numrise reste non compresse. Si le document PDF est sauvegard laide de la commande Enregistrer sous, il se peut que limage numrise soit compresse.
Dans la plupart des cas, la numrisation de pages en noir et blanc 300 ppp produit le rsultat le plus adapt une
conversion. A 150 ppp, la prcision de la reconnaissance optique des caractres (ROC) est lgrement infrieure et un plus grand nombre derreurs peut survenir dans la reconnaissance des polices. A 400 ppp et au-del, le traitement est ralenti et la compression des pages moindre. Lorsque le document contient des termes non reconnus ou des caractres de petite taille (9 points ou moins), essayez de numriser une rsolution suprieure. Numrisez autant que possible vos documents en noir et blanc.
Lorsque loption Reconnatre du texte par ROC est dsactive, un ventail complet de rsolutions (comprises entre
10 et 3 000 points par pouce) est disponible, mais la rsolution recommande demeure 72 ppp (ou plus). Dans le cas dune compression adaptative, il est recommand de choisir une rsolution de 300 ppp pour les pages en niveaux de gris et RVB et de 600 ppp pour les pages en noir et blanc.
La numrisation de pages en couleurs 24 bits, 300 ppp et au format 21,59 x 27,94 cm entrane la cration dimages
volumineuses (25 Mo) avant la compression. Il est possible que votre systme ncessite 50 Mo de mmoire virtuelle (ou plus) pour effectuer la numrisation. Avec une rsolution de 600 ppp, la numrisation et le traitement sont en gnral quatre fois plus lents quavec une rsolution de 300 ppp.
Evitez dutiliser les options de simulation et de demi-teintes du scanner. Ces paramtres peuvent amliorer laspect
des photographies, mais empchent la bonne reconnaissance du texte.
Si vous souhaitez numriser un texte imprim sur du papier couleur, augmentez la luminosit et le contraste
denviron 10 %. Si le scanner reconnat le filtrage des couleurs, pensez utiliser un filtre ou un clairage qui limine la couleur darrire-plan. Si le texte nest pas suffisamment net, essayez de rgler le contraste et la luminosit du scanner afin dobtenir une numrisation plus prcise.
Dernire mise jour le 6/7/2011
UTILISATION DACROBAT X PROFESSIONAL
Cration dun fichier PDF
54
Si votre scanner permet de rgler manuelle la luminosit, rglez-le de manire que les caractres soient plus nets et
mieux forms. Si les caractres sont accols, augmentez la valeur de luminosit ; sils sont trop loigns, rduisez-la.
Reconnaissance du texte dun document numris
Vous pouvez utiliser Acrobat pour reconnatre le texte dun document numris au pralable et converti au format PDF. Le logiciel de reconnaissance optique des caractres (ROC) vous permet dindexer, de corriger et de copier le texte dun document PDF numris. Pour que la reconnaissance optique des caractres soit applicable au fichier PDF, la rsolution dorigine doit tre de 72 ppp ou plus. Pour plus dinformations sur la reconnaissance du texte, reportez-vous aux vidos suivantes :
Reconnaissance de texte dans les documents PDF numriss : www.adobe.com/go/lrvid_025_acrx_fr Comment modifier un document PDF numris : www.adobe.com/go/learn_acr_edit_scans_fr
Remarque : Une numrisation effectue 300 ppp gnre le texte le plus adapt la conversion. Avec une rsolution de 150 ppp, la prcision de la ROC est lgrement infrieure.
Voir aussi
Ajout dlments dunification une page la page 123 Conversion dun document PDF numris dans dautres formats de fichier
Reconnaissance du texte dun document unique
1 Ouvrez le fichier PDF numris. 2 Choisissez Outils > Reconnaissance du texte > Dans ce fichier. 3 Dans la bote de dialogue Reconnaissance du texte, slectionnez une option dans la zone Pages. 4 Cliquez ventuellement sur Modifier pour ouvrir la bote de dialogue Reconnaissance du texte - Paramtres
gnraux, puis spcifiez les options selon vos besoins.
Reconnaissance du texte de plusieurs documents
1 Dans Acrobat, choisissez Outils > Reconnaissance du texte > Dans plusieurs fichiers. 2 Dans la bote de dialogue Reconnaissance du texte, cliquez sur Ajouter des fichiers, puis choisissez Ajouter des
fichiers, Ajouter des dossiers ou Ajouter les fichiers ouverts. Slectionnez ensuite les fichiers ou le dossier.
3 Dans la bote de dialogue Options de sortie, spcifiez un dossier cible pour les fichiers de sortie et les prfrences
de nom de fichier.
4 Dans la bote de dialogue Reconnaissance du texte - Paramtres gnraux, spcifiez les options voulues, puis cliquez
sur OK.
Bote de dialogue Reconnaissance du texte - Paramtres gnraux
Langue de ROC principale Dtermine la langue que le moteur de ROC doit utiliser pour identifier les caractres. Style de sortie PDF Dtermine le type de fichier PDF gnrer. Toutes les options ncessitent une rsolution dentre de 72 ppp ou plus (recommand). Tous les formats appliquent aux images de texte la reconnaissance optique des caractres (ROC), la reconnaissance des polices et celle des pages, puis les convertissent en texte normal.
Image indexable Permet de sassurer que le texte est disponible pour la recherche et slectionnable. Cette option conserve limage dorigine, applique un redressement selon les besoins et insre un calque de texte invisible. Loption
Dernire mise jour le 6/7/2011
UTILISATION DACROBAT X PROFESSIONAL
Cration dun fichier PDF
55
choisie pour le paramtre Sous-chantillonner les images dans cette mme bote de dialogue indique si limage est sous-chantillonne et le niveau de sous-chantillonnage.
Image indexable (exacte) Permet de sassurer que le texte est disponible pour la recherche et slectionnable. Cette option conserve limage dorigine et insre un calque de texte invisible (recommande lorsque limage doit tre la plus fidle possible limage dorigine). ClearScan Synthtise une nouvelle police Type 3 qui simule approximativement loriginale et conserve larrireplan des pages dans une copie basse rsolution.
Sous-chantillonner Rduit le nombre de pixels des images en couleurs, en niveaux de gris et monochromes suite la reconnaissance optique des caractres. Choisissez le degr de sous-chantillonnage appliquer. Les options les plus leves produisent un sous-chantillonnage moindre, et donc des fichiers PDF de rsolution suprieure.
Correction du texte ROC dans un fichier PDF
Lorsque vous appliquez la ROC une sortie numrise, Acrobat analyse les images bitmap de texte et les remplace par des mots et des caractres. Si la substitution nest pas certaine, Acrobat identifie le mot comme suspect. Les suspects saffichent dans le fichier PDF laide du bitmap dorigine et le texte est plac sur un calque invisible situ derrire la reprsentation bitmap du terme. Cette mthode permet de rechercher le terme, mme lorsquil est affich sous la forme dune image bitmap. Vous pouvez accepter les suspects tels quels ou les corriger en utilisant loutil Modifier le texte du document pour les corriger. Remarque : Si vous essayez de slectionner du texte dans un document PDF numris sans ROC ou deffectuer une lecture audio sur un fichier image, Acrobat vous propose dappliquer la reconnaissance optique des caractres. Si vous acceptez, la bote de dialogue Reconnaissance du texte souvre et vous permet de slectionner les options dcrites en dtail la section prcdente.
1 Effectuez lune des oprations suivantes :
Choisissez Outils > Reconnaissance du texte > Rechercher tous les suspects. Tous les mots suspects sur la page sont
inclus dans des zones de texte. Cliquez sur nimporte quel mot douteux pour afficher le texte suspect dans la bote de dialogue de recherche dlment.
Choisissez Outils > Reconnaissance du texte > Rechercher le premier suspect.
Remarque : Si vous fermez la fentre Rechercher un lment avant de corriger tous les termes suspects, vous pouvez relancer la procdure de correction en choisissant Outils > Reconnaissance du texte > Rechercher le premier suspect ou en cliquant sur lun des termes suspects laide de loutil Modifier le texte du document.
2 Dans la liste droulante Rechercher, choisissez Suspects reprs par OCR. 3 Comparez le terme affich dans la zone de texte Suspect au terme contenu dans le document numris. Pour
corriger un suspect repr par ROC, cliquez sur lobjet mis en surbrillance dans le document et saisissez le nouveau texte. Si le terme suspect a t injustement reconnu comme du texte, cliquez sur le bouton Il ne sagit pas de texte.
4 Revoyez et corrigez les termes suspects restants et fermez la fentre Rechercher un lment lorsque vous avez
termin.
Activation de laffichage rapide des pages Web dans un fichier PDF
Laffichage rapide des pages Web consiste en la restructuration du document PDF en vue du tlchargement individuel des pages (utilisation optimale des octets) partir de serveurs Web. Grce laffichage Web rapide, le serveur Web envoie la seule page demande, et non lensemble du document PDF. Cette option savre particulirement utile pour les documents volumineux dont le tlchargement partir dun serveur requiert un temps considrable.
Dernire mise jour le 6/7/2011
UTILISATION DACROBAT X PROFESSIONAL
Cration dun fichier PDF
56
Vrifiez auprs de votre webmestre que le logiciel de serveur Web que vous utilisez prend en charge le tlchargement page par page. Pour garantir laffichage des documents PDF de votre site Web dans les navigateurs plus anciens, vous pouvez galement crer des liens HTML vers les documents en question (plutt que des scripts ASP ou la mthode POST) et utiliser des chemins daccs relativement courts (256 caractres ou moins).
Vrifiez que laffichage rapide des pages Web est activ pour le fichier PDF existant
Effectuez lune des oprations suivantes :
Ouvrez le fichier PDF dans Acrobat et choisissez Fichier > Proprits. Vrifiez le rglage (Oui ou Non) du
paramtre daffichage rapide des pages Web dans la partie infrieure droite du panneau Description de la bote de dialogue.
(Windows uniquement) Cliquez sur licne du fichier PDF avec le bouton droit de la souris et choisissez Proprits.
Cliquez sur longlet PDF et vrifiez le rglage (Oui ou Non) du paramtre daffichage rapide des pages Web au bas du panneau.
Vrification des prfrences daffichage rapide des pages Web
Suivez cette procdure pour vrifier que la configuration dAcrobat permet lactivation de laffichage rapide des pages Web lors du processus de cration dun fichier PDF.
1 Dans la bote de dialogue Prfrences, sous Catgories, slectionnez Documents. 2 Dans la partie droite de la bote de dialogue, sous Paramtres denregistrement, vrifiez que loption Enregistrement
optimis pour laffichage rapide des pages Web est active, puis cliquez sur OK.
Activation de laffichage rapide des pages Web dans un fichier PDF existant
Suivez cette procdure aprs avoir vrifi les prfrences daffichage rapide des pages Web et contrl dans les proprits du fichier PDF que cette fonction ntait pas dj active.
1 Ouvrez le fichier PDF. 2 Choisissez Fichier > Enregistrer sous. Indiquez le mme nom de fichier et le mme emplacement. 3 Lorsquun message apparat pour vous demander de confirmer lcrasement du fichier existant, cliquez sur OK.
Il est par ailleurs possible dactiver laffichage rapide des pages Web pour des dossiers entiers de fichiers Adobe PDF grce laction Prparer pour la publication Web. Reportez-vous la section Excution dune action la page 346.
Utilisation de limprimante Adobe PDF
Cration dun document PDF par impression dans un fichier
Dans de nombreuses applications de cration, vous pouvez utiliser la commande dimpression et limprimante Adobe PDF pour convertir le fichier ouvert au format PDF. Votre document source est converti au format PostScript et envoy directement Distiller pour conversion au format PDF sans que vous ayez dmarrer manuellement Distiller. Les paramtres actifs de prfrence de Distiller et dAdobe PDF sont utiliss pour la conversion du fichier. Si vous utilisez un format de page non standard, crez un format de page personnalis. Remarque : (Windows) Pour les documents Microsoft Office, limprimante Adobe PDF ne comprend pas toutes les fonctions disponibles partir de PDFMaker. Vous ne pouvez pas, par exemple, crer de signets et dhyperliens partir de limprimante Adobe PDF. Si vous crez un fichier PDF partir dun document Microsoft Office et que vous souhaitez inclure ces fonctions, utilisez PDFMaker.
Dernire mise jour le 6/7/2011
UTILISATION DACROBAT X PROFESSIONAL
Cration dun fichier PDF
57
Remarque : Limprimante Adobe PDF cre des fichiers PDF non baliss. Une structure balise est requise pour la redistribution du contenu vers un ordinateur de poche et est prfrable pour lobtention de bons rsultats avec un lecteur dcran.
Voir aussi
Cration dun fichier PDF accessible la page 309 Cration dun fichier PDF avec PDFMaker (Windows) la page 60
Cration dun fichier PDF laide de la commande dimpression (Windows)
1 Ouvrez le fichier dans lapplication de cration, puis choisissez la commande Fichier > Imprimer. 2 Dans le menu des imprimantes, choisissez Adobe PDF. 3 Cliquez sur le bouton Proprits (ou Prfrences) si vous souhaitez personnaliser les paramtres de limprimante
Adobe PDF. (Dans certaines applications, vous devrez peut-tre cliquer sur Mise en page dans la bote de dialogue dimpression pour accder la liste dimprimantes, puis sur Proprits ou Prfrences.)
4 Dans la bote de dialogue Imprimer, cliquez sur OK.
Remarque : Le fichier PDF est enregistr dans le dossier spcifi par le paramtre du dossier de sortie Adobe PDF dans la bote de dialogue Prfrences ; lemplacement par dfaut est Mes documents. Si vous spcifiez Demander le nom du fichier Adobe PDF, une bote de dialogue Enregistrer sous souvre lorsque vous imprimez.
Cration dun fichier PDF laide de la commande dimpression (Mac OS X)
La mthode de cration dun fichier PDF laide de la commande dimpression a t modifie dans la version Mac OS v10.6 Snow Leopard avec Acrobat 9.1 et versions ultrieures. La procdure suivante dcrit la mthode dans Snow Leopard et les versions antrieures de Mac OS X.
1 Ouvrez le fichier dans lapplication de cration, puis choisissez la commande Fichier > Imprimer. 2 Choisissez Enregistrer au format Adobe PDF dans le menu PDF au bas de la bote de dialogue. 3 Choisissez lun des paramtres Adobe PDF proposs par dfaut ou personnalisez les paramtres laide de Distiller.
Tous les paramtres personnaliss que vous avez dfinis sont rpertoris dans cette liste. La plupart des utilisateurs se contenteront des paramtres de conversion Adobe PDF par dfaut.
4 Spcifiez si vous souhaitez ou non ouvrir le fichier PDF aprs sa cration. 5 Cliquez sur Continuer. 6 Slectionnez un nom et un emplacement pour le fichier PDF, puis cliquez sur Enregistrer.
Remarque : Par dfaut, le fichier PDF est dot du mme nom que le fichier dorigine, suivi de lextension .pdf.
Prfrences dimpression dAdobe PDF (Windows)
Les prfrences dimpression sont appliques toutes les applications qui utilisent limprimante Adobe PDF, moins que vous nayez configur autrement lapplication de cration via le menu Mise en page, Configuration du document ou Imprimer. Remarque : La bote de dialogue de configuration des prfrences dimpression peut porter diffrents noms selon la manire dont vous y accdez (Options dimpression, Proprits ou Prfrences dimpression dAdobe PDF, par exemple).
Dernire mise jour le 6/7/2011
UTILISATION DACROBAT X PROFESSIONAL
Cration dun fichier PDF
58
Pour accder aux prfrences dimpression :
Ouvrez la fentre Imprimantes partir du menu Dmarrer. Avec le bouton droit de la souris, cliquez sur
limprimante Adobe PDF, puis choisissez Prfrences dimpression.
Dans une application de cration, telle quAdobe InDesign, choisissez Fichier > Imprimer. Slectionnez
limprimante Adobe PDF et cliquez sur le bouton Proprits (ou Prfrences). (Dans certaines applications, vous devrez peut-tre cliquer sur Configuration dans la bote de dialogue dimpression pour accder la liste dimprimantes, puis sur Proprits ou Prfrences pour personnaliser les paramtres de limprimante Adobe PDF.) Des options propres au format PDF saffichent sous longlet Paramtres Adobe PDF. Les onglets Papier/qualit et Disposition proposent des options courantes relatives la source papier, lencre de limprimante, lorientation des pages et au nombre de pages par feuille. Remarque : Les prfrences dimpression diffrent des proprits de limprimante. Les prfrences comprennent des options spcifiques pour le processus de conversion au format Adobe PDF. La bote de dialogue des proprits contient des panneaux avec des options pour tout type dimprimante.
Paramtres Adobe PDF Dans le menu Paramtres par dfaut, slectionnez un jeu doptions prdfini ou cliquez sur le
bouton Modifier afin dafficher ou de modifier les paramtres de la bote de dialogue Paramtres Adobe PDF.
Protection Adobe PDF Pour protger le fichier PDF, choisissez lune des options suivantes ou cliquez sur Modifier pour afficher ou changer les paramtres de protection :
Reconfirmer chaque fois la protection Ouvre la bote de dialogue Adobe PDF - Protection chaque fois que vous crez un fichier PDF avec limprimante Adobe PDF. Spcifiez les paramtres dans la bote de dialogue. Dernires options de protection connues Utilise les mmes paramtres de protection que ceux utiliss lors de la dernire cration dun fichier PDF laide de limprimante Adobe PDF sur cet ordinateur.
Sortie Adobe PDF Choisissez le dossier de sortie du fichier converti au format PDF ou cliquez sur Parcourir pour
ajouter un dossier de sortie ou en changer. Slectionnez loption Demander le nom du fichier Adobe PDF pour spcifier un emplacement et un nom de fichier au moment de la conversion.
Menu Format de page PDF Slectionnez un format de page personnalis que vous avez dfini. Afficher le fichier Adobe PDF obtenu Lance automatiquement Acrobat pour afficher immdiatement le document
converti.
Ajouter les informations sur le document Inclut des informations telles que le nom du fichier et la date et lheure de
cration.
Se limiter aux polices systme ; ne pas utiliser les polices du document Dsactivez cette option pour tlcharger les
polices lors de la cration du fichier PDF. Toutes les polices seront disponibles dans le fichier PDF, mais sa cration sera plus lente. Conservez cette option active si vous travaillez sur documents en langue asiatique.
Supprimer les fichiers journaux des travaux effectus Supprime automatiquement les fichiers journaux, sauf si le
travail choue.
Confirmer le remplacement dun fichier PDF Vous avertit lorsque vous tes sur le point dcraser un fichier PDF
existant avec un fichier du mme nom.
Voir aussi
Cration et utilisation dun format de page personnalis la page 60
Dernire mise jour le 6/7/2011
UTILISATION DACROBAT X PROFESSIONAL
Cration dun fichier PDF
59
Configuration des proprits de limprimante Adobe PDF (Windows)
Sous Windows, la configuration par dfaut des proprits de limprimante Adobe PDF est gnralement satisfaisante, moins que vous nayez dfini le partage dimprimante ou activ les paramtres de scurit. Remarque : Les proprits dimpression diffrent des prfrences de limprimante. La bote de dialogue des proprits contient des panneaux doptions applicables tout type dimprimante ; les prfrences proposent des options de conversion spcifiques limprimante Adobe PDF.
Configuration des proprits de limprimante Adobe PDF
1 Ouvrez le panneau Imprimantes et tlcopieurs depuis le menu Dmarrer, puis cliquez sur limprimante Adobe
PDF avec le bouton droit de la souris.
2 Choisissez Proprits dans le menu contextuel. 3 Cliquez sur les onglets et slectionnez les options comme vous le souhaitez.
Redfinition du port utilis par limprimante Adobe PDF
1 Le cas chant, quittez Distiller et attendez que tous les travaux placs dans la file dattente de limprimante Adobe
PDF soient achevs.
2 Ouvrez la fentre Imprimantes partir du menu Dmarrer. 3 Avec le bouton droit de la souris, cliquez sur limprimante Adobe PDF, puis choisissez Proprits. 4 Cliquez sur longlet Ports, puis sur le bouton Ajouter un port. 5 Slectionnez le port Adobe PDF (Windows XP) ou le moniteur de ports Adobe PDF (Vista/Windows 7) dans la
liste des types de ports disponibles, puis cliquez sur Nouveau port.
6 Slectionnez un dossier local destin aux fichiers de sortie PDF, puis cliquez sur Fermer. Cliquez ensuite sur Fermer
pour quitter la bote de dialogue.
7 Dans la bote de dialogue des proprits dAdobe PDF, cliquez sur Appliquer, puis sur OK.
Pour optimiser les rsultats, slectionnez un dossier situ sur le systme sur lequel Distiller est install. Bien que les dossiers distants ou rseau soient pris en charge, ils connaissent des problmes daccs utilisateur et de protection.
Suppression dun dossier et redfinition de limprimante Adobe PDF au port par dfaut
1 Le cas chant, quittez Distiller et attendez quelques minutes que tous les travaux placs dans la file dattente
dAdobe PDF soient achevs.
2 Ouvrez la fentre Imprimantes partir du menu Dmarrer. 3 Avec le bouton droit de la souris, cliquez sur limprimante Adobe PDF, puis choisissez Proprits. 4 Cliquez sur longlet Ports. 5 Slectionnez le port par dfaut, Mes documents, puis cliquez sur Appliquer. 6 Slectionnez le port supprimer, cliquez sur Supprimer le port, puis choisissez Oui pour confirmer la suppression. 7 Slectionnez nouveau le port Mes documents, puis cliquez sur Fermer.
Dernire mise jour le 6/7/2011
UTILISATION DACROBAT X PROFESSIONAL
Cration dun fichier PDF
60
Cration et utilisation dun format de page personnalis
Il est important de faire la distinction entre le format de page (tel quil est dfini dans la bote de dialogue Format dimpression de lapplication source de votre document) et le format de papier (la feuille de papier, le morceau de film, une zone de plaque dimpression sur lesquels limpression est ralise). Le format de page peut tre Lettre US (21,59 par 27,94 cm) mais limpression doit seffectuer sur une feuille de papier ou un film plus grand pour inclure les repres dimpression ou le fond perdu. Pour garantir limpression correcte du document, configurez le format de page dans lapplication source et dans limprimante. La liste des formats de papier disponibles dans Acrobat provient du fichier PPD (imprimantes PostScript) ou du pilote dimprimante (imprimantes non-PostScript). Si limprimante et le fichier PPD que vous avez choisis pour limpression PostScript prennent en charge les formats de papier personnaliss, une option personnalise saffiche dans le menu Papier. Pour les imprimantes capables de produire des zones dimpression trs larges, Acrobat prend en charge les pages mesurant jusqu 38 100 000 cm (15 000 000 pouces) par 38 100 000 cm (15 000 000 pouces).
Cration dun format de page personnalis (Windows)
1 Effectuez lune des oprations suivantes :
Ouvrez la fentre Imprimantes et tlcopieurs partir du menu Dmarrer. Avec le bouton droit de la souris, cliquez
sur limprimante Adobe PDF, puis choisissez Prfrences dimpression.
Dans une application de cration, telle quAdobe InDesign, choisissez Fichier > Imprimer. Slectionnez
limprimante Adobe PDF et cliquez sur le bouton Proprits. (Dans certaines applications, vous devrez peut-tre cliquer sur Configuration dans la bote de dialogue dimpression pour accder la liste dimprimantes, puis sur Proprits ou Prfrences pour personnaliser les paramtres de limprimante Adobe PDF.)
2 Sous longlet Paramtres Adobe PDF, cliquez sur le bouton Ajouter en regard du menu Format de page dAdobe PDF. 3 Spcifiez le nom, la largeur, la hauteur et lunit de mesure. Cliquez sur Ajouter/Modifier pour ajouter au menu
droulant des formats de page Adobe PDF celui que vous venez de crer.
Cration dun format de page personnalis (Mac OS)
1 Dans une application de cration, telle quAdobe InDesign, choisissez Fichier > Mise en page. 2 Dans le menu droulant Format du papier, slectionnez Grer les formats personnaliss. 3 Cliquez sur le bouton +. 4 Spcifiez le nom, la hauteur, la largeur et les marges. Lunit de mesure dpend de la langue du systme.
Utilisation du format de papier personnalis
1 Choisissez la commande Fichier > Imprimer. 2 Cliquez sur le bouton Mise en page. 3 Slectionnez le nouveau format de page personnalis dans le menu Papier.
Cration dun fichier PDF avec PDFMaker (Windows)
A propos dAcrobat PDFMaker
La fonction PDFMaker dAcrobat sexcute au sein de nombreuses applications de bureautique, telles que la suite Microsoft Office, AutoCAD et Lotus Notes. Aprs installation dAcrobat, les commandes PDFMaker apparaissent dans la zone de travail de lapplication de cration.
Dernire mise jour le 6/7/2011
UTILISATION DACROBAT X PROFESSIONAL
Cration dun fichier PDF
61
Remarque : Certaines fonctions PDFMaker ne sont pas disponibles dans certaines versions des applications de cration. Pour un comparatif, voir Compatibilit des navigateurs Web et applications PDFMaker | Acrobat, Reader. Lutilisation de PDFMaker dans une application de cration est une procdure simple qui ne requiert quun seul clic. Vous devez cliquer sur un bouton de la barre doutils Acrobat PDFMaker ou choisir une commande dans le menu Adobe PDF. Il nest pas ncessaire douvrir Acrobat.
Conversion dun fichier au format PDF laide de PDFMaker
Sous Windows, linstallation dAcrobat insre la barre doutils Acrobat PDFMaker et le menu Adobe PDF dans de nombreuses applications de cration. Pour crer un fichier PDF, vous pouvez utiliser soit les boutons de la barre doutils, soit le menu Adobe PDF (le menu Actions dans Lotus Notes). Le menu permet cependant daccder aux paramtres de conversion. Bien que la plupart des paramtres de conversion soient communs toutes les applications de cration, certaines applications prsentent des options spcifiques. Pour plus dinformations, reportez-vous la vido Cration de fichiers PDF partir de Microsoft Office. Pour les applications Microsoft Office 2007 et version ultrieure, notamment Word, Excel, PowerPoint et Access, les options de cration de fichier PDF sont disponibles partir du ruban Acrobat. Remarque : Si la barre doutils PDF nest pas visible dans une application, affichez-la ou activez-la. Pour rsoudre dautres problmes, voir la note technique http://kb2.adobe.com/cps/333/333235.html.
Voir aussi
Personnalisation des paramtres Adobe PDF la page 90 Cration dun fichier PDF partir dun publipostage Word la page 68
Affichage ou activation de PDFMaker dans Microsoft Office et Lotus Notes
Si les boutons de la barre doutils PDF ne sont pas visibles dans votre application Microsoft Office ou Lotus Notes, utilisez lune des mthodes suivantes pour afficher ou activer PDFMaker. Dans Lotus Notes 7 ou version antrieure, choisissez Fichier > Prfrences > Prfrences de la barre doutils. Cliquez sur Barres doutils, puis activez loption Visible en regard dAcrobat PDFMaker Dans Lotus Notes 8 ou version ultrieure, choisissez Fichier > Prfrences. Dans la bote de dialogue qui saffiche, choisissez Barre doutils > Barres doutils, puis activez loption Visible en regard dAcrobat PDFMaker Dans les applications Office 2003 ou version antrieure, choisissez Affichage > Barres doutils > Acrobat PDFMaker. Dans les applications Office 2007 ou Office 2010, procdez aux tapes suivantes :
1 Effectuez lune des oprations suivantes :
(Outlook 2007) Choisissez Outils > Trust Center. (Autres applications Office 2007) Cliquez sur le bouton Office, puis sur le bouton Options de [application], o
[application] dsigne lapplication Office qui vous intresse. Par exemple, dans Word, le nom du bouton Options Word.
(Office 2010 applications) Cliquez sur longlet Fichier, puis sur Option.
2 Cliquez sur Complments dans la partie gauche de la bote de dialogue. 3 Effectuez lune des oprations suivantes :
Si le complment COM Acrobat PDFMaker Office ou PDFMOutlook napparat pas dans la liste, slectionnez
Complment COM dans le menu droulant Grer, puis cliquez sur Atteindre.
Dernire mise jour le 6/7/2011
UTILISATION DACROBAT X PROFESSIONAL
Cration dun fichier PDF
62
Si le complment COM Acrobat PDFMaker Office ou PDFMOutlook figure dans la liste des complments
dsactivs, slectionnez Elments dsactivs dans le menu droulant Grer, puis cliquez sur Atteindre.
4 Slectionnez Complment COM Acrobat PDFMaker Office ou PDFMOutlook, puis cliquez sur OK. 5 Relancez lapplication Office.
Conversion dun fichier au format PDF
Si vous souhaitez galement envoyer le fichier PDF en rvision, reportez-vous au didacticiel de Donna Baker Conversion et envoi en rvision en une seule tape (en anglais).
1 Ouvrez le fichier dans lapplication qui a servi le crer. 2 Cliquez sur le bouton Convertir au format Adobe PDF
de la barre doutils Acrobat PDFMaker.
Pour les applications Microsoft Office 2007 ou 2010, notamment Word, Excel, PowerPoint et Access, cliquez sur le bouton Crer un fichier PDF sur le ruban Acrobat.
3 Indiquez un nom et un emplacement pour le fichier PDF, puis cliquez sur Enregistrer.
Cration dun fichier PDF comme pice jointe un message lectronique
1 Ouvrez le fichier dans lapplication qui a servi le crer. 2 Choisissez Adobe PDF > Convertir au format Adobe PDF et envoyer par messagerie.
Pour les applications Microsoft Office 2007 ou 2010, notamment Word, Excel, PowerPoint et Access, cliquez sur le bouton Crer et joindre un message lectronique sur le ruban Acrobat. Lorsque la conversion est termine, un message vide souvre automatiquement dans lapplication de messagerie par dfaut avec, en pice jointe, le nouveau fichier PDF. Vous pouvez adresser et remplir le message, puis lenvoyer ou lenregistrer comme brouillon.
Attachement dun fichier au format PDF (Outlook)
1 Dans fentre Message de Outlook, cliquez sur le bouton Joindre au format Adobe PDF.
Remarque : Si le bouton Joindre au format Adobe PDF nest pas visible, choisissez Adobe PDF > Modifier les paramtres de conversion, puis cochez loption Afficher les boutons Joindre au format Adobe PDF. Cette option nest pas disponible dans Outlook 2007 ou version ultrieure.
2 Slectionnez un fichier attacher et cliquez sur Ouvrir.
Conversion de fichiers en fichier PDF protg joindre un message lectronique (Outlook)
1 Dans la fentre de message dOutlook, cliquez sur le bouton Joindre au format Adobe PDF scuris
Remarque : Le bouton Joindre au format Adobe PDF scuris apparat uniquement aprs que vous avez configur un serveur Adobe Live Cycle Right Management Server par le biais de la bote de dialogue Outils > Protection > Plus de protection > Paramtres de protection.
2 Cliquez sur Parcourir, slectionnez un fichier convertir, puis cliquez sur Ouvrir. 3 Spcifiez les utilisateurs qui peuvent ouvrir le fichier PDF, puis cliquez sur OK :
Pour spcifier uniquement les destinataires du fichier PDF, slectionnez Restreindre laccs aux personnes des listes
A, Cc: et Bcc: de ce message. Dans ce cas, le fichier PDF nest protg quune fois que vous avez envoy le message lectronique.
Dernire mise jour le 6/7/2011
UTILISATION DACROBAT X PROFESSIONAL
Cration dun fichier PDF
63
Pour spcifier uniquement les utilisateurs dfinis par une stratgie de protection, slectionnez Restreindre laccs
en appliquant la stratgie de protection suivante, puis slectionnez une stratgie dans la liste. Dans ce cas, le fichier PDF est scuris avant dtre joint au message lectronique.
4 Si vous y tes invit, saisissez vos nom dutilisateur et mot de passe afin de vous connecter Adobe Live Cycle Right
Management Server.
Cration dun fichier PDF envoyer en rvision
1 Ouvrez le fichier dans lapplication qui a servi le crer. 2 Cliquez sur le bouton Convertir au format Adobe PDF et envoyer pour rvision
de la barre doutils Acrobat PDFMaker, ou (le cas chant) choisissez Adobe PDF > Convertir au format Adobe PDF et envoyer en rvision.
Pour les applications Microsoft Office 2007 ou 2010, notamment Word, Excel, PowerPoint et Access, cliquez sur le bouton Crer et envoyer en rvision sur le ruban Acrobat.
3 Dans la bote de dialogue Configuration de lidentit qui saffiche, entrez les informations qui vous concernent, puis
cliquez sur Terminer.
4 Suivez les indications de lassistant qui saffiche, comme dcrit la section Initiation dune rvision par messagerie
lectronique la page 158.
Affichage des paramtres de conversion PDFMaker
Les paramtres de conversion PDFMaker varient en fonction des types de fichier. Par exemple, les options disponibles pour un fichier PowerPoint ne sont pas identiques celles proposes pour les fichiers Outlook. Une fois que vous avez slectionn les paramtres de conversion, vos choix sappliquent dsormais tous les fichiers PDF crs partir de ce type de fichier. Il est conseill de revoir les paramtres de temps autre.
1 Ouvrez une application compatible avec PDFMaker (par exemple, Word ou Excel). 2 Effectuez lune des oprations suivantes :
(Lotus Notes) Choisissez Actions > Modifier les paramtres de conversion Adobe PDF. (Applications Office 2007 ou 2010) Sur le ruban Acrobat, cliquez sur Prfrences. (Toute autre application) Choisissez Adobe PDF > Modifier les paramtres de conversion.
3 (Facultatif) Pour revenir aux paramtres dorigine par dfaut, cliquez sur Rtablir les valeurs par dfaut sous longlet
Paramtres.
Voir aussi
Paramtres de conversion PDF la page 88 Paramtres PDFMaker spcifiques lapplication la page 74
Onglet Paramtres des paramtres de conversion
Les paramtres disponibles pour PDFMaker dpendent de lapplication via laquelle vous utilisez PDFMaker.
Paramtres de conversion Spcifie la norme doptimisation du fichier PDF. Lorsque vous effectuez une slection dans
le menu, une description de llment choisi saffiche immdiatement en dessous.
Afficher le fichier Adobe PDF obtenu Ouvre le document converti directement dans Acrobat. (Exception : lorsque
vous choisissez Convertir au format Adobe PDF et envoyer par messagerie.)
Dernire mise jour le 6/7/2011
UTILISATION DACROBAT X PROFESSIONAL
Cration dun fichier PDF
64
Demander le nom du fichier Adobe PDF Permet dentrer un nom de fichier personnalis pour le fichier PDF obtenu.
Dsactivez cette option pour enregistrer le fichier Adobe PDF dans le mme dossier que le fichier source en utilisant le mme nom, suivi de lextension .pdf.
Convertir les informations sur le document Ajoute les informations relatives au document issues de la bote de dialogue des proprits du fichier source. Ce paramtre remplace les prfrences de limprimante et les paramtres du panneau Avancs de la bote de dialogue Paramtres Adobe PDF.
Remarque : Le bouton Paramtres avancs ouvre la bote de dialogue Paramtres Adobe PDF, qui contient dautres paramtres de conversion. Ces paramtres de conversion sappliquent toutes les fonctions Acrobat de cration de fichiers PDF, telles que Acrobat Distiller, PDFMaker et lapplication Acrobat elle-mme.
Crer un fichier PDF conforme la norme PDF/A Cre le fichier PDF dans le respect de la norme ISO relative la conservation long terme des documents lectroniques. (Dans lapplication Microsoft Publisher uniquement, PDFMaker ne prend pas en charge la norme PDF/A.)
Remarque : Lorsque les paramtres de conversion sont ouverts partir de Word, Excel ou PowerPoint, cette option indique PDF/A 1-a:2005. Si vous y accdez partir de Microsoft Visio, Access, Microsoft Project ou AutoCAD, elle indique PDF/A 1-b:2005.
Onglet Protection des paramtres de conversion
Les paramtres disponibles pour PDFMaker dpendent de lapplication via laquelle vous utilisez PDFMaker.
Exiger un mot de passe pour louverture du document La slection de cette option active la zone Mot de passe douverture, dans laquelle vous pouvez saisir le mot de passe que les utilisateurs doivent indiquer pour pouvoir ouvrir le document. Restreindre la modification et limpression du document Lactivation de cette option rend les autres options
disponibles.
Mot de passe de modifications des droits daccs Permet de dfinir le mot de passe que les utilisateurs doivent indiquer pour effectuer une impression ou des modifications autorises. Impression autorise Spcifie si les utilisateurs qui utilisent le mot de passe daccs aux droits peuvent imprimer le
document et quelle rsolution.
Modifications autorises Spcifie les types de modification autorises pour les utilisateurs dtenant le mot de passe
daccs aux droits.
Autoriser la copie de texte, dimages et dautre contenu Empche ou autorise les utilisateurs copier des lments du
fichier PDF.
Activer laccs au texte pour les lecteurs dcran destins aux malvoyants Empche ou autorise laccs au texte par les
lecteurs dcran. (Option active par dfaut.)
Autoriser les mtadonnes en texte brut Indique si le moteur de recherche peut lire les mtadonnes du document. Disponible uniquement si le paramtre de compatibilit PDF est Acrobat 6.0 (PDF 1.5) ou version ultrieure.
Conversion de fichiers Microsoft Word, PowerPoint et Excel au format PDF
Lors de la cration dun document PDF partir de Microsoft Word, PowerPoint ou Excel, vous pouvez dfinir les options de conversion du fichier actif. Vous pouvez galement slectionner ltendue du contenu du fichier convertir. Les options de conversion que vous pouvez configurer dans les tapes suivantes comptent parmi les paramtres les plus frquemment utiliss de la bote de dialogue Acrobat PDFMaker. Toutes les modifications que vous apportez aux options de conversion sappliquent uniquement la conversion active.
Dernire mise jour le 6/7/2011
UTILISATION DACROBAT X PROFESSIONAL
Cration dun fichier PDF
65
PDFMaker comprend une option permettant dincorporer plusieurs types de fichiers multimdia dans les fichiers Microsoft Word et PowerPoint. Les fichiers sont convertis au format FLV. Lors de la conversion du document au format PDF, le document PDF comprend un fichier FLV excuter. Pour obtenir des conseils sur la conversion de documents Word au format PDF, reportez-vous la section de dpannage relative aux problmes de cration de fichiers PDF dans Microsoft Word ladresse www.acrobatusers.com/tutorials/troubleshooting-pdf-creation-issues-microsoft-word.
Voir aussi
Affichage des paramtres de conversion PDFMaker la page 63 Paramtres PDFMaker spcifiques lapplication la page 74
Conversion de fichiers Excel au format PDF
1 Ouvrez un fichier dans Excel. 2 Slectionnez ventuellement les cellules convertir. 3 Effectuez lune des oprations suivantes :
(Office 2003 ou version antrieure) Dans le menu Adobe PDF, slectionnez lune des options Convertir en Adobe PDF. (Office 2007 ou 2010) A partir du ruban Acrobat, slectionnez lune des options de cration.
4 Dans la bote de dialogue Acrobat PDFMaker, slectionnez ltendue de la conversion, puis cliquez sur Convertir
au format PDF.
5 Dans la bote de dialogue Enregistrer le fichier Adobe PDF sous, indiquez un nom de fichier et lemplacement du
fichier PDF.
6 Si vous le souhaitez, cliquez sur le bouton Options pour modifier les paramtres de conversion. 7 Cliquez sur Enregistrer pour gnrer le fichier PDF.
Conversion de fichiers Word et PowerPoint au format PDF
1 Ouvrez un fichier dans Word ou PowerPoint. 2 Slectionnez ventuellement des objets et du texte (Word) ou des diapositives (PowerPoint), selon les besoins. 3 Effectuez lune des oprations suivantes :
(Office 2003 ou version antrieure) Dans le menu Adobe PDF, slectionnez lune des options Convertir en Adobe PDF. (Office 2007 ou 2010) Sur le ruban Acrobat, slectionnez Crer un fichier PDF, Crer et joindre un message
lectronique ou Crer et envoyer en rvision.
4 Dans la bote de dialogue Enregistrer le fichier Adobe PDF sous, indiquez un nom de fichier et lemplacement du
fichier PDF.
5 Si vous le souhaitez, cliquez sur le bouton Options pour modifier les paramtres de conversion. 6 Slectionnez une tendue de pages (Word) ou une tendue de diapositives (PowerPoint). Loption Slection est
uniquement disponible lorsque vous avez slectionn au pralable des lments dans le fichier.
7 Cliquez sur OK, puis sur Enregistrer pour gnrer le fichier PDF.
Incorporation de fichiers multimdia dans des documents Word et PowerPoint
1 Effectuez lune des oprations suivantes :
(Office 2003 ou version antrieure) Choisissez Adobe PDF > Incorporer une vido et convertir au format Flash.
Dernire mise jour le 6/7/2011
UTILISATION DACROBAT X PROFESSIONAL
Cration dun fichier PDF
66
(Office 2007 ou 2010) Sur le ruban Acrobat, cliquez sur Incorporer lanimation Flash.
2 Dans le menu Insrer une animation Flash, choisissez un fichier multimdia dans le menu ou cliquez sur Parcourir
afin de localiser et de slectionner le fichier.
3 (Facultatif) Pour slectionner une image vido utiliser comme affiche, cliquez sur Dfinir laffiche partir de
limage active.
4 Choisissez un habillage de lecteur multimdia dans le menu. 5 Cliquez sur OK. Acrobat convertit le fichier au format FLV et linsre dans le document. 6 Lorsque vous tes prt crer un fichier PDF, suivez les tapes habituelles. (PowerPoint uniquement) Dans la bote
de dialogue Enregistrer le fichier Adobe PDF sous, cliquez sur Options et assurez-vous que loption Convertir les lments multimdia est active.
Conversion de messages lectroniques en fichiers PDF
Vous pouvez utiliser PDFMaker pour convertir un ou plusieurs messages lectroniques de Microsoft Outlook ou Lotus Notes, ou des dossiers complets de messages en porte-documents PDF ou en fichier PDF fusionn. Au sein dun portedocuments, chaque message lectronique constitue un fichier PDF distinct. La bote de dialogue Paramtres de conversion dAcrobat PDFMaker contient loption qui dtermine si les messages lectroniques sont fusionns en un seul fichier PDF ou combins dans un porte-documents PDF. Dans lapplication de messagerie, les commandes qui activent la conversion au format PDF de messages lectroniques sont disponibles en deux endroits : sur la barre doutils Acrobat PDFMaker et dans un menu. Dans Outlook, le menu sintitule Adobe PDF et apparat droite du menu daide dOutlook. Dans Lotus Notes, les commandes PDF saffichent dans le menu Actions. Pour convertir un message lectronique actuellement ouvert au format PDF (et non dans un porte-documents PDF), choisissez Fichier > Imprimer, puis slectionnez Adobe PDF comme imprimante dans la bote de dialogue Imprimer. Les paramtres de conversion PDFMaker nont aucun impact sur ce processus.
Voir aussi
Paramtres PDFMaker spcifiques lapplication la page 74 Cration et gestion dun index dans un document PDF la page 391
Indiquez si les messages lectroniques sont fusionner en fichiers PDF ou combiner en porte-documents PDF
1 Effectuez lune des oprations suivantes :
(Outlook) Choisissez Adobe PDF > Modifier les paramtres de conversion. (Lotus Notes) Choisissez Actions > Modifier les paramtres de conversion Adobe PDF.
2 Effectuez lune des oprations suivantes :
Pour convertir au format PDF et fusionner des messages lectroniques en une srie de pages conscutives au sein du
mme document, dsactivez loption Gnrer un porte-documents Adobe PDF lors de la cration dun fichier PDF.
Pour assembler des messages lectroniques convertis en tant que composants dun porte-documents PDF, activez
loption Gnrer un porte-documents Adobe PDF lors de la cration dun fichier PDF.
Conversion dun message lectronique ouvert au format PDF (Outlook)
Choisissez Adobe PDF > Convertir en Adobe PDF.
Dernire mise jour le 6/7/2011
UTILISATION DACROBAT X PROFESSIONAL
Cration dun fichier PDF
67
Vous pouvez galement convertir un fichier diffrent au format PDF depuis un message lectronique Outlook ouvert, si la barre doutils Joindre au format Adobe PDF saffiche. Vous accdez ainsi une srie de botes de dialogue permettant la slection et lenregistrement du nouveau document PDF et lancez galement Acrobat, sil nest pas dj en cours dexcution. Le document PDF rsultant est joint au message lectronique ouvert.
Conversion de messages lectroniques en nouveau fichier PDF
1 Dans Outlook ou Lotus Notes, slectionnez les messages lectroniques individuels. 2 Effectuez lune des oprations suivantes :
(Outlook) Choisissez Adobe PDF > Convertir les messages slectionns > Crer un fichier PDF. (Lotus Notes) Choisissez Actions > Convertir les messages slectionns au format Adobe PDF.
3 Dans la bote de dialogue Enregistrer le fichier Adobe PDF sous, slectionnez un emplacement, indiquez le nom du
fichier et cliquez sur Enregistrer.
Ajout de messages lectroniques ou de dossiers un fichier PDF existant
1 Dans Outlook ou Lotus Notes, slectionnez les messages lectroniques individuels ou les dossiers. 2 Effectuez lune des oprations suivantes :
(Outlook) Choisissez Adobe PDF > Convertir les messages slectionns > Ajouter un fichier PDF existant ou
Adobe PDF > Convertir les dossiers slectionns > Ajouter un fichier PDF existant. Remarque : Si vous avez dj cr un ou plusieurs porte-documents, vous pouvez faire votre choix parmi les portedocuments rcemment crs en plus de loption Ajouter un fichier PDF existant.
(Lotus Notes) Choisissez Actions > Ajouter les messages slectionns un fichier Adobe PDF existant ou Actions >
Ajouter les dossiers slectionns un fichier Adobe PDF existant.
3 Localisez et slectionnez le fichier ou le porte-documents PDF auquel vous souhaitez ajouter les messages convertis,
puis cliquez sur Ouvrir. Important : Nentrez pas de nouveau nom pour le fichier PDF. Si vous le faites, un message davertissement saffiche pour vous indiquer que le fichier PDF est introuvable. Cliquez sur OK et slectionnez un fichier PDF sans modifier son nom.
4 (Outlook uniquement) Si un message saffiche afin de vous signaler que le fichier PDF existant a t cr laide
dune version antrieure de PDFMaker, effectuez lune des oprations suivantes :
Pour crer un porte-documents PDF partir de larchive PDF dorigine, cliquez sur Oui et slectionnez le nom et
lemplacement de la nouvelle archive. (Le nom par dfaut ajoute _Porte-documents au nom du fichier PDF dorigine.) Une fois la conversion termine et la bote de dialogue de cration du fichier Adobe PDF ferme, la nouvelle archive souvre dans Acrobat.
Cliquez sur Non et annulez le processus.
Remarque : Dans le cas des porte-documents PDF de messages lectroniques convertis partir dAcrobat 8 ou migrs vers cette version (ou une version ultrieure), seuls les nouveaux messages (autrement dit, les messages ne faisant pas dj partie du porte-documents PDF) sont ajouts.
Conversion de dossiers de messages lectroniques au format PDF
PDFMaker peut convertir plusieurs dossiers au format PDF en une seule fois. Il est inutile de slectionner ces dossiers au dbut de la procdure, car une bote de dialogue vous le proposera ultrieurement.
1 Effectuez lune des oprations suivantes :
(Outlook) Choisissez Adobe PDF > Convertir les dossiers slectionns > Crer un fichier PDF.
Dernire mise jour le 6/7/2011
UTILISATION DACROBAT X PROFESSIONAL
Cration dun fichier PDF
68
(Lotus Notes) Choisissez Actions > Convertir les dossiers slectionns au format Adobe PDF.
2 Dans la bote de dialogue Convertir les dossiers au format PDF, slectionnez les dossiers convertir. Activez ou
dsactivez ensuite loption Convertir ce dossier et tous ses sous-dossiers.
3 Dans la bote de dialogue Enregistrer le fichier Adobe PDF sous, indiquez lemplacement et le nom du porte-
documents PDF. Une fois lopration termine, le nouveau fichier PDF souvre dans Acrobat.
Configuration de larchivage automatique du courrier lectronique
1 Effectuez lune des oprations suivantes :
(Outlook) Choisissez Adobe PDF > Configurer larchivage automatique. (Lotus Notes) Choisissez Actions > Configurer larchivage automatique.
2 Dans la bote de dialogue Acrobat PDFMaker, sous longlet Archivage automatique, slectionnez Activer
larchivage automatique. Slectionnez ensuite les options de frquence et lheure dexcution des oprations darchivage automatique.
3 Slectionnez dautres options en fonction de vos besoins :
Garder un journal darchivage Cre un enregistrement de chaque session darchivage. Fichier journal Indique le nom et lemplacement du journal darchivage. Incorporer lindex pour une recherche plus rapide Cre un index laide duquel vous pouvez rechercher des mots ou des caractres au lieu de parcourir en entier chaque document.
4 Cliquez sur Ajouter, puis slectionnez les dossiers et les sous-dossiers de messages lectroniques. Activez ou
dsactivez ensuite (selon votre prfrence) loption Convertir ce dossier et tous ses sous-dossiers, puis cliquez sur OK.
5 Dans la bote de dialogue Enregistrer le fichier darchive PDF sous, slectionnez le nom et lemplacement du fichier
PDF de courrier lectronique archiv. Ensuite, cliquez sur Ouvrir.
6 Passez en revue les paramtres et les noms des dossiers darchive figurant dans la bote de dialogue Acrobat
PDFMaker, puis effectuez lune des oprations suivantes :
Pour ajouter la liste des dossiers de courrier lectronique supplmentaires, cliquez sur Ajouter et slectionnez le
dossier.
Pour supprimer des dossiers de la liste, slectionnez-les puis cliquez sur Supprimer. Pour apporter des modifications un fichier darchive, slectionnez un nom de dossier dans la liste, cliquez sur
Modifier le fichier darchive et indiquez un nom et un emplacement.
Pour commencer immdiatement larchivage du courrier lectronique, cliquez sur Excuter larchivage.
Cration dun fichier PDF partir dun publipostage Word
La fonction de fusion et publipostage dans Word permet de crer des lettres formulaires (lexemple le plus rpandu) dans lesquelles des informations sont personnalises, telles que le nom et ladresse des destinataires. Acrobat PDFMaker facilite la procdure grce lutilisation dun modle Word spcifique et dun fichier de donnes correspondant pour gnrer des fusions et publipostages directement au format PDF. Vous pouvez mme configurer PDFMaker pour quil joigne ces fichiers PDF aux messages lectroniques quil gnre pendant la cration de fichiers PDF.
Dernire mise jour le 6/7/2011
UTILISATION DACROBAT X PROFESSIONAL
Cration dun fichier PDF
69
Remarque : Pour plus de dtails sur la configuration de fichiers en vue de lutilisation de la fonction de fusion et de publipostage Word, consultez laide de Microsoft Office Word.
1 Dans Microsoft Word, ouvrez le modle cr pour la fusion et le publipostage, ou crez-le laide de la barre doutils
Fusion et publipostage de Word et de lassistant correspondant, selon vos besoins. Important : Ne terminez pas la procdure de fusion et publipostage dans Word. Configurez lopration comme dhabitude et affichez-en un aperu pour vrifier que la fusion fonctionnera correctement.
2 Effectuez lune des oprations suivantes :
Choisissez Adobe PDF > Fusion et publipostage au format Adobe PDF. Cliquez sur le bouton Fusion et publipostage au format Adobe PDF dans la barre doutils Fusion et publipostage
(Affichage > Barres doutils > Fusion et publipostage).
(Word 2007) Sur le ruban Acrobat, cliquez sur Fusion et publipostage.
3 Dans la bote de dialogue Acrobat PDFMaker - Fusion et publipostage, slectionnez les options voulues :
Pour spcifier les donnes du fichier qui seront importes dans les fichiers fusionns, slectionnez Toutes les pages,
Page active ou indiquez une tendue de pages dans les champs De la page et .
Pour nommer le fichier PDF qui sera cr, entrez un nom dans la zone de nom de fichier PDF.
Remarque : Ce nom, auquel une srie de numros sera ajoute, sera attribu au fichier PDF. Par exemple, si vous saisissez Lettrejuillet dans la zone de nom de fichier PDF, les fichiers de fusion et publipostage seront Lettrejuillet_0000123, Lettrejuillet_0000124, Lettrejuillet_0000125, etc.
4 Quant loption Envoyer automatiquement les fichiers Adobe PDF par messagerie, effectuez lune des oprations
suivantes :
Pour crer et enregistrer des fichiers PDF fusionns imprimer ou envoyer par messagerie, laissez cette option
dslectionne, puis cliquez sur OK.
Pour crer des fichiers PDF fusionns et les joindre un message lectronique pour le destinataire adquat, cochez
cette case et remplissez les autres options de messagerie.
5 Lorsque la bote de dialogue de recherche de dossier saffiche, reprez lemplacement voulu et cliquez sur OK.
Des indicateurs dtat saffichent mesure que PDFMaker gnre des fichiers PDF. La dure de cette opration est fonction de la complexit de la fusion et au nombre de fichiers PDF crs.
6 Si vous avez slectionn Envoyer automatiquement les fichiers Adobe PDF par messagerie, une bote de dialogue
saffiche et demande votre profil de messagerie. Saisissez les informations appropries et cliquez sur OK. Une fois la tche termine, un message saffiche pour vous annoncer la russite de la procdure.
Options de messagerie pour les fusions et publipostage en PDF
Pour Utilisez le menu droulant pour slectionner le champ ou la colonne du fichier de donnes associ contenant les
adresses lectroniques.
Objet Saisissez le texte qui doit safficher dans la ligne dobjet de chaque message lectronique. Message Ajoutez ou modifiez le corps des messages lectroniques.
Fichiers PDF crs partir de Microsoft Project, Publisher et Access
Dans les applications ci-aprs, des diffrences spcifiques sappliquent la cration de documents PDF :
Microsoft Project Vous pouvez uniquement crer un fichier PDF de la vue active. Les vues dsignes comme non
imprimables dans Project ne peuvent tre converties en PDF.
Dernire mise jour le 6/7/2011
UTILISATION DACROBAT X PROFESSIONAL
Cration dun fichier PDF
70
Remarque : La conversion de fichiers Project requiert Acrobat Pro.
Microsoft Publisher Les fichiers PDF convertis partir de Microsoft Publisher prennent en charge les traits de coupe,
les liens, les signets, les tons directs, la transparence, les repres de fonds perdus et les couleurs CMJN.
Microsoft Access La cration dun fichier PDF partir de fichiers Access peut impliquer deux tapes supplmentaires :
Vous devez slectionner lobjet du fichier Access convertir au format PDF avant de cliquer sur le bouton ou la
commande PDFMaker.
Vous pouvez choisir Adobe PDF > Convertir plusieurs tats en un seul fichier Adobe PDF. Pour Access 2007,
cliquez sur Acrobat, puis sur Convertir plusieurs tats. Vous avez la possibilit de slectionner les tats qui vous intressent avant de cliquer sur Ajouter les tats. Lorsque tous les tats que vous souhaitez convertir figurent dans la liste Etats au format Adobe PDF, cliquez sur Convertir pour lancer la cration du fichier PDF. Remarque : Lorsque vous convertissez un fichier Access au format PDF, les tables, requtes, formulaires et tats Access sont convertis.
Conversion dun fichier Visio au format PDF
Les formats de page, calques, textes indexables, proprits personnalises, liens, signets et commentaires inclus dans les fichiers Visio sont conservs lors de la conversion au format PDF, selon les choix effectus dans les paramtres de conversion. Pour spcifier les proprits
(Visio 2007 ou 2003) Choisissez Adobe PDF > Modifier les paramtres de conversion afin de les vrifier, si
ncessaire.
Visio (2010) Sur le ruban, choisissez Acrobat > Prfrences.
Lorsque vous convertissez un fichier Visio, seuls les repres et les formes imprimables et visibles dans le dessin Visio sont convertis et saffichent dans le fichier PDF. Les formes sont converties quel que soit leur protection ou comportement. Les proprits personnalises de forme peuvent tre converties en donnes dobjet PDF. Lorsque vous convertissez un fichier Visio au format PDF, vous pouvez choisir den conserver tous les calques, un certain nombre, ou encore daplatir lensemble des calques. Si vous optez pour laplatissement des calques, le document PDF aura le mme aspect que le dessin dorigine, mais sera dpourvu dinformations de calques. Aprs aplatissement des calques, seul le contenu des calques visibles et imprimables saffiche dans le fichier PDF converti.
Voir aussi
Paramtres de conversion PDF la page 88
Conversion dun fichier Visio
1 Si vous souhaitez modifier les paramtres de conversion de PDFMaker, procdez de lune des manires suivantes.
(Pour plus de dtails sur un paramtre, pointez dessus afin dafficher une info-bulle.)
(Visio 2007 ou 2003 ) Choisissez Adobe PDF > Modifier les paramtres de conversion. Visio (2010) Choisissez Acrobat > Prfrences.
2 Pour convertir chaque page du fichier Visio en page avec signets dans le fichier PDF, choisissez Adobe PDF >
Convertir toutes les pages du dessin. Lorsque cette option est dsactive, seule la page active est convertie.
3 Effectuez lune des oprations suivantes :
(Visio 2007 ou 2003) Cliquez sur le bouton Convertir au format Adobe PDF de la barre doutils Adobe PDF. (Visio 2007 ou 2003 ) Choisissez Adobe PDF > Convertir au format Adobe PDF.
Dernire mise jour le 6/7/2011
UTILISATION DACROBAT X PROFESSIONAL
Cration dun fichier PDF
71
(Visio 2007 ou 2003) Choisissez Adobe PDF > Convertir au format Adobe PDF et envoyer par messagerie. Le
fichier PDF est joint un nouveau message lectronique dans votre application de messagerie par dfaut.
(Visio 2007 ou 2003) Choisissez Adobe PDF > Convertir au format Adobe PDF et envoyer en rvision. Le fichier
est converti en fichier Adobe PDF et le processus de rvision par messagerie commence.
(Visio 2010) Choisissez Acrobat > Crer un fichier PDF. (Visio 2010 ) Choisissez Acrobat > Convertir au format Adobe PDF. (Visio 2010 ) Choisissez Acrobat > Crer et joindre un message. Le fichier PDF est joint un nouveau message
lectronique dans votre application de messagerie par dfaut.
(Visio 2010 ) Choisissez Acrobat > Crer et envoyer en rvision. Le fichier est converti en fichier Adobe PDF et le
processus de rvision par messagerie commence.
4 Pour inclure les proprits de forme personnalises, slectionnez cette option. 5 Cliquez sur Continuer. 6 Slectionnez une option de calque pour conserver ou aplatir les calques dans le fichier PDF rsultant, puis cliquez
sur Continuer. Remarque : Si vous slectionnez Conserver certains calques de la page slectionne, vous serez invit choisir les calques Visio inclure.
7 Cliquez sur Convertir au format Adobe PDF, indiquez le nom du fichier et son emplacement, puis cliquez sur
Enregistrer.
Slection des calques Visio convertir
Vous pouvez convertir en fichier PDF un dessin Visio contenant des calques et conserver une partie des calques ou tous les calques dans le document PDF obtenu, ou encore aplatir les calques. Vous avez galement la possibilit dorganiser les calques Visio en groupes de calques, cest--dire en dossiers saffichant dans le panneau des calques Acrobat.
1 Ouvrez le fichier plusieurs calques dans Visio, cliquez sur un bouton de la barre doutils Adobe PDF et
slectionnez Conserver certains calques de la page slectionne. Remarque : Si loption Conserver certains calques de la page slectionne est indisponible, dslectionnez Convertir toutes les pages du dessin.
2 Slectionnez un ou plusieurs calques dans la liste Calques dans le dessin Visio. 3 Pour ajouter les calques Visio slectionns la liste des calques convertir en fichier PDF, effectuez lune des
oprations suivantes :
Pour convertir les calques Visio slectionns en calques PDF distincts au sein dun groupe, cliquez sur Crer un
groupe de calques, puis saisissez un nom de calque (facultatif).
Pour convertir les calques Visio slectionns en calques distincts (sans crer de groupe de calques), cliquez sur le
bouton Ajouter des calques. Remarque : Le nom dun calque nest pas disponible dans la liste Calques dans le dessin Visio si ce calque est inclus dans la liste Calques au format PDF. Lorsque vous slectionnez ce calque dans la liste Calques au format PDF, une puce apparat en regard du nom du calque dans la liste Calques dans le dessin Visio.
4 Procdez de lune des manires suivantes (facultatif) :
Pour rorganiser les calques de la liste Calques au format PDF, faites-les glisser vers le haut ou vers le bas.
Dernire mise jour le 6/7/2011
UTILISATION DACROBAT X PROFESSIONAL
Cration dun fichier PDF
72
Pour inclure une proprit de visibilit qui peut tre active ou dsactive dans Acrobat, dsactivez la case
Verrouill(s) en regard du calque PDF. Pour verrouiller lactivation du calque PDF obtenu, cochez la case Verrouill(s).
Pour enregistrer les paramtres actifs des calques Visio slectionns, cliquez sur Enregistrer les paramtres PDF,
puis sur OK. Ces paramtres seront utiliss la prochaine fois que vous convertirez le fichier Visio actif en fichier PDF.
5 Cliquez sur Convertir au format PDF, spcifiez un dossier o enregistrer le fichier PDF dans la zone Enregistrer
dans, saisissez un nom de fichier, puis cliquez sur Enregistrer. Remarque : Les calques Visio slectionns en vue de la conversion et pour lesquels des paramtres Visio sont dfinis pour les calques visibles, imprimables et verrouills, sont convertis en calques PDF. Les proprits daffichage et dimpression sont incluses dans les calques PDF obtenus. Si le fichier Visio contient une page darrire-plan, un en-tte ou un pied de page, le fichier PDF comporte automatiquement des calques PDF portant le nom de ces lments.
Conversion dun fichier AutoCAD au format PDF (Windows)
Utilisez PDFMaker pour convertir des fichiers depuis lapplication AutoCAD. La fonction Conversion par lot vous permet galement de convertir simultanment de nombreux fichiers AutoCAD. Mme si AutoCAD nest pas install sur votre ordinateur, vous pouvez convertir des fichiers AutoCAD au format PDF partir dAcrobat. Acrobat PDFMaker vous permet de conserver les prsentations et les calques slectionns lors de la conversion de fichiers AutoCAD au format PDF.
Voir aussi
Paramtres de conversion PDF la page 88 Quelle est la meilleure manire de crer un fichier PDF ? la page 44 Paramtres PDFMaker spcifiques lapplication la page 74
Conversion de fichiers AutoCAD lorsque AutoCAD nest pas install
Par dfaut, des filtres Autodesk sont installs en mme temps quAcrobat. Ces filtres vous permettent de convertir des fichiers DWG, DWF, DST, DWT ou DXF au format PDF sans que lapplication dorigine soit prsente sur lordinateur.
1 Dans Acrobat, choisissez Fichier > Crer > Fichier PDF partir dun fichier. 2 (Facultatif) Dans le menu Fichiers de type, slectionnez Autodesk AutoCAD, puis cliquez sur le bouton Paramtres
et modifiez les paramtres de conversion pertinents. Ces paramtres sont identiques aux paramtres dAcrobat PDFMaker spcifiques lapplication AutoCAD, avec les suivants en plus :
Prfrences de configuration Cliquez sur ce bouton pour spcifier les rpertoires de ressources des fichiers de polices
SHX, des fichiers de configuration du trac et des tables de styles de trac des dessins AutoCAD. Si aucun chemin de recherche de fichier de polices SHX nest spcifi, toutes les polices SHX sont remplaces par des polices MyriadCAD dans les fichiers PDF convertis.
Toujours afficher cette bote de dialogue lors de la conversion Lorsque cette case est coche, la bote de dialogue
saffiche lors de chaque opration de conversion.
3 Localisez et slectionnez le fichier AutoCAD. 4 Si la bote de dialogue Paramtres Adobe PDF pour les documents Autodesk AutoCAD saffiche, configurez les
paramtres pertinents, puis cliquez sur OK.
Dernire mise jour le 6/7/2011
UTILISATION DACROBAT X PROFESSIONAL
Cration dun fichier PDF
73
Conversion de fichier AutoCAD aprs installation de lapplication
Lors de la conversion de fichiers AutoCAD individuels, il nest gnralement pas ncessaire de modifier le format de page et les paramtres de trac. PDFMaker utilise le format de mise en page et les informations de trac appropris pour crer un fichier PDF de la bonne taille.
1 Pour modifier les paramtres de conversion au format PDF, choisissez Adobe PDF > Modifier les paramtres de
conversion dans AutoCAD.
2 Effectuez lune des oprations suivantes :
Cliquez sur lun des boutons de la barre doutils Adobe PDF : Convertir au format Adobe PDF
format Adobe PDF et envoyer en rvision .
ou Convertir au
Choisissez Adobe PDF > Convertir en Adobe PDF. Choisissez Adobe PDF > Convertir au format Adobe PDF et envoyer par messagerie. Choisissez Adobe PDF > Convertir au format Adobe PDF et envoyer en rvision.
3 Dans la bote de dialogue de slection des prsentations, ajoutez ou supprimez les entres voulues. Pour rorganiser
les prsentations, slectionnez-en une dans la liste Prsentations dans le PDF, puis cliquez sur Monter ou sur Descendre.
4 Pour dterminer le mode de conversion des calques AutoCAD, slectionnez lune des options suivantes, puis
cliquez sur Continuer :
Aplatir les calques. Lorsque les calques sont aplatis, seules les entits faisant partie des calques non gels et
imprimables sont visibles dans le fichier PDF converti.
Conserver certains ou tous les calques. Dans la bote de dialogue suivante, indiquez les calques inclure dans le
document PDF rsultant.
5 Dans la bote de dialogue Enregistrer sous, indiquez le nom et lemplacement du fichier, puis cliquez sur
Enregistrer.
Slection des calques AutoCAD convertir
Si vous choisissez de conserver lensemble ou une partie des calques AutoCAD lors de la conversion au format PDF, vous pouvez prciser les calques qui vous intressent.
1 Dans AutoCAD, lancez la conversion dun fichier AutoCAD et activez loption Conserver certains ou tous les
calques.
2 Pour afficher des calques AutoCAD spcifiques dans la liste des calques du dessin, effectuez lune des oprations
suivantes :
Choisissez une option dans le menu Filtres de calques existants pour rpertorier tous les calques qui correspondent
ce critre.
Slectionnez loption Vido inverse pour rpertorier tous les calques, sauf ceux qui sont dcrits par loption
slectionne dans le menu Filtres de calques existants.
Pour modifier lordre des calques, servez-vous des en-ttes.
Remarque : Pour modifier la proprit Activs, Gels ou Traage dun calque, cliquez sur Annuler, modifiez les proprits dans le dessin AutoCAD, puis recommencez la procdure.
3 Pour slectionner les calques AutoCAD convertir, effectuez lune des oprations suivantes :
Choisissez un jeu de calques prcdemment enregistr partir du menu Paramtres de calques du fichier PDF. Slectionnez un ou plusieurs calques dans la liste Calques du dessin.
Dernire mise jour le 6/7/2011
UTILISATION DACROBAT X PROFESSIONAL
Cration dun fichier PDF
74
Pour convertir tous les calques contenus dans le dessin, cliquez sur Ajouter tous les calques, puis passez ltape 5.
4 Pour ajouter les calques AutoCAD slectionns la liste Calques du fichier PDF, effectuez lune des oprations
suivantes :
Pour convertir les calques AutoCAD slectionns en calques individuels dans un jeu de calques PDF, cliquez sur
Crer un groupe de calques. Cette action entrane la cration dun dossier de calques dans le panneau Calques dAcrobat.
Pour convertir les calques AutoCAD slectionns en calques distincts, cliquez sur Ajouter des calques.
5 (Facultatif) Effectuez lune des oprations suivantes dans la liste des calques du fichier PDF :
Pour rorganiser les calques, faites glisser llment qui vous intresse vers le haut ou vers le bas de la liste. Pour inclure une proprit de visibilit qui peut tre active ou dsactive dans Acrobat, dsactivez la case
Verrouill(s) associe au calque PDF appropri. Pour verrouiller lactivation du calque PDF obtenu, cochez la case Verrouill(s).
Pour enregistrer la liste actuelle de calques AutoCAD slectionns, cliquez sur le bouton Ajouter un paramtre
PDF. Vous pourrez rcuprer cette liste ultrieurement partir du menu Paramtres de calques du fichier PDF.
6 Cliquez sur Convertir, indiquez un nom de fichier et un emplacement, puis choisissez Enregistrer.
Conversion par lot de fichiers AutoCAD
1 Choisissez Adobe PDF > Conversion par lot. 2 Configurez vos prfrences de calques, de format de page, de style de trac et de fichiers PDF de sortie. Cliquez sur
Paramtres de conversion afin de spcifier les paramtres Acrobat PDFMaker.
3 Dans la liste des fichiers DWG, effectuez lune des oprations suivantes :
Cliquez sur Ajouter un dossier ou Ajouter des fichiers, puis slectionnez le dossier ou les fichiers voulus. Pour charger une liste de fichiers enregistre prcdemment, cliquez sur Ajouter une liste, puis slectionnez la liste
voulue.
Le cas chant, dveloppez les fichiers individuels et activez/dsactivez les lments souhaits (espace objet,
prsentations, etc.). Pour exclure ou inclure le contenu intgral de lespace objet, cliquez sur les boutons associs.
Pour exclure un fichier de la conversion, dsactivez la case correspondante. Selon vos besoins, slectionnez ou
dslectionnez tous les fichiers figurant dans la liste, modifiez lordre des fichiers, supprimez-en ou effacez toute la liste.
Pour afficher les chemins daccs complets aux fichiers, activez loption Dvelopper les noms de fichier. Pour enregistrer la liste DWG des fins de rutilisation ultrieure, cliquez sur Enregistrer la liste. Cette action
entrane lenregistrement de la liste dans son tat actif, ordre et slection des fichiers compris. Vous pouvez rcuprer cette liste tout moment en cliquant sur Ajouter une liste.
4 Cliquez sur Convertir. 5 Une fois la conversion termine, vous pouvez cliquer sur Enregistrer les dtails afin denregistrer un fichier journal
de la conversion.
Paramtres PDFMaker spcifiques lapplication
Les paramtres de conversion disponibles dans une application disposant de PDFMaker peuvent diffrer de ceux dune autre application. Certains paramtres PDFMaker sont communs plusieurs applications ; dautres sont exclusivement rserves une application donne.
Dernire mise jour le 6/7/2011
UTILISATION DACROBAT X PROFESSIONAL
Cration dun fichier PDF
75
Voir aussi
Paramtres de conversion PDF la page 88 Conversion de pages Web au format PDF dans Internet Explorer et Firefox (Windows) la page 79 Conversion de fichiers Microsoft Word, PowerPoint et Excel au format PDF la page 64
Options de longlet Paramtres disponibles dans la plupart des applications
Les paramtres suivants figurent sous longlet Paramtres, accessible partir de la plupart des applications disposant de PDFMaker.
Joindre le fichier source Inclut le document en cours de conversion sous forme de pice jointe au fichier PDF. Crer des signets Convertit certains lments des documents Office dorigine en signets PDF : titres dans Word et
PowerPoint, noms de feuille de calcul dans Excel. La slection de cette option remplace tout autre paramtre dfini dans le panneau Signets de la bote de dialogue Paramtres de conversion. Remarque : Pour les documents Microsoft Publisher 2003, PDFMaker inclut les titres sous forme de signets dans le fichier PDF. PDFMaker ne prend pas en charge la conversion des signets, des liens, de la transparence ni des traits de coupe ou des repres de fond perdus de Publisher 2002.
Ajouter des liens Inclut les liens et hyperliens dans le fichier PDF.
Remarque : Lorsque cette option est dsactive mais que la prfrence Crer des liens partir des URL est active dans lapplication Acrobat du destinataire du fichier PDF, les URL du fichier PDF restent actives. Pour plus de dtails, voir Prfrences daffichage des documents PDF la page 18.
Activer laccessibilit et la redistribution avec les fichiers Adobe PDF baliss Intgre des balises dans le formulaire PDF.
Options de longlet Paramtres spcifiques Excel
Convertir les commentaires Convertit les commentaires Excel crs par lutilisateur en notes et les rpertorie dans le
panneau des commentaires dAcrobat.
Ajuster la feuille de calcul la taille dune page Ajuste la taille de chaque feuille de calcul de manire que toutes les entres quelle contient soient incluses dans la mme page du fichier PDF.. Ajuster la largeur du papier Ajuste la taille de chaque feuille de calcul de manire que toutes les colonnes quelle
contient soient incluses dans la mme page du fichier PDF.
Inviter slectionner les feuilles Excel Ouvre une bote de dialogue au dbut du processus de conversion. Celle-ci vous
permet de spcifier les feuilles de calcul inclure dans le fichier PDF, ainsi que lordre dans lequel elles doivent apparatre.
Options de longlet Paramtres spcifiques PowerPoint
Convertir les lments multimdias Convertit tout fichier audio-vido li en un fichier FLV et incorpore celui-ci dans
le fichier PDF.
Conserver lanimation (PowerPoint 2003 uniquement) Convertit tous les effets danimation du fichier PowerPoint en animations quivalentes dans le fichier PDF. Cette option nest pas disponible dans PowerPoint 2007 ou version ultrieure. Conserver les transitions entre diapositives Convertit les effets de transition des diapositives PowerPoint en effets de
transition PDF.
Convertir les diapositives masques en pages PDF Convertit en pages PDF les diapositives PowerPoint qui ne
saffichent pas lors de la lecture normale de la prsentation.
Dernire mise jour le 6/7/2011
UTILISATION DACROBAT X PROFESSIONAL
Cration dun fichier PDF
76
Convertir les notes du prsentateur Convertit les notes du prsentateur insres dans la prsentation PowerPoint en
notes textuelles dans le fichier PDF.
Utiliser les paramtres dimpression de PowerPoint (PowerPoint 2003 uniquement) Utilise dans le fichier PDF les
mmes paramtres dimprimante que dans le fichier dorigine. Cette option nest pas disponible dans PowerPoint 2007 ou version ultrieure.
Options de longlet Paramtres spcifiques la messagerie lectronique
Les options suivantes saffichent lorsque vous accdez aux paramtres PDFMaker depuis Microsoft Outlook ou Lotus Notes.
Compatibilit Dfinit le niveau de compatibilit du fichier PDF. Utilisez la version la plus rcente (dans ce cas, la version 1.7 ADBE-3) pour prendre en compte les fonctions les plus rcentes. Si vous prvoyez de diffuser le fichier PDF cr un grand nombre dutilisateurs, choisissez une version antrieure pour vous assurer quils pourront tous afficher et imprimer ce document. Pices jointes Indique si tous les fichiers joints des messages lectroniques sont inclus dans le fichier PDF. Gnrer un porte-documents Adobe PDF lors de la cration dun fichier PDF Lorsquelle est active, cette option
convertit toujours les messages individuels en fichiers composants dun porte-documents PDF. Si elle est dsactive, les messages individuels sont fusionns au sein du mme fichier PDF, sur des pages distinctes.
Ne pas inclure les informations sur le nom de dossier Lorsque cette option est active, les noms des dossiers de
messagerie sont exclus des fichiers PDF.
Incorporer lindex pour une recherche plus rapide Cre un index incorpor qui acclre les recherches, notamment lorsque vous convertissez un grand nombre de messages lectroniques ou de dossiers de message. Bloquer le tlchargement de contenus externes Lorsquelle est active, cette option interdit le tlchargement de tout contenu Internet externe (images, feuilles de style CSS, scripts JavaScript, etc.). Options de mise en page Indiquent les proprits de page, linstar des proprits disponibles dans la bote de
dialogue Imprimer : format de page, orientation et marges.
Nombre darchives rcentes afficher (Outlook uniquement) Lors de la conversion de dossiers et de messages lectroniques, les menus Adobe PDF > [Convertir les messages slectionns et Convertir les dossiers slectionns] prsentent les fichiers PDF crs rcemment que vous pouvez ajouter. Cette option indique le nombre maximum de fichiers PDF pouvant figurer dans les menus. Afficher les boutons "Joindre au format Adobe PDF" Si cette option est slectionne, le bouton Joindre au format
Adobe PDF apparat dans la fentre Message de Outlook.
Options du panneau Paramtres spcifiques AutoCAD
Les options suivantes sont disponibles dans la bote de dialogue des paramtres PDFMaker disponible partir dAutodesk AutoCAD.
Norme de conformit Indiquez la norme de mise en conformit PDF/A ou PDF/E (ou aucune). Ouvrir le panneau Calques lors de laffichage dans Acrobat Ouvre la structure de calques lorsquun fichier PDF est
ouvert dans Acrobat.
Incorporer les informations dchelle Prserve les informations dchelle du dessin, exploitables avec les outils de
mesure Acrobat.
Slectionner une option de prsentation Indique sil faut inclure dans le fichier PDF la disposition active, lensemble
des dispositions ou les dispositions slectionnes.
Dernire mise jour le 6/7/2011
UTILISATION DACROBAT X PROFESSIONAL
Cration dun fichier PDF
77
Exclure lespace objet (Disponible uniquement lorsque le paramtre Convertir automatiquement toutes les
prsentations est activ via loption Slectionner une option de prsentation.) Lorsque cette option est active, toutes les prsentations, lexception de lespace objet, sont incluses dans le fichier PDF.
Slectionner une option de calque Indique sil faut inclure dans le fichier PDF tous les calques, une slection de
calques ou aucun calque.
Options de longlet Paramtres spcifiques Visio
Les options suivantes apparaissent lorsque vous ouvrez les paramtres PDFMaker dans Microsoft Visio.
Inclure les proprits personnalises Visio comme donnes dobjet dans le PDF Indique si les proprits
personnalises de limage Visio sont incluses comme donnes dobjet dans le nouveau document PDF.
Exclure les objets Visio sans proprits personnalises Indique si le nouveau document PDF exclut les objets Visio
sans proprits personnalises.
Convertir les commentaires en commentaires Adobe PDF Commentaires Indique si les commentaires du fichier Visio
sont convertis en commentaires PDF dans le nouveau document PDF.
Toujours aplatir les calques dans le PDF Indique si les calques sont aplatis. Si vous optez pour laplatissement des
calques, le document PDF aura le mme aspect que le dessin dorigine, mais sera dpourvu dinformations de calques. Toutes les formes dun dessin Visio sont converties, quel que soit leur protection ou leur comportement. En outre, vous pouvez convertir les proprits de forme personnalises en donnes dobjet PDF.
Ouvrir le panneau Calques lors de laffichage dans Acrobat Affiche la structure de calques lorsquun fichier PDF est
ouvert dans Acrobat.
Paramtres de longlet Word (Microsoft Word)
Convertir les commentaires affichs en notes dans le fichier Adobe PDF Convertit tous les commentaires entrs dans
Word en commentaires PDF. Si le document Word ouvert contient des commentaires, dautres options saffichent dans la zone Commentaires de cet onglet :
Rviseur Rpertorie les noms des rviseurs qui ont entr des commentaires dans le document Word actuel. Inclure Lorsque cette option est dsactive, les commentaires ne sont pas inclus dans le fichier PDF. Notes ouvertes Dtermine si les fentres de commentaires dans le fichier PDF souvrent automatiquement ou si elles restent fermes pour les commentaires de ce rviseur. Couleur Indique la couleur dicne des commentaires de ce rviseur. Si vous cliquez de faon rpte sur licne de couleur, un nombre limit de couleurs saffiche en boucle. Nbre de commentaires Affiche le nombre de commentaires apports par le rviseur.
Convertir les rfrences croises et la table des matires en liens (Word 2002 et 2003 uniquement) Active la
navigation en un clic partir de ces lments dans le nouveau document PDF. Cette option nest pas disponible dans Word 2007.
Convertir les liens de notes de bas et de fin de page Intgre ces lments dans le fichier PDF. Activer le balisage avanc Intgre le balisage dans le fichier PDF.
Pour obtenir des conseils sur la conversion de documents Word au format PDF, reportez-vous la section de dpannage relative aux problmes de cration de fichiers PDF dans Microsoft Word ladresse www.acrobatusers.com/tutorials/troubleshooting-pdf-creation-issues-microsoft-word.
Dernire mise jour le 6/7/2011
UTILISATION DACROBAT X PROFESSIONAL
Cration dun fichier PDF
78
Paramtres de longlet Signets (Microsoft Word)
Les options spcifies sous cet onglet dterminent les lments convertir en signets dans le document PDF. Important : Pour inclure les signets dans lopration de conversion, assurez-vous que loption Ajouter des signets au fichier Adobe PDF disponible sous longlet Paramtres est active. Si vous dsactivez cette option, elle prend le pas sur toutes les options que vous pouvez slectionner sous cet onglet et aucun signet nest cr.
Convertir les titres en signets Slectionnez tous les titres de la liste dlments afin de les convertir en signets PDF. Convertir les styles en signets Slectionnez tous les styles de texte de la liste dlments afin de les convertir en signets
PDF. (option dsactive par dfaut)
Convertir les signets Word Convertit tous les signets crs dans Word par lutilisateur en signets PDF. Liste dlments Spcifie les titres et styles Word convertir en signets PDF.
Elment Rpertorie les normes de tous les titres et styles Word. Les icnes Titres
dlment.
et Styles
indiquent le type
Type Indique galement si llment est un titre ou un style dans le document Word. Signet Une coche indique si llment en question est converti ou non en signet PDF. Cliquez sur loption Signet dun lment pour slectionner/dslectionner ce dernier. Niveau Spcifie lemplacement de llment dans larborescence du panneau Signets du fichier PDF. Cliquez sur un numro de niveau pour ouvrir un menu qui vous permet de modifier la valeur.
Remarque : Si seulement certains titres et styles Word disponibles sont slectionns pour la conversion en signets PDF, des indicateurs le signalent en haut de longlet. Si tous les lments du mme type sont slectionns, une coche saffiche. Si seulement certains lments dun type donn sont slectionns, un carr de couleur saffiche. Autrement, la zone est vide.
Conversion de pages Web au format PDF
Pages Web et fichiers PDF
La structure dune page Web repose avant tout sur un fichier crit en langage HTML (Hypertext Markup Language). En gnral, le fichier HTML comprend des associations dautres fichiers, qui saffichent au sein de la page ou rgissent son apparence ou son fonctionnement. Lorsque vous convertissez une page Web au format PDF, le fichier HTML et tous les fichiers associs (images JPEG, fichiers Adobe FLA, feuilles de styles CSS, fichiers texte, mappages dimage, formulaires, par exemple) sont inclus dans le processus de conversion. Le document PDF obtenu fonctionne de faon trs similaire la page Web dorigine. Par exemple, les images, liens, mappages dimages ou encore la plupart des fichiers multimdia saffichent et fonctionnent normalement au sein du document PDF. (Les fichiers GIF anims se prsentent comme des images fixes et affichent la dernire image de lanimation.) En outre, le fichier PDF fonctionne comme tout autre document PDF. Vous pouvez par exemple parcourir le fichier par dfilement ou laide des signets, dautres utilisateurs peuvent y ajouter des commentaires, vous pouvez le protger ou y insrer des champs de formulaires ou dautres fonctions damlioration.
Dernire mise jour le 6/7/2011
UTILISATION DACROBAT X PROFESSIONAL
Cration dun fichier PDF
79
Dans la prparation la conversion de pages Web au format PDF, vous devez prendre des dcisions qui auront un impact sur le processus de conversion :
Quels lments souhaitez-vous convertir ?
Si vous souhaitez uniquement convertir une zone slectionne sur la page Web ouverte, utilisez PDFMaker partir dInternet Explorer. Si vous voulez convertir plusieurs niveaux ou lensemble dun site Web multipage, travaillez depuis Acrobat.
Souhaitez-vous crer un nouveau fichier PDF partir de pages Web ou ajouter les pages converties un fichier PDF
existant ? Cette opration seffectue aussi bien dans Acrobat que dans Internet Explorer ; vous devez cependant choisir des commandes ou des boutons diffrents. Remarque : Sur un systme Windows occidental, la conversion au format PDF de pages en langue chinoise, japonaise ou corenne (CJK) ncessite linstallation des fichiers de prise en charge des langues CJK en mme tant quAcrobat. Il est galement prfrable de choisir un codage appropri lors de la configuration de la conversion HTML.
Conversion de pages Web au format PDF dans Internet Explorer et Firefox (Windows)
A l'installation, Acrobat ajoute une barre d'outils Adobe PDF dans Internet Explorer (version 7.0 ou ultrieure) et Firefox (version 3.5 ou ultrieure). Les commandes de cette barre d'outils vous permettent de convertir au format PDF la page Web actuellement affiche, de diverses faons. Vous pouvez par exemple convertir l'intgralit de la page Web ou certaines parties que vous slectionnez. Vous pouvez galement crer un fichier PDF ou ajouter la page Web convertie un fichier PDF existant. La barre doutils propose d'autres commandes qui dclenchent des actions complmentaires aprs la conversion, par exemple imprimer le nouveau fichier PDF ou le joindre un message lectronique.
Menu de la barre doutils PDF fournissant des commandes simples de conversion et dimpression
Pour plus dinformations, voir la vido Cration de fichiers PDF partir dun navigateur Web.
Voir aussi
Options de conversion des pages Web la page 82
Conversion dune page Web au format PDF
1 Dans Internet Explorer ou Firefox, affichez la page Web voulue. 2 A laide du menu Convertir de la barre doutils Adobe PDF, effectuez lune des oprations suivantes :
Remarque : Si vous ne voyez pas la barre doutils Adobe PDF, choisissez Affichage > Barres doutils > Adobe PDF (Internet Explorer) ou Affichage > Barres doutils > Adobe Acrobat - Crer un fichier PDF (Firefox).
Pour crer un nouveau fichier PDF partir de la page Web active, choisissez Convertir la page Web au format PDF.
Slectionnez ensuite un emplacement, saisissez le nom du fichier et cliquez sur Enregistrer.
Dernire mise jour le 6/7/2011
UTILISATION DACROBAT X PROFESSIONAL
Cration dun fichier PDF
80
Pour ajouter une version PDF de la page active un autre fichier PDF, choisissez Ajouter la page Web un fichier
PDF existant. Ensuite, localisez et slectionnez le fichier PDF existant, puis cliquez sur Enregistrer.
Pour crer et imprimer un fichier PDF partir de la page Web active, choisissez Imprimer la page Web. Lorsque la
conversion est termine et que la bote de dialogue dimpression souvre, spcifiez les options ncessaires et cliquez sur OK.
Pour crer un fichier PDF partir de la page Web active et le joindre un message lectronique vide, choisissez
Convertir la page Web et envoyer par messagerie. Choisissez ensuite un emplacement et saisissez le nom du fichier PDF, puis cliquez sur Enregistrer. Aprs conversion, saisissez les informations ncessaires dans le message lectronique qui souvre.
Pour toutes ces options, choisissez Afficher le fichier Adobe PDF obtenu afin douvrir le fichier PDF gnr.
Conversion dune section dune page Web au format PDF
1 Cliquez et faites glisser la souris pour slectionner le texte et les images dune page Web. 2 Cliquez sur le contenu slectionn avec le bouton droit de la souris et choisissez lune des options suivantes :
Pour crer un fichier PDF, choisissez Convertir la slection en Adobe PDF. Indiquez ensuite le nom et
lemplacement du fichier PDF.
Pour ajouter le contenu slectionn un autre fichier PDF, choisissez Ajouter un fichier PDF existant. Localisez
ensuite le fichier PDF auquel doit sajouter la slection, puis slectionnez-le.
Conversion au format PDF de zones slectionnes sur une page Web (Internet Explorer uniquement)
Loption Slectionner vous permet de choisir les lments dune page Web convertir. Vous pouvez ainsi convertir des contenus pertinents et omettre les lments superflus ou indsirables tels que les publicits.
1 Sur la barre doutils Adobe PDF, cliquez sur Slectionner
2 A mesure que vous dplacez le pointeur sur la page Web, une ligne en pointill rouge indique les zones
slectionnes de la page Web. Cliquez sur les zones convertir. Les zones slectionnes sont dlimites en bleu. Pour dslectionner une zone, cliquez nouveau dessus.
3 Effectuez lopration de conversion comme laccoutume. 4 Pour dslectionner toutes les zones et quitter le mode de slection, cliquez nouveau sur Slectionner.
Conversion dune page Web lie au format PDF
Dans la page Web active, cliquez avec le bouton droit de la souris sur le texte dun lien, puis choisissez lune des
options suivantes :
Pour ajouter la page Web lie un fichier PDF existant, choisissez Ajouter la cible du lien un fichier PDF existant.
Ensuite, localisez et slectionnez le fichier PDF existant, puis cliquez sur Enregistrer.
Pour convertir la page Web lie en un nouveau fichier PDF, choisissez Convertir la cible du lien en Adobe PDF.
Remarque : Le menu contextuel comprend galement les options Ajouter un fichier PDF existant et Convertir au format Adobe PDF. Si vous choisissez lune ou lautre de ces options, la page Web active (et non le lien slectionn) sera convertie.
Dernire mise jour le 6/7/2011
UTILISATION DACROBAT X PROFESSIONAL
Cration dun fichier PDF
81
Conversion de pages Web au format PDF dans Acrobat
Bien quil soit possible de convertir au format PDF une page Web ouverte dans Internet Explorer ou Firefox, des options supplmentaires vous sont proposes si vous effectuez la conversion depuis Acrobat. Par exemple, vous pouvez inclure lintgralit dun site Web dans le document PDF ou uniquement certains de ses niveaux.
Voir aussi
Fichiers PDF en langues asiatiques la page 42 Options de conversion des pages Web la page 82
Conversion dune page Web au format PDF
1 Choisissez Fichier > Crer > Fichier PDF partir dune page Web. 2 Entrez le chemin daccs complet la page Web, ou cliquez sur Parcourir et localisez le fichier HTML. 3 Pour modifier le nombre de niveaux du site Web convertir, dveloppez loption Capturer plusieurs niveaux.
Indiquez le nombre de niveaux inclure ou slectionnez loption Tlcharger le site entier afin dinclure tous les niveaux du site Web. Remarque : Certains sites Web peuvent contenir des centaines, voire des milliers, de pages. La conversion dun site Web volumineux peut ralentir ou bloquer le systme, voire mme saturer lespace disponible sur le disque dur et la mmoire et ainsi provoquer un blocage complet du systme. Il est prfrable de commencer par tlcharger un niveau de pages, puis de parcourir celles-ci afin de tlcharger uniquement les pages lies qui vous intressent.
4 Si loption Tlcharger seulement n niveau(x) est slectionne, slectionnez lune ou les deux options suivantes :
Utiliser un seul chemin Tlcharge uniquement les pages Web subordonnes lURL spcifi. Utiliser un seul serveur Tlcharge uniquement les pages Web stockes sur le mme serveur.
5 Cliquez sur Paramtres, modifiez le cas chant les options slectionnes dans la bote de dialogue Paramtre de
conversion des pages Web.
6 Cliquez sur Crer.
Remarque : Vous pouvez visualiser les pages PDF pendant leur tlchargement, mais vous devez attendre la fin de lopration pour pouvoir les modifier.
7 Si vous fermez la bote de dialogue dtat du tlchargement, choisissez Outils > Traitement du document >
Capture Web > Afficher ltat au premier plan pour la rafficher.
Ajout dune page Web non lie un fichier PDF existant
Cette procdure permet dajouter des pages un fichier PDF modifiable. Si le fichier PDF dorigine est en lecture seule, vous obtenez un nouveau fichier PDF plutt que de nouvelles pages dans le fichier existant.
1 Ouvrez le fichier PDF existant dans Acrobat (celui auquel vous souhaitez ajouter une page Web). 2 Choisissez Outils > Traitement du document > Capture Web > Ajouter une page Web au fichier PDF. 3 Entrez lURL de la page ajouter et slectionnez les options ncessaires, comme expliqu pour la conversion de
pages Web en fichier PDF, puis cliquez sur Crer.
Ajout dune page Web lie un fichier PDF existant
1 Ouvrez le fichier prcdemment converti au format PDF dans Acrobat. Si ncessaire, faites dfiler le fichier jusqu
la page contenant les liens vers les pages que vous souhaitez ajouter.
Dernire mise jour le 6/7/2011
UTILISATION DACROBAT X PROFESSIONAL
Cration dun fichier PDF
82
2 Effectuez lune des oprations suivantes :
Cliquez sur le lien avec le bouton droit de la souris, puis choisissez Ajouter au document. Choisissez Outils > Traitement du document > Capture Web > Afficher la liste des pages lies. Une bote de
dialogue saffiche, rpertoriant tous les liens dtects sur la page active ou sur les pages rfrences par le signet balis. Slectionnez les pages lies ajouter. Cliquez sur Proprits pour dfinir les options de tlchargement, si ncessaire, puis cliquez sur Tlcharger.
Choisissez Outils > Traitement du document > Capture Web > Ajouter toutes les pages lies.
Remarque : Une fois les pages tlcharges, les liens permettant dy accder sont convertis en liens internes : lorsque vous activez un lien, la page PDF correspondante saffiche, et non la page HTML dorigine sur le Web.
Conversion dune page Web lie en un nouveau fichier PDF
1 Ouvrez le fichier prcdemment converti au format PDF dans Acrobat. Le cas chant, faites dfiler le fichier
jusqu la page contenant le lien Web convertir.
2 Cliquez avec le bouton droit de la souris, puis choisissez Ouvrir dans un nouveau document.
Remarque : Sous Windows, une commande semblable du menu contextuel permet galement de convertir une page lie partir dune page Web affiche dans Internet Explorer ou Firefox.
Copie de lURL dun lien Web
Cette procdure vous permet de copier le chemin daccs dun lien dans le Presse-papiers afin de lutiliser ailleurs.
1 Ouvrez le fichier prcdemment converti au format PDF dans Acrobat. Si ncessaire, faites dfiler le fichier jusqu
la page contenant les liens vers les pages que vous souhaitez copier.
2 Cliquez sur le lien avec le bouton droit de la souris, puis choisissez Copier ladresse du lien.
Modification des paramtres de conversion des pages Web
Les paramtres de conversion des pages Web au format PDF sappliquent au processus de conversion. Ils nont pas dimpact sur les fichiers PDF existants.
1 Effectuez lune des oprations suivantes :
Dans Internet Explorer ou Firefox, affichez le menu de la barre doutils Adobe PDF, puis choisissez Convertir >
Prfrences.
Dans Acrobat, choisissez Fichier > Crer un fichier PDF > A partir dune page Web, puis cliquez sur Paramtres.
2 Sous longlet Gnraux, configurez le cas chant les options disponibles sous Paramtres de conversion et
Paramtres PDF. Cliquez sur le bouton Paramtres pour afficher des options supplmentaires pour le type de fichier slectionn.
3 Sous longlet Mise en page, slectionnez les options de format de page, dorientation et de mise lchelle.
Options de conversion des pages Web
La bote de dialogue Paramtres de conversion des pages Web est disponible dans Internet Explorer, Firefox et Acrobat.
Onglet Gnrales
Paramtres de conversion Indique les paramtres de conversion des fichiers HTML et texte. Choisissez un type de fichier, puis cliquez sur Paramtres afin de slectionner les proprits de police et autres attributs associs.
Dernire mise jour le 6/7/2011
UTILISATION DACROBAT X PROFESSIONAL
Cration dun fichier PDF
83
Crer des signets Cre un signet balis pour chaque page Web convertie ; le titre de la page (lment HTML Title)
dtermine le nom du signet. Si aucun titre nest dfini pour la page, son URL est utilis pour nommer le signet.
Crer les balises PDF Stocke une structure dans le document PDF correspondant la structure HTML des pages Web.
Cette structure vous permet de crer des signets baliss pour les paragraphes, les entres de liste et dautres lments faisant appel des lments HTML.
Placer les en-ttes et pieds de page sur une nouvelle page Place un en-tte et un pied de page sur chaque page. Les en-
ttes indiquent le titre de la page Web ou, en labsence de titre, lURL ou le chemin de fichier de la page. Les pieds de page prsentent lURL ou le chemin de fichier de la page Web, ainsi que la date et lheure du tlchargement.
Onglet Mise en page
Les options de mise en page indiquent une slection de formats de page, doptions de mesures (largeur, hauteur, marges) et dorientation. Les options de mise lchelle sont les suivantes :
Ajuster le contenu la largeur de la page Ajuste le contenu de la page, le cas chant, la largeur dfinie. Lorsque cette
option est dsactive, le format de la page sajuste son contenu (le cas chant).
Passer au mode Paysage au-dessous de (%) Oriente la page en mode Paysage si la nouvelle version de la page est
infrieure au pourcentage de taille originale spcifi. Uniquement disponible si vous avez slectionn lorientation Portrait.
Paramtres de conversion des fichiers HTML
Cette bote de dialogue souvre lorsque vous slectionnez HTML sous longlet Gnraux de la bote de dialogue Paramtres de conversion des pages Web, puis que vous cliquez sur le bouton Paramtres.
Codage par dfaut Codage Slectionnez lune des options suivantes :
Codage par dfaut Codage Dfinit le codage dentre du texte du fichier partir dun menu de systmes
dexploitation et dalphabets.
Toujours Ignore tout codage spcifi dans le fichier HTML source et utilise la slection qui apparat sous loption Codage par dfaut. Lorsque la page ne spcifie pas le codage Utilise la slection de loption Codage par dfaut uniquement si le fichier HTML source ne spcifie aucun type de codage.
Paramtres de police spcifiques la langue Utilisez ces paramtres pour modifier le script de langue, la famille de caractres du corps de texte et la taille de base de la famille de caractres. Couleurs par dfaut Dfinit les couleurs par dfaut du texte, des arrire-plans de pages et des liens Web. Cliquez sur
le bouton de couleur pour ouvrir une palette et y effectuer une slection. Pour appliquer ces couleurs au document PDF, cochez la case Appliquer ces paramtres toutes les pages. Lorsque cette option est dsactive, les couleurs par dfaut sont uniquement appliques aux pages sans modle de couleurs dfini.
Contenu multimdia Permet de dsactiver la capture multimdia, dincorporer les fichiers multimdia lorsque cela est
possible ou encore de crer des liens vers un contenu multimdia (fichier SWF, par exemple) par URL.
Conserver larrire-plan des pages Spcifient lutilisation de couleurs et de mosaque dimages comme arrire-plan
pour les pages, et de cellules de couleur pour les tableaux. Si les options sont dsactives, les pages converties semblent parfois diffrentes des pages dans le navigateur Web mais sont plus faciles lire une fois imprimes.
Convertir les images Inclut les images dans le processus de conversion au format PDF. Souligner les liens Souligne le texte des liens Web sur les pages.
Dernire mise jour le 6/7/2011
UTILISATION DACROBAT X PROFESSIONAL
Cration dun fichier PDF
84
Paramtres de conversion des fichiers texte
Codage dentre Dfinit le codage dentre du texte dun fichier. Paramtres de police spcifiques la langue Utilisez ces paramtres pour modifier le script de langue, la famille de caractres du corps de texte et la taille de base de la famille de caractres. Couleurs par dfaut Dfinit les couleurs par dfaut du texte et des arrire-plans de pages. Cliquez sur le bouton de
couleur pour ouvrir une palette et y effectuer une slection.
Au niveau des marges Insre un retour la ligne lorsque le texte atteint le bord de la zone de texte de la page.
Cration dun fichier PDF avec Acrobat Distiller
Prsentation dAcrobat Distiller
Acrobat Distiller vous permet de slectionner des paramtres de conversion de documents au format PDF, des options de protection et des informations relatives aux polices. Vous pouvez galement utiliser la fentre dAcrobat Distiller pour surveiller les travaux de conversion mis en file dattente.
A B
C D E
Fentre principale dAcrobat Distiller (Windows) A. Menus B. Fichiers de paramtres Adobe PDF personnaliss C. Fichiers dans la file dattente D. Fichier non converti E. Menu contextuel F. Fentre dtat
Pour convertir des fichiers PostScript de manire automatique, configurez dans Distiller un dossier de contrle. Pour lancer Acrobat Distiller partir dAcrobat, choisissez Outils > Impression > Acrobat Distiller.
Dernire mise jour le 6/7/2011
UTILISATION DACROBAT X PROFESSIONAL
Cration dun fichier PDF
85
Gestion de la file dattente de conversion
Distiller vous permet de mettre en file dattente des fichiers PostScript crs dans dautres applications, et de suivre lintgralit du processus de conversion au format PDF.
Mise en file dattente dun fichier PostScript
1 Slectionnez un fichier de paramtres Adobe PDF dans la liste droulante Paramtres par dfaut de Distiller. 2 (Facultatif) Choisissez Paramtres > Protection, puis slectionnez le niveau de chiffrement. 3 Ouvrez le fichier PostScript et lancez le processus de conversion de lune des manires suivantes :
Choisissez Fichier > Ouvrir, slectionnez un fichier PostScript, puis cliquez sur Ouvrir. Faites glisser un ou plusieurs fichiers PostScript du Bureau vers la fentre Acrobat Distiller.
Cliquez sur Pause avant ltape 3 si vous souhaitez vrifier la file dattente avant de lancer la conversion des fichiers dans Distiller.
Modification de la file dattente en cours de traitement
Effectuez lune des oprations suivantes :
Pour arrter temporairement le traitement dun travail en cours, cliquez sur Pause. Pour relancer le traitement du travail en cours, cliquez sur Reprise. Pour supprimer des fichiers de la file dattente, cliquez sur Annuler le travail. Annuler le travail supprime tous les
fichiers de la file dattente dont la conversion nest pas encore termine. (Windows uniquement) Slectionnez des fichiers et cliquez dessus avec le bouton droit de la souris, puis choisissez Annuler les travaux. Seuls les fichiers slectionns sont supprims.
(Windows uniquement) Pour ouvrir le dossier dans lequel se trouvent les fichiers slectionns, cliquez avec le
bouton droit de la souris sur la file dattente et choisissez Explorer.
(Windows uniquement) Pour ouvrir le fichier PDF slectionn dans Acrobat, un navigateur ou Adobe Reader,
cliquez avec le bouton droit de la souris sur la file dattente et choisissez Afficher. Vous pouvez galement cliquer deux fois sur le fichier PDF pour louvrir dans Acrobat.
Conservation dun historique de la file dattente (Windows)
Cliquez sur la file dattente avec le bouton droit de la souris et choisissez Enregistrer la liste.
Distiller procde lenregistrement et ouvre lhistorique dans un fichier PDF.
Effacement de la file dattente
Pour supprimer de la liste tous les fichiers en pause et convertis :
(Windows) Cliquez avec le bouton droit de la souris sur la file dattente et choisissez Effacer lhistorique. (Mac OS) Cliquez sur le bouton Effacer la liste situ au-dessus de la file dattente.
Prfrences de Distiller
Les prfrences de Distiller permettent de spcifier les paramtres gnraux de Distiller. Vous pouvez accder aux prfrences de Distiller en choisissant Fichier > Prfrences (Windows) ou Distiller > Prfrences (Mac OS).
Avertir lorsquun dossier de contrle nest pas disponible Renvoie un message lorsquun dossier de contrle est
indisponible ou introuvable.
Dernire mise jour le 6/7/2011
UTILISATION DACROBAT X PROFESSIONAL
Cration dun fichier PDF
86
(Windows) Avertir lorsque le dossier TEMP de Windows est presque satur Vous avertit si lespace disque disponible est infrieur 1 Mo. Lespace disque requis est souvent le double de la taille du fichier PostScript en cours de traitement. Confirmer la destination du fichier PDF Vous permet de spcifier le nom et lemplacement des fichiers lorsque vous
utilisez le glisser-dposer ou la commande Imprimer.
Confirmer le remplacement dun fichier PDF Vous avertit si vous tes sur le point dcraser un fichier PDF existant. Visualiser le fichier PDF gnr laide de Distiller Ouvre automatiquement le fichier PDF converti. Supprimer les fichiers journaux des travaux effectus Cre un fichier journal (intitul messages.log) uniquement
lorsquil existe des messages dinterprtation du fichier PostScript ou quune erreur PostScript se produit. (En cas dchec dun travail, un fichier journal est toujours cr.)
Recommandations relatives la cration dun fichier PostScript
Si vous souhaitez affiner le processus de cration des fichiers PDF laide des paramtres Distiller ou des oprateurs pdfmark, commencez par crer un fichier PostScript, puis convertissez-le au format PDF. Pour plus de dtails sur lutilisation du kit SDK dAdobe Acrobat X, reportez-vous au site Web Acrobat Developer Center ladresse www.adobe.com/go/learn_acr_devcenter_fr (en anglais uniquement). Dans les applications de cration telles quAdobe InDesign, utilisez la commande dimpression, puis slectionnez limprimante Adobe PDF pour convertir le fichier au format PostScript. La bote de dialogue dimpression varie dune application lautre. Pour obtenir des instructions sur la cration dun fichier PostScript partir dune application particulire, consultez la documentation de cette application. Gardez lesprit les recommandations suivantes lors de la cration dun fichier PostScript :
Utilisez le langage PostScript niveau 3 ds que possible pour profiter des fonctions PostScript les plus avances. Utilisez limprimante Adobe PDF comme imprimante PostScript. (Windows) Envoyez les polices utilises dans le document. Donnez au fichier PostScript le mme nom que le document dorigine, en lui adjoignant lextension .ps. (Certaines
applications utilisent lextension .prn.)
Utilisez les couleurs et formats de page personnaliss disponibles dans le fichier PPD dAcrobat Distiller. Dautres
fichiers PPD peuvent introduire dans le fichier PDF des couleurs, polices ou formats de pages inadapts.
Si vous transfrez des fichiers PostScript entre ordinateurs via FTP, notamment dans le cas de plates-formes
diffrentes, envoyez-les sous forme de donnes binaires 8 bits. Cela empchera la conversion des sauts de ligne en retour chariot et inversement.
A propos des dossiers de contrle
Distiller peut tre configur de faon rechercher les fichiers PostScript dans des dossiers spcifiques appels dossiers de contrle. Distiller peut surveiller jusqu 100 dossiers de contrle. Lorsquil dtecte un fichier PostScript dans le dossier In du dossier de contrle, Distiller convertit ce fichier au format PDF puis place le document PDF rsultant (et, en gnral, le fichier PostScript et tout fichier journal associ) dans le dossier Out. Un dossier de contrle peut tre dot de ses propres paramtres Adobe PDF et de protection de document. Ces options sappliquent tous les fichiers convertis partir de ce dossier. Les options de protection dun dossier de contrle ont priorit sur celles de Distiller. Par exemple, Distiller ne convertit pas un fichier PostScript plac dans un dossier de contrle si ce fichier est en lecture seule.
Dernire mise jour le 6/7/2011
UTILISATION DACROBAT X PROFESSIONAL
Cration dun fichier PDF
87
(Windows) Chaque utilisateur dispose de ses propres paramtres et prfrences. Dans le cas des systmes non NFTS, les fichiers de paramtres personnaliss stocks dans le dossier Settings sont accessibles en lecture et en criture tous les utilisateurs du systme. Sur un systme NTFS, les seuls fichiers accessibles en lecture et en criture sont ceux que chaque utilisateur a crs. Les fichiers de paramtres crs par dautres sont en lecture seule. (Les fichiers de paramtres par dfaut installs avec Adobe Acrobat Distiller sont en lecture seule et cachs.) (Mac OS) Les paramtres et prfrences de Distiller associs chaque utilisateur ne sont gnralement pas accessibles aux autres. Pour partager un dossier de contrle avec des tiers, lauteur du dossier de contrle doit dfinir les droits appropris concernant les dossiers In et Out. Les utilisateurs sont alors en mesure de copier des fichiers dans le dossier In et den chercher dans le dossier Out. Pour ce faire, lauteur doit pralablement ouvrir une session sur le systme et excuter Distiller. Les autres utilisateurs doivent ouvrir une session distance afin daccder au dossier de contrle en direct et de traiter leurs fichiers. Important : Il est impossible de configurer des dossiers de contrle comme service rseau pour plusieurs utilisateurs. Chaque utilisateur qui cre des fichiers PDF doit disposer dune licence Acrobat Pro.
Configuration des dossiers de contrle
1 Dans Acrobat Distiller, choisissez Configuration > Dossiers de contrle. 2 Cliquez sur Ajouter un dossier, puis slectionnez le dossier de destination. Distiller ajoute automatiquement ce
dossier un dossier In et un dossier Out. Il est possible de placer des dossiers In et Out tous les niveaux du disque dur.
3 Pour associer des options de protection un dossier, slectionnez ce dernier, puis cliquez sur Modifier la
protection. Cliquez sur OK pour revenir la bote de dialogue Dossiers de contrle. Remarque : Chaque dossier dot doptions de protection est indiqu par une icne spciale. Pour rtablir les options de dossier dorigine slectionnes dans la fentre de Distiller, slectionnez le dossier voulu et cliquez sur Effacer la protection.
4 Configurez les paramtres Adobe PDF pour les dossiers :
Pour modifier les paramtres Adobe PDF dun dossier, slectionnez ce dossier, choisissez Modifier les paramtres,
puis apportez les changements voulus. Cliquez sur OK pour enregistrer le fichier dans le dossier de contrle sous le nom folder.joboptions.
Pour utiliser un ensemble de paramtres Adobe PDF existants, slectionnez le dossier voulu puis cliquez sur Charger
les paramtres. Choisissez les paramtres que vous avez dfinis, nomms et enregistrs, puis cliquez sur OK.
5 Dfinissez des options afin de grer le traitement des fichiers :
Indiquez un nombre de secondes pour dterminer la frquence de vrification des dossiers. Vous pouvez entrer une
valeur jusqu 9999. (Par exemple, 120 quivaut 2 minutes et 9999 2 h 45.)
Choisissez ce quil doit advenir du fichier PostScript aprs son traitement. Il est possible de placer ce fichier dans le
dossier Out, avec le fichier PDF, ou de le supprimer. Tous les fichiers journaux ventuellement crs sont galement placs dans le dossier Out.
Pour supprimer des fichiers PDF aprs un certain dlai, entrez le nombre de jours voulu, jusqu 999. Cette option
supprime galement les fichiers PostScript et journaux, si vous avez choisi de le faire.
6 Pour supprimer un dossier, slectionnez-le puis cliquez sur Supprimer le dossier. Avant de supprimer un dossier,
assurez-vous que le traitement de tous les fichiers contenus dans ce dossier est achev. Remarque : Lorsque vous retirez un dossier de contrle, Distiller ne supprime pas les dossiers In et Out, leur contenu, ni le fichier folder.joboptions. Vous pouvez les supprimer manuellement quand il vous convient.
Voir aussi
Personnalisation des paramtres Adobe PDF la page 90
Dernire mise jour le 6/7/2011
UTILISATION DACROBAT X PROFESSIONAL
Cration dun fichier PDF
88
Paramtres de conversion PDF
Choix de paramtres Adobe PDF prdfinis pour la conversion des fichiers
1 Effectuez lune des oprations suivantes :
Lancez Acrobat Distiller. Dans une application Adobe Creative Suite, choisissez Fichier > Imprimer, slectionnez Adobe PDF comme
imprimante cible et cliquez sur Proprits.
(Windows) Dans les applications Office 2007 ou ultrieures, choisissez Acrobat > Prfrences. (Windows) Dans une autre application de cration ou dans un utilitaire, choisissez Adobe PDF > Modifier les
paramtres de conversion.
2 Choisissez des paramtres prdfinis dan le menu Paramtres par dfaut (ou Paramtres de conversion).
Paramtres prdfinis Adobe PDF
Un paramtre prdfini PDF est un groupe de paramtres ayant un impact sur le processus de cration dun fichier PDF. Ces paramtres sont conus pour quilibrer la taille et la qualit du fichier, en fonction de lutilisation du fichier PDF envisage. La plupart des paramtres prdfinis sont partags dans les applications dAdobe Creative Suite, y compris InDesign, Illustrator, Photoshop et Acrobat. Vous avez galement la possibilit de crer et de partager des paramtres prdfinis personnaliss pour vos exigences particulires en matire de sortie. Un fichier de paramtres prdfinis PDF est dot de lextension .joboptions. Certains des paramtres prdfinis rpertoris ci-dessous ne sont disponibles quune fois dplacs, selon vos besoins, du dossier Extras (o ils sont installs par dfaut) vers le dossier Settings destin aux paramtres personnaliss. Important : Acrobat Standard ninclut pas le dossier Extras. Les paramtres prdfinis installs dans le dossier Extras sont uniquement disponibles dans Acrobat Pro. En rgle gnrale, les dossiers Extras et Settings pour les paramtres par dfaut sont disponibles aux emplacements suivants.
(Windows XP) Documents and Settings/All Users/Application Data/Adobe/Adobe PDF (Vista ou Windows 7) ProgramData/Adobe/Adobe/Adobe PDF (Mac OS) Bibliothque/Application Support/Adobe PDF
Les fichiers de paramtres par dfaut installs avec Distiller sont en lecture seule et cachs. Les paramtres personnaliss sont disponibles aux emplacements suivants :
Document and Settings\[nom de lutilisateur]/Application Data/Adobe/Adobe PDF/Settings (Vista ou Windows 7) Users/[nom de lutilisateur]/AppData/Roaming/Adobe/Adobe PDF/Settings (Mac OS) Users/[nom de lutilisateur]/Bibliothque/Application Support/Adobe/PDF/Settings
Quelques paramtres prdfinis ne sont pas disponibles dans certaines applications Creative Suite. Passez rgulirement en revue les paramtres PDF. Les options par dfaut ne sont pas rtablies automatiquement. Les applications et utilitaires de cration de fichiers PDF utilisent toujours le jeu de paramtres PDF dfini et slectionn en dernier.
Impression haute qualit Cre des fichiers PDF pour la qualit dimpression sur les imprimantes de bureau et les priphriques dpreuves. Ce paramtre prdfini utilise PDF 1.4, sous-chantillonne les images en couleurs et en niveaux de gris 300 ppp et les images monochromes 1200 ppp. Il incorpore galement les jeux partiels de toutes les
Dernire mise jour le 6/7/2011
UTILISATION DACROBAT X PROFESSIONAL
Cration dun fichier PDF
89
polices, ne modifie pas les couleurs et naplatit pas la transparence (pour les types de fichiers ayant la capacit de transparence). Les fichiers PDF crs avec ce fichier de paramtres peuvent tre ouverts avec Acrobat 5.0, Adobe Reader 5.0 toute autre version ultrieure.
Pages hors format Cre des fichiers PDF adapts laffichage et limpression de dessins dingnierie dont la taille est suprieure 200 x 200 po (508 x 508 cm). Les fichiers PDF crs avec ce fichier doptions peuvent tre ouverts dans Acrobat, Reader 7.0 et toute autre version ultrieure. PDF/A-1b: 2005 (CMJN et RVB) Utilis pour la prservation (larchivage) durable des documents lectroniques. Le
format PDF/A-1b utilise PDF 1.4 et convertit lensemble des couleurs en CMJN ou RVB en fonction de la norme slectionne. Les fichiers PDF crs avec ce fichier doptions peuvent tre ouverts avec Acrobat et Reader version 5.0 et ultrieures.
PDF/X-1a (2001 et 2003) PDF/X-1a requiert lincorporation de toutes les polices, la spcification des cadres de
slection PDF appropris et laffichage des couleurs en tant que CMJN et/ou couleurs avec tons directs. Les fichiers conformes doivent contenir des informations relatives aux conditions dimpression pour lesquelles ils ont t prpars. Les fichiers PDF crs avec la compatibilit PDF/X-1a peuvent tre ouverts dans Acrobat 4.0, Acrobat Reader 4.0 et versions ultrieures. Le paramtre PDF/X-1a utilise PDF 1.3, sous-chantillonne les images en couleurs et en niveaux de gris 300 ppp et les images monochromes 1200 ppp. Il incorpore les jeux partiels de toutes les polices, cre des fichiers PDF non baliss et aplatit la transparence laide du paramtre Haute rsolution. Remarque : Les paramtres prdfinis PDF/X1-a:2003 et PDF/X-3 (2003) sont imports sur votre ordinateur lors de linstallation. Cependant, ils ne sont pas disponibles avant que vous ne les dplaciez du dossier Extras vers le dossier Settings.
PDF/X-4 (2007) (Acrobat Pro) Ce paramtre est bas sur PDF 1.4, incluant la prise en charge de la transparence non
aplatie. PDF/X-4 et PDF/X-3 possdent une gestion des couleurs et des spcifications de couleurs ICC (International Color Consortium) identiques. Vous avez la possibilit de crer des fichiers conformes la norme PDF/X-4 directement avec les trois applications Creative Suite 3 (Illustrator, InDesign et Photoshop). Dans Acrobat 9, utilisez la fonction de contrle en amont afin de convertir les fichiers PDF en PDF/X-4 PRELIMINAIRE. Les fichiers PDF crs avec la conformit la norme PDF/X-4 peuvent tre ouverts dans Acrobat 7.0, Reader 7.0 et versions ultrieures.
Qualit optimale Cre des fichiers PDF pour la production dimpression de haute qualit (par exemple, pour limpression numrique ou pour les sparations sur photocomposeuse ou imageuse de plaques). Cependant, il ne cre pas de fichiers compatibles PDF/X. Dans ce cas, la qualit du contenu est prioritaire. Le but est de conserver dans un fichier PDF toutes les informations ncessaires un imprimeur ou un prestataire de services dimpression afin de garantir la prcision de limpression du document. Ce jeu doptions utilise le format PDF 1.4, convertit les couleurs en CMJN et sous-chantillonne les images en couleurs et en niveaux de gris 300 ppp et les images monochromes 1200 ppp. Il incorpore les jeux partiels de toutes les polices et conserve la transparence (pour les types de fichiers ayant la capacit de transparence).
Les fichiers PDF obtenus peuvent tre ouverts dans Acrobat 5.0 et Acrobat Reader 5.0 et versions ultrieures. Remarque : Avant de crer un fichier PDF destin un imprimeur professionnel ou un service de prpresse, demandezlui de vous indiquer la rsolution de sortie et les autres paramtres requis. Vous pouvez aussi demander le fichier .joboptions accompagn des paramtres recommands. Vous devrez dans certains cas modifier les paramtres Adobe PDF en fonction des recommandations du prestataire de services, puis lui fournir votre propre fichier .joboptions.
PDF avec contenu enrichi Permet de crer des fichiers PDF accessibles comprenant des balises, des hyperliens, des signets, des lments interactifs et des calques. Lorsque ce groupe doptions est slectionn, le format utilis est PDF 1.6 et des jeux partiels de toutes les polices sont incorpors. Il optimise galement les fichiers pour le tlchargement page
Dernire mise jour le 6/7/2011
UTILISATION DACROBAT X PROFESSIONAL
Cration dun fichier PDF
90
page. Les fichiers PDF obtenus peuvent tre ouverts dans et Acrobat Reader 7.0 et versions ultrieures. (Le paramtre prdfini du fichier PDF avec contenu enrichi se situe dans le dossier Extras.) Remarque : le paramtre prdfini sappelait eBook dans les versions prcdentes de certaines applications.
Taille de fichier minimale Permet de crer des fichiers PDF destins tre affichs sur le Web ou un rseau intranet, ou tre distribus par messagerie. Cet ensemble doptions utilise la compression, le sous-chantillonnage et une rsolution dimage relativement basse. Il convertit toutes les couleurs en sRVB et nincorpore pas les polices (pour les conversions laide dAdobe Acrobat Distiller). Il optimise galement les fichiers pour le tlchargement page page.
Les fichiers PDF obtenus peuvent tre ouverts dans et Acrobat Reader 6.0 et versions ultrieures.
Standard Cre des fichiers PDF destins limpression sur des imprimantes de bureau ou numriques, ldition sur
CD-ROM ou lenvoi un client comme preuve dimpression. Cet ensemble doptions utilise la compression et le sous-chantillonnage pour maintenir une taille de fichier rduite. Cependant, il incorpore galement des jeux partiels de toutes les polices (autorises) utilises dans le fichier, convertit toutes les couleurs en sRVB et imprime selon une rsolution moyenne. Les jeux partiels de polices Windows ne sont pas incorpors par dfaut. Les fichiers PDF crs avec ce fichier de paramtres peuvent tre ouverts dans Acrobat Reader 6.0 et versions ultrieures.
A propos des normes PDF/X, PDF/E et PDF/A
Les normes PDF/X, PDF/E et PDF/A sont dfinies par lOrganisation internationale de normalisation (ISO). Les normes PDF/X sappliquent lchange de contenu graphique, les normes PDF lchange interactif de documents dingnierie et les normes PDF/A larchivage long-terme des documents lectroniques. Au cours de la conversion au format PDF, le fichier en cours de traitement est contrl en fonction de la norme spcifie. Si le fichier PDF nest pas conforme la norme ISP slectionne, vous tes invit annuler la conversion ou crer un fichier non conforme. Plusieurs formats PDF/X reprsentent les normes les plus courantes dans les flux de production dimprimerie : PDF/X-1a, PDF/X-3 et PDF/X-4 (en 2008). PDF/A-1a et PDF/A-1b (pour des exigences moins rigoureuses) reprsentent les normes les plus courantes dans larchivage au format PDF). Pour linstant, la seule version de PDF/E est PDF/E-1. Pour plus dinformations sur les normes PDF/X, PDF/E et PDF/A, rendez-vous sur les sites Web dISO et dAIIM. Pour plus dinformations sur la cration et lutilisation de fichiers PDF/A, reportez-vous au document ladresse suivante : www.adobe.com/go/learn_acr_pdfa_fr.
Personnalisation des paramtres Adobe PDF
Il peut savrer pratique de crer des options de conversion personnalises pour certains travaux ou priphriques de sortie. Via vos slections, vous pouvez dterminer lincorporation des polices et la cration de jeux partiels, la compression et/ou lchantillonnage des objets vectoriels et des images, ainsi que linclusion ventuelle dinformations dimpression professionnelles, telles que des commentaires OPI (Open Prepress Interface), dans les fichiers PDF rsultants. Il est impossible de modifier les fichiers doptions par dfaut mais vous pouvez les dupliquer pour crer plus facilement dautres fichiers doptions. Remarque : Si le fichier PDF est destin limpression professionnelle, demandez votre prestataire de services quil vous fournisse un fichier .joboptions personnalis contenant la rsolution et lensemble des paramtres ncessaires. Ainsi, les caractristiques du fichier PDF que vous crerez seront optimises pour le processus dimpression.
Dernire mise jour le 6/7/2011
UTILISATION DACROBAT X PROFESSIONAL
Cration dun fichier PDF
91
Cration dun fichier personnalis de paramtres Adobe PDF
1 Effectuez lune des oprations suivantes :
Dans Acrobat Distiller, slectionnez dans le menu Options par dfaut un jeu doptions prdfini utiliser comme
base, puis choisissez Configuration > Modifier les paramtres Adobe PDF.
Dans les applications de cration ou autres utilitaires, slectionnez Adobe PDF comme imprimante cible (en
gnral dans les botes de dialogue Mise en page ou Imprimer) et cliquez sur Proprits.
(Windows) Dans la bote de dialogue Acrobat PDFMaker, cliquez sur le bouton Paramtres avances sous longlet
Paramtres. Remarque : Sous Windows, vous pouvez changer de jeu de paramtres dans la bote de dialogue Paramtres Adobe PDF. Pour ce faire, slectionnez Afficher tous les paramtres en bas gauche, puis slectionnez un jeu prdfini dans la liste de gauche.
Bote de dialogue Paramtres Adobe PDF (Windows) A. Paramtres Adobe PDF prdfinis B. Panneau des options
2 Slectionnez un panneau la fois et effectuez les modifications ncessaires. 3 Enregistrez les paramtres personnaliss de lune des manires suivantes :
Cliquez sur OK pour dupliquer le fichier personnalis, qui est automatiquement renomm. Par exemple, si vous
modifiez les paramtres prdfinis Qualit optimale, la premire version personnalise est nomme Qualit optimale (1).
Cliquez sur Enregistrer sous, entrez un nom de fichier vocateur et cliquez sur Enregistrer.
Le fichier personnalis est enregistr lemplacement /Documents and Settings/[nom de lutilisateur]/Application Data/Adobe/Adobe PDF/Settings (Windows), User/[nom utilisateur]/AppData/Roaming/Adobe/Adobe PDF/Settings (Vista) ou Users/[nom de lutilisateur]/Bibliothque/Application Support/Adobe/PDF/Settings (Mac OS)..
Suppression des fichiers de paramtres Adobe PDF personnaliss
1 Dans Acrobat Distiller, choisissez Configuration > Modifier les paramtres Adobe PDF. 2 Slectionnez le fichier personnalis et cliquez sur Supprimer. 3 Recommencez ltape 2 autant de fois que ncessaire, puis cliquez sur Annuler pour fermer la bote de dialogue de
suppression des paramtres Adobe PDF.
Dernire mise jour le 6/7/2011
UTILISATION DACROBAT X PROFESSIONAL
Cration dun fichier PDF
92
Paramtres Adobe PDF
La bote de dialogue Paramtres Adobe PDF dAcrobat Distiller contient des panneaux doptions qui vous permettent de personnaliser la sortie PDF.
Voir aussi
Fichiers conformes PDF/X, PDF/A et PDF/E la page 518 Recherche de noms de police PostScript la page 105
Panneau Gnraux
Dans ce panneau, slectionnez la version dAcrobat avec laquelle le fichier doit tre compatible, ainsi que dautres paramtres de fichier et de priphrique.
Compatibilit Dfinit le niveau de compatibilit du fichier PDF. Utilisez la version la plus rcente (dans ce cas, la version 1.7 E) pour prendre en compte les fonctions les plus rcentes. Si vous prvoyez de diffuser le fichier PDF cr un grand nombre dutilisateurs, choisissez une version antrieure pour vous assurer quils pourront tous afficher et imprimer ce document. Compression de niveau objet Compresse les informations structurelles (signets, fonctions daccessibilit et objets
incompressibles) ; ces informations sont alors invisibles ou inutilisables dans Acrobat 5.0 ou Reader 5.0. Loption Balises uniquement compresse les informations structurelles ; sa dsactivation empche toute compression.
Rotation auto. des pages Fait automatiquement pivoter les pages en fonction de lorientation du texte.
Collective par fichier Fait pivoter toutes les pages pour respecter lorientation de la majorit du texte du document. Individuelle Fait pivoter chaque page en fonction de lorientation de son contenu. Dsactiv Empche la rotation des pages.
Remarque : Si loption Traiter les commentaires DSC est slectionne dans le panneau Avances et que des commentaires dorientation daffichage existent, ces commentaires ont priorit lors de la dtermination de lorientation de la page.
Liaison Spcifie si le fichier PDF doit tre affich avec une reliure situe droite ou gauche. Ce paramtre sapplique laspect des pages selon la disposition Deux pages en continu et celui des vignettes cte cte. Rsolution Utilisez cette option avec les fichiers PostScript de manire simuler les rsolutions en fonction de
limprimante de destination. La valeur peut tre comprise entre 72 et 4000. Utilisez le paramtre par dfaut, moins que vous souhaitiez imprimer le fichier PDF sur une imprimante particulire tout en simulant la rsolution dfinie dans le fichier PostScript dorigine. Remarque : Laugmentation de la rsolution accrot la taille du fichier obtenu et ventuellement le temps ncessaire au traitement de certains fichiers.
Pages Spcifient les pages convertir au format PDF. Incorporer les vignettes Permet dincorporer une vignette daperu pour chaque page du fichier PDF, ce qui accrot la
taille du fichier. Dsactivez cette option pour les utilisateurs dAcrobat 5.0 ou version ultrieure ; ces versions gnrent les vignettes de manire dynamique, chaque fois que lutilisateur active le panneau Pages du fichier PDF.
Optimiser pour laffichage rapide des pages Web Restructure le fichier page par page lors du tlchargement partir
dun serveur Web (utilisation optimale des octets) pour un accs plus rapide. Cette option compresse le texte et les dessins au trait, sans tenir compte des paramtres de compression dfinis dans le panneau Images.
Format de page par dfaut Spcifie le format de page utiliser lorsque aucun format nest indiqu dans le fichier dorigine. Les fichiers EPS indiquent la taille du cadre de slection, et non le format de page.
Dernire mise jour le 6/7/2011
UTILISATION DACROBAT X PROFESSIONAL
Cration dun fichier PDF
93
Panneau Images
Les options du panneau Images dfinissent la compression et le rchantillonnage des images couleur, en niveaux de gris et monochromes. Vous pouvez essayer dajuster ces options afin dobtenir le meilleur quilibre entre taille de fichier et qualit dimage. La rsolution dfinie pour les images couleur et en niveaux de gris doit tre 1,5 2 fois suprieure la linature dimpression du fichier. La rsolution des images monochromes doit tre identique celle du priphrique de sortie. Sachez cependant que lenregistrement dune image monochrome une rsolution suprieure 1500 ppp fait augmenter la taille du fichier sans amliorer notablement la qualit de limage. Les images susceptibles dtre agrandies, telles que les cartes, peuvent ncessiter des rsolutions suprieures. Remarque : Le rchantillonnage des images peut provoquer des rsultats inattendus en terme daffichage, par exemple, labsence totale dimage. Le cas chant, dsactivez le rchantillonnage et convertissez nouveau le fichier. Ce problme est plus susceptible de se produire avec loption dchantillonnage quavec linterpolation. Le tableau ci-aprs rpertorie des types courants dimprimante et indique pour chacune la rsolution en points par pouces, la linature par dfaut en lignes par pouce et une rsolution de rchantillonnage des images mesure en pixels par pouce. Par exemple, si vous utilisez une imprimante laser 600 ppp, vous devez entrer une rsolution de rchantillonnage des images de 170.
Rsolution dimprimante 300 ppp (imprimante laser) 600 ppp (imprimante laser) 1200 ppp (photocomposeuse) 2400 ppp (photocomposeuse) Linature par dfaut Rsolution de limage 120 ppp
60 lpp
85 lpp
170 ppp
120 lpp
240 ppp
150 lpp
300 ppp
Sous-chantillonnage (dsactiv) Si la rsolution de limage dpasse la valeur de la zone Pour les images au-dessus de, cette option la rduit la rsolution du priphrique de sortie en combinant les pixels dune zone chantillon de limage en un seul pixel plus grand. Interpolation Calcule la couleur moyenne des pixels dune zone chantillon, puis remplace toute la zone par cette
couleur la rsolution indique.
Echantillonnage Remplace une zone complte par un pixel slectionn dans cette zone chantillon, selon la
rsolution spcifie. Le temps de conversion est moins long quavec le sous-chantillonnage, mais les images obtenues sont moins lisses et homognes.
Sous-chantillonnage bicubique Dtermine la couleur de pixel laide dune moyenne pondre, au lieu dune
moyenne simple (comme pour le sous-chantillonnage). Cette mthode est la plus lente mais produit les dgrads de tons les plus lisses.
Compression/Qualit de limage Applique la compression aux images couleur, en niveaux de gris et monochromes.
Dans le cas des images couleur et en niveaux de gris, il est galement possible de spcifier la qualit de limage.
Lissage des gris Lisse les contours ingaux des images monochromes. Choisissez 2 bits, 4 bits ou 8 bits pour spcifier
4, 16 ou 256 niveaux de gris. (Le lissage des gris peut rendre flous les petits caractres et les lignes fines.)
Dernire mise jour le 6/7/2011
UTILISATION DACROBAT X PROFESSIONAL
Cration dun fichier PDF
94
Remarque : La compression du texte et des dessins au trait est toujours active. Pour la dsactiver, modifiez le paramtre correspondant dans Distiller. Pour plus de dtails sur ce kit SDK, voir le site Web Acrobat Developer Center ladresse www.adobe.com/go/learn_acr_devcenter_fr (en anglais uniquement).
Rgle Ouvre la bote de dialogue Rgles, dans laquelle vous pouvez dfinir les options de traitement des images
couleur, en niveaux de gris et monochromes dont la rsolution est infrieure celles que vous spcifiez. Pour chaque type dimage, entrez une rsolution, puis choisissez Ignorer, Avertir et continuer ou Annuler le travail.
Panneau Polices
Les options de polices permettent de spcifier les polices incorporer au fichier PDF et ventuellement dincorporer des jeux partiels de caractres utiliss dans le fichier. Vous avez la possibilit dincorporer des polices OpenType, TrueType et PostScript. Les polices soumises licence sont rpertories avec un icne en forme de verrou . Si vous slectionnez une telle police, la nature des restrictions est indique dans la bote de dialogue Paramtres Adobe PDF. Remarque : Lorsque vous associez des fichiers PDF contenant le mme jeu partiel de polices, Acrobat essaie de combiner ces jeux.
Incorporer toutes les polices Incorpore lensemble des polices du fichier. Lincorporation des polices est requise pour
satisfaire la norme PDF/X.
Incorporer les polices OpenType Incorpore toutes les polices OpenType utilises dans le fichier et conserve les
informations relatives ces polices pour la disposition des lignes. Cette option est uniquement disponible si vous slectionnez Acrobat 7.0 (PDF 1.6) ou Acrobat 8 (PDF 1.7) dans le menu droulant Compatibilit du panneau Gnraux.
Jeux partiels de polices lorsque le pourcentage de caractres est infrieur Spcifie un pourcentage seuil pour nincorporer que des jeux partiels de polices. Par exemple, si le seuil est rgl 35, et que moins de 35 % des caractres sont utiliss, Distiller nincorpore que ces caractres. Si lincorporation choue Indique le mode daction de Distiller quand aucune police incorporer nest dtecte dans
le fichier trait.
Toujours incorporer Pour incorporer certaines polices, placez-les dans la liste Toujours incorporer. Assurez-vous que
loption Incorporer toutes les polices nest pas slectionne.
Ne jamais incorporer Placez dans cette liste les polices qui ne doivent jamais tre incorpores. Si ncessaire, choisissez
dans le menu droulant un dossier diffrent pour afficher les polices quil contient dans la liste. Remarque : Les polices soumises licence sont rpertories avec une icne en forme de verrou. Si vous slectionnez une telle police, la nature des restrictions est indique dans la bote de dialogue Paramtres Adobe PDF.
Ajouter une police Si la police qui vous intresse ne se trouve pas dans un dossier de polices, cliquez sur Ajouter une police. Saisissez le nom de la police, slectionnez Toujours incorporer (ou Ne jamais incorporer), puis cliquez sur Ajouter.
Remarque : Une police TrueType peut contenir un paramtre ajout par son crateur, qui empche son incorporation dans un fichier PDF.
Supprimer Supprime une police de la liste Toujours incorporer ou Ne jamais incorporer. Cette action ne supprime pas la police de votre systme, mais retire de la liste toute rfrence cette police.
Remarque : Acrobat ne contient pas les polices Times, Helvetica et ZapfDingbats. Si vous voulez que les destinataires du fichier PDF puissent afficher et imprimer ces polices dans les fichiers PDF que vous crez, incorporez les polices.
Dernire mise jour le 6/7/2011
UTILISATION DACROBAT X PROFESSIONAL
Cration dun fichier PDF
95
Panneau Couleur
Que vous utilisiez les informations de gestion des couleurs du fichier PostScript, des fichiers de Distiller ou des paramtres personnaliss, la gestion des couleurs de Distiller est entirement dfinie dans le panneau Couleur de la bote de dialogue Paramtres Adobe PDF.
Fichier de paramtres Rpertorie les paramtres de couleur, y compris ceux utiliss dans les applications graphiques.
Le paramtre Aucun vous permet de modifier la gestion des couleurs et les paramtres despaces de travail.
Gestion des couleurs Spcifie la manire dont Distiller convertit les couleurs non gres par le fichier PostScript, lorsque vous nutilisez pas de fichier de paramtres de couleur dans Distiller. Ce menu est disponible lorsque Aucun est slectionn dans le menu Fichier de paramtres.
Remarque : Les valeurs de rgles de gestion des couleurs peuvent avoir diffrents effets sur un fichier PDF, selon le paramtre de compatibilit choisi dans le panneau Gnraux.
Reproduire les couleurs Laisse les couleurs dpendantes du priphrique inchanges et conserve les couleurs
dpendantes du priphrique sous leur forme quivalente la plus proche. Cette option est trs utile aux ateliers dimprimerie qui ont talonn leurs machines et utilis ces informations pour spcifier les couleurs du fichier, et qui neffectuent quune simple sortie sur ces priphriques.
Rfrencer (ou Convertir) les couleurs Rfrence les objets couleur laide dun profil ICC et talonne les couleurs pour les rendre indpendantes du priphrique dans les fichiers PDF compatibles avec Acrobat 4.0 (PDF 1.3). Convertit les espaces colorimtriques dpendants du priphrique en images (RVB, niveaux de gris et CMJN) en espaces colorimtriques indpendants du priphrique (CalRVB, CalGray et Cie L*a*b) dans les fichiers PDF compatibles avec Acrobat 3.0 (PDF 1.2). Rfrencer (ou Convertir) les images uniquement Rfrence les profils ICC dans les images uniquement (et non dans le texte ou les objets vectoriels) afin dviter que le texte en noir subissent des changements de couleur lors de la conversion des fichiers PDF compatibles avec Acrobat 4.0 (PDF 1.3). Convertit les espaces colorimtriques dpendants du priphrique en images (RVB, niveaux de gris et CMJN) en espaces colorimtriques indpendants du priphrique (CalRVB, CalGray et Lab) dans les fichiers PDF compatibles avec Acrobat 3.0 (PDF 1.2). Convertir toutes les couleurs en sRVB (ou Convertir toutes les couleurs en CalRVB) Etalonne les couleurs pour les rendre indpendantes du priphrique. Convertit les images CMJN et RVB en sRVB dans les fichiers PDF compatibles avec Acrobat 4.0 (PDF 1.3) et version ultrieure. Convertit les images CMJN et RVB en CalRVB dans les fichiers PDF compatibles avec Acrobat 3.0 (PDF 1.2). Cette option est recommande pour les PDF destins un affichage lcran ou limpression sur des imprimantes basse rsolution. Convertir toutes les couleurs en CMJN Convertit les espaces colorimtriques en DeviceGray ou DeviceCMJN selon les options dfinies dans la zone Espaces de travail. Toutes les options despace de travail doivent tre spcifies.
Mode de rendu du document Choisissez une mthode de mappage des couleurs des espaces colorimtriques. Le
rsultat de chaque mthode dpend des profils des espaces colorimtriques. Par exemple, certains profils produisent des rsultats identiques avec diffrentes mthodes. Acrobat partage quatre modes de rendu (Perception, Saturation, Colorimtrie relative et Colorimtrie absolue) avec les autres applications Creative Suite. Acrobat comprend galement loption Conserver, qui indique que le mode de rendu est spcifi sur le priphrique de sortie, plutt que dans le fichier PDF. Dans la plupart des priphriques, le rendu par dfaut est Colorimtrie absolue. Remarque : Tous les modes de rendu peuvent tre ignors ou remplacs par les oprations de gestion des couleurs rsultant de la cration du fichier PDF.
Dernire mise jour le 6/7/2011
UTILISATION DACROBAT X PROFESSIONAL
Cration dun fichier PDF
96
Espaces de travail Pour toutes les valeurs de gestion des couleurs autres que Reproduire les couleurs, slectionnez un
espace de travail afin de spcifier les profils ICC utiliser pour la dfinition et ltalonnage des espaces colorimtriques niveaux de gris, RVB et CMJN des fichier convertis au format PDF.
Gris Choisissez le profil de dfinition de lespace colorimtrique de toutes les images en niveaux de gris des fichiers. Le profil ICC par dfaut des images en niveaux de gris est Dot Gain 20%. Choisissez Aucun pour empcher la conversion des images en niveaux de gris. RVB Choisissez le profil de dfinition de lespace colorimtrique de toutes les images RVB des fichiers. Le profil par dfaut sRGB IEC61966-2.1 est reconnu par de nombreux priphriques. Choisissez Aucun pour empcher la conversion des images RVB. CMJN Choisissez le profil de dfinition de lespace colorimtrique de toutes les images CMJN des fichiers. La valeur par dfaut est U.S. Web Coated (SWOP) v2. Choisissez Aucun pour empcher la conversion des images CMJN.
Remarque : La slection de la valeur Aucun pour chacun des trois espaces de travail produit les mmes rsultats que loption Reproduire les couleurs. Vous avez la possibilit dajouter des profils ICC (tels que ceux fournis par votre service dimpression) en les plaant dans le dossier ICCProfiles du dossier Common, dans le dossier Windows\System\Color (Windows) ou au sein du Dossier Systme/Bibliothque/ColorSync (Mac OS).
Conserver les valeurs CMJN pour les espaces colorimtriques CMJN talonns Si vous slectionnez cette option, les valeurs CMJN indpendantes du priphrique sont traites comme les valeurs dpendantes (DeviceCMJN), les espaces colorimtriques indpendants du priphrique sont ignors et les fichiers PDF/X-1a utilisent loption Convertir toutes les couleurs en CMJN. Si vous la dsactivez, les espaces colorimtriques indpendants du priphrique sont convertis en CMJN, condition que la rgle de gestion des couleurs soit Convertir toutes les couleurs en CMJN. Conserver les paramtres UCR/densit de noir Tient compte de ces paramtres sils existent dans le fichier PostScript. Le paramtre de densit de noir permet de calculer la quantit de noir utiliser pour reproduire une couleur. Les paramtres UCR permettent de rduire la quantit de cyan, magenta et jaune pour compenser la densit de noir. Cette mthode, qui utilise moins dencre, convient au papier non couch. En prsence des fonctions de transfert Spcifie la mthode de traitement des fonctions de transfert dans les fichiers PDF. Les fonctions de transfert servent produire des effets artistiques et corriger les caractristiques dun priphrique de sortie donn.
Supprimer Elimine les fonctions de transfert appliques au fichier. Les fonctions de transfert doivent tre supprimes, moins que le fichier PDF soit destin au mme priphrique de sortie que le fichier PostScript dorigine. Conserver Conserve les fonctions de transfert, habituellement utilises pour compenser lengraissement ou la perte de points pouvant se produire lorsquune image est transfre sur film. Lengraissement ou la perte de points survient lorsque les points dencre qui composent limage sont plus grands ou plus petits que la trame de demi-teintes. Appliquer Applique la fonction de transfert, en modifiant les couleurs du fichier, mais sans les conserver. Cette mthode est utile pour crer des effets de couleur dans un fichier.
Conserver les informations sur les trames de demi-teintes Conserve toutes les informations de demi-teintes dans le
fichier. Les informations de trames de demi-teintes sont destines un priphrique de sortie particulier.
Dernire mise jour le 6/7/2011
UTILISATION DACROBAT X PROFESSIONAL
Cration dun fichier PDF
97
Panneau Avancs
Les paramtres avancs permettent de spcifier les commentaires DSC (Document Structuring Conventions) intgrer au fichier PDF et de dfinir dautres options relatives la conversion partir du format PostScript. Un fichier PostScript inclut des commentaires DSC qui contiennent des informations relatives au fichier (telles que lapplication dorigine, la date de cration et lorientation des pages) et dcrivent la structure des pages (par exemple, les arguments de dbut et de fin dun prologue). Les commentaires DSC peuvent savrer utiles si le document est destin une imprimante ou une presse. Pour plus de dtails, voir la documentation du site Web Adobe PDF Technology Center ladresse www.adobe.com/go/learn_acr_pdftechnology_fr (format PDF, en anglais uniquement). Remarque : Loption Format ASCII a t enleve de Distiller, mais reste disponible en tant que paramtre Distiller.
Permettre au fichier PostScript dignorer les paramtres Adobe PDF Utilise les options stockes dans le fichier PostScript au lieu du fichier doptions PDF actuellement slectionn. Pour plus de dtails sur la personnalisation des paramtres PDF, voir les informations relatives au kit SDK sur le site Web Acrobat Developer Center ladresse www.adobe.com/go/learn_acr_devcenter_fr (format PDF, en anglais uniquement). Autoriser les XObjects au format PostScript Les XObjects PostScript stockent des fragments de code PostScript utiliser lors de limpression dun fichier PDF sur une imprimante PostScript. Utilisez cette option dans les flux de travail contrls, lorsquil nexiste aucune autre solution. Cette option est disponible lorsque la slection du menu Paramtres par dfaut est Standard ou Taille de fichier minimale. Convertir les dgrads en ombres lisses Convertit les dgrads en ombres lisses pour Acrobat 4.0 et versions ultrieures, afin damliorer la qualit des fichiers PDF tout en rduisant leur taille. Distiller convertit les dgrads provenant des applications Adobe Illustrator, Adobe InDesign, Adobe FreeHand, CorelDraw, QuarkXPress et Microsoft PowerPoint. Convertir les traits lisss en courbes Rduit la quantit de points de contrle servant construire les courbes des dessins de CAO et produit ainsi des fichiers PDF moins volumineux et plus rapides afficher. Conserver la smantique copypage Niveau 2 Utilise loprateur copypage PostScript Niveau 2 et non celui de Niveau
3. Si vous disposez dun fichier PostScript et que vous slectionnez cette option, un oprateur copypage copie la page. Si cette option nest pas active, une opration showpage quivalente est effectue mais ltat des graphiques nest pas rinitialis.
Conserver les options de surimpression Conserve les options de surimpression dans les fichiers convertis au format
PDF. La surimpression cre des couleurs en superposant les encres.
Surimpression des objets non nuls par dfaut Empche les objets surimprims dots de valeurs CMJN nulles de
masquer les objets CMJN situs sous eux.
Enregistrer les paramtres Adobe PDF dans le fichier PDF Incorpore au fichier PDF, sous forme de pice jointe, le fichier de paramtres (.joboptions) utilis pour la conversion. (Pour consulter le fichier de paramtres dans Acrobat, choisissez Affichage > Afficher/Masquer > Volets du navigateur > Pices jointes.) Enregistrer les images au format JPEG dans le fichier PDF (si possible) Traite les images JPEG compresses (les images
dj compresses laide de le codage DCT) sans les compresser nouveau. La dsactivation de cette option amliore les performances car seule la dcompression a lieu, pas la recompression.
Enregistrer le dossier de correspondance dans le fichier PDF Conserve un dossier de correspondance PostScript au sein dun fichier PDF. Les dossiers de correspondance dcrivent le fichier PostScript ; ils peuvent servir ultrieurement dans le flux de travail ou lors de limpression du fichier PDF. Utiliser les fichiers Prologue.ps/Epilogue.ps Envoie des fichiers prologue et pilogue avec chaque travail. Le fichier
Epilogue.ps permet de dfinir une squence personnalise de code PostScript excuter au dbut ou la fin de chaque conversion dun fichier PostScript.
Dernire mise jour le 6/7/2011
UTILISATION DACROBAT X PROFESSIONAL
Cration dun fichier PDF
98
Les fichiers exemple Prologue.ps et Epilogue.ps sont situs lemplacement /Documents and Settings/All Users/Application Data/Adobe/Adobe PDF/Distiller/Data (Windows), /Users/All Users/Adobe/Adobe PDF/Distiller/Data (Vista) ou /Bibliothque/Application Support/Adobe/Adobe PDF/Distiller/Data (Mac OS). Dans lExplorateur Windows, le dossier Application Data est en gnral cach. Pour lafficher, choisissez Outils > Options des dossiers, cliquez sur longlet Affichage et slectionnez Afficher les fichiers et dossiers cachs. Vous pouvez taper le chemin dans la zone de texte Adresse. Remarque : Distiller traite les fichiers prologue et pilogue uniquement si les deux fichiers sont prsents et sont placs au bon endroit. Ces deux fichiers sont obligatoirement utiliss ensemble. Si des fichiers Prologue et Epilogue se trouvent au mme niveau que les dossiers In et Out dun dossier de contrle, ils sont utiliss la place des fichier situs dans le dossier Distiller.
Traiter les commentaires DSC Conserve les informations DSC dun fichier PostScript.
Consigner les avertissements DSC Affiche des messages davertissement relatifs aux commentaires DSC prsentant des problmes au cours du traitement et les consigne dans un fichier journal. Prserver les informations EPS des commentaires DSC Conserve les informations relatives au fichier EPS, telles
que lapplication et la date de cration.
Conserver les commentaires OPI Conserve les informations ncessaires au remplacement dune image ou dun commentaire FPO (For Placement Only) par une image haute rsolution situe sur un serveur prenant en charge linterface OPI (Open Prepress Interface) versions 1.3 et 2.0. Pour plus de dtails, consultez la spcification OPI 2.0 ladresse www.adobe.com/go/learn_acr_opi2spec_fr (format PDF, en anglais uniquement). Prserver les informations sur le document des commentaires DSC Conserve dans le fichier PDF les proprits du
document, telles que le titre, la date et lheure de cration.
Redimensionner la page et centrer les illustrations des fichiers EPS Centre limage EPS et redimensionne la page pour lajuster au plus prs limage. Lorsque cette option est dsactive, le format et le positionnement de la page sont tablis par rapport au coin suprieur gauche de lobjet situ en haut gauche de la page, et du coin infrieur droit de lobjet situ en bas droite. Cette option sapplique uniquement aux travaux constitus dun fichier EPS.
Panneau Normes
Les options du panneau Normes vous permettent de vrifier que le contenu du fichier PostScript est conforme aux normes PDF/X-1a, PDF/X-3 ou PDF/A avant de crer le fichier PDF. Dans le cas de la norme PDF/X, vous pouvez soumettre les fichiers des critres de conformit supplmentaires dfinir dans le panneau Normes. La disponibilit des options dpend de la norme choisie. Vous pouvez galement crer un fichier PDF/X partir dun fichier PDF conforme laide de la fonction de contrle en amont dAcrobat.
Normes PDF/X Etablit la conformit la norme PDF/X pour la production dimpression haute rsolution.
Remarque : PDFMaker, qui constitue la mthode de conversion au format PDF des fichiers Microsoft Word et des fichiers issus dautres applications, ne cre pas de fichiers conformes la norme PDF/X.
Norme PDF/A Etablit la conformit avec la norme PDF/A pour les documents darchive.
Remarque : Si vous avez configur un dossier de contrle lors de la cration des fichiers compatibles PDF/A, najoutez aucune fonction de protection au dossier. La norme PDF/A interdit le chiffrement.
Norme de conformit Produit un rapport indiquant si le fichier est conforme la norme choisie et, dfaut, les
problmes rencontrs. Le fichier .log saffiche au bas de la bote de dialogue. Remarque : Les fichiers PDF qui taient conformes aux normes PDF/X-1a et PDF/X-3 dans Acrobat 6.0 seront par dfaut conformes la norme PDF/X-1a dans Acrobat X.
Dernire mise jour le 6/7/2011
UTILISATION DACROBAT X PROFESSIONAL
Cration dun fichier PDF
99
Si non conforme Dtermine si le fichier PDF doit tre cr ou non lorsque le fichier PostScript ne satisfait pas aux exigences de la norme.
Continuer Cre un fichier PDF mme si le fichier PostScript ne respecte pas les exigences PDF/X et inscrit ces
problmes dans le rapport.
Annuler le travail Cre un fichier PDF uniquement si le fichier PostScript est conforme la norme PDF/X slectionn et sil est par ailleurs correct.
Signaler comme erreur Identifie le fichier PostScript comme non conforme si lune des options de rapport est slectionn et une zone de rognage ou une zone graphique manque sur une page. Dfinir la zone de rognage selon celle de support, dcalages Calcule les valeurs de la zone de rognage partir des
dcalages de la zone de support de chaque page lorsque aucune zone de rognage ou graphique nest spcifie. La zone de rognage est toujours quivalente ou infrieure la zone de support qui lentoure.
Dfinir la zone de fond perdu selon la zone de support Utilise la zone de support comme zone de fond perdu si cette
dernire nest pas dfinie.
Dfinir la zone de fond perdu selon celle de rognage, dcalages Calcule les valeurs de la zone de fond perdu partir
des dcalages de la zone de rognage de chaque page lorsque la zone de fond perdu nest pas spcifie. La zone de fond perdu est toujours quivalente ou suprieure la zone de rognage correspondante. Cette option utilise les units spcifies dans le panneau Gnrales de la bote de dialogue Paramtres Adobe PDF.
Nom du profil de mode de sortie Indique les conditions dimpression particulires pour lesquelles le document a t
prpar et dtermine la conformit la norme PDF/X. Si le document ne contient aucun profil de mode de sortie, Distiller utilise la valeur slectionne dans ce menu. Si le flux de travail requiert la spcification dun mode de sortie dans le document, choisissez Aucun.
Identifiant de condition de sortie Indique le nom de rfrence spcifi par le registre du nom de profil de mode de
sortie. Pour plus dinformations, cliquez sur le point dinterrogation en regard de loption.
Condition de sortie Dcrit la condition dimpression prvue. Cette entre peut savrer utile au destinataire du
document PDF. Pour plus dinformations, cliquez sur le point dinterrogation en regard de loption.
Nom du registre (URL) Indique ladresse Web dun document permettant dobtenir plus dinformations sur le profil de
mode de sortie. LURL des noms de registre ICC est automatiquement spcifi. Le nom de registre nest pas obligatoire, mais il est recommand de le prciser. Pour plus dinformations, cliquez sur le point dinterrogation en regard de loption.
Recouvrement Indique ltat de recouvrement du document. La norme PDF/X requiert une valeur vraie ou fausse. Si
le document ne spcifie aucun tat de recouvrement, la valeur indique ici est utilise. Si votre flux de travail requiert la spcification dun tat de recouvrement dans le document, choisissez Ne pas dfinir.
Niveaux de compatibilit PDF
Lors de la cration d'un fichier PDF, vous devez dcider de la version de PDF utiliser. Vous pouvez modifier la version de PDF en slectionnant un paramtre prdfini diffrent ou en choisissant une option de compatibilit lors de lenregistrement au format PDF ou de la modification du paramtre prdfini PDF. A moins que la compatibilit avec des versions antrieures s'avre ncessaire, il est en gnral recommand d'utiliser la version la plus rcente (1.7 dans le cas prsent). Cette version comprend les toutes dernires fonctions et fonctionnalits. Cependant, si vous prvoyez de diffuser le fichier cr un grand nombre d'utilisateurs, vous pouvez envisager de choisir Acrobat 5 (PDF 1.4) ou Acrobat 6 (PDF 1.5) pour vous assurer qu'ils pourront tous afficher et imprimer ce document.
Dernire mise jour le 6/7/2011
UTILISATION DACROBAT X PROFESSIONAL
Cration dun fichier PDF
100
Le tableau ci-aprs offre un comparatif de certaines fonctionnalits des fichiers PDF crs avec diffrents paramtres de compatibilit.
Acrobat 4 (PDF 1.3) Acrobat 5 (PDF 1.4) Acrobat 6 (PDF 1.5) Acrobat 7 (PDF 1.6), Acrobat 8 et versions ultrieures (PDF 1.7) La plupart de ces fichiers PDF peuvent tre ouverts avec Acrobat 4.0, Acrobat Reader 4.0 et versions ultrieures. Cependant, les fonctions spcifiques des versions ultrieures peuvent tre perdues ou non visibles. Format prenant en charge lutilisation des effets de transparence dynamiques dans les illustrations. (La fonction Acrobat Distiller aplatit la transparence.) Conserve les calques lors de la cration des fichiers PDF partir dapplications prenant en charge la gnration de documents PDF avec des calques, telles que Illustrator CS ou InDesign CS et versions ultrieures. Espace colorimtrique DeviceN avec 31 colorants au maximum pris en charge. Lincorporation des polices multioctets est prise en charge.
Ces fichiers PDF peuvent tre Ces fichiers PDF peuvent tre ouverts avec Acrobat 3.0, Acrobat ouverts avec Acrobat 3.0, Acrobat Reader 3.0 et versions ultrieures. Reader 3.0 et versions ultrieures. Cependant, les fonctions spcifiques des versions ultrieures peuvent tre perdues ou non visibles. Ne prend pas en charge les illustrations utilisant des effets de transparence dynamiques. Veillez aplatir toute option de transparence pralablement la conversion au format PDF 1.3. Calques non pris en charge. Format prenant en charge lutilisation des effets de transparence dynamiques dans les illustrations. (La fonction Acrobat Distiller aplatit la transparence.) Calques non pris en charge.
La plupart de ces fichiers PDF peuvent tre ouverts avec Acrobat 4.0, Acrobat Reader 4.0 et versions ultrieures. Cependant, les fonctions spcifiques des versions ultrieures peuvent tre perdues ou non visibles. Format prenant en charge lutilisation des effets de transparence dynamiques dans les illustrations. (La fonction Acrobat Distiller aplatit la transparence.) Conserve les calques lors de la cration des fichiers PDF partir dapplications prenant en charge la gnration de documents PDF avec des calques, telles que Illustrator CS ou InDesign CS et versions ultrieures. Espace colorimtrique DeviceN avec 31 colorants au maximum pris en charge. Lincorporation des polices multioctets est prise en charge.
L'espace colorimtrique DeviceN avec 8 colorants est pris en charge. Lincorporation des polices multioctets est prise en charge. (Distiller convertit les polices lors de leur incorporation.) Scurit RC4 40 bits prise en charge.
L'espace colorimtrique DeviceN avec 8 colorants est pris en charge. Lincorporation des polices multioctets est prise en charge.
Scurit RC4 128 bits prise en charge.
Scurit RC4 128 bits prise en charge.
Scurits RC4 128 bits et AES (Advanced Encryption Standard, norme de chiffrement avanc) 128 bits prises en charge.
Partage de paramtres PDF personnaliss
Vous pouvez enregistrer et rutiliser vos propres dfinitions de paramtres prdfinis Adobe PDF. Vous pouvez galement partager un paramtre prdfini en envoyant une copie du fichier obtenu dautres utilisateurs. Ces derniers peuvent ensuite lajouter aux applications Distiller installes sur leur propre ordinateur. Les fichiers de paramtres PDF sont dots de lextension .joboptions. Les fichiers de paramtres prdfinis personnaliss sont stocks aux emplacements suivants.
Document and Settings\[nom de lutilisateur]/Application Data/Adobe/Adobe PDF/Settings (Vista ou Windows 7) Users/[nom de lutilisateur]/AppData/Roaming/Adobe/Adobe PDF/Settings (Mac OS) User/[nom de lutilisateur]/Bibliothque/Application Support/Adobe/Adobe PDF/Settings
Pour ajouter les fichiers de paramtres PDF personnaliss au menu, effectuez lune des oprations suivantes :
Faites glisser le fichier .joboptions jusqu la fentre de Distiller. Dans Acrobat Distiller, choisissez la commande Paramtres > Ajouter des options Adobe PDF, accdez au fichier
.joboptions copi, slectionnez-le, puis cliquez sur le bouton Ouvrir.
Dernire mise jour le 6/7/2011
UTILISATION DACROBAT X PROFESSIONAL
Cration dun fichier PDF
101
Le fichier de paramtres apparat comme loption slectionne dans le menu Paramtres par dfaut.
Compression et sous-chantillonnage des images
Lors de la conversion des fichiers PostScript au format PDF, vous pouvez compresser les objets vectoriels (tels que le texte ou les dessins au trait), et compresser et sous-chantillonner les images. Les dessins au trait reposent sur une quation mathmatique et se crent en gnral dans un programme dillustration tel quAdobe Illustrator. Les images (en couleurs, en niveaux de gris ou monochromes) sont dfinies par des pixels et cres dans des applications telles quAdobe Photoshop ou par numrisation. Les images monochromes correspondent la plupart des illustrations en noir et blanc ralises dans des programmes de dessin ou partir dimages numrises avec une profondeur de 1 bit. Lorsque vous sous-chantillonnez une image, cest--dire que vous en rduisez le nombre de pixels, certaines informations sont effaces. Avec Distiller, vous pouvez spcifier une mthode dinterpolation (interpolation, souschantillonnage bicubique ou chantillonnage) afin de dterminer la mthode de suppression des pixels. Selon les options choisies, la compression et le sous-chantillonnage peuvent rduire de manire significative la taille dun fichier PDF, avec une perte minimale de dtails et de prcision. Lors de la conversion dun fichier, Distiller applique normalement les paramtres de compression dfinis toutes les images du fichier. Vous pouvez cependant adopter diffrentes mthodes de compression et de sous-chantillonnage pour chaque image. Variation des mthodes de compression et de sous-chantillonnage au sein dun fichier PDF Avant de crer un fichier PDF, vous pouvez envisager diffrentes mthodes dapplication des options de compression et de sous-chantillonnage aux diverses images qui composeront ce fichier PDF.
A laide dAdobe Photoshop, rchantillonnez et compressez les fichiers image existants avant de convertir le fichier
dans Distiller. Lorsque vous tes prt crer le fichier PDF dans Distiller, veillez dslectionner les options de compression et de sous-chantillonnage/chantillonnage.
Crez un fichier PostScript distinct pour chaque section du document convertir diffremment et dfinissez des
paramtres de compression diffrents pour chaque section. A laide de Distiller, fusionnez ensuite les fichiers en un seul fichier PDF.
Si vous crez des images couleur, en niveaux de gris ou monochromes dans une application de dessin (telle
quAdobe Photoshop), slectionnez les paramtres de compression et de sous-chantillonnage voulus lorsque vous enregistrez chaque image au sein de lapplication.
Insrez des paramtres Distiller avant les images dun fichier PostScript. Cette mthode vous permet de traiter
chaque image dun document de manire diffrente. Cest galement la solution la plus complique car elle requiert des connaissances en programmation PostScript. Pour plus de dtails sur lutilisation des paramtres, voir la documentation relative au kit SDK sur le site Web Acrobat Developer Center ladresse www.adobe.com/go/learn_acr_devcenter_fr (en anglais uniquement). Remarque : Pour appliquer les paramtres Distiller insrs, slectionnez loption Permettre au fichier PostScript dignorer les paramtres Adobe PDF dans le panneau Avancs de la bote de dialogue Paramtres Adobe PDF de Distiller. Cette option permet dignorer les paramtres activs dans la bote de dialogue Adobe PDF.
Mthodes de compression
Distiller applique la compression ZIP aux textes et dessins au trait, la compression ZIP ou JPEG aux images couleur ou en niveaux de gris et la compression ZIP, CCITT - Groupe 3/4 ou RLE aux images monochromes.
Dernire mise jour le 6/7/2011
UTILISATION DACROBAT X PROFESSIONAL
Cration dun fichier PDF
102
Sales Plan
Kahili Mountain Coffee
Mthodes de compression adaptes diffrents types dillustrations A. ZIP B. JPEG C. CCITT D. RLE
Vous pouvez choisir lune des mthodes de compression suivantes :
ZIP Convient aux images qui prsentent des zones tendues de couleurs unies ou des motifs rcurrents, ainsi quaux
images en noir et blanc aux textures rptes. Acrobat prend uniquement en charge la compression ZIP 8 bits. Cette compression est sans perte, cest--dire que la rduction de la taille du fichier nest pas obtenue par suppression de donnes. La qualit des images est donc conserve. Remarque : La mise en uvre du filtre ZIP par Adobe drive de la librairie de compression zlib cre par Jean-loup Gailly et Mark Adler, que nous souhaitons remercier ici pour leur aide prcieuse.
JPEG Adapte aux images couleur ou en niveaux de gris, telles que les photographies en ton continu. La compression
JPEG gnre une perte de donnes : pour rduire la taille du fichier, elle retire certaines donnes de limage et risque donc damoindrir la qualit de limage. Cependant, elle tente de rduire la taille du fichier, avec une perte minimale dinformation. Etant donn que la compression JPEG supprime des donnes, elle permet dobtenir des fichiers beaucoup plus petits quavec la compression ZIP.
CCITT Uniquement disponible pour les images bitmap monochromes. La compression CCITT (Consultative Committee on International Telegraphy and Telephony) convient aux images noir et blanc ou aux images numrises avec une profondeur de 1 bit. Groupe 4 est une mthode gnrale qui produit une bonne compression pour la plupart des images monochromes. Groupe 3, utilis par la plupart des tlcopieurs, compresse les images monochromes range par range. RLE Produit les meilleurs rsultats avec les images prsentant de grandes zones unies en noir ou en blanc.
Dernire mise jour le 6/7/2011
UTILISATION DACROBAT X PROFESSIONAL
Cration dun fichier PDF
103
Polices
Incorporation et substitution de polices
Une police ne peut tre incorpore que si son auteur a ajout un paramtre permettant de le faire. Lincorporation permet dempcher la substitution des polices lors de laffichage ou limpression du fichier et garantit que les lecteurs visualisent les polices dorigine. Lincorporation accrot la taille des fichiers dans une faible mesure, moins que le document contienne des polices CID, un format habituellement utilis pour les polices asiatiques. Vous pouvez incorporer ou substituer des polices dans Acrobat ou lors de lexportation dun document InDesign au format PDF. Il est possible dincorporer la police complte ou uniquement le jeu de caractres utiliss dans le fichier. Le recours un jeu partiel permet de sassurer que les polices et la force de corps de ses caractres seront utilises limpression par la cration dun nom de police personnalis. De cette manire, par exemple, votre version de la police Adobe Garamond (et non celle du prestataire de service) est disponible tout moment pour laffichage et limpression du document par le prestataire de service. Il est possible dincorporer les polices Type 1 et TrueType condition quelles soient incluses dans le fichier PostScript ou disponibles dans lun des dossiers de polices contrls par Distiller et quelles ne prsentent aucune restriction dincorporation. Si la configuration choisie par le crateur dune police empche lincorporation de cette dernire, une police de caractres Multiple Master lui est temporairement substitue lors de laffichage ou de limpression dun fichier PDF sur un systme ne disposant pas de la police dorigine : AdobeSerifMM remplace les polices serif et AdobeSansMM se substitue aux polices sans serif. Les caractres Multiple Master peuvent tre tirs ou condenss pour occuper le mme espace que le caractre dorigine et prserver les sauts de ligne et de page du document dorigine. Cependant, il peut arriver que la forme du caractre de substitution ne corresponde pas celle du caractre original, notamment lorsque les caractres ne sont pas courants (les caractres dcriture, par exemple). Remarque : pour les textes asiatiques, Acrobat fait appel aux polices provenant du kit de langues asiatiques install sur le systme de lutilisateur ou de polices similaires. Des polices correspondant certaines langues des codages inconnus ne peuvent tre substitues. Le cas chant, le texte est remplac par des puces dans le fichier.
Si les caractres ne sont pas standard ( gauche), la police de substitution ne correspondra pas ( droite).
Si vous avez des difficults copier et coller le texte partir dun fichier PDF, vous devez tout dabord vrifier si la police posant problme est incorpore (Fichier > Proprits > onglet Police). Pour une police incorpore, essayez de modifier le point o elle est incorpore, plutt que de lenvoyer dans le fichier PostScript. Convertissez le fichier PDF sans incorporer cette police. Ouvrez ensuite le fichier PDF dans Acrobat et incorporez la police laide de la correction de contrle en amont.
Dernire mise jour le 6/7/2011
UTILISATION DACROBAT X PROFESSIONAL
Cration dun fichier PDF
104
Accs une police et incorporation dune police dans Distiller
Lorsque vous convertissez un fichier PostScript au format PDF, Distiller doit avoir accs aux polices du fichier pour insrer les informations appropries dans le fichier PDF. Distiller commence par rechercher dans le fichier PostScript les polices Type 1, TrueType et OpenType. Si la police nest pas incorpore dans le fichier PostScript, Distiller effectue une recherche dans des dossiers de polices complmentaires. Sous Windows, Distiller effectue une recherche dans les dossiers suivants :
/Ressource/Police dans le dossier Acrobat /Windows/Fonts
Sous Mac OS, Distiller effectue une recherche dans les dossiers suivants :
/Ressource/Police dans le dossier Acrobat /Users/[nom dutilisateur]/Bibliothque/Fonts /Bibliothque/Fonts /Systme/Bibliothque/Fonts
Linstallation dAcrobat inclut des versions longueur seulement de la plupart des polices chinoises, japonaises et corennes les plus rpandues. Distiller peut donc accder ces polices dans Acrobat. Assurez-vous que les polices sont prsentes sur votre ordinateur. (Lors de linstallation dAcrobat sous Windows, choisissez loption Complte ou Personnalise et slectionnez la prise en charge des langues asiatiques dans la catgorie Afficher Adobe PDF. Sous Mac OS, ces polices sont installes automatiquement.) Pour plus de dtails sur linclusion de polices dans le fichier PostScript, voir la documentation associe lapplication ou au pilote dimprimante que vous utilisez pour crer ce fichier. Remarque : Distiller ne prend pas en charge les polices Type 32. Pour inclure dautres dossiers de police pour la recherche Distiller, dans Acrobat Distiller, choisissez Paramtres > Dossiers de police. Dans la bote de dialogue qui saffiche, cliquez sur Ajouter pour ajouter un dossier de polices. Cochez la case Ignorer les versions TrueType des polices PostScript standard pour exclure les polices TrueType portant le mme nom que des polices faisant partie du jeu de polices PostScript 3. Remarque : Pour permettre Distiller daccder un dossier de polices qui a t dplac, utilisez cette bote de dialogue pour supprimer de la liste la rfrence lancien dossier et ajouter une rfrence au nouveau.
Aperu dun fichier PDF sans polices locales
Vous pouvez crer un aperu imprimable du document dans lequel des polices par dfaut sont substitues aux polices disponibles sur lordinateur local mais non incorpores dans le fichier PDF. Vous pouvez alors dcider dincorporer ou non les polices locales dans les fichiers PDF, pour garantir laspect du document.
Dans la bote de dialogue Prfrences, sous Catgories, slectionnez Affichage, puis dslectionnez Utiliser les
polices locales. Remarque : Sil est impossible de substituer une police spcifique, le texte est converti en puces et Acrobat affiche un message derreur.
Dernire mise jour le 6/7/2011
UTILISATION DACROBAT X PROFESSIONAL
Cration dun fichier PDF
105
Recherche de noms de police PostScript
Lorsque vous devez saisir un nom de police manuellement dans le panneau Polices de la bote de dialogue Paramtres Adobe PDF, vous pouvez utiliser un fichier PDF pour retrouver lorthographe exacte de la police.
1 Crez laide de lapplication de votre choix un document dune page contenant la police voulue. 2 Crez un fichier PDF partir de ce document. 3 Ouvrez le fichier PDF dans Acrobat et choisissez Fichier > Proprits > Polices. 4 Notez le nom de la police tel quil apparat dans la bote de dialogue des polices du document, en prenant garde de
respecter son orthographe, la casse et la csure.
Dernire mise jour le 6/7/2011
106
Chapitre 4 : Porte-documents PDF et fichiers PDF combins
Acrobat Pro vous permet de crer facilement des documents Adobe PDF comprenant diffrents types de fichiers. Vous pouvez rassembler plusieurs fichiers de type diffrent dans un porte-documents PDF, dans lequel chaque fichier est prsent sparment, avec sa propre pagination. Vous pouvez galement convertir et fusionner plusieurs fichiers en un seul fichier PDF, dans lequel les documents convertis sont agencs de manire squentielle, les uns la suite des autres.
Porte-documents PDF
A propos des porte-documents PDF
Un porte-document PDF contient plusieurs fichiers assembls au sein dun fichier PDF intgr. Les fichiers dun porte-documents PDF peuvent tre des fichiers de types trs divers ayant t crs dans dautres applications. Par exemple, un porte-documents PDF peut inclure des documents texte, des courriers lectroniques, des feuilles de calcul, des dessins de CAO et des prsentations PowerPoint. Les fichiers dorigine conservent leur identit propre tout en faisant encore partie du mme porte-documents PDF. Chaque fichier composant peut tre ouvert, lu, modifi et format indpendamment des autres fichiers composant du porte-documents PDF. Remarque : Les utilisateurs dAcrobat Standard et dAdobe Reader ne peuvent pas crer de porte-documents PDF ou modifier la disposition, les couleurs, les en-ttes, etc. En fonction des circonstances, les porte-documents PDF prsentent plusieurs avantages par rapport la fusion de fichiers multiples dans un fichier PDF unique :
Dispositions et thmes Personnalisez votre porte-documents PDF laide de prsentations uniques et de thmes
visuels. Les palettes de couleurs et les arrire-plans procurent plus dintrt visuel.
Ajout et suppression Vous pouvez facilement ajouter ou supprimer des fichiers, sans avoir rechercher et slectionner toutes les pages provenant du fichier concern. Prvisualisation Prvisualisez rapidement les fichiers composant, sans ncessairement les ouvrir dans leurs applications natives. Modification Modifiez des fichiers individuels au sein dun porte-documents PDF sans quil ny ait aucune incidence
sur les autres fichiers. Par exemple, vous pouvez renumroter les pages dun seul document du porte-documents PDF sans renumroter les autres. Vous pouvez galement modifier des fichiers au format autre que PDF dans leurs applications dorigine partir dun porte-documents PDF, dans lequel les modifications seront enregistres.
Diffusion Partagez un porte-documents PDF avec dautres personnes et assurez-vous de leur fournir tous les lments. Publiez un porte-documents PDF sur un site Web pour que les autres utilisateurs puissent le consulter. Tri Classez les fichiers composant par catgorie que vous pouvez ajouter, supprimer, masquer ou personnaliser. Pour
trier la liste, cliquez sur len-tte dune colonne.
Rorganisation Faites glisser des fichiers pour modifier leur ordre. Vous pouvez ensuite dfinir le nouvel ordre en tant
quordre de tri initial (lordre dans lequel les fichiers apparat lorsquune personne ouvre le porte-documents PDF).
Impression Imprimez tous les documents ou les composants PDF slectionns dans un porte-documents.
Dernire mise jour le 6/7/2011
UTILISATION DACROBAT X PROFESSIONAL
Porte-documents PDF et fichiers PDF combins
107
Recherche Recherchez tous les fichiers dun porte-documents ou un seul dentre eux. Vous pouvez mme rechercher
des fichiers composant qui ne sont pas au format PDF.
Incorporation dautres formats Vous avez la possibilit dajouter des fichiers non PDF un porte-documents PDF
existant, sans les convertir au format PDF.
Autonomie par rapport aux fichiers source Les fichiers source dun porte-documents PDF (mme les fichiers PDF
existants ajouts celui-ci) ne sont pas modifis lors de la cration dun document PDF. Les changements effectus dans les fichiers composant dun porte-documents PDF ne modifient pas les fichiers dorigine avec lesquels vous avez cr ce dernier. Vous pouvez dplacer un porte-documents PDF nimporte o sur lordinateur local ou le rseau, sans risquer de perdre ou de dconnecter ses composants.
Rutilisation Vous pouvez insrer le mme fichier dans plusieurs porte-documents PDF.
Ressources supplmentaires Pour des vidos sur les porte-documents PDF, reportez-vous aux ressources suivantes :
Quest-ce quun porte-documents PDF ? : www.adobe.com/go/lrvid_021_acrx_fr Utilisation dun porte-documents PDF : www.adobe.com/go/lrvid_023_acrx_fr Articles, didacticiels et conseils au sujet des porte-documents PDF : acrobatusers.com Comment personnaliser votre porte-documents PDF : www.adobe.com/go/lrvid_022_acrx_fr. Galerie de porte-documents PDF : www.acrobatusers.com/gallery/pdf_portfolio_gallery Filtrage des fichiers rponse :
http://www.acrobatusers.com/tutorials/2008/06/a9video_understanding_form_tracker
Filtrage des messages Outlook : http://www.acrobatusers.com/tutorials/archiving-emails-pdf-microsoft-outlook
Voir aussi
Impression des fichiers PDF dun porte-documents PDF la page 447 Recherche dans un porte-documents PDF la page 386
Prsentation de la fentre dun porte-documents PDF
Divers lments, tels que les panneaux, les barres doutils et les fentres, permettent de crer et de modifier un portedocuments PDF et dutiliser des fichiers composant.
Dernire mise jour le 6/7/2011
UTILISATION DACROBAT X PROFESSIONAL
Porte-documents PDF et fichiers PDF combins
108
Porte-documents dans la disposition Navigation par clic A. Barre doutils des porte-documents PDF B. Carte reprsentant le fichier composant C. Fichiers et dossiers composant dans le mininavigateur D. Panneau Disposition pour personnaliser laspect
La barre doutils des porte-documents PDF est situe juste en dessous du menu. Elle comporte les options
daffichage des porte-documents PDF, un outil de recherche et des boutons pour les tches les plus courantes, telles que limpression et lenregistrement.
Les cartes reprsentent chaque fichier composant du porte-documents PDF. Cliquez sur licne Afficher la vue
Infos sur la carte pour afficher des informations sur le fichier au dos de la carte.
Le mini-navigateur est la range de cartes situe le long de la partie infrieure de la fentre du porte-documents
PDF dans les dispositions Navigation par clic, Linaire et Onde. Par dfaut, les cartes sont affiches par ordre alphabtique.
Les panneaux Disposition, Dtails et Partager incluent des options de personnalisation des porte-documents
PDF, daffichage des informations dtailles sur un fichier en bref et de partage de porte-documents PDF avec dautres personnes. Dans la vue Dtails, vous pouvez galement modifier lordre de tri et ouvrir un fichier dans son application native (si cette dernire est installe sur votre ordinateur).
Le panneau Disposition (mode daperu) affiche le porte-documents PDF dans lune des nombreuses vues
disponibles, selon le modle ou le type de fichier ou la disposition indique par lauteur. Si le panneau Disposition, droite, est ouvert, cliquez sur le bouton Aperu sur la barre doutils passer du mode ddition au mode daperu. Pour plus dinformations sur chaque type daperu, reportez-vous la section Modes daperu la page 109.
Le mode Fichiers affiche les dtails des fichiers dans une liste. Vous pouvez cliquer sur un nom de colonne pour
effectuer un tri par ordre croissant et dcroissant. Pour revenir la vue dorigine, cliquez sur le bouton Disposition.
Dernire mise jour le 6/7/2011
UTILISATION DACROBAT X PROFESSIONAL
Porte-documents PDF et fichiers PDF combins
109
Un porte-documents PDF est accessible lorsquil souvre en mode Fichiers. Ce mode assure une meilleure exprience de lecture pour les personnes atteintes de handicaps, telles quune mobilit rduite, la ccit et la malvoyance. Pour ouvrir tous les porte-documents PDF en mode Fichiers, ouvrez la bote de dialogue des prfrences en slectionnant Edition > Prfrences (Windows). Dans Acrobat Pro uniquement, choisissez Acrobat > Prfrences (Mac OS). Sous Catgories, slectionnez Accessibilit, puis choisissez Afficher les portedocuments en mode Fichiers.
Le mode ddition ouvre le panneau Disposition, qui vous permet de personnaliser laspect du porte-documents
PDF et dajouter ou de supprimer du contenu. En outre, le mode ddition vous permet de modifier les informations sur les fichiers, de rorganiser les fichiers, de les convertir au format PDF, de rduire leur taille et dafficher, de masquer et de trier les colonnes. Si le panneau Disposition nest pas visible, cliquez sur le bouton Edition sur la barre doutils pour passer du mode daperu au mode ddition.
Dfilement des fichiers composant
En fonction de la disposition, vous pouvez faire dfiler les fichiers composant de diverses faons. Certaines dispositions incluent un mini-navigateur, une barre de dfilement ou des boutons Prcdent et Suivant .
Voir aussi
Recherche dans un porte-documents PDF la page 386
Modes daperu
Vous pouvez afficher un aperu des fichiers composant de diffrentes manires. En mode daperu, vous pouvez prvisualiser des images et des pages, lire des vidos et des fichiers SWF et afficher les informations relatives un fichier. Vous pouvez extraire (dplacer) un fichier sur votre ordinateur. Vous pouvez galement ouvrir un fichier dans son application native (si cette dernire est installe sur votre ordinateur). Pour revenir la vue dorigine, cliquez sur le bouton Disposition. Le panneau Partager comprend des options permettant de partager le porte-documents PDF avec dautres utilisateurs.
Dernire mise jour le 6/7/2011
UTILISATION DACROBAT X PROFESSIONAL
Porte-documents PDF et fichiers PDF combins
110
Affichage dun porte-documents PDF dans diffrents modes daperu A. Aperu dans le mini-navigateur B. Aperu sous forme de carte C. Aperu complet C. Aperu dans une plate-forme
Aperu dans le mini-navigateur Range de cartes situe le long de la partie infrieure de la fentre du porte-documents PDF. Par dfaut, les cartes (fichiers composant) saffichent dans lordre alphabtique. Pour masquer ou afficher le mini-navigateur, cliquez sur la flche double situe sous la carte. En mode daperu, le mini-navigateur saffiche dans la disposition Navigation par clic uniquement. En mode ddition, le mini-navigateur saffiche dans les dispositions Linaire et Onde. Aperu sous forme de carte Reprsentation visuelle de chaque fichier composant (lment de contenu) ajout un
porte-documents PDF. Une vignette, dans la mesure du possible, saffiche sur la carte. Les mtadonnes, ou dtails sur le fichier, sont disponibles au dos de la vignette. Cliquez sur licne dinformation sur la carte pour afficher des informations dtailles sur un fichier. Cliquez sur le bouton de fermeture pour revenir la vignette. Les cartes indiquent galement si un fichier composant est ouvert dans une autre application ou est en cours de modification.
Aperu complet Reprsentation visuelle plus vaste du fichier, avec dautres contenus visibles derrire laperu. Ces
types de fichier souvrent en mode daperu complet lorsque vous cliquez deux fois sur la carte : fichiers PDF sans aucune scurit ajoute, documents Word, images. Les fichiers FLV souvrent en mode daperu complet lorsque vous cliquez deux fois sur la carte dans le mini-navigateur. Dplacez le pointeur sur la partie infrieure du fichier en mode daperu complet pour afficher une barre doutils flottante semi-transparente comportant des boutons pour interagir avec le fichier. Pour revenir la vue initiale, cliquez sur le bouton de fermeture dans langle suprieur droit de laperu.
Aperu dans une plate-forme Aperu en taille relle dans la fentre du porte-documents PDF. Le navigateur saffiche de sorte que vous avez accs aux vignettes de page, signets, signatures et calques. Ces types de fichier souvrent en mode
Dernire mise jour le 6/7/2011
UTILISATION DACROBAT X PROFESSIONAL
Porte-documents PDF et fichiers PDF combins
111
daperu dans une plate-forme lorsque vous cliquez deux fois sur la carte : les fichiers SWF et les fichiers HTML. Pour ouvrir dautres types de fichiers en mode daperu dans une plate-forme, tel que des porte-documents envoys par courrier lectronique, les fichiers rponse de formulaire et les documents PDF protgs, choisissez Affichage > Portedocuments > Aperu du fichier. Pour fermer laperu dans une plate-forme, cliquez sur le bouton de fermeture dans langle suprieur gauche ou appuyez sur la touche Echap.
Basculement entre les modes daperu et ddition
Le bouton bascule sur la barre doutils du porte-documents permet de basculer entre les modes ddition et daperu.
Disposition
Les dispositions sont un moyen dunifier une large gamme de contenus dans un porte-documents PDF. Lorsque vous crez un porte-documents PDF, vous pouvez choisir lune des nombreuses dispositions incluses avec Acrobat. Si disponible, vous pouvez importer et utiliser une disposition personnalise partir dun dveloppeur ou dun concepteur. Pour obtenir les meilleurs rsultats, utilisez la disposition Navigation par clic ou Linaire lorsque vous avez plus de 15 fichiers composant. Le chargement des dispositions Grille, Forme libre et Onde prend plus longtemps, car elles gnrent toutes les vignettes avant dafficher la premire carte. Acrobat comprend les dispositions suivantes :
Navigation par clic Permet de parcourir une srie de fichiers par clic. Vous pouvez rorganiser les fichiers, les parcourir de manire linaire ou rechercher des fichiers dans le mini-navigateur au bas de la fentre. Forme libre Organise les fichiers sous forme de vignettes parses. Vous pouvez modifier lordre et la configuration des
fichiers.
Grille Organise les fichiers sur une grille ordonne et capable de sadapter un grand nombre de fichiers. Linaire Organise les fichiers de manire linaire et guide lutilisateur de fichier en fichier selon une squence
dtermine. Un texte descriptif saffiche gauche de la carte.
Onde Organise les fichiers selon un ventail qui se dploie vers lextrieur de lcran.
Porte-documents crs laide dAcrobat 9
Les porte-documents crs laide dAcrobat 9 peuvent tre ouverts dans Acrobat X et Reader X. Cependant, les dispositions, modles de couleurs et autres lments de porte-documents PDF diffrent sensiblement entre Acrobat 9 et Acrobat X. Lorsque vous ouvrez un porte-documents PDF cr dans Acrobat 9 dans Acrobat X, la conception Acrobat 9 saffiche comme prvu. Des modifications mineures sont possibles, telles que lajout ou la suppression de fichiers, et la modification des noms de fichier ou des descriptions. Vous pouvez enregistrer ces modifications au format Acrobat 9. Pour raliser des modifications plus importantes, vous pouvez convertir le porte-documents PDF vers la version Acrobat X, si vous utilisez Acrobat X Professional. La disposition et les couleurs sont converties en disposition Navigation par clic avec le thme visuel Net. Les pages daccueil, les en-ttes et les palettes de couleurs sont supprims. Vous pouvez rtablir les en-ttes dans Acrobat X, mais les pages de bienvenue ne sont pas prises en charge.
1 Dans Acrobat X, ouvrez un porte-documents PDF cr laide dAcrobat 9.
Le porte-documents PDF souvre en mode daperu.
2 Effectuez lune des oprations suivantes :
Pour modifier des noms de fichier en mode Mise en forme, cliquez sur le nom et le type de fichier. Vous ne
pouvez pas modifier les descriptions.
Pour ajouter des fichiers, faites-les glisser dans la vue Disposition.
Dernire mise jour le 6/7/2011
UTILISATION DACROBAT X PROFESSIONAL
Porte-documents PDF et fichiers PDF combins
112
Pour supprimer des fichiers, slectionnez-les dans la vue Disposition, puis appuyez sur la touche Suppr. Pour enregistrer les modifications au format Acrobat 9, choisissez Fichier > Enregistrer le porte-documents ou
Fichier > Enregistrer sous > Porte-documents PDF.
Pour convertir le porte-documents PDF au format Acrobat X, cliquez sur le bouton Edition. Cliquez ensuite sur
le bouton Convertir dans la bote de dialogue.
Cration de porte-documents PDF
Il est trs simple de crer un porte-documents PDF, de choisir une disposition et dajouter des fichiers. Vous pouvez crer des dossiers au sein d'un porte-documents PD, supprimer des dossiers et des fichiers composant, modifier leur nom et leur description ou en ajouter une.. Ressources supplmentaires Pour consulter des vidos et des didacticiels sur la cration de porte-documents PDF, reportez-vous aux ressources suivantes :
Cration dun porte-documents PDF : www.adobe.com/go/learn_acr_portfolio_create_fr A propos des porte-documents PDF : www.peachpit.com/articles/article.aspx?p=1670578
Voir aussi
Conversion de messages lectroniques en fichiers PDF la page 66 Enregistrement dun document PDF la page 138 Paramtres de conversion PDF la page 88
Cration dun porte-documents PDF
Crez un porte-documents PDF de base en quelques tapes rapides.
1 Dmarrez Acrobat et effectuez lune des oprations suivantes :
Sur lcran de bienvenue, cliquez sur Crer un porte-documents PDF. Cliquez sur le bouton Crer dans langle suprieur gauche de la barre doutils, puis choisissez Porte-documents
PDF dans le menu.
Choisissez Fichier > Crer > Porte-document PDF.
2 Choisissez une disposition sur le ct gauche de lassistant.
La liste des dispositions comprend des dispositions prdfinies incluses dans Acrobat et jusqu deux dispositions personnalises que vous avez importes. Si vous en avez import plus de deux, seules les deux dispositions les plus rcemment importes saffichent. Pour ajouter une disposition personnalise que vous avez charge sur votre ordinateur, cliquez sur le bouton Importer une disposition personnalise et ouvrez le fichier. Lextension de fichier des dispositions est .nav.
3 Cliquez sur le bouton Ajouter des fichiers et slectionnez le contenu ajouter au porte-documents PDF. Vous
pouvez slectionner un ou plusieurs fichiers.
4 Cliquez sur Terminer pour ajouter les fichiers et enregistrer le porte-documents PDF.
Remarque : Sous Windows, dans les applications Outlook et Lotus Notes, Acrobat PDFMaker permet de crer des portedocuments PDF lors de la conversion de messages lectroniques.
Dernire mise jour le 6/7/2011
UTILISATION DACROBAT X PROFESSIONAL
Porte-documents PDF et fichiers PDF combins
113
Ajout de fichiers et de dossiers un porte-documents PDF
Vous pouvez ajouter du contenu un porte-documents PDF existant.
A partir dun porte-documents PDF ouvert, accdez au mode ddition et effectuez lune des oprations suivantes :
Cliquez sur le volet Ajouter un contenu, puis sur Ajouter un dossier ou Ajouter des fichiers pour ajouter des
fichiers individuels ou un dossier complet.
Pour crer un dossier, cliquez sur le panneau Ajouter un contenu, puis sur Crer un dossier. Pour ajouter des fichiers partir de votre ordinateur, faites glisser les fichiers ou dossiers dans lespace de travail
du porte-documents PDF ou sur un dossier.
Pour dplacer des fichiers vers un autre dossier, faites-les glisser.
Pour des rsultats optimaux, limitez le nombre total de fichiers composant 15 ou moins et la taille totale de lensemble des fichiers composant moins de 50 Mo.
Ajout de contenu Web un porte-documents PDF
Vous pouvez crer des liens vers des sites Web ou incorporer des balises vido. La cration dun lien vers un contenu Web savre utile lorsque vous souhaitez rduire la taille du porte-documents PDF.
1 Cliquez sur le volet Ajouter un Contenu dans le panneau Disposition et slectionnez une option pour ajouter du
contenu.
2 Slectionnez Ajouter un contenu Web. 3 Saisissez un nom de fichier et une description pour le contenu Web qui sajoute votre porte-documents PDF. Ce
fichier Web comprend un lien vers le contenu Web que vous indiquez.
4 Effectuez lune des oprations suivantes :
Pour crer un lien vers un site Web, slectionnez Ajouter un lien Web, puis ajoutez lURL. Pour incorporer une balise vido, slectionnez Ajouter une balise dincorporation, puis collez le code
dincorporation de la vido. Les sites Web de partage vido permettent gnralement de copier le code dincorporation des vidos. Par exemple, un site Web pourrait inclure une zone dincorporation affichant le code et dautres options dincorporation.
Conversion de fichiers multimdia dans un porte-documents PDF
Vous pouvez convertir les fichiers multimdia composant suivants au format PDF dans un porte-documents PDF : FLV, SWF, F4V, MP3. Vous pouvez galement convertir ces fichiers au format PDF sils sont cods en H. 264 (avec des fichiers audio AAC) : MOV, M4V, MP4, 3GP et 3G2. (H. 264 et AAC sont des options de codage et de compression pour les films). Remarque : Pour convertir des fichiers AVI ou WMV au format PDF, ou dautres types de fichiers multimdia au format FLV, utilisez le logiciel Adobe Media Encoder. Cette application est disponible dans la suite Acrobat X Suite ou Creative Suite 5.
1 En mode ddition, cliquez avec le bouton droit ou en maintenant la touche Control enfonce sur un ou plusieurs
fichiers multimdia dans le porte-documents PDF, puis slectionnez loption Convertir au format PDF.
2 Si une bote de dialogue saffiche, indiquez les options dont vous avez besoin, puis cliquez sur OK.
Dernire mise jour le 6/7/2011
UTILISATION DACROBAT X PROFESSIONAL
Porte-documents PDF et fichiers PDF combins
114
Suppression de fichiers et de dossiers dans un porte-documents PDF
En cas de suppression dun dossier, lintgralit des fichiers qui sy trouvent sera supprime du porte-documents.
En mode ddition, slectionnez un ou plusieurs fichiers ou dossiers dans le porte-documents PDF et appuyez sur
la touche Suppr. Vous pouvez galement cliquer sur licne de suppression de fichier sur la carte, si elle est disponible.
Personnalisation dun porte-documents PDF
En mode ddition, vous pouvez personnaliser la disposition, le thme ou le modle de couleurs. Vous pouvez galement personnaliser la vue Dtails avec des colonnes que vous choisissez ou que vous crez vous-mme.
Voir aussi
Prsentation de la fentre dun porte-documents PDF la page 107 Cration de porte-documents PDF la page 112
Modification de la disposition dun porte-documents PDF
Les options de disposition des porte-documents PDF vous permettent de prsenter du contenu dans la disposition qui convient le mieux vos besoins. Par exemple, la disposition Navigation par clic permet aux lecteurs de feuilleter un un les fichiers du porte-documents PDF. Dans toutes les dispositions, chaque fichier apparat sur une carte avec une image (si disponible) et des informations sur le document, telles que le nom de fichier. Vous pouvez galement crer vos propres dispositions personnalises, ce qui peut ncessiter certaines comptences de dveloppeur.
En mode ddition, utilisez lune des mthodes suivantes :
Pour slectionner une disposition, cliquez sur Dispositions du porte-documents dans le panneau Disposition,
puis slectionnez-en une dans la liste.
Pour utiliser une disposition personnalise, cliquez sur Importer une disposition personnalise. Naviguez
jusqu la disposition personnalise sur votre ordinateur et ouvrez-la. Lextension des fichiers de disposition est .nav. La disposition saffiche dans la liste des dispositions du porte-documents et vous pouvez la slectionner. Les dispositions importes sont dfinitivement ajoutes la section des dispositions personnalises du panneau Dispositions du porte-documents.
Pour supprimer une disposition personnalise, cliquez sur la lettre X en regard de son nom.
Modification de laspect visuel
Les thmes, couleurs et images darrire-plan optimisent laspect visuel et la cohsion des porte-documents PDF. Utilisez le mode ddition pour modifier les lments visuels.
Pour slectionner un thme, cliquez sur Thmes visuels dans le panneau Disposition, puis effectuez une slection
dans la liste.
Pour utiliser un thme personnalis, cliquez sur Importer un thme personnalis. Naviguez jusquau thme
personnalis sur votre ordinateur et ouvrez-le. Le thme est immdiatement appliqu votre porte-documents PDF et saffiche dans la liste des thmes visuels en tant que "personnalis". Contrairement aux dispositions personnalises, les thmes personnaliss sappliquent uniquement au porte-documents PDF actif et ne sont pas dfinitivement ajouts au panneau des thmes visuels. Les thmes sont crs dans Adobe Flash Professional ou Adobe Flash Builder et ont une extension .swf.
Dernire mise jour le 6/7/2011
UTILISATION DACROBAT X PROFESSIONAL
Porte-documents PDF et fichiers PDF combins
115
Pour modifier les couleurs dun thme visuel, cliquez sur Palettes de couleurs dans le panneau Disposition et
choisissez une autre palette.
Pour crer une palette de couleurs personnalise, dans le panneau Palettes de couleurs, cliquez sur Crer partir
dun lment existant et spcifiez les couleurs.
Pour modifier les proprits dune couleur darrire-plan, slectionnez dabord une palette de couleurs, puis cliquez
sur Arrire-plan. Spcifiez les proprits de la couleur darrire-plan selon vos besoins.
Pour ajouter une image en tant quarrire-plan, cliquez sur Arrire-plan dans le volet Disposition. Dans la zone
Image darrire-plan, slectionnez une image dans la liste ou cliquez sur Choisir un nouvel arrire-plan pour ajouter une image partir de votre ordinateur. Spcifiez les proprits de limage selon vos besoins.
Ajoutez un en-tte
Len-tte saffiche en haut de la disposition et peut contenir des informations importantes, comme un logo, un nom de socit et des coordonnes. Len-tte peut comprendre du texte, des images ou les deux et peut tre organis de diverses faons.
1 En mode ddition, cliquez sur la bande vide situe en haut de la fentre ddition. Le panneau Proprits de len-
tte saffiche en bas du panneau Disposition.
Zone den-tte vide dun porte-documents PDF
2 Slectionnez un modle dans la liste Proprits de len-tte. 3 Dans la zone den-tte, cliquez dans les champs pour ajouter du contenu. Si vous souhaitez ajouter du texte, cliquez
deux fois pour afficher le point dinsertion.
4 Dans les panneaux des proprits du texte et de limage, spcifiez la taille, la couleur darrire-plan, la police et
dautres proprits.
Dernire mise jour le 6/7/2011
UTILISATION DACROBAT X PROFESSIONAL
Porte-documents PDF et fichiers PDF combins
116
Ressources supplmentaires
Pour consulter des vidos sur la personnalisation dun porte-documents PDF, reportez-vous aux ressources suivantes :
Comment personnaliser votre porte-documents PDF : www.adobe.com/go/lrvid_022_acrx_fr. Cration dun porte-documents PDF : www.adobe.com/go/learn_acr_portfolio_create_fr.
Utilisation de fichiers composant dun porte-documents PDF
Vous pouvez trier et afficher des fichiers composant dans un porte-documents PDF ou galement les ouvrir, les modifier et les enregistrer dans leurs applications natives. Certains types de fichier ncessitent linstallation de leur application native sur votre ordinateur.
Affichage des fichiers dans une liste
En mode daperu, cliquez sur le bouton Fichiers sur la barre doutils du porte-documents PDF. Pour trier les dtails des fichiers par ordre croissant ou dcroissant, cliquez sur le nom dune colonne. Cliquez une deuxime fois sur cet lment pour inverser lordre de tri.
Modification des dtails dune liste
1 En mode d'dition, cliquez sur le panneau Dtails. 2 Sous Colonnes afficher, procdez de lune des faons suivantes :
Pour afficher ou masquer une colonne dans la liste, cliquez sur la case cocher. Pour ajouter une colonne, saisissez son nom dans la zone Ajouter une colonne, slectionnez un type de donnes
dans le menu, puis cliquez sur le bouton Ajouter .
Pour supprimer des colonnes facultatives, maintenez le pointeur de la souris sur le nom de la colonne jusqu ce
que le bouton Supprimer saffiche, puis cliquez sur ce dernier. Vous ne pouvez pas supprimer les colonnes obligatoires, tels que le nom, la description, la taille et autres.
Pour changer lordre dune colonne, slectionnez-la, puis cliquez sur la flche vers le haut ou vers le bas. Vous
pouvez galement faire glisser une colonne dans la liste de fichiers sur la gauche.
Pour modifier lordre des fichiers, reportez-vous la section Tri, filtrage et modification de lordre des fichiers ou
des dossiers la page 116.
Pour ajouter ou modifier des informations dans une colonne, affichez la colonne et saisissez les informations
voulues dans la vue des fichiers sur la gauche. Par exemple, pour ajouter des informations descriptives sur le fichier, affichez la colonne Description, puis effectuez la saisie dans la zone de texte. Si la colonne que vous souhaitez modifier nest pas visible sur la gauche, modifiez son ordre. Slectionnez la colonne de droite et cliquez sur la flche vers le haut.
Tri, filtrage et modification de lordre des fichiers ou des dossiers
Par dfaut, les fichiers composant sont organiss et classs par ordre alphabtique, par nom de fichier. Les fichiers saffichent et sont imprims dans cet ordre. Vous pouvez modifier ou personnaliser lordre dans lequel les fichiers saffichent. En revanche, les fichiers sont toujours imprims par ordre alphabtique.
Dernire mise jour le 6/7/2011
UTILISATION DACROBAT X PROFESSIONAL
Porte-documents PDF et fichiers PDF combins
117
Remarque : Le tri des fichiers en mode Aperu modifie lordre de la session en cours uniquement. Lors de la prochaine ouverture du porte-documents PDF, lordre de tri dorigine est nouveau appliqu.
1 En mode ddition, utilisez lune des mthodes suivantes :
Pour trier les colonnes obligatoires par ordre croissant ou dcroissant, cliquez sur le nom dune colonne. Pour trier
les colonnes facultatives par ordre croissant et dcroissant, cliquez en dehors de la zone de texte de len-tte de la colonne. Cliquez nouveau pour inverser lordre de tri. (Pour plus dinformations sur les colonnes facultatives, consultez la section Modification des dtails dune liste la page 116.)
Pour effectuer un tri suivant les valeurs dune colonne particulire, choisissez la colonne dans le menu Tri initial
dans le volet Dtails, droite.
Pour changer lordre des colonnes dans la liste sur la gauche, faites glisser le nom dune colonne jusqu un autre
emplacement. Dans le volet Dtails droite, sous Colonnes afficher, vous pouvez galement faire glisser le nom dune colonne jusqu un autre emplacement. Autre solution : utilisez la flche vers le haut ou la flche vers le bas.
Pour dfinir lordre dans lequel les fichiers apparatront lors de la premire ouverture du porte-documents PDF,
slectionnez un nom de colonne dans le menu Tri initial, droite. Par exemple, pour afficher les fichiers en fonction de la date laquelle ils ont t modifis, veillez slectionner Modifi sous Colonnes afficher. Choisissez ensuite Modifi dans le menu Tri initial. Le tri initial a une incidence sur les vues Disposition et Dtails.
Pour personnaliser lorganisation des fichiers, faites glisser ces derniers vers la liste de gauche. La rorganisation des
fichiers cre une colonne Ordre dans le menu Tri initial, droite, et slectionne automatiquement cette dernire comme tri initial. Avec la disposition Grille ou dans un mininavigateur, cliquez sur le volet Disposition, puis faites glisser les fichiers et dossiers dans lordre voulu. Le mininavigateur s'affiche en mode de disposition Navigation par clic, Linaire et Onde.
2 Enregistrez le porte-documents PDF.
Si le porte-document PDF contient des fichiers de rponse aux formulaires ou des messages Outlook, vous pouvez filtrer son contenu selon diffrents critres. Pour plus dinformations, reportez-vous aux vidos suivantes :
www.acrobatusers.com/tutorials/2008/06/a9video_understanding_form_tracker www.acrobatusers.com/tutorials/archiving-emails-pdf-microsoft-outlook
Ouverture, modification et enregistrement dun fichier composant
Tant que lapplication est installe sur votre ordinateur, vous avez la possibilit douvrir, de modifier et denregistrer un fichier composant dans son application native. Les modifications appliques aux fichiers composants nont aucune incidence sur les fichiers originaux qui ne se trouvent pas dans le porte-documents PDF.
1 Effectuez lune des oprations suivantes :
En mode daperu, cliquez avec le bouton droit de la souris sur le fichier tout en maintenant la touche Contrle
enfonce et choisissez Ouvrir le fichier dans lapplication native (pour les fichiers non PDF) ou Ouvrir un fichier (pour les fichiers PDF).
En mode ddition, cliquez deux fois sur le fichier.
Remarque : Le fichier composant s'ouvre dans une fentre distincte. Si vous tes en train de visualiser le porte-documents PDF dans un navigateur, le fichier s'ouvre dans la version autonome d'Acrobat, hors du navigateur.
2 Si une bote de dialogue de confirmation saffiche, slectionnez Ouvrir ce fichier ou Toujours autoriser louverture
des fichiers de ce type (si ce format est sans risque), puis cliquez sur OK.
3 Appliquez les modifications souhaites au document, puis enregistrez le fichier.
Dernire mise jour le 6/7/2011
UTILISATION DACROBAT X PROFESSIONAL
Porte-documents PDF et fichiers PDF combins
118
Modification du nom et de la description de fichiers composants dans un porte-documents PDF
En mode ddition, utilisez lune des mthodes suivantes :
Pour modifier le nom affich dun fichier composant, slectionnez le fichier. Cliquez ensuite dans la zone Nom
daffichage pour afficher le point dinsertion. Vous pouvez galement cliquer sur licne Afficher la vue Infos sur la carte pour modifier le nom daffichage au dos de la carte. (Dans la vue Dtails, Nom daffichage est une colonne.)
Pour modifier la description dun fichier composant, cliquez sur licne Afficher la vue Infos. Cliquez ensuite dans
la zone Description pour afficher le point dinsertion. (Dans la vue Dtails, Description est une colonne.)
Pour modifier ou incorporer la police utilise pour le texte, utilisez le panneau Proprits du porte-documents en
bas du panneau Disposition. Le texte est modifi et applique les nouvelles proprits de police dans le portedocuments PDF.
Extraction de fichiers composants dans un porte-documents PDF
Vous pouvez extraire ou faire glisser des fichiers en dehors de la fentre du porte-documents PDF sur votre ordinateur. Lextraction ne supprime pas le fichier PDF correspondant.
Effectuez lune des oprations suivantes :
En mode Disposition, cliquez sur licne dextraction de fichier
dans le fichier composant.
Slectionnez un ou plusieurs fichiers, puis faites-les glisser sur votre ordinateur.
Publication de porte-documents PDF sur un site Web
Acrobat peut convertir un porte-documents PDF en fichier SWF afin que dautres personnes puissent le consulter sur un site Web. Toutes les options vido et de navigation sont disponibles pour les utilisateurs ayant accs au site Web. Pour prvisualiser laspect du porte-documents PDF sur un site Web, vous devez publier le contenu sur le site. Vous ne pouvez pas afficher daperu en ouvrant le porte-documents PDF publi sur votre ordinateur local. Remarque : Vous pouvez afficher et extraire des fichiers partir dun porte-documents PDF publi. Pour modifier le porte-documents PDF, ouvrez-le dans Acrobat.
1 Dans un porte-documents PDF ouvert, choisissez Fichier > Enregistrer le porte-documents PDF sous forme de site
Web.
2 Slectionnez ou crez un dossier dans lequel enregistrer les fichiers Web. Cliquez sur OK.
La cration dun nouveau dossier facilite la recherche des fichiers enregistrs.
Dernire mise jour le 6/7/2011
UTILISATION DACROBAT X PROFESSIONAL
Porte-documents PDF et fichiers PDF combins
119
Le dossier de donnes comprend la structure du site Web et un lecteur Web.
3 (Facultatif) Modifiez le fichier index.html. Par exemple, il est possible de faire correspondre laspect dun site Web
existant ou dincorporer le porte-documents PDF au sein dune page Web existante.
4 Copiez lintgralit du dossier de donnes et le fichier index.html sur un serveur Web. Pour transfrer les donnes,
vous pouvez utiliser le protocole FTP, installer le serveur en tant que disque local ou utiliser une autre mthode.
5 Notez ladresse Web (URL) du fichier HTML enregistr. 6 Dans un navigateur Web, saisissez lURL de la page HTML, en commenant par http:// ou https://.
Conseils pour russir la lecture Installez Flash Player 10.1 ou version ultrieure. Les versions antrieures de Flash Player ne peuvent pas lire les porte-documents PDF publis.
Utilisez des porte-documents PDF Acrobat X. Vous ne pouvez pas publier de porte-documents PDFAcrobat 9 sur
un site Web.
Utilisez uniquement des polices systme dans le porte-documents PDF, pas de texte avec un style appliqu, ni de
polices incorpores ou dautres polices installes.
Affichez le fichier index.html partir dun serveur Web (http:// ou https://), et non partir de votre ordinateur
local.
Evitez dajouter des pices jointes SWF ou des vidos votre porte-documents PDF. Les porte-documents PDF
publis ne prennent pas en charge la lecture de fichiers vido et les pices jointes SWF.
Partage de porte-documents PDF
Partagez un porte-documents PDF avec dautres personnes en lenvoyant par messagerie lectronique ou en le tlchargeant sur Acrobat.com, qui est un service Web sr. (Voir la section Partage de fichiers et collaboration en temps rel la page 150.)
Dernire mise jour le 6/7/2011
UTILISATION DACROBAT X PROFESSIONAL
Porte-documents PDF et fichiers PDF combins
120
Autres fonctions actives dans un porte-documents PDF
Ces commandes destines aux fichiers composant sont disponibles dans les porte-documents PDF :
Rduction de la taille du fichier Permet de rduire la taille des composants PDF. Pour plus dinformations, voir la section Rduction de la taille des fichiers par enregistrement la page 140. Protection par mot de passe Cette option permet de scuriser un porte-documents ou un composant PDF lintrieur
dun porte-documents. Pour ajouter des options de protection des fichiers PDF composant, choisissez Fichier > Proprits du porte-documents et slectionnez longlet Scurit. Pour plus dinformations, consultez la rubrique Protection par mot de passe dun document la page 245. Pour ajouter des options de protection lensemble du porte-documents PDF, utilisez la page de couverture (Affichage > Porte-documents > Page de couverture). Par exemple, vous pouvez utiliser la page de couverture pour signer le fichier parent du porte-documents PDF ou ajouter un mot de passe pour louverture du porte-documents PDF. Les fonctionnalits que vous indiquez dans la page de couverture sappliquent lintgralit de la collection des fichiers composant du porte-documents PDF. Remarque : Dautres fonctions de scurit, notamment les certificats de scurit, sont galement disponibles pour les porte-documents PDF et les fichiers composant. Pour plus de dtails, voir Protection du contenu la page 241.
Conversion au format PDF Conversion de fichiers multimdia au format PDF. Pour plus dinformations, reportez-
vous la section Conversion de fichiers multimdia dans un porte-documents PDF la page 113.
Impression Impression de documents composant. Pour plus dinformations, voir la section Impression des fichiers
PDF dun porte-documents PDF la page 447.
Voir aussi
Porte-documents PDF et signatures numriques la page 289
Autres options de combinaison de fichiers
Cration de fichiers PDF fusionns
Dans un fichier PDF fusionn, les documents convertis sont runis les uns la suite des autres dans un seul document PDF.
1 Choisissez Fichier > Crer > Combiner les fichiers en un seul fichier PDF.
Si un document PDF est ouvert, il figure dans la liste des fichiers inclus.
2 Dans le coin suprieur droit de la bote de dialogue Combiner des fichiers, vrifiez que loption Fichier PDF unique
est active.
3 A partir du menu Ajouter des fichiers, effectuez lune des oprations suivantes :
Pour ajouter des fichiers individuels, choisissez Ajouter des fichiers, puis slectionnez-les. Pour ajouter tous les fichiers dun dossier, choisissez Ajouter des dossiers, puis slectionnez le dossier.
Remarque : Si le dossier contient des fichiers non pris en charge par Acrobat pour la conversion au format PDF, ces fichiers ne sont pas ajouts.
Pour ajouter des fichiers combins dans des fichiers PDF au cours dautres sessions, choisissez Rutiliser les fichiers.
Slectionnez ensuite un fichier PDF cr prcdemment dans la liste de gauche et, dans la liste de droite, les documents composant. (Si vous navez encore jamais utilis la bote de dialogue Combiner des fichiers, cette option nest pas disponible.)
Dernire mise jour le 6/7/2011
UTILISATION DACROBAT X PROFESSIONAL
Porte-documents PDF et fichiers PDF combins
121
Pour ajouter les fichiers PDF actuellement ouverts, choisissez Ajouter les fichiers ouverts, puis slectionnez les
fichiers. Sous Windows, vous pouvez aussi faire glisser les fichiers ou dossiers partir du bureau ou dun dossier dans la bote de dialogue Combiner les fichiers. Une autre solution consiste cliquer avec le bouton droit de la souris sur les lments slectionns et choisir Combiner les fichiers pris en charge dans Acrobat. Si des fichiers sont protgs par mot de passe, un ou plusieurs messages apparaissent, dans lesquels vous devez entrer le mot de passe correct. Vous pouvez ajouter plusieurs fois un mme fichier. Par exemple, un fichier peut jouer le rle de page de transition entre les autres fichiers ou un fichier vide peut servir ajouter des pages vierges.
4 Au besoin, procdez lune des oprations suivantes dans la liste des fichiers :
Pour changer lordre des fichiers dans la liste, slectionnez un fichier et faites-le glisser, ou cliquez sur Monter ou
Descendre.
Pour trier la liste, cliquez sur le nom de la colonne utiliser comme critre de tri. Cliquez nouveau dessus pour
inverser lordre de tri.
Pour convertir une partie seulement dun fichier source contenant plusieurs pages, cliquez deux fois sur le fichier
ou slectionnez-le et cliquez sur le bouton Slectionner les pages (voir la remarque). Dans la zone Aperu, vrifiez et slectionnez les pages si ncessaire, suivez les instructions prsentes dans la bote de dialogue, lesquelles varient en fonction du type de fichier choisi, puis cliquez sur OK. Remarque : Le libell du bouton Slectionner varie en fonction du type de fichier. Dans le cas de documents PDF et Word, ce bouton sintitule Slectionner les pages ; dans le cas de fichiers PowerPoint, il sappelle Slectionner les diapositives ; dans le cas de fichiers Excel, Slectionner les feuilles ; dans le cas de fichiers AutoCAD, Slectionner les dispositions ; dans le cas de fichiers Visio, Slectionner les feuilles.
5 Cliquez sur Options pour dfinir les paramtres de conversion. 6 Spcifiez la taille de fichier, puis cliquez sur Combiner les fichiers.
Une bote de dialogue dtat indique la progression de la conversion de fichiers. Certaines applications source souvrent et se ferment automatiquement.
Voir aussi
Conversion de messages lectroniques en fichiers PDF la page 66 Paramtres de conversion PDF la page 88
Paramtres de taille de fichier
Taille de fichier minimale Rduit les images volumineuses selon la rsolution dcran et procde leur compression au format JPEG qualit infrieure. Idal pour laffichage lcran, la messagerie lectronique et Internet.
Remarque : Si certains fichiers source sont dj au format PDF, loption Taille de fichier minimale leur applique la fonction Rduire la taille du fichier. La fonction Rduire la taille du fichier ne sapplique pas si loption Taille de fichier par dfaut ou Taille de fichier maximale est slectionne.
Taille de fichier par dfaut Cre des fichiers PDF adapts la visualisation et limpression de documents
professionnels.
Taille de fichier maximale Applique le paramtre prdfini de conversion Qualit suprieure.
Dernire mise jour le 6/7/2011
UTILISATION DACROBAT X PROFESSIONAL
Porte-documents PDF et fichiers PDF combins
122
Insertion dun fichier PDF dans un autre fichier PDF
1 Ouvrez le fichier PDF qui doit servir de base au fichier combin. 2 Choisissez Outils > Pages > Insrer partir du fichier. 3 Slectionnez le fichier PDF. 4 Dans la bote de dialogue Insrer des pages, spcifiez lemplacement dinsertion dans le document (avant ou aprs
la premire ou la dernire page, ou une page dsigne). Cliquez sur OK.
5 Pour laisser le document PDF dorigine intact sous la forme dun fichier distinct, choisissez loption Enregistrer
sous, puis tapez un nouveau nom pour le fichier PDF fusionn. Vous pouvez galement ajouter un fichier existant un fichier PDF ouvert. Faites glisser licne du fichier directement dans le panneau des vignettes de page du navigateur.
Insertion dune slection de Presse-papiers dans un fichier PDF (Windows)
Vous pouvez insrer une ou plusieurs pages de contenu slectionnes et copies partir dune application dans un fichier PDF existant.
1 Ouvrez le document contenant les lments ajouter. Slectionnez le contenu, puis copiez la slection (dans la
plupart des applications, choisissez Edition > Copier le fichier dans le Presse-papiers).
2 Ouvrez le fichier PDF qui doit servir de base au fichier combin. 3 Choisissez Outils > Pages > Autres options dinsertion > Insrer partir du Presse-papiers. 4 Dans la bote de dialogue Insrer des pages, spcifiez lemplacement dinsertion dans le document (avant ou aprs
la premire ou la dernire page, ou une page dsigne). Cliquez sur OK.
5 Pour laisser le document PDF dorigine intact sous la forme dun fichier distinct, choisissez loption Enregistrer
sous, puis tapez un nouveau nom pour le fichier PDF fusionn.
Placement dun document PDF en tant que fichier li dans un autre document
Vous avez la possibilit dincorporer des documents PDF dans dautres types de fichiers prenant en charge la liaison et lincorporation dobjets (OLE, Object Linking and Embedding) tels que les fichiers InDesign ou Word. Ces fichiers sont appels documents conteneur OLE. Si, par la suite, vous apportez des modifications au document PDF dorigine, les fonctions OLE de lapplication conteneur sont en mesure de mettre jour le fichier incorpor dans le document conteneur de manire reflter les changements effectus dans le fichier PDF initial.
Effectuez lune des oprations suivantes :
Choisissez la commande dinsertion dun objet ou dun hyperlien de lapplication conteneur OLE. (Windows) Dans Acrobat, choisissez Edition > Copier le fichier dans le Presse-papiers, puis la commande Collage
spcial dans lapplication conteneur.
Dernire mise jour le 6/7/2011
UTILISATION DACROBAT X PROFESSIONAL
Porte-documents PDF et fichiers PDF combins
123
Ajout dlments dunification une page
Ajout et modification den-ttes et de pieds de page
Un en-tte et un pied de page prsentent des informations homognes sur les marges des pages de tout le document PDF. Ces informations peuvent ainsi correspondre une date, une numrotation de pages automatique, au titre gnral du document ou encore au nom de lauteur. Vous pouvez ajouter des en-ttes et des pieds de page un ou plusieurs fichiers PDF, y compris aux composants dun porte-documents PDF. Vous pouvez modifier les en-ttes et les pieds de page au sein dun document PDF. Par exemple, vous pouvez ajouter un en-tte qui affiche le numro de page dans le coin droit des pages impaires et un autre qui indique le numro de page du ct gauche des pages paires. Vous pouvez dfinir et enregistrer les en-ttes et les pieds de page que vous crez des fins de rutilisation ou simplement les appliquer sans les enregistrer. Aprs avoir appliqu un en-tte et un pied de page, vous pouvez les modifier, les remplacer ou les supprimer dans le document PDF. Vous pouvez galement afficher un aperu des enttes et des pieds de page avant leur application et ajuster leurs marges de sorte quelles ne chevauchent pas le contenu restant des pages.
Ajout den-ttes et de pieds de page avec un document ouvert
1 Choisissez Outils > Pages > En-tte et pied de page > Ajouter un en-tte et un pied de page. 2 Le cas chant, spcifiez les valeurs Polices et Marge.
Les proprits de texte sappliquent toutes les entres den-tte et de pied de page faisant partie de la dfinition de ce paramtre. Il est impossible dappliquer diffrents paramtres des zones de texte den-tte et de pied de page individuelles au cours de la mme session de la bote de dialogue Ajouter un en-tte et un pied de page Pour viter le chevauchement, cliquez sur le lien Options daspect et cocher la case Rduire le document pour viter dcraser le texte et les images. Pour viter le redimensionnement ou le repositionnement lors de limpression du document PDF dans un grand format, cochez la case Conserver la mme position et la mme taille den-tte et de pied de page lors de limpression des diffrents formats de page.
3 Saisissez le texte dans lune des zones de texte den-tte et de pied de page. Pour insrer des numros de page ou la
date du jour, cliquez sur une zone, puis sur les boutons appropris. Pour slectionner le formatage des saisies automatiques, cliquez sur Format de folio et de date. Remarque : Vous pouvez combiner du texte, des dates et des numros de page. Rien ne vous empche dajouter plusieurs lignes de texte une entre.
4 Pour spcifier les pages sur lesquelles len-tte et le pied de page doivent apparatre, cliquez sur le bouton Options
dtendue. Spcifiez ensuite ltendue de pages et choisissez une option de slection, le cas chant.
5 Examinez les rsultats dans la zone daperu laide de loption Aperu de page afin de visualiser diffrentes pages
du document PDF.
6 (Facultatif) Pour enregistrer les paramtres den-tte et de pied de page pour une utilisation ultrieure, cliquez sur
Enregistrer les paramtres.
7 (Facultatif) Pour appliquer les mmes paramtres dautres fichiers PDF, cliquez sur Application multiple. Cliquez
sur Ajouter des fichiers, choisissez Ajouter des fichiers ou Ajouter les fichiers ouverts, puis slectionnez les fichiers. Ensuite, dans la bote de dialogue Options de sortie, spcifiez les prfrences de dossiers cible et de dnomination des fichiers, puis cliquez sur OK.
Dernire mise jour le 6/7/2011
UTILISATION DACROBAT X PROFESSIONAL
Porte-documents PDF et fichiers PDF combins
124
Ajout den-ttes et de pieds de page sans document ouvert (Windows uniquement)
1 Choisissez Outils > Pages > En-tte et pied de page > Ajouter un en-tte et un pied de page. 2 Dans la bote de dialogue, cliquez sur Ajouter des fichiers, choisissez Ajouter des fichiers, puis slectionnez les
fichiers. Vous pouvez galement ajouter des fichiers ou des dossiers en les faisant glisser dans la bote de dialogue.
3 Suivez les tapes 2 6 de la procdure dajout den-tte et de pied de page avec un document ouvert. Lorsque vous
avez termin de dfinir les en-ttes et pied de page, cliquez sur OK.
4 Ensuite, dans la bote de dialogue Options de sortie, spcifiez les prfrences de dossiers cible et de dnomination
des fichiers, puis cliquez sur OK.
Ajout den-ttes et de pieds de page aux fichiers composant PDF dun porte-documents
1 Slectionnez un ou plusieurs composants PDF dans un porte-documents PDF. 2 Suivez la procdure dajout den-ttes et de pieds de page avec un document ouvert.
Mise jour des en-ttes et pieds de page
La mise jour sapplique au dernier jeu den-ttes et de pieds de page ajout.
1 Ouvrez un fichier PDF unique. 2 Choisissez Outils > Pages > En-tte et pied de page > Mettre jour. 3 Modifiez les paramtres selon vos besoins.
Ajout dun autre en-tte ou pied de page
1 Ouvrez un document PDF simple ou slectionnez un composant PDF dun porte-documents PDF. 2 Choisissez Outils > Pages > En-tte et pied de page > Ajouter un en-tte et un pied de page, puis cliquez sur Ajouter
dans le message qui saffiche. Laperu affiche les en-ttes et pieds de page existants.
3 Saisissez un texte dans les zones prvues cet effet afin dajouter des en-ttes et des pieds de page supplmentaires.
A mesure que vous tapez, laperu met jour laspect de lensemble de ces lments sur la page.
4 Le cas chant, slectionnez de nouvelles options de formatage en vrifiant la mise jour de la page dans laperu.
Remplacement de tous les en-ttes et pieds de page
1 Ouvrez un fichier PDF unique. 2 Choisissez Outils > Pages > En-tte et pied de page > Ajouter un en-tte et un pied de page, puis cliquez sur
Remplacer dans le message qui saffiche.
3 Configurez les paramtres selon vos besoins.
Remarque : Cette procdure sapplique uniquement aux en-ttes et pieds de page ajouts dans Acrobat 7.0 ou version ultrieure.
Suppression de tous les en-ttes et pieds de page
Effectuez lune des oprations suivantes :
Ouvrez un document PDF simple ou slectionnez un composant PDF dun porte-documents PDF. Choisissez
ensuite Outils > Pages > En-tte et pied de page > Supprimer.
Dernire mise jour le 6/7/2011
UTILISATION DACROBAT X PROFESSIONAL
Porte-documents PDF et fichiers PDF combins
125
Pour supprimer les en-ttes et pieds de page dans plusieurs fichiers PDF, fermez tous les documents ouverts, puis
choisissez Outils > Pages > En-tte et pied de page > Supprimer. Dans la bote de dialogue, cliquez sur Ajouter des fichiers, choisissez Ajouter des fichiers, puis slectionnez les fichiers. Cliquez sur OK, puis, dans la bote de dialogue Options de sortie, spcifiez les prfrences de dossiers cible et de dnomination des fichiers. Remarque : Cette procdure sapplique uniquement aux en-ttes et pieds de page ajouts dans Acrobat 7.0 ou version ultrieure.
Ajout dun en-tte ou dun pied de page Bates
La numrotation Bates est une mthode dindexation de documents juridiques destine faciliter lidentification et la rcupration dinformations. Chaque page de chaque document se voit attribuer un numro Bates unique indiquant galement son lien dautres documents numrots selon cette mthode. Les numros Bates saffichent sous la forme den-ttes ou de pieds de page sur les pages de chaque document PDF du lot. Lidentificateur Bates est dsign comme numro bien quil puisse inclure un prfixe et un suffixe alphanumriques. Grce ces affixes, il est plus facile de reconnatre le sujet central des fichiers. Remarque : La numrotation Bates est indisponible dans les fichiers protgs et chiffrs, ainsi que dans certains formulaires. Une vido sur la numrotation Bates dans un porte-documents PDF est disponible ladresse suivante : blogs.adobe.com/acrolaw.
Numrotation Bates
Lors de la dsignation des documents pour la numrotation Bates, vous pouvez ajouter des fichiers PDF, des portedocuments et tout fichier dun format autre convertible au format PDF. Le processus est alors le suivant : les fichiers dun autre format sont convertis au format PDF, puis la numrotation Bates est applique au fichier PDF ainsi obtenu. Si vous appliquez la numrotation Bates au porte-documents, tous les fichiers du porte-documents qui ne sont pas au format PDF sont remplacs par leur version PDF numrote.
1 Choisissez Outils > Pages > Numrotation Bates > Ajouter une numrotation Bates. 2 Dans la bote de dialogue Numrotation Bates, cliquez sur Ajouter des fichiers, puis choisissez Ajouter des fichiers,
Ajouter des dossiers ou Ajouter les fichiers ouverts. Slectionnez ensuite les fichiers ou le dossier. Remarque : Si vous slectionnez un dossier contenant des fichiers non pris en charge par Acrobat pour la conversion au format PDF, ces fichiers ne sont pas ajouts. Si des fichiers sont protgs par mot de passe, un ou plusieurs messages apparaissent, dans lesquels vous devez entrer le mot de passe correct.
3 Au besoin, procdez lune des oprations suivantes dans la liste des fichiers :
Pour modifier lordre dattribution des numros Bates, slectionnez un fichier, puis faites-le glisser ou cliquez sur
Monter ou Descendre.
Pour trier la liste, cliquez sur le nom dune colonne. Cliquez nouveau dessus pour inverser lordre de tri.
4 Pour spcifier le dossier de destination des fichiers de sortie et les prfrences de dnomination des fichiers, cliquez
sur Options de sortie. Dfinissez les options selon les besoins, puis cliquez sur OK.
5 Une fois les fichiers ajouts et organiss, cliquez sur OK. Dans la bote de dialogue Ajouter un en-tte et un pied de
page, cliquez dans la zone voulue pour y placer le point dinsertion.
Dernire mise jour le 6/7/2011
UTILISATION DACROBAT X PROFESSIONAL
Porte-documents PDF et fichiers PDF combins
126
6 Cliquez sur Insrer un numro Bates. Entrez ensuite les informations suivantes :
Dans la zone Nombre de chiffres, indiquez le nombre de chiffres devant constituer le numro Bates en saisissant
une valeur comprise entre 6 et 15. Le nombre par dfaut est de 6, ce qui gnre des numros Bates tels que 000001, 000002 et ainsi de suite.
Dans la zone Premier folio, indiquez le numro attribuer au premier document PDF de la liste. La version 1 est
dfinie par dfaut.
Dans la zone Prfixe, saisissez le texte devant prcder le numro Bates. Dans la zone Suffixe, saisissez le texte devant suivre le numro Bates.
Remarque : Dans le cas de dossiers juridiques comprenant un trs grand nombre de pages, saisissez une valeur plus leve dans la zone Nombre de chiffres. Nutilisez pas le caractre dise (#) dans le texte du prfixe ou du suffixe.
7 Cliquez sur OK, puis apportez les modifications ncessaires aux diffrents paramtres, comme vous le feriez pour
tout autre en-tte ou pied de page.
Ajout de documents supplmentaires une srie de numrotation Bates
Avant de commencer, vrifiez le dernier numro Bates appliqu la srie de documents.
1 Suivez la procdure dcrite dans la rubrique prcdente pour dbuter le processus de numrotation Bates et
slectionnez les fichiers ajouter la srie.
2 Aprs avoir cliqu sur Insrer un numro Bates, entrez le numro suivant de la srie dans la zone Premier folio.
Entrez le suffixe et le prfixe ajouter pour le reste de la srie.
3 Modifiez le reste des paramtres, puis cliquez sur OK.
Recherche de fichiers PDF numrots selon la mthode Bates
1 Choisissez Edition > Recherche avance. 2 Comme mot ou expression rechercher, tapez lintgralit ou une partie du numro Bates.
Par exemple, pour trouver un document spcifique dont vous connaissez le numro Bates, saisissez le numro complet comme texte de la recherche. Pour rechercher des documents dans une srie dote de la numrotation Bates, saisissez une partie significative de la srie Bates, telle que le prfixe ou le suffixe.
3 Sous O voulez-vous effectuer la recherche ?, slectionnez le bouton radio Dans tous les documents PDF dans. 4 Cliquez sur Rechercher lemplacement et indiquez lemplacement voulu. 5 Cliquez sur Rechercher.
Remarque : Pour rechercher des fichiers PDF numrots selon la mthode Bates dans un porte-documents, ouvrez ce dernier, puis tapez lintgralit ou une partie du numro Bates dans la zone de recherche de la barre doutils du portedocuments.
Suppression de la numrotation Bates
1 Dans Acrobat, choisissez Outils > Pages > Numrotation Bates > Supprimer. 2 Dans la bote de dialogue, cliquez sur Ajouter des fichiers, puis choisissez Ajouter des fichiers ou Ajouter les fichiers
ouverts. Slectionnez ensuite les fichiers.
3 Cliquez sur OK.
Dernire mise jour le 6/7/2011
UTILISATION DACROBAT X PROFESSIONAL
Porte-documents PDF et fichiers PDF combins
127
Ajout et modification dun arrire-plan
Un arrire-plan apparat sous le texte ou les images dune page. Il peut sagir dune couleur unie toute simple comme dune image. Vous pouvez seulement appliquer un arrire-plan de manire slective des pages individuelles ou des tendues de pages dun ou de plusieurs documents PDF. Un document PDF prend en charge un seul arrire-plan par page, mais les pages peuvent disposer darrire-plans diffrents.
Avant et aprs lajout dun arrire-plan
Ajout, remplacement ou modification dun arrire-plan avec un document ouvert
1 Choisissez Outils > Pages > Arrire-plan > Ajouter un arrire-plan.
Remarque : Si un message saffiche pour vous informer de la prsence dun arrire-plan existant dans le document ouvert, cliquez sur Remplacer larrire-plan. Si vous appliquez le nouvel arrire-plan des pages spcifiques, lancien arrire-plan est conserv tel quel sur les pages ne faisant pas partie de ltendue dfinie pour le nouvel arrire-plan.
2 (Facultatif) Pour appliquer larrire-plan une slection de pages, cliquez sur Options dtendue. Spcifiez ensuite
ltendue de pages et choisissez une option de slection, le cas chant.
3 Dfinissez larrire-plan :
Pour rutiliser un autre arrire-plan et les options associes enregistres lors dune session antrieure, slectionnez
llment voulu dans le menu Paramtres enregistrs.
Pour appliquer un arrire-plan de couleur unie, slectionnez Couleur. Slectionnez ensuite une nuance ou une
couleur personnalise dans le slecteur de couleur .
Pour utiliser une image, choisissez Fichier, puis slectionnez le fichier image voulu. Pour slectionner une image
spcifique dans un fichier de plusieurs pages, indiquez-la dans la zone Numro de page. Remarque : Seuls les fichiers PDF, JPEG et BMP peuvent servir dimages darrire-plan.
4 Ajustez laspect et la position de larrire-plan selon vos besoins.
Dernire mise jour le 6/7/2011
UTILISATION DACROBAT X PROFESSIONAL
Porte-documents PDF et fichiers PDF combins
128
5 (Facultatif) Pour appliquer le mme arrire-plan dautres fichiers PDF, cliquez sur Application multiple. Cliquez
sur Ajouter des fichiers, choisissez Ajouter des fichiers ou Ajouter les fichiers ouverts, puis slectionnez les fichiers. Spcifiez ensuite les prfrences de dossiers et de dnomination de fichiers dans la bote de dialogue Options de sortie, puis cliquez sur OK.
Ajout, remplacement ou modification dun arrire-plan sans document ouvert (Windows uniquement)
1 Choisissez Outils > Pages > Arrire-plan > Ajouter un arrire-plan. 2 Dans la bote de dialogue, cliquez sur Ajouter des fichiers, choisissez Ajouter des fichiers, puis slectionnez les
fichiers voulus. Vous pouvez galement ajouter des fichiers ou des dossiers en les faisant glisser dans la bote de dialogue.
3 Cliquez sur OK pour fermer la bote de dialogue Ajouter un arrire-plan. 4 Suivez les tapes 2 4 de la procdure dajout, de remplacement ou de modification dun arrire-plan avec un
document ouvert. Lorsque vous avez termin de dfinir larrire-plan, cliquez sur OK.
5 Ensuite, dans la bote de dialogue Options de sortie, spcifiez les prfrences de dossiers cible et de dnomination
des fichiers, puis cliquez sur OK.
Ajout, remplacement ou modification dun arrire-plan pour les fichiers PDF dun portedocuments
1 Slectionnez un ou plusieurs composants PDF dans un porte-documents PDF. 2 Suivez les tapes de la procdure dajout, de remplacement ou de modification dun arrire-plan avec un document
ouvert.
Mise jour dune image darrire-plan rcemment retouche
Si le fichier image dorigine servant darrire-plan est modifi, vous pouvez mettre jour le fichier PDF afin quil reflte la nouvelle version de limage plutt que de supprimer lancienne version et dajouter la version plus rcente.
1 Ouvrez un fichier PDF unique. 2 Choisissez Outils > Pages > Arrire-plan > Mettre jour. 3 Cliquez sur OK ou modifiez les autres options darrire-plan au pralable.
Remarque : Cette procdure sapplique uniquement aux arrires-plan ajouts dans Acrobat 7.0 ou version ultrieure.
Suppression dun arrire-plan sur une slection de pages
1 Ouvrez un fichier PDF unique ou slectionnez un ou plusieurs fichiers composant PDF dun porte-documents. 2 Choisissez Outils > Pages > Arrire-plan > Ajouter un arrire-plan/Remplacer. 3 Cliquez sur Options dtendue, puis indiquez ltendue de page et choisissez une option de slection, selon les
besoins.
Suppression dun arrire-plan sur toutes les pages
Effectuez lune des oprations suivantes :
Ouvrez un fichier PDF unique ou slectionnez un ou plusieurs fichiers composant PDF dun porte-documents.
Ensuite, choisissez Outils > Pages > Arrire-plan > Supprimer.
Dernire mise jour le 6/7/2011
UTILISATION DACROBAT X PROFESSIONAL
Porte-documents PDF et fichiers PDF combins
129
Pour supprimer larrire-plan de plusieurs fichiers PDF, fermez tous les fichiers PDF ouverts, puis choisissez
Outils > Pages > Arrire-plan > Supprimer. Dans la bote de dialogue, cliquez sur Ajouter des fichiers, choisissez Ajouter des fichiers ou Ajouter les fichiers ouverts, puis slectionnez les fichiers. Cliquez sur OK, puis, dans la bote de dialogue Options de sortie, spcifiez les prfrences de dossiers cible et de dnomination des fichiers.
Ajout et modification dun filigrane
Un filigrane est, linstar dun tampon, un texte ou une image figurant sur ou sous le contenu existant dun document. Vous pouvez, par exemple, appliquer un filigrane intitul Confidentiel des pages contenant des informations sensibles. Vous pouvez insrer plusieurs filigranes dans un ou plusieurs documents PDF, condition de procder filigrane par filigrane. Vous pouvez spcifier la page ou ltendue de pages sur laquelle le filigrane doit apparatre. Remarque : Contrairement un tampon, un filigrane sintgre aux pages PDF en tant qulment fixe. Un tampon est un type de commentaire PDF que les lecteurs du document PDF peuvent ouvrir afin dafficher une annotation de texte ou quils peuvent dplacer, modifier ou supprimer.
Avant et aprs lajout dun filigrane
Ajout ou remplacement dun filigraneavec un document ouvert
1 Choisissez Outils > Pages > Filigrane > Ajouter un filigrane. 2 (Facultatif) Pour appliquer le filigrane une slection de pages, cliquez sur Options dtendue. Ensuite, spcifiez
ltendue et choisissez une option de slection, selon les besoins.
Dernire mise jour le 6/7/2011
UTILISATION DACROBAT X PROFESSIONAL
Porte-documents PDF et fichiers PDF combins
130
3 Spcifiez le filigrane :
Pour rutiliser un filigrane et les options associes enregistrs lors dune session antrieure, slectionnez llment
voulu dans le menu Paramtres enregistrs.
Pour crer un filigrane de texte, slectionnez Texte, puis effectuez la saisie dans la zone correspondante. Rglez les
options de mise en forme du texte selon vos besoins.
Pour utiliser une image comme filigrane, slectionnez Fichier. Cliquez ensuite sur Parcourir et slectionnez le
fichier image. Si le fichier comprend plusieurs pages dotes dune image, spcifiez le numro de la page qui vous intresse. Remarque : Seules les images PDF, JPEG et BMP peuvent servir de filigranes.
4 Pour modifier la taille dun filigrane dimage, effectuez lune des oprations suivantes :
Pour redimensionner le filigrane par rapport la taille dorigine du fichier image, saisissez un pourcentage pour
loption Echelle absolue (dans la zone Source de la bote de dialogue).
Pour redimensionner le filigrane par rapport aux dimensions de la page PDF, saisissez une valeur (exprime en
pourcentage) pour loption Echelle proportionnelle la page cible (dans la zone Aspect de la bote de dialogue).
5 Ajustez laspect et la position de le filigrane selon vos besoins. 6 (Facultatif) Cliquez sur Options daspect et spcifiez les options suivantes :
Pour indiquer quel moment le filigrane doit apparatre, slectionnez ou dslectionnez Afficher limpression et
Afficher lcran.
Pour contrler les variations dans les fichiers PDF de pages au format non homogne, activez ou dsactivez loption
Conserver la mme position et la mme taille de texte du filigrane lors de limpression sur diffrents formats de page.
7 (Facultatif) Pour appliquer les mmes paramtres dautres fichiers PDF, cliquez sur Application multiple. Cliquez
sur Ajouter des fichiers, choisissez Ajouter des fichiers ou Ajouter les fichiers ouverts, puis slectionnez les fichiers. Spcifiez ensuite les prfrences de dossiers et de dnomination de fichiers dans la bote de dialogue Options de sortie, puis cliquez sur OK.
Ajout ou remplacement dun filigrane sans document ouvert (Windows uniquement)
1 Choisissez Outils > Pages > Filigrane > Ajouter un filigrane. 2 Dans la bote de dialogue, cliquez sur Ajouter des fichiers, choisissez Ajouter des fichiers, puis slectionnez les
fichiers voulus. Vous pouvez galement ajouter des fichiers ou des dossiers en les faisant glisser dans la bote de dialogue.
3 Cliquez sur OK pour fermer la bote de dialogue Ajouter un filigrane. 4 Suivez les tapes 2 6 de la procdure dajout ou de remplacement dun filigrane avec un document ouvert. Lorsque
vous avez termin de dfinir le filigrane, cliquez sur OK.
5 Dans la bote de dialogue Options de sortie, spcifiez les prfrences de dossiers et de fichiers cible, puis cliquez sur OK.
Ajout ou remplacement dun filigrane dans les fichiers PDF dun porte-documents
1 Slectionnez un ou plusieurs composants PDF dans un porte-documents PDF. 2 Suivez les tapes de la procdure dajout ou de remplacement dun filigrane avec un document ouvert.
Mise jour dun filigrane
1 Ouvrez un fichier PDF unique.
Dernire mise jour le 6/7/2011
UTILISATION DACROBAT X PROFESSIONAL
Porte-documents PDF et fichiers PDF combins
131
2 Choisissez Outils > Pages > Filigrane > Mettre jour 3 Apportez les modifications voulues au filigrane, puis cliquez sur OK.
Important : Si votre document PDF compte plusieurs filigranes, cette procdure met seulement jour le premier dentre eux et ignore les suivants. Si vous changez davis propos de la mise jour des filigranes une fois lopration effectue, choisissez immdiatement Edition > Annuler le filigrane.
Suppression dun filigrane
Effectuez lune des oprations suivantes :
Ouvrez un fichier PDF unique ou slectionnez un ou plusieurs fichiers composant PDF dun porte-documents.
Ensuite, choisissez Outils > Pages > Filigrane > Supprimer.
Pour supprimer des filigranes de plusieurs fichiers PDF, fermez tous les fichiers PDF ouverts, puis choisissez
Outils > Pages >Filigrane > Supprimer. Dans la bote de dialogue qui saffiche, cliquez sur Ajouter des fichiers, choisissez Ajouter des fichiers, puis slectionnez les fichiers. Cliquez sur OK, puis spcifiez les prfrences de dossiers et de dnomination de fichiers dans la bote de dialogue Options de sortie.
Recadrage des pages
La bote de dialogue Recadrer des pages permet dajuster la zone de page visible. Vous pouvez ainsi conserver une plus grande homognit au sein dun document PDF compos de pages de format diffrent. Le recadrage nentrane pas la rduction de la taille du fichier, car les informations sont caches mais pas cartes. Lors de la prparation dun document PDF destin limpression, vous pouvez modifier les zones graphique, de rognage de fond perdu dune page via la bote de dialogue Recadrer des pages. Si vous souhaitez afficher des indicateurs de ces zones dans le panneau de visualisation, cochez la case Zones graphique, de rognage et de fond perdu dans les prfrences daffichage. (Dans la bote de dialogue Prfrences, sous Catgories, slectionnez Affichage.)
Recadrage des zones vides entourant le contenu de la page
1 Choisissez Outils > Pages > Recadrer. 2 Sous Commandes de marge, cochez la case Supprimer les marges.
Recadrage dune ou de plusieurs pages
1 Choisissez Outils > Pages > Recadrer. 2 Dans le menu droulant situ dans le coin suprieur gauche, laissez le paramtre Zone de recadrage slectionn,
puis ajustez les valeurs des options de la zone Commandes de marge : Haut, Bas, Gauche et Droite. Un rectangle noir saffiche dans la vignette de la page ; il illustre les nouvelles limites de la page recadre.
3 (Facultatif) En procdant paramtre par paramtre, slectionnez Zone graphique, Zone de rognage et Zone de fond
perdu dans le menu droulant, puis ajustez chaque fois les valeurs des options de la zone Commandes de marge. Dans laffichage de la vignette de page, les limites ajustes sont reprsentes sous forme de rectangles de couleur rouge, verte et bleue.
4 Sous Modification du format de page, slectionnez dautres options en fonction du document PDF ouvert. 5 Le cas chant, configurez les paramtres dtendue.
Etant donn que la proprit Recadrage est slectionne par dfaut, les valeurs de marge spcifies dterminent la limite dfinitive du recadrage. La bote de dialogue affiche chaque proprit slectionne sous forme de zone colore dans la zone daperu. Cochez la case Afficher toutes les zones afin dafficher toutes les proprits en mme temps. Slectionnez les proprits ajuster.
Dernire mise jour le 6/7/2011
UTILISATION DACROBAT X PROFESSIONAL
Porte-documents PDF et fichiers PDF combins
132
Recadrage dune page laide de loutil Recadrer
1 Choisissez Outils > Pages > Recadrer. 2 Tracez un rectangle sur la page recadrer. Le cas chant, faites glisser les poignes des angles du rectangle de
recadrage jusqu obtention du format de page souhait.
3 Cliquez deux fois dans le rectangle de recadrage.
La bote de dialogue Dfinir des zones de page saffiche, indiquant les mesures de marge du rectangle de recadrage et la page recadrer. Vous pouvez craser ces paramtres ou appliquer dautres options en effectuant de nouvelles slections dans la bote de dialogue avant de cliquer sur OK.
Paramtres de la bote de dialogue Recadrer des pages
Les options de la bote de dialogue Recadrer des pages dfinissent une slection doptions de recadrage des pages. Les options disponibles dans les zones Marges et Commandes de marge sont les suivantes :
Afficher toutes les zones Affiche les rectangles noir, rouge, vert et bleu indiquant les zones de recadrage, graphique,
de rognage et de fond perdu sur les vignettes de page. Lorsque plusieurs marges concident, seule une ligne de couleur est visible.
Zone de recadrage (CropBox) Dfinit la limite du contenu dune page lors de laffichage ou de limpression de cette dernire. Sauf indication contraire (dans les options JDF, par exemple), la limite du recadrage dtermine le positionnement du contenu de page sur le dispositif de sortie. Zone graphique (ArtBox) Dfinit le contenu de la page, espaces blancs compris. Zone de rognage (TrimBox) Dfinit les dimensions finales de la page aprs rognage. Zone de fond perdu (BleedBox) Dfinit le masque lors de limpression professionnelle de la page pour pallier le rognage et le pliage du papier. Les repres dimpression risquent de se situer hors de la zone de fond perdu. Conserver les proportions Verrouille les proportions de recadrage de sorte que toutes les marges soient de distance
gale.
Supprimer les marges Recadre la page selon les limites de lillustration. Cette option savre pratique lorsque vous ajustez les bords de diapositives de prsentation enregistres au format PDF. Remettre zro Remet zro les marges de recadrage. Revenir la slection Rtablit la marge de recadrage slectionne laide de loutil Recadrer.
Annulation du recadrage
Le recadrage dun document PDF nentrane pas la rduction de la taille du fichier, car les informations sont caches mais pas cartes. En rinitialisant le format dune page, vous pouvez restaurer ltat initial de la page et de son contenu.
1 Ouvrez la bote de dialogue Dfinir des zones de page en choisissant Recadrer des pages dans le menu Options
du panneau Vignettes de page du volet du navigateur.
2 Rinitialisez les marges selon les dimensions initiales.
Dernire mise jour le 6/7/2011
UTILISATION DACROBAT X PROFESSIONAL
Porte-documents PDF et fichiers PDF combins
133
Rorganisation des pages dun document PDF
Rotation dune page
Vous avez la possibilit de faire pivoter la totalit ou une partie des pages dun document. La rotation est base sur des incrments de 90.
1 Ouvrez la bote de dialogue Rotation de pages en procdant de lune des manires suivantes :
Choisissez Outils > Pages > Rotation. Dans le menu Options
ou 180 degrs.
3 Dans la zone Pages, indiquez les pages auxquelles la rotation sapplique : toutes les pages, une slection de pages ou
du panneau Vignettes de page du volet du navigateur, choisissez Pivoter des pages.
2 Dans le menu Sens, slectionnez le degr et le sens de la rotation : 90 degrs sens antihoraire, 90 degrs sens horaire
une srie de pages.
4 Dans le menu Rotation, spcifiez les pages paires, impaires ou les deux, puis slectionnez lorientation des pages
faire pivoter. Pour changer temporairement de mode daffichage, choisissez Affichage > Rotation > Horaire ou Antihoraire. Lorientation initiale de la page est restaure lors de la prochaine ouverture du document PDF.
Extraction de pages dun document PDF
Lextraction consiste rutiliser dans un document PDF des pages slectionnes dans un autre fichier PDF. Les pages extraites comprennent non seulement le contenu mais aussi tous les champs de formulaire, commentaires et liens associs au contenu initial des pages. Vous pouvez conserver les pages extraites dans le document dorigine ou les en supprimer lors de lextraction, opration comparable aux oprations classiques de couper-coller ou de copier-coller, ceci prs que la commande agit au niveau de la page. Remarque : Quant aux signets et divisions darticle associs aux pages extraites, ils ne sont pas inclus dans lopration.
1 Ouvrez le fichier PDF dans Acrobat et choisissez Outils > Pages > Extraire. 2 Spcifiez lintervalle de pages extraire. 3 Dans la bote de dialogue Extraire des pages, effectuez une ou plusieurs des oprations suivantes avant de cliquer
sur OK :
Pour supprimer les pages extraites du document initial, cochez la case Supprimer les pages aprs extraction. Pour crer un document PDF pour chaque page extraite, cochez la case Extraire les pages sous forme de fichiers
distincts.
Pour conserver les pages dorigine dans le document et crer un seul fichier PDF contenant toutes les pages
extraites, dsactivez les deux cases cocher. Les pages extraites sont places dans un nouveau document sous lintitul Pages de [nom du document dorigine]-[n]. Remarque : Lauteur du document PDF peut dfinir les options de protection afin dempcher toute extraction de pages. Pour afficher les paramtres de protection appliqus un document, choisissez Fichier > Proprits et activez longlet Protection.
Dernire mise jour le 6/7/2011
UTILISATION DACROBAT X PROFESSIONAL
Porte-documents PDF et fichiers PDF combins
134
Voir aussi
Dplacement ou copie dune page la page 134 Extraction de fichiers composants dans un porte-documents PDF la page 118
Fractionnement de fichiers PDF en plusieurs documents
Il est possible de fractionner un ou plusieurs documents en un jeu de fichiers plus petits. Vous pouvez dfinir le fractionnement dun document selon le maximum de nombre de pages ou de taille de fichier, ou en fonction des signets de premier niveau.
Fractionnement dun ou plusieurs fichiers PDF avec un document ouvert
1 Ouvrez le fichier PDF et choisissez Outils > Pages > Fractionner le document. 2 Dans la bote de dialogue Fractionner le document, spcifiez les critres de division :
Nombre de pages Spcifiez le nombre maximum de pages de chaque fraction du document. Taille du fichier Spcifiez la taille de fichier maximale de chaque fraction du document. Signets de niveau suprieur Si le document comprend des signets, permet de crer un document pour chaque signet
de niveau suprieur.
3 Pour spcifier le dossier de destination des fichiers fractionns et les prfrences de dnomination des fichiers,
cliquez sur Options de sortie. Dfinissez les options selon les besoins, puis cliquez sur OK.
4 (Facultatif) Pour appliquer le mme fractionnement plusieurs documents, cliquez sur Application multiple.
Cliquez sur Ajouter des fichiers, puis choisissez Ajouter des fichiers, Ajouter des dossiers ou Ajouter les fichiers ouverts. Slectionnez les fichiers ou le dossier, puis cliquez sur OK.
Fractionnement dun ou plusieurs fichiers PDF sans document ouvert (Windows uniquement)
1 Choisissez Outils > Pages > Fractionner le document. 2 Cliquez sur Ajouter des fichiers, puis choisissez Ajouter des fichiers, Ajouter des dossiers. Slectionnez les fichiers
ou le dossier, puis cliquez sur OK.
3 Suivez les tapes 2 et 3 de la procdure de fractionnement de documents avec un document ouvert.
Dplacement ou copie dune page
Les vignettes de page (dans le volet du navigateur) permettent de copier ou de dplacer des pages au sein dun document et de copier des pages dun document un autre. Lorsque vous faites glisser une vignette de page dans le panneau Vignettes de page du navigateur, une barre apparat proximit des autres vignettes, indiquant lemplacement o la page saffichera dans le document PDF. Cette barre saffiche en bas ou en haut lorsque les vignettes sont disposes dans une colonne ou gauche ou droite en affichage multicolonne.
Voir aussi
Insertion dun fichier PDF dans un autre fichier PDF la page 122 A propos des balises, de laccessibilit, de lordre de lecture et de la redistribution la page 298
Dernire mise jour le 6/7/2011
UTILISATION DACROBAT X PROFESSIONAL
Porte-documents PDF et fichiers PDF combins
135
Dplacement ou copie dune page de document PDF laide de sa vignette
1 Cliquez sur le bouton Vignettes de page du navigateur afin douvrir le panneau Vignettes de page, puis slectionnez
une ou plusieurs vignettes.
2 Effectuez lune des oprations suivantes :
Pour dplacer une page, faites glisser vers lemplacement souhait la bote de numro de page de la vignette
correspondante ou la vignette elle-mme. Une barre indique la nouvelle position de la vignette. Les pages sont renumrotes en consquence.
Pour copier une page, maintenez la touche Ctrl enfonce tout en faisant glisser la vignette de page vers un autre
emplacement.
Copie dune page dun document PDF vers un autre laide de sa vignette
1 Ouvrez les deux documents PDF et affichez-les cte cte. 2 Ouvrez le panneau Vignettes de page de chaque fichier PDF. 3 Faites glisser la vignette de la page dans le panneau Vignettes de page du fichier PDF cible. La page est copie dans
le document et les pages sont renumrotes en consquence.
Suppression ou remplacement dune page
Vous pouvez remplacer une page PDF complte par une autre page. Seuls le texte et les images contenus sur la page initiale sont remplacs. Les lments interactifs associs la page initiale, tels que les liens et les signets, ne sont pas affects par lopration. De la mme faon, les signets et les liens associs la page de remplacement ne sont pas transposs aprs la substitution de page. En revanche, les commentaires sont conservs et sont combins aux commentaires existants du document. Aprs une suppression ou un remplacement de pages, il est conseill dutiliser la commande Rduire la taille du fichier afin de renommer et denregistrer le document restructur selon une taille de fichier minimale.
Exemple de page avant et aprs son remplacement. Les signets et les liens de la page restent au mme endroit.
Dernire mise jour le 6/7/2011
UTILISATION DACROBAT X PROFESSIONAL
Porte-documents PDF et fichiers PDF combins
136
Suppression dune page laide de la commande de suppression
Remarque : Lopration de suppression est irrversible.
1 Choisissez Outils > Pages > Supprimer. 2 Spcifiez lintervalle de pages supprimer, puis cliquez sur OK.
Vous ne pouvez pas supprimer toutes les pages ; une page au moins doit rester dans le document. Dans la bote de dialogue des prfrences, si vous avez activ loption Utiliser les numros de page LPN du panneau Affichage, vous pouvez saisir un numro de page entre parenthses afin de supprimer lquivalent logique du numro de page. Par exemple, si la premire page dun document est numrote i, saisissez (1) dans la bote de dialogue Supprimer des pages et la page i est supprime.
Suppression dune page laide de sa vignette
1 Dans le panneau Vignettes de page, slectionnez une page ou un groupe de pages. 2 Choisissez Supprimer des pages dans le menu Options
du panneau Vignettes de page, puis cliquez sur OK.
Remplacement du contenu dune page
1 Ouvrez le document PDF contenant les pages remplacer. 2 Choisissez Outils > Pages > Remplacer. 3 Slectionnez le document contenant les plages de remplacement, puis cliquez sur Slectionner. 4 Dans la zone Pages dorigine, saisissez les numros des pages remplacer dans le document. 5 Dans la zone Pages de remplacement, saisissez le numro de la premire page de la srie remplacer. La dernire
page est dtermine en fonction du nombre de pages qui doivent tre remplaces dans le document dorigine.
Remplacement dune page laide de sa vignette
1 Ouvrez le document PDF contenant les pages remplacer, puis celui comprenant les pages de substitution. 2 Dans le panneau Pages du document PDF contenant les pages de remplacement, slectionnez une page ou un
groupe de pages :
Slectionnez les botes de numro de page des vignettes utiliser comme pages de remplacement. Cliquez en maintenant la touche Maj enfonce afin de slectionner une srie de vignettes. Cliquez sur les autres
vignettes en maintenant la touche Ctrl enfonce pour les ajouter la slection.
Tracez un rectangle autour dun groupe de vignettes de pages.
3 Maintenez les touches Ctrl et Alt enfonces et faites glisser les vignettes de page slectionnes vers le panneau Pages
du document cible. Relchez le bouton de la souris lorsque le pointeur se trouve exactement sur la bote de numro de page de la premire vignette remplacer de faon mettre les pages en surbrillance. Les pages slectionnes dans le premier document remplacent un nombre quivalent de pages dans le document cible, en commenant par le numro de page sur lequel tait positionn votre curseur.
Dernire mise jour le 6/7/2011
UTILISATION DACROBAT X PROFESSIONAL
Porte-documents PDF et fichiers PDF combins
137
Renumrotation des pages
Les numros de page du document ne correspondent pas toujours aux numros affichs sous les vignettes de page et sur la barre doutils Navigation de pages. Les pages sont numrotes laide de nombres entiers, commenant par 1 pour la premire page du document. Etant donn que certains documents PDF comportent des informations supplmentaires en dbut de document (une page de droits dauteur ou une table des matires, par exemple), il peut arriver que les pages du corps du texte proprement dit ne suivent pas la mme numrotation que celle affiche sur la barre doutils Navigation de pages.
Numrotation de pages imprimes (en haut) compare celle de pages logiques (en bas)
La numrotation de pages dun document comporte plusieurs variantes. Vous pouvez adopter un style de numrotation diffrent par groupe de pages (1, 2, 3 ou i, ii, iii ou encore a, b, c, par exemple) et personnaliser le systme de numrotation en ajoutant un prfixe. Par exemple, la numrotation du chapitre 1 peut suivre le format 11, 1-2, 1-3, etc. et celle du chapitre 2 2-1, 2-2, 2-3, etc. Lutilisation de la commande Numroter des pages a uniquement une incidence sur les vignettes de page affiches dans le panneau Pages. Il est possible dinsrer manuellement des numros de page dans un document PDF laide de la fonction den-ttes et de pieds de page.
1 Cliquez sur le bouton Vignettes de page afin douvrir le panneau Vignettes de page, puis choisissez Numroter des
pages dans le menu Options.
2 Spcifiez une slection de pages. (Loption Slection renvoie aux pages slectionnes dans le panneau Vignettes de
page.)
3 Slectionnez lune des options suivantes, puis cliquez sur OK :
Commencer une nouvelle section Commence une nouvelle squence de numrotation. Choisissez un style dans le
menu droulant et entrez le numro de la premire page de la section. Spcifiez un prfixe, le cas chant.
Etendre la numrotation de la section prcdente aux pages slectionnes Continue la squence de numrotation
partir des pages prcdentes sans interruption.
Voir aussi
Ajout et modification den-ttes et de pieds de page la page 123
Dernire mise jour le 6/7/2011
138
Chapitre 5 : Enregistrement et exportation dun fichier PDF
Vous pouvez enregistrer les modifications dans un fichier Adobe PDF ou dans un porte-documents PDF ou encore dans une copie du fichier. Vous avez par ailleurs la possibilit denregistrer des fichiers PDF individuels sous dautres formats (texte, XML, HTML, Microsoft Word et dautres encore). Lenregistrement dun document PDF au format texte vous permet de lire son contenu au moyen dun lecteur dcran, dune loupe ou de toute autre technologie dassistance. Si vous navez pas accs aux fichiers source ayant permis de crer un document Adobe PDF, vous pouvez tout de mme copier des images et du texte provenant de ce document PDF des fins de rutilisation ultrieure. Vous pouvez aussi exporter le document PDF vers un format rutilisable ou en exporter les images dans un document PDF enregistr sous un autre format. Les utilisateurs dAdobe Reader peuvent enregistrer une copie dun fichier ou dun porte-documents PDF si lauteur du document en question a activ les droits dutilisation. Si les droits dutilisation sont activs, ces utilisateurs ont galement la possibilit denregistrer les commentaires, les donnes des champs de formulaire ou les signatures numriques quils auront insrs dans le document. Si un document contient des droits dutilisation restreints ou supplmentaires, la barre de message du document figurant sous la zone des barres doutils dcrit les restrictions ou les privilges en vigueur.
Enregistrement dun fichier PDF
Enregistrement dun document PDF
Cette mthode vous permet denregistrer des documents PDF, notamment des porte-documents et des fichiers PDF dans lesquels vous avez insr des commentaires, des donnes de champs de formulaire et des signatures numriques. Les utilisateurs de Reader peuvent enregistrer les porte-documents PDF, les commentaires et les formulaires remplis, et utiliser les signatures numriques uniquement si lauteur du document PDF leur a octroy des droits dutilisation supplmentaires. Les utilisateurs de Reader peuvent enregistrer des fichiers au format PDF ou .txt. Remarque : Lenregistrement dun document PDF sign numriquement est possible mais invalide la signature.
Effectuez lune des oprations suivantes :
Pour enregistrer les modifications apportes au document actif, choisissez Fichier > Enregistrer. Pour enregistrer une copie dun document PDF, choisissez Fichier > Enregistrer sous > Fichier PDF. Dans Reader, choisissez Fichier > Enregistrer sous > Fichier PDF ou Fichier > Enregistrer sous > Texte. Pour enregistrer une copie dun porte-documents PDF, choisissez Fichier > Enregistrer sous > Porte-documents PDF.
Si vous visualisez un document PDF au sein dun navigateur Web, le menu Fichier dAdobe Acrobat X Professional nest pas disponible. Utilisez le bouton Enregistrer une copie de la barre doutils Acrobat pour enregistrer le fichier PDF.
Dernire mise jour le 6/7/2011
UTILISATION DACROBAT X PROFESSIONAL
Enregistrement et exportation dun fichier PDF
139
Voir aussi
Remplissage et envoi de formulaires PDF la page 231 Participation une rvision de document PDF la page 159
Rcupration de la dernire version enregistre
Choisissez Fichier > Rtablir, puis cliquez sur le bouton du mme nom.
A propos de la fonction denregistrement automatique
La fonction denregistrement automatique permet de parer la perte de donnes en cas de coupure dalimentation. Elle enregistre de manire incrmentielle et rgulire les modifications apportes au fichier et les stocke un emplacement particulier. Le fichier dorigine nest pas modifi. Acrobat cre en fait un fichier denregistrement automatique des changements, qui inclut toutes les modifications apportes au fichier ouvert depuis le dernier enregistrement automatique. La quantit dinformations nouvelles ajoutes au fichier denregistrement automatique dpend de la frquence laquelle Acrobat enregistre ce fichier. Si vous dfinissez un intervalle de 15 minutes, les modifications perdues sont celles effectues dans les 14 dernires minutes avant la survenue du problme. Des enregistrements automatiques frquents permettent de parer la perte de donnes et savrent pratiques lorsque vous effectuez de nombreuses modifications, par exemple lors de lajout de commentaires. Vous pouvez appliquer les modifications enregistres automatiquement au fichier dorigine lorsque vous relancez Acrobat. Lorsque vous fermez ou enregistrez un fichier, ou rtablissez la dernire version enregistre, le fichier denregistrement automatique est supprim. Remarque : Si vous utilisez un dispositif dassistance, tel quun lecteur dcran, il est prfrable de dsactiver la fonction denregistrement automatique afin de ne pas perdre lemplacement lors du rechargement du fichier. La fonction denregistrement automatique ne fonctionne pas dans les cas suivants :
La protection du document est modifie. Vous devez enregistrer le document afin de ractiver la fonction
denregistrement automatique.
Le document a t cr laide de la fonction Capture Web ou extrait dun autre document PDF (Outils > Pages >
Extraire) . Vous devez enregistrer le document afin dactiver la fonction denregistrement automatique.
Le document est affich dans un navigateur Web ou incorpor un document conteneur prenant en charge la
fonction OLE (liaison et incorporation dobjets). Ce document ne fait pas partie du systme de fichiers par dfaut et ne peut prendre en charge lenregistrement automatique.
Rcupration des modifications perdues
Pour empcher la perte des modifications aprs une interruption inattendue, vous devez activer la fonction denregistrement automatique, qui est le paramtre par dfaut.
Configuration de lenregistrement automatique
1 Dans la bote de dialogue Prfrences, sous Catgories, slectionnez Documents. 2 Activer loption Enregistrer automatiquement les modifications dans un fichier temporaire toutes les xx minutes
(1-99) et indiquez le nombre de minutes.
Rcupration de modifications perdues aprs un arrt inattendu du systme
1 Lancez Acrobat ou ouvrez le fichier sur lequel vous travailliez.
Dernire mise jour le 6/7/2011
UTILISATION DACROBAT X PROFESSIONAL
Enregistrement et exportation dun fichier PDF
140
2 Cliquez sur Oui lorsque vous tes invit ouvrir le(s) fichier(s) denregistrement automatique. Si plusieurs fichiers
taient ouverts, Acrobat les ouvre tous.
3 Enregistrez le ou les fichiers sous le mme nom que les fichiers sur lesquels vous travailliez lorigine.
Rduction de la taille des fichiers par enregistrement
Dans certains cas, il suffit dutiliser la commande Enregistrer sous pour rduire la taille dun fichier PDF. La rduction de la taille des fichiers PDF permet damliorer les performances des fichiers (en particulier ceux mis disposition sur le Web) sans modifier leur aspect. La commande Rduire la taille du fichier rchantillonne et compresse les images, dsincorpore les 14 polices de base et incorpore les jeux partiels de polices laisses incorpores. Elle compresse galement la structure du document et nettoie les lments tels que les signets incorrects. Si la taille du fichier est dj rduite au minimum, cette commande na aucun effet. Remarque : Si vous rduisez la taille dun fichier sign numriquement, la signature numrique disparat du document.
1 Ouvrez un fichier PDF unique ou slectionnez un ou plusieurs fichiers PDF dun porte-documents. 2 Choisissez Fichier > Enregistrer sous > Fichier PDF de taille rduite. 3 Slectionnez le niveau de compatibilit de version requis.
Si vous tes certain que tous les utilisateurs disposent dAcrobat X ou dAdobe Reader X, vous pouvez limiter la compatibilit la version la plus rcente afin de rduire davantage la taille du fichier. Remarque : Si vous avez slectionn Acrobat 4.0 et versions ultrieures alors que le fichier contient des effets de transparence, ces derniers sont aplatis.
4 (Facultatif) Pour appliquer les mmes paramtres plusieurs fichiers, cliquez sur Application multiple et ajoutez
les fichiers voulus. Cliquez sur OK, puis spcifiez les prfrences de dossiers et de fichiers dans la bote de dialogue Options de sortie. Remarque : Le bouton Application multiple nest pas disponible dans les porte-documents PDF. Pour grer les modifications et le niveau de qualit, utilisez la fonction doptimisation PDF, qui propose des options supplmentaires.
Voir aussi
Enregistrement laide de la fonction doptimisation de fichier PDF la page 353
Exportation dun fichier PDF vers un autre format
Exportation dun fichier PDF
Vous pouvez enregistrer un ou plusieurs fichiers PDF vers diffrents formats, puis ouvrir le(s) fichier(s) obtenu(s) dans dautres applications. Des formats texte et image sont disponibles. Pour rendre un fichier PDF compatible avec des versions antrieures dAdobe Acrobat et Reader, renregistrez ce fichier sous une version PDF antrieure. Reportezvous la vido Conversion de fichiers PDF dans dautres formats de fichier. Lorsque vous enregistrez un document PDF dans un format image, chacune des pages est enregistre dans un fichier distinct.
Dernire mise jour le 6/7/2011
UTILISATION DACROBAT X PROFESSIONAL
Enregistrement et exportation dun fichier PDF
141
Remarque : Il est impossible dexporter des porte-documents PDF (ou les fichiers PDF quils contiennent) vers dautres formats de fichiers.
Exportation dun fichier PDF unique
1 Choisissez Fichier > Enregistrer sous > [type] > [version] , puis slectionnez un format de fichier. 2 Cliquez sur le bouton Paramtres pour dfinir les options de conversion. (Si le bouton Paramtres nest pas
disponible, cela signifie que le format slectionn ne comporte pas doptions associes.) Cliquez sur OK pour valider les options. Vous pouvez galement modifier les paramtres de conversion disponibles dans le panneau Conversion du format PDF de la bote de dialogue Prfrences. Remarque : Ces paramtres de conversion sont stocks sparment de ceux utiliss par la commande Exporter toutes les images.
3 Cliquez sur Enregistrer pour exporter le fichier PDF au format slectionn.
Par dfaut, le nom du fichier source est utilis, suivi de la nouvelle extension, et le fichier export est enregistr dans le mme dossier que le fichier source.
Options de format de fichier
Lorsque vous exportez des fichiers PDF vers diffrents formats laide de la commande Enregistrer sous, chacun de ces formats propose des paramtres de conversion qui lui sont propres. Si vous souhaitez utiliser les mmes paramtres pour chaque conversion de documents PDF dans un format particulier, configurez-les dans la bote de dialogue Prfrences. Dans le panneau Conversion du format PDF, slectionnez un format de fichier dans la liste et cliquez sur Modifier les paramtres. (Cliquez tout moment sur le bouton Par dfaut pour rtablir les paramtres par dfaut.)
Voir aussi
Conversion de documents PDF aux formats Word, RTF, feuille de calcul ou autres la page 145 Exportation dimages vers un autre format la page 146 Exportation des slections vers un autre format la page 146
Adobe PDF, options
Vous pouvez renregistrer des documents PDF en tant que fichiers PDF optimiss en appliquant des paramtres disponibles dans la bote de dialogue Optimisation PDF. Loptimisation PDF permet de changer la compatibilit des fichiers PDF pour pouvoir les consulter dans des versions plus anciennes dAcrobat ou de Reader. Lorsque vous modifiez les paramtres de compatibilit, les fonctions les plus rcentes ne sont plus disponibles dans le fichier PDF. Pour obtenir la description de chacun des paramtres de compatibilit, voir la section Niveaux de compatibilit PDF la page 99.
Paramtres de conversion dimage
Options JPEG et JPEG2000 Si le document PDF contient une srie dimages, vous pouvez les exporter une une en tant que fichiers JPEG, PNG ou TIFF en choisissant Outils > Traitement du document > Exporter toutes les images.
Dernire mise jour le 6/7/2011
UTILISATION DACROBAT X PROFESSIONAL
Enregistrement et exportation dun fichier PDF
142
Les options disponibles sont diffrentes selon que le document est export au format JPEG ou JPEG2000.
Niveaux de gris/Couleur Indique un paramtre de compression qui quilibre la taille de fichier et la qualit dimage.
Plus la taille du fichier est rduite, moins limage est de qualit.
Taille du carreau Divise limage compresse en plusieurs carreaux de la taille spcifie. (Si la hauteur ou la largeur de limage nest pas un multiple de la taille du carreau, du carreau partiel sont utiliss sur les bords.) Les donnes image de chaque carreau sont compresses sparment et peuvent tre dcompresses carreau par carreau. Il est recommand dutiliser la valeur par dfaut de 256. Cette option est uniquement disponible pour le format JPEG2000. Format : Dtermine laffichage du fichier. Disponible uniquement au format JPEG.
Ligne de base (standard) Affiche limage ds quelle est entirement tlcharge. Ce format JPEG est pris en charge par la plupart des navigateurs Web. Ligne de base (optimise) Optimise la qualit des couleurs de limage et produit des fichiers de plus petite taille. Cette option nest cependant pas prise en charge par tous les navigateurs Web. Progressif (3-5 numrisations) Affiche dans un premier temps une image basse rsolution dont la qualit
samliore mesure du tlchargement.
RVB/CMJN/Niveaux de gris Indique le type de gestion des couleurs appliquer au fichier de sortie et permet de
prciser si un profil ICC doit tre incorpor. Remarque : Si vous excutez la commande Enregistrer sous ou Exporter toutes les images sur un document PDF contenant des images JPEG et JPEG2000, puis que vous exportez son contenu au format JPEG ou JPEG2000, limage obtenue risque de prsenter un aspect diffrent dans Acrobat. Ceci peut survenir lorsque des images sont dotes dun profil couleur incorpor au niveau de la page et non des donnes image. Dans ce cas, Acrobat ne parvient pas importer le profil couleur de la page dans limage enregistre rsultante.
Espace colorimtrique/rsolution Indique lespace colorimtrique et la rsolution du fichier de sortie. Vous pouvez laisser Acrobat dterminer automatiquement ces paramtres. Pour convertir les images couleur du fichier en dgrads de gris, choisissez Niveaux de gris.
Remarque : Les rsolutions les plus leves, telles que 2 400 pouces par pouce (ppp), ne conviennent quaux petits formats de page (6 826 pouces ou 173 380 millimtres maximum). Options PNG Le format PNG savre pratique pour les images destines tre publies sur le Web.
Entrelacement Indique si limage est entrelace. Loption Non permet de crer une image qui saffiche dans un
navigateur Web lorsquelle est entirement tlcharge. Loption Adam7 permet de crer une image qui affiche des versions basse rsolution dans un navigateur pendant le tlchargement du fichier image. Avec loption Adam7, le tlchargement semble plus rapide et un message indique aux utilisateurs que lopration est en cours. Toutefois, la taille du fichier tlcharg est suprieure.
Filtre Permet de slectionner un algorithme de filtrage.
Aucun Compresse limage sans utiliser de filtre. Recommande pour les images couleurs indexes et les images en mode bitmap. Diffrentiel horizontal Optimise la compression des images comprenant des motifs horizontaux rguliers ou des
fusions.
Relch Optimise la compression des images comprenant des motifs verticaux rguliers. Diffrentiel par moyenne Optimise la compression du bruit faible niveau en calculant la moyenne des valeurs colorimtriques des pixels adjacents.
Dernire mise jour le 6/7/2011
UTILISATION DACROBAT X PROFESSIONAL
Enregistrement et exportation dun fichier PDF
143
Filtre de Paeth Optimise la compression du bruit faible niveau en rattribuant les valeurs colorimtriques
adjacentes.
Adaptatif Applique lalgorithme de filtrage (Diffrentiel horizontal, Diffrentiel vertical, Diffrentiel par moyenne
ou Filtre de Paeth) le plus adapt limage. Slectionnez Adaptatif si vous ntes pas sr du filtre utiliser.
RVB/Niveaux de gris Indique le type de gestion des couleurs du fichier de sortie et si un profil ICC doit tre incorpor. Espace colorimtrique/rsolution Indique lespace colorimtrique et la rsolution du fichier de sortie. Vous pouvez
laisser Acrobat dterminer automatiquement ces paramtres. Pour convertir les images couleur du fichier en dgrads de gris, choisissez Niveaux de gris. Remarque : Les rsolutions les plus leves, telles que 2 400 ppp, ne conviennent quaux petits formats de page (6 826 pouces maximum ou 173 380 millimtres). Options TIFF Le format TIFF est un format dimage bitmap flexible, pris en charge par la plupart des applications de dessin, de retouche dimage et de mise en page. La rsolution est dfinie automatiquement.
Monochrome Indique un format de compression. Le format CCITT - Groupe 4, qui est activ par dfaut, produit gnralement les fichiers les moins volumineux. La compression ZIP gnre galement des fichiers de petite taille.
Remarque : Certaines applications ne peuvent pas ouvrir les fichiers TIFF enregistrs avec une compression JPEG ou ZIP. Par consquent, nous vous conseillons dopter pour la compression LZW.
RVB/CMJN/Niveaux de gris/Autre Spcifie le type de gestion des couleurs appliquer au fichier de sortie. Espace colorimtrique/rsolution Indique lespace colorimtrique et la rsolution du fichier de sortie. Vous pouvez laisser Acrobat dterminer automatiquement ces paramtres. Pour convertir les images couleur du fichier en dgrads de gris, choisissez Niveaux de gris.
Remarque : Les rsolutions les plus leves, telles que 2 400 ppp, ne conviennent quaux petits formats de page (6 826 pouces maximum ou 173 380 millimtres).
Options Microsoft Word et RTF
Vous pouvez exporter un fichier PDF au format Word (DOCX ou DOC) ou au format RTF (Rich Text Format). Les options suivantes sont disponibles.
Conserver le texte redistribuable Spcifie que le flux du texte doit tre conserv. Conserver la mise en page Indique que la mise en page doit tre conserve. Inclure les commentaires Exporte les commentaires dans le fichier de sortie. Inclure les images Exporte les images dans le fichier de sortie. Appliquer la ROC si ncessaire Reconnat le texte si le fichier PDF comporte des images qui contiennent du texte. Dfinir la langue Spcifie le paramtre de langue pour la ROC.
Options de feuille de calcul et HTML
Inclure les images Indique si les images sont exportes lors de lexportation dun fichier PDF au format HTML. Appliquer la ROC si ncessaire Reconnat le texte si le fichier PDF comporte des images qui contiennent du texte. Dfinir la langue Spcifie le paramtre de langue pour la ROC.
Dernire mise jour le 6/7/2011
UTILISATION DACROBAT X PROFESSIONAL
Enregistrement et exportation dun fichier PDF
144
Options PostScript ou Encapsulated PostScript (EPS)
Vous pouvez exporter un fichier PDF au format PostScript des fins dutilisation dans des applications dimpression et de prpresse. Le fichier PostScript inclut des commentaires DSC (Document Structuring Conventions) complets et dautres informations avances conserves par Adobe Acrobat Distiller. Il est galement possible de crer partir de tout document PDF un fichier EPS placer ou ouvrir dans une autre application. Les options disponibles varient selon que vous avez choisi de convertir le document au format PostScript ou EPS. Remarque : Si vous crez des fichiers EPS pour effectuer des sparations, tous les espaces colorimtriques de limage doivent tre CMJN.
Fichier de description de limprimante Le fichier de description de limprimante (PostScript Printer Description,
PPD) offre toutes les informations ncessaires pour formater un fichier PostScript en vue de son utilisation sur un priphrique de sortie donn. Loption Indpendante du priphrique permet uniquement de crer des fichiers PostScript ou EPS composites (sans sparation des couleurs). Loption Valeurs Acrobat par dfaut sert de point de dpart et de rfrence pour la cration de tous les types de fichiers PostScript. Elle restaure galement tous les paramtres de conversion par dfaut. Adobe PDF 7.0 est compatible avec la plupart des priphriques. Cette option est uniquement disponible avec le format PostScript (PS).
ASCII ou Binaire Indique le format de sortie des donnes image. Une sortie binaire produit des fichiers plus petits.
Notez cependant que tous les flux de tches ne sont pas compatibles avec ce type de sortie.
PostScript Indique le niveau de compatibilit PostScript. Utilisez le niveau de langage 3 uniquement si le priphrique
de sortie cible le prend en charge. Le niveau de langage 2 convient aux fichiers EPS insrer dans un autre document avec sparation des couleurs. Utilisez le niveau de langage 2 avec les fichiers EPS que vous importez dans les applications Microsoft.
Inclusion de la police Spcifie les polices inclure dans le fichier PostScript. Les polices incorpores sont extraites du
fichier PDF ; les polices rfrences sont issues de lordinateur en cours dutilisation.
Inclure les commentaires Conserve laspect des commentaires dans le fichier PostScript obtenu. Convertir True type en Type 1 Convertit les polices TrueType en polices Type 1 dans le fichier PostScript obtenu. Inclure laperu Indique si un aperu TIFF est cr pour le fichier EPS obtenu. Cette option est indisponible en cas
denregistrement au format PostScript.
Etendue Indique les pages exporter. Lorsque vous exportez des fichiers au format EPS, chaque page de ltendue
spcifie est enregistre dans un fichier EPS distinct.
Voir aussi
Options PostScript la page 450
Options des formats texte et XML
Codage Fait rfrence aux rgles binaires, tablies partir de normes internationales, utilises pour reprsenter les
caractres de texte. UTF-8 est une reprsentation Unicode des caractres utilisant un ou plusieurs octets 8 bits par caractre. UTF-16 reprsente les caractres laide doctets 16 bits. ISO-Latin-1, une reprsentation de caractres en 8 bits, est un surensemble de ASCII. UCS-4 est un jeu universel de caractres cods sur 4 octets. HTML/ASCII est une reprsentation de caractres en 7 bits dvelopp par ANSI. Loption Utiliser la configuration par dfaut de la table de mappage permet dutiliser le codage de caractres par dfaut dfini dans les tables de mappages, stockes dans le dossier Plug-ins/SaveAsXML/MappingTables. Ces tables de mappage dterminent les attributs de sortie des donnes, notamment les codages par dfaut suivants : UTF-8 (Enregistrer sous XML ou HTML 4.0.1) et HTML/ASCII (Enregistrer sous HTML 3.2).
Dernire mise jour le 6/7/2011
UTILISATION DACROBAT X PROFESSIONAL
Enregistrement et exportation dun fichier PDF
145
Gnrer les signets Gnre des signets renvoyant au contenu des documents HTML ou XML. Des liens sont placs au dbut de chaque document HTML ou XML rsultant de la conversion. Gnrer des balises pour les fichiers non baliss Gnre des balises pour les fichiers qui en sont dpourvus. Cest
notamment le cas des fichiers PDF crs laide des versions 4.0 et antrieures dAcrobat. Lorsque cette option est dsactive, les fichiers non baliss ne sont pas convertis. Remarque : Les balises sont appliques uniquement pendant la conversion et sont supprimes une fois la procdure termine. Il ne sagit pas dune mthode de cration de fichiers PDF baliss partir de fichiers existants.
Gnrer les images Contrle la manire dont les images sont converties. Les fichiers image convertis sont rfrencs
dans les documents XML et HTML.
Utiliser le sous-dossier Dsigne le dossier o sont stockes les images gnres. Par dfaut, il sagit du dossier Images. Utiliser le prfixe Dsigne le prfixe ajout aux noms de fichier image si vous disposez de plusieurs versions dun
mme fichier. Les noms de fichier attribus aux images ont le format nom_de_fichier_img_#.
Format de sortie Spcifie le format final des images. Le format par dfaut est JPG. Sous-chantillonner Sous-chantillonne les fichiers image la rsolution indique. Lorsque cette option est dsactive, les fichiers image sont crs la mme rsolution que le fichier source. Ces fichiers ne sont jamais surchantillonns.
Conversion de documents PDF aux formats Word, RTF, feuille de calcul ou autres
Utilisez la commande Enregistrer sous pour convertir un fichier PDF au format Microsoft Word ou RTF (Rich Text Format), qui constitue la norme pour les changes de contenu entre applications de traitement de texte. Il convient de souligner que le fichier rsultant de lexportation dun fichier PDF au format RTF ou Word nest pas en tous points identique au fichier source issu de lapplication de cration. Il se peut que certaines informations de codage se soient perdues au cours de la conversion. Vous pouvez galement exporter un fichier PDF au format texte standard ou texte accessible. Le texte accessible respecte les prfrences dordre de lecture dfinies dans les prfrences de lecture et comprend en sortie des commentaires et des champs de formulaire. Le texte accessible comprend galement des lments de mise en forme tels que des retours la ligne. Le texte de remplacement inclus dans les balises du document est utilis la place des images et des fichiers. Le texte standard suit la structure du texte du document et ignore au cours de la conversion tous les artefacts et lments de figure. Les traits dunion inscables sont conservs et les traits dunion normaux retirs. Vous pouvez galement exporter un fichier PDF vers une feuille de calcul au format Excel.
1 Choisissez Fichier > Enregistrer sous > [type] > [version] , puis slectionnez un format de fichier. 2 Cliquez sur Paramtres, slectionnez les options de votre choix, cliquez sur OK, puis sur Enregistrer.
Ressources supplmentaires
Pour des vidos et des didacticiels sur lenregistrement de fichiers PDF sous dautres formats, reportez-vous aux ressources suivantes :
Exportation dun fichier PDF vers Excel : www.acrobatusers.com/tutorials/exporting-pdf-excel Conversion de fichiers PDF sous dautres formats de fichier : www.adobe.com/go/lrvid_012_acrx_fr Conversion de fichiers PDF numriss sous dautres formats de fichier : www.adobe.com/go/lrvid_026_acrx_fr Comment enregistrer un fichier PDF avec Acrobat JavaScript : www.acrobatusers.com/tutorials/how-save-pdfacrobat-javascript
Dernire mise jour le 6/7/2011
UTILISATION DACROBAT X PROFESSIONAL
Enregistrement et exportation dun fichier PDF
146
Options de conversion
Vous pouvez configurer les options de conversion avant denregistrer le fichier. Par dfaut, les options de conversion spcifies dans la section Prfrences sont utilises.
Voir aussi
Options Microsoft Word et RTF la page 143 Options de feuille de calcul et HTML la page 143 Options des formats texte et XML la page 144
Exportation dimages vers un autre format
Outre la conversion de chaque page (le texte, les images et les objets vectoriels sur une page) dans un format image laide de la commande Fichier > Enregistrer sous, il est possible dexporter chacune des images dun fichier PDF au format image de votre choix. Remarque : Vous pouvez exporter des images pixellises mais pas les objets vectoriels.
1 Choisissez Outils > Traitement du document > Exporter toutes les images. 2 Dans la bote de dialogue Exporter les images sous, choisissez un format de fichier pour les images.
Par dfaut, les fichiers image exports portent le nom du fichier source.
3 Cliquez sur Paramtres. 4 Dans la bote de dialogue des paramtres dexportation, slectionnez les options de fichier, de gestion des couleurs
et de conversion lies au type de fichier.
5 Dans la zone Exclure les images infrieures , spcifiez la taille minimale des images extraire. Slectionnez loption
Sans restriction pour extraire toutes les images.
6 Cliquez sur OK. Dans la bote de dialogue Exporter les images sous, cliquez sur Enregistrer ou sur OK.
Voir aussi
Paramtres de conversion dimage la page 141
Exportation des slections vers un autre format
Si vous devez convertir seulement une partie du fichier PDF dans un autre format, vous navez pas besoin de convertir lensemble du fichier et dextraire ensuite le contenu correspondant. Vous pouvez slectionner des parties dun fichier PDF et lenregistrer dans lun des formats pris en charge : DOCX, DOC, XSLX, RTF, XML, HTML ou CSV.
1 Utilisez loutil de slection pour marquer le contenu enregistrer. 2 Cliquez avec le bouton droit de la souris sur le contenu slectionn et choisissez Exporter la slection sous. 3 Dans la liste Type, slectionnez un format, puis cliquez sur Enregistrer.
Dernire mise jour le 6/7/2011
UTILISATION DACROBAT X PROFESSIONAL
Enregistrement et exportation dun fichier PDF
147
Rutilisation de contenu PDF
Slection et copie de texte
Loutil Slection permet de slectionner du texte horizontal ou vertical ou des colonnes de texte dans un document PDF. Vous pouvez utiliser les commandes Copier, Copier avec formatage et Coller afin de copier la slection dans une autre application. Prenez note des remarques suivantes :
Si vous ne parvenez pas slectionner du texte, il se peut quil fasse partie dune image. Dans Acrobat, pour exporter
le texte des images en texte pouvant tre slectionn, choisissez Outils > Reconnaissance du texte > Dans ce fichier.
Si les commandes Couper, Copier, Copier avec formatage et Coller ne sont pas disponibles lorsque vous
slectionnez du texte, lauteur du document PDF a certainement dfini des restrictions concernant la copie du contenu.
Si la police du texte que vous copiez nest pas disponible sur le systme, cette police est remplace par une police
proche ou par la police par dfaut.
Slectionnez le texte voulu en faisant glisser le curseur du point dinsertion vers le point final ( gauche) ou en dplaant le curseur en biais sur le texte ( droite).
Voir aussi
Ouverture dun document PDF protg la page 241
Slection dune colonne de texte
1 Activez loutil Slection
, puis dplacez le pointeur sur une colonne de texte. Lorsque le pointeur prend la forme dune case superpose sur une barre verticale, cela signifie que loutil Slection est en mode de slection de colonne. Vous pouvez forcer lactivation du mode de slection des colonnes en appuyant sur la touche Alt tout en traant un rectangle avec la souris sur la colonne de texte.
2 Tracez un rectangle autour dune colonne de texte. Pour slectionner le contenu de plusieurs colonnes, faites glisser
le curseur depuis le dbut du texte de la premire colonne jusqu la fin du texte slectionner.
Slection de lintgralit du texte dune page
1 Choisissez Affichage > Affichage de page > Une seule page. 2 Effectuez lune des oprations suivantes :
Choisissez Edition > Slectionner tout. Cliquez quatre fois dans le texte. Cette mthode permet de slectionner tout le texte de la page quelle que soit la
mise en page choisie. Remarque : Si vous choisissez une autre mise en page, lintgralit du texte du document est slectionne.
Slection dune partie de la page
1 Cliquez sur loutil de slection
, puis appuyez sur la touche Ctrl (Windows) ou Commande (Mac OS). Le
pointeur se transforme en
Dernire mise jour le 6/7/2011
UTILISATION DACROBAT X PROFESSIONAL
Enregistrement et exportation dun fichier PDF
148
2 Pour slectionner une partie de la page, faites glisser le pointeur et tracez un rectangle.
Copie du texte slectionn
1 Utilisez loutil Slection 2 Copiez le texte :
afin de slectionner un segment de texte sur la page.
Choisissez Edition > Copier afin de copier la slection dans une autre application. Cliquez avec le bouton droit de la souris sur le texte slectionn, puis choisissez Copier. Cliquez avec le bouton droit de la souris sur le texte slectionn, puis choisissez Copier avec formatage. Cette
commande, qui conserve la disposition des colonnes, saffiche uniquement lorsque le document est correctement balis. Vous pouvez coller le texte copi dans des commentaires et des signets de mme que dans des documents crs dans des applications tierces.
Conversion de contenu slectionn dans dautres formats
Il est possible de convertir un contenu slectionn dans dautres formats en le copiant et en le collant dans un fichier. Par exemple, vous pouvez slectionner le contenu et lenregistrer en tant que document Word, feuille de calcul Excel ou fichier CSV (valeurs spares par des virgules).
1 Pour les documents numriss, choisissez Outils > Reconnaissance du texte > Dans ce fichier. Cette commande
convertit les images numrises en texte. La qualit de la numrisation dorigine a une incidence sur la faon dont vous pouvez copier et coller le texte.
2 Cliquez sur loutil Slection
3 Appuyez sur la touche Alt lorsque vous faites glisser un rectangle sur les lignes et colonnes que vous souhaitez
copier. Pour slectionner les tableaux qui dpassent une page, essayez de modifier laffichage de la page en choisissant Une seule page en continu avant de slectionner les tableaux. (Affichage > Affichage de page > Activer le dfilement)
4 Cliquez avec le bouton droit sur la slection, puis choisissez Exporter la slection sous et indiquez un nom de fichier. 5 Selon la nature du contenu, dans la liste Type, choisissez lune des options suivantes :
Document Word ou Document Word 97-2003 Enregistre le contenu en tant que fichier Word. Classeur Excel, feuille de calcul XML ou CSV Enregistre le contenu sous forme de tableau. Format RTF ou HTML Enregistre le contenu au format RTF ou HTML.
Pour copier un tableau au format RTF, faites glisser le tableau slectionn vers un document ouvert dans lapplication cible.
Copie dune image
A laide de loutil Slection, copiez et collez des images spcifiques dun document PDF vers le Presse-papiers, une application tierce ou un fichier.
Dernire mise jour le 6/7/2011
UTILISATION DACROBAT X PROFESSIONAL
Enregistrement et exportation dun fichier PDF
149
Si vous ne pouvez pas slectionner une image en raison du texte qui la chevauche, ouvrez la bote de dialogue Prfrences, puis slectionnez Gnrales sous Catgories. Activez ensuite loption Slectionner les images avant le texte avec loutil Slection.
1 A laide de loutil Slection
, effectuez lune des oprations suivantes :
Cliquez sur une image ou tracez un rectangle autour de celle-ci pour la slectionner en entier. Pour slectionner une partie de limage, immobilisez le pointeur sur limage jusqu ce que licne en forme de croix
saffiche, puis tracez un rectangle autour de la zone de votre choix. Remarque : Cliquez en dehors dune image pour la dslectionner et recommencer.
2 Copiez limage :
Choisissez Edition > Copier, puis Edition > Coller pour coller limage dans un document ouvert dans une autre
application.
Cliquez sur limage avec le bouton droit de la souris, puis choisissez une option afin de copier limage dans le Pressepapiers ou dans un nouveau fichier.
Faites glisser limage dans un document ouvert dans lapplication cible.
Voir aussi
Exportation dimages vers un autre format la page 146
Instantan dune page
Utilisez loutil Instantan pour copier lintgralit du contenu slectionn (texte, images ou les deux) dans le Pressepapiers ou dans une autre application. Le texte et les images sont tous deux copis sous la forme dune image.
1 Slectionnez loutil Instantan
en choisissant Edition > Prendre un instantan.
2 Effectuez lune des oprations suivantes :
Cliquez nimporte o dans la page afin de capturer le contenu intgral affich lcran. Tracez un rectangle autour du texte ou des images (ou des deux). Tracez un rectangle au sein dune image afin de copier la zone qui vous intresse.
Les couleurs de la zone slectionne sont inverses momentanment afin de mettre la slection en surbrillance. Celleci est copie automatiquement dans le Presse-papiers lorsque vous relchez le bouton de la souris. Si un document est ouvert dans une autre application, vous pouvez choisir Edition > Coller afin dinsrer directement la slection dans le document cible. Pour ajouter l'outil Instantan la barre des outils couramment utiliss, cliquez avec le bouton droit sur la barre d'outils, puis slectionnez Modifier > Prendre un instantan. La barre des outils couramment utiliss se trouve gauche des volets d'outils, de commentaires et de partage. Voir Barres doutils la page 8. Vous avez la possibilit denregistrer toutes les images dun document PDF. Consultez la section Exportation dimages vers un autre format la page 146.. Cette fonction nest pas disponible dans Reader.
Dernire mise jour le 6/7/2011
150
Chapitre 6 : Collaboration
Vous pouvez organiser des rvisions pour de nombreux types de contenus en diffusant une version Adobe PDF du document source que dautres utilisateurs commentent. Les rviseurs ajoutent leurs commentaires au fichier PDF au moyen des outils de commentaires et dannotations. Dans le cadre des rvisions partages, les rviseurs publient leurs commentaires dans un espace de travail partag, puis visualisent et rpondent aux commentaires dautres rviseurs. Si vous disposez dun compte Acrobat.com, vous pouvez tlcharger et partager la plupart des types de documents. Vous pouvez crer un compte Acrobat.com et accder ces services directement partir dAcrobat. Remarque : Acrobat.com nest pas disponible dans toutes les langues.
Partage de fichiers et collaboration en temps rel
Partage de fichiers laide dAdobe SendNow en ligne
Vous pouvez tlcharger et partager de nombreux types de fichiers sur Acrobat.com, pas uniquement des fichiers PDF.
1 Pour ouvrir le volet Partager, effectuez lune des oprations suivantes :
Choisissez Fichier > Partager les fichiers laide de SendNow en ligne. Cliquez sur le bouton du panneau de tches Partager.
2 Dans le panneau des tches Partager , choisissez loption Utiliser Adobe SendNow en ligne. 3 Cliquez sur Slectionner les fichiers, puis slectionnez le fichier tlcharger. Si un document est ouvert, Acrobat
l'ajoute par dfaut.
4 Cliquez sur le champ A. Les champs Objet et Message s'affichent. 5 Entrez les adresses lectroniques des destinataires. Cliquez sur le bouton A pour slectionner les adresses
lectroniques dans le carnet dadresses de votre application de messagerie. Placez un point-virgule ou un retour chariot entre chaque adresse.
6 (Facultatif) Dfinissez les options de diffusion :
Exiger que l'utilisateur se connecte pour accder aux fichiers Pour accder et tlcharger les fichiers, les destinataires
doivent se connecter SendNow avec leur ID Adobe et leur mot de passe. (Si un destinataire n'a pas de compte SendNow, il peut s'inscrire gratuitement Adobe SendNow.)
Recevoir des accuss de rception Permet de recevoir une notification lectronique chaque fois qu'un destinataire
tlcharge un fichier que vous avez envoy.
Limite de tlchargement (jours) Entrez le nombre de jours pendant lesquels le fichier est disponible en tlchargement. Dslectionnez cette option si vous ne voulez pas limiter la priode de disponibilit du fichier.
7 Cliquez sur Envoyer le lien. 8 Le cas chant, entrez votre ID Adobe et votre mot de passe, ou crez un ID si vous nen avez pas.
Acrobat tlcharge les fichiers vers Acrobat.com et envoie des messages lectroniques aux destinataires, incluant un lien vers le fichier partag. Vous pouvez afficher et suivre les fichiers envoys en cliquant sur le lien qui s'affiche dans la zone Termin du panneau de partage. Un lien similaire apparat dans le message lectronique de confirmation que vous recevez.
Dernire mise jour le 6/7/2011
UTILISATION DACROBAT X PROFESSIONAL
Collaboration
151
Une vido sur la mthode de partage de fichiers sur Acrobat.com est disponible ladresse suivante : www.adobe.com/go/lrvid_032_acrx_fr.
Partage de fichiers par messagerie
Vous pouvez partager de nombreux types de fichier, pas uniquement des fichiers PDF.
1 Pour ouvrir le volet Partager, effectuez lune des oprations suivantes :
Choisissez Fichier > Joindre un message lectronique. Cliquez sur le bouton du panneau de tches Partager.
2 Dans le panneau des tches Partager, choisissez Joindre un message lectronique. 3 Si un document est ouvert, Acrobat lajoute par dfaut. Sinon, cliquez sur Ajouter un fichier, puis slectionnez un
fichier.
4 Cliquez sur Joindre. Acrobat cre un courrier lectronique laide de votre application de messagerie par dfaut. 5 Saisissez les adresses lectroniques, lobjet et le message. 6 Cliquez sur Envoyer.
Collaboration sur un document PDF
Utilisez la collaboration en direct pour rviser un fichier PDF avec un ou plusieurs utilisateurs distants dans une session en ligne. Dans une session de collaboration en direct, les participants visualisent un document dans une fentre de conversation en direct. Lorsquun participant partage un document, le numro de page et lagrandissement sont galement partags, de sorte que tous les utilisateurs voient la mme partie du document. Pour lancer une session de collaboration en direct, Acrobat X doit tre install sur votre ordinateur. Les personnes participant une session de collaboration en direct doivent disposer dAcrobat X ou dAdobe Reader X.
Ouverture dune session de collaboration en direct
1 Choisissez Commentaire > Rvision > Collaboration en direct. 2 Le cas chant, slectionnez ou localisez le fichier PDF, puis cliquez sur Suivant. 3 Le cas chant, entrez votre ID Adobe et votre mot de passe, ou crez un ID si vous nen avez pas. 4 Sur lcran de la messagerie, procdez aux oprations suivantes, puis cliquez sur Envoyer :
Entrez les adresses lectroniques de personnes inviter. Placez un point-virgule ou un retour chariot entre chaque
adresse. Cliquez sur les boutons A et Cc pour slectionner les adresses lectroniques dans le carnet dadresses de votre application de messagerie.
Affichez un aperu du message et de son objet et modifiez-les selon les besoins. Pour utiliser le message lectronique
par dfaut, cliquez sur Rinitialiser le message par dfaut.
Pour mener la session de collaboration sur Acrobat.com, slectionnez Stocker le fichier sur Acrobat.COM et
Envoyer le lien aux destinataires. Pour envoyer le fichier aux destinataires sous forme de pice jointe, laissez cette option dsactive.
Si vous menez la session de collaboration sur Acrobat.com, choisissez une option dans le menu Niveau daccs afin
dindiquer les utilisateurs autoriss tlcharger le fichier. Le panneau de navigation Collaboration en direct saffiche dans le document. Ds quun participant (au moins) se joint la session, vous pouvez partager les pages et converser en ligne.
Dernire mise jour le 6/7/2011
UTILISATION DACROBAT X PROFESSIONAL
Collaboration
152
Participation une session de collaboration en direct
1 Dans le courrier lectronique dinvitation la collaboration en direct, effectuez lune des oprations suivantes :
Si le courrier lectronique contient une pice jointe au format PDF, cliquez deux fois sur ce fichier. Si le message lectronique contient un URL, cliquez dessus ou saisissez-le dans la barre dadresse dun navigateur.
Le cas chant, connectez-vous laide de votre ID Adobe et de votre mot de passe. Le fichier PDF souvre et le panneau de navigation Collaboration en direct saffiche.
2 Le cas chant, connectez-vous en tant quinvit ou entrez votre ID Adobe et votre mot de passe. 3 Au cours de la session de collaboration en direct, effectuez lune des oprations suivantes, le cas chant :
Saisissez des messages dans la zone de conversation, dans la partie infrieure du panneau. Cliquez sur la zone de
couleur pour changer la couleur du texte de la conversation.
Pour partager vos pages de manire ce que tous les participants disposent de la mme vue, cliquez sur le bouton
Commencer le partage de page. En mode Partage de page, le libell du bouton devient Arrter le partage de page ; il vous permet de mettre fin au partage tout moment.
Pour partager votre cran dans le cadre dune runion Adobe ConnectNow, dans le menu Options
Partager mon cran.
, choisissez
Pour enregistrer lhistorique de la conversation, dans le menu doptions
conversation.
, choisissez Enregistrer la
Pour dsactiver la collaboration en direct dans un document, dans le menu doptions
, choisissez Dsactiver la conversation et le partage de pages dans ma copie ou (initiateur uniquement) Dsactiver la conversation et le partage de pages dans toutes les copies. Si vous dsactivez la collaboration en direct dans toutes les copies, les utilisateurs sont dans lincapacit de se connecter une session de collaboration, quelle que soit la copie du document utilise.
Prfrences des services en ligne
Pour modifier les paramtres de votre compte Acrobat.com, ouvrez la bote de dialogue Prfrences et sous Catgories, choisissez Services en ligne.
Adresse lectronique (ID Adobe) Spcifie ladresse lectronique associe votre ID Adobe. Se dconnecter Cliquez pour vous dconnecter dAcrobat.com. Grer le compte Cliquez pour afficher et grer les paramtres de votre compte. Changer de mot de passe Cliquez pour effacer le mot de passe actuellement enregistr et en dfinir un nouveau. Utiliser le volet de partage lors de lenvoi de pices jointes Lorsque cette option est slectionne, elle ouvre le volet
Partager en afin denvoyer le document par courrier lectronique. Lorsquelle est dsactive, un courrier lectronique est cr laide de votre client de messagerie par dfaut.
Se connecter louverture des documents dont la fonction de collaboration en direct est active Si cette option est slectionne, vous tes connect automatiquement lorsque vous ouvrez un fichier PDF activ pour la collaboration en direct. Si cette option est dsactive, vous tes invit vous connecter lorsque vous ouvrez un document activ pour la collaboration en direct. Me mettre en copie lors de lenvoi dune invitation lectronique via Acrobat.com Active, cette option vous permet de
recevoir une copie de votre courrier lectronique dinvitation au partage de document, aux sessions de collaboration en direct, aux rvisions partages et la diffusion des formulaires.
Dernire mise jour le 6/7/2011
UTILISATION DACROBAT X PROFESSIONAL
Collaboration
153
Crez un document Buzzword
La fonction de cration dun document Adobe Buzzword directement partir dAcrobat nest pas disponible dans Acrobat X et versions ultrieures. Si vous disposez dun compte Acrobat.com, vous pouvez crer et partager des documents Buzzword. Pour plus dinformations, voir https://acrobat.com/fr/welcome.html.
Collaboration lors dune runion ConnectNow
La fonction de lancement dune runion ConnectNow directement partir dAcrobat nest pas disponible dans Acrobat X et versions ultrieures. Si vous disposez dun compte Acrobat.com, vous pouvez partager des fichiers PDF et votre bureau, et utiliser dautres fonctions de collaboration lors de runions ConnectNow. Pour plus dinformations, voir https://acrobat.com/fr/welcome.html.
Prparation dune rvision de fichier PDF
A propos des rvisions PDF gres
Lors dune rvision gre, un assistant vous permet de configurer la rvision, de spcifier lemplacement du document et dinviter des participants. Vous navez pas importer des commentaires, activer la fonction de commentaires pour les utilisateurs de Reader, ni effectuer un suivi manuel des rponses des rviseurs. Remarque : Pour activer la fonction de commentaires pour les utilisateurs de Reader dans le cadre de rvisions gres, Acrobat Pro doit tre install sur votre ordinateur. Vous ne pouvez pas activer la fonction de commentaires pour les utilisateurs de Reader laide dAcrobat Standard. Acrobat propose deux types de rvisions gres : les rvisions partages et les rvisions par messagerie lectronique. Chacun des types de rvision est associ un assistant qui vous aide diffuser un fichier PDF accompagn doutils spciaux et dinstructions aux rviseurs. Le dispositif de suivi permet de suivre toutes les rvisions gres. Le dispositif de suivi permet daccder au fichier PDF et aux informations relatives la rvision et ses participants. Grce au dispositif de suivi, linitiateur dune rvision peut modifier lchance de cette dernire ou y mettre fin, ou ajouter des rviseurs. Les participants sont avertis de la disponibilit de nouveaux commentaires, de la modification des chances et de lajout de rviseurs, mme si Acrobat est ferm. Le dispositif de suivi fournit galement des informations sur ltat des erreurs de serveur. Remarque : Il est impossible deffectuer une rvision gre sur un porte-documents PDF. Rvision partage Les rvisions partages constituent la meilleure forme de collaboration puisque les participants peuvent lire les commentaires des autres et y rpondre. Les commentaires des participants sont stocks dans un rfrentiel sur Acrobat.com ou sur un serveur interne. Acrobat synchronise les commentaires intervalles rguliers afin de tlcharger les toutes dernires modifications. Les rviseurs sont aviss des nouveaux commentaires ds leur ajout, et peuvent consulter les commentaires des autres rviseurs et y rpondre.
Dernire mise jour le 6/7/2011
UTILISATION DACROBAT X PROFESSIONAL
Collaboration
154
Grce la rvision partage, les destinataires peuvent facilement rejoindre la rvision, partager leurs commentaires, suivre les rvisions et obtenir des mises jour rgulires.
Remarque : Pour initier des rvisions partages sur Acrobat.com, le logiciel Acrobat 9 ou version ultrieure doit tre install sur votre ordinateur. Les participants des rvisions partages sur Acrobat.com doivent disposer dAcrobat 9 ou de Reader 9 ou version ultrieure. Pour les rvisions partages qui ne sont pas sur Acrobat.com, les rviseurs doivent disposer dAcrobat 8 ou version ultrieure ou de Reader 8 (ou version ultrieure) pour consulter les commentaires des autres rviseurs. Les rviseurs utilisant des versions antrieures dAcrobat doivent envoyer leurs commentaires par messagerie lectronique. Rvision par messagerie lectronique Les rvisions par messagerie lectronique sont idales lorsque les rviseurs nont pas accs un serveur commun ou lorsquune approche de rvision collaborative des documents nest pas indispensable. Lors dune rvision par messagerie lectronique, linitiateur envoie un fichier PDF aux rviseurs sous la forme dune pice jointe. Les rviseurs ajoutent leurs commentaires et renvoient le document en cliquant sur le bouton Envoyer les commentaires de la barre de message du document. Une fois quil a reu ces commentaires, linitiateur peut les fusionner dans sa propre version du fichier PDF. Le principal inconvnient des rvisions par messagerie est que les participants nont pas accs aux commentaires des autres pendant la rvision. Les initiateurs ne peuvent consulter les commentaires quaprs les avoir reus. Remarque : Les participants une rvision par messagerie lectronique doivent disposer dAcrobat 6.0 ou version ultrieure ou de Reader 7.0 ou version ultrieure.
Dernire mise jour le 6/7/2011
UTILISATION DACROBAT X PROFESSIONAL
Collaboration
155
Lors dune rvision par messagerie lectronique, les participants envoient leur commentaires linitiateur, qui les fusionne dans la version principale du document PDF.
Rvisions par navigateur Vous pouvez participer des rvisions par navigateur configures laide dAdobe LiveCycle ES2. Le document souvre dans le navigateur Web et la barre de message du document affiche les boutons Enregistrer et Travailler hors connexion. Pour plus de dtails, reportez-vous la documentation dAdobe LiveCycle.
Choix dune option de diffusion pour les rvisions et les formulaires
Acrobat offre plusieurs options de diffusion dans lassistant Envoyer en rvision partage et Diffuser le formulaire. Lors de votre choix, tenez compte des points suivants : quelles mesures de scurit faut-il appliquer au fichier, quels serveurs ou sites Web les destinataires pourront utiliser pour tlcharger le fichier et comment souhaitez-vous recevoir les commentaires ou donnes de formulaire. Acrobat.com Acrobat.COM est un service Web scuris entirement gratuit, qui fonctionne avec Acrobat. Les participants tlchargent le fichier sut Acrobat.com, puis y ajoutent des commentaires et des donnes dansAcrobat ou Adobe Reader. Lorsquils ont termin, ils publient les commentaires ou envoient les rponses de leur formulaire de manire scurise sur le site Acrobat.com. Les rponses de formulaire sont stockes sur votre disque dur mesure quelles sont renvoyes. Si vous utilisez Acrobat.com, vous pouvez aussi autoriser les rviseurs ou les personnes qui remplissent les formulaires ouvrir et partager le fichier PDF dans le cadre dune session de conversation en direct. Pour utiliser un autre flux de production dans lequel les initiateurs hbergent des documents sur Acrobat.com mais les destinataires utilisent des pices jointes, consultez le didacticiel de Patti SokolUtilisation dAcrobat.com pour les commentaires/rvisions et la diffusion de formulaires (en anglais). Serveur interne Vous pouvez utiliser un emplacement de serveur interne si les destinataires travaillent labri dun pare-feu et bnficient tous dun accs un serveur commun. Le serveur peut correspondre un dossier rseau, un espace de travail Microsoft SharePoint (Windows uniquement) ou un dossier situ sur un serveur Web. Vous avez la possibilit dinclure un lien dans le fichier PDF que vous diffusez ou de lenvoyer en pice jointe un message lectronique. Dans le cadre des rvisions, Acrobat transfre les commentaires publis sur le serveur. Pour les formulaires, les rponses sont stockes sur votre disque dur mesure quelles sont renvoyes. Remarque : Les dossiers du serveur Web dossiers ne sont pas disponibles pour la diffusion de formulaires.
Dernire mise jour le 6/7/2011
UTILISATION DACROBAT X PROFESSIONAL
Collaboration
156
Lorsque vous dfinissez votre propre serveur, lassistant vous invite enregistrer un profil runissant lemplacement serveur et les options de diffusion de votre choix. Lors de la diffusion suivante, lassistant vous propose de choisir le profil enregistr. Adresse de messagerie Lassistant de diffusion de formulaires offre une option permettant denvoyer le formulaire sous forme de pice jointe. Vous pouvez envoyer le formulaire partir de votre propre client de messagerie. Vous pouvez galement utiliser lassistant pour crer un message lectronique auquel le fichier de formulaire est joint. Une fois que les destinataires ont rempli et renvoy le formulaire, les rponses reviennent dans votre bote de rception. Chaque rponse est copie dans un fichier rponse du porte-documents PDF, que vous pouvez organiser et exporter vers une feuille de calcul. Lassistant Envoyer en rvision partage permet denvoyer un lien vers le fichier PDF par courrier lectronique ou de joindre le fichier PDF au message lectronique.
Activation de la saisie de commentaires pour les utilisateurs de Reader
Lorsque vous attribuez des droits de saisie de commentaires sur un fichier PDF, les utilisateurs de Reader 8 peuvent participer aux rvisions de ce fichier PDF. Lorsquun tel fichier PDF souvre dans Reader, il comprend une barre de message du document et des outils de commentaires qui sont autrement indisponibles. Lorsque vous initiez une rvision gre, les droits de commentaires sont automatiquement activs. Si vous nutilisez pas la rvision gre (par exemple, si vous envoyez directement le fichier PDF par courrier lectronique), vous pouvez tout de mme activer ces droits. Ouvrez le fichier PDF, puis choisissez Fichier > Enregistrer sous > Fichier PDF Reader Extended > Autoriser la saisie de commentaires dans Adobe Reader. Remarque : Si vous activez la fonction de commentaires dans Reader pour un document sign numriquement, la signature est invalide.
Voir aussi
Initiation dune rvision partage la page 157 Initiation dune rvision par messagerie lectronique la page 158
Slection dune application de messagerie lectronique pour les rvisions
Les rvisions par messagerie lectronique et lenvoi de commentaires ncessitent une application de messagerie lectronique et une connexion un serveur de messagerie. Acrobat prend en charge la plupart des applications de messagerie. Si vous avez plusieurs applications de messagerie installes sur votre ordinateur, vous pouvez prciser celle dmarrer lorsque Acrobat envoie un fichier PDF. Effectuez lune des oprations suivantes :
Sous Windows, cliquez deux fois sur Options Internet dans le panneau de configuration. Dans la bote de dialogue
Proprits de Internet, cliquez sur longlet Programmes, puis slectionnez votre application de messagerie favorite. Redmarrez Acrobat pour activer la modification.
(Windows) Modifiez les options MAPI dans lapplication de messagerie. Acrobat et Reader utilisent linterface
MAPI (Messaging Application Program Interface) pour communiquer avec lapplication de messagerie. La plupart des applications de messagerie sont dotes doptions MAPI qui grent ces communications. Pour plus de dtails sur la configuration de lapplication de messagerie, voir laide qui sy rapporte.
Dernire mise jour le 6/7/2011
UTILISATION DACROBAT X PROFESSIONAL
Collaboration
157
Sous Mac OS, dans Messagerie, choisissez Messagerie > Prfrences, slectionnez Gnral, puis choisissez votre
application de messagerie favorite dans le menu Logiciel de courrier par dfaut. Redmarrez Acrobat pour activer la modification. Si lapplication voulue nest pas propose, cliquez sur Slectionner dans le menu droulant et parcourez larborescence pour la localiser. Si vous slectionnez une application qui ne figure pas dans la liste des lecteurs de messages lectroniques par dfaut, il se peut quAcrobat ne la prenne pas en charge.
Configuration dun serveur
Si vous diffusez un fichier PDF partir dun emplacement serveur personnalis, vous pouvez utiliser un dossier rseau, un serveur Windows dots des services Microsoft SharePoint ou un dossier de serveur Web. Les participants doivent disposer dun accs en lecture et en criture au serveur spcifi. Demandez ladministrateur rseau de fournir un emplacement appropri au stockage des commentaires sur le serveur. Aucun logiciel supplmentaire nest ncessaire pour configurer le serveur. Remarque : Les dossiers du serveur Web dossiers ne sont pas disponibles pour la diffusion de formulaires. Si tous les destinataires font partie dun rseau local, les dossiers rseau et les serveurs SharePoint sont les plus adapts pour constituer un serveur de commentaires. Les dossiers rseau reprsente gnralement la solution la plus conomique et la plus fiable. Pour initier une rvision sur un serveur SharePoint, linitiateur doit utiliser Windows ; les participants ont toutefois la possibilit de travailler sous Windows ou Mac OS. Il est prfrable de rserver les serveurs WebDAV (serveurs Web utilisant le protocole WebDAV) aux situations o les rviseurs se trouvent lextrieur dun pare-feu ou dun rseau local.
Lancement dune rvision
Initiation dune rvision partage
Le fichier PDF partag que vous envoyez inclut les panneaux Annotations et Annotations de dessins et des instructions sur la barre de message du document.
1 Choisissez Commentaire > Rvision > Envoyer en rvision partage.
Vous pouvez galement initier une rvision partage directement depuis dautres applications qui utilisent PDFMaker, notamment Microsoft Word. Choisissez Adobe PDF > Convertir au format Adobe PDF et envoyer en rvision. Pour les applications Office 2007/2010, slectionnez Acrobat > Crer et envoyer en rvision.
2 Le cas chant, spcifiez un fichier PDF. 3 Choisissez la mthode de diffusion et de recueil des donnes : vous pouvez utiliser Acrobat.com, votre propre
serveur interne ou un profil de serveur, si vous en avez dj cr un. (Pour plus dinformations, voir Choix dune option de diffusion pour les rvisions et les formulaires la page 155.) Suivez ensuite les instructions affiches lcran.
4 Dans lcran de la messagerie lectronique, spcifiez les paramtres suivants, le cas chant :
Mode de livraison Cliquez pour spcifier un autre mode de livraison et de recueil des donnes que celui actuellement
dfini.
A, Cc Entrez les adresses lectroniques des rviseurs. Placez un point-virgule ou un retour chariot entre chaque adresse. Cliquez sur le bouton A ou Cc pour slectionner les adresses lectroniques dans le carnet dadresses de votre application de messagerie.
Dernire mise jour le 6/7/2011
UTILISATION DACROBAT X PROFESSIONAL
Collaboration
158
Objet, Message Affichez un aperu du message et de son objet et modifiez-les selon les besoins. Acrobat enregistre les
modifications apportes et les affichera la prochaine fois que vous enverrez un document en rvision. Pour utiliser le message lectronique par dfaut, cliquez sur Rinitialiser le message par dfaut.
Niveau daccs (Acrobat.com uniquement) Indiquez qui est autoris tlcharger le fichier partir dAcrobat.COM.
Vous pouvez limiter laccs aux seuls destinataires de votre message lectronique ou accorder laccs toute personne disposant de lURL.
Echance de la rvision Cliquez pour dfinir une date diffrente ou supprimer lchance. Une fois la rvision chue, les rviseurs ne peuvent plus publier leurs commentaires.
Remarque : Si un rviseur travaille sur le document dans Acrobat lchance de la rvision, il est autoris publier ses commentaires avant de fermer le document.
Autoriser le partage de vues de page et la conversation pour ce document (Acrobat.com uniquement) Slectionne,
cette option permet aux rviseurs dutiliser la fonction de collaboration en direct et de partager le fichier PDF dans le cadre dune session de conversation en direct.
5 Cliquez sur Envoyer.
Une copie du fichier en rvision partage, nomme [nom du fichier dorigine]_rvision.pdf, est cre dans le mme dossier que le fichier dorigine.
Voir aussi
Enregistrement dun document PDF contenant des commentaires la page 165 Prfrences des services en ligne la page 152
Initiation dune rvision par messagerie lectronique
Lorsque vous initiez une rvision par messagerie lectronique, vous envoyez une version suivie du document PDF, ce qui vous permet de fusionner facilement les commentaires que vous recevez. (Les champs de formulaire dun document PDF ne sont pas disponibles pour le remplissage en cours de rvision.) Aprs avoir initi une rvision partage, vous pouvez aussi lancer une rvision par messagerie lectronique portant sur le mme fichier PDF.
Lancement dune rvision
Avant dinitier une rvision par messagerie lectronique, assurez-vous que lapplication de messagerie est configure pour fonctionner avec Acrobat. (Voir la section Slection dune application de messagerie lectronique pour les rvisions la page 156.)
1 Choisissez Commentaire > Rvision > Envoyer en rvision par messagerie. 2 Si un message vous y invite, saisissez les informations dans la bote de dialogue Configuration de lidentit. 3 Si aucun document PDF nest ouvert, slectionnez-en un, puis cliquez sur Suivant. Le document PDF que vous
indiquez devient le fichier principal. Vous fusionnerez les commentaires envoys par les rviseurs dans ce fichier.
4 Spcifiez les rviseurs en entrant leur adresse lectronique. Placez un point-virgule ou un retour chariot entre
chaque adresse. Cliquez sur Carnet dadresses pour slectionner les adresses lectroniques voulues dans le carnet dadresses de votre application de messagerie lectronique.
5 Affichez un aperu de linvitation lectronique et modifiez le message le cas chant, puis cliquez sur Envoyer
linvitation. Une copie du document PDF est envoye aux rviseurs en pice jointe. Lorsque la pice jointe au format PDF est ouverte, les outils de commentaires et des instructions saffichent.
Dernire mise jour le 6/7/2011
UTILISATION DACROBAT X PROFESSIONAL
Collaboration
159
Fusion de commentaires
Une fois que vous avez reu les commentaires des rviseurs, vous pouvez fusionner les commentaires dans le fichier PDF principal.
1 Lorsquun rviseur vous a envoy des commentaires, ouvrez le fichier joint dans lapplication de messagerie. Si cette
application ne parvient pas trouver la version dorigine du document PDF, elle vous invite la rechercher. Remarque : Il est possible de transfrer des commentaires linitiateur si vous ntes pas la personne qui a lanc la rvision. Fusionnez dabord ces commentaires dans votre copie du document PDF. Envoyez ensuite les commentaires (voir la section Envoi de commentaires par messagerie lectronique la page 161). Si vous avez dj envoy vos commentaires, linitiateur ne reoit que les nouveaux commentaires. Les commentaires fusionns conservent le nom de lauteur dorigine.
2 Si vous avez initi la rvision, la bote de dialogue Fusionner les commentaires apparat. Slectionnez lune des
options suivantes :
Oui Ouvre la version principale du document PDF et fusionne tous les commentaires dans cette version. Une fois tous les commentaires fusionns, enregistrez la version principale du PDF. Non, ouvrir uniquement cette copie Ouvre la copie du rviseur du document PDF contenant des commentaires. Si vous slectionnez cette option, vous pouvez malgr tout fusionner des commentaires en choisissant Commentaires > Fusionner les commentaires dans le fichier PDF principal. Annuler Ferme le fichier PDF du rviseur qui contient des commentaires.
Pour masquer les commentaires que vous ne souhaitez pas fusionner, utilisez le menu Afficher de la liste des commentaires. Enregistrez et rouvrez le fichier PDF, puis slectionnez Oui dans la bote de dialogue de fusion de PDF.
Participation une rvision de document PDF
Rvision dun document PDF
Lorsque vous recevez une invitation lectronique pour participer la rvision dun document PDF, linvitation contient habituellement le fichier PDF en pice jointe ou une URL permettant daccder au fichier PDF. Certaines invitations peuvent aussi inclure une pice jointe au format FDF (Form Data Format). Lorsque vous ouvrez le fichier FDF, ce dernier configure les paramtres de rvision et ouvre le fichier PDF dans Acrobat. Les fichiers PDF rviser sont dots de fonctions spciales, notamment doutils de commentaire et dune barre de message contenant des instructions. Utilisez les outils de commentaire pour ajouter des commentaires au fichier PDF et pour les envoyer. Publiez les commentaires sur un serveur de commentaires o les autres utilisateurs pourront les consulter, ou envoyez-les en tant que pice jointe linitiateur de la rvision. Remarque : Il est possible de recevoir un fichier PDF qui ne comporte aucune fonction spciale. Si tel est le cas, ajoutez vos commentaires laide des outils des panneaux Annotations et Annotation de dessin du volet Commentaire. Enregistrez ensuite le fichier PDF et renvoyez-le. (Reportez-vous la section Prsentation des outils dannotation et dannotation de dessin la page 167.) Pour rviser le document PDF ultrieurement, rouvrez-le partir du dispositif de suivi. Cette opration garantit que vos commentaires ont bien t ajouts la copie suivie du fichier PDF et que linitiateur a reu vos commentaires. Si vous nenvoyez pas ou ne publiez pas vos commentaires immdiatement, enregistrez le document PDF avant de le fermer pour viter toute perte de donnes. Tant que linitiateur na pas reu vos commentaires, ceux-ci napparaissent que dans votre copie locale du fichier PDF. Les autres rviseurs ne peuvent pas les consulter. Une vido sur les principes de base de la rvision est disponible ladresse suivante : www.adobe.com/go/lrvid_014_acrx_fr
Dernire mise jour le 6/7/2011
UTILISATION DACROBAT X PROFESSIONAL
Collaboration
160
Si vous rvisez un fichier PDF laide dAcrobat 9 ou version antrieure, ou de Reader 9 ou version antrieure, certaines fonctions peuvent savrer indisponibles.
Voir aussi
Rponse aux commentaires la page 183 Rejoindre une rvision la page 162 Enregistrement dun document PDF contenant des commentaires la page 165
Participation une rvision
1 Dans votre application de messagerie, ouvrez le fichier PDF en cliquant une fois sur lURL ou deux fois sur la pice
jointe (PDF ou FDF).
2 Effectuez une ou plusieurs des oprations suivantes, le cas chant :
Connectez-vous Acrobat.COM laide de votre ID et de votre mot de passe Adobe. Cliquez sur Connexion dans la bote de dialogue Rvision partage. Cliquez sur OK dans la fentre Bienvenue dans cette rvision partage. Cette fentre indique lchance de la
rvision, les participants, les commentaires ventuellement mis par chaque rviseur et lemplacement du serveur de commentaires.
Saisissez votre nom, votre adresse lectronique, le nom de votre socit et votre fonction.
3 Enregistrez le fichier un emplacement auquel vous le retrouverez facilement, par exemple le bureau. 4 Ajoutez des commentaires au document PDF laide des outils du volet Commentaires. Pour supprimer un
commentaire, slectionnez-le, puis cliquez sur Supprimer. (Vous pouvez uniquement supprimer les commentaires dont vous tes lauteur.)
5 Effectuez les oprations suivantes, selon le cas :
Si vous tes averti que de nouveaux commentaires envoys par dautres rviseurs sont disponibles, cliquez sur le
message. Ces commentaires saffichent dans le fichier PDF.
Pour vrifier si dautres rviseurs ont formul de nouveaux commentaires, cliquez sur Rechercher les nouveaux
commentaires .
6 Envoyez vos commentaires linitiateur de la rvision en cliquant sur Publier les commentaires ou Envoyer des
commentaires, sur la barre de message du document. Lorsque vous envoyez vos commentaires, ceux-ci sont runis dans un fichier PDF et envoys en pice jointe linitiateur de la rvision. En cas de publication, vos commentaires sont enregistrs sur le serveur de commentaires.
Options de la barre de message du document
Les options disponibles sur la barre de message du document dpendent de la manire dont linitiateur a configur la rvision et de votre accs ou non au serveur de commentaires. Pour plus de dtails sur les diffrents types de rvisions, voir la section A propos des rvisions PDF gres la page 153.
Rechercher les nouveaux commentaires Invite Acrobat synchroniser les commentaires entre le serveur de
commentaires et le disque dur local. Si vous ne cliquez pas sur ce bouton, Acrobat recherche les nouveaux commentaires toutes les 10 minutes si le document est ouvert et chaque heure sil est ferm.
Fusionner les commentaires Copie les commentaires du fichier PDF ouvert dans votre copie. Cette option nest disponible que pour les fichiers PDF que vous recevez des rviseurs dans le cadre des rvisions par messagerie.
Dernire mise jour le 6/7/2011
UTILISATION DACROBAT X PROFESSIONAL
Collaboration
161
Publier les commentaires Disponible uniquement lors des rvisions partages Tlcharge vos nouveaux commentaires sur le serveur de commentaires. Ce bouton est dsactiv lorsque la rvision est acheve. Enregistrer une version darchive Disponible uniquement lors des rvisions partages, lorsque la rvision est acheve.
Enregistre sur le disque dur une copie du document contenant les commentaires de rvision.
Envoyer les commentaires Cre un message lectronique destin linitiateur de la rvision. Ce message contient le fichier PDF comment en tant que pice jointe. Cette option est galement disponible pour les participants une rvision par messagerie lectronique. Elle saffiche dans les rvisions partages si le rviseur a choisi de travailler hors connexion ou en cas dchec de la connexion au serveur de commentaires. Enregistrer et travailler hors connexion Enregistre le fichier de manire ce que vous puissiez travailler hors
connexion. Cette option est disponible pour les rvisions par navigateur configures laide dAdobe LiveCycle.
Envoyer et recevoir des commentaires Synchronise les commentaires. Cette option est disponible pour les rvisions
par navigateur configures laide dAdobe LiveCycle.
Etat Icne indiquant ltat de la connexion au serveur de commentaires. Licne peut prendre trois formes : dernire tentative russie , dernire tentative infructueuse ou tentative de connexion en cours . Si vous cliquez sur licne, un menu comportant dautres options saffiche : Suivi des rvisions ouvre le dispositif de suivi ; Enregistrer sous version darchive enregistre une copie du fichier PDF qui nest plus connecte la rvision; Travailler hors connexion permet de travailler en mode hors ligne, dans lequel vous pouvez effectuer des commentaires mais les publier uniquement lorsque vous repassez au mode en ligne. Pour passer au mode en ligne, cliquez sur Se reconnecter au serveur.
Recherche des commentaires publis rcemment
Lorsque vous participez une rvision partage, les commentaires publis sur le disque dur local sont synchroniss avec les commentaires prsents sur le serveur. Acrobat vous avertit lorsque de nouveaux commentaires sont disponibles. Comme le processus de synchronisation se poursuit aprs la fermeture du fichier PDF, vous continuerez recevoir des notifications. Les messages affichs dans la zone de notification vous informent lorsque de nouveaux rviseurs se joignent la rvision, lorsque des mises jour sont effectues (plusieurs rvisions), lorsque lchance change ou lorsque les tentatives de synchronisation chouent. Ils vous avertissent galement lorsquun nouvel abonnement une liste de diffusion est ajout au dispositif de suivi. Vous pouvez changer la frquence des messages et de synchronisation des commentaires, et vous pouvez dclencher le processus de synchronisation manuellement. Pour consulter les nouveaux commentaires dune rvision partage, vous devez avoir accs Acrobat.com ou la possibilit de vous connecter au rseau auquel appartient le serveur de commentaires Si vous ne pouvez pas vous y connecter, vrifiez ltat du serveur dans le dispositif de suivi pour dterminer la cause du problme.
Cliquez sur le bouton Rechercher les nouveaux commentaires
de la barre de message du document.
Envoi de commentaires par messagerie lectronique
Si vous rvisez un document PDF hors ligne ou en dehors de la zone de protection dun pare-feu ou si vous tes dconnect temporairement du serveur de commentaires, vous devrez peut-tre envoyer vos commentaires par messagerie lectronique.
1 Choisissez Fichier > Joindre un message lectronique. 2 Dans le volet Partager, choisissez Joindre un message lectronique, puis cliquez sur le bouton Joindre. 3 Dans le nouveau message lectronique qui souvre, saisissez ladresse de linitiateur, puis cliquez sur Envoyer.
Dernire mise jour le 6/7/2011
UTILISATION DACROBAT X PROFESSIONAL
Collaboration
162
Pour contourner le volet Partager et directement joindre le fichier PDF un message lectronique, dans la bote de dialogue Prfrences, sous Catgories, slectionnez Services en ligne. Dslectionnez ensuite loption Utiliser le volet de partage lors de lenvoi de pices jointes. Remarque : Si le fichier PDF dpasse la taille maximale de 5 Mo, Acrobat vous invite envoyer vos commentaires dans un fichier FDF (Form Data Format). Linitiateur peut importer ce fichier plus petit. Pour ajuster la taille maximale, ouvrez la bote de dialogue Prfrences et slectionnez Rvision. Ensuite, saisissez la nouvelle valeur sous loption Envoyer les commentaires sous forme de FDF pour les fichiers de plus de [x] Mo.
Publication de commentaires mis par dautres rviseurs
Si vous participez une rvision, vous tes susceptible de recevoir les commentaires dautres rviseurs. Par exemple, si lun deux ne peut accder au serveur de commentaires, le rviseur peut vous envoyer des commentaires. Autre exemple, supposons que vous avez demand des commentaires en retour des personnes qui ntaient initialement pas invites la rvision. Ces rviseurs peuvent vous renvoyer une copie du fichier PDF en cours de rvision avec leurs commentaires. Si vous prenez ces commentaires votre compte, vous pouvez les partager avec tous les participants la rvision.
1 Ouvrez le fichier PDF qui contient les commentaires. 2 Effectuez lune des oprations suivantes :
Cliquez sur OK si vous tes invit publier les commentaires de ce rviseur. Les commentaires publis saffichent
dans le fichier PDF. Votre nom saffiche sur la barre de titre et celui de lauteur dans le corps des commentaires, prcd de la mention Pour le compte de . Pour masquer la mention "Pour le compte de", dans la bote de dialogue Prfrences, sous Rvision, dcochez la case Afficher la mention Pour le compte de dans le commentaire lorsque lutilisateur sapproprie des commentaires lors dune rvision partage.
Cliquez sur Oui lorsque vous tes invit fusionner les commentaires ou cliquez sur Fusionner les commentaires
sur la barre de message du document, puis sur Envoyer les commentaires. Ajoutez ladresse lectronique des autres rviseurs, le cas chant, puis cliquez sur Envoyer.
Dans Acrobat ou Reader, ouvrez une copie du document PDF, puis choisissez Commentaire > Liste des
commentaires > Options > Importer un fichier de donnes. Slectionnez un fichier contenant les commentaires de rviseurs. Ajoutez ladresse lectronique des autres rviseurs, le cas chant, puis cliquez sur Envoyer. Seuls les commentaires nouveaux ou modifis sont publis ou envoys.
Rejoindre une rvision
Utilisez le dispositif de suivi pour rouvrir les fichiers PDF dans une rvision active. Le dispositif de suivi affiche uniquement les fichiers PDF que vous avez enregistrs. Si vous navez pas enregistr le document PDF la premire fois que vous lavez ouvert, vous pouvez le rouvrir partir de votre application de messagerie.
1 Effectuez lune des oprations suivantes :
Dans Acrobat, choisissez Commentaires > Rvision > Suivi des rvisions. Dans Reader, choisissez Affichage > Dispositif de suivi.
2 Dans le dispositif de suivi, cliquez deux fois sur le fichier PDF. 3 Ajoutez de nouveaux commentaires ou modifiez des commentaires existants. Pour supprimer un commentaire,
slectionnez-le, puis cliquez sur Supprimer. (Vous pouvez uniquement supprimer les commentaires dont vous tes lauteur.)
Dernire mise jour le 6/7/2011
UTILISATION DACROBAT X PROFESSIONAL
Collaboration
163
Lapplication Acrobat retirera les commentaires supprims du document PDF en ligne lors de la prochaine synchronisation des commentaires. Si vous supprimez des commentaires que vous aviez prcdemment envoys par messagerie lectronique, ils sont toujours visibles dans le document de linitiateur.
4 Cliquez sur Publier les commentaires sur la barre de message du document.
Seuls les commentaires nouveaux ou modifis sont publis ou envoys.
Voir aussi
Enregistrement dun document PDF contenant des commentaires la page 165
Suivi et gestion des rvisions de fichiers PDF
Prsentation du dispositif de suivi
Le dispositif de suivi permet de grer les rvisions de documents et les formulaires diffuss, dafficher ltat des serveurs de rvisions et de formulaires et de contrler les abonnements de diffusion Web (galement appels flux RSS). Pour ouvrir le dispositif de suivi dans Acrobat, choisissez Commentaire > Rvision > Suivi des rvisions. Pour ouvrir le dispositif de suivi dans Reader, choisissez Affichage > Dispositif de suivi. Une vido sur la mthode de suivi dune rvision dans Acrobat est disponible ladresse suivante : www.adobe.com/go/lrvid_015_acrx_fr
Utilisez le dispositif de suivi pour grer les rvisions, les formulaires et les abonnements de diffusion Web (flux RSS). Le panneau de gauche contient des liens vers les fichiers, les formulaires, les messages dtat du serveur et les flux RSS. Le panneau de droit affiche des informations dtailles sur llment slectionn gauche.
Dernires mises jour Le panneau Dernires mises jour fournit un rcapitulatif des dernires modifications apportes aux rvisions partages, aux fichiers de formulaires et aux serveurs. Si aucun formulaire ou fichier en rvision nest actif, ce panneau fournit des informations et des liens relatifs linitiation de rvisions gres, la cration de formulaires et leur diffusion. Dans le panneau Dernires mises jour, vous pouvez galement activer ou dsactiver les notifications de suivi au sein dAcrobat et, sous Windows uniquement, dans la barre dtat du systme.
Dernire mise jour le 6/7/2011
UTILISATION DACROBAT X PROFESSIONAL
Collaboration
164
Rvisions Le dispositif de suivi indique qui participe la rvision partage et combien de commentaires ont t publis. A partir du dispositif de suivi, vous pouvez rejoindre une rvision et envoyer des messages lectroniques aux participants. Si vous tes linitiateur dune rvision, vous pouvez ajouter ou modifier les chances, ajouter des rviseurs, mettre fin une rvision et commencez une nouvelle rvision avec des rviseurs existants. Le panneau gauche du dispositif de suivi affiche tous les documents PDF faisant lobjet dune rvision gre. Le panneau dinformation, droite, indique la date et lheure denvoi du fichier PDF et la liste des rviseurs invits. Les liens vers les fichiers PDF partags fournissent dautres informations, notamment lchance (si elle est dfinie) et le nombre de commentaires soumis par rviseur. La suppression dun lien dans le dispositif de suivi supprime le fichier PDF correspondant ainsi que tous les commentaires sur le serveur, et met un terme dfinitif la rvision. Formulaires Utilisez la fonction de suivi pour grer les formulaires que vous avez diffuss ou reus. Le dispositif de suivi vous permet dafficher et de modifier lemplacement du fichier rponse et deffectuer un suivi des rponses remises par les destinataires. Vous pouvez galement ajouter dautres destinataires, contacter les participants par courrier lectronique et afficher les rponses obtenues pour un formulaire. Pour plus de dtails, voir A propos du suivi des formulaires la page 230. Etat du serveur Cette section indique ltat de tous les serveurs utiliss pour les rvisions et la diffusion des formulaires. Licne de coche en regard du nom du serveur indique que la dernire tentative de synchronisation a russi. Licne davertissement indique que la dernire tentative de synchronisation a chou. Cet icne signale par exemple que le serveur est dconnect du rseau, quil prsente des problmes dcriture sur le disque, etc. Contactez ladministrateur rseau pour obtenir de laide. RSS Vous pouvez utiliser le dispositif de suivi pour vous abonner des flux RSS, par exemple pour la diffusion dactualits ou de chanes musicales. Le format RSS est compatible avec les formats XML et RDF. Remarque : Si le bouton RSS napparat pas dans le dispositif de suivi, ouvrez la bote de dialogue Prfrences dAcrobat, puis slectionnez Dispositif de suivi. Activez loption Activer les flux RSS dans le dispositif de suivi, puis cliquez sur OK. Fermez, puis rouvrez le dispositif de suivi.
Suivi de fichiers PDF rviss
1 Dans le dispositif de suivi, dveloppez le dossier appropri :
Envoyes Rpertorie les fichiers PDF concerns par les rvisions que vous avez inities. (Non disponible dans Reader.) Particip Contient les fichiers PDF concerns par les rvisions que vous avez reues. Les fichiers PDF ne figurent dans cette liste quaprs leur ouverture. Si vous ouvrez un fichier PDF joint un message lectronique sans lenregistrer, lentre correspondante est supprime du dispositif de suivi lorsque vous fermez le fichier.
Remarque : Les fichiers PDF rpertoris en gras indiquent une ou plusieurs des mises jour suivantes : des commentaires que vous navez pas encore lus, la modification de lchance par linitiateur de la rvision ou lajout de nouveaux rviseurs.
2 Slectionnez un fichier PDF.
Les informations propres la rvision du fichier PDF slectionn apparaissent dans le panneau de droite. Pour les rvisions partages, il sagit des informations dchance, des rviseurs ayant rejoint la rvision et du nombre de commentaires.
Dernire mise jour le 6/7/2011
UTILISATION DACROBAT X PROFESSIONAL
Collaboration
165
Enregistrement dun document PDF contenant des commentaires
Vous pouvez enregistrer une copie du fichier PDF en cours de rvision contenant tous les commentaires publis par les rviseurs ou tous les commentaires que vous avez imports (fusionns). Si le fichier PDF fait lobjet dune rvision partage, vous pouvez en enregistrer une version darchive. Cette copie nest plus connecte au serveur de rvisions ; vous pouvez donc en modifier les contenus et y ajouter des commentaires. Pour crer une copie dun fichier PDF partag afin de la diffuser dautres personnes, cliquez sur Enregistrer sous. Le fichier rsultant inclut tous les commentaires publis jusqu ce point. Il peut tre dplac, copi ou renomm sans que cela influe sur sa connexion la rvision ou au serveur de commentaires.
Pour enregistrer une copie dun fichier PDF en rvision avec tous les commentaires, ouvrez le fichier, puis effectuez
lune des oprations suivantes :
En vue dune rvision partage, choisissez Fichier > Enregistrer sous version darchive. Vous pouvez galement
cliquer sur le bouton Etat de la barre de message du document et choisir Enregistrer sous version darchive.
Sil sagit dune rvision par messagerie lectronique, choisissez Fichier > Enregistrer sous pour enregistrer une
nouvelle copie du fichier PDF. Cette dernire version enregistre devient alors le fichier PDF suivi. Lancienne version devient la version darchive.
Invitation de rviseurs supplmentaires
Si vous tes linitiateur de la rvision, vous avez la possibilit dinviter dautres utilisateurs la rvision. Si vous tes vous-mme rviseur et souhaitez convier dautres participants la rvision, demandez linitiateur de les inviter. Ainsi, linitiateur peut effectuer un suivi automatique de tous les participants et tre averti lorsque leurs commentaires reviennent.
1 Dans le dispositif de suivi, sous Envoyes, slectionnez le fichier PDF, puis cliquez sur Ajouter des rviseurs dans
le panneau de droite.
2 Spcifiez les adresses lectroniques des rviseurs que vous souhaitez ajouter. Modifiez le message selon les besoins,
puis envoyez-le. Les rviseurs supplmentaires apparaissent dans le panneau de droite du dispositif de suivi, avec les autres participants.
Ajout ou modification dune chance
Linitiateur peut ajouter ou modifier lchance dune rvision existante.
1 Dans le dispositif de suivi, slectionnez le fichier PDF, puis effectuez lune des oprations suivantes :
Si la rvision ne prsente aucune chance, cliquez sur Ajouter une chance. Si la rvision prsente une chance, cliquez sur Modifier lchance.
2 Cliquez sur Echance de la rvision, modifiez lchance si ncessaire, puis cliquez sur OK. 3 Modifiez le cas chant les destinataires du message lectronique, lobjet et le message, puis cliquez sur Envoyer.
Fin dune rvision
Linitiateur peut mettre fin une rvision existante. Lorsque la rvision est termine, les participants ne peuvent plus publier de commentaires sur le serveur. Vous pouvez par la suite modifier lchance de la rvision afin de relancer le processus.
Dans le dispositif de suivi, slectionnez le fichier PDF, puis cliquez sur Terminer la rvision.
Dernire mise jour le 6/7/2011
UTILISATION DACROBAT X PROFESSIONAL
Collaboration
166
Initiation dune rvision partage partir dune rvision existante avec les mmes rviseurs
1 Dans le dispositif de suivi, slectionnez un fichier PDF, puis cliquez sur Initier une nouvelle rvision avec les mmes
rviseurs.
2 Suivez la procdure dinitiation dune rvision partage.
Voir aussi
Initiation dune rvision partage la page 157
Envoi dun message
Lors dune rvision, vous pouvez tre amen contacter dautres rviseurs ou leur envoyer un rappel dchance.
1 Dans le dispositif de suivi, slectionnez le fichier PDF, puis cliquez sur Envoyer un message aux rviseurs. 2 Dans le message lectronique, modifiez les champs A et Objet ou le corps du message selon les besoins, puis cliquez
sur Envoyer.
Mise jour dun profil
Vos commentaires vous identifient en tant quauteur en affichant votre nom (le nom que vous avez fourni lorsque vous avez rejoint la session de rvision ou que vous lavez lance, ou votre nom dutilisateur systme). Vous pouvez modifier le nom de lauteur et les autres informations de profil tout moment. Dans ce cas, votre profil actualis apparat uniquement dans les nouveaux commentaires. Les commentaires existants ne sont pas modifis.
Mise jour dun profil de rvision
1 Dans la bote de dialogue Prfrences, sous Catgories, slectionnez Commentaires. 2 Dsactivez loption Toujours utiliser lidentifiant de lutilisateur dans le champ Auteur. 3 Slectionnez Identit dans la liste de gauche. 4 Modifiez votre profil en vous assurant dy inclure ladresse lectronique que vous utiliserez lors des rvisions.
Cliquez sur OK.
Mise jour dun profil en vue dune rvision partage
1 Dans la bote de dialogue Prfrences, sous Catgories, slectionnez Identit. 2 Modifiez votre profil en veillant inclure une adresse lectronique correcte, puis cliquez sur OK.
Abonnement des services de diffusion Internet
1 Cliquez sur le bouton RSS situ dans le panneau gauche du dispositif de suivi.
Remarque : Si le bouton RSS napparat pas dans le dispositif de suivi, ouvrez la bote de dialogue Prfrences dAcrobat, puis slectionnez Dispositif de suivi. Activez loption Activer les flux RSS dans le dispositif de suivi, puis cliquez sur OK. Fermez, puis rouvrez le dispositif de suivi.
2 Cliquez sur Sabonner un flux RSS, puis entrez une adresse Web dans la zone prvue cet effet.
Dernire mise jour le 6/7/2011
UTILISATION DACROBAT X PROFESSIONAL
Collaboration
167
Prfrences du dispositif de suivi
Pour spcifiez les paramtres du dispositif de suivi, affichez la bote de dialogue Prfrences, puis slectionnez Dispositif de suivi sous Catgorie.
Rechercher automatiquement les nouveaux commentaires et donnes de formulaire Spcifie la frquence de
synchronisation des commentaires. Pour dsactiver la synchronisation automatique, faites glisser le curseur vers lextrmit droite, jusqu ce que la valeur Jamais saffiche.
Suspendre la recherche de nouveaux commentaires et donnes de formulaire Spcifie le dlai dinactivit de la rvision ou du formulaire aprs lequel la recherche de commentaires et de donnes doit tre arrte. Supprimer des emplacements serveur personnaliss Pour supprimer un profil de serveur, slectionnez-le dans la liste,
puis cliquez sur Supprimer le profil du serveur.
Notifications Spcifie quels endroits les notifications de suivi saffichent. Activer les flux RSS dans le dispositif de suivi Lorsque cette option est slectionne, la catgorie RSS apparat sur le
ct gauche du dispositif de suivi. Vous pouvez vous abonner des flux RSS depuis le dispositif de suivi.
Commentaires
Prsentation des outils dannotation et dannotation de dessin
Remarque : Dans Reader, les outils de commentaire complets sont uniquement disponibles pour les fichiers PDF dans lesquels la fonction de commentaires a t spcifiquement active. Les fichiers PDF soumis une procdure de rvision incluent habituellement des droits de commentaire. Pour ajouter des commentaires, utilisez les outils dannotation et dannotation de dessin (du volet Commentaire). Les commentaires sont des notes et des dessins qui transmettent des ides ou un retour sur des fichiers PDF. Vous pouvez saisir un message laide de loutil Note. Une autre solution consiste utiliser un outil de dessin pour ajouter une ligne, un cercle ou toute autre forme, puis saisir du texte dans la fentre contextuelle de la note associe. Les outils de modification de texte permettent dajouter des annotations de rvision qui signalent les modifications apporter au document source. La plupart des outils de commentaire et dannotation napparaissent sur la barre doutils quune fois que vous les y avez ajouts. Remarque : Si vous ouvrez un fichier PDF dans un navigateur alors que la rvision partage est acheve, les outils de commentaires sont indisponibles. La plupart des commentaires comportent deux parties : licne (ou annotation) affiche sur la page et le message de texte figurant dans une fentre contextuelle de note lorsque vous cliquez une ou deux fois sur licne ou que vous placez le pointeur dessus. Lorsque vous avez ajout un commentaire, il reste slectionn jusqu ce que vous cliquiez en un autre point sur la page. Acrobat met en surbrillance le commentaire slectionn avec un cadre bleu, qui vous aide reprer lannotation sur la page. Un objet filaire dot de poignes de slection s'affiche sur les annotations de dessin et les tampons, afin de pouvoir ajuster la taille et la forme. Vous pouvez baliser vos commentaires afin que les lecteurs ayant des dficiences visuelles ou une mobilit rduite puissent les lire laide des technologies dassistance.
Dernire mise jour le 6/7/2011
UTILISATION DACROBAT X PROFESSIONAL
Collaboration
168
Panneau Annotations A. Ajouter une note B. Surligner le texte C. Joindre un fichier D. Enregistrer laudio E. Outil et menu Ajouter un tampon F. Insrer le texte lemplacement du curseur G. Remplacement de texte H. Texte barr I. Soulign J. Ajouter une note au texte
A B C D E F
Panneau Annotations de dessin A. Ajouter une zone de texte B. Ajouter une lgende C. Tracer une ligne D. Tracer une flche E. Tracer une ellipse F. Tracer un rectangle G. Tracer un nuage H. Tracer un polygone I. Tracer des lignes connectes J. Tracer une forme libre K. Effacer une forme libre
B C
Types de commentaires dans un fichier PDF A. Tampon B. Modification de texte C. Info-bulle de commentaire D. Note
Ressources supplmentaires Pour consulter des vidos et des didacticiels au sujet des commentaires, reportez-vous aux ressources suivantes :
Principes de base de la fonction Commentaires : www.adobe.com/go/lrvid_013_acrx_fr Processus de rvision dun document : www.peachpit.com/articles/article.aspx?p=1670579&seqNum=4
Dernire mise jour le 6/7/2011
UTILISATION DACROBAT X PROFESSIONAL
Collaboration
169
Voir aussi
Ajout de balises des commentaires la page 331 Ajout de commentaires une conception 3D la page 420
Affichage des outils dannotation et dannotation de dessin
Les outils de commentaire et dannotation ne sont pas affichs par dfaut, sauf si vous ouvrez un fichier PDF dans le cadre dune rvision gre.
Cliquez sur le bouton du panneau des tches Commentaire, puis sur les panneaux Annotations ou Annotation de
dessin.
Slection dun outil dannotation ou dannotation de dessin
Choisissez Commentaire > Annotations > [outil]. Choisissez Commentaire > Annotations de dessin > [ outil ].
Remarque : Lorsque vous avez saisi votre premier commentaire, loutil est remplac par loutil Slection. Ce dernier vous permet de dplacer, de redimensionner ou de modifier votre commentaire. (Les outils Crayon et Texte surlign restent slectionns.)
Maintien de loutil dannotation activ
Vous pouvez ajouter plusieurs commentaires sans devoir slectionner nouveau loutil.
1 Slectionnez loutil utiliser (mais ne vous en servez pas tout de suite). 2 Cliquez avec le bouton droit de la souris (Windows) ou en maintenant la touche Control enfonce (Mac OS) et
choisissez Maintenir loutil activ.
Prfrences des commentaires
Les prfrences de commentaire ont un impact sur laspect des commentaires et des annotations dans les fichiers PDF, et sur la manire dont vous les consultez. Remarque : Un rviseur peut placer des commentaires nimporte o dans le cadre du document. Par consquent, vous devez faire dfiler ou effectuer un zoom arrire pour voir les commentaires qui se trouvent en dehors de la page. Dans la bote de dialogue Prfrences, sous Catgories, slectionnez Commentaires.
Police, Corps Sous Windows, vous pouvez dfinir la police et le corps du texte des fentres contextuelles de notes. Sous
Mac OS, vous pouvez uniquement slectionner lune des options de police suivantes : Grande, Moyenne ou Petite. Ces options sappliquent tous les commentaires, nouveaux ou existants.
Opacit de la fentre Dtermine lopacit de la fentre de la note contextuelle de commentaire laide dune valeur comprise entre 1 et 100. Lorsque la fentre est ouverte sans tre slectionne, une valeur dopacit de 100 la rend opaque. Plus cette valeur baisse, plus la fentre est transparente. Activer les indicateurs de texte et les info-bulles Affiche une info-bulle lorsque vous placez le pointeur sur un
commentaire qui comprend une fentre contextuelle de note. Linfo-bulle contient le nom de lauteur, ltat du commentaire et deux lignes du texte. Option active par dfaut.
Imprimer les fentres et les notes Imprime les fentres contextuelles de note associes aux commentaires ainsi que les
icnes de note et de pices jointes (audio ou non) telles quelles apparaissent sur la page. Plutt que de slectionner cette option, vous pouvez imprimer le texte des commentaires selon diffrentes dispositions. Pour ce faire, choisissez Fichier > Imprimer, puis cliquez sur Rsumer les commentaires.
Dernire mise jour le 6/7/2011
UTILISATION DACROBAT X PROFESSIONAL
Collaboration
170
Afficher avec la souris les droites reliant les bulles de commentaire aux fentres associes Lorsque vous placez le pointeur de la souris sur une annotation de commentaire (telle quune mise en surbrillance ou une icne de note), le connecteur ombr saffiche. Option active par dfaut. Sassurer que les fentres sont visibles lors du dfilement du document Lorsque vous faites dfiler un document PDF,
les fentres contextuelles de note situes sur chaque page se dplacent de manire rester visibles dans le panneau de visualisation. Option active par dfaut.
Ouvrir automatiquement la fentre des commentaires pour les commentaires autres que les notes Une fentre
contextuelle de la note saffiche lorsque vous crez un commentaire laide dun outil de dessin, ou de loutil Tampon ou Crayon.
Masquer les fentres de commentaire lorsque la liste est affiche Permet de dgager lcran lorsquune page
comprend de nombreux commentaires. Option active par dfaut.
Ouvrir automatiquement les fentres sur lesquelles le pointeur est plac Lorsque vous placez le pointeur de la souris
sur tout commentaire (y compris les dessins et les tampons), la fentre contextuelle de la note souvre.
Toujours utiliser lidentifiant de lutilisateur dans le champ Auteur Dtermine le nom qui saffiche dans la fentre
contextuelle de la note que vous crez. Lorsque cette option est active, le nom utilis est celui qui correspond Identifiant dans le panneau Identit des prfrences. Lorsquelle est dsactive, le nom utilis par dfaut est celui qui a t spcifi dans le champ Auteur de la bote de dialogue des proprits de commentaire. Option active par dfaut.
Crer des fentres alignes sur le bord du document Aligne les fentres de commentaire sur le bord droit de la fentre
de document, indpendamment de lemplacement des bulles de commentaire (icne de note ou texte surlign, par exemple). Si cette option est dsactive, la fentre contextuelle de la note saffiche ct de la bulle de commentaire. Option active par dfaut.
Copier le texte entour dans les fentres de dessin Copie le texte que vous encerclez laide dun outil de dessin dans la fentre contextuelle de la note associe lannotation de dessin. Copier le texte slectionn dans les fentres de texte surlign, de texte barr et de texte soulign Copie le texte
slectionn dans la fentre contextuelle de la note associe des commentaires de modification de texte, par exemple ceux crs avec loutil Texte surlign.
Modification de laspect des commentaires
Remarque : Dans Reader, les outils de commentaire complets sont uniquement disponibles pour les fichiers PDF dans lesquels la fonction de commentaires a t spcifiquement active. Les fichiers PDF soumis une procdure de rvision incluent habituellement des droits de commentaire. Vous pouvez modifier la couleur et laspect des commentaires ou des annotations avant ou aprs les avoir crs. Vous pouvez ensuite dfinir cet aspect comme laspect par dfaut pour cet outil. Remarque : Pour modifier lapparence de votre nom dans les commentaires, ouvrez la bote de dialogue Prfrences, slectionnez Commentaires, puis dsactivez loption Toujours utiliser lidentifiant de lutilisateur dans le champ Auteur.
Dernire mise jour le 6/7/2011
UTILISATION DACROBAT X PROFESSIONAL
Collaboration
171
Proprits A. Icne de note slectionne B. Texte contextuel slectionn
Modification de laspect dun commentaire et dfinition du nouvel aspect en tant quaspect par dfaut
1 Une fois que vous avez cr un commentaire, choisissez Proprits dans le menu Options de la fentre contextuelle
de note.
2 Dans la bote de dialogue des proprits, effectuez lune des oprations suivantes avant de cliquer sur Fermer :
Modifiez des options telles que la couleur et le type dicne utilis dans le panneau Aspect. Les options disponibles
varient en fonction du type de commentaire slectionn.
Modifiez le nom de lauteur et le sujet du commentaire dans le panneau Gnrales. Cliquez sur longlet Historique des rvisions pour afficher les modifications apportes un commentaire au cours
dune rvision.
Activez loption Verrouillage au bas de la bote de dialogue des proprits pour empcher la modification ou la
suppression du commentaire.
Activez loption Par dfaut situe au bas de la bote de dialogue des proprits afin dappliquer ces proprits tous
les commentaires du mme type crs par la suite.
Dfinition du verrou par dfaut pour un outil
1 Dans les panneaux Annotations et Annotation de dessin du volet de tches Commentaire, cliquez avec le bouton
droit sur loutil que vous souhaitez utiliser et choisissez Proprits doutils par dfaut.
2 Dfinissez les proprits voulues, puis cliquez sur OK.
Tous les commentaires que vous crez laide de cet outil affichent les proprits que vous avez dfinies. Les commentaires existants et laspect du texte dans les fentres contextuelles de note ne sont pas modifis.
Dernire mise jour le 6/7/2011
UTILISATION DACROBAT X PROFESSIONAL
Collaboration
172
Ajout dune note
Remarque : Dans Reader, les outils de commentaire complets sont uniquement disponibles pour les fichiers PDF dans lesquels la fonction de commentaires a t spcifiquement active. Les fichiers PDF soumis une procdure de rvision incluent habituellement des droits de commentaire. Le type de commentaire le plus courant se prsente sous forme de note. Une note est accompagne dune icne qui apparat sur la page et dune fentre contextuelle contenant le texte de la note. Vous pouvez ajouter une note en tout point de la page ou de la zone de document.
A B C D
Loutil Note vous permet dajouter un message dans une fentre contextuelle de note. A. Panneau Annotations B. Note C. Menu Options D. Application dun tampon temporel E. Message
Ajout dun commentaire sous forme de note
1 Dans le panneau Annotations, slectionnez loutil Note
, puis cliquez lemplacement o vous voulez insrer la note ou tracez une fentre de la taille voulue laide de la souris. pour copier et coller dans la note du texte provenant dun autre document PDF.
2 Saisissez le texte voulu dans la fentre contextuelle de note. Il est galement possible dutiliser loutil Slection
Remarque : Si vous fermez la fentre contextuelle de la note, votre texte y est conserv.
Modification dun commentaire sous forme de note
1 Cliquez une ou deux fois sur licne de la note. 2 Apportez les modifications requises :
Pour redimensionner la fentre contextuelle de la note, faites-en glisser le coin infrieur gauche ou droit. Pour modifier le formatage du texte, choisissez Affichage > Afficher/masquer > Elments de barre doutils > Barre
des proprits, slectionnez le texte, puis slectionnez la proprit voulue sur la barre doutils. Utilisez le panneau Commentaires de la bote de dialogue Prfrences pour modifier le corps de police, le comportement par dfaut de la fentre et dautres paramtres de cration et daffichage des commentaires. Lorsque vous avez termin, cliquez sur le bouton de rduction situ dans le coin suprieur droit de la fentre contextuelle de la note ou cliquez hors de cette fentre.
Suppression dune note
1 Slectionnez loutil Note 2
, loutil Main
ou loutil Slection
Slectionnez licne de la note, puis appuyez sur la touche Suppr.
Une autre solution consiste cliquer deux fois sur licne de note, puis choisir Supprimer dans le menu Options de la fentre contextuelle.
Dernire mise jour le 6/7/2011
UTILISATION DACROBAT X PROFESSIONAL
Collaboration
173
Annotation du texte pour modification
Remarque : Dans Reader, les outils de commentaire complets sont uniquement disponibles pour les fichiers PDF dans lesquels la fonction de commentaires a t spcifiquement active. Les fichiers PDF soumis une procdure de rvision incluent habituellement des droits de commentaire. Vous pouvez utiliser les commentaires de modification de texte dans un document PDF afin dindiquer les endroits du fichier source o le texte doit tre modifi. Les commentaires de modification de texte ne modifient pas le texte en tant que tel dans le fichier PDF. Ils indiquent plutt le texte qui doit tre supprim, insr ou remplac dans le fichier source partir duquel le document PDF a t cr. Acrobat offre deux mthodes de base pour ajouter des annotations de modification de texte : la prslection et la postslection.
Prselection Utilisez loutil de slection
pour marquer le texte, puis cliquez sur un outil de modification de texte. Vous pouvez galement cliquer avec le bouton droit de la souris (Windows) ou maintenir la touche Contrle enfonce (Mac OS) sur le texte slectionn pour ouvrir un menu contenant les options de modification disponibles.
Postslection Cliquez sur loutil de modification de texte, puis slectionnez le texte.
Dans Acrobat pour Windows, vous pouvez exporter des modifications de texte directement vers le document Microsoft Word dont le fichier PDF est issu pour rviser le document source. Pour utiliser cette fonction, vous devez crer le document PDF depuis Word laide de PDFMaker. Avant dexporter des modifications de texte, vrifiez que les commentaires dinsertion comportent le texte exact, y compris les espaces et les retours chariot, que vous souhaitez ajouter. Si lannotation contient des indications supplmentaires (par exemple, Ajouter le texte suivant : ), il faudra les supprimer manuellement du document Word. Sous Windows, vous pouvez exporter les commentaires de modifications de texte directement dans le document Autodesk AutoCAD ayant servi la cration du fichier PDF afin dy insrer vos changements. Pour utiliser cette fonction, vous devez crer le document PDF depuis AutoCAD laide de PDFMaker.
A B
Option Remplacer le texte A. Le texte slectionn est barr. B. Le nouveau texte est insr dans une fentre contextuelle lie.
Voir aussi
Exportation de commentaires vers Word (Windows) la page 188 Exportation de commentaires vers AutoCAD (Windows) la page 189
Remplacement de texte
1 Dans le panneau Annotations, slectionnez Remplacer
2 Slectionnez le texte. Tout texte slectionn est barr et une fentre contextuelle de note souvre.
Dernire mise jour le 6/7/2011
UTILISATION DACROBAT X PROFESSIONAL
Collaboration
174
3 Effectuez lune des oprations suivantes :
Saisissez le texte insrer ou ajouter. Un signe dinsertion
saffiche. saffiche.
Pour indiquer lajout dune nouvelle marque de paragraphe, appuyez sur Entre, puis fermez la fentre contextuelle
de la note sans saisir de texte. Un signe dinsertion de paragraphe
Ajout dune note une modification de texte
1 A laide de loutil de slection, cliquez avec le bouton droit sur une modification de texte. 2 Choisissez Ouvrir la fentre de note dans le menu contextuel. 3 Saisissez la note dans la fentre contextuelle.
Insrer le texte de la
1 Slectionnez loutil dinsertion
dans le panneau Annotations.
2 Cliquez entre les mots ou les caractres o vous voulez insrer du texte. 3 Effectuez lune des oprations suivantes :
Saisissez le texte insrer. Pour indiquer lajout dune nouvelle marque de paragraphe, appuyez sur Entre, puis fermez la fentre contextuelle
de la note sans saisir de texte. Un signe dinsertion de paragraphe sans saisir de texte. Un signe dinsertion despace saffiche. saffiche.
Pour indiquer lajout dun espace, appuyez sur la barre despacement, puis fermez la fentre contextuelle de la note
Pour indiquer des modifications de texte, vous pouvez galement slectionner du texte au moyen de loutil de slection , cliquer sur le texte slectionn avec le bouton droit de la souris, puis choisir une annotation de modification de texte.
Suppression de texte
1 Dans le panneau Annotations, choisissez loutil Barrer 2 Slectionnez le texte marquer pour suppression.
Suppression dune annotation de texte
Si des annotations sont superposes, supprimez des commentaires dans la liste Commentaires : choisissez Commentaire > Liste des commentaires, slectionnez le commentaire, puis appuyez sur la touche Suppr.
Slectionnez lannotation et appuyez sur la touche Suppr.
Surlignage, barrage ou soulignage du texte
Remarque : Dans Reader, seuls les outils Note et Mise en surbrillance sont disponibles. Les autres outils de commentaire sont disponibles uniquement pour les fichiers PDF dans lesquels la fonction de commentaire a t spcifiquement active. Les fichiers PDF soumis une procdure de rvision incluent habituellement des droits de commentaire. Vous pouvez vous servir des outils Texte surlign, Texte barr et Texte soulign pour ajouter des commentaires seuls ou des commentaires accompagns de notes.
Dernire mise jour le 6/7/2011
UTILISATION DACROBAT X PROFESSIONAL
Collaboration
175
Pour ajouter une note associe un surlignage ou barrer du texte en slectionnant ce texte laide de loutil de slection, cliquez avec le bouton droit de la souris et choisissez loption voulue dans le menu qui saffiche. Cependant, si le texte marquer est important, il est plus facile et plus rapide dutiliser les outils spcialiss.
1 Choisissez Commentaire > Annotations et slectionnez loutil Texte surlign
, Texte barr
ou Texte
soulign
Remarque : Pour appliquer plusieurs commentaires laide de loutil Texte barr ou Texte soulign, choisissez Maintenir loutil activ dans le menu Options aprs avoir slectionn loutil. Loutil Texte surlign reste slectionn aprs que vous avez saisi le premier commentaire.
2 Faites glisser la souris partir du dbut du texte annoter. Faites glisser la souris en maintenant la touche Contrle
enfonce pour tracer un rectangle autour du texte. Cette fonction est particulirement pratique pour annoter le texte dune colonne.
3 (Facultatif) Pour ajouter une note, cliquez deux fois sur lannotation afin dajouter du texte dans une fentre
contextuelle de note.
Apposition dun tampon sur un document
Remarque : Dans Reader, seuls les outils Note et Mise en surbrillance sont disponibles. Les autres outils de commentaire sont disponibles uniquement pour les fichiers PDF dans lesquels la fonction de commentaire a t spcifiquement active. Les fichiers PDF soumis une procdure de rvision incluent habituellement des droits de commentaire. Lapplication dun tampon sur un document PDF est trs similaire lapplication dun tampon sur un document papier. Vous pouvez choisir un tampon prdfini ou crer vos propres tampons. Les tampons dynamiques rcuprent sur votre systme et dans le panneau Identit de la bote de dialogue Prfrences les informations permettant au tampon dindiquer votre nom, la date et lheure. Loutil Tampon apparat par dfaut dans le panneau des annotations.
Catgories de loutil Tampon A. Tampon dynamique B. Tampon Signature C. Tampon standard D. Tampon personnalis
Pour un didacticiel sur la cration de tampons dynamiques, voir Secrets des tampons dynamiques ladresse : www.acrobatusers.com/tutorials/2007/02/dynamic_stamp_secrets.
Ouvrez la palette Tampons
Choisissez Commentaires > Annotations > Tampons > Afficher la palette Tampons.
Dernire mise jour le 6/7/2011
UTILISATION DACROBAT X PROFESSIONAL
Collaboration
176
Application dun tampon
1 Slectionnez un tampon en effectuant lune des oprations suivantes :
Cliquez sur loutil Tampon. Le tampon utilis en dernier est activ. Dans la palette Tampons, choisissez une catgorie dans le menu, puis slectionnez un tampon.
2 Cliquez sur la page du document o vous voulez placer le tampon, ou tracez un rectangle afin de dfinir sa taille et
son emplacement.
3 Si vous navez spcifi aucun nom dans les prfrences didentit, la bote de dialogue Configuration de lidentit
vous invite le faire.
Modification de lemplacement ou de laspect dun tampon
A laide de loutil Slection ou Main, effectuez lune des oprations suivantes :
Pour dplacer un tampon, faites-le glisser vers le nouvel emplacement. Pour redimensionner un tampon, cliquez dessus, puis faites glisser une poigne dangle. Pour faire pivoter un tampon, cliquez dessus, dplacez le pointeur sur la poigne en haut du tampon, puis faites
glisser loutil lorsque licne de tampon en rotation saffiche.
Pour supprimer un tampon, cliquez dessus avec le bouton droit de la souris et choisissez Supprimer. Pour modifier lopacit du tampon ou la couleur de sa fentre contextuelle de note, cliquez sur le tampon avec le
bouton droit de la souris, puis choisissez Proprits dans le menu contextuel. Sous longlet Aspect, dfinissez lopacit ou la couleur.
Dplacement dun tampon vers la liste des favoris
1 A laide de loutil Slection ou Main, slectionnez une annotation de tampon sur la page. 2 Dans le panneau des annotations, cliquez sur loutil Tampon et choisissez Ajouter le tampon actif aux Favoris.
Cration dun tampon personnalis
Il est possible de crer des tampons personnaliss partir de divers formats de fichiers, notamment PDF, JPEG, bitmap, Adobe Illustrator (AI), Adobe Photoshop (PSD) et AutoDesk AutoCAD (DWT, DXG). Dans Reader, la cration dun tampon personnalis admet uniquement le format PDF. Remarque : Pour ajouter une seule occurrence dune image un fichier PDF, collez limage dans le document. Les images colles prsentent les mmes caractristiques que les autres commentaires Tampon ; chacune delles comporte une fentre contextuelle de note et des proprits modifiables.
1 Choisissez Commentaires > Annotations > Tampons > Afficher la palette Tampons. 2 Cliquez sur Importer, puis slectionnez le fichier. 3 Si le fichier comporte plusieurs pages, faites dfiler le fichier jusqu la page voulue, puis cliquez sur OK. 4 Choisissez une catgorie dans le menu ou saisissez un nouveau nom de catgorie, attribuez un nom au tampon
personnalis, puis cliquez sur OK.
Modification du nom ou de la catgorie dun tampon personnalis
1 Choisissez Commentaires > Annotations > Tampons > Afficher la palette Tampons. 2 Choisissez la catgorie de tampon, cliquez sur le tampon avec le bouton droit de la souris, puis choisissez Modifier. 3 Modifiez la catgorie ou le nom du tampon, ou remplacez limage, puis cliquez sur OK.
Dernire mise jour le 6/7/2011
UTILISATION DACROBAT X PROFESSIONAL
Collaboration
177
Suppression dun tampon personnalis
Vous pouvez supprimer les tampons personnaliss que vous avez crs, mais pas les tampons prdfinis. Lors de la suppression dun tampon, celui-ci est retir du menu de loutil Tampon, mais le fichier correspondant nest pas supprim.
1 Choisissez Commentaires > Annotations > Tampons > Afficher la palette Tampons. 2 Choisissez la catgorie de tampon dans le menu, cliquez sur le tampon avec le bouton droit de la souris, puis
choisissez Supprimer.
Suppression dune catgorie de tampon personnalise
1 Choisissez Commentaires > Annotations > Tampons > Tampons personnaliss > Grer les tampons. 2 Slectionnez la catgorie supprimer, puis cliquez sur Supprimer.
Remarque : La suppression de tous les tampons dune catgorie de tampon personnalise supprime la catgorie.
Ajout dune ligne, dune flche ou dune forme
Remarque : Dans Reader, les outils de dessin sont uniquement disponibles pour les fichiers PDF dans lesquels la fonction de commentaires a t spcifiquement active. Les fichiers PDF soumis une procdure de rvision incluent habituellement des droits de commentaire. Slectionnez un outil de dessin en fonction de leffet recherch.
1 Choisissez Commentaires > Annotations de dessin, puis slectionnez un outil de dessin :
Les outils Rectangle Les outils Nuage Loutil Crayon
crayon.
, Ellipse
, Flche
et Ligne
permettent de crer des formes simples.
et Polygone permettent de crer des figures fermes plusieurs cts. Loutil Polyligne permet de crer des figures ouvertes plusieurs cts. permet de tracer des dessins libres et loutil Gomme , deffacer les annotations faites au
Pour prciser la largeur de trait, la couleur et dautres proprits avant le trac, cliquez sur loutil de dessin avec le bouton droit de la souris, choisissez Proprits, puis dfinissez les options souhaites dans la bote de dialogue Proprits.
2 Dessinez sur le fichier PDF :
Pour crer une forme de nuage ou de polygone, cliquez lemplacement du point de dpart, dplacez le pointeur,
puis cliquez en un autre point afin de crer chacun des cts. Pour terminer le dessin de la figure, cliquez sur le point de dpart ou cliquez avec le bouton droit de la souris, puis choisissez Terminer dans le menu. Cliquez deux fois pour terminer une polyligne.
Pour tracer une ligne, une flche ou un rectangle, faites glisser le pointeur sur la zone o lannotation apparatra,
ou cliquez deux reprises : lune pour crer le point de dpart et la seconde pour crer le point de fin.
Pour tracer un carr ou un cercle, ou une ligne horizontale, verticale ou incline 45 degrs, maintenez la touche
Maj enfonce pendant lopration.
Pour tracer des formes libres laide de loutil Crayon
, faites glisser le curseur jusquau point de dbut du trac. Vous pouvez relcher le bouton de la souris, dplacer le pointeur, puis continuer le dessin. Pour effacer des parties du dessin, slectionnez loutil Gomme et faites-le glisser sur les zones du dessin supprimer.
3 Pour modifier ou redimensionner lannotation, slectionnez-la et faites glisser lune des poignes. 4 Pour ajouter lannotation une fentre contextuelle de note, slectionnez loutil Main puis cliquez deux fois sur
lannotation.
Dernire mise jour le 6/7/2011
UTILISATION DACROBAT X PROFESSIONAL
Collaboration
178
5 (Facultatif) Cliquez sur la case de fermeture de la fentre contextuelle de la note. Une icne de note apparat droite
de lannotation pour signaler la prsence de texte dans la fentre contextuelle. Remarque : Pour supprimer une annotation de dessin, slectionnez-la, puis appuyez sur la touche Suppr.
Association et dissociation dannotations
Vous avez la possibilit dassocier des annotations afin que vos commentaires ne constituent quun seul commentaire. Lassociation des annotations peut tre temporaire, le temps de toutes les dplacer ou de modifier leurs proprits, au lieu de procder note par note. Lassociation permet galement de distinguer vos annotations de celles des autres rviseurs dans le cadre de la rvision dun document. Remarque : Vous ne pouvez pas associer les annotations Modifications de texte.
Association dannotations
1 Slectionnez une annotation avec loutil Slection ou Main. 2 Cliquez sur les annotations associer tout en maintenant la touche Ctrl ou Commande enfonce. 3 Cliquez sur la slection avec le bouton droit de la souris, puis choisissez Associer.
Dissociation dannotations
Cliquez sur la slection avec le bouton droit de la souris, puis choisissez Dissocier.
Ajout de commentaires dans une zone de texte ou une lgende
Remarque : Dans Reader, les outils de commentaire sont uniquement disponibles pour les fichiers PDF dans lesquels la fonction de commentaires a t spcifiquement active. Les fichiers PDF soumis une procdure de rvision incluent habituellement des droits de commentaire. Vous pouvez utiliser loutil Zone de texte pour crer une zone qui contient du texte. Vous pouvez le positionner en nimporte quel point de la page et ajuster sa taille. Contrairement une fentre contextuelle de note, une zone de texte ne se ferme pas et reste donc visible sur la page du document. Pour ajouter une zone de texte, vous pouvez galement coller du texte copi dans le document PDF. La police et la taille du texte dpendent des paramtres par dfaut du systme.
Remarque : Il est possible dannoter du texte japonais, chinois et coren laide de loutil Zone de texte, mais les fichiers de ressources des langues asiatiques doivent tre installs sur lordinateur. Les zones de texte acceptent uniquement le texte horizontal.
Dernire mise jour le 6/7/2011
UTILISATION DACROBAT X PROFESSIONAL
Collaboration
179
Vous pouvez utiliser loutil Lgende pour crer une zone de texte de lgende. Les lgendes savrent particulirement utiles lorsque vous voulez isoler (sans la masquer) une zone particulire du document. Les zones de lgende se composent de trois parties : une zone de texte, une ligne coude et une fin de ligne. Vous pouvez redimensionner chaque partie en faisant glisser une poigne. La ligne coude ne peut tre redimensionne que dans une seule direction : les lignes coudes horizontales ne peuvent tre redimensionnes qu lhorizontale et les lignes coudes verticales qu la verticale. La zone de texte stend la verticale au fur et mesure de la saisie de telle manire que tout le texte soit visible. Vous pouvez dplacer la zone de texte seule ou la dplacer avec la fin de ligne. La zone de texte se dplace autour dun point dancrage fixe (la flche lextrmit de la fin de ligne) cr lorsque vous cliquez pour la premire fois dans le fichier PDF. Vous pouvez modifier la couleur et laspect de la zone de texte, et ajouter des flches ou des filets de conduite la fin de ligne.
Ajout dune zone de texte
1 Choisissez Commentaires > Annotations de dessin > Ajouter une zone de texte 2 Cliquez dans le document PDF. 3 Choisissez Affichage > Afficher/masquer > Elments de la barre doutils > Barre des proprits, et dfinissez les
attributs de couleur, dalignement et de police appliquer au texte.
4 Saisissez le texte.
Des retours la ligne automatiques sont appliqus au texte lorsquil atteint le bord droit de la zone de texte.
5 (Facultatif) Pour apporter des modifications supplmentaires la zone de texte :
A laide de loutil Slection ou Zone de texte, cliquez sur un bord de la zone de texte pour la slectionner, puis faites
glisser un coin pour la redimensionner. Utilisez la barre des proprits pour modifier les options de contour et de fond.
Cliquez deux fois sur la zone de texte pour modifier le texte ou ses proprits. Faites glisser le pointeur pour
slectionner du texte, puis activez des options de la barre des proprits.
6 Pour supprimer la zone de texte, slectionnez-la, puis appuyez sur la touche Suppr.
Vous pouvez galement coller un bloc de texte en le slectionnant et en le copiant dans nimporte quelle application, en activant loutil Main dans Acrobat, puis en choisissant Edition > Coller.
Ajout dune lgende
1 Choisissez Commentaires > Annotations de dessin > outil Lgende
2 Cliquez une fois pour dfinir lemplacement du point de fin, puis cliquez nouveau pour dfinir lemplacement de
la zone de texte.
3 Choisissez Affichage > Afficher/masquer > Elments de la barre doutils > Barre des proprits, et dfinissez les
attributs de couleur, dalignement et de police appliquer au texte.
Dernire mise jour le 6/7/2011
UTILISATION DACROBAT X PROFESSIONAL
Collaboration
180
4 Saisissez le texte.
Des retours la ligne automatiques sont appliqus au texte lorsquil atteint le bord droit de la zone de texte.
5 (Facultatif) Pour apporter des modifications supplmentaires la zone de texte :
Pour redimensionner la lgende, slectionnez-la, puis faites glisser lune des poignes qui saffichent. Pour dplacer la zone de texte, cliquez lintrieur, puis faites-la glisser. Pour dplacer toute la lgende, cliquez sur la fin de ligne ou sur un bord de la zone de texte, puis faites-la glisser. Pour modifier la couleur, lopacit ou les caractristiques de la ligne, activez loutil Slection et cliquez sur la lgende
avec le bouton droit de la souris, choisissez Proprits, puis slectionnez les options de votre choix.
Ajout dun commentaire audio
Remarque : Dans Reader, les outils de commentaire sont uniquement disponibles pour les fichiers PDF dans lesquels la fonction de commentaires a t spcifiquement active. Les fichiers PDF soumis une procdure de rvision incluent habituellement des droits de commentaire. Loutil Enregistrer le commentaire audio permet dajouter un son au format WAV ou AIFF prenregistr en tant que commentaire, ou denregistrer et de placer un commentaire sonore dans un document. Les pices jointes audio figurent dans la liste des commentaires et peuvent tre lues sur toutes les plates-formes. Cependant, le matriel et les logiciels de lecture appropris doivent tre installs.
Voir aussi
Modification de laspect des commentaires la page 170 Ajout dun fichier multimdia un document PDF la page 399
Ajout dun commentaire audio prenregistr
1 Choisissez Commentaires > Annotations > Enregistrer le commentaire audio
, puis cliquez sur lemplacement
du fichier PDF o vous souhaitez insrer le commentaire audio.
2 Cliquez sur Parcourir (Windows) ou Slectionner (Mac OS) et slectionnez le fichier ajouter. 3 (Facultatif) Pour couter le commentaire audio, cliquez sur le bouton Lire
. Lorsque vous avez termin, cliquez
sur Arrter, puis sur OK.
4 Dans la bote de dialogue des proprits, spcifiez les options voulues, puis cliquez sur OK.
Enregistrement dun commentaire audio
1 Choisissez Commentaires > Annotations > Enregistrer le commentaire audio
, puis cliquez sur lemplacement
du fichier PDF o vous souhaitez insrer le commentaire audio.
2 Dans la bote de dialogue qui saffiche, cliquez sur le bouton Enregistrer
avez termin lenregistrement, cliquez sur le bouton Arrter
puis parlez dans le micro. Lorsque vous , puis sur OK.
3 Dans la bote de dialogue des proprits, spcifiez les options voulues, puis cliquez sur OK.
Ajout de commentaires dans une pice jointe
Remarque : Dans Reader, les outils de commentaire sont uniquement disponibles pour les fichiers PDF dans lesquels la fonction de commentaires a t spcifiquement active. Les fichiers PDF soumis une procdure de rvision incluent habituellement des droits de commentaire.
Dernire mise jour le 6/7/2011
UTILISATION DACROBAT X PROFESSIONAL
Collaboration
181
Loutil Joindre un fichier permet dincorporer un fichier un emplacement prcis dun document PDF afin que le destinataire puisse louvrir et le visualiser. Lajout dun fichier joint comme commentaire permet de faire rfrence des documents trop longs pour tre colls dans une fentre contextuelle de note ou une zone de texte. Si vous dplacez le document PDF, le fichier incorpor le suit automatiquement. Pour afficher une pice jointe, lapplication ncessaire son ouverture doit tre installe sur lordinateur du lecteur. Important : Veillez utiliser loutil de pice jointe dans le panneau Annotations lors de lassociation dun fichier des fins de rvision. Les pices jointes au niveau du document laide de licne en forme de trombone (outil Joindre un fichier) du panneau Outils > Contenu ne font pas partie du suivi des commentaires dans une procdure de rvision. Vous risquez donc de perdre les commentaires insrs de cette faon.
1 Choisissez Commentaires > Annotations > Fichier joint
2 Cliquez dans le document PDF lendroit o vous voulez placer la pice jointe. 3 Slectionnez le fichier joindre, puis cliquez sur Slectionner. Si vous joignez un fichier PDF, vous pouvez mettre
en vidence les zones dintrt dans ce fichier laide des commentaires.
4 Dans la bote de dialogue Proprits du fichier joint, slectionnez les paramtres sappliquant licne du fichier
figurant dans le document PDF. Les commentaires joints apparaissent dans le panneau Pices jointes. Un numro de page indique leur emplacement. Remarque : Pour supprimer la pice jointe, cliquez sur licne du commentaire joint avec le bouton droit, puis choisissez Supprimer.
Collage dimages en tant que commentaires
Remarque : Dans Reader, les outils de commentaire sont uniquement disponibles pour les fichiers PDF dans lesquels la fonction de commentaires a t spcifiquement active. Les fichiers PDF soumis une procdure de rvision incluent habituellement des droits de commentaire. Il est possible dajouter une image un document PDF laide de loutil Image du Presse-papiers colle comme tampon. Vous pouvez copier la plupart des format dimage partir dapplications de dessin et de retouche dimage, telles quAdobe Photoshop ou Adobe Illustrator. Pour ajouter plusieurs exemplaires de limage des documents PDF, crez un tampon personnalis laide de cette image. Remarque : Loutil Image du Presse-papiers colle comme tampon nest disponible quaprs avoir copi une image.
1 Copiez limage en utilisant lune des mthodes suivantes :
Dans Acrobat, choisissez Edition > Instantan
2 Ouvrez un document PDF.
, puis slectionnez une image dans un fichier PDF.
Dans une autre application, slectionnez une image et choisissez Edition > Copier.
3 Choisissez Commentaires > Annotations > Tampons > Image du Presse-papiers colle comme tampon. 4 Cliquez dans le document PDF lemplacement o doit apparatre limage. 5 Effectuez lune des oprations suivantes :
Pour dplacer limage, faites-la glisser. Pour redimensionner limage, slectionnez-la puis faites glisser une de ses poignes. Appuyez sur la touche Maj
pour redimensionner limage tout en conservant ses proportions dorigine.
Pour modifier les proprits de limage, cliquez avec le bouton droit, puis choisissez Proprits. Pour supprimer les proprits de limage, cliquez dessus avec le bouton droit, puis choisissez Supprimer.
Dernire mise jour le 6/7/2011
UTILISATION DACROBAT X PROFESSIONAL
Collaboration
182
Voir aussi
Copie dune image la page 148
Gestion des commentaires
Affichage des commentaires
La liste des commentaires prsente lensemble des commentaires ajouts au fichier PDF, ainsi quune barre doutils assurant des fonctions communes telles que le tri, le filtrage, la suppression et autres options de commentaire.
Le panneau de tches Commentaires contient la liste des commentaires.
Affichage de la liste des commentaires
1 Choisissez Commentaire > Liste des commentaires. 2
A laide du menu Options situ en haut de la liste des commentaires, effectuez lune des oprations suivantes : dvelopper ou sur Tout rduire. Pour dvelopper ou rduire un commentaire, cliquez sur le signe plus ou moins qui le prcde.
Dveloppez ou rduisez les commentaires. Dans le menu contextuel Liste des commentaires, cliquez sur Tout
Importation et exportation de commentaires Crez ou imprimez le rsum des commentaires. Exportez vers Word ou AutoCAD. Spcifiez les prfrences de commentaires.
Tri des commentaires
Vous pouvez trier les commentaires de la liste par auteur, page, type, date, tat coch ou non coch ou tat par personne. Dans la srie des rponses, seul le premier message est tri. Les messages de rponse sont rpertoris dans la mme catgorie que le premier message de la srie.
1 Choisissez Commentaire > Liste des commentaires. 2 Choisissez une option dans le menu de tri
de la liste des commentaires.
Dernire mise jour le 6/7/2011
UTILISATION DACROBAT X PROFESSIONAL
Collaboration
183
Tri des commentaires
Vous pouvez choisir de masquer ou dafficher les commentaires suivant leur type, le rviseur (auteur), leur tat ou la prsence dune coche. Le filtrage a une incidence sur laffichage des commentaires aussi bien dans la fentre du document que dans la liste des commentaires. Lorsque vous rpertoriez ou imprimez les commentaires, vous pouvez dcider dinclure ou non les commentaires masqus. Lorsque vous masquez un commentaire de note accompagn dune rponse, toutes les autres rponses de la srie sont galement masques. Remarque : Dans le cadre dune rvision par messagerie lectronique, les commentaires masqus ne sont pas inclus lors de lenvoi des commentaires linitiateur.
Dans le menu Trier les commentaires
de la liste des commentaires, effectuez lune des oprations suivantes :
Pour supprimer tous les filtres, choisissez Afficher tous les commentaires. Vous pouvez galement utiliser la
combinaison de touches Ctrl+8 (Windows) ou Commande+8 (Mac OS).
Pour masquer tous les commentaires, choisissez Masquer tous les commentaires. Vous pouvez galement utiliser
la combinaison de touches Ctrl+Maj+8 (Windows) ou Commande+Maj+8 (Mac OS).
Pour filtrer les commentaires, choisissez les catgories afficher. Par exemple, si vous souhaitez uniquement
afficher les notes que vous navez pas coches, choisissez Type > Note pour que seules les notes apparaissent, puis choisissez Cochs > Non cochs afin que seules les notes non coches saffichent.
Pour supprimer un filtre, choisissez loption Tous pour les catgories masques.
Par exemple, si vous avez affich uniquement les commentaires dun rviseur spcifique, choisissez Rviseur > Tous. Ouvrir toutes les fentres (disponible uniquement si la liste des commentaires est ferme).
Pour ouvrir toutes les fentres de note, cliquez avec le bouton droit de la souris sur une annotation et choisissez Pour fermer toutes les fentres de note, cliquez avec le bouton droit de la souris sur une annotation et choisissez
Rduire toutes les fentres. (disponible uniquement si la liste des commentaires est ferme).
Rponse aux commentaires
Remarque : Dans Reader, les outils de commentaire sont uniquement disponibles pour les fichiers PDF dans lesquels la fonction de commentaires a t spcifiquement active. Les fichiers PDF soumis une procdure de rvision incluent habituellement des droits de commentaire. La fonction de rponse aux commentaires est particulirement utile dans les rvisions partages, lorsque les participants peuvent lire les commentaires des uns et des autres. Linitiateur de la rvision peut aussi sen servir pour tenir les rviseurs informs du traitement de leurs suggestions. Si un ou plusieurs rviseurs rpondent un message, le lot de rponses est appel srie. Les deux premires rponses dune srie apparaissent dans la fentre contextuelle de la note. Dans la liste des commentaires, toutes les rponses sont affiches. Les rponses sont dcales sous le commentaire dorigine. Le nombre de rponses reues pour un commentaire saffiche dans un cadre lorsque vous pointez sur le commentaire.
Dernire mise jour le 6/7/2011
UTILISATION DACROBAT X PROFESSIONAL
Collaboration
184
Les rponses figurent directement sous le commentaire, dans la fentre contextuelle de la note et dans la liste des commentaires. A. En-tte de la rponse B. Menu Options C. Option de rponse dans la liste des commentaires
Rponse dans la fentre contextuelle de la note
1 Ouvrez la fentre contextuelle de la note du commentaire. 2 Dans le menu Options, choisissez Rpondre. 3 Saisissez votre rponse dans la zone qui saffiche.
Rponse dans la liste des commentaires
1 Slectionnez un commentaire dans la liste des commentaires. 2 Dans le menu Options, choisissez Rpondre. 3 Saisissez votre rponse dans la zone qui saffiche.
Suppression dune rponse
Si vous supprimez un commentaire accompagn dune rponse, seul le commentaire est supprim. Toutes les rponses demeurent dans le fichier PDF et la srie est conserve. La premire rponse passe en commentaire.
Dans la fentre contextuelle de la note, cliquez sur la rponse avec le bouton droit de la souris et choisissez
Supprimer.
Dfinition dun tat ou dune coche
Remarque : Dans Reader, les outils de commentaire sont uniquement disponibles pour les fichiers PDF dans lesquels la fonction de commentaires a t spcifiquement active. Les fichiers PDF soumis une procdure de rvision incluent habituellement des droits de commentaire. Les tats et les coches sont utiles pour effectuer le suivi des commentaires que vous avez lus ou sur lesquels une intervention est requise. Sous Windows, ltat ou la coche permet de dsigner les commentaires exporter vers un document Word. En configurant ltat de la rvision, vous pouvez afficher ou masquer un groupe de commentaires et laisser les participants la rvision libres de leur traitement du commentaire. Une fois ltat de la rvision spcifi, vous ne pouvez pas le masquer dans le commentaire, dans la liste des commentaires, mme si vous dfinissez ltat de la rvision sur Aucun. Les coches servent uniquement votre usage personnel et ne saffichent pas lorsque dautres utilisateurs affichent le document PDF, moins que vous ne modifiiez ltat des commentaires.
Dernire mise jour le 6/7/2011
UTILISATION DACROBAT X PROFESSIONAL
Collaboration
185
Dfinition dun tat
1 Slectionnez le commentaire dans la liste des commentaires et cliquez avec le bouton droit de la souris pour afficher
le menu des options. Choisissez ensuite une option dans le menu Dfinir ltat. Ltat de la rvision apparat sous le commentaire, avec le nom de la personne qui a dfini cet tat. Si un autre rviseur dfinit ltat de rvision du mme commentaire, les deux tats ainsi que le nom des deux rviseurs saffichent dans la liste.
2 Pour afficher lhistorique des modifications dun commentaire, cliquez sur licne de la note, lannotation ou la
barre de titre dune fentre contextuelle avec le bouton droit de la souris, puis choisissez Proprits. Cliquez sur longlet Historique des rvisions.
Marquage des commentaires laide dune coche
Dans la liste des commentaires, cliquez sur la case situe en regard dun commentaire pour y apposer une coche
Impression dun rsum des commentaires
Le rsum de commentaires permet de rpertorier de faon pratique tous les commentaires associs un document PDF. Lorsque vous rsumez des commentaires, vous pouvez soit crer un document PDF imprimable contenant les commentaires, soit imprimer directement le rsum. Ce rsum nest ni associ, ni li au document PDF dont les commentaires sont issus.
Options de mise en page pour rsums de commentaires A. Document et commentaires avec connecteurs sur page unique B. Document et commentaires avec connecteurs sur pages distinctes C. Commentaires seuls D. Document et commentaires avec numros dordre
Par dfaut, Acrobat imprime les documents PDF ainsi que tous les tampons qui y ont t apposs, le cas chant. Pour matriser au maximum limpression des commentaires, dans la liste des commentaires, choisissez > Imprimer avec le rsum des commentaires.
1 Filtrez les commentaires pour afficher ceux qui vous intressent dans le rsum.
(Dans la liste des commentaires, cliquez sur le bouton Filtrer les commentaires et choisissez les catgories de commentaires voulues.)
Dernire mise jour le 6/7/2011
UTILISATION DACROBAT X PROFESSIONAL
Collaboration
186
2 Pour matriser au maximum limpression des commentaires, dans la liste des commentaires, choisissez
> Imprimer avec le rsum des commentaires. Une autre solution consiste crer un fichier PDF des commentaires distinct. Pour ce faire, choisissez > Crer un rsum des commentaires.
3 Dans la bote de dialogue Crer un rsum des commentaires, procdez comme suit :
Choisissez la disposition du document et des commentaires. Les options disponibles dpendent de la disposition. Choisissez la faon dont vous souhaitez trier les commentaires. Indiquez une tendue et prcisez si les pages sans commentaires doivent tre incluses. Indiquez si vous souhaitez inclure tous les commentaires dans le rsum ou uniquement les commentaires
actuellement visibles.
4 Cliquez sur Crer un rsum des commentaires.
Recherche dun commentaire
Localisez un commentaire dans la liste en recherchant un mot ou une expression spcifique.
1 Pour afficher la liste des commentaires., choisissez Commentaire > Liste des commentaires. 2 Dans le champ Rechercher, spcifiez le mot ou lexpression que vous souhaitez rechercher.
La liste des commentaires affiche les commentaires qui correspondent aux critres de recherche ; le nombre de commentaires saffiche sur len-tte du panneau.
Voir aussi
Prsentation des fonctions de recherche la page 384
Suppression dun commentaire
Vous ne pouvez supprimer ni les commentaires des autres rviseurs dans le cadre dune rvision partage ni les commentaires verrouills. Pour supprimer tous les commentaires dun document PDF, choisissez Outils > Protection > Supprimer les informations caches. Ensuite, supprimez les commentaires dans la bote de dialogue. Cette fonction nest pas disponible dans Adobe Reader.
Voir aussi
Recherche et suppression de contenu masqu la page 266
Suppression dun commentaire
Effectuez lune des oprations suivantes :
Slectionnez le commentaire et appuyez sur la touche Suppr. Dans la liste des commentaires, slectionnez les commentaires que vous souhaitez supprimer, puis choisissez
Supprimer dans le menu des options. Remarque : Avant dappuyer sur la touche Suppr, assurez-vous que le commentaire est slectionn.
Dverrouillage dun commentaire
1 Cliquez sur le commentaire avec le bouton droit de la souris, puis choisissez Proprits. 2 Dsactivez loption Verrouillage.
Dernire mise jour le 6/7/2011
UTILISATION DACROBAT X PROFESSIONAL
Collaboration
187
Vrification orthographique de lensemble du texte des commentaires
Vous avez la possibilit de vrifier lorthographe du texte saisi dans une fentre de commentaire ou dans un champ de formulaire. En revanche, il est impossible de vrifier lorthographe du texte sous-jacent du document PDF.
1 Choisissez Edition > Vrifier lorthographe > Dans les commentaires, champs et texte modifiable. Si le document
PDF est ouvert dans un navigateur Web, assurez-vous que la barre doutils de modification soit ouverte et cliquez sur le bouton Orthographe des commentaires et des champs de formulaire .
2 Cliquez sur Commencer. 3 Pour modifier un mot, effectuez lune des oprations suivantes :
Modifiez le mot slectionn. Pour annuler la modification, cliquez sur le bouton dannulation et pour laccepter,
cliquez sur Modifier.
Cliquez deux fois sur lune des suggestions. Slectionnez une suggestion, puis cliquez sur Remplacer. Cliquez sur Remplacer tout pour remplacer chaque
occurrence du mot non reconnu par la suggestion slectionne.
Importation et exportation de commentaires
Importer les commentaires
Remarque : Dans Reader, les outils de commentaire sont uniquement disponibles pour les fichiers PDF dans lesquels la fonction de commentaires a t spcifiquement active. Les fichiers PDF soumis une procdure de rvision incluent habituellement des droits de commentaire. Les commentaires peuvent tre imports depuis un document PDF. Vous pouvez galement importer des commentaires provenant dun fichier FDF (Form Data Format) ou XFDF, ce dernier tant un fichier FDF XML. Il est impossible douvrir et dafficher des fichiers FDF ou XFDF tels quels.
1 Dans le document pour lequel vous souhaitez recevoir des commentaires, dans le menu Options
de la liste des
commentaires, choisissez Importer un fichier de donnes.
2 Choisissez Tous les fichiers (*.*) dans le menu. Si vous connaissez le format de fichier des commentaires que vous
souhaitez importer, slectionnez-le.
3 Cliquez deux fois sur le nom du document contenant les commentaires.
Les commentaires sont imports au mme emplacement que dans le fichier dorigine. Si les commentaires ne saffichent pas leur place, il est probable que les documents PDF source et cible diffrent. Par exemple, si vous importez des commentaires partir dun document de 10 pages dans un document qui nen contient que deux, seuls les commentaires des deux premires pages sont imports.
Exportation de commentaires
Remarque : Dans Reader, les outils de commentaire sont uniquement disponibles pour les fichiers PDF dans lesquels la fonction de commentaires a t spcifiquement active. Les fichiers PDF soumis une procdure de rvision incluent habituellement des droits de commentaire. Si vous ajoutez des commentaires un fichier PDF qui nest pas concern par une rvision gre, vous devrez exporter vos commentaires pour les envoyer ou importer ceux que vous avez reus. (Les fichiers PDF concerns par une procdure de rvision gre incluent des options particulires qui permettent denvoyer ou de publier vos commentaires au lieu de les exporter.)
Dernire mise jour le 6/7/2011
UTILISATION DACROBAT X PROFESSIONAL
Collaboration
188
Lorsque vous exportez des commentaires, vous crez un fichier FDF (Form Data Format) contenant uniquement les commentaires. La taille du fichier FDF est donc infrieure celle du fichier PDF. Vous ou un autre rviseur pouvez alors importer les commentaires du fichier FDF dans le document PDF dorigine.
Exportation de commentaires vers un fichier de donnes
1 Dans le menu Options
de la liste des commentaires, choisissez Tout exporter vers un fichier de donnes.
2 Nommez le fichier et, pour le type de fichier, choisissez Fichiers Acrobat FDF (*.fdf) ou Fichiers Acrobat XFDF
(*.xfdf).
3 Spcifiez un emplacement pour le fichier, puis cliquez sur Enregistrer.
Exportation des commentaires slectionns
Remarque : Lexportation de commentaires slectionns nest pas disponible dans Reader.
1 Dans la liste des commentaires, slectionnez les commentaires que vous souhaitez exporter. 2 Dans le menu Options
de la liste des commentaires, choisissez Exporter la slection vers un fichier de
donnes.
3 Nommez le fichier et, pour le type de fichier, choisissez Fichiers Acrobat FDF (*.fdf) ou Fichiers Acrobat XFDF
(*.xfdf).
4 Spcifiez un emplacement pour le fichier, puis cliquez sur Enregistrer.
Exportation de commentaires vers Word (Windows)
Dans certains cas, les rviseurs insrent des commentaires dans un document PDF cr partir dun document Microsoft Word. Vous pouvez rviser le document Word dorigine en exportant ces commentaires partir du PDF. Par exemple, le texte insr, barr ou remplac laide des outils de modification de texte dans le document PDF peut tre supprim ou transfr directement dans le document Word source. Le formatage des commentaires (par exemple, texte en gras) nest pas conserv pendant ce processus. Vous devez lajouter manuellement au document Word. Pour rviser un document Word laide de commentaires, crez un fichier PDF balis partir du document Word. Avant de transfrer les modifications de texte du fichier PDF, supprimez tous les mots ou les informations supplmentaires et fusionnez-les en un seul PDF (si vous avez des commentaires de plusieurs rviseurs). Si vous prvoyez dimporter des commentaires plusieurs fois, faites une copie du document Word au pralable. Dans le cas contraire, limportation des commentaires pourrait chouer.
1 Effectuez lune des oprations suivantes :
Dans le menu Options
de la liste des commentaires, choisissez Exporter au format Word.
Dans Word, ouvrez le document source, puis choisissez Commentaires dAcrobat > Importer les commentaires
dAcrobat. Dans Word 2007, cliquez sur Acrobat, puis slectionnez Commentaires Acrobat > Importer des commentaires dAcrobat.
2 Lisez les instructions et cliquez sur OK. 3 Dans la bote de dialogue Importer des commentaires dAcrobat, slectionnez les fichiers PDF et Word, choisissez
les options souhaites parmi les suivantes, puis cliquez sur Continuer :
Prendre les commentaires de ce fichier PDF Localisez le fichier PDF qui contient les commentaires. Placer les commentaires dans ce fichier Word Naviguez jusquau document Word dans lequel vous souhaitez
importer les commentaires.
Tous les commentaires Permet dimporter tous les commentaires.
Dernire mise jour le 6/7/2011
UTILISATION DACROBAT X PROFESSIONAL
Collaboration
189
Commentaires signals par une coche Importe uniquement les commentaires signals par une coche. Modifications de texte uniquement : Insertions, suppressions et remplacements Importe uniquement les
commentaires que vous avez ajouts en utilisant les commandes de modification de texte du panneau Annotations.
Appliquer des filtres personnaliss aux commentaires Importe uniquement les commentaires que vous dsignez par
leur auteur, leur type ou leur tat.
Activer le suivi des modifications avant limportation Affiche les modifications apportes par les commentaires
imports dans Word.
4 (Facultatif) Si vous importez des modifications de texte, cliquez sur Intgrer les modifications de texte dans la bote
de dialogue Importation russie afin dexaminer et dappliquer chaque modification individuellement. Dans chacune des modifications, slectionnez lune des options suivantes :
Appliquer Apporte la modification dans le document et supprimer la bulle de commentaire. Si un commentaire
semble vide, intgrez-le au cas o il sagirait dun espace ou dun saut de paragraphe.
Ignorer Rejette la modification et supprime la bulle de commentaire. Suivant Passe directement la modification de texte suivante. Les modifications de texte ignores ou non intgres
apparaissent sous forme de bulles dans le document Word.
Appliquer partout Restant(s) Intgre toutes les modifications de texte restantes et supprime les bulles de commentaire. Rtablir Annule la dernire modification de texte, notamment les modifications manuelles.
5 Pour supprimer les bulles de commentaires du document Word :
Cliquez sur la bulle de commentaire avec le bouton droit de la souris, puis choisissez Supprimer le commentaire. Choisissez Commentaires dAcrobat > Supprimer tous les commentaires du document. Dans Word 2007 et version
ultrieure, cette option se trouve sur le ruban Acrobat.
Exportation de commentaires vers AutoCAD (Windows)
Des rviseurs peuvent ajouter des commentaires un document PDF cr partir dun dessin AutoCAD. Si vous crez un fichier PDF laide dAutoCAD PDFMaker, vous pouvez importer des commentaires dans le dessin AutoCAD, au lieu de passer dAutoCAD Acrobat. Vous pouvez importer la plupart des types de commentaires, y compris les annotations de dessin, les notes, les tampons et les modifications de texte.
1 Enregistrez le fichier PDF pour inclure les commentaires rcemment ajouts. 2 Effectuez lune des oprations suivantes :
Dans le menu Options
de la liste des commentaires, choisissez Exporter au format AutoCAD, puis indiquez le fichier PDF et le fichier AutoCAD dans la bote de dialogue Importer des commentaires.
Dans AutoCAD, choisissez Annotations Acrobat > Importer les commentaires partir dAcrobat.
3 Dans la bote de dialogue Importer des commentaires, spcifiez le fichier PDF qui contient les commentaires,
indiquez ceux que vous souhaitez exporter, puis cliquez sur Continuer. Si vous importez un jeu de commentaires personnalis, spcifiez de quel jeu il sagit en slectionnant uniquement les caractristiques qui vous intressent. Vous devez slectionner au moins une option dans chacune des catgories.
Afficher par rviseur Importe les commentaires par rviseur individuel. Afficher par type Importe les commentaires par type, tel que modifications de texte ou notes. Afficher par tat Importe les commentaires par tat de rvision. Afficher par tat coch Importe les commentaires cochs.
Dernire mise jour le 6/7/2011
UTILISATION DACROBAT X PROFESSIONAL
Collaboration
190
Tous les commentaires imports figurent dans le calque des annotations Adobe Acrobat en tant quobjets personnaliss que vous pouvez modifier, filtrer ou supprimer.
4 Pour modifier un commentaire import (changer dtat, ajouter une coche ou modifier le texte), cliquez sur le
commentaire avec le bouton droit de la souris, choisissez Commentaires dAcrobat, puis une option.
Flux de tches dapprobation
A propos des flux de tches dapprobation
Acrobat (pour le chinois traditionnel, le chinois simplifi, le japonais et le coren uniquement), vous offre la possibilit dadresser des tiers des documents PDF des fins dapprobation en les envoyant sous forme de pices jointes un courrier lectronique. Lorsque les participants la rvision ouvrent une demande dapprobation dun document PDF dans Acrobat (toutes les langues), ils peuvent lapprouver en y apposant un tampon didentit numrique. Ils peuvent ensuite transmettre ce document dautres approbateurs ou le renvoyer linitiateur et dautres participants si ncessaire. Linitiateur de la procdure peut assurer le suivi en choisissant dtre notifi chaque fois que le document PDF est approuv. Le flux de tches sachve ds lors que le dernier participant a mis son approbation finale. En cas de rejet dun document PDF, le flux de tches dapprobation doit tre relanc.
Participation au flux de tches dapprobation
Si vous tes invit participer un flux de tches dapprobation, un message lectronique contenant des instructions dtailles concernant lapprobation du document PDF joint vous sera envoy. Lorsque vous ouvrez le document PDF, la palette Tampons et la barre de message du document saffichent en haut du document PDF. Si votre version dAcrobat est antrieure la version 7.0, vous tes invit tlcharger la dernire version de Reader. Pour approuver le document, vous slectionnez ensuite le tampon didentit numrique de votre choix parmi ceux que vous propose la palette Tampons. Un tampon didentit numrique contient les informations didentit que vous fournissez (nom, titre, socit, adresse lectronique, etc.). Il peut tenir lieu de signature. Lorsque vous appliquez un tampon, il fait partie intgrante du contenu de la page du document. Bien que vous puissiez supprimer lun des tampons que vous avez apposs pendant la procdure dapprobation, vous ne pouvez plus le faire une fois la procdure termine (le tampon est verrouill). Vous ne pouvez ni dplacer ni supprimer des tampons appliqus par les autres participants la procdure. Vous pouvez galement rejeter des documents non conformes aux normes que vous avez fixes. Outre lajout de tampons numriques, vous pouvez apposer dautres types de commentaires sur un document PDF, notamment des notes, des modifications de texte, des tampons personnaliss et des pices jointes.
Voir aussi
Cration dun tampon personnalis la page 176 Prsentation des outils dannotation et dannotation de dessin la page 167 Slection dune application de messagerie lectronique pour les rvisions la page 156
Approbation dun document PDF
1 Ouvrez le fichier PDF joint au message lectronique de linvitation la procdure dapprobation.
Remarque : Si vous navez pas ajout vos informations didentit au tampon, vous y tes invit.
Dernire mise jour le 6/7/2011
UTILISATION DACROBAT X PROFESSIONAL
Collaboration
191
2 Slectionnez un tampon dans la palette Tampons. (Pour afficher tous les tampons, faites dfiler la liste ou
redimensionnez la fentre en faisant glisser lun de ses coins.)
3 Cliquez sur le document pour apposer votre tampon dapprobation.
Remarque : Pour supprimer un tampon didentit numrique que vous venez dapposer, slectionnez-le et appuyez sur Suppr. Si vous slectionnez Imprimer, Enregistrer une copie ou Envoyer par messagerie lors de la procdure dapprobation, vous ne pouvez pas supprimer le tampon.
4 Effectuez lune des oprations suivantes :
Pour envoyer le document lapprobateur suivant, cliquez sur le bouton Approuver sur la barre de message du
document. Dans la bote de dialogue Envoyer lapprobateur suivant, saisissez ladresse lectronique de la personne dans la zone A, ajoutez les adresses des autres destinataires, puis cliquez sur Envoyer.
Pour achever la procdure dapprobation, cliquez sur le bouton Approbation finale sur la barre de message du
document. Dans la bote de dialogue Terminer lapprobation finale, indiquez si une notification dapprobation doit tre envoye partir du menu Mthode dapprobation finale. Si vous envoyez une notification, saisissez une adresse lectronique dans la zone A, ajoutez les adresses des autres destinataires, puis cliquez sur Envoyer. Si vous nenvoyez pas de notification, cliquez sur Terminer. Si loption Avertir linitiateur de ltat de lapprobation par messagerie lectronique est slectionne, une notification par messagerie distincte saffiche, adresse linitiateur. Cliquez sur Envoyer pour transmettre la notification.
5 Enregistrez le document PDF.
Important : Si vous utilisez le bouton de barre doutils Envoyer par messagerie afin denvoyer le document PDF, ce dernier cesse de faire partie du flux de tches. Consquence : Le destinataire du message ne bnficiera plus des options dapprobation.
Rejet dun document PDF
Si le document PDF reu dans le cadre dune demande dapprobation ne rpond pas aux conditions requises pour lapprobation, servez-vous des options disponibles sur la barre de message du document pour rejeter le document et le renvoyer linitiateur. En cas de rejet dun document PDF, le flux de tches dapprobation doit tre relanc.
1 Ouvrez le fichier PDF joint au message lectronique de linvitation la procdure dapprobation. 2 Cliquez sur le bouton Rejeter sur la barre de message du document. 3 Dans la bote de dialogue Rejeter le document et envoyer une notification, saisissez ladresse lectronique de
linitiateur dans la zone A. Si loption Avertir linitiateur de ltat de lapprobation par messagerie lectronique est active, un message distinct est adress linitiateur. Cliquez sur Envoyer.
4 Cliquez sur Envoyer lorsque le message saffiche.
Ajout ou modification dinformations didentit pour un tampon numrique
1 Dans le menu des tampons du panneau Annotations, choisissez Afficher la palette Tampons. 2
Dans la palette Tampons, slectionnez Tampons didentit numriques, cliquez sur votre tampon avec le bouton droit de la souris, puis choisissez Modifier lidentit. Service et Adresse lectronique, puis cliquez sur Terminer. Vous pouvez galement modifier vos informations didentit partir de la bote de dialogue Prfrences. Sous Catgories, slectionnez Identit.
3 Dans la bote de dialogue Configuration de lidentit, renseignez ou modifiez les champs Nom, Titre, Socit,
Dernire mise jour le 6/7/2011
192
Chapitre 7 : Formulaires
Le remplissage de formulaires est possible partir dAdobe Acrobat X Professional ou du logiciel gratuit Adobe Reader. Vous pouvez crer des formulaires statiques ou interactifs dans Acrobat ou Adobe LiveCycle Designer ES (fourni avec Acrobat Pro pour Microsoft Windows Les formulaires interactifs rationalisent la procdure de remplissage de formulaires et de recueil dinformations.
Formulaires - Concepts de base
A propos des formulaires
Vous pouvez crer des formulaires de deux faons diffrentes dans Acrobat :
En convertissant un document lectronique existant (Adobe PDF, Microsoft Word ou Excel, par exemple) au
format de formulaire PDF. Remarque : Sous Mac OS, la seule faon de crer un formulaire est dutiliser un fichier PDF existant.
En numrisant un document papier en vue de le convertir au format PDF.
Remarque : Vous pouvez crer ou modifier des formulaires XML dans Designer ES2, mais pas dans Acrobat. Aprs avoir converti un document existant au format PDF, vous pouvez ajouter des champs pour en faire un formulaire interactif. Un formulaire interactif peut tre rempli sur un ordinateur et envoy via une connexion Internet ou un rseau local. Ressources supplmentaires Pour plus dinformations sur les formulaires, reportez-vous aux ressources suivantes :
Articles, didacticiels et conseils sur les formulaires : http://acrobatusers.com/ Galerie de formulaires : http://acrobatusers.com/gallery/forms Une vido sur la cration dun formulaire simple est disponible ladresse suivante :
www.adobe.com/go/lrvid_017_acrx_fr
A propos de LiveCycle Designer ES2 (Windows uniquement)
Designer ES2 est une interface graphique de conception de formulaires reposant sur un ensemble de fonctions et de commandes avances. Designer ES2 est fourni avec Acrobat Pro pour Windows. Vous pouvez utiliser Designer ES2 pour crer des formulaires dynamiques prvus pour contenir des quantits variables de donnes ou pour autoriser des interactions avec les utilisateurs. Vous pourriez, par exemple, concevoir un formulaire dans le but de calculer le prix de vente des actions. Au fur et mesure que les utilisateurs indiqueraient les noms et les quantits des actions dans le champ Vente, celui-ci sajusterait automatiquement de faon accepter toutes les entres utilisateur. Ds que lutilisateur entre la quantit vendre, le champ Montant est automatiquement mis jour. Vous pouvez galement utiliser Designer ES2 pour crer des formulaires prenant en charge les donnes et schmas XML.
Dernire mise jour le 6/7/2011
UTILISATION DACROBAT X PROFESSIONAL
Formulaires
193
Si vous disposez dAcrobat X ou version ultrieure, vous pouvez utiliser lassistant de diffusion de Designer ES2 pour envoyer des formulaires PDF plusieurs destinataires. Celui-ci est accessible dans le menu Fichier de Designer ES2. Il certifie lidentit de lmetteur du formulaire et chiffre les donnes que les destinataires transmettent. Des droits dutilisation sont, en outre, ajouts au formulaire pour que les utilisateurs puissent enregistrer ce dernier dans Adobe Reader. Utilisez Designer ES2 si vous souhaitez tendre les fonctionnalits de base proposes dans Acrobat. Un formulaire conu avec Designer ES peut contenir, par exemple, des champs Objet dimage qui facilitent lajout dillustrations. Faites appel Designer ES lorsque vous envisagez deffectuer les tches suivantes :
Crer des formulaires entirement nouveaux ou bass sur les prsentations prdfinies (des modles proposs)
modifier et personnaliser.
Crer des formulaires dynamiques. Ajouter des illustrations telles que des photographies. Ajouter des collections de codes barres. Crez des formulaires dans des formats susceptibles dtre convertis par Designer ES2 au format HTML,
notamment si vous souhaitez publier le formulaire interactif sur un site Web pour permettre aux utilisateurs de le remplir et de le renvoyer depuis un navigateur.
Intgrer des formulaires PDF des flux de production existants en tablissant une liaison entre ces formulaires et
des schmas XML, des fichiers de donnes XML, des bases de donnes et des services Web.
Utiliser des objets de script.
Vous devez utiliser Designer ES2 pour modifier tout formulaire ayant t ouvert et enregistr dans Designer ES2, mme si le formulaire a t lorigine cr dans Acrobat. Remarque : Lorsque vous crez des formulaires dans Designer ES2, ne spcifiez aucun format de saisie si vous souhaitez autoriser uniquement la saisie de valeurs numriques (telles que des dates et des nombres dcimaux).
Pfrences des formulaires
Pour garder le contrle des divers aspects de votre interaction avec les champs de formulaire, dfinissez les prfrences de formulaires. Dans la bote de dialogue Prfrences, cliquez sur Formulaires dans le panneau gauche. Les prfrences de formulaires sont divises en trois sections : Gnrales, Couleur de surbrillance et Remplissage automatique. Remarque : Les prfrences de formulaires permettent de dterminer la faon dont lapplication gre les formulaires que vous manipulez. Ces prfrences ne sont pas enregistres avec les formulaires PDF.
Voir aussi
Remplissage automatique dun formulaire la page 232
Gnrales
Calculer automatiquement la valeur des champs Effectue automatiquement tous les calculs des valeurs de champs
lors de la saisie par lutilisateur. Remarque : Le paramtre de cette option sapplique uniquement votre session en cours.
Afficher le rectangle de mise au point Indique le champ de formulaire actif. Afficher lindicateur de dpassement des champs de texte Affiche un signe plus (+) dans les champs de texte qui
dpassent les limites spcifies lors de la cration du champ.
Dernire mise jour le 6/7/2011
UTILISATION DACROBAT X PROFESSIONAL
Formulaires
194
Toujours masquer la barre de message des documents de formulaires Masque par dfaut la barre de message du
document chaque ouverture dun formulaire PDF dans Adobe Reader moins quelle ne contienne un bouton denvoi du formulaire. Dans ce cas, il est impossible de masquer la barre de message.
Afficher un aperu des champs lors de la cration ou de la modification Affiche laspect dun champ de formulaire
lorsque vous crez ou modifiez un formulaire.
Grer les paramtres de code barres Ouvre une bote de dialogue prsentant une liste dlments de code barres (notamment Nom du jeu de paramtres, Symbologie et ltat dintgration pour chaque lment). Inclut les boutons Crer, Modifier, Supprimer, Importer et Exporter pour la manipulation de jeux de paramtres nouveaux ou slectionns.
Couleur de surbrillance
Afficher la couleur lors du passage sur les champs Affiche un contour noir autour dun champ lorsque vous
immobilisez le pointeur dessus.
Couleur de slection des champs Ouvre un slecteur de couleur permettant de choisir la couleur des champs de
formulaire mis en surbrillance. La mise en surbrillance est visible lorsque vous cliquez sur le bouton Mettre les champs existants en surbrillance sur la barre de message du document.
Couleur de slection des champs obligatoires Ouvre un slecteur de couleur permettant de choisir la couleur du contour des champs de formulaire remplir obligatoirement. La bordure des champs de formulaire obligatoires apparat seulement lorsque le bouton Mettre les champs existants en surbrillance est activ ou aprs que vous avez essay denvoyer le formulaire.
Remplissage automatique
Menu Remplissage automatique Affiche trois options pour le remplissage automatique : Dsactiv, Standard ou
Avanc.
Mmoriser les donnes numriques Propose les valeurs numriques pralablement saisies ds que vous saisissez le
premier caractre identique dans un champ similaire. Lorsquelle est dslectionne, loption de remplissage automatique neffectue des propositions que pour les entres de texte. (Disponible uniquement avec la slection Standard ou Avanc.)
Modifier la liste Affiche les entres actuelles stockes dans la mmoire du remplissage automatique. Vous pouvez
slectionner et supprimer les entres que vous ne souhaitez pas conserver pour dautres formulaires. (Cette option nest pas disponible si aucune entre nest en mmoire.)
Cration et diffusion de formulaires
A propos des lments de formulaire
Une fois que vous avez dtermin les informations que vous souhaitez obtenir des utilisateurs, vous pouvez associer les types dinformations aux lments de formulaire appropris.
Pour les donnes numriques et textuelles saisir par lutilisateur, choisissez dutiliser des champs de texte ou des
zones de liste droulante.
Pour un choix unique parmi un nombre limit doptions, utilisez les boutons radio, une zone de liste ou une liste
droulante.
Dernire mise jour le 6/7/2011
UTILISATION DACROBAT X PROFESSIONAL
Formulaires
195
Pour un nombre limit doptions parmi lesquelles lutilisateur peut slectionner aucun, un ou plusieurs lments,
utilisez les cases cocher, ou une zone de liste et dfinissez les proprits de champs de formulaire pour autoriser les slections multiples.
Pour des actions, notamment louverture dun fichier, la lecture dun son ou dune vido, lenvoi de donnes de
formulaire et autres, utilisez des boutons.
Pour renforcer la protection du document, ajoutez un champ de signature numrique permettant de vrifier
lidentit de lutilisateur. Vous pouvez galement effectuer des modifications de proprits de champs de formulaire individuelles, afin que les utilisateurs puissent remplir le formulaire PDF sans difficult et sans erreur. Un formulaire PDF cr dans Acrobat peut contenir les types dlments suivants :
Codes barres Codez les donnes de champs slectionns et affichez-les sous forme de motif visuel pouvant tre
interprt par un logiciel ou un matriel de dcodage (disponible sparment).
Boutons Ils permettent dapporter des modifications depuis lordinateur de lutilisateur : ouverture dun fichier, lecture dun fichier son ou envoi de donnes un serveur Web. Ils peuvent tre personnaliss avec des images, du texte et des modifications visuelles dclenches par des actions de souris.
Remarque : Les boutons dactions sont diffrents des boutons radio qui reprsentent des choix de donnes effectus par lutilisateur.
Cases cocher Elles proposent de slectionner ou de dslectionner des lments individuels. Si le formulaire contient
plusieurs cases cocher, lutilisateur peut en gnral en slectionner autant quil le souhaite.
Champ de signature numrique Il permet dapposer une signature lectronique numrique sur un document PDF. Barre de message du document Elle affiche des informations gnres automatiquement relatives au formulaire PDF et, le cas chant, des boutons daction et dautres options. Elle indique aux utilisateurs Reader les droits dutilisation dont ils disposent pour le formulaire. Elle prcise galement si un formulaire est certifi ou comporte des champs de signature et permet aux utilisateurs de mettre les champs en surbrillance. Si le formulaire ne contient pas de bouton denvoi, un bouton Envoyer le formulaire est ajout la barre de message du document pour que les utilisateurs soient en mesure de transmettre le formulaire.
Remarque : Si les destinataires du formulaire utilisent des versions antrieures dAcrobat ou de Reader, la barre de message du document risque de ne pas tre visible ou de contenir dautres informations.
Liste droulante Elles permettent lutilisateur de choisir un lment dans un menu droulant ou de saisir une valeur.
Remarque : Vous pouvez dfinir une proprit de champ de formulaire permettant lutilisateur de saisir une valeur personnalise.
Zones de liste Elle affichent une liste doptions que lutilisateur peut slectionner.
Remarque : Vous pouvez dfinir une proprit de champ de formulaire permettant lutilisateur de slectionner plusieurs lments dans la liste en maintenant la touche Maj enfonce.
Boutons radio Ils prsentent un groupe de choix parmi lesquels lutilisateur peut slectionner un seul lment. Tous
les boutons radio portant le mme nom fonctionnent comme un groupe.
Champs de texte Ils permettent de saisir du texte (nom, adresse, numro de tlphone, etc.).
Dernire mise jour le 6/7/2011
UTILISATION DACROBAT X PROFESSIONAL
Formulaires
196
Formulaire Adobe Acrobat PDF A. Champ de signature numrique B. Zone de liste droulante C. Champs de texte D. Barre de message du document de formulaire E. Cases cocher F. Boutons radio G. Zone de liste H. Boutons
Voir aussi
Configuration des boutons daction la page 220 Autorisation denregistrer les donnes de formulaire pour les utilisateurs de Reader la page 197
Cration de formulaires l'aide d'Acrobat
Vous pouvez convertir un document lectronique existant (un document Word, Excel ou PDF, par exemple) ou numriser un document papier au format PDF, puis ajouter des champs interactifs au formulaire. Remarque : Lorsque vous convertissez un document en formulaire Acrobat, Acrobat dtecte automatiquement les champs de formulaire du document. Examinez attentivement le document pour vrifier si Acrobat a repr correctement les champs. Vous tes libre de crer des formulaires en vous basant sur un document lectronique existant (un document Word, Excel ou PDF, par exemple) ou de numriser un formulaire papier au format PDF.
1 Choisissez Fichier > Crer > Formulaire PDF.
Dernire mise jour le 6/7/2011
UTILISATION DACROBAT X PROFESSIONAL
Formulaires
197
2 Effectuez lune des oprations ci-aprs, puis suivez les instructions affiches lcran.
Pour convertir un document lectronique existant (Word ou PDF, par exemple) au format PDF, slectionnez
loption Utiliser le document actif ou localisez un fichier. Remarque : Si vous ne souhaitez pas utiliser lassistant, il suffit douvrir le fichier et de choisir Outils > Formulaires > Modifier pour convertir un document PDF en formulaire Acrobat. Acrobat dtecte automatiquement le type de document, le convertit au format PDF, et dtecte et cre des champs.
Pour numriser un formulaire papier et le convertir en formulaire PDF, slectionnez Numriser un formulaire
papier. Acrobat cre le formulaire et louvre en mode ddition de formulaire. Le panneau de tches Formulaires affiche les options dont vous aurez besoin pour modifier le formulaire. Pour crer un formulaire entirement nouveau, dans Acrobat choisissez Outils > Pages > Autres options dinsertion > Insrer une page vierge, puis choisissez Outils > Formulaires > Modifier. Pour des didacticiels et des vidos sur la cration de formulaires, reportez-vous aux ressources suivantes :
Mthode de Bill Carberry permettant de configurer le document source pour crer automatiquement des cases
cocher : Comment faire en sorte que lassistant des formulaires dAcrobat cre automatiquement des cases cocher
Cration dun formulaire simple : www.adobe.com/go/lrvid_017_acrx_fr
Autorisation denregistrer les donnes de formulaire pour les utilisateurs de Reader
En gnral, les utilisateurs de Reader ne peuvent pas enregistrer les formulaires remplis. Toutefois, vous pouvez tendre les droits aux utilisateurs de Reader 8 et versions ultrieures cet effet. Dans Acrobat Pro, ces droits comprennent galement la possibilit dajouter des commentaires, dutiliser loutil Machine crire et de signer numriquement le document PDF. Reportez-vous la vido sur la mthode de remplissage et denregistrement de formulaires pour Adobe Reader
1 Ouvrez un document PDF simple ou prvisualisez un composant PDF dun porte-documents PDF. 2 Si vous modifiez le formulaire, cliquez sur Fermer la fentre de modification des formulaires dans le panneau de
tches Formulaires.
3 Choisissez Fichier > Enregistrer sous > Fichier PDF Reader Extended > Activer les fonctions supplmentaires.
Ces droits tendus sappliquent uniquement au formulaire PDF actif. Si vous crez un autre formulaire PDF, vous devez renouveler cette opration si vous souhaitez autoriser les utilisateurs de Reader enregistrer des copies remplies du formulaire PDF. Si vous ne souhaitez pas que les destinataires crasent le modle de formulaire vide, ntendez pas leurs droits pour la copie que vous leur envoyez. Pour obtenir des conseils de dpannage des formulaires activer dans Reader, voir cette note technique. Restrictions relatives lenregistrement local de formulaires remplis Les applications Acrobat Standard et Acrobat Pro permettent aux utilisateurs dAdobe Reader 8 ou version ultrieure de remplir et denregistrer des formulaires PDF localement. Lutilisation de la fonctionnalit des extensions Reader pour lenregistrement local de formulaires PDF (appelsdocuments tendus) est limite de deux faons :
Nombre de documents tendus dploys Un utilisateur dAcrobat Standard ou dAcrobat Pro peut envoyer un document tendu remplir un nombre illimit de destinataires. Par exemple, un utilisateur dAcrobat peut publier un modle de formulaire vide sur une page Web qui autorise les utilisateurs remplir et enregistrer des formulaires
Dernire mise jour le 6/7/2011
UTILISATION DACROBAT X PROFESSIONAL
Formulaires
198
PDF localement. Un nombre restreint de personnes peut accder au modle. Cependant, lutilisateur dAcrobat ne peut collecter plus de 500 formulaires rponse remplis. Cette restriction comprend la fois les copies papier (envoi de formulaire papier) et les copies lectroniques du formulaire rempli.
Nombre de destinataires du document tendu Un utilisateur dAcrobat Standard ou dAcrobat Pro peut envoyer un
document tendu un maximum de 500 destinataires distincts. Par exemple, un utilisateur dAcrobat fait partie dune organisation comptant un maximum de 500 personnes. Lutilisateur dAcrobat peut envoyer un nombre restreint de copies du document tendu ces 500 destinataires et collecter un nombre illimit de formulaires rponse remplis. Ces deux restrictions sappliquent par entit/socit et plusieurs utilisateurs au sein dune entit ne peuvent pas abuser de cette fonction. Lobtention de licences supplmentaires dAcrobat ne diminue pas les restrictions susmentionnes. Par exemple, cinq utilisateurs dAcrobat Standard 9 au sein dune mme socit ne peuvent pas envoyer le mme document tendu afin de recevoir et dextraire des donnes conjointement plus de 500 fois. Les applications Acrobat Standard et Acrobat Pro comprennent une technologie permettant dactiver des documents PDF avec certaines fonctions laide dinformations didentification numriques. Ces informations didentification numriques se trouvent dans le logiciel ("Cl). Vous consentez naccder en aucun cas, ni tenter daccder la Cl ou lactiver, la contrler ou la supprimer.
Ajout de scripts JavaScript des formulaires
Le langage JavaScript permet de crer des pages Web interactives. Adobe a amlior les fonctionnalits JavaScript de sorte que vous puissiez intgrer plus facilement des fonctions interactives dans les formulaires PDF. Parmi les utilisations rpandues des scripts JavaScript dans les formulaires Acrobat, citons le formatage, le calcul et la validation de donnes, ainsi que lattribution dune action. Vous pouvez galement configurer des formulaires Adobe PDF de sorte quils se connectent directement des bases de donnes via ODBC (sous Windows uniquement). Remarque : Lors de la cration de formulaires dynamiques, gardez lesprit quAdobe Reader ne prend pas en charge les scripts JavaScript personnalis. Pour que le formulaire fonctionne correctement dans Reader, il faut ajouter au document PDF des droits dutilisation supplmentaires. Ressources supplmentaires Pour plus dinformations sur Adobe JavaScript, reportez-vous aux ressources suivantes :
JavaScript pour Acrobat Guide de rfrence de lAPI pour ajouter de linteractivit des formulaires PDF :
www.adobe.com/go/learn_acr_javascript_fr (PDF, en anglais uniquement)
Acrobat Software Development Kit (SDK) to customize Acrobat (Kit de dveloppement logiciel pour personnaliser
Acrobat) : www.adobe.com/go/learn_acr_devcenter_fr (en anglais uniquement)
File paths in Acrobat JavaScript (Chemins daccs dans Acrobat JavaScript) : www.acrobatusers.com/tutorials/filepaths-acrobat-javascript (en anglais uniquement)
Cration de champs de formulaire
Dans Acrobat, vous crez un champ de formulaire en choisissant un des outils prvus cet effet. Pour chaque type de champ, vous pouvez dfinir une srie doptions partir de la bote de dialogue des proprits du champ de formulaire. Remarque : Sous Windows, vous pouvez utiliser Designer ES2 pour modifier des formulaires qui ont t crs dans Acrobat. Cependant, Acrobat ne peut pas modifier les champs de formulaire qui ont t ouverts et enregistrs dans Designer ES2.
Voir aussi
Comportement des champs de formulaire la page 209
Dernire mise jour le 6/7/2011
UTILISATION DACROBAT X PROFESSIONAL
Formulaires
199
Ouverture du mode ddition de formulaire
Le mode ddition de formulaire affiche le panneau des tches Formulaires. A laide des options proposes dans le panneau des tches Formulaires, vous pouvez ajouter de nouveaux champs, modifier les champs existants et effectuer dautres tches associes aux formulaires.
Si vous avez cr un formulaire, il souvre par dfaut en mode ddition de formulaire. Pour les formulaires existants, choisissez Outils > Formulaires > Modifier.
Le nouveau formulaire saffiche prsent en mode ddition de formulaire, et le panneau des tches Formulaires est ouvert.
Cration dun champ de formulaire
1 Aprs avoir converti votre document en formulaire PDF, ouvrez le volet de tches Formulaires si ce nest pas dj fait. 2 Effectuez lune des oprations suivantes :
Cliquez sur Tches > Ajouter un champ, puis slectionnez un outil. Choisissez un champ de formulaire dans la barre doutils daccs rapide. Cliquez sur la page laide du bouton droit de la souris et slectionnez un outil.
Votre curseur prend la forme dun viseur, et affiche un aperu du champ.
3 Sur la page, cliquez lendroit o vous souhaitez ajouter le champ afin de crer un champ aux dimensions par
dfaut. Pour crer un champ de dimensions personnalises, tracez un rectangle afin de dfinir sa taille.
4 Dans la zone Nom du champ, saisissez le nom du champ et indiquez si ce champ doit tre obligatoirement
renseign ou non. Choisissez un nom pertinent pour faciliter le tri et la collecte des donnes.
5 Pour afficher la bote de dialogue des proprits et modifier les autres proprits du champ, cliquez sur Toutes les
proprits. Remarque : Si vous avez slectionn loption Maintenir loutil activ sur la barre doutils des formulaires (visible dans le mode ddition de formulaire), la zone Nom du champ nest pas visible aprs lajout du champ. Il suffit alors de cliquer sur la page pour ajouter un nouveau champ au formulaire. Pour quitter ce mode, appuyez sur la touche Echap ou cliquez sur le bouton Objet . Pour changer les proprits du champ, cliquez deux fois sur le champ.
6 Pour tester votre formulaire, cliquez sur le bouton Aperu. La prvisualisation du formulaire permet non seulement
de vrifier votre formulaire, mais aussi de savoir exactement comment il se prsente aux yeux des destinataires du formulaire. Si vous affichez l'aperu d'un formulaire, vous pouvez cliquer sur le bouton Modifier pour revenir au mode d'dition.
Disposition des champs de formulaire sur une grille
Utilisez les grilles pour vous aider positionner avec prcision les champs de formulaire sur une page. Il est possible de dfinir lespacement, la couleur et la position dune grille. Vous avez galement la possibilit daligner le contour dun champ de formulaire sur la grille lorsque vous modifiez le champ. Les lignes de la grille ne simpriment pas.
1 Choisissez Affichage > Afficher/Masquer > Rgles et grilles > Grille. 2 Pour accrocher les champs de formulaire aux lignes de la grille les plus proches lors de leur cration ou de leur
dplacement, choisissez Affichage > Afficher/Masquer > Rgles et grille > Accrocher la grille.
Dernire mise jour le 6/7/2011
UTILISATION DACROBAT X PROFESSIONAL
Formulaires
200
Copie dun champ de formulaire
Vous pouvez crer des copies dun champ sur une seule page dun formulaire PDF. Rien ne vous empche galement de copier et coller le champ sur dautres pages. Lorsque vous crez des doublons de champs de formulaire, les duplicatas du champ dorigine sont insrs sur une ou plusieurs pages. Les champs dupliqus se trouvent toujours au mme emplacement sur chaque page, comme loriginal. Vous pouvez faire glisser les copies et duplicatas diffrents emplacements dune page, mais non dune page une autre. Les copies et duplicatas portent le mme nom que le champ de formulaire dorigine. Un numro sajoute au nom des champs copis ou dupliqus laide de la commande Insrer plusieurs champs. Tous les champs de formulaire dots du mme nom de base partagent les mmes donnes utilisateur et proprits daction. Par consquent, lorsquun utilisateur ajoute ou modifie une rponse dans une copie ou un duplicata, cette rponse saffiche dans tous les champs portant le mme nom de base. Si vous changez les proprits dune des multiples versions dun champ de formulaire dont le nom de base est identique, ces modifications nont un impact que sur cette copie du champ. La seule exception cette rgle est la modification dune liste dactions lorsque le dclencheur nest pas la souris. Si vous souhaitez viter que les modifications dune copie ou dun duplicata de champ de formulaire ne se rpercutent sur lensemble des champs dots du mme nom de base, changez le nom des nouveaux champs de formulaire.
Cration dune copie de champ de formulaire
Slectionnez les champs de formulaire, puis effectuez lune des oprations suivantes :
Pour copier le champ de formulaire au centre de laffichage actuel, choisissez Edition > Copier, puis Edition >
Coller.
Pour copier le champ de formulaire et le dplacer ailleurs sur la page, maintenez la touche Ctrl enfonce pendant
que vous le faites glisser. Pour limiter le mouvement un dplacement vertical ou horizontal, maintenez enfonce la touche Maj en mme temps.
Cration de multiples copies dun champ de formulaire sur une page
1 Effectuez lune des oprations suivantes :
Cliquez sur le champ du formulaire avec le bouton droit de la souris, puis choisissez Insrer plusieurs champs. Slectionnez le champ de formulaire, puis choisissez Formulaires > Tches > Autres tches > Modifier les champs >
Insrer plusieurs champs.
2 Dans la bote de dialogue Crer plusieurs copies de champs, slectionnez Aperu, puis dplacez la bote de dialogue
de manire pouvoir visualiser le champ dorigine et les copies sur la page du formulaire.
3 Effectuez les slections voulues :
Pour modifier le nombre de copies crer, saisissez des valeurs diffrentes pour les options Copier les champs
verticalement et Copier les champs horizontalement.
Pour modifier les dimensions du champ initial et de toutes les copies, saisissez des valeurs diffrentes pour les
options Modifier la largeur et Modifier la hauteur.
Pour dplacer le champ initial et toutes les copies, cliquez sur les boutons En haut, En bas, A gauche et A droite.
Duplication dun champ de formulaire sur plusieurs pages
1 Effectuez lune des oprations suivantes :
Cliquez avec le bouton droit de la souris sur le champ de formulaire, puis choisissez la commande Dupliquer.
Dernire mise jour le 6/7/2011
UTILISATION DACROBAT X PROFESSIONAL
Formulaires
201
Slectionnez le champ de formulaire, puis choisissez Formulaires > Tches > Autres Tches > Modifier des champs
> Dupliquer. Remarque : La commande Dupliquer nest pas disponible pour les formulaires ne contenant quune seule page.
2 Effectuez lune des oprations suivantes :
Pour dupliquer le champ de formulaire sur toutes les pages, slectionnez loption Tout, puis cliquez sur OK. Pour dupliquer le champ de formulaire sur une tendue de pages, cliquez sur le bouton De, puis indiquez les pages
de dbut et de fin sur lesquelles le champ doit apparatre. Remarque : Linclusion ou lexclusion de la page sur laquelle le champ dorigine apparat na aucune incidence sur la procdure de duplication. Linclusion de cette page ne cre pas une deuxime copie du champ sur loriginal et son exclusion ne supprime pas le champ dorigine.
Slection de plusieurs champs de formulaire
La slection de plusieurs champs de formulaire est la premire tape effectuer avant denvisager toute autre tche (cration de copies, alignement et ajustement de lespace entre les champs de formulaire, etc.).
Si ncessaire, choisissez Outils > Formulaires > Modifier, puis utilisez lune des mthodes suivantes :
Pour slectionner tous les champs de formulaire quel que soit leur type, choisissez Edition > Slectionner tout. Pour slectionner une plage de champs de formulaire, cliquez sur le premier champ, puis cliquez sur le dernier en
maintenant la touche Maj enfonce. Vous slectionnez ainsi tous les champs situs entre les deux champs choisis.
Pour slectionner des champs de formulaire individuels dans diffrentes parties de la page PDF, cliquez sur chaque
champ en maintenant la touche Ctrl enfonce.
Pour slectionner tous les champs de formulaire dans une zone de la page, utilisez loutil Objet
cadre de slection autour de la zone.
pour dessiner un
Pour dslectionner un champ de formulaire individuel, cliquez dessus en maintenant la touche Ctrl enfonce.
Le champ mis en surbrillance (en bleu fonc) et dont les poignes apparaissent autour de sa bordure reprsente lancrage. Lorsque vous slectionnez plusieurs champs de formulaire en cliquant dessus, le dernier champ slectionn est lancrage. Lorsque vous utilisez un cadre de slection, le premier champ de formulaire cr constitue lancrage. Si vous cliquez sur un champ en maintenant la touche Ctrl enfonce pour dslectionner lancrage, le champ de formulaire en haut gauche de la slection devient le nouvel ancrage.
Redimensionnement et organisation de champs de formulaire
Une fois que vous avez cr des champs de formulaire, vous pouvez changer leur position, les redimensionner ou les dplacer pour donner la page un aspect plus professionnel. Pour ajuster la disposition des champs de formulaire, assurez-vous dtre en mode ddition (choisissez Outils > Formulaires > Modifier).
Redimensionnement dun champ de formulaire
1 Activez loutil Objet. 2 Slectionnez le champ de formulaire redimensionner.
Dernire mise jour le 6/7/2011
UTILISATION DACROBAT X PROFESSIONAL
Formulaires
202
3 Effectuez lune des oprations suivantes :
Pour redimensionner le champ manuellement, slectionnez-le en cliquant dessus, puis faites glisser une poigne de
la bordure. Maintenez la touche Maj enfonce et faites glisser une poigne dangle pour conserver les proportions du champ de formulaire.
Pour redimensionner le champ dun pixel, appuyez sur Ctrl+touche flche. Pour le redimensionner de 10 pixels,
appuyez sur Ctrl+Maj+touche flche.
Redimensionnement de plusieurs champs en fonction du champ slectionn
1 Slectionnez tous les champs de formulaire redimensionner. 2 Cliquez avec le bouton droit de la souris sur le champ de formulaire auquel doivent correspondre les autres champs
de formulaire slectionns. Choisissez Dfinir la mme taille pour tous les champs, puis slectionnez lune des options suivantes :
Hauteur Permet dajuster les valeurs de hauteur sans changer celles de largeur. Largeur Permet dajuster les valeurs de largeur sans changer celles de hauteur. Les deux Permet dajuster les largeurs et hauteurs.
Dplacement de champs de formulaire individuels
Vous pouvez dplacer des champs de formulaire par un simple glissement. Pour une plus grande prcision obtenue en moins de temps, vous pouvez utiliser des fonctions spciales qui permettent daligner les champs les uns avec les autres, dajuster lespace entre les champs et de les centrer sur la page.
1 Loutil Objet vous permet de slectionner un ou plusieurs champs de formulaire dplacer. 2 Effectuez lune des oprations suivantes :
Pour dplacer les champs vers un emplacement approximatif, faites glisser les champs de formulaire slectionns
vers le nouvel emplacement. Pour limiter le mouvement un dplacement vertical ou horizontal, commencez faire glisser le champ, puis appuyez sur la touche Maj tout en continuant faire glisser la slection.
Pour dplacer les champs horizontalement ou verticalement par petits incrments, appuyez sur les touches flches
pour dplacer lentement le champ vers la position voulue.
Pour dplacer le champ de formulaire vers le centre exact dune page, choisissez Edition > Couper, accdez la page
voulue, puis choisissez Edition > Coller. Remarque : Les champs sont placs au centre de la page lors du premier collage uniquement. Tout champ coll par la suite est dcal par rapport au champ prcdemment coll.
Alignement et centrage de multiples champs de formulaire
1 Slectionnez les champs de formulaire aligner. 2 Cliquez avec le bouton droit de la souris sur le champ par rapport auquel aligner les autres. Choisissez Alignement,
rpartition ou centrage, puis procdez de la faon suivante :
Pour aligner une colonne de champs, choisissez Aligner gauche, Aligner droite ou Aligner verticalement. Cela
permet daligner respectivement les champs par rapport au bord gauche, au bord droit ou laxe vertical (centre) du champ de formulaire dancrage.
Pour aligner une range de champs, choisissez Aligner en haut, Aligner en bas ou Aligner horizontalement. Cela
permet daligner respectivement les champs par rapport au bord suprieur, au bord infrieur ou laxe horizontal (centre) du champ de formulaire dancrage.
Dernire mise jour le 6/7/2011
UTILISATION DACROBAT X PROFESSIONAL
Formulaires
203
Pour centrer les champs, choisissez Centrer verticalement, Centrer horizontalement ou Centrer dans les deux sens.
Remarque : Lorsque vous cliquez sur lun des champs slectionns avec le bouton droit de la souris, les poignes apparaissent sur le contour du champ pour indiquer quil sagit du champ de formulaire dancrage. Les commandes du menu Aligner servent dplacer les autres champs de formulaire slectionns afin de les aligner sur les bords du champ de formulaire dancrage.
Ajustement de lespace entre les champs de formulaire
Dans le contexte de la disposition des champs de formulaire sur une page, la rpartition a pour effet de donner un groupe de champs de formulaire un espacement uniforme, mesur partir du centre des champs adjacents. Les options de rpartition ont priorit sur loption Accrocher la grille.
1 Slectionnez les champs de formulaire ajuster. 2 Cliquez avec le bouton droit de la souris sur lun des champs slectionns, puis effectuez lune des oprations
suivantes :
Pour rpartir les champs uniformment entre le champ suprieur et le champ infrieur, choisissez Aligner, Rpartir
ou Centrer > Rpartir verticalement.
Pour rpartir les champs uniformment entre le champ le plus gauche et celui le plus droite, choisissez Aligner,
Rpartir ou Centrer > Rpartir horizontalement. Remarque : La commande Diffuser du menu Outils > Formulaires offre une fonctionnalit diffrente. Utilisez cette commande pour envoyer votre formulaire dautres personnes, afin quelles remplissent les champs du formulaire et vous renvoient les donnes.
Suppression dun champ de formulaire
1 Dans le panneau Champs ou la vue de la page, slectionnez les champs de formulaire que vous souhaitez supprimer. 2 Appuyez sur la touche Suppr ou choisissez Edition > Supprimer.
A propos des codes barres
Les champs de code barres convertissent les entres de formulaire utilisateur en format visuel pouvant tre numris, interprt et incorpor dans une base de donnes. Les codes barres savrent particulirement utiles lorsque les utilisateurs envoient le formulaire par courrier ou par tlcopie. Dans ces cas de figure, les codes barres permettent de gagner du temps, vitant les erreurs de saisie pouvant survenir lorsque les rponses sont lues et enregistres manuellement. Le flux de production type suivre pour crer un code barres comprend les phases suivantes :
Lauteur du formulaire vrifie que loption Calculer automatiquement la valeur des champs est active dans les
prfrences de formulaires, puis il cre le formulaire dans Acrobat en configurant tous les autres champs comme lordinaire.
Lauteur du formulaire ajoute le champ de code barres au formulaire, en configurant le code barres de manire
capturer les donnes souhaites.
Lauteur du formulaire active le formulaire lattention des utilisateurs de Reader (en autorisant ou non ces
derniers enregistrer une copie du document rempli ou en dfinissant des champs de codes barres).
Lauteur du formulaire diffuse le formulaire aux utilisateurs. Les utilisateurs remplissent le formulaire sur leur ordinateur, puis ils lenvoient par voie lectronique ou en
impriment un exemplaire quils transmettent lexpditeur.
Dernire mise jour le 6/7/2011
UTILISATION DACROBAT X PROFESSIONAL
Formulaires
204
Les donnes de codes barres reues sont interprtes de lune des manires suivantes avant dtre ventuellement
vrifies, tries et utilises par le destinataire du formulaire :
Formulaires envoys par fax un serveur de tlcopie Le destinataire de lenvoi peut utiliser Adobe Acrobat Capture pour recueillir les images TIFF du serveur de tlcopie et les placer dans un dossier de contrle du dcodeur Adobe LiveCycle Barcoded Forms sil possde ces produits. Formulaires envoys sur papier Le destinataire de lenvoi peut numriser des formulaires papier, puis utiliser une application telle que le dcodeur LiveCycle Barcoded Forms afin de dcoder les codes barres inclus dans les formulaires.
Remarque : Acrobat Capture et le dcodeur Adobe LiveCycle Barcoded Forms sont des produits autonomes destins aux flux de production des entreprises ; ils ne sont pas vendus avec Acrobat. Conseils pour la conception de codes barres Lutilisation des codes barres et lespace ncessaire peuvent avoir un impact sur leur conception et leur placement. A titre dexemple, la taille du code barres peut limiter la quantit de donnes susceptibles dtre codes. Pour optimiser les rsultats, suivez ces recommandations.
Placez le code barres sur la page en veillant ce quil ne soit pas pli lorsque le formulaire est insr dans une
enveloppe. En outre, loignez-le suffisamment des bords de la page pour quil ne soit pas coup au cours de limpression ou de lenvoi par tlcopie.
Placez-le un endroit facilement identifiable et numrisable. Avec un scanner main, vitez dutiliser des codes
barres dune taille suprieure dix cm (quatre pouces). Il est prfrable de crer des codes barres troits en hauteur dans ce cas. Evitez galement de compresser le contenu du code barres si vous utilisez un scanner main.
Assurez-vous que le code barres est suffisant grand pour contenir les donnes coder. Si tel nest pas le cas, la zone
du code barres prend une couleur grise unie. Veillez tester un formulaire rempli avant de le diffuser, cela en vue de vrifier la taille de la zone du code barres.
Cration, test et modification des champs de code barres
Il est possible damliorer les codes barres dans les formulaires PDF en crant des scripts personnaliss. La rdaction de scripts ncessite des connaissances de base en matire de langage JavaScript et des comptences en code JavaScript spcifique Acrobat. Pour plus dinformations, voir le manuel Developing Acrobat Applications Using JavaScript ladresse www.adobe.com/go/learn_acr_javascript_fr (format PDF, en anglais uniquement). Pour plus de dtails sur le code JavaScript de base, reportez-vous aux nombreuses ressources disponibles sur le sujet. Aprs linsertion dun code barres de taille maximale, si vous modifiez la taille de cellule ou la condition de dcodage, le code barres risque de dpasser les limites de la page. Pour viter ce problme, slectionnez une taille de cellule et des conditions de dcodage appropries pour le code barres.
Voir aussi
Gestion des paramtres personnaliss de code barres la page 218 Onglet Valeur des proprits de champ de formulaire la page 218 Onglet Options des proprits de champ de formulaire la page 211
Ajout dun champ de code barres
1 Ouvrez le formulaire dans Acrobat, affichez la bote de dialogue Prfrences, puis slectionnez Formulaires dans le
panneau de gauche. Activez ensuite loption Calculer automatiquement la valeur des champs.
2 Slectionnez Outils > Formulaires > Modifier.
Dernire mise jour le 6/7/2011
UTILISATION DACROBAT X PROFESSIONAL
Formulaires
205
3 Cliquez sur loutil de code barres
sur la barre daccs rapide, ou choisissez Formulaires > Tches > Ajouter un
champ > Code barres.
4 Tracez un rectangle pour dfinir la zone de code barres, puis cliquez deux fois sur le champ du code barres pour
ouvrir la bote de dialogue des proprits.
5 Dans longlet Valeur, procdez lune des oprations suivantes :
Choisissez Coder avec le format, puis slectionnez un format (XML ou Dlimit par tabulation). Cliquez sur le
bouton Choisir et slectionnez les champs coder dans le champ de code barres. Si vous ne souhaitez pas inclure les noms des champs dans les donnes de code barres, dslectionnez loption Inclure les noms de champ.
Slectionnez Script de calcul personnalis, cliquez sur Modifier, puis entrez le code JavaScript personnalis dans la
bote de dialogue Editeur de scripts JavaScript.
6 Dans le panneau Options, effectuez toutes les oprations suivantes :
Slectionnez une option de symbologie : PDF417, QR Code ou Data Matrix. Slectionnez Compresser les donnes avant le codage en code barres si vous souhaitez appliquer cette
compression. Ne slectionnez pas cette option si vous envisagez dutiliser un scanner main pour capturer les donnes renvoyes par les utilisateurs.
Dans la liste Condition de dcodage, slectionnez le type de matriel utilis pour traiter les formulaires renvoys :
Scanner de code barres main, Serveur de tlcopies, Scanner de document ou Personnalise.
Le cas chant, cliquez sur Personnalise, puis entrez les valeurs Dimension X, Rapport Y/X et Niveau de correction
de lerreur.
7 Effectuez toutes les autres modifications ncessaires dans les panneaux Gnral et Actions. Fermez ensuite la bote
de dialogue Proprits de champ de code barres. Le code JavaScript est gnr automatiquement pour coder les champs slectionns au format XML ou Dlimit par tabulation. La bote de dialogue Proprits de champ de code barres se ferme et le code barres pour lequel vous avez spcifi les valeurs saffiche sur le formulaire. Remarque : Si vous ajoutez un nouveau champ un formulaire aprs avoir cr le code barres, il nest pas automatiquement inclus dans les donnes des codes barres existants. Toutefois, vous pouvez manuellement inclure les champs de donnes supplmentaires dans le code barres
Test dun champ de code barres
1 Choisissez Formulaires > Fermer la fentre de modification ou cliquez sur le bouton Aperu de la barre doutils
Formulaires.
2 Remplissez le formulaire. Servez-vous des donnes dexemple reprsentant la quantit maximale dinformations
prvues dans chaque champ ou susceptibles dtre saisies par les utilisateurs.
3 Si le champ de code barres est gris, suivez la procdure de redimensionnement du champ ou la procdure
dajustement des donnes. (Voir les tches suivantes.)
4 Assurez-vous que la zone de champ de code barres est suffisamment grande pour accueillir toutes les donnes
ncessaires. Choisissez Formulaires > Effacer les donnes du formulaire pour supprimer les donnes dexemple.
5 Choisissez Fichier > Enregistrer.
Le formulaire codes barres est prt tre diffus.
Inclusion de champs de donnes supplmentaires dans le code barres
1 Si vous ntes pas en mode ddition, choisissez Outils > Formulaires > Modifier.
Dernire mise jour le 6/7/2011
UTILISATION DACROBAT X PROFESSIONAL
Formulaires
206
2 Cliquez deux fois sur le champ de code barres. 3 Dans longlet Valeur, procdez lune des oprations suivantes :
Si loption Coder avec le format est slectionne, cliquez sur Choisir et slectionnez les champs de formulaire
supplmentaires coder.
Si loption Script de calcul personnalis est slectionne, cliquez sur Modifier et crez le code JavaScript pour
inclure les champs supplmentaires. Une fois les nouveaux champs de donnes inclus dans le code barres, vrifiez si la zone de code barres est suffisamment grande en testant des exemples de donnes. Si la zone du code barres est grise, ajustez la taille du code barres ou les proprits du champ de texte de sorte que le contenu tienne dans la zone.
Ajustement des donnes du contenu insrer dans un champ de code barres
1 Pour modifier les proprits dun code barres afin de pouvoir y insrer davantage de donnes, cliquez deux fois
sur le champ de code barres, puis effectuez lune des oprations suivantes :
Dans le panneau Options, cliquez sur le bouton Personnalises et saisissez des valeurs infrieures dans les champs
Niveau de correction de lerreur et Rapport Y/X.
Dans le panneau Options, activez Compresser les donnes avant le codage en code barres, sous rserve que vous
utilisiez un logiciel dcodeur Adobe (disponible sparment).
Dans longlet Valeur, slectionnez Dlimit par tabulation et non XML comme format de codage des donnes. Pour
coder les informations, le format XML exige une zone de code barres plus grande que le format Dlimit par tabulation.
Dans le panneau Options, slectionnez une autre option de symbologie. Dans le panneau Valeur, cliquez sur le bouton Choisir et dslectionnez les champs qui nont pas besoin dtre
cods. Par exemple, nincluez pas de champs comportant des informations redondantes.
Dans le panneau Valeur, entrez un script personnalis qui convertit tout le texte utilisateur en caractres
minuscules ou majuscules pendant le codage. Remarque : Les consignes de la National Association of Computerized Tax Processors (NACTP), suivies par lInternal Revenue Service et les agences fiscales fdrales des Etats-Unis, recommandent dutiliser tous les caractres en majuscules pour les donnes des codes barres 2D.
2 Pour minimiser la zone de code barres rserve aux donnes, cliquez deux fois sur le champ de code barres, puis,
dans le panneau Valeur, tapez un script personnalis qui limite les donnes aux caractres alphanumriques et une casse unique. (Un texte entirement en minuscules ou en majuscules ncessite moins despace quun texte identique comportant les deux types de casse.) Envisagez la cration de champs de code barres supplmentaires et le mappage de donnes diffrentes chacun dentre eux.
Dfinition du mode de navigation dans les champs de formulaire
Si aucun ordre de tabulation particulier na t prvu pour un document PDF, lordre de tabulation par dfaut dpend de la structure du document moins que lutilisateur ait dsactiv loption propose sous Ordre de tabulation dans les prfrences daccessibilit.
Dernire mise jour le 6/7/2011
UTILISATION DACROBAT X PROFESSIONAL
Formulaires
207
Vous pouvez modifier lordre de tabulation aprs avoir cr les champs. Si vous tes en mode ddition du formulaire, vous pouvez organiser les tabulations par structure du document (paramtre par dfaut), range ou colonne. Il est possible galement de dfinir manuellement lordre de tabulation en faisant glisser les champs dans le panneau Champs. Si vous ntes pas en mode ddition, vous pouvez changer les proprits des pages de faon classer les tabulations par range ou colonne. Il est impossible, en revanche, de personnaliser lordre de tabulation de faon manuelle.
Voir aussi
Cration de formulaires l'aide d'Acrobat la page 196 Accessibilit des formulaires Adobe PDF la page 324
Dfinition de lordre de tabulation en mode de modification
1 Si vous ntes pas en mode ddition de formulaire, choisissez Outils > Formulaires > Modifier. Le panneau de
tches Formulaires souvre.
2 Dans le panneau Champs droite, assurez-vous davoir choisi Trier par > Ordre de tabulation. 3 (Facultatif) Pour afficher lordre de tabulation des champs, choisissez Formulaires >Tches > Modifier des
champs > Afficher les numros de tabulation.
4 Slectionnez une option dordre de tabulation :
Par structure Lordre de tabulation repose sur la structure du document et suit celui dfini par les balises. Par range Onglets de langle suprieur gauche, dplacement dabord de gauche droite, puis vers le bas, une ligne
la fois.
Par colonne Onglets de langle suprieur gauche, dplacement tout dabord de haut en bas, puis de gauche droite,
une colonne la fois.
Manuel Cette option permet de faire glisser un champ et de le dposer lendroit voulu dans le panneau Champs. Vous ne pouvez dplacer quun seul champ la fois. Il nest pas possible de transfrer un champ vers une autre page, un bouton radio vers un autre groupe ou un champ vers un bouton radio. Par non spcifi Spcifie quaucun ordre de tabulation nest spcifi. Lordre de tabulation est dtermin par les
paramtres dans les proprits de la page.
Dfinition de lordre de tabulation dans les proprits de la page
1 Si vous tes en mode ddition, cliquez sur Fermer la fentre de modification pour quitter le mode. 2 Pour ouvrir le panneau Vignettes de page, cliquez sur le bouton Vignettes de page
ou choisissez Affichage >
Afficher/Masquer> Volets du navigateur > Vignettes de page.
3 Slectionnez une ou plusieurs icnes de page, puis choisissez Proprits de la page dans le menu Options du
panneau Vignettes de page.
4 Slectionnez une option dordre de tabulation :
Utiliser lordre des ranges Onglets de langle suprieur gauche, dplacement dabord de gauche droite, puis vers le
bas, une ligne la fois.
Utiliser lordre des colonnes Onglets de langle suprieur gauche, dplacement tout dabord de haut en bas, puis de gauche droite, une colonne la fois. Utiliser la structure du document Dans le cas dun formulaire dont les champs sont baliss, lordre de tabulation suit
celui dfinit par les balises.
Dernire mise jour le 6/7/2011
UTILISATION DACROBAT X PROFESSIONAL
Formulaires
208
Non spcifi Lordre de tabulation suit la squence existante.
Diffusion (envoi) de formulaires des destinataires
Une fois que vous avez cr un formulaire, vous pouvez choisir comment lenvoyer aux destinataires.
1 Choisissez Outils > Formulaires > Diffuser. 2 Une srie de messages peut safficher, en fonction des conditions dtectes dans le formulaire par Acrobat. Suivez
les instructions affiches lcran et enregistrez le formulaire.
3 Choisissez une mthode de recueil et de diffusion :
Tlcharger et organiser automatiquement les rponses via Acrobat.com Recueillir manuellement les rponses dans ma bote de rception. Recueillir automatiquement les rponses sur le serveur interne. Pour plus dinformations, voir Configuration
dun serveur la page 157. Slectionnez loption qui convient dans lassistant de diffusion de formulaires. Pour plus dinformations, reportezvous la section Choix dune option de diffusion pour les rvisions et les formulaires la page 155.
4 Cliquez sur Suivant et respectez les instructions lcran pour diffuser le formulaire. 5 Si vous choisissez de recueillir les rponses dans votre bote de rception de messagerie lectronique, effectuez lune
des oprations suivantes :
Saisissez les adresses lectroniques en les sparant par un point-virgule ou cliquez sur le bouton A pour slectionner
les adresses lectroniques dans votre carnet dadresses.
Modifiez le message par dfaut. Activez loption Recueillir le nom et ladresse lectronique des destinataires pour assurer un suivi optimal. Le
systme invite les destinataires indiquer leur nom et leur adresse lectronique lorsquils renvoient le formulaire. Cela garantit que le suivi des rvisions vous indique les personnes qui ont rpondu ou non et la date des rponses.
Dsactivez loption si vous souhaitez recevoir des rponses anonymes ou si ce niveau de suivi ne vous intresse pas.
Il est galement possible de transfrer les rponses vers une autre personne ; reportez-vous au didacticiel de Patti Sokol Renvoi dun formulaire Acrobat une autre personne que lexpditeur (en anglais uniquement). Remarque : Si vous ne connaissez pas ladresse lectronique des destinataires, entrez la vtre. Le systme vous envoie un lien menant au formulaire, lien que vous pouvez transmettre aux destinataires voulus.
Comment envoyer un formulaire PDF : www.adobe.com/go/lrvid_018_acrx_fr. Formulaires Processus intgral : http://tv.adobe.com/#vi+f1495v1626 Envoi de formulaires/Explication de lenvoi par messagerie lectronique : www.acrobatusers.com/tutorials/formsubmit-e-mail-demystified
Diffusion de formulaires laide dAcrobat.com :www.layersmagazine.com/distributing-forms-withacrobatcom.html
Acrobat.com pour commentaire/rvision et diffusion de formulaires :
http://www.sokolconsulting.com/blog/?p=29
Dernire mise jour le 6/7/2011
UTILISATION DACROBAT X PROFESSIONAL
Formulaires
209
Comportement des champs de formulaire
A propos des proprits de champs de formulaire
Le comportement dun champ de formulaire est dtermin par les paramtres dans la bote de dialogue Proprits pour ce champ spcifique. Vous pouvez dfinir les proprits qui sappliquent au formatage, dterminent la relation entre les informations de diffrents champs de formulaire, imposent des restrictions sur ce que lutilisateur peut saisir dans le champ de formulaire, dclenchent des scripts personnaliss, etc. Lventail de proprits applicables un champ de formulaire Acrobat varie en fonction du type de champ choisi. Les proprits relatives chaque type de champ de formulaire sont slectionnes sous une srie donglets. Lorsque vous modifiez une proprit, elle est applique ds que vous en slectionnez une autre ou que vous appuyez sur Entre. Tous les types de champ de formulaire disposent des onglets Gnral et Actions. Dautres onglets saffichent selon les types de champs de formulaire spcifiques. Longlet Options saffiche pour la plupart des types de champs mais les options disponibles varient pour chaque type. Deux lments sont disponibles sur tous les panneaux. Si vous en slectionnez un sur nimporte lequel des panneaux, loption sera coche et active sur tous les panneaux. Ces options sont :
Verrouillage Lorsquelle est slectionne, loption permet dempcher toute modification aux proprits du champ de
formulaire.
Fermer Ferme la bote de dialogue Proprits du champ de formulaire. Si vous modifiez les proprits de plusieurs
champs de formulaire, vous pouvez laisser ouverte la bote de dialogue des proprits. Cliquez sur chaque champ pour en modifier les proprits. Remarque : Si vous slectionnez Verrouillage sur un panneau, toutes les options sont verrouilles pour ce champ, et pas seulement celles disponibles sur ce panneau.
Voir aussi
Configuration des boutons daction la page 220
Modification des proprits de champs de formulaire
Vous pouvez accder aux proprits de champ de formulaire dAcrobat uniquement en mode ddition (choisissez Outils > Formulaires > Modifier). Vous pouvez modifier les proprits de plusieurs champs de formulaire la fois.
1 Ouvrez la bote de dialogue des proprits de lune des manires suivantes :
Pour modifier un seul champ de formulaire, cliquez deux fois dessus, ou cliquez dessus avec le bouton droit de la
souris et choisissez Proprits.
Pour modifier plusieurs champs de formulaire, slectionnez les champs qui vous intressent, cliquez sur lun des
champs slectionns avec le bouton droit de la souris, puis choisissez Proprits.
2 Apportez les modifications ncessaires aux proprits sous chaque onglet disponible.
La modification prend effet ds que vous slectionnez une autre proprit ou appuyez sur Entre.
3 Cliquez sur Fermer pour fermer la bote de dialogue des proprits.
Si vous slectionnez des champs dont les valeurs de proprits divergent, certaines options de la bote de dialogue des proprits ne sont pas disponibles. Sinon, les modifications apportes aux options disponibles sappliquent tous les champs de formulaire slectionns.
Dernire mise jour le 6/7/2011
UTILISATION DACROBAT X PROFESSIONAL
Formulaires
210
Pour viter que le champ de formulaire soit accidentellement modifi, cochez la case Verrouillage situe dans le coin infrieur gauche de la bote de dialogue des proprits avant de la fermer. Pour dverrouiller le champ, cliquez nouveau sur la case cocher.
Voir aussi
Configuration des boutons daction la page 220
Onglet Gnral des proprits de champ de formulaire
Longlet Gnral saffiche pour tous les types de champs de formulaire et propose les options suivantes :
Nom Spcifie le nom unique du champ de formulaire slectionn. Info-bulle Affiche le texte qui peut aider lutilisateur incertain remplir le champ de formulaire. Les info-bulles saffichent quand le pointeur survole quelques instants le champ de formulaire. Champ de formulaire Spcifie laffichage du champ de formulaire, lcran et limpression. Les options sont : Visible, Masqu, Visible lcran, invisible limpression et Invisible lcran, visible limpression. Orientation Permet de faire pivoter le champ de formulaire de 0, 90, 180 ou 270 degrs. Lecture seule Empche lutilisateur de modifier le contenu du champ de formulaire. Obligatoire Exige que lutilisateur remplisse le champ de formulaire slectionn. Si lutilisateur tente denvoyer le
formulaire avant de remplir un champ obligatoire, un message derreur saffiche et le champ de formulaire obligatoire vide est mis en surbrillance.
Onglet Aspect des proprits de champ de formulaire
Les proprits daspect dterminent lapparence du champ de formulaire sur la page. Longlet Aspect saffiche pour tous les types de champs de formulaire lexception des codes barres et propose les options suivantes :
Couleur de la bordure Ouvre un slecteur de couleur dans lequel vous slectionnez une nuance de couleur pour le
cadre autour du champ. Pour ne pas insrer de cadre autour du champ, slectionnez Aucune couleur.
Epaisseur de trait Spcifie la largeur du cadre autour du champ de formulaire : Fin, Moyen ou Epais. Couleur de fond Ouvre un slecteur de couleur dans lequel vous slectionnez une nuance de couleur pour larrireplan du champ. Pour ne pas colorer le champ, slectionnez Aucune couleur.
Remarque : Si vous choisissez une couleur de fond autre quAucune couleur, toutes les images sur la page PDF qui se trouvent derrire le champ de formulaire seront masques.
Style de trait Permet de modifier laspect du cadre. Choisissez Plein, Discontinu, Biseaut, Enchss ou Soulign. Corps Dfinit le corps du texte saisi par lutilisateur ou de la marque de slection pour les boutons radio et les cases
cocher. Vous pouvez choisir entre Auto, des valeurs prdfinies et la saisie dune valeur diffrente. Si vous slectionnez Auto pour un champ de texte, les caractres saisis par lutilisateur voient leur corps de police changer en fonction de la taille du champ.
Couleur du texte Ouvre un slecteur de couleur dans lequel vous slectionnez une nuance de couleur pour le texte ou la marque de slection. Police Rpertorie les polices disponibles sur votre ordinateur. Cette option nest pas disponible pour les champs de
formulaire qui naffichent pas de texte.
Dernire mise jour le 6/7/2011
UTILISATION DACROBAT X PROFESSIONAL
Formulaires
211
Remarque : Loption Activer les options de langue de droite gauche du panneau Internationales de la bote de dialogue Prfrences a une incidence sur le contenu du panneau Aspect de la bote de dialogue des proprits. Lorsque cette prfrence est active, longlet Aspect propose des options pour la modification du style de chiffres et le sens du texte pour les champs de texte, les listes droulantes et les zones de liste.
Onglet Options des proprits de champ de formulaire
Les options disponibles sous cet onglet varient en fonction du type de champ de formulaire slectionn. Longlet Options saffiche pour tous les types de champ de formulaire, lexception des signatures numriques.
Code barres
Longlet Options pour les proprits de champ de code barres propose les options suivantes :
Symbologie Comprend les types PDF417, Code QR et Matrice de donnes.
Remarque : Si votre entreprise utilise plusieurs mthodes de traitement des formulaires, slectionnez la mthode qui prend en charge les images de code barres de moindre qualit. Par exemple, si les formulaires sont renvoys par tlcopie ou courrier, choisissez Serveur de tlcopies comme condition de dcodage afin dassurer un taux de lecture lev pour tous les formulaires.
Compresser les donnes avant le codage en code barres Spcifie les donnes compresser avant le codage. Les
donnes sont compresses laide de la mthode de compression Flate. Les donnes compresses ncessitent en gnral moins despace de stockage dans le code barres, augmentant ainsi la quantit de donnes de formulaire pouvant tre stocke. Slectionnez cette option si vous utilisez le dcodeur de formulaires de code barres dAcrobat pour interprter les donnes renvoyes. Ne cochez pas cette option si vous utilisez un scanner portable, car la plupart de ces scanners ne peuvent pas dcoder de donnes compresses.
Condition de dcodage Les conditions de dcodage prdfinies reprsentent les points de dpart conseills que vous
pouvez ajuster en cliquant sur le bouton Personnaliser.
Personnalis Ouvre une bote de dialogue dans laquelle vous pouvez slectionner des paramtres de traitement
personnaliss qui conviennent le mieux au matriel de numrisation et de tlcopie votre disposition. (Les options disponibles varient en fonction des types de code barres.)
Dimension X Largeur de la cellule en millimes de pouce (1 mil = 0,001 pouce ou 0,025 mm). Rapport Y/X Rapport hauteur/largeur de la cellule. Par exemple, pour une cellule de donnes qui est deux fois plus haute que large, entrez 2. (Disponible uniquement pour les codes barres PDF417.)
Remarque : Si vous projetez de dcoder le code barres laide dun scanner portable, vitez de crer des codes barres dont la largeur est suprieure quatre pouces (10,2 cm). Les codes barres longs et troits sont gnralement plus indiqus pour les scanners main. Les hauteur et largeur du code barres ne prsentent pas de problme si vous utilisez un dcodeur de codes barres Adobe (vendu sparment).
Niveau de correction de lerreur Correspond au niveau de rptition des donnes qui est ajout au code barres pour prvenir toute erreur de dcodage. Un niveau lev admet davantage de redondance et un code barres plus puissant qui entranera de meilleurs rsultats de dcodage. Les niveaux plus levs risquent toutefois de donner un code barres plus volumineux et une capacit dencodage rduite des donnes fournies par lutilisateur ou de structure du formulaire. Un code barres plus solide peut limiter les problmes crs par des marques de crayons, une mauvaise qualit dimpression, une dgradation due la transmission par tlcopie ou des plis dans un document. Cette option est disponible pour les codes barres PDF417 et QR.
Grer les paramtres de code barres Permet denregistrer vos slections de code barres personnalises dans un fichier. Vous pouvez exporter le fichier et le rendre accessible dautres auteurs de formulaire dans votre entreprise.
Dernire mise jour le 6/7/2011
UTILISATION DACROBAT X PROFESSIONAL
Formulaires
212
Cases cocher
Style de case Spcifie la forme de la marque qui saffiche dans la case cocher lorsquelle est slectionne : Coche (par dfaut), Rond, Croix, Losange, Carr ou Etoile. Cette proprit na pas dincidence sur la forme de la case cocher.
Remarque : La taille de la marque dans la case cocher dpend du corps de police spcifi dans longlet Aspect.
Valeur dexportation Spcifie une valeur pour reprsenter llment si les donnes sont exportes. Si aucune valeur nest spcifie ici, lentre du champ Nom sous longlet Gnral est utilise en tant que valeur dexportation. Case coche par dfaut Affiche la case coche sauf si lutilisateur la dslectionne.
Liste droulante et zone de liste
Pour les listes droulantes ou les zones de liste, utilisez longlet Options pour crer une liste dlments parmi lesquels lutilisateur peut faire son choix. Bien que la plupart des proprits sous cet onglet soient communes ces deux types de champs de formulaire, certaines sont spcifiques un type ou lautre.
Elment Accepte le texte saisi pour les options qui doivent safficher dans le menu contextuel du champ. Ajouter Dplace lentre active dans llment vers la liste dlments. Valeur dexportation Lemplacement de saisie dune valeur pour reprsenter llment si les donnes sont exportes.
Si aucune valeur nest spcifie ici, lentre du champ Nom sous longlet Gnral est utilise en tant que valeur dexportation.
Liste dlments Affiche les choix disponibles dans la liste.
Remarque : Llment affich en surbrillance dans la zone Liste dlments constitue la valeur par dfaut du champ de la liste droulante. Pour changer dlment par dfaut, mettez en surbrillance un autre lment de la liste.
Boutons Monter et Descendre Changent lordre dans lequel les lments sont rpertoris dans la liste droulante. Ces boutons ne sont disponibles que si loption Trier les lments est active. Supprimer Supprime llment slectionn de la liste. Trier les lments Tri les lments rpertoris par ordre numrique et alphabtique. Le tri numrique intervient, sil
y a lieu, avant le tri alphabtique.
Autoriser lutilisateur saisir un texte personnalis (Listes droulantes uniquement) Permet aux utilisateurs de saisir
une autre valeur que les valeurs rpertories.
Vrifier lorthographe (Listes droulantes uniquement) Vrifie lorthographe du texte saisi par lutilisateur. Cette option sapplique uniquement si loption Autoriser lutilisateur saisir un texte personnalis est active. Slection multiple (Zones de liste uniquement) Permet aux utilisateurs de choisir plus dun lment dans la liste. Valider la valeur slectionne immdiatement Enregistre la valeur ds que lutilisateur la slectionne. Si cette option
est dsactive, la valeur est uniquement enregistre lorsque lutilisateur passe un champ de formulaire diffrent ( laide du clavier ou de la souris). Pour les zones de liste uniquement, cette option nest pas disponible si loption Slection multiple est slectionne.
Dernire mise jour le 6/7/2011
UTILISATION DACROBAT X PROFESSIONAL
Formulaires
213
Boutons radio
Crez un groupe de boutons radio pour demander lutilisateur de choisir une seule option parmi toutes celles proposes. Tous les boutons radio du groupe partagent le mme nom, mais chaque bouton possde une valeur diffrente.
Style de bouton Spcifie la forme de la marque qui saffiche dans le bouton lorsquil est slectionn : Coche, Rond (par
dfaut), Croix, Losange, Carr ou Etoile. Cette proprit na pas dincidence sur la forme du bouton.
Choix de bouton radio Identifie le bouton radio et le diffrencie des autres boutons radio dots de la mme valeur Nom. Bouton activ par dfaut Dfinit ltat de slection du bouton lorsque lutilisateur ouvre le formulaire pour la
premire fois.
Les boutons aux noms et contenus identiques sont slectionns simultanment Permet la slection de plusieurs boutons radio associs en un seul clic. Si, par exemple, lutilisateur slectionne un bouton radio portant le mme nom de champ et le mme contenu slectionn quun autre, les deux boutons radio sont slectionns simultanment.
Champs de texte
Les champs de texte acceptent la saisie utilisateur, qui peut contenir des caractres alphabtiques, numriques ou les deux.
Alignement Permet daligner le texte gauche, droite ou au centre dun champ. Valeur par dfaut Spcifie le texte qui saffiche avant que lutilisateur ne le remplace par un texte personnalis.
Saisissez la valeur par dfaut dans cette option.
Lignes multiples Autorise des entres de plus dune ligne dans le champ de texte. Faire dfiler les longs textes Permet dafficher le texte qui dpasse les limites du champ de texte. Autoriser le format RTF Permet aux utilisateurs dappliquer des informations de style au texte, notamment de le
mettre en gras ou italique. Cette proprit est utile lorsque le formatage de certains champs de texte dtermine la signification du texte, comme dans le cas dun article.
Limit _ caractres Autorise des entres contenant au maximum le nombre de caractres spcifi.
Remarque : Si vous avez tap un texte par dfaut, il respecte cette limite.
Mot de passe Affiche le texte saisi par lutilisateur sous forme dune srie dastrisques (*). Cette option est disponible
uniquement si loption Vrifier lorthographe est dslectionne.
Champ utilis pour la slection de fichier Permet lutilisateur de saisir un chemin de fichier comme valeur du champ
lorsquun fichier accompagne le formulaire. Cette option est disponible uniquement si loption Faire dfiler les longs textes est la seule option slectionne sous longlet Options.
Vrifier lorthographe Vrifie lorthographe du texte saisi par lutilisateur. Bande de _ caractres Rpartit les caractres uniformment en occupant toute la largeur du champ. Si une couleur de
bordure est spcifie sous longlet Aspect, chaque caractre saisi dans le champ est spar par des lignes de cette couleur. Cette option est uniquement disponible lorsquaucune autre case nest coche.
Champs de texte avec ou sans la proprit Bande A. Quatre champs de texte dots dune bordure de couleur et dfinis avec la proprits Bande. B. Champ de texte sans la proprit Bande
Dernire mise jour le 6/7/2011
UTILISATION DACROBAT X PROFESSIONAL
Formulaires
214
Onglet Actions des proprits de champ de formulaire
Les proprits dactions permettent de spcifier les actions que vous souhaitez associer au champ de formulaire comme, par exemple, atteindre une page spcifique ou lire un clip multimdia. Longlet Actions saffiche pour tous les types de champs de formulaire et propose les options suivantes :
Slectionner le dclencheur Spcifie laction utilisateur lorigine dune action : Souris relche, Souris enfonce, Souris entre, Souris sortie, Champ activ ou Champ dsactiv. Slectionner laction Spcifie lvnement qui se produit lorsque lutilisateur dclenche laction : Excuter une commande de menu, Atteindre une vue 3D/multimdia, Atteindre une vue de page, Importer les donnes dun formulaire, Opration multimdia (Acrobat 9 et versions ultrieures), Ouvrir un fichier, Ouvrir un lien Web, Lire un son, Lire le support (compatible avec Acrobat 5), Lire le support (compatible avec Acrobat 6 et versions ultrieures), Lire un article, Rinitialiser un formulaire, Lancer un script JavaScript, Dfinir la visibilit du calque, Afficher/Masquer un champ et Envoyer un formulaire. Ajouter Ouvre une fentre pour laction slectionne. Actions Affiche la liste des dclencheurs et actions dfinis. Boutons Monter et Descendre Changent lordre dans lequel laction slectionne est rpertorie sous le dclencheur. (Disponibles uniquement lorsque vous avez dfini plusieurs actions pour le mme dclencheur.) Modifier Ouvre une bote de dialogue avec des options spcifiques pour laction slectionne. Supprimer Supprime laction ou la paire dclencheur-action slectionne.
Onglet Calcul des proprits de champ de formulaire
Longlet Calcul saffiche dans les botes de dialogue Proprits uniquement pour les champs de texte et les zones de liste droulante. Ces options permettent deffectuer des oprations mathmatiques sur des entres de champs de formulaire existantes, puis dafficher les rsultats.
Valeur non calcule Slectionnez cette option si vous souhaitez que lutilisateur saisissez une valeur. La valeur correspond /au Slectionnez cette option pour accder des options supplmentaires :
Menu droulant Rpertorie les fonctions mathmatiques appliquer aux champs slectionns. Choisissez somme (+) pour ajouter les valeurs saisies dans les champs slectionns, produit (x) pour les multiplier, moyenne , minimum ou maximum . Choisir Ouvre une bote de dialogue contenant une liste de champs disponibles dans le formulaire. Vous pouvez les slectionner pour les ajouter au calcul ou les dslectionner pour quils ne soient pas pris en compte.
Notation simplifie du champ Utilise un script JavaScript avec des noms de champ et de simples symboles
arithmtiques. Le bouton Modifier permet douvrir une bote de dialogue dans laquelle vous pouvez crire, modifier ou ajouter des scripts. Remarque : Les noms de champ sont sensibles la casse.
Script de calcul personnalis Affiche tout script personnalis que vous avez ajout pour effectuer les calculs. Le bouton Modifier permet douvrir une bote de dialogue dans laquelle vous pouvez rdiger et ajouter des scripts JavaScript.
Dfinition de lordre de calcul entre les champs de formulaire
Lorsque vous dfinissez plusieurs oprations mathmatiques dans un formulaire, lordre dans lequel ces dernires sont effectues correspond lordre de dfinition des oprations. Dans certains cas, il se peut que vous deviez modifier lordre de calcul pour obtenir les rsultats corrects.
Dernire mise jour le 6/7/2011
UTILISATION DACROBAT X PROFESSIONAL
Formulaires
215
Si, par exemple, vous voulez utiliser le rsultat obtenu par le calcul de deux champs de formulaire afin dobtenir la valeur du troisime, vous devez dabord calculer les deux premiers champs pour obtenir le rsultat final correct.
1 Choisissez Formulaires > Tches > Autres Tches > Modifier des champs > Dfinir lordre de calcul.
La bote de dialogue Champs calculs affiche tous les champs calculables du formulaire ainsi que lordre dans lequel ces oprations seront excutes.
2 Pour changer lordre de calcul, slectionnez le champ dans la liste, puis cliquez sur le bouton Monter ou Descendre,
selon les besoins. Acrobat effectue automatiquement tous les calculs associs lorsque vous crez et testez les champs de formulaire. Pour faciliter votre tche, dsactivez la fonction de calcul automatique dans les prfrences de formulaires.
Onglet Signature des proprits de champ de formulaire
Longlet Signature est disponible uniquement dans la bote de dialogue Proprits de la signature numrique. Les slections que vous effectuez ici permettent de dterminer le comportement du formulaire lorsque lutilisateur y appose une signature numrique.
Rien ne se passe lorsque la signature est appose Il sagit de la valeur par dfaut. Mention lecture seule pour Empche dapporter des modifications supplmentaires au formulaire sign, en fonction de la slection dans le menu droulant :
Tous les champs Empche dapporter des modifications tous les champs. Tous les champs, except Autorise les modifications uniquement pour les champs de formulaire slectionns en cliquant sur le bouton Choisir et en slectionnant les cases cocher pour les champs qui restent modifiables aprs signature. Seulement les champs suivants Empche dapporter des modifications aux champs de formulaire slectionns
uniquement.
Le script est excut lorsque le champ est sign Permet dactiver un script JavaScript lorsque lutilisateur appose une signature au formulaire. Cliquez sur le bouton Modifier pour changer une action JavaScript ou en crer une.
Voir aussi
Ajout de scripts JavaScript des formulaires la page 198
Onglet Format des proprits de champ de formulaire
Longlet Format saffiche dans la bote de dialogue Proprits pour les champs de texte de formulaire et les zones de liste droulante de formulaire uniquement. Les options disponibles dpendent de votre slection dans le menu droulant Catgorie de format. Le champ dexemple de format actif affiche un aperu en direct des rglages.
Non
Aucune option supplmentaire nest disponible. La saisie dans une zone de texte ou de liste droulante avec cette proprit ne requiert aucun formatage spcifique.
N (numro)
Impose automatiquement les options de formatage slectionnes aux entres de donnes numriques.
Positions dcimales Dfinit le nombre de dcimales.
Dernire mise jour le 6/7/2011
UTILISATION DACROBAT X PROFESSIONAL
Formulaires
216
Type de sparateur Dfinit lemplacement des virgules et des points. Symbole montaire Dfinit le type de devise, par exemple Euro, Dollar ou Yen. Emplacement du symbole Dfinit lemplacement du symbole de devise par rapport au nombre. Ce champ est activ si
un symbole de devise est slectionn.
Style des nombres ngatifs Dfinit laffichage des nombres ngatifs. Vous pouvez choisir entre Afficher les
parenthses, Texte en rouge, aucune de ces options ou les deux.
Pourcentage
Impose automatiquement les options de formatage slectionnes aux entres de donnes numriques exprimes en pourcentage.
Positions dcimales Dfinit le nombre de dcimales. Type de sparateur Dfinit lemplacement des virgules et des points.
Date
La liste comprend des variations un, deux ou quatre chiffres o j indique le jour, m le mois et a lanne.
Dure
La liste comprend des variations daffichage o h reprsente lheure sur un cadran de 12 heures, H lheure sur un cadran de 24 heures, MM les minutes, ss les secondes et tt AM ou PM.
Spcial
Code postal Pour un code postal 5 chiffres. Code postal + 4 Pour un code postal 9 chiffres. N de tlphone Pour un numro de tlphone 10 chiffres. N de scurit sociale Pour un numro dassur social 9 chiffres. Des tirets sont automatiquement ajouts aprs les troisime et cinquime chiffres. Masque arbitraire Dfinit la catgorie de format sur Personnalise et rend accessible un autre champ de texte, dans lequel vous pouvez saisir un format personnalis. Utilisez cette option afin de dfinir les types de caractres que lutilisateur peut saisir aux diffrents emplacements ainsi que le mode daffichage des donnes dans le champ.
A. Accepte uniquement les lettres (A Z, a z). X Accepte les espaces et la plupart des caractres imprimables, notamment les caractres disponibles sur un clavier standard et les caractres ANSI compris dans les plages suivantes : 32 126 et 128 255. O La lettre O accepte les caractres alphanumriques (A Z, a z et 0 9). 9 Accepte uniquement les caractres numriques (0 9).
Par exemple, un paramtre de masque AAA--p#999 accepte la saisie BOE--p#767. Un paramtre de masque OOOOO@XXX accepte la saisie vad12@3Up.
Dernire mise jour le 6/7/2011
UTILISATION DACROBAT X PROFESSIONAL
Formulaires
217
Exemple dentre de masque arbitraire
Personnalis
Permet aux concepteurs de formulaire qui souhaitent crire leurs propres scripts JavaScript daccder dautres options pour le formatage et lutilisation des touches. Un script personnalis permet, par exemple, de dfinir un nouveau format montaire ou de restreindre lentre des caractres de touches spcifiques.
Script de format personnalis Affiche tout script personnalis que vous avez ajout pour pour le formatage. Le bouton Modifier ouvre une bote de dialogue dans laquelle vous pouvez crire et ajouter de nouveaux scripts. Script de touches personnalis Affiche tout script personnalis que vous avez ajout pour valider des touches daccs
rapide. Le bouton Modifier ouvre une bote de dialogue dans laquelle vous pouvez crire et ajouter de nouveaux scripts. Vous pouvez obtenir le manuel JavaScript for Acrobat API Reference sur le site Web Acrobat Developer Center, ladresse www.adobe.com/go/learn_acr_javascript_fr (format PDF, en anglais uniquement).
Onglet Validation des proprits de champ de formulaire
Longlet Validation saffiche uniquement dans les botes de dialogue des proprits de champ de texte et de zone de liste. Les proprits de validation limitent les entres des plages, valeurs ou caractres spcifiques, afin de garantir que les utilisateurs saisissent les donnes appropries pour un champ de formulaire spcifi.
Valeur du champ non valide Dsactive la validation. Fourchette de valeurs pour le champ Dfinit une fourchette numrique pour les champs de formulaire laide de
valeurs que vous saisissez en chiffres ou pourcentage.
Excuter le script de validation personnalis Permet de valider un script JavaScript que vous crez ou fournissez.
Voir aussi
Ajout de scripts JavaScript des formulaires la page 198
Dernire mise jour le 6/7/2011
UTILISATION DACROBAT X PROFESSIONAL
Formulaires
218
Onglet Valeur des proprits de champ de formulaire
Le panneau Valeur saffiche uniquement pour les formulaires codes barres.
Coder avec le format Permet dactiver les options suivantes :
XML Code les donnes dans le code barres au format XFDF standard. Le script JavaScript est automatiquement
gnr.
Dlimit par tabulation Code les champs dans le code barres sous la forme de valeurs dlimites par tabulation. Le script JavaScript est automatiquement gnr. Si le formulaire est configur pour que les donnes sorties soient des fichiers XFDF ou XDP distincts, les donnes contenues dans chaque code barres doivent suivre un format dlimit par tabulation, les noms des champs tant indiqus sur la premire ligne. Cette option permet galement dentrer davantage de donnes dans un code barres, ou de copier les donnes dans une base de donnes ou des tableaux de feuille de calcul. Choisir Ouvre une bote de dialogue permettant de slectionner les champs de donnes utilisateur qui seront cods dans le code barres. Inclure les noms de champ (Disponible uniquement lorsque loption Dlimit par tabulation est slectionne.) Code les noms de champ comme premire ligne du contenu du code barres. Les valeurs sont codes en dessous.
Script de calcul personnalis Affiche le script par dfaut. Cliquez sur le bouton Modifier pour ouvrir la bote de dialogue Editeur de scripts JavaScript, qui permet dentrer des scripts de calcul personnaliss de code barres. Rfrence au formulaire publi Affiche le chemin du formulaire PDF. Vous pouvez modifier ce chemin en tapant
lURL du formulaire publi. Cela vous permet ultrieurement de recrer une version numrique du formulaire rempli en fusionnant le modle de formulaire avec une instance de donnes utilisateur. Il permet galement de conserver la relation entre un modle de formulaire spcifique et les fichiers de donnes de code barres associs. Lorsque vous codez un code barres avec loption XML, la rfrence URL est code dans le code barres et saffiche dans le formulaire sous le code barres.
http://www.adobe.com/formscatalog/thisform.pdf
Type de code barres, accompagn de la rfrence URL en dessous
Gestion des paramtres personnaliss de code barres
Vous pouvez enregistrer, rutiliser et partager un jeu de paramtres personnaliss de code barres afin de les appliquer lorsque vous crez des formulaires codes barres. Vous pouvez modifier les paramtres personnaliss aprs les avoir dfinis. Vous commencez par ouvrir la bote de dialogue des proprits du champ de code barres. Pour ce faire, cliquez deux fois sur le champ de code barres.
Voir aussi
Cration, test et modification des champs de code barres la page 204 A propos des codes barres la page 203
Cration de jeux de paramtres de code barres
1 Dans la bote de dialogue Proprits de champ de code barres, cliquez sur longlet Options, puis sur Grer les
paramtres de code barres.
2 Slectionnez le paramtre existant utiliser comme point de dpart dun nouveau jeu, et cliquez sur Crer.
Dernire mise jour le 6/7/2011
UTILISATION DACROBAT X PROFESSIONAL
Formulaires
219
3 Saisissez un nom et une description dans les zones correspondantes. 4 Slectionnez les valeurs des paramtres Symbologie, Dimension X, Rapport Y/X et Niveau de correction de lerreur,
puis cliquez sur Fermer. Le nouveau jeu de paramtres figure dans la liste de la bote de dialogue Grer les paramtres de code barres ; tous les boutons situs dans la partie droite de cette bote de dialogue deviennent disponibles. La nouvelle dfinition apparat galement dans le menu droulant Condition de dcodage du panneau Options de la bote de dialogue Proprits de champ de code barres.
Modification ou suppression dun jeu de paramtres de code barres personnalis
1 Dans la bote de dialogue Proprits de champ de code barres, cliquez sur longlet Options, puis sur Grer les
paramtres de code barres.
2 Slectionnez un jeu de paramtres personnaliss dans la liste. 3 Choisissez laction approprie :
Cliquez sur Modifier et apportez les changements voulus aux paramtres, puis cliquez sur Fermer. Cliquez sur Supprimer. Confirmez la suppression dans le message qui saffiche en cliquant sur OK.
Exportation ou importation dun jeu de paramtres personnaliss de code barres
1 Dans la bote de dialogue Proprits de champ de code barres, cliquez sur longlet Options, puis sur Grer les
paramtres de code barres.
2 Choisissez laction approprie :
Slectionnez un jeu de paramtres de code barres dans la liste et cliquez sur Exporter. Slectionnez un
emplacement et un nom pour le fichier dot de lextension .bps.
Cliquez sur Importer, puis accdez au fichier .BPS et slectionnez-le.
Redfinition des valeurs par dfaut pour des proprits de champs de formulaire
Une fois que vous avez modifi les proprits pour un type spcifique de champ de formulaire, dfinissez les proprits comme valeurs par dfaut pour ce type de champ. Par exemple, vous pouvez crer une case cocher, modifier ses proprits, puis les enregistrer comme valeurs par dfaut.
1 Si ncessaire, choisissez Outils > Formulaires > Modifier pour accder au mode ddition de formulaire. 2 Cliquez avec le bouton droit de la souris sur le champ de formulaire dont vous avez dj modifier les proprits,
puis choisissez Utiliser ces proprits par dfaut. Remarque : La modification des proprits par dfaut nentrane pas la modification des paramtres pour les champs de formulaire existants de ce type. Les nouveaux paramtres par dfaut sappliquent uniquement aux nouveaux champs crs.
Dernire mise jour le 6/7/2011
UTILISATION DACROBAT X PROFESSIONAL
Formulaires
220
Configuration des boutons daction
A propos des boutons
Les boutons constituent llment le plus frquemment associ aux formulaires, mais ils peuvent galement tre insrs dans tout document. Ils permettent aussi bien douvrir un fichier, de lire un fichier son ou un clip multimdia, que denvoyer des donnes un serveur Web, etc. Lorsque vous configurez lexcution dun type daction, gardez lesprit que les boutons prsentent des fonctionnalits que les liens et les signets ne possdent pas :
Un bouton peut activer une seule action ou une srie dactions. Un bouton peut changer daspect en rponse des actions de souris. Ils peuvent tre copis sur plusieurs pages en toute simplicit. Les actions impliquant la souris peuvent dclencher diffrents types doprations. Par exemple, les actions Souris
enfonce (un clic), Souris relche (relchement aprs un clic), Souris entre (placement du pointeur sur un bouton) et Souris sortie (loignement du bouton) peuvent toutes dclencher une action diffrente pour un mme bouton. Les boutons constituent un moyen facile et intuitif de permettre lutilisateur de lancer une action dans un document PDF. Ils peuvent comprendre une combinaison dintituls et dicnes visant guider lutilisateur dans une squence dactions ou dvnements et changent daspect lors du dplacement de la souris. Vous pouvez, par exemple, crer des boutons intituls Lecture, Pause et Arrt et dots des icnes appropries. Vous dfinissez ensuite des actions associes ces boutons afin de lancer, dinterrompre et darrter une squence vido. Vous pouvez slectionner la combinaison de comportements de la souris de votre choix pour le bouton et spcifier une srie dactions lies au comportement de la souris.
Ajout dun bouton un formulaire Acrobat PDF
1 Assurez-vous dtre en mode ddition en choisissant Outils > Formulaires > Modifier, puis slectionnez Bouton
dans la liste Ajouter un champ. Votre curseur prend la forme dun viseur.
2 Sur la page, cliquez lendroit o vous souhaitez ajouter le bouton afin de crer un bouton aux dimensions par
dfaut. Pour crer un bouton de dimensions personnalises, tracez un rectangle afin de dfinir sa taille.
3 Cliquez deux fois sur le champ du bouton, puis spcifiez un nom, le texte de linfo-bulle et les autres proprits
gnrales.
4 Cliquez sur longlet Aspect, puis configurez les options servant dterminer laspect du bouton sur la page. Veuillez
noter que si vous utilisez le noir comme couleur darrire-plan, vous ne verrez pas les images places sous le bouton. Les options de texte concernent lintitul dfini dans le panneau Options et non le nom du bouton indiqu dans le panneau Gnral. Remarque : Si loption Activer les options de langue de droite gauche est coche dans le panneau Internationales de la bote de dialogue Prfrences, le panneau Aspect propose des options de changement du style des chiffres et de sens du texte pour les boutons.
5 Cliquez sur longlet Options, puis slectionnez les options dterminant laspect des libells et des icnes sur le
bouton.
6 Cliquez sur longlet Actions. Configurez les options dterminant lopration dclenche par lactivation du bouton
(le renvoi une autre page ou la lecture dune squence vido, par exemple).
7 Cliquez sur Fermer.
Dernire mise jour le 6/7/2011
UTILISATION DACROBAT X PROFESSIONAL
Formulaires
221
Dans le cas dun jeu de boutons, il est possible daccrocher lobjet des lignes de la grille ou des repres.
Ajout dun bouton denvoi
Lorsque vous diffusez un formulaire, Acrobat procde une vrification automatique du formulaire. Sil ne dtecte aucun bouton denvoi, il ajoute un bouton Envoyer le formulaire la barre de message du document. Il suffira aux utilisateurs de cliquer sur ce bouton pour vous renvoyer le formulaire rempli. Si vous navez pas lintention dutiliser le bouton Envoyer le formulaire cr par Acrobat, vous pouvez ajouter un bouton denvoi personnalis votre formulaire.
1 Slectionnez loutil Bouton et crez un bouton. Cliquez deux fois sur le bouton et dfinissez les options appropries
dans les panneaux Gnral et Options.
2 Dans longlet Options, choisissez une option de libell du bouton, une image dicne ou les deux dans le menu
Disposition. Effectuez lune ou les deux oprations suivantes :
Saisissez le texte du libell du bouton qui permettra denvoyer le formulaire. Cliquez sur Choisir licne, et entrez le chemin dun fichier image ou cliquez sur Parcourir pour localiser le fichier
image utiliser.
3 Dans le panneau Actions, choisissez Envoyer un formulaire dans le menu Slectionner laction, puis cliquez sur
Ajouter.
4 Dans la bote de dialogue Envoyer les slections du formulaire, effectuez lune des oprations suivantes :
Pour recueillir des donnes de formulaire sur un serveur, saisissez lemplacement dans le champ Prciser un URL
pour ce lien. Par exemple, une adresse Internet telle que http://www. [domaine] / [dossier] / [sous-dossier] / ou un chemin sur un rseau local tel que \\ [serveur] \ [dossier] \ [sous-dossier] \.
Pour recueillir des donnes de formulaire en tant que pices jointes envoyer par messagerie, tapez mailto: suivi
de ladresse en question. Par exemple, mailto:personne@adobe.com.
5 Slectionnez les valeurs des options de format dexportation, de slection de champ et de date, puis cliquez sur OK.
Remarque : Si les donnes reviennent au format FDF ou XFDF, lURL du serveur doit se terminer par le suffixe #FDF (http://serveur/cgi-bin/script#FDF, par exemple).
Options Envoyer les slections du formulaire
Les options suivantes sont disponibles dans la bote de dialogue Envoyer les slections du formulaire :
Prciser un URL pour ce lien Spcifie lURL utiliser pour recueillir les donnes du formulaire. FDF Renvoie les entres utilisateur sans le fichier PDF sous-jacent. Vous pouvez choisir dinclure les donnes des
champs, les commentaires et les modifications incrmentielles dans le document PDF. Remarque : Loption Modifications incrmentielles du PDF savre pratique pour recevoir une signature numrique qui sera facilement lue et reconstitue par un serveur.
HTML Renvoie le formulaire dans le langage HTML (HyperText Markup Language). XFDF Renvoie les entres utilisateur dans un fichier XML. Vous pouvez envoyer les donnes de champ seules ou inclure galement des commentaires. PDF Renvoie lintgralit du fichier PDF avec les entres utilisateur. Slection des champs Spcifie les champs renvoyer. Pour ne recevoir que certains champs de donnes remplis, slectionnez Seulement ceux-ci, cliquez sur Slectionner les champs et slectionnez les champs inclure ou exclure dans la bote de dialogue Slection des champs.
Dernire mise jour le 6/7/2011
UTILISATION DACROBAT X PROFESSIONAL
Formulaires
222
Par exemple, vous pouvez exclure certains champs de calcul ou en double qui apparaissent sur le formulaire lintention de lutilisateur mais qui napportent pas dinformations supplmentaires.
Options de date Normalise le format des dates entres par lutilisateur.
Modification de laspect des boutons
Un bouton peut saccompagner dun libell, dune icne ou des deux. Laspect dun bouton peut changer selon ltat de la souris (relche, enfonce ou effleure). Par exemple, vous pouvez crer un bouton intitul Accueil tant que le pointeur de la souris nest pas plac dessus et qui devient Cliquez pour revenir la page daccueil lorsque le pointeur simmobilise dessus.
Kahili Kahili Kahili
A B C D E
Kahili
Kahili
F
Kahili
Disposition du bouton A. Libell uniquement B. Icne seule C. Icne en haut, libell en bas D. Libell en haut, icne en bas E. Icne gauche, libell droite F. Libell gauche, icne droite G. Libell sur licne
Vous pouvez crer des icnes de bouton partir de tout format de fichier pris en charge par Acrobat, y compris les formats image PDF, JPEG et GIF. Quel que soit le format choisi, la page entire est utilise. Autrement dit, si vous navez besoin que dune partie de la page, vous devez recadrer limage ou la page avant de vous en servir comme icne. Le format de page PDF minimal est de 2,54 x 2,54 cm (1 x 1 pouce). Pour afficher une icne de taille infrieure, mettezla lchelle de manire la faire tenir dans la zone trace laide de loutil Bouton. Dans la bote de dialogue Proprits du bouton, cliquez sur le bouton Avances dans le panneau Options afin de choisir la mise lchelle de licne par rapport la taille du bouton.
Modification dun bouton
Slectionnez le champ Bouton, puis effectuez lune des oprations suivantes :
Pour modifier les proprits du champ de bouton, cliquez deux fois sur le bouton en question. Pour changer lapparence des boutons, utilisez les options prvues cet effet dans le panneau Aspect de la bote de
dialogue Proprits du bouton.
Pour aligner, centrer ou rpartir le bouton par rapport dautres champs de formulaire, ou encore pour le
redimensionner ou le dupliquer, cliquez dessus avec le bouton droit de la souris, puis choisissez une option dans le menu contextuel.
Voir aussi
Mise lchelle et positionnement des boutons la page 223
Spcification des proprits daffichage dun bouton dans Acrobat
1 Vrifiez que vous tes bien en mode ddition en slectionnant Outils > Formulaires > Modifier, puis cliquez sur
loutil Objet bouton.
2 Cliquez deux fois sur un bouton existant, puis activez longlet Options dans la bote de dialogue Proprits du 3 Dans le menu Disposition, choisissez un type daffichage pour lintitul du bouton. (Pour plus de dtails sur la mise
lchelle des icnes de bouton, voir la prochaine procdure.)
Dernire mise jour le 6/7/2011
UTILISATION DACROBAT X PROFESSIONAL
Formulaires
223
4 Dans le menu droulant Comportement, choisissez un type daffichage pour lactivation du bouton. 5 Pour dfinir le libell ou licne figurant sur le bouton, effectuez les oprations suivantes :
Si vous choisissez une option de libell dans le menu droulant Disposition, compltez ensuite la zone Libell. Si vous choisissez une option dicne dans le menu droulant Disposition, cliquez sur Choisir licne, puis sur
Parcourir et slectionnez le fichier voulu. (Cliquez sur Effacer afin de supprimer licne slectionne.)
Options de comportement dun bouton
Non Conserve laspect du bouton inchang. Enfonc Spcifie laspect du bouton pour les tats de souris relche, enfonce et survol. Sous Etat, slectionnez une
option, puis configurez les options Libell et Icne :
Relch Dtermine laspect du bouton lorsque lutilisateur ne clique pas sur le bouton de la souris. Enfonc Dtermine laspect du bouton pendant que lutilisateur clique sur le bouton de la souris et avant quil ne
relche la pression.
Effleur Dtermine laspect du bouton pendant que lutilisateur immobilise le pointeur sur le bouton. Contour Met en surbrillance le contour du bouton. Invers Permute les tons foncs et les tons clairs du bouton.
Mise lchelle et positionnement des boutons
1 Vrifiez que vous tes bien en mode ddition en slectionnant Outils > Formulaires > Modifier, puis cliquez sur
loutil Objet
2 Cliquez deux fois sur un bouton existant afin douvrir la bote de dialogue Proprits du bouton. 3 Cliquez sur longlet Options, slectionnez une option dicne dans le menu Disposition, puis cliquez sur Avances.
Remarque : Le bouton Avances nest pas disponible si vous choisissez Libell uniquement dans le menu Disposition.
4 Slectionnez une option dans le menu Cas de mise lchelle :
Toujours Met lchelle licne, quel que soit le rapport entre sa taille et celle du bouton. Jamais Conserve la taille initiale de licne et recadre le contour du bouton si licne ne tient pas sur le bouton. Si vous slectionnez loption Jamais, les options de mise lchelle ne sont pas disponibles. Icne trop grande Met lchelle licne uniquement si sa taille est suprieure celle du bouton. Icne trop petite Met lchelle licne uniquement si sa taille est infrieure celle du bouton.
5 Dans le menu Echelle, spcifiez si licne doit tre mise lchelle de manire proportionnelle. Si ce nest pas le cas,
elle risque dtre tire.
6 Pour vous assurer que les bords suprieur et infrieur, ou gauche et droit de licne sont ajusts aux cts du bouton,
cochez la case Ajuster au contour.
7 Faites glisser les curseurs afin de dfinir lemplacement de licne sur le bouton. Le placement de licne est calcul
par rapport au pourcentage despace sparant licne des bords gauche et infrieur du bouton. Le paramtre dfini par dfaut (50, 50) place licne au centre du champ. Vous pouvez tout moment rtablir lemplacement par dfaut de licne en cliquant sur Rinitialiser.
8 Cliquez sur OK, puis sur Fermer.
Dernire mise jour le 6/7/2011
UTILISATION DACROBAT X PROFESSIONAL
Formulaires
224
Masquage dun bouton Acrobat sauf lorsquil est effleur
Dans certains cas, il peut tre ncessaire de rendre la zone du bouton invisible lorsque le pointeur se trouve au-dessus. En dfinissant un bouton affichage alternatif, vous pouvez crer des effets visuels intressants au sein dun document. Par exemple, sur une carte, quand vous placez le pointeur sur une ville, une carte dtaille peut safficher puis disparatre lorsque le pointeur sloigne de cet emplacement.
Affichage et masquage dicnes A. Pointeur hors de la zone du bouton B. Pointeur entrant dans la zone du bouton C. Pointeur quittant la zone du bouton
1 Activez loutil Bouton
, puis faites glisser le curseur sur la zone daffichage du bouton. Si, par exemple, le fichier PDF contient une carte de France, faites glisser le curseur sur la zone qui affichera une carte dtaille de Paris.
2 Cliquez deux fois sur le bouton. 3 Cliquez sur longlet Options, puis choisissez Icne seule dans le menu Disposition. 4 Dans le menu Comportement, choisissez Enfonc, puis slectionnez Effleur dans la liste Etat. 5 Cliquez sur Choisir licne, puis sur Parcourir. Slectionnez un type de fichier dans le menu Type de fichiers,
recherchez lemplacement du fichier image, puis cliquez deux fois sur le fichier. Dans notre exemple, nous slectionnerions une carte de Paris. Cliquez sur OK pour valider limage prvisualise.
6 Cliquez sur longlet Aspect. Le cas chant, dsactivez les options Couleur de la bordure et Couleur de fond, puis
cliquez sur Fermer.
7 Si vous tes en mode ddition, cliquez sur Aperu. Le champ image dfini saffiche lcran lorsque le pointeur
passe sur la zone du bouton et disparat lorsquil la quitte. Si vous souhaitez que limage soit plus grande que la zone deffleurement ou quelle soit place ailleurs que sur le bouton image qui apparat, utilisez laction Afficher/Masquer un champ. Commencez par associer une icne au bouton masquer et afficher. Crez ensuite un second bouton jouant le rle de zone sensible lorsque la souris effleure le bouton. Naffectez pas dicne daspect ce bouton, mais utilisez longlet Actions afin dafficher le premier bouton lorsque le pointeur entre dans la zone et de le masquer lorsque le pointeur quitte la zone.
Publication interactive de formulaires Web
A propos des formulaires Web
Il est pratique dutiliser des formulaires PDF pour envoyer et recueillir des informations sur le Web. En effet, les formulaires proposent des actions attribues des boutons dont les fonctions sont similaires aux macros de programmation HTML. Vous devez disposer dun serveur Web sur lequel est installe une application CGI (Common Gateway Interface) destine recueillir et router les informations vers une base de donnes. Vous pouvez utiliser toute application CGI existante permettant dextraire des donnes partir de formulaires (au format HTML, FDF ou XML). Avant de prparer un formulaire pour le Web, assurez-vous que les noms des champs du formulaire correspondent ceux dfinis dans lapplication CGI. Important : Vous devez concevoir les scripts CGI en dehors dAcrobat ; sachez quAdobe Acrobat ne permet pas leur cration.
Dernire mise jour le 6/7/2011
UTILISATION DACROBAT X PROFESSIONAL
Formulaires
225
Ajout de fonctionnalits denvoi
Faites appel laction Envoyer un formulaire pour transmettre les donnes dun formulaire une adresse lectronique ou un serveur Web laide dun URL. Le bouton Envoyer permet galement de transmettre dautres fichiers un serveur ou une base de donnes. Il est possible, par exemple, de joindre un formulaire des images numrises ou des fichiers. Les pices jointes sont envoyes avec les autres donnes du formulaire lorsque vous cliquez sur le bouton denvoi. Si le formulaire PDF contient un bouton denvoi par messagerie, vous pouvez utiliser le flux de tche de diffusion afin de faciliter la diffusion de ce formulaire.
1 Choisissez Outils > Formulaires > Modifier, slectionnez Bouton dans la liste Ajouter un champ, puis crez un
bouton.
2 Cliquez deux fois sur le bouton pour ouvrir la bote de dialogue Proprits des boutons. 3 Cliquez sur longlet Actions, puis, dans le menu Slectionner le dclencheur, choisissez Souris relche. 4 Choisissez Envoyer un formulaire dans le menu Slectionner laction, puis cliquez sur Ajouter. 5 Dans la bote de dialogue Envoyer les slections du formulaire, saisissez un URL pour la zone Saisissez un URL pour
ce lien :
Pour envoyer les donnes du formulaire un serveur Web, entrez lURL de destination. Pour envoyer les donnes du formulaire une adresse lectronique, entrez mailto: suivi de ladresse en question.
Saisissez, par exemple, mailto:personne@adobe.com.
6 Apportez toute modification supplmentaire aux options disponibles, puis cliquez sur OK pour fermer la bote de
dialogue.
7 Le cas chant, modifiez les paramtres sous dautres onglets dans la bote de dialogue Proprits du bouton, puis
cliquez sur Fermer.
Options Envoyer les slections du formulaire
FDF Exporte le formulaire dans un fichier FDF. Vous pouvez slectionner une ou plusieurs des options disponibles :
donnes saisies par lutilisateur, commentaires et modifications incrmentielles apportes au fichier PDF. Loption Modifications incrmentielles du PDF savre pratique pour exporter une signature numrique qui sera facilement lue et reconstitue par un serveur. Remarque : Si le serveur renvoie lutilisateur des donnes au format FDF ou XFDF, lURL du serveur doit se terminer par le suffixe #FDF (http://serveur/cgi-bin/script#FDF, par exemple).
HTML Exporte le formulaire dans un fichier HTML. XFDF Exporte le formulaire dans un fichier XML. Vous pouvez choisir dexporter les donnes des champs, les commentaires ou les deux. Document intgral (PDF) Exporte la totalit du fichier PDF constituant votre formulaire. Bien que cette option gnre un fichier plus volumineux que loption Inclure FDF, elle savre pratique pour la conservation des signatures numriques.
Remarque : Si les personnes qui remplissent le formulaire PDF utilise Adobe Reader, vous devez choisir FDF ou XFDF comme option de format dexportation.
Tous les champs Exporte la totalit des champs de formulaire (mme ceux qui ne comportent pas de valeurs). Seulement ceux-ci Exporte uniquement les champs de formulaire spcifis en cliquant sur Slectionner les champs et
en indiquant les champs inclure (y compris les ventuels champs vides).
Dernire mise jour le 6/7/2011
UTILISATION DACROBAT X PROFESSIONAL
Formulaires
226
Convertir les dates au format standard Exporte toutes les dates de formulaire en un format unique, quel que soit leur
format de saisie.
Ajout dun bouton de rinitialisation du formulaire
Un bouton de rinitialisation du formulaire permet deffacer toutes les donnes saisies par un utilisateur dans le formulaire. Cela revient utiliser la fonction Outils > Formulaires > Effacer le formulaire, disponible lorsque vous crez et modifiez des formulaires Acrobat. Vous pouvez toutefois dfinir le bouton de rinitialisation afin quil nefface que certains champs.
1 Choisissez Outils > Formulaires > Modifier, slectionnez Bouton dans la liste Ajouter un champ, puis crez un
bouton.
2 Cliquez deux fois sur le bouton pour ouvrir la bote de dialogue Proprits des boutons. 3 Cliquez sur longlet Actions, puis, dans le menu Slectionner le dclencheur, choisissez Souris relche. 4 Choisissez Rinitialiser un formulaire dans le menu Slectionner laction, puis cliquez sur Ajouter. 5 Dans la bote de dialogue Rinitialiser un formulaire, effectuez lune des oprations suivantes avant de cliquer sur OK :
pour slectionner ou dslectionner les champs rinitialiser par le bouton, cochez ou dcochez les cases
correspondantes.
Choisissez Slectionner tout.
La liste du panneau Actions affiche maintenant une option Rinitialiser un formulaire sous laction Souris relche. Le cas chant, vous pouvez ouvrir les autres onglets dans la bote de dialogue Proprits du bouton et appliquer les autres types de proprits au bouton.
Voir aussi
Comportement des champs de formulaire la page 209
Ajout dun bouton dimportation des donnes
Faites appel laction Importer les donnes dun formulaire afin de permettre aux utilisateurs de remplir des champs de formulaire classiques (tels que le nom et ladresse lectronique) partir de donnes importes dun autre formulaire. Les utilisateurs peuvent galement utiliser le bouton dimportation de donnes afin de remplir les champs de formulaire standard avec les informations figurant dans leur profil personnel. Seuls les champs de formulaire correspondants sont mis jour. Les autres sont ignors. Avant de crer une action Importer les donnes dun formulaire, configurez un formulaire avec des champs contenant des informations de base partir desquels des donnes seront exportes. Remarque : Laction Importer les donnes dun formulaire recherche le fichier source des donnes importer des emplacements diffrents sous Windows et Mac OS. Sous Windows, cette action entrane la recherche du fichier dans le dossier dAcrobat ou dAdobe Acrobat Reader, le dossier en cours, le dossier systme, le dossier Windows, le dossier Mes documents\Adobe\Acrobat ainsi que les dossiers indiqus dans linstruction PATH. Sous Mac OS, cette recherche seffectue dans le dossier dAcrobat ou dAdobe Acrobat Reader, ainsi que dans le dossier Prfrences au sein du Dossier Systme.
1 Choisissez Outils > Formulaires > Modifier, slectionnez Bouton dans la liste Ajouter un champ, puis crez un
bouton.
2 Cliquez deux fois sur le bouton pour ouvrir la bote de dialogue Proprits des boutons. 3 Cliquez sur longlet Actions, puis, dans le menu Slectionner le dclencheur, choisissez Souris relche.
Dernire mise jour le 6/7/2011
UTILISATION DACROBAT X PROFESSIONAL
Formulaires
227
4 Choisissez Importer les donnes dun formulaire dans le menu Slectionner laction, puis cliquez sur Ajouter. 5 Localisez et slectionnez un fichier FDF, puis cliquez sur Ouvrir. 6 Activez un autre onglet de la bote de dialogue Proprits du bouton pour dfinir dautres proprits du bouton ou
cliquez sur Fermer.
Voir aussi
Gestion des fichiers de donnes de formulaire la page 229 Ajout dun bouton un formulaire Acrobat PDF la page 220
Valeurs dexportation CGI
Une valeur dexportation correspond aux donnes envoyes une application CGI afin didentifier un champ de formulaire slectionn par lutilisateur. Vous devez dfinir une valeur dexportation lorsque les deux conditions suivantes se vrifient :
Les donnes sont recueillies lectroniquement dans une base de donnes au moyen de lintranet dune socit ou
du Web.
Les donnes ne correspondent pas llment dsign par le champ de formulaire ou le champ est un bouton radio.
Lorsque vous dfinissez les valeurs dexportation, gardez lesprit les recommandations suivantes :
Utilisez la valeur dexportation par dfaut Oui afin dindiquer quune case cocher ou quun bouton radio a t
activ(e).
Dfinissez une valeur dexportation pour les zones de liste droulante ou les zones de liste uniquement si vous
voulez quelle soit diffrente de llment figurant dans la liste et quelle corresponde, par exemple, au nom dun champ de formulaire dans une base de donnes. Llment slectionn dans la zone de liste droulante ou zone de liste sert de valeur dexportation tant quaucune autre valeur na t explicitement saisie dans la bote de dialogue des proprits.
Les boutons radio associs en groupe doivent porter le mme nom de champ, mais contenir des valeurs
dexportation diffrentes. Cela permet dactiver et de dsactiver les boutons radio et de recueillir les valeurs appropries dans la base de donnes.
Collecte et gestion de donnes de formulaire
Lorsque vous diffusez un formulaire, Acrobat cre automatiquement un porte-documents PDF afin de recueillir les donnes envoyes par les utilisateurs. Par dfaut, ce fichier est enregistr dans le mme dossier que le formulaire dorigine et est nomm de la faon suivante : nom du fichier _responses. Vous pouvez vous servir de ce fichier pour compiler les formulaires renvoys. Une vido sur la gestion des donnes de formulaire est disponible ladresse suivante : www.adobe.com/go/lrvid_019_acrx_fr.
Recueil de donnes partir dAcrobat.com
Si vous utilisez Acrobat.com pour tlcharger automatiquement et organiser les donnes dun formulaire, le fichier rponse vrifie priodiquement Acrobat.com et tlcharge des donnes pour les nouveaux formulaires envoys. Pour recueillir manuellement les rponses sur Acrobat.com
1 Ouvrez le fichier rponse.
Dernire mise jour le 6/7/2011
UTILISATION DACROBAT X PROFESSIONAL
Formulaires
228
2 Cliquez sur Mettre jour pour vrifier la prsence de nouvelles rponses.
Le fichier rponse peut se connecter Acrobat.com, mme sil est dplac vers un autre ordinateur.
Collecte des donnes utilisateur
1 Lorsquun utilisateur vous renvoie un formulaire, ouvrez le formulaire en question. 2 Dans la bote de dialogue Ajouter le formulaire rempli un fichier rponse, slectionnez lune des options
suivantes :
Ajouter un fichier rponse existant Permet de compiler les donnes du fichier rponse cr dans lassistant de diffusion de formulaires lors de lenvoi du formulaire. (Le cas chant, cliquez sur Parcourir et accdez au fichier rponse.) Crer un fichier rponse Permet de crer un fichier rponse qui porte le nom saisi et se trouve lemplacement choisi.
Le fichier rponse souvre ds que vous cliquez sur OK. Chaque formulaire renvoy ajout au fichier rponse saffiche sous la forme dun fichier composant dans un porte-documents PDF.
Compilation des donnes de formulaire
1 Dans Acrobat, choisissez Outils > Formulaires > Autres options de formulaire > Compiler les formulaires renvoys. 2 Dans la bote de dialogue Compiler les donnes, effectuez lune des oprations suivantes pour slectionner un
fichier rponse PDF :
Cliquez sur Parcourir, accdez au fichier rponse, puis slectionnez-le. Saisissez le chemin daccs au fichier rponse.
3 Cliquez sur Ajouter un fichier, puis accdez au formulaire renvoy. 4 Recommencez ltape prcdente aussi souvent que ncessaire pour ajouter dautres formulaires renvoys.
Une fois que vous avez cliqu sur OK, les donnes des formulaires slectionnes sont ajoutes au fichier rponse. Chaque formulaire renvoy saffiche sous la forme dun fichier composant dans un porte-documents PDF.
Ajout des donnes utilisateur un fichier rponse existant
1 Dans Acrobat, ouvrez le fichier rponse. 2 Dans le panneau de navigation de gauche, cliquez sur Ajouter. 3 Dans la bote de dialogue Ajouter les formulaires renvoys, cliquez sur Ajouter un fichier. Accdez aux formulaires
renvoys et slectionnez-les, puis cliquez sur Ouvrir.
4 Recommencez ltape prcdente pour ajouter tout autre formulaire renvoy dans dautres dossiers. Cliquez ensuite
sur OK. Lorsque vous avez termin, chaque formulaire PDF ajout saffiche sous la forme dun fichier composant dans le portedocuments PDF.
Exportation des donnes utilisateur partir dun fichier rponse
Procdez de cette faon pour enregistrer toutes les entres du fichier rponse dun porte-documents PDF dans une feuille de calcul ou un fichier XML.
1 Dans Acrobat, ouvrez le fichier de rponse et slectionnez les donnes exporter. 2 Dans le panneau de navigation de gauche, cliquez sur Exporter.
Dernire mise jour le 6/7/2011
UTILISATION DACROBAT X PROFESSIONAL
Formulaires
229
3 Dans la bote de dialogue Slectionner le dossier denregistrement du fichier, spcifiez les nom, emplacement et
format de fichier (CSV ou XML) pour les donnes de formulaire, puis cliquez sur Enregistrer.
Gestion des fichiers de donnes de formulaire
Vous pouvez convertir les rponses sur un formulaire PDF vers dautres formats de fichier (et vice-versa). Ces formats permettent de conserver toutes les donnes et sont nettement moins volumineux que le format PDF.
Importation de donnes de formulaire
Il peut arriver que certaines personnes renvoient des formulaires remplis sous la forme de fichiers donnes uniquement, plutt que de fichiers PDF complets. Ces fichiers ne sont pas au format PDF mais dans dautres formats, notamment FDF ou XML. Vous pouvez afficher les donnes renvoyes par une personne dans le contexte du document PDF en ouvrant le fichier dorigine et en important les informations du fichier de donnes.
1 Dans Acrobat, ouvrez le formulaire PDF dans lequel vous souhaitez importer les donnes. 2 Choisissez Outils > Formulaires > Effacer le formulaire.
Remarque : Lorsque vous importez les donnes partir dun autre fichier dans un formulaire PDF, les donnes importes remplace toutes les informations qui saffichaient pralablement dans les champs de formulaire individuels. Toutefois, si le fichier de donnes import contient un ou plusieurs champs non remplis, limportation ne permettra pas deffacer les donnes dorigine.
3 Choisissez Outils > Formulaires > Autres options de formulaire > Grer les donnes de formulaire > Importer des
donnes.
4 Dans la bote de dialogue de slection du fichier contenant les donnes de formulaire, choisissez un format dans le
menu Type de fichier correspondant au fichier de donnes importer. Localisez et slectionnez ce fichier, puis cliquez sur Ouvrir. Remarque : Certains formats sont disponibles uniquement pour des types spcifiques de formulaires PDF, selon lapplication utilise pour crer le formulaire, par exemple Acrobat ou Designer ES2. Les donnes importes dun fichier texte (.txt) doivent tre places dans des ranges dlimites par tabulation afin de crer des colonnes.
Exportation de fichier de donnes
Vous pouvez enregistrer les informations dans un formulaire PDF rempli sous la forme dun fichier de donnes dans un autre format de fichier. Vous pouvez par la suite rutiliser les donnes pour remplir nouveau le formulaire ou un autre formulaire dot des mmes champs et des mmes noms de champs.
1 Dans Acrobat, ouvrez le formulaire rempli. 2 Choisissez Outils > Formulaires > Autres options de formulaire > Grer les donnes de formulaire > Exporter des
donnes.
3 Dans la bote de dialogue Exporter les donnes du formulaire, slectionnez le formulaire dans lequel vous voulez
enregistrer les donnes (FDF, XFDF, XML ou TXT). Slectionnez ensuite un emplacement, saisissez le nom du fichier et cliquez sur Enregistrer. Remarque : Certains formats sont disponibles uniquement pour des types spcifiques de formulaires PDF, selon la mthode de cration du formulaire.
Dernire mise jour le 6/7/2011
UTILISATION DACROBAT X PROFESSIONAL
Formulaires
230
Fusion des fichiers de donnes exports vers une feuille de calcul
Si vous voulez compiler les donnes de formulaires qui ne se trouvent pas encore dans un jeu de donnes, procdez comme suit :
1 Choisissez Outils > Formulaires > Autres options de formulaire > Grer les donnes de formulaire > Fusionner les
fichiers de donnes dans une feuille de calcul.
2 Dans la bote de dialogue Exporter les donnes provenant de plusieurs formulaires, cliquez sur Ajouter des fichiers. 3 Dans la bote de dialogue de slection du fichier contenant les donnes de formulaire, choisissez un format dans le
menu Type de fichier (Acrobat Form Data Format ou Tous les fichiers). Accdez ensuite aux formulaires fusionner dans la feuille de calcul, slectionnez-les, puis cliquez sur Ouvrir.
4 Le cas chant, recommencez lopration pour ajouter des fichiers de donnes de formulaire placs ailleurs. 5 Cliquez sur Exporter. Slectionnez ensuite un dossier et saisissez le nom du fichier pour la feuille de calcul, puis
cliquez sur Enregistrer.
6 Dans la bote de dialogue Progression de lexportation, cliquez sur Afficher le fichier maintenant pour ouvrir le
fichier de feuille de calcul ou cliquez sur Fermer la bote de dialogue pour revenir Acrobat. Remarque : Lorsque les formulaires renvoys se trouvent dans un fichier rponse, la mthode la plus efficace pour exporter les informations vers une feuille de calcul est dutiliser le bouton Exporter les donnes dans le panneau de navigation de gauche pour le fichier rponse du porte-documents PDF.
A propos du suivi des formulaires
Utilisez la fonction de suivi pour grer les formulaires que vous avez diffuss ou reus. Le dispositif de suivi permet dafficher et de modifier lemplacement du fichier rponse, didentifier les destinataires ayant rpondu, dajouter dautres destinataires, denvoyer un message tous les destinataires et dexaminer les rponses un formulaire. Suivi des formulaires 1 Choisissez Outils > Formulaires > Suivi.
2 Dans le panneau de navigation gauche, dveloppez llment Formulaires. 3 Slectionnez un formulaire, puis effectuez lune des oprations suivantes :
Pour afficher toutes les rponses au formulaire, cliquez sur Afficher les rponses. Pour modifier lemplacement dun fichier rponse, cliquez sur Modifier lemplacement du fichier dans la zone
Emplacement du fichier rponse.
Pour afficher le formulaire dorigine, cliquez sur Ouvrir le formulaire dorigine. Pour envoyer le formulaire dautres destinataires, cliquez sur Ajouter des destinataires.
Voir aussi
Prsentation du dispositif de suivi la page 163 Diffusion (envoi) de formulaires des destinataires la page 208
Dernire mise jour le 6/7/2011
UTILISATION DACROBAT X PROFESSIONAL
Formulaires
231
Remplissage et envoi de formulaires PDF
Remplissage et effacement des donnes dun formulaire
Si un formulaire PDF contient des champs interactifs ou remplir, vous pouvez remplir le formulaire laide de lun des outils de la barre doutils de slection et de zoom : Main ou Slection . Lorsque vous placez le pointeur sur un champ de formulaire interactif, licne du pointeur change comme suit :
Licne de doigt qui pointe Loutil Flche
ou licne de la main qui pointe avec le doigt dote dun signe plus . Saffiche lorsque le pointeur se trouve au-dessus dun bouton, un bouton radio, une case cocher ou un lment de liste. . Saffiche lorsque vous slectionnez un lment dans une liste doptions.
Licne de pointeur en I . Saffiche lorsque vous saisissez du texte dans le champ de formulaire.
Si les champs de formulaire ne sont pas interactifs , licne du pointeur standard ne change pas. Les formulaires PDF non interactifs, galement appels formulaires plats, peuvent tre imprims et remplis la main. Vous pouvez galement choisir dans Acrobat loutil Machine crire (Outils > Contenu > Ajouter ou modifier une zone de texte) pour saisir des informations dans les champs vides du formulaire. Vous pouvez ensuite imprimer une copie du formulaire rempli. Dans Reader, loutil Machine crire est uniquement disponible si lauteur de document la activ pour les utilisateurs de Reader. Remarque : Certains champs de texte sont dynamiques. Cela signifie que leur taille sadapte automatiquement la quantit de donnes saisie et quils peuvent stendre sur plusieurs pages. Pour obtenir des conseils de dpannage, consultez cette note technique.
Exemples de formulaires
Patti Sokol, de Sokol Consulting, a cr deux exemples de formulaire pour montrer les diffrences entre un formulaire plat et un formulaire interactif. Cliquez ici pour voir un formulaire plat. Vous noterez quil nest pas possible de saisir les champs dun formulaire plat. Cliquez ici pour voir un formulaire interactif. Vous pouvez mettre en surbrillance les champs et le type quils contiennent. Prenez soin de lire les informations contenues dans la zone de texte suprieure de chaque formulaire dexemple. Dplacez ensuite votre curseur sur les champs pour voir quelles actions sont disponibles. Vous pouvez galement imprimer et enregistrer les formulaires sur votre ordinateur.
Remplissage dun formulaire interactif
1 Le cas chant, choisissez loutil Main
ou loutil Slection
2 (Facultatif) Pour faciliter lidentification des champs de formulaire, cliquez sur le bouton Mettre les champs
existants en surbrillance de la barre de message du document. Les champs de formulaire saffichent avec un arrire-plan color (la couleur par dfaut est bleu clair). Larrire-plan des champs de formulaire obligatoires saffichent dans une autre couleur (rouge par dfaut).
3 Cliquez sur le premier champ de formulaire remplir afin de slectionner cette option ou de placer le pointeur en
I dans le champ pour la saisie.
4 Une fois le texte saisi ou la slection effectue, effectuez lune des oprations suivantes :
Appuyez sur Tab ou Maj+Tab pour valider les modifications apportes au champ et passer au champ suivant ou
prcdent.
Appuyez sur la touche flche Haut ou Gauche pour slectionner le bouton radio prcdent dans un groupe de
boutons radios, ou appuyez sur la touche flche Bas ou Droite pour slectionner le bouton radio suivant.
Dernire mise jour le 6/7/2011
UTILISATION DACROBAT X PROFESSIONAL
Formulaires
232
Appuyez sur Echap pour rejeter la modification du champ de formulaire et dsactiver le champ de formulaire actif.
Si vous visualisez le formulaire en mode plein cran, une seconde pression sur la touche Echap dsactive ce mode daffichage. Remarque : Si le champ de formulaire actif est un champ de texte une seule ligne, appuyez sur Entre pour valider la saisie et dslectionner le champ. Sil sagit dune case cocher, appuyez sur Entre ou sur Retour afin de cocher ou de dsactiver la case. Dans un champ lignes multiples, la touche Entre ou Retour permet de crer un saut de paragraphe. Dans tous les cas, vous pouvez appuyer sur Entre pour valider la modification et dslectionner le champ de formulaire actif.
5 Une fois les champs de formulaire remplis, effectuez lune des oprations suivantes :
Cliquez sur le bouton denvoi du formulaire. Vous envoyez ainsi les donnes du formulaire une base de donnes
via le Web ou lintranet de votre socit.
Dans Acrobat, choisissez Fichier > Enregistrer sous, puis renommez le fichier afin denregistrer le formulaire avec
les donnes saisies.
Dans Reader, choisissez Fichier > Enregistrer une copie, puis indiquez lemplacement de la copie.
Remarque : Si lauteur du formulaire a octroy des droits supplmentaires aux utilisateurs de Reader, la copie enregistre comprend les entres que vous avez effectues. Dans le cas contraire, la copie enregistre est vide.
Exportez les donnes du formulaire. Imprimez le formulaire.
Effacement des donnes dun formulaire dans un navigateur
Effectuez lune des oprations suivantes :
Le cas chant, cliquez sur le bouton Rinitialiser le formulaire. Cette action est irrversible. Quittez le navigateur Web et recommencez lopration.
Remarque : Vous risquez de ne pas effacer entirement le contenu dun formulaire en cliquant sur le bouton Recharger, Actualiser, Prcdent ou Reculer dun navigateur Web ou en activant un lien pointant vers une autre page.
Effacement des entres de formulaire non enregistres
Choisissez Fichier > Rtablir.
Voir aussi
Pfrences des formulaires la page 193 Autorisation denregistrer les donnes de formulaire pour les utilisateurs de Reader la page 197
Remplissage automatique dun formulaire
La fonction de remplissage automatique permet de stocker les entres saisies dans des champs de formulaire PDF, puis de proposer ou de saisir automatiquement des rponses en fonction de ce que vous avez saisi dans dautres champs. Les suggestions saffichent dans un menu contextuel, partir duquel vous pouvez effectuer votre slection. Par dfaut, la fonction de remplissage automatique est dsactive. Le cas chant, activez-la partir des prfrences de formulaires. Si vous souhaitez supprimer un entre de la mmoire de remplissage automatique (par exemple en entre contenant une erreur de frappe), vous pouvez modifier la liste dans la bote de dialogue Prfrences.
Dernire mise jour le 6/7/2011
UTILISATION DACROBAT X PROFESSIONAL
Formulaires
233
Activation de loption de remplissage automatique
1 Ouverture de la bote de dialogue Prfrences. 2 Slectionnez Formulaires, gauche. 3 Sous Remplissage automatique, choisissez Standard ou Avanc dans le menu. 4 Cochez la case Mmoriser les donnes numriques si vous souhaitez que la mmoire de remplissage automatique
stocke les valeurs saisies dans les formulaires. Lorsque vous slectionnez une option dans le menu Remplissage automatique, une description de son impact sur le comportement de la fonction saffiche dans la zone de texte place dessous.
Suppression dune entre dans la mmoire de remplissage automatique
1 Ouverture de la bote de dialogue Prfrences. 2 Slectionnez Formulaires, gauche. 3 Cliquez sur Modifier la liste. 4 Dans la bote de dialogue Remplir automatiquement la liste, effectuez lune des oprations suivantes, puis cliquez
sur Oui dans la bote de dialogue de confirmation :
Pour supprimer toutes les entres, cliquez sur Supprimer tout. Pour ne supprimer que certaines entres, slectionnez-les et cliquez sur Supprimer. (Pour slectionner plusieurs
entres contigus, appuyez sur Maj et cliquez sur les entres. Pour slectionner plusieurs entres non adjacentes, cliquez dessus en maintenant la touche Ctrl enfonce.)
Dernire mise jour le 6/7/2011
234
Chapitre 8 : Scurit
Protection de lapplication
La protection des applications (logiciels) consiste personnaliser les fonctions de protection dAcrobat et de Reader afin de les protger contre les vulnrabilits, les attaques malveillantes et dautres risques. Les utilisateurs expriments peuvent personnaliser lapplication via linterface utilisateur. Les administrateurs dentreprise peuvent galement configurer le registre.
Protection renforce
Les fichiers PDF ont volu pour passer de pages statiques des documents complexes, comportant des fonctions telles que des formulaires interactifs, du contenu multimdia, des scripts et dautres fonctionnalits. Ces fonctions exposent les fichiers PDF des scripts malveillants ou des actions qui pourraient endommager votre ordinateur ou drober vos donnes. La protection renforce permet de protger votre ordinateur contre ces menaces en bloquant ou en autorisant, de faon slective, les actions partir des emplacements et les fichiers approuvs. Lorsque la protection renforce est active et quun fichier PDF tente deffectuer une action limite partir dun emplacement ou dun fichier non approuv, un avertissement de scurit saffiche. Le type davertissement dpend de laction considre et de votre version dAcrobat ou de Reader. (Voir Avertissements de scurit la page 239.) Pour connatre les dtails techniques propos de la protection renforce, destins principalement aux administrateurs, reportez-vous aux documents disponibles ladresse suivante : www.adobe.com/go/learn_acr_appsecurity_fr.
Activation de la protection renforce
Acrobat et Reader X, 9.3 et 8.2 activent la protection renforce par dfaut. Si ce nest pas dj fait, Adobe vous recommande dactiver la protection renforce et de contourner les restrictions uniquement pour le contenu approuv.
1 Choisissez Edition > Prfrences (Windows) ou Acrobat/Reader > Prfrences (Mac OS). 2 Dans le panneau des catgories, gauche, slectionnez Protection (renforce). 3 Slectionnez loption Activer la protection renforce. 4 (Facultatif, Windows uniquement) Slectionnez Fichier journal interdomaine pour le dpannage des problmes si
votre flux de production implique un accs interdomaine laide dun fichier de stratgie stock sur un serveur.
Contournement des restrictions de protection renforce
Lorsque la protection renforce est active, seuls les fichiers, les dossiers et les emplacements des fichiers qui ont t approuvs sont exempts des restrictions de protection renforce. Vous pouvez spcifier les emplacements et les fichiers approuvs de diffrentes manires, selon laction que le document PDF tente de raliser.
Utilisez la fonction des emplacements privilgis du panneau Protection renforce pour approuver des fichiers, des
dossiers et des domaines hte (URL racine).
Configurez laccs Internet laide du gestionnaire des approbations. (Voir Autorisation ou blocage des liens
vers Internet dans les fichiers PDF la page 237.)
Pour les fichiers PDF certifis, approuvez le certificat du signataire pour les oprations rseau privilgies, telles que
la mise en rseau, limpression et laccs aux fichiers. (Reportez-vous la section Dfinition du niveau dapprobation dun certificat la page 281.)
Dernire mise jour le 6/7/2011
UTILISATION DACROBAT X PROFESSIONAL
Scurit
235
Contrlez laccs interdomaines laide dun fichier de stratgie bas sur le serveur. (Reportez-vous au document
relatif la protection interdomaines ladresse suivante : www.adobe.com/go/learn_acr_appsecurity_fr.)
Spcification demplacements privilgis pour le contenu approuv
La protection renforce offre un moyen de spcifier des emplacements pour le contenu approuv. Ces emplacements privilgis peuvent tre de simples fichiers, des dossiers ou des domaines htes (URL racine). Le contenu qui se trouve dans un emplacement privilgi est approuv. Par exemple, la protection renforce bloque en gnral le chargement de donnes depuis des sites Web inconnus par les fichiers PDF. Si vous ajoutez lorigine des donnes (leur domaine hte) votre liste demplacements privilgis, Acrobat et Reader autorisent le chargement des donnes. Pour plus dinformations, reportez-vous au document relatif la protection renforce ladresse suivante : www.adobe.com/go/learn_acr_appsecurity_fr.
1 Choisissez Edition > Prfrences (Windows) ou Acrobat/Adobe Reader > Prfrences (Mac OS). 2 Dans le panneau des catgories, gauche, slectionnez Protection (renforce). 3 Slectionnez loption Activer la protection renforce. 4 Spcifiez une liste demplacements sous Emplacements privilgis, puis cliquez sur OK.
Pour approuver nimporte quel site dj approuv dans Internet Explorer, slectionnez Autoriser
automatiquement tous les sites des zones scurises de mon systme dexploitation Windows.
Pour ajouter seulement un ou deux des fichiers PDF situs lemplacement voulu, cliquez sur Ajouter un fichier. Pour crer un dossier approuv contenant plusieurs fichiers PDF, cliquez sur Ajouter un chemin de dossier. Pour autoriser le chargement de donnes partir dun site Web, entrez le nom de lURL racine. Par exemple, entrez
www.adobe.com et non pas www.adobe.com/products. Pour approuver uniquement les fichiers issus de connexions scurises, slectionnez loption Connexions scurises uniquement (https:).
Vue protge (Windows seulement)
La vue protge fournit un niveau supplmentaire de scurit. Lorsque la vue protge est active, les fichiers PDF saffichent dans un environnement restreint appel un sandbox. Cet isolement des fichiers PDF diminue le risque de failles de scurit dans des zones situes lextrieur du sandbox. Adobe recommande vivement d'activer la vue protge dans Acrobat si vous tes soucieux de la scurit de votre environnement ou si vous devez rgulirement manipuler des fichiers PDF sur Internet. Remarque : Adobe Reader comprend un environnement restreint semblable, appel mode protg . Pour plus dinformations sur le mode protg de Reader, reportez-vous laide de cette application. Lorsque la vue protge est active, seules les fonctions de navigation de base sont autorises. Par exemple, vous pouvez ouvrir des fichiers PDF, faire dfiler les pages et cliquer sur les liens. Vous pouvez activer la vue protge dans un fichier PDF affich dans la version autonome dAcrobat ou dans un navigateur Web.
Fichier PDF dans la version autonome dAcrobat En mode protg, Acrobat affiche un avertissement lorsquun fichier PDF ne provient pas dun emplacement approuv. Lavertissement vous permet de dcider si le document est fiable ou non.
Si vous estimez que le fichier PDF et sa source sont srs, cliquez sur Activer toutes les fonctions. Le fichier PDF est ajout la liste demplacements privilgis et dsormais approuv.
Dernire mise jour le 6/7/2011
UTILISATION DACROBAT X PROFESSIONAL
Scurit
236
Fichier PDF dans un navigateur Web Lorsque la vue protge est active, le fonctionnement du fichier PDF dans le
navigateur est le mme que pour un fichier PDF affich dans Adobe Reader avec les fonctions tendues. L'avertissement ne s'affiche pas dans le navigateur. Vous pouvez dterminer si un fichier PDF ouvert dans un navigateur se trouve en vue protge. Cliquez avec le bouton droit sur le document dans le navigateur, puis choisissez Proprits du document. Cliquez sur longlet Avances. Lorsque la vue protge est active, ltat indiqu est Mode protg : Activ.
Activation/dsactivation de la vue protge
Contrairement au mode protg dans Reader, la vue protge dans Acrobat est par dfaut dsactive.
1 Choisissez Edition > Prfrences. 2 Dans le panneau des catgories, gauche, slectionnez Protection (renforce). 3 Slectionnez loption Activer la protection renforce. 4 Choisissez l'une des options suivantes :
Dsactiv Dsactive la vue protge, si vous lavez active. La vue protge est par dfaut dsactive. Fichiers provenant d'emplacements risque Active la vue protge et affiche l'avertissement pour tous les fichiers provenant d'un emplacement non approuv. Les fichiers et emplacements que vous ajoutez la zone Emplacements privilgis du panneau Protection amliore ne sont pas concerns par la vue protge. Tous les fichiers Active la vue protge dans tous les fichiers PDF que vous ouvrez dans la version autonome
dAcrobat ou dans un navigateur.
Contournement des restrictions de la vue protge
Choisissez l'une des options suivantes :
Slectionnez Dsactiv dans le panneau Protection renforce des prfrences. Ajoute des fichiers, des dossiers et des emplacements la zone Emplacements privilgis du panneau Protection
renforce. (Voir Spcification demplacements privilgis pour le contenu approuv la page 235.)
Cliquez sur Activer toutes les fonctions dans l'avertissement.
Ressources supplmentaires Pour plus d'informations sur la vue protge, reportez-vous aux ressources suivantes :
Rsolution des problmes lis la vue protge | Acrobat X : kb2.adob e.com/cps/901/cpsid_90161.html. Guide de protection de lapplication : www.adobe.com/go/learn_acr_appsecurity_fr.
Voir aussi
Protection renforce la page 234 Contournement des restrictions de protection renforce la page 234 Spcification demplacements privilgis pour le contenu approuv la page 235
Dernire mise jour le 6/7/2011
UTILISATION DACROBAT X PROFESSIONAL
Scurit
237
Autorisation ou blocage des liens vers Internet dans les fichiers PDF
Lutilisation de tout lien vers Internet prsente un risque de scurit. Des sites Web malveillants peuvent transmettre des contenus nuisibles ou recueillir silencieusement des donnes. Si vous tes proccup par ces risques, vous pouvez configurer Acrobat et Reader de manire afficher un avertissement lorsquun fichier PDF tente de se connecter un site Internet. Vous pouvez autoriser Acrobat et Reader entrer en contact avec certains sites Web en ajoutant leur adresse (URL) la liste des sites Web approuvs, dans les prfrences du Gestionnaire des approbations. Vous tes libre galement dautoriser toutes les URL. Remarque : Si les options de la bote de dialogue de gestion de laccs Internet sont dsactives, slectionnez Paramtre personnalis. Si les options sont toujours dsactives, votre produit est peut-tre contrl par un administrateur et ces restrictions appliques.
1 Choisissez Edition > Prfrences (Windows) ou Acrobat/Adobe Reader > Prfrences (Mac OS). 2 Dans le panneau des catgories, gauche, slectionnez Gestionnaire des approbations. 3 Cliquez sur Modifier les paramtres pour spcifier le mode daccs par dfaut Internet partir des fichiers PDF. 4 Faites votre choix parmi les options suivantes :
Pour autoriser laccs toutes les URL, slectionnez Autoriser les fichiers PDF accder tous les sites Web. Pour restreindre laccs toutes les URL, slectionnez Bloquer laccs des fichiers PDF tous les sites Web. Pour restreindre laccs aux seules adresses URL indiques, slectionnez Paramtre personnalis. Pour ajouter un site Web, saisissez son URL dans la zone Nom dhte, puis cliquez sur Autoriser ou Bloquer. Pour supprimer une URL que vous ne souhaitez plus utiliser, slectionnez le site Web dans la liste, puis cliquez
sur Supprimer.
Pour spcifier comment le programme doit traiter les sites Web non rpertoris dans votre liste personnalise,
slectionnez lune de ces options : Toujours demander, Autoriser laccs, Bloquer laccs. Pour plus dinformations, reportez-vous au guide de protection de lapplication ladresse : www.adobe.com/go/learn_acr_appsecurity_fr. Remarque : Si vous ouvrez un fichier PDF protg et tes invit autoriser ou bloquer un URL, slectionnez Mmoriser mon action pour ce site. Cette action ajoutera lURL la liste.
Pices jointes
Les pices jointes reprsentent un risque de scurit, car elles peuvent comporter du contenu malveillant, ouvrir dautres fichiers dangereux ou lancer des applications. Acrobat et Reader vous permettent toujours douvrir et denregistrer des fichiers PDF et des pices jointes FDF. Acrobat et Reader reconnaissent certains fichiers, tels que ceux dont le nom se termine par .bin, .exe et .bat, comme des menaces. Vous ne pouvez pas joindre de tels fichiers. Acrobat ne vous permet pas de joindre des fichiers qui ne peuvent pas tre enregistrs ou ouverts partir dAcrobat, par exemple les fichiers ZIP. Toutefois, cette opration nest pas recommande. Acrobat et Reader tiennent jour une liste blanche des types de fichiers qui peuvent tre ouverts ou enregistrs, ainsi quune liste noire des types de fichiers qui ne peuvent pas ltre. Vous tes autoris joindre des types de fichiers qui ne se trouvent ni sur une liste ni sur lautre. Toutefois, lorsque vous ouvrez et enregistrez un fichier de type inconnu, une bote de dialogue vous demande si vous faites confiance ce type de fichier. Pour plus dinformations, reportez-vous au guide de protection de lapplication ladresse : www.adobe.com/go/learn_acr_appsecurity_fr.
Dernire mise jour le 6/7/2011
UTILISATION DACROBAT X PROFESSIONAL
Scurit
238
Ajout manuel dun type de fichier la liste blanche ou noire
Les administrateurs peuvent modifier la liste blanche ou noire par le biais du registre. Les utilisateurs peuvent ajouter manuellement un type de fichier la liste blanche ou noire en joignant un tel fichier, puis en essayant de louvrir.
1 Choisissez Outils > Contenu > Joindre un fichier. 2 Ajoutez un type de fichier qui ne se trouve ni sur la liste noire ni sur la liste blanche. 3 Cliquez avec le bouton droit sur le fichier dans le volet des pices jointes, gauche, puis choisissez Ouvrir la pice
jointe.
4 Dans la bote de dialogue Ouvrir la pice jointe, slectionnez lune des options suivantes avant de cliquer sur OK :
Ouvrir ce fichier : ouvre le fichier sans modifier la liste du registre. Toujours autoriser louverture des fichiers de ce type : ajoute le type de fichier la liste blanche et bloque laffichage
des prochains avertissements.
Toujours interdire louverture des fichiers de ce type : ajoute le type de fichier la liste noire et empche son
ouverture. Vous pouvez ventuellement joindre un fichier de ce type un document PDF, mais vous ne pouvez pas louvrir. Remarque : Pour exclure un type de fichier prcdemment autoris, rinitialisez (rtablissez) les autorisations de pices jointes dans les prfrences du Gestionnaire des approbations.
Rinitialisation (rtablissement) des autorisations de pices jointes
Les listes des types de pices jointes autoriss et interdits peuvent augmenter au fil du temps ; vous avez donc la possibilit de rtablir ltat dorigine de ces listes. Cet tat peut parfois fournir le plus haut niveau de protection.
1 Choisissez Edition > Prfrences (Windows) ou Acrobat/Adobe Reader > Prfrences (Mac OS). 2 Dans le panneau des catgories, gauche, slectionnez Gestionnaire des approbations. 3 Dans le panneau Fichiers PDF joints, cliquez sur Restaurer. Le bouton Restaurer est disponible uniquement si vous
avez modifi les paramtres par dfaut de la pice jointe.
Autorisation du lancement dune application par une pice jointe
Le Gestionnaire des approbations vous permet de dterminer si les fichiers joints dans un format autre que PDF peuvent lancer lapplication associe.
1 Dans la bote de dialogue Prfrences, cliquez sur Protection (renforce) dans le panneau des catgories, gauche. 2 Slectionnez loption Autoriser louverture de pices jointes non PDF dans des applications externes. Vous devez
disposer des applications externes ncessaires afin douvrir les fichiers.
Accs interdomaines
La protection renforce empche un fichier PDF dans un domaine hte de communiquer avec un autre domaine. Cette action empche un fichier PDF dobtenir des donnes malveillantes dune source non approuve. Lorsquun fichier PDF tente un accs interdomaines, Acrobat et Reader essaient automatiquement de charger un fichier de stratgie partir de ce domaine. Si le domaine du document qui tente daccder aux donnes est inclus dans le fichier de stratgie, alors les donnes sont automatiquement accessibles. Pour plus dinformations, reportez-vous au guide de protection de lapplication, ladresse suivante : www.adobe.com/go/learn_acr_appsecurity_fr.
Dernire mise jour le 6/7/2011
UTILISATION DACROBAT X PROFESSIONAL
Scurit
239
JavaScript
Acrobat et Reader vous permettent dajuster le comportement de lapplication de faon que JavaScript sexcute au niveau de protection souhait. Cela permet de limiter laccs de lapplication des API JavaScript et isole les flux de production qui ne ncessitent pas dAPI JavaScript.
1 Choisissez Edition > Prfrences (Windows) ou Acrobat/Adobe Reader > Prfrences (Mac OS). 2 Dans le panneau des catgories, gauche, slectionnez JavaScript. 3 Dans le panneau de protection JavaScript, dfinissez les options de gestion JavaScript selon vos besoins.
Activer Acrobat JavaScript Dslectionnez loption pour dsactiver compltement JavaScript ou restreindre JavaScript par le biais dinterfaces de programmation (API). Autoriser les privilges dexcution JavaScript dlments de menu Active lexcution de JavaScript ds que vous
cliquez sur des options de menu. Lorsque cette option est dsactive, les appels JavaScript privilgis peuvent tre excuts par lintermdiaire du menu. Lexcution dappels JavaScript non privilgis au moyen des options de menu nest pas bloque, que vous ayez ou non coch cette case.
Activer la stratgie de protection globale des objets Active JavaScript de manire globale par le biais dAPI ou approuve des documents spcifiques contenant des scripts JavaScript.
Une autre solution consiste modifier les paramtres du registre du systme pour grer lexcution de JavaScript. Pour plus dinformations, reportez-vous au guide de protection de lapplication ladresse : www.adobe.com/go/learn_acr_appsecurity_fr.
Avertissements de scurit
Un message davertissement saffiche parfois lorsque vous ouvrez un fichier PDF. Cet avertissement se prsente sous plusieurs formes (trois dentre elles sont prsentes ci-dessous).
Avertissements de scurit
Que signifie lavertissement ?
Le message davertissement demande si vous faites confiance la personne qui vous a envoy le fichier PDF ou le site sur lequel le fichier PDF saffiche. Cet avertissement saffiche parce que le contenu du fichier PDF risque de nuire votre ordinateur. Par exemple, lavertissement saffiche pour les fichiers PDF pouvant transfrer ou excuter des programmes et des macros. Cela ne signifie pas forcment que le document PDF prsente un danger.
Dernire mise jour le 6/7/2011
UTILISATION DACROBAT X PROFESSIONAL
Scurit
240
Comment agir ?
Pour certaines fonctions du produit, lapprobation est dfinie dans le panneau correspondant des prfrences. Par exemple, le panneau Gestionnaire des approbations comprend les options de gestion des URL et le panneau Fiabilit multimdia (existant) celles concernant la lecture des lments multimdia incorpors. Pour les fonctions attribues lorsque la protection renforce est active, vous pouvez autoriser de manire slective les actions limites laide dune mthode dcrite dans la section Contournement des restrictions de protection renforce la page 234. Pour accder aux prfrences, choisissez Edition > Prfrences (Windows) ou Acrobat/Adobe Reader > Prfrences (Mac OS). Si vous connaissez et faites confiance lexpditeur Si vous approuvez le fichier PDF ou faites confiance lentreprise ou la personne qui la envoy, cliquez sur le bouton Options, Autoriser ou Lecture. (Les boutons varient selon lavertissement.) Vous pouvez prsent consulter le fichier PDF. Si vous ne connaissez pas lexpditeur ou ne lui faites pas confiance Si vous napprouvez pas le fichier PDF ou si vous ne faites pas confiance ou ne connaissez pas son auteur ou sa provenance, ne cliquez pas sur le bouton Options, Autoriser ou Lecture. Acrobat et Adobe Reader maintiennent le blocage du contenu ou des actions suspectes. Pour masquer lavertissement, cliquez sur le bouton Fermer ou Annuler. Si vous cliquez sur le contenu bloqu, lavertissement rapparat.
Si le bouton Options, Autoriser ou Lecture napparat pas
Si lavertissement ne contient pas de bouton Options, Autoriser ou Lecture, ladministrateur a dsactiv cette fonction. Vous ne pouvez pas choisir dapprouver ou dautoriser le contenu. Cliquez sur le bouton Fermer ou Annuler pour masquer lavertissement. Vous pouvez afficher le fichier PDF, mais vous ne pouvez accder aucune partie du contenu bloqu. Pour plus dinformations, contactez ladministrateur.
Quand les avertissements de scurit saffichent-ils ?
Les avertissements de scurit peuvent safficher dans les cas suivants :
API JavaScript bloques JavaScript est un langage informatique dont lutilisation est rpandue. Un script JavaScript
peut tre vulnrable aux attaques et peut servir ouvrir des sites Web. Adobe met rgulirement jour une liste noire des vulnrabilits connues de JavaScript. Si un fichier PDF tente daccder un script JavaScript sur liste noire, un message saffiche dans la barre jaune du document, en haut. A lintention des administrateurs :
Pour obtenir des instructions sur les mthodes de gestion de lexcution de JavaScript, reportez-vous larticle
JavaScript la page 239.
Pour plus dinformations sur les situations qui dclenchent des avertissements au sujet de JavaScript, reportez-vous
la note technique ladresse suivante : go.adobe.com/kb/ts_cpsid_50432_fr-fr.
Pour plus dinformations propos des API JavaScript bloques, reportez-vous la note technique ladresse
suivante : go.adobe.com/kb/ts_cpsid_50431_fr-fr.
Mise jour des paramtres de protection Adobe diffuse rgulirement des certificats pour des raisons de scurit. Ces tlchargements contribuent garantir que les fichiers PDF signs numriquement et provenant de sources authentifies conservent leur approbation. Avant daccepter une mise jour provenant dune source inconnue, assurez-vous que cette source provient dune adresse Web que vous considrez fiable. Des mises jour effectues depuis des sites Web non-authentifis peuvent crer des dgts sur votre ordinateur. Accs aux objets de flux (XObjects) Lorsquun fichier PDF tente daccder un contenu externe identifi comme un objet de flux, Acrobat et Reader affichent un avertissement. Par exemple, un URL peut pointer vers une image externe.
Dernire mise jour le 6/7/2011
UTILISATION DACROBAT X PROFESSIONAL
Scurit
241
La transmission silencieuse de donnes prsente un risque de scurit lorsquAcrobat et Reader communiquent avec une source externe.
Insertion de donnes dans des fichiers et des formulaires PDF Un message davertissement saffiche lorsquune source non approuve tente dajouter des donnes dans un formulaire PDF. Bien que cette fonction dinjection de donnes puisse rationaliser les flux de production dans une entreprise, elle permet galement dajouter des donnes malveillantes un fichier PDF. Impression silencieuse Limpression silencieuse consiste imprimer un fichier ou lenvoyer vers limprimante sans
votre confirmation. Ce genre dimpression reprsente un risque de scurit car un fichier malveillant peut, votre insu, imprimer silencieusement un document plusieurs reprises, gaspillant ainsi les ressources de limprimante. En maintenant limprimante active, limpression silencieuse peut galement bloquer limpression dautres documents. Contactez votre administrateur systme afin dtablir quand vous avez lautorisation dutiliser limpression silencieuse.
Liens Web Outre les liens Web visibles dans un document PDF, les champs de formulaire peuvent contenir un script
JavaScript masqu ayant pour effet douvrir une page dans un navigateur ou denvoyer une requte silencieuse de donnes partir dInternet. Important : Acrobat et Reader X, 9.3 et 8.2 activent la protection renforce par dfaut. Si ce nest pas dj fait, Adobe vous recommande dactiver la protection renforce et de contourner les restrictions uniquement pour le contenu approuv.
Voir aussi
Protection renforce la page 234 Barre de message du document la page 11 Lecture de fichiers multimdia la page 397 Prfrences de fiabilit des contenus multimdia la page 398
Protection du contenu
La protection des contenus inclut des fonctions telles que les signatures numriques, le chiffrement et les autorisations afin dassurer lintgrit des donnes.
Ouverture dun document PDF protg
Acrobat et Reader vous avertissent chaque fois que vous tentez douvrir un URL (site Web) ou une pice jointe utilisant un type de fichier interdit. Les URL et les types de fichiers interdits sont potentiellement dangereux, car ils risquent de transfrer ou dexcuter des programmes, des macros ou des virus qui pourraient endommager votre ordinateur. Exemples de types de fichiers interdits .les fichiers .exe et .zip. Les documents peuvent tre scuriss de plusieurs faons. Pour afficher les paramtres de protection dun document dans Acrobat ou Reader, choisissez Fichier > Proprits. Dans la bote de dialogue Proprits du document, cliquez sur longlet Scurit. Si vous ne parvenez pas ouvrir un document PDF ou utiliser certaines fonctions, contactez lauteur du document.
Protection par mot de passe Un fichier PDF protg par un mot de passe requiert un mot de passe, soit pour ouvrir le
fichier, soit pour modifier ou supprimer des oprations restreintes. Lorsquun document est dot de fonctions sous restriction, les options de menu et outils associs ces fonctions sont griss.
Dernire mise jour le 6/7/2011
UTILISATION DACROBAT X PROFESSIONAL
Scurit
242
Protection par certificat Par la certification dun document, les destinataires sont assurs que le document est
authentique. Les signatures de certification comprennent galement des informations autorisant ou interdisant des actions spcifiques, telles que le remplissage de formulaires et la modification du document. Lorsque vous envoyez un formulaire certifi, vous avez la garantie que ce dernier sera renvoy lauteur qui convient. Un document dot dun certificat affiche une icne de ruban bleu . Un porte-documents PDF dot dun certificat affiche un badge de signature.
Serveur Adobe LiveCycle Rights Management Adobe LiveCycle Rights Management ES (ALCRMS) vous permet de grer les comptes et de configurer les stratgies de protection pour votre entreprise. Faites appel ALCRMS pour appliquer une stratgie aux documents, sans avoir recours aux signatures numriques et aux certificats.
Voir aussi
Signatures numriques la page 273 Protection par mot de passe dun document la page 245 Protection par certificat la page 248
Slection dune mthode de protection
En ajoutant une protection des documents, vous pouvez limiter laffichage, la modification, limpression et dautres options aux seuls utilisateurs spcifis.
Type de protection utiliser
Les fonctions de scurit varient, des mesures les plus simples aux systmes sophistiqus mis en place par des socits et des agences. La fonction choisir dpend de lobjectif vis. Voici quelques exemples :
Vous souhaitez que seules certaines personnes affichent le fichier PDF. La solution la plus simple consiste
ajouter un mot de passe au fichier PDF et de lenvoyer aux destinataires voulus. (Reportez-vous la section Ajout d'une protection par mot de passe la page 245.)
Vous souhaitez que personne ne puisse imprimer ou modifier le fichier PDF. Vous pouvez empcher
limpression et la modification du fichier dans la mme bote de dialogue que celle o vous ajoutez un mot de passe. (Reportez-vous la section Ajout d'une protection par mot de passe la page 245.)
Vous voulez confirmer aux destinataires que le document PDF provient vraiment de vous. La meilleure solution
consiste acqurir une identification numrique auprs dune autorit de certification. Vous pouvez galement crer une identification numrique autosigne si vous tes en contact avec un groupe de confiance. (Voir A propos des identifications numriques la page 261 et Protection par certificat dun document la page 248.)
Vous souhaitez mettre en place une solution de protection des fichiers PDF pour lensemble de votre
organisation. Vous pouvez concevoir une solution spcifiquement pour une compagnie traitant des donnes sensibles. Certaines socits utilisent Adobe LiveCycle Rights Management ES pour appliquer une stratgie de protection des documents. La stratgie contient une liste des destinataires qui dfinit les droits individuels de ceuxci. Des particuliers peuvent utiliser une stratgie pour appliquer les mmes paramtres de protection plusieurs documents. (Voir Scurisation de documents laide dAdobe LiveCycle Rights Management ES la page 254.)
Dernire mise jour le 6/7/2011
UTILISATION DACROBAT X PROFESSIONAL
Scurit
243
Stratgies de protection
Une stratgie de protection impose des contraintes systmatiques sur les flux dinformations et les changes au sein dune socit. Vous pouvez utiliser Adobe LiveCycle Rights Management ES pour appliquer une stratgie de protection des documents qui ne fait pas appel aux signatures numriques ni aux certificats. Si vous appliquez souvent les mmes paramtres de protection des documents PDF, envisagez de crer une stratgie de protection afin de rationaliser votre flux de production. Des stratgies diffrentes sont utiles la prise en charge de diverses exigences.
Stratgie denveloppe Vous pouvez scuriser plusieurs documents en les incorporant une enveloppe PDF. Vous pouvez chiffrer les enveloppes afin dempcher des utilisateurs non autoriss daccder au contenu, mais aussi leur attribuer un certificat afin de confirmer leur origine. Les destinataires autoriss peuvent ouvrir lenveloppe et extraire les fichiers dans le but de les visualiser. Stratgie LiveCycle Rights Management ES Les stratgies Adobe LiveCycle Rights Management ES sont stockes sur un serveur, auquel les utilisateurs doivent avoir accs pour pouvoir les utiliser. Pour crer ces stratgies, il est ncessaire de dsigner les destinataires des documents partir dune liste dans Adobe LiveCycle Rights Management ES. Stratgies de mots de passe et de certificats Enregistrez les paramtres de votre mot de passe ou certificat et rutilisez-
les pour chiffrer des fichiers PDF sans devoir configurer le mot de passe et le certificat pour chaque instance. Si vous appliquez des paramtres de protection un porte-documents PDF, y compris aux documents qui le composent, vous pouvez automatiser la procdure laide de lassistant Action (choisissez Fichier > Assistant Action).
Protection obligatoire : Demander un mot de passe pour louverture, la copie ou limpression du contenu dun fichier PDF Action: Choisissez Outils > Protection > Chiffrer > Protection par mot de passe. Dans un porte-documents PDF, choisissez Affichage > Porte-documents > Page de couverture. Choisissez ensuite Outils > Protection > Chiffrer > Protection par mot de passe. Si vous ne voyez pas le panneau Protection, reportez-vous aux instructions pour lajout de panneaux la section Volets des tches la page 10. Si votre entreprise est inscrite, vous pouvez galement utiliser Adobe LiveCycle Rights Management ES afin de protger vos documents. Lorsque vous excutez lassistant Action pour protger les porte-documents PDF, les documents enfant sont scuriss, mais pas la page de couverture. Indiquer que le contenu dun document PDF est approuv Signez et certifiez le document PDF. Vous devez obtenir une identification numrique pour pouvoir apposer une signature numrique. Achetez une identification numrique (voir le site Web dAdobe pour une liste des partenaires de scurit) ou crez une identification numrique autosigne. Voir Cration dune identification numrique autosigne la page 262. Pour les langues asiatiques, vous pouvez appliquer un tampon dapprobation.
Dernire mise jour le 6/7/2011
UTILISATION DACROBAT X PROFESSIONAL
Scurit
244
Protection obligatoire : Eviter que les formulaires ne soient falsifis
Action: Utilisez LiveCycle Designer pour protger les formulaires et crer des champs de signature verrouillables. Consultez laide dAdobe LiveCycle Designer. Utilisez des enveloppes scurises. (Outils > Protection > Plus de protection > Crer une enveloppe scurise. Choisissez Outils > Protection > Chiffrer > Protection par certificat, ou appliquez une protection laide dAdobe LiveCycle Rights Management ES. Vous devez disposez de certificats pour vous-mme et pour les utilisateurs autoriss afficher le document. Si vous ne voyez pas le panneau Protection, reportez-vous aux instructions pour lajout de panneaux la section Volets des tches la page 10.
Envoyer des pices jointes scurises par messagerie
Autoriser la visualisation dun document PDF aux utilisateurs spcifis uniquement
Ressources supplmentaires Pour plus dinformations sur lutilisation des fonctions de scurit, reportez-vous aux ressources suivantes :
Juristes : blogs.adobe.com/acrolaw/ Question de scurit : blogs.adobe.com/security
Voir aussi
Suppression de contenu confidentiel la page 266 Configuration de stratgies de protection la page 255 Modification des proprits de champs de formulaire la page 209 Excution dune action la page 346
Choisir des mthodes de protection en mode FIPS (Windows)
Acrobat et Reader fournissent un mode FIPS servant limiter la protection de donnes aux normes fdrales de traitement de linformation (FIPS). Le mode FIPS utilise des algorithmes FIPS 140-2 approuvs qui se servent du module cryptographique RSA BSAFE Crypto-C Micro Edition (ME) 3.0.0.1. Les options de protection suivantes ne sont pas disponibles en mode FIPS :
Application aux documents des stratgies de protection bases sur un mot de passe. Vous pouvez utiliser des
certificats cl publique ou Adobe LiveCycle Rights Management ES pour scuriser le document. Il est impossible, en revanche, de protger le document grce au chiffrement par mot de passe.
Cration de certificats autosigns. Pour crer une identification numrique autosigne, celle-ci doit tre enregistre
dans le magasin de certificats Windows. Vous ne pouvez pas en crer une en lenregistrant dans un fichier.
Chiffrement RC4. Un fichier PDF peut uniquement tre chiffr au moyen de lalgorithme de chiffrement AES en
mode FIPS.
Mthodes de prtraitement MD5 ou RIPEMD160. En mode FIPS, seules les familles SHA-1 et SHA-2 dalgorithmes
digest peuvent tre utilises lors de la cration dune signature numrique. En mode FIPS, vous pouvez ouvrir et afficher des documents qui sont protgs par des algorithmes non conformes aux normes FIPS. Il est toutefois impossible de sauvegarder des modifications dans le document si vous utilisez une protection par mot de passe. Pour appliquer des stratgies de scurit au document, utilisez les certificats de cl publique ou Adobe LiveCycle Rights Management ES.
Dernire mise jour le 6/7/2011
UTILISATION DACROBAT X PROFESSIONAL
Scurit
245
Le mode FIPS est configur dans le registre Windows par un administrateur systme. Pour plus dinformations, reportez-vous au manuel Digital Signature Guide (Guide de signature numrique) (PDF) disponible ladresse suivante : www.adobe.com/go/learn_acr_security_fr.
Protection par mot de passe dun document
Ajout d'une protection par mot de passe
Vous pouvez limiter l'accs un document PDF en dfinissant des mots de passe et en verrouillant certaines fonctions, telles que l'impression et la modification. Toutefois, vous ne pouvez pas restreindre lenregistrement de copies dun document PDF. Les copies ont les mmes restrictions que le document PDF dorigine. Il existe deux types de mots de passe :
Mot de passe douverture du document Lorsque vous dfinissez un mot de passe douverture pour un document (ou
mot de passe utilisateur), les utilisateurs doivent saisir le mot de passe que vous avez spcifi pour pouvoir ouvrir le document.
Mot de passe daccs aux droits Lorsque vous dfinissez uniquement un mot de passe daccs aux droits (ou mot de passe principal ), les destinataires nont pas besoin de mot de passe pour ouvrir le document. En revanche, il leur faudra saisir le mot de passe daccs aux droits pour installer ou modifier les fonctions verrouilles.
Si le fichier PDF est scuris par les deux types de mot de passe, il pourra tre ouvert avec nimporte lequel des deux. En revanche, seul le mot de passe daccs aux droits autorise lutilisateur modifier les fonctions verrouilles. En raison de la protection ajoute, il est souvent recommand dinstaller les deux types de mot de passe. Remarque : Il est impossible dajouter des mots de passe un document sign ou certifi. Tous les produits Adobe appliquent les restrictions dfinies par le mot de passe daccs aux droits. Toutefois, il se peut que les produits tiers ne prennent pas en charge ces paramtres. Les destinataires du document risquent donc de contourner une partie ou lensemble des restrictions daccs. Important : Si vous avez oubli un mot de passe, vous ne pouvez pas le rcuprer partir du fichier PDF. Il est donc recommand den conserver une copie de sauvegarde non protge par un mot de passe.
1 Effectuez lune des oprations suivantes :
Dans un fichier PDF ou dans un composant PDF dun porte-documents PDF, ouvrez le fichier PDF et choisissez
Outils > Protection > Chiffrer > Protection par mot de passe. (Vous pouvez galement choisir Fichier > Proprits, puis slectionner longlet Protection.) Si vous ne voyez pas le panneau Protection, reportez-vous aux instructions pour lajout de panneaux la section Volets des tches la page 10.
Dans un porte-documents PDF, ouvrez le porte-documents et choisissez Affichage > Porte-documents > Page de
couverture. Choisissez ensuite Outils > Protection > Chiffrer > Protection par mot de passe. (Vous pouvez galement choisir Fichier > Proprits du porte-documents, puis slectionner longlet Protection.) Remarque : Si ces options ne sont pas disponibles, cela signifie que le document ou le porte-documents PDF contient dj des paramtres de protection, ou que le document PDF a t cr dans LiveCycle Designer ES.
2 Si vous recevez une notification, cliquez sur Oui pour modifier la protection. 3 Choisissez un niveau de compatibilit. Cette option dfinit le niveau de chiffrement et la taille de la cl.
Lalgorithme de chiffrement et la taille de la cl sont spcifiques une version. Assurez-vous que votre niveau de chiffrement soit gal ou infrieur la version Acrobat ou Adobe Reader des destinataires.
4 Slectionnez les composants de document chiffrer.
Dernire mise jour le 6/7/2011
UTILISATION DACROBAT X PROFESSIONAL
Scurit
246
Pour autoriser la recherche dans le contenu du document, laissez les mtadonnes dchiffres. Pour crer des enveloppes de protection, utilisez Chiffrer les pices jointes.
5 Choisissez le type de mot de passe ajouter, puis saisissez le mot de passe dans le champ correspondant. Pour
chaque squence de touches, lvaluateur de complexit du mot de passe value votre mot de passe et indique le niveau de complexit du mot de passe laide de motifs de couleur. Si vous dfinissez un mot de passe daccs aux droits, tablissez le niveau daccs.
Indication du niveau de complexit du mot de passe
6 Pour permettre aux destinataires de copier le contenu dun document PDF dans un autre document, slectionnez
Autoriser la copie de texte, dimages et dautre contenu.
7 Cliquez sur OK. Lorsque vous tes invit confirmer le mot de passe, saisissez nouveau le mot de passe appropri
dans la zone approprie et cliquez sur OK.
Paramtres de protection
Vous pouvez configurer les options suivantes lors de la cration dun fichier PDF ou lors de la protection dun fichier PDF par mot de passe. La disponibilit et les valeurs proposes pour chacune des options dpendent du paramtre Compatibilit. Les options de scurit ne sont pas disponibles pour les normes ou paramtres prdfinis PDF/X. Les noms de ces paramtres peuvent varier en fonction des applications.
Compatibilit Dfinit le type de chiffrement utilis pour louverture dun document protg par mot de passe. Si vous
slectionnez l'option Adobe Acrobat 4 (PDF 1.3), une protection de chiffrement de niveau faible (40-bit RC4) est utilise. Si vous slectionnez l'option Adobe Acrobat 5 (PDF 1.4) ou Acrobat 6 (PDF 1.5), une protection de chiffrement de niveau lev (128-bit RC4) est utilise. L'option Adobe Acrobat 8/9 (PDF 1.7) permet de chiffrer le document l'aide de l'algorithme de chiffrement AES avec une taille de cl de 256 bits. Sachez cependant que tout utilisateur disposant d'une version d'Acrobat antrieure ne pourra pas ouvrir un document PDF dot d'un paramtre de compatibilit ultrieur. Par exemple, si vous slectionnez l'option Acrobat 8, le document ne peut pas tre ouvert dans Acrobat 7 ou toute version antrieure.
Chiffrer lensemble du contenu du document (Adobe Acrobat) Slectionnez cette option pour chiffrer le document et les mtadonnes associes. Si cette option est active, les moteurs de recherche ne peuvent accder aux mtadonnes du document. Chiffrer lensemble du contenu du document except les mtadonnes (Adobe Acrobat) Slectionnez cette option
pour chiffrer le contenu d'un document tout en permettant aux moteurs de recherche d'accder aux mtadonnes qui y sont associes.
Dernire mise jour le 6/7/2011
UTILISATION DACROBAT X PROFESSIONAL
Scurit
247
Chiffrer les pices jointes (Adobe Acrobat) Slectionnez cette option pour demander la saisie dun mot de passe afin douvrir les pices jointes. Ils pourront cependant ouvrir le document sans mot de passe. Exiger un mot de passe pour louverture du document Slectionnez cette option pour obliger les utilisateurs saisir le
mot de passe indiqu pour louverture du document. Cette option est indisponible si loption Chiffrer les pices jointes est slectionne.
Mot de passe douverture du document Indiquez le mot de passe ncessaire aux utilisateurs pour ouvrir le
fichier PDF. Remarque : si vous avez oubli un mot de passe, il est impossible de le rcuprer partir du document. Par consquent, il est conseill de noter les mots de passe et de les conserver en lieu sr.
Restreindre la modification et l'impression du document Restreint laccs aux paramtres de scurit du fichier PDF. Si
le fichier est ouvert dans Adobe Acrobat, lutilisateur peut le visualiser, mais il doit indiquer le mot de passe daccs aux droits pour modifier les paramtres de scurit et dautorisation. Si le fichier est ouvert dans Illustrator, Photoshop ou InDesign, l'utilisateur doit saisir le mot de passe d'accs aux droits, car il ne peut ouvrir le fichier en mode d'affichage seul.
Modifier le mot de passe d'accs aux droits Indiquez le mot de passe requis pour modifier les paramtres de droits. Cette option est disponible uniquement si loption prcdente est slectionne. Impression autorise Indique le niveau dimpression autoris aux utilisateurs pour le document PDF.
Sans Empche lutilisateur dimprimer le document. Faible rsolution (150 ppp) Permet aux utilisateurs dimprimer une rsolution maximale de 150 ppp. Limpression risque dtre plus lente, car chaque page est imprime comme image bitmap. Cette option est uniquement disponible si loption de compatibilit slectionne correspond Acrobat 5 (PDF 1.4) ou version ultrieure. Haute rsolution Permet aux utilisateurs dimprimer nimporte quelle rsolution, en transfrant une sortie vectorielle de haute qualit des imprimantes PostScript ou quipes de fonctionnalits avances pour limpression de haute qualit.
Modifications autorises Dfinit les oprations de modification autorises dans le document PDF.
Sans Empche les utilisateurs dapporter au document toutes les modifications rpertories dans le menu Modifications autorises, telles que le remplissage de champs de formulaire ou lajout de commentaires. Insertion, suppression et rotation des pages Permet aux utilisateurs dinsrer, de supprimer et de faire pivoter des pages, mais aussi de crer des signets et des vignettes. Cette option est uniquement disponible pour un niveau de chiffrement lev (RC4 ou AES 128 bits). Remplir les champs de formulaire et signer les champs existants Permet aux utilisateurs de remplir des formulaires et dapposer des signatures numriques. Cette option ne les autorise pas insrer des commentaires, ni crer des champs de formulaire. Cette option est uniquement disponible pour un niveau de chiffrement lev (RC4 ou AES 128 bits). Insrer des commentaires, remplir les champs de formulaire et signer les champs existants Permet aux utilisateurs dajouter des commentaires, dapposer des signatures numriques et de remplir des formulaires. Cette option nautorise pas les utilisateurs dplacer des objets de page ni crer des champs de formulaire. Mettre en page, remplir des formulaires et apposer une signature Autorise les utilisateurs insrer, supprimer et faire pivoter des pages, crer des signets et des vignettes, remplir des formulaires et apposer une signature numrique. Cette option ne les autorise pas crer des champs de formulaire. Cette option est disponible uniquement pour le niveau de chiffrement faible (RC4 40 bits). Tout sauf lextraction des pages Permet aux utilisateurs de modifier le document, de crer et de remplir les champs
de formulaire, ainsi que dajouter des commentaires et dapposer des signatures numriques.
Dernire mise jour le 6/7/2011
UTILISATION DACROBAT X PROFESSIONAL
Scurit
248
Autoriser la copie de texte, dimages et dautre contenu Permet aux utilisateurs de slectionner et de copier le
contenu dun document PDF.
Activer laccs au texte pour les lecteurs dcran destins aux malvoyants Permet aux utilisateurs malvoyants de lire
le document laide de lecteurs dcran, mais nautorise pas les utilisateurs copier ni extraire le contenu du document. Cette option est uniquement disponible pour un niveau de chiffrement lev (RC4 ou AES 128 bits).
Activer les mtadonnes en texte brut Permet de chiffrer le contenu dun document tout en permettant aux moteurs de recherche daccder aux mtadonnes qui y sont associes.
Suppression de la protection par mot de passe
Si vous en avez reu les droits, vous pouvez supprimer la protection dun fichier PDF ouvert. Si le document PDF est scuris laide dune stratgie de protection base sur un serveur, seul lauteur de la stratgie ou ladministrateur systme pourront la modifier.
1 Dans le fichier PDF ouvert, effectuez lune des oprations suivantes :
Slectionnez Outils > Protection > Chiffrer > Supprimer. Si vous ne voyez pas le panneau Protection, reportez-vous
aux instructions pour lajout de panneaux la section Volets des tches la page 10.
Dans le panneau Protection de la bote de dialogue des proprits du document, choisissez Aucune protection dans
le menu Mthode de protection.
2 Vos options varient en fonction du type de protection par mot de passe joint au document :
Si le document ne possde quun mot de passe douverture du document, cliquez sur OK pour le supprimer du
document.
Si le document est dot dun mot de passe daccs aux droits, entrez-le dans la zone de saisie de mot de passe, puis
cliquez sur OK. Cliquez sur OK pour confirmer laction.
Protection par certificat dun document
Protection par certificat
Utilisez des certificats pour chiffrer des documents et pour vrifier la signature numrique. Une signature numrique garantit aux destinataires que le document vient de vous. Le chiffrement permet de sassurer que seul le destinataire prvu peut visualiser le contenu du document. Un certificat conserve le composant cl publique dune ID numrique. Pour plus dinformations sur les identifications numriques, voir Identifications numriques la page 261. Lorsque vous scurisez un fichier PDF laide dun certificat, vous spcifiez les destinataires et dfinissez les niveaux daccs au fichier pour chaque destinataire ou pour chaque groupe. Par exemple, vous pouvez autoriser un groupe signer et remplir des formulaires, et permettre un autre de modifier le texte ou de supprimer des pages. Vous pouvez spcifier des certificats partir de la liste didentits approuves, de fichiers situs sur le disque dur, dun serveur LDAP ou du magasin de certificats Windows (Windows uniquement). Veillez toujours inclure votre propre certificat dans la liste des destinataires pour tre en mesure douvrir le document par la suite. Remarque : Dans la mesure du possible, chiffrez les documents laide de certificats didentifications numriques tierces. En cas de perte ou de vol dun certificat, lautorit layant dlivr peut le remplacer. Si une identification numrique autosigne est supprime, tous les fichiers PDF chiffrs laide du certificat de cette identification numrique sont dfinitivement inaccessibles.
Dernire mise jour le 6/7/2011
UTILISATION DACROBAT X PROFESSIONAL
Scurit
249
Chiffrement dun fichier ou dun porte-documents PDF laide dun certificat
Pour chiffrer un grand nombre de documents PDF, utilisez lassistant Action (Fichier > Assistant Action) pour appliquer une squence prdfinie. Une autre solution consiste modifier une squence afin dajouter les fonctions de protection voulues. Vous avez galement la possibilit denregistrer les paramtres de certificat en tant que stratgie de protection et de rutiliser cette dernire pour chiffrer des documents PDF. Remarque : Dans le cas dun porte-documents PDF, lassistant Action applique la protection aux fichiers PDF composants, mais pas au porte-documents lui-mme. Pour scuriser lintgralit du porte-documents PDF, appliquez la protection sur la page de couverture du porte-documents.
1 Dans un fichier unique ou dans un composant PDF dun porte-documents PDF, ouvrez le fichier PDF. Pour un
porte-documents PDF, ouvrez le porte-documents et choisissez Affichage > Porte-documents > Page de couverture.
2 Choisissez Outils > Protection > Chiffrer > Protection par certificat. Si vous ne voyez pas le panneau Protection,
reportez-vous aux instructions pour lajout de panneaux la section Volets des tches la page 10.
3 Lorsque vous y tes invit, cliquez sur Oui. 4 Dans la bote de dialogue Paramtres de protection par certificat, slectionnez les composants du document
chiffrer.
5 Dans le menu Algorithme de chiffrement, choisissez un taux de chiffrement, puis cliquez sur Suivant.
Lalgorithme de chiffrement et la taille de la cl sont spcifiques une version. Les destinataires doivent disposer de la version Acrobat ou Reader correspondante ( ou version ultrieure) afin de pouvoir dchiffrer et lire le document.
Si vous slectionnez AES 128 bits, les destinataires doivent disposer de la version 7 ou ultrieure dAdobe Acrobat
ou dAdobe Reader pour ouvrir le document.
Si vous slectionnez AES 256 bits, vous devez ouvrir le document dans la version 9 ou ultrieure dAdobe Acrobat
ou dAdobe Reader.
6 Crez la liste des destinataires du document PDF chiffr : Veillez toujours inclure votre propre certificat dans la
liste des destinataires pour tre en mesure douvrir le document par la suite.
Cliquez sur Rechercher pour localiser les identits sur un serveur de rpertoires ou dans la liste des identits
approuves..
Cliquez sur Parcourir pour rechercher le fichier contenant les certificats des identits approuves. Pour dfinir les restrictions de modification et dimpression du document, slectionnez les destinataires dans la
liste, puis cliquez sur Droits.
7 Vrifiez vos paramtres en cliquant sur Suivant, puis cliquez sur Terminer.
Lorsquun destinataire ouvre le document ou porte-documents PDF, les paramtres de protection associs cette personne sappliquent.
Voir aussi
Identifications numriques la page 261 Obtention dun certificat dun autre utilisateur la page 251 A propos des porte-documents PDF la page 106 Porte-documents PDF signs et certifis la page 290
Dernire mise jour le 6/7/2011
UTILISATION DACROBAT X PROFESSIONAL
Scurit
250
Modification des paramtres de chiffrement
1 Effectuez lune des oprations suivantes :
Dans un fichier unique ou dans un composant PDF dun porte-documents PDF, ouvrez le fichier PDF. Pour un porte-documents PDF, ouvrez le porte-documents et choisissez Affichage > Porte-documents > Page de
couverture.
2 Slectionnez Outils > Protection > Plus de protection > Proprits de protection. Si vous ne voyez pas le panneau
Protection, reportez-vous aux instructions pour lajout de panneaux la section Volets des tches la page 10.
3 Cliquez sur Modifier les paramtres. 4 Effectuez lune des oprations suivantes, puis cliquez sur Suivant.
Pour chiffrer des composants de document diffrents, slectionnez cette option. Pour modifier lalgorithme de chiffrement, choisissez-le dans le menu.
5 Effectuez lune des oprations suivantes :
Pour vrifier lidentit approuve dun destinataire, slectionnez ce dernier, puis cliquez sur Dtails. Pour supprimer des destinataires, slectionnez-les et cliquez sur Supprimer. Ne supprimez pas votre certificat
moins que vous ne dsiriez plus accder au document laide de celui-ci.
Pour modifier les droits des destinataires, slectionnez ces derniers, puis choisissez Droits.
6 Cliquez sur Suivant puis sur Terminer. Cliquez sur OK pour fermer la bote de dialogue Proprits du document
et enregistrez le document pour appliquer les modifications.
Suppression des paramtres de chiffrement
1 Effectuez lune des oprations suivantes :
Dans un fichier unique ou dans un composant PDF dun porte-documents PDF, ouvrez le fichier PDF. Pour un porte-documents PDF, ouvrez le porte-documents et choisissez Affichage > Porte-documents > Page de
couverture.
2 Slectionnez Outils > Protection > Chiffrer > Supprimer. Si vous ne voyez pas le panneau Protection, reportez-vous
aux instructions pour lajout de panneaux la section Volets des tches la page 10.
3 Lorsque vous y tes invit, saisissez le mot de passe daccs aux droits. Si vous ne le connaissez pas, contactez
lauteur du document PDF.
Partage de certificats avec dautres personnes
Les entreprises qui utilisent des certificats pour scuriser les flux de production stockent souvent les certificats sur un serveur de rpertoires dont ces personnes se servent pour dvelopper leur liste didentits approuves. Lorsque vous recevez un certificat dune personne, vous pouvez lajouter votre liste didentits approuves. Vous pouvez dfinir les paramtres dapprobation de sorte que toutes les signatures numriques et les documents certifis crs laide dun certificat spcifique soient approuvs. Vous pouvez galement importer des certificats dun magasin de certificats, tel que celui de Windows. Un magasin de certificats contient gnralement de nombreux certificats dlivrs par diffrentes autorits de certification. Pour obtenir des informations compltes sur le partage des certificats, reportez-vous au guide de signature numrique (PDF) ladresse suivante : www.adobe.com/go/learn_acr_security_fr. Remarque : Les fournisseurs tiers de protection valident gnralement les identits par lutilisation de mthodes propritaires. Ou ils intgrent leur mthode de validation laide dAcrobat. Si vous utilisez un fournisseur de protection tiers, consultez la documentation du fournisseur tiers.
Dernire mise jour le 6/7/2011
UTILISATION DACROBAT X PROFESSIONAL
Scurit
251
Voir aussi
Exportation des paramtres de protection la page 260
Obtention dun certificat dun autre utilisateur
Les certificats que vous recevez dautres personnes sont conservs dans la liste des identits approuves. Cette liste est comparable un carnet dadresses et vous permet dauthentifier les signatures de ces utilisateurs sur tous les documents quils vous envoient.
Voir aussi
Chiffrement dun fichier ou dun porte-documents PDF laide dun certificat la page 249 Envoi dune requte de certificat un autre utilisateur 1 Effectuez lune des oprations suivantes :
Dans Acrobat, choisissez Outils > Signer et certifier > Plus doptions de signature et certification > Grer les
identits approuves.
Dans Reader, choisissez Document > Protection > Grer les identits approuves.
Remarque : Si vous ne voyez pas le panneau Signer et certifier ou Protection, reportez-vous aux instructions pour lajout de panneaux la section Volets des tches la page 10.
2 Cliquez sur Requte de contact. 3 Saisissez vos nom, adresse lectronique et coordonnes. 4 Pour permettre aux autres utilisateurs dajouter votre certificat leur liste didentits approuves, cochez loption
Inclure mes certificats.
5 Slectionnez Envoyer la requte par messagerie ou Enregistrer la requte. Cliquez ensuite sur Suivant. 6 Slectionnez le fichier didentification numrique utiliser et cliquez sur Slectionner. 7 Effectuez lune des oprations suivantes :
Si la bote de dialogue Ecrire le message apparat, saisissez ladresse lectronique de la personne laquelle vous
demandez un certificat, puis cliquez sur Envoyer par messagerie. Envoyez le message qui saffiche, avec le certificat en pice jointe, via lapplication de messagerie par dfaut.
Si la bote de dialogue Exporter les donnes sous saffiche, indiquez le nom et lemplacement du fichier, cliquez sur
Enregistrer, puis sur OK. Ajout dun certificat partir dun message lectronique Lorsquun contact vous envoie un certificat par messagerie lectronique, celui-ci saffiche en pice jointe sous forme de fichier de mthode dimportation/exportation.
1
Cliquez deux fois sur la pice jointe, puis, dans la bote de dialogue qui saffiche, cliquez sur Dfinir lapprobation des contacts. les paramtres de contact.
2 Slectionnez les options dapprobation qui se trouvent dans longlet Approbation de la bote de dialogue Importer
Slectionnez Signatures et certificat racine approuv uniquement si cela est ncessaire la validation dune
signature numrique. Si vous dfinissez un certificat en tant quancre dapprobation, vous empchez sa vrification de rvocation (ou celle de tout autre certificat faisant partie de la chane).
Dernire mise jour le 6/7/2011
UTILISATION DACROBAT X PROFESSIONAL
Scurit
252
Pour autoriser des actions potentiellement dangereuses, cliquez sur Protection par certification de document puis
slectionnez les options voulues.
Contenu dynamique Inclut les fichiers FLV et SWF ainsi que les liens externes. Scripts JavaScript incorpors avec privilges levs Permet dapprouver les scripts incorpors. Oprations systme privilgies Inclut la mise en rseau, impression ou laccs aux fichiers.
3 Cliquez sur OK pour afficher les dtails dimportation, puis cliquez nouveau sur OK.
Ajout dun certificat partir dune signature numrique dans un document PDF Vous avez la possibilit dajouter un certificat la liste des identits approuves partir dun document PDF sign en commenant par authentifier lempreinte auprs de lmetteur ou du certificat.
1 Ouvrez le document PDF contenant la signature. 2 Ouvrez le panneau des signatures et slectionnez la signature dans ce panneau. 3 Dans le menu Options, cliquez sur Afficher les proprits de la signature, puis sur Certificat. 4 Si le certificat est autosign, contactez lmetteur du certificat afin de vous assurer que les valeurs dempreinte de
longlet Dtails sont correctes. Approuvez le certificat uniquement si les valeurs correspondent celles de lmetteur.
5 Cliquez sur longlet Approbation, sur Ajouter aux identits approuves, puis sur OK. 6 Dans la bote de dialogue Importer les paramtres de contact, spcifiez les options dapprobation, puis cliquez sur OK.
Configurez Acrobat pour effectuer une recherche dans le magasin de certificats Windows (Windows uniquement) 1 Dans les prfrences de protection, cliquez sur Prfrences avances.
2 Cliquez sur longlet Intgration Windows, puis cochez la case Autoriser la recherche dautres certificats dans le
magasin de certificats Windows. Slectionnez les options voulues, puis cliquez deux fois sur OK. Les certificats dapprobation du magasin de certificats Windows ne sont pas recommands. Importation dun certificat laide de lassistant dimportation de certificat de Windows (Windows) Si vous utilisez le magasin de certificats Windows pour organiser les certificats, vous pouvez importer ces derniers laide dun assistant disponible partir de lExplorateur Windows. Pour importer des certificats, identifiez le fichier qui contient les certificats et localisez-le.
1 Dans lExplorateur Windows, cliquez sur le fichier certificat avec le bouton droit de la souris et choisissez Installer
le fichier PFX.
2 Suivez les invites affiches lcran afin dajouter le certificat au magasin de certificats Windows. 3 Si vous tes invit valider le certificat avant de linstaller, prenez note des valeurs de prtraitement (des
empreintes) MD5 et SHA-1. Avant dapprouver le certificat, contactez lmetteur de ce dernier afin de vous assurer que les valeurs sont correctes. Cliquez sur OK.
Dernire mise jour le 6/7/2011
UTILISATION DACROBAT X PROFESSIONAL
Scurit
253
Association dun certificat un contact
Si vous avez un contact qui nest pas associ un certificat ou si vous dsirez modifier le certificat associ un contact, procdez aux tapes suivantes : Un contact doit possder au minimum un certificat valable pour changer des fichiers PDF chiffrs.
1 Effectuez lune des oprations suivantes :
Dans Acrobat, choisissez Outils > Signer et certifier > Plus doptions de signature et certification > Grer les
identits approuves.
Dans Reader, choisissez Document > Protection > Grer les identits approuves.
Remarque : Si vous ne voyez pas le panneau Signer et certifier ou Protection, reportez-vous aux instructions pour lajout de panneaux la section Volets des tches la page 10.
2 Slectionnez un contact, puis cliquez sur Dtails. 3 Cliquez sur Associer un certificat. 4 Slectionnez un certificat, puis cliquez sur OK. Cliquez de nouveau sur OK.
Authentification des informations dun certificat
La bote de dialogue Programme de visualisation des certificats fournit des attributs utilisateur, ainsi que dautres informations relatives au certificat. Lorsque des utilisateurs tiers importeront votre certificat, ils vous demanderont probablement de comparer vos informations dempreinte avec celles qui accompagnent le certificat. (Lempreinte dsigne les valeurs de prtraitement MD5 et SHA1.) Vous avez la possibilit de vrifier les informations associes vos fichiers didentification numrique ou ceux que vous avez imports. Pour plus dinformations sur la vrification des certificats, reportez-vous au guide de signature numrique (PDF) ladresse suivante : www.adobe.com/go/learn_acr_security_fr. La bote de dialogue Programme de visualisation des certificats fournit les informations suivantes:
Priode de validit du certificat Utilisation prvue du certificat Les donnes du certificat, telles que le numro de srie et la mthode de cl publique.
Vous pouvez galement vrifier si lautorit de certification na pas rvoqu le certificat. Les certificats sont en gnral rvoqus lorsquun employ quitte lentreprise ou que la protection nest plus optimale. Authentifiez votre certificat 1 Effectuez lune des oprations suivantes :
Dans Acrobat, choisissez Outils > Protection > Plus de protection > Paramtres de protection. Dans Reader, choisissez Edition > Protection > Paramtres de protection.
Remarque : Si vous ne voyez pas le panneau Protection, reportez-vous aux instructions pour lajout de panneaux la section Volets des tches la page 10.
2 Slectionnez votre identification numrique, puis cliquez sur Dtails du certificat
Authentifiez les informations reprises dans le certificat dun contact 1 Effectuez lune des oprations suivantes :
Dans Acrobat, choisissez Outils > Signer et certifier > Plus doptions de signature et certification > Grer les
identits approuves.
Dernire mise jour le 6/7/2011
UTILISATION DACROBAT X PROFESSIONAL
Scurit
254
Dans Reader, choisissez Document > Protection > Grer les identits approuves.
Remarque : Si vous ne voyez pas le panneau Signer et certifier ou Protection, reportez-vous aux instructions pour lajout de panneaux la section Volets des tches la page 10.
2 Slectionnez un contact, puis cliquez sur Dtails. 3 Slectionnez le nom du certificat, puis cliquez sur Certificat.
Suppression dun certificat partir didentits approuves
1 Effectuez lune des oprations suivantes :
Dans Acrobat, choisissez Outils > Signer et certifier > Plus doptions de signature et certification > Grer les
identits approuves.
Dans Reader, choisissez Document > Protection > Grer les identits approuves.
Remarque : Si vous ne voyez pas le panneau Signer et certifier ou Protection, reportez-vous aux instructions pour lajout de panneaux la section Volets des tches la page 10.
2 Dans le menu Afficher, choisissez Certificats. 3 Slectionnez le certificat et cliquez sur Supprimer.
Scurisation de documents laide dAdobe LiveCycle Rights Management ES
Adobe LiveCycle Rights Management ES est un systme de protection serveur qui permet de contrler dynamiquement des documents PDF. Il est possible de configurer et dutiliser Adobe LiveCycle Rights Management ES avec des systmes dentreprise du type LDAP et ADS, entre autres. Les stratgies fournies par Adobe LiveCycle Rights Management ES sont stockes sur le serveur et peuvent tre mises jour partir de ce dernier. Pour exploiter ces stratgies, les utilisateurs doivent se connecter au serveur Adobe LiveCycle Rights Management.
Adobe LiveCycle Rights Management ES
Les stratgies de protection sont stockes sur un serveur excutant Adobe LiveCycle Rights Management ES, mais pas les fichiers PDF. Dans certains cas, il se peut que les utilisateurs doivent se connecter au serveur, afin douvrir ou de continuer utiliser des documents PDF protgs par une stratgie. Pour plus de dtails sur la configuration dun serveur Adobe LiveCycle Rights Management, cliquez sur Aide sur le site Web dAdobe LiveCycle Rights Management ES, aprs vous tre connect votre compte.
Connexion Adobe LiveCycle Rights Management ES
1 Choisissez Outils > Protection > Plus de protection > Paramtres de protection. Si vous ne voyez pas le panneau
Protection, reportez-vous aux instructions pour lajout de panneaux la section Volets des tches la page 10.
2 Cliquez sur les serveurs Adobe LiveCycle Rights Management dans le panneau gauche. 3 Cliquez sur le bouton Crer
4 Saisissez un nom dans le champ Nom et un URL dans la zone Nom du serveur. Ajoutez le numro de port et cliquez
sur Connexion ce serveur.
5 Saisissez le nom dutilisateur et le mot de passe de votre compte, puis cliquez sur OK.
Affichage des stratgies Adobe LiveCycle Rights Management ES
1 Choisissez Outils > Protection > Plus de protection > Gestion des droits > Grer le compte. Si vous ne voyez pas le
panneau Protection, reportez-vous aux instructions pour lajout de panneaux la section Volets des tches la page 10.
Dernire mise jour le 6/7/2011
UTILISATION DACROBAT X PROFESSIONAL
Scurit
255
La page Adobe LiveCycle Rights Management souvre dans votre navigateur Web.
2 Si vous y tes invit, indiquez vos nom dutilisateur et mot de passe, puis cliquez sur Connexion. 3 Cliquez sur le lien Stratgies sur la page.
Pour plus de dtails sur lutilisation dAdobe LiveCycle Rights Management, cliquez sur le lien daide situ dans langle suprieur droit de la fentre.
Configuration de stratgies de protection
Les types de stratgie de protection
Si vous appliquez souvent les mmes paramtres de protection de nombreux documents PDF, vous pouvez les enregistrer sous forme de stratgie afin de les rutiliser. Les stratgies de protection permettent de gagner du temps tout en tablissant un flux de production scuris et cohrent. La cration de stratgies par mot de passe et certificat permet de rutiliser des paramtres de protection pour autant de documents PDF que vous souhaitez. Il existe deux types de stratgie de protection :
Les stratgies dentreprise savrent particulirement utiles lorsque vous voulez accorder laccs des documents
PDF des tiers pendant une priode limite. Les stratgies Adobe LiveCycle Rights Management ES sont stockes sur un serveur. Or, les utilisateurs doivent avoir accs au serveur pour tirer parti de ces stratgies. Pour crer ces stratgies, il est ncessaire de dsigner les destinataires des documents partir dune liste dans Adobe LiveCycle Rights Management ES. Adobe LiveCycle Rights Management ES surveille laccs aux documents PDF et aux vnements de contrle en fonction de la stratgie de protection dfinie. Vous ne pouvez utiliser Adobe LiveCycle Rights Management ES que si votre entreprise a acquis la licence logicielle et vous la attribue.
Les stratgies utilisateur sont cres et appliques par les utilisateurs. Si vous appliquez les mmes options de
protection plusieurs documents, vous pouvez gagner du temps en crant une stratgie utilisateur. Appliquez ensuite cette stratgie utilisateur aux documents. Les stratgies utilisateur relatives aux mots de passe et aux certificats de cl publique sont stockes sur lordinateur local. En accdant Adobe LiveCycle Rights Management ES, vous pouvez galement crer une stratgie utilisateur stocke sur un serveur Adobe LiveCycle Rights Management. Vous seul pourrez accder cette stratgie.
Authentification dune stratgie dentreprise
Outre la rutilisation de paramtres de protection, les stratgies stockes sur Adobe LiveCycle Rights Management ES permettent de rvoquer des documents et de les faire expirer. Vous pouvez galement surveiller la gestion des documents protgs grce au suivi des utilisateurs qui les ouvrent.
Stratgies de protection A. Les stratgies sont stockes sur le serveur. B. Les stratgies sont appliques au document PDF. C. Les utilisateurs ne peuvent ouvrir, modifier et imprimer le document que si la stratgie les y autorise.
Dernire mise jour le 6/7/2011
UTILISATION DACROBAT X PROFESSIONAL
Scurit
256
La configuration des stratgies de protection serveur comprend quatre tapes principales :
Configuration du serveur Adobe LiveCycle Rights Management Ladministrateur systme de la socit ou du groupe
est la personne qui soccupe en gnral de la configuration dAdobe LiveCycle Rights Management ES, de la gestion des comptes et de la mise en place des stratgies dentreprise. Pour plus de dtails sur la configuration dAdobe LiveCycle Rights Management ES, reportez-vous au site Web dAdobe.
Publication dun document dot dune stratgie de protection Un auteur cre un document PDF et lui applique une stratgie stocke sur Adobe LiveCycle Rights Management ES. Le serveur gnre une licence et une cl de chiffrement unique pour le document PDF. Acrobat incorpore la licence au document PDF et chiffre celui-ci laide de la cl de chiffrement. Lauteur ou ladministrateur peut se servir de cette licence pour effectuer le suivi du document. Affichage dun document dot dune stratgie de protection Lorsque des utilisateurs essaient douvrir un document
PDF protg dans Acrobat 9 (ou Reader 9), ils doivent imprativement sidentifier. Si lutilisateur obtient laccs au document PDF, ce document est dchiffr et ouvert en fonction des droits spcifis dans la stratgie.
Gestion des vnements et modification des droits daccs En se connectant un compte Adobe LiveCycle Rights Management ES, lauteur ou ladministrateur peut suivre les vnements et modifier les droits daccs aux documents PDF protgs par stratgie. Ladministrateur peut afficher tous les vnements systme et lis au document PDF, ainsi que modifier les paramtres de configuration et les droits daccs aux documents PDF protgs par stratgie.
Cration dune stratgie de protection utilisateur
Les stratgies utilisateur comprennent des mots de passe utilisateur, des certificats ou le serveur Adobe LiveCycle Rights Management ES pour authentifier des documents. Les stratgies par mot de passe et certificat peuvent tre stockes sur un ordinateur local. Les stratgies de protection cres laide dAdobe LiveCycle Rights Management ES sont stockes sur un serveur. Il est possible de surveiller les actions et de modifier les paramtres de protection de manire dynamique. Vous ne pouvez utiliser Adobe LiveCycle Rights Management ES que si votre entreprise a acquis la licence logicielle et vous la attribue.
Voir aussi
Protection par certificat dun document la page 248 Protection par mot de passe dun document la page 245 Scurisation de documents laide dAdobe LiveCycle Rights Management ES la page 254 Cration dune stratgie par mot de passe 1 Dans Acrobat, choisissez Outils > Protection > Chiffrer > Grer. Si vous ne voyez pas le panneau Protection, reportez-vous aux instructions pour lajout de panneaux la section Volets des tches la page 10.
2 Cliquez sur Nouveau. 3 Slectionnez Mots de passe puis cliquez sur Suivant. 4 Saisissez un nom et une description pour la stratgie, effectuez lune des oprations suivantes et cliquez sur Suivant :
Si vous souhaitez dfinir des mots de passe et des restrictions chaque fois que vous appliquez cette stratgie un
document, dsactivez la case cocher Enregistrer les mots de passe avec la stratgie.
Si vous souhaitez enregistrer des mots de passe et des paramtres de restriction avec la stratgie, cochez la case
Enregistrer les mots de passe avec la stratgie.
5 Indiquez un paramtre de compatibilit et configurez les options de mot de passe. Si vous avez activ loption
Enregistrer les mots de passe avec la stratgie, spcifiez le mot de passe et les restrictions. Cliquez sur OK.
6 Vrifiez les dtails de la stratgie, cliquez sur Terminer, puis sur Fermer.
Dernire mise jour le 6/7/2011
UTILISATION DACROBAT X PROFESSIONAL
Scurit
257
Cration dune stratgie par certificat 1 Dans Acrobat, choisissez Outils > Protection > Chiffrer > Grer. Si vous ne voyez pas le panneau Protection, reportez-vous aux instructions pour lajout de panneaux la section Volets des tches la page 10.
2 Cliquez sur Nouveau. 3 Slectionnez Certificats cl publique, puis cliquez sur Suivant. 4 Saisissez un nom et une description pour la stratgie, puis spcifiez les composants document chiffrer.
Les certificats doivent tre actuels et avoir accs une cl autorisant le chiffrement.
5 Dfinir la faon dont il faut appliquer la stratgie:
Pour crer une stratgie associe des destinataires, ne slectionnez pas loption Demander la liste des destinataires
lors de lapplication de cette stratgie.
Pour crer une stratgie associe des documents, slectionnez loption Demander la liste des destinataires lors de
lapplication de cette stratgie.
6 A partir du menu, slectionnez un algorithme de chiffrement compatible avec la version Acrobat des destinataires,
puis cliquez sur Suivant.
7 Effectuez lune des oprations suivantes :
Si vous avez slectionn Demander la liste des destinataires lors de lapplication de cette stratgie, vrifiez les
paramtres de protection et cliquez ensuite sur Terminer.
Si loption Demander la liste des destinataires lors de lapplication de cette stratgie nest pas active, spcifiez les
destinataires en slectionnant les ID numriques (y compris votre propre ID numrique). Cliquez ensuite sur Suivant.
8 Cliquez sur Terminer.
La cration de stratgies pour scuriser des pices jointes. Il est possible dajouter un ou plusieurs documents en les incorporant une enveloppe de protection, puis en envoyant cette enveloppe en pice jointe. Cette mthode savre particulirement utile pour lenvoi de pices jointes protges sans chiffrer les fichiers. Vous pouvez incorporer ces documents une enveloppe scurise en tant que pices jointes, puis chiffrer et envoyer cette enveloppe aux diffrents destinataires. Les destinataires qui ouvrent lenveloppe protge peuvent extraire les pices jointes et les enregistrer. Les fichiers enregistrs sont identiques aux pices jointes originales et ne sont plus chiffrs lorsquils sont enregistrs. Par exemple, lorsque vous envoyez des documents confidentiels, dont certains ne sont pas au format PDF, vous souhaitez que les documents soient lus uniquement par le destinataire. Vous pouvez incorporer ces documents une enveloppe scurise en tant que pices jointes, chiffrer cette enveloppe et lenvoyer par courrier lectronique. Lenveloppe, sa page de garde et la liste des lments quelle contient sont accessibles tout utilisateur. Cependant, seul le destinataire pourra afficher et extraire les pices jointes incorpores.
Dernire mise jour le 6/7/2011
UTILISATION DACROBAT X PROFESSIONAL
Scurit
258
Incorporez les pices jointes dans des enveloppes scurises pour leur assurer un transit sr.
1 Choisissez Outils > Protection > Plus de protection > Crer une enveloppe scurise. Si vous ne voyez pas le
panneau Protection, reportez-vous aux instructions pour lajout de panneaux la section Volets des tches la page 10.
2 Cliquez sur Ajouter le fichier envoyer, slectionnez les documents joindre puis cliquez sur Ouvrir. Cliquez sur
Suivant.
3 Slectionnez un modle denveloppe, puis cliquez sur Suivant. 4 Slectionnez un mode de livraison, puis cliquez sur Suivant. 5 Si une stratgie denveloppe a t dfinie, slectionnez-la ou choisissez Nouvelle stratgie et procdez comme suit
pour crer la stratgie.
6 Vrifiez les informations, puis cliquez sur Terminer. 7 Pour certaines stratgies, vous devrez saisir les informations que vous souhaitez ajouter lenveloppe. Entrez des
informations suffisantes pour permettre aux destinataires didentifier lexpditeur de lenveloppe.
8 Remplissez les informations de protection ( mot de passe, certificat, ou stratgie). 9 Lorsque lenveloppe saffiche, saisissez les noms des destinataires. Cliquez ensuite sur licne denregistrement ou
de messagerie sur la barre doutils. Si vous cliquez sur licne de messagerie, votre application de messagerie souvre par dfaut avec lenveloppe de protection en tant que pice jointe. Indiquez les adresses lectroniques des destinataires, puis envoyez le courrier lectronique.
Voir aussi
Application dune stratgie de protection des fichiers PDF la page 259 Cration dune stratgie de protection utilisateur laide dAdobe LiveCycle Rights Management ES Si vous disposez dun accs un serveur Adobe LiveCycle Rights Management, vous pouvez restreindre les droits et laccs un document des personnes enregistres sur ce serveur. Lorsque vous crez une stratgie utilisateur laide du serveur Adobe LiveCycle Rights Management, vous tes redirig vers la page Web dAdobe LiveCycle Rights Management.
1 Effectuez lune des oprations suivantes :
Dans un fichier unique ou dans un composant PDF dun porte-documents PDF, ouvrez le fichier PDF. Pour un porte-documents PDF, ouvrez le porte-documents et choisissez Affichage > Porte-documents > Page de
couverture.
2 Choisissez Outils > Protection > Chiffrer > Grer. Si vous ne voyez pas le panneau Protection, reportez-vous aux
instructions pour lajout de panneaux la section Volets des tches la page 10.
Dernire mise jour le 6/7/2011
UTILISATION DACROBAT X PROFESSIONAL
Scurit
259
3 Cliquez sur Nouveau. 4 Slectionnez Utiliser le serveur Adobe LiveCycle Rights Management, puis cliquez sur Suivant. 5 Sur la page Web dAdobe LiveCycle Rights Management, cliquez sur loption de stratgies, puis sur loption de
cration.
6 Saisissez un nom et une description, dfinissez la priode de validit et dautres options le cas chant. 7 Slectionnez des utilisateurs ou des groupes, dfinissez les droits associs et cliquez sur OK. 8 Indiquez les composants document chiffrer et si vous souhaitez utiliser un filigrane. 9 Une fois lopration termine, cliquez sur Enregistrer en haut de la page.
Application dune stratgie de protection des fichiers PDF
Il est possible dappliquer un document PDF soit une stratgie dentreprise, soit une stratgie utilisateur. Pour appliquer une stratgie de serveur un document, connectez-vous au serveur Adobe LiveCycle Rights Management. Il est impratif de stocker les stratgies de protection Adobe LiveCycle Rights Management sur un serveur, ce qui nest pas le cas pour les documents PDF auxquels elles sappliquent. Pour appliquer des stratgies des documents PDF, vous pouvez utiliser Acrobat, des squences de traitement par lot sur un serveur ou dautres applications, telles que Microsoft Outlook. Seul ladministrateur des stratgies peut modifier ou supprimer des stratgies dentreprise. Pour plus de dtails sur la modification des stratgies de protection, choisissez Outils > Protection > Plus de protection > Rights Management > Grer le compte. Cliquez ensuite sur Aide dans langle suprieur gauche.
Voir aussi
Scurisation de documents laide dAdobe LiveCycle Rights Management ES la page 254 Application dune stratgie de protection un document PDF 1 Effectuez lune des oprations suivantes :
Dans un fichier unique ou dans un composant PDF dun porte-documents PDF, ouvrez le fichier PDF. Pour un porte-documents PDF, ouvrez le porte-documents et choisissez Affichage > Porte-documents > Page de
couverture.
2 Si vous utilisez une stratgie du serveur, choisissez Outils > Protection > Chiffrer > Grer. Slectionnez une
stratgie. Choisissez une stratgie Adobe LiveCycle Rights Management dans la liste, puis cliquez sur Actualiser. Lactualisation des stratgies vous garantit laccs aux stratgies serveur les plus rcentes.
3 Choisissez Outils > Protection > Chiffrer > Grer. Slectionnez une stratgie, puis cliquez sur Appliquer au
document. Si vous ne voyez pas le panneau Protection, reportez-vous aux instructions pour lajout de panneaux la section Volets des tches la page 10. Application dune stratgie une pice jointe dans Outlook Vous pouvez envoyer diffrents types de fichier en tant que pices jointes protges dans Microsoft Outlook. Cette option peut tre active uniquement si Adobe LiveCycle Rights Management ES est install et disponible dans Acrobat.
1 Dans Outlook, choisissez Fichier > Nouveau > Message. 2 Sur la barre doutils, cliquez sur le bouton Joindre au format Adobe PDF scuris 3 Slectionnez le fichier joindre en entrant le chemin ou en cliquant sur Parcourir. 4 Spcifiez la mthode de protection de document voulue, puis cliquez sur OK.
Dernire mise jour le 6/7/2011
UTILISATION DACROBAT X PROFESSIONAL
Scurit
260
Le fichier est converti au format PDF, puis chiffr laide de la mthode de protection choisie.
5 Rdigez le contenu du message, puis cliquez sur Envoyer.
Suppression dune stratgie de protection utilisateur dun document PDF Si vous en avez reu les droits, vous pouvez supprimer la protection dun fichier PDF. En gnral, lauteur du document a le droit de supprimer la protection dun fichier PDF.
1 Effectuez lune des oprations suivantes :
Dans un fichier unique ou dans un composant PDF dun porte-documents PDF, ouvrez le fichier PDF. Pour un porte-documents PDF, ouvrez le porte-documents et choisissez Affichage > Porte-documents > Page de
couverture.
2 Slectionnez Outils > Protection > Chiffrer > Supprimer. Si vous ne voyez pas le panneau Protection, reportez-vous
aux instructions pour lajout de panneaux la section Volets des tches la page 10.
Exportation des paramtres de protection
1 Choisissez Outils > Protection > Plus de protection > Exporter des paramtres de protection. Si vous ne voyez pas
le panneau Protection, reportez-vous aux instructions pour lajout de panneaux la section Volets des tches la page 10.
2 Choisissez le groupe de paramtres que vous souhaitez partager et cliquez sur OK. 3 Vrifiez et modifiez les paramtres de protection selon vos besoins, puis cliquez sur Exporter. 4 Slectionnez la mthode utiliser pour le chiffrement des paramtres de protection, puis cliquez sur OK. 5 Certifiez le fichier.
Copiez, modifiez ou supprimez une stratgie.
1 Choisissez Outils > Protection > Chiffrer > Grer. Si vous ne voyez pas le panneau Protection, reportez-vous aux
instructions pour lajout de panneaux la section Volets des tches la page 10.
2 Dans le menu Affichage, indiquez si vous souhaitez afficher lensemble des stratgies auxquelles vous avez accs,
les stratgies utilisateur que vous avez cres ou les stratgies dentreprise.
3 Slectionnez une stratgie et utilisez ensuite les options que vous dsirez :
Remarque : Les options de modification ou de suppression des stratgies dentreprise ne sont disponibles que si vous disposez de droits dadministrateur pour le serveur Adobe LiveCycle Rights Management. La modification de ces stratgies ne peut seffectuer que sur le serveur Adobe LiveCycle Rights Management, qui souvre automatiquement lorsque vous slectionnez une option.
Copier Cre une stratgie qui est base sur les paramtres dune stratgie existante. Modifier La modification dune stratgie utilisateur stocke sur lordinateur local na deffet que sur les documents
auxquels cette stratgie est applique aprs la modification en question. Dans le cas des stratgies utilisateur stockes sur le serveur, il est possible de modifier les droits daccs et dautres options. Cette option nest pas disponible pour les stratgies dentreprise.
Supprimer Cette option nest gnralement pas disponible pour les stratgies dentreprise. Favori Si cette option est slectionne, une toile saffiche en regard de la stratgie. Pour supprimer une stratgie des
favoris, cliquez nouveau sur Favoris. Vous pouvez appliquer loption Favoris plusieurs stratgies. Lintrt de cette option est de faciliter laccs une stratgie.
Dernire mise jour le 6/7/2011
UTILISATION DACROBAT X PROFESSIONAL
Scurit
261
Rvocation dun fichier PDF protg par une stratgie
Si vous devez restreindre laccs un document PDF protg par stratgie que vous avez rendu accessible un groupe dutilisateurs, vous avez la possibilit de rvoquer ce document.
1 Effectuez lune des oprations suivantes :
Dans un fichier unique ou dans un composant PDF dun porte-documents du mme type de format, ouvrez le
document PDF et connectez-vous Adobe LiveCycle Rights Management ES.
Dans un porte-documents PDF, ouvrez-le porte-documents, connectez-vous Adobe LiveCycle Rights
Management, puis choisissez Affichage> Porte-documents > Page de couverture.
2 Choisissez Outils > Protection > Plus de protection > Gestion des droits > Rvoquer. Si vous ne voyez pas le
panneau Protection, reportez-vous aux instructions pour lajout de panneaux la section Volets des tches la page 10.
3 Dans le menu de la page Web, choisissez une option dcrivant le motif de la rvocation du document ou rdigez un
message. Si vous remplacez le document rvoqu, saisissez ladresse URL du nouveau document.
4 Cliquez sur OK pour enregistrer vos modifications.
Identifications numriques
A propos des identifications numriques
Les identifications (ID) numriques contiennent une cl prive que vous protgez et une cl publique (un certificat) que vous partagez avec des tiers.
Quest-ce quune identification numrique ? Une identification numrique est semblable un permis de conduire lectronique ou un passeport qui prouve votre identit. Une identification numrique contient en gnral votre nom et votre adresse lectronique, le nom de lorganisation mettrice, un numro de srie et une date dexpiration. Les identifications numriques sont utilises pour la protection par certificat et les signatures numriques. Les identifications numriques contiennent deux cls : la cl publique sert verrouiller ou chiffrer les donnes, alors que la cl prive a pour fonction de les dverrouiller ou de les dchiffrer. Lorsque vous signez des fichiers PDF, vous utilisez la cl prive pour apposer votre signature numrique. La cl publique se trouve dans un certificat que vous pouvez distribuer dautres utilisateurs. Par exemple, vous avez la possibilit denvoyer ce certificat ceux qui souhaitent valider votre signature ou identit. Stockez votre identification numrique dans un endroit sr ; elle contient en effet la cl prive que dautres utilisateurs peuvent utiliser pour dchiffrer vos informations.
Dernire mise jour le 6/7/2011
UTILISATION DACROBAT X PROFESSIONAL
Scurit
262
Pourquoi en ai-je besoin ? Vous navez pas besoin dune identification numrique pour la plupart des tches ralises dans des fichiers PDF. Par exemple, elle nest pas ncessaire pour crer des fichiers PDF, les commenter et les modifier. Vous avez besoin dune identification numrique pour signer un document ou chiffrer des fichiers PDF laide dun certificat. Comment puis-je en obtenir une ? Vous pouvez vous procurer une identification numrique auprs d'un fournisseur tiers ou en crer une autosigne.
Identification numrique autosigne Une identification numrique autosigne peut convenir pour un usage personnel ou pour les petites et moyennes entreprises. Leur utilisation doit se limiter aux parties qui ont tabli un lien de confiance mutuelle. Identifications mises par des autorits de certification La plupart des transactions entre entreprises ncessitent une
identification numrique auprs dun fournisseur tiers approuv, ou autorit de certification. Etant donn que l'autorit de certification est responsable de l'authentification de votre identit, choisissez-en une approuve par les principales entreprises de commerce sur Internet. Le site Web dAdobe donne les noms des partenaires de scurit dAdobe qui proposent des identifications numriques et dautres solutions de protection. Voir la rubrique Adobe Security Partner Community sur le site www.adobe.com/security/partners/index.html.
Cration dune identification numrique autosigne
Les transactions confidentielles entre entreprises ncessitent en gnral une identification dlivre par une autorit de certification plutt quune identification numrique autosigne.
1 Effectuez lune des oprations suivantes :
Dans Acrobat, choisissez Outils > Signer et certifier > Plus doptions de signature et de certification >
Paramtres de protection.
Dans Reader, choisissez la commande Edition > Protection > Paramtres de protection.
Remarque : Si vous ne voyez pas le panneau Signer et certifier ou Protection, reportez-vous aux instructions pour lajout de panneaux la section Volets des tches la page 10.
2 Slectionnez Identifications numriques dans la liste de gauche, puis cliquez sur le bouton Ajouter une ID 3 Slectionnez loption Nouvelle ID numrique crer maintenant, puis cliquez sur Suivant. 4 Spcifiez lemplacement de stockage de lID numrique, puis cliquez sur Suivant.
Nouveau fichier dID numriques PKCS#12 Stocke lidentification numrique dans un fichier portant lextension .pfx sous Windows et lextension .p12 sous Mac OS. Vous pouvez changer ces fichiers entre les deux systmes dexploitation. Si vous dplacez un fichier dun systme dexploitation vers un autre, Acrobat le reconnatra systmatiquement. Magasin de certificats Windows (Windows uniquement) Stocke lidentification numrique un emplacement
galement accessible aux autres applications Windows.
5 Tapez le nom, l'adresse lectronique et les autres informations personnelles relatives votre ID numrique. Lorsque
vous certifiez ou signez un document, le nom saffiche dans le panneau Signatures et dans le champ de signature.
6 (Facultatif) Pour reprsenter les caractres tendus laide de valeurs Unicode, slectionnez Activer la prise en
charge Unicode, puis spcifiez des valeurs Unicode dans les champs appropris.
7 Choisissez une option dans le menu Algorithme de la cl. Lalgorithme RSA 2 048 bits offre une meilleure
protection que celui 1 024 bits. Ce dernier, en revanche, bnficie dune compatibilit plus tendue.
8 Dans le menu Utiliser lID numrique pour, prcisez si vous souhaitez utiliser lidentification numrique pour les
signatures, le chiffrement des donnes ou les deux.
Dernire mise jour le 6/7/2011
UTILISATION DACROBAT X PROFESSIONAL
Scurit
263
9 Saisissez un mot de passe pour le fichier didentification numrique. Pour chaque squence de touches, lvaluateur
de complexit du mot de passe value votre mot de passe et indique le niveau de complexit du mot de passe laide de motifs de couleur. Confirmez nouveau le mot de passe. Vous pouvez exporter et envoyer votre fichier de certificat aux personnes susceptibles dtre amenes authentifier votre signature. Important : Effectuez une copie de sauvegarde de votre fichier didentification numrique. En effet, si ce fichier est perdu ou endommag, ou si vous ne vous souvenez plus du mot de passe associ, vous ne pourrez plus lutiliser pour apposer des signatures.
Enregistrement dune identification numrique
Pour utiliser une identification numrique, enregistrez-la auprs dAcrobat ou Reader.
1 Effectuez lune des oprations suivantes :
Dans Acrobat, choisissez Outils > Protection > Plus de protection > Paramtres de protection. Dans Reader, choisissez Edition > Protection > Paramtres de protection.
Remarque : Si vous ne voyez pas le panneau Protection, reportez-vous aux instructions pour lajout de panneaux la section Volets des tches la page 10.
2 Slectionnez Identifications numriques dans le panneau gauche. 3 Cliquez sur le bouton Ajouter une ID
4 Slectionnez ID numrique personnelle existante provenant et choisissez lune des options suivantes :
Dun fichier Slectionnez cette option si vous avez obtenu une identification numrique sous forme de fichier lectronique. Suivez les invites permettant de slectionner le fichier didentification numrique, saisissez le mot de passe, puis ajoutez lidentification numrique la liste. Dune ID numrique ditinrance stocke sur un serveur Slectionnez cette option pour utiliser une ID numrique stocke sur un serveur de signatures. Lorsque vous y tes invit, saisissez le nom du serveur et lURL o se trouve lidentification ditinrance. Dun priphrique connect cet ordinateur Slectionnez cette option si un jeton matriel ou de protection est
connect lordinateur.
5 Cliquez sur Suivant et suivez les instructions lcran pour enregistrer votre ID numrique.
Spcification de lidentification numrique par dfaut
Pour viter laffichage rpt de ces invites, slectionnez une identification numrique utiliser systmatiquement pour la signature ou la certification des documents.
1 Effectuez lune des oprations suivantes :
Dans Acrobat, choisissez Outils > Protection > Plus de protection > Paramtres de protection. Dans Reader, choisissez Edition > Protection > Paramtres de protection.
Remarque : Si vous ne voyez pas le panneau Protection, reportez-vous aux instructions pour lajout de panneaux la section Volets des tches la page 10.
2 Cliquez sur Identifications numriques dans le panneau de gauche, puis slectionnez lidentification numrique
utiliser par dfaut.
Dernire mise jour le 6/7/2011
UTILISATION DACROBAT X PROFESSIONAL
Scurit
264
3 Cliquez sur le bouton Options dutilisation
, puis choisissez une tche pour laquelle vous souhaitez dfinir lID numrique par dfaut. Si vous souhaitez configurer lID numrique comme ID par dfaut pour deux tches, cliquez nouveau sur le bouton Options dutilisation et slectionnez une seconde option.
Les options slectionnes sont signales par une coche. Si vous slectionnez uniquement loption de signature, une icne de signature saffiche en regard de lID numrique. Si vous slectionnez seulement loption de chiffrement, une icne de verrou saffiche. Si vous slectionnez loption de certification seule ou avec loption de signature, une icne de ruban bleu saffiche. Pour effacer une ID numrique par dfaut, recommencez ces tapes et dslectionnez les options dutilisation actives.
Modification du mot de passe et du dlai dexpiration dune identification numrique
Les mots de passe et dlais dexpiration peuvent tre dfinis pour des identifications PKCS#12. Si lidentification PKCS#12 contient plusieurs identifications, vous devez configurer le mot de passe et le dlai dexpiration au niveau du fichier. Remarque : Les identifications numriques autosignes sont valables 5 ans. Passe la date dexpiration, vous pouvez utiliser une telle identification pour ouvrir un document, mais pas pour le signer ni le chiffrer.
1 Effectuez lune des oprations suivantes :
Dans Acrobat, choisissez Outils > Protection > Plus de protection > Paramtres de protection. Dans Reader, choisissez Edition > Protection > Paramtres de protection.
Remarque : Si vous ne voyez pas le panneau Protection, reportez-vous aux instructions pour lajout de panneaux la section Volets des tches la page 10.
2 Dveloppez lentre Identifications numriques, puis Fichiers dID numriques dans la liste de gauche. Cliquez
ensuite sur une identification numrique dans la liste de droite.
3 Cliquez sur le bouton Changer le mot de passe. Saisissez lancien et le nouveau mot de passe. Pour chaque squence
de touches, lvaluateur de complexit du mot de passe value votre mot de passe et indique le niveau de complexit du mot de passe laide de motifs de couleur. Confirmez le nouveau mot de passe, puis cliquez sur OK.
4 Avec lID toujours active, cliquez sur le bouton Dlai dexpiration du mot de passe. 5 Spcifiez la frquence des invites de mot de passe :
Toujours Affiche une invite chaque fois que vous utilisez lidentification numrique. Aprs Permet de dfinit un intervalle. Une fois par session Affiche une invite une fois chaque ouverture dAcrobat. Jamais Vous ntes jamais invit saisir de mot de passe.
6 Saisissez le mot de passe, puis cliquez sur OK.
Veillez sauvegarder votre mot de passe dans un endroit sr. Si vous perdez le mot de passe, crez une nouvelle identification numrique autosigne et supprimez lancienne, ou procurez-vous une identification auprs dun fournisseur tiers.
Suppression dune identification numrique
Lorsque vous supprimez une identification numrique dans Acrobat, vous supprimez galement le fichier PKCS #12 contenant la cl prive et le certificat. Avant de procder cette opration, assurez-vous que lidentification numrique nest pas utilise par dautres programmes ou requise pour le dchiffrement de certains documents.
Dernire mise jour le 6/7/2011
UTILISATION DACROBAT X PROFESSIONAL
Scurit
265
Remarque : Vous ne pouvez supprimer que les identifications numriques autosignes cres dans Acrobat. Une identification numrique obtenue partir dun autre fournisseur ne peut pas tre supprime.
1 Effectuez lune des oprations suivantes :
Dans Acrobat, choisissez Outils > Protection > Plus de protection > Paramtres de protection. Dans Reader, choisissez Edition > Protection > Paramtres de protection.
Remarque : Si vous ne voyez pas le panneau Protection, reportez-vous aux instructions pour lajout de panneaux la section Volets des tches la page 10.
2 Slectionnez Identifications numriques dans la liste de gauche, puis slectionnez lidentification numrique
supprimer.
3 Cliquez sur Supprimer lID, puis sur OK.
Voir aussi
Suppression dun certificat partir didentits approuves la page 254
Protection dune identification numrique
En protgeant vos ID numriques, vous pouvez interdire lutilisation non autorise de vos cls prives pour la signature ou le dchiffrement de documents confidentiels. Assurez-vous quune procdure est en place en cas de perte ou de vol de votre identification numrique. Comment protger une identification numrique Lorsque des cls prives sont stockes sur des jetons matriels, des cartes puce ou dautres priphriques matriels protgs par un mot de passe ou par un code PIN, veillez utiliser un mot de passe ou un code PIN scuris. Ne rvlez jamais votre mot de passe. Si vous devez garder une trace crite de votre mot de passe, conservez-la en lieu sr. Contactez votre administrateur systme pour quil vous guide dans le choix dun mot de passe scuris. Renforcez votre mot de passe en observant les rgles suivantes :
Utilisez au moins huit caractres. Mlangez des lettres minuscules et majuscules, des nombres et des caractres spciaux. Choisissez un mot de passe difficile deviner ou pirater, mais que vous pouvez mmoriser sans le noter. Nutilisez pas un mot correctement orthographi dans quelque langue que ce soit, car ces mots de passe font lobjet
d attaques par dictionnaire capables de les forcer en quelques minutes.
Modifiez votre mot de passe rgulirement. Contactez votre administrateur systme pour quil vous guide dans le choix dun mot de passe scuris.
Afin de protger vos cls prives dans les fichiers P12/PFX, utilisez un mot de passe scuris et dfinissez correctement les options dexpiration du mot de passe. Si vous utilisez un fichier P12 pour stocker des cls prives pour la signature, choisissez loption dexpiration par dfaut du mot de passe. Vous aurez ainsi la garantie que votre mot de passe sera toujours exig. Si vous utilisez votre fichier P12 pour stocker les cls prives ncessaires au dchiffrement des documents, faites une copie de sauvegarde de votre cl prive ou de votre fichier P12. Vous pourriez en avoir besoin pour ouvrir des documents chiffrs, si jamais vous perdez vos cls. Les mcanismes utiliss pour la protection des cls prives stockes dans le magasin de certificats Windows varient en fonction de la socit de stockage. Contactez le fournisseur afin de dterminer comment protger au mieux ces cls de tout accs non autoris et comment les sauvegarder. En gnral, utilisez le mcanisme dauthentification disponible le plus sr et, le cas chant, exigez un mot de passe ou code PIN scuris.
Dernire mise jour le 6/7/2011
UTILISATION DACROBAT X PROFESSIONAL
Scurit
266
En cas de perte ou de vol dune ID numrique Si votre ID numrique a t fournie par une autorit de certification, contactez-la immdiatement et demandez la rvocation du certificat actif. Il est vivement dconseill dutiliser votre cl prive. Si vous avez gnr votre propre ID numrique, dtruisez-la et contactez toute personne qui vous aviez envoy la cl publique correspondante (certificat).
Cartes puce et jetons matriels
Une carte puce ressemble une carte de crdit et stocke votre identification numrique sur une puce de microprocesseur incorpore. Utilisez lidentification numrique dune carte puce pour signer et dchiffrer des documents sur des ordinateurs pouvant tre connects un lecteur de carte puce. Certains lecteurs de cartes puce comprennent un clavier destin saisir un numro didentification personnel (PIN). De mme, un jeton matriel de protection est un priphrique de la taille dune cl USB qui permet de stocker des identifications numriques et des donnes dauthentification. Vous pouvez accder votre identification numrique en connectant le jeton au port USB de lordinateur ou du priphrique portable. Si vous stockez votre identification numrique sur une carte puce ou sur un jeton matriel, connectez-les votre quipement afin de signer les documents.
Voir aussi
Partage de certificats avec dautres personnes la page 250 Enregistrement dune identification numrique la page 263 A propos des signatures numriques la page 273 Protection par certificat dun document la page 248
Suppression de contenu confidentiel
Pourquoi supprimer le contenu confidentiel ?
Avant de diffuser un document PDF, il est conseill de vrifier sil contient des informations caractre confidentiel ou priv permettant de remonter jusqu vous. De telles informations peuvent tre masques ou invisibles au premier abord. Par exemple, si vous avez cr un fichier PDF, il est probable que ses mtadonnes indiquent le nom de lauteur, cest--dire le vtre. Vous souhaiterez peut-tre galement supprimer le contenu risquant de modifier accidentellement laspect du document. Les scripts JavaScript, les actions et les champs de formulaire sont des types de contenu sujets modification. Pour retrouver et supprimer le contenu masqu dans un document PDF, servez-vous de la fonction Supprimer les informations caches. Utilisez les outils Noircir et supprimer le contenu pour supprimer les images et le texte confidentiels qui apparaissent dans un document PDF.
Recherche et suppression de contenu masqu
Servez-vous de la fonction Supprimer les informations caches pour rechercher et supprimer des informations indsirables dans un document, telles que le texte masqu, les mtadonnes, les commentaires et les pices jointes. Cette opration a pour effet de supprimer automatiquement dautres lments dans le document. Il sagit notamment des signatures numriques, des informations sur le document ajoutes par des applications et des modules externes tiers, et des fonctions spciales permettant aux utilisateurs dAdobe Reader de rviser, signer et remplir les documents PDF.
Dernire mise jour le 6/7/2011
UTILISATION DACROBAT X PROFESSIONAL
Scurit
267
Pour vrifier la prsence dinformations masques dans chaque document PDF avant de le fermer ou de lenvoyer par messagerie, configurez loption adquate dans les prfrences de documents via la bote de dialogue Prfrences.
1 Choisissez Outils > Protection > Supprimer les informations caches. Si vous ne voyez pas le panneau Protection,
reportez-vous aux instructions pour lajout de panneaux la section Volets des tches la page 10. Si des lments sont dtects, ils sont rpertoris dans le panneau Supprimer les informations caches par une coche place en regard de leur nom.
2 Assurez-vous que les cases sont coches pour les seuls lments supprimer du document. (Voir la section
Options de suppression des informations masques la page 267.)
3 Cliquez sur Supprimer afin de supprimer tous les lments slectionns du fichier, puis cliquez sur OK. 4 Choisissez Fichier > Enregistrer, puis indiquez le nom et lemplacement du fichier. Si vous ne souhaitez pas craser
le fichier dorigine, enregistrez-le sous un nom ou un emplacement diffrent, ou les deux. Le contenu slectionn est supprim de manire dfinitive lors de lenregistrement du fichier. Si vous fermez le fichier sans lenregistrer, recommencez cette procdure en vous assurant denregistrer le fichier. Options de suppression des informations masques Mtadonnes Ces mtadonnes fournissent des informations sur le document et sur son contenu, telles que le nom de lauteur, les mots-cls et les informations sur les droits dauteur, utilises par des utilitaires de recherche. Pour afficher les mtadonnes, choisissez Fichier > Proprits.
Pices jointes Il est possible de joindre au document PDF des fichiers de nimporte quel format sous forme de pice
jointe. Pour visualiser les pices jointes, choisissez Affichage > Afficher/Masquer > Volets du navigateur > Pices jointes.
Signets Les signets sont des liens dots dun texte de prsentation ouvrant des pages spcifiques du document PDF.
Pour visualiser les calques, choisissez Affichage > Afficher/Masquer > Volets du navigateur > Signets.
Commentaires et annotations Cet lment comprend tous les commentaires ajouts au document PDF laide des
outils de commentaire et dannotation, notamment les fichiers joints sous forme de commentaires. Pour visualiser les commentaires, accdez au panneau Commentaires.
Zones de formulaire Cet lment comprend les champs de formulaire (champs de signature inclus), et les actions et
calculs associs. Si vous supprimez cet lment, tous les champs de formulaire sont aplatis et ne peuvent plus tre remplis, modifis ou signs.
Texte masqu sur les pages Cet lment indique le texte contenu dans le document PDF qui est soit transparent, soit
dissimul par dautres informations ou encore de la mme couleur que larrire-plan.
Calques masqus Les documents PDF peuvent contenir plusieurs calques que vous choisissez dafficher ou de masquer. La suppression des calques masqus limine ces calques du document PDF et aplatit les calques restants en un seul calque. Pour visualiser les calques, choisissez Affichage > Afficher/Masquer > Volets du navigateur > Calques. Index de recherche incorpor Un index de recherche incorpor acclre les recherches dans le fichier. Pour savoir si le document PDF contient un index de recherche, choisissez Affichage > Outils > Traitement du document > Grer lindex incorpor. La suppression des index diminue la taille du fichier mais augmente le temps de recherche dans le document PDF. Contenu enlev ou recadr Les documents PDF conservent quelquefois le contenu qui a t supprim et qui nest plus
visible (pages recadres ou pages/images supprimes, par exemple).
Liens, actions et scripts JavaScript Cet lment inclut les liens Web, les actions ajoutes par le biais de lassistant Action et les scripts JavaScript dans lensemble du document.
Dernire mise jour le 6/7/2011
UTILISATION DACROBAT X PROFESSIONAL
Scurit
268
Objets qui se chevauchent Cet lment inclut les objets qui se chevauchent. Il peut sagir dimages (composes de
pixels), de graphiques vectoriels (composs de tracs), de dgrads ou de motifs.
Biffure (noircissement et suppression) de contenu confidentiel
La biffure consiste supprimer dfinitivement du texte et des graphiques visibles dans un document. Pour ce faire, vous utilisez les outils Noircir et supprimer le contenu (galement appels outils de biffure). A la place des lments supprims, vous pouvez dfinir les biffures sous forme de zones colores ou laisser lemplacement vide. Vous avez la possibilit de superposer du texte ou des codes de biffure aux biffures. Remarque : Si vous souhaitez localiser et supprimer des mots, caractres ou expressions spcifiques, utilisez plutt loutil Rechercher et supprimer le texte .
Texte biffer ( gauche) et texte biff ( droite)
1 Choisissez Outils > Protection > Reprer les pages pour biffure
. Si vous ne voyez pas le panneau Protection, reportez-vous aux instructions pour lajout de panneaux la section Volets des tches la page 10. biffures la page 270.)
2 (Facultatif) Pour dfinir laspect des biffures, cliquez sur Proprits de biffure. (Voir Modification de laspect des 3 Biffez les lments supprimer en effectuant lune des oprations suivantes :
Cliquez deux fois sur un mot ou une image pour le (la) slectionner. Faites glisser la souris pour slectionner une ligne, un bloc de texte, un objet ou une zone. Appuyez sur la touche Ctrl mesure que vous faites glisser la souris pour slectionner des zones sur une page de
document numris. Pour afficher un aperu de laspect des biffures, immobilisez le pointeur sur la zone marque.
4 Pour appliquer plusieurs entres de code une mme biffure, cliquez avec le bouton droit sur une biffure et
choisissez loption voulue. Pour plus dinformations, reportez-vous la section Application de plusieurs entres de code une mme biffure la page 272.
5 (Facultatif) Pour rpter une biffure, cliquez dessus avec le bouton droit, puis choisissez loption Reproduire les
biffures sur toutes les pages. Cette fonction est pratique si un en-tte, un pied de page ou un filigrane particulier saffiche au mme emplacement sur un grand nombre de pages.
6 Cliquez sur OK pour supprimer les lments. Les lments ne sont pas dfinitivement supprims du document
jusqu ce que vous enregistriez ce dernier.
7 Si vous souhaitez rechercher et supprimer des informations masques dans le document laide de la fonction
Supprimer les informations caches, cliquez sur Oui dans la bote de dialogue. Dans le cas contraire, cliquez sur Non.
Dernire mise jour le 6/7/2011
UTILISATION DACROBAT X PROFESSIONAL
Scurit
269
8 Choisissez Fichier > Enregistrer, puis indiquez le nom et lemplacement du fichier. Le suffixe _Biff sajoute au
nom du fichier. Si vous ne souhaitez pas craser le fichier dorigine, enregistrez-le sous un nom ou un emplacement diffrent, ou les deux.
Recherche et suppression de texte
Servez-vous de loutil Rechercher et biffer pour identifier et supprimer des mots ou expressions dans un ou plusieurs documents PDF contenant du texte index. Remarque : Loutil Rechercher et supprimer le texte ne fonctionne pas dans les fichiers PDF protgs (chiffrs).
1 Choisissez Outils > Protection, puis slectionnez loutil Rechercher et supprimer le texte
. Si vous ne voyez pas le panneau Protection, reportez-vous aux instructions pour lajout de panneaux la section Volets des tches la page 10. ailleurs.
2 Indiquez si vous souhaitez effectuer des recherches dans le document PDF actif ou dans des documents PDF situs 3 Effectuez lune des oprations suivantes :
Pour identifier un seul mot ou une seule expression, slectionnez Un mot ou une expression et saisissez le mot ou
lexpression dans la zone de texte.
Pour rechercher plusieurs mots, choisissez Plusieurs mots ou une expression, puis cliquez sur Slectionner des
mots. Saisissez chaque mot dans la zone de texte Nouveau mot ou expression, puis cliquez sur Ajouter. Il est galement possible dimporter un fichier texte dans la liste de mots ou dexpressions chercher.
Pour effectuer des recherches concernant un modle (par exemple, des numros de tlphone, des numros de
cartes bancaires, des adresses lectroniques, des numros de scurit sociale ou des dates), cliquez sur Modles. Optez pour lun des modles suivants : Vous pouvez modifier la version linguistique des modles. (Voir la section Slection dune autre version linguistique pour les motifs la page 270.)
4 Cliquez sur Rechercher et supprimer le texte. 5 Dans les rsultats de la recherche, cliquez sur le signe plus (+) en regard du nom du document pour obtenir la liste
de toutes les occurrences du mot ou de lexpression. Slectionnez ensuite les occurrences marquer pour la biffure :
Pour slectionner lensemble des occurrences de la liste, cliquez sur Slectionner tout. Pour slectionner des occurrences individuelles, cochez la case situe en regard du nom de llment biffer.
Cliquez sur le texte situ en regard dune case cocher pour afficher loccurrence sur la page.
Pour ne marquer aucune occurrence, fermez la fentre Recherche avance ou cliquez sur Nouvelle recherche pour
recommencer.
Pour marquer des mots entiers ou partiels (certains caractres) biffer, slectionnez loption voulue sous Options
Biffure. Pour des mots partiels, cliquez sur Paramtres, puis spcifiez le nombre et lemplacement des caractres biffer. La biffure de caractres est utile si vous recherchez un motif particulier, tel que les numros de carte de crdit, et que vous souhaitez laisser une partie du numro visible des fins didentification.
6 Si vous avez slectionn des occurrences marquer pour la biffure, cliquez sur Marquer les occurrences
slectionnes pour biffure. Les lments que vous avez slectionns dans la liste sont marqus pour la biffure. Remarque : Si le fichier nest pas encore enregistr, vous pouvez slectionner des biffures dans le document et les supprimer en appuyant sur la touche Suppr. Les biffures sont conserves dans le document une fois le fichier enregistr.
7 Pour supprimer les lments marqus, choisissez Outils > Protection > Appliquer les biffures, puis cliquez sur OK.
Tant que vous nenregistrez pas le document, les lments ne sont pas dfinitivement supprims.
Dernire mise jour le 6/7/2011
UTILISATION DACROBAT X PROFESSIONAL
Scurit
270
8 Si vous souhaitez rechercher et supprimer des informations masques dans le document laide de la fonction
Supprimer les informations caches, cliquez sur Oui. Dans le cas contraire, cliquez sur Non.
9 Choisissez Fichier > Enregistrer, puis indiquez le nom et lemplacement du fichier. Si vous ne souhaitez pas craser
le fichier dorigine, enregistrez-le sous un nom ou un emplacement diffrent, ou les deux.
Voir aussi
Recherche dans des fichiers PDF la page 384
Slection dune autre version linguistique pour les motifs
Les modles localiss saffichent dans le volet de recherche (Protection > Rechercher et supprimer le texte).
1 Choisissez Edition > Prfrences (Windows) ou Acrobat > Prfrences (Mac OS). 2 Dans les catgories, gauche, slectionnez Documents. 3 DanslazoneBiffure,choisissezunelanguedanslemenuChoisissez la version linguistique utiliser pour la
recherche et la suppression de texte.
Modification de laspect des biffures
Par dfaut, un fin contour rouge saffiche autour des images et du texte que vous marquez pour la biffure, et des zones noires remplacent les images et le texte. Vous pouvez dfinir laspect par dfaut des biffures avant de commencer marquer les lments biffer. Vous pouvez galement modifier laspect des biffures avant de les appliquer au document. Dfinition de laspect par dfaut des biffures 1 Choisissez Outils > Protection > Proprits de biffure. Si vous ne voyez pas le panneau Protection, reportez-vous aux instructions pour lajout de panneaux la section Volets des tches la page 10.
2 Sous longlet Aspect, slectionnez les options modifier, puis cliquez sur OK :
Cliquez sur licne Couleur de la zone de biffure et slectionnez une couleur de remplissage dans la palette Couleur
afin de combler les zones remplaant les lments supprims. Choisissez Aucune couleur pour laisser vide la zone de biffure.
Cochez la case Utiliser une incrustation afin de slectionner le texte personnalis ou les options de code de biffure.
Slectionnez la police, le corps et lalignement du texte.
Slectionnez loption Texte personnalis, puis tapez le texte devant figurer dans la zone de biffure. Slectionnez loption Code de biffure, puis choisissez un code dans un jeu existant ou dfinissez un nouveau jeu ou
un nouveau code en cliquant sur Modifier les codes. (Voir la section Cration dun code de biffure et dun jeu de codes la page 271
Dans la zone Aspect des biffures, cliquez sur licne Couleur du contour ou Couleur de fond, ou les deux.
Slectionnez une couleur dans la palette de couleurs pour les images et le texte que vous marquez pour la biffure. Dplacez le curseur pour rgler le degr dopacit de la couleur. Choisissez Aucune couleur pour laisser vierge la zone slectionne. Proprits du texte de biffure Texte personnalis Affiche le texte saisi dans la zone Texte personnalis sur la biffure.
Police Affiche le texte personnalis dans la police slectionne. Corps Affiche le texte personnalis dans le corps de police slectionn (en points).
Dernire mise jour le 6/7/2011
UTILISATION DACROBAT X PROFESSIONAL
Scurit
271
Ajuster automatiquement le texte la zone de biffure Redimensionne le texte personnalis pour quil tienne dans la zone biffe. Si elle est coche, cette option crase le paramtre Corps du texte dincrustation. Couleur de police Affiche le texte personnalis dans la couleur slectionne, laquelle est modifiable par un clic sur la
nuance de couleur.
Rpter le texte dincrustation Remplit la zone biffe avec autant doccurrences du texte personnalis que ncessaire, sans changer la taille de la police. Si, par exemple, vous spcifiez la lettre x ou un tiret (-) comme texte personnalis, ces caractres sont rpts tout au long de la zone biffe. Alignement Aligne le texte gauche, droite ou au centre.
Codes de biffure
Acrobat utilise le texte dincrustation pour surimprimer les zones slectionnes pour la biffure. Par exemple, le texte dincrustation peut tre un code de biffure compos dune ou plusieurs entres de code issues dune collection dentres de code, ou jeu de codes. Acrobat comprend les jeux de code U.S. FOIA et U.S. Privacy Act, que vous pouvez utiliser. Vous pouvez utiliser lun ou lautre des codes ou du texte personnalis pour crer le texte dincrustation. Les codes de biffure se distinguent par le fait quil sagit dentres de texte que vous pouvez enregistrer, exporter et importer. Un jeu de codes peut contenir plusieurs codes. Remarque : Les codes nenregistrent pas les attributs actifs de texte dincrustation dans la dfinition de code, comme les couleurs, les attributs de la police, la rptition du texte ou la taille du texte. Ils rendent uniquement le texte dincrustation rutilisable lors de sessions ultrieures et par dautres utilisateurs avec lesquels vous pouvez partager les jeux de codes. Vous dfinissez les autres attributs de code dans la bote de dialogue Proprits de biffure. Cration dun code de biffure et dun jeu de codes 1 Choisissez Outils > Protection > Proprits de biffure . Si vous ne voyez pas le panneau Protection, reportezvous aux instructions pour lajout de panneaux la section Volets des tches la page 10.
2 Cochez la case Utiliser une incrustation. 3 Slectionnez Code de biffure.
Pour ajouter plusieurs entres un code de biffure, slectionnez une entre dans la liste des entres de code, puis
cliquez sur Ajouter lentre slectionne. Recommencez autant de fois que ncessaire. Pour supprimer une entre de code, slectionnez Supprimer lentre slectionne.
Cliquez sur Modifier les codes pour effectuer des modifications supplmentaires.
4 Dans la bote de dialogue Editeur de code de biffure, cliquez sur Ajouter un jeu. 5 (Facultatif) Saisissez un nouveau nom de jeu dans la zone de texte sous la liste des jeux de codes, puis cliquez sur
Renommer le jeu.
6 Cliquez sur Ajouter un code, tapez le texte devant servir de texte dincrustation dans la zone place sous la liste des
entres de code, puis cliquez sur Renommer le code.
7 Recommencez ltape ci-avant pour ajouter une autre entre de code ce jeu de codes, ou les trois tapes
prcdentes pour crer dautres jeux de codes et codes. Modification dun code de biffure et dun jeu de codes 1 Choisissez Outils > Protection > Proprits de biffure . Si vous ne voyez pas le panneau Protection, reportezvous aux instructions pour lajout de panneaux la section Volets des tches la page 10.
2 Cochez la case Utiliser une incrustation, puis slectionnez Code de biffure. 3 Slectionnez un jeu de codes dans la liste de gauche, puis cliquez sur Modifier les codes.
Dernire mise jour le 6/7/2011
UTILISATION DACROBAT X PROFESSIONAL
Scurit
272
4 Dans la bote de dialogue Editeur de code de biffure, effectuez lune des oprations suivantes :
Pour supprimer un jeu de codes et toutes les entres de codes sous-jacentes, slectionnez le jeu voulu et cliquez sur
Supprimer le jeu.
Pour exporter un jeu de codes vers un fichier XML distinct que vous pourrez rutiliser dans dautres fichiers PDF
ou partager avec dautres utilisateurs, slectionnez le jeu de codes. Cliquez ensuite sur Exporter un jeu, spcifiez un nom de fichier et un emplacement, puis cliquez sur Enregistrer.
Pour importer un jeu de codes prcdemment enregistr, cliquez sur Importer un jeu, localisez le fichier et
slectionnez-le, puis cliquez sur Ouvrir.
Pour renommer un jeu de codes, tapez un nouveau nom dans la zone de texte place sous la liste et cliquez sur
Renommer le jeu.
5 Avec le jeu de codes actif, slectionnez lentre de code modifier, puis effectuez lune des oprations suivantes ::
Pour supprimer une entre de code, cliquez sur Supprimer le code. Pour renommer une entre de code, tapez un nouveau nom dans la zone de texte place sous la liste et cliquez sur
Renommer le code. Application de plusieurs entres de code une mme biffure 1 Cliquez avec le bouton droit sur la biffure. Choisissez un jeu de codes ou une entre de code dans la liste au bas du menu contextuel.
2 Slectionnez un jeu de codes dans la liste au bas du menu contextuel, puis slectionnez une entre de code dans le
menu droulant. Une coche apparat en regard de lentre de code lorsque le code est appliqu.
3 Recommencez ltape prcdente pour ajouter une autre entre de code la biffure.
Placez le pointeur sur la biffure pour afficher les entres de code, spares par des virgules. Pour ajouter plusieurs entres de code une biffure, vous pouvez aussi passer par la bote de dialogue des proprits de biffure. Dans le panneau Protection, cliquez sur Proprits de biffure. Slectionnez Code de biffure, slectionnez une entre de code, puis cliquez sur Ajouter lentre slectionne.
Ressources supplmentaires
Pour consulter des vidos et des articles sur la suppression du contenu confidentiel, reportez-vous aux ressources suivantes :
Suppression dinformations confidentielles : www.adobe.com/go/lrvid_027_acrx_fr Suppression de contenu dans Acrobat X : http://tv.adobe.com/watch/i-didnt-know-acrobat-could-do-that-loristop-10-for-acrobat-x/content-deletion/
Utilisation des outils de biffure pour des raisons juridiques : blogs.adobe.com/acrolaw/
Dernire mise jour le 6/7/2011
273
Chapitre 9 : Signatures numriques
Une signature numrique a la mme fonction quune signature la main : approuver des documents. Toutefois, la diffrence dune signature manuscrite, une signature numrique valide votre identit aux yeux des destinataires. Elle sert protger lintgrit et lauthenticit dun document au moment de sa signature. Une signature numrique sur un document PDF peut intgrer une photo, une image de votre signature manuscrite ou dautres dtails personnels. Lauteur dun document peut en authentifier le contenu en y apposant une signature de certification.
A propos des signatures numriques
A linstar dune signature manuscrite classique, une signature numrique permet didentifier le signataire dun document. Contrairement une signature manuscrite, une signature numrique est trs difficile imiter parce quelle contient des informations chiffres exclusivement utilises par le signataire. Elle est facilement vrifiable et permet aux destinataires de savoir si le document a t modifi depuis la signature initiale du document. Pour signer un document, vous devez obtenir une identification numrique ou en crer une autosigne dans Acrobat ou Adobe Reader. Lidentification numrique contient une cl prive et un certificat avec une cl publique, entre autres. La cl prive est utilise pour crer la signature numrique. Le certificat est un lment didentification automatiquement appliqu au document sign. La signature est valide lorsque les destinataires ouvrent le document. Lors de lapposition dune signature numrique, Acrobat utilise un algorithme de hachage afin de gnrer un condens de message quil chiffre ensuite avec votre cl prive. Acrobat incorpore le condens de message chiffr au fichier PDF, aux dtails du certificat, limage de la signature et une version du document tel quil tait au moment de la signature.
Signature numrique dans un formulaire PDF
Ressources supplmentaires Pour des vidos ou des articles sur les signatures numriques, reportez-vous aux ressources suivantes :
Utilisation de signatures numriques dans un fichier PDF : www.adobe.com/go/lrvid_029_acrx_fr Comment apposer une signature numrique sur un document dans Adobe Reader :
www.adobe.com/go/lrvid_030_acrx_fr
Signatures numriques au format PDF et Acrobat : www.acrobatusers.com/tutorials/digital-signatures-pdfacrobat
Question de scurit (blog Adobe) : blogs.adobe.com/security/ Bibliothque de scurit du contenu qui rassemble des touches rapides, des guides pour utilisateurs dentreprise et
diverses autres ressources techniques : learn.adobe.com/wiki/display/security/Document+Library
Dernire mise jour le 6/7/2011
UTILISATION DACROBAT X PROFESSIONAL
Signatures numriques
274
Voir aussi
Identifications numriques la page 261
Comparaison entre les signatures lencre et numriques
Vous pouvez signer des documents PDF sur des tablettes graphiques ou dautres priphriques de saisie. Une signature lencre correspond une marque appose la main similaire un dessin de forme libre. Pour la crer, choisissez Outils > Signer et certifier > Appliquer une signature lencre dans Acrobat. La signature lencre noffre pas la fonctionnalit avance de la signature numrique. Contrairement cette dernire, une signature lencre ne fait pas appel une identification numrique. Par consquent, il nest pas possible de vrifier lidentit du signataire laide de la signature lencre. Une signature numrique est une preuve qui atteste de la validit du document. Elle devient non valide si des modifications sont apportes au document aprs sa signature. La signature lencre ne constitue pas un indicateur de validit. Elle ne permet pas non plus au destinataire de savoir si des modifications ont t apportes au document depuis quil a t sign. Les signatures lencre napparaissent pas dans le panneau Signatures du document.
Configuration de la signature
Vous pouvez acclrer le processus de signature et optimiser les rsultats en effectuant les prparatifs suivants. Remarque : Il faut parfois utiliser une identification numrique particulire pour signer. Par exemple, une socit ou un service administratif peut exiger des utilisateurs quils se servent exclusivement des identifications numriques mises dans son service pour signer des documents officiels. Prenez connaissance des stratgies appliques en matire de signatures numriques dans votre organisation afin de dterminer la source approprie pour votre identification numrique.
Obtenez une identification numrique de votre organisation, achetez une identification numrique (voir le site
Web dAdobe pour connatre les partenaires de scurit) ou crez une identification numrique autosigne. Voir Cration dune identification numrique autosigne la page 262. Vous ne pouvez pas signer un fichier PDF sans une identification numrique. Remarque : Il est impossible de crer une identification numrique autosigne en mode FIPS.
Dfinissez la mthode de signature par dfaut. Crez laspect de votre signature numrique. (Voir Cration dun aspect de signature la page 275.) Utilisez le mode Aperu du document afin de supprimer tout contenu dynamique qui pourrait modifier laspect du
document et vous inciter apposer votre signature sur un document inappropri. Pour plus de dtails sur lutilisation du mode Aperu du document, reportez-vous la section Signature en mode Aperu du document la page 284.
Examinez toutes les pages du document avant de le signer. Le document peut contenir des champs de signature sur
plusieurs pages.
Configurez lapplication de signature. Les auteurs, mais aussi les signataires, doivent configurer leur
environnement dapplication. (Voir Dfinition des prfrences de signature la page 275.) Pour plus dinformations sur lensemble des options de configuration disponibles dans les paramtres dentreprise, consultez le guide de signature numrique (PDF) ladresse suivante : learn.adobe.com/wiki/display/security/Document+Library.
Dernire mise jour le 6/7/2011
UTILISATION DACROBAT X PROFESSIONAL
Signatures numriques
275
Choisissez un type de signature. Dcouvrez comment utiliser les signatures dapprobation et de certification afin
de dterminer le type choisir pour signer votre document. (Voir Types de signature la page 282.)
Dfinition des prfrences de signature
Les prfrences de tche de signature contrlent les lments que vous pouvez visualiser et les oprations que vous pouvez effectuer lorsque la bote de dialogue de signature souvre. Vous pouvez autoriser certaines actions, masquer et afficher des champs de donnes et changer la faon dont le contenu affecte le processus de signature. La dfinition des prfrences de signature a un impact sur votre capacit voir ce que vous signez. Pour plus dinformations sur les prfrences de signature, reportez-vous au document Signing Workflow Preferences dans le guide de signature numrique (PDF) ladresse : www.adobe.com/go/learn_acr_security_fr.
Personnalisation des flux de tches de signature laide de valeurs de base
Les valeurs de base offrent un contrle supplmentaire aux auteurs du document. Elles leur permettent de dterminer les choix quils peuvent effectuer lors de la signature dun document. En appliquant ces valeurs de base aux champs de signature dans des documents PDF non signs, les auteurs ont la possibilit de personnaliser les options et dautomatiser les tches. Ils peuvent galement spcifier des exigences de signatures pour des lments tels que les certificats et les serveurs de tampons temporels. Pour plus dinformations sur la personnalisation des signatures laide de valeurs de base, reportez-vous au guide de signature numrique (PDF) disponible sur www.adobe.com/go/learn_acr_security_fr.
Cration dun aspect de signature
Vous pouvez dfinir laspect de votre signature numrique en slectionnant les options appropries dans la section Protection de la bote de dialogue Prfrences. Par exemple, vous pouvez inclure une image de votre signature manuscrite, le logo dune socit ou une photographie. Vous pouvez galement crer diffrentes signatures diverses fins. Dans certains cas, vous avez la possibilit de fournir un plus grand nombre de dtails. Une signature peut, en outre, inclure des informations qui faciliteront son authentification par dautres utilisateurs, telles que le motif de la signature, les coordonnes de contact, etc.
Formats de signature A. Signature textuelle B. Signature graphique
1 (Facultatif) Si vous souhaitez inclure limage de votre signature manuscrite dans la signature numrique,
numrisez-la puis enregistrez-la sous forme dimage. Placez cette seule image sur une page, puis convertissez le document au format PDF.
2 Cliquez sur le champ de signature avec le bouton droit de la souris et choisissez Signer le document ou Certifier par
une signature visible.
Dernire mise jour le 6/7/2011
UTILISATION DACROBAT X PROFESSIONAL
Signatures numriques
276
Vous pouvez galement dfinir laspect de votre signature numrique partir de la section Protection de la bote de dialogue Prfrences. Dans la section Aspect, slectionnez lune des options disponibles ou cliquez sur Crer afin de dfinir un nouvel aspect.
3 Dans le menu Aspect de la bote de dialogue Signer, choisissez Crer un aspect. 4 Dans la bote de dialogue Configuration de laspect de la signature, saisissez le nom de la signature que vous crez.
Lorsque vous signez, cest partir de ce nom que vous slectionnez la signature. Utilisez donc, de prfrence, un titre court et significatif.
5 Pour la configuration de limage, choisissez une option :
Aucune image Affiche uniquement licne de signature numrique par dfaut et toute autre information spcifie
dans la zone de configuration du texte.
Image importe Affiche une image comportant votre signature numrique. Slectionnez cette option pour inclure une image de votre signature manuscrite. Pour importer le fichier image, cliquez sur Fichier, puis sur Parcourir et slectionnez le fichier en question. Nom Affiche uniquement licne de la signature numrique par dfaut et votre nom tel quil figure dans votre fichier didentification numrique.
6 Dans la zone de configuration du texte, slectionnez les options que vous souhaitez appliquer la signature. Cochez
la case Identifiant afin dafficher les attributs utilisateur dfinis dans votre ID numrique, notamment votre nom, celui de votre socit et le pays o vous rsidez.
7 Dans Proprits du texte, dfinissez le sens dcriture et le type de chiffres utiliss, puis cliquez sur OK. 8 (Facultatif) Si la bote de dialogue contient la section Informations supplmentaires sur la signature, indiquez la
raison pour laquelle vous signez le document, le lieu de signature et les coordonnes du contact. Ces options sont disponibles condition de les avoir slectionnes dans la section Prfrences avances de la bote de dialogue Prfrences (Edition > Prfrences > Protection > Prfrences avances > onglet Cration).
Voir aussi
Activation des langues se lisant de droite gauche la page 42
Paramtres de protection
Les paramtres de protection dterminent la scurit du document par la configuration didentifications numriques, de mots de passe, de certificats et de serveurs Adobe LiveCycle Rights Management (ALCRM). Les paramtres de protection du contenu permettent galement de grer des fonctions ayant une incidence sur le comportement de lapplication dans le cadre des flux de tches de signature et de protection par certificat.
Configuration dun compte didentification ditinrance
Une ID ditinrance est une identification numrique stocke sur un serveur et accessible par labonn. Pour accder une ID ditinrance, vous devez disposer dune connexion Internet et dun compte dune entreprise qui fournit des ID numriques ditinrance.
1 Effectuez lune des oprations suivantes :
Dans Acrobat, choisissez Outils > Signer et certifier > Plus doptions de signature et de certification > Paramtres
de protection.
Dans Reader, choisissez la commande Edition > Protection > Paramtres de protection.
Remarque : Si vous ne voyez pas le panneau Signer et certifier ou Protection, reportez-vous aux instructions pour lajout de panneaux la section Volets des tches la page 10.
Dernire mise jour le 6/7/2011
UTILISATION DACROBAT X PROFESSIONAL
Signatures numriques
277
2 Cliquez sur Identifications numriques, choisissez Comptes dID ditinrance, puis cliquez sur le bouton Ajouter
un compte.
3 Saisissez le nom et lURL du serveur didentifications ditinrance, puis cliquez sur Suivant. 4 Saisissez vos nom dutilisateur et mot de passe ou suivez les instructions de cration dun compte. Cliquez sur
Suivant, puis sur Terminer. Une fois lidentification ditinrance ajoute, elle peut tre destine la signature ou au chiffrement. Lorsque vous utilisez une identification ditinrance pour une tche, vous tes automatiquement connect au serveur didentifications ditinrance, si votre dclaration dauthentification nest pas arrive chance.
Jetons et modules PKCS#12
Sil vous arrive de signer des documents dans diffrents contextes ou selon diffrentes mthodes de certification, vous pouvez obtenir plusieurs identifications numriques correspondant chacune une tche spcifique. Les identifications numriques sont gnralement protges par un mot de passe. Elles peuvent tre stockes sur votre ordinateur au format de fichier PKCS #12. Il est possible galement de les stocker sur une carte puce, sur un jeton matriel ou dans le magasin de certificats Windows. Les identifications ditinrance peuvent tre stockes sur un serveur. Acrobat inclut un gestionnaire de signatures par dfaut qui peut accder aux identifications numriques diffrents emplacements. Enregistrez lidentification numrique dans Acrobat pour pouvoir lutiliser.
Serveurs de rpertoires
Les serveurs de rpertoires sont en gnral utiliss comme rfrentiels didentits centraliss au sein dune organisation. Le serveur constitue un emplacement idal pour le stockage de certificats utilisateur dans les entreprises se servant de certificats de chiffrement. Les serveurs de rpertoires vous permettent de reprer des certificats sur des serveurs rseau, tels que des serveurs LDAP (Lightweight Directory Access Protocol). Une fois le certificat repr, ajoutez-le votre liste didentits approuves pour ne plus avoir le rechercher. Agrandissez la zone de stockage des certificats approuvs pour faciliter lutilisation du chiffrement dans votre groupe de travail. Cette opration peut tre effectue par tous les membres du groupe de travail. Pour plus dinformations sur les serveurs de rpertoires, reportez-vous au guide de signature numrique (PDF) ladresse www.adobe.com/go/learn_acr_security_fr. Importation dune configuration de serveur de rpertoires (Windows uniquement) Vous pouvez importer une configuration de serveur de rpertoires laide du fichier de mthode dimportation/exportation scurise ou dun fichier de paramtres de protection. Avant douvrir le fichier dans lequel vous importez la configuration via le fichier de mthode dimportation/exportation, assurez-vous que le fournisseur du fichier est digne de confiance.
1 Pour ouvrir le fichier, cliquez deux fois sur celui-ci et effectuez lune des oprations suivantes :
Dans Acrobat, choisissez Outils > Protection > Plus de protection > Paramtres de protection. Dans Reader, choisissez Edition > Protection > Paramtres de protection.
Remarque : Si vous ne voyez pas le panneau Protection, reportez-vous aux instructions pour lajout de panneaux la section Volets des tches la page 10.
2 Slectionnez Serveurs de rpertoires dans le panneau de gauche, puis cliquez sur Importer. Slectionnez le fichier
de mthode dimportation/exportation, puis cliquez sur Ouvrir.
3 Si le fichier est sign, cliquez sur le bouton Proprits de la signature pour vrifier le statut actuel de la signature. 4 Cliquez sur Importer pour afficher la bote de dialogue Importer une configuration de rpertoires. 5 Cliquez sur OK si vous tes invit confirmer votre choix.
Dernire mise jour le 6/7/2011
UTILISATION DACROBAT X PROFESSIONAL
Signatures numriques
278
Le serveur de rpertoires saffiche dans la bote de dialogue Paramtres de protection. Exportation dune configuration de serveur de rpertoires (Windows uniquement) Bien quil soit prfrable dexporter les paramtres de protection, vous pouvez exporter des paramtres de rpertoire sous forme de fichier de mthode dimportation/exportation. Utilisez le fichier pour configurer le serveur de rpertoires sur un autre ordinateur.
1 Ouvrez la bote de dialogue Prfrences, cliquez sur Identit, puis indiquez votre nom, votre entreprise et votre
adresse lectronique afin de crer votre profil.
2 Effectuez lune des oprations suivantes :
Dans Acrobat, choisissez Outils > Protection > Plus de protection > Paramtres de protection. Dans Reader, choisissez Edition > Protection > Paramtres de protection.
Remarque : Si vous ne voyez pas le panneau Protection, reportez-vous aux instructions pour lajout de panneaux la section Volets des tches la page 10.
3 Slectionnez Serveurs de rpertoires dans la liste de gauche, puis cliquez sur un ou plusieurs serveurs dans la liste
de droite.
4 Cliquez sur Exporter, slectionnez un emplacement cible, puis cliquez sur Suivant. 5 Pour prouver que le fichier vient de votre part, cliquez sur Signer, apposez votre signature et cliquez sur Suivant. 6 Effectuez lune des oprations suivantes :
Pour sauvegarder le fichier, indiquez son nom et son emplacement, puis cliquez sur Enregistrer. Pour envoyer le fichier en tant que pice jointe, tapez une adresse lectronique dans la zone A, cliquez sur Suivant,
puis sur Terminer.
Voir aussi
Exportation des paramtres de protection la page 260
Ajout dun tampon temporel une signature
Vous pouvez inclure dans votre signature la date et lheure laquelle vous signez le document. Les tampons temporels sont plus faciles vrifier sils sont associs un certificat approuv par une autorit. Linclusion dun tampon temporel au document aide tablir quel moment vous lavez sign et rduit les risques de non-validit de la signature. Vous pouvez obtenir un tampon temporel dune autorit tierce ou de lautorit de certification qui vous a remis votre identification numrique. Les tampons temporels saffichent dans le champ de signature, ainsi que dans la bote de dialogue des proprits de la signature. Si un serveur de tampons temporels est configur, le tampon temporel apparat sous longlet Date/Heure de la bote de dialogue des proprits de la signature. En labsence dun serveur de tampons temporels, le champ de signature affiche lheure locale de lordinateur au moment de lapposition de la signature. Remarque : Si vous navez pas incorpor de tampon temporel lors de la signature du document, vous pouvez en ajouter un ultrieurement votre signature. (Voir Mise en uvre de la validation des signatures long terme la page 291.) Si le tampon temporel est ajout aprs la signature du document, lheure utilise est celle du serveur de tampons temporels. Configuration dun serveur de tampons temporels Pour configurer un serveur de tampons temporels, vous devez connatre le nom du serveur et lURL. Pour obtenir ces informations, adressez-vous un administrateur ou consultez le fichier de paramtres de protection.
Dernire mise jour le 6/7/2011
UTILISATION DACROBAT X PROFESSIONAL
Signatures numriques
279
Si vous disposez dun fichier de paramtres de protection, installez-le et ne suivez pas les instructions de configuration dun serveur donnes ci-dessous. Assurez-vous que le fichier de paramtres de protection provient dune source approuve. Avant de linstaller, demandez la permission votre administrateur systme ou au service informatique.
1 Effectuez lune des oprations suivantes :
Dans Acrobat, choisissez Outils > Signer et certifier > Plus doptions de signature et de certification > Paramtres
de protection.
Dans Reader, choisissez la commande Edition > Protection > Paramtres de protection.
Remarque : Si vous ne voyez pas le panneau Signer et certifier ou Protection, reportez-vous aux instructions pour lajout de panneaux la section Volets des tches la page 10.
2 Slectionnez Serveurs de tampons temporels dans le panneau gauche. 3 Effectuez lune des oprations suivantes :
Si vous disposez dun fichier de mthode dimportation/exportation contenant les paramtres du serveur de
tampons temporels, cliquez sur le bouton Importer . Slectionnez le fichier, puis cliquez sur Ouvrir.
Si vous disposez de lURL du serveur de tampons temporels, cliquez sur le bouton Crer
. Indiquez un nom, puis lURL du serveur. Indiquez si le serveur requiert un nom dutilisateur et un mot de passe, puis cliquez sur OK.
Dfinition dun serveur de tampons temporels par dfaut Pour utiliser un serveur de tampons temporels dans le but dhorodater les signatures, configurez-le comme serveur par dfaut.
1 Effectuez lune des oprations suivantes :
Dans Acrobat, choisissez Outils > Signer et certifier > Plus doptions de signature et de certification > Paramtres
de protection.
Dans Reader, choisissez la commande Edition > Protection > Paramtres de protection.
Remarque : Si vous ne voyez pas le panneau Signer et certifier ou Protection, reportez-vous aux instructions pour lajout de panneaux la section Volets des tches la page 10.
2 Slectionnez le serveur de tampons temporels, puis cliquez sur le bouton Par dfaut 3 Cliquez sur OK pour confirmer votre slection.
Voir aussi
Validation dun certificat de tampons temporels la page 288
Serveur Adobe LiveCycle Rights Management (ALCRM)
Les serveurs Adobe LiveCycle Rights Management (ALCRM) vous permettent de dfinir des stratgies centralises visant contrler laccs aux documents. Les stratgies sont stockes sur le serveur ALCRM. Il vous faut accs au serveur pour pouvoir les utiliser. Les serveurs ALCRM incorporent les informations relatives laccs de lutilisateur dans les documents. Par consquent, pensez spcifier les destinataires du document dans les stratgies ALCRM. Vous pouvez galement laisser le serveur ALCRM rcuprer la liste des destinataires dans les annuaires LDAP. Utilisez les serveurs ALCRM pour dfinir les autorisations relatives des tches de document distinctes, par exemple louverture, la modification et limpression. Vous pouvez galement dfinir des stratgies de suivi du document sur des serveurs ALCRM.
Dernire mise jour le 6/7/2011
UTILISATION DACROBAT X PROFESSIONAL
Signatures numriques
280
Configuration dune signature de validation
Lorsque vous recevez un document sign, vous pouvez si vous le souhaitez valider sa/ses signature(s) pour vrifier le contenu sign et qui est le signataire. Selon la faon dont vous avez configur votre application, la validation peut se produire automatiquement. La validit de la signature est dtermine en vrifiant lauthenticit de ltat du certificat didentification numrique de la signature et lintgrit du document :
La vrification de lauthenticit confirme que le certificat du signataire ou ses certificats parent figurent dans la liste
didentits approuves de la personne qui valide. Elle confirme galement si le certificat de signature est valide en fonction de la configuration des applications Acrobat ou Reader de lutilisateur.
La vrification de lintgrit du document confirme si le contenu sign a t modifi une fois quil a t sign. Le cas
chant, la vrification de lintgrit du document confirme si le contenu a chang dune manire autorise par le signataire ou non.
Dfinition des prfrences dauthentification des signatures
1 Dans Acrobat ou Reader, choisissez Edition > Prfrences. 2 Dans la bote de dialogue Prfrences, cliquez sur Protection, gauche. 3 Pour valider automatiquement toutes les signatures dun fichier PDF louverture, slectionnez Authentifier les
signatures louverture dun document. Cette option est slectionne par dfaut.
4 Choisissez Prfrences avances, puis cliquez sur longlet Authentification. 5 Slectionnez les options dauthentification. 6 (Windows uniquement) Cliquez sur longlet Intgration Windows et spcifiez si limportation didentits dans la
liste dapprobation est possible partir de la fonction de certificats Windows. Dterminez galement si tous les certificats racine situs dans la fonction de certificats Windows doivent tre approuvs lors de la validation des signatures et de la certification des documents. Sachez toutefois que la slection de ces options risque de compromettre la protection. Remarque : Il est dconseill dapprouver tous les certificats racine situs dans le magasin de certificats Windows. Nombre des certificats distribus avec Windows ont t conus sans intention dtablir des identits approuves.
Options dauthentification
Mthode utiliser lors de lauthentification Ces options spcifient les mthodes permettant de dterminer le module
externe utiliser lors de la vrification dune signature. Le module externe adapt est souvent slectionn automatiquement. Contactez ladministrateur systme au sujet des modules externes requis pour la validation des signatures.
Exiger la vrification de rvocation des certificats lors de lauthentification des signatures Vrifie si les certificats
apparaissent dans une liste de certificats exclus au cours de la validation. Cette option est slectionne par dfaut. Si vous la dsactivez, ltat de rvocation des signatures dapprobation est ignor. Ltat de rvocation est toujours vrifi dans le cas des signatures de certification.
Authentifier les signatures avec Slectionnez une option afin dindiquer le mode de vrification de la validit de la
signature numrique. Par dfaut, vous pouvez vrifier en fonction de lheure de signature du document. Vous pouvez galement valider la signature numrique en fonction de lheure actuelle ou de lheure dfinie par un serveur de tampons temporels au moment de la signature du document.
Dernire mise jour le 6/7/2011
UTILISATION DACROBAT X PROFESSIONAL
Signatures numriques
281
Utilisation de tampon temporel obsolte Utilise lheure scurise fournie par le tampon temporel ou incorpore dans
la signature, mme si le certificat de la signature a expir. Cette option est slectionne par dfaut. Si elle est dsactive, il devient possible de rejeter les tampons temporels obsoltes.
Dfinition du niveau dapprobation dun certificat
Dans Acrobat ou Adobe Reader, la signature dun document certifi ou sign nest valable que si vous approuvez la relation avec le signataire. Le niveau dapprobation du certificat indique pour quelles actions vous approuvez le signataire. Vous pouvez modifier les paramtres dapprobation des certificats afin dautoriser des actions spcifiques. Par exemple, vous pouvez modifier les paramtres pour activer le contenu dynamique ainsi que le script Java script incorpor au document certifi.
1 Effectuez lune des oprations suivantes :
Dans Acrobat, choisissez Outils > Signer et certifier > Plus doptions de signature et certification > Grer les
identits approuves.
Dans Reader, choisissez Document > Protection > Grer les identits approuves.
Remarque : Si vous ne voyez pas le panneau Signer et certifier ou Protection, reportez-vous aux instructions pour lajout de panneaux la section Volets des tches la page 10.
2 Slectionnez un contact, puis cliquez sur Dtails. 3 Slectionnez le nom du certificat, puis cliquez sur Modifier lapprobation. 4 Sous longlet Approbation, slectionnez lun des lments suivants pour approuver ce certificat :
Signatures et certificat racine approuv Un certificat racine constitue lautorit dorigine dans une chane dautorits
de certificats ayant dlivr le certificat. Lapprobation du certificat racine indique que vous approuvez tous les certificats dlivrs par lautorit de certification correspondante.
Documents ou donnes signes Reconnat lidentit du signataire. Documents certifis Permet dapprouver les documents que lauteur a certifis par une signature. Vous approuvez le signataire pour la certification de documents et vous acceptez les actions lies au document certifi.
Lorsque cette option est slectionne, les options suivantes sont disponibles :
Contenu dynamique Permet de lancer les films, les fichiers son ou tout autre lment dynamique dans un
document certifi..
Scripts JavaScript incorpors avec privilges levs Permet dexcuter un script JavaScript privilgi incorpor des fichiers PDF. Les fichiers JavaScript peuvent tre utiliss des fins malveillantes. Il est recommand de slectionner uniquement cette option en cas de besoin sur des certificats que vous avez approuvs. Oprations systme privilgies Autorise les connexions Internet, les scripts interdomaines, limpression silencieuse, les rfrences des objets externes et les oprations dimportation/exportation sur des documents certifis.
Remarque : Autorisez uniquement des scripts JavaScript avec privilges levs et des oprations systme privilgies pour les sources auxquelles vous faites confiance et avec lesquelles vous collaborez troitement. Par exemple, rservez ces options votre employeur ou votre prestataire de services.
5 Cliquez sur OK, puis sur Fermer.
Pour plus dinformations, reportez-vous au guide de signature numrique (PDF) ladresse www.adobe.com/go/learn_acr_security_fr.
Dernire mise jour le 6/7/2011
UTILISATION DACROBAT X PROFESSIONAL
Signatures numriques
282
Signature dun fichier PDF
Vous pouvez signer un document pour attester de son contenu ou approuver le document. En fonction de votre intention, vous pouvez utiliser diffrents types de signatures.
Types de signature
Un document peut contenir des signatures de certification, dapprobation ou les deux. Le type de signature dont vous avez besoin dpend de la finalit de lauteur du document et du signataire. Parmi les types de signature figurent les suivants :
Signature de certification Par rapport la signature dapprobation, la signature de certification garantit un niveau
suprieur de contrle des documents. Puisquelle doit tre la premire signature dun document, les options du menu de certification sont dsactives si une autre signature est dj prsente. En outre, vous pouvez contrler les types de modification susceptibles dtre effectus par dautres personnes.
Signature dapprobation Une signature dapprobation est une signature numrique applique un document. Il ne
sagit pas dune signature de certification. Toutes les signatures autres que celles de certification sont considres comme des signatures dapprobation. Les signatures de certification et dapprobation sont conformes aux normes de protection des donnes dictes par linstitut ETSI (European Telecommunications Standards Institute). En outre, ces deux types de signature respectent la norme de signature lectronique avance des PDF (PAdES). Acrobat et Reader offrent une option permettant de convertir le format de signature par dfaut en format CAdES. Pour afficher cette option, choisissez Edition > Prfrences > Protection > Prfrences avances > Cration, puis dveloppez la liste Format de signature par dfaut. Cette option est conforme la Section 3 de la norme PAdES. La fonction dhorodatage et le support natif en matire de validation long terme des signatures (introduits dans la version Acrobat 9.1) sont conformes aux conditions nonces la Section 4 de la norme PAdES. Le format de signature par dfaut, lorsquil est dfini en consquence, est conforme aux dispositions de la Section 2 de la norme PAdES.
Signature dun fichier PDF
Vous pouvez approuver un document PDF en y apposant une signature numrique ou une signature lencre. Les signatures numriques peuvent tre utilises pour signer un document PDF plusieurs reprises et par diffrentes personnes. Lorsque vous signez un document, votre signature numrique saffiche dans le champ de signature. Son aspect dpend des options que vous avez choisies. Les informations qui constituent votre signature numrique sont incorpores au fichier PDF. Dans Acrobat, le premier signataire du document peut y ajouter une signature de certification afin de limiter les modifications du document. Remarque : Pour laisser aux utilisateurs de Reader la libert de signer des documents avec lun ou lautre de ces types de signature, choisissez Fichier > Enregistrer sous > Fichier PDF Reader Extended dans Acrobat. Slectionnez ensuite une option dans la liste.
Signature dun document PDF en quelques tapes
La signature est un processus somme toute simple. Il peut tre compliqu par des contraintes particulires, telles que la cration de plusieurs signatures pour diffrents rles et lajout de tampons temporels. Mais pour crer une simple signature, procdez comme suit.
1 Achevez vos modifications avant de signer le document. Les modifications apportes au document aprs signature
peuvent invalider la signature.
Dernire mise jour le 6/7/2011
UTILISATION DACROBAT X PROFESSIONAL
Signatures numriques
283
2 Obtenez une identification numrique de votre organisation, achetez une identification numrique (voir le site
Web dAdobe pour connatre les partenaires de scurit) ou crez une identification numrique autosigne. Voir Cration dune identification numrique autosigne la page 262. Vous ne pouvez pas signer un fichier PDF sans une identification numrique.
3 Faites glisser le pointeur et formez un espace suffisant pour la signature. 4 Suivez les invites lcran pour achever de signer le document PDF.
Signature avec une nouvelle identification numrique
1 Ouvrez le fichier PDF, puis choisissez Outils > Signer et certifier > Signer le document. Si vous ne voyez pas le
panneau Signer et certifier, reportez-vous aux instructions pour lajout de panneaux la section Volets des tches la page 10.
2 Si une bote de dialogue saffiche, lisez les informations, puis cliquez sur OK. 3 Faites glisser le pointeur et formez un espace suffisant pour la signature. 4 Slectionnez Nouvelle ID crer maintenant dans la bote de dialogue Ajouter une identification numrique. 5 Dans la bote de dialogue Ajouter une identification numrique, slectionnez un emplacement de stockage pour
lID numrique.
6 Saisissez le nom, ladresse lectronique et les autres informations personnelles relatives votre ID numrique.
Lorsque vous certifiez ou signez un document, le nom saffiche dans le panneau Signatures et dans le champ de signature.
7 (Facultatif) Pour reprsenter les caractres tendus laide de valeurs Unicode, slectionnez Activer la prise en
charge Unicode, puis spcifiez des valeurs Unicode dans les champs appropris.
8 Dans le menu Utiliser lID numrique pour, prcisez si vous souhaitez utiliser lidentification numrique pour les
signatures, le chiffrement des donnes ou les deux.
9 Saisissez un mot de passe pour le fichier didentification numrique. Pour chaque squence de touches, lvaluateur
de complexit du mot de passe value votre mot de passe et indique le niveau de complexit du mot de passe laide de motifs de couleur.
10 Confirmez votre mot de passe, puis cliquez sur Terminer.
Signature avec une identification numrique existante
1 Ouvrez le document. 2 Choisissez Outils > Signer et certifier > Signer le document. Si vous ne voyez pas le panneau Signer et certifier,
reportez-vous aux instructions pour lajout de panneaux la section Volets des tches la page 10.
3 Cliquez sur un champ de signature ou faites glisser le pointeur de manire crer un espace suffisant la signature. 4 Dans la bote de dialogue Signer le document, signez de la manire suivante :
Mot de passe Saisissez le mot de passe associ lidentification numrique. Aspect Slectionnez cette option pour modifier les informations afficher dans la signature, par exemple la date et
lheure.
Verrouiller le document aprs la signature Si cette option est disponible, choisissez-la uniquement si vous tes le dernier destinataire signer le document. La slection de cette option verrouille tous les champs y compris le champ de signature.
Dernire mise jour le 6/7/2011
UTILISATION DACROBAT X PROFESSIONAL
Signatures numriques
284
Signature avec une signature lencre
La signature lencre reprend la couleur par dfaut de loutil dannotation Crayon. Pour changer la couleur de la signature, cliquez avec le bouton droit sur loutil Crayon dans le panneau Annotations de dessin, accessible en choisissant Commentaire > Annotations de dessin. Choisissez ensuite Proprits doutils par dfaut et modifiez la couleur sous longlet Aspect.
1 Pour apposer une signature lencre dans un fichier PDF, effectuez lune des oprations suivantes :
Dans Acrobat, choisissez Outils > Signer et certifier > Appliquer une signature lencre. Si vous ne voyez pas le
panneau Signer et certifier, reportez-vous aux instructions pour lajout de panneaux la section Volets des tches la page 10.
Dans Reader, choisissez Outils > Fonctions tendues > Appliquer une signature lencre. (Cette commande est
uniquement disponible si lauteur du fichier PDF a activ les droits de signature numrique et de commentaire.) Le curseur prend la forme dun rticule.
2 Cliquez lendroit o vous voulez signer et dessinez votre signature. 3 Pour inclure la signature dans le document, enregistrez le fichier PDF.
Remarque : Vous ne pouvez pas ajouter de signature lencre dans un fichier PDF cr dans LiveCycle Designer ES ou LiveCycle Forms ES. Les fichiers PDF ainsi crs nacceptent aucun commentaire ni aucune annotation.
Signature en mode Aperu du document
Lorsque lintgrit des documents est cruciale pour votre flux de tches de signature, servez-vous de la fonction Aperu du document pour les signer. Cette fonction analyse le document la recherche de contenus qui pourraient altrer son aspect. Elle supprime ensuite ces lments, ce qui vous permet de consulter et de signer le fichier dans un tat statique et protg. La fonction Aperu du document savre trs pratique pour vrifier si le document inclut un contenu dynamique ou des dpendances externes. Elle vous aide galement dterminer si le document contient des lments tels que des champs de formulaire, des objets multimdia ou des scripts JavaScript pouvant avoir une incidence sur son aspect. Aprs avoir analys le rapport, vous pouvez contacter lauteur du document pour lui signaler les ventuels problmes rpertoris dans le rapport. Par ailleurs, le mode Aperu du document peut tre utilis en dehors du processus de signature afin de vrifier lintgrit dun document.
1 Choisissez Edition > Prfrences. 2 Dans la bote de dialogue Prfrences, cliquez sur Protection, gauche. 3 Slectionnez loption Afficher les documents en mode Aperu du document lors de la signature, puis cliquez sur OK. 4 Dans le fichier PDF, cliquez sur le champ de signature et choisissez Signer le document.
La barre de message du document saffiche et indique ltat et les options de conformit.
5 (Facultatif) Cliquez sur Afficher le rapport sur la barre de message du document (le cas chant) et slectionnez
chaque lment de la liste pour en afficher les dtails. Lorsque vous avez termin, fermez la bote de dialogue de rapport sur les signatures PDF.
6 Aprs examen de ltat de conformit du document, cliquez sur Signer le document sur la barre de message du
document et apposez votre signature numrique.
7 Enregistrez le fichier PDF sous un nom diffrent du fichier dorigine, puis fermez le document sans effectuer
dautres changements.
Dernire mise jour le 6/7/2011
UTILISATION DACROBAT X PROFESSIONAL
Signatures numriques
285
Certification dun fichier PDF
Si vous certifiez un fichier PDF, vous indiquez que vous approuvez son contenu. Vous pouvez galement indiquer les types de modifications autorises pour que le document reste certifi. Supposons, par exemple, quun service administratif mette un formulaire dot de champs de signature. Une fois le formulaire cr, celui-ci certifie le document, autorisant uniquement les utilisateurs modifier les champs du formulaire et signer le document. Les utilisateurs peuvent alors remplir le formulaire et signer le document. Toutefois, sils suppriment des pages ou ajoutent des commentaires, le document perd son statut de certification. Vous pouvez apposer une signature de certification uniquement si le fichier PDF ne contient aucune autre signature. Les signatures de certification peuvent tre visibles ou invisibles. Une icne de ruban bleu figurant dans le panneau Signatures indique la prsence dune signature de certification valide. Une identification numrique est ncessaire pour lajout de la signature numrique de certification.
1 Supprimez les contenus, tel que les scripts JavaScript, les actions ou les lments multimdia incorpors, qui
risquent de compromettre la scurit des documents. Pour donner la possibilit aux autres utilisateurs dAdobe Reader de signer des documents, activez les droits dutilisation en choisissant Fichier > Enregistrer sous > Ficher PDF Reader Extended dans Adobe Acrobat.
2 Choisissez Outils > Signer et certifier, puis slectionnez lune des options suivantes. Si vous ne voyez pas le panneau
Signer et certifier, reportez-vous aux instructions pour lajout de panneaux la section Volets des tches la page 10.
Par une signature visible Sans signature visible. Si vous choisissez cette option, votre signature apparat uniquement sur le panneau
Signatures.
3 Cliquez sur OK dans la bote de dialogue Enregistrer sous document certifi.
Si vous utilisez loption Certifier par une signature visible, vous pouvez placer la signature dans un champ existant ou dfinir un nouveau champ pour la signature. Suivez les instructions donnes dans ces messages pour slectionner lemplacement.
4 Si vous apposez une signature visible, tracez le champ cet effet sur la page.
Remarque : Si, dans les prfrences de protection, vous avez activ loption Afficher les documents en mode Aperu du document lors de la signature, cliquez sur Signer le document sur la barre de message du document.
5 Suivez les instructions lcran pour slectionner une identification numrique, le cas chant.
Spcifiez une identification par dfaut pour viter davoir en choisir une chaque signature dun fichier PDF.
6 Dans la bote de dialogue de certification du document, spcifiez les modifications autorises, saisissez votre mot
de passe ou code PIN pour votre identification numrique, puis cliquez sur Signer. Remarque : Certaines identifications numriques sont configures de sort demander un mot de passe ou autre authentification de lutilisateur une fois que vous avez cliqu sur le bouton Signer.
7 Enregistrez le fichier PDF sous un nom diffrent du fichier dorigine, puis fermez le document sans effectuer
dautres changements. Choisissez un nom de fichier diffrent du document non sign original afin de conserver une copie de celui-ci.
Voir aussi
Spcification de lidentification numrique par dfaut la page 263 A propos des signatures numriques la page 273
Dernire mise jour le 6/7/2011
UTILISATION DACROBAT X PROFESSIONAL
Signatures numriques
286
Application dun tampon temporel un document
Acrobat X permet aux utilisateurs dappliquer un tampon temporel un fichier PDF sans exiger de signature base sur lidentit. Lintrt est daffirmer lauthenticit et lexistence dun document un moment donn. Ces tampons temporels sont conformes aux fonctions dhorodatage et de rvocation dcrites dans la Section 4 de la norme 102 778 PAdES dicte par linstitut ETSI. Les utilisateurs de Reader X peuvent galement horodater un document si celui-ci inclut les fonctions dactivation Reader appropries. Pour plus dinformations sur la norme PAdES, voir blogs.adobe.com/security/2009/09/eliminating_the_penone_step_at.html Pour insrer un tampon temporel :
1 Ouvrez le document auquel vous souhaitez ajouter un tampon temporel. 2 Choisissez Outils > Signer et certifier > Apposer un tampon temporel. Si vous ne voyez pas le panneau Signer et
certifier, reportez-vous aux instructions pour lajout de panneaux la section Volets des tches la page 10.
3 Dans la bote de dialogue Choisir le serveur de tampons temporels par dfaut, slectionnez un serveur de tampons
temporels dans la liste ou ajoutez un nouveau serveur de tampons temporels.
4 Cliquez sur Suivant, puis enregistrez le document avec le tampon temporel.
Suppression dune signature numrique
Effectuez lune des oprations suivantes :
Pour supprimer une signature, cliquez sur le champ de la signature avec le bouton droit de la souris et choisissez
Effacer la signature.
Pour retirer toutes les signatures dun document PDF, dans le menu Options du panneau Signatures, choisissez
Effacer le contenu de tous les champs de signature. Vous pouvez supprimer une signature condition de lavoir insre et davoir install lidentification numrique qui permet de signer. Pour supprimer le champ de signature dans Acrobat, choisissez Outils > Contenu > Slectionner lobjet. Slectionnez ensuite le champ de signature et appuyez sur la touche Suppr.
Ressources supplmentaires
Pour plus dinformations sur les signatures numriques, reportez-vous aux ressources suivantes :
Blogs propos des initiatives Adobe Systems Information Assurance :
blogs.adobe.com/security/2009/05/sign_here_getting_started_with.html
Adobe Security Partner Community : www.adobe.com/security/partners/index.html Cration dun profil didentification numrique dans Acrobat 9 (linterface utilisateur dAcrobat X est diffrente) :
www.peachpit.com/articles/article.aspx?p=1272552.
Authentification dune signature
Dfinissez vos prfrences dauthentification lavance. Cette opration permet de sassurer que les signatures sont valides lorsque vous ouvrez un fichier PDF et que les dtails dauthentification saffichent avec la signature. Pour plus dinformations, reportez-vous la section Dfinition des prfrences dauthentification des signatures la page 280.
Dernire mise jour le 6/7/2011
UTILISATION DACROBAT X PROFESSIONAL
Signatures numriques
287
Une fois les signatures valides, une icne saffiche sur la barre de message du document pour indiquer ltat de la signature. Les autres lments dinformation relatifs ltat de la signature figurent dans le panneau Signatures, ainsi que dans la bote de dialogue des proprits de la signature.
Prsentation du panneau Signatures
Le panneau Signatures affiche des informations au sujet de chaque signature dans le document actif et prsente un historique des modifications apportes au document depuis la premire signature. Chaque signature est dote dune icne indiquant ltat actuel dauthentification. Les dtails dauthentification sont rpertoris en dessous de chaque signature ; pour les afficher, dveloppez la signature. Le panneau Signatures indique galement quel moment le document a t sign et vous renseigne sur la source dapprobation et le signataire.
Authentifiez les signatures dans le panneau Signatures
Choisissez Affichage > Afficher/Masquer > Volets du navigateur > Signatures ou cliquez sur le panneau Signatures
dans la barre de message du document. Dans le panneau Signatures, vous pouvez cliquer sur un champ de signature avec le bouton droit de la souris pour effectuer la plupart des tches associes, telles que lapposition, leffacement ou la validation dune signature. Il se peut nanmoins, dans certains cas, que le champ de signature soit verrouill aprs lapposition dune signature.
Validation manuelle dune signature
Vous pouvez valuer la validit dune signature numrique en vrifiant ses proprits.
1 Dfinissez vos prfrences dauthentification des signatures. Pour plus dinformations, reportez-vous la section
Dfinition des prfrences dauthentification des signatures la page 280.
2 Ouvrez le fichier PDF contenant la signature, cliquez sur la signature avec le bouton droit de la souris et choisissez
Valider la signature. La bote de dialogue Etat de validation de la signature saffiche, indiquant la validit de cette signature.
3 Cliquez sur Proprits de signature et procdez comme suit :
Si ltat est indtermin, cliquez sur longlet Signataire, puis sur Certificat pour afficher les dtails du certificat. Si
vous utilisez des identifications numriques autosignes, vrifiez lexactitude des dtails du certificat. Si le certificat nest pas valide, demandez un certificat valide au signataire. Cliquez sur OK.
Cliquez sur longlet Date/Heure afin de vrifier le tampon temporel, le cas chant.
Dernire mise jour le 6/7/2011
UTILISATION DACROBAT X PROFESSIONAL
Signatures numriques
288
Cliquez sur longlet Informations juridiques pour en savoir plus sur les restrictions juridiques auxquelles est
soumise la signature. Dans le panneau Informations juridiques, cliquez sur Afficher les proprits de lintgrit du document afin de vrifier si le document contient des lments susceptibles de modifier son aspect. Si le document a t modifi aprs apposition de la signature, vrifiez la version signe du document et comparez-la cette version-ci.
Voir aussi
Validation dun certificat de tampons temporels la page 288 Signature en mode Aperu du document la page 284 Affichage des versions prcdentes dun document sign la page 289
Validation dun certificat de tampons temporels
Vrifiez ltat de validit dun certificat de tampons temporels dans la section Rsum de la validit, sous longlet Rsum de la bote de dialogue Proprits de la signature. Voici les messages susceptibles dtre affichs dans le rsum :
La date et lheure de la signature sont celles de lordinateur du signataire Il sagit de lheure locale de lordinateur du
signataire.
La signature est horodate Le signataire a utilis un serveur de tampons temporels et vos paramtres indiquent que
vous avez tabli une relation de confiance avec ce serveur.
La signature est horodate, mais cet horodatage na pu tre vrifi La vrification de lhorodatage implique lajout du
certificat du serveur de tampons temporels votre liste didentits approuves. Renseignez-vous auprs de votre administrateur systme.
La signature est horodate, mais le tampon temporel a expir Acrobat et Reader valident un tampon temporel en fonction de lheure actuelle. Ce message saffiche si le certificat du signataire expire avant lheure actuelle. Pour laisser Acrobat ou Reader le soin daccepter un tampon temporel arriv expiration, slectionnez Utiliser des tampons temporels obsoltes dans la bote de dialogue Prfrences avances des signatures numriques. Pour afficher cette bote de dialogue, choisissez Protection dans le panneau Catgories de la bote de dialogue des prfrences, puis cliquez sur Prfrences avances. Acrobat et Reader vous prviennent par un message dalerte lors de la validation de signatures dont le tampon temporel a expir.
Pour valider une signature qui contient un tampon temporel :
1 Cliquez sur le bouton Signature
du navigateur, slectionnez la signature et choisissez Valider la signature dans
le menu Options
2 Cliquez sur le bouton Proprits de la signature dans la bote de dialogue Etat de validation de la signature. 3 Dans la bote de dialogue Proprits de la signature, cliquez sur longlet Date/Heure pour afficher lautorit de
certification du tampon temporel, puis sur le bouton Certificat. Ce bouton apparat dans longlet Date/Heure uniquement si le signataire a utilis un serveur de tampons temporels.
4 Dans le programme de visualisation des certificats, cliquez sur longlet Approbation afin de dterminer si le
certificat de tampons temporels est approuv par Acrobat. Sil ne lest pas, mais que vous lui faites confiance, cliquez sur Ajouter aux identits approuves. Si aucun certificat nest rpertori pour le serveur de tampons temporels, demandez-en un au signataire.
Voir aussi
Protection par certificat dun document la page 248
Dernire mise jour le 6/7/2011
UTILISATION DACROBAT X PROFESSIONAL
Signatures numriques
289
Affichage des versions prcdentes dun document sign
A chaque signature appose sur un document, une version signe de ce dernier est enregistre au sein du fichier PDF. Chaque version est enregistre dans un fichier nautorisant que lajout dinformations. Il est impossible, en outre, de modifier loriginal. Vous pouvez accder toutes les signatures et versions associes dans le panneau Signatures.
1 Slectionnez et dveloppez la signature dans le panneau Signatures et choisissez Afficher la version signe dans le
menu Options
La version antrieure du document souvre dans un nouveau fichier PDF, le numro de la version et le nom du signataire tant indiqus sur la barre de titre du fichier.
2 Pour revenir au document original, choisissez son nom dans le menu Fentre.
Comparaison des diffrentes versions dun document sign
Lorsquun document a t sign, vous pouvez afficher la liste des modifications apportes au document depuis la dernire version.
1 Dans le panneau Signatures, slectionnez la signature. 2 Choisissez Comparer la version signe la version active dans le menu doption 3 Lorsque vous avez termin, fermez le document temporaire.
Approbation du certificat dun signataire
Approuver un certificat implique de lajouter la liste des identits approuves de lutilisateur dans le gestionnaire des identits approuves et de dfinir manuellement son niveau dapprobation. Les utilisateurs finaux changent souvent des certificats de manire ponctuelle lorsquils utilisent la protection par certificat. Ils ajoutent galement des certificats directement partir de signatures dans des documents signs, puis dfinissent des niveaux dapprobation. Cependant, les entreprises ont souvent besoin que leurs employs valident les signatures dautres utilisateurs sans effectuer aucune tche manuelle. Acrobat approuve tous les certificats de signature et de certification lis une ancre dapprobation. Par consquent, les administrateurs doivent prconfigurer les installations client ou aider lutilisateur final ajouter une ou plusieurs ancres dapprobation. Pour plus dinformations sur lapprobation des certificats, voir A propos des signatures numriques la page 273.
Porte-documents PDF et signatures numriques
Vous pouvez signer des fichiers composants au sein dun porte-documents PDF ou signez le porte-documents PDF dans son ensemble. La signature dun fichier PDF composant empche toute modification et scurise son contenu. Aprs la signature de tous les fichiers PDF composants, vous avez la possibilit de signer lintgralit du portedocuments PDF pour le finaliser. Vous pouvez aussi signer le porte-document PDF dans son ensemble afin de verrouiller simultanment le contenu de tous les fichiers PDF composants.
Pour signer un fichier PDF composant, voir Signature dun fichier PDF la page 282. Le fichier PDF sign est
automatiquement enregistr dans le porte-documents PDF.
Pour signer un porte-documents PDF dans son ensemble, signez la page de couverture (Affichage > Portedocuments > Page de couverture). Une fois cette opration accomplie, il est impossible dajouter des signatures aux documents composants. En revanche, vous pouvez ajouter dautres signatures la page de couverture.
Dernire mise jour le 6/7/2011
UTILISATION DACROBAT X PROFESSIONAL
Signatures numriques
290
Signatures numriques sur les pices jointes aux fichiers PDF composants
Il est possible dapposer des signatures sur des pices jointes avant de signer la page de couverture. Pour appliquer des signatures une pice jointe au format PDF, ouvrez le fichier PDF dans une fentre distincte. Cliquez avec le bouton droit sur la pice jointe, puis choisissez Ouvrir le fichier dans le menu contextuel. Pour visualiser les signatures apposes sur le porte-documents PDF, accdez la page de couverture afin dafficher la barre de message du document et le panneau des signatures.
Porte-documents PDF signs et certifis
Un porte-documents PDF correctement sign et certifi possde une ou plusieurs signatures qui lapprouvent ou le certifient. Dans Acrobat X, le dtail de ces signatures saffiche uniquement sur la page de couverture (Affichage > Porte-documents > Page de couverture). Dans Acrobat 10.1 et versions ultrieures, la signature la plus importante saffiche dans un badge de signature, au sein de la barre doutils. Le dtail de toutes les signatures saffiche sur la page de couverture.
Pour afficher le nom de la socit ou de la personne qui a sign le porte-documents, pointez sur le badge de
signature.
Pour afficher le dtail de la signature indique dans le badge, cliquez sur ce dernier. La page de couverture et le
panneau Signatures sur la gauche souvrent et affichent plus de dtails. Si lapprobation ou la certification du porte-document PDF nest pas valide ou prsente un problme, le badge de signature affiche une icne davertissement. Pour afficher une explication du problme, pointez sur le badge de signature comportant licne davertissement. Licne davertissement affiche varie selon la situation. Pour une liste des avertissements et une explication de chacun, voir le guide de ladministrateur DigSig ladresse www.adobe.com/go/learn_acr_security_fr.
Voir aussi
Types de signature la page 282 Protection par certificat dun document la page 248 Adobe Approved Trust List (AATL) la page 293
Signatures de donnes XML
Acrobat et Reader prennent en charge les signatures de donnes XML utilises pour signer des donnes dans des formulaires XFA (XML Forms Architecture). Lauteur du formulaire fournit des instructions sur la procdure de signature, de validation ou dannulation des vnements propres au formulaire (clic sur un bouton, enregistrement de fichier ou envoi du formulaire, par exemple). Les signatures de donnes XML sont conformes la norme W3C sur les signatures XML. Tout comme les signatures numriques PDF, les signatures numriques XML garantissent lintgrit, lauthentification et la non-rpudiation des informations dans les documents. Plusieurs tats de vrification des donnes sont prvus pour les signatures PDF. Certains tats sont appels lorsque lutilisateur modifie le contenu du fichier PDF sign. linverse, les signatures XML ne comportent que deux tats de vrification des donnes : valide et non valide. Ce dernier prend effet lorsquun utilisateur modifie le contenu du fichier XML sign.
Dernire mise jour le 6/7/2011
UTILISATION DACROBAT X PROFESSIONAL
Signatures numriques
291
Authentification dune signature
Si ltat de signature est indtermin ou non vrifi, validez la signature manuellement pour identifier le problme et la solution ventuelle. Si la signature est non valide, contactez le signataire pour lui signaler le problme. Pour plus d'informations propos des avertissements lis aux signatures et au sujet des signatures valides et non valides, reportez-vous au Digital Signature Guide (Guide de signature numrique) (PDF) disponible sur www.adobe.com/go/learn_acr_security_fr.
Voir aussi
Authentification des informations dun certificat la page 253 Obtention dun certificat dun autre utilisateur la page 251
Mise en uvre de la validation des signatures long terme
La validation des signatures long terme permet de vrifier la validit dune signature bien aprs que le document a t sign. Pour ce faire, tous les lments ncessaires la validation de la signature doivent tre incorpors dans le fichier PDF sign. Cette incorporation peut avoir lieu au moment de la signature du document ou aprs la cration de la signature. Sans lajout dinformations spcifiques au fichier PDF, la signature quil contient ne peut tre valide que pendant une priode limite. Cette limitation sexplique par le fait que les certificats lis la signature finissent par expirer ou sont rvoqus. Lorsquun certificat expire, lautorit qui la mis nest plus tenue dindiquer ltat de rvocation du certificat. Si ltat de rvocation nest pas confirm, il est impossible de valider la signature. Les lments ncessaires la validation dune signature incluent la chane du certificat de signature, ltat de rvocation du certificat et, ventuellement, un tampon temporel. Si ces lments sont disponibles et incorpors au cours de la signature, celle-ci peut tre valide en faisant appel des ressources externes. Acrobat et Reader permettent dincorporer les lments ncessaires, condition que ces lments soient disponibles. Lauteur du fichier PDF doit activer les droits dutilisation pour les utilisateurs de Reader (Fichier > Enregistrer sous > Fichier PDF Reader Extended). Remarque : Lincorporation des informations de tampon temporel ncessite la mise en place dun serveur de tampons temporels correctement configur. En outre, lheure de validation de la signature doit tre rgle sur Heure scurise (Prfrences > Protection > Prfrences avances > Onglet Authentification). Les certificats CDS peuvent ajouter des informations dauthentification, telles que la rvocation et la date et lheure dans le document sans exiger de configuration particulire du signataire. Toutefois, le signataire doit tre en ligne pour rcuprer les informations appropries.
Voir aussi
Validation dun certificat de tampons temporels la page 288 Configuration dun serveur de tampons temporels la page 278 Dfinition des prfrences de signature la page 275
Ajout des informations dauthentification lors de la signature
1 Assurez-vous que lordinateur que vous utilisez peut se connecter aux ressources rseau appropries. 2 Assurez-vous que la prfrence Inclure ltat de rvocation de la signature est bien active. (Prfrences >
Protection > Prfrences avances > Onglet Cration.) Cette prfrence est slectionne par dfaut.
3 Signez le fichier PDF.
Dernire mise jour le 6/7/2011
UTILISATION DACROBAT X PROFESSIONAL
Signatures numriques
292
Si tous les lments de la chane de certificat sont disponibles, les informations sont automatiquement ajoutes au fichier PDF. Si un serveur de tampons temporels a t configur, le tampon temporel est galement ajout.
Ajout des informations dauthentification aprs la signature
Dans certains cas, les informations de validation de la signature sont indisponibles au moment de la signature, mais peuvent tre runies par la suite. Supposons, par exemple, quun reprsentant lgal dune entreprise signe un contrat sur son ordinateur portable lors dun dplacement en avion. Lordinateur ne peut pas se connecter Internet pour obtenir les informations de tampon temporel et de rvocation ajouter la signature. Lorsque laccs Internet devient possible, tout utilisateur qui valide la signature peut ajouter ces informations au fichier PDF. En outre, toutes les validations de signature ultrieures peuvent reprendre ces informations.
1 Assurez-vous que lordinateur peut se connecter aux ressources rseau appropries, puis cliquez avec le bouton
droit de la souris sur la signature dans le fichier PDF.
2 Choisissez Ajouter les informations dauthentification.
Les instructions et mthodes prconises pour inclure ces informations de validation long terme (LTV) dans le fichier PDF sont conformes la Section 4 de la norme 102 778 sur les signatures lectroniques avances des PDF (PAdES) dicte par linstitut ETSI. Pour plus dinformations, voir : blogs.adobe.com/security/2009/09/eliminating_the_penone_step_at.html. La commande nest pas disponible si la signature nest pas valide, ou si le document est sign avec un certificat autosign. La commande est galement indisponible si lheure de la vrification correspond lheure actuelle.
Gestion des identits approuves
Une identification numrique comprend un certificat avec une cl publique et une cl prive. Les participants aux flux de production de signature et de protection par certificat schangent la partie publique (le certificat) de leur identification numrique. Une fois que vous avez obtenu le certificat dune personne et que vous lavez ajout la liste des identits approuves, vous pouvez chiffrer les documents sa place. Si le certificat nest pas dj reli une ancre dapprobation que vous avez spcifie, il suffit de configurer le niveau dapprobation du certificat de faon pouvoir valider la signature du propritaire. Pour rationaliser les flux de tche et rsoudre plus facilement les problmes que vous risquez de rencontrer, il est essentiel de bien comprendre le rle des identits approuves et la faon dont les niveaux dapprobation sont dfinis. Par exemple, vous pouvez ajouter des identits approuves lavance et dfinir de faon individuelle le niveau dapprobation pour chaque certificat. Il est possible que votre liste didentits approuves soit prconfigure dans les paramtres dentreprise. Vous pouvez galement tre en mesure de rechercher des certificats supplmentaires dans un serveur dannuaire.
Importation et exportation dun certificat
Pour importer un certificat en vue de lutiliser lors de la validation de la signature et dans les flux de tches de protection par certificat :
1 Effectuez lune des oprations suivantes :
Dans Acrobat, choisissez Outils > Signer et certifier > Plus doptions de signature et certification > Grer les
identits approuves.
Dans Reader, choisissez Document > Protection > Grer les identits approuves.
Remarque : Si vous ne voyez pas le panneau Signer et certifier ou Protection, reportez-vous aux instructions pour lajout de panneaux la section Volets des tches la page 10.
2 Dans le menu Affichage, slectionnez Contacts, puis cliquez sur Ajouter des contacts.
Dernire mise jour le 6/7/2011
UTILISATION DACROBAT X PROFESSIONAL
Signatures numriques
293
3 Effectuez lune des oprations suivantes :
Si les identifications numriques de certificats Windows sont autorises, slectionnez le rpertoire et le groupe
appropris.
Si votre entreprise a configur un rpertoire de recherche didentits, cliquez sur Rechercher pour localiser les
certificats.
Cliquez sur Parcourir, slectionnez le fichier certificat, puis cliquez sur Ouvrir.
4 Slectionnez le certificat que vous venez dajouter la liste des contacts afin de lajouter celle des certificats.
Slectionnez le certificat dans la liste des certificats, puis cliquez sur Dtails.
5 Si le certificat est autosign, contactez lmetteur du certificat afin de vous assurer que les valeurs dempreinte de
longlet Dtails sont correctes. Approuvez le certificat uniquement si les valeurs correspondent celles de lmetteur.
6 Cliquez sur Approbation pour spcifier les options dapprobation et cliquez ensuite sur OK.
Vous avez la possibilit dexporter un certificat et des donnes de contact par courrier lectronique directement partir du gestionnaire didentits approuves. Cela permet aux autres utilisateurs dajouter ces donnes leur liste didentits approuves. Le nombre dutilisateurs pouvant participer aux flux de tches de documents scuriss est alors dautant plus grand. Pour plus dinformations sur lexportation de certificats, reportez-vous au guide de signature numrique (PDF) ladresse suivante : www.adobe.com/go/learn_acr_security_fr.
Configuration dun certificat dapprobation
Vous tablissez une liste didentits approuves en obtenant des certificats didentification numrique des participants et des flux de tches de protection par certificat. Vous obtenez ces informations partir dun serveur, dun fichier ou dun document sign. Pour les flux de tches de signature, vous pouvez obtenir ces informations pendant le processus de validation de signature. Pour les flux de tches de protection par certificat impliquant un chiffrement, pensez demander ces informations lavance. Vous serez ainsi en mesure de chiffrer le document avec la cl publique du destinataire du document. Pour plus dinformations sur la configuration dun certificat dapprobation, reportez-vous au guide de signature numrique (PDF) ladresse suivante : www.adobe.com/go/learn_acr_security_fr.
Adobe Approved Trust List (AATL)
La fonction AATL (Adobe Approved Trust List) permet aux utilisateurs de crer des signatures numriques approuves automatiquement louverture du document sign dans Acrobat 9 ou Reader 9, et versions ultrieures. Acrobat et Reader accdent tous deux une page Web hberge par Adobe en vue de tlcharger, tous les 30 jours, une liste des certificats numriques racine approuvs. Toute signature numrique associe des informations didentification et assurant la traabilit dun certificat dans cette liste est approuve. Les certificats racine approuvs sont reconnus par Adobe et dautres autorits comptentes pour leur aptitude satisfaire des exigences techniques spcifiques. Ils reprsentent une assurance tout risque en matire didentification de la signature et didentit du signataire. Les certificats intgrent des informations didentification des instances publiques et citoyennes du monde entier. Ces informations didentification relvent galement dautorits de certification commerciale mondiales et de prestataires de services de certification qualifis (CSP) en Europe. Pour plus dinformations sur cette fonctionnalit et sur son importance dans la validation dune signature, voir la page Web AATL ladresse suivante : www.adobe.com/security/approved-trust-list.html. La fonction AATL est active par dfaut. La liste AATL est tlcharge la premire fois que vous ouvrez ou crez un document sign ou accdez aux diffrentes botes de dialogue de prfrences de protection. Vous tes pri de vrifier que la mise jour automatique dans la liste AATL est acceptable. Si vous souhaitez recevoir les mises jour, cliquez sur Oui.
Dernire mise jour le 6/7/2011
UTILISATION DACROBAT X PROFESSIONAL
Signatures numriques
294
Remarque : Vrifiez auprs de votre administrateur si votre socit a dsactiv laccs la liste AATL pour une raison ou une autre. Pour vrifier si la fonction AATL est active :
1 Choisissez Edition > Prfrences (Windows) ou Acrobat/Adobe Reader > Prfrences (Mac OS). 2 Dans le panneau des catgories, gauche, slectionnez Gestionnaire dapprobations. 3 Slectionnez loption Charger les certificats racine approuvs dAdobe.
Cette option permet Acrobat ou Reader de tlcharger automatiquement les paramtres dapprobation partir dun serveur Adobe. Ces paramtres dapprobation garantissent que lutilisateur ou lorganisation associs au certificat respectent les niveaux dassurance du programme Adobe Approved Trust List.
4 Effectuez lune des oprations suivantes :
Pour tre averti lorsque de nouveaux certificats racine sont disponibles auprs dAdobe, slectionnez loption
Demander confirmation avant de mettre jour.
Pour tlcharger la version la plus rcente de la liste dapprobation dAdobe, cliquez sur Mettre jour.
Dernire mise jour le 6/7/2011
295
Chapitre 10 : Accessibilit, balises et redistribution
Les fonctions daccessibilit assistent les personnes atteintes de dficiences (mobilit rduite, ccit, malvoyance, par exemple) dans leur utilisation dAdobe Acrobat X Professional et des documents Adobe PDF.
Fonctions daccessibilit
A propos des fonctions daccessibilit
Un document ou une application est dit accessible lorsquune personne souffrant dun handicap (par exemple, mobilit rduite, ccit ou dficience visuelle) peut lutiliser. Les fonctions daccessibilit dAdobe Acrobat, dAdobe Reader et du format Adobe Portable Document (PDF) permettent aux personnes handicapes dutiliser des documents PDF avec ou sans laide de lecteurs ou dagrandisseurs dcran, et dimprimantes en braille. La cration de documents PDF accessibles tend profiter lensemble des utilisateurs. Par exemple, la structure du document, grce laquelle un lecteur dcran effectue la lecture audio dun fichier PDF, permet galement de redistribuer le document pour ladapter lcran rduit dun appareil mobile. De la mme manire, lordre de tabulation prdfini dun formulaire PDF accessible savre pratique pour tous les utilisateurs (et pas seulement pour les personnes mobilit rduite) en facilitant le renseignement des champs de formulaire. Les fonctions daccessibilit disponibles dans Acrobat et Reader se divisent en deux grandes catgories : les fonctions rendant la lecture des documents PDF plus accessible et celles permettant de crer de tels documents. Pour crer des documents PDF accessibles, utilisez Acrobat, et non Reader. Fonctions rendant la lecture des PDF accessible Prfrences et commandes permettant doptimiser la sortie pour les logiciels et dispositifs dassistance telles que lenregistrement du document sous forme de texte accessible sur une imprimante en braille
Prfrences et commandes rendant plus accessible la navigation dans les documents PDF (avec lautomatisation du
dfilement et de louverture des fichiers PDF jusqu la dernire page lire, par exemple)
Assistant de configuration de laccessibilit facilitant la configuration de la plupart des prfrences relatives
laccessibilit
Combinaisons de touches remplaant les actions effectues laide de la souris Fonction de redistribution permettant dafficher un texte PDF avec des caractres de grande taille et de prsenter
les multiples colonnes dun fichier PDF en une seule colonne, plus lisible
Conversion du texte en voix avec la fonction Lecture audio Prise en charge des lecteurs et des agrandisseurs dcran
Fonctions de cration de documents PDF accessibles Cration de documents PDF baliss partir des applications dorigine
Conversion de documents PDF non baliss en PDF baliss
Dernire mise jour le 6/7/2011
UTILISATION DACROBAT X PROFESSIONAL
Accessibilit, balises et redistribution
296
Paramtre de protection permettant aux lecteurs dcran daccder au texte tout en empchant les utilisateurs de
copier, dimprimer, de modifier et dextraire du texte
Possibilit dajouter du texte des pages numrises en vue damliorer laccessibilit du document Outils de modification de lordre de lecture et de la structure du document Outils de cration de formulaires PDF accessibles
Les fonctions dAcrobat Standard permettent de rendre accessibles des documents PDF existants. Acrobat Pro permet deffectuer des tches, telles que la modification de lordre de lecture ou des balises de structure du document, qui sont ncessaires certains documents et formulaires PDF accessibles. Ressources supplmentaires Pour plus dinformations sur les fonctions daccessibilit, reportez-vous aux ressources suivantes :
Accessibilit dans Acrobat prsentation, nouvelles fonctions et FAQ :
www.adobe.com/accessibility/products/acrobat/
Informations et actualits relatives laccessibilit des produits Adobe : blogs.adobe.com/accessibility/pdf/ Cration dun document PDF accessible : www.adobe.com/fr/accessibility Conseils gnraux en matire daccessibilit : acrobatusers.com/forums/aucbb/
A propos des documents PDF accessibles
Les documents PDF accessibles prsentent les caractristiques suivantes. Texte disponible pour la recherche Un document se composant dimages de texte numrises est, par essence, inaccessible, car le contenu du document correspond des images et pas du texte disponible pour la recherche. Les logiciels dassistance ne sont pas capables de lire ou dextraire les mots, les utilisateurs ne sont pas en mesure de slectionner ou de modifier le texte et vous ne pouvez pas manipuler le document PDF des fins daccessibilit. Convertissez les images numrises du texte en texte disponible pour la recherche laide de la fonction de reconnaissance optique des caractres avant dappliquer les autres fonctions daccessibilit au document. Textes descriptifs de remplacement Les lecteurs dcran ne peuvent pas lire certaines fonctions de document, telles que les images ou les champs de formulaire interactifs, si aucun texte de remplacement ny est associ. Bien que les lecteurs dcran puissent lire les liens Web, vous pouvez en fournir une description plus vocatrice au travers du texte de remplacement. Les info-bulles et le texte de remplacement peuvent aider de nombreux utilisateurs, notamment les personnes ayant des difficults dapprentissage. Polices autorisant lextraction de caractres sous forme de texte Les polices utilises dans un document PDF accessible doivent contenir suffisamment dinformations pour quAcrobat puisse extraire tous les caractres sous forme de texte des fins autres que le simple affichage du texte lcran. Acrobat extrait les caractres sous forme de texte Unicode lors de la lecture du document PDF par le biais dun lecteur dcran ou de la fonction de lecture audio. Acrobat extrait galement les caractres au format Unicode lorsque vous enregistrez le document sous forme de texte pour une imprimante en braille. Cette extraction choue si Acrobat ne parvient pas dterminer comment mapper la police aux caractres unicode.
Dernire mise jour le 6/7/2011
UTILISATION DACROBAT X PROFESSIONAL
Accessibilit, balises et redistribution
297
Ordre de lecture et balises de la structure du document Pour lire le texte dun document et le prsenter sous une forme comprhensible, un lecteur dcran ou tout autre outil de conversion de texte en voix ncessite lutilisation dun document structur. Les balises de la structure du document PDF dfinissent lordre de lecture et permettent didentifier les en-ttes, les paragraphes, les sections, les tableaux et dautres lments de page. Champs de formulaire interactifs Certains documents PDF contiennent des formulaires remplir laide dun ordinateur. Pour tre accessibles, les champs de formulaire doivent tre interactifs afin de permettre lutilisateur dy saisir des valeurs. Outils daide la navigation Les outils daide la navigation dans un document PDF comprennent des liens, des signets, des en-ttes, une table des matires et un ordre de tabulation prdfini pour les champs de formulaire. Ils aident les utilisateurs comprendre un document sans avoir le lire entirement. Les signets savrent particulirement utiles et peuvent tre crs partir des titres dun document. Langue dun document Lindication de la langue du document dans le fichier PDF permet certains modles de lecteurs dcran de basculer vers la langue approprie. Paramtres de protection sans impact sur les fonctions des logiciels dassistance Certains auteurs de documents PDF empchent les utilisateurs de se servir des options dimpression, de copie, dextraction, de commentaire ou de modification du texte. Le texte dun document PDF accessible doit tre disponible pour le lecteur dcran. Vous pouvez utiliser Acrobat pour garantir que les paramtres de protection ninterfrent pas avec la capacit du lecteur dcran convertir le texte lcran en paroles. Pour plus dinformations sur laccessibilit des documents PDF, voir www.webaim.org/techniques/acrobat/.
Voir aussi
Reconnaissance du texte dun document numris la page 54 Vrification et correction de lordre de lecture la page 318 Flux de travail de cration de formulaires PDF accessibles la page 314 Ajout dun texte de remplacement et dinformations complmentaires aux balises la page 329 Dfinition de la langue dun document la page 325 Paramtres de protection sans impact sur les fonctions des lecteurs dcran la page 325 Vrification complte de laccessibilit la page 300 Touches daccessibilit la page 539
Dernire mise jour le 6/7/2011
UTILISATION DACROBAT X PROFESSIONAL
Accessibilit, balises et redistribution
298
A propos des balises, de laccessibilit, de lordre de lecture et de la redistribution
Les balises PDF prsentent de nombreuses similitudes avec les balises XML. Les balises PDF refltent la structure du document : texte correspondant un en-tte, contenu reprsentant une section, texte constituant un signet, et ainsi de suite. Une arborescence de balises logique reprsente la structure organisationnelle du document. Par consquent, les balises indiquent lordre de lecture et amliorent la navigation, en particulier pour les documents PDF longs et complexes, sans modifier leur aspect. Les logiciels dassistance dterminent la prsentation et linterprtation du contenu du document partir de larborescence logique. La plupart des logiciels dassistance sappuient sur les balises structurelles du document pour identifier lordre de lecture correct du texte. Les balises structurelles du document laissent les logiciels dassistance traduire la signification des images et dautres lments de contenu sous une autre forme, par exemple sonore. Un document non balis ne contenant aucune information de structure, Acrobat doit dduire une structure partir des paramtres de prfrence dordre de lecture. Dans un tel cas, les lments de page sont souvent lus dans le mauvais ordre ou restent non lus. La redistribution du contenu dun document des fins daffichage sur le petit cran dun ordinateur de poche dpend galement de ces balises de structure du document. Il arrive souvent quAcrobat ajoute des balises au moment de la cration du document PDF. Pour savoir si un document PDF contient des balises, choisissez Fichier > Proprits, puis reprez la valeur de loption PDF balis dans la section Description avance du panneau Description. Larborescence logique figure dans le panneau Balises et affiche le contenu du document sous forme dlments de page imbriqus diffrents niveaux.
Voir aussi
Lecture de fichiers PDF avec redistribution et fonctions daccessibilit la page 302 Prfrences daccessibilit la page 303 Cration dun fichier PDF accessible la page 309 Ajout de laccessibilit un document PDF existant la page 315 Balises PDF standard la page 332
Vrification de laccessibilit dun document PDF
A propos des vrificateurs daccessibilit
La meilleure faon de tester laccessibilit dun document consiste utiliser le document en vous servant des outils dont dispose votre audience. Cependant, si vous ne possdez pas de lecteur dcran ni dimprimante en braille, utilisez une mthode fournie par Acrobat pour vrifier laccessibilit PDF.
La fonction Vrification rapide permet dexaminer un document afin didentifier sil contient des balises de
structure du document, du texte disponible pour la recherche et des paramtres de protection ninterdisant pas laccessibilit. Cette mthode constitue souvent le meilleur moyen de vrifier laccessibilit dun document PDF avant son utilisation.
Dernire mise jour le 6/7/2011
UTILISATION DACROBAT X PROFESSIONAL
Accessibilit, balises et redistribution
299
Servez-vous de la fonction Vrification complte pour effectuer une vrification plus en profondeur des attributs
de documents PDF accessibles, notamment lutilisation de polices pouvant tre mappes de manire fiable du texte Unicode.
Utilisez la fonction Redistribuer pour vrifier rapidement lordre de lecture. Faites appel la fonction de lecture audio pour tester le document dans les conditions dutilisation des personnes
se servant de cet outil de conversion du texte en voix.
Enregistrez le document en tant que texte accessible, puis lisez le fichier texte enregistr dans une application de
traitement de texte. Cette opration permet dmuler lexprience de lutilisateur final avec les lecteurs qui utilisent une imprimante en braille pour lire le document.
Servez-vous des outils Retouche de lordre de lecture et des panneaux Balises et Contenu pour tester en dtail la
structure, lordre de lecture et le contenu du document PDF. Remarque : Les outils du vrificateur daccessibilit peuvent vous aider identifier des zones de documents potentiellement en conflit avec linterprtation dAdobe des directives daccessibilit. Ces lignes directrices peuvent tre rfrences dans lapplication et la documentation correspondante. Cependant, ces outils ne vrifient pas les documents par rapport aux critres daccessibilit, y compris ceux qui se trouvent dans les directives indiques. En outre, Adobe ne garantit pas la conformit de ces documents des directives ou des rglementations spcifiques.
Voir aussi
Parcours dun document PDF laide dun lecteur dcran la page 308 Redistribution dun document PDF la page 307 Parcours dun document PDF laide de loutil Lecture audio la page 308 Enregistrement sous forme de texte accessible pour une imprimante en braille la page 306 Vrification et correction de lordre de lecture la page 318 Affichage des balises dans longlet Balises la page 328
Vrification rapide de laccessibilit
La fonction Vrification rapide permet dexaminer un document PDF afin didentifier sil contient du texte disponible pour la recherche, des balises de structure du document et des paramtres de protection ninterdisant pas laccessibilit.
Choisissez Outils > Reconnaissance du texte > Dans ce fichier.
Si le document nest pas structur, un message est susceptible de safficher, vous suggrant de modifier les prfrences dordre de lecture.
Voir aussi
Configuration des prfrences daccessibilit la page 302
Rsultats de la vrification rapide de laccessibilit
Ce document est dot dune structure logique, mais il ne sagit pas dun fichier PDF balis. Il risque donc de manquer certaines informations daccessibilit. La fonction de vrification rapide a dtect une structure sous-jacente dans le
document, dont Acrobat se sert pour contrler lordre de lecture au lieu danalyser le document en lui-mme. Toutefois, la structure de ce document non balis risque dtre incomplte ou peu fiable. Il se peut donc que les logiciels dassistance et les fonctions daccessibilit dAcrobat (telles que la fonction Lecture audio et la fonction denregistrement sous le format texte) lisent la page de manire incorrecte. Si lordre de lecture de la page semble
Dernire mise jour le 6/7/2011
UTILISATION DACROBAT X PROFESSIONAL
Accessibilit, balises et redistribution
300
erron, cochez la case Ignorer lordre de lecture dans les documents baliss dans le panneau Lecture de la bote de dialogue Prfrences.
Ce document ntant pas structur, son ordre de lecture risque dtre incorrect. Essayez diffrents ordres de lecture dans le panneau des prfrences de lecture. La fonction de vrification rapide na pas dtect de structure sous-
jacente au document quAcrobat peut utiliser pour dterminer lordre de lecture. Acrobat analysera lordre de lecture du document laide de la mthode danalyse active dfinie dans le panneau des prfrences dordre de lecture. Cependant, les lecteurs dcran risquent de ne pas lire correctement ce document PDF. Si lordre de lecture semble erron, slectionnez une option diffrente dans le panneau Lecture de la bote de dialogue Prfrences.
Aucun problme daccessibilit na t dtect lors de cette vrification rapide. Effectuez une vrification plus approfondie laide de la commande Vrification complte. La fonction de vrification rapide a dtect que le
document PDF contient du texte disponible pour la recherche, quil est balis, quil dispose dune structure sousjacente et quaucun paramtre de protection ninterdit laccs son contenu aux lecteurs dcran. Pour vrifier labsence dautres types de problmes daccessibilit dans le document PDF, faites appel la fonction Vrification complte.
Laccs est refus aux lecteurs dcran en raison de la configuration des paramtres de protection. La fonction de
vrification rapide a dtect que le document PDF dispose de paramtres de protection empchant les lecteurs dcran dextraire le texte des fins de conversion en voix. Vous pourrez peut-tre utiliser un lecteur dcran avec ce document si ce produit de technologie dassistance est enregistr auprs dAdobe en tant quagent de confiance. Renseignez-vous auprs de votre fournisseur de produits de technologies dassistance.
Le document ne semble pas contenir de texte. Il sagit peut-tre dune image numrise. La fonction de
vrification rapide a dtect que le document PDF ne contient pas de texte disponible pour la recherche. Il est probable quil se compose uniquement dimages numrises. Autrement dit, les lecteurs dcran, la fonction de lecture audio, le mode de redistribution et la plupart des autres fonctions daccessibilit (reposant sur le texte comme donnes dentre) ne pourront pas tre appliqus ce document.
Vrification complte de laccessibilit
Servez-vous de la fonction Vrification complte pour tester un document PDF par rapport de nombreux attributs de documents PDF accessibles. Vous pouvez choisir les types de problmes daccessibilit rechercher et le mode daffichage des rsultats.
1 Choisissez Outils > Accessibilit > Vrification complte. 2 Dans la section Options de rapport et commentaires, slectionnez les options qui vous intressent pour laffichage
des rsultats. Vous pouvez enregistrer les rsultats dans un fichier HTML ou sous forme de commentaires insrs l o sont dtects les problmes daccessibilit.
3 Slectionnez une tendue de page pour effectuer une vrification complte sur une partie spcifique dun
document. Si le document est volumineux, il est plus efficace deffectuer la vrification section par section.
4 Choisissez une norme daccessibilit (Adobe PDF, Section 508 (loi amricaine) ou W3C) dans le menu Nom, puis
slectionnez les options daccessibilit vrifier. Les options daccessibilit disponibles varient selon la norme slectionne dans le menu Nom.
5 Cliquez sur Vrifier.
Dernire mise jour le 6/7/2011
UTILISATION DACROBAT X PROFESSIONAL
Accessibilit, balises et redistribution
301
Les rsultats saffichent dans le panneau de gauche, qui propose galement des liens utiles et des conseils pour corriger les problmes. Si vous avez cr un rapport ltape 2, les rsultats sont disponibles dans le dossier slectionn. Etant donn que la fonction Vrification complte ne permet pas de faire la distinction entre les types de contenu essentiels et secondaires, certains problmes signals nont aucune incidence sur la lisibilit du document. Il est donc judicieux danalyser tous les problmes afin de dterminer ceux qui doivent tre rsolus.
Options de vrification complte de laccessibilit
Crer un rapport daccessibilit Cre un rapport HTML des problmes daccessibilit, lequel souvre dans le navigateur et est enregistr lemplacement indiqu dans le champ Dossier. Inclure les astuces de dpannage dans le rapport Ajoute des suggestions de correction des problmes daccessibilit
dans les rapports HTML ou les commentaires.
Crer des commentaires dans le document Insre dans le document des commentaires signalant les problmes
daccessibilit. Une fois les problmes daccessibilit rsolus, supprimez tous les commentaires daccessibilit du document PDF. Pour ce faire, choisissez Outils > Protection > Supprimer les informations caches. Slectionnez les commentaires et cliquez sur Supprimer.
Etendue Etendue de pages vrifier. Nom Jeu de critres daccessibilit vrifier. Pour la section 508 et les directives W3C, la zone des options comprend
un bouton de consultation li au site Web des directives appropries. Slectionnez Adobe PDF pour choisir des options associes la norme daccessibilit Adobe PDF :
Descriptions de remplacement fournies Vrifie que les illustrations balises disposent dun texte de remplacement. Langue du texte spcifie Vrifie quune langue est associe chaque paragraphe. La configuration dune langue
pour lensemble du document via la bote de dialogue Proprits du document permet de corriger toutes les erreurs dfinies par cette option.
Codage de caractres fiable fourni Vrifie la prsence de polices inaccessibles aux lecteurs dcran et autres logiciels dassistance. Les polices doivent contenir suffisamment dinformations pour quAcrobat puisse extraire correctement tous les caractres en texte. Si une ou plusieurs polices ne permettent pas dextraire correctement tous les caractres, le document PDF est inaccessible. Contenu intgralement compris dans la structure du document Recherche les lments de page omis lors du balisage. Lajout de ces lments larborescence des balises (le cas chant) permet de sassurer que le lecteur dcran prsente correctement le contenu lutilisateur. Champs de formulaire dots de descriptions Vrifie la prsence de champs de formulaire auxquels il manque la
description correspondante.
Cohrence de lordre de tabulation et de lordre de structure Vrifie que les balises refltent correctement la
structure du document.
Structure correcte des listes et des tableaux Vrifie que les balises gnres pour les listes et les tableaux sont conformes aux exigences des documents PDF baliss.
Dernire mise jour le 6/7/2011
UTILISATION DACROBAT X PROFESSIONAL
Accessibilit, balises et redistribution
302
Affichage des rsultats dune vrification complte
Si vous cochez la case Crer un rapport daccessibilit dans la bote de dialogue Vrification complte de laccessibilit, vous pouvez dfinir un dossier denregistrement pour le rapport. Une fois la vrification complte termine, le rapport daccessibilit saffiche dans le navigateur et est enregistr dans le dossier spcifi. Le nom du fichier rapport est identique celui du fichier PDF source, ceci prs que lextension .pdf est remplace par PDF.html.
1 Choisissez Outils > Accessibilit > Ouvrir le rapport daccessibilit. 2 Slectionnez le fichier HTML, puis cliquez sur OK. Le rapport saffiche dans le navigateur.
Les liens figurant dans le rapport daccessibilit vous redirigent vers lemplacement dlments inaccessibles dans le panneau de visualisation ou vers des procdures dcrivant brivement comment corriger les problmes daccessibilit. Remarque : Si vous souhaitez rouvrir le rapport avec le fichier PDF associ, ne dplacez ni ne renommez lun ou lautre fichier aprs avoir excut la vrification complte. Le fichier HTML renvoie au fichier PDF au moyen dun chemin daccs relatif.
Lecture de fichiers PDF avec redistribution et fonctions daccessibilit
Configuration des prfrences daccessibilit
Acrobat offre plusieurs options de prfrence qui facilitent la lecture des documents PDF pour les personnes mobilit rduite ou malvoyantes. Ces prfrences contrlent laffichage des fichiers PDF, ainsi que le mode de lecture dans un lecteur dcran. La plupart des prfrences lies laccessibilit sont disponibles par le biais de lassistant de configuration de laccessibilit, lequel affiche des instructions de configuration de ces prfrences. Certaines prfrences ayant une incidence sur laccessibilit ne sont pas disponibles par lintermdiaire de cet assistant, notamment celles des catgories Lecture, Formulaires et Multimdia. Vous pouvez dfinir lensemble des prfrences via la bote de dialogue Prfrences. Les noms indiqus pour certaines prfrences dans lassistant de configuration de laccessibilit sont diffrents des mmes prfrences disponibles dans la bote de dialogue Prfrences. Laide dAcrobat fait rfrence aux noms des options utiliss dans la bote de dialogue Prfrences. Pour plus de dtails sur les fonctions daccessibilit, voir http://www.adobe.com/fr/accessibility/.
Configuration des prfrences daccessibilit dans lassistant
1 Lancez lassistant de configuration de laccessibilit en effectuant lune des oprations suivantes :
Choisissez Outils > Accessibilit > Assistant de configuration. (Windows uniquement) Lancez Acrobat lors de la premire excution dun lecteur ou dun agrandisseur dcran.
2 Choisissez loption adapte vos logiciels et dispositifs dassistance.
Lassistant prsente uniquement les prfrences correspondant vos logiciels et dispositifs dassistance en fonction de loption choisie.
3 Suivez les instructions affiches lcran. Si vous cliquez sur Annuler un moment donn, Acrobat utilise les
paramtres par dfaut pour les prfrences configures par lassistant (non recommand).
Dernire mise jour le 6/7/2011
UTILISATION DACROBAT X PROFESSIONAL
Accessibilit, balises et redistribution
303
Configuration des prfrences daccessibilit via la bote de dialogue Prfrences
Configurez les prfrences en fonction des logiciels et dispositifs dassistance installs en passant en revue les
diffrents panneaux de la bote de dialogue.
Prfrences daccessibilit
Prfrences disponibles dans le panneau Accessibilit Remplacer les couleurs du document Lorsque cette case est coche, vous pouvez choisir dans une liste une association de couleurs contraste lev pour le texte et larrire-plan, ou crer votre propre association. Ces paramtres correspondent loption Utiliser des couleurs contraste lev pour le texte des documents, disponible dans lassistant de configuration de laccessibilit.
Toujours utiliser le style de mise en page Correspond loption Ignorer le style de mise en page disponible lassistant
de configuration de laccessibilit.
Toujours utiliser le paramtre de zoom Correspond loption Ignorer le facteur de zoom du document, disponible
dans lassistant de configuration de laccessibilit.
Utiliser la structure du document comme ordre de tabulation en labsence de toute spcification Amliore la
navigation dans les champs de formulaire et les liens de documents dont lordre de tabulation nest pas indiqu.
Toujours afficher le curseur de slection Slectionnez cette option si vous utilisez un agrandisseur dcran. Cette prfrence correspond loption Toujours afficher le curseur de slection, disponible dans lassistant de configuration de laccessibilit. Toujours utiliser la couleur de slection du systme Lorsque cette option est active, la couleur de slection par dfaut (le bleu) est remplace par la couleur dfinie sur le systme. Afficher les porte-documents en mode Fichiers Lorsquelle est slectionne, cette option affiche les fichiers composant
et les dtails des fichiers du porte-documents PDF dans une liste. Le mode Fichiers assure une meilleure exprience de lecture pour les personnes atteintes de handicaps, telles quune mobilit rduite, la ccit et la malvoyance. Prfrences disponibles dans le panneau Documents
Enregistrer automatiquement les modifications de document dans un fichier temporaire toutes les... minutes
Lorsque cette case est dsactive, la prfrence dsactive laction denregistrement automatique. Le lecteur ou lagrandisseur dcran doit recharger le document chaque fois que ce dernier est enregistr. Cette prfrence correspond loption Dsactiver lenregistrement automatique des documents, disponible dans lassistant de configuration de laccessibilit. Prfrences daccessibilit disponibles dans le panneau Formulaires
Couleur de slection des champs et Couleur de slection des champs obligatoires Ces prfrences dfinissent les
couleurs qui seront utilises pour mettre en surbrillance les champs de formulaire remplir. Elles correspondent aux options Couleur de slection des champs et Couleur de slection des champs obligatoires disponibles dans lassistant de configuration de laccessibilit.
Remplissage automatique Permet Acrobat de proposer le remplissage automatique de certaines entres de champs
de formulaire de manire viter lutilisateur de taper beaucoup de caractres. Cette prfrence na pas dquivalent dans lassistant de configuration de laccessibilit. Prfrences daccessibilit disponibles dans le panneau Internet Afficher dans le navigateur Entrane louverture de documents PDF lis partir de pages Web dans le navigateur Internet au lieu dune fentre distincte dAcrobat. Dsactivez cette prfrence pour amliorer la navigation dans un
Dernire mise jour le 6/7/2011
UTILISATION DACROBAT X PROFESSIONAL
Accessibilit, balises et redistribution
304
document avec un lecteur dcran. Cette prfrence correspond loption Afficher les documents PDF dans le navigateur Web, disponible dans lassistant de configuration de laccessibilit. Prfrences daccessibilit disponibles dans le panneau Multimdia Afficher les sous-titres lorsque disponibles
Lire le doublage audio lorsque disponible Afficher les lgendes de texte supplmentaires lorsque disponibles Afficher la description audio (ou la description vido ou la vido descriptive) lorsque disponible
Ces prfrences nont pas dquivalents dans lassistant de configuration de laccessibilit. Prfrences daccessibilit disponibles dans le panneau Affichage Zoom Configure le facteur dagrandissement des documents lcran et permet aux utilisateurs malvoyants de lire plus facilement les documents PDF redistribus. Cette prfrence correspond loption Ignorer le facteur de zoom du document, disponible dans lassistant de configuration de laccessibilit.
Texte arrondi Contrle le lissage du texte. Pour dsactiver le lissage du texte et rendre le texte plus net et plus facile
lire laide dun agrandisseur dcran, choisissez Aucun. Cette prfrence correspond loption Dsactiver le lissage de texte, disponible dans lassistant de configuration de laccessibilit. Prfrences daccessibilit disponibles dans le panneau Lecture
ordre de lecture Indique lordre de lecture des documents. Les prfrences dordre de lecture sont galement
disponibles dans lassistant de configuration de laccessibilit.
Dduire lordre de lecture du document (conseill) Interprte lordre de lecture des documents non baliss laide dune mthode avance danalyse de la mise en page dduisant la structure du document. Lire de gauche droite, de haut en bas Gnre le texte daprs sa position sur la page, en lisant de gauche droite puis de haut en bas. Cette mthode est plus rapide que loption Dduire lordre de lecture du document. Cette mthode analyse uniquement du texte ; les champs de formulaire sont ignors et les tableaux ne sont pas reconnus comme tels. Utiliser lordre de lecture dans les flux dimpression bruts Gnre le texte selon lordre dans lequel il a t enregistr dans le flux dimpression. Cette mthode est plus rapide que loption Dduire lordre de lecture du document. Cette mthode analyse uniquement du texte ; les champs de formulaire sont ignors et les tableaux ne sont pas reconnus comme tels.
Ignorer lordre de lecture dans les documents baliss Utilise lordre de lecture dfini dans les prfrences de lecture au
lieu de lordre spcifi par la structure de balises du document. Choisissez cette prfrence uniquement lorsque vous rencontrez des problmes dans les documents PDF mal baliss. Cette prfrence correspond loption Ignorer lordre de lecture dans les documents baliss, disponible dans lassistant de configuration de laccessibilit.
Page et document Cette prfrence dtermine la proportion dun document transmise ponctuellement un lecteur
dcran. Si le document PDF nest pas balis, Acrobat peut lanalyser et tenter de dduire sa structure et son ordre de lecture, ce qui peut prendre du temps dans le cas dun document long. Il est parfois prfrable de configurer Acrobat de manire transmettre uniquement la page actuellement visible lcran afin danalyser le document par petites tranches. Ce point varie en fonction de la taille et de la complexit du document ainsi que des fonctions proposes par le lecteur dcran. Lorsque Acrobat transmet les informations un lecteur ou un agrandisseur dcran (ou tout autre dispositif dassistance), il charge les informations dans la mmoire tampon mise directement disposition du logiciel dassistance. La quantit dinformations transmise au tampon peut avoir une incidence sur le temps que met Acrobat
Dernire mise jour le 6/7/2011
UTILISATION DACROBAT X PROFESSIONAL
Accessibilit, balises et redistribution
305
effectuer certaines tches telles que louverture du document, le passage la page suivante, le changement daffichage et lexcution des commandes.
Lire les pages actuellement visibles Cette option est gnralement conseille avec les agrandisseurs dcran. Elle amliore les performances en vitant au logiciel de traiter les parties du document qui ne sont pas visibles. Lorsque Acrobat envoie uniquement les pages actuellement visibles dun document PDF la mmoire tampon, la technologie dassistance na accs qu ces pages-l. Elle peut passer une autre page seulement quand la page suivante est visible et quAcrobat a transmis les informations la mmoire tampon. Par consquent, si vous activez cette option, vous devez utiliser les fonctions de navigation dAcrobat (pas celles de la technologie dassistance) afin de parcourir le document dune page lautre. Il est par ailleurs conseill de dfinir loption Mise en page par dfaut des prfrences sur le paramtre Une seule page si, en fonction de votre choix, Acrobat doit uniquement envoyer les pages visibles la technologie dassistance. Etant donn que Acrobat transmet les informations relatives toutes les pages visibles, la technologie dassistance peut recevoir des informations concernant des pages partiellement visibles (le bas dune page ou le haut de la suivante, par exemple) ou des pages ltant entirement. Si vous utilisez un paramtre daffichage des pages autre que Une seule page (Une seule page en continu, par exemple), puis que vous affichez la page suivante, la technologie dassistance risque de ne pas identifier correctement la partie dune page antrieure quelle a dj lue haute voix. Pour des instructions sur la dfinition de la disposition par dfaut des pages sur Une seule page, voir la section Prfrences daffichage des documents PDF la page 18.
Cette option correspond loption Lire les pages actuellement visibles, disponible dans lassistant de configuration de laccessibilit.
Lire lintgralit du document Cette option est optimale lorsque vous utilisez un lecteur dcran disposant de ses propres outils de navigation et de recherche et que vous connaissez mieux que les outils dAcrobat. Cette option correspond loption Lire immdiatement lintgralit du document, disponible dans lassistant de configuration de laccessibilit. Dans les documents volumineux, lire les pages actuellement visibles Cette option est active par dfaut et savre optimale lorsque vous utilisez un lecteur dcran pour lire des documents PDF longs ou complexes. Elle permet Acrobat de transmettre la totalit dun petit document tout en revenant au mode page par page pour les documents volumineux. Cette prfrence correspond loption Dans les documents volumineux, lire les pages actuellement visibles, disponible dans lassistant de configuration de laccessibilit.
Confirmer avant de baliser les documents Permet lutilisateur de valider les options utiliser avant quAcrobat ne
prpare un document non balis afin dtre lu. Le balisage peut prendre beaucoup de temps, en particulier dans les documents volumineux. Cette prfrence correspond loption Confirmer avant de baliser les documents, disponible dans lassistant de configuration de laccessibilit.
Options vocales Configurez les prfrences de cette section afin de rgler le volume, la vitesse et le ton de la voix
utilise pour lire haute voix. Vous pouvez utiliser la voix par dfaut ou lune des voix fournies par votre systme dexploitation. Vous pouvez aussi utiliser les flches Haut et Bas pour lire des blocs de texte. Ces prfrences nont pas dquivalents dans lassistant de configuration de laccessibilit.
Navigation et contrle de lapplication laide du clavier
Vous pouvez naviguer laide du clavier au lieu dutiliser la souris. Plusieurs fonctions daccs clavier sont disponibles sous Mac OS. Pour plus de dtails, consultez la documentation livre avec votre systme dexploitation. Sous Windows, certains raccourcis clavier de navigation dAcrobat sont diffrents des raccourcis utiliss dans dautres applications Windows. Lors de louverture dAcrobat dans un navigateur Web, les commandes clavier sont dabord mappes au navigateur. En consquence, certains raccourcis ne sont pas disponibles dans Acrobat ou du moins pas avant lactivation du document PDF.
Dernire mise jour le 6/7/2011
UTILISATION DACROBAT X PROFESSIONAL
Accessibilit, balises et redistribution
306
Pour plus de dtails sur les fonctions daccessibilit, voir www.adobe.com/fr/accessibility.
Voir aussi
Touches de navigation dans un document PDF la page 535 Touches permettant de slectionner des outils la page 533 Touches de commentaire la page 534 Touches de navigation gnrale la page 537 Touches des volets du navigateur la page 538 Touches de navigation dans la fentre daide la page 539 Touches daccessibilit la page 539
Activation des touches uniques
Les touches daccs rapide uniques permettent de slectionner des outils et deffectuer certaines actions. La plupart des raccourcis clavier disponibles dans Acrobat ne ncessitent pas lactivation de touches daccs rapide uniques.
Dans la bote de dialogue des prfrences, sous Catgories, slectionnez Gnrales, puis activez loption Utiliser des
touches uniques pour accder aux outils. Remarque : Tous les lecteurs dcran ne sont pas compatibles avec les touches uniques dAcrobat.
Dfilement automatique
La fonction de dfilement automatique permet de parcourir plus facilement un long document PDF, notamment dans le cas de documents redistribus. Vous pouvez faire dfiler les pages sans avoir recours la souris ou au clavier.
1 Choisissez Affichage > Affichage de page > Faire dfiler automatiquement. 2 Effectuez lune des oprations suivantes :
Pour modifier la vitesse de dfilement, appuyez sur une touche numrique (9 pour une vitesse trs leve, 0 pour
une vitesse lente).
Pour augmenter ou rduire la vitesse de dfilement, appuyez sur les touches flches Haut ou Bas, selon le sens du
dfilement.
Pour inverser le sens de dfilement, appuyez sur la touche de signe moins (-). Pour passer la page suivante ou prcdente, appuyez sur la touche flche Gauche ou Droite.
Pour arrter le dfilement automatique, appuyez sur la touche Echap ou choisissez Affichage > Affichage de page > Faire dfiler automatiquement.
Enregistrement sous forme de texte accessible pour une imprimante en braille
Remarque : Lexpression imprimante en braille est utilise dans ce document pour faire rfrence tout dispositif servant convertir un texte accessible en formulaire utilisable par une personne aveugle ou malvoyante. Vous avez la possibilit denregistrer un document PDF sous forme de texte accessible afin de limprimer en braille. Le texte accessible peut tre import et imprim comme document de niveau 1 ou 2 format en braille laide dune application de conversion en braille. Pour plus de dtails, voir la documentation accompagnant lapplication de conversion en braille.
Dernire mise jour le 6/7/2011
UTILISATION DACROBAT X PROFESSIONAL
Accessibilit, balises et redistribution
307
Une version texte dun document PDF ne contient pas dimages ni dobjets multimdia ; toutefois, la version texte dun document PDF accessible comprend des descriptions de remplacement pour de tels objets, si elles ont t dfinies.
Choisissez Fichier > Enregistrer sous > Autres options > Texte (accessible).
Redistribution dun document PDF
Vous avez la possibilit de redistribuer le contenu dun PDF afin de le prsenter temporairement sous la forme dune colonne occupant toute la largeur du panneau de visualisation. Cette redistribution permet damliorer la lisibilit du document sur des appareils mobiles ou dagrandir laffichage sur un moniteur standard, sans quil soit ncessaire de faire dfiler le texte horizontalement. Il est impossible denregistrer, de modifier ou dimprimer un document en mode de redistribution. Dans la plupart des cas, seul le texte lisible est visible dans laffichage redistribu. Le texte non redistribu inclut les formulaires, les commentaires, les champs de signature numrique et les artefacts de page, tels que les numros de page, les en-ttes et les pieds de page. Les pages contenant la fois du texte lisible et des formulaires ou des champs de signature numrique ne sont pas redistribus. Un texte vertical est redistribu horizontalement. Acrobat balise temporairement un document non balis avant de le redistribuer. Vous pouvez optimiser pour la redistribution des documents PDF que vous crez en les balisant vous-mme. Le balisage garantit que les blocs de texte sont redistribus et que le contenu suit les squences appropries afin que lutilisateur puisse lire un article couvrant plusieurs pages et colonnes sans que dautres sujets interrompent le flux du texte. Pour vrifier rapidement lordre de lecture dun document, affichez-le en mode Redistribution. Si la redistribution du document PDF balis ne vous convient pas, vrifiez si lordre du contenu ou lordre de lecture du fichier prsente des incohrences. Vrifiez galement le balisage. Ces problmes de redistribution peuvent tre rsolus au moyen du panneau Contenu ou de loutil Retoucher lordre de lecture. Sil sagit dun problme de csure, vous avez la possibilit dinsrer des caractres spciaux pour corriger le problme. (Voir Insertion de caractres spciaux la page 361.)
Les titres et les colonnes ( gauche) sont redistribus selon un ordre de lecture logique ( droite).
Redistribution dun document PDF balis
Choisissez Affichage > Zoom > Redistribuer.
Si le paramtre Mise en page est dfini sur Deux pages avant que vous ne choisissiez le mode de redistribution, il devient automatiquement Une seule page lors de la redistribution du document. Si le paramtre Mise en page est dfini sur Deux pages en continu avant que vous ne choisissiez le mode de redistribution, il devient automatiquement Continu lors de la redistribution du document.
Dernire mise jour le 6/7/2011
UTILISATION DACROBAT X PROFESSIONAL
Accessibilit, balises et redistribution
308
Retour laffichage non redistribu
En mode Redistribution, choisissez Affichage > Zoom > Redistribuer.
Parcours dun document PDF laide dun lecteur dcran
Acrobat prend en charge des logiciels et dispositifs dassistance (tels que les lecteurs et les agrandisseurs dcran) permettant aux utilisateurs malvoyants dinteragir avec des applications informatiques. Lorsque vous utilisez de tels dispositifs, Acrobat ajoute des balises temporaires aux documents PDF ouverts afin damliorer leur lisibilit. Utilisez lassistant de configuration de laccessibilit pour amliorer linteraction entre Acrobat et les types de logiciels et de dispositifs dassistance dont vous vous servez. Lors de lutilisation dun lecteur dcran, vous pouvez modifier les paramtres de lecture du document actif en choisissant Outils > Accessibilit > Modifier les options de lecture. Consultez la documentation de votre logiciel ou dispositif dassistance. Pour plus de dtails sur la configuration requise, la compatibilit et les instructions dutilisation du logiciel ou dispositif dassistance avec Acrobat, contactez votre revendeur. Pour plus dinformations sur lutilisation des lecteurs dcran, voir www.adobe.com/accessibility/pdfs/accessing-pdfsr.pdf.
Parcours dun document PDF laide de loutil Lecture audio
La fonction Lecture audio permet de lire haute voix le texte contenu dans un document PDF, y compris les commentaires et descriptions de remplacement des images et des champs de formulaire remplir. Dans les documents PDF baliss, le contenu est lu selon lordre dans lequel il apparat dans larborescence logique du document. Dans les documents non baliss, lordre de lecture est dduit, moins quil nait t configur dans les prfrences de lecture. La fonction Lecture audio utilise les voix disponibles installes sur votre systme. Si les voix SAPI 4 ou SAPI 5 ont t installes partir dapplications vocales ou de langue, vous avez la possibilit de les slectionner pour la lecture de documents PDF. Remarque : La fonction Lecture audio nest pas un lecteur dcran et nest pas reconnue par tous les systmes dexploitation.
Activation ou dsactivation de la fonction Lecture audio
Vous devez activer la fonction Lecture audio avant de pouvoir lutiliser. Vous pouvez la dsactiver afin de librer des ressources systme et daccrotre les performances dautres oprations.
Effectuez lune des oprations suivantes :
Choisissez Affichage > Lecture audio > Activer la lecture audio. Choisissez Affichage > Lecture audio > Dsactiver la lecture audio.
Vous pouvez galement localiser le texte laide de loutil Slectionner un objet. Activez la fonction de lecture audio, puis choisissez Outils > Contenu > Slectionner un objet. Naviguez dans le document laide des flches haut/bas et gauche/droite. Vous entendez llment situ lemplacement de loutil Slectionner un objet, par exemple un titre ou un paragraphe.
Parcours dun document PDF laide de loutil Lecture audio
1 Affichez la page lire. 2 Effectuez lune des oprations suivantes :
Choisissez Affichage > Lecture audio > Lire seulement cette page. Choisissez Affichage > Lecture audio > Lire jusqu la fin du document. Dernire mise jour le 6/7/2011
UTILISATION DACROBAT X PROFESSIONAL
Accessibilit, balises et redistribution
309
Lecture haute voix des champs de formulaire
1 Dans le panneau Lecture de la bote de dialogue Prfrences, cochez la case Lire les champs de formulaire dans la
section Options de lecture audio.
2 Dans le formulaire PDF, appuyez sur la touche de tabulation pour slectionner le premier champ de formulaire. 3 Remplissez les champs et dfinissez les slections selon vos besoins, puis appuyez sur la touche Tab pour passer au
champ suivant en rptant cette tape jusqu ce que le formulaire soit entirement rempli. Acrobat lit ltat des cases cocher et des boutons radio slectionns. Remarque : La fonction de lecture audio ne reproduit pas ce que vous saisissez au clavier. Pour couter votre saisie, utilisez un lecteur dcran.
Interruption de la lecture haute voix
Effectuez lune des oprations suivantes :
Choisissez Affichage > Lecture audio > Pause. Choisissez Affichage > Lecture audio > Reprise. Choisissez Affichage > Lecture audio > Arrt.
A propos des outils daccessibilit du systme dexploitation
Outils daccessibilit disponibles sous Windows Les systmes dexploitation Windows XP, Vista et Windows 7 intgrent des outils proposant un accs amlior ou alternatif aux informations affiches sur lcran de lordinateur. Narrator est une version allge de lecteur dcran tandis que Magnifier est un outil dagrandissement de lcran. Pour plus de dtails sur les outils daccessibilit disponibles sous Windows XP, Vista ou Windows 7, consultez le site Web daccessibilit de Microsoft. Outils daccessibilit disponibles sous Mac OS Mac OS X intgre des outils offrant un accs amlior ou alternatif aux informations affiches sur lcran de lordinateur. Pour plus de dtails sur les outils daccessibilit disponibles sous le systme dexploitation Max OS X, consultez le site Web daccessibilit dApple Inc.
Cration dun fichier PDF accessible
Flux de production de cration de formulaires PDF accessibles
A un niveau suprieur, la procdure de cration de fichiers PDF accessibles se divise en quelques tapes simples :
1 Envisagez dintgrer des fonctions daccessibilit dans un document avant de le convertir au format PDF. 2 Le cas chant, ajoutez des descriptions et des champs de formulaire remplir, et pensez dfinir lordre de
tabulation.
3 Intgrez dautres fonctions daccessibilit dans le document PDF. 4 Balisez le document PDF.
Dernire mise jour le 6/7/2011
UTILISATION DACROBAT X PROFESSIONAL
Accessibilit, balises et redistribution
310
5 Procdez une valuation du PDF et rparez les problmes de balisage.
Lordre des tapes de cette procdure convient la plupart des besoins. Vous pouvez toutefois effectuer les tches dans un ordre diffrent ou rpter certaines tapes. Dans tous les cas, commencez par examiner le document, dterminez lobjectif quil sert et utilisez cette analyse pour identifier le flux de production appliquer.
Ressources supplmentaires
Pour plus d'informations sur la cration de fichiers PDF accessibles, reportez-vous aux ressources suivantes :
Guide de cration de documents PDF accessibles, Administration des services gnraux (en anglais) :
www.section508.gov/docs/PDFGuidanceForGovernment.pdf
Meilleures pratiques : amp.ssbbartgroup.com
Envisagez dintgrer des fonctions daccessibilit dans un document avant de le convertir au format PDF
Dans la mesure du possible, pensez intgrer des fonctions daccessibilit ds la phase de cration des fichiers source dans lapplication dorigine (application de traitement de texte ou de mise en page, par exemple). Parmi les tches standard effectuer dans lapplication de cration, citons lajout dun texte de remplacement pour les images, loptimisation des tableaux et lapplication de styles de paragraphe ou dautres fonctions de structure de document pouvant tre converties en balises. Pour plus de dtails, voir la section Cration dun document PDF balis partir dune application source la page 312. Remarque : Si vous projetez de crer des formulaires PDF, utilisez Adobe LiveCycle Designer, application ddie la conception de formulaires interactifs et statiques. LiveCycle Designer ajoute des balises de structure aux formulaires, ce qui amliore laccessibilit.
Ajoutez des descriptions et des champs de formulaire remplir, et pensez dfinir lordre de tabulation
Si le document PDF comprend des champs de formulaire, choisissez Outils > Accessibilit > Excuter la reconnaissance des champs de formulaire afin de dtecter les champs et de les rendre interactifs (disponibles pour le remplissage). Utilisez les outils de formulaire pour crer des champs remplir, tels que des boutons, des cases cocher, des menus droulants et des zones de texte. Lors de la cration dun champ, tapez une description dans la zone Info-bulle de la bote de dialogue des proprits de ce champ. Les lecteurs dcran lisent ce texte haute voix lutilisateur. Pour plus de dtails, voir Cration de champs de formulaire la page 198. Loutil Retouche de lordre de lecture permet lui aussi dajouter des descriptions aux champs de formulaire. Pour plus de dtails sur la configuration de lordre de tabulation sur la structure du document, voir la section Dfinition du mode de navigation dans les champs de formulaire la page 206.
Intgrez dautres fonctions daccessibilit dans le document PDF
Cette tape comprend plusieurs tches : dfinir la langue du document, vrifier que les paramtres de protection nont pas dincidence sur les lecteurs dcran, crer des liens accessibles et ajouter des signets. Pour plus de dtails, voir les sections Dfinition de la langue dun document la page 325, Paramtres de protection sans impact sur les fonctions des lecteurs dcran la page 325, Ajout de liens accessibles la page 324 et A propos des signets la page 337.
Dernire mise jour le 6/7/2011
UTILISATION DACROBAT X PROFESSIONAL
Accessibilit, balises et redistribution
311
Balisez le document PDF
Vous pouvez amliorer laccessibilit dun fichier PDF en lui ajoutant des balises dans Acrobat. Si le document PDF ne contient pas de balises, Acrobat tente de le baliser automatiquement lorsque lutilisateur lit ou redistribue son contenu, mais les rsultats peuvent se rvler dcevants. Dans le cas dun document PDF balis, larborescence logique envoie le contenu un lecteur dcran ou un logiciel ou matriel dassistance dans lordre appropri. Afin doptimiser les rsultats, balisez les documents au moment de leur conversion au format PDF partir de lapplication de cration. Il sagit par exemple des applications Adobe FrameMaker, Adobe InDesign, Microsoft Word ou encore OpenOffice Writer. Si vous navez pas accs lapplication de cration qui permettrait de gnrer un fichier PDF balis, vous pouvez baliser le fichier tout moment dans Acrobat. Le balisage dun document lors de sa conversion au format PDF ncessite une application de cration prenant en charge cette fonction. A partir des styles de paragraphe et autres informations structurelles contenues dans le document source, lapplication de cration peut alors produire une arborescence logique. Larborescence logique dtermine un ordre de lecture prcis et les niveaux de balises appropris. Ce balisage est capable de mieux interprter la structure de mises en page complexes (barres latrales incorpores, colonnes rapproches, alignement de texte irrgulier, tableaux, etc.). Cette mthode de balisage permet galement de baliser correctement les liens, les rfrences croises, les signets et le texte de remplacement (si disponible) inclus dans le fichier. Pour baliser un document PDF dans Acrobat, choisissez Outils > Accessibilit > Ajouter des balises au document. Celle-ci fonctionne avec nimporte quel document PDF non balis (un document cr laide de limprimante Adobe PDF, par exemple). Acrobat analyse le contenu du fichier PDF afin dinterprter, pour chaque page, ses lments, leur organisation hirarchique et lordre de lecture souhait. Il construit ensuite une arborescence de balises refltant ces informations. Enfin, le logiciel cre des balises pour tous les liens, rfrences croises et signets ajouts au document dans Acrobat. La commande Ajouter des balises au document permet de baliser de manire approprie la plupart des mises en page standard. Elle nest toutefois pas toujours en mesure dinterprter correctement la structure et lordre de lecture des lments de page complexes. Ces lments incluent les colonnes rapproches, les textes aligns de manire irrgulire, les champs de formulaire ne pas remplir et les tableaux sans bordure. Lutilisation de la commande Ajouter des balises au document pour baliser ce type de page peut entraner une mauvaise combinaison des lments ou la dsorganisation des balises. De telles irrgularits provoquent des problmes dordre de lecture dans le fichier PDF. Pour plus de dtails, voir la section Ajout de balises un document PDF existant la page 315.
Procdez une valuation du PDF et rparez les problmes de balisage
Une fois le document PDF balis cr, valuez-le afin de dtecter les ventuels problmes dordre de lecture et erreurs de balisage ou daccessibilit, que vous devez ensuite rparer. Quelle que soit la mthode choisie pour baliser le fichier PDF, utilisez Acrobat pour retoucher le balisage et lordre de lecture des mises en page complexes ou des lments de page inhabituels. Par exemple, la commande Ajouter des balises au document ne permet pas toujours de diffrencier les diagrammes dinstructions des lments de page dcoratifs tels que les bordures, les lignes ou les lments darrire-plan. Elle peut, dans certains cas, baliser de manire errone ces types dlments comme des illustrations. Elle est, en outre, susceptible de baliser par erreur les caractres graphiques insrs dans le texte (tels que les lettrines) comme des illustrations, au lieu de les inclure dans la balise reprsentant le reste du bloc de texte. De telles erreurs peuvent encombrer larborescence et compliquer lordre de lecture dont dpend la technologie dassistance. Si vous balisez un document partir dAcrobat, lapplication gnre un rapport derreurs une fois lopration de balisage termine. Ce rapport vous servira de guide dans la rsolution des problmes de balisage. Les outils Vrification complte ou Retouche de lordre de lecture vous permettent de dtecter dautres problmes de balisage, dordre de lecture et daccessibilit dans tout fichier PDF. Pour plus de dtails, voir les sections Vrification complte de laccessibilit la page 300 et Vrification et correction de lordre de lecture la page 318.
Dernire mise jour le 6/7/2011
UTILISATION DACROBAT X PROFESSIONAL
Accessibilit, balises et redistribution
312
Cration dun document PDF balis partir dune page Web
Laccessibilit dun document PDF que vous crez partir dune page Web dpend de celle de la source HTML sur laquelle il repose. Si, par exemple, la mise en page de la page Web repose sur des tableaux, le code HTML du tableau risque de ne pas tre distribu selon lordre logique exig par un document PDF balis, mme si le code HTML est suffisamment structur pour afficher correctement tous les lments dans un navigateur. Selon la complexit de la page Web, vous pouvez apporter de nombreuses corrections laide de loutil Retouche de lordre de lecture ou en modifiant larborescence dans Acrobat. Pour obtenir les fichiers PDF les plus accessibles possibles partir des pages Web que vous crez, commencez par dfinir un ordre de lecture logique dans leur code HTML. Pour optimiser les rsultats, servez-vous des Directives daccessibilit des contenus Web publies par le consortium W3C (World Wide Web Consortium). Pour plus de dtails, consultez les recommandations du site Web du W3C.
1 Effectuez lune des oprations suivantes :
Dans Acrobat, choisissez Fichier > Crer > Fichier PDF partir dune page Web, saisissez ladresse de la page Web,
puis cliquez sur Paramtres.
Dans Microsoft Internet Explorer, sur la barre doutils Adobe PDF, cliquez sur la flche pointant vers le bas du
bouton Convertir et choisissez Prfrences.
2 Dans le panneau Gnrales, activez loption Crer les balises PDF et cliquez sur OK. 3 Le cas chant, configurez dautres options, puis cliquez sur Crer.
Cration dun document PDF balis partir dune application source
Dans la plupart des cas, vous crez des fichiers PDF baliss dans une application de cration (Adobe FrameMaker , Adobe InDesign ou Microsoft Word, par exemple). La cration de balises dans lapplication source entrane, en gnral, de meilleurs rsultats que lajout de balises dans Acrobat. PDFMaker propose des paramtres de conversion permettant de crer des documents PDF baliss dans Microsoft Excel, PowerPoint et Word. Pour plus de dtails sur la cration de fichiers PDF accessible, voir http://www.adobe.com/fr/accessibility/. Pour plus de dtails, consultez la documentation relative lapplication de cration.
A propos des balises utilises dans les fichiers PDF combins
Vous avez la possibilit de combiner plusieurs fichiers provenant de diverses applications en une opration afin de crer un seul fichier PDF. Par exemple, vous pouvez combiner des fichiers de traitement de texte avec des prsentations de diapositives, des feuilles de calcul et des pages Web. Choisissez Fichier > Crer > Combiner les fichiers en un seul fichier PDF. Lors de la conversion, Acrobat ouvre chaque application de cration, cre un fichier PDF balis et assemble ces PDF dans un PDF balis. La procdure de conversion ninterprte pas toujours correctement la structure du document pour le fichier PDF combin, car les fichiers source utilisent gnralement des formats diffrents. Utilisez Acrobat Pro pour crer un fichier PDF accessible partir de plusieurs documents.
Dernire mise jour le 6/7/2011
UTILISATION DACROBAT X PROFESSIONAL
Accessibilit, balises et redistribution
313
Lorsque vous combinez plusieurs fichiers PDF en un seul fichier PDF balis, il est judicieux de baliser nouveau le document combin. La combinaison de fichiers PDF baliss et non baliss produit un fichier PDF partiellement balis, inaccessible pour les personnes souffrant de handicap. Certains utilisateurs, notamment ceux utilisant un lecteur dcran, ne peuvent pas dtecter les pages non balises. Si vous souhaitez combiner une srie de fichiers PDF mixtes (baliss et non baliss), balisez les fichiers non baliss avant de continuer. Si les documents PDF sont tous non baliss, ajoutez des balises au fichier PDF combin aprs avoir insr, remplac et supprim des pages. Lors de la combinaison de pages par insertion, remplacement et suppression de pages, Acrobat accepte les balises existantes dans larborescence du fichier PDF consolid de la manire suivante :
Lorsque vous insrez des pages dans un fichier PDF, Acrobat ajoute des balises (sil y a lieu) pour les nouvelles pages
la fin de larborescence. Cet ordre est respect mme si vous insrez les nouvelles pages au dbut ou au milieu du document.
Lors du remplacement de pages dans un fichier PDF, Acrobat ajoute les balises (le cas chant) des nouvelles pages
la fin de larborescence. Cet ordre est respect mme si vous remplacez des pages au dbut ou au milieu du document. Acrobat conserve les balises (le cas chant) des pages remplaces.
Lors de la suppression de pages dun fichier PDF, Acrobat conserve les balises (le cas chant) des pages
supprimes. Les pages dont les balises sont mal classes dans larborescence logique peuvent poser des problmes aux lecteurs dcran. En effet, ces dispositifs lisent les balises dans lordre descendant de larborescence et, de ce fait, risquent de ne pas atteindre les balises dune page insre avant la fin de larborescence. Pour corriger ce problme, rorganisez larborescence laide dAcrobat Pro. Placez les grands groupes de balises dans le mme ordre de lecture que les pages elles-mmes. Pour viter cette tape, pensez insrer les pages la fin du fichier PDF, en constituant le document du dbut la fin en squence. Par exemple, si vous crez la page de titre au format PDF sparment du contenu, ajoutez le fichier PDF du contenu au fichier PDF de la page de titre, mme si le fichier du contenu est plus volumineux. Cette mthode permet de placer les balises du contenu la suite des balises de la page de titre. Il nest donc pas ncessaire de les rorganiser ultrieurement dans Acrobat Pro. Les balises dune page supprime ou remplace ne sont connectes aucun contenu dans le document. Pour lessentiel, elles constituent de grandes sections de balises vides dans larborescence. Ces balises superflues augmentent la taille du document, ralentissent les lecteurs dcran et peuvent entraner laffichage de rsultats confus par ces derniers. Pour des rsultats optimaux, rservez le balisage pour la fin du processus de conversion. Pour retirer de larborescence les balises correspondant aux pages supprimes, utilisez Acrobat Pro. Pour plus de dtails, voir Cration de fichiers PDF fusionns la page 120.
A propos des outils de cration de formulaires PDF accessibles
Adobe propose plusieurs outils de cration de formulaires PDF accessibles :
Acrobat Professional, Acrobat Standard Utilisez lune de ces applications pour ouvrir ( lexception des formulaires PDF crs partir de LiveCycle Designer) des formulaires PDF baliss ou non afin dy insrer des champs, tels que des zones de texte, des cases cocher et des boutons. Utilisez les autres outils de lapplication pour rendre les formulaires accessibles. Ajoutez des descriptions pour les champs de formulaires, balisez les formulaires non baliss, manipulez les balises et effectuez dautres tches daccessibilit PDF. LiveCycle Designer (Disponible dans Acrobat Pro) Ce produit permet de concevoir et de crer des formulaires entirement nouveaux ou dimporter des formulaires PDF non baliss existants et de rendre leurs champs disponibles et accessibles. Vous avez la possibilit de dployer des formulaires dans divers formats (PDF balis, XML et autres) partir de LiveCycle Designer. Une fois que vous avez cr ou modifi un formulaire Acrobat dans LiveCycle Designer, vous obtenez un fichier LiveCycle Designer. Il ne sagit plus dun fichier PDF que vous pouvez modifier ou manipuler dans Acrobat. Les applications Acrobat et Reader peuvent toutes deux ouvrir et lire les formulaires PDF crs dans
Dernire mise jour le 6/7/2011
UTILISATION DACROBAT X PROFESSIONAL
Accessibilit, balises et redistribution
314
LiveCycle Designer. Ces formulaires PDF ne contiennent pas nanmoins de droits de modification du fichier. Par consquent, utilisez LiveCycle Designer uniquement pour manipuler des documents PDF conus pour contenir des donnes de formulaire. Ne lutilisez pas pour insrer des champs de formulaire dans un document comprenant la fois des pages de texte et quelques pages dotes de champs de formulaire. Dans ce cas, utilisez Acrobat Pro pour ajouter les champs de formulaire. Effectuez ensuite les tches daccessibilit applicables au reste du contenu du document.
Applications de cration La plupart des applications de cration permettant de concevoir des formulaires ne conservent pas les champs disponibles pour le remplissage aprs la conversion du fichier au format PDF. Utilisez les outils de formulaire dAcrobat Pro pour ajouter les champs de formulaire remplir. De plus, si vous balisez le formulaire lors de la conversion au format PDF, lapplication de cration peut gnrer des balises inappropries pour les libells des champs. Dans un formulaire complexe, par exemple, les libells de tous les champs peuvent tre runis sur une seule ligne. Les lecteurs dcran ne sont pas en mesure dinterprter ces champs en tant que libells individuels. Les problmes dordre de lecture de ce type peuvent ncessiter un temps de correction considrable dans Acrobat Pro. Dans ce cas, il est parfois plus judicieux de gnrer un formulaire PDF non balis partir de lapplication de cration. Vous pouvez alors utiliser loutil Formulaires dAcrobat Pro pour insrer des champs remplir avant de baliser le document complet. Certains formulaires sont suffisamment simples pour vous permettre de produire un fichier PDF balis partir de lapplication de cration. Dans ce cas, effectuez quelques retouches dans Acrobat Pro aprs avoir ajout les champs de formulaire remplir.
Flux de travail de cration de formulaires PDF accessibles
Dans Acrobat, vous pouvez ouvrir des formulaires PDF baliss et non baliss, insrer des champs remplir, ajouter des descriptions de champs et du texte de remplacement, dfinir lordre de tabulation et baliser les formulaires (si cela nest pas encore fait). Vous avez par ailleurs la possibilit de modifier les balises dun formulaire PDF balis laide de loutil Retouche de lordre de lecture ou de larborescence des balises.
1. Concevez le formulaire pour laccessibilit.
Les formulaires sont souvent dots dune mise en page relativement complexe par rapport aux documents conus selon une structure simple, avec disposition du contenu sur une colonne. Le taux de russite dune application dans lanalyse et le balisage dun formulaire dpend largement du formatage et de la disposition dorigine du document, ainsi que des types de champs utiliss. Lors de la conception dun formulaire, pensez y inclure des en-ttes, des instructions et des champs dans lesquels les utilisateurs pourront saisir des donnes. Vous devez au moins attribuer un libell chaque champ. Prvoyez galement de fournir des instructions pour les champs qui en ont besoin. Faites appel aux outils de dessin pour tracer des lignes et des zones. Nutilisez pas de caractres, tels que les traits de soulignement et les barres verticales, car ces caractres textuels peuvent tre source de confusions pour les lecteurs dcran. Lajout de descriptions aux champs de formulaire permet aux lecteurs dcran didentifier les champs pour les utilisateurs. Les utilisateurs entendent la description du champ lue haute voix lorsquils slectionnent un champ par tabulation. Rdigez des descriptions courtes mais compltes. Par exemple, la description Prnom convient parfaitement pour un champ de prnom. Nutilisez pas dinstructions (telles que Tapez votre prnom comme description.
2. Dfinissez et testez lordre de tabulation dun formulaire.
Lordre de tabulation des champs de formulaire permet aux personnes atteintes de dficiences de se servir dun clavier pour passer dun champ lautre selon un ordre logique. Dans les formulaires PDF, dfinissez lordre de tabulation sur Utiliser la structure du document. Vous pouvez tester lordre de tabulation dun formulaire laide des commandes clavier suivantes :
Tabulation pour activer le champ suivant
Dernire mise jour le 6/7/2011
UTILISATION DACROBAT X PROFESSIONAL
Accessibilit, balises et redistribution
315
Maj+Tabulation pour activer le champ prcdent Barre despacement pour slectionner des options Touches flches pour slectionner des options sous forme de boutons radio ou dlments dans une liste
3. Balisez le formulaire PDF et corrigez les problmes affrents.
Si le formulaire PDF est dj balis, activez loutil Retouche de lordre de lecture dAcrobat pour baliser un champ. Cet outil vous permet galement de corriger les problmes dordre de lecture des libells de texte des champs de formulaire. Par exemple, il se peut que vous deviez fractionner en champs individuels des lignes de champs fusionnes.
Voir aussi
Dfinition du mode de navigation dans les champs de formulaire la page 206 Modification dune balise laide de loutil Retouche de lordre de lecture la page 319
Ajout de laccessibilit un document PDF existant
Ajout de balises un document PDF existant
La cration directe dun document balis partir dune application source constitue la meilleure faon de concevoir des documents PDF accessibles. Toutefois, si un document PDF a t cr sans balises, vous pouvez ajouter celles-ci laide de la commande Ajouter des balises au document.
1 Ouvrez le fichier PDF. 2 Choisissez Outils > Accessibilit > Ajouter des balises au document.
Une fois la procdure termine, le document PDF est balis. Si un problme potentiel est dtect, le rapport sur lajout de balises saffiche dans le navigateur. Remarque : La commande Ajouter des balises au document supprime les balises incluses dans le document avant son excution.
A propos du rapport sur lajout de balises
Si Acrobat dtecte dventuels problmes lors de lexcution de la commande Ajouter des balises au document, le rapport sur lajout de balises souvre dans le navigateur. Le rapport dresse la liste des problmes potentiels par page, inclut un lien de navigation vers chaque problme identifi et propose des suggestions de correction. Vous devez valuer le contexte dun erreur avant de suivre une suggestion de correction donne. Par exemple, le rapport peut indiquer quun lment balis en tant quillustration (figure) ncessite un texte de remplacement pour le rendre accessible. Lorsque vous examinez lillustration dans son contexte sur la page, vous pouvez trs bien dcider quil sagit dun lment de conception darrire-plan et pas dune illustration dune importance significative pour lutilisateur. Dans le cas dune image triviale, vous pouvez alors remplacer la balise Figure par une balise darrire-plan (Background) ; dans le cas dune image significative pour le lecteur, vous ajoutez le texte de remplacement manquant. Remarque : Le rapport sur lajout de balises met uniquement en surbrillance les problmes de balisage ; il sagit dun fichier temporaire que vous ne pouvez pas enregistrer. Vous pouvez valuer dautres problmes de balisage, dordre de lecture et daccessibilit au moyen de la fonction Vrification complte.
Dernire mise jour le 6/7/2011
UTILISATION DACROBAT X PROFESSIONAL
Accessibilit, balises et redistribution
316
Voir aussi
Vrification complte de laccessibilit la page 300
Prsentation de loutil Retouche de lordre de lecture
Loutil Retouche de lordre de lecture offre le moyen le plus simple et le plus rapide de corriger des problmes dordre de lecture et de balise standard. Lorsque vous activez loutil Retouche dordre de lecture, une bote de dialogue vous permettant de visualiser les slections reprsentant lordre de lecture du contenu de la page saffiche. Chaque zone slectionne est numrote et dsigne par un bloc gris ou color. Le numro indique le positionnement de la zone dans lordre de lecture de la page. Une fois lordre de lecture de la page vrifi, vous pouvez corriger dautres erreurs de balisage plus subtiles. Loutil Retouche de lordre de lecture est destin rparer les documents PDF baliss laide dAcrobat et non ceux qui ont t baliss au moment de leur conversion partir dune application de cration. Dans la mesure du possible, il est prfrable de revenir au fichier source et dy insrer les fonctions daccessibilit partir de lapplication source. La rparation du fichier dorigine vous vitera de retoucher chaque future version de ce document PDF dans Acrobat. Lutilisation de loutil Retouche de lordre de lecture est indique pour lexcution des tches daccessibilit suivantes :
Vrification visuelle, puis rparation, de lordre de lecture du contenu des pages Balisage des champs de formulaire remplir et de leur libell Ajout dun texte de remplacement aux illustrations et dune description aux champs Correction des tableaux simples et prparation des tableaux complexes en vue dune manipulation plus pousse
dans larborescence logique
Suppression du contenu superflu (bordures de page dcoratives, par exemple) de larborescence logique
Pour effectuer des tches avances dordre de lecture et de balisage, telles que la rsolution de problmes dans les tableaux complexes, la suppression de balises obsoltes et lajout dun texte de remplacement aux liens, vous devez utiliser longlet Balises. Celui-ci contient un autre jeu doutils et de fonctions de manipulation de balises PDF. Pour plus de dtails, voir la section Modification dune balise dans le panneau Balises la page 328.
Slection de loutil Retouche de lordre de lecture
Pour slectionner loutil de retouche de lordre de lecture, choisissez Outils > Accessibilit > Retoucher lordre de
lecture.
Conseils dutilisation de loutil Retouche de lordre de lecture
Enregistrez le document (une copie de celui-ci) avant dutiliser loutil Retouche de lordre de lecture. Vous ne
pouvez pas faire appel la fonction Annuler pour annuler des modifications apportes laide de cet outil. Le rtablissement dune version antrieure (enregistre) du document est donc la seule manire dannuler ce type de modification.
Choisissez Affichage > Affichage de page > Une seule page lors de lutilisation de loutil Retoucher lordre de
lecture. Lorsque vous cliquez sur le bouton Effacer la structure de page, Acrobat efface les balises sur toutes les pages visibles ou partiellement visibles. Pour obtenir des conseils supplmentaires pour lutilisation de lordre de lecture, reportez-vous au didacticiel de Donna Baker Dfinition de lordre de lecture dans un document PDF.
Dernire mise jour le 6/7/2011
UTILISATION DACROBAT X PROFESSIONAL
Accessibilit, balises et redistribution
317
Options de Retouche de lordre de lecture
Vous pouvez slectionner les options de retouche de lordre de lecture dans la bote de dialogue, dans le menu droulant qui saffiche lorsque vous cliquez sur une zone slectionne avec le bouton droit de la souris, ou partir du menu Options du panneau Ordre. Loutil Retouche de lordre de lecture comprend les options suivantes :
Texte Balise la slection sous forme de texte. Illustration Balise la slection sous forme dillustration. Si une balise dillustration contient du texte, ce dernier est
dfini comme faisant partie de limage et nest pas lu par les lecteurs dcran.
Champ de formulaire Balise la slection sous forme de champ de formulaire. Illustration/Lgende Balise une illustration et une lgende slectionnes en tant que balise unique. Tout texte inclus
dans la balise est dfini comme lgende. Cette option savre utile pour le balisage des photos et des lgendes, et pour viter que le texte des lgendes ne soit ajout aux blocs de texte adjacents de manire errone. Les illustrations ncessitent parfois un texte de remplacement.
En-tte 1, En-tte 2, En-tte 3 Balise la slection sous forme de titre de premier, deuxime ou troisime niveau. Vous pouvez convertir les balises de titre en signets pour faciliter la navigation dans le document. Tableau Balise la slection sous forme de tableau aprs lavoir analyse afin de dterminer lemplacement des en-ttes,
des colonnes et des ranges.
Cellule Balise la slection sous forme de tableau ou de cellule den-tte. Utilisez cette option pour fusionner des cellules
qui ont t divises de manire incorrecte.
Formule Balise la slection sous forme de formule. Etant donn que les logiciels pilots par la voix risquent de traiter
les balises de formule diffremment du texte normal, vous pouvez ajouter une description laide dun texte de remplacement.
Arrire-plan Balise la slection sous forme dlment darrire-plan ou dartefact. Llment est alors supprim de
larborescence des balises afin de ne plus figurer dans le document redistribu et de ne plus tre lu par les lecteurs dcran.
Editeur de tableau Analyse automatiquement le tableau slectionn en cellules et applique les balises appropries. Le tableau doit tre balis sous forme de tableau pour que vous puissiez excuter la commande Editeur de tableau. Afficher lordre du contenu de la page Affiche les lments de contenu en tant que zones mises en surbrillance
dsignes par des numros qui indiquent lordre de lecture. Spcifiez la couleur de surbrillance en cliquant sur le slecteur de couleur.
Afficher les cellules du tableau Met en surbrillance le contenu des cellules de tableau. Spcifiez la couleur de
surbrillance en cliquant sur le slecteur de couleur.
Afficher les tableaux et les figures Dlimite chaque tableau et illustration par une zone barre. La zone indique
galement si llment comprend un texte de remplacement. Indiquez la couleur de la zone en cliquant sur la nuance de couleur.
Effacer la structure de page Supprime la structure de balises de la page. Utilisez cette option pour crer une structure entirement nouvelle lorsque la structure existante gnre un nombre derreurs trop important. Afficher le panneau Ordre Ouvre le panneau Ordre vous permettant de rorganiser le contenu mis en surbrillance. Modifier le texte de remplacement Disponible dans le menu qui saffiche lorsque vous cliquez sur une illustration slectionne avec le bouton droit de la souris. Permet lutilisateur dajouter ou de modifier une description de texte relative aux proprits de lillustration, lue par un lecteur dcran ou tout autre dispositif dassistance.
Dernire mise jour le 6/7/2011
UTILISATION DACROBAT X PROFESSIONAL
Accessibilit, balises et redistribution
318
Modifier le texte du champ de formulaire Disponible dans le menu qui saffiche lorsque vous cliquez sur un champ de formulaire avec le bouton droit de la souris. Permet lutilisateur dajouter ou de modifier une description de texte de champ de formulaire lue par un lecteur dcran ou tout autre dispositif dassistance. Modifier le rsum de tableau Disponible dans le menu qui saffiche lorsque vous cliquez sur un tableau slectionn avec le bouton droit de la souris. Permet lutilisateur dajouter ou de modifier une description de texte sur les proprits du tableau, lue par un lecteur dcran ou tout autre dispositif dassistance.
Vrification et correction de lordre de lecture
Vous pouvez vrifier rapidement lordre de lecture des documents PDF baliss laide de loutil Retouche de lordre de lecture. Vous avez galement la possibilit dutiliser cet outil pour ajouter du texte de remplacement des images et corriger de nombreux types de problmes de balisage indiqus dans le rapport gnr par Acrobat lors de lajout de balises un document PDF. Les problmes dordre de lecture sont visibles lorsque vous utilisez loutil Retouche de lordre de lecture. Chaque section de contenu de page continu saffiche en tant que zone mise en surbrillance distincte et est numrote en fonction de son positionnement dans lordre de lecture. Le texte de chaque zone est organis de gauche droite et de haut en bas. (Vous pouvez modifier cet ordre dans les prfrences de retouche.) Lorsquune zone slectionne contient deux colonnes de texte ou un texte discontinu, divisez-la en plusieurs parties pouvant tre rorganises. Etant donn que les zones mises en surbrillance sont rectangulaires, elles risquent de se chevaucher, notamment lorsque le contenu de page est de forme irrgulire. Aucun problme dordre de lecture nest signal moins que le contenu de page se chevauche ou se trouve dans deux zones mises en surbrillance. Le contenu de page doit tre inclus dans une seule zone mise en surbrillance. Vous pouvez modifier lordre de lecture des zones mises en surbrillance en dplaant un lment du panneau Ordre ou en le faisant glisser sur la page du panneau de visualisation. Rorganisez les zones mises en surbrillance de la page afin de lire une illustration et une lgende lemplacement prcis o elles sont rfrences dans le texte. En modifiant lordre de lecture dune zone slectionne, vous changez lordre de lecture de cet lment sans modifier laspect du document PDF.
Vrification de lordre de lecture laide de loutil Retouche de lordre de lecture
1 Slection de loutil Retouche de lordre de lecture. 2 Dans la bote de dialogue Retouche de lordre de lecture, slectionnez loption Afficher lordre du contenu de la
page. Remarque : Si les zones mises en surbrillance ne saffichent pas dans le panneau de visualisation, ceci signifie que le document ne contient pas de balises.
3 Procdez de lune des manires suivantes (facultatif) :
Pour spcifier une couleur de mise en surbrillance, cliquez sur la nuance de couleur, puis choisissez la couleur
voulue.
Pour mettre les tableaux et les illustrations en surbrillance et afficher les textes de remplacement des illustrations,
cochez la case Afficher les tableaux et les figures.
4 Vrifiez lordre de lecture du texte de chaque zone mise en surbrillance.
Un zoom avant peut simplifier cette opration.
5 Vrifiez la numrotation de toutes les zones mises en surbrillance. Si des zones conscutives ne se suivent pas,
rorganisez-les dans le panneau Ordre.
Dernire mise jour le 6/7/2011
UTILISATION DACROBAT X PROFESSIONAL
Accessibilit, balises et redistribution
319
6 Cliquez sur Afficher le panneau Ordre, puis slectionnez chaque entre de contenu (entre crochets [ ]) dans le
panneau Ordre afin de mettre en surbrillance la zone de contenu dans le panneau de visualisation. Utilisez cette mthode pour chercher des zones numrotes que vous ne pouvez pas visualiser ou localiser sur la page.
Modification de lordre de lecture via le panneau Ordre
1 Slection de loutil Retouche de lordre de lecture. 2 Dans la bote de dialogue Retouche de lordre de lecture, cliquez sur le bouton Afficher le panneau Ordre. 3 Dans le panneau Ordre, naviguez dans la liste des zones mises en surbrillance qui saffiche dans le panneau de
visualisation.
4 Dans le panneau Ordre, faites glisser la balise dune zone en surbrillance vers lemplacement souhait. Pendant cette
opration, une ligne saffiche pour indiquer les emplacements possibles. Aprs avoir dplac llment, les zones slectionnes sont renumrotes afin dafficher le nouvel ordre de lecture. Vous pouvez slectionner et dplacer plusieurs zones adjacentes.
Modification de lordre de lecture par glissement sur la page
1 Slection de loutil Retouche de lordre de lecture. 2 Dans la bote de dialogue Retouche de lordre de lecture, slectionnez loption Afficher lordre du contenu de la
page.
3 Dans le panneau de visualisation, placez le pointeur sur le numro de la zone mise en surbrillance dplacer, puis
faites glisser celle-ci vers son emplacement de lecture. Le pointeur dinsertion de texte affiche les emplacements cible dans le texte. Lorsque vous relchez la zone slectionne, lemplacement du pointeur dinsertion de texte se transforme en ligne de division quand la zone sous-jacente se divise en deux nouvelles zones slectionnes. Toutes les zones mises en surbrillance sont renumrotes pour afficher le nouvel ordre de lecture.
Modification dune balise laide de loutil Retouche de lordre de lecture
Vous pouvez utiliser loutil Retouche de lordre de lecture pour crer des balises dans des documents PDF non baliss ou pour ajouter des balises une structure existante. Toutefois, la cration manuelle de balises ne permet pas de gnrer une structure aussi dtaille que la commande Ajouter des balises au document (paragraphes, listes numrotes ou puces, sauts de lignes et tirets, par exemple). Avant deffacer la structure existante, assurez-vous que le balisage manuel est lunique solution possible.
Balisage dune zone
1 Pour slectionner une zone de la page contenant une type de contenu (un bloc de texte, par exemple), faites glisser
cette zone dans le panneau de visualisation laide de loutil Retouche de lordre de lecture.
2 Effectuez lune des oprations suivantes :
Pour ajouter du contenu de page la zone slectionne, faites glisser ce contenu en maintenant la touche Maj
enfonce.
Pour supprimer du contenu de page de la zone slectionne, faites glisser ce contenu en maintenant la touche Ctrl
enfonce.
3 Cliquez sur le bouton appropri dans la bote de dialogue Retouche de lordre de lecture afin de spcifier le type de
balise.
Dernire mise jour le 6/7/2011
UTILISATION DACROBAT X PROFESSIONAL
Accessibilit, balises et redistribution
320
Modification du balisage dune zone
Si Acrobat cre une balise dlment de page incorrecte, vous pouvez modifier le type de balise de la zone mise en surbrillance.
1 Slection de loutil Retouche de lordre de lecture. 2 Dans la bote de dialogue Retouche de lordre de lecture, slectionnez loption Afficher lordre du contenu de la
page.
3 Pour mettre une zone en surbrillance, effectuez lune des oprations suivantes :
Faite-la glisser pour la mettre en surbrillance. Cliquez sur le numro de cette zone.
4 Cliquez sur le bouton correspondant au type de balise que vous souhaitez appliquer la zone mise en surbrillance.
Ajout ou suppression de contenu dune zone balise
Loutil Retouche de lordre de lecture affiche toujours le moins de zones mises en surbrillance possible. Si le contenu dune zone slectionne nest pas rparti correctement, vous devrez peut-tre diviser la zone afin de la rorganiser. Les zones mises en surbrillance peuvent galement contenir du contenu de pages adjacentes qui na aucun rapport avec ces zones ou qui requiert un autre type de balise. Un contenu de page risque aussi dtre spar des lments auxquels il est associ, notamment lorsquil ne contient pas dans une forme rectangulaire. Utilisez loutil Retouche de lordre de lecture pour ajouter ou supprimer du contenu dune zone slectionn ou pour diviser cette zone afin den rorganiser le contenu.
1 Slection de loutil Retouche de lordre de lecture. 2 Dans la bote de dialogue Retouche de lordre de lecture, slectionnez loption Afficher lordre du contenu de la
page.
3 Dans le panneau de visualisation, slectionnez une zone en surbrillance. 4 Effectuez lune des oprations suivantes :
Pour ajouter du contenu la slection active, cliquez sur le contenu en maintenant la touche Maj enfonce. Le
pointeur se transforme en signe plus (+).
Pour supprimer du contenu de la zone slectionne, cliquez sur le contenu en question en maintenant la touche
Ctrl enfonce. Le pointeur se transforme en signe moins (-).
5 Cliquez sur le bouton correspondant au type de balise que vous souhaitez appliquer la zone mise en surbrillance.
Division dune zone en deux
1 Slection de loutil Retouche de lordre de lecture. 2 Dans la bote de dialogue Retouche de lordre de lecture, slectionnez loption Afficher lordre du contenu de la
page.
3 Dans le panneau de visualisation, faites glisser une petite partie du contenu prs de la bordure de la premire zone
crer.
4 Cliquez sur le bouton Arrire-plan de la bote de dialogue. La zone mise en surbrillance se divise en deux zones
distinctes numrotes de droite gauche.
5 Pour modifier lordre de lecture, cliquez sur Afficher le panneau Ordre et faites glisser la nouvelle zone slectionne
vers lemplacement correct dans le panneau Ordre.
6 Faites glisser la souris pour slectionner la premire zone de contenu cre, y compris larrire-plan, puis dfinissez
la balise en cliquant sur un bouton de la bote de dialogue Retouche de lordre de lecture.
Dernire mise jour le 6/7/2011
UTILISATION DACROBAT X PROFESSIONAL
Accessibilit, balises et redistribution
321
Application dune balise den-tte
Pour aider les lecteurs naviguer dans le document et trouver les informations dont ils ont besoin, assurez-vous que les titres sont baliss au niveau appropri afin que leur position dans larborescence du contenu soit indique.
1 Activez loutil Retouche de lordre de lecture et slectionnez le texte de titre dans le document PDF. 2 Dans la bote de dialogue Retouche de lordre de lecture, cliquez sur le bouton correspondant la balise den-tte
adquate (par exemple, En-tte 1, En-tte 2). Une fois les balises den-tte appliques, vous pouvez convertir les en-ttes en signets en vue damliorer la navigation. Pour plus de dtails, voir la section Ajout dun signet balis la page 340.
Suppression dlments de page de la structure de balises
Lors du balisage dun document PDF, Acrobat ne fait pas toujours la distinction entre les illustrations dinstructions et les lments dcoratifs dune page. Les lments qui dcorent une mise en page, tels que des bordures, des lignes ou des arrire-plans, peuvent encombrer la structure et doivent tre supprims. Par consquent, Acrobat risque de baliser de manire errone des artefacts ou des lments de page en tant quillustrations. Vous pouvez supprimer des artefacts et des lments de page superflus de la structure des balises en les redfinissant laide de la balise darrire-plan ou en supprimant leurs balises. Lorsquune image balise dun document ne contient pas dinformations utiles ou dcrivant lillustration, vous pouvez supprimer llment correspondant dans la structure des balises pour quil ne soit pas lu haute voix ou redistribu.
1 Slection de loutil Retouche de lordre de lecture. 2 Dans la bote de dialogue Retouche de lordre de lecture, cochez les cases Afficher lordre du contenu de la page et
Afficher les tableaux et les figures.
3 Supprimez llment de page en effectuant lune des oprations suivantes :
Dans le panneau de visualisation, slectionnez llment de page et cliquez sur Arrire-plan dans la bote de
dialogue.
Dans le panneau Ordre, slectionnez llment de page et appuyez sur la touche Suppr.
Modification des balises dillustrations et de tableaux
Vous pouvez utiliser loutil Retouche de lordre de lecture pour ajouter et modifier les balises et le texte de remplacement des illustrations et des tableaux.
Application dune balise dillustration
Vous pouvez slectionner un lment et le dfinir comme illustration laide de loutil Retouche de lordre de lecture. Une fois llment dfini comme illustration, vous avez la possibilit dajouter un texte de remplacement dcrivant lillustration.
1 A laide de loutil Retouche de lordre de lecture, slectionnez lillustration. 2 Dans la bote de dialogue Retouche de lordre de lecture, cliquez sur Illustration. 3 Dans le panneau de visualisation, cliquez sur la zone avec le bouton droit de la souris, puis choisissez Modifier le
texte de remplacement.
4 Saisissez le texte de remplacement, puis cliquez sur OK.
Dernire mise jour le 6/7/2011
UTILISATION DACROBAT X PROFESSIONAL
Accessibilit, balises et redistribution
322
Vrification et correction de balises dillustration
Vous pouvez utiliser loutil Retouche de lordre de lecture pour identifier et corriger les rsultats du balisage des illustrations. Indiquez si les illustrations comprennent ou ncessitent un texte de remplacement afin que les dispositifs dassistance puissent les lire correctement. Les balises dillustration devraient identifier le contenu dimage important pour lensemble du document, les graphiques ou les photographies par exemple. Si des lments darrire-plan ne devant pas tre lus sont baliss en tant quillustrations, redfinissez-les comme arrire-plan.
1 Activez loutil Retouche de lordre de lecture, puis cliquez sur Afficher les tableaux et les figures dans la bote de
dialogue.
2 Effectuez lune des oprations suivantes :
Si une illustration nest pas balise en tant que telle, slectionnez la zone de contenu voulue, puis cliquez sur Figure
ou Figure/Lgende dans la bote de dialogue.
Pour supprimer un texte associ par erreur une illustration, faites glisser le texte pour le slectionner et cliquez
sur le bouton Texte de la bote de dialogue.
Pour inclure une lgende associe une illustration, slectionnez lillustration et la lgende et cliquez sur le bouton
Figure/Lgende dans la bote de dialogue.
Vrification et ajout dun texte de remplacement pour les illustrations
Pour que les lecteurs dcran puissent dcrire les lments graphiques qui illustrent des concepts importants dun document, vous devez en fournir une description sous forme de texte de remplacement. Les lecteurs dcran ne lisent pas ou ne reconnaissent pas les illustrations, moins que vous najoutiez un texte de remplacement aux proprits des balises. Si vous ajoutez un texte de remplacement des lments de texte, seule la description est lue (et non le texte mme).
1 Slection de loutil Retouche de lordre de lecture. 2 Cochez la case Afficher les tableaux et les figures dans la bote de dialogue. 3 Cliquez sur lillustration avec le bouton droit de la souris, puis choisissez Modifier le texte de remplacement dans
le menu contextuel.
4 Dans la bote de dialogue Modifier le texte de remplacement, saisissez une nouvelle description ou modifiez une
description existante de lillustration, puis cliquez sur OK.
Modification de balises de tableau et balisage de tableaux non reconnus
Les tableaux constituent un dfi particulier pour les lecteurs dcran car lorganisation du texte et des donnes numriques y est facile reprer visuellement. Le contenu des cellules de tableau peut se rvler complexe et comprendre des listes, des paragraphes, des champs de formulaire ou un autre tableau. Pour obtenir les meilleurs rsultats possibles lors du balisage dun tableau, utilisez lapplication de cration du document afin dajouter des balises lorsque vous crez le document PDF. Si le document PDF nest pas balis, vous avez la possibilit de lui ajouter des balises laide de la commande Ajouter des balises au document. La plupart des tableaux sont bien reconnus par cette commande. Toutefois, celle-ci peut ne pas reconnatre les tableaux ne possdant pas de bords, de titres, de colonnes ou de ranges clairement dfinis. Utilisez loutil Retouche de lordre de lecture pour dterminer si le tableau est correctement reconnu et pour corriger les problmes de reconnaissance. Pour appliquer un formatage particulier des tableaux et des cellules de tableau, utilisez le panneau Balises.
Dernire mise jour le 6/7/2011
UTILISATION DACROBAT X PROFESSIONAL
Accessibilit, balises et redistribution
323
Vous pouvez utiliser lditeur de tableau pour analyser automatiquement les composants dun tableau et appliquer les balises appropries, mais vous devrez peut-tre vrifier et corriger certaines balises manuellement. En affichant les balises de tableau, vous pouvez identifier les colonnes, les ranges et les cellules qui ont t correctement balises. Les tableaux dont les bords et les rgles ne sont pas dfinis correctement sont souvent baliss de manire inexacte ou contiennent des lments de pages adjacentes. Vous avez la possibilit de corriger les tableaux mal baliss en les slectionnant et en les redfinissant, ou de diviser des cellules combines en crant une balise pour chaque cellule. Pour corriger des problmes de balisage complexes pour les tableaux, vous devez souvent faire appel au panneau Balises.
1 Activez loutil Retouche de lordre de lecture, puis cliquez sur Afficher les tableaux et les figures. 2 Si le tableau nest pas clairement libell comme tel dans le panneau de visualisation, faites-le glisser pour le
slectionner, puis cliquez sur Tableau dans la bote de dialogue.
3 Cliquez sur Afficher les cellules du tableau pour vrifier que toutes les cellules du tableau sont dfinies comme des
lments distincts.
4 Si les cellules napparaissent pas comme lments distincts, effectuez lune des oprations suivantes :
Lorsquune ou plusieurs cellules ont fusionn, utilisez loutil Retouche de lordre de lecture pour slectionner la
zone dune seule cellule et cliquez sur Cellule dans la bote de dialogue. Recommencez cette opration pour chaque cellule fusionne.
Lorsque des cellules ne sont pas mises en surbrillance, le tableau risque de ne pas pouvoir utiliser un formatage
standard. Gnrez nouveau le tableau dans lapplication de cration.
5 Lorsque le tableau contient des cellules qui doivent stendre sur plusieurs colonnes, dfinissez les attributs ColSpan
et RowSpan de ces ranges dans la structure des balises.
Suppression ou remplacement des balises de structure du document
Lorsque le balisage dun document PDF dans Adobe Acrobat cre une structure de balises trop complexe ou trop difficile corriger, vous pouvez utiliser loutil Retouche de lordre de lecture pour supprimer ou remplacer la structure actuelle. Si le document contient essentiellement du texte, vous avez la possibilit de slectionner une page et supprimer les titres, les tableaux et dautres lments afin de simplifier et de clarifier la structure des balises. Acrobat est en mesure de baliser un document dj balis aprs la suppression initiale des balises existantes de larborescence.
Suppression de toutes les balises dun document PDF
1 Ouvrez longlet Balises (Affichage > Afficher/Masquer > Volets du navigateur > Balises) et slectionnez la balise
racine (situe en haut de larborescence), intitule Balises.
2 Dans le menu des options du panneau Balises, choisissez Supprimer la balise.
Remarque : La commande Effacer la structure de page de la bote de dialogue Retouche de lordre de lecture supprime toutes les balises des pages actuellement visibles.
Remplacement de la structure de balises existante
Cette procdure convient particulirement aux pages contenant une seule colonne de texte. Lorsque la page contient plusieurs colonnes, chacune doit tre slectionne et balise sparment.
1 Slection de loutil Retouche de lordre de lecture. 2 Dans le panneau de visualisation, faites glisser la page entire pour la slectionner. La slection comprend le texte
et les autres lments.
Dernire mise jour le 6/7/2011
UTILISATION DACROBAT X PROFESSIONAL
Accessibilit, balises et redistribution
324
3 Faites glisser la souris autour des lments de page non textuels (tels que les illustrations et les lgendes) en
maintenant la touche Contrle enfonce pour les dslectionner (jusqu ce que le texte soit le seul lment slectionn sur la page). Cliquez sur Texte dans la bote de dialogue Retouche de lordre de lecture.
4 Dans le panneau de visualisation, slectionnez un lment autre que le texte, une illustration ou une lgende par
exemple, puis crez une balise en cliquant sur le bouton appropri dans la bote de dialogue. Recommencez cette opration jusqu ce que lensemble du contenu de page soit balis.
Accessibilit des formulaires Adobe PDF
Vous pouvez rendre les champs de formulaire accessibles aux utilisateurs atteints de dficiences visuelles ou motrices en ajoutant au fichier PDF des balises et une structure approprie. En outre, vous pouvez utiliser la proprit dinfobulle des champs de formulaire pour fournir lutilisateur des informations ou instructions relatives au champ. Par exemple, utilisez cette fonction pour quun lecteur dcran annonce Votre nom . En cas dabsence dinfo-bulle, le lecteur dcran annonce uniquement le type du champ de formulaire.
1 Le cas chant, choisissez Outils > Formulaires > Modifier et veillez activer loutil Slectionner un objet 2 Cliquez deux fois sur un champ de formulaire slectionn pour ouvrir la bote de dialogue des proprits. 3 Dans le panneau Gnral, entrez une description dans la zone rserve linfo-bulle.
Remarque : Si vous crez votre formulaire laide de Designer ES, vous devez excuter le lecteur dcran avant douvrir le formulaire dans Acrobat afin dafficher des balises daccessibilit avec une disposition souple dans Acrobat.
Voir aussi
Fonctions daccessibilit la page 295 Cration de formulaires l'aide d'Acrobat la page 196
Ajout de liens accessibles
Grce des liens bien penss, les utilisateurs sont en mesure de passer dune partie du document une autre, ou dtre dirigs vers des informations connexes dans un document tiers ou un site Web pertinent. Pour que les lecteurs dcran puissent accder aux URL, vous devez convertir les URL afin dactiver les liens et vous assurer quils sont baliss correctement dans le document PDF. Remarque : Si vous avez balis le document Adobe PDF lors de la conversion partir dune application de cration, les liens et les URL du document sont probablement dj actifs et inclus dans larborescence des balises, et donc accessibles aux lecteurs dcran. Il est certainement inutile deffectuer cette tche moins que vous ne souhaitiez ajouter des liens supplmentaires. Acrobat offre plusieurs mthodes de cration de liens actifs pour le texte, les objets et les URL dun document PDF. Toutefois, les mthodes diffrent dans leur impact sur larborescence des balises. La meilleure faon de crer des liens accessibles est dutiliser la commande Crer un lien. La commande Crer un lien ajoute les trois types de balise requis par les lecteurs dcran pour reconnatre un lien. Bien que vous deviez activer les liens un aprs lautre, lutilisation de la commande Crer un lien fournit les rsultats les plus rapides et ncessite le moins de suivi pour rendre les liens accessibles aux lecteurs dcran. Pour finir, modifiez ventuellement larborescence des balises afin dajouter un texte de remplacement aux nouveaux liens. La cration de liens laide dAcrobat Standard ne gnre pas de balises pour les liens.
Dernire mise jour le 6/7/2011
UTILISATION DACROBAT X PROFESSIONAL
Accessibilit, balises et redistribution
325
Pour activer les liens et les ajouter larborescence des balises, effectuez les oprations suivantes :
1 Slectionnez le texte ou lobjet pour lequel vous souhaitez crer un lien. 2 Cliquez sur la slection avec le bouton droit de la souris, puis choisissez Crer un lien tout dans le menu contextuel. 3 Dans la bote de dialogue Crer un lien, slectionnez les options appropries, puis suivez les instructions qui
saffichent lcran pour dfinir un URL, une vue de page ou un fichier comme cible du lien. Par dfaut, le texte slectionn pour chaque lien devient le texte du lien. Une fois tous les liens insrs, vous pouvez modifier larborescence des balises en vue dajouter un texte de remplacement aux liens, ce qui amliore encore laccessibilit du document PDF.
Dfinition de la langue dun document
Lindication de la langue du document dans le fichier PDF permet certains modles de lecteurs dcran de basculer vers la langue approprie. Vous pouvez dfinir la langue dun document entier laide dAcrobat Pro ou dAcrobat Standard. Vous pouvez dfinir la langue de parties spcifiques dun document multilingue avec Acrobat Pro.
Pour dfinir la langue de lensemble du document, choisissez Fichier > Proprits. Slectionnez ensuite une langue
dans le menu appropri de la zone Options de lecture du panneau Avances.
Pour appliquer lensemble du document une langue qui ne se trouve pas dans le menu Langue, choisissez
Fichier > Proprits. Entrez ensuite le code ISO 639 de la langue voulue dans le champ Langue de la zone Options de lecture du panneau Avances. Pour plus de dtails sur la norme ISO 639, voir www.loc.gov/standards.
Pour dfinir la langue de sections ou de mots spcifiques, slectionnez llment de texte appropri dans le panneau
Balises, puis choisissez Proprits dans le menu Options. Dans la bote de dialogue Proprits de retouche, cliquez sur longlet Balise. Slectionnez la langue de votre choix dans le menu droulant Langue, puis choisissez Fermer. Remarque : La langue dfinie pour un lment sapplique galement aux lments imbriqus sous-jacents dans larborescence logique.
Paramtres de protection sans impact sur les fonctions des lecteurs dcran
Lauteur dun document peut configurer un document PDF accessible de manire interdire la copie, limpression, lextraction, le commentaire ou la modification du contenu. Ce paramtre risque de perturber la capacit dun lecteur dcran lire le document, car celui-ci doit tre en mesure de copier ou dextraire le texte du document en vue de le convertir en voix. Pour conserver la protection du document tout en autorisant les lecteurs dcran accder au texte, utilisez lun des paramtres suivants :
Pour bnficier dune protection niveau de chiffrement faible, slectionnez loption Activer la copie de texte,
dimages et dautre contenu dans la bote de dialogue Protection par mot de passe - Paramtres.
Si vous choisissez un niveau de chiffrement lev, slectionnez loption Activer laccs au texte pour les lecteurs
dcran destins aux malvoyants dans la bote de dialogue Protection par mot de passe - Paramtres. Cette option a priorit sur les paramtres de protection du document dans le seul objectif de donner accs au contenu aux logiciels dassistance tels que les lecteurs dcran. Si votre produit de technologie dassistance est enregistr auprs dAdobe en tant quagent de confiance, vous pouvez lire des fichiers PDF pouvant tre inaccessibles avec dautres solutions dassistance. Acrobat identifie les lecteurs dcran et autres produits considrs comme agents de confiance. A des fins daccessibilit, lapplication ignore alors les paramtres de protection du document qui devraient restreindre laccs au contenu. Cependant, les paramtres de protection restent en vigueur pour toutes les autres fonctions, notamment linterdiction dimprimer, de copier, dextraire, de commenter ou de modifier le texte.
Dernire mise jour le 6/7/2011
UTILISATION DACROBAT X PROFESSIONAL
Accessibilit, balises et redistribution
326
Voir aussi
Protection par mot de passe dun document la page 245
A propos des filigranes et des lecteurs dcran
Vous avez la possibilit dajouter un filigrane un document PDF balis sans linclure dans larborescence des balises. Cela peut savrer pratique pour les personnes se servant de lecteurs dcran, car elles nentendront pas la lecture du texte du filigrane en tant que contenu du document. La mthode la plus pratique pour ajouter un filigrane qui ne gne pas les lecteurs dcran consiste insrer un document PDF non balis contenant le filigrane dans un PDF balis.
Voir aussi
Ajout et modification dun filigrane la page 129
Modification de la structure dun document laide des panneaux Contenu et Balises
Correction de problmes de redistribution laide du panneau Contenu
Utilisez le panneau Contenu pour corriger dans un document PDF les erreurs de redistribution ne pouvant tre rsolues avec loutil Retouche de lordre de lecture. Etant donn que vous pouvez endommager un document PDF lorsque vous modifiez des objets de contenu, familiarisez-vous avec la structure PDF avant toute modification. Pour plus de dtails sur la structure dun fichier PDF, voir le document PDF Reference Sixth Edition: Adobe Portable Document Format Version 1.7 , disponible sur la page de rfrence PDF (en anglais uniquement) du site Web dAdobe. Le panneau Contenu fournit une vue hirarchique des objets constituant le document PDF, y compris lobjet PDF luimme. Chaque document inclut une ou plusieurs pages, une srie dannotations (par exemple des commentaires et des liens) et les objets de contenu de la page. Les objets de contenu sont des conteneurs, du texte, des chemins et des images. Les objets sont rpertoris selon leur ordre daffichage sur la page, linstar des balises de larborescence logique. Toutefois, il nest pas ncessaire que les documents PDF soient baliss pour afficher ou modifier la structure des objets.
1 Choisissez Affichage > Afficher/Masquer > Volets du navigateur > Contenu. 2 Dveloppez le nom du document pour afficher les pages et les objets. 3 Dplacez un conteneur ou un objet aprs lavoir slectionn en effectuant lune des oprations suivantes :
Faites-le glisser vers lemplacement voulu. Dans le menu Options, choisissez Couper, puis slectionnez la balise situe au-dessus de lemplacement o vous
souhaitez coller la balise coupe, puis choisissez Coller dans le menu Options. Remarque : Les lments conteneur ne peuvent tre colls directement dans des lments de page. Pour dplacer un conteneur vers une autre page, coupez le conteneur. Slectionnez ensuite un conteneur sur la page o vous souhaitez placer le conteneur coup, puis choisissez Coller dans le menu Options. Ensuite, faites glisser le conteneur dun niveau vers lemplacement voulu.
Dernire mise jour le 6/7/2011
UTILISATION DACROBAT X PROFESSIONAL
Accessibilit, balises et redistribution
327
Options du panneau Contenu
Dans le panneau Contenu, faites appel au menu Options ou cliquez sur un objet avec le bouton droit de la souris pour choisir lune des options suivantes :
Nouveau conteneur Ajoute un nouvel objet conteneur la fin de la page ou du conteneur slectionn(e). Modifier un dictionnaire conteneur Spcifie le dictionnaire du conteneur. Vous risquez dendommager le document PDF si vous slectionnez des options dans cette bote de dialogue de manire incorrecte. Cette option est disponible uniquement pour les conteneurs comprenant des dictionnaires. Couper Coupe et copie lobjet slectionn (et non le contenu de page associ). Coller Colle directement le contenu sous lobjet slectionn au mme niveau hirarchique. Coller enfant Colle le contenu en tant qulment de contenu enfant de lobjet slectionn. Supprimer Supprime lobjet du document (et non le contenu de page associ). Rechercher un contenu partir de la slection Recherche lobjet dans le panneau Contenu comprenant lobjet
slectionn dans le panneau de visualisation.
Rechercher Recherche des artefacts, du contenu, des commentaires et des liens non marqus (non baliss). Des
options vous permettent de lancer une recherche sur la page ou dans le document, et dajouter des balises aux lments trouvs.
Crer un artefact Dfinit les objets slectionns comme artefacts. Les artefacts ne peuvent tre lus par un lecteur
dcran ou par la fonction Lecture audio. Il est souvent prfrable de baliser les numros de page, les en-ttes et les pieds de page sous forme dartefacts.
Supprimer lartefact Supprime la dfinition dartefact de lobjet slectionn. Mettre le contenu en surbrillance Slectionne le contour du contenu et le met en surbrillance dans le panneau de visualisation lorsque vous slectionnez lobjet associ dans le panneau Contenu. Afficher les mtadonnes Permet dafficher et de modifier des mtadonnes dimage ou dobjet. Proprits Ouvre la bote de dialogue Proprits de retouche.
A propos du panneau Balises
Le panneau Balises vous permet dafficher et de modifier des balises de larborescence logique ou de larborescence des balises dun document PDF. Dans le panneau Balises, les balises apparaissent selon une hirarchie qui reflte lordre de lecture du document. Le premier lment de cette structure est la racine des balises. Tous les autres lments constituent des balises enfant de la racine des balises. Les balises utilisent des types dlments cods qui apparaissent sous la forme de signes infrieur et suprieur (< >). Chaque lment, y compris les lments structurels tels que les sections et les articles, saffichent dans larborescence logique par type, suivis dun titre ainsi que du contenu de llment ou de la description du contenu. Les lments structurels sont gnralement rpertoris en tant que conteneurs (balises parentes). Ils comprennent plusieurs lments plus petits (balises enfants). Remarque : Pour plus de dtails sur les structures logiques, consultez le document PDF Reference Sixth Edition: Adobe Portable Document Format Version 1.7 , disponible sur la page de rfrence PDF (en anglais uniquement) du site Web dAdobe. Bien que vous puissiez rsoudre la plupart des problmes de balisage laide de loutil Retoucher lordre de lecture, vous devez utiliser longlet Balises pour le balisage dtaill des tableaux et des lments de sous-structure (tels que les paragraphes, les listes et les sections utilisant plusieurs langues). Insrez des balises manuellement dans un document via le panneau Balises en dernier ressort. Envisagez dabord dutiliser la commande Ajouter des balises au document.
Dernire mise jour le 6/7/2011
UTILISATION DACROBAT X PROFESSIONAL
Accessibilit, balises et redistribution
328
Important : Les oprations effectues partir du panneau Balises sont irrversibles ; la commande Annuler est sans effet sur elles. Enregistrez une copie de sauvegarde dun document avant de commencer la manipuler via le panneau Balises.
Affichage des balises dans longlet Balises
1 Choisissez Affichage > Afficher/Masquer > Volets du navigateur > Balises. 2 Effectuez lune des oprations suivantes :
Dveloppez la balise correspondant la section qui vous intresse. Maintenez la touche Ctrl (Windows) ou la touche Option (Mac OS) enfonce pendant que vous cliquez sur le signe
plus ou le triangle plac en regard de la racine des balises pour afficher toutes les balises de larborescence logique.
Modification dune balise dans le panneau Balises
Vous pouvez modifier le titre, lemplacement et le type dune balise dlment. Tout contenu de page doit tre balis, marqu comme artefact ou supprim de larborescence logique.
Modification dun titre de balise
1 Dans le panneau Balises, dveloppez la section de larborescence logique que vous souhaitez modifier. 2 Pour modifier le titre, slectionnez la balise, choisissez Proprits dans le menu Options, saisissez le texte voulu
dans la zone Titre, puis cliquez sur Fermer.
Dplacement dune balise
1 Dans le panneau Balises, dveloppez la racine des balises afin dafficher toutes les balises. 2 Slectionnez licne de balise de llment dplacer. 3 Effectuez lune des oprations suivantes :
Faites glisser la balise vers lemplacement voulu. Pendant cette opration, une ligne saffiche pour indiquer les
emplacements possibles.
Dans le menu Options, choisissez Couper, puis slectionnez la balise figurant au-dessus de lemplacement o vous
souhaitez coller la balise coupe. Dans le menu Options, choisissez Coller pour dplacer la balise au mme niveau que la balise slectionne ou choisissez Coller enfant pour dplacer la balise au sein de la balise slectionne.
Changement de type dlment
1 Dans le panneau Balises, dveloppez la section de larborescence logique que vous souhaitez modifier. 2 Slectionnez un lment, puis choisissez Proprits dans le menu Options. 3 Choisissez un nouveau type dlment dans le menu Type, puis cliquez sur Fermer.
Options du panneau Balises
Dans le panneau Balises, passez par le menu Options ou cliquez sur une balise dans larborescence logique avec le bouton droit de la souris pour choisir lune des options suivantes :
Nouvelle balise Cre une nouvelle balise dans larborescence logique sous llment slectionn. Spcifiez le type et le titre de la nouvelle balise. Couper Supprime la balise slectionne de son emplacement actuel et la place dans le Presse-papiers. Coller Place la balise stocke dans le Presse-papiers lendroit voulu, en remplacement de la balise slectionne.
Dernire mise jour le 6/7/2011
UTILISATION DACROBAT X PROFESSIONAL
Accessibilit, balises et redistribution
329
Coller enfant Place la balise stocke dans le Presse-papiers lendroit voulu, en tant quenfant de la balise slectionne. Supprimer la balise Supprime la balise slectionne. Rechercher une balise partir de la slection Recherche la balise dans le panneau Balises contenant le texte ou lobjet
slectionn dans le panneau de visualisation.
Crer une balise partir de la slection Cre une nouvelle balise dans larborescence logique sous llment
slectionn dans le panneau de visualisation. Spcifiez le type et le titre de la nouvelle balise.
Rechercher Recherche les artefacts, les suspects de la reconnaissance optique des caractres (ROC) ainsi que le
contenu (non balis) non marqu, les commentaires, les liens et les annotations. Des options vous permettent deffectuer la recherche dans la page ou dans le document, et dajouter des balises aux lments trouvs.
Transformer la balise en artefact Transforme les balises slectionnes en artefacts et supprime le contenu balis de
larborescence logique.
Copier le contenu dans le Presse-papiers Copie lintgralit du contenu des balises slectionnes. Modifier le mappage de catgorie Permet dajouter, de modifier et de supprimer le mappage de catgorie, le dictionnaire de style, du document. Les mappages de catgorie stockent des attribuent associs chaque lment. Modifier le mappage de rle Permet dajouter, de modifier et de supprimer le mappage de rle du document. Grce aux mappages de rle, chaque document peut contenir un jeu de balises unique. Mappez ces balises personnalises des balises prdfinies dans Acrobat afin de les identifier et de les modifier plus facilement. Annotations de balise Ajoute tous les nouveaux commentaires et champs de formulaire larborescence des balises
sous llment de balise slectionn. Les commentaires et champs de formulaire existants ne sont pas intgrs larborescence des balises. Les commentaires de mise en surbrillance et de soulignement sont automatiquement associs et baliss avec le texte auxquels ils se rapportent. Vous navez donc pas besoin dutiliser cette option.
Document PDF balis Marque le PDF comme document balis. Dslectionnez cette option pour supprimer
lindicateur. Important : Cette option nindique pas obligatoirement que le document PDF est conforme aux instructions PDF et doit donc tre utilise judicieusement.
Mettre le contenu en surbrillance Met le contour du contenu en surbrillance dans le panneau de visualisation lorsque vous slectionnez la balise associe dans le panneau Balises. Afficher les mtadonnes Ouvre une bote de dialogue en lecture seule contenant des informations de rfrence sur la
balise slectionne.
Proprits Ouvre la bote de dialogue Proprits de retouche.
Ajout dun texte de remplacement et dinformations complmentaires aux balises
Certains documents PDF baliss ne contiennent pas ncessairement toutes les informations permettant de garantir une accessibilit complte. Si, par exemple, vous souhaitez rendre un document accessible pour un lecteur dcran, le document PDF doit inclure des textes de remplacement pour les illustrations, des proprits de langue pour les parties de texte donnes dans une autre langue que la langue par dfaut du document, ainsi quune version complte du texte abrg. Lattribution de la langue approprie aux diffrents lments de texte est essentielle. En effet, elle permet de garantir que les caractres adapts sont utiliss lorsque vous rouvrez le document dautres fins et que la vrification orthographique seffectue avec le bon dictionnaire.
Dernire mise jour le 6/7/2011
UTILISATION DACROBAT X PROFESSIONAL
Accessibilit, balises et redistribution
330
Vous pouvez ajouter un texte de remplacement et plusieurs langues une balise dans le panneau Balises. (Si vous ne devez indiquer quune seule langue, choisissez celle-ci via Fichier > Proprits.) Vous avez galement la possibilit dajouter un texte de remplacement laide de loutil Retouche de lordre de lecture. Remarque : Les descriptions de texte de remplacement doivent tre aussi concises que possible.
Ajout dun texte de remplacement un lien
Les lecteurs dcran peuvent lire les URL de liens Web haute voix, mais lajout dun texte de remplacement vocateur aux liens peut tre dune utilit considrable pour les utilisateurs. Par exemple, en ajoutant un texte de remplacement, le lecteur dcran peut indiquer lutilisateur atteindre la page daccessibilit dAcrobat sur adobe.com plutt que atteindre http://www.adobe.com/products/acrobat/solutionsacc.html . Vous ajoutez un texte de remplacement la balise <Lien> dun lien. Remarque : Vous devez ajouter un texte de remplacement uniquement aux balises sans balises enfant. Lajout dun texte de remplacement une balise parent empche un lecteur dcran de lire les balises enfant sous-jacentes.
1 Dans larborescence des balises, slectionnez la balise <Link> du lien, puis choisissez Proprits dans le menu des
options.
2 Dans la bote de dialogue Proprits de retouche, cliquez sur longlet Balise. 3 Saisissez le texte de remplacement du lien, puis cliquez sur Fermer.
Ajout dun texte de remplacement une illustration
1 Choisissez Affichage > Afficher/Masquer > Volets du navigateur > Balises. 2 Dveloppez larborescence logique afin de rechercher et de slectionner llment de balise lment <Figure> de
balise pour limage. Pour rechercher une balise plus facilement, utilisez loutil Retoucher lordre de lecture pour slectionner lillustration ou le texte situ prs de cette dernire dans le panneau de visualisation. Ensuite, dans le menu Options de longlet Balises, choisissez Rechercher une balise partir de la slection.
3 Choisissez Mettre le contenu en surbrillance dans le menu Options du panneau Balises pour afficher dans le
document une zone en surbrillance correspondant la balise.
4 Choisissez Proprits dans le menu Options du panneau Balises. 5 Dans la bote de dialogue Proprits de retouche, cliquez sur longlet Balise. 6 Dans la zone Texte de remplacement, saisissez le texte descriptif de lillustration.
Ajout dun texte de remplacement un terme abrg
1 Dans le panneau Balises, recherchez le terme abrg en effectuant lune des oprations suivantes :
Dveloppez larborescence des balises pour afficher les lments abrgs. Utilisez loutil Retouche dordre de lecture ou loutil Slectionner pour slectionner le terme abrg dans le
document, puis choisissez Rechercher une balise partir de la slection dans le menu Options pour rechercher le texte dans larborescence des balises.
2 Slectionnez la balise de cet lment et choisissez Proprits dans le menu Options.
Remarque : Si labrviation contient du texte supplmentaire, coupez ce dernier et placez-le dans une nouvelle balise enfant <Span> au sein de la mme balise parent <Span>.
3 Dans la bote de dialogue Proprits de retouche, cliquez sur longlet Balise. 4 Dans la zone Texte de remplacement, saisissez la version non abrge du terme.
Dernire mise jour le 6/7/2011
UTILISATION DACROBAT X PROFESSIONAL
Accessibilit, balises et redistribution
331
5 Cliquez sur Fermer.
Cration dune nouvelle balise enfant
1 Dans le panneau Balises, slectionnez dans larborescence des balises concerne le noeud parent (icne situe au
mme niveau que celui de la balise enfant que vous voulez crer) .
2 Dans le menu Options, choisissez Nouvelle balise. 3 Slectionnez le type de balise adquat dans le menu droulant Type ou indiquez un type de balise personnalis
auquel vous attribuez un nom (facultatif). Cliquez ensuite sur OK.
Ajout de balises des commentaires
Lorsque vous balisez un document PDF contenant des commentaires, ces derniers sont galement baliss. Toutefois, si vous ajoutez des commentaires un document PDF dj balis, ceux-ci ne sont pas baliss moins que vous ne commenciez par activer le balisage des commentaires. Remarque : Pour activer le balisage des commentaires dans un document PDF, choisissez Annotations de balise dans le menu Options du panneau Balises. Les commentaires ou les annotations ajouts au document PDF sont baliss automatiquement. Lorsquun document contient des commentaires non baliss, vous pouvez les identifier dans larborescence logique et les baliser laide de la commande Rechercher du panneau Balises.
1 Dans le menu Options du panneau Balises, choisissez Rechercher. 2 Dans la bote de dialogue Rechercher un lment, choisissez Commentaires non marqus dans le menu droulant
Rechercher, puis cliquez sur Rechercher.
3 Lorsque le type de commentaire saffiche dans le champ Type (par exemple, Texte), cliquez sur Baliser, choisissez
Annotation dans le menu droulant Type de la bote de dialogue Nouvelle balise, puis cliquez sur OK.
4 Dans la bote de dialogue Rechercher un lment, cliquez sur Suivant pour rechercher et baliser tous les
commentaires, puis cliquez sur Fermer.
Correction des balises dun tableau dans le panneau Balises
Utilisez loutil Retouche de lordre de lecture pour vous assurer que les tableaux sont correctement baliss. Si vous devez structurer des illustrations et du texte dans les cellules du tableau, il est prfrable de gnrer nouveau le tableau laide de lapplication de cration, puis de le convertir en document PDF accessible. La procdure dajout de balises dans des cellules est une tche laborieuse dans Acrobat. Utilisez loutil Retouche de lordre de lecture pour dterminer si le tableau est correctement balis avant dapporter des modifications des lments de tableau.
Vrification des lments de tableau
1 Dans le panneau Balises, dveloppez la racine des balises afin dafficher une balise de tableau. 2 Slectionnez la balise <Table> et vrifiez quelle contient lun des lments suivants :
Chacune des ranges de tableau contient une en-tte de tableau <TH> ou des cellules de donnes de tableau <TD>. Les sections <THead>, <TBody> et <TFoot> contiennent les ranges de tableau. (Les ranges de tableau contiennent
des cellules <TH>, des cellules <TD> ou les deux.)
Dernire mise jour le 6/7/2011
UTILISATION DACROBAT X PROFESSIONAL
Accessibilit, balises et redistribution
332
3 Effectuez une ou plusieurs des oprations suivantes :
Si la balise du tableau ne contient pas ces lments, mais comprend des ranges et des colonnes et que les cellules
figurent dans le tableau affich dans le panneau de visualisation, utilisez loutil Retouche de lordre de lecture pour slectionner et dfinir le tableau ou des cellules.
Lorsque le tableau contient des ranges stendant sur plusieurs colonnes, dfinissez les attributs ColSpan et
RowSpan de ces ranges dans la structure des balises.
Gnrez nouveau le tableau laide de lapplication de cration, puis convertissez-le en document PDF balis.
Dfinition des attributs ColSpan et RowSpan
1 Dans le panneau Balises, slectionnez un lment Elment <TD> ou <TH>. 2 Dans le menu Options, choisissez Proprits. 3 Dans la bote de dialogue Proprits de retouche, cliquez sur longlet Balise, puis sur Modifier les objets dattribut. 4 Slectionnez les objets dattribut, puis cliquez sur Ajouter un lment pour crer un dictionnaire dobjets dattribut. 5 Dveloppez le nouveau dictionnaire, slectionnez lattribut Layout et cliquez sur Modifier un lment. 6 Changez la valeur Layout en Table. 7 Slectionnez le dictionnaire dobjets dattribut, puis cliquez sur Ajouter un lment. 8 Dans la bote de dialogue Ajouter une cl et une valeur, saisissez ColSpan ou RowSpan dans la zone Cl. Indiquez
le nombre de colonnes ou de ranges tendues dans la zone Valeur. Choisissez Nombre entier dans le menu droulant Type de valeur, puis cliquez sur OK.
Balises PDF standard
Cette section dcrit les types de balises standard sappliquant aux documents PDF baliss. Ces balises standard fournissent aux logiciels et dispositifs dassistance les lments smantiques et structurels utiliser pour interprter la structure du document et prsenter le contenu de manire utile. Larchitecture des balises PDF nest pas restreinte. Par consquent, tout document PDF peut contenir nimporte quel jeu de balises dfini par une application de cration. Par exemple, un document PDF peut comprendre des balises XML provenant dun schma XML. Les balises personnalises que vous dfinissez (par exemple, les noms de balise gnres partir des styles de paragraphe de lapplication de cration) ncessitent un mappage de rle. Ce mappage permet dassocier chaque balise personnalise une balise standard. Lorsquun logiciel dassistance dtecte une balise personnalise, il peut vrifier ce mappage de rle afin dinterprter correctement les balises. Le balisage de documents PDF conformment lune des mthodes dcrites ici produit gnralement un mappage de rle correct pour le document. Remarque : Pour visualiser et modifier le mappage de rle dun document PDF, choisissez Options > Modifier le mappage de rle dans le panneau Balises. Les types standard de balises dlment Adobe sont disponibles dans la bote de dialogue Nouvelle balise. Ils se trouvent galement dans la bote de dialogue Proprits de retouche dans Acrobat Pro. Adobe recommande vivement lutilisation de ces types de balise car ils permettent dobtenir un rsultat optimal lors de la conversion du contenu balis dans un autre format. Il sagit notamment des formats HTML ou Microsoft Word, ou un format de texte accessible destin dautres technologies dassistance. Les lments situs au niveau du bloc sont des lments de page composs de texte mis en page sous forme de paragraphes ou sections semblables. Les lments situs au niveau du bloc font partie de la structure logique dun document. Ces lments sont ensuite classifis comme lments de type conteneur, en-tte et paragraphe, libell et liste, texte spcial et tableau.
Dernire mise jour le 6/7/2011
UTILISATION DACROBAT X PROFESSIONAL
Accessibilit, balises et redistribution
333
Elments conteneur
Les lments conteneur correspondent au niveau suprieur et proposent un regroupement hirarchique dautres lments situs au niveau du bloc.
Document Elment de type document. Elment racine de larborescence de balises du document. Partie Elment de type partie. Division importante du document pouvant regrouper des units de contenu plus petites telles que des lments de type division, article ou section. Div Elment de type division. Elment gnrique situ au niveau du bloc ou groupe dlments situ au niveau du bloc. Art Elment de type article. Corps de texte autonome considr comme une narration unique. Sect Elment de type section. Type dlment conteneur gnral, comparable llment Division (DIV
Class="Sect") dans HTML, correspond normalement un composant dlment de pice ou darticle.
Elments de type en-tte et paragraphe
Les lments de type en-tte et paragraphe sapparentent aux lments situs au niveau du bloc, similaires aux paragraphes, ceci prs quils contiennent des en-ttes spcifiques et des paragraphes gnriques (balises P). Un lment den-tte (H) doit apparatre en tant que premier enfant dune division de niveau suprieur. Six niveaux denttes (H1 H6) sont disponibles pour les applications qui nimbriquent pas les sections de manire hirarchique.
Elments de type libell et liste
Les lments de type libell et liste se situent au niveau du bloc et servent structurer les listes.
L Elment de type liste. Nimporte quelle squence dlments de signification similaire ou ayant un autre point
commun ; les lments enfant directs doivent correspondre des lments de type membre de liste.
LI Elment de type membre de liste. Nimporte quel membre dune liste ; il peut comprendre un lment de type libell
(facultatif) et un lment de corps de liste (obligatoire) en tant quenfant.
LBL Elment de type libell. Puce, nom ou nombre permettant didentifier et de diffrencier un lment des autres de
la mme liste.
LBody Elment de type corps darticle de liste. Contenu descriptif dun membre de liste.
Elments de type texte spcial
Les lments de type texte spcial servent identifier le texte ne servant pas dans un paragraphe gnrique (P).
BlockQuote Elment de type bloc en retrait. Un ou plusieurs paragraphes de texte attribus une personne diffrente
de lauteur du texte environnant.
Lgende Elment de type lgende. Brve portion de texte dcrivant un tableau ou une illustration. Index Elment de type index. Squence dentres contenant un texte didentification et des lments de rfrence
indiquant loccurrence de texte dans le corps principal du document.
TOC Elment de type table des matires. Elment contenant une liste structure de membres et de libells identifiant ces membres. Dispose de sa propre arborescence. TOCI Elment de type article de table des matires. Membre contenu dans une liste associe un lment de type table
des matires.
Dernire mise jour le 6/7/2011
UTILISATION DACROBAT X PROFESSIONAL
Accessibilit, balises et redistribution
334
Elments de type tableau
Les lments de type tableau sont des lments spciaux servant structurer les tableaux.
Tableau Elment de type tableau. Organisation bidimensionnelle de cellules de donnes ou de texte contenant des
lments de ranges de tableau sous forme dlments enfant et pouvant contenir un lment de type lgende comme premier ou dernier lment enfant.
TR Elment de type range de tableau. Une range den-ttes ou de donnes dans un tableau ; peut contenir des
lments de cellules den-tte de tableau et des lments de cellules de donnes de tableau.
TD Elment de type cellule de donnes de tableau. Cellule de tableau contenant des donnes autres que len-tte. TH Elment de type cellule den-tte de tableau. Cellule de tableau contenant le texte ou les donnes den-tte dcrivant une ou plusieurs ranges ou colonnes de tableau.
Elments de type intgr
Elments de type intgr servant identifier une tendue de texte de formatage ou de comportement spcifique. Ils se distinguent des lments situs au niveau du bloc. Ils peuvent tre contenus dans des lments situs au niveau du bloc ou contenir ce type dlment.
BibEntry Elment de type entre bibliographique. Description de lemplacement de certaines informations cites. Citation Elment de type citation. Partie de texte intgre attribue une autre personne que lauteur du texte
environnant ; une citation se distingue dun bloc en retrait, lequel correspond un ou plusieurs paragraphes entiers par opposition au texte intgr.
Etendue Elment de type bloc. Segment de texte intgr ; couramment utilis pour dlimiter un texte associ un jeu
de proprits stylistiques.
Elments spciaux de type intgr
Comparables aux lments de type intgr, ils dcrivent une partie de texte intgre dote dun formatage ou dun comportement spcifique.
Code Elment de type code. Texte de programme informatique incorpor dans un document. Illustration Elment de type illustration. Image ou reprsentation graphique associe un texte. Formulaire Elment de type formulaire. Annotation de formulaire PDF pouvant ou tant remplie. Formule Elment de type formule. Formule mathmatique. Lien Elment de type lien. Hyperlien incorpor dans un document. La cible du lien peut se trouver au sein du mme
document, dans un autre document PDF ou sur un site Web.
Note Elment de type remarque. Texte explicatif ou de rfrence, tel quun pied de page ou une note de fin de page,
auquel il est fait rfrence dans le corps du texte.
Rfrence Elment de type rfrence. Citation dun texte ou de donnes situs ailleurs dans le document.
Dernire mise jour le 6/7/2011
335
Chapitre 11 : Modification dun document PDF
Le format Adobe PDF se distingue des autres formats de documents qui vous permettent de copier, coller et dplacer librement du texte et des images sur une page. On peut le considrer comme un instantan du fichier dorigine. Faites appel Adobe Acrobat X Professional afin de retoucher et doptimiser un fichier des fins de lisibilit et de diffusion, et intgrez les rvisions plus consquentes directement dans lapplication source.
Vignettes et signets
A propos des vignettes
Les vignettes correspondent aux vues miniatures des pages dun document. Vous pouvez utiliser les vignettes pour atteindre rapidement une page ou en ajuster laffichage. Dans Adobe Reader, le dplacement dune vignette entrane celui de la page correspondante. Dans Acrobat, le dplacement, la copie ou la suppression dune vignette entrane le dplacement, la copie ou la suppression de la page correspondante. Si aucune vignette de page ne saffiche dans le navigateur, essayez dappuyer sur la touche F4 pour ouvrir le navigateur. Vous pouvez galement choisir Affichage > Afficher/Masquer > Volets du navigateur > Vignettes de page.
Cration dune vignette
Les vignettes de page accroissent la taille du fichier. Cest la raison pour laquelle Acrobat ne les cre pas automatiquement.
Dernire mise jour le 6/7/2011
UTILISATION DACROBAT X PROFESSIONAL
Modification dun document PDF
336
Remarque : Acrobat ne prend plus en charge lincorporation ni la dsincorporation des vignettes de page. Toutefois, Acrobat Distiller offre une solution de remplacement pour lincorporation des vignettes de page.
Voir aussi
Options PostScript la page 450
Cration dune vignette
Cliquez sur le bouton Vignettes de page, gauche.
Les vignettes sont affiches dans le navigateur. Cette opration peut prendre plusieurs secondes, en particulier si le document est volumineux. La cration des vignettes peut sinterrompre si vous effectuez dautres tches dans lapplication au cours de cette opration.
Redimensionnement dune vignette
Dans le menu Options du panneau Vignettes de page, choisissez Rduire les vignettes ou Agrandir les vignettes
Les vignettes de page reviennent la taille par dfaut lorsque vous fermez puis rouvrez le document PDF.
Dfinition de lordre de tabulation
Dans le panneau Vignettes de page, vous pouvez dfinir lordre selon lequel un utilisateur passe dun champ de formulaire, dun commentaire ou dun lien un autre laide de la touche de tabulation.
1 Cliquez sur le bouton Vignettes de page, gauche. 2 Slectionnez une vignette, puis choisissez Proprits de la page dans le menu Options
3 Dans la bote de dialogue Proprits de la page, cliquez sur Ordre de tabulation et slectionnez lordre voulu :
Utiliser lordre des ranges Parcourt les ranges de gauche droite ou de droite gauche si les pages sont relies de
droite gauche.
Utiliser lordre des colonnes Parcourt les colonnes de gauche droite et de haut en bas, ou de droite gauche si les pages sont relies de droite gauche. Utiliser la structure du document Parcourt les pages dans lordre indiqu par lapplication de cration.
Remarque : Dans les documents structurs (documents PDF crs partir dapplications de PAO ou contenant des balises), il est recommand de slectionner loption Utiliser la structure du document pour conserver la structure de lapplication de cration. Si le document a t conu dans une version antrieure dAcrobat, lordre de tabulation dfini par dfaut est Non spcifi. Avec ce paramtre, la tabulation commence par les champs de formulaire, suivis des liens puis des commentaires tris par range.
Dernire mise jour le 6/7/2011
UTILISATION DACROBAT X PROFESSIONAL
Modification dun document PDF
337
A propos des signets
Un signet est un type de lien accompagn dun texte reprsentatif dans le panneau Signets du navigateur. Chaque signet atteint une vue ou une page diffrente du document. Lors de la cration des fichiers PDF, les signets sont gnrs automatiquement partir des entres de table des matires des documents crs dans la plupart des programmes de PAO. Ces signets sont souvent baliss et permettent dapporter des modifications dans le fichier PDF. Un signet affiche la page qui tait lcran au moment de la cration du signet et qui constitue la destination de celuici. Dans Acrobat, vous pouvez dfinir la destination du signet au moment de sa cration. Dans certains cas toutefois, il savre plus pratique de crer un groupe de signets, puis den dfinir les destinations ultrieurement. Dans Acrobat, les signets permettent de marquer un point du fichier PDF o vous souhaitez revenir, ou daccder directement une destination au sein du fichier PDF, dun autre document ou dune page Web. Enfin, les signets peuvent dclencher des actions, telles que lactivation dune commande de menu ou lenvoi dun formulaire. Remarque : Dans Acrobat, lajout de signets un document dpend de la configuration des options de protection.
Les signets font office de table des matires dans certains documents PDF.
Voir aussi
A propos des balises, de laccessibilit, de lordre de lecture et de la redistribution la page 298
Cration dun signet
1 Ouvrez la page laquelle le lien doit renvoyer, puis modifiez les options daffichage. 2 Pour crer le signet, activez loutil de slection
Pour associer un signet une seule image, cliquez sur limage voulue ou tracez un rectangle autour delle. Tracez un rectangle autour dune partie dune image pour lui associer un signet. Pour associer un signet au texte slectionn, faites glisser la souris afin de mettre ce dernier en surbrillance. Le texte
slectionn devient lintitul du nouveau signet. Il est possible de modifier cet intitul.
3 Cliquez sur le bouton Signets, puis slectionnez le signet sous lequel vous souhaitez placer le nouveau signet. Si vous
neffectuez aucune slection, le nouveau signet est automatiquement ajout la fin de la liste.
4 Choisissez Nouveau signet dans le menu Options
Dernire mise jour le 6/7/2011
UTILISATION DACROBAT X PROFESSIONAL
Modification dun document PDF
338
5 Saisissez ou modifiez le nom du nouveau signet.
Modification dun signet
Dans Acrobat, vous pouvez modifier les attributs dun signet tout moment.
Voir aussi
Types dactions la page 378
Pour renommer un signet
Dans le panneau Signets, slectionnez le signet, choisissez Renommer le signet dans le menu Options
et
saisissez le nouveau nom du signet.
Renvoi automatique la ligne dans un signet long
Cliquez sur le bouton Signets, puis choisissez Retour la ligne automatique des signets trop longs dans le menu
Options
La totalit du texte des signets longs saffiche quelle que soit la largeur du navigateur. (Cette option est active lorsquune coche prcde son nom.)
Modification de laspect du texte dun signet
Vous avez la possibilit de modifier laspect dun signet afin dattirer lattention sur lui.
1 Dans le panneau Signets, slectionnez un ou plusieurs signets. 2 (Acrobat uniquement) Pour changer la couleur et le style du texte, choisissez Affichage > Afficher/Masquer >
Elments de barre doutils > Barre des proprits. Une fois laspect du signet dfini, vous pouvez rutiliser les paramtres daspect choisis. Pour ce faire, slectionnez le signet et choisissez Utiliser cet aspect par dfaut dans le menu Options .
3 Pour modifier la taille de la police, dans le menu Options
, choisissez Taille du texte > [taille].
Modification de la destination dun signet
1 Dans le panneau Signets, slectionnez un signet. 2 Dans le panneau de visualisation, choisissez lemplacement que vous souhaitez dfinir comme nouvelle destination. 3 Le cas chant, ajustez le facteur de zoom. 4 Dans le menu Options, choisissez Dfinir la destination
Ajout dune action un signet
1 Dans le panneau Signets, slectionnez un signet. 2 Dans le menu Options
, choisissez Proprits.
3 Dans la bote de dialogue Proprits du signet, cliquez sur Actions. 4 Choisissez une action dans le menu Slectionner laction, puis cliquez sur Ajouter.
Pour supprimer un signet
Dans le panneau Signets, slectionnez un signet ou une srie de signets, puis appuyez sur la touche Suppr.
Dernire mise jour le 6/7/2011
UTILISATION DACROBAT X PROFESSIONAL
Modification dun document PDF
339
Important : La suppression dun signet entrane leffacement de ses signets enfants. En revanche, cette opration na aucune incidence sur le texte du document.
Cration dune arborescence de signets
Vous avez la possibilit dimbriquer une liste de signets pour indiquer un rapport hirarchique entre les rubriques dun document. Cette opration permet de crer un rapport parent/enfant. Vous pouvez dvelopper ou rduire cette liste au gr de vos besoins.
Imbrication dun ou de plusieurs signets
1 Slectionnez le(s) signet(s) imbriquer. 2 Faites glisser licne (ou les icnes) directement sous licne du signet parent. Licne de trait
indique sa (leur)
position. Le(s) signet(s) est (sont) imbriqu(s), mais la page elle-mme demeure son emplacement dorigine dans le document.
Imbrication dun signet ( gauche) et rsultat de lopration ( droite)
Dplacement dun signet hors dune position imbrique
1 Slectionnez le(s) signet(s) dplacer. 2 Dplacez la slection en effectuant lune des oprations suivantes :
Faites glisser licne (les icnes) en positionnant la flche directement sous lintitul du signet parent. Dans le menu Options
, choisissez Couper et slectionnez le signet parent. Choisissez ensuite Coller sous le signet slectionn dans le menu Options.
Dsimbrication dun signet ( gauche) et rsultat de lopration ( droite)
Dveloppement ou rduction de tous les signets principaux
Dans le menu Options
, choisissez Dvelopper les signets principaux ou Rduire les signets principaux.
Dernire mise jour le 6/7/2011
UTILISATION DACROBAT X PROFESSIONAL
Modification dun document PDF
340
Ajout dun signet balis
Les signets baliss permettent de mieux grer le contenu des pages que les signets classiques. Etant donn que les signets baliss reprennent les informations structurelles sous-jacentes des lments du document (par exemple, niveaux de titre, paragraphes, titres de tableau), ils vous permettent de modifier le document, par exemple de rorganiser les pages correspondantes dans le fichier PDF ou de supprimer des pages. Ainsi, si vous dplacez ou supprimez un signet balis de niveau suprieur, les signets baliss de niveau infrieur qui lui sont subordonns sont galement dplacs ou supprims. De nombreuses applications de PAO, telles quAdobe InDesign et Microsoft Word, crent des documents structurs. Lorsque vous convertissez ces documents en PDF, la structure est convertie en balises qui permettent dajouter des signets baliss. Les pages Web converties comprennent habituellement des signets baliss. Si le document ninclut aucune balise, vous pouvez en ajouter dans Acrobat.
1 Dans le panneau Signets, choisissez Nouveau signet structur dans le menu Options
. (Si cette option nest pas
disponible, cela signifie que le document nest pas structur.)
2 Slectionnez les lments de structure que vous souhaitez dfinir comme des signets baliss. Cliquez sur les autres
signets en maintenant la touche Ctrl enfonce pour les ajouter la slection. Les signets baliss sont imbriqus sous un nouveau signet sans titre.
Voir aussi
Modification dune balise dans le panneau Balises la page 328 Liens et signets dans les pages Web la page 349
Liens et pices jointes
Cration dun lien
Les liens permettent datteindre facilement des emplacements spcifiques dans le mme document, dans dautres documents lectroniques, y compris des pices jointes, ou sur des sites Web. Vous pouvez utiliser les liens pour lancer des actions ou pour garantir votre lecteur un accs immdiat aux informations associes. Enfin, vous pouvez ajouter des actions destines lancer la lecture dun fichier son ou dun film.
Voir aussi
Ajout dun fichier multimdia un document PDF la page 399 Destinations la page 343
Cration dun lien laide de loutil Lien
1 Choisissez Outils > Contenu > Lien.
Le pointeur se transforme en croix et tous les liens du document deviennent temporairement visibles, y compris les liens invisibles.
2 Tracez un rectangle autour de la zone o vous souhaitez crer un lien. Il sagit de la zone dans laquelle le lien sera
actif.
3 Dans la bote de dialogue Crer un lien, choisissez les options daspect du lien.
Dernire mise jour le 6/7/2011
UTILISATION DACROBAT X PROFESSIONAL
Modification dun document PDF
341
4 Slectionnez lune des actions de lien suivantes :
Atteindre une vue de page Cliquez sur Suivant pour dfinir le numro de page et le facteur de zoom pour le document
actif ou un autre document (tel quune pice jointe), puis cliquez sur Dfinir le lien.
Ouvrir un fichier Slectionnez le fichier cible, puis cliquez sur Slectionner. Si le fichier est un fichier PDF, spcifiez la
mthode douverture du document (par exemple dans une nouvelle fentre ou dans une fentre existante), puis cliquez sur OK. Remarque : Si le nom du fichier ne tient pas dans la zone de texte, il est tronqu en son milieu.
Ouvrir une page Web Indiquez lURL de la page Web cible. Lien personnalis Cliquez sur Suivant pour ouvrir la bote de dialogue Proprits du lien. Dans cette bote de
dialogue, vous pouvez dfinir les actions, par exemple la lecture dun article ou lexcution dune commande de menu, associer au lien. Ressources supplmentaires Pour des didacticiels sur la cration de liens, reportez-vous aux ressources suivantes :
Ajout de lien une page dans Acrobat : www.peachpit.com/articles/article.aspx?p=1694067&seqNum=2 Cration dhyperliens dans Adobe Acrobat : http://blogs.adobe.com/acrolaw/2010/04/creating-hyperlinks-inadobe-acrobat/
Modification dun lien
Vous avez la possibilit de modifier un lien tout moment. Vous pouvez changer sa destination, la zone sensible ou laction qui lui est associe, ou encore supprimer ou redimensionner le rectangle qui le dfinit. La modification des proprits dun lien existant sapplique uniquement au lien slectionn. Si aucun lien nest slectionn, les proprits sappliqueront au prochain lien cr. Il est possible de modifier les proprits de plusieurs liens simultanment. Pour ce faire, vous devez tracer un rectangle pour les slectionner laide de loutil Lien ou Objet.
Dplacement ou redimensionnement du rectangle dun lien
1 Activez les outils Lien
ou Slectionner un objet (Outils > Contenu > Slectionner un objet), puis dplacez le pointeur sur le rectangle du lien de manire afficher les poignes.
2 Effectuez lune des oprations suivantes :
Pour dplacer le rectangle du lien, faites-le glisser. Pour redimensionner le rectangle du lien, faites glisser un des ses coins.
Modification de laspect dun lien
1 Activez loutil Lien
et cliquez deux fois sur le rectangle du lien.
2 Dans le panneau Aspect de la bote de dialogue Proprits du lien, choisissez une couleur, une paisseur de trait et
un style de trait pour le lien.
3 Slectionnez un style de mise en surbrillance qui signalera lactivation du lien :
Aucun Ne modifie pas laspect du lien. Invers Remplace la couleur du lien par la couleur inverse. Contour Remplace la couleur de contour du lien par la couleur inverse.
Dernire mise jour le 6/7/2011
UTILISATION DACROBAT X PROFESSIONAL
Modification dun document PDF
342
Hors-texte Donne laspect dun rectangle en relief.
Remarque : Les options Type de lien, Couleur et Style de trait ne sont pas disponibles lorsque loption daspect Rectangle invisible est slectionne.
4 Si vous prfrez que les utilisateurs ne voient pas le lien dans le document PDF, choisissez Rectangle invisible
comme type de lien. Un lien invisible savre utile lorsquil se trouve sur une image.
5 Cochez la case Verrouillage afin dempcher les utilisateurs de modifier les paramtres par inadvertance. 6 Pour tester le lien, activez loutil Main.
Remarque : Les proprits de lien de la bote de dialogue Crer un lien sappliquent tous les nouveaux liens jusqu ce que vous modifiiez ces proprits. Pour rutiliser les paramtres daspect dun lien, cliquez avec le bouton droit de la souris sur le lien dont les proprits seront utilises par dfaut, puis choisissez Utiliser cet aspect par dfaut.
Modification dune action de lien
1 Activez loutil Lien
et cliquez deux fois sur le rectangle du lien.
2 Dans le panneau Actions de la bote de dialogue Proprits du lien, slectionnez dans la liste laction modifier,
puis cliquez sur Modifier.
Suppression dun lien
1 Activez loutil Lien
ou loutil Objet
2 Slectionnez le rectangle du lien que vous souhaitez supprimer. 3 Choisissez Edition > Supprimer ou appuyez sur la touche Suppr.
Cration dun lien Web partir dun URL
Vous avez la possibilit de crer automatiquement des liens partir de toutes les adresses URL contenues dans un document PDF ou des adresses URL situes sur les pages slectionnes. Lorsquil est slectionn, le paramtre Crer des liens partir des URL disponible dans les prfrences gnrales permet de gnrer des liens actifs partir du texte contenu dans tous les fichiers PDF que vous ouvrez.
Cration dun lien Web
1 Choisissez Outils > Traitement du document > Crer des liens partir des URL. 2 Dans la bote de dialogue Crer des liens Web, slectionnez Toutes afin de dfinir des liens partir de tous les URL
du document ou choisissez De et indiquez ltendue sur laquelle des liens seront crs.
Suppression de tous les liens Web
Choisissez Outils > Traitement du document > Supprimer tous les liens.
Lien vers une pice jointe
Pour orienter les utilisateurs vers une pice jointe PDF, crez un lien dans le document PDF parent pointant vers la pice jointe. Remarque : Ne confondez pas pices jointes et fichiers pouvant tre ouverts partir dun lien. Les documents lis peuvent tre stocks dans des emplacements diffrents alors que les pices jointes sont toujours enregistres au mme endroit que le document PDF.
1 Ouvrez un document PDF contenant une pice jointe au format PDF.
Dernire mise jour le 6/7/2011
UTILISATION DACROBAT X PROFESSIONAL
Modification dun document PDF
343
2 Affichez lemplacement o vous souhaitez crer un lien. Si cet emplacement se trouve dans la pice jointe, cliquez
sur le bouton Pices jointes dans le navigateur, slectionnez la pice jointe, puis cliquez sur Ouvrir.
3 Choisissez Outils > Contenu > Lien, et slectionnez la zone du lien. 4 Dans la bote de dialogue Crer un lien, dfinissez laspect du lien, slectionnez Atteindre une vue de page, puis
cliquez sur Suivant.
5 Dfinissez le numro de page et le facteur de zoom voulus dans le document PDF parent ou dans la pice jointe,
puis cliquez sur Dfinir le lien.
Destinations
Une destination correspond la cible dun lien. Elle est reprsente par du texte dans le panneau Destinations. Les destinations permettent de dfinir des chemins de navigation entre diffrents documents PDF. Il est prfrable dutiliser les destinations lorsque vous manipulez une srie de documents. En effet, contrairement un lien renvoyant une page, un lien renvoyant une destination nest pas modifi en cas dajout ou de suppression de pages dans le document cible.
Affichage et gestion des destinations
Grez les destinations partir du panneau Destinations du navigateur.
Affichage des destinations
Choisissez Affichage > Afficher/Masquer > Volets du navigateur > Destinations. Toutes les destinations sont
numrises automatiquement.
Tri de la liste des destinations
Effectuez lune des oprations suivantes :
Pour trier les noms de destination par ordre alphabtique, cliquez sur le libell Nom situ en haut du panneau
Destinations.
Pour trier les destinations par numro de page, cliquez sur le libell Page situ en haut du panneau Destinations.
Modification ou suppression dune destination
Dans le panneau Destinations, cliquez sur la destination avec le bouton droit de la souris, puis choisissez une
commande :
Pour afficher lemplacement cible, choisissez Atteindre la destination. Pour supprimer la destination, choisissez Supprimer. Pour dfinir la page affiche lcran comme nouvelle destination, choisissez Dfinir la destination. Pour attribuer un nouveau nom la destination, choisissez Renommer.
Cration et liaison dune destination
Vous pouvez crer un lien vers une destination au sein du mme document PDF ou dun autre document PDF.
1 Dans le document cible (de destination), choisissez Affichage > Afficher/Masquer > Volets du navigateur >
Destinations. Si le document contient dj une destination vers laquelle vous souhaitez crer un lien, passez directement ltape 5.
2 Identifiez lemplacement o vous souhaitez crer une destination, puis dfinissez laffichage souhait.
Dernire mise jour le 6/7/2011
UTILISATION DACROBAT X PROFESSIONAL
Modification dun document PDF
344
3 Dans le panneau Destinations, choisissez Nouvelle destination dans le menu Options
, puis attribuez un nom
la destination.
4 Enregistrez le document cible. 5 Dans le document source (o vous souhaitez crer le lien), choisissez Outils > Contenu > Lien
, puis tracez un
rectangle afin de spcifier lemplacement du lien.
6 Dans la bote de dialogue Crer un lien, dfinissez laspect du lien, slectionnez Atteindre une vue de page, puis
cliquez sur Suivant.
7 Le document cible tant ouvert, dans le panneau Destinations, cliquez deux fois sur la destination. 8 Enregistrez le document source.
Ajout dune pice jointe
Vous pouvez joindre des documents PDF et dautres types de fichiers un PDF. Si vous dplacez le document PDF, les pices jointes le suivent. Les pices jointes peuvent contenir des liens pointant vers le document parent ou vers dautres pices jointes ou des liens qui en sont issus. Ne confondez pas les commentaires joints et les pices jointes. Un fichier joint comme commentaire est signal sur la page par une icne de pice jointe ou de fichier son joint et apparat dans la liste des commentaires avec tous les autres commentaires. (Voir la section Ajout de commentaires dans une pice jointe la page 180.)
Le panneau Pices jointes permet dajouter, de supprimer ou dafficher des pices jointes.
1 Choisissez Outils > Contenu > Joindre un fichier. 2 Dans la bote de dialogue Ajouter des fichiers, slectionnez le fichier joindre, puis cliquez sur Ouvrir.
Important : Si vous joignez un fichier au format EXE, VBS ou ZIP, Acrobat vous avertit que le fichier joint ne sera pas ouvert, car son format est associ des programmes malveillants, des macros et des virus potentiellement dangereux qui pourraient endommager votre ordinateur.
3 Pour pouvoir afficher la pice jointe dans Acrobat 5.0 ou une version antrieure, effectuez lune des oprations
suivantes :
Choisissez Affichage > Afficher/Masquer > Volets du navigateur > Pices jointes, puis slectionnez Afficher les
pices jointes par dfaut dans le menu Options Onglet de navigation, puis cliquez sur OK.
4 Enregistrez le document PDF. 5 (Facultatif) Pour ajouter une description la pice jointe et la diffrencier plus facilement des fichiers similaires
(option active par dfaut).
Choisissez Fichier > Proprits, activez longlet Vue initiale, choisissez Panneau Pices jointes et page dans le menu
dans le panneau Pices jointes, slectionnez la pice jointe, puis choisissez Modifier la description dans le menu Options . Modifiez le texte de la description, puis enregistrez le fichier.
Voir aussi
Ouverture, enregistrement ou suppression dune pice jointe la page 345 Pices jointes la page 237
Dernire mise jour le 6/7/2011
UTILISATION DACROBAT X PROFESSIONAL
Modification dun document PDF
345
Ouverture, enregistrement ou suppression dune pice jointe
Vous pouvez ouvrir une pice jointe PDF et la modifier (si vous y tes autoris). Vos modifications sont appliques la pice jointe PDF. Vous pouvez ouvrir et enregistrer les autres types de pices jointes. Lorsque vous ouvrez le fichier, lapplication prenant en charge le format de la pice jointe souvre (pour que vous puissiez ouvrir la pice jointe, cette application doit tre installe sur lordinateur). Les modifications apportes ne sont pas rpercutes dans la pice jointe. Vous devez enregistrer les modifications du fichier, puis le joindre de nouveau au document PDF. Remarque : Acrobat nouvre pas les fichiers au format EXE, VBS ou ZIP, car ceux-ci sont associs des programmes malveillants, des macros ou des virus qui pourraient endommager votre ordinateur.
Ouverture dune pice jointe
Dans le panneau Pices jointes, slectionnez la pice jointe, puis choisissez Ouvrir la pice jointe dans le menu
Options
Enregistrement dune pice jointe
Dans le panneau Pices jointes, slectionnez une ou plusieurs pices jointes, puis choisissez Enregistrer la pice
jointe dans le menu Options
Si vous navez slectionn quune seule pice jointe, vous pouvez la renommer.
Suppression dune pice jointe
Dans le panneau Pices jointes, slectionnez une pice jointe, puis choisissez Supprimer la pice jointe dans le menu
Options
Recherche dans les pices jointes
Lors de la recherche de mots ou de phrases spcifiques, vous pouvez inclure des fichiers PDF joints, de mme que divers autres types de fichier. Les utilisateurs de Windows peuvent parcourir des documents Microsoft Office (.doc, .xls et .ppt, par exemple), des fichiers dessin AutoCAD (.dwg et .dwf), des fichiers HTML et des fichiers Rich Text Format (.rtf). Quant aux utilisateurs de Mac OS, ils peuvent effectuer des recherches dans des fichiers Microsoft Word (.doc), HTML et .rtf. Les rsultats de la recherche dans les pices jointes figurent dans une liste place sous le nom de fichier et licne de la pice jointe. Les pices jointes dun autre format ne sont pas prises en compte par le moteur de recherche. Remarque : Pour effectuer des recherches dans des fichiers Microsoft et AutoCAD, assurez-vous davoir install les filtres IFilter correspondant aux types de fichiers concerns. Ces filtres sont gnralement installs avec les applications associes, mais ils sont galement tlchargeables partir des sites Web des produits.
Recherche dans les pices jointes partir du panneau Pices jointes
1 Dans le panneau Pices jointes, choisissez Rechercher dans les pices jointes dans le menu Options
2 Dans la fentre de recherche avance, saisissez le mot ou lexpression rechercher, slectionnez les options de
rsultats voulues, puis cliquez sur Rechercher dans les pices jointes.
Recherche dans les pices jointes partir de la fentre Recherche avance
1 Choisissez Edition > Recherche avance. 2 Saisissez le mot ou lexpression rechercher, puis slectionnez les options de rsultats voulues. 3 Cliquez sur Afficher plus doptions au bas de la fentre, puis cochez la case Inclure les pices jointes.
Dernire mise jour le 6/7/2011
UTILISATION DACROBAT X PROFESSIONAL
Modification dun document PDF
346
Assistant Action
A propos des assistants Action
Lorsque vous appliquez un ou plusieurs jeux de routine de commandes vos fichiers, vous pouvez gagner du temps et limiter le nombre doprations au clavier en utilisant lassistant Action, cest--dire une srie de commandes dfinie avec des paramtres particuliers, selon un ordre dexcution donn et applique en une seule opration. Une telle action peut trs bien sappliquer un ou plusieurs documents, et mme un jeu complet de fichiers. Vous pouvez mme numriser des documents et combiner plusieurs documents en un seul fichier PDF avant dexcuter une action. Acrobat offre certaines actions prdfinies. Vous pouvez galement crer vos propres actions. Vous pouvez accder aux actions et les grer en choisissant Fichier > Assistant Action. Adobe Acrobat X Professional vous permet galement dexporter et importer des actions, de sorte les partager avec dautres personnes. Remarque : Linterface et larchitecture des actions remplacent le mode de script par lot disponible dans les versions antrieures dAdobe Acrobat X Professional. La plupart de vos scripts par lot dAcrobat 9 peuvent tre imports en tant quactions ; certains scripts requirent des changements mineurs.
Excution dune action
Acrobat comprend plusieurs actions prdfinies simples permettant de rationaliser votre travail. Ces actions correspondent des tches courantes que vous effectuez rgulirement afin de prparer des fichiers en vue de leur diffusion. Il est inutile douvrir lun des fichiers PDF avant de lancer lexcution de ces actions. Remarque : Vous pouvez annuler laffichage des invites de mot de passe lors de lexcution dune squence sur des documents PDF exigeant des mots de passe. Pour ce faire, automatisez la saisie des mots de passe demands ou configurez une mthode de protection pour ces fichiers dans le panneau Assistant Action de la bote de dialogue Prfrences. Si vous slectionnez Ne pas demander de mot de passe, les documents PDF pour lesquels un mot de passe est obligatoire ne sont pas traits.
1 Choisissez Fichier > Assistant Action > [nom de laction]. 2 Action : la bote de dialogue [nom de laction] affiche un rsum de laction. Cliquez sur Suivant.
Remarque : Cochez la case Ne plus demander pour cette action pour supprimer la bote de dialogue qui lui est associe la prochaine fois que vous lexcuterez.
3 Dans lassistant Action : slectionnez la bote de dialogue Fichiers, puis cliquez sur Ajouter des fichiers pour
slectionner les fichiers sur lesquels vous souhaitez excuter une action. Vous pouvez ajouter des fichiers, des dossiers, des pices jointes ou des fichiers ouverts. Slectionnez les fichiers, puis cliquez sur Suivant.
4 Si Acrobat vous y invite, fournissez des informations complmentaires, telles que lemplacement de sortie et des
paramtres.
5 Une fentre de progression affiche ltat de laction et de la tche, et des instructions. Aprs chaque tche accomplie,
cliquez sur ltape suivante. Effectuez toutes les tches.
6 La bote de dialogue Action acheve apparat, affichant des avertissements ou des erreurs.
Remarque : Vous pouvez cliquer sur dans la fentre de progression pour arrter la procdure. Cliquez sur Quitter dans la bote de dialogue de confirmation. Acrobat enregistre tous les fichiers qui ont dj t traits tel que dfini dans laction. Lorsque la fentre de progression se ferme, la bote de dialogue Action annule affiche lerreur ou les avertissements.
Dernire mise jour le 6/7/2011
UTILISATION DACROBAT X PROFESSIONAL
Modification dun document PDF
347
Actions prdfinies
Archiver des documents papier Crer des fichiers PDF accessibles Rcuprer un document numris sur un multifonction Prparer pour la diffusion Prparer pour la rvision Prparer pour la publication Web Publier des documents confidentiels
Cration dune action personnalise
1 Choisissez Fichier > Assistant Action > Crer une action. 2 Dans la bote de dialogue Crer une action , slectionnez les sources dentre dans le menu Commencer par. 3 Dans le panneau des tches de gauche, dveloppez les volets et cliquez sur une tche pour lajouter. Vous avez la
possibilit dajouter plusieurs tches, lesquelles sont excutes dans lordre dans lequel elles apparaissent dans la zone Etapes.
4 Cliquez sur
pour configurer les options des tches.
5 Cochez la case Demander lutilisateur pour spcifier les options de tche lors de lexcution de laction. 6 Ajoutez dautres tches selon vos besoins.
Vous pouvez faire glisser la tche pour modifier lordre dans la squence. Pour supprimer une tche, cliquez sur le bouton de suppression situ sur la tche ; celui-ci saffiche lorsque vous placez le pointeur de la souris sur la tche.
7 Si vous souhaitez afficher des messages, cliquez sur Ajouter une instruction pour insrer des instructions qui
saffichent pendant que la tche est en cours dexcution. Cette option savre utile pour communiquer avec les utilisateurs propos des tapes quils doivent suivre par la suite.
8 A partir du menu Enregistrer dans, choisissez une destination sur laquelle enregistrer les fichiers de sortie. 9 Cliquez sur
pour spcifier des paramtres supplmentaires pour la destination.
10 Cochez la case Ecraser les fichiers existants afin dautoriser laction remplacer les fichiers existants dans la
destination.
11 Cliquez sur Enregistrer. 12 Dans la bote de dialogue Enregistrer laction, saisissez un nom et une description pour laction et cliquez sur
Enregistrer. Une vido sur la cration dactions est disponible ladresse suivante : www.adobe.com/go/lrvid_033_acrx_fr.
Gestion dune action personnalise
Utilisez la bote de dialogue Modifier les actions pour modifier, renommer, copier, supprimer, importer ou exporter des actions.
1 Choisissez Fichier > Assistant Action > Modifier les Actions. 2 Dans la bote de dialogue Modifier les actions, slectionnez laction voulue et cliquez sur lune des options
suivantes : Modifier, Renommer, Copier, Supprimer, Exporter ou Importer.
Dernire mise jour le 6/7/2011
UTILISATION DACROBAT X PROFESSIONAL
Modification dun document PDF
348
Modification dune action
1 Dans la bote de dialogue Modifier les actions, slectionnez une action et cliquez sur le bouton Modifier pour
modifier les tches ou les paramtres. Vous pouvez galement utiliser la bote de dialogue Modifier les actions pour consulter une action et quitter sans enregistrer les modifications. Pour modifier lordre dune tche dans la squence, faites-la glisser. Pour supprimer une tche, cliquez sur le bouton de suppression situ sur la tche ; celui-ci saffiche lorsque vous placez le pointeur de la souris sur la tche.
2 Pour ajouter des tches, dveloppez les panneaux et cliquez sur une tche. 3 Cliquez sur Enregistrer. 4 Dans la bote de dialogue Enregistrer laction, modifiez la description si ncessaire et cliquez sur Enregistrer.
Attribution dun nouveau nom une action
1 Dans la bote de dialogue Modifier les actions, slectionnez une action et cliquez sur Renommer. 2 Dans la bote de dialogue Enregistrer laction, saisissez un nouveau nom et une description.
Copie dune action
Vous avez la possibilit de dupliquer une action, et vous pouvez modifier les tches de laction avant denregistrer la copie.
1 Dans la bote de dialogue Modifier les actions, slectionnez une action et cliquez sur Copier. 2 Passez en revue les options, les tches et les paramtres de la source et de la destination, et modifiez-les si ncessaire. 3 Cliquez sur Enregistrer. 4 Dans la bote de dialogue Enregistrer laction, saisissez un nom et une description.
Suppression dune action
1 Dans la bote de dialogue Modifier les actions, slectionnez une action et cliquez sur Supprimer. 2 Dans la bote de dialogue de confirmation, cliquez sur le bouton Supprimer.
Exportation dune action
1 Dans la bote de dialogue Modifier les actions, slectionnez une action et cliquez sur Exporter. 2 Dans la bote de dialogue Enregistrer sous, indiquez le nom et lemplacement du fichier dans lequel enregistrer
laction. Lextension des fichiers daction est .seq.
3 Cliquez sur Enregistrer.
Importation dune action
1 Dans la bote de dialogue Modifier les actions, cliquez sur Importer.
Vous pouvez galement cliquer deux fois sur un fichier .seq pour lancer limportation.
2 Dans la bote de dialogue Ouvrir, spcifiez le nom et lemplacement du fichier daction importer. Lextension des
fichiers daction est .seq. Cliquez sur Ouvrir.
3 Si une action porte dj le mme nom, une alerte saffiche. Cliquez sur Remplacer pour remplacer laction existante.
Dernire mise jour le 6/7/2011
UTILISATION DACROBAT X PROFESSIONAL
Modification dun document PDF
349
Automatisation de la saisie du mot de passe pour les actions
Avant dexcuter des actions sur des documents PDF chiffrs ou protgs par mot de passe, vous pouvez dfinir votre ID numrique de manire automatiser la saisie du mot de passe exig. Remarque : Spcifiez une mthode de protection pour ces fichiers dans le panneau Assistant Action de la bote de dialogue Prfrences. Si vous slectionnez Ne pas demander de mot de passe, les documents PDF pour lesquels un mot de passe est obligatoire ne sont pas traits.
1 Choisissez Outils > Signer et certifier > Plus doptions de signature et de certification > Paramtres de protection. 2 Dans le panneau de gauche, slectionnez des identifications numriques. 3 Dans la liste de droite, slectionnez une ID, puis les commandes suivantes sur la barre du haut :
Ouvrir une session Ouvre une session laide de lID numrique spcifie. Saisissez le mot de passe et cliquez sur OK. Dconnexion Dconnecte lutilisateur laide de lID numrique spcifie lorsquil a termin dexcuter une action.
Conversion de pages Web
Liens et signets dans les pages Web
Vous manipulez les documents PDF crs partir de pages Web de la mme manire que tous les autres types de documents PDF. Suivant la configuration dAcrobat, il suffit dactiver un lien sur une page Web convertie pour ajouter la page lie la fin du document PDF (si celle-ci ne figure pas dj dans le document). Remarque : Noubliez pas quune page Web peut tre convertie en plusieurs pages PDF. Une page Web constitue la seule rubrique (ou le seul URL) dun site Web et correspond gnralement une page HTML continue volumineuse. Lorsque vous convertissez une page Web en document PDF, cette dernire risque dtre divise en plusieurs pages PDF de taille standard. Lorsque vous crez un fichier PDF partir de pages Web, des signets baliss sont gnrs si loption Crer les signets est active dans la bote de dialogue Paramtres de conversion des pages Web. Un signet standard (non balis) reprsentant le serveur Web saffiche en haut du panneau Signets. Sous ce signet viennent se placer les signets baliss des pages Web tlcharges. Le nom de chaque signet balis est driv du titre de la page HTML ou de son URL si aucun titre nest dfini. A lorigine, les signets Web baliss sont tous placs au mme niveau. Toutefois, vous pouvez les agencer et les imbriquer dans des groupes afin de suivre larborescence du contenu des pages Web. Si vous slectionnez loption Crer des balises PDF lorsque vous crez un document PDF partir de pages Web, les informations de structure qui correspondent la structure HTML des pages dorigine sont stockes dans le PDF. Vous pouvez utiliser ces informations pour ajouter au fichier des signets baliss renvoyant aux paragraphes et autres lments HTML.
Voir aussi
A propos des signets la page 337
Affichage des informations relatives aux pages Web converties
Vous pouvez afficher une bote de dialogue contenant lURL, le titre et la date et lheure de tlchargement de la page active, ainsi que dautres informations.
Choisissez Outils > Traitement du document > Capture Web > Informations sur la page.
Dernire mise jour le 6/7/2011
UTILISATION DACROBAT X PROFESSIONAL
Modification dun document PDF
350
Comparaison des pages converties et des pages Web en cours
Pour ouvrir une page ou un lien Web, effectuez lune des oprations suivantes :
Choisissez Outils > Traitement du document > Capture Web > Ouvrir la page dans un navigateur Web afin
douvrir la page active dans un navigateur Web.
Pour ouvrir la page marque dun signet, cliquez sur un signet balis avec le bouton droit de la souris, puis choisissez
Ouvrir la page dans un navigateur Web.
Pour ouvrir une page lie, cliquez sur un lien de la version PDF de la page Web avec le bouton droit de la souris,
puis choisissez Ouvrir dans un navigateur Web. Le navigateur ouvre la page spcifie dans une nouvelle fentre dapplication.
Articles
A propos des articles
Dans de nombreux documents imprims traditionnels, tels que les magazines et les journaux, le texte est agenc sous forme de colonnes ; il peut occuper plusieurs colonnes, voire plusieurs pages. Si ce format est tout fait adapt la documentation imprime, il peut savrer difficile suivre lcran dans la mesure o il faut continuellement faire dfiler ou agrandir les pages. La fonction darticle vous permet de guider les lecteurs dans un document se prsentant sous forme de colonnes multiples qui stendent sur plusieurs pages.
A 1 2
A 3
Il sagit de la rpartition de la division dun article. Lutilisateur parcourt le texte A, ignore les textes B et C, puis revient au texte A.
Dfinition dun article
Pour crer un article, vous devez dfinir une srie de cadres qui dlimitent son contenu selon lordre de lecture souhait. Le chemin de lecture que vous dfinissez pour un article sappelle la division darticle. Vous crez une division associant les diverses zones pour crer un flux de texte continu. La plupart des programmes de PAO vous permettent de gnrer automatiquement des divisions darticle lorsque vous convertissez les fichiers en documents Adobe PDF. Si le fichier que vous consultez contient des articles, vous pouvez afficher le nom de ces derniers dans un panneau et les parcourir facilement.
1 Choisissez Outils > Traitement du document > Ajouter une Division darticle. Le pointeur prend la forme dune
croix dans le panneau de visualisation.
Dernire mise jour le 6/7/2011
UTILISATION DACROBAT X PROFESSIONAL
Modification dun document PDF
351
2 Tracez un rectangle destin dfinir la premire division darticle. Une division darticle saffiche autour du texte
slectionn et le pointeur prend la forme du pointeur darticle. Chacune des divisions darticle que vous crez dispose dun libell portant le numro de division et sa place au sein de larticle. Par exemple, la premire division du premier article est libelle 1-1, la deuxime division 1-2, etc. Les divisions du deuxime article dans le mme document sont intitules 2-1, 2-2, 2-3, et ainsi de suite.
3 Placez-vous sur la partie suivante du document que vous souhaitez inclure dans larticle, puis tracez un rectangle
autour du texte. Recommencez cette opration jusqu ce que la totalit de larticle soit dfinie. Remarque : Pour redimensionner ou dplacer une division darticle, assurez-vous que larticle est entirement dfini au pralable.
4 Pour terminer un article, appuyez sur Entre. 5 Dans la bote de dialogue Proprits de larticle, saisissez le titre, le sujet, lauteur et les mots-cls de larticle, puis
cliquez sur OK.
Affichage et modification dun article
Loutil Article vous permet de crer, dafficher et de modifier une division darticle dans le document PDF.
Affichage des articles de la page
Choisissez Outils > Traitement du document > Ajouter une Division darticle.
Affichage des articles dans le document PDF
1 Choisissez Affichage > Afficher/Masquer > Volets du navigateur > Articles. 2 Pour lire un article, cliquez deux fois dessus ou slectionnez-le et choisissez Lire larticle dans le menu Options
du panneau Articles. La premire ligne de larticle apparat dans le coin suprieur gauche.
3 Pour masquer le panneau Articles pendant laffichage de larticle, choisissez Rduire aprs utilisation dans le menu
Options
du panneau Articles.
Suppression dun article ou dune division darticle
Dans le panneau Articles, effectuez lune des oprations suivantes :
Pour supprimer lintgralit dun article, slectionnez larticle concern dans le panneau Articles, puis appuyez sur
la touche Suppr.
Pour supprimer une seule division darticle, cliquez dessus avec le bouton droit de la souris, puis choisissez
Supprimer dans le menu contextuel. Dans le message davertissement qui saffiche lcran, slectionnez Division. Si vous cliquez sur Article, la totalit de larticle est supprime. Les articles ou les divisions darticle restants sont automatiquement renumrots.
Insertion dune division darticle dans une division existante
1 Dans la fentre du document, slectionnez la division darticle aprs laquelle la nouvelle division doit se placer. 2 Cliquez sur le signe plus (+) situ au bas de la division slectionne, puis sur OK lorsque vous tes invit tracer et
crer une nouvelle division darticle.
Dernire mise jour le 6/7/2011
UTILISATION DACROBAT X PROFESSIONAL
Modification dun document PDF
352
Exemple de slection dun article avec loutil Article
3 Tracez une nouvelle division darticle. La nouvelle division est insre dans larticle et les divisions sont
renumrotes en consquence.
Dplacement ou redimensionnement dune division darticle
A laide de loutil Article, slectionnez la division darticle, puis effectuez lune des oprations suivantes :
Pour dplacer une division, faites-la glisser vers le nouvel emplacement. Pour redimensionner la division, faites glisser une poigne centrale pour ne modifier que la hauteur ou la largeur
ou faites glisser un coin pour modifier les deux dimensions.
Exemple de redimensionnement dune division darticle
Modification des proprits darticle
1 A laide de loutil Article, slectionnez la division darticle modifier. 2 Cliquez sur la division avec le bouton droit de la souris, puis choisissez Proprits. 3 Modifiez les informations de la bote de dialogue Proprits de larticle, puis cliquez sur OK.
Combinaison de deux articles
1 Dans le panneau de visualisation, slectionnez la division darticle lire en premier. 2 Cliquez sur le signe plus (+) situ au bas de la division darticle, puis sur OK pour ignorer linvite de cration dune
nouvelle division darticle.
3 Cliquez en maintenant la touche Ctrl enfonce sur la division darticle que vous souhaitez lire ensuite. La deuxime
division sajoute la fin de la premire. Toutes les divisions darticle sont renumrotes automatiquement dans le document.
Dernire mise jour le 6/7/2011
UTILISATION DACROBAT X PROFESSIONAL
Modification dun document PDF
353
Optimisation
Enregistrement laide de la fonction doptimisation de fichier PDF
La fonction Optimisation PDF propose plusieurs paramtres permettant de rduire la taille des fichiers PDF. Certains paramtres doptimisation PDF sont comparables aux paramtres disponibles lors de la cration dun fichier PDF laide de Distiller. Selon lutilisation que vous comptez faire des fichiers et selon les proprits essentielles dont dispose un fichier, vous pouvez dcider dutiliser lintgralit des paramtres ou une partie uniquement. Dans la plupart des cas, les paramtres par dfaut permettent une efficacit maximale (gain despace grce la suppression de polices incorpores, la compression dimages et la suppression des lments obsoltes du fichier). Avant doptimiser un fichier, il est recommand de contrler lespace que ce fichier utilise. Ces rsultats peuvent vous renseigner sur la possibilit de rduire la taille du fichier. Vous pouvez galement rduire la taille du fichier PDF laide de la commande Rduire la taille du fichier. Important : Certaines mthodes de compression risquent de rendre des images inutilisables dans le cadre dune impression professionnelle. Essayez diffrents paramtres avant dapporter des modifications qui ne peuvent pas tre annules.
Voir aussi
Rduction de la taille des fichiers par enregistrement la page 140
Ouverture de la fonction doptimisation PDF
Dans la bote de dialogue Optimisation PDF, effectuez lune des oprations suivantes :
Dans un seul fichier PDF, choisissez Fichier > Enregistrer sous > Fichier PDF optimis. Lors de la modification dune action, cliquez sur les options Enregistrer dans. Dans la bote de dialogue
correspondante, slectionnez Optimisation PDF, puis cliquez sur Paramtres. Remarque : Loption Optimisation PDF nest pas disponible lorsque loption Redistribuer est slectionne dans le menu Affichage.
Contrle de lespace utilis par un fichier PDF
Le contrle de lespace utilis gnre un rapport sur le nombre total doctets utiliss par certains lments prcis dun document, parmi lesquels les polices, les images, les signets, les formulaires, les destinations existantes et les commentaires, ainsi que la taille totale du fichier. Les rsultats sont exprims en octets, ainsi quen pourcentage de la taille totale du fichier.
1 Choisissez Fichier > Enregistrer sous > Fichier PDF optimis. La bote de dialogue Optimisation PDF souvre. 2 Cliquez sur le bouton Contrler lutilisation de lespace situ en haut de la bote de dialogue.
Optimisation dun fichier PDF
Remarque : Loptimisation dun document sign numriquement supprime et invalide les signatures numriques.
1 Ouvrez la bote de dialogue Optimisation PDF (Fichier > Enregistrer sous > Fichier PDF optimis). 2 Pour utiliser les paramtres par dfaut, choisissez Standard dans le menu Paramtres, puis passez directement
ltape 6. Si vous modifiez des paramtres dans la bote de dialogue Optimisation PDF, loption Personnaliss est automatiquement slectionne dans le menu Paramtres.
Dernire mise jour le 6/7/2011
UTILISATION DACROBAT X PROFESSIONAL
Modification dun document PDF
354
3 Dans le menu Rendre compatible avec, choisissez Conserver lexistante afin de conserver la version PDF actuelle,
ou choisissez une version dAcrobat. (Les options disponibles dans les panneaux varient selon votre choix.)
4 Cochez la case en regard dun panneau (par exemple, Images, Polices, Transparence), puis slectionnez des options
dans ce panneau. Pour empcher lexcution de toutes les options dun panneau pendant loptimisation, dsactivez la case correspondant ce panneau.
5 (Facultatif) Pour enregistrer les paramtres personnaliss, cliquez sur le bouton Enregistrer et attribuez un nom au
jeu de paramtres. (Pour supprimer un paramtre enregistr, choisissez-le dans le menu Paramtres, puis cliquez sur Supprimer.)
6 Une fois les options slectionnes, cliquez sur OK. 7 Dans la bote de dialogue Enregistrer le fichier optimis sous, cliquez sur Enregistrer afin dcraser le fichier PDF
dorigine avec le fichier PDF optimis ou slectionnez un autre nom ou un autre emplacement. Pour optimiser plusieurs documents en mme temps, utilisez les options de sortie de lassistant Action.
Voir aussi
Assistant Action la page 346
Options doptimisation PDF
Les options des diffrents panneaux de la bote de dialogue Optimisation PDF permettent de rduire la taille dun fichier PDF.
Voir aussi
Aplatissement de la transparence la page 483 Modification dun paramtre prdfini daplatissement dans la bote de dialogue Optimisation PDF la page 490 Recherche et suppression de contenu masqu la page 266
Panneau Images
Le panneau Images de la bote de dialogue Optimisation PDF vous permet de dfinir les options de compression des images couleur, en niveaux de gris et monochromes, ainsi que le sous-chantillonnage des images.
Dernire mise jour le 6/7/2011
UTILISATION DACROBAT X PROFESSIONAL
Modification dun document PDF
355
Modifiez la compatibilit PDF dans le panneau Images de la bote de dialogue Optimisation PDF.
Spcifiez les options suivantes, le cas chant :
Sous-chantillonnage Permet de rduire la taille dun fichier en diminuant la rsolution des images, opration impliquant la fusion des couleurs des pixels initiaux dans des pixels plus grands.
Remarque : Les images masques et les images dune dimension infrieure 16 x 16 pixels ne peuvent pas tre souschantillonnes.
Compression Rduit la taille dun fichier en liminant les donnes de pixels superflues. En gnral, les compressions
de type JPEG et JPEG2000 sont prfrables pour les images telles que des photographies comportant des transitions progressives dune couleur lautre. La compression ZIP constitue le choix idal pour les illustrations comportant des zones tendues de couleurs unies ou avec aplats, ou encore des motifs constitus de couleurs avec aplats. Dans le cas des images monochromes, la compression JBIG2, disponible dans loptimisation PDF mais pas dans Distiller, est suprieure la compression CCITT.
Qualit Uniquement disponible pour les formats JPEG et JPEG2000. Ces mthodes de compression gnrent
automatiquement des pertes en supprimant de manire permanente certaines donnes de pixels. Il est galement possible dappliquer la compression JPEG ou JPEG2000 avec perte des images en couleurs selon diffrents niveaux de qualit (minimale, faible, moyenne, leve, maximale). Pour la compression JPEG2000, vous avez galement la possibilit de choisir loption Sans perte de donnes afin que toutes les donnes de pixels soient conserves. La compression pour les images monochromes se fait sans perte de donnes, lexception de la compression JBIG2, qui propose des modes de compression avec et sans perte de donnes.
Taille du carreau Disponible uniquement au format JPEG2000. Divise limage compresse en plusieurs carreaux de la taille spcifie. (Si la hauteur ou la largeur de limage nest pas un multiple de la taille du carreau, du carreau partiel sont utiliss sur les bords.) Les donnes image de chaque carreau sont compresses sparment et peuvent tre dcompresses carreau par carreau. Il est recommand dutiliser la valeur par dfaut de 256. Optimiser les images en cas de rduction de taille uniquement Si cette option est slectionne, lorsque les paramtres dimage entranent laccroissement de la taille du fichier, loptimisation de cette image est annule.
Dernire mise jour le 6/7/2011
UTILISATION DACROBAT X PROFESSIONAL
Modification dun document PDF
356
Panneau Polices
Pour garantir une correspondance exacte avec le document source, il est recommand dincorporer toutes les polices utilises dans le document. Si la correspondance exacte nest pas indispensable et si vous prfrez un fichier de petite taille, choisissez de ne pas incorporer les polices occidentales ou asiatiques (chinois traditionnel, chinois simplifi, coren et japonais). La police du texte crit dans ces langues est remplace par une police de substitution lorsque vous laffichez sur un ordinateur o les polices dorigine ne sont pas installes. Le panneau Polices de la bote de dialogue Optimisation PDF contient deux listes de polices : les polices disponibles pour la dsincorporation et les polices dsincorporer. Certaines polices ne peuvent pas tre dsincorpores et ne sont pas rpertories dans le panneau Polices. Pour dsincorporer les polices dun document, slectionnez une ou plusieurs polices dans la liste Polices incorpores puis cliquez sur le bouton Dsincorporer. Si vous ne souhaitez pas incorporer les jeux partiels de polices incorpores, dsactivez loption Crer des jeux partiels de toutes les polices incorpores. Pour empcher la dsincorporation de toutes les polices du document, slectionnez Ne dsincorporer aucune police.
Panneau Transparence
Si le document PDF comprend des illustrations faisant appel la transparence, vous pouvez utiliser les paramtres prdfinis dans le panneau Transparence de la bote de dialogue Optimisation PDF pour aplatir la transparence et rduire la taille du fichier. (Laplatissement incorpore la transparence dans lillustration correspondante en la fractionnant en zones vectorielles et en zones pixellises.) La fonction Optimisation PDF applique les options de transparence toutes les pages du document avant dappliquer les autres options doptimisation. Si vous slectionnez le paramtre de compatibilit Acrobat 4.0 et versions ultrieures, le panneau Transparence est activ et tous les degrs de transparence du fichier sont aplatis au cours de loptimisation. Cela garantit la compatibilit avec Acrobat version 4.0 et versions antrieures, lesquelles ne prennent pas en charge la transparence. Lorsque vous crez des paramtres prdfinis daplatissement, ils apparaissent avec les paramtres prdfinis par dfaut, dans le panneau Transparence. Remarque : Laplatissement de la transparence ne peut pas tre annul aprs enregistrement du fichier.
Panneau Objets ignorer
Le panneau Objets ignorer vous permet de dsigner les objets supprimer du document PDF et doptimiser les courbes dans les dessins de CAO. Vous pouvez ignorer les objets crs dans Acrobat et dans dautres applications. La slection dun objet supprime toutes les occurrences de cet objet dans le document PDF. Dans la zone Objets ignorer, vous pouvez effectuer une slection parmi, entre autres, ces options :
Ignorer les actions denvoi, dimportation et de rinitialisation de formulaire Dsactive toutes les actions lies lenvoi ou limportation de donnes de formulaire, et rinitialise les champs. Cette option conserve les objets de formulaire auxquels les actions sont lies. Aplatissement des champs de formulaire Rend les champs de formulaire inutilisables sans modifier leur aspect. Les
donnes de formulaire sont fusionnes dans la page et font partie de son contenu.
Ignorer tous les scripts JavaScript Supprime les actions qui utilisent le script JavaScript du document PDF. Ignorer les images de remplacement Supprime toutes les versions dune image, sauf celle destine laffichage.
Certains documents PDF comprennent plusieurs versions de la mme image des fins diffrentes, par exemple, basse rsolution en vue dun affichage lcran ou haute rsolution en vue dune impression.
Ignorer les vignettes incorpores Supprime les vignettes incorpores dune page. Par exemple, dans les documents volumineux, lorsque vous cliquez sur le bouton Vignettes de page, la cration des vignettes de page risque dtre trs lente.
Dernire mise jour le 6/7/2011
UTILISATION DACROBAT X PROFESSIONAL
Modification dun document PDF
357
Ignorer les balises de document Supprime les balises du document, ce qui entrane la suppression des fonctionnalits daccessibilit et de redistribution du texte. Convertir les traits lisss en courbes Permet de rduire la quantit de points de contrle servant construire les
courbes des dessins de CAO et ainsi de produire des fichiers PDF moins volumineux et plus rapides afficher.
Dtecter et fusionner les fragments dimage Recherche les images ou les masques fragments en fines tranches et
tente de fusionner ces morceaux dans une image ou un masque unique.
Ignorer les paramtres dimpression incorpors Supprime les paramtres dimpression incorpors (tels que la mise lchelle des pages et le mode recto-verso) du document. Ignorer lindex de recherche incorpor Supprime les index de recherche incorpors, ce qui rduit la taille du fichier. Ignorer les signets Supprime tous les signets du document.
Panneau Ignorer les donnes utilisateur
Le panneau Ignorer les donnes utilisateur permet de supprimer les informations personnelles que vous ne souhaitez pas diffuser dautres personnes ou partager. Si vous ne trouvez pas ces informations, il se peut quelles soient masques. Vous pouvez localiser du texte et des informations utilisateur masqus laide de la commande Examiner le document du menu Document.
Ignorer tous les commentaires, les formulaires et les fichiers multimdia Supprime tous les commentaires,
formulaires, champs de formulaire et fichiers multimdia du fichier PDF.
Ignorer les mtadonnes et les informations sur le document Supprime les informations du dictionnaire
dinformations sur le document et tous les flux de mtadonnes. (Restaurez les flux de mtadonnes dans une version du fichier PDF laide de la commande Enregistrer sous.)
Ignorer toutes les donnes dobjet Supprime tous les objets du fichier PDF. Ignorer les pices jointes Supprime toutes les pices jointes, y compris celles qui ont t ajoutes en tant que
commentaires au fichier PDF. (La fonction Optimisation PDF ne sapplique pas aux pices jointes.)
Ignorer les rfrences croises externes Supprime les liens vers dautres documents. Les liens qui permettent daccder dautres emplacements dans le mme document PDF sont conservs. Ignorer les donnes prives des autres applications Supprime dun document PDF les informations utilises uniquement par lapplication de cration. Cette option na aucune incidence sur la fonctionnalit du document PDF, mais elle rduit la taille du fichier. Ignorer le contenu du calque masqu et aplatir les calques visibles Rduit la taille du fichier. Le document optimis
ressemble au document PDF dorigine mais ne contient pas dinformations sur les calques.
Panneau Nettoyage
Les options disponibles dans le panneau Nettoyage de la bote de dialogue Optimisation PDF suppriment les lments superflus du document. Ces lments sont notamment les lments obsoltes ou superflus par rapport lutilisation que vous rservez au document. La suppression de certains lments peut avoir de graves consquences sur la fonctionnalit du fichier PDF. Par dfaut, seuls les lments sans incidence sur la fonctionnalit sont slectionns. Si les implications de la suppression dautres options ne vous sont pas familires, conservez la configuration par dfaut.
Options de compression dobjets Spcifie les modalits dapplication de la compression Flate dans le fichier. Utiliser Flate pour coder les flux non cods Applique la compression Flate tous les flux non cods. Utiliser Flate dans les flux en codage LZW Applique la compression Flate tous les flux de contenu et toutes les images
utilisant le codage LZW.
Dernire mise jour le 6/7/2011
UTILISATION DACROBAT X PROFESSIONAL
Modification dun document PDF
358
Ignorer les signets incorrects Supprime les signets renvoyant des pages retires du document. Ignorer les liens incorrects Supprimer les liens renvoyant des destinations incorrectes. Ignorer les destinations existantes non rfrences Supprime les destinations existantes qui ne sont pas rfrences en interne dans le document PDF. Cette option neffectuant pas de vrification des liens dans les autres fichiers PDF ou sites Web, elle nest pas approprie tout travail. Optimiser le contenu des pages Convertit tous les caractres de fin de ligne en espaces, ce qui amliore la compression
Flate.
Optimiser le fichier PDF pour laffichage rapide des pages Web Restructure le document PDF en vue du tlchargement (utilisation optimale des octets) individuel des pages partir de serveurs Web.
Texte et objets
Choix dun outil
Une ide fausse que lon se fait souvent des documents PDF est que leur comportement doit tre similaire celui de tout autre document comportant des images et du texte, vous permettant de dplacer ou de modifier les lments sur une page. Un document PDF est similaire un instantan du document dorigine. Vous pouvez y apporter des rectifications mineures, mais si une rvision importante est ncessaire, il est plus simple dapporter ces modifications dans le document source et de rgnrer le document PDF. Pour modifier le texte et les objets, choisissez les outils ncessaires dans le panneau de tches Outils. Pour insrer des annotations de rvision dans un document PDF afin de signaler les modifications apporter au document dorigine, voir la section Annotation du texte pour modification la page 173. Loutil Modifier le texte du document vous permet dajouter du texte et de remplacer du texte si les polices utilises sont installes sur le systme. Si les polices ne sont pas installes, vous pouvez seulement modifier laspect du texte existant. Cependant, vous pouvez ajouter de nouveaux blocs de texte laide de loutil Modifier le texte du document. Pour appliquer un retour la ligne du texte pendant la modification, slectionnez Activer le champ retour la ligne dans les textes dans les prfrences de retouche. La commande Ajouter ou modifier une zone de texte permet galement de crer un texte, mais offre moins doptions de modification de texte que loutil Modifier le texte du document. Reportez-vous la vido Principes de base de la modification dun document PDF pour obtenir un aperu rapide. Remarque : Lutilisation de la fonction Modifier le texte du document risque dinfluer sur la redistribution du document, ce qui peut rendre ce dernier moins accessible aux malvoyants. Loutil Objet offre des fonctions de modification de base pour la plupart des objets. Vous pouvez modifier la taille, lemplacement sur la page et les proprits des images, des liens, des champs et des objets multimdia. Vous pouvez apporter ces modifications avec loutil qui a servi crer lobjet. Pour mettre lchelle, faire pivoter, basculer ou dcouper une image ou un objet (y compris des blocs de texte), utilisez loutil Modifier lobjet. Loutil Modifier lobjet permet galement de positionner les images et de modifier lespace colorimtrique dun objet. Si vous devez modifier le fichier source dune image ou dun objet incorpor, servez-vous de loutil Modifier lobjet pour lancer une application de retouche dimages ou dobjets. Remarque : Bien que daspect graphique, les commentaires ne sont pas considrs comme des lments de page et ne peuvent donc ni tre slectionns ni tre modifis laide des outils de retouche.
Dernire mise jour le 6/7/2011
UTILISATION DACROBAT X PROFESSIONAL
Modification dun document PDF
359
Modification de texte laide de loutil Modifier le texte du document
Voir aussi
Conversion des couleurs en espace colorimtrique diffrent la page 477
Modification de texte
Vous pouvez insrer ou remplacer un texte uniquement si la police utilise pour celui-ci est installe sur votre systme. Si la police nest pas installe sur le systme mais que cette police est incorpore ou quun jeu partiel est disponible dans le document PDF, vous ne pouvez modifier que la couleur, lintermots, linterlettrage, le dcalage de la ligne de base et le corps de police. Un texte plac sur des lignes pivotes se modifie de la mme faon quun texte situ sur des lignes horizontales ; de plus, vous pouvez utiliser des polices verticales linstar de polices horizontales. Le dcalage de la ligne de base se fait gauche ou droite pour les polices verticales tandis quil se pratique vers le haut ou vers le bas pour les polices horizontales. Remarque : La modification et lenregistrement dun document PDF sign numriquement sont possibles mais invalident la signature.
Modification du texte laide de loutil Modifier le texte du document (anciennement Retouche de texte)
1 Choisissez Outils > Contenu > Modifier le texte du document. 2 Cliquez dans le texte modifier. Un cadre de slection encadre le texte slectionnable. 3 Slectionnez le texte que vous souhaitez modifier :
Choisissez Edition > Slectionner tout afin de slectionner lensemble du texte inclus dans le cadre de slection. Faites glisser le curseur afin de slectionner des caractres, des espaces, des mots ou une ligne.
4 Modifiez le texte en effectuant lune des oprations suivantes :
Saisissez le texte de remplacement de la slection. Appuyez sur la touche Suppr ou choisissez Edition > Supprimer afin de supprimer le texte. Choisissez Edition > Copier afin de copier la slection. Cliquez sur le texte avec le bouton droit de la souris, puis choisissez loption approprie.
Cliquez lextrieur de la slection pour la dslectionner et recommencer.
Modification dattributs de texte
1 Choisissez Outils > Contenu > Modifier le texte du document. 2 Cliquez dans le texte modifier.
Dernire mise jour le 6/7/2011
UTILISATION DACROBAT X PROFESSIONAL
Modification dun document PDF
360
3 Cliquez sur le texte avec le bouton droit de la souris et choisissez Proprits. 4 Dans la bote de dialogue Proprits de retouche, cliquez sur longlet Texte. Vous pouvez modifier les attributs de
texte suivants :
Police Remplace la police du texte slectionn par la police que vous indiquez. Vous pouvez slectionner une police
parmi celles installes sur le systme ou parmi celles entirement incorpores dans le document PDF. Les polices du document sont rpertories en premier, tandis que les polices systme figurent au-dessous.
Corps Remplace le corps de police par le corps (en points) indiqu. Interlettrage Insre un espacement uniforme entre les caractres du texte slectionn. Intermots Insre un espacement uniforme entre les mots du texte slectionn. Mise lchelle horizontale Dtermine le rapport entre la hauteur et la chasse du caractre. Dcalage de la ligne de base Dcale le texte par rapport la ligne de base. La ligne de base correspond la ligne sur
laquelle reposent les caractres.
Fond Indique la couleur de fond. Contour Indique la couleur du contour. Epaisseur du contour Dfinit la largeur du contour.
Remarque : Pour des raisons juridiques, si vous souhaitez modifier un texte utilisant une police donne, vous devez avoir achet et install cette dernire.
Ajout de texte
Vous pouvez ajouter du texte un document PDF dans nimporte laquelle des polices installes sur le systme.
1 Choisissez Outils > Contenu > Modifier le texte du document. 2 Cliquez en maintenant la touche Ctrl enfonce lemplacement o vous voulez insrer du texte. 3 Dans la bote de dialogue qui saffiche, slectionnez la police et le mode voulu, puis cliquez sur OK. 4 Saisissez le nouveau texte. 5 Pour modifier le corps de police et dautres attributs, slectionnez le texte, cliquez avec le bouton droit de la souris,
puis choisissez Proprits.
6 Dplacez le bloc de texte laide de loutil Modifier lobjet.
Remarque : La modification et lenregistrement dun document PDF sign numriquement sont possibles mais invalident la signature.
Ajout de texte laide de loutil Ajouter ou modifier une zone de texte (outil Machine crire)
Utilisez loutil Ajouter ou modifier une zone de texte (Outils > Contenu > Modifier les objets de texte) pour saisir du texte nimporte o sur une page de document PDF. Les entreprises proposent souvent des versions PDF de leurs formulaires papier sans champs interactifs. Loutil Ajouter ou modifier une zone de texte offre une solution simple pour remplir ce type de formulaire.
Dernire mise jour le 6/7/2011
UTILISATION DACROBAT X PROFESSIONAL
Modification dun document PDF
361
Remarque : Les utilisateurs de Reader peuvent se servir de loutil Ajouter ou modifier une zone de texte si lauteur du document active lutilisation de loutil Machine crire dans le fichier PDF. Pour activer lutilisation de loutil Ajouter ou modifier une zone de texte, ouvrez le fichier PDF, puis choisissez Fichier > Enregistrer sous > Fichier PDF Reader Extended > Activer la fonction dajout de texte dans les documents.
1 Choisissez Outils > Contenu > Ajouter ou modifier une zone de texte pour ouvrir la barre doutils Machine crire.
Cliquez sur le bouton Machine crire.
2 Cliquez lendroit o vous souhaitez insrer du texte, puis commencez le saisir. Appuyez sur Entre pour ajouter
une deuxime ligne.
3 Pour modifier les proprits de texte, slectionnez le texte laide de loutil Slection dans la barre des outils
communs. (Il peut tre ncessaire de double-cliquer sur un mot pour rendre les proprits du texte disponibles.) Utilisez ensuite lun des outils suivants de la barre doutils Machine crire :
Pour modifier la taille du texte, cliquez sur le bouton Rduire la taille du texte ou Accrotre la taille du texte. Vous
pouvez galement choisir un corps de police diffrent dans le menu droulant appropri.
Pour modifier lespacement des lignes du texte, slectionnez le texte et cliquez sur le bouton Rduire linterligne ou
Accrotre linterligne.
Choisissez une couleur dans le menu Couleur de texte. Choisissez un corps de police dans le menu droulant appropri.
4 Pour dplacer ou redimensionner le bloc de texte tap la machine crire, activez loutil Slection, cliquez sur un
bloc de texte tap la machine crire et faites-le glisser ou dplacez lun de ses coins.
5 Pour modifier nouveau le texte, activez loutil Machine crire, puis cliquez deux fois sur le texte tap la machine
crire. Remarque : La modification et lenregistrement dun document PDF sign numriquement sont possibles mais invalident la signature.
Insertion de caractres spciaux
Vous avez la possibilit dinsrer des caractres spciaux (sauts de ligne, tirets conditionnels, espaces inscables et tirets cadratins) dans un document PDF balis afin damliorer la rpartition du texte. Il est galement possible dinsrer ces caractres spciaux dans tout document PDF pour en amliorer la lecture de manire gnrale ou plus spcialement sur un lecteur dcran. Il nest pas ncessaire que la police soit installe sur le systme pour insrer des caractres spciaux.
1 Choisissez Outils > Contenu > Modifier le texte du document. 2 Cliquez lemplacement o vous souhaitez insrer le caractre ou slectionnez le texte remplacer par ce caractre. 3 Cliquez sur le texte ou sur lemplacement slectionn avec le bouton droit de la souris, choisissez Insertion, puis
slectionnez une option. Remarque : La modification et lenregistrement dun document PDF sign numriquement sont possibles mais invalident la signature.
Voir aussi
Redistribution dun document PDF la page 307
Dernire mise jour le 6/7/2011
UTILISATION DACROBAT X PROFESSIONAL
Modification dun document PDF
362
Incorporation dune police laide de loutil Modifier le texte du document
Lincorporation de polices permet de garantir que le document PDF utilise les mmes polices que le document dorigine, quels que soient les systmes o vous ouvrez le document et les polices installes.
1 Choisissez Outils > Contenu > Modifier le texte du document. 2 Cliquez dans le texte contenant les polices incorpores ou les jeux partiels de polices modifier. Un paragraphe du
texte est encadr dans un cadre de slection. Pour slectionner du texte dans le paragraphe, cliquez puis faites glisser le pointeur dessus.
3 Cliquez sur le texte avec le bouton droit de la souris et choisissez Proprits. 4 Dans la bote de dialogue Proprits de retouche, cliquez sur longlet Texte afin dafficher le nom et les proprits
de la police de mme que les caractristiques dincorporation et de cration de jeux partiels.
5 Pour afficher la liste de toutes les polices, faites dfiler le menu Police. Les polices du document sont affiches en
tte de liste. Les polices systme sont rpertories sous les polices du document.
6 Choisissez une police dans le menu Police, vrifiez les droits afin de dterminer les options disponibles pour cette
police, puis slectionnez une option dincorporation. Les droits dterminent les options disponibles :
Incorporation autorise de la police Vous pouvez slectionner la fois les options Incorporer et Jeu partiel. Pour
incorporer le jeu de polices entier au lieu dun jeu partiel, assurez-vous que loption Jeu partiel est dsactive.
Possibilit dincorporer une police uniquement pour limpression et laperu Vous pouvez uniquement crer un jeu
partiel de cette police. Vous pouvez intgrer la police pour limpression et la prvisualisation mais pas pour effectuer des modifications.
Incorporation de la police impossible Les options Incorporer et Jeu partiel sont indisponibles. Aucune police systme disponible Les options Incorporer et Jeu partiel sont indisponibles.
Remarque : La modification et lenregistrement dun document PDF sign numriquement sont possibles mais invalident la signature.
Voir aussi
Polices la page 103
Positionnement dune image ou dun objet
1 Choisissez Outils > Contenu > Modifier lobjet
2 Cliquez sur la page avec le bouton droit de la souris et choisissez Placer limage. 3 Choisissez lun des formats de fichier suivants : BMP, GIF, JPEG, PCX, PNG, EPS/PS ou TIFF. 4 Slectionnez un fichier image, puis cliquez sur Ouvrir.
Une copie du fichier image apparat au centre de la page, la mme rsolution que le fichier dorigine. Remarque : La modification et lenregistrement dun document PDF sign numriquement sont possibles mais invalident la signature.
Utilisation des objets
Lobjet slectionn est habituellement accompagn dun cadre de slection. Des poignes de slection apparaissent lorsque vous pointez sur lobjet. Lorsquil sagit dun objet verrouill, les poignes de slection restent invisibles. Si vous slectionnez plusieurs objets, le dernier objet slectionn sert dancre et apparat en rouge. Les autres objets sont affichs en bleu. Lobjet ancre reste fixe pendant les oprations dalignement.
Dernire mise jour le 6/7/2011
UTILISATION DACROBAT X PROFESSIONAL
Modification dun document PDF
363
Pour changer dancre, cliquez deux fois sur le nouvel objet cible avec la touche Ctrl enfonce (la premire fois pour le dslectionner et la seconde pour le rajouter la slection). En tant que dernier objet ajout la slection, il devient lobjet ancre. Lorsque la slection est constitue dobjets de mme type et quelle stend sur plusieurs pages, vous pouvez modifier laspect des objets mais non leur emplacement. Faites appel loutil Modifier lobjet pour slectionner et dplacer des images places, des blocs de texte et des objets incorpors. Remarque : La modification et lenregistrement dun document PDF sign numriquement sont possibles mais invalident la signature.
Slection dun objet
1 Slectionnez un ou plusieurs objets :
Cliquez sur lobjet avec loutil Modifier lobjet
, loutil Slectionner un objet ou loutil utilis pour crer lobjet. Faites appel loutil Objet pour slectionner et dplacer des objets tels que des champs de formulaire et des liens. loutil Objet est activ et que le document est en mode Une seule page, tous les objets de la page active sont slectionns. Si le document utilise une autre mise en page, tous ses objets sont slectionns. Lorsquun outil du panneau Contenu est activ, tous les objets de ce type situs dans le document sont slectionns.
Cliquez sur lobjet avec le bouton droit de la souris, puis choisissez Slectionner tout dans le menu contextuel. Si
2 (Facultatif) Ajoutez un ou plusieurs objets la slection active :
Cliquez sur un objet en maintenant la touche Ctrl enfonce. Cliquez en maintenant la touche Maj enfonce afin dajouter une srie dobjets. (Loutil Objet inclut tous les objets
lorsque la touche Maj est enfonce pendant que vous cliquez sur llment.) Lutilisation de la touche Maj permet de slectionner tous les lments inclus dans le cadre de slection rectangulaire forme par la slection (y compris llment que vous venez dajouter).
Dplacement dun objet
1 Cliquez sur lobjet laide de loutil Modifier lobjet
, Slectionner un objet
ou de celui avec lequel vous lavez
cr.
2 Dplacez limage ou lobjet :
Cliquez et faites glisser lobjet jusqu lemplacement souhait. Il est impossible de faire glisser un objet vers une
autre page (mais rien ne vous empche de le couper afin de le coller ailleurs). Pour contraindre le mouvement dans le sens vertical ou horizontal, faites glisser lobjet en maintenant la touche Maj enfonce.
Cliquez sur limage avec le bouton droit de la souris, puis choisissez une option pour dplacer limage sur la page.
Redimensionnement dun objet
1 Cliquez sur lobjet laide de loutil Modifier lobjet
, Slectionner un objet
ou de celui avec lequel vous lavez
cr.
2 Faites glisser une poigne de lobjet. Faites glisser la poigne tout en maintenant la touche Maj enfonce pour
conserver les proportions dorigine.
Dcoupe dun objet
1 Slectionnez loutil Modifier lobjet
Dernire mise jour le 6/7/2011
UTILISATION DACROBAT X PROFESSIONAL
Modification dun document PDF
364
2 Cliquez sur lobjet avec le bouton droit de la souris, puis choisissez Point de dcoupe. Lorsque vous maintenez le
pointeur sur la slection, licne de dcoupe rsultats voulus.
apparat.
3 Faites glisser une poigne de slection dans la direction souhaite, jusqu ce que le rectangle de dcoupe affiche les 4 Cliquez lintrieur de la slection pour quitter le mode de dcoupe.
Modification dun objet laide de loutil Modifier lobjet
1 Choisissez Outils > Contenu > Modifier lobjet. 2 Slectionnez lobjet, cliquez sur la slection avec le bouton droit de la souris, puis choisissez lune des options
suivantes :
Placer limage Incorpore un fichier image dans le document PDF. Point de dcoupe Le cas chant, dfinit la zone de dcoupe de lobjet. Supprimer lcrtage Loption Supprimer lcrtage entrane la suppression des objets qui se superposent lobjet
slectionn. Il se peut, par exemple, que suite une mise lchelle, certains caractres soient rogns. Si vous activez cette option, vous pouvez visualiser tous les caractres. Cette option saffiche seulement si vous avez choisi Point de dcoupe.
Symtrie sur laxe vertical, Symtrie sur laxe horizontal Loption Symtrie sur laxe vertical retourne limage lhorizontale, sur laxe vertical. Le retournement des blocs de texte lhorizontale cre un effet de miroir. Loption Symtrie sur laxe horizontal retourne limage la verticale, sur laxe horizontal. Crer un artefact Supprime lobjet de lordre de lecture afin quil ne soit pas lu par un lecteur dcran ou par la
commande Lecture audio.
Modifier une image, Modifier un objet Lance lditeur dimages ou dobjets dfini dans les prfrences de retouche. Loption Modifier une image est disponible lorsquune image vectorielle est slectionne, et loption Modifier un objet lorsquune image Bitmap est slectionne. La slection de ces options supprime des balises du document PDF, ce qui est susceptible de modifier la redistribution du contenu du document PDF et davoir un impact sur laccessibilit. Par exemple, si vous changez lemplacement dun objet, vous risquez de modifier lordre de lecture de cet objet (ou de son texte de remplacement) sur le lecteur dcran. Rotation horaire, Rotation antihoraire, Rotation de la slection Les options Rotation horaire et Rotation antihoraire font tourner lobjet slectionn de 90 degrs dans la direction indique. Loption Rotation de la slection permet de faire tourner la slection par paliers en faisant glisser une poigne de slection dans la direction voulue. Pour quitter le mode de rotation, cliquez dans la slection. Proprits Permet de modifier les proprits de contenu, de balise et de texte, telles que lajout de texte de remplacement une image pour rendre celle-ci accessible.
Lancement dun diteur dimages laide de loutil Modifier lobjet
Par dfaut, loutil Modifier lobjet lance Adobe Photoshop (sil est install) pour vous permettre de retoucher des images et des objets. Pour utiliser une autre application, prcisez lapplication dans les prfrences de retouche. Dans la bote de dialogue Prfrences, sous Catgories, slectionnez Retouche, cliquez sur Slectionner un diteur dimages (pour les images bitmap) ou sur Slectionner un diteur de pages/objets (pour les images vectorielles), puis localisez lapplication souhaite sur le disque dur.
1 A laide de loutil Retouche dobjet, slectionnez limage ou lobjet. Pour slectionner plusieurs images ou objets,
cliquez dessus tout en maintenant la touche Maj enfonce. Si vous slectionnez un nouvel objet, la session de retouche sarrte.
Dernire mise jour le 6/7/2011
UTILISATION DACROBAT X PROFESSIONAL
Modification dun document PDF
365
Pour modifier tous les objets et images sur la page, cliquez sur la page avec le bouton droit de la souris, puis choisissez Modifier une page.
2 Cliquez sur la slection avec le bouton droit de la souris, puis choisissez Modifier une image ou Modifier un objet.
(La commande disponible dpend de llment slectionn.) Remarque : Si limage ne souvre pas dans Adobe Photoshop, vrifiez la configuration de cette application. Si un message vous invite convertir llment en profil ICC, ne procdez pas la conversion. Si la fentre de limage affiche un motif en damier louverture du document, cela signifie que lapplication na pas pu lire les donnes image.
3 Apportez les corrections voulues dans lapplication de retouche externe. 4 Dans Photoshop, aplatissez limage.
Si vous modifiez les dimensions de limage dans Photoshop, elle risque de ne pas saligner correctement dans le document PDF. En outre, les informations de transparence sont conserves uniquement dans le cas de masques utiliss comme valeurs dindex pour les couleurs indexes. Les masques dimage ne sont pas pris en charge. Si vous changez le mode des images pendant les retouches, vous risquez de perdre des informations importantes appliques dans le mode initial.
5 Dans lapplication de retouche, choisissez Fichier > Enregistrer. Lobjet est automatiquement mis jour et affich
dans le document PDF lorsque Acrobat est plac au premier plan. Important : Dans Photoshop, si le format de limage est pris en charge par Photoshop 6.0 ou version ultrieure, limage retouche est renregistre dans le document PDF. Toutefois, si le format de l'image n'est pas pris en charge, Photoshop traite l'image comme une image PDF gnrique et l'enregistre sur le disque au lieu de l'insrer dans le document PDF.
Configuration d'une prsentation
Dfinition de la vue initiale en mode plein cran
Laffichage en plein cran est une proprit des documents PDF utiliss dans les prsentations. En mode plein cran, les pages PDF occupent la totalit de lcran. La barre de menus dAcrobat, la barre doutils, ainsi que les boutons et options de la fentre sont masqus. Vous avez la possibilit de dfinir dautres modes douverture de telle faon que vos documents ou jeux de documents souvrent toujours de la mme manire. Dans les deux cas, il est possible dinsrer des transitions entre les pages afin damliorer laspect visuel du document pour lutilisateur. Pour contrler la navigation dans un document PDF (le dfilement automatique des pages, par exemple), configurez les options du panneau Plein cran de la bote de dialogue Prfrences. Ces prfrences sont propres au systme et non au document PDF. Elles dterminent le mode douverture de tous les documents PDF sur un systme donn. Par consquent, si vous configurez une prsentation sur un systme que vous grez, vous pouvez dfinir ces prfrences.
Dernire mise jour le 6/7/2011
UTILISATION DACROBAT X PROFESSIONAL
Modification dun document PDF
366
Mode daffichage normal et mode daffichage plein cran
Dfinition dune vue initiale
Lorsquun utilisateur ouvre votre document PDF ou un porte-documents PDF, la vue initiale du document saffiche. Vous pouvez prciser le facteur de zoom, la page et la disposition afficher initialement. Si votre document PDF est une prsentation, vous pouvez dfinir la vue initiale en mode plein cran. Dans Acrobat Pro, vous pouvez crer des actions pour modifier les paramtres par dfaut de plusieurs documents. Aprs avoir dfini laffichage initial du document PDF, vous pouvez ajouter des transitions entre les pages slectionnes ou entre toutes les pages du document. Acrobat prend en charge les transitions de pages et les passages de PowerPoint.
Voir aussi
Affichage des proprits de document la page 368 Dfinition de la mise en page et de lorientation la page 33
Dfinition de la vue initiale
1 Choisissez Fichier > Proprits. 2 Dans la bote de dialogue Proprits du document, cliquez sur Vue initiale. 3 Slectionnez les options de votre choix, puis cliquez sur OK. Pour constater les effets, enregistrez puis rouvrez le
fichier.
Dfinition de la vue initiale en mode plein cran
Si vous paramtrez la vue initiale dun document PDF en mode plein cran, vous devez dfinir le mode douverture du document.
1 Choisissez Fichier > Proprits. 2 Dans la bote de dialogue Proprits du document, slectionnez Vue initiale.
Dernire mise jour le 6/7/2011
UTILISATION DACROBAT X PROFESSIONAL
Modification dun document PDF
367
3 Pour obtenir des rsultats optimaux, effectuez les oprations suivantes :
Dans le menu Onglet de navigation, choisissez Page seule. Dans le menu Disposition des pages, choisissez Une seule page. Dfinissez loption Ouvrir la page sur la page laquelle vous souhaitez commencer la prsentation.
4 Cochez la case Ouvrir en mode plein cran afin douvrir le document sans afficher la barre de menus, la barre
doutils et les options de la fentre. Cliquez sur OK. (Pour constater les effets, enregistrez puis rouvrez le fichier.) Remarque : Vous pouvez quitter le mode plein cran en appuyant sur Echap si loption correspondante est active dans les prfrences de plein cran. Cependant, en mode plein cran, les utilisateurs ne peuvent pas excuter de commandes ni slectionner doutils moins de connatre les raccourcis clavier correspondants. Vous pouvez dfinir des actions lies une page dans le document pour offrir aux utilisateurs cette possibilit.
Options de vue initiale dans les proprits du document
Les options de vue initiale dans les proprits du document sont organises en trois zones : Disposition et facteur de zoom, Fentre et Interface utilisateur.
Disposition et facteur de zoom Dtermine laspect du document.
Onglet de navigation Dtermine les panneaux affichs dans le navigateur. Mise en page Dtermine le mode dorganisation des pages du document. Zoom Dfinit le facteur de zoom utilis louverture du document. Loption Par dfaut applique le facteur de zoom dfini par lutilisateur. Ouvrir la page Indique la page affiche louverture du document.
Remarque : La configuration des options Par dfaut pour le zoom et Mise en page renvoie la configuration des prfrences daffichage des pages dfinie dans lapplication de lutilisateur.
Fentre Dtermine le mode dajustement de la fentre dans la zone de visualisation lors de louverture du document.
Ces options sappliquent la fentre du document par rapport la zone de visualisation disponible sur le moniteur de lutilisateur.
Redimensionner selon la page initiale Ajuste la fentre du document selon la page douverture, conformment la configuration des options du document. Centrer lcran Place la fentre au centre de lcran. Ouvrir en mode plein cran Agrandit au maximum la fentre de document et affiche le document sans barre de menus, barre doutils et commandes. Nom du fichier Affiche le nom de fichier sur la barre de titre de la fentre. Titre du document Affiche le titre du document sur la barre de titre de la fentre. Le titre du document provient du panneau Description de la bote de dialogue Proprits du document.
Interface utilisateur Dtermine les zones de linterface (la barre de menus, les barres doutils et les options de la fentre) qui sont masques.
Remarque : Si vous masquez la barre de menus et les barres doutils, les utilisateurs ne peuvent ni excuter de commandes, ni slectionner doutils, moins quils ne connaissent les raccourcis clavier correspondants. Vous pouvez dfinir des actions de page qui masquent temporairement les commandes dinterface pendant que la page est affiche. (Voir la section Ajout dune action laide de vignettes la page 378.)
Dernire mise jour le 6/7/2011
UTILISATION DACROBAT X PROFESSIONAL
Modification dun document PDF
368
Ajout de transitions de page
Vous pouvez crer un effet de transition intressant qui se produira chaque fois que vous passerez dune page une autre dans une srie de pages. Il est galement possible de dfinir des transitions de page sappliquant un groupe de documents au moyen de lassistant Action.
1 Effectuez lune des oprations suivantes :
Choisissez Outils > Traitement du document > Transitions de page. Dans le panneau Vignettes de page, slectionnez les vignettes auxquelles vous souhaitez appliquer des transitions,
puis choisissez Transitions de page dans le menu Options .
2 Dans la bote de dialogue Dfinir les transitions, choisissez un effet de transition dans le menu Transition. Ces effets
de transition sont identiques ceux dfinis dans les prfrences de plein cran.
3 Choisissez la direction de leffet de transition. Les options disponibles dpendent de la transition. 4 Choisissez la vitesse de leffet de transition. 5 Cochez la case Changer de page et saisissez le nombre de secondes devant scouler entre les changements de page
automatiques. Si cette option est dsactive, lutilisateur feuillette les pages laide des commandes du clavier ou de la souris.
6 Slectionnez ltendue laquelle vous souhaitez appliquer des transitions.
Remarque : Si lutilisateur active loption Ignorer toutes les transitions dans les prfrences de plein cran, il ne verra pas les transitions de page.
Proprits et mtadonnes de document
Affichage des proprits de document
Vous avez la possibilit de consulter des informations concernant un document PDF affich lcran, notamment son titre, ainsi que les polices et les options de protection utilises. Certaines de ces informations sont fournies par lauteur du document tandis que dautres sont gnres automatiquement. Dans Acrobat, il est possible de modifier les donnes dfinissables par lauteur (sous rserve que le fichier nait pas t protg lors de son enregistrement, sans quoi aucune modification ne peut lui tre apporte).
1 Choisissez Fichier > Proprits. 2 Dans la bote de dialogue Proprits du document, cliquez sur un onglet.
Voir aussi
Slection dune mthode de protection la page 242 Cration de paramtres dimpression prdfinis la page 445
Proprits du document
Description Affiche les informations de base sur le document. Certaines informations, telles que le titre, lauteur, le
sujet et les mots-cls, peuvent avoir t dfinies par lauteur du document source dans son application de cration (Word ou InDesign, par exemple) ou par lauteur du document PDF. Vous pouvez rechercher des documents partir de ces informations. La zone Mots-cls peut se rvler particulirement utile pour restreindre le champ de la recherche.
Dernire mise jour le 6/7/2011
UTILISATION DACROBAT X PROFESSIONAL
Modification dun document PDF
369
De nombreux moteurs de recherche utilisent le titre pour dcrire le document dans leur liste de rsultats. Si un document PDF na pas de titre, la liste des rsultats indique son nom de fichier. Le titre dun document et le nom du fichier ne sont pas ncessairement identiques. La zone Description avance indique la version du document PDF, le format de page, le nombre de pages, si le document est balis et sil est activ pour laffichage Web rapide. (Le format de la premire page est indiqu lorsque le document PDF ou le porte-documents PDF contient plusieurs formats de page.) Ces informations sont gnres automatiquement et ne sont pas modifiables.
Les stratgies Dcrit les modifications et les fonctionnalits autorises dans le document PDF. Si un mot de passe, un certificat ou une stratgie de protection a t appliqu au document PDF, cette mthode est indique ici. Polices Dresse la liste des polices et des types de polices utiliss dans le document original, ainsi que les polices, types de polices et codages utiliss pour restituer les polices dorigine.
Si le programme a parfois fait appel des polices de substitution qui ne vous conviennent pas, vous pouvez installer les polices dorigine sur le systme ou demander lauteur du document de rgnrer le document en y incorporant les polices dorigine.
Vue initiale (Acrobat uniquement) Dcrit le mode daffichage du document PDF louverture (notamment la taille initiale de la fentre, le numro de page et le facteur de zoom de dpart) et prcise si les signets, les vignettes, la barre doutils et la barre de menus sont visibles. Vous pouvez modifier ces paramtres afin de changer le mode douverture du document pour la suite. Vous pouvez galement crer un script JavaScript qui sexcute lorsquune page est affiche, un document est ouvert, etc. Personnalis (Acrobat uniquement) Permet dajouter des proprits au document. Avanc Dresse la liste des paramtres PDF, des paramtres prdfinis de la bote de dialogue dimpression et des
options de lecture du document. Dans les paramtres PDF, vous pouvez dfinir un URL de base pour les liens Web du document. Un URL de base facilite la gestion des liens Web renvoyant des sites Web tiers. Si lURL li un site externe change, il vous suffit de modifier lURL de base au lieu de rechercher chaque lien Web renvoyant au site. LURL de base nest pas utilis pour les liens spcifiant une adresse URL complte. Vous pouvez galement associer un fichier dindex de catalogue (PDX) au document PDF. Lorsque la fonction de recherche parcourt le fichier PDF partir de la fentre Recherche avance, tous les fichiers PDF indexs par le fichier PDX spcifi sont galement analyss. Vous pouvez inclure dans le document des informations de prpresse, telles que le recouvrement. Vous pouvez dfinir des paramtres dimpression prdfinis pour un document, lesquels prremplissent la bote de dialogue Imprimer laide de valeurs se rapportant spcifiquement ce document. Vous pouvez galement dfinir les options de lecture qui dterminent la manire dont le document PDF est lu par un lecteur dcran ou par un autre dispositif dassistance.
Ajout dune description aux proprits du document
Vous pouvez ajouter des mots-cls aux proprits dun document PDF que dautres personnes pourront rechercher laide dun utilitaire pour localiser ce document.
1 Choisissez Fichier > Proprits. 2 Activez le panneau Description, puis saisissez le nom de lauteur, le sujet et des mots-cls. 3 (Facultatif) Cliquez sur Mtadonnes supplmentaires pour ajouter dautres informations descriptives, telles que
les informations sur les droits dauteur.
Dernire mise jour le 6/7/2011
UTILISATION DACROBAT X PROFESSIONAL
Modification dun document PDF
370
Cration dune proprit de document
Vous pouvez ajouter des proprits de document personnalises pour stocker des types spcifiques de mtadonnes, notamment le numro de la version ou le nom de la socit mettrice dun document PDF. Les proprits que vous crez figurent dans la bote de dialogue Proprits du document. Les proprits cres doivent tre dotes de noms uniques qui napparaissent pas dans les autres panneaux de la bote de dialogue Proprits du document.
1 Choisissez Fichier > Proprits, puis slectionnez Personnalises. 2 Pour ajouter une proprit, saisissez son nom et une valeur, puis cliquez sur Ajouter. 3 Pour modifier les proprits, effectuez lune des oprations suivantes avant de cliquer sur OK :
Pour modifier une proprit, slectionnez-la, changez sa valeur, puis cliquez sur Modifier. Pour supprimer une proprit, slectionnez-la, puis cliquez sur Supprimer.
Pour renommer une proprit personnalise, supprimez la proprit et crez une proprit personnalise portant le nom voulu.
Modification des mtadonnes de document
Les documents PDF crs dans les versions 5.0 et ultrieures dAcrobat comportent des mtadonnes de document au format XML. Ces mtadonnes fournissent des informations sur le document et sur son contenu, telles que le nom de lauteur, les mots-cls et les informations sur les droits dauteur, qui peuvent tre utilises par des utilitaires de recherche. Les mtadonnes de document contiennent (mais ne sont pas limites ) des informations figurant galement dans le panneau Description de la bote de dialogue Proprits du document. Il est possible dtendre et de modifier des mtadonnes de document laide de produits tiers. Le format XMP (eXtensible Metadata Platform) fournit aux applications Adobe un environnement XML commun afin de normaliser la cration, le traitement et lchange de mtadonnes de document entre flux de publication. Il est possible denregistrer et dimporter au format XMP le code source XML des mtadonnes dun document, ce qui facilite le partage des mtadonnes entre diffrents documents. Vous pouvez galement enregistrer les mtadonnes du document dans un modle, que vous pourrez rutiliser dans Acrobat.
Consultation des mtadonnes de document
1 Choisissez Fichier > Proprits, puis cliquez sur le bouton Mtadonnes supplmentaires dans le panneau
Description.
2 Cliquez sur Avanc pour afficher les mtadonnes incorpores dans le document. (Celles-ci sont prsentes dans
un schma, cest--dire sous forme de groupes prdfinis dinformations lies.) Pour afficher ou masquer les informations sur les schmas, cliquez sur le nom de schma. Si un schma nest pas identifi par un nom reconnu, il est rpertori comme Inconnu. Lespace du nom XML est prsent entre parenthses aprs le nom du schma.
Modification ou ajout de mtadonnes de document
1 Choisissez Fichier > Proprits, activez longlet Description, puis cliquez sur Mtadonnes supplmentaires. 2 Dans la liste situe gauche, slectionnez Avances. 3 Pour modifier les mtadonnes, effectuez lune des oprations suivantes avant de cliquer sur OK.
Pour ajouter des informations pralablement enregistres, cliquez sur Ajouter, slectionnez un fichier XMP ou
FFO, puis cliquez sur Ouvrir.
Dernire mise jour le 6/7/2011
UTILISATION DACROBAT X PROFESSIONAL
Modification dun document PDF
371
Pour ajouter des informations et remplacer les mtadonnes actives par les informations stockes dans un
fichier XMP, cliquez sur Remplacer, slectionnez un fichier XMP ou FFO enregistr, puis cliquez sur Ouvrir. Les nouvelles proprits sont ajoutes, les proprits existantes galement spcifies dans le nouveau fichier sont remplaces et les proprits existantes ne figurant pas dans le fichier de substitution sont conserves dans les mtadonnes.
Pour supprimer un schma XML, slectionnez-le, puis cliquez sur Supprimer. Pour ajouter les mtadonnes dun modle la fin des mtadonnes actives, maintenez la touche Ctrl (Windows)
ou Commande (Mac OS) enfonce et choisissez le nom du modle dans le menu de la bote de dialogue, dans le coin suprieur droit. Remarque : Pour pouvoir importer des mtadonnes partir dun modle, vous devez enregistrer le modle de mtadonnes au pralable.
Pour remplacer les mtadonnes existantes par un modle de mtadonnes, choisissez le fichier de modle (XMP)
voulu dans le menu contextuel de la bote de dialogue, dans le coin suprieur droit.
Enregistrement de mtadonnes en tant que modle ou fichier
1 Choisissez Fichier > Proprits, activez longlet Description, puis cliquez sur Mtadonnes supplmentaires. 2 Dans la liste situe gauche, slectionnez Avances. 3 Enregistrez les mtadonnes du document, puis cliquez sur OK :
Pour enregistrer les mtadonnes dans un fichier externe, cliquez sur Enregistrer et attribuez un nom au fichier. Les
mtadonnes sont enregistres en tant que fichier au format XMP. (Pour utiliser les mtadonnes enregistres dans un autre document PDF, ouvrez ce document et utilisez ces instructions pour remplacer des mtadonnes dans le document ou en ajouter la fin du document.)
Pour enregistrer les mtadonnes sous forme de modle, choisissez Enregistrer le modle de mtadonnes dans le
menu situ dans le coin suprieur droit de la bote de dialogue, puis attribuez un nom au fichier.
Affichage de donnes dobjet et de mtadonnes
Vous pouvez afficher les mtadonnes de certains objets, balises et images dans un document PDF. Vous pouvez uniquement modifier et exporter les mtadonnes des objets Visio.
Activez loutil Donnes dobjet pour afficher le regroupement dobjets et les donnes dobjet.
Voir aussi
Recherche de texte dans plusieurs fichiers PDF la page 386
Dernire mise jour le 6/7/2011
UTILISATION DACROBAT X PROFESSIONAL
Modification dun document PDF
372
Affichage des mtadonnes dobjet
1 Choisissez Outils > Contenu > Modifier lobjet. 2 Slectionnez un objet, cliquez sur la slection avec le bouton droit de la souris, puis choisissez Afficher les
mtadonnes. (Si la commande Afficher les mtadonnes nest pas disponible, cela signifie que limage nest pas associe des mtadonnes.)
Affichage et modification des mtadonnes dobjet Visio
1 Choisissez Outils > Analyser > Outil Donnes dobjet. 2 Cliquez deux fois sur un objet de la page pour afficher ses mtadonnes.
Larborescence des modles souvre : elle contient la liste de tous les lment structuraux. Les mtadonnes de lobjet slectionn apparaissent en tant que proprits et valeurs modifiables au bas de larborescence des modles. Lobjet slectionn apparat en surbrillance sur la page. Vous pouvez changer de couleur en la choisissant dans le menu Couleur de surbrillance dans le menu situ en haut de larborescence des modles.
3 Pour modifier les mtadonnes, saisissez les nouvelles valeurs dans les zones situes au bas de larborescence des
modles.
4 Pour exporter les mtadonnes dobjet, dans le menu Options, choisissez Exporter au format XML > Arborescence
complte afin dexporter tous les objets figurant dans larborescence des modles ou choisissez Exporter au format XML > Noeud actif pour exporter uniquement lobjet slectionn et ses enfants. Donnez un nom au fichier et enregistrez-le.
Exportation des mtadonnes dobjet Visio
1 Choisissez Outils > Analyser > Outil Donnes dobjet. 2 Cliquez deux fois sur un objet de la page pour afficher ses mtadonnes. 3 Dans le menu Options
, choisissez lune des options suivantes :
Choisissez Exporter au format XML > Arborescence complte pour exporter tous les objets. Choisissez Exporter au format XML > Noeud actif pour exporter uniquement lobjet slectionn et ses enfants.
4 Donnez un nom au fichier et enregistrez-le.
Calques
A propos des calques PDF
Vous pouvez afficher, parcourir et imprimer le contenu dot de calques dans les documents PDF crs partir dapplications telles que InDesign, AutoCAD et Visio. Les paramtres dtat initial et dtat par dfaut vous permettent de grer laffichage des calques. Par exemple, vous pouvez masquer un calque contenant un avis de copyright lorsque le document est affich lcran mais inclure ce calque lors de limpression du document. Vous avez la possibilit de renommer, daplatir et de fusionner des calques, de modifier leurs proprits et de leur associer des actions. Il est galement possible de rordonner les calques, dimporter des calques partir dun fichier image ou dun autre fichier PDF et de verrouiller les calques pour viter quils soient masqus.
Dernire mise jour le 6/7/2011
UTILISATION DACROBAT X PROFESSIONAL
Modification dun document PDF
373
Acrobat ne permet pas de crer des calques qui changent de visibilit en fonction du niveau de zoom. Cependant, vous pouvez mettre en surbrillance la partie dun calque qui vous intresse en crant un signet qui agrandit ou masque ce calque laide dactions de page. De mme, il est possible dajouter des liens de telle faon que les utilisateurs puissent cliquer sur un lien visible ou non afin de parcourir les calques ou de leur appliquer un zoom. Pour conserver les calques lors de la conversion de documents InDesign CS au format PDF, veillez dfinir la compatibilit Acrobat 6.0 (PDF 1.5) ou suprieure. En outre, vrifiez que loption de cration de calques Acrobat est slectionne dans la bote de dialogue dexporation au format Adobe PDF.
Affichage ou masquage dun calque
Les informations peuvent tre stockes sur diffrents calques dun document PDF. Les calques qui apparaissent dans le document PDF sont fonds sur les calques crs dans lapplication dorigine. Le panneau Calques permet dexaminer les calques et dafficher ou de masquer le contenu de chacun. Il est impossible de masquer les lments situs sur les calques verrouilles. Certains calques peuvent tre imbriqus en groupes dans un calque parent. Dautres calques peuvent tre regroups, sans calque parent. Remarque : Une icne de verrou dans le panneau Calques indique que ce calque est fourni titre de rfrence uniquement. Les calques verrouills peuvent tre crs partir de fichiers AutoCAD et Visio. Utilisez la bote de dialogue Proprits du calque pour modifier la visibilit dun calque verrouill.
A B
Panneau calques A. Licne reprsentant un il indique que le calque est visible B. Calque verrouill C. Calque masqu
1 Choisissez Affichage > Afficher/Masquer > Volets du navigateur > Calques. 2 Pour masquer un calque, cliquez sur licne en forme dil. Pour afficher un calque masqu, cliquez dans la zone
vide. (Les calques visibles sont signals par une icne reprsentant un il. Lorsque cette icne est absente, le calque est masqu. Ce paramtre a temporairement priorit sur les paramtres dfinis dans la bote de dialogue Proprits du calque.) Remarque : Dans un groupe de calques imbriqus, si le calque parent est masqu, les calques imbriqus sont eux-aussi masqus automatiquement. Si le calque parent est visible, les calques imbriqus peuvent tre visibles ou masqus.
3 Dans le menu Options
, choisissez lune des options suivantes :
Rpertorier les calques pour toutes les pages Affiche chaque calque sur chaque page du document. Rpertorier les calques des pages visibles Affiche uniquement les calques des pages visibles. Rtablir la visibilit initiale Rtablit ltat par dfaut des calques. Appliquer les priorits dimpression Affiche les calques daprs les paramtres dimpression dfinis dans la bote de
dialogue Proprits du calque (Imprimer lorsque visible, Ne jamais imprimer, Toujours imprimer).
Dernire mise jour le 6/7/2011
UTILISATION DACROBAT X PROFESSIONAL
Modification dun document PDF
374
Appliquer les priorits dexportation Affiche les calques daprs les paramtres dexportation dfinis dans la bote de dialogue Proprits du calque (Exporter lorsque visible, Ne jamais Exporter, Toujours Exporter). Appliquer les priorits de calque Affiche tous les calques. Cette option concerne le contenu facultatif du
document PDF, y compris les calques non rpertoris dans le panneau Calques. Tous les calques sont visibles, quels que soient les paramtres dfinis dans la bote de dialogue Proprits du calque. Il nest pas possible de modifier la visibilit des calques par le biais de licne reprsentant un il tant que cette commande est active. Lorsque vous effectuez des modifications dans la bote de dialogue Proprits du calques, ces changements restent ineffectifs jusqu ce que vous choisissiez Rtablir la visibilit initiale dans le menu Options. (Seule exception : la modification du nom du calque prend effet immdiatement.) Remarque : Il est impossible denregistrer la vue dun fichier PDF dot de calques en utilisant licne dil du panneau Calques destine afficher et masquer les calques. Lors de lenregistrement, la visibilit dorigine des calques est automatiquement rtablie. Pour enregistrer une vue diffrente dun fichier PDF dot de calques, vous devez modifier ltat par dfaut des calques dans la bote de dialogue Proprits du calque.
Modification des proprits du calque
En combinant les paramtres dtat par dfaut, de visibilit et dimpression, vous pouvez grer les modes de visibilit et dimpression dun calque. Si un calque est dot dun filigrane, par exemple, vous voudrez certainement masquer le calque lcran mais limprimer sur le document et lexporter dans les applications tierces. Dans ce cas, vous activez ltat par dfaut, dsactivez la visibilit initiale (limage ne se voit pas lcran) et activez les tats dimpression et dexportation initiaux. Le calque ne doit pas obligatoirement figurer dans le panneau Calques, tant donn que les modifications dtat sont gres automatiquement. Remarque : Les paramtres dfinis dans la bote de dialogue Proprits du calque entrent en vigueur condition que loption Autoriser la dfinition de ltat des calques selon les informations utilisateur soit active dans les prfrences de documents. Si ce nest pas le cas, les paramtres de la bote de dialogue ( lexception des options Nom du calque et Etat par dfaut) ne sont pas pris en compte.
1 Dans le volet de navigation, cliquez sur le bouton Calques. 2 Slectionnez un calque, puis choisissez Proprits du calque dans le menu Options
3 Dans la bote de dialogue Proprits du calque, renommez le calque ou modifiez lune des proprits suivantes, puis
cliquez sur OK :
Mode Slectionnez Afficher pour permettre lactivation ou la dsactivation du calque ou Rfrence pour laisser le
calque constamment activ et autoriser la modification des proprits. Lorsque loption Rfrence est slectionne, le calque saffiche en italique.
Etat par dfaut Dfinit ltat de visibilit initial du calque lors de la premire ouverture du document ou aprs
rinitialisation de la visibilit initiale. Cette valeur dtermine laffichage ou le masquage initial de licne reprsentant un il associe chaque calque. Par exemple, si cette valeur est dsactive, licne doeil associe un calque est masque lors de la premire ouverture du document ou lorsque lutilisateur choisit Rtablir la visibilit initiale dans le menu doptions.
Visibilit Dfinit la visibilit lcran du calque PDF. Vous pouvez afficher un calque et en masquer un autre louverture du document, ou laisser ltat par dfaut dterminer si un calque est visible ou non lorsque le document est ouvert. Impression Dtermine si un calque est imprim. Exportation Dtermine laffichage du calque dans le document rsultant aprs exportation du fichier PDF vers une
application ou un format de fichier prenant en charge les calques.
Dernire mise jour le 6/7/2011
UTILISATION DACROBAT X PROFESSIONAL
Modification dun document PDF
375
Les ventuelles proprits que lauteur du document PDF a associes un calque spcifique sont prsentes au bas de la bote de dialogue Proprits du calque.
Rorganisation des calques
Le panneau Calques vous permet de rorganiser individuellement les calques. Cette opration savre utile si vous souhaitez modifier lordre des calques dans la liste ou dplacer un calque dun groupe un autre. Remarque : Vous ne pouvez cependant pas rorganiser des calques verrouills ou des calques faisant partie de groupes imbriqus.
1 Dans le panneau de navigation Calques, slectionnez un calque. 2 Tout en maintenant la touche Alt enfonce, faites glisser le calque jusqu lemplacement voulu.
Suppression dun groupe de calques vide
Dans le panneau de navigation Calques, slectionnez un calque vide et appuyez sur la touche Suppr.
Ajout dune navigation de calques
Vous avez la possibilit dajouter des liens et des destinations aux calques, ce qui vous permet de modifier laffichage dun document lorsque lutilisateur clique sur un signet ou sur un lien. Remarque : En gnral, les modifications apportes la visibilit des calques laide de licne reprsentant un il (disponible dans le panneau Calques) ne sont pas mmorises sur la barre doutils Navigation.
Association dune visibilit de calque des signets
1 Dfinissez les proprits du calque, loption de visibilit et le facteur de zoom du calque PDF cible dans le panneau
de visualisation.
2 Cliquez sur le bouton Signets, puis choisissez Nouveau signet dans le menu Options 4 Dans la bote de dialogue Proprits du signet, cliquez sur longlet Actions. 5 Dans le menu droulant Slectionner laction, choisissez Dfinir la visibilit du calque, cliquez sur Ajouter, puis sur OK. 6 Dans le panneau Signets, slectionnez le libell du signet et choisissez un nom.
. .
3 Slectionnez le signet que vous venez de crer, puis choisissez Proprits dans le menu Options
Association de la visibilit dun calque une destination de lien
1 Dans le panneau de visualisation, dfinissez les proprits du calque associes la destination. 2 Choisissez Affichage > Afficher/Masquer > Volets du navigateur > Destinations.
Le panneau Destinations saffiche sous forme de fentre flottante. Vous pouvez lancrer aux autres panneaux en le faisant glisser vers le navigateur. Si le panneau est rduit, cliquez sur le bouton Destinations pour le dvelopper.
3 Choisissez Nouvelle destination dans le menu Options 4 Activez loutil Lien
, puis attribuez un nom la destination.
, puis tracez le lien dans le panneau de visualisation. (Comme le contenu est ajout tous les calques, cela na pas dimportance si vous semblez crer le lien sur le calque cible. Le lien fonctionne indpendamment du calque sur lequel vous le crez.)
5 Dans la bote de dialogue Crer un lien, slectionnez Lien personnalis et cliquez sur Suivant. 6 Dans le panneau Aspect de la bote de dialogue Proprits du lien, dfinissez laspect du lien.
Dernire mise jour le 6/7/2011
UTILISATION DACROBAT X PROFESSIONAL
Modification dun document PDF
376
7 Cliquez sur longlet Actions dans la bote de dialogue Proprits du lien, choisissez Dfinir la visibilit du calque
puis cliquez sur Ajouter.
8 Fermez les botes de dialogue.
Vous pouvez tester le lien. Pour ce faire, modifiez les paramtres de calque, slectionnez loutil Main et activez le lien.
Importation de calques
Vous pouvez importer dans un fichier PDF des calques issus dun autre fichier PDF ou dun fichier image. Les formats de fichiers image pris en charge sont les suivants : BMP, GIF, JPEG, JPEG2000, PCX, PNG et TIFF.
1 Dans le volet de navigation, cliquez sur le bouton Calques. 2 Dans le menu Options, choisissez Importer sous forme de calque
3 Dans la bote de dialogue Importer sous forme de calques, cliquez sur Parcourir et localisez le fichier importer. Si
le fichier source est un document de plusieurs pages, entrez le numro de la page importer dans la zone Numro de page. Si le fichier cible comprend plusieurs pages, entrez le numro de la page cible dans la zone Numro de la cible de la section Aperu de la bote de dialogue.
4 Slectionnez lune des options dimportation suivantes :
Crer un calque Cre un seul calque autonome partir du document source. Attribuez un nom au nouveau calque. Ajouter au groupe Permet dindiquer le groupe de calques existant auquel doit tre ajout le calque import. Cette option est uniquement disponible lorsque le fichier PDF cible contient dj un ou plusieurs groupes de calques et que loption Crer un calque est slectionne. Ajouter au calque existant Ajoute le contenu issu du document source un calque existant dans le document cible. Slectionnez un calque du document cible. Le contenu import prsentera les mmes proprits de calque que le calque existant du document cible. Cette option est uniquement disponible lorsque le document cible contient des calques. Copier les calques de la source Importe les calques du document source. Cette option est uniquement disponible
lorsque le document source contient des calques.
5 Rglez les paramtres de positionnement et daspect selon vos besoins, puis cliquez sur OK.
Fusion ou aplatissement dun calque
Les calques obtenus hritent des proprits du calque dans lequel ils sont fusionns (autrement dit, le calque cible). Laplatissement de calques PDF masque tout contenu non visible lors de lopration daplatissement et associe tous les calques. Important : Vous ne pouvez annuler ni une opration de fusion, ni une opration daplatissement.
Fusion de calques
1 Cliquez sur le bouton Calques, puis choisissez Fusionner les calques dans le menu Options 3 Pour retirer des calques du panneau central, slectionnez-les et cliquez sur Supprimer. 4 Dans le panneau Calque de destination de la fusion, slectionnez le calque dans lequel se retrouveront tous les
2 Dans le panneau Calques fusionner, slectionnez les calques fusionner, puis cliquez sur Ajouter.
calques fusionns.
Dernire mise jour le 6/7/2011
UTILISATION DACROBAT X PROFESSIONAL
Modification dun document PDF
377
Aplatissement des calques
Cliquez sur le bouton Calques, puis choisissez Aplatir les calques dans le menu Options
Modification dun contenu dot de calques
Loutil Slection ou Instantan permet de slectionner ou de copier le contenu dun document PDF dot de calques. (Dans Reader, le fichier PDF doit inclure les droits dutilisation.) Dans Acrobat, les outils de retouche permettent de modifier le contenu. Ces outils sont en mesure didentifier et de slectionner tout contenu visible, que celui-ci soit situ sur un calque slectionn ou non. Dans Acrobat, si le contenu que vous modifiez ou que vous supprimez est associ un calque, le contenu du calque reflte la modification apporte. Si le contenu que vous modifiez ou que vous supprimez est associ plusieurs calques, le contenu de tous les calques reflte le changement apport. Si, par exemple, vous souhaitez modifier un titre et une signature figurant sur la mme ligne de la page douverture dun document tout en tant situs sur des calques visibles distincts, la modification du contenu plac sur un calque est rpercute sur les deux. Vous pouvez ajouter un contenu, notamment des commentaires de rvision, des tampons ou encore des champs de formulaire, des documents conus avec des calques en procdant de la mme faon que dans le cas dun document PDF. Le contenu nest cependant pas ajout un calque spcifique, mme si un calque est slectionn au moment de lajout du contenu. En ralit, le contenu est ajout tout le document. Dans Acrobat, vous pouvez utiliser la commande Combiner les fichiers en un seul fichier PDF afin de combiner les documents PDF contenant des calques. Les calques contenus dans chacun des documents sont groups sous un entte spcifique dans le panneau Calques du navigateur. Pour dvelopper et rduire le groupe, cliquez sur licne figurant sur la barre de titre du groupe.
Voir aussi
Utilisation des objets la page 362
Actions et criture de scripts
A propos des actions
Vous pouvez lier lexcution dune action donne lactivation dun signet ou dun lien, ou encore laffichage dune page. Les liens et les signets permettent par exemple datteindre des emplacements spcifiques dans un document, mais galement dexcuter des commandes de menu ou dautres types dactions. Les actions sont dfinir dans la bote de dialogue des proprits. Pour les signets et les liens, vous spcifiez une action qui se produit lorsquun signet ou un lien est activ. Pour les autres lments, tels que les pages, clips multimdia et champs de formulaire, vous dfinissez un dclencheur qui provoque laction, puis vous spcifiez laction mme. Il est possible dajouter plusieurs actions un seul dclencheur. Loption Verrouillage empche la modification accidentelle de laspect et des actions associes un objet.
Ajout dune action
1 Effectuez lune des oprations suivantes :
Activez loutil Main et cliquez ensuite sur le signet ou la vignette avec le bouton droit de la souris, puis choisissez
Proprits.
Dernire mise jour le 6/7/2011
UTILISATION DACROBAT X PROFESSIONAL
Modification dun document PDF
378
A laide de loutil Objet, cliquez deux fois sur un lien, un clip multimdia ou un champ de formulaire, puis choisissez
Proprits.
2 Cliquez sur longlet Actions. 3 Dans le menu Slectionner laction, slectionnez le type daction, puis cliquez sur Ajouter. Vous pouvez ajouter
plusieurs actions. Les actions sont excutes selon leur ordre dapparition dans la zone de liste Actions.
4 (Facultatif) Slectionnez une action dans le panneau Actions, puis utilisez les boutons pour rorganiser, modifier
ou supprimer laction.
5 Fermez la fentre pour valider laction.
Ajout dune action laide de vignettes
Pour optimiser la fonctionnalit interactive dun document, vous pouvez dfinir des actions (telles que le changement de facteur de zoom louverture ou la fermeture dune page).
1 Cliquez sur le bouton Vignettes de page, gauche. 2 Slectionnez la vignette associe la page qui vous intresse, puis choisissez Proprits de la page dans le menu
Options
3 Cliquez sur longlet Actions. 4 Dans le menu Slectionner le dclencheur, choisissez Ouverture de la page pour dfinir une action louverture de
la page ou choisissez Fermeture de la page pour dfinir une action la fermeture de la page.
5 Choisissez une action dans le menu Slectionner laction, puis cliquez sur Ajouter. 6 Dfinissez les options relatives laction, puis cliquez sur OK. Les options disponibles varient en fonction de
laction slectionne.
7 Pour crer une srie dactions, choisissez une autre action dans le menu, puis cliquez nouveau sur Ajouter. Les
boutons Monter et Descendre vous permettent de classer les actions dans lordre dexcution voulu. Remarque : Si vous dfinissez une action qui active le mode plein cran louverture ou la fermeture dune page, la prochaine fois que la mme page souvrira ou se fermera, le mode plein cran sera activ.
Types dactions
Vous pouvez attribuer les actions suivantes aux liens, aux signets, aux pages, aux clips multimdia et aux champs de formulaire :
Excuter une commande de menu Permet dexcuter une commande de menu en tant quaction. Atteindre une vue 3D/multimdia Atteint la vue 3D indique. Atteindre une vue de page Permet datteindre la destination spcifie dans le document actif ou dans un autre
document.
Importer les donnes dun formulaire Permet dinsrer dans le formulaire actif des donnes de formulaire provenant
dun autre fichier.
Opration multimdia (Acrobat 9 et versions ultrieures) Applique une action spcifique un objet multimdia du
fichier (lecture dun fichier son, par exemple). Lobjet multimdia doit tre insr dans le fichier pralablement la configuration de laction associe.
Ouvrir un fichier Lance et ouvre un fichier. Si vous diffusez un document PDF dot dun lien renvoyant un autre
fichier, sachez que le lecteur devra disposer de lapplication dans laquelle ce fichier a t cre pour pouvoir louvrir. (Il se peut que vous deviez dfinir des prfrences douverture pour le fichier cible.)
Dernire mise jour le 6/7/2011
UTILISATION DACROBAT X PROFESSIONAL
Modification dun document PDF
379
Ouvrir un lien Web Permet datteindre la destination spcifie sur Internet. Vous pouvez dfinir le lien laide des protocoles http, ftp et mailto. Lire un son Permet de lire un fichier son spcifique. Le son est incorpor au document PDF sous un format multiplate-
forme.
Lire le support (compatible avec Acrobat 5) Permet de lire un film QuickTime ou AVI compatible avec Acrobat 5. Lanimation spcifie doit tre incorpore dans un document PDF. Lire le support (compatible avec Acrobat 6 et versions ultrieures) Permet de lire une squence donne compatible avec Acrobat 6. Lanimation spcifie doit tre incorpore dans un document PDF. Lire un article Permet de suivre les divisions dun article, que celui-ci soit situ dans le document actif ou dans un autre
fichier PDF.
Rinitialiser un formulaire Permet deffacer le contenu dun formulaire. Vous pouvez dterminer les champs
rinitialiss laide de la bote de dialogue Slectionner les champs.
Lancer un script JavaScript Excute le script JavaScript spcifi. Dfinir la visibilit du calque Dtermine les paramtres de calque actifs. Avant dajouter cette action, dfinissez les paramtres de calque appropris. Afficher/Masquer un champ Affiche ou masque un champ dans un document PDF. Cette option savre
particulirement utile dans les champs de formulaire. Si, par exemple, vous souhaitez quun objet apparaisse chaque fois que le pointeur se trouve sur un bouton, dfinissez une action qui affiche un champ en prsence du dclencheur Souris entre et qui le masque en prsence du dclencheur Souris sortie.
Envoyer un formulaire Permet denvoyer les donnes dun formulaire un URL spcifique.
Types de dclencheurs
Les dclencheurs dterminent le mode dactivation des actions dans les clips multimdia, les pages et les champs de formulaire. Par exemple, vous pouvez indiquer le film ou la squence audio lire louverture et la fermeture dune page. Les options disponibles varient en fonction de llment de page spcifi. Les dclencheurs suivants sont disponibles pour les clips multimdia et les champs de formulaire (et non pour les liens et les signets) :
Souris relche Dclenche le comportement lorsque lutilisateur relche le bouton de la souris aprs avoir cliqu. Il
sagit du dclencheur le plus frquent, car il donne lutilisateur une dernire chance dloigner le pointeur du bouton et de ne pas activer laction.
Page visible (clips multimdia uniquement) Action survenant lorsque la page contenant le clip multimdia est visible,
quil sagisse de la page active ou non. Il se peut quune page soit visible sans tre active, dans le cas dune mise en page continue prsentant les pages cte cte, par exemple.
Page invisible (clips multimdia uniquement) Action survenant lorsque la page contenant le clip multimdia est
dplace hors champ.
Page entre (clips multimdia uniquement) Action survenant lorsque la page contenant le clip multimdia devient la
page active.
Page sortie (clips multimdia uniquement) Action survenant lorsquun utilisateur quitte la page contenant le clip
multimdia.
Souris enfonce Dclenche le comportement ds que lutilisateur clique laide du bouton de la souris (sans le relcher). Dans la plupart des cas, cest le dclencheur Souris relche qui est choisi. Souris entre Action survenant lorsque le pointeur pntre dans le champ ou dans la zone de lecture.
Dernire mise jour le 6/7/2011
UTILISATION DACROBAT X PROFESSIONAL
Modification dun document PDF
380
Souris sortie Action survenant lorsque le pointeur quitte le champ ou la zone de lecture. Zone active (clips multimdia uniquement) Action survenant lorsque la zone du lien est active, par le biais dune action de la souris ou de la touche de tabulation. Zone dsactive (clips multimdia uniquement) Action survenant lorsque la zone dactivation passe une autre zone
de lien.
A propos des scripts JavaScript dans Acrobat
Le langage JavaScript a t dvelopp par Netscape Communications en vue de faciliter la cration de pages Web interactives. Adobe a amlior ce langage afin de simplifier lintgration de ce niveau dinteractivit dans vos documents PDF. Vous pouvez excuter du code JavaScript laide dactions associes aux signets, aux liens et aux pages. La commande Dfinir des actions de scripts permet de crer des actions JavaScript au niveau du document entier. La slection du dclencheur Le document a t enregistr, par exemple, entrane lexcution du script JavaScript aprs lenregistrement du document. Vous pouvez galement utiliser le langage JavaScript dans les formulaires PDF et lassistant Action. Parmi les utilisations rpandues des scripts JavaScript dans les formulaires, citons le formatage, le calcul et la validation de donnes, ainsi que lattribution dune action. Les scripts excuts au niveau des champs sont associs un ou plusieurs champs de formulaire spcifiques, tels quun bouton. Ce type de script se dclenche suite un vnement, tel quune action de type Souris relche. Pour plus de dtails sur la procdure de cration de scripts JavaScript, tlchargez les manuels JavaScript disposition sur le site Web dAdobe. Developing Acrobat Applications Using JavaScript contient des informations de base et des didacticiels, et JavaScript for Acrobat API Reference contient des informations de rfrence dtailles. Ces ressources JavaScript (entre autres) sont situes sur le site Web dAdobe.
Utilisation dun document PDF gographique
A propos des fichiers PDF gographiques
Un fichier gographique PDF contient les informations requises pour les donnes de lieu de rfrence gographique. Lors de limportation de donnes gographiques dans un fichier PDF, Acrobat conserve les coordonnes gographiques. Celles-ci vous permettent de visualiser et dinteragir dans le document PDF afin de trouver et de marquer les donnes du lieu. Les donnes gographiques peuvent tre vectorielles ou pixellises ou bien les deux la fois. Une fois les donnes gographiques importes dans Acrobat, vous pouvez les exploiter de diffrentes faons, soit pour :
Trouver et indiquer les coordonnes du lieu. Mesurer une distance, un primtre ou une aire sur une carte. Changer les units de mesure et le systme de coordonnes. Copier les coordonnes du lieu dans le Presse-papiers, puis les utiliser pour afficher des emplacements dans
plusieurs utilitaires Web de mappage.
Dernire mise jour le 6/7/2011
UTILISATION DACROBAT X PROFESSIONAL
Modification dun document PDF
381
Interaction avec un fichier PDF gographique
Lors de louverture dun fichier PDF gographiquement activ, vous pouvez reprez des lieux, mesurer des distances et ajouter des marqueurs demplacement. Vous pouvez galement copier des coordonnes dans le Presse-papiers pour les utiliser dans un service Web de cartographie. Affichez les outils de mesure gographique en choisissant Outils > Analyser. Loutil Lieu gographique permet deffectuer les tches suivantes :
Afficher la latitude et la longitude pendant que le curseur est sur une zone contenant des informations
gographiques.
Marquer un lieu avec une annotation gographique. Rechercher un lieu dans un document.
Voir aussi
Prsentation des outils dannotation et dannotation de dessin la page 167 Mesure de la hauteur, de la largeur ou de laire dun objet la page 37
Recherche dun lieu sur une carte
1 Ouvrez un fichier PDF gographique et choisissez Outils > Analyser > Outil Lieu gographique 2 Cliquez sur la carte avec le bouton droit de la souris, puis cliquez sur Rechercher un lieu. 3 Entrez les valeurs de latitude et de longitude (degrs, minutes, secondes ou dcimales) dans les deux zones de texte,
puis cliquez sur Rechercher. Si au moins un lieu est disponible, celui-ci est surlign avec un carr bleu et la page est centre sur le lieu en question.
4 Si le fichier PDF comporte plusieurs cartes, cliquez sur les boutons Suivant et Prcdent pour afficher, le cas
chant, les rsultats supplmentaires. Des lieux multiples sont disponibles dans plusieurs cas :
Lorsquun document contient plusieurs cartes - si un fichier PDF contient, par exemple, une carte lintrieur
dune plus grande carte (telle quune ville sur une carte dun Etat ou dun pays). Lors de la recherche dun lieu situ dans une ville, Acrobat trouve ce lieu la fois dans la carte de la ville et dans la plus grande carte.
Lorsquun document contient plusieurs pages dune carte (si, par exemple, la page un reprsente un pays et la page
deux reprsente un Etat ou une ville du pays).
5 (Facultatif) Pour ajouter un commentaire (tel quun toponyme ou une adresse), cliquez sur le marqueur du lieu,
puis ajoutez les informations dans la zone de commentaires.
6 Pour terminer la recherche, cliquez lintrieur de la carte avec le bouton droit de la souris. Slectionnez ensuite
Masquer la recherche de lieu pour faire disparatre les zones de recherche.
Reprage dun lieu gographique
1 Ouvrez un fichier PDF gographique et choisissez Outils > Analyser > Outil Lieu gographique
2 Dplacez le pointeur de la souris sur le document pour afficher la longitude et la latitude des zones contenant des
informations gographiques. Cliquez lintrieur de la carte avec le bouton droit de la souris, puis effectuez ensuite lune des oprations suivantes :
Pour rechercher un lieu, cliquez sur Rechercher un lieu. Entrez les valeurs de latitude et de longitude, puis cliquez
sur Rechercher.
Pour marquer un lieu avec des informations gographiques, cliquez sur Marquer le lieu.
Dernire mise jour le 6/7/2011
UTILISATION DACROBAT X PROFESSIONAL
Modification dun document PDF
382
3 (Facultatif) Pour ajouter un commentaire (tel quun toponyme ou une adresse), cliquez sur le marqueur du lieu,
puis ajoutez les informations dans la zone de commentaires.
Mesure dune distance, dun primtre ou dune aire sur une carte
Lors de louverture dun fichier gographique PDF, les outils de mesure dAcrobat lisent les informations gographiques et mesurent la surface et la distance, plutt que les dimensions dobjet ou de page. Les outils de mesure permettent de calculer la distance, le primtre et la surface de tout fichier PDF gographiquement activ. Au fur et mesure que vous dplacez le pointeur de la souris sur le contenu du document, des marqueurs daccrochage saffichent et indiquent que vous vous trouvez sur un chemin ou sur une extrmit de chemin. Vous pouvez galement afficher la latitude et la longitude de lemplacement de votre curseur lorsque le pointeur de la souris se trouve sur du contenu gographique.
1 Choisissez Outils > Analyser > Outils Mesures 3 Slectionnez une option daccrochage :
. , Surface ou Primtre .
2 Dans laffichage de loutil de mesure, slectionnez un type de mesure : Distance
Accrocher aux tracs Accrocher aux extrmits Accrocher aux points centraux Accrocher aux intersections
4 Effectuez lune des oprations suivantes :
Si vous utilisez loutil Distance, cliquez lendroit o vous souhaitez commencer la mesure, puis faites glisser le
pointeur sur lextrmit et cliquez encore une fois. La distance saffiche dans le coin en bas droite.
Si vous utilisez loutil Primtre, cliquez sur la carte dans un coin du primtre, puis faites glisser le pointeur de la
souris sur chaque coin. Cliquez sur chaque coin, puis cliquez deux fois sur lextrmit. La fentre dinformation affiche la taille du primtre.
Si vous utilisez loutil Zone, cliquez sur la carte dans un coin de la zone, puis faites glisser le pointeur de la souris
sur un autre coin. Cliquez avant de changer de direction. Cliquez deux fois la fin pour afficher la surface totale.
5 Pour interrompre une mesure, cliquez avec le bouton droit de la souris, puis choisissez Terminer la mesure. Ou
slectionnez Annuler la mesure.
Vous pouvez galement copier des coordonnes dans le Presse-papiers pour les utiliser dans un service Web de cartographie
Aprs avoir trouv un lieu dans un fichier gographique PDF, vous pouvez copier ses coordonnes dans le Pressepapiers. Dans le Presse-papiers, vous pouvez coller les donnes dans un service Web de cartographie capable de lire les coordonnes de latitude et de longitude.
1 Choisissez Outils > Analyser > Outil Lieu gographique
, puis cliquez avec le bouton droit sur lemplacement sur
la carte et choisissez la commande Marquer le lieu.
2 Ouvrez lannotation du lieu et copiez les informations sur ce dernier.
Acrobat copie les donnes dans ce format : latitude, puis longitude, spares par un espace. Collez les donnes dans la barre dadresse dun service Web de cartographie capable dinterprter les donnes du lieu.
Modification des units de mesure au sein dun document
Pour modifier le type dunit de mesure, cliquez lintrieur de la carte avec le bouton droit de la souris laide de loutil Mesure et choisissez Unit de distance ou Unit daire. Slectionnez ensuite un type de mesure.
Dernire mise jour le 6/7/2011
UTILISATION DACROBAT X PROFESSIONAL
Modification dun document PDF
383
Modification des prfrences de mesures gographiques
Vous pouvez changer les units de mesure de tous les fichiers gographiques PDF dans la bote de dialogue des prfrences. Dans la section catgories, cliquez sur Mesures (gographiques).
Activer les annotations de mesure Ajoute un libell une mesure gographique. Lorsque loption Activer les annotations de mesure est slectionne, choisissez Utiliser le libell, puis entrez un libell pour les mesures. Paramtres daccrochage Slectionnez les parties de chemin sur lesquelles vous souhaitez accrocher vos mesures. Affichage des valeurs Dtermine le mode de calcul des valeurs de latitude et de longitude. Choisissez une dcimale pour afficher ces valeurs en fraction dcimale. Choisissez Degrs, minutes, secondes pour diviser chaque degr de longitude en 60 minutes, elles-mmes divises en 60 secondes. Affichage de la direction Choisissez entre Sign et Nomm. La direction nomme affiche un N (nord) ou un S (sud)
ct de la latitude et un E (est) ou un O (ouest) pour la longitude.
Toujours afficher la latitude et la longitude au format WGS 1984 Cette option permet de garantir que la latitude et la
longitude utilisent la norme actuelle de cadre de rfrence pour la terre (World Geodetic System 1984). Pour les cartes plus anciennes qui ont t ralises avec une grille antrieure (telle que NAD 1927), vous pouvez dslectionner cette option afin dafficher les valeurs originales. Lorsquune carte plus ancienne est enregistre dans ses coordonnes natives, celles-ci peuvent diffrer des normes actuelles utilises par les appareils GPS et les services Web de cartographie.
Utiliser lunit daffichage par dfaut Slectionnez lunit de mesure voulue. Utiliser lunit daffichage par dfaut La surface peut se mesurer avec une unit de mesure diffrente de celle utilise
pour la distance.
Ne pas afficher le calque de transparence dans les images au format GeoTIFF et JPEG Les formats dimages pixellises
comprennent un calque de transparence que vous pouvez supprimer.
Exportation dannotations demplacement et de mesure
Vous pouvez exporter des donnes gographiques et de mesure vers un fichier PDF. A chaque annotation gographique correspond une entre GPTS. Celle-ci reprsente la latitude et la longitude de chaque point dannotation. Parmi les types dinformation exportables figurent les suivants :
Lieux marqus saisis dans loutil Lieu gographique Mesures de distance, de primtre (distance compose) et de surface entres en utilisant loutil Mesures sur le
contenu gographique Les donnes gographiques peuvent tre exportes par le biais du panneau Liste des commentaires.
1 Pour exporter tous les commentaires, ouvrez le panneau Liste des commentaires, puis choisissez Options > Tout
exporter vers un fichier de donnes.
2 Pour exporter un sous-ensemble des commentaires, slectionnez-les, puis choisissez Options > Exporter la
slection vers un fichier de donnes. Saisissez le nom du fichier, puis cliquez sur Enregistrer. Le fichier PDF est enregistr.
Dernire mise jour le 6/7/2011
384
Chapitre 12 : Recherche et indexation
Vous disposez de nombreux modes et moyens pour effectuer des recherches la fois efficaces et concluantes dans Adobe Acrobat X Professional. Une recherche peut tre globale ou limite, porter sur des types de donnes varis et sappliquer de multiples fichiers Adobe PDF. Si vous manipulez de grandes quantits de fichiers PDF apparents, dfinissez-les sous forme de catalogues, lesquels gnrent un index PDF des documents PDF associs. La recherche dans un index PDF (et non dans les documents eux-mmes) rduit considrablement la dure de lopration.
Recherche dans des fichiers PDF
Prsentation des fonctions de recherche
Vous effectuez des recherches pour trouver des lments spcifiques dans les fichiers PDF. Vous pouvez effectuer une recherche simple (en recherchant un terme dans un seul fichier) ou une recherche plus complexe (en recherchant des donnes de diffrents types dans un ou plusieurs fichiers PDF). Vous pouvez effectuer une recherche dans la fentre Recherche avance ou via la barre doutils Recherche. Dans les deux cas, Acrobat effectue la recherche dans le texte, les calques, les champs de formulaire et les signatures numriques des documents PDF. Vous pouvez galement inclure les signets et les commentaires.
Barre doutils et options de recherche
La fentre Recherche avance propose plus doptions et de types de recherches que la barre doutils Recherche. Lorsque vous utilisez la fentre Recherche avance, les donnes dobjet et les mtadonnes dimages au format XIF font galement partie de la recherche. Pour des recherches dans plusieurs fichiers PDF, Acrobat inclut galement les proprits de document et les mtadonnes XMP, et les balises de structure indexes lors de la recherche dans un index PDF. Si certains fichiers PDF disposent de pices jointes au format PDF, ces dernires sont galement incluses dans la recherche. Remarque : Les documents PDF peuvent comprendre plusieurs calques. Si les rsultats de la recherche contiennent une occurrence situe sur un calque masqu, un message davertissement vous demande si vous voulez rendre le calque visible lorsque vous slectionnez cette occurrence.
Voir aussi
Affichage ou masquage dun calque la page 373 Recherche et suppression de contenu masqu la page 266 Recherche et suppression de texte la page 269
Dernire mise jour le 6/7/2011
UTILISATION DACROBAT X PROFESSIONAL
Recherche et indexation
385
Accs aux fonctions de recherche avance
Le point de dpart de la recherche dpend du type de recherche effectuer. Utilisez la barre doutils Recherche pour lancer une recherche rapide dans le fichier PDF actif. Faites appel la fentre Recherche avance pour rechercher des mots ou des proprits de document dans plusieurs fichiers PDF, appliquer les options de recherche avance et oprer sur Internet ou dans des index PDF.
Affichage de la barre doutils Recherche
Affichez la barre d'outils en choisissant Edition > Rechercher (Ctrl/Commande+F).
BC
Rechercher A. Champ Rechercher B. Prcdent C. Suivant
Ouverture de la fentre Recherche avance
Effectuez lune des oprations suivantes :
Choisissez Edition >Recherche avance (Maj+Ctrl/Commande+F). Sur la barre doutils Recherche, cliquez sur la flche
, puis choisissez Ouvrir la recherche avance dAcrobat. Une fentre distincte souvre. Vous pouvez la dplacer, la redimensionner, la rduire ou la disposer derrire la fentre du fichier PDF (en partie ou compltement).
Disposition de la fentre du document PDF et de la fentre Recherche avance
Dans la fentre Recherche avance, cliquez sur Rorganiser les fentres.
Acrobat redimensionne et dispose les deux fentres cte cte de manire occuper tout lcran. Remarque : Un second clic sur le bouton Rorganiser les fentres redimensionne la fentre du document mais laisse la fentre Recherche avance inchange. Si vous souhaitez rduire ou agrandir la fentre Recherche avance, faites glisser lun des coins ou un bord, comme vous procderiez pour nimporte quelle autre fentre sur votre systme dexploitation.
Recherche de texte dans un fichier PDF
La barre doutils Recherche permet deffectuer une recherche dans le document PDF actif.
1 Saisissez le texte rechercher dans la zone de texte de la barre d'outils Recherche (Edition > Rechercher). 2 (Facultatif) Cliquez sur la flche
situe en regard de la zone de texte, puis choisissez une ou plusieurs des options
suivantes :
Mots entiers Recherche uniquement les occurrences du mot complet que vous saisissez dans la zone de texte. Par exemple, si vous recherchez le mot classeur, les mots classe et classeurs ne sont pas recherchs. Respect de la casse Recherche uniquement les occurrences des mots avec la mme casse. Par exemple, si vous
recherchez le mot Web, les mots web et WEB ne sont pas recherchs.
Inclure les signets Inclut le texte du panneau Signets dans la recherche. Commentaires inclus Etend la recherche aux commentaires.
3 Appuyez sur Entre.
Acrobat affiche la premire occurrence du terme recherch, qui est mise en surbrillance.
Dernire mise jour le 6/7/2011
UTILISATION DACROBAT X PROFESSIONAL
Recherche et indexation
386
4 Appuyez sur Entre de manire rpte pour atteindre les occurrences suivantes du terme recherch. Vous pouvez
galement utiliser les boutons Suivant et Prcdent de la fentre de recherche.
Recherche de texte dans plusieurs fichiers PDF
La fentre Recherche avance vous permet de rechercher les termes voulus dans plusieurs fichiers PDF. Vous pouvez ainsi effectuer des recherches dans tous les fichiers PDF situs un emplacement donn ou contenus dans un portedocuments PDF ouvert. Remarque : Si les documents sont chiffrs (cest--dire, sils sont dots de options de protection), ils sont exclus de toute recherche portant sur de multiples documents. Commencez par ouvrir ces documents et recherchez les termes voulus, fichier par fichier. Cependant, les documents chiffrs en tant que publications numriques Adobe font exception et sont disponibles pour la recherche portant sur plusieurs documents.
1 Ouvrez Acrobat depuis votre bureau (et pas depuis un navigateur Web). 2 Effectuez lune des oprations suivantes.
Sur la barre doutils Recherche, tapez les termes voulus, puis choisissez Ouvrir la recherche avance dAcrobat dans
le menu droulant.
Dans la fentre Recherche avance, tapez le texte rechercher.
3 Dans la fentre Recherche avance, slectionnez Dans tous les documents PDF dans. Dans le menu situ
directement sous cette option, choisissez Rechercher lemplacement.
4 Slectionnez lemplacement, sur votre ordinateur ou sur un rseau, puis cliquez sur OK. 5 Pour dfinir des critres de recherche supplmentaires, cliquez sur Afficher les options avances et spcifiez les
options voulues.
6 Cliquez sur Rechercher.
Au cours dune recherche, cliquez sur un rsultat ou utilisez les touches de raccourci afin de passer en revue les rsultats sans interrompre la recherche. Cliquez sur le bouton Arrter sous la barre de progression de la recherche pour interrompre la recherche et limiter les rsultats aux occurrences dj trouves. Cette action nentrane ni la fermeture de la fentre Recherche avance ni la suppression de la liste des rsultats. Pour afficher davantage de rsultats, lancez une nouvelle recherche.
Recherche dans un porte-documents PDF
Dans un porte-documents PDF, vous pouvez effectuer des recherches dans des fichiers PDF composant de mme que dans dautres types de fichiers. Les utilisateurs de Windows peuvent parcourir des documents Microsoft Office (.doc, .xls et .ppt, par exemple), des fichiers dessin AutoCAD (.dwg et .dwf), des fichiers HTML et des fichiers Rich Text Format (.rtf). Quant aux utilisateurs de Mac OS, ils peuvent effectuer des recherches dans des fichiers Microsoft Word (.doc), HTML et .rtf. Remarque : Pour effectuer des recherches dans des fichiers Microsoft et AutoCAD, assurez-vous davoir install les filtres IFilter correspondant aux types de fichiers concerns. Ces filtres sont gnralement installs avec les applications associes, mais ils sont galement tlchargeables partir des sites Web des produits.
1 Ouvrez le porte-documents PDF dans Acrobat depuis votre bureau (et pas depuis un navigateur Web). 2 Dans la zone de recherche de la barre doutils du porte-documents PDF, tapez le texte rechercher. 3 Pour dfinir des critres de recherche supplmentaires, ouvrez le menu droulant et dsignez les options voulues.
Dernire mise jour le 6/7/2011
UTILISATION DACROBAT X PROFESSIONAL
Recherche et indexation
387
Les rsultats de la recherche indiquent tous les fichiers contenant le texte recherch. Dans le cas des fichiers PDF, pensez dvelopper la liste afin dafficher les rsultats dans leur contexte. Cliquez sur un rsultat pour accder directement lemplacement du texte dans le document PDF. Sil sagit dun autre type de fichier, cliquez sur Ouvrir pour ouvrir le fichier, puis recherchez le texte en question.
Voir aussi
A propos des porte-documents PDF la page 106 Ouverture, modification et enregistrement dun fichier composant la page 117
Vrification des rsultats de la recherche
Une fois la recherche lance depuis la fentre Recherche avance, les rsultats saffichent selon lordre des pages, imbriqus sous le nom de chaque document analys. Chaque lment rpertori comprend quelques mots de contexte (le cas chant) et une icne indique le type de loccurrence.
Saut une occurrence spcifique dans les rsultats de la recherche (seulement pour les fichiers PDF uniques)
1 Le cas chant, dveloppez les rsultats de la recherche. Slectionnez ensuite une occurrence dans les rsultats afin
de lafficher dans le document PDF.
2 Pour afficher dautres occurrences, cliquez sur une autre instance dans les rsultats.
Tri des occurrences dans les rsultats de la recherche
Slectionnez une option dans le menu Tri par situ au bas de la fentre Recherche avance. Vous pouvez les trier
selon les critres suivants : Classement par pertinence, Date de modification, Nom du fichier ou Emplacement.
Icnes affiches avec les rsultats de la recherche
Licne place en regard dune occurrence des rsultats indique la zone de recherche dans laquelle figure loccurrence en question. La slection dune icne produit leffet suivant :
Icne de document
Active le document dans la fentre du document. Dveloppez la liste pour afficher les diffrents rsultats de la recherche au sein de ce document. Dans les fichiers PDF, atteint cette occurrence particulire du terme recherch, gnralement situe dans le corps du texte du document PDF. Loccurrence est mise en surbrillance dans le document.
Icne (gnrale) des rsultats de la recherche
Icne des rsultats de la recherche de fichier non PDF ou de mtadonnes [ ] Dans le cas des documents non PDF, ouvre le fichier ou, si louverture de ce type de fichier est limite, affiche une bote de dialogue de message. Icne de signet
Ouvre le panneau Signets et met en surbrillance les occurrences des termes recherchs. Ouvre le panneau Commentaires et met en surbrillance les occurrences des termes
Icne de commentaire
recherchs.
Icne de calque
Peut afficher un message indiquant que le calque est masqu et que vous pouvez lafficher si vous
le souhaitez. Ouvre un fichier joint au document PDF parent sur lequel porte la recherche et met en surbrillance les occurrences des termes trouvs.
Icne de pice jointe
Dernire mise jour le 6/7/2011
UTILISATION DACROBAT X PROFESSIONAL
Recherche et indexation
388
Enregistrement des rsultats de la recherche
Vous pouvez enregistrer les rsultats de la recherche au format PDF ou CSV. Pour en savoir plus, consultez la vido sur lenregistrement des rsultats de la recherche dans Acrobat.
Cliquez sur
et choisissez loption Enregistrer les rsultats dans un fichier PDF ou Enregistrer les rsultats dans
un fichier CSV.
Options de recherche avances
Par dfaut, la fentre Recherche avance affiche les options de recherche de base. Cliquez sur le lien Autres options de recherche situ au bas de la fentre pour afficher des options supplmentaires. Pour restaurer les options de base, cliquez sur le lien Afficher moins doptions situ en bas de la fentre. Vous pouvez configurer une prfrence permettant dafficher plus doptions de recherche dans la fentre Rechercher. Dans la bote de dialogue Prfrences sous Catgories, slectionnez Rechercher.
Rechercher dans Limite la recherche au document PDF actif, lensemble dun porte-documents PDF ouvert (le cas chant), un index ou un emplacement de votre ordinateur. Si vous choisissez deffectuer une recherche portant sur un index, un emplacement ou un porte-documents PDF, des options supplmentaires saffichent sous Critres supplmentaires. Quel terme ou quelle expression recherchez-vous ? Entrez le texte ou lexpression rechercher. Donner les rsultats contenant Limite les rsultats de la recherche loption choisie :
Mot ou expression exacts Recherche la chane de caractres complte, en respectant notamment les espaces et lordre des mots dans la zone de texte. Un des mots Recherche toute occurrence dau moins un des termes indiqus. Si, par exemple, vous recherchez petit homme, les rsultats incluent toute occurrence de lun des deux termes ou des deux ensembles : petit, homme, petit homme ou homme petit. Tous les mots Recherche des occurrences contenant tous les mots de la recherche, mais pas ncessairement dans lordre de la frappe. Option disponible seulement pour une recherche portant sur plusieurs documents PDF ou des fichiers de dfinition dindex. Recherche par oprateurs boolens Fait appel aux oprateurs boolens que vous indiquez avec les mots rechercher dans la zone Quel terme ou quelle expression recherchez-vous ?. Option disponible uniquement pour les recherches portant sur plusieurs documents PDF ou des index PDF.
Remarque : Vous ne pouvez pas effectuer de recherches gnriques laide dastrisques (*) ou de points dinterrogation (?) lorsque lopration de recherche sapplique des index PDF.
Critres supplmentaires (options de texte) Comprend les options de recherche de base plus quatre autres options :
Proximit Recherche plusieurs mots spars par un nombre dfini dautres mots, conformment loption spcifie dans les prfrences de recherche. Option disponible seulement pour une recherche portant sur plusieurs documents PDF ou des fichiers de dfinition dindex, et lorsque loption Tous les mots est slectionne. Racine identique Recherche les mots contenant une partie (la racine) du terme indiqu. Par exemple, une recherche portant sur ouverture trouve des occurrences des termes ouvert, ouverte, ouvertes et ouvertement. Cette option sapplique des mots individuels et des expressions lors de recherches portant sur le document PDF actif, un dossier ou un index cr dans Acrobat 6.0 ou version ultrieure. Les caractres gnriques (*, ?) ne sont pas autoriss dans les recherches de racine identique. Cette option nest pas disponible si la case Mots entiers ou Respect de la casse est coche. Inclure les signets Etend la recherche au texte des signets, tels quils apparaissent dans le panneau Signets.
Dernire mise jour le 6/7/2011
UTILISATION DACROBAT X PROFESSIONAL
Recherche et indexation
389
Inclure les commentaires Etend la recherche au texte des commentaires ajouts au document PDF, tels quils apparaissent dans le panneau Commentaires. Inclure les pices jointes Etend la recherche aux documents joints au document PDF actif ou dautres fichiers
PDF joints (jusqu deux niveaux dimbrication).
Critres supplmentaires (proprits du document) Option disponible uniquement pour les recherches portant sur
plusieurs documents PDF ou des index PDF. Vous pouvez slectionner plusieurs combinaisons propritmodificateur-valeur et les appliquer aux recherches. Ce paramtre ne sapplique pas aux fichiers non PDF contenus dans des porte-documents PDF. Remarque : Vous pouvez effectuer une recherche par proprits de document uniquement laide des options correspondantes associes une recherche de texte spcifique.
Case cocher Applique la recherche les critres dfinis dans les trois options apparentes. (La case est automatiquement coche lorsque vous saisissez des informations dans lune des trois options dun jeu. Une fois les options dfinies, la dsactivation de la case cocher nefface pas les entres, mais les cartent simplement de la recherche.) Premier menu (la proprit) Indique lattribut du document rechercher. Les options disponibles sont les
suivantes : Date de cration, Date de modification, Auteur, Titre, Sujet, Nom du fichier, Mots-cls, Signets, Commentaires, Images JPEG, Mtadonnes XMP et Donnes dobjet.
Deuxime menu (le modificateur) Indique le niveau de correspondance. Si la slection dans le premier menu est une date, les options disponibles dans ce menu sont : Est exactement le, Est antrieure au, Est postrieure au et Nest pas le. Pour les autres slections, les options disponibles sont Contient et Ne contient pas. Troisime zone (la valeur ou le texte) Indique les informations de rfrence, que vous devez taper. Si la slection dans le premier menu est une date, vous pouvez cliquer sur la flche pour ouvrir un calendrier permettant de localiser et de slectionner la date voulue.
Oprateurs boolens
Les oprateurs boolens communment utiliss sont les suivants :
ET Utilisez cet oprateur entre deux mots afin de rechercher des documents les contenant tous les deux, quel que soit lordre. Par exemple, saisissez paris ET france afin didentifier les documents comprenant la fois paris et france. Les recherches laide de loprateur ET et aucun autre oprateur boolen aboutissent aux mmes rsultats que lorsque vous slectionnez loption Tous les mots. PAS Utilisez cet oprateur devant le terme exclure de la recherche dans des documents qui le contiennent. Par
exemple, tapez NON texas afin de trouver tous les documents ne contenant pas le terme texas. Vous pouvez aussi saisir paris PAS texas afin de trouver tous les documents contenant le terme paris sans inclure texas en mme temps.
OU Utilisez cet oprateur afin de rechercher toutes les occurrences dun des termes de la chane rechercher. Par
exemple, tapez email OU e-mail afin de rechercher tous les documents contenant des occurrences des deux orthographes. Les recherches laide de loprateur OU et aucun autre oprateur boolen aboutissent aux mmes rsultats que lorsque vous slectionnez loption Un des mots.
^ (OU exclusif) Utilisez cet oprateur pour rechercher toutes les occurrences comprenant lun des deux termes, mais
pas les deux. Par exemple, tapez chat ^ chien afin de rechercher tous les documents contenant des occurrences soit de chat soit de chien, mais pas des deux termes la fois (chat et chien).
( ) Utilisez les parenthses pour dfinir lordre dvaluation des termes. Par exemple, tapez blanche ET (baleine OU achab) pour trouver tous les documents contenant soit blanche et baleine ou blanche et achab. (Le moteur de recherche effectue alors la requte OU portant sur baleine et achab, puis une requte ET partir de ces rsultats sur blanche.
Dernire mise jour le 6/7/2011
UTILISATION DACROBAT X PROFESSIONAL
Recherche et indexation
390
Pour plus de dtails sur les requtes, la syntaxe et les oprateurs boolens disponibles pour affiner les recherches, voir tout document standard, site Web ou autre source dinformation sur le sujet.
Recherche dans des fichiers dindex de documents PDF catalogus
Un index de texte intgral est cr lorsquun utilisateur se sert dAcrobat pour dfinir un catalogue de documents PDF. Vous pouvez effectuer une recherche dans cet index plutt que dexcuter une recherche de texte intgral analysant tous les documents PDF inclus dans le catalogue. Une recherche dans un index gnre une liste de rsultats comprenant des liens renvoyant aux occurrences des documents indexs. Remarque : Pour effectuer une recherche dans un index PDF, vous devez ouvrir Acrobat en tant quapplication autonome (et non dans un navigateur Web). Sous Mac OS, les index crs dans danciennes versions dAcrobat ne sont pas compatibles avec la fonction de recherche avance dAcrobat X. Si vous venez de procder une mise niveau de lapplication, mettez jour les index avant dutiliser la fonction de recherche avance dAcrobat X.
1 Choisissez Edition > Recherche avance. 2 Saisissez le texte rechercher, puis cliquez sur Afficher plus doptions, au bas de la fentre Recherche avance. 3 Dans le menu Rechercher dans, choisissez Slectionner un index. 4 Slectionnez un index dans la liste ou cliquez sur Ajouter pour insrer lindex. Recommencez cette opration autant
de fois que cela est ncessaire. Remarque : Pour lire des informations relatives au fichier index slectionn, cliquez sur Informations. Pour exclure un index de la recherche, slectionnez-le, puis cliquez sur Supprimer.
5 Cliquez sur OK pour fermer la bote de dialogue Slectionner un index, puis choisissez Index slectionns dans le
menu Rechercher dans.
6 Effectuez lopration de recherche comme laccoutume.
Remarque : Afin de rduire de manire significative le dlai daffichage des rsultats, activez loption Mot entier lors de recherches menes dans des index.
Voir aussi
Cration dindex PDF la page 391
Prfrences de la fonction de recherche
Dans la bote de dialogue Prfrences sous Catgories, slectionnez Rechercher.
Ignorer la chasse des caractres asiatiques Permet de rechercher les occurrences de caractres en langues asiatiques
de diffrentes chasses dans le texte parcourir.
Ignorer les signes diacritiques et les accents Recherche les termes quelles que soient les variantes des caractres
alphabtiques. Par exemple, la saisie de cafe permet de trouver la fois cafe et caf. De mme, la recherche de caf permet de trouver les deux versions. Si cette option est dsactive, la recherche de cafe ne dtecte pas les occurrences de caf et vice versa.
Toujours afficher les options supplmentaires avec la recherche avance Affiche les autres options disponibles dans
la fentre Rechercher en plus des options de base.
Afficher le titre du document dans les rsultats de la recherche Affiche les titres des documents dans les rsultats de la recherche. Si un document na pas de titre, le nom du fichier saffiche sa place. Lorsque cette option est dsactive, les noms des fichiers saffichent dans les rsultats de la recherche.
Dernire mise jour le 6/7/2011
UTILISATION DACROBAT X PROFESSIONAL
Recherche et indexation
391
Nombre maximal de documents affichs dans les rsultats Limite les rsultats de la recherche dans la fentre
Recherche PDF un nombre donn de documents. La valeur par dfaut est 500, mais vous pouvez saisir tout nombre compris entre 1 et 10 000.
Plage de mots pour les recherches de proximit Limite les rsultats de la recherche aux occurrences dont le nombre de
mots entre les mots recherchs est infrieur au nombre indiqu. Admet une plage comprise entre 1 et 10 000.
Activer la recherche rapide Gnre automatiquement une mise en antmmoire des informations contenues dans
tout fichier Adobe PDF utilis pour une recherche. Cette mise en antmmoire rduit la dure des recherches ultrieures portant sur ce document PDF.
Taille maximale de lantmmoire Limite lantmmoire temporaire rserve aux informations de recherche rapide
la valeur spcifie en mgaoctets (entre 5 et 100 000). La valeur par dfaut est 100.
Vider le contenu de lantmmoire Supprime lintgralit de lantmmoire de recherche rapide.
Cration dindex PDF
Cration et gestion dun index dans un document PDF
Vous pouvez rduire le temps ncessaire effectuer les recherches dans un long document PDF en incorporant dans celui-ci un index des mots. Acrobat met beaucoup moins de temps rechercher des mots dans un index que dans un document complet. Lindex incorpor est fourni dans les exemplaires diffuss ou partags du document PDF. Les utilisateurs procdent de la mme faon pour effectuer des recherches dans des documents PDF dots dun index incorpor ou non ; aucune tape supplmentaire nest requise.
Ajout dun index un document PDF
1 Le document tant ouvert dans Acrobat, choisissez Options > Traitement du document > Grer lindex incorpor. 2 Dans la bote de dialogue Grer lindex incorpor, cliquez sur Incorporer lindex. 3 Lisez les messages qui saffichent, puis cliquez sur OK.
Remarque : Dans Outlook et Lotus Notes, vous avez la possibilit dincorporer un index au moment de la conversion des messages lectroniques ou des dossiers de courrier au format PDF. Cette option est particulirement recommande dans le cas de dossiers contenant de nombreux messages lectroniques.
Mise jour ou suppression de lindex incorpor dans un document PDF
1 Choisissez Outils > Traitement du document > Grer lindex incorpor. 2 Cliquez sur Mettre jour lindex ou Supprimer lindex.
A propos de la fonction Catalog
Vous pouvez dfinir un groupe spcifique de documents PDF sous forme de catalogue et crer un index unifi pour la srie complte de documents. Lorsquun utilisateur recherche des informations spcifiques dans les fichiers PDF catalogus, lindex acclre considrablement lopration. Lorsque vous diffusez ou publiez la srie de documents sur un CD ou un site Web, vous pouvez ajouter lindex aux fichiers PDF.
Dernire mise jour le 6/7/2011
UTILISATION DACROBAT X PROFESSIONAL
Recherche et indexation
392
Vous pouvez cataloguer des documents crits en caractres romains, chinois, japonais ou corens. Les lments pouvant tre catalogus incluent le texte, les commentaires, les signets, les champs de formulaire et les balises dun document, les mtadonnes de document et dobjet, les pices jointes, les informations sur le document, les signatures numriques, les mtadonnes dimage au format XIF et les proprits personnalises du document.
Prparation dun document PDF pour lindexation
Commencez par crer un dossier contenant les fichiers PDF indexer. Tous les fichiers PDF doivent tre complets au niveau du contenu comme des fonctions lectroniques telles que les liens, les signets et les champs de formulaire. Si les fichiers indexer comprennent des documents numriss, assurez-vous que le texte est disponible pour la recherche. Fractionnez les documents volumineux en fichiers plus petits, par chapitres, pour optimiser les performances de recherche. Vous pouvez galement ajouter des informations aux proprits du document dun fichier afin damliorer les possibilits de recherche dans le fichier. Avant dindexer une srie de documents, il est essentiel que vous configuriez la structure des documents sur le lecteur de disque ou sur le volume du serveur rseau et que vous vrifiiez les noms de fichiers multiplates-formes. Les noms de fichiers risquent dtre tronqus et difficilement rcuprables lors dune recherche multiplate-forme. Pour viter ce problme, tenez compte des recommandations suivantes :
Renommez les fichiers, les dossiers et les index conformment la convention de dnomination de fichiers MSDOS (huit caractres ou moins suivis dune extension de trois caractres) et ce, tout particulirement si vous projetez de diffuser la srie de documents et lindex sur un disque CD-ROM format ISO 9660.
Supprimez des noms de fichiers et de dossiers les caractres tendus, tels que les caractres accentus et non anglais.
(La police utilise par la fonction Catalog ne prend pas en charge les codes de caractres compris entre 133 et 159.)
Abstenez-vous dimbriquer trop profondment les dossiers ou dutiliser des noms de chemins dpassant
256 caractres pour les index qui seront utiliss sous Mac OS.
Si vous utilisez Mac OS avec un serveur de rseau local (LAN) OS/2, configurez IBM LAN Server Macintosh (LSM)
de manire appliquer les conventions de dnomination de fichiers MS-DOS ou indexez seulement les volumes FAT (File Allocation Table). (Les volumes HPFS (High Performance File System) peuvent contenir des noms de fichiers irrcuprables.) Si la structure du document comprend des sous-dossiers ne pas indexer, vous pouvez exclure ces derniers au cours de lindexation.
Ajout de mtadonnes aux proprits du document
Pour faciliter la recherche dans un fichier PDF, vous pouvez insrer des informations sur le fichier dans les proprits du document (informations appeles mtadonnes). (Pour afficher les proprits du fichier PDF actif, choisissez Fichier > Proprits, puis cliquez sur longlet Description.) (Windows) Vous avez galement la possibilit de saisir et de lire ces informations depuis le bureau. Cliquez avec le bouton droit de la souris sur le document dans lExplorateur Windows, choisissez Proprits et cliquez sur longlet PDF. Toutes les informations que vous saisissez ou que vous modifiez dans cette bote de dialogue figurent galement dans le panneau Description de la bote de dialogue Proprits du document lorsque vous ouvrez le fichier. Lorsque vous compltez les proprits du document, tenez compte des recommandations suivantes :
Choisissez un titre reprsentatif. Le nom de fichier du document devrait figurer dans la bote de dialogue des
rsultats de la recherche.
Utilisez toujours la mme option (champ) pour les informations similaires. Par exemple, ne choisissez pas le champ
Sujet afin dajouter un terme important pour certains documents et le champ Mots-cls pour dautres.
Dernire mise jour le 6/7/2011
UTILISATION DACROBAT X PROFESSIONAL
Recherche et indexation
393
Utilisez systmatiquement le mme terme pour dsigner une information donne. Par exemple, nutilisez pas
biologie pour certains documents et sciences de la vie pour dautres.
Utilisez le champ Auteur pour identifier le groupe responsable du document. Par exemple, lauteur dun document
relatif au recrutement du personnel pourrait tre le service des ressources humaines.
Si vous identifiez vos documents par des numros de rfrence, ajoutez-les dans loption Mots-cls. Par exemple,
lajout de doc#=m234 loption Mots-cls rfrence un document spcifique dans une srie de plusieurs centaines de documents relatifs un sujet particulier.
Pour classer les documents par type, utilisez loption Sujet ou Mots-cls. Par exemple, indiquez rapport comme
sujet et mensuel ou hebdomadaire comme mot-cl dun document. Si vous tes expriment dans lutilisation du format Adobe PDF, vous pouvez dfinir des champs de donnes personnaliss (tels que Type de document, Numro du document et Identifiant du document) lors de la cration de lindex. Cette mthode sadresse uniquement aux utilisateurs chevronns et nest pas traite dans laide complte dAcrobat.
Cration dun index pour une srie de documents
Lorsque vous constituez un nouvel index, Acrobat cre un fichier dot de lextension .pdx et un nouveau dossier de support, lequel contient un ou plusieurs fichiers dots de lextension .idx. Les fichiers IDX contiennent les entres dindex. Ces fichiers doivent tous tre accessibles pour les utilisateurs souhaitant parcourir lindex.
Botes de dialogue relatives la cration dindex
1 Choisissez Outils > Traitement du document > Index de texte intgral avec Catalog, puis cliquez sur Nouvel index. 2 Dans le champ Titre, indiquez le nom du fichier index. 3 Dans la zone Description, saisissez quelques mots concernant le type ou la fonction de lindex. 4 Choisissez Options, slectionnez les options avances appliquer lindex, puis cliquez sur OK. 5 Sous Dossiers inclure, cliquez sur Ajouter, slectionnez un dossier contenant une partie ou la totalit des fichiers
PDF indexer, puis choisissez OK. Pour ajouter dautres dossiers, recommencez cette tape. Remarque : Tout dossier imbriqu sous un dossier inclus dans lopration dindexation est galement compris dans la procdure. Vous pouvez ajouter des dossiers situs sur diffrents serveurs ou lecteurs de disque, condition que vous ne projetiez pas de dplacer lindex ou tout lment contenu dans la srie de documents.
6 Sous Dossiers exclure, cliquez sur Ajouter, puis slectionnez tout dossier imbriqu contenant des fichiers PDF
ne pas indexer. Cliquez sur OK et, le cas chant, recommencez cette tape.
Dernire mise jour le 6/7/2011
UTILISATION DACROBAT X PROFESSIONAL
Recherche et indexation
394
7 Vrifiez les slections effectues. Pour apporter des changements aux listes de dossiers inclure ou exclure,
slectionnez le dossier modifier et cliquez sur Supprimer.
8 Cliquez sur Constituer, puis spcifiez lemplacement du fichier index. Cliquez sur Enregistrer, puis :
Cliquez sur Fermer une fois lindexation termine. Cliquez sur Arrter pour annuler la procdure dindexation.
Remarque : Si vous arrtez lopration, vous ne pouvez pas reprendre la mme session dindexation, mais vous navez pas besoin de recommencer zro. En effet, les options et les slections restent intactes. Vous pouvez cliquer sur Ouvrir un index, slectionnez lindex partiellement cr et en vrifier le contenu. Si les noms de chemins longs sont tronqus dans les zones Dossiers inclure et Dossiers exclure, maintenez le pointeur enfonc sur les points de suspension (...) jusqu ce quune info-bulle affiche le chemin daccs complet.
Voir aussi
Prfrences de Catalog la page 396
Bote de dialogue des options dindexation
Exclure les nombres Cochez cette case si vous souhaitez exclure de lindex tous les nombres figurant dans le texte du
document. Lexclusion de nombres peut rduire considrablement la taille dun index, acclrant les recherches.
Ajouter un identifiant aux fichiers Adobe PDF crs dans Acrobat 1.0 Cochez cette option si la srie de documents
comprend des fichiers PDF crs avant Acrobat 2.0, lesquels najoutent pas automatiquement des numros didentification. Ces identifiants sont ncessaires lorsque les noms de fichiers Mac OS longs sont raccourcis lors de leur conversion en noms de fichiers MS-DOS. Les versions 2.0 et ultrieures dAcrobat ajoutent automatiquement des identifiants.
Ne pas signaler les documents modifis lors des recherches Lorsque cette option nest pas active, un message saffiche pendant la recherche dans les documents modifis depuis la dernire constitution de lindex. Proprits personnalises Utilisez cette option pour inclure les proprits de document personnalises dans lindex. Seules les proprits de document personnalises qui se trouvent dj dans les documents PDF inclus dans lindex sont indexes. Indiquez la proprit, slectionnez un lment dans le menu Type, puis cliquez sur Ajouter. Ces proprits saffichent comme option de recherche dans les menus droulants de critres supplmentaires de la fentre Recherche avance lorsque vous effectuez une recherche dans lindex rsultant. Si, par exemple, vous saisissez la proprit personnalise Nom du document et choisissez la proprit Chane dans le menu Type, un utilisateur parcourant lindex peut ensuite effectuer la recherche dans la proprit personnalise en slectionnant Nom du document dans le menu Critres supplmentaires.
Remarque : Lorsque vous crez des champs personnaliss dans une application Microsoft Office dont loption Convertir les informations sur le document est active dans lapplication PDFMaker, les champs sont conservs dans tout fichier Adobe PDF que vous crez par la suite.
Champs XMP Utilisez cette option pour inclure des champs XMP personnaliss. Les champs XMP personnaliss sont
indexs et saffichent dans les menus de critres supplmentaires. Ils font partie des lments dans lesquels la recherche seffectue.
Mots limins Permet dexclure des mots spcifiques (500 au maximum) des rsultats de la recherche dans lindex. Saisissez le mot, cliquez sur Ajouter et recommencez ltape le cas chant. Lexclusion de mots de lindex permet de rduire la taille de lindex, de lordre de 10 15 %. Les mots limins de lindexation ne doivent pas dpasser 128 caractres et respectent la casse.
Remarque : Pour empcher les utilisateurs de tenter de rechercher des expressions contenant ces mots, dressez la liste des mots qui ne sont pas indexs dans le fichier Lisezmoi ou Ouvrez-moi de Catalog.
Dernire mise jour le 6/7/2011
UTILISATION DACROBAT X PROFESSIONAL
Recherche et indexation
395
Balises structurelles Ce bouton permet de rendre disponibles pour la recherche des noeuds de balises lment
contenus dans des documents dots dune structure logique balise. Remarque : Les options Proprits personnalises, Mots limins et Balises sappliquent uniquement lindex actif. Pour appliquer ces paramtres de manire globale tout index cr, modifiez les paramtres par dfaut des champs personnaliss, des mots limins de lindexation et des balises dans le panneau Catalog de la bote de dialogue Prfrences.
Fichiers Lisezmoi ou Ouvrez-moi de Catalog
Il est souvent judicieux de crer un fichier Lisezmoi ou Ouvrez-moi distinct que vous incluez dans le dossier avec lindex. Ce fichier peut fournir aux lecteurs des dtails sur votre index, par exemple :
Type de documents indexs Options de recherche prises en charge Personne contacter ou un numro de tlphone appeler en cas de questions Liste des nombres ou termes exclus de lindexation Liste des dossiers contenant les documents inclus dans un index de rseau local ou la liste des documents inclus
dans un index pour disque. Vous pouvez galement inclure une brve description du contenu de chaque dossier ou document.
Liste des valeurs associes chaque document si vous attribuez des valeurs de champs dans les informations sur le
document. Si un catalogue contient un nombre particulirement important de documents, envisagez dinclure un tableau indiquant les valeurs attribues chaque document. Ce tableau peut faire partie de votre fichier Lisezmoi ou Ouvrez-moi, ou faire lobjet dun document distinct. Lors de la mise en place de lindex, consultez ce tableau afin de conserver une certaine cohrence entre les documents.
Vrification dun index
Vous pouvez mettre jour, reconstituer ou vider un index existant.
1 Choisissez Outils > Traitement du document > Index de texte intgral avec Catalog, puis cliquez sur Ouvrir un
index.
2 Localisez et slectionnez le fichier de dfinition dindex (fichier PDX) correspondant lindex, puis cliquez sur
Ouvrir.
3 Si lindex a t cr dans Acrobat 5.0 ou version antrieure, cliquez sur Crer une copie pour dfinir un nouvel index
(sans craser lancienne version) ou sur Ecraser lancien index pour craser lindex prcdent.
4 Dans la bote de dialogue Dfinition de lindex, apportez les modifications voulues, puis slectionnez la fonction
quAcrobat doit effectuer :
Constituer... Cre un nouveau fichier IDX contenant les informations existantes et les met jour en ajoutant des
entres et en signalant les entres modifies ou obsoltes comme incorrectes. Si vous apportez de nombreuses modifications ou utilisez plusieurs fois cette option au lieu de crer un nouvel index, la dure des oprations de recherche peut augmenter.
Reconstituer Cre un nouvel index, crasant le dossier dindex existant et son contenu (les fichiers IDX). Vider Supprime le contenu de lindex (les fichiers IDX) sans supprimer le fichier index lui-mme (PDX).
Dernire mise jour le 6/7/2011
UTILISATION DACROBAT X PROFESSIONAL
Recherche et indexation
396
Prfrences de Catalog
Vous pouvez configurer les prfrences dindexation sappliquant de manire globale tous vos futurs index. Vous avez la possibilit dannuler ces prfrences pour un index particulier en slectionnant dautres options lors de la constitution de lindex. Dans la bote de dialogue Prfrences, sous Catgories, slectionnez Catalog. La plupart des options sont identiques celles dcrites dans la procdure de constitution dindex. Loption Appliquer la norme ISO 9660 aux dossiers savre utile pour viter de remplacer des noms de fichiers PDF longs par des noms de fichiers MS-DOS lors de la prparation des documents pour lindexation. Cependant, vous devez toujours appliquer les conventions de dnomination de fichiers MS-DOS aux noms de dossiers (8 caractres au maximum), mme si cela est inutile pour les noms de fichiers.
Mises jour dindex planifies
Il est possible de planifier le moment et la frquence de la constitution, la reconstitution, la mise jour et le vidage automatiques dun index laide de la fonction Catalog et dun fichier PDX de lot Catalog (.bpdx). Un fichier BPDX est un fichier texte contenant une liste de chemins daccs aux fichiers index Catalog en fonction de la plate-forme et les indicateurs associs. Vous pouvez utiliser une application de planification (le Planificateur de tches pour Windows, par exemple) afin dafficher le fichier BPDX dans Acrobat. Acrobat rgnre alors lindex en fonction des indicateurs contenus dans le fichier BPDX. Pour plus de dtails sur la planification dune mise jour dindex, recherchez BPDX sur la page www.adobe.com/go/support_fr. Remarque : Pour utiliser des fichiers BPDX, dans la bote de dialogue Prfrences, sous Catalog, activez loption Autoriser lexcution de fichiers de lot Catalog (.bpdx).
Dplacement de sries de documents et des index associs
Vous pouvez ouvrir et tester une srie de documents indexs sur un lecteur de disque local, puis la placer sur un serveur rseau ou sur un disque. Une dfinition dindex contient des chemins relatifs entre le fichier de dfinition de lindex (PDX) et les dossiers contenant les documents indexs. Si ces chemins relatifs restent inchangs, il est inutile de reconstituer lindex aprs le dplacement de la srie de documents indexe. Si le fichier PDX et les dossiers contenant les documents indexs se trouvent dans le mme dossier, il vous suffit de dplacer le dossier pour conserver le mme chemin relatif. Si le chemin daccs relatif change, vous devez crer un nouvel index aprs avoir dplac la srie de documents indexs. Vous pouvez toutefois continuer utiliser le fichier PDF dorigine. Pour cela, vous devez dabord dplacer les documents indexs, puis copier le fichier PDX dans le dossier dans lequel vous voulez crer lindex. Le cas chant, modifiez les listes de rpertoires et de sous-rpertoires dans les zones Dossiers inclure et Dossiers exclure. Si lindex ne se trouve pas sur le mme lecteur ou sur le mme volume de serveur que nimporte lequel des documents de la srie laquelle il est associ, vous romprez lindex en dplaant les documents ou lindex. Si vous projetez de dplacer une srie de documents vers un autre lecteur du serveur ou sur un CD-ROM, crez et constituez lindex lemplacement o se trouvent les documents.
Dernire mise jour le 6/7/2011
397
Chapitre 13 : Multimdia et modles 3D
Les possibilits offertes par les documents Adobe PDF stendent la richesse des communications multimdia. Les documents PDF peuvent comprendre des clips vido, du son numris, des contenus interactifs et des modles 3D que les lecteurs ont la possibilit de dplacer, de faire pivoter, dagrandir et dexaminer un par un.
Multimdia et fichiers PDF
Lecture de fichiers multimdia
Vous pouvez lire les types suivants de contenus multimdias dans les documents PDF crs laide dAdobe Acrobat ou dAdobe Reader X :
Contenu multimdia interactif Inclut les fichiers SWF Vido Inclut les fichiers de type MOV, M4V, 3GP et les fichiers vido 3G2 qui utilisent la norme de compression
H.264. Comprend galement les fichiers FLV, F4V, MP3 et MP4. Les codecs H. 264 doivent tre installs sur votre ordinateur pour lire les fichiers qui utilisent la norme de compression H.264.
Audio Inclut des fichiers audio, tels que MP3 et MP4.
Vous pouvez lire ces fichiers sur une page ou les activer partir dun lien, dun signet, dun champ de formulaire ou dune action de page. Chaque fichier multimdia comprend une zone de lecture partir de laquelle le support peut tre activ. La zone de lecture figure gnralement sur la page PDF sous forme dimage ou de rectangle, mais elle peut trs bien tre invisible aussi. Acrobat et Reader permettent galement de lire les fichiers multimdia existants crs laide dune version antrieure dAcrobat. Ces fichiers multimdia peuvent tre de type QuickTime, MPEG, ASF, RAM et Windows Media. Toutefois, Acrobat et Reader X ne permettent pas de crer des fichiers multimdia. Pour protger votre ordinateur contre les virus, Acrobat vous invite confirmer la lecture des fichiers multimdia issus de sources non vrifies. Vous pouvez modifier ce comportement par dfaut partir des prfrences de fiabilit des contenus multimdia.
A laide de loutil Main ou de loutil de slection, cliquez dans la zone de lecture du fichier vido ou du fichier son.
Lorsque le pointeur se trouve sur la zone de lecture, il prend la forme de licne de mode de lecture
Voir aussi
Avertissements de scurit la page 239
Prfrences multimdia
Deux types de fichiers PDF vous obligent dfinir des prfrences multimdia :
Les fichiers PDF crs dans Acrobat version 8 ou antrieure Les fichiers PDF crs dans Acrobat X et dans lesquels des fichiers multimdia ont t ajouts par la mthode
dimportation par hritage Ces fichiers vous obligent identifier un lecteur supplmentaire qui servira la lecture du contenu multimdia.
Dernire mise jour le 6/7/2011
UTILISATION DACROBAT X PROFESSIONAL
Multimdia et modles 3D
398
Ouvrez la bote de dialogue Prfrences, puis slectionnez Multimdia (existant) dans la partie gauche de la bote de dialogue.
Options du lecteur Choisissez le format dexcution des contenus multimdia existants : QuickTime, Flash, Windows Media ou le lecteur intgr de Windows. Options daccessibilit Indiquez les fonctions spciales (le cas chant) excuter pendant la lecture du contenu multimdia comme, par exemple, les sous-titres et le doublage audio. Spcifiez la langue favorite slectionner sur le support lorsque le contenu est disponible en plusieurs versions linguistiques.
Prfrences de fiabilit des contenus multimdia
La lecture des fichiers multimdia placs dans les documents PDF requiert parfois des ressources complmentaires. Par exemple, certains fichiers font appel des ressources sur Internet, tel un lecteur multimdia. Les paramtres dapprobation vous permettent de dfinir si les contenus multimdia sont autoriss utiliser des ressources externes.
Pour dfinir des paramtres dapprobation concernant la lecture du contenu cr avec Acrobat 9, utilisez les
prfrences du Gestionnaire des approbations.
Pour dfinir des paramtres de lecture du contenu cr dans des versions antrieures dAcrobat, utilisez les
prfrences Fiabilit multimdia (existant). Tous ces paramtres sont accessibles partir de la bote de dialogue Prfrences.
Voir aussi
Autorisation ou blocage des liens vers Internet dans les fichiers PDF la page 237 Pices jointes la page 237
Fiabilit multimdia (existant)
Les prfrences de fiabilit multimdia vous permettent de configurer la lecture des fichiers multimdia incorpors dans les documents PDF approuvs ou non. Un document est approuv par vous-mme ou un auteur en qui vous avez confiance. En configurant les droits de manire lire exclusivement le contenu multimdia de documents approuvs, vous protgez votre ordinateur contre les dgts que pourraient causer des programmes, des macros et des virus. La liste des auteurs et documents approuvs est stocke en interne et nest pas visualisable. Si vous ajoutez un document certifi la liste, le document et le certificat de son auteur sont tous deux ajouts la liste des documents approuvs. Tous les documents certifis par cet auteur sont approuvs. (Les documents approuvs comprennent galement les fichiers PDF crs par des personnes figurant dans la liste des identits approuves.) Dans la bote de dialogue Prfrences, slectionnez Fiabilit multimdia (existant) sous Catgories.
Afficher les droits pour Indiquez si vous souhaitez dfinir des droits pour les documents approuvs ou non. Autoriser les oprations multimdia Slectionnez cette option pour autoriser la lecture des clips multimdia. Lorsque
cette option est active, vous pouvez modifier les paramtres de droits dun lecteur spcifique et activer les options dterminant laspect du support pendant la lecture.
Redfinir les droits pour le lecteur multimdia slectionn sur Slectionnez un lecteur dans la liste, puis choisissez
lune des options suivantes dans le menu :
Toujours Autorise le lecteur sans demander confirmation. Jamais Interdit lutilisation du lecteur. Invite Demande lutilisateur de confirmer lutilisation du lecteur. Si vous slectionnez cette option et autorisez le lecteur excuter le support contenu dans un document spcifique, ce dernier devient alors un document approuv.
Dernire mise jour le 6/7/2011
UTILISATION DACROBAT X PROFESSIONAL
Multimdia et modles 3D
399
Options Autoriser la lecture Trois options de lecture vous permettent de dfinir le mode daffichage de la vido.
Autoriser la lecture dans les fentres flottantes exemptes de barres de titre Slectionnez cette option pour lire la vido sans barre de titre. Dans ce cas, la fentre de lecture naffiche aucun titre ni aucun bouton de fermeture. Autoriser la dfinition du texte de titre dans une fentre de lecture flottante Slectionnez cette option pour afficher une barre de titre en cas de lecture de la vido dans une fentre flottante. Pour modifier le texte de la barre de titre, cliquez deux fois sur la vido avec loutil Slectionner un objet (Outils > Contenu > Slectionner un objet). Slectionnez Modifier le rendu, puis, dans le panneau Emplacement de lecture, slectionnez Afficher la barre de titre. Ajoutez le texte du titre dans la zone prvue cet effet. Autoriser la lecture en plein cran Cette option permet dactiver automatiquement le mode plein cran lorsque la vido est lue. Ce mode peut provoquer des conflits avec les paramtres de scurit de lutilisateur final.
Effacer la liste des documents approuvs Supprime la liste actuelle des documents et auteurs approuvs. Cette option
permet dinterdire la lecture de supports contenus dans des documents faisant auparavant partie des documents approuvs ou ayant t crs par des auteurs approuvs. Cette option est uniquement disponible lorsque le document PDF contenant un support multimdia est ouvert.
Ajout dun fichier multimdia un document PDF
Lajout de squences vido ou audio et de contenus interactifs un fichier PDF permet den faire un vritable outil de communication multidimensionnel et daccrotre lattractivit de vos documents. Tout contenu multimdia dvelopp dans Flash ou conforme la norme H.264 peut tre lu dans Adobe Reader version 9 ou ultrieure. (La norme H.264, galement appele MPEG-4 section 10 est une norme de compression vido qui produit des squences de grande qualit sans accrotre outre mesure la taille des fichiers.) De nombreux formats et extensions de fichiers permettent de produire des fichiers vido conformes H.264. Les fichiers multimdia utilisant un autre format peuvent tre lus dans les versions antrieures dAdobe Reader. Toutefois, il est impratif dinstaller lapplication approprie (par exemple QuickTime ou Windows Media Player) pour lire ces fichiers.. Il est galement possible dajouter un contenu multimdia en insrant une URL faisant rfrence un fichier vido ou multimdia. Trois types dURL sont utilisables : RTMP, HTTP et HTTPS. Les serveurs FMS (Flash Media Server) utilisent le protocole RTMP pour lhbergement des fichiers FLV ou fichiers multimdia conformes la norme H.264. Les serveurs HTTP et HTTPS prennent en charge les fichiers FLV et les fichiers MOV et MP4 compatibles H.264. Le contenu interactif dvelopp dans Flash et produit au format SWF (.swf) peut tre ajout aux fichiers PDF afin doffrir des outils textuels gratuits. Quelques exemples dapplications dveloppes dans Flash : lecteur de flux RSS, calculatrice ou cartes en ligne. Pour plus de dtails sur les applications interactives tlchargeables depuis le site dAdobe, voir www.adobe.com/go/learn_acr_interactive_fr. Remarque : Les fichiers FLV et les fichiers MOV et MP4 compatibles H.264 sont pris en charge par Flash Media Server version 3.0.1. Les versions antrieures prennent uniquement en charge les fichiers FLV.
Voir aussi
Affichage dun document PDF en mode plein cran la page 16 A propos des actions la page 377
Dernire mise jour le 6/7/2011
UTILISATION DACROBAT X PROFESSIONAL
Multimdia et modles 3D
400
Insertion dun fichier multimdia dans un document PDF
Acrobat prend en charge les fichiers FLV, F4V, MP3, SWF et dautres fichiers cods en H.264 (avec des fichiers audio AAC). Vous pouvez convertir dautres types de fichiers dans lun des formats pris en charge laide dAdobe Media Encoder. Vous pouvez galement ajouter des fichiers audio MP3 un document PDF en vue dune lecture sur nimporte quelle plate-forme. Pour obtenir une liste des formats de fichier multimdia pris en charge , reportez-vous cette note technique.
1 Ouvrez le fichier PDF. 2 Choisissez Outils > Contenu > Multimdia, puis slectionnez loutil Vido
, Son
ou SWF
3 Faites glisser le curseur ou cliquez deux fois pour slectionner sur la page la zone daffichage de la vido ou du son.
La bote de dialogue Insrer une vido souvre. Si vous cliquez deux fois sur la page, Acrobat place le coin suprieur gauche de la vido lendroit o vous avez cliqu. Si vous tracez une zone sur la page en cliquant puis en faisant glisser la souris, le fichier multimdia est plac dans cette zone. La taille de la zone de lecture de la vido est identique la taille de limage vido (si Acrobat est en mesure de lire les dimensions du clip).
4 Ajoutez un URL dans le champ Nom ou cliquez sur Parcourir pour localiser le fichier multimdia, puis cliquez sur
Ouvrir. Utilisez ladresse complte du fichier vido, y compris son extension, par exemple .flv ou .mp4.
5 Le cas chant, modifiez le fichier multimdia laide des options avances de la bote de dialogue dinsertion de
vido, puis cliquez sur OK. Certaines options seront indisponibles en fonction du type de fichier multimdia.
Accrocher aux proportions du contenu Garantit que la zone de lecture conserve le rapport hauteur/largeur de la vido
ou du contenu interactif dorigine.
Options avances Ouvre une bote de dialogue proposant des paramtres supplmentaires, tels que des paramtres
vido et de lancement, et les commandes de lecture. Les options disponibles varient en fonction du format du fichier multimdia insrer.
Insertion de vido dans des fichiers Word et PowerPoint
Acrobat Pro ajoute une fonction dans Word et PowerPoint qui vous permet dajouter une vido au format FLV ou SWF un document cr dans lune de ces applications. Les fichiers vido crs dans dautres formats pris en charge sont convertis au format FLV au moment de leur insertion. Une fois la vido ajoute au document Word ou PowerPoint, vous pouvez convertir celui-ci au format PDF et modifier les proprits vido le cas chant.
1 Dans le document Word ou PowerPoint, slectionnez lemplacement auquel vous souhaitez insrer la vido. 2 Effectuez lune des oprations suivantes :
Dans Office 2003, cliquez sur le bouton Incorporer lanimation Flash de la barre doutils PDFMaker. Dans Office 2007/2010, cliquez sur le bouton Incorporer lanimation du ruban Acrobat.
3 Cliquez sur le bouton Parcourir, puis localisez la vido inclure. 4 Modifiez les paramtres de vido selon les besoins :
Pour les vidos dans un format autre que FLV ou SWF, dfinissez une affiche en calant le curseur sur limage
voulue. Cliquez ensuite sur Dfinir laffiche partir de limage active.
Pour dterminer le mode daffichage des commandes de lecture, slectionnez une option dans le menu Habillage. Dernire mise jour le 6/7/2011
UTILISATION DACROBAT X PROFESSIONAL
Multimdia et modles 3D
401
Pour modifier la taille daffichage de la vido, cliquez sur Redimensionner la vido, puis changez les valeurs de
hauteur et largeur. Pour un affichage optimal, conservez les proportions.
5 Cliquez sur OK pour convertir la vido (le cas chant) et linsrer dans le document.
Options multimdia avances
Pour afficher les options multimdia avances lors de linsertion dune vido, dun fichier son ou dun contenu interactif, cliquez sur Afficher les options avances dans la bote de dialogue dinsertion. Ces options sont galement modifiables aprs linsertion du contenu multimdia dans le fichier PDF. Cliquez deux fois sur le fichier multimdia avec loutil Slectionner un objet (Outils > Contenu > Slectionner un objet). Remarque : Les paramtres de qualit vido et son peuvent uniquement tre modifis au moment de linsertion dun fichier multimdia dans un document PDF. Ces fonctions sont uniquement disponibles pour les fichiers FLV et SWF. Acrobat Pro vous permet de convertir des fichiers dans ces formats. La bote de dialogue propose des options diffrentes selon le format du fichier.
Onglet SWF Saffiche lorsque vous insrez des fichiers SWF.
FlashVars Les dveloppeurs Flash peuvent utiliser le champ FlashVars pour ajouter des variables ActionScript au
fichier slectionn.
Passer le clic sur le menu contextuel au fichier SWF Les dveloppeurs de fichiers SWF peuvent slectionner cette option pour remplacer le menu contextuel dAcrobat par celui du fichier SWF dorigine. Lorsque lutilisateur clique sur le fichier SWF avec le bouton droit de la souris, les options proposes sont celles du fichier dorigine.
Panneau Paramtres de lancement Ces paramtres permettent de dterminer le mode de lancement et darrt du
contenu multimdia, son emplacement et llment affich lorsque le contenu nest pas en cours de lecture.
Paramtres dactivation Slectionnez les options pour dterminer quel moment la lecture du contenu multimdia dbute et sarrte. Dans le menu Style de lecture, slectionnez Lecture du contenu dans une fentre flottante pour que le fichier vido ou le contenu interactif soit lu en dehors de la page. Cette option permet aux utilisateurs de lire la page et de visualiser la vido ou lapplication en mme temps. Epaisseur du contour Cre une bordure noire autour de la vido ou du contenu interactif. Pour un fichier son, la bordure encadre laffiche. Affiche Pour utiliser une image qui ne provient pas du fichier que vous ajoutez, slectionnez Crer laffiche partir dun fichier. Cliquez sur Parcourir pour localiser limage que vous souhaitez afficher lorsque la vido, le fichier son ou le contenu interactif nest pas en cours de lecture.
Panneau Ressources Ce panneau permet de rpertorier tous les fichiers ncessaires la lecture dun fichier SWF. Vous
avez la possibilit de cliquer sur un fichier de cette liste pour dfinir les proprits du fichier.
Proprits Lorsque vous cliquez sur le nom dun fichier dans la liste Ressources, le nom de fichier et le chemin daccs saffichent dans le champ Nom. Vous pouvez renommer les ressources afin de garantir lexcution correcte des scripts.
Panneau Commandes Permet de dfinir les commandes de lecture (habillages) disponibles.
Habillage Slectionnez le jeu de commandes de lecture (habillages) que vous souhaitez afficher sur la vido. Couleur Cliquez pour ouvrir la palette et choisir la couleur des commandes. Opacit Dfinissez le degr de transparence des commandes de lecture.
Dernire mise jour le 6/7/2011
UTILISATION DACROBAT X PROFESSIONAL
Multimdia et modles 3D
402
Masquer automatiquement les commandes Slectionne, cette option masque les commandes de lecture lorsque le pointeur de la souris ne se trouve pas sur le contenu multimdia.
Panneau Vido Disponible lorsque vous ajoutez une vido qui nest pas au format FLV.
Aperu et rognage Faites glisser les marqueurs de dbut et de fin sous la barre du curseur afin de supprimer les images superflues du clip. Cette option est uniquement disponible une fois que le clip vido est insr dans le fichier PDF. Dfinir laffiche partir de limage active Laffiche est prsente lutilisateur lorsque la vido nest pas en cours de
lecture. Faites glisser le marqueur situ au-dessus de la barre du curseur jusqu limage utiliser, puis cliquez sur Dfinir laffiche partir de limage active.
Points de chapitre Utilisez cette option pour crer des marqueurs dans la vido partir desquels une action particulire est lance. Dans une vido de formation, par exemple, les points de chapitre peuvent mener des informations complmentaires situes dans un fichier ou sur le Web.
Pour crer un point de chapitre, dplacez le curseur jusqu limage utiliser. Dans la zone Points de chapitre, cliquez sur le signe Plus. Pour ajouter une action, mettez le point de chapitre en surbrillance dans la liste, puis cliquez sur Actions. Remarque : En rgle gnrale, lajout dactions de point de chapitre ne peut se faire quaprs cration du contenu multimdia. Vous pouvez alors modifier la zone de lecture et ajouter de telles actions.
Modification de la zone de lecture
1
Slectionnez un outil selon lune des mthodes suivantes :
Slectionnez loutil Vido, Son ou SWF ( Outils > Contenu > Multimdia). Choisissez Outils > Contenu > Slectionner un objet
et cliquez sur un objet multimdia. Lorsque vous dplacez ces outils sur la zone de lecture, des poignes se matrialisent sur les bordures de la zone de lecture, mme lorsque les bordures sont invisibles.
2 Cliquez sur la zone de lecture pour la slectionner, puis effectuez lune des oprations suivantes :
Dplacez le clip en faisant glisser son icne vers un nouvel emplacement sur la page. Supprimez la squence en la slectionnant et en appuyant sur Suppr. Redimensionnez le clip en faisant glisser lun des coins du cadre jusqu obtention de la taille voulue. Maintenez la
touche Maj enfonce afin de conserver les bonnes proportions des clips vido.
Ajout de commentaires une vido
Lorsque vous visualisez une vido, vous pouvez ajouter des commentaires chaque image. Chacun de ces commentaires est joint une image prcise. Ainsi, lorsque vous consultez les commentaires, ils apparaissent en contexte.
1 Une fois le fichier vido ouvert, ouvrez le volet de tches Commentaire. 2 Lancez la vido et cliquez sur Pause lorsque vous voulez ajouter un commentaire. 3 Slectionnez loutil de commentaire voulu dans les panneaux Annotations ou Annotations de dessin, puis cliquez
sur limage de la vido pour insrer le commentaire.
4 Cliquez sur le bouton de lecture pour poursuivre la vido.
Les commentaires saffichent dans la liste des commentaires.
Dernire mise jour le 6/7/2011
UTILISATION DACROBAT X PROFESSIONAL
Multimdia et modles 3D
403
Voir aussi
Prsentation des outils dannotation et dannotation de dessin la page 167 Affichage des commentaires la page 182
Ajout dun modle 3D un fichier PDF
Ajout de modle 3D une page PDF
Vous pouvez utiliser loutil 3D pour placer un fichier 3D (au format U3D dition 3 ou PRC) sur une page PDF. Acrobat Pro permet de crer des fichiers PDF 3D partir de fichiers ECMA U3D version 1 seulement. Une fois le fichier 3D plac, vous pouvez ajuster la zone de travail dans laquelle le modle 3D saffiche, modifier les proprits de prsentation associes la barre doutils 3D et son contenu, et crer des vues supplmentaires.
Voir aussi
Prsentation de la barre doutils 3D la page 405 Proprits 3D la page 403
Ajout dun modle 3D une page
1 Choisissez Outils > Contenu > Multimdia > 3D. 2 Tracez un rectangle sur la page pour dfinir la zone de travail du fichier 3D. 3 Dans la bote de dialogue Insrer un contenu 3D, cliquez sur Slectionner afin de slectionner le fichier 3D voulu,
puis choisissez Ouvrir.
Dplacement, suppression ou redimensionnement de la zone de travail 3D
1 Choisissez Outils > Contenu > Slectionner un objet
Remarque : Veillez ne pas confondre loutil de slection Objet avec loutil de slection de base. Dfinissez une zone de travail 3D laide de loutil Objet.
2 Slectionnez la zone de travail 3D et effectuez les modifications ncessaires :
Pour dplacer la zone de travail, faites-la glisser ailleurs sur la page. Pour supprimer la zone de travail (et le modle 3D), slectionnez la zone et appuyez sur la touche Suppr. Pour redimensionner la zone de travail, faites glisser les coins du cadre. Le contenu 3D conserve ses proportions
dans le cadre ajust.
Proprits 3D
Pour afficher les proprits 3D, activez loutil Slectionner un objet (Outils > Contenu > Slectionner un objet) et cliquez deux fois dans un modle activ.
Voir aussi
Dfinition de vues 3D la page 417 Prsentation de la barre doutils 3D la page 405
Dernire mise jour le 6/7/2011
UTILISATION DACROBAT X PROFESSIONAL
Multimdia et modles 3D
404
Panneau Contenu 3D
Les options de longlet Contenu 3D dterminent le mode de prsentation du modle 3D. Contrairement aux options des autres panneaux, celles figurant ici nont aucun impact sur le fichier import lui-mme. Les options du panneau Contenu 3D sont semblables celles de la barre doutils 3D, lexception des suivantes :
Style danimation Pour les modles incluant des animations, ce paramtre dtermine leur mode dexcution dans
Acrobat.
Ajouter des vues par dfaut Permet dutiliser diffrentes vues du modle. Une projection orthographique (ortho)
supprime rellement une cote, en conservant les proportions entre les objets mais en donnant un aspect moins raliste au modle 3D. Une projection orthographique savre particulirement utile pour visualiser certains diagrammes, notamment ceux reprsentant des fonctions mathmatiques en 3D traces sur un graphe. Une projection en perspective offre une solution plus raliste dans laquelle les objets au loin saffichent plus petits que les objets de la mme taille lavant-plan.
Afficher la barre doutils Affiche la barre doutils 3D avec limage. Lorsque cette option nest pas slectionne, vous pouvez cliquer avec le bouton droit sur limage 3D pour afficher la barre doutils 3D. Arborescence du modle Affiche larborescence du modle dans le panneau Arborescence du modle. Larborescence
du modle comporte trois volets. Chaque volet affiche un type spcifique dinformations ou doptions.
Script Spcifie le fichier JavaScript qui sexcute si un modle 3D est activ. Cliquez sur Parcourir pour ajouter un fichier JavaScript au document PDF.
Panneau Paramtres de lancement
Activer lorsque Spcifie quel moment le modle 3D est activ. Lorsque le modle 3D est activ, vous pouvez, par exemple, le manipuler laide des outils de navigation 3D. Dsactiver lorsque Indique les conditions de dsactivation du modle 3D. Lorsquun modle 3D est dsactiv, laffiche
ou limage daperu 2D est visible dans la zone de travail.
Style de lecture Permet dafficher le modle 3D dans une fentre flottante en dehors de la page. Si vous slectionnez
Lecture du contenu dans une fentre flottante, vous pouvez slectionner la taille de la fentre (en pixels) grce aux menus Hauteur et Largeur.
Epaisseur du contour Activez cette option pour crer un contour autour de lobjet 3D. Arrire-plan transparent Supprime la couleur de larrire-plan. Affiche Pour remplacer la vue par dfaut du modle 3D non activ, slectionnez lune des options daffiche. Cliquez sur Parcourir pour localiser limage utiliser.
Panneau Ressources
Activez longlet Ressources afin dinsrer des fichiers dvelopps dans Flash dans un modle 3D des fins danimation, deffets et de textures. Pour lier une ressource Flash, slectionnez-la dans la liste des ressources, puis choisissez un type de liaison (Premier plan, Arrire-plan ou Matire). Pour lier une matire, entrez galement son nom pour la ou les pices o vous souhaitez lafficher.
Ajouter Permet dajouter des fichiers SWF danimation et darrire-plan au modle 3D. Ajouter un rpertoire Permet dajouter un rpertoire de fichiers ressource lobjet 3D. Supprimer Slectionnez un fichier dans la liste, puis cliquez sur Supprimer pour le supprimer du modle.
Dernire mise jour le 6/7/2011
UTILISATION DACROBAT X PROFESSIONAL
Multimdia et modles 3D
405
Nom Affiche le nom du fichier slectionn dans la liste. Vous pouvez aussi renommer la ressource, ce qui savre utile
en cas dutilisation de scripts. Par exemple, vous pouvez remplacer le nom de la ressource par un nom utilis dans un script.
Liaison Lorsque vous ajoutez des fichiers dvelopps dans Flash comme ressources dun modle 3D, la liaison dtermine linteraction de ces fichiers. Par exemple, une ressource peut tre lue en arrire-plan et une autre au premier plan. Une fois que vous avez ajout les fichiers la liste, slectionnez-en un, puis, dans la zone Liaison, slectionnez Arrire-plan, Premier plan ou Matire. Matire Les dveloppeurs 3D peuvent se servir du champ Matire pour dfinir la matire utiliser dans un modle. Il
est possible dassocier le nom de la matire une ressource en slectionnant Matire dans la zone Liaison.
FlashVars Les dveloppeurs Flash peuvent utiliser le champ FlashVars pour ajouter des variables ActionScript au
fichier slectionn.
Manipulation de modles 3D
Affichage dun modle 3D
Dans Acrobat, vous pouvez afficher et manipuler un contenu 3D de qualit suprieure, cr dans une application de CAO 3D ou de modlisation 3D professionnelle de mme que des fichiers PDF incorpors. Ainsi, vous pouvez afficher et masquer certaines pices dun modle 3D, supprimer un couvercle pour voir le contenu du modle et faire tourner des pices comme si vous les teniez dans vos mains. Un modle 3D saffiche dabord comme image daperu en deux dimensions. Lactivation du modle 3D laide de loutil Main ou Slection slectionne (ou active) le modle, affiche la barre doutils 3D et lance la lecture de lanimation.
A
Objet 3D slectionn A. Arborescence du modle B. barre doutils 3D C. Objet 3D
Prsentation de la barre doutils 3D
La barre doutils 3D saffiche une fois que vous avez cliqu sur le modle 3D avec loutil Main. Cette action active le modle 3D et lance la lecture des animations configures pour tre lues lactivation du fichier. La barre doutils 3D saffiche toujours dans la zone situe au-dessus du coin suprieur gauche du modle 3D ; son emplacement est fixe. Une petite flche saffiche droite de loutil Rotation, laquelle vous permet de masquer ou de dvelopper la barre doutils.
Dernire mise jour le 6/7/2011
UTILISATION DACROBAT X PROFESSIONAL
Multimdia et modles 3D
406
La barre doutils 3D permet deffectuer un zoom avant ou arrire, une rotation ou encore un panoramique sur lobjet. Larborescence du modle permet de masquer ou disoler des pices, ou de rendre des pices transparentes. Vous manipulez un modle 3D en slectionnant et en faisant glisser divers outils de navigation 3D. Lors dune navigation en 3D, la visualisation du modle 3D stationnaire se trouve facilite si vous prenez la perspective dune camra. Vous pouvez alors utiliser diffrentes fonctions : rotation, panoramique (dplacement vers le haut, vers le bas ou latral) et zoom avant ou arrire.
Outils de navigation 3D
Rotation
Permet de faire tourner les objets 3D par rapport lcran. Le dplacement des objets dpend de la vue de dpart, du point partir duquel vous faites glisser la souris et de la direction que vous choisissez. Remarque : Loutil Main permet aussi de faire pivoter un objet. Assurez-vous que loption Activer la slection 3D pour loutil Main est active dans le panneau 3D de la bote de dialogue Prfrences.
Toupie
Permet de faire tourner un modle 3D paralllement deux axes fixes du modle 3D, les axes x et z.
Panoramique
Dplace le modle dans le sens vertical et le sens horizontal uniquement. Vous pouvez galement effectuer un panoramique laide de loutil Main : maintenez la touche Ctrl enfonce pendant le glissement.
Zoom Permet de vous rapprocher ou de vous loigner des objets de la scne lorsque vous dplacez le pointeur la verticale. Une autre solution pour effectuer un zoom consiste activer loutil Main et maintenir la touche Maj enfonce pendant lopration. Parcours
Tourne lhorizontale autour de la scne lors dun glissement horizontal. Dplace lobjet vers lavant ou vers larrire dans la scne lorsque vous le faites glisser la verticale ; conserve un niveau dlvation constant quel que soit le mode de dplacement. Loutil Parcours savre particulirement utile avec les modles 3D architecturaux. Pour modifier la vitesse dexcution, modifiez les units daffichage par dfaut dans les prfrences (3D). Remarque : Loutil Parcours est disponible lorsque loption Consolider les outils de la barre doutils 3D est active dans la bote de dialogue Prfrences ou lorsque vous cliquez sur le modle 3D avec le bouton droit de la souris et que vous choisissez Outils > Parcours.
Survol
Parcourt un modle tout en conservant lorientation de la surface. Cliquez avec le bouton droit et faites glisser la souris dans la fentre 3D. Loutil Survol se dplace plus lentement mesure que vous approchez de lobjet. Faites glisser le pointeur de la souris vers la droite ou la gauche pour faire tourner lobjet. Pour faire pivoter la vue de camra, cliquez avec le bouton droit de la souris lintrieur de la fentre 3D et faites glisser la souris. Pour rtablir lorientation de dpart de la camra, repositionnez la souris lendroit o vous avez cliqu. Utilisez la molette de la souris pour effectuer un mouvement rapide en arrire ou en avant en suivant lorientation de la vue de camra. Cette mthode savre pratique lorsque vous vous perdez dans le modle ou faites aboutir le survol sur une surface.
Configurent langle de la camra, lalignement ainsi que dautres proprits dfinissant lobjectif travers lequel un modle 3D est visualis. Les proprits de la camra sont des composants des vues dfinis indpendamment de ces dernires.
Proprits de la camra Mesures 3D
Mesure les dimensions et les distances des pices du modle 3D.
Commandes daffichage de la barre doutils 3D
Vue par dfaut Rtablit un mode de zoom, de panoramique, de rotation et de projection prdfini du modle 3D. Utilisez le menu Options de la Section centrale de larborescence du modle pour dfinir une autre vue comme vue par dfaut. Vous pouvez aussi utiliser la commande Grer les vues du menu Vues de la barre doutils 3D.
Dernire mise jour le 6/7/2011
UTILISATION DACROBAT X PROFESSIONAL
Multimdia et modles 3D
407
Si un objet se retrouve hors champ, cela signifie que vous avez dtourn la camra de lobjet. Cliquez sur licne Vue par dfaut de la barre doutils 3D pour replacer lobjet dans votre champ de vision.
Menu Vues Dresse la liste des vues dfinies pour le modle 3D actif. Activer/Dsactiver larborescence du modle Lire/Suspendre lanimation
Affiche et masque larborescence du modle.
Lit ou interrompt lanimation active par le script JavaScript. Le menu droulant Lire/Suspendre lanimation ouvre un curseur que vous pouvez faire glisser et placer divers moments de la squence danimation.
Utiliser la projection orthographique/en perspective
Permet dalterner entre laffichage dune projection en perspective et celui dune projection orthographique de lobjet 3D. Dfinit le mode daffichage de la forme 3D. Pour un guide illustr, voir la section Exemples de modes de rendu dun modle la page 407.
Menu Mode de rendu du modle
Menu Activer un clairage supplmentaire Rpertorie les diffrents effets disponibles pour amliorer lclairage de lobjet 3D. Faites des essais pour obtenir les effets visuels que vous souhaitez. Couleur darrire-plan
Ouvre le slecteur de couleur, lequel permet de choisir une couleur diffrente pour lespace
entourant lobjet 3D.
Activer/Dsactiver la coupe Affiche et masque les coupes de lobjet. Cliquez sur le menu contextuel pour ouvrir la bote de dialogue Proprits de la coupe. Pour plus de dtails, voir la section Cration de coupes la page 412. Ajouter un commentaire 3D/multimdia Permet dassocier une note nimporte quelle pice du modle 3D. La note est lie la vue. Voir Ajout de commentaires une conception 3D la page 420.
Exemples de modes de rendu dun modle
Les modes de rendu du modle comprennent des combinaisons de facteurs modifiant laspect de lobjet 3D. Lillustration ci-dessous montre un objet simple prsent dans les diffrents modes de rendu disponibles.
Dernire mise jour le 6/7/2011
UTILISATION DACROBAT X PROFESSIONAL
Multimdia et modles 3D
408
Modes de rendu du modle A. Solide B. Cadre de slection transparent C. Transparent D. Filaire solide E. Illustration F. Contour solide G. Illustration ombre H. Cadre de slection I. Cadre de slection transparent contour J. Filaire K. Filaire ombr L. Filaire transparent M. Filaire masqu N. Sommets O. Sommets ombrs
Changement de mode de rendu, dclairage, de projection ou darrire-plan
Le mode de rendu du modle dfinit laspect de la surface du modle 3D. Le mode de rendu par dfaut est solide, mais dautres modes sont votre disposition. Vous pouvez galement changer lclairage ainsi que larrire-plan du modle 3D.
Dernire mise jour le 6/7/2011
UTILISATION DACROBAT X PROFESSIONAL
Multimdia et modles 3D
409
Changement daspect du modle 3D A. Aspect par dfaut B. Mode de rendu filaire C. Eclairage de couleur D. Couleur darrire-plan diffrente
Les boutons de la barre doutils 3D vous permettent dapporter les modifications suivantes :
Pour changer de mode de rendu, choisissez une option dans le menu droulant Mode de rendu du modle Pour visualiser une projection orthographique, cliquez sur le bouton Utiliser la projection orthographique
. Une projection orthographique supprime rellement une cote, en conservant les proportions entre les objets mais en donnant un aspect moins raliste au modle 3D. Cliquez nouveau sur le bouton afin dappliquer la projection en perspective. clairage supplmentaire et choisissez une couleur. .
Pour activer ou dsactiver lclairage ou pour en changer, choisissez une option dans le menu droulant Activer un Pour changer de couleur darrire-plan, cliquez sur la flche situe en regard de la nuance Couleur darrire-plan
Remarque : Les options Mode de rendu du modle, Systmes dclairage et Couleur darrire-plan sont galement disponibles en cliquant sur le modle 3D avec le bouton droit de la souris, puis en choisissant Options daffichage. Les modes de rendu du modle figurent galement sous le menu Options de larborescence du modle.
Voir aussi
Exemples de modes de rendu dun modle la page 407
Prsentation de larborescence du modle
Le panneau Arborescence du modle figure dans le navigateur, sur le ct gauche de la zone de travail. Vous pouvez galement ouvrir le panneau Arborescence du modle en cliquant sur le bouton Activer/dsactiver larborescence du modle de la barre doutils 3D. Une autre solution consiste cliquer avec le bouton droit de la souris sur le modle 3D et choisir Afficher larborescence du modle. Remarque : Larborescence du modle ncessite lutilisation de la version 7.0.7 ou ultrieure dAcrobat ou dAdobe Reader. Les utilisateurs disposant de versions antrieures peuvent certes manipuler les modles 3D, mais sans larborescence associe. Larborescence du modle se divise en trois panneaux, chacun prsentant un type spcifique dinformations ou doptions.
Panneau Structure Le panneau du haut affiche la structure arborescente de lobjet 3D. Par exemple, un objet 3D
reprsentant une voiture comprend des groupes dobjets distincts (appels noeuds) pour le chssis, le moteur et les
Dernire mise jour le 6/7/2011
UTILISATION DACROBAT X PROFESSIONAL
Multimdia et modles 3D
410
roues. Dans ce panneau, vous pouvez naviguer dans larborescence et slectionner, isoler ou masquer les diffrentes pices. Les informations PMI (Product Manufacturing Information) saffichent sous la forme dun groupe dlments au mme niveau hirarchique que lobjet ou lassemblage associ.
Panneau Vue Le panneau central rpertorie les vues dfinies pour lobjet 3D. Lorsque vous modifiez une vue, cliquez
sur lune des vues rpertories pour rtablir la version enregistre du modle 3D. Voir la section Dfinition de vues 3D la page 417. Le panneau Vue permet galement dajouter et de modifier des vues. Par exemple, une fois que vous avez isol et fait pivoter une pice, vous pouvez enregistrer la vue obtenue, y compris langle de camra, larrire-plan, lclairage et dautres attributs. Cette fonction nest pas disponible dans Adobe Reader.
Panneau Donnes dobjet Le panneau infrieur affiche dautres informations, notamment des proprits et mtadonnes sur lobjet ou la pice. Ces informations ne sont pas modifiables pour les objets 3D dans Acrobat.
Arborescence du modle A. Arborescence dobjets 3D B. Vues enregistres C. Informations sur lobjet ou la pice
Remarque : Pour modifier le comportement par dfaut de larborescence du modle, ouvrez la bote de dialogue Prfrences, puis slectionnez Contenu 3D et multimdia. Choisissez ensuite une option dans le menu Ouvrir larborescence du modle lors de lactivation du mode 3D. Lauteur du document PDF peut configurer un modle 3D dans les paramtres de conversion de sorte que son activation entrane laffichage automatique de larborescence du modle.
Masquage, isolement et modification de laspect des pices
Certains modles 3D se composent de pices individuelles. Larborescence du modle permet de masquer ou disoler des pices, deffectuer un zoom dessus ou de les rendre transparentes. Les pices qui saffichent dans le modle 3D apparaissent avec une case cocher dans larborescence.
Dernire mise jour le 6/7/2011
UTILISATION DACROBAT X PROFESSIONAL
Multimdia et modles 3D
411
Manipulation de pices A. Pice slectionne B. Pice masque C. Pice isole D. Pice transparente
1 Dans le modle 3D, loutil Main permet de cliquer sur la pice manipuler. Si un paramtre de prfrence vous
empche dutiliser loutil Main, slectionnez la pice dans larborescence du modle.
2 Dans le menu Options de la partie suprieure de larborescence du modle, effectuez lune des oprations
suivantes : Remarque : Le contenu du menu Options varie selon que le modle 3D contient plusieurs pices ou une seule. La plupart de ces options sont galement disponibles en cliquant avec le bouton droit de la souris sur une pice dans le modle 3D.
Mode de rendu du modle Modifie laspect de la surface de lintgralit du modle 3D selon llment que vous
choisissez dans le sous-menu : Cadre de slection transparent, Solide, Transparent, Filaire solide, etc.
Afficher toutes les pices Affiche la totalit du modle 3D. Contenu Affiche toutes les pices visibles et les centre dans la vue. Afficher les proprits physiques Affiche la surface et le volume (le cas chant) dans le panneau des donnes de
lobjet de larborescence du modle.
Afficher le cadre de slection Affiche la zone comprenant lobjet ou les pices slectionnes 3D du modle. Dfinir la couleur du cadre de slection Permet de changer la couleur du cadre de slection. Choisissez cette option, slectionnez une couleur et cliquez sur OK. Masquer Affiche le modle sans montrer les pices slectionnes. Vous pouvez galement activer et dsactiver des cases cocher dans le panneau suprieur de larborescence du modle pour masquer et afficher diffrentes pices. Isoler Affiche uniquement la pice slectionne en masquant les autres. Isoler la pice Affiche la gomtrie, les informations PMI (Product Manufacturing Information) et toutes les vues (y compris les vues PMI) de la pice isole uniquement. Les vues et informations associes toutes les autres pices sont masques ou dslectionnes. Les modifications sappliquent galement larborescence du modle. Dans le panneau Structure (en haut), seule la pice isole est slectionne. La structure des autres pices est disponible mais dslectionne. Le panneau Vue (section centrale) rpertorie uniquement les vues dfinies pour la pice isole, notamment les vues PMI. Si vous cliquez sur une vue, seules les informations PMI correspondantes saffichent dans le panneau de visualisation. (Pour afficher les informations PMI de la pice isole, assurez-vous que loption Donnes PMI 3D est active dans le panneau Structure.) Le panneau Vue masque les vues associes lensemble ou aux autres pices, y compris les vues personnalises cres dans Acrobat. Pour ajouter des pices la vue, slectionnez-les dans larborescence du modle. Vous pouvez aussi utiliser les commandes Afficher/Masquer du menu doptions de larborescence du modle. Pour annuler la pice isole, effectuez lune des oprations suivantes :
Slectionnez une autre pice laide de la commande Isoler la pice. Slectionnez lensemble racine dans larborescence du modle. Slectionnez le bouton Racine.
Dernire mise jour le 6/7/2011
UTILISATION DACROBAT X PROFESSIONAL
Multimdia et modles 3D
412
Effectuer un zoom sur une pice Change de point de vue en passant du modle 3D aux pices slectionnes. Cette
option savre particulirement utile lors de la rotation de la pice, en vous permettant de la faire pivoter autour de son propre point de centre plutt que de celui du modle entier.
Mode de rendu des pices Affiche lensemble des modes de rendu disponibles pour la pice. Le mode de rendu
modifie lapparence du modle 3D en fonction de votre slection.
Transparent Affiche une version transparente de la pice slectionne. Exporter au format HTML Cre un fichier XML distinct de larborescence complte ou du noeud actif du modle 3D. Exporter au format CSV Cre un fichier au format CSV contenant lensemble des donnes du modle. Vous pouvez exporter les donnes partir de larborescence du modle complte ou du noeud slectionn. Le fichier souvre dans nimporte quelle application prenant en charge le format CSV comme, par exemple, Microsoft Excel.
Remarque : Si le modle 3D comprend des donnes PMI (Product Manufacturing Information), les options daffichage et de masquage de ces donnes sont disponibles partir de ce menu.
Cration de coupes
Laffichage dune coupe dun modle 3D revient dcouper le modle en deux afin dobserver lintrieur. La bote de dialogue Options de coupe permet dajuster lalignement, le dcalage et linclinaison du plan de coupe.
Avant et aprs une coupe
1 Cliquez sur licne Activer/Dsactiver la coupe
de la barre doutils 3D pour activer ou dsactiver la coupe.
2 (Facultatif) Cliquez sur la flche situe en regard de licne Activer/dsactiver la coupe, puis choisissez loption
Proprits de la coupe, laquelle ouvre la bote de dialogue Proprits de la coupe. Effectuez ensuite lune des oprations suivantes :
Modifiez les paramtres disponibles sous Alignement, Paramtres daffichage et Position et orientation. Cliquez sur le bouton Enregistrer la vue en coupe afin denregistrer la vue en coupe active. (La vue enregistre
apparat dans le menu Vues de la barre doutils 3D et dans la Section centrale de lArborescence du modle avec un nom par dfaut, Vue en coupe[n].)
Dernire mise jour le 6/7/2011
UTILISATION DACROBAT X PROFESSIONAL
Multimdia et modles 3D
413
Proprits de la coupe
Toute modification apporte ici est immdiatement applique. Pour les visualiser, assurez-vous que la fentre Proprit de la coupe nobstrue pas la vue du modle 3D actif. La fentre Proprits de la coupe reste au premier plan si vous activez ou manipulez le document PDF sous-jacent. Pour la fermer, cliquez sur la case de fermeture situe dans le coin suprieur droit.
Activer la coupe Lactivation de cette option rend les autres options disponibles. Alignement Dfinit laxe (x, y, ou z) sur lequel la coupe saligne. Aligner sur la face Effectue la coupe selon un plan dfini par la surface de toute face sur laquelle vous cliquez dans le
modle 3D. (La bote de dialogue est grise tant que vous ne cliquez pas sur la face dune pice du modle.)
Aligner sur 3 points Effectue la coupe selon un plan dfini par trois points que vous slectionnez en cliquant dans le modle 3D. (La bote de dialogue est grise tant que vous ne cliquez pas sur trois points dun modle.) Afficher les intersections Indique la ligne suivant laquelle le plan scant coupe le modle 3D en lui donnant un
contour en couleurs. Cliquez sur la nuance de couleur si vous souhaitez changer de couleur.
Afficher le plan scant Affiche le champ bidimensionnel qui coupe le modle 3D. Cliquez sur la nuance de couleur pour choisir une autre couleur et spcifiez une valeur diffrente (en pourcentage) pour modifier le degr dopacit du plan. Ignorer les pices slectionnes Elimine les pices slectionnes de la vue en coupe. Afficher la transparence Affiche les pices ne faisant pas partie de la coupe. Opacit du plan scant Dfinit le niveau de transparence du plan scant.. Aligner la camra sur le plan scant Fait pivoter le modle 3D de manire ce quil se trouve au mme niveau que le
plan scant.
Dcalage Dtermine la proportion du modle 3D couper. Faites glisser le curseur de la gauche vers la droite ou
modifiez le pourcentage. Pour comprendre comment chaque axe divise le modle 3D, slectionnez un axe, puis faites glisser le curseur de dcalage dans les deux directions. Observez les modifications produites dans le modle 3D incorpor.
Retourner Inverse la coupe. Par exemple, si la moiti suprieure du modle est enleve de la coupe, cliquez sur Retourner pour afficher la moiti suprieure et couper la moiti infrieure. Curseurs des options Inclinaison 1 et Inclinaison 2 Dfinissent les angles compris entre le plan de coupe et les axes.
Faites glisser les curseurs vers la gauche ou la droite, ou modifiez les valeurs exprimes en pourcentage.
Enregistrer la vue en coupe Ouvre la bote de dialogue Afficher les proprits dans laquelle vous pouvez slectionner
les proprits daffichage enregistrer avec la vue. Une fois ces proprits slectionnes, la vue en coupe est ajoute la liste des vues figurant sur la barre doutils 3D et dans larborescence du modle. La vue enregistre se voit attribue un nom par dfaut, Vue en coupe[n]. Les proprits daffichage que vous choisissez de ne pas enregistrer reprennent la configuration de la vue prcdente. Par exemple, si vous nenregistrez pas la couleur darrire-plan, la vue de coupe conserve la couleur darrire-plan de la vue prcdemment affiche.
Dernire mise jour le 6/7/2011
UTILISATION DACROBAT X PROFESSIONAL
Multimdia et modles 3D
414
Mesure dun objet 3D
Loutil Mesures 3D permet de mesurer les modles 3D. Vous pouvez tablir des mesures entre diffrentes combinaisons de points ou dartes dun modle 3D. A mesure que vous dplacez le pointeur sur le modle 3D, des points et des artes sont mis en surbrillance. Loutil Mesures 3D prend en charge quatre types de mesure : la distance perpendiculaire entre deux artes droites, la distance linaire entre deux points, le rayon dartes circulaires et langle form par deux artes (ou trois points). Vous pouvez associer des mesures 3D des vues spcifiques. Si la vue par dfaut est active au moment de lajout de la mesure, une vue de mesure est cre. Cette vue sajoute la liste des vues dans larborescence du modle. La mesure est uniquement associe cette vue. Une mesure saffiche sous la forme dune entre enfant de la vue. Vous avez galement la possibilit dafficher des commentaires pendant la prise de mesure. Ces commentaires (galement appels annotations de mesure) sont conservs aprs la fermeture du document.
Affichage de la mesure 3D
1 Cliquez sur un modle 3D dans un document PDF afin de lactiver. 2 Cliquez sur licne Mesures 3D
de la barre doutils 3D. (Si la barre doutils 3D prsente les outils consolids, slectionnez loutil Mesure 3D dans le menu droulant situ ct de loutil de navigation.)
3 Slectionnez les options voulues dans les zones Accrochage activ et Types de mesures de la palette Mesures 3D. 4 Cliquez sur larrire-plan du modle avec le bouton droit de la souris, puis modifiez les options le cas chant.
Laissez la palette Mesures 3D ouverte.
5 Mesurez le modle 3D :
Pour mesurer la distance entre deux points du modle 3D, cliquez pour dfinir le point de dpart. Dplacez ensuite
le pointeur vers un autre point ou une arte.
Pour mesurer la circonfrence dune forme ronde, dplacez le pointeur sur larte de la forme jusqu lapparition
dun cercle, puis cliquez une fois.
Pour crer et dfinir une annotation sur la mesure, cliquez sur larrire-plan de lobjet avec le bouton droit de la
souris et choisissez Modifier le libell de lannotation. Saisissez le texte du libell. Mesurez le modle 3D comme dcrit prcdemment. Cliquez pour dfinir lextrmit de la mesure, puis une fois encore pour spcifier lemplacement de la mesure et du libell.
Pour enregistrer une mesure sous forme de commentaire, activez loutil Main, cliquez sur la mesure avec le bouton
droit de la souris et choisissez Convertir en commentaire.
Pour interrompre une mesure, cliquez avec le bouton droit de la souris, puis choisissez Annuler la mesure. Pour supprimer une annotation de mesure, cliquez dessus avec loutil Mesures 3D et appuyez sur la touche Suppr.
Remarque : Pour savoir comment utiliser les outils Rotation, Panoramique, Zoom et Accrochage tout en effectuant des mesures, cliquez avec le bouton droit de la souris sur le modle et choisissez Conseils de navigation dans les mesures 3D.
Dernire mise jour le 6/7/2011
UTILISATION DACROBAT X PROFESSIONAL
Multimdia et modles 3D
415
Options Accrochage activ dans la palette Mesures 3D
Accrochage 3D aux points dextrmit darte Accrochage 3D aux artes linaires Accrochage 3D aux artes radiales Accrochage 3D aux silhouettes
Effectue un accrochage sur toute larte.
Effectue un accrochage sur un segment de ligne droite dune arte. Effectue un accrochage une circonfrence. Effectue un accrochage sur larte apparente dune pice, le ct dun cylindre par Effectue un accrochage sur le plan gomtrique crant une face de la pice.
exemple.
Accrochage 3D aux facettes planaires
Options Types de mesures dans la palette Mesures 3D
Mesure point point 3D Mesure la distance entre deux points du modle 3D. Cliquez pour dfinir le point de dpart, puis cliquez un autre endroit pour dfinir le point ou larrte formant lautre extrmit. Dimension perpendiculaire 3D Dimension radiale 3D Mesure dangle 3D
Mesure la distance entre deux artes prises angle droit pour larte de dpart.
Mesure le rayon lemplacement sur lequel vous avez cliqu. Mesure langle entre deux artes.
Options des annotations et des units
Pour utiliser les outils de mesure Units et Annotation, slectionnez loutil de mesure 3D, puis cliquez avec le bouton droit de la souris sur le modle.
Dfinir les units du modle Slectionnez cette option pour modifier les units de mesure. Activer laffichage des coordonnes Affiche ou masque les coordonnes du pointeur de la souris dans la fentre
dinfos sur les mesures.
Modifier le libell de lannotation Tapez le texte devant accompagner la mesure et qui saffichera dans la zone du
modle 3D et dans le panneau des commentaires. (Option non disponible si la case Annotation de mesure nest pas coche.)
Dsactiver les annotations de mesure Slectionnez cette option lorsque vous souhaitez effectuer des mesures dans le
modle sans les ajouter au document. Les mesures sont uniquement visibles pendant lopration de mesure. Si vous effectuez une autre mesure ou changez doutils, lannotation disparat.
Ne pas accrocher au contenu 3D Dsactive la fonction daccrochage du point dinsertion une cible probable. Slectionnez cette option pour amliorer les performances de lapplication lorsque vous travaillez sur un modle volumineux. Ractivez loption Accrocher au contenu 3D pour garantir la prcision des mesures ralises sur des objets 3D. Conseils de navigation dans les mesures 3D Ouvre une bote de dialogue rpertoriant les raccourcis clavier de
navigation. Ces raccourcis peuvent vous tre utiles lors de la prise de mesures.
Prfrences Ouvre le panneau Mesures (3D) de la bote de dialogue des prfrences. Afficher/masquer la fentre dinfos sur les mesures La fentre dinfos sur les mesures affiche les paramtres dunits et dannotation du modle. Slectionnez cette option pour retirer la fentre dinfos de la fentre du modle. Afficher/masquer la barre doutils Mesures Afficher/masquer la palette Mesures 3D.
Prfrences de mesure
Les prfrences de mesure 3D dterminent le mode de mesure des donnes 3D. Ces options sont disponibles dans le panneau Mesures (3D) de la bote de dialogue Prfrences.
Dernire mise jour le 6/7/2011
UTILISATION DACROBAT X PROFESSIONAL
Multimdia et modles 3D
416
Remarque : Dans Adobe Reader, ces prfrences sappliquent aux fichiers PDF dans laquelle la fonction de commentaire est active.
Utiliser lchelle et les units du document (le cas chant) Affiche les mesures en fonction des units du modle (le
cas chant), gnres partir du modle 3D initial. Dsactivez cette option pour dfinir manuellement les units de mesure. Vous pouvez la modifier via la palette Mesures 3D.
Utiliser lunit daffichage par dfaut Utilise les units de mesure spcifies ici plutt que celles appliques au modle 3D. Chiffres significatifs afficher Ils permettent de spcifier le nombre maximal de chiffres dans le nombre de mesure. Couleur du trait de mesure 3D Indique la couleur du trait visible lorsque vous cliquez ou faites glisser la souris pour
mesurer un objet.
Mesure de la taille aprs informations Dfinit la taille du texte pour laffichage des mesures. Mesures dangle affiches dans Indique les units en degrs ou en radians. Mesures circulaires affiches comme Indique si le diamtre ou le rayon est mesur pour des pices circulaires. Afficher le cercle des mesures radiales Affiche la circonfrence associe la mesure radiale. Paramtres daccrochage 3D Active le mode daccrochage et indique lemplacement daccrochage des lments suivants : points, arcs, artes ou artes de silhouette. Loption Sensibilit indique la distance laquelle le pointeur doit se trouver de llment daccrochage. Pour loption Couleur du conseil daccrochage, indiquez la couleur de la ligne daccrochage visible lorsque le pointeur est plac sur lobjet 3D.
Modification des proprits de la camra
Les proprits de la camra dfinissent avec prcision langle et le positionnement de lobjet dans une vue. Elles constituent une vue de camra, qui peut servir dune vue une autre mais galement dun fichier un autre.
1 Dans la barre doutils 3D, cliquez sur licne Proprits de la camra
Si vous ne voyez pas cette icne, cliquez sur la flche ct de loutil de navigation dans la partie gauche de la barre doutils 3D.
2 Dans la bote de dialogue Proprits de la camra, cliquez sur Enregistrer sous pour nommer la vue de camra, ou
slectionnez une vue existante dans le menu.
3 Positionnez la bote de dialogue Proprits de la camra de manire que le modle 3D soit bien visible. Slectionnez
lalignement de la camra :
Choisissez Cible pour aligner les proprits de la camra uniquement sur la position cible. Choisissez Camra et cible pour aligner les proprits la fois sur lorientation de la camra et la position cible.
4 Slectionner le type dalignement :
Slectionner un modle Une fois que vous avez slectionn cette option, cliquez sur le modle 3D dans le document. La bote de dialogue Proprits de la camra affiche la position actuelle des camras.
Si loption Cible est slectionne, la nouvelle position de la cible de la camra est le centre du modle slectionn. Si loption Camra et cible est slectionne, la position de la cible de la camra est le centre du modle slectionn.
La camra est aligne sur le modle slectionn.
Slectionner une face Une fois que vous avez slectionn cette option, cliquez sur une face du modle 3D dans le
document. La bote de dialogue Proprits de la camra affiche la position actuelle des camras.
Si loption Cible est slectionne, la nouvelle position de la cible de la camra est le centre de la face slectionne.
Dernire mise jour le 6/7/2011
UTILISATION DACROBAT X PROFESSIONAL
Multimdia et modles 3D
417
Si loption Camra et cible est slectionne, la position de la cible de la camra est le centre de la face slectionne.
La camra est aligne sur cette face.
Slectionner 3 points Une fois que vous avez slectionne cette option, slectionnez trois points sur le mme modle ou sur un autre modle du document. La bote de dialogue Proprits de la camra affiche la position actuelle des camras.
Si loption Cible est slectionne, la nouvelle position de la cible de la camra est le centre des trois points
slectionns.
Si loption Camra et cible est slectionne, la cible de la camra est le centre des trois points slectionns. La
position de la camra est aligne sur le plan constitu par les trois points slectionns.
5 Dans la zone Position, slectionnez Units angulaires pour modifier les valeurs X, Y et Z des options Azimuth,
Altitude et Distance. Ces valeurs vous permettent de manipuler la camra selon lazimuth (distance) et laltitude (axe X), mais aussi deffectuer un zoom en reprenant la valeur Distance.
6 Placez les curseurs de position de la camra et de la cible lendroit voulu. 7 Pour modifier langle focal de la camra, faites glisser le curseur Champ de vise jusquau degr voulu. 8 Pour modifier langle dutilisation de la camra, faites glisser le curseur Bobine jusquau degr voulu. 9 Cliquez sur Enregistrer la vue de la camra pour enregistrer les paramtres et ajouter la vue larborescence du
modle. La vue est ajoute larborescence du modle avec le nom par dfaut VueCamra[n], [n] reprsentant un nombre squentiel. Vous pouvez renommer la vue de la camra dans la liste des vues.
Dfinition de vues 3D
La vue par dfaut dun modle 3D permet de revenir tout moment un point de dpart lorsque vous manipulez le modle. Une vue par dfaut est diffrente dun aperu, lequel dfinit ce quoi ressemble le modle 3D lorsquil est dsactiv. La liste de toutes les vues disponibles pour le modle 3D apparat dans le menu Vues de la barre doutils 3D et dans la Section centrale de lArborescence du modle. Vous pouvez galement crer des vues supplmentaires du modle 3D dans Acrobat. Lapplication vous permet de parcourir rapidement le contenu 3D comme vous le dsirez (en utilisant une vue du dessus, den dessous, de gauche, de droite, intrieure, extrieure, dcompose ou assemble). Une vue comprend les options suivantes : clairage, position de la camra, mode de rendu, tat de larborescence du modle, transparence et coupe. Les vues personnalises peuvent comprendre des proprits de camra prcises. Vous avez la possibilit de lier des vues des signets via le panneau Signets, ou encore dutiliser laction Atteindre une vue 3D pour lier une vue un bouton et un lien dfinis sur une page.
Cration dune vue personnalise
1 Avec loutil Main activ, cliquez sur le modle 3D afin de le slectionner. 2 Servez-vous des outils Rotation, Panoramique et Zoom de la barre doutils 3D pour modifier la vue. 3 Dans la bote de dialogue Afficher les proprits, slectionnez les paramtres daffichage inclure dans la vue.
Les proprits non slectionnes appliquent les paramtres daffichage utiliss en dernier lieu. Si, par exemple, loption Couleur darrire-plan nest pas active, celle de la vue est identique celle qui a t affiche prcdemment. La vue est indique sous le nom NouvelleVue dans le panneau Vue de larborescence du modle. Slectionnez le libell afin de le renommer.
Dernire mise jour le 6/7/2011
UTILISATION DACROBAT X PROFESSIONAL
Multimdia et modles 3D
418
Affichage dune vue
Faites appel aux mthodes suivantes pour modifier la vue :
Sur la barre doutils 3D, slectionnez une vue dans le menu droulant Vues. Dans larborescence du modle, cliquez sur le nom de la vue. Cliquez sur licne Vue par dfaut
.
Modification de la vue par dfaut
Dans la Section centrale de lArborescence du modle, effectuez lune des oprations suivantes :
Slectionnez une vue, puis slectionnez Dfinir comme vue par dfaut dans le menu Options. Cliquez avec le bouton droit sur une vue, puis slectionnez Dfinir comme vue par dfaut.
Ajout dune vue 3D un signet ou un lien
Cette procdure ncessite un modle 3D comportant une ou plusieurs vues dfinies (que vous pouvez crer). Vous pouvez associer la vue un signet ou un lien existant, ou crer un signet ou un lien cet effet.
1 Effectuez lune des oprations suivantes :
Pour crer un signet, cliquez sur le bouton Nouveau signet
situ en haut du panneau Signets, puis saisissez un nom pour ce signet. Cliquez ensuite avec le bouton droit de la souris, puis choisissez Proprits. lendroit voulu sur la page. Puis, dans la bote de dialogue Crer un lien, sous Lier une action, slectionnez Lien personnalis et cliquez sur Suivant.
Pour crer un lien, choisissez Outils > Contenu > Lien, puis faites glisser le curseur pour tracer le rectangle du lien
Pour associer une vue un signet ou un lien existant, cliquez sur ce dernier avec le bouton droit de la souris, puis
choisissez Proprits.
2 Dans la bote de dialogue des proprits, cliquez sur longlet Actions. 3 Dans le menu Slectionner laction, choisissez Atteindre une vue 3D/multimdia, puis cliquez sur Ajouter. 4 Dans la bote de dialogue Slectionner une vue 3D, choisissez lannotation 3D du modle 3D dans la liste de gauche,
puis slectionnez une option de vue droite :
Vue active Reflte les attributs de rotation 3D, de panoramique et de zoom actifs dans le document au moment de la
cration du lien ou du signet, que cette vue figure ou non dans larborescence du modle en tant que vue dfinie.
Premire vue Change la vue figurant en haut de la liste du panneau Arborescence du modle. Dernire vue Change la vue figurant au bas de la liste du panneau Arborescence du modle. Vue prcdente Dplace vers le haut la liste de vues dfinies affiche dans le panneau Arborescence du modle en
procdant vue par vue.
Vue suivante Dplace vers le bas la liste de vues dfinies affiche dans le panneau Arborescence du modle en procdant vue par vue. Vue existante Change la vue dfinie slectionne dans la liste figurant sous cette option.
5 (Facultatif) Pour quun signet ou un lien atteigne galement une page et une vue page spcifiques, choisissez
Atteindre une vue de page dans le menu Slectionner laction. Cliquez ensuite sur Ajouter. Servez-vous ensuite des barres de dfilement et des outils de zoom pour ajuster la vue de la page avant de cliquer sur le bouton Dfinir le lien. Lopration termine, cliquez sur Fermer dans la bote de dialogue des proprits.
Dernire mise jour le 6/7/2011
UTILISATION DACROBAT X PROFESSIONAL
Multimdia et modles 3D
419
Suppression dune vue 3D
Effectuez lune des oprations suivantes :
Sur la barre doutils 3D, ouvrez le menu droulant Vues, puis choisissez Grer les vues. Slectionnez les vues que
vous souhaitez supprimer, puis cliquez sur Supprimer la vue.
Dans la Section centrale de lArborescence du modle, slectionnez les vues que vous souhaitez supprimer. Dans la
Section centrale, cliquez sur le bouton Supprimer la vue. ou cliquez sur le bouton Options et slectionnez Supprimer
Prfrences de contenu 3D
Le panneau Contenu 3D et multimdia de la bote de dialogue Prfrences permet de dfinir si la barre doutils 3D et larborescence du modle sont affichs par dfaut ou non. Vous avez galement la possibilit de spcifier un moteur de rendu (convertisseur) par dfaut et dindiquer si les animations sont autorises.
Convertisseur prfr Indique le moteur de rendu utilis pour dterminer les performances et la qualit. Il est donc
important de slectionner celui qui convient. Vous pouvez changer de moteur de rendu en fonction du systme utilis. Si vous slectionnez une option DirectX ou OpenGL, tous les rendus sont effectus laide de la puce graphique de ladaptateur vido. Si Logiciel est slectionn, le rendu prend plus de temps mais les performances sont normalement semblables celles du mode de rendu de lapplication dorigine.
Activer le rendu matriel pour les cartes vido existantes Force lutilisation dun acclrateur matriel pour les
adaptateurs vido qui ne prennent pas en charge un pixel shader.
Activer le rendu double face Certaines pices dun modle prsentent deux faces. Pour conomiser du temps et de
lespace, vous pouvez dsactiver cette option afin de ne gnrer que le rendu du ct visible par lutilisateur. Quand lutilisateur observe lintrieur dune pice dont un seul ct est rendu, la face arrire est invisible.
Mode de rendu PMI 3D prfr Spcifie le mode PMI utiliser pour le rendu. Vous pouvez slectionner lune des
options suivantes : Utiliser les paramtres de contenu : lors du rendu des donnes PMI, les paramtres des donnes PMI sont utiliss pour dcider de se servir ou non du logiciel Z-Buffer. Toujours effectuer le rendu des donnes PMI 3D devant le modle : le rendu des donnes PMI ignore le logiciel ZBuffer quel que soit le paramtre contenu dans le fichier. Toujours effectuer le rendu des donnes PMI 3D laide de Z-buffer : le rendu des informations PMI active toujours le logiciel Z-Buffer quel que soit le paramtre contenu dans le fichier.
Ouvrir larborescence du modle lors de lactivation du mode 3D Indique si larborescence du modle est visible
lorsque le modle 3D est activ. Choisissez loption Paramtre de lannotation pour utiliser le paramtre dfini par lauteur lors de lajout du modle 3D au document PDF.
Etat par dfaut de la barre doutils Indique si la barre doutils 3D est affiche ou masque lors de lactivation du modle 3D. Choisissez loption Paramtre de lannotation pour utiliser le paramtre dfini par lauteur lors de lajout du modle 3D au document PDF. Activer la slection pour loutil Main Permet lutilisateur de slectionner et de mettre en surbrillance les pices dun
modle 3D laide de loutil Main. Si cette option est dsactive, utilisez loutil Donnes dobjet (Outils > Contenu > Slectionner un objet) pour slectionner lobjet.
Consolider les outils de la barre doutils Lactivation de cette option place les outils de manipulation et de navigation sous loutil Rotation, rduisant ainsi la longueur de la barre doutils 3D. Activer les transitions entre les vues Certains modles 3D incluent des transitions animes entre les vues. Dslectionnez cette option si vous souhaitez empcher lanimation 3D.
Dernire mise jour le 6/7/2011
UTILISATION DACROBAT X PROFESSIONAL
Multimdia et modles 3D
420
Afficher laxe dorientation 3D Active ou dsactive laffichage en contexte dun axe qui indique lorientation actuelle
de la scne 3D.
Mthodes doptimisation pour une faible frquence dimages Indique ce qui se produit pour les animations de
modles complexes lorsque la frquence dimage devient basse. Loption Aucune ne compromet pas les proprits visuelles et laisse la frquence dimage basse. Loption Cadre de slection affiche les plans tridimensionnels englobant les pices au lieu des pices proprement dites, ce qui permet de conserver une frquence dimage leve. Loption Abandonner les objets naffiche pas certaines parties du modle afin de conserver une frquence dimage leve.
Seuil de frquence dimages Dfinit la frquence minimale en faisant glisser le curseur ou en saisissant un nombre
dans la zone de valeur. Si la frquence dimage descend sous ce nombre dimages par seconde, loption Mthodes doptimisation pour une faible frquence dimages est active.
Ajout de commentaires une conception 3D
Les commentaires ajouts un objet 3D sont associs des vues spcifiques, dfinies lors de lajout des commentaires. Si la vue est modifie (suite la rotation ou au dplacement de lobjet 3D, par exemple), les commentaires ne sont plus visibles. Trois mthodes vous permettent dajouter des commentaires un objet 3D :
Loutil de commentaires de la barre doutils 3D permet dajouter des commentaires des pices spcifiques dun
modle 3D.
Utilisez le volet Annotations du panneau Commentaire pour ajouter diffrents types de commentaires une vue 3D. Une mesure 3D peut tre convertie en commentaire.
Remarque : Linsertion de commentaires dans une vue de modle 3D ncessite la version 7.0.7 (ou ultrieure) dAcrobat ou de Reader.
Lorsque vous modifiez la vue dun objet 3D, tout commentaire associ cet objet disparat ( droite).
Si vous prfrez ne pas associer de commentaire une vue 3D, ajoutez-le en dehors de la zone de lobjet 3D.
Voir aussi
Activation de la saisie de commentaires pour les utilisateurs de Reader la page 156 Commentaires la page 167
Dernire mise jour le 6/7/2011
UTILISATION DACROBAT X PROFESSIONAL
Multimdia et modles 3D
421
Ajout dun commentaire 3D un objet
Les commentaires crs laide de loutil Commentaire 3D sont semblables aux mesures car ils sont associs une pice spcifique de la gomtrie 3D. Lorsque vous ajoutez des commentaires 3D la vue par dfaut dun modle, une vue nomme VueCommentaire3D est cre. Les commentaires 3D ajouts dautres vues sont lists dans larborescence du modle en tant que composants de la vue en question. Vous pouvez modifier et supprimer des commentaires 3D de la mme manire que les mesures.
1 Cliquez sur le bouton Ajouter un commentaire 3D dans la barre doutils 3D. 2 Slectionnez la pice du modle pour laquelle vous souhaitez ajouter un commentaire. 3 Dans la bote de dialogue Saisir une chane de commentaire, entrez votre commentaire.
Ajout de commentaires partir du panneau de tches Commentaire
Lorsque vous ajoutez des commentaires laide des outils du panneau de tches Commentaire, une vue nomme VueCommentaire est cre dans larborescence du modle. Remarque : Les utilisateurs dAdobe Reader peuvent insrer des commentaires dans un document PDF si lauteur de ce dernier active loption prvue cet effet dans le PDF.
1 A partir du panneau de tches Commentaire, affichez le volet Annotations. 2 Slectionnez un outil de commentaire, puis cliquez dans la zone de lobjet 3D. 3 Cliquez lintrieur de la zone de lobjet 3D pour crer un commentaire. Une nouvelle dfinition de vue est ajoute
larborescence du modle, sous un nom du type VueCommentaire1.
4 Pour ajouter dautres commentaires, effectuez lune des oprations suivantes :
Pour crer un autre commentaire dans une vue, vrifiez que la vue en question est slectionne dans larborescence
du modle. Ensuite, cliquez lintrieur de la zone de lobjet 3D.
Pour crer un commentaire dans une nouvelle vue, vrifiez quaucune vue nest slectionne dans larborescence
du modle. Ensuite, cliquez lintrieur de la zone de lobjet 3D. Remarque : Si vous supprimez lune des vues de commentaire gnres automatiquement, les commentaires associs sont encore disponibles. Vous pouvez les visualiser et les slectionner dans le panneau Commentaires ou larborescence du modle, qui les recense sous les vues. La slection dun commentaire bascule le modle 3D sur la mme configuration daffichage que celle dfinie lors de lajout du commentaire.
Conversion de mesures 3D en commentaires
Il est possible de convertir des mesures individuelles en commentaires de manire quelles puissent tre revues et annotes comme dautres types de commentaires.
1 Dans le panneau des vues de larborescence du modle, cliquez avec le bouton droit de la souris sur le signe Plus
ct de la vue de mesure voulue afin dafficher la liste des mesures.
2 Cliquez sur le nom dune mesure avec le bouton droit de la souris, puis choisissez Convertir en commentaire.
Affichage des commentaires relatifs un objet 3D
1 Effectuez lune des oprations suivantes :
Dans larborescence du modle, slectionnez une vue contenant des commentaires. Cliquez sur Commentaire > Liste des commentaires. Dans la Section centrale du panneau Arborescence du modle, cliquez sur options, puis choisissez Rpertorier les
commentaires.
Dernire mise jour le 6/7/2011
UTILISATION DACROBAT X PROFESSIONAL
Multimdia et modles 3D
422
2 Cliquez deux fois sur un commentaire pour ouvrir sa fentre. 3 Recommencez les tapes 1 et 2 pour afficher dautres commentaires associs des vues.
Lorsque vous slectionnez un commentaire, la vue du modle 3D dans laquelle le commentaire a t ajout saffiche.
Excution dun script JavaScript
Si un fichier JavaScript distinct est associ au fichier PDF du modle 3D, vous pouvez lactiver.
1 Ouvrez le document PDF dans Acrobat. 2 Cliquez sur le modle 3D laide de loutil Main afin de lactiver, puis cliquez sur le modle 3D avec le bouton droit
de la souris et choisissez Lancer un script JavaScript.
3 Localisez le fichier JavaScript ajouter, puis cliquez sur Ouvrir.
Dernire mise jour le 6/7/2011
423
Chapitre 14 : Gestion des couleurs
Dfinition de la gestion des couleurs
Un systme de gestion des couleurs harmonise les diffrences de couleur entre les priphriques. Ainsi, vous obtenez une ide relativement prcise des couleurs finalement produites par le systme. La prcision de laffichage des couleurs permet de prendre des dcisions judicieuses concernant les couleurs tout au long du flux de production, de la capture numrique la sortie finale. La gestion des couleurs permet galement de produire des sorties reposant sur les normes dimpression ISO, SWOP et Japan Color.
Pourquoi les couleurs ne concordent-elles pas toujours ?
Aucun module ddition nest capable de reproduire la totalit des couleurs perceptibles lil humain. Chaque priphrique utilise son propre espace colorimtrique, qui produit un ensemble (ou gamme) de couleurs spcifique. Un modle colorimtrique dtermine la relation entre les valeurs, tandis que lespace colorimtrique dfinit les couleurs absolues dsignes par ces valeurs. Certains modles colorimtriques (CIE L*a*b, par exemple) se caractrisent par un espace colorimtrique fixe, car ils sont directement lis la manire dont ltre humain peroit les couleurs. Ces modles sont dits indpendants du priphrique. Les autres modles colorimtriques (RVB, TSI, TSL, CMJN, etc.) peuvent porter sur plusieurs espaces colorimtriques. Etant donn que ces modles varient selon lespace colorimtrique ou le priphrique qui leur est associ, ils sont dits dpendants du priphrique. Du fait de la variation de ces espaces colorimtriques, il est possible que laspect des couleurs diffre en cas de transfert de documents dun priphrique un autre. Les variations chromatiques peuvent avoir des origines diverses : diffrences dans les sources dimages, mthode de dfinition des couleurs utilise par les applications logicielles, supports dimpression (le papier journal reproduit une gamme plus rduite que le papier pour magazines et revues), ainsi que dautres variations naturelles, telles que les diffrences de fabrication des moniteurs ou leur anciennet.
RGB CMYK A B
Gamme de couleurs de divers priphriques et documents A. Espace colorimtrique Lab B. Documents (espace de travail) C. Priphriques
Dernire mise jour le 6/7/2011
UTILISATION DACROBAT X PROFESSIONAL
Gestion des couleurs
424
Dfinition dun systme de gestion des couleurs
Les problmes de correspondance des couleurs sont lis lutilisation despaces colorimtriques diffrents par plusieurs priphriques et logiciels. Pour y remdier, vous pouvez utiliser un systme qui interprte et convertit fidlement les couleurs dun priphrique un autre. Un systme de gestion des couleurs (SGC) compare lespace colorimtrique de cration dune couleur avec son espace colorimtrique de reproduction et procde aux rglages ncessaires pour reprsenter cette couleur le plus uniformment possible sur plusieurs priphriques. Un systme de gestion des couleurs convertit les couleurs grce des profils colorimtriques. Un profil dsigne une description mathmatique de lespace colorimtrique dun priphrique. Par exemple, un profil de scanner indique un systme de gestion des couleurs comment le scanner peroit les couleurs. Le systme de gestion des couleurs dAdobe fait appel aux profils ICC, format multiplate-forme normalis, dfini par lInternational Color Consortium (ICC). Aucune mthode de conversion chromatique ne pouvant convenir tous les types dimages, un systme de gestion des couleurs propose divers modes de rendu (ou mthodes de conversion) afin de permettre dappliquer le mode appropri un lment graphique particulier. Ainsi, une mthode de conversion chromatique reproduisant les relations exactes entre les couleurs dune photo de safari peut toutefois dnaturer les couleurs dun logo comportant des teintes en aplat. Remarque : Ne confondez pas la gestion des couleurs avec la correction des couleurs. Un systme de gestion des couleurs ne corrige pas une image enregistre avec des problmes de tons ou dquilibre des couleurs. Il fournit un environnement permettant dvaluer en toute fiabilit les images dans loptique de la sortie finale.
Voir aussi
A propos des profils colorimtriques la page 434 A propos des modes de rendu la page 439
Avez-vous besoin dun systme de gestion des couleurs ?
Sans un systme de gestion des couleurs, vos spcifications chromatiques dpendent du priphrique de sortie. La gestion des couleurs nest pas ncessaire lorsque le processus de production est rigoureusement orient vers un seul support. Par exemple, vous pouvez prfrer, de mme que votre prestataire de service dimpression, retoucher des images CMJN et spcifier les valeurs chromatiques appropries un environnement dimpression spcifique bien tabli. Limportance de la gestion des couleurs augmente avec laccroissement du nombre de variables dans le processus de production. La gestion des couleurs est recommande si vous prvoyez de rutiliser des images en couleurs sur des supports dimpression ou en ligne et dutiliser divers types de priphriques pour un seul support (diffrentes presses dimprimerie, par exemple) ou si vous grez plusieurs postes de travail. Vous pourrez bnficier de tous les avantages dun systme de gestion des couleurs si vous devez raliser lune des tches suivantes :
Obtenir une sortie couleur prvisible et homogne sur plusieurs priphriques laide de la sparation de couleurs,
de votre imprimante de bureau et de votre moniteur. La gestion des couleurs est particulirement utile pour procder des rglages chromatiques sur des priphriques dont la gamme est peu tendue, comme une presse imprimer en quadrichromie.
Vrifier minutieusement (prvisualiser) lpreuve dun document en couleurs sur le moniteur par simulation dun
priphrique de sortie spcifique (les limites daffichage du moniteur, ainsi que dautres facteurs comme les conditions dclairage, ont une influence sur les preuves-cran).
Evaluer avec prcision et incorporer de faon homogne des images couleur provenant de diverses sources utilisant
galement la gestion des couleurs, et mme, dans certains cas, de sources ne lutilisant pas.
Dernire mise jour le 6/7/2011
UTILISATION DACROBAT X PROFESSIONAL
Gestion des couleurs
425
Envoyer des documents en couleurs vers diffrents priphriques et supports de sortie sans avoir ajuster
manuellement les couleurs des documents ou des images dorigine. Cette mthode est idale lorsque vous crez des images destines limpression et laffichage en ligne.
Imprimer correctement des couleurs sur un priphrique de sortie inconnu ; par exemple, vous pouvez stocker un
document en ligne afin de reproduire de faon homogne les impressions couleur la demande dans le monde entier.
Cration dun environnement de visualisation pour la gestion des couleurs
Lenvironnement de travail dtermine la perception visuelle des couleurs sur un moniteur et sur une impression. Pour obtenir des rsultats optimaux, exploitez la couleur et la lumire de votre lieu de travail comme suit :
Consultez vos documents dans un endroit o le niveau dclairage et la temprature de la couleur sont constants.
Par exemple, lvolution des caractristiques chromatiques de la lumire du soleil au cours de la journe se rpercute sur laffichage des couleurs lcran. Il est donc prfrable dabaisser les stores ou de travailler dans une pice sans fentres. Pour liminer la dominante bleu-vert dun clairage fluorescent, vous pouvez installer un clairage D50 (5 000 Kelvin). Vous pouvez galement visualiser des documents imprims laide dune table lumineuse D50.
Consultez vos documents dans une pice dont la couleur des murs et du plafond est neutre. La couleur dune salle
peut agir sur la perception des couleurs affiches et imprimes. Le gris neutre est la couleur idale dune salle de lecture. En outre, la couleur de vos vtements qui se reflte dans le moniteur peut avoir une incidence sur laspect des couleurs lcran.
Supprimez les motifs darrire-plan colors du bureau de votre ordinateur. Les motifs clairs et chargs autour dun
document faussent la perception de la couleur. Configurez votre bureau de sorte quil naffiche que des gris neutres.
Examinez vos preuves dans les mmes conditions que le public. Par exemple, feuilletez les pages dun catalogue
darticles mnagers sous les lumires incandescentes de votre domicile ou un catalogue de mobilier de bureau sous lclairage fluorescent de votre bureau. Nanmoins, dcidez toujours de vos dernires retouches chromatiques sous lclairage spcifi par le rglement en matire de bons tirer en vigueur dans votre pays.
Homognit des couleurs
A propos de la gestion des couleurs dans les applications Adobe
La gestion des couleurs dAdobe a pour fonction de prserver laspect des couleurs lors de limportation dimages partir de sources externes, de la modification de documents et de leur transfert entre diffrentes applications Adobe, ainsi que de limpression de compositions finies. Ce systme repose sur des conventions dveloppes par lorganisme International Color Consortium, un groupe charg de la normalisation des formats de profil et des procdures visant garantir lhomognisation et la prcision des couleurs tout au long dun flux de production. Par dfaut, la gestion des couleurs est active dans les applications Adobe faisant appel cette fonctionnalit. Si vous avez achet Adobe Creative Suite, les paramtres de couleur sont synchroniss entre toutes les applications pour offrir un affichage homogne des couleurs RVB et CMJN. Cela signifie que les couleurs ont le mme aspect dans toutes les applications de la suite.
Dernire mise jour le 6/7/2011
UTILISATION DACROBAT X PROFESSIONAL
Gestion des couleurs
426
Les paramtres de couleur dAdobe Creative Suite sont synchroniss dans un emplacement central via Adobe Bridge.
Si vous dcidez de modifier les paramtres par dfaut, des paramtres prdfinis simples dutilisation vous permettent de configurer la gestion des couleurs dAdobe en fonction des conditions dimpression courantes. Vous pouvez galement personnaliser les paramtres de couleur pour quils correspondent aux besoins dun flux de couleur spcifique. Gardez lesprit que les types dimage utiliss ainsi que les besoins en matire de sortie influencent la manire dutiliser la gestion des couleurs. Par exemple, les problmes lis lhomognit des couleurs sont diffrents pour un flux dimpression photo RVB, dimpression commerciale CMJN, dimpression numrique RVB/CMJN et ddition via Internet.
Procdures lmentaires pour la production de couleurs homognes
1. Consultez vos partenaires de production (le cas chant) pour vous assurer que tous les aspects de votre flux de gestion des couleurs sintgrent au leur en toute transparence.
Discutez du mode dintgration du flux de couleur avec vos groupes de travail et prestataires de services, de la configuration matrielle et logicielle en vue de son intgration au systme de gestion des couleurs et du niveau dimplmentation de la gestion des couleurs (voir la section Avez-vous besoin dun systme de gestion des couleurs ? la page 424).
2. Etalonnez le moniteur et crez un profil.
Le profil de moniteur est le premier profil crer. La prcision des couleurs est essentielle si vous prenez des dcisions cratives impliquant la couleur spcifie dans votre document (Voir la section Etalonnage du moniteur et cration du profil correspondant la page 436.)
Dernire mise jour le 6/7/2011
UTILISATION DACROBAT X PROFESSIONAL
Gestion des couleurs
427
3. Ajoutez des profils colorimtriques votre systme pour les priphriques dentre et de sortie que vous prvoyez dutiliser, comme les scanners et les imprimantes.
Le systme de gestion des couleurs utilise des profils pour dterminer comment les priphriques produisent les couleurs et connatre les couleurs relles dun document. Lorsque vous installez un nouveau priphrique, le profil correspondant est gnralement ajout sur lordinateur. Vous pouvez galement utiliser un logiciel et du matriel tiers pour crer des profils plus prcis pour des priphriques et des conditions spcifiques. Si vous prvoyez dimprimer votre document des fins commerciales, contactez votre prestataire de services pour dterminer le profil de votre document pour le priphrique ou les conditions dimpression (voir les sections A propos des profils colorimtriques la page 434 et Installation dun profil colorimtrique la page 436).
4. Configurez la gestion des couleurs dans les applications Adobe
Les paramtres de couleur par dfaut conviennent la plupart des utilisateurs. Cependant, vous pouvez les modifier en suivant lune des procdures ci-dessous.
Si vous utilisez plusieurs applications Adobe, servez-vous de lapplication Adobe Bridge pour choisir une
configuration de gestion des couleurs standard et synchroniser les paramtres de couleur dans toutes les applications avant de travailler sur des documents (voir la section Synchronisation des paramtres de couleur entre les applications Adobe la page 427).
Si vous utilisez une seule application Adobe ou si vous souhaitez personnaliser les options avances de gestion des
couleurs, vous pouvez modifier les paramtres de couleur dune application spcifique (voir la section Configuration de la gestion des couleurs la page 428).
5. (Facultatif) Prvisualisez les couleurs sur une preuve-cran.
Aprs avoir cr un document, vous pouvez utiliser une preuve-cran pour prvisualiser les couleurs et savoir comment elles apparatront une fois imprimes ou visualises sur un priphrique spcifique (voir la section A propos de lpreuvage des couleurs lcran la page 431). Remarque : Une preuve-cran seule ne permet pas dobtenir un aperu de laspect des surimpressions effectues sur une presse offset. Si vous utilisez des documents contenant des surimpressions, activez loption Aperu de la surimpression pour prvisualiser avec prcision les surimpressions sur une preuve-cran. Dans Acrobat, cette option est automatiquement applique.
6. Utilisez la gestion des couleurs lorsque vous imprimez et enregistrez des fichiers.
Lobjectif de la gestion des couleurs est de garantir lhomognit des couleurs sur tous les priphriques du flux de production. Laissez les options de gestion des couleurs actives lorsque vous imprimez des documents, enregistrez des fichiers et prparez des fichiers pour les afficher en ligne (voir les sections Impression avec gestion des couleurs la page 432 et Gestion des couleurs de documents pour un affichage en ligne la page 429).
Synchronisation des paramtres de couleur entre les applications Adobe
Si vous utilisez Adobe Creative Suite, Adobe Bridge vous permet de synchroniser automatiquement les paramtres de couleur entre les applications. Ainsi, les couleurs sont identiques dans toutes les applications Adobe faisant appel la gestion des couleurs. Si les paramtres de couleur ne sont pas synchroniss, un message davertissement apparat en haut de la bote de dialogue Couleurs de chaque application. Adobe recommande de synchroniser les paramtres de couleur avant dutiliser des documents existants ou de nouveaux documents.
1 Ouvrez lapplication Bridge.
Dernire mise jour le 6/7/2011
UTILISATION DACROBAT X PROFESSIONAL
Gestion des couleurs
428
Pour ouvrir Bridge depuis une application Creative Suite, choisissez Fichier > Parcourir. Pour ouvrir Bridge directement, choisissez Adobe Bridge partir du menu Dmarrer (Windows) ou cliquez deux fois sur licne Adobe Bridge (Mac OS).
2 Choisissez Edition > Paramtres de couleurs Creative Suite. 3 Slectionnez une couleur dans la liste, puis cliquez sur Appliquer.
Si aucun paramtre par dfaut ne correspond vos besoins, slectionnez loption Afficher la liste complte des fichiers de paramtres couleur pour consulter dautres paramtres. Pour installer un fichier de paramtres personnaliss, comme un fichier provenant dun prestataire de services dimpression, cliquez sur loption Afficher les fichiers de paramtres couleur enregistrs.
Configuration de la gestion des couleurs
1 Slectionnez la catgorie Gestion des couleurs de la bote de dialogue Prfrences. 2 Slectionnez un paramtre de couleur dans le menu Paramtres, puis cliquez sur OK.
Le paramtre slectionn dtermine les espaces de travail colorimtriques utiliss par lapplication, les vnements qui se produisent lorsque vous ouvrez des fichiers contenant des profils incorpors et que vous les importez, ainsi que le mode de conversion des couleurs utilis par le systme de gestion des couleurs. Pour afficher la description dun paramtre, slectionnez-le, puis placez le pointeur de la souris au-dessus de son nom. La description apparat au bas de la bote de dialogue. Remarque : Les paramtres de couleur Acrobat constituent un sous-ensemble de ceux utiliss dans InDesign, Illustrator et Photoshop. Dans certaines situations, notamment lorsquun prestataire de services fournit un profil de sortie personnalis, vous devrez peut-tre personnaliser des options spcifiques de la bote de dialogue Couleurs. Notez que la personnalisation est strictement recommande aux utilisateurs expriments. Remarque : Si vous utilisez plusieurs applications Adobe, il est fortement conseill de synchroniser les paramtres de couleur entre les applications (voir la section Synchronisation des paramtres de couleur entre les applications Adobe la page 427).
Gestion des couleurs quadrichromiques et des tons directs
Lorsque la gestion des couleurs est active, toutes les couleurs appliques ou cres dans une application Adobe faisant appel cette fonction utilisent automatiquement un profil colorimtrique correspondant au document. Si vous passez un autre mode colorimtrique, le systme de gestion des couleurs utilise les profils appropris pour convertir la couleur selon le modle choisi. Gardez lesprit les indications suivantes lorsque vous utilisez des couleurs quadrichromiques et des tons directs.
Choisissez un espace de travail CMJN correspondant vos conditions de sortie CMJN afin de pouvoir dfinir et
afficher correctement les couleurs quadrichromiques.
Slectionnez des couleurs provenant dune bibliothque de couleurs. Les applications Adobe sont livres avec
plusieurs bibliothques de couleurs standard que vous pouvez charger depuis le menu du panneau Nuancier.
Utilisez des valeurs Lab (valeurs par dfaut) pour afficher des tons directs prdfinis (comme les couleurs des
bibliothques TOYO, PANTONE, DIC et HKS) et les convertir en couleurs quadrichromiques. Les valeurs Lab offrent la plus grande prcision possible et garantissent un affichage homogne des couleurs dans toutes les applications Creative Suite.
Dernire mise jour le 6/7/2011
UTILISATION DACROBAT X PROFESSIONAL
Gestion des couleurs
429
Remarque : La gestion des couleurs en tons directs permet dobtenir une excellente approximation dun ton direct sur un priphrique dpreuvage ou un moniteur. Cependant, il est difficile de reproduire avec exactitude un ton direct sur un moniteur ou un priphrique dpreuvage, car de nombreuses encres de tons directs se situent hors des gammes de couleurs de ces priphriques.
Gestion des couleurs des images importes
Utilisation dun flux de travail CMJN scuris
Un flux de travail CMJN scuris garantit que les numros de couleurs CMJN sont conservs jusquau priphrique de sortie et ne sont pas convertis par le systme de gestion des couleurs. Ce flux de production est utile si vous souhaitez adopter progressivement des pratiques de gestion des couleurs. Par exemple, vous pouvez utiliser des profils CMJN pour vrifier des documents lcran et sur papier sans que les couleurs ne soient converties intempestivement lors de la sortie finale. Vous pouvez ignorer les paramtres CMJN scuriss lorsque vous imprimez un document ou que vous lenregistrez au format Adobe PDF. Toutefois, cette action risque dentraner une nouvelle sparation des couleurs. Par exemple, les objets noirs CMJN purs pourraient tre de nouveau spars en objets noirs intenses. Pour plus dinformations sur les options de gestion des couleurs pour limpression et lenregistrement des fichiers PDF, consultez laide.
Prparation dimages importes pour la gestion des couleurs
Suivez les consignes gnrales ci-aprs pour prparer la gestion des couleurs des images dans les applications Adobe.
Incorporez un profil compatible ICC lorsque vous enregistrez le fichier. Les formats de fichier JPEG, PDF, PSD
(Photoshop), AI (Illustrator), INDD (InDesign), Photoshop EPS, Format de document volumineux et TIFF prennent en charge les profils incorpors.
Si vous prvoyez de rutiliser une image en couleurs sur diffrents priphriques ou supports de sortie finale pour
limpression, la vido et le Web, prparez limage laide des couleurs RVB ou Lab chaque fois que cela est possible. Si vous devez enregistrer une image sous un modle de couleur autre que RVB ou Lab, conservez une copie de limage dorigine. Les gammes de couleurs des modles RVB et Lab sont plus tendues que celles de la plupart des priphriques de sortie ; elles conservent un grand nombre de donnes chromatiques avant dtre converties en une gamme de couleurs de sortie plus limite.
Voir aussi
Incorporation dun profil colorimtrique la page 437
Gestion des couleurs de documents pour un affichage en ligne
Gestion des couleurs de documents pour un affichage en ligne
La gestion des couleurs applique en vue dun affichage en ligne diffre nettement de celle utilise pour des supports dimpression. Vous pouvez mieux contrler laspect du document final imprim. Avec les supports en ligne, vos moyens daction sur lhomognit des couleurs sont sensiblement limits, car les documents saffichent sur une grande varit de moniteurs et systmes daffichage vido non talonns.
Dernire mise jour le 6/7/2011
UTILISATION DACROBAT X PROFESSIONAL
Gestion des couleurs
430
Pour la gestion des couleurs de documents qui seront exclusivement visionns sur le Web, Adobe recommande dutiliser lespace colorimtrique sRVB. sRVB est lespace de travail par dfaut pour la plupart des paramtres de couleurs Adobe. Vrifiez toutefois que loption sRVB est slectionne dans les prfrences de gestion des couleurs. Lorsque lespace de travail est dfini sur sRVB, toutes les images RVB cres utilisent sRVB comme espace colorimtrique. Lorsque vous utilisez une image dont le profil incorpor nest pas sRVB, convertissez ses couleurs vers lespace de travail sRVB avant de lenregistrer en vue de son utilisation sur le Web. Si vous souhaitez que lapplication convertisse automatiquement les couleurs dans leurs quivalents de lespace sRVB lorsque vous ouvrez limage, slectionnez Convertir selon lespace de travail comme rgle de gestion des couleurs RVB (assurez-vous que lespace de travail RVB est dfini sur sRVB).
Voir aussi
A propos des espaces colorimtriques de travail la page 437
Gestion des couleurs de fichiers PDF pour un affichage en ligne
Lors de lexportation des fichiers PDF, vous pouvez choisir dincorporer des profils. Les fichiers PDF contenant des profils incorpors reproduisent les couleurs uniformment dans Acrobat 4.0, ou version ultrieure, excut avec un systme de gestion des couleurs correctement configur. Gardez lesprit que lincorporation de profils colorimtriques a pour effet de gonfler la taille des fichiers PDF. Les profils RVB sont gnralement petits (environ 3 Ko). Cependant, la taille des profils CMJN peut varier de 0,5 Ko 2 Mo.
Voir aussi
Impression avec gestion des couleurs la page 432 Gestion des couleurs des fichiers PDF pour limpression la page 433
Gestion des couleurs de documents HTML pour un affichage en ligne
La plupart des navigateurs Web ne prennent pas en charge la gestion des couleurs. Parmi les navigateurs prenant en charge cette fonction, il est impossible daffirmer que tous grent effectivement les couleurs sachant que certains fonctionnent sur des systmes dont les moniteurs ne sont pas talonns. En outre, rares sont les pages Web dont les images sont associes des profils incorpors. Si vous grez un environnement informatique trs contrl, comme lintranet dun studio de cration, il est possible dobtenir un certain niveau de gestion des images HTML en quipant tous les ordinateurs de navigateurs prenant en charge la gestion des couleurs et en talonnant tous les moniteurs. Vous pouvez dterminer approximativement laspect des couleurs sur des moniteurs non talonns en utilisant lespace colorimtrique sRVB. Cependant, tant donn que la reproduction des couleurs varie dun moniteur non talonn un autre, il vous sera impossible de connatre ltendue des carts daffichage possibles.
Dernire mise jour le 6/7/2011
UTILISATION DACROBAT X PROFESSIONAL
Gestion des couleurs
431
Epreuvage des couleurs
A propos de lpreuvage des couleurs lcran
Lune des tapes dun processus ddition traditionnel consiste tirer une preuve papier du document afin de vrifier laspect de ses couleurs une fois reproduites sur un priphrique de sortie particulier. Grce la gestion des couleurs et la prcision des profils colorimtriques, vous tes en mesure de vrifier lpreuve de votre document directement sur le moniteur. Vous pouvez visualiser un aperu des couleurs telles quelles seront reproduites sur un priphrique de sortie donn. Toutefois, retenez que la fiabilit de lpreuve-cran dpend de la qualit du moniteur, des profils du moniteur et des priphriques de sortie, sans oublier lclairage ambiant de votre environnement de travail. Remarque : Une preuve-cran seule ne permet pas dobtenir un aperu de laspect des surimpressions effectues sur une presse offset. Si vous utilisez des documents contenant des surimpressions, activez loption Aperu de la surimpression pour prvisualiser avec prcision les surimpressions sur une preuve-cran. Dans Acrobat, cette option sapplique automatiquement.
Utilisation dune preuve-cran pour prvisualiser lcran la sortie finale dun document A. Le document est cr dans son espace colorimtrique de travail. B. Les valeurs chromatiques du document sont converties selon lespace colorimtrique du profil dpreuve choisi (il sagit gnralement du profil du priphrique de sortie). C. Le moniteur affiche linterprtation des valeurs chromatiques du document par le profil dpreuve.
Epreuvage des couleurs
1 Procdez de lune des faons suivantes, selon votre version dAcrobat :
(Acrobat 9) Choisissez Options avances > Impression > Aperu de la sortie. (Acrobat X) Choisissez Outils > Impression > Aperu de la sortie.
2 Choisissez le profil colorimtrique dun priphrique de sortie dtermin dans le menu Profil de simulation. 3 Choisissez une option dpreuvage lcran :
Simuler lencre noire Simule le gris fonc obtenu la place du noir intense sur de nombreuses imprimantes, en
fonction du profil de lpreuve. Tous les profils ne prennent pas en charge cette option.
Simuler la teinte du papier Simule le blanc terne du vrai papier en fonction du profil de lpreuve. Tous les profils ne
prennent pas en charge cette option.
Dernire mise jour le 6/7/2011
UTILISATION DACROBAT X PROFESSIONAL
Gestion des couleurs
432
Gestion des couleurs de documents pour limpression
Impression avec gestion des couleurs
Les options de gestion des couleurs pour limpression permettent dindiquer aux applications Adobe comment traiter les donnes dimage sortantes pour que limprimante imprime les couleurs conformment laffichage sur le moniteur. Les options dimpression des documents appliquant la gestion des couleurs dpendent de lapplication Adobe utilise, ainsi que du priphrique de sortie choisi. En gnral, vous avez le choix entre :
laisser limprimante dterminer les couleurs ; laisser lapplication dterminer les couleurs ;
Dtermination des couleurs par limprimante pour limpression
Dans ce flux de production, l'application ne convertit pas les couleurs mais envoie toutes les informations de conversion ncessaires au priphrique de sortie. Cette mthode est particulirement utile lors de limpression sur des imprimantes photo jet dencre, car chaque combinaison de type de papier, de rsolution dimpression et de paramtres dimpression supplmentaires (comme limpression grande vitesse) ncessite un profil diffrent. La plupart des nouvelles imprimantes photo jet dencre sont livres avec des profils prcis intgrs au pilote. Le fait de laisser limprimante slectionner le profil appropri permet dconomiser du temps et de rduire le nombre derreurs. Cette mthode est galement recommande si vous ntes pas habitu utiliser la gestion des couleurs. Si vous choisissez cette mthode, vous devez imprativement configurer les options dimpression et activer la gestion des couleurs dans le pilote de limprimante. Consultez laide pour obtenir des instructions supplmentaires. Si vous slectionnez une imprimante PostScript, vous pouvez exploiter la gestion des couleurs PostScript. La gestion des couleurs PostScript permet de raliser une sortie composite couleur ou la sparation des couleurs au niveau du processeur dimage pixelise (processus appel sparations In-RIP, de sorte quun programme a seulement besoin de spcifier des paramtres de sparation et de laisser le priphrique calculer les valeurs chromatiques finales. Les flux de production de sortie avec gestion des couleurs PostScript ncessitent un priphrique de sortie prenant en charge la gestion des couleurs PostScript laide du langage PostScript Niveau 2, version 2017 ou ultrieure ou PostScript Niveau 3.
Dtermination des couleurs par lapplication pour limpression
Avec ce flux de production, lapplication procde la conversion de toutes les couleurs et gnre des donnes chromatiques spcifiques un priphrique de sortie. Lapplication utilise les profils colorimtriques attribus pour convertir les couleurs selon la gamme du priphrique de sortie et envoie les valeurs rsultantes au priphrique de sortie. La fiabilit de cette mthode dpend de la prcision du profil dimprimante slectionn. Utilisez ce flux de production lorsque vous disposez de profils ICC personnaliss pour chaque combinaison dimprimante, dencre et de papier spcifique. Si vous choisissez cette option, vous devez imprativement dsactiver la gestion des couleurs dans le pilote de limprimante. Si vous laissez lapplication et le pilote dimprimante grer simultanment les couleurs lors de limpression, vous risquez dobtenir des rsultats inattendus. Consultez laide pour obtenir des instructions supplmentaires.
Dernire mise jour le 6/7/2011
UTILISATION DACROBAT X PROFESSIONAL
Gestion des couleurs
433
Obtention de profils personnaliss pour les imprimantes de bureau
Si les profils de sortie livrs avec limprimante ne produisent pas les rsultats escompts, il est possible de se procurer des profils personnaliss de plusieurs faons.
Achetez un profil correspondant au type dimprimante et de papier. Il sagit gnralement de la mthode la plus
simple et la moins coteuse.
Achetez un profil correspondant spcifiquement limprimante et au papier. Cette mthode ncessite limpression
dune cible de profilage sur limprimante et le papier utiliss, puis lenvoi de cette cible une entreprise qui crera un profil adapt. Un profil spcifique est plus onreux quun profil standard mais peut produire de meilleurs rsultats, car il compense les carts de fabrication des imprimantes.
Crez votre propre profil en utilisant un systme bas sur un scanner. Cette mthode ncessite un logiciel de
cration de profils ainsi quun scanner plat pour numriser la cible de profilage. Les rsultats obtenus sont excellents avec les papiers mats mais pas avec les papiers brillants (les papiers brillants contiennent souvent des claircissants fluorescents qui apparaissent diffremment sur un scanner et sous lclairage dune pice).
Crez votre propre profil laide dun outil matriel de cration de profils. Cette mthode est coteuse mais fournit
les meilleurs rsultats. Un outil matriel de bonne qualit permet de crer un profil fiable, mme sur des papiers brillants.
Peaufinez un profil cr avec lune de ces mthodes laide dun logiciel de modification de profils. Ce type de
logiciel peut tre difficile utiliser, mais il permet de corriger les problmes inhrents un profil ou tout simplement dajuster un profil afin quil gnre les rsultats attendus.
Voir aussi
Installation dun profil colorimtrique la page 436
Gestion des couleurs des fichiers PDF pour limpression
Lorsque vous crez des fichiers Adobe PDF pour une impression commerciale, vous pouvez indiquer la faon dont les informations relatives la couleur seront reprsentes. Pour ce faire, il suffit dutiliser une norme PDF/X. Cependant, vous pouvez galement spcifier manuellement des options de traitement des couleurs dans la section Sortie de la bote de dialogue PDF. Pour plus dinformations sur la norme PDF/X et la cration de fichiers PDF, consultez laide. En gnral, lorsque vous crez des fichiers PDF, vous avez le choix entre les possibilits de traitement des couleurs suivantes :
(PDF/X-3) Aucune conversion des couleurs. Utilisez cette mthode lorsque vous crez un document qui sera
imprim ou affich sur de nombreux priphriques ou des priphriques inconnus. Lorsque vous slectionnez une norme PDF/X-3, les profils colorimtriques sont automatiquement incorpors au fichier PDF.
(PDF/X-1a) Toutes les couleurs sont converties selon lespace colorimtrique CMJN de destination. Utilisez cette
mthode pour crer un fichier prt limpression qui ne ncessite aucune autre conversion de couleur. Lorsque vous slectionnez une norme PDF/X-1a, aucun profil nest incorpor au fichier PDF. Remarque : Toutes les informations sur les tons directs sont prserves lors de la conversion des couleurs ; seuls les quivalents quadrichromiques sont convertis vers lespace colorimtrique dsign.
Voir aussi
Utilisation dun flux de travail CMJN scuris la page 429
Dernire mise jour le 6/7/2011
UTILISATION DACROBAT X PROFESSIONAL
Gestion des couleurs
434
Utilisation des profils colorimtriques
A propos des profils colorimtriques
Une gestion des couleurs homogne et prcise exige des profils fiables, conformes la norme ICC, pour tous les priphriques couleur. Par exemple, sans un profil de scanner appropri, une image numrise parfaite peut prsenter des dfauts dans un autre programme, en raison dune simple diffrence entre le scanner et le logiciel daffichage graphique. Cette reprsentation quivoque peut vous amener retoucher voire dtriorer inutilement une image dune qualit satisfaisante. Avec un profil fiable, le programme qui importe limage peut rectifier tous les carts entre les priphriques et ainsi afficher les couleurs relles dune image numrise. Un systme de gestion des couleurs utilise les types de profil suivants :
Profils de moniteur Ils indiquent la faon dont le moniteur reproduit les couleurs. Il sagit des premiers profils crer,
car laffichage fidle des couleurs sur un moniteur permet de prendre des dcisions importantes relatives aux couleurs lors du processus de conception. Si ce que vous voyez lcran ne correspond pas aux couleurs relles du document, vous ne serez pas en mesure de garantir lhomognit des couleurs.
Profils de priphrique dentre Ils dcrivent les couleurs quun priphrique dentre est capable de capturer ou de
scanner. Si lappareil photo numrique propose plusieurs profils, Adobe recommande de slectionner le profil Adobe RVB. A dfaut, utilisez le profil sRVB (profil par dfaut de la plupart des appareils photo). Les utilisateurs expriments peuvent galement utiliser dautres profils adapts diverses sources lumineuses. Pour les profils de scanner, certains photographes crent des profils distincts pour chaque type ou marque de film quils numrisent.
Profils de priphrique de sortie Ils dcrivent lespace colorimtrique de priphriques de sortie comme les
imprimantes de bureau ou les presses dimprimerie. Le systme de gestion des couleurs utilise des profils de priphrique de sortie pour associer correctement les couleurs dun document celles de la gamme de lespace colorimtrique du priphrique de sortie. Le profil de sortie doit galement tenir compte des conditions dimpression spcifiques, telles que le type de papier et lencre. Par exemple, un papier brillant permet dobtenir une gamme de couleurs diffrente de celle obtenue sur du papier mat. La plupart des pilotes dimprimante sont livrs avec des profils colorimtriques intgrs. Il est recommand de tester ces profils avant dinvestir dans des profils personnaliss.
Profils de document Ils dfinissent lespace colorimtrique RVB ou CMJN dun document. En attribuant un profil
un document (on parle alors dune description), lapplication fournit une dfinition de laspect des couleurs relles du document. Par exemple, les valeurs R = 127, V = 12 et B = 107 reprsentent un jeu de numros que les priphriques afficheront de manire diffrente. Toutefois, lorsquils sont associs lespace colorimtrique Adobe RVB, ces numros indiquent une couleur ou une longueur donde de lumire relle. Dans ce cas, il sagit dune teinte spcifique de violet. Lorsque la gestion des couleurs est active, les applications Adobe attribuent automatiquement aux nouveaux documents un profil en fonction des options Espace de travail de la bote de dialogue Couleurs. Les documents sans profil sont dits sans description (ou sans balise) et contiennent uniquement des numros de couleur bruts. Lorsque vous utilisez des documents sans description, les applications Adobe utilisent le profil de lespace de travail actif pour afficher et modifier les couleurs.
Dernire mise jour le 6/7/2011
UTILISATION DACROBAT X PROFESSIONAL
Gestion des couleurs
435
A B C D
Gestion des couleurs laide de profils A. Les profils dcrivent les espaces colorimtriques du priphrique dentre et du document. B. A partir de la description des profils, le systme de gestion des couleurs identifie les couleurs relles du document. C. Le systme de gestion des couleurs convertit les valeurs numriques du document dans lespace colorimtrique du moniteur laide des informations contenues dans le profil de celui-ci. D. Le systme de gestion des couleurs convertit les valeurs numriques du document selon les valeurs colorimtriques du priphrique de sortie laide des informations contenues dans le profil de celui-ci, afin dimprimer les couleurs relles.
Voir aussi
Etalonnage du moniteur et cration du profil correspondant la page 436 Dtermination des couleurs par limprimante pour limpression la page 432 Obtention de profils personnaliss pour les imprimantes de bureau la page 433 A propos des espaces colorimtriques de travail la page 437
A propos de ltalonnage et de la caractrisation du moniteur
Les logiciels de profilage permettent la fois dtalonner et de caractriser un moniteur. Etalonner un moniteur signifie le rendre conforme un standard prdfini. Par exemple, vous pouvez rgler le moniteur afin quil affiche les couleurs en utilisant la temprature de la couleur du point blanc standard de lindustrie graphique de 5 000 degrs Kelvin. Caractriser un moniteur revient simplement crer un profil dcrivant la faon dont le moniteur reproduit les couleurs. Ltalonnage dun moniteur implique le rglage des paramtres vido suivants :
Luminosit et contraste Respectivement, niveau et cart dintensit de laffichage. Ces paramtres sont identiques ceux utiliss en tlvision. Un utilitaire dtalonnage de moniteur permet de dfinir la gamme optimale de luminosit et de contraste pour ltalonnage. Gamma Mesure de la luminosit des tons moyens. Les valeurs comprises entre le noir et le blanc produites par un moniteur ne sont pas linaires. Si vous les reportez sur un graphe, elles forment une courbe et non une droite. Le gamma dfinit la valeur de cette courbe mi-chemin entre le blanc et le noir. Luminophores Substances utilises par les moniteurs tube cathodique pour lmission de lumire. Les caractristiques colorimtriques varient dun luminophore un autre. Point blanc Couleur et intensit du blanc le plus brillant que le moniteur puisse reproduire.
Dernire mise jour le 6/7/2011
UTILISATION DACROBAT X PROFESSIONAL
Gestion des couleurs
436
Etalonnage du moniteur et cration du profil correspondant
Ltalonnage du moniteur consiste le rgler pour le rendre conforme une spcification donne. Une fois le moniteur talonn, lutilitaire de profilage permet denregistrer un profil colorimtrique. Ce profil dcrit la faon dont le moniteur traite les couleurs : les couleurs quil peut et ne peut pas afficher et la mthode de conversion des valeurs numriques des couleurs dune image pour quelles saffichent correctement.
1 Veillez allumer le moniteur au moins une demi-heure lavance. Ce dlai est suffisant pour le prchauffage du
moniteur et la production de sorties plus homognes.
2 Vrifiez que le moniteur affiche au moins des milliers de couleurs. Dans lidal, vrifiez que le moniteur dispose
dun affichage en millions de couleurs ou en 24 bits au minimum.
3 Supprimez les motifs darrire-plan colors du bureau de lordinateur, et configurez-le de sorte quil naffiche que
des gris neutres. Les motifs complexes ou les couleurs vives entourant un document interfrent avec la perception correcte des couleurs.
4 Pour talonner et tablir le profil du moniteur, procdez de lune des faons suivantes :
Dans Windows, installez et utilisez un utilitaire dtalonnage de moniteur. Sous Mac OS, utilisez lutilitaire dtalonnage situ sous longlet Prfrences systme/Affichages/Couleur. Pour obtenir des rsultats optimaux, utilisez des appareils de mesure et un logiciel tiers. En gnral, lutilisation
conjointe dun appareil de mesure, comme un colorimtre, et dun logiciel permet de crer des profils plus fiables, car un instrument peut mesurer les couleurs affiches sur un moniteur beaucoup plus prcisment que lil humain. Remarque : Les performances du moniteur changent et diminuent dans le temps ; effectuez un nouvel talonnage et crez un profil de moniteur chaque mois. Sil vous est difficile, voire impossible, dtalonner le moniteur sur un standard, il se peut quil soit trop ancien ou dtrior. La plupart des logiciels de cration de profil affectent automatiquement le nouveau profil comme profil de moniteur par dfaut. Pour savoir comment attribuer manuellement le profil du moniteur, consultez laide de votre systme dexploitation.
Installation dun profil colorimtrique
Des profils colorimtriques sont gnralement ajouts sur lordinateur lors de linstallation dun nouveau priphrique. La fiabilit de ces profils (souvent appels profils gnriques ou profils prts lemploi) varie dun fabricant un autre. Vous pouvez galement obtenir des profils de priphrique en vous adressant votre prestataire de services, en les tlchargeant depuis Internet ou en crant des profils personnaliss laide dun quipement de profilage professionnel.
Sous Windows, cliquez avec le bouton droit de la souris sur un profil, puis slectionnez Installer un profil. Vous
pouvez galement copier des profils dans le dossier WINDOWS\system32\spool\drivers\color.
Sous Mac OS, copiez les profils dans le dossier /Bibliothque/ColorSync/Profiles ou /Users/[Nom
dutilisateur]/Bibliothque/ColorSync/Profiles. Une fois les profils colorimtriques installs, veillez redmarrer les applications Adobe.
Voir aussi
Obtention de profils personnaliss pour les imprimantes de bureau la page 433
Dernire mise jour le 6/7/2011
UTILISATION DACROBAT X PROFESSIONAL
Gestion des couleurs
437
Incorporation dun profil colorimtrique
Vous pouvez incorporer un profil colorimtrique un objet ou un fichier PDF entier. Acrobat joint le profil appropri, spcifi dans la bote de dialogue Convertir les couleurs, lespace colorimtrique slectionn dans le fichier PDF. Pour plus dinformations, reportez-vous aux rubriques de conversion des couleurs dans laide dAcrobat.
Modification du profil colorimtrique dun document
Il existe trs peu de situations qui ncessitent une modification du profil colorimtrique dun document. Ceci est d au fait que lapplication attribue automatiquement le profil colorimtrique en fonction des paramtres slectionns dans la bote de dialogue Couleurs. Vous devez uniquement modifier manuellement un profil colorimtrique lorsque vous prparez un document pour une autre destination de sortie ou que vous corrigez le comportement dune rgle qui ne doit plus tre implmente dans le document. La modification dun profil est gnralement rserve aux utilisateurs expriments. Vous pouvez modifier le profil colorimtrique dun document en procdant de lune des manires suivantes :
Attribuez un nouveau profil. Les numros de couleurs du document restent identiques, mais le nouveau profil
risque de modifier considrablement laspect des couleurs telles quelles saffichent sur le moniteur.
Supprimez le profil afin que le document nutilise plus la gestion des couleurs. Convertissez les couleurs du document selon lespace colorimtrique dun autre profil. Les numros de couleurs
sont dcals pour que laspect des couleurs dorigine soit conserv.
Conversion des couleurs dun document dans un autre profil
Vous pouvez convertir les couleurs dun fichier PDF laide de loutil Convertir les couleurs dans le panneau Impression du volet Outils. Pour plus dinformations, reportez-vous aux rubriques de conversion des couleurs dans laide dAcrobat.
Paramtres de couleur
A propos des espaces colorimtriques de travail
Lexpression espace de travail dsigne un espace colorimtrique intermdiaire utilis pour dfinir et modifier des couleurs dans les applications Adobe. Chaque modle colorimtrique est associ un profil despace de travail. Vous pouvez choisir les profils despace de travail dans la bote de dialogue Couleurs. Un profil despace de travail fait office de profil source pour les documents nouvellement crs qui utilisent le modle colorimtrique associ. Par exemple, si le profil despace de travail RVB dfini est Adobe RVB (1998), tous les documents RVB crs utilisent des couleurs de la gamme Adobe RVB (1998). Les espaces de travail dterminent galement laspect des couleurs dans les documents sans description. Si vous ouvrez un document dont le profil colorimtrique incorpor ne correspond pas au profil despace de travail, lapplication utilise une rgle de gestion des couleurs pour dterminer le mode de traitement des donnes chromatiques. Dans la plupart des cas, la rgle par dfaut consiste conserver le profil incorpor.
Voir aussi
A propos des profils colorimtriques manquants et non concordants la page 438
Dernire mise jour le 6/7/2011
UTILISATION DACROBAT X PROFESSIONAL
Gestion des couleurs
438
Options des espaces de travail
Slectionnez la catgorie Gestion des couleurs de la bote de dialogue Prfrences. Pour afficher la description dun profil, slectionnez-le, puis placez le pointeur de la souris au-dessus de son nom. La description apparat au bas de la bote de dialogue.
RVB Dtermine lespace colorimtrique RVB de lapplication. En rgle gnrale, il est recommand de choisir Adobe RVB ou sRVB plutt que le profil dun priphrique spcifique (comme un profil de moniteur).
Loption sRVB est recommande lorsque vous prparez des images pour les placer sur le Web, car elle dfinit lespace colorimtrique du moniteur standard utilis pour visualiser les images sur le Web. Il sagit galement du choix idal lorsque vous utilisez des images issues dappareils photo numriques grand public, car la plupart de ces appareils utilisent lespace sRVB comme espace colorimtrique par dfaut. Loption Adobe RVB est recommande lorsque vous prparez des documents en vue de leur impression, car la gamme Adobe RVB comprend des couleurs imprimables (des cyans et des bleus, par exemple) quil est impossible de dfinir laide de loption sRVB. Il sagit galement du choix idal lorsque vous utilisez des images issues dappareils photo numriques de type professionnel, car la plupart de ces appareils utilisent lespace Adobe RVB comme espace colorimtrique par dfaut.
CMJN Dtermine lespace colorimtrique CMJN de lapplication. Tous les espaces de travail CMJN dpendent dun
priphrique, ce qui signifie quils sont bass sur des combinaisons dencre et de papier relles. Les espaces de travail CMJN fournis par Adobe sont bass sur les conditions dimpression commerciale standard.
Niveaux de gris Dtermine lespace colorimtrique des niveaux de gris de lapplication.
Remarque : Vous pouvez utiliser lespace colorimtrique dans un mode de sortie incorpor plutt que lespace colorimtrique dun document pour la visualisation et limpression. Pour plus dinformations sur les modes de sortie, consultez laide dAcrobat. Les applications Adobe sont livres avec un ensemble standard de profils despace de travail recommands et tests par Adobe Systems pour la majorit des flux de gestion des couleurs. Par dfaut, seuls ces profils figurent dans les menus despace de travail.
A propos des profils colorimtriques manquants et non concordants
Avec un nouveau document, le flux de production de couleurs est gnralement transparent : sauf instruction contraire, le document utilise le profil despace de travail associ son mode colorimtrique pour la cration et la modification des couleurs. Certains documents existants peuvent toutefois ne pas utiliser le profil despace de travail spcifi et ne pas bnficier de la gestion des couleurs. Les exceptions suivantes sont souvent observes dans un flux de production appliquant la gestion des couleurs :
Vous pouvez ouvrir un document ou importer des donnes chromatiques (par exemple, par copier-coller ou
glisser-dposer) depuis un document ne contenant aucune description de profil. Cela se produit souvent lorsque vous ouvrez un document cr dans une application qui ne reconnat pas la gestion des couleurs ou dans laquelle cette fonction est dsactive.
Vous pouvez ouvrir un document ou importer des donnes chromatiques depuis un document contenant une
description de profil ne correspondant pas lespace de travail actif. Cela peut se produire lorsque vous ouvrez un document cr avec des paramtres de gestion des couleurs diffrents ou un document numris et contenant une description de profil de scanner. Dans les deux cas, lapplication utilise une rgle de gestion des couleurs pour choisir le mode de traitement des donnes chromatiques du document.
Dernire mise jour le 6/7/2011
UTILISATION DACROBAT X PROFESSIONAL
Gestion des couleurs
439
Si le profil est manquant ou ne correspond pas lespace de travail, il se peut que lapplication affiche un message davertissement (laffichage dpend des options dfinies dans la bote de dialogue Couleurs). Les avertissements sur les profils sont dsactivs par dfaut, mais vous pouvez les activer pour vous assurer que la gestion des couleurs approprie des documents seffectue au cas par cas. Les messages davertissement varient dune application une autre, mais vous disposez gnralement des options suivantes :
(Recommand) Laisser le document ou les donnes chromatiques importes inchangs. Par exemple, vous pouvez
choisir dutiliser le profil incorpor (sil en existe un), de laisser le document sans profil colorimtrique (sil nen existe aucun) ou de conserver les numros des donnes chromatiques colles.
Ajuster le document ou les donnes chromatiques importes. Par exemple, lorsque vous ouvrez un document sans
profil colorimtrique, vous pouvez lui attribuer celui de lespace de travail actif ou un autre profil. Lorsque vous ouvrez un document dont le profil colorimtrique nest pas concordant, vous pouvez ignorer le profil ou convertir les couleurs selon lespace de travail actif. Lorsque vous importez des donnes chromatiques, vous pouvez convertir les couleurs selon lespace de travail actif afin de prserver leur aspect.
Options de conversion des couleurs
Les options de conversion des couleurs permettent de contrler la faon dont lapplication gre les couleurs dun document lorsque celui-ci est dplac dun espace colorimtrique un autre. Ne modifiez ces options que si vous tes habitu utiliser la gestion des couleurs et que vous tes sr des changements que vous allez effectuer. Pour afficher les options de conversion, slectionnez la catgorie Gestion des couleurs de la bote de dialogue Prfrences.
Moteur Dsigne le module de gestion des couleurs (MGC) utilis pour associer la gamme dun espace colorimtrique celle dun autre espace. Le moteur Adobe par dfaut (ACE) rpond tous les besoins de conversion de la plupart des utilisateurs.
Pour afficher la description dune option de moteur ou de rendu, slectionnez-la, puis placez le pointeur de la souris au-dessus de son nom. La description apparat au bas de la bote de dialogue.
Utiliser la compensation du point noir Garantit que le dtail des ombres de limage est conserv par la simulation de
toute la gamme dynamique du priphrique de sortie. Slectionnez cette option si vous prvoyez dutiliser la compensation du point noir lors de limpression (recommand dans la plupart des cas).
A propos des modes de rendu
Le mode de rendu dtermine la faon dont le systme de gestion des couleurs convertit les couleurs dun espace colorimtrique un autre. Les rgles de dtermination dajustement des couleurs source varient selon les modes de rendu. Par exemple, les couleurs comprises dans la gamme cible peuvent rester intactes ou tre ajustes de sorte quelles conservent leur champ de relations visuelles dorigine lorsquelles sont converties dans une gamme cible plus restreinte. Le rsultat du mode de rendu choisi dpend du contenu graphique des documents et des profils utiliss pour dfinir les espaces colorimtriques. Certains profils produisent des rsultats identiques pour des modes de rendu diffrents. Dune manire gnrale, il est prfrable dutiliser le mode de rendu par dfaut du paramtre de couleur slectionn, car il a t test par Adobe Systems pour rpondre aux normes industrielles. Par exemple, si vous choisissez un paramtre de couleur pour lAmrique du Nord ou lEurope, le mode de rendu par dfaut est Colorimtrie relative. Si vous choisissez un paramtre de couleur pour le Japon, le mode de rendu par dfaut est Perception. Vous pouvez slectionner un mode de rendu lorsque vous dfinissez des options de conversion des couleurs pour le systme de gestion des couleurs, des couleurs dpreuve-cran et des illustrations.
Perception Ce mode vise conserver les relations visuelles entre les couleurs, afin quelles soient perues comme
naturelles par lil humain, mme si les valeurs chromatiques peuvent elles-mmes varier. Ce mode convient aux
Dernire mise jour le 6/7/2011
UTILISATION DACROBAT X PROFESSIONAL
Gestion des couleurs
440
images photographiques contenant un grand nombre de couleurs non imprimables. Il sagit du mode de rendu standard de lindustrie de limprimerie japonaise.
Saturation Ce mode privilgie lclat des couleurs au dtriment de leur prcision. Ce mode de rendu convient aux
images dentreprise, telles que des graphiques ou des diagrammes, dans lesquelles lclat des couleurs satures est plus important que la prcision des relations visuelles entre les couleurs.
Colorimtrie relative Ce mode compare les tons clairs les plus intenses de lespace colorimtrique source ceux de
lespace colorimtrique cible et dcale toutes les couleurs en consquence. Les couleurs hors gamme sont transfres vers la couleur reproductible la plus proche dans lespace colorimtrique de destination. Le mode Colorimtrie relative prserve davantage les couleurs originales de limage que le mode Perception. Il sagit du mode de rendu standard de lindustrie de limprimerie en Amrique du Nord et en Europe.
Colorimtrique absolu Ne modifie pas les couleurs qui entrent dans la gamme de destination. Toutes les couleurs hors de la gamme sont crtes. Les couleurs ne sont pas dcales vers le point blanc de destination. Ce mode de rendu vise privilgier lexactitude des couleurs au dtriment des relations chromatiques. Il permet de simuler les couleurs produites par un priphrique donn lors de la phase dpreuvage. Ce mode est particulirement utile pour dterminer par prvisualisation la faon dont la couleur du papier agit sur les couleurs imprimes.
Dernire mise jour le 6/7/2011
441
Chapitre 15 : Impression
Que vous envoyez une bauche sur une imprimante jet dencre ou laser, que vous fournissiez un document multicolore un prestataire de services externe ou que vous imprimiez un document technique complexe avec des formats de page personnaliss, la bote de dialogue dimpression contient des options qui garantissent que laspect du document final rpondra vos attentes.
Tches dimpression de base
Impression dun fichier PDF
Si loption dimpression souhaite se trouve dans la bote de dialogue Imprimer, dfinissez-la cet endroit plutt que dans le pilote de limprimante. Lordinateur sur lequel vous souhaitez imprimer un fichier Adobe PDF doit tre connect une imprimante locale, partage ou rseau et cet ordinateur doit tre configur pour utiliser cette imprimante.
1 Vrifiez que vous avez install le pilote dimprimante appropri. 2 Pour imprimer des commentaires, tels que des notes autocollantes dans la bote de dialogue Prfrences,
slectionnez Commentaires, puis Imprimer les fentres et les notes.
3 Cliquez sur le bouton Imprimer
ou choisissez Fichier > Imprimer.
4 Choisissez une imprimante dans le menu situ en haut de la bote de dialogue dimpression. 5 Cliquez sur le bouton Mise en page afin de choisir un format de papier, lorientation des pages et dautres options
dimpression gnrales. Les options varient en fonction de limprimante et du pilote utiliss. Pour plus de dtails, voir la documentation qui accompagne le pilote dimprimante.
6 Dfinissez des options supplmentaires de pilote dimprimante dans votre systme dexploitation. 7 Pour imprimer des commentaires ou des formulaires, choisissez une option du menu droulant Commentaires et
formulaires.
8 Indiquez les pages que vous souhaitez imprimer, puis cliquez sur OK.
Pour des conseils sur les tches dimpression de base, cliquez sur le bouton Aide dialogue dimpression.
en haut droite de la bote de
Options de la bote de dialogue Imprimer
La plupart des options de la bote de dialogue Imprimer dAdobe Acrobat sont les mmes pour les autres applications. Cependant, il existe des changements mineurs propres au systme dexploitation.
Commentaires et formulaires Permet de spcifier le contenu visible imprimer.
Document Imprime le contenu du document et les champs de formulaire. Document et annotations Imprime le contenu du document, les champs de formulaire et les commentaires. Document et tampons Imprime le document, les champs de formulaire et les tampons, mais aucune autre annotation telle que les notes et les traits au crayon.
Dernire mise jour le 6/7/2011
UTILISATION DACROBAT X PROFESSIONAL
Impression
442
Champs de formulaire uniquement Imprime les champs de formulaire interactifs mais pas le contenu du
document.
Vue active/Image slectionne Imprime la zone de page (texte, commentaires, etc.) actuellement visible. Le nom de
cette option change selon la slection : aucune page slectionne (Vue active), slection de page (Pages slectionnes) ou portion dune page slectionne laide de loutil Instantan (Image slectionne).
Page active Imprime la page actuellement visible. Pages Spcifie ltendue de pages imprimer dans le fichier PDF ouvert. Sparez les numros de pages dun groupe laide de traits dunion et plusieurs pages ou groupes de pages laide de virgules ou despaces. Si loption Utiliser les numros de page logiques est slectionne dans les prfrences daffichage, vous pouvez saisir des numros qui correspondent la numrotation imprime sur les pages en chiffres romains ou aux numros de page rels. Si, par exemple, la premire page dun document est iii, saisissez iii ou 1 pour imprimer cette page. La slection de Pages impaires ou Pages paires a un impact sur les pages imprimes dans ltendue choisie. Par exemple, ltendue 2, 7-10 avec loption Pages paires permet dimprimer les pages 2, 8 et 10 uniquement.
Pour imprimer partir dune page prcise jusqu la fin du document, entrez le numro de page suivi dun tiret. Par exemple 11- imprime le document de la page 11 la dernire page.
Jeu partiel Activez Toutes les pages, Pages impaires ou Pages paires pour choisir les pages imprimer dans ltendue
spcifie.
Inverser Imprime les pages en ordre inverse. Si vous spcifiez des tendue de pages, limpression seffectue dans lordre inverse de la saisie des numros. Par exemple, si la zone Pages comprend 3-5, 7-10, loption Inverser permet dimprimer les pages 10-7, puis 53. Mise lchelle Rduit, agrandit ou divise les pages lors de limpression.
Non Imprime la partie suprieure gauche ou le centre de la page (si loption Rotation auto. et centrage des pages est active) sans mise lchelle. Les pages ou zones slectionnes ne tenant pas sur la feuille de papier sont dtoures. Ajuster la zone dimpression Rduit ou agrandit chaque page de manire lajuster la zone dimpression du format de papier slectionn. Pour les imprimantes PostScript, le fichier PPD dtermine la zone dimpression du papier. Rduire la zone dimpression Rduit les grandes pages de manire les faire correspondre au format de papier slectionn, sans toutefois agrandir les petites pages. Si une zone de page est slectionne et quelle est plus grande que la zone dimpression du format de papier slectionn, elle est mise lchelle de manire correspondre cette zone. Cette option est toujours active lors de limpression N pages par feuille. Juxtaposer les grandes pages Dispose en mosaque les pages dune taille suprieure au format de papier
slectionn lchelle spcifie. Ces pages sont rparties sur plusieurs feuilles de papier. Si cette option est slectionne, vous pouvez galement spcifier les paramtres Echelle de la mosaque, Chevauchement, Traits de coupe et Libells.
Juxtaposer toutes les pages Dispose en mosaque toutes les pages, quelle quen soit la taille. Cependant, seules sont rparties sur plusieurs feuilles de papier les pages dune taille suprieure au format de papier slectionn lchelle spcifie. Si cette option est slectionne, vous pouvez galement spcifier les paramtres Echelle de la mosaque, Chevauchement, Traits de coupe et Libells. Plusieurs pages par feuille Active la fonction dimpression Plusieurs pages par feuille, par laquelle plusieurs pages simpriment sur la mme feuille de papier. Si vous slectionnez cette option, vous pouvez galement spcifier les paramtres Pages par feuille, Ordre des pages, Imprimer le contour et Rotation auto. des pages.
Remarque : La fonction dimpression Plusieurs pages par feuille dans Acrobat est indpendante de son quivalent sur les pilotes dimpression. Les paramtres dimpression dans Acrobat ne correspondent pas aux options dimpression Plusieurs pages par feuille des pilotes dimprimante. Slectionnez loption dimpression Plusieurs pages par feuille dans Acrobat ou dans le pilote dimprimante, mais pas dans les deux.
Dernire mise jour le 6/7/2011
UTILISATION DACROBAT X PROFESSIONAL
Impression
443
Impression en livret Imprime plusieurs pages sur la mme feuille de papier dans lordre de lecture appropri une fois les feuilles plies. Limprimante doit prendre en charge limpression recto verso (des deux cts de la feuille). Si cette fonction est disponible, Acrobat lactive automatiquement pour limpression en livret.
Pages par feuille Imprime un nombre de pages prdfini ou personnalis (jusqu 99) lhorizontale et la verticale en mode Plusieurs pages par feuille. Si vous slectionnez un nombre prdfini dans le menu, Acrobat slectionne automatiquement lorientation de papier la plus adapte. Ordre des pages Dfinit lordre des pages sur le papier lors de limpression Plusieurs pages par feuille. Loption Horizontal place les pages de gauche droite et de haut en bas. Loption Horizontal invers place les pages de droite gauche et de haut en bas. Loption Vertical place les pages de haut en bas et de gauche droite. Loption Vertical invers place les pages de haut en bas et de droite gauche. Les deux options dinversion conviennent aux documents en langues asiatiques. Imprimer le contour Trace la zone de recadrage (limite des pages PDF) lors de limpression Plusieurs pages par feuille. Rotation auto. et centrage des pages Rglez lorientation de la page selon lorientation spcifie dans les proprits de
limprimante.
Choisir la source de papier selon le format de la page PDF (Windows) Utilise le format de page PDF afin de dterminer le plateau de sortie plutt que loption de mise en page. Cette option savre utile pour limpression de fichiers PDF contenant plusieurs formats de page sur les imprimantes dotes de plateaux de sortie de diffrentes tailles. Imprimer dans un fichier (Windows) Convertit le document en fichier PostScript dpendant du priphrique. Le fichier obtenu contient un code dactivation et de contrle des fonctionnalits spcifiques du priphrique, ce qui rduit sa compatibilit avec des priphriques autres que le priphrique cible. Pour optimiser la cration de fichiers PostScript, utilisez la commande denregistrement au format PostScript. La commande denregistrement au format PostScript nest pas disponible dans Adobe Reader.
Remarque : Vous pouvez crer un fichier PostScript mme si vous ne disposez pas dune imprimante PostScript.
Imprimer les couleurs en noir (Windows) Impose limpression en noir de toutes les couleurs en dehors du blanc. Cette
option savre utile pour limpression des dessins dingnierie comportant des traits de couleur claire. Cette option ne modifie pas les paramtres de laperu avant impression mais a bien un effet sur les paramtres de couleurs de la bote de dialogue Configuration avance de limpression.
Conseils Si vous disposez dune connexion Internet, cette option pointe vers la page du site Web fournissant des
informations de dpannage des problmes dimpression.
Avanc Ouvre un ou plusieurs panneaux permettant de configurer des options dimpression supplmentaires. Rsum des commentaires Cre un fichier PDF distinct et prt limpression, contenant tous les commentaires dun
document. Cette option est indisponible lorsque vous imprimez partir dun navigateur Web ou si vous imprimez plusieurs documents contenus dans un porte-documents PDF. Voir la section Impression dun rsum des commentaires la page 185. Ressources supplmentaires Pour plus dinformations sur limpression, reportez-vous aux ressources suivantes :
Conseils dimpression | Acrobat, Reader : http://kb2.adobe.com/cps/332/332720.html Forums sur limpression et la prpresse : acrobatusers.com/forum/printing-prepress Centre de ressources Adobe sur limpression : www.adobe.com/go/print_resource_fr
Dernire mise jour le 6/7/2011
UTILISATION DACROBAT X PROFESSIONAL
Impression
444
Voir aussi
Tlchargement de polices asiatiques sur une imprimante la page 451 Cration de paramtres dimpression prdfinis la page 445
Impression dune zone sur une page
1 Choisissez Edition > Prendre un instantan. 2 Cliquez et faites glisser le pointeur sur la zone imprimer.
Acrobat copie la zone slectionne dans le Presse-papiers.
3 Choisissez Fichier > Imprimer, puis slectionnez loption Images slectionnes.
Imprimer les calques
Gnralement, lors de limpression dun document PDF contenant des calques, seul le contenu visible lcran est imprim. Toutefois, lauteur dun tel fichier PDF peut choisir les calques qui doivent ou non tre imprims (filigranes, informations confidentielles), indpendamment de leur visibilit lcran. Si limpression spcifie du document diffre de laffichage lcran, un message saffiche dans la bote de dialogue dimpression. Laperu disponible dans la bote de dialogue dimpression affiche toujours la page destine limpression. Remarque : Pour travailler avec des calques dans Acrobat, convertissez le document source laide dun jeu prdfini de paramtres PDF qui conserve les calques, par exemple Acrobat 6 (PDF 1.5) ou version ultrieure.
Affichage des calques imprimer
1 Cliquez sur licne Calques
dans le volet du navigateur.
2 Choisissez Appliquer les priorits dimpression dans le menu Options.
Remarque : La fonction Appliquer les priorits dimpression peut tre indisponible dans le menu Options selon les options de visibilit spcifies lors de la cration du fichier PDF.
Modification des paramtres dimpression dun calque
1 Cliquez sur licne Calques
dans le volet du navigateur.
2 Dveloppez la zone des calques, puis choisissez Proprits du calque dans le menu Options. 3 Dans la bote de dialogue Proprits du calque, choisissez lune des options ci-aprs dans le menu droulant
dimpression :
Toujours imprimer Impose limpression du calque. Ne jamais imprimer Empche limpression du calque. Imprimer lorsque visible Fait correspondre la sortie imprime la visibilit lcran.
Remarque : Dans Reader, vous pouvez ouvrir la bote de dialogue Proprits du calque, mais vous ne pouvez pas modifier les paramtres.
Dernire mise jour le 6/7/2011
UTILISATION DACROBAT X PROFESSIONAL
Impression
445
Cration de paramtres dimpression prdfinis
Un fichier PDF peut contenir un jeu de paramtres dimpression prdfinis, cest--dire un ensemble de valeurs propres au document qui servent dfinir les options dimpression de base. La cration de paramtres dimpression prdfinis vous vite de rgler manuellement certaines options de la bote de dialogue dimpression chaque fois que vous imprimez le document. Sil est judicieux de dfinir les paramtres dimpression dun fichier PDF au moment de sa cration, les paramtres dimpression prdfinis permettent dy ajouter des paramtres de base tout moment.
1 Choisissez Fichier > Proprits et cliquez sur longlet Avances. 2 Dans la zone Paramtres prdfinis de la bote de dialogue dimpression, effectuez les rglages voulus, puis cliquez
sur OK. A la prochaine ouverture de la bote de dialogue dimpression, les valeurs seront dfinies en fonction de ces paramtres prdfinis. Il en va de mme si vous imprimez un document PDF individuel tir dun porte-documents PDF. Remarque : Pour conserver des paramtres dimpression prdfinis dans un fichier PDF, vous devez enregistrer ce fichier aprs avoir cr les paramtres dimpression prdfinis.
Paramtres prdfinis de la bote de dialogue dimpression
Mise lchelle Prdfinit loption Mise lchelle de la bote de dialogue Imprimer, avec lune des valeurs suivantes :
Par dfaut Utilise le paramtre par dfaut de lapplication, soit Rduire la zone dimpression. Non Empche la mise lchelle automatique en fonction de la zone dimpression. Cette option est pratique pour conserver les dimensions de page dans des documents techniques ou pour garantir que limpression seffectue selon la taille lgale.
Mode recto verso Pour obtenir les meilleurs rsultats, limprimante slectionne doit prendre en charge limpression
recto verso si vous activez cette option.
Recto Imprime dun seul ct du papier. Recto verso - Symtrie le long du bord long Imprime sur les deux cts du papier ; le papier est invers selon le
bord le plus long.
Recto verso - Symtrie le long du bord court Imprime sur les deux cts du papier ; le papier est invers selon le
bord le plus court.
Source du papier selon le format de la page Slectionne loption du mme nom dans la bote de dialogue dimpression. Utilise le format de page PDF afin de dterminer le plateau de sortie plutt que loption de mise en page. Cette option savre utile pour limpression de fichiers PDF contenant plusieurs formats de page sur les imprimantes dotes de plateaux de sortie de diffrentes tailles. Etendue imprimer Prremplit la zone Pages de la section Etendue de la bote de dialogue Imprimer avec les valeurs
de votre choix. Cette option est pratique lorsque le flux de travail concerne des documents composs de pages dinstruction et de pages lgales. Par exemple, si les pages 1-2 contiennent les instructions de remplissage du formulaire prsent pages 3-5, vous pouvez dfinir le travail dimpression de manire imprimer plusieurs exemplaires du formulaire uniquement.
Nombre de copies Prremplit la zone Copies de la bote de dialogue dimpression. Choisissez un nombre de 2 5 ou choisissez Par dfaut pour utiliser les valeurs dorigine de lapplication, cest--dire un seul exemplaire. Cette limitation empche dimprimer accidentellement plusieurs exemplaires.
Dernire mise jour le 6/7/2011
UTILISATION DACROBAT X PROFESSIONAL
Impression
446
Autres mthodes dimpression dun fichier PDF
A propos du livret
Un livret est un document dont les multiples pages sont disposes sur les feuilles de papier de manire respecter lordre correct des pages lorsque les feuilles sont plies en deux. Il est possible de crer des livrets dont chaque feuille prsente deux pages juxtaposes au recto et au verso, de manire pouvoir plier les feuilles en deux et les relier selon le pli. La premire page simprime sur la mme feuille que la dernire page, la deuxime page sur la mme feuille que lavant-dernire page, etc. Chaque page est automatiquement centre sur la feuille ; les grandes pages sont ajustes (rduites) la zone dimpression. Si vous assemblez les pages imprimes recto verso, les pliez et les agrafez, vous obtenez un livret dont la pagination est correcte. Pour imprimer un livret, limprimante doit prendre en charge limpression recto verso automatique ou manuelle. Limpression recto verso manuelle impose deux passages distincts du papier : lun pour imprimer le recto, lautre pour imprimer le verso. Pour vrifier si votre imprimante prend en charge limpression recto verso, consultez la documentation associe, contactez le fabricant ou cliquez sur le bouton Proprits dans la bote de dialogue dimpression et recherchez les options faisant rfrence limpression recto verso.
Document de plusieurs pages ( gauche), pages organises en livret (centre) et pages imprimes et plies en livret ( droite)
Impression en livret
1 Choisissez Fichier > Imprimer, puis slectionnez une imprimante. 2 Page Choisir, Slectionner, Cliquer sur Page mise lchelle menu. 3 Dans la zone Etendue, spcifiez les pages imprimer :
Pour imprimer les pages de la premire la dernire, slectionnez Toutes les pages. Pour diviser un livret volumineux en liasses plus petites, slectionnez Pages et spcifiez ltendue de la premire
liasse. Imprimez ensuite chaque liasse sparment.
Pour imprimer certaines pages sur diffrents papiers, spcifiez les pages voulues laide des options Feuilles de / .
Cliquez sur le bouton Proprits et slectionnez le bac dalimentation papier appropri, et toute autre option ncessaire.
4 Slectionnez des options de gestion des pages. Laperu se modifie mesure que vous spcifiez les options.
Face(s) du livret Dtermine de quel ct simprime le papier. Choisissez Recto verso pour imprimer automatiquement
des deux cts du papier (limprimante doit prendre en charge limpression recto verso automatique). Choisissez Recto uniquement pour imprimer toutes les pages apparaissant au recto du papier. Aprs impression des pages, retournez-les, choisissez nouveau Fichier > Imprimer, puis slectionnez Verso uniquement. Selon le modle dimprimante, il peut savrer ncessaire de retourner et retrier les pages pour permettre limpression du verso. Dans un environnement dimpression partage, pour viter que dautres utilisateurs impriment sur vos pages avant que vous puissiez imprimer le verso des pages, pensez les imprimer partir dun bac dalimentation papier diffrent.
Dernire mise jour le 6/7/2011
UTILISATION DACROBAT X PROFESSIONAL
Impression
447
Rotation auto. des pages Fait automatiquement pivoter chaque page pour optimiser lajustement la zone
dimpression.
Feuilles de Spcifient la premire et la dernire feuille imprimer. Acrobat dtermine les feuilles imprimer en
fonction du travail dimpression. Par exemple, si vous avez un document de 16 pages, limpression produit 4 feuilles (1 4).
Liaison Dtermine lorientation de la reliure. Choisissez Gauche si le texte se lit de gauche droite ; Gauche (Grand) pour le papier pli sur le bord long, produisant une zone dimpression longue et troite. Choisissez Droite pour le texte lu de droite gauche ou verticalement ( la manire asiatique) ; Droite (Grand) si le papier est pli sur le bord long.
Comparaison des options de reliure Droite et Droite (Grand)
Impression des fichiers PDF dun porte-documents PDF
Un porte-documents PDF est un fichier PDF constitu de plusieurs documents. Vous pouvez imprimer les fichiers PDF composant un porte-documents PDF de manire individuelle ou collective. Limpression des documents se fait dans lordre alphabtique, quel que soit lordre des fichiers. Pour renommer un fichier ou modifier lordre des fichiers au sein dun porte-documents PDF, utilisez la vue Dtails. Reportez-vous la section Utilisation de fichiers composant dun porte-documents PDF la page 116.
1 Ouvrez le porte-documents PDF. Pour imprimer uniquement certains fichiers, slectionnez-les. 2 Choisissez Fichier > Imprimer, puis choisissez lune des commandes suivantes :
Tous les fichiers PDF Imprime tous les fichiers PDF du porte-documents PDF. Fichiers PDF slectionns Imprime la slection de fichiers PDF. Option uniquement disponible lorsque plusieurs
fichiers sont slectionns dans la liste des documents composant le lot.
3 Slectionnez les options dimpression ncessaires, puis cliquez sur OK.
Remarque : Pour imprimer les composants du porte-documents qui ne sont pas au format PDF, vous devez utiliser lapplication source. Pour ouvrir un fichier composant dans son application native, cliquez dessus avec le bouton droit de la souris et choisissez Ouvrir le fichier dans lapplication native. (Lapplication native doit tre installe sur lordinateur afin que vous puissiez ouvrir le fichier.)
Voir aussi
A propos des porte-documents PDF la page 106
Dernire mise jour le 6/7/2011
UTILISATION DACROBAT X PROFESSIONAL
Impression
448
Impression partir de longlet Signets
Vous pouvez imprimer les pages associes un signet directement partir de longlet Signets. Les signets saffichent sous forme arborescente, avec des signets parent et enfant (dpendants). Si vous imprimez un signet parent, toutes les pages associes aux signets enfant qui en dpendent sont galement imprimes. Certains signets naffichent pas de contenu de page et ne peuvent donc pas tre imprims. Par exemple, certains signets servent ouvrir un fichier ou lire un fichier son. Si vous slectionnez une combinaison de signets imprimables et non imprimables, ces derniers sont ignors. Remarque : Les signets composs de contenu balis affichent toujours un contenu de page car les balises servent reprsenter des lments imprimables du document, tels que des titres et des figures.
1 Ouvrez un fichier PDF contenant des signets. Le cas chant, choisissez Affichage > Afficher/Masquer > Volets du
navigateur > Signets afin de faire apparatre les signets dans le volet du navigateur.
2 Slectionnez un ou plusieurs signets, puis cliquez sur la slection avec le bouton droit de la souris. 3 Dans le menu contextuel, choisissez Imprimer les pages.
Voir aussi
A propos des signets la page 337 Ajout dun signet balis la page 340
Impression de formats personnaliss
Impression dun document surdimensionn
Bien que la fonction dimpression soit prvue pour des documents mesurant jusqu 38 100 000 cm (15 000 000 pouces) dans chaque sens, la plupart des imprimantes de bureau ne peuvent imprimer des pages dune telle taille. Pour imprimer un document aux dimensions inhabituelles sur votre imprimante de bureau, vous devez imprimer les lments (ou mosaques) de chacune des pages du document un par un, puis les rogner et les rassembler. Vous pouvez galement augmenter lchelle dun document de taille standard et limprimer sur plusieurs pages.
1 Choisissez la commande Fichier > Imprimer. 2 Dans le menu Mise lchelle, choisissez Juxtaposer toutes les pages si toutes les pages du document sont
surdimensionnes. Si certaines pages sont de taille standard, choisissez Juxtaposer les grandes pages.
3 (Facultatif) Dfinissez lune des options suivantes, en vous reportant laperu dimpression afin de vrifier le
rsultat :
Echelle de la mosaque Ajuste la mise lchelle. La mise lchelle a un impact sur le mappage des sections de la page
PDF avec la feuille de papier.
Chevauchement Spcifie le volume minimal dinformations dupliques imprimer sur chaque mosaque afin de
faciliter lassemblage. Loption Chevauchement utilise lunit de mesure spcifie dans le document. La valeur doit tre suprieure celle des marges minimales non imprimables. Vous pouvez spcifier jusqu la moiti de la hauteur du plus petit ct de la page de document chevaucher. Par exemple, les mosaques dune page mesurant 279,4 par 431,8 millimtres peuvent se chevaucher de 139,7 millimtres au maximum.
Libells Inclut le nom du fichier PDF, la date dimpression et les coordonnes de la mosaque sur chaque feuille. Par
exemple, Page 1 (1,1) signifie range 1, colonne 1 de la premire page. Les coordonnes de mosaque servent au rassemblage des mosaques.
Dernire mise jour le 6/7/2011
UTILISATION DACROBAT X PROFESSIONAL
Impression
449
Traits de coupe Imprime des repres chaque coin dune mosaque pour faciliter lassemblage. Utilisez cette option en conjonction avec loption Chevauchement. Lorsque vous dfinissez un bord de chevauchement, puis superposez ces bords, les traits de coupe vous aident aligner les mosaques.
Mise lchelle dun document pour limpression
Pour imprimer un fichier PDF de trs grande dimension sur du papier dun format infrieur, vous pouvez ajuster la largeur et la hauteur du document par une mise lchelle.
1 Choisissez la commande Fichier > Imprimer. 2 Dans le menu Mise lchelle, choisissez Ajuster la zone dimpression ou Rduire la zone dimpression.
Remarque : Si vous ne voyez pas de menu Mise lchelle des pages, cliquez sur la flche situe en regard du menu Imprimante pour afficher davantage de commandes dans la bote de dialogue dimpression. Pour plus dinformations sur la mise lchelle des documents pour limpression, consultez la section Mise lchelle des pages du document Conseils sur le site Web dAdobe.
Paramtres dimpression avancs
A propos des paramtres dimpression avancs
Si des paramtres dimpression normaux ne produisent pas les rsultats escompts, il peut savrer ncessaire de spcifier des options dans la bote de dialogue de configuration avance de limpression. Par exemple, si laspect de votre sortie imprime ne correspond pas celui du document lcran, vous pouvez essayer dimprimer le document sous forme dimage (imprimantes PostScript uniquement). Ou, si un fichier PDF utilise des polices qui ne sont pas incorpores, vous devez tlcharger ces dernires vers limprimante lors de limpression du document. Dautres options avances vous permettent dajouter des repres dimpression la sortie imprime et de dterminer la gestion des couleurs.
Dfinition des options dimpression avances
Les paramtres dimpression sont prservs jusqu ce que vous les modifiiez. Lorsque vous modifiez une option, la valeur par dfaut du paramtre dans Acrobat passe automatiquement une valeur personnalise et les nouveaux rglages sont conservs. Vous pouvez galement enregistrer les paramtres personnaliss sous un nom unique.
1 Dans la bote de dialogue Imprimer, cliquez sur Avances. 2 Sil existe un fichier de paramtres dimpression personnaliss qui rpond vos besoins, slectionnez-le dans le
menu Paramtres. Sinon, choisissez les paramtres par dfaut dAcrobat. Pour en savoir plus sur une option, slectionnez-la. Sa description saffiche au bas de la bote de dialogue.
3 Si limpression normale ne produit pas les rsultats escompts, slectionnez loption Bitmap et choisissez une
rsolution dans la liste droulante.
4 Slectionnez les options de sortie composite ou de sparation des couleurs dans les panneaux de gauche de la bote
de dialogue Configuration avance de limpression.
Dernire mise jour le 6/7/2011
UTILISATION DACROBAT X PROFESSIONAL
Impression
450
Remarque : Certaines options de la bote de dialogue dimpression gnrale ont un impact sur les paramtres de la bote de dialogue Configuration avance de limpression. Par exemple, si vous slectionnez loption Imprimer les couleurs en noir (Windows), les paramtres couleur de la configuration avance de limpression sont modifis.
Configurez les options de couleur et autres conditions de sortie. Voir la section Options de sortie la page 452. Configurez les options de repres dimpression. Voir la section Inclusion des repres et fonds perdus la
page 454.
Configurez les options dimpression PostScript. Voir la section Options PostScript la page 450.
Remarque : Acrobat dfinit automatiquement le niveau PostScript, en fonction de limprimante slectionne.
Configurez les options de gestion des couleurs. Voir Options de gestion des couleurs la page 456.
5 Pour enregistrer les paramtres sous un nom unique, cliquez sur Enregistrer sous, spcifiez un nom de fichier et
cliquez sur OK.
6 Cliquez sur OK pour valider les paramtres activs et revenir la bote de dialogue Imprimer.
Options PostScript
Utilisez le panneau Options PostScript de la bote de dialogue Configuration avance de limpression pour dfinir les options pour une imprimante PostScript particulire. Ces options comprennent la prise en charge des polices absentes de limprimante et le tlchargement des polices asiatiques. Si un fichier PDF contient des paramtres relatifs au priphrique (demi-teintes et fonction de transfert, par exemple), ces paramtres peuvent tre envoys vers limprimante PostScript afin de remplacer les paramtres par dfaut de limprimante. Pour utiliser ces options, il est ncessaire quune imprimante PostScript soit connecte, ou quun pilote PostScript soit install et un fichier PPD slectionn.
Rgle de gestion des polices et ressources Spcifie la manire dont les polices et les ressources du document sont
envoyes vers limprimante lorsquelles ny sont pas dj prsentes.
Envoyer au dmarrage Tlcharge toutes les polices et ressources au dmarrage du travail dimpression. Les polices et les ressources restent sur limprimante jusqu la fin du travail dimpression. Cette option est la plus rapide, mais elle requiert le plus de mmoire dimprimante. Envoyer par srie Tlcharge les polices et les ressources avant limpression de la premire page les utilisant, puis les supprime lorsquelles ne sont plus ncessaires. Cette option requiert moins de mmoire dimprimante. Nanmoins, si un processeur PostScript modifie ultrieurement lordre des pages dans le flux de travail, il est possible que le tlchargement des polices ne soit pas ordonn correctement et quil manque donc des polices. Cette option ne fonctionne pas avec certaines imprimantes. Envoyer pour chaque page Tlcharge toutes les polices et les ressources pour une page donne avant son impression, puis les supprime une fois la page imprime. Cette option est celle qui requiert le moins de mmoire dimprimante.
Mode dimpression Spcifie le niveau PostScript pour la gnration des pages. Choisissez le niveau PostScript
appropri pour votre imprimante.
Tlcharger les polices asiatiques Permet dimprimer les documents qui utilisent des polices asiatiques non installes sur limprimante ou non incorpores dans le fichier PDF. Les polices asiatiques doivent tre prsentes sur le systme. Transmettre UCR/densit de noir Le paramtre de densit de noir permet de calculer la quantit de noir utiliser pour
reproduire une couleur donne. Les paramtres UCR permettent de rduire la quantit de cyan, magenta et jaune pour compenser la densit de noir ajoute. Cette mthode, qui utilise moins dencre, convient au papier journal et au papier non couch.
Dernire mise jour le 6/7/2011
UTILISATION DACROBAT X PROFESSIONAL
Impression
451
Transmettre les demi-teintes Permet de transmettre les demi-teintes incorpores plutt que dutiliser les demi-teintes
du priphrique de sortie. Les informations de demi-teintes contrlent la quantit dencre dpose en un point prcis du papier. La variation de la taille du point et de la densit simule une variation des niveaux de gris et des couleurs continues. Pour une image CMJN, quatre trames de demi-teintes sont utilises : une pour chaque encre utilise dans le processus dimpression.
Transmettre les fonctions de transfert Transmet les fonctions de transfert incorpores. Les fonctions de transfert sont
habituellement utilises pour compenser lengraissement ou la perte de points se produisant lorsquune image est transfre sur film. Lengraissement survient lorsque les points dencre constituant limage imprime sont plus gros (par exemple en raison de ltalement sur le papier) que dans la trame de demi-teintes. La perte de points se produit lorsque les points sont plus petits. Avec cette option, les fonctions de transfert sappliquent au fichier lors de sa sortie.
Transmettre la valeur de flche Permet dutiliser la valeur de flche du fichier PDF si celui-ci contient des paramtres
daplatissement. Sil nen contient pas, Acrobat se charge de les contrler pour limpression PostScript. La valeur de flche dfinit la limite dapproximation dune courbe dans Acrobat.
Transmettre des objets sous forme PS Transmet des objets sous forme PostScript pour les XObjects de formulaire au
sein du fichier PDF. Lactivation de cette option favorise la rduction de la taille globale du travail dimpression, mais peut accrotre la quantit de mmoire dimprimante utilise. Un XObject de formulaire est un conteneur destin aux objets graphiques (objets trac, objets texte et images chantillonnes) au sein du fichier PDF. Les XObjects de formulaire crent une description unique pour les objets complexes qui peuvent apparatre plusieurs fois dans un mme document, par exemple les images darrire-plan et les logos dentreprise.
Correction de la dcoloration de larrire-plan Permet dviter des problmes dimpression tels que les zones rouges sur les images ou limpression des pages en miroir ou lenvers. Ces problmes peuvent se produire lorsquAcrobat ou Reader ne peut pas utiliser les dictionnaires de rendu des couleurs par dfaut sur certaines imprimantes PostScript. Toujours utiliser lassemblage de copies hte Dtermine si Acrobat doit toujours utiliser lassemblage de copies hte pour limpression sans vrifier le pilote de limprimante. Par dfaut, Acrobat utilise lassemblage de copies de limprimante. Lassemblage de copies de limprimante envoient les travaux dimpression limprimante de manire spare et autorise limprimante dterminer le mode dassemblage des pages. Par exemple, si vous envoyez deux copies dun travail dimpression de deux pages, limpression reoit deux travaux de deux pages. Lassemblage de copies hte dtermine comment les pages doivent tre assembles dans Acrobat et envoie ce travail dimpression limprimante. Par exemple, si vous envoyez deux copies dun travail dimpression de deux pages, limpression reoit un seul travail dimpression rordonn de quatre pages. Bitmap Imprime les pages sous forme dimages bitmap. Slectionnez cette option si limpression normale ne produit pas les rsultats attendus, puis spcifiez une rsolution. Cette option est uniquement disponible avec les imprimantes PostScript.
Tlchargement de polices asiatiques sur une imprimante
Dans la bote de dialogue Configuration avance de limpression, activez loption Tlcharger les polices asiatiques si vous souhaitez imprimer un document PDF contenant des polices asiatiques qui ne sont ni installes sur limprimante, ni incorpores dans le document. Les polices incorpores sont tlcharges, que cette option soit active ou non. Cette option est compatible avec les imprimantes PostScript de niveau 2 ou suprieur. Pour pouvoir tlcharger les polices asiatiques sur une imprimante, assurez-vous de les avoir tlcharges au pralable sur votre ordinateur laide de loption Personnalise ou Complte pendant linstallation dAcrobat. Si loption Tlcharger les polices asiatiques nest pas slectionne, le document PDF nest imprim correctement que si les polices rfrences sont installes sur limprimante. Si des polices similaires sont installes sur limprimante, elles leur sont substitues. Si aucune police adapte nest installe sur limprimante, le texte est affich en Courier.
Dernire mise jour le 6/7/2011
UTILISATION DACROBAT X PROFESSIONAL
Impression
452
Si loption Tlcharger les polices asiatiques ne produit pas le rsultat escompt, imprimez le document PDF sous forme dimage bitmap. Limpression Bimap prend souvent plus de temps que limpression par la mthode de substitution des polices. Remarque : Il arrive quune police ne puisse pas tre tlcharge sur une imprimante, soit parce quelle a t convertie en image bitmap, soit parce que lincorporation de cette police dans le document est restreinte. Dans les deux cas, une autre police lui est substitue ; la sortie imprime risque de ne pas tre fidle au document affich lcran.
Options de sortie
Le panneau Sortie de la bote de dialogue Configuration avance de limpression permet de dfinir les options de sortie.
Couleur Indique les options de sortie composite ou de sparation des couleurs. Selon votre slection dans ce menu, dautres options deviennent disponibles dans le panneau Sortie. Pour plus de dtails sur les sorties composites en couleurs et les sparations, voir Impression des couleurs la page 456. Retourner Dtermine lorientation de la page sur le support. Retourner horizontalement pour les documents dont le
sens de lecture est invers et retourner verticalement pour modifier lorientation verticale. Cette option est uniquement active pour les sparations et dsactive pour les documents composites.
Ngatif Slectionnez cette option pour imprimer le document en ngatif. Par exemple, le noir saffiche en blanc sur limpression. Cette option est uniquement active pour les sparations et dsactive pour les documents composites. Tramage Dtermine les combinaisons de lignes par pouce (lpp) et de points par pouce (ppp). Recouvrement Indique si le recouvrement est dsactiv. Cliquez sur Recouvrements prdfinis pour grer les
paramtres de recouvrement prdfinis.
Paramtre prdfini daplatissement de la transparence Aplatit les objets transparents selon le jeu de paramtres
prdfinis que vous choisissez.
Simuler la surimpression Simule les effets de la surimpression des encres de tons directs pour les sorties composite et
convertit les tons directs en couleurs quadri en vue de limpression. Cette option, utile lorsque le priphrique dimpression ne prend pas en charge la surimpression, est uniquement disponible si vous choisissez Composite dans le menu Couleur. Ne lactivez pas si vous avez lintention dutiliser le fichier pour effectuer une sparation des couleurs par RIP ou pour une sortie finale. Important : Lorsque vous utilisez une imprimante prenant en charge la surimpression, assurez-vous que cette option nest pas active afin que la fonction de surimpression de limprimante soit utilise.
Utiliser la rsolution maximale disponible JPEG2000 Gre lutilisation des informations de rsolution (le cas chant) lors de la cration des fichiers PostScript. Lorsque cette option est active, la rsolution la plus leve contenue dans limage est utilise. Lorsquelle est dsactive, les donnes de rsolution sont quivalentes celles dfinies dans la zone Aplatissement prdfini de la transparence. Gestionnaire dencres Modifie le traitement des encres pendant que le document PDF est ouvert.
Voir aussi
Prsentation du Gestionnaire dencres la page 480
Dernire mise jour le 6/7/2011
UTILISATION DACROBAT X PROFESSIONAL
Impression
453
A propos de la linature des trames de demi-teintes
Chez les imprimeurs, les tons continus sont simuls par des points (appels points de trame) imprims sur des ranges (nommes lignes ou linatures). Les lignes sont imprimes selon des angles diffrents afin den attnuer leffet. Le menu Tramage du panneau Sortie de la bote de dialogue Impression affiche les linatures recommandes en lignes par pouce (lpp) et la rsolution en points par pouce (ppp), en fonction du fichier PPD slectionn. Lorsque vous slectionnez des encres dans la liste, les champs de linature de trame et dangle refltent les valeurs correspondant lencre slectionne. Une linature leve (par exemple, 150 lpp) runit troitement les points pour crer une image prcise sur la presse ; une linature faible (de 60 lpp 85 lpp) espace considrablement les points pour crer une image moins fine. La taille des points est galement dtermine par la linature. Une linature leve utilise des points de petite taille ; une linature faible utilise des points de grande taille. Le facteur le plus important lors du choix de la linature est le type de presse utilis pour votre tche. Demandez votre prestataire de services la linature de sa presse et faites vos choix en consquence.
A B
Linatures A. 65 lpp : linature moins fine destine limpression de publicits et de bons de rduction B. 85 lpp : linature moyenne destine limpression de journaux C. 133 lpp : linature de qualit suprieure destine limpression de magazines en quadrichromie D. 177 lpp : linature trs prcise destine limpression de rapports annuels et dimages de livres dart
Les fichiers PPD de photocomposeuses haute rsolution offrent une large gamme de linatures possibles associes diverses rsolutions de photocomposeuses. Pour les imprimantes basse rsolution, les fichiers PPD proposent un moindre choix de linatures de trame, moins fines (gnralement comprises entre 53 et 85 lpp). Ces linatures donnent nanmoins les meilleurs rsultats sur les imprimantes basse rsolution. La dfinition dune linature plus fine, de 100 lpp par exemple, affaiblit la qualit de limage si vous utilisez une imprimante basse rsolution pour la sortie finale.
Spcification de la linature des trames de demi-teintes
Dans le panneau Sortie de la bote de dialogue Configuration avance de limpression, effectuez lune des oprations
suivantes :
Pour slectionner lune des combinaisons prdfinies de linature de trame et de rsolution, choisissez lune des
options du menu Tramage.
Pour spcifier une linature de trame de demi-teintes personnalise, slectionnez la plaque personnaliser, puis
saisissez la valeur de linature en lpp dans la zone Linature et la valeur dangle dans la zone Angle. Remarque : Avant de crer vos propres trames de demi-teintes, vrifiez quels sont les angles et linatures de votre prestataire de service dimpression. Sachez que certains priphriques de sortie effacent les angles et les linatures par dfaut.
Dernire mise jour le 6/7/2011
UTILISATION DACROBAT X PROFESSIONAL
Impression
454
A propos de lmulsion et de lexposition de limage
Selon le type de presse utilis et le mode de transfert des informations entre le film et les plaques dimpression, votre prestataire de services peut vous demander des films ngatifs ou positifs, avec lmulsion sur la face suprieure ou infrieure. Lmulsion correspond la couche photosensible dun support dimpression (film ou papier). De manire gnrale, les imprimeurs exigent des films ngatifs aux Etats-Unis et positifs en Europe et au Japon. Vrifiez auprs de votre prestataire quel sens dmulsion il utilise. Pour distinguer la face de lmulsion de lautre (ou base), examinez le film final sous un bon clairage. Lune des faces est plus brillante que lautre. La face mate est celle de lmulsion tandis que la face brillante constitue la base.
Options dmulsion A. Image positive B. Ngatif C. Ngatif avec mulsion sur la face infrieure
Important : Les paramtres dmulsion et dexposition de la bote de dialogue Imprimer crasent toute configuration conflictuelle du pilote dimprimante. Spcifiez toujours les paramtres dimpression laide de la bote de dialogue dimpression.
Spcification de lmulsion et de lexposition de limage
1 Slectionnez Sortie sur le ct gauche de la bote de dialogue Configuration avance de limpression. 2 Pour Couleur, choisissez Sparations. 3 Dans Symtrie, slectionnez lune des options suivantes :
Non Lorientation de la zone flasher ne subit aucun changement. Le texte de limage est lisible lorsque la couche photosensible vous fait face. Il sagit de la valeur par dfaut. Horizontale Projette la zone flasher par rapport un axe vertical. Le texte devient illisible. Verticale Projette la zone flasher par rapport un axe horizontal. Le texte est renvers. Horizontale et verticale Projette la zone flasher par rapport un axe vertical et un axe horizontal. Le texte devient illisible. Le texte est lisible lorsque la couche photosensible nest pas face vous. Cette option est courante pour les images flashes sur film.
4 Slectionnez loption Ngative pour un film ngatif ; dsactivez-la pour un film positif.
Remarque : Loption Ngative est galement disponible si vous choisissez Sparations In-RIP dans le menu Couleur.
Inclusion des repres et fonds perdus
Vous pouvez placer des repres sur la page afin dindiquer les limites des zones de document prises en charge par Adobe PDF, telles que les zones de rognage et de fond perdu. Ces repres ne sajoutent pas au contenu de la page, mais sont inclus dans la sortie PostScript.
Dernire mise jour le 6/7/2011
UTILISATION DACROBAT X PROFESSIONAL
Impression
455
Les options du panneau Repres et fonds perdus ne sont pas disponibles dans les circonstances suivantes :
Le fichier PDF inclut des repres dimpression ajouts laide dune autre fonction Acrobat, loutil Ajouter des
repres dimpression.
Les zones de rognage, de fond perdu et de recadrage ont toutes la mme taille. La zone de recadrage est dfinie dans
la bote de dialogue de recadrage (choisissez Outils > Impression > Dfinir des zones de page). Si lillustration contient un fond perdu, assurez-vous que la taille de la zone de recadrage est suffisante pour inclure la zone de fond perdu et dautres repres dimpression.
D A
Repres dimpression A. Traits de coupe B. Repres de montage C. Informations sur la page D. Gammes de couleurs E. Repres de fond perdu
1 Slectionnez Repres et fonds perdus dans la partie gauche de la bote de dialogue Configuration avance de
limpression.
2 Choisissez les repres dimpression souhaits. Les repres saffichent dans laperu, dans la partie gauche de la bote
de dialogue Configuration avance de limpression.
Voir aussi
Incorporation de repres dimpression dans un document PDF la page 481
Options de repres et de fonds perdus
Tous les repres Cre tous les repres dimpression en une fois. Style Indique laspect des repres. Vous pouvez slectionner des repres InDesign par dfaut ou des repres dautres applications. Epaisseur de trait Indique lpaisseur des lignes pour les repres de rognage, de marge et de montage. Traits de coupe Place un repre chaque coin de la zone de coupe pour indiquer les limites du cadre de coupe PDF. Repres de fond perdu Place un repre chaque coin de la zone de fond perdu PDF pour en indiquer les limites. La zone de fond perdu correspond lespace supplmentaire autour de la taille de page dfinie. Repres de montage Place des repres hors de la zone de recadrage afin de permettre lalignement des sparations
dun document en couleurs.
Gammes de couleurs Contient un chantillon de couleur correspondant chaque niveau de gris ou couleur quadri.
Les tons directs convertis en couleurs quadri sont reprsents laide de couleurs quadri. Ces indications de couleur permettent au prestataire de rgler la densit de lencre sur la presse.
Informations sur la page Place des informations de page en dehors de la zone de coupe de la page. Ces informations
comprennent le nom du fichier, le numro de page, la date et lheure actuels et le nom de la sparation couleur.
Dernire mise jour le 6/7/2011
UTILISATION DACROBAT X PROFESSIONAL
Impression
456
Options de gestion des couleurs
Utilisez le panneau Gestion des couleurs de la bote de dialogue Configuration avance de limpression pour dfinir les options dimpression des couleurs. Pour plus de dtails sur limpression des couleurs, voir Impression des couleurs la page 456.
Traitement des couleurs Dtermine si la gestion des couleurs est utiliser et si elle est effectue au niveau de
lapplication ou du priphrique dimpression.
Gestion des couleurs par Acrobat Permet de slectionner un profil ICC dcrivant le priphrique de sortie choisi. Gestion des couleurs par limprimante Envoie les donnes de couleur avec le profil du document directement limprimante qui se charge alors de convertir le document son espace colorimtrique. Les rsultats de cette conversion des couleurs peuvent varier dune imprimante lautre. Comme la source (sans gestion des couleurs) Supprime toute information relative la gestion des couleurs et envoie les couleurs du priphrique limprimante.
Profil couleur Dtermine le profil de gestion des couleurs utiliser lors de limpression. Couleur de la sortie Affiche la couleur de sortie en fonction des paramtres du panneau Sortie de la bote de dialogue
Configuration avance de limpression.
Traiter les niveaux de gris en gris noirs uniquement Slectionnez cette option pour vous assurer que tous les niveaux
de gris, ainsi que les objets graphiques RVB pour lesquels les valeurs R, V et B sont identiques, sont imprims avec du noir uniquement lorsque vous activez la gestion des couleurs et spcifiez un profil dimpression CMJN destination dune imprimante PostScript.
Conserver les noirs Spcifie que les couleurs CMJN pures bases sur le noir soient traites comme telles lors des
conversions CMJN-CMJN qui peuvent survenir lorsque vous activez la gestion des couleurs et spcifiez un profil dimpression CMJN destination dune imprimante PostScript.
Conserver les couleurs primaires CMJN Spcifie que les couleurs CMJN pures bases sur les couleurs primaires (cyan uniquement, magenta uniquement, jaune uniquement ou noir uniquement) sont traites comme telles lors des conversions CMJN-CMJN qui peuvent survenir lorsque vous activez la gestion des couleurs et spcifiez un profil dimpression CMJN destination dune imprimante PostScript. Appliquer les options daperu de sortie Permet de reproduire lespace dimpression dfini par le priphrique
identifi dans le menu Profil de simulation de la bote de dialogue Aperu de la sortie. (Choisissez Outils > Impression > Aperu de la sortie.) Cette option permet de simuler laspect obtenu avec un priphrique sur un autre.
Impression des couleurs
Pour plus dinformations sur les flux de production couleur, reportez-vous au document www.adobe.com/studio/print/pdfs/CS3_color_workflows.pdf.
Affichage de laperu de la surimpression des couleurs
Le mode Aperu de la surimpression consiste simuler approximativement lcran la fusion et la surimpression dans une sortie faisant appel la sparation des couleurs. Les effets de surimpression peuvent aussi tre simuls lors de la sortie sur un priphrique dimpression composite. Ces deux mthodes sont utiles pour obtenir des preuves de documents avec couleurs spares.
Dernire mise jour le 6/7/2011
UTILISATION DACROBAT X PROFESSIONAL
Impression
457
Comparez laspect de lillustration lcran ( gauche) et de lillustration imprime ( droite).
Gestion des couleurs
Lors de limpression dun document RVB ou CMJN faisant appel la gestion des couleurs, vous pouvez spcifier des options de gestion des couleurs supplmentaires afin dhomogniser les couleurs la sortie. Supposons, par exemple, que le document contienne un profil adapt un travail de prpresse et que vous vouliez contrler les couleurs sur une imprimante de bureau. Dans le panneau Gestion des couleurs, vous pouvez attribuer temporairement aux couleurs du document lespace colorimtrique de limprimante de bureau. Le profil de limprimante est utilis la place du profil actuel du document pour limpression. En outre, il est possible denvoyer des donnes de couleur en tant que valeurs RVB vers une imprimante laide de plusieurs profils RVB.
Voir aussi
Dfinition de la gestion des couleurs la page 423 Homognit des couleurs la page 425 Gestion des couleurs de documents pour limpression la page 432 Utilisation des profils colorimtriques la page 434
A propos de limpression composite
Lors de limpression dun fichier PDF couleur, toutes les couleurs du fichier simpriment sur une seule plaque. Ce processus sappelle limpression composite. Les options disponibles dans le panneau Sortie de la bote de dialogue Configuration avance de limpression varient en fonction de limprimante slectionne. Les illustrations destines la diffusion commerciale et contenant plusieurs couleurs doivent tre imprimes sur des plaques distinctes, une pour chaque couleur. Ce processus sappelle la sparation des couleurs. Si vous crez des sparations de couleurs, vous avez la possibilit dimprimer une preuve composite en couleurs ou en niveaux de gris afin deffectuer des vrifications. Considrez les points suivants lorsque vous imprimez des preuves composites :
Les options de surimpression que vous slectionnez prennent effet correctement uniquement si vous utilisez une
imprimante prenant en charge la surimpression. Tel nest pas le cas de la plupart des imprimantes de bureau, mais vous pouvez simuler les effets de la surimpression en activant loption Simuler la surimpression dans le panneau Sortie de la bote de dialogue Configuration avance de limpression. Noubliez pas que cette option convertit les tons directs en couleurs quadri pour limpression. Sil sagit de produire une sortie finale, ne slectionnez pas cette option.
Lors de limpression sur une imprimante noir et blanc, une version composite en niveaux de gris est cre (sauf si
loption Imprimer les couleurs en noir est active dans la bote de dialogue dimpression, puisquelle imprime en noir toutes les couleurs autres que le blanc). Si le document contient des couleurs, des gris corrigs visuellement permettent de simuler cette couleur. Par exemple, le gris utilis pour simuler une teinte avec 20 % de jaune sera plus clair que le gris utilis pour simuler une teinte avec 20 % de noir, car le jaune apparat plus clair que le noir.
Dernire mise jour le 6/7/2011
UTILISATION DACROBAT X PROFESSIONAL
Impression
458
Remarque : Gardez lesprit que la qualit de reproduction des imprimantes couleurs varie considrablement dune imprimante lautre, linstar des moniteurs. Par consquent, la meilleure manire de vrifier laspect final du document consiste demander des preuves un prestataire de service dimpression.
Voir aussi
Prsentation du Gestionnaire dencres la page 480
Impression dune couleur composite
1 Slectionnez Fichier > Imprimer, puis choisissez une imprimante. 2 Slectionnez des options de gestion de la page. 3 Dans le menu Commentaires et formulaires, choisissez Document et tampons afin dimprimer tout le contenu
visible.
4 Cliquez sur Options avances, puis slectionnez Sortie dans la partie gauche de la bote de dialogue. 5 Choisissez une option composite dans le menu Couleur. 6 Spcifiez dautres paramtres de couleur et de sortie, puis cliquez sur OK. 7 Si le document contient des objets dots de paramtres de transparence, slectionnez une option dans le menu des
paramtres prdfinis de laplatissement de la transparence.
8 (Imprimante PostScript uniquement) Dans le panneau Options PostScript, activez les options voulues.
Voir aussi
A propos de laplatissement la page 483
A propos des sparations
Pour obtenir des sparations de qualit suprieure, vous devez connatre les principes de base de limpression, notamment les linatures, la rsolution, les couleurs quadrichromiques et les tons directs. Si les sparations sont effectues par un prestataire de services dimpression, il est recommand de travailler en troite collaboration avec ce service avant chaque travail et pendant toute la procdure. La reproduction dimages en couleurs et en tons continus implique gnralement que limprimante spare lillustration en quatre plaques correspondant aux composantes cyan (C), jaune (J), magenta (M) et noire (N) de limage. Lencrage laide de la couleur approprie et limpression superpose des plaques permet de combiner les couleurs de faon reproduire limage dorigine. Le processus de dcomposition de limage en plusieurs couleurs sappelle sparation des couleurs et les films permettant de crer les plaques sont nomms sparations.
Composite ( gauche) et sparations ( droite)
Dernire mise jour le 6/7/2011
UTILISATION DACROBAT X PROFESSIONAL
Impression
459
Impression des sparations des couleurs
Acrobat prend en charge les sparations hte et In-RIP. La diffrence est lie lemplacement de cration des sparations : sur lordinateur hte (le systme o sont installs Acrobat et le pilote dimprimante) ou sur le module de pixellisation (ou RIP, acronyme de langlais Raster Image Processor) du priphrique de sortie. Pour les sparations sur lhte, Acrobat gnre des informations PostScript pour chaque sparation requise par le document et les envoie au priphrique de sortie. Dans le cas des sparations In-RIP, le processus de sparation dun fichier est effectu par le processus RIP. Cette mthode est gnralement plus rapide que la sparation des couleurs sur lhte, mais requiert un priphrique de sortie PostScript 3 dot dune fonctionnalit de sparation In-RIP. Pour produire des sparations In-RIP, vous devez disposer d'un fichier PPD et d'un priphrique de sortie PostScript de niveau 3 ou de niveau 2 prenant chacun en charge les sparations In-RIP.
Voir aussi
Aperu de la sortie la page 472 A propos des contrles en amont la page 491
Prparation limpression des sparations
Avant de crer les sparations, effectuez les oprations suivantes :
Etalonnez le moniteur. Voir la section Etalonnage du moniteur et cration du profil correspondant la
page 436.
Indiquez si le document contient des informations de recouvrement, si vous le savez. Voir la section Prsence
dinformations de recouvrement la page 460.
Affichez un aperu du rsultat des sparations et de laplatissement de la transparence. Voir les sections Affichage
dun aperu des sparations de couleurs la page 474 et Aperu des zones de lillustration qui seront aplaties la page 485.
Effectuez un contrle en amont partir des critres de votre choix. Voir la section Profils de contrle en amont
la page 502. Remarque : Si les sparations sont effectues par un prestataire de service dimpression, il est recommand de travailler en troite collaboration avec ce service avant chaque travail et tout au long de la procdure.
Impression de sparations
1 Slectionnez Fichier > Imprimer, puis choisissez une imprimante. 2 Choisissez une option dans le menu Commentaires et formulaires. 3 Choisissez ltendue dimpression et les options de gestion. 4 Cliquez sur Avances. 5 Si vous avez cr un fichier de paramtres dimpression contenant les paramtres de sparation appropries,
choisissez-le dans le menu Paramtres, dans la partie suprieure de la bote de dialogue Configuration avance de limpression.
6 Slectionnez Sortie sur la gauche, puis choisissez une option dans le menu Couleur :
Choisissez Sparations si le fichier PPD ne prend pas en charge les sparations In-RIP. Choisissez Sparations In-RIP si le fichier PPD les prend en charge. Les options de recouvrement saffichent. Dans
le menu Recouvrement, choisissez Adobe In-RIP ou Dsactiv. Si vous avez choisi Adobe In-RIP, cliquez sur Recouvrements prdfinis et faites votre slection. Cliquez sur OK.
7 Spcifiez les paramtres de une linature de trame de demi-teintes et langle de rotation de lencre slectionne.
Dernire mise jour le 6/7/2011
UTILISATION DACROBAT X PROFESSIONAL
Impression
460
8 Si le document contient des objets dots de paramtres de transparence, slectionnez une option dans le menu des
paramtres prdfinis de laplatissement de la transparence.
9 Dans la zone Gestionnaire dencres, dslectionnez toutes les couleurs que vous ne souhaitez pas sparer.
Les couleurs quadri (cyan, magenta, jaune et noir) saffichent toujours au dbut de la liste des plaques de couleur, suivies des tons directs classs par ordre alphabtique.
10 Cliquez sur le bouton Gestionnaire dencres pour modifier les options dencres des sparations de couleurs. 11 Cliquez sur Repres et fonds perdus sur la gauche, puis slectionnez Tous les repres. 12 Cliquez sur Options PostScript sur la gauche, puis slectionnez les paramtres ncessaires. Cliquez sur OK pour
fermer la bote de dialogue, puis nouveau sur OK pour imprimer les sparations.
Ressources supplmentaires
Pour plus dinformations sur limpression PDF haut de gamme, reportez-vous aux ressources suivantes :
Adobe PDF dans le flux de travail dimpression :
www.adobe.com/studio/print/pdfs/PDF_wp_A9_updates_july08.pdf
Guide dimpression Adobe Creative Suite 4 : www.adobe.com/designcenter/cs4/articles/cs4_printguide.html.
Prsence dinformations de recouvrement
Si vous envoyez vos fichiers PDF un prestataire de service dimpression, vous pouvez utiliser la bote de dialogue Proprits du document pour indiquer que lun dentre eux contient des informations de recouvrement. Vous viterez ainsi que le prestataire de service najoute au fichier des commandes de recouvrement potentiellement conflictuelles. Les informations de recouvrement peuvent tre importes avec dautres informations PostScript partir de lapplication de cration ou cres dans Acrobat laide doptions de recouvrement prdfinies prises en charge par le recouvrement Adobe In-RIP.
1 Ouvrez le fichier PDF et choisissez Fichier > Proprits. 2 Cliquez sur longlet Avances. 3 Choisissez une option dans le menu Recouvrement, puis cliquez sur OK.
Oui Le fichier contient des informations de recouvrement. Non Le fichier ne contient aucune information de recouvrement. Inconnu Vous ne savez pas si le fichier contient des informations de recouvrement.
Voir aussi
Recouvrement Adobe In-RIP la page 464
Enregistrement de sparations au format PostScript
En fonction du logiciel de prpresse utilis, un prestataire peut ventuellement effectuer des tches de prpresse telles que le recouvrement, limposition, la sparation et le remplacement OPI au niveau du processeur RIP du priphrique de sortie. Il prfre donc peut-tre que vous lui fournissiez un fichier PostScript composite optimis pour les sparations In-RIP, plutt quun fichier PostScript pralablement spar. Lenregistrement du fichier au format PostScript conserve les options de sparation, les informations PPD et les conversions de couleurs spcifies dans la bote de dialogue Configuration avance de limpression.
Dernire mise jour le 6/7/2011
UTILISATION DACROBAT X PROFESSIONAL
Impression
461
Si vous gnrez un fichier PostScript rutiliser dans un flux de travail dimpression, lutilisation de la commande Enregistrer sous plutt que Imprimer dans un fichier (dans la bote de dialogue Imprimer) permet dobtenir les meilleurs rsultats.
Voir aussi
Options PostScript la page 450
Dernire mise jour le 6/7/2011
462
Chapitre 16 : Outils dimpression professionnelle
Si vous tes un graphiste travaillant sur une cration ou un prestataire de services dimpression prparant un document Adobe PDF en vue de sa sortie finale, les outils dimpression professionnelle savreront essentiels pour raliser cette tche.
Prsentation des outils dimpression professionnelle
Adobe Acrobat comprend des outils dimpression professionnelle sophistiqus qui garantiront un flux de production PDF complet pour une sortie en couleurs haut de gamme. Les outils dimpression sont disponibles dans le volet Impression du panneau Outils.
A B C D E F G H I J K
Panneau Impression A. Acrobat Distiller B. Aperu de la sortie C. Contrle en amont D. Recouvrements prdfinis E. Convertir les couleurs F. Gestionnaire dencres G. Dfinir des zones de page H. Ajouter des repres dimpression I. Ajuster filets maigres J. Aperu de laplatissement K. Dfinitions de travaux JDF
Ouverture du panneau Impression
Si le volet Impression nest pas visible dans le panneau Outils, choisissez Affichage > Outils > Impression.
Outils dimpression professionnelle
Acrobat Distiller Convertit les fichiers PostScript au format PDF. Aperu de la sortie Runit dans une seule bote de dialogue pratique laperu des sparations, lpreuvage logicielle, les
avertissements relatifs aux couleurs et bien dautres options encore.
Contrle en amont Permet deffectuer plus de 400 vrifications prdfinies pour toutes les erreurs de sortie habituelles, puis de rsoudre toutes les erreurs corrigibles.
Dernire mise jour le 6/7/2011
UTILISATION DACROBAT X PROFESSIONAL
Outils dimpression professionnelle
463
Recouvrements prdfinis Permet de crer et dappliquer des options de recouvrement en vue dune excution ultrieure par un RIP Adobe PostScript 3 qui autorise le recouvrement Adobe In-RIP. Convertir les couleurs Permet lutilisateur de convertir tous les espaces colorimtriques dun document vers lespace
colorimtrique cible comme, par exemple, des tons directs.
Gestionnaire dencres Modifie le traitement des encres pendant que le document PDF est ouvert. Le gestionnaire
dencres utilise les mmes options et commandes que les autres applications Adobe.
Dfinir des zones de page Permet de dfinir les zones de recadrage, de support, de fond perdu, de rognage et graphique dune page. Ces lments sont importants pour le positionnement et le placement corrects des repres dimpression sur une page, notamment pour limposition. Ajouter des repres dimpression Ajoute des repres dimpression standard sur une page PDF en vue de son
positionnement. Ces repres sont incorpors dans le fichier PDF.
Ajuster filets maigres Recherche, en fonction des paramtres utilisateur dfinis, les filets maigres et les remplace par
des traits plus pais.
Aperu de laplatissement Inclut un aperu de laffichage des objets transparents et des effets des paramtres que vous
avez dfinis sur ces objets. Laperu de laplatissement permet de crer les paramtres prdfinis que vous pouvez utiliser lors de laplatissement de la transparence. Vous pouvez vous servir des paramtres prdfinis afin de contrler le niveau de pixellisation survenant lors de limpression du document. Vous pouvez ensuite enregistrer ces paramtres comme paramtres prdfinis des fins dutilisation ultrieure.
Dfinitions de travaux JDF Permet de crer des dfinitions de travaux personnalises des fins de modification ou
dutilisation dans un environnement de production. Le fichier JDF comprend par ailleurs des informations indispensables la cration de fichiers PDF adapts au cycle de production, notamment des paramtres de conversion PDF et des profils de contrle en amont.
Recouvrement des couleurs
A propos du recouvrement de lencre
Lorsquun document destin limpression offset utilise plusieurs encres sur une mme page, chaque encre doit tre imprime par impression superpose (alignement parfait) de toutes les encres aboutes afin quil nexiste aucun blanc la jointure entre les diffrentes encres. Toutefois, il est impossible de garantir une impression superpose parfaite pour chaque objet de chaque page imprime. Des problmes de reprage des encres risquent donc de se produire. Ces problmes crent des blancs imprvus entre les encres. Pour masquer ces blancs, vous pouvez agrandir lgrement lun des objets afin quil chevauche un autre objet de couleur diffrente : cette procdure est appele recouvrement. Par dfaut, lorsquune encre est place sur une autre, lencre sous-jacente est dfonce ou supprime afin dviter les mlanges imprvus de couleurs. Cependant, la procdure de recouvrement requiert une impression superpose, ou limpression dune encre sur une autre, afin dobtenir un chevauchement ou un chevauchement partiel.
Dernire mise jour le 6/7/2011
UTILISATION DACROBAT X PROFESSIONAL
Outils dimpression professionnelle
464
Problmes de reprage des encres sans recouvrement ( gauche) et avec recouvrement ( droite)
La plupart des recouvrements utilisent la technique de ltalement : un objet clair est tal sur un objet fonc. Comme la couleur fonce dfinit la limite visible dun objet ou dun texte, ltalement de la couleur claire sur la couleur fonce fait apparatre cette limite.
Recouvrement Adobe In-RIP
Acrobat peut automatiquement recouvrir les documents couleur laide du moteur de recouvrement Adobe In-RIP, disponible sur les priphriques de sortie Adobe PostScript prenant en charge ce moteur. Le moteur Recouvrement Adobe In-RIP peut calculer et appliquer prcisment tous les rglages ncessaires sur les contours du texte ou des images de lensemble de votre document. Ils peuvent appliquer des techniques de recouvrement efficaces sur diffrentes parties dun seul objet, mme si du texte ou des objets InDesign chevauchent plusieurs couleurs darrire-plan. Les rglages de recouvrement seffectuent automatiquement et vous pouvez dfinir des recouvrements prdfinis rpondant aux exigences de recouvrement dun groupe de pages spcifiques. Ces effets napparaissent que sur les sparations de couleurs gnres par un moteur de recouvrement. Vous ne pouvez pas visualiser les rsultats lcran dans le programme. Le moteur de recouvrement dcide des recouvrements effectuer en recherchant les contours de couleur contrasts. Il cre ensuite des recouvrements en fonction des densits neutres (clair ou fonc) des couleurs aboutes, la plupart des cas en talant des couleurs plus claires sur les couleurs adjacentes plus fonces. Les paramtres de recouvrement spcifis dans la palette Recouvrements prdfinis modifient les rsultats obtenus par lutilisation du moteur de recouvrement. Configuration requise Recouvrement Adobe In-RIP requiert le logiciel et matriel suivant :
Un fichier PPD (PostScript Printer Description) pour imprimante prenant en charge le recouvrement Adobe InRIP. Vous devez slectionner ce fichier PPD laide du pilote de votre systme dexploitation.
Un priphrique de sortie Adobe PostScript de niveau 2 ou suprieur utilisant un RIP qui prend en charge le
recouvrement Adobe In-RIP. Pour savoir si un priphrique de sortie PostScript reconnat le recouvrement Adobe In-RIP, contactez le fabricant ou le prestataire de services dimpression.
Recouvrement dun fichier PDF
Le recouvrement est un processus complexe qui dpend de linteraction de facteurs de couleur, dencre et dimpression, les paramtres appropris variant en fonction de conditions dimpression spcifiques. Ne modifiez pas les paramtres de recouvrement par dfaut moins den avoir pralablement discut avec votre prestataire de services dimpression.
1 Le cas chant, choisissez Outils > Impression > Recouvrements prdfinis pour crer un recouvrement prdfini
avec des paramtres personnaliss en fonction de vos documents et conditions dimpression.
Dernire mise jour le 6/7/2011
UTILISATION DACROBAT X PROFESSIONAL
Outils dimpression professionnelle
465
2 Attribuez ce recouvrement prdfini un intervalle de pages. 3 Choisissez Fichier > Imprimer pour ouvrir la bote de dialogue dimpression, puis cliquez sur Avances. 4 Slectionnez Sortie dans la liste de gauche. 5 Choisissez loption Sparations In-RIP dans la liste droulante Couleur. 6 Choisissez Adobe In-RIP ou Dsactiver dans la liste droulante Recouvrement.
Remarque : Cette option fonctionne uniquement lorsque le priphrique de sortie prend en charge le recouvrement Adobe In-RIP.
7 Cliquez sur Gestionnaire dencres. Le cas chant, slectionnez une encre, spcifiez les options suivantes
(uniquement si le prestataire de services conseille la modification des paramtres), puis cliquez sur OK :
Type Choisissez un type pour lencre slectionne. Densit neutre Saisissez une valeur autre que celle par dfaut. Squence de recouvrement Saisissez une valeur pour dfinir lordre dimpression des encres.
8 Continuez slectionner dautres options dimpression, puis cliquez sur OK pour imprimer le document.
Voir aussi
Ajustement des valeurs de densit neutre des encres la page 470 Personnalisation du recouvrement pour les encres spcialises la page 471 Ajustement de la squence de recouvrement la page 471
Spcification des paramtres laide de recouvrements prdfinis
Un recouvrement prdfini est un ensemble de paramtres de recouvrement que vous pouvez appliquer aux pages dun fichier PDF. Utilisez la bote de dialogue Recouvrements prdfinis pour saisir des paramtres de recouvrement et enregistrer un ensemble de paramtres comme recouvrement prdfini. Si vous nappliquez pas de recouvrement prdfini une tendue de pages, le recouvrement prdfini [Par dfaut] est utilis, cest dire un ensemble de paramtres de recouvrement typiques qui sont appliqus toutes les pages dun nouveau document. Remarque : Dans Acrobat, lattribution de recouvrements prdfinis ne sapplique quau document ouvert. Les options de recouvrement ne sont pas enregistres dans le fichier PDF. Ce comportement diffre dans InDesign, o les recouvrements prdfinis et leurs attributions sont enregistrs dans le document InDesign.
Cration ou modification dun recouvrement prdfini
1 Choisissez Outils > Impression > Recouvrements prdfinis. 2 Slectionnez un recouvrement prdfini, puis cliquez sur Crer. 3 Slectionnez les options suivantes, puis cliquez sur OK.
Nom Attribuez un nom au recouvrement prdfini. Vous ne pouvez pas modifier le nom des deux paramtres
prdfinis intgrs : [Aucun recouvrement prdfini] et [Par dfaut].
Largeur de recouvrement Entrez des valeurs pour spcifier la largeur de chevauchement des encres. Aspect de recouvrement Spcifiez les options de contrle des sommets et des extrmits des recouvrements. Images Spcifiez les paramtres de recouvrement des images.
Dernire mise jour le 6/7/2011
UTILISATION DACROBAT X PROFESSIONAL
Outils dimpression professionnelle
466
Seuils de recouvrement Entrez des valeurs pour dfinir les conditions dapplication du recouvrement. De nombreuses
variables affectent les valeurs que vous devez saisir ici. Pour plus de dtails, consultez votre prestataire de services dimpression et les autres rubriques daide relatives au recouvrement.
Suppression dun recouvrement prdfini
Dans la bote de dialogue Recouvrements prdfinis, slectionnez les recouvrements prdfinis voulus, puis cliquez
sur Supprimer. Remarque : Vous ne pouvez pas supprimer les deux recouvrements prdfinis intgrs : [Aucun recouvrement prdfini] et [Par dfaut].
Attribution dun recouvrement prdfini des pages
Vous pouvez attribuer un recouvrement prdfini un document ou un intervalle de pages dun document. Si vous dsactivez le recouvrement pour les pages ne contenant pas de couleurs contigus, celles-ci simpriment plus rapidement. Le recouvrement ne se produit rellement quau moment de limpression du document.
La zone Recouvrements dresse la liste des paramtres prdfinis appliques diverses pages. Elle est mise jour chaque fois que vous cliquez sur Attribuer.
1 Dans la bote de dialogue Recouvrements prdfinis, cliquez sur Attribuer. 2 Dans la zone Recouvrement prdfini, choisissez le recouvrement prdfini appliquer. 3 Indiquez lintervalle de pages auquel le recouvrement prdfini doit tre appliqu. 4 Cliquez sur Attribuer.
Remarque : Si vous cliquez sur OK sans choisir dabord Attribuer, la bote de dialogue se ferme sans quaucune modification ne soit apporte aux attributions de recouvrement. En revanche, les recouvrements que vous aviez attribus prcdemment laide du bouton Attribuer sont conservs.
5 Une fois lattribution de recouvrements prdfinis termine, cliquez sur OK.
Dsactivation du recouvrement sur les pages
1 Dans la bote de dialogue Recouvrements prdfinis, cliquez sur Attribuer. 2 Indiquez ltendue de pages pour laquelle le recouvrement doit tre dsactiv et slectionnez [Aucun recouvrement
prdfini] dans la liste droulante Recouvrements prdfinis.
3 Cliquez sur Attribuer.
Dernire mise jour le 6/7/2011
UTILISATION DACROBAT X PROFESSIONAL
Outils dimpression professionnelle
467
4 Lorsque tous les paramtres voulus sont jour dans la bote de dialogue, cliquez sur OK.
Options de recouvrements prdfinis
Vous pouvez modifier les options de recouvrements prdfinis chaque fois que vous crez ou modifiez un recouvrement prdfini. Les mmes options de recouvrements prdfinis sont disponibles dans Acrobat et InDesign. Dans Acrobat, vous pouvez afficher les recouvrements prdfinis en slectionnant Outils > Impression > Recouvrements prdfinis. Dans InDesign, slectionnez Fentre > Sortie > Recouvrements prdfinis.
Largeurs de recouvrement
La largeur de recouvrement correspond la largeur du chevauchement de chaque recouvrement. En raison des diffrences de caractristiques de papier, de linature et de conditions dimpression, les largeurs de recouvrement varient. Pour dterminer les largeurs de recouvrement convenant chaque travail dimpression, consultez votre imprimeur.
Par dfaut Indique la largeur de recouvrement en points pour le recouvrement de toutes les couleurs, except celles contenant du noir. La valeur par dfaut est 0,25 pt. Noir Indique la distance dtalement de lencre sur le noir ou le niveau de retenue (distance entre les bords noirs et les
encres sous-jacentes pour le recouvrement de noirs intenses). La valeur par dfaut est 0,5 pt. Cette valeur est souvent 1,5 2 fois suprieure la largeur de recouvrement par dfaut. Dans InDesign, la valeur dfinie pour loption Couleur noire dtermine la valeur pour un noir ou un noir intense, noir quadrichromique (N) mlang avec des encres de couleur pour augmenter lopacit et lintensit de la couleur. Remarque : (InDesign) Si vous slectionnez le recouvrement intgr de lapplication et que vous spcifiez une largeur de recouvrement Par dfaut ou une largeur de recouvrement Noir suprieure 4 points, la largeur de recouvrement obtenue se limite 4 points Toutefois, la valeur spcifie reste affiche, car, si vous passez au recouvrement Adobe In-RIP, les recouvrements suprieurs 4 points sappliquent comme indiqu.
Aspect de recouvrement
Un sommet reprsente la jonction de deux bords de recouvrement en une extrmit commune. Vous pouvez contrler la forme dun sommet extrieur constitu par deux segments de recouvrement et de lintersection entre trois recouvrements.
Style de sommet Dfinit la forme du sommet extrieur constitu par deux segments de recouvrement. Choisissez un
sommet en pointe, en arrondi ou en biseau. La valeur par dfaut est Pointe. Elle correspond aux rsultats de recouvrement de versions prcdentes du logiciel et permet que la compatibilit avec des versions antrieures du logiciel de recouvrement Adobe soit conserve.
Exemples de sommets de recouvrement, de gauche droite : en pointe, en arrondi, en biseau
Style dextrmit Dfinit lintersection de trois recouvrements. La valeur par dfaut Pointe rend lextrmit du recouvrement pointue de sorte quelle ne se trouve pas lintersection. La valeur Chevauchement affecte la forme du recouvrement gnr par lobjet dont la densit neutre est la plus faible et qui coupe au moins deux objets plus foncs. Lextrmit du recouvrement le plus clair est chevauche au point dintersection des trois objets.
Dernire mise jour le 6/7/2011
UTILISATION DACROBAT X PROFESSIONAL
Outils dimpression professionnelle
468
Exemples dextrmits de recouvrement : en pointe ( gauche) et chevauchement ( droite)
Seuils de recouvrement
Pas Spcifie le seuil de changement de couleur partir duquel le logiciel cre un recouvrement. Pour certains travaux dimpression, seuls les changements de couleur les plus extrmes doivent tre recouverts. Dans dautres cas, ce sont les changements de couleur subtils qui requirent un recouvrement. La valeur Tolrance indique le niveau de variation des composants (tels que les valeurs CMJN) des couleurs aboutes avant lexcution dun recouvrement.
Pour modifier le degr de variation que peuvent subir les encres composant les couleurs contigus avant quun recouvrement de ces couleurs nintervienne, ajustez la valeur de loption Tolrance dans les botes de dialogue Nouveau recouvrement prdfini ou Modifier les options de recouvrement prdfini. La version 10 est dfinie par dfaut%. Pour des rsultats optimaux, choisissez une valeur entre 8 % et 20 %. Les pourcentages infrieurs augmentent la sensibilit aux diffrences de couleur et donc le nombre de recouvrements.
Couleur noire Spcifie la quantit minimale dencre noire requise avant que la valeur de loption de largeur de recouvrement Noir ne soit applique. La valeur par dfaut est 100 %. Pour des rsultats optimaux, choisissez une valeur suprieure ou gale 70 %. Densit du noir Indique la valeur de densit neutre partir de laquelle InDesign considre que lencre est noire. Par
exemple, si vous souhaitez que la valeur de la largeur de recouvrement Noir soit applique une encre de ton direct fonc, entrez une valeur de densit neutre ici. Cette valeur est en gnral dfinie sur un chiffre proche de la valeur par dfaut (1,6).
Variation Dtermine lorsque le moteur de recouvrement commence chevaucher la ligne mdiane de la zone de
couleurs. La valeur fait rfrence la proportion de la valeur de densit neutre de la couleur la plus claire par rapport la valeur de densit neutre dune couleur contigu plus fonce. Par exemple, une valeur Variation de 70 % a pour effet de dplacer le positionnement du recouvrement afin quil commence chevaucher la ligne mdiane lorsque la couleur la plus claire dpasse 70 % de la couleur la plus fonce en densit neutre (la densit neutre de la couleur la plus claire divise par la densit neutre de la couleur la plus fonce > 0,70). Les couleurs de densits neutres identiques chevauchent toujours exactement la ligne centrale, moins que loption Variation ne soit dfinie sur 100 %.
Rduction de la couleur de recouvrement Indique le pourcentage dutilisation de composants de couleurs aboutes
pour la rduction de la couleur de recouvrement. Cette option permet dviter que certaines couleurs aboutes (les pastels, par exemple) ne crent un recouvrement disgracieux plus fonc que chacune de ces couleurs. Si vous choisissez une rduction de couleur infrieure 100 %, la couleur du recouvrement sclaircit. Si vous saisissez une rduction de couleur de 0 %, la densit neutre du recouvrement cr est gale celle de la couleur fonce.
Dernire mise jour le 6/7/2011
UTILISATION DACROBAT X PROFESSIONAL
Outils dimpression professionnelle
469
Recouvrement dune image importe
Vous pouvez crer un recouvrement prdfini pour grer les recouvrements dimages, ainsi que les recouvrements entre images bitmap (photographies et images enregistres dans des fichiers PDF pixelliss, par exemple) et objets vectoriels (objets de programme dillustration et fichiers PDF vectoriels, par exemple). Chaque logiciel de recouvrement traite diffremment les images importes. Il est important de connatre ces diffrences lors de la configuration des options de recouvrement.
Application Propose des options indiquant lemplacement du recouvrement lorsque des images bitmap sont recouvertes par des objets vectoriels (notamment les objets dessins dans InDesign). Toutes les options, except Densit neutre, crent un bord cohrent. Loption Bande centrale cre un recouvrement cheval sur la limite entre les objets et les images. Quand loption Maigri est active, les objets chevauchent limage aboute. Loption Densit neutre applique les rgles de recouvrement utilises pour le reste du document. Lorsque cette option est slectionne et quun objet recouvre une photographie, les bords risquent dtre visiblement irrguliers, car le recouvrement passe dun bord un autre. Quand loption Grossi est slectionne, limage bitmap chevauche lobjet about. Recouvrement dobjets sur images Associe une option de la liste Application, permet le recouvrement des images par des objets vectoriels (tels que les cadres utiliss comme lignes cls). Si les objets vectoriels ne chevauchent pas les images lors du recouvrement dun intervalle de pages, dsactivez cette option pour acclrer la procdure de recouvrement. Recouvrement dimages sur images Active le recouvrement le long de la limite entre les images bitmap aboutes ou se
chevauchant. Cette fonction est active par dfaut.
Intrieur des images Active le recouvrement au sein des couleurs de chaque image bitmap (et non uniquement la jonction entre les illustrations vectorielles et le texte). Utilisez cette option uniquement pour des intervalles de pages contenant des images simples contraste lev, telles que des captures dcran ou des dessins. Dsactivez-la pour les images complexes en tons continus, car elle crerait des recouvrements de mauvaise qualit. La procdure de recouvrement est plus rapide lorsque cette option nest pas slectionne. Images de 1 bit Permet le recouvrement dobjets abouts par des images de 1 bit. Cette option nutilise pas les paramtres dapplication car les images de 1 bit ne contiennent quune seule couleur. En rgle gnrale, il est conseill de laisser cette option slectionne. Dans certains cas, notamment lorsque les pixels dimages de 1 bit sont trs espacs, cette option risque dobscurcir limage et de ralentir la procdure de recouvrement.
A propos du recouvrement du noir
Lorsque vous crez ou modifiez des recouvrements prdfinis, la valeur saisie pour loption Couleur noire dtermine ce qui est considr comme noir et noir intense. La couleur noir intense correspond nimporte quelle couleur noire utilisant un tramage (ajout dune ou plusieurs encres quadrichromiques pour intensifier la couleur noire). Loption Couleur noire permet de compenser un engraissement extrme (quand vous utilisez un papier de faible qualit, par exemple). Dans ce cas, les zones dont le pourcentage de noir est infrieur 100 % simpriment sous forme de zones unies. Pour compenser lengraissement et garantir que le logiciel de recouvrement utilise la largeur et lapplication de recouvrement correctes pour les objets noirs, tramez le noir et le noir intense ( laide de teintes de noir uni) et diminuez la valeur de loption Couleur noire (dfinie par dfaut sur 100 %). Lorsquune couleur atteint la valeur de loption Couleur noire, la valeur de la largeur de recouvrement Noir est applique toutes les couleurs aboutes et des recouvrements rservs sont crs pour les zones de noir intense laide de loption de largeur de recouvrement Noir.
Dernire mise jour le 6/7/2011
UTILISATION DACROBAT X PROFESSIONAL
Outils dimpression professionnelle
470
Si le tramage stend jusquau bord dune zone noire, tout problme de reprage des encres fait apparatre les bords du tramage et cre un flou imprvu ou une distorsion des bords des objets. Le logiciel de recouvrement utilise un recouvrement rserv (retenu), pour le noir intense afin que le tramage reste loign des bords dlments inverss ou clairs du premier plan. Les lments clairs conservent ainsi leur nettet. Vous pouvez contrler la distance entre le tramage et les bords des zones noires en spcifiant une valeur dans le champ de largeur de recouvrement Noir. Remarque : si llment que vous recouvrez est un lment fin, comme un contour noir autour de graphiques, le moteur de recouvrement remplace le paramtre de largeur de recouvrement Noir et limite le recouvrement la moiti de la largeur de llment fin.
Ajustement des valeurs de densit neutre des encres
Vous pouvez rgler les valeurs de densit neutre des encres utilises par le logiciel de recouvrement pour dterminer lapplication exacte des recouvrements. Les valeurs de densit neutre par dfaut des encres quadrichromiques se basent sur les lectures de densit neutre des chantillons des encres quadrichromiques conformes aux normes reconnues dans diffrents pays. La langue dtermine cette norme. Par exemple, les valeurs de densit neutre des versions anglaise (Etats-Unis) et canadienne sont conformes aux valeurs de la norme SWOP (Specifications for Web Offset Publications) publie par la fondation Graphic Arts Technical Foundation of North America. Vous pouvez adapter les densits neutres des encres quadrichromiques afin quelles correspondent aux normes reconnues dans dautres pays. Le logiciel de recouvrement dduit les valeurs de densit neutre dun ton direct de son quivalent CMJN. Pour la plupart des tons directs, les valeurs de densit neutre des quivalents CMJN sont suffisamment prcises pour crer des recouvrements corrects. Vous devrez peut-tre adapter les valeurs de densit neutre des tons directs qui ne sont pas aisment simuls laide dencres quadrichromiques, comme les encres mtalliques ou les vernis, afin que le logiciel les recouvre correctement. Ainsi, vous garantissez que le logiciel de recouvrement reconnat les encres fonces et claires en tant que telles. Les options dapplication appropries sont alors automatiquement utilises. Pour obtenir la valeur de densit neutre convenant une encre spcifique, contactez votre imprimeur. Pour dterminer la valeur de densit neutre dune encre de faon prcise, mesurez un chantillon de lencre concerne avec un densitomtre. Lisez la valeur de densit de lencre (nutilisez pas de filtre). Si cette valeur diffre de la valeur par dfaut, saisissez-la dans la zone de texte Densit neutre. Remarque : la modification de la densit neutre dun ton direct affecte uniquement le recouvrement de cette couleur. Elle na aucune incidence sur laspect de la couleur dans le document. Suivez ces instructions lorsque vous ajustez des valeurs de densit neutre :
Encres mtalliques et opaques Les encres mtalliques sont souvent plus fonces que leurs quivalents CMJN. Les encres opaques obscurcissent les encres sous-jacentes. En gnral, vous devez dfinir la densit neutre des encres mtalliques et des tons directs opaques sur des valeurs beaucoup plus leves que les valeurs par dfaut afin que les tons directs ne stalent pas.
Remarque : attribuez loption Opaque ou Ignorer Opaque du menu Type du Gestionnaire dencres une encre opaque pour viter que cette dernire ne stale sur dautres couleurs, moins quune autre encre opaque soit dfinie sur une valeur de densit neutre plus leve.
Encres pastels Ces encres sont en gnral plus claires que leurs quivalents quadrichromiques. Vous pouvez donc dfinir la densit neutre de ces encres sur des valeurs infrieures aux valeurs par dfaut afin quelles stalent sur les couleurs fonces adjacentes. Autres tons directs Certains tons directs, turquoise ou orange non par exemple, sont beaucoup plus foncs ou clairs
que leurs quivalents CMJN. Pour savoir si cest le cas, comparez des chantillons imprims des tons directs et des quivalents CMJN. Vous pouvez rgler la densit neutre de ces tons directs sur des valeurs plus leves ou plus faibles, selon les besoins.
Dernire mise jour le 6/7/2011
UTILISATION DACROBAT X PROFESSIONAL
Outils dimpression professionnelle
471
Personnalisation du recouvrement pour les encres spcialises
Vous devez tenir compte de certains lments lorsque vous utilisez certaines encres pour le recouvrement. Par exemple, si vous vous servez dun vernis sur un document, ce vernis ne doit pas affecter le recouvrement. Toutefois, quand vous surimprimez certaines zones avec une encre entirement opaque, vous navez pas besoin de crer de recouvrement pour les lments sous-jacents. Des options dencre sont disponibles pour ces cas de figure. En rgle gnrale, il est prfrable de ne pas modifier les paramtres par dfaut, moins que votre service de prpresse ne vous lait recommand. Remarque : il se peut que les encres spcialises et les vernis utiliss dans le document aient t crs en mlangeant deux tons directs ou en mlangeant un ton direct et une ou plusieurs encres quadrichromiques.
1 Ouvrez le Gestionnaire dencres, puis slectionnez une encre requrant un traitement particulier. 2 Choisissez lune des options suivantes dans le menu Type, puis cliquez sur le bouton OK :
Normal A utiliser pour des encres quadrichromiques classiques et la plupart des tons directs. Transparent A utiliser pour les encres claires afin de garantir le recouvrement des lments sous-jacents. Utilisez cette
option pour les vernis et les encres de diazocopie.
Opaque A utiliser pour les encres fortes non transparentes afin dempcher le recouvrement des couleurs sousjacentes et de permettre le recouvrement le long des bords des encres. Utilisez cette option pour les encres mtalliques. Ignorer Opaque A utiliser pour les encres fortes non transparentes afin dempcher le recouvrement des couleurs
sous-jacentes et le long des bords des encres. Utilisez cette option pour des encres comme les encres mtalliques et les vernis, car leur interaction avec dautres encres cre des effets indsirables.
Voir aussi
Prsentation du Gestionnaire dencres la page 480
Ajustement de la squence de recouvrement
La squence de recouvrement (galement appele ordre de recouvrement) reflte lordre dimpression des encres sur la presse, et non celui des sparations sur le priphrique de sortie. La squence de recouvrement est particulirement importante lorsque vous imprimez plusieurs couleurs opaques, comme des encres mtalliques. Les encres opaques dont la squence de recouvrement est faible stalent sous les encres opaques dont la squence est plus leve. Grce ce processus, la dernire encre applique nest pas tale et les recouvrements sont de bonne qualit. Remarque : Ne modifiez pas la squence de recouvrement par dfaut sans consulter votre service de prpresse.
1 Ouvrez le Gestionnaire dencres. La squence de recouvrement actuelle saffiche dans la colonne Squence de la liste
des encres.
2 Slectionnez une encre, saisissez une nouvelle valeur dans le champ Squence de recouvrement, puis appuyez sur
la touche de tabulation. Cela modifie le numro de squence de lencre slectionne, ainsi que les autres numros de squence.
3 Recommencez cette tape pour toutes les encres ncessaires, puis cliquez sur le bouton OK.
Voir aussi
Prsentation du Gestionnaire dencres la page 480
Dernire mise jour le 6/7/2011
UTILISATION DACROBAT X PROFESSIONAL
Outils dimpression professionnelle
472
Aperu de la sortie
Prsentation de la bote de dialogue Aperu de la sortie
La bote de dialogue Aperu de la sortie offre une simulation de laspect du fichier PDF dans diffrentes conditions. La partie suprieure de la bote de dialogue comporte plusieurs options de prvisualisation du document. Le menu Aperu vous permet de passer de laperu des sparations laperu des avertissements de couleur. Lorsque vous slectionnez loption Sparations, la partie infrieure de la bote de dialogue affiche la liste de toutes les encres du fichier, de mme que les commandes de couverture totale de la zone. Lorsque vous slectionnez loption Avertissements de couleur, une zone davertissement remplace celle des sparations et fournit des informations sur les commandes davertissement relatives aux encres. Les options daperu dfinies dans la bote de dialogue Aperu de la sortie sont rpercutes directement dans le document ouvert. Vous pouvez galement accder linspecteur de lobjet partir de la zone Aperu de la bote de dialogue Aperu de la sortie en vue de contrler le contenu du document. Pour plus de dtails, voir Affichage dinformations sur le contenu dun document PDF la page 476. La bote de dialogue Aperu de la sortie propose galement un accs au gestionnaire dencres permettant de remapper les encres de tons directs lors de limpression et de laperu. Le mappage des encres pour laperu sapplique uniquement lorsque la bote de dialogue Aperu de la sortie est ouverte. Remarque : Si vous utilisez un systme de gestion des couleurs (SGC) avec des profils ICC parfaitement talonns et que vous avez talonn votre moniteur, laperu lcran des sparations de couleurs sera plus proche de la sparation de sortie finale.
Dernire mise jour le 6/7/2011
UTILISATION DACROBAT X PROFESSIONAL
Outils dimpression professionnelle
473
A B
Bote de dialogue Aperu de la sortie, option Sparations slectionne A. Profil de simulation B. Options de simulation C. Options daffichage D. Liste des sparations E. Options de couverture totale de la zone F. Pourcentages dencre G. Option daffichage des couleurs
Voir aussi
A propos des profils colorimtriques la page 434 A propos de ltalonnage et de la caractrisation du moniteur la page 435 Prsentation du Gestionnaire dencres la page 480 A propos de lpreuvage des couleurs lcran la page 431
Ouverture de la bote de dialogue Aperu de la sortie
Choisissez Outils > Impression > Aperu de la sortie.
Choix du profil de simulation et des options daperu
Slectionnez un profil existant destin simuler laspect du document une fois imprim.
1 Dans la bote de dialogue Aperu de la sortie, slectionnez une option dans le menu Profil de simulation.
Dernire mise jour le 6/7/2011
UTILISATION DACROBAT X PROFESSIONAL
Outils dimpression professionnelle
474
2 Si vous cochez la case Simuler lencre noire, les couleurs noires et sombres seront dessines avec la luminosit du
noir tel quil est gnr par le profil de simulation. Lorsque cette option est dsactive, les noirs sont mapps la couleur la plus sombre que le moniteur puisse reproduire. Si vous cochez la case Simuler la teinte du papier, outre la luminosit de lencre noire, laspect de la couleur du papier est galement simul. Cette option vous permet de voir laspect des autres couleurs telles quelles seront couches sur le papier. Si vous dsactivez cette option, la teinte du papier correspond au blanc du moniteur.
3 Indiquez le pourcentage davertissement dopacit afin de dfinir lopacit de tous les avertissements mis en
vidence.
Affichage des couleurs par espace source
Vous pouvez limiter les couleurs afficher dans laperu. Vous pouvez galement visualiser des types dlments spcifiques, tels que des objets en couleurs unis, des images, des ombres lisses, du texte et des dessins au trait. Lorsque vous slectionnez un espace colorimtrique source, vous voyez uniquement les objets dans cet espace colorimtrique. Limiter les couleurs peut se rvler utile pour voir si la page contient une couleur RVB ou dtecter o un ton direct est utilis.
Dans la bote de dialogue Aperu de la sortie, slectionnez lune des options disponibles dans le menu Affichage.
Affichage dun aperu des sparations de couleurs
Vous pouvez prvisualiser les plaques de sparation lcran et la couverture dencre pour garantir que le document imprim rpond aux conditions requises. Laperu des sparations lcran peut certes vous aider dtecter des problmes tout en vitant le cot de limpression des sparations, mais il ne permet pas dafficher le recouvrement, les options dmulsion, les repres dimpression, les trames de demi-teintes et la rsolution. Il est nettement prfrable de vrifier ces options chez le prestataire de services dimpression laide dpreuves intgrales ou superposes. Remarque : Les objets rpartis sur des calques masqus napparaissent pas dans laperu lcran.
1 Dans la bote de dialogue Aperu de la sortie, choisissez Sparations de couleur dans le menu Aperu. 2 Effectuez lune des oprations suivantes :
Pour afficher une ou plusieurs sparations, cochez la case en regard du nom des sparations. Chaque sparation est
signale par la couleur qui lui est attribue.
Pour masquer une ou plusieurs sparations, dsactivez la case en regard du nom des sparations. Pour afficher toutes les plaques quadri ou en tons directs en mme temps, slectionnez Plaques quadri ou Plaques
en tons directs. Remarque : Une plaque quadri ou en tons directs seule saffiche en tant que plaque noire. Les objets sur une plaque de couleur claire (jaune, par exemple) seront plus visibles.
Voir aussi
Sparation des tons directs en tant que couleurs quadrichromiques la page 480
Dernire mise jour le 6/7/2011
UTILISATION DACROBAT X PROFESSIONAL
Outils dimpression professionnelle
475
Vrification de la couverture dencre
Une quantit trop importante dencre risque de saturer le papier et de causer des problmes de schage ou de modifier les caractristiques colorimtriques du document. Loption Couverture totale de la zone indique le pourcentage total de toutes les encres utilises. Par exemple, 280 signifie 280 % de couverture dencre, soit 60 % de cyan, 60 % de magenta, 60 % de jaune et 100 % de noir. Demandez votre prestataire de services dimpression la couverture totale maximale de la presse qui sera utilise pour limpression. Vous pourrez ensuite afficher un aperu du document afin didentifier les zones o la couverture totale dpasse la limite de la presse.
1 Dans la bote de dialogue Aperu de la sortie, choisissez Sparations de couleur dans le menu Aperu. 2 Effectuez lune des oprations suivantes :
Pour vrifier la couverture dune zone particulire, placez le pointeur dessus dans la fentre de document. Les
pourcentages de couverture dencre apparaissent dans la liste des encres en regard du nom de lencre.
Pour vrifier lintgralit de la couverture du document, choisissez Couverture totale de la zone, puis choisissez un
nombre dans le menu droulant ou saisissez un pourcentage dans la zone.
Pour dfinir la taille de lchantillon, choisissez une option dans la liste Taille de lchantillon. Loption Echantillon
ponctuel indique la valeur du pixel sur lequel vous cliquez. Les options Moyenne 3 x 3 et Moyenne 5 x 5 indiquent la valeur moyenne du nombre de pixels spcifi dans la zone sur laquelle vous cliquez. La taille de lchantillon na pas dincidence sur les avertissements relatifs loption Couverture totale de la zone. Elle affecte uniquement les valeurs (exprimes en pourcentage) indiques en regard des diffrentes plaques. Vous pouvez ajuster la couverture dencre en convertissant certains tons directs en couleurs quadri laide du gestionnaire dencres.
Dfinition de la couleur darrire-plan
Vous avez la possibilit de simuler laspect quun document aurait sil tait imprim sur du papier couleur.
1 Dans la bote de dialogue Aperu de la sortie, choisissez Sparations de couleur dans le menu Aperu. 2 Cochez la case Dfinir la couleur darrire-plan des pages situe au bas de la bote de dialogue, puis slectionnez
une couleur.
Affichage des avertissements de couleur
Des problmes de sortie risquent de se produire lorsquil est impossible de reproduire les couleurs dun document sur une presse spcifique ou que du noir intense est utilis par mgarde pour les polices. Pour dtecter de tels problmes avant denvoyer un document PDF limpression professionnelle, vous avez la possibilit dutiliser les divers avertissements de couleurs de la bote de dialogue Aperu de la sortie. Les zones dont les pixels gnrent un avertissement sont identifies par la couleur dfinie pour lavertissement situe ct du type davertissement.
1 Dans la bote de dialogue Aperu de la sortie, choisissez Avertissements de couleur dans le menu Affichage. 2 Slectionnez une ou les deux options suivantes :
Surimpression Indique lemplacement de la surimpression sur la page dans une sortie faisant appel la sparation des
couleurs. Vous pouvez galement afficher un aperu des effets de la surimpression sur un priphrique dimpression composite en slectionnant loption Simuler la surimpression dans le panneau Sortie de la bote de dialogue Configuration avance de limpression. Cette option savre utile pour vrifier la sparation des couleurs. Par dfaut, lorsque vous imprimez des couleurs opaques qui se chevauchent, la couleur du dessus masque la zone du dessous. Lutilisation de la surimpression vous permet dviter le masquage et de rendre transparente lencre dimpression du dessus qui chevauche les encres sous-jacentes. Le degr de transparence limpression varie en fonction de lencre, du papier et de la mthode dimpression utiliss.
Dernire mise jour le 6/7/2011
UTILISATION DACROBAT X PROFESSIONAL
Outils dimpression professionnelle
476
Noir intense Indique les zones qui simpriment en noir intense, cest--dire dans du noir quadri (N) mlang des
encres de couleur permettant daugmenter lopacit et daccentuer lintensit de la couleur. Le noir intense est gnralement utilis pour couvrir des zones importantes, car vous avez besoin dune densit fonce supplmentaire pour rendre le texte noir plutt que gris. Renseignez le champ de loption Dcoupe , afin de dfinir le pourcentage de noir minimal requis pour dfinir le contenu comme du noir intense. Le noir intense utilis pour cet avertissement est une valeur exprime en pourcentage de noir (calcul sur la valeur de dcoupe) ou toute valeur C, M ou J diffrente de zro. Pour modifier la couleur davertissement utilise dans laperu, slectionnez une couleur dans le slecteur de nuances.
Voir aussi
Epreuvage des couleurs la page 431 Prfrences daffichage la page 22
Affichage dinformations sur le contenu dun document PDF
La bote de dialogue Inspecteur de lobjet permet dafficher la rsolution dune image, le mode couleur, la transparence et dautres informations sur le contenu dun document.
1 Dans la section Aperu de la bote de dialogue Aperu de la sortie, slectionnez loption Inspecteur de lobjet. 2 Cliquez dans la fentre du document pour afficher dans la bote de dialogue des informations sur les objets se
trouvant sous le pointeur Aperu de la sortie.
Conversion des couleurs et gestion de lencre
A propos de la conversion des couleurs
Les couleurs doivent souvent tre converties pour tre affiches sur un moniteur ou envoyes une imprimante. La conversion est requise lorsque les modles de couleur ne correspondent pas (par exemple, lorsque une couleur CMJN saffiche sur un moniteur RVB, ou lorsquun document avec images dans un espace colorimtrique RVB est envoy vers une imprimante). Acrobat utilise les espaces colorimtriques source des objets du document PDF afin de dterminer sil doit convertir les couleurs, le cas chant, de lespace RVB lespace CMJN, par exemple. Lorsquun fichier PDF contient des objets avec des profils de couleur incorpors, Acrobat gre les couleurs laide de ces profils incorpors et non avec les espaces colorimtriques par dfaut. Pour les images et autres objets dans le fichier PDF qui contiennent des profils de couleur incorpors, Acrobat utilise les informations dans le profil pour dterminer la gestion de laspect de la couleur. Pour les objets avec des couleurs gres (ceux avec des profils de couleur incorpors), cette conversion se comprend aisment. Toutefois, les couleurs non gres nutilisant pas de profils, on peut leur en assigner un provisoirement en vue de la conversion. Le panneau Gestion des couleurs de la bote de dialogue Prfrences propose des profils de conversion des couleurs non gres. Vous pouvez galement slectionner des profils spcifiques en fonction des conditions dimpression locales.
Voir aussi
Pourquoi les couleurs ne concordent-elles pas toujours ? la page 423 Utilisation des profils colorimtriques la page 434
Dernire mise jour le 6/7/2011
UTILISATION DACROBAT X PROFESSIONAL
Outils dimpression professionnelle
477
Prsentation de la bote de dialogue Convertir les couleurs
Lorsque le document PDF est imprim sur un priphrique dimpression professionnelle ou intgr dans un flux de travail de prpresse, vous pouvez convertir les objets en couleurs du document lespace colorimtrique CMJN ou un autre espace. Contrairement dautres fonctions Acrobat qui convertissent temporairement des couleurs pour limpression ou laffichage, la fonction Convertir les couleurs modifie les valeurs des couleurs dans le document. Dans la bote de dialogue Convertir les couleurs, vous pouvez convertir les couleurs dune seule page ou dun document entier. Remarque : La bote de dialogue Convertir les couleurs permet de convertir toutes les couleurs dun document ou des types dobjets spcifis vers lespace colorimtrique de destination. Pour convertir uniquement les couleurs de lobjet slectionn, utilisez loutil Modifier lobjet.
A B
Bote de dialogue Convertir les couleurs A. Attributs de conversion B. Couleurs du document
Ouverture de la bote de dialogue Convertir les couleurs
Choisissez Outils > Impression > Convertir les couleurs.
Conversion des couleurs en espace colorimtrique diffrent
En fonction des espaces colorimtriques que vous slectionnez, la conversion des couleurs conserve, convertit ou mappe (pseudonymes) les valeurs de couleur de lespace colorimtrique source lespace colorimtrique de destination spcifi comme suit :
Les objets contenant des donnes RVB non balises (RVB dispositif) sont convertis, du profil de lespace de travail
RVB la gamme CMJN de lespace de destination. Ceci sapplique aussi aux objets non baliss CMJN (CMJN dispositif) et en niveaux de gris (Gris dispositif).
Les objets utilisant des espaces colorimtriques indpendants du priphrique (CalGray, CalRGB ou Lab) sont
conservs ou convertis. Sils sont convertis, Acrobat utilise les informations de profil incorpor de lobjet dont les couleurs sont indpendantes du priphrique.
Dernire mise jour le 6/7/2011
UTILISATION DACROBAT X PROFESSIONAL
Outils dimpression professionnelle
478
Les objets en tons directs peuvent tre conservs, convertis ou mapps (pseudonyme) toute autre encre prsente
dans le document. Les objets comprennent les espaces colorimtriques Sparations, DeviceN et NChannel. Les tons directs peuvent galement tre mapps une couleur quadri CMJN si le modle colorimtrique quadri de lespace de destination est lespace CMJN. Vous avez la possibilit dafficher un aperu des tons directs mapps dautres encres dans la bote de dialogue Aperu de la sortie. Remarque : Si vous souhaitez convertir des plaques en tons directs, utilisez le gestionnaire dencres en combinaison avec loutil Convertir les couleurs. Pour convertir des plaques en tons directs spcifiques en plaques quadri, vous devez les mapper lespace colorimtrique quadri dans le gestionnaire dencres. A dfaut, tous les tons directs du document seront convertis en couleurs quadri si vous avez slectionn Ton direct dans le menu Type de couleur.
Voir aussi
Utilisation des profils colorimtriques la page 434 Aperu de la sortie la page 472 Cration dun pseudonyme dencre pour un ton direct la page 481 A propos des modes de rendu la page 439
Conversion des couleurs du document
1 Dans la bote de dialogue Convertir les couleurs, slectionnez une commande de conversion. Si la liste est vide,
cliquez sur Ajouter afin dajouter la commande de conversion par dfaut.
2 Slectionnez la commande de conversion que vous voulez modifier, puis slectionnez une option de la zone
Critres de correspondance :
Type dobjet Indique si vous souhaitez convertir les couleurs de lensemble du document ou seulement celles dun
type dobjet prcis contenu dans le document.
Type de couleur Indique lespace colorimtrique convertir. Corps de texte minimum et Corps de texte maximum Indiquent les valeurs minimum et maximum du corps des objets
de texte.
3 Slectionnez lune des commandes de conversion disponibles :
Conserver Conserve les objets dans lespace colorimtrique lors de la sortie du document. Convertir en profil Utilise le profil de couleur de destination pour convertir les objets un profil ICC commun destin un priphrique de sortie. Dsincorporer Supprime les profils incorpors des objets en couleurs dans lespace colorimtrique (ou dans lespace de remplacement, si un espace de remplacement est spcifi pour un ton direct).
4 Indiquez le profil de conversion utiliser. 5 Slectionnez le mode de rendu utiliser pour la conversion. Loption dfinie par dfaut est Utiliser le mode du
document. Si vous slectionnez lun des autres modes, celui-ci remplace le mode du document lors de la conversion.
6 Choisissez Incorporer pour incorporer le profil. Lactivation de loption Incorporer balise tous les objets laide du
profil de conversion slectionn. Par exemple, un document contient cinq objets : un en niveaux de gris, deux en RVB et deux en CMJN. Vous pouvez, dans ce cas, incorporer un profil de couleur pour talonner les couleurs de chaque espace colorimtrique, et ce pour les trois profils. Cette opration savre utile quand le RIP effectue la gestion des couleurs des fichiers PDF ou si vous partagez les fichiers PDF avec dautres utilisateurs.
Dernire mise jour le 6/7/2011
UTILISATION DACROBAT X PROFESSIONAL
Outils dimpression professionnelle
479
7 Activez loption Convertir les couleurs selon le mode de sortie et spcifiez le profil utiliser pour la conversion de
chaque objet selon le mode de sortie. Un mode de sortie dcrit les caractristiques de reproduction des couleurs dun priphrique de sortie possible ou dun environnement dimpression dans lequel le document sera imprim.
8 Spcifiez les pages convertir. 9 Choisissez une option de conversion, sil y a lieu :
Conserver les noirs Conserve les objets en couleurs CMJN, RVB ou Niveaux de gris pendant la conversion. Cette option permet dviter que le texte en RVB noir soit converti en noir intense lors dune conversion lespace CMJN. Convertir les gris en noir CMJN Convertit les tons gris du priphrique en couleurs CMJN. Conserver les couleurs primaires CMJN Lors de la transformation des couleurs dans la prparation des documents CMJN pour un profil dimpression cible diffrent, prserve les couleurs primaires. Pour les couleurs un colorant uniquement, Acrobat utilise ce colorant. Pour les couleurs plusieurs colorants, Acrobat dtermine la couleur la plus proche.
10 Cliquez sur Couleurs du document pour afficher une liste des espaces colorimtriques et des tons directs contenus
dans le document.
11 Cliquez sur Gestionnaire dencres afin de configurer les paramtres dencre et de crer un pseudonyme de lencre.
Si vous configurez un pseudonyme dans le gestionnaire dencres, son nom saffichera en regard du bouton Gestionnaire dencres dans la bote de dialogue Convertir les couleurs.
12 Slectionnez une commande dans la liste Commandes de conversion, puis cliquez sur Monter ou Descendre afin
de modifier lordre de conversion.
13 Pour crer un paramtre prdfini partir de vos slections, cliquez sur Enregistrer. Vous pouvez ensuite importer
les paramtres en cliquant sur Charger.
Conversion des couleurs dobjet
Si certains objets contenus dans le fichier PDF ne correspondent pas lespace colorimtrique du document, vous pouvez utiliser loutil Modifier lobjet pour les corriger. Loutil Modifier lobjet permet de modifier lespace colorimtrique des objets slectionns. Par exemple, si vous placez une image RVB dans un document CMJN, vous pouvez utiliser loutil pour modifier uniquement limage RVB et viter ainsi de modifier les couleurs dans le reste du document PDF. Vous pouvez modifier temporairement lespace colorimtrique ou incorporer le profil avec lobjet. Remarque : Loutil Modifier lobjet ne vous permet pas de modifier le mode de sortie, car cette opration aurait une incidence sur lensemble du document.
1 Choisissez Outils > Contenu > Modifier lobjet, puis slectionnez les objets que vous souhaitez convertir. 2 Cliquez sur la slection avec le bouton droit de la souris, puis choisissez Proprits. 3 Cliquez sur longlet Couleur. 4 Dans le menu Convertir en, choisissez le profil pour la spcification de lespace colorimtrique de lobjet. Lespace
colorimrique actif dun objet unique (ou des espaces colorimtriques identiques pour des objets multiples) saffiche dans la partie suprieure de longlet Couleur pour rfrence. Les espaces colorimtriques diffrents pour des objets multiples ne sont pas affichs.
5 Dans le menu Mode de rendu, choisissez la mthode de conversion approprie pour lobjet. 6 (Facultatif) Pour incorporer le profil avec lobjet, cochez la case Incorporer le profil. 7 Cliquez sur Convertir les couleurs.
Dernire mise jour le 6/7/2011
UTILISATION DACROBAT X PROFESSIONAL
Outils dimpression professionnelle
480
Prsentation du Gestionnaire dencres
Le Gestionnaire dencres permet de grer les encres pour la sortie. Les modifications effectues laide du Gestionnaire dencres affectent la sortie, pas la dfinition des couleurs dans le document. Les options du Gestionnaire dencres sont particulirement pratiques pour les prestataires de services dimpression. Par exemple, si un travail comprend un ton direct, un prestataire de services peut ouvrir le document et convertir ce ton direct en quivalent quadrichromique (CMJN). Lorsquun document contient deux tons directs similaires alors quil nen a besoin que dun seul ou quun ton direct porte deux noms diffrents, un prestataire de services a la possibilit dattribuer un seul pseudonyme aux deux noms. Dans un flux de production de recouvrement, le Gestionnaire dencres vous permet de dfinir la densit dencre pour contrler le recouvrement, ainsi que la squence et le nombre corrects des encres. Remarque : InDesign et Acrobat prsentent la mme technologie de Gestionnaire dencres. Cependant, seul InDesign comporte loption Utilise des valeurs Lab standard pour les tons directs.
A B C
Gestionnaire dencres A. Encre quadrichromique B. Pseudonyme de ton direct C. Ton direct
Ouverture du Gestionnaire dencres sous Acrobat
Effectuez lune des oprations suivantes :
Choisissez la commande Outils > Impression > Gestionnaire dencres. Choisissez la commande Fichier > Imprimer et cliquez sur le bouton Avances. Dans le panneau Sortie de la bote
de dialogue Configuration avance de limpression, cliquez sur le bouton Gestionnaire dencres.
Choisissez Fichier > Enregistrer sous > Autres options > Encapsulated PostScript ou PostScript. Cliquez sur le
bouton Paramtres, puis sur le bouton Gestionnaire dencres.
Sparation des tons directs en tant que couleurs quadrichromiques
Grce au Gestionnaire dencres, vous pouvez convertir les tons directs en couleurs quadrichromiques. Lorsque les tons directs sont convertis en quivalents quadrichromiques, ils sont imprims en tant que sparations plutt que sur une plaque unique. La conversion dun ton direct est utile si vous avez ajout par inadvertance un ton direct un document de couleur quadrichromique ou si le document contient trop de tons directs pour limpression.
1 Dans le Gestionnaire dencres, utilisez lune des mthodes suivantes :
Pour sparer les tons directs individuels, cliquez sur licne de type dencre situe gauche du ton direct ou du
pseudonyme de ton direct. Une icne de couleur quadrichromique saffiche. Pour remplacer la couleur quadrichromique par un ton direct, cliquez de nouveau sur licne.
Dernire mise jour le 6/7/2011
UTILISATION DACROBAT X PROFESSIONAL
Outils dimpression professionnelle
481
Pour sparer tous les tons directs, cochez la case Quadrichromie. Les icnes en regard des tons directs sont
remplaces par les icnes de couleurs quadrichromiques. Pour restaurer les tons directs, dcochez la case Quadrichromie. Remarque : Lorsque loption Quadrichromie est slectionne, tous les pseudonymes dencre dfinis dans le Gestionnaire dencres sont supprims et les paramtres de surimpression et de recouvrement du document sont modifis.
2 (InDesign uniquement) Pour utiliser les valeurs Lab dun ton direct plutt que les dfinitions CMJN, slectionnez
loption Utiliser des valeurs Lab standard pour les tons directs.
Cration dun pseudonyme dencre pour un ton direct
Vous pouvez mapper un ton direct un autre ton direct ou une autre couleur quadrichromique en crant un pseudonyme. Ce dernier est utile si un document contient deux tons directs similaires alors quun seul ton est requis ou si le document contient trop de tons directs. Le mode Aperu de la surimpression, une fois activ, vous permet dobserver les effets ( lcran) du pseudonyme dencre sur la sortie imprime.
1 Dans le Gestionnaire dencres, slectionnez lencre du ton direct pour laquelle vous souhaitez crer un
pseudonyme.
2 Choisissez une option dans le menu Pseudonyme de lencre. Licne de type dencre et la description de lencre sont
modifies en consquence.
Repres dimpression et filets maigres
A propos des repres dimpression dans les fichiers PDF
Lorsque vous prparez un document en vue dune impression professionnelle, certains repres sont indispensables au prestataire de services dimpression pour les oprations dalignement des films de sparation lors de la production des preuves, de mesure du film pour ajuster ltalonnage et la densit dencre, de rognage du film la taille voulue, etc. Les repres dimpression indiquent les limites des zones de document prises en charge par Adobe PDF, telles que les zones de rognage et de fond perdu. Vous pouvez ajouter des repres dimpression temporaires au moment de limpression dans le panneau Repres et fonds perdus de la bote de dialogue Configuration avance de limpression ou les incorporer dans le fichier (ventuellement dans un calque) dans la bote de dialogue Ajouter des repres dimpression. Pour plus de dtails sur lajout de repres dimpression pour une sortie imprime vraiment prcise, reportez-vous la section Inclusion des repres et fonds perdus la page 454. Remarque : Un fichier PDF cr dans Adobe InDesign CS ou version ultrieure peut inclure des repres dimpression sur la page ou sur un calque distinct. Vous avez la possibilit dafficher ces repres laide du panneau Calques dans Acrobat. Si les repres dimpression ont t exports en tant que calque, tous les repres crs laide de la fonction Ajouter des repres dimpression dAcrobat remplacent les repres dimpression InDesign. Dans le cas contraire, les repres dimpression Acrobat chevauchent ceux dInDesign, qui risquent de ne pas correspondre.
Incorporation de repres dimpression dans un document PDF
1 Choisissez Outils > Impression > Ajouter des repres dimpression. 2 Spcifiez les pages auxquelles ajouter ces repres. 3 Spcifiez les repres et les paramtres.
Dernire mise jour le 6/7/2011
UTILISATION DACROBAT X PROFESSIONAL
Outils dimpression professionnelle
482
Voir aussi
Inclusion des repres et fonds perdus la page 454
Prsentation de la bote de dialogue Dfinir des zones de page
Utilisez la bote de dialogue Dfinir des zones de page (autrefois appele Recadrer des pages) pour dfinir les limites de rognage, de fond perdu et dart lors de la prparation du document PDF limpression ou un autre type de sortie. Vous pouvez ajuster les marges des zones de document prises en charge par Adobe PDF, y compris les zones de support (format de page), de recadrage, de fond perdu et graphique. Cette fonctionnalit savre utile lorsque les repres dimpression ajouts par le biais de loutil Ajouter des repres dimpression (et non via le panneau Repres et fonds perdus de la bote de dialogue Configuration avance de limpression) sont rogns parce que la zone de recadrage est trop petite pour inclure tous les repres. Les prestataires de services dimpression peuvent galement utiliser cet outil afin dagrandir la page pour des tches dimposition. Vous pouvez passer dune zone une autre sans perdre les marges que vous avez dfinies pour chaque zone. A mesure que vous ajustez les zones une une, les nouvelles options dfinies sont rpercutes dans laperu de la bote de dialogue Dfinir des zones de page. Par exemple, si vous agrandissez la zone de recadrage ou de support, laperu du contenu de page rtrcit . Remarque : Lorsque la zone de recadrage est agrandie, la zone de support est redimensionne en consquence.
Bote de dialogue Dfinir des zones de page
Voir aussi
Recadrage des pages la page 131
Dernire mise jour le 6/7/2011
UTILISATION DACROBAT X PROFESSIONAL
Outils dimpression professionnelle
483
Ouverture de la bote de dialogue Dfinir des zones de page
Choisissez Outils > Impression > Dfinir des zones de page.
Retouche des filets maigres
Les traits trs fins, appels filets maigres, posent des problmes lors dune impression offset. Sans modification dans les documents PDF, ils risquent de ne pas apparatre sur le document final imprim. Loutil Retoucher les filets maigres permet de rechercher la plupart des filets maigres et de les remplacer par des traits plus pais.
1 Choisissez Outils > Impression > Retoucher les filets maigres. 2 Saisissez une paisseur pour le filet maigre rechercher, puis tapez une paisseur de remplacement.
Retouchez les paisseurs de filets maigres laide des flches dincrment. Cliquez sur les flches dincrment en maintenant la touche Maj enfonce pour modifier les valeurs par nombre entier.
3 Choisissez une unit de mesure dans le menu Units. 4 (Facultatif) Cochez les cases Inclure les polices de Type 3 ou Inclure les motifs pour remplacer les filets maigres en
caractres de Type 3 ou les motifs par lpaisseur de remplacement des autres filets maigres. Toutefois, les caractres et les motifs peuvent tre utiliss dans diffrents contextes au sein dun mme document (par exemple, des valeurs de facteur de zoom diffrentes). Par consquent, si vous modifiez lpaisseur de trait, des rsultats inattendus risquent de se produire. Vrifiez les rsultats obtenus si vous slectionnez ces options et adaptez celles-ci, le cas chant.
5 Spcifiez les pages vrifier.
Aplatissement de la transparence
A propos de laplatissement
Si votre document ou votre illustration fait appel la transparence, il est gnralement ncessaire dappliquer un processus appel aplatissement pour sa sortie. Laplatissement divise lillustration transparente en zones vectorielles et en zones pixellises. Plus lillustration est complexe (mlant images, vecteurs, tons directs, surimpression, etc.), plus laplatissement et son rsultat le sont galement.
Dernire mise jour le 6/7/2011
UTILISATION DACROBAT X PROFESSIONAL
Outils dimpression professionnelle
484
Laplatissement peut tre ncessaire lors de limpression ou lors de lenregistrement ou de lexportation dans des formats diffrents ne prenant pas en charge la transparence. Pour conserver la transparence sans aplatissement lorsque vous crez des fichiers PDF, enregistrez-les en tant que documents Adobe PDF 1.4 (Acrobat 5.0) ou version ultrieure. Vous pouvez spcifier les paramtres daplatissement avant de les enregistrer et de les appliquer en tant quaplatissements prdfinis des transparences. Les objets transparents sont aplatis en fonction des paramtres de laplatissement prdfini slectionn. Remarque : laplatissement de la transparence ne peut pas tre annul aprs enregistrement du fichier.
Une zone graphique en chevauchement est divise lors de laplatissement.
Pour plus d'informations sur les problmes de sortie de la transparence, reportez-vous la page de ressources du prestataire de services d'impression du site Adobe Solutions Network (ASN) (en anglais uniquement), disponible sur le site Web Adobe.
Prsentation de la bote de dialogue Aperu de laplatissement
Utilisez les options daperu dans la bote de dialogue Aperu de laplatissement pour mettre en surbrillance les zones et objets transparents, ainsi que les objets concerns par laplatissement de la transparence. Le contenu transparent est mis en surbrillance en rouge et le reste des illustrations apparat en niveaux de gris. Vous pouvez utiliser ces informations pour ajuster les options daplatissement avant dappliquer les paramtres, puis les enregistrer en tant que paramtres daplatissement prdfinis. Vous pouvez ensuite appliquer ces paramtres prdfinis partir dautres botes de dialogue. Par exemple, les botes de dialogue Optimisation PDF (Enregistrer sous > fichier PDF optimis), Configuration avance de limpression et Paramtres PostScript (Enregistrer sous > Autres options).
Dernire mise jour le 6/7/2011
UTILISATION DACROBAT X PROFESSIONAL
Outils dimpression professionnelle
485
La bote de dialogue Aperu de laplatissement permet de prvisualiser la page PDF active laide des paramtres daperu et daplatissement.
Ouverture de la bote de dialogue Aperu de laplatissement
Choisissez Outils > Impression > Aperu de laplatissement.
Aperu des zones de lillustration qui seront aplaties
Les options daperu de laperu de laplatissement permettent de mettre en surbrillance les zones affectes par laplatissement. Ces informations fournies sous forme de codes de couleur vous permettent de rgler les options daplatissement. Remarque : laperu de laplatissement ne donne pas un aperu prcis des tons directs, des surimpressions et des objets fusionns. Pour ce faire, utilisez plutt laperu de la surimpression.
1 Affichage du panneau Aperu de l'aplatissement (ou bote de dialogue) :
Dans Illustrator, slectionnez Fentre > Aperu de l'aplatissement. Dans Acrobat, slectionnez Outils > Impressions > Aperu de laplatissement. Dans InDesign, slectionnez Fentre > Sortie > Aperu de l'aplatissement.
2 Dans le menu Slection, slectionnez le type de zones mettre en surbrillance. La disponibilit des options dpend
du contenu de lillustration.
3 Slectionnez les paramtres daplatissement utiliser : slectionnez un paramtre prdfini ou, le cas chant,
dfinissez des options spcifiques. Remarque : (Illustrator) si les paramtres d'aplatissement n'apparaissent pas, slectionnez Afficher les options dans le menu du panneau pour les afficher.
Dernire mise jour le 6/7/2011
UTILISATION DACROBAT X PROFESSIONAL
Outils dimpression professionnelle
486
4 Si lillustration contient des objets surimprims ayant une interaction avec des objets transparents, dans Illustrator,
slectionnez une option dans le menu droulant Surimpressions. Vous pouvez conserver, simuler ou ignorer les surimpressions. Dans Acrobat, slectionnez Conserver la surimpression pour fusionner la couleur de lillustration transparente et la couleur darrire-plan afin de crer un effet de surimpression.
5 A tout moment, cliquez sur Actualiser pour afficher un aperu actualis en fonction des paramtres slectionns.
Selon la complexit de lillustration, laperu peut prendre quelques secondes safficher. Dans InDesign, vous pouvez galement slectionner Rafrachir auto. slection. Dans Illustrator et Acrobat, pour agrandir laperu, cliquez dans la zone daperu. Pour effectuer un zoom arrire, cliquez avec la touche Alt ou Option enfonce dans la zone daperu. Pour effectuer un panoramique de laperu, maintenez la barre despacement enfonce et faites glisser le curseur dans la zone daperu.
Voir aussi
A propos de laplatissement la page 483
Options daplatissement des transparences
Vous pouvez dfinir les options daplatissement des transparences en crant, modifiant ou affichant un aperu des aplatissements prdfinis dans Illustrator, InDesign ou Acrobat.
Options de mise en surbrillance (aperu)
Aucune (aperu en couleur) Dsactive laperu. Zones complexes pixellises Met en surbrillance les zones pixelliser pour des raisons de performances laide du
curseur Equilibre Pixellisation/Vectorisation. Souvenez-vous que les limites de la zone de mise en surbrillance risquent plus fortement de produire des problmes de raccordement (en fonction de la configuration du pilote d'imprimante et de la rsolution de pixellisation). Pour limiter les problmes de raccordement, slectionnez Ecrter les zones complexes.
Objets transparents Met en surbrillance les objets sources de transparence, tels que les objets prsentant une opacit
partielle (y compris les images avec des couches alpha), les objets fusionns et les objets comportant des masques dopacit. En outre, notez que les effets et les styles peuvent tre porteurs de transparence, et les objets surimprims peuvent tre traits en tant que sources de transparence sils sont impliqus dans la transparence ou si la surimpression requiert un aplatissement.
Tous les objets concerns Met en surbrillance tous les objets impliqus dans la transparence, y compris les objets
transparents et les objets recouverts par des objets transparents. Le processus daplatissement a un impact sur les objets mis en surbrillance : leurs contours ou leurs motifs sont dcomposs, certaines parties sont pixellises, etc.
Fichiers EPS associs affects (Illustrator uniquement) Met en surbrillance tous les fichiers EPS associs affects par la
transparence.
Graphiques affects (InDesign uniquement) Met en surbrillance lensemble du contenu plac affect par la
transparence ou les effets de la transparence. Cette option est utile pour les prestataires de services qui ont besoin de visualiser les graphiques dont limpression requiert une attention particulire.
Motifs dcomposs (Illustrator et Acrobat) Met en surbrillance tous les motifs dont limplication dans la transparence
entrane la dcomposition.
Contours vectoriss Met en surbrillance tous les contours vectoriss du fait de la prsence de transparences ou de
lactivation de loption Vectoriser tous les contours.
Texte vectoris (Illustrator et InDesign) Met en surbrillance lensemble du texte vectoris du fait de la prsence de transparences ou de lactivation de loption Vectoriser tout le texte.
Dernire mise jour le 6/7/2011
UTILISATION DACROBAT X PROFESSIONAL
Outils dimpression professionnelle
487
Remarque : dans la sortie finale, les contours et le texte vectoriss peuvent apparatre lgrement diffrents des originaux, notamment les contours trs fins et le texte de trs petite taille. Toutefois, ces diffrences napparaissent pas dans laperu de laplatissement.
Contours et texte pixelliss (InDesign uniquement) Met en surbrillance les contours et le texte pixelliss suite
laplatissement.
Toutes les zones pixellises (Illustrator et InDesign) Met en surbrillance les objets et les intersections d'objets auxquels est applique la pixellisation car il n'existe aucun autre moyen de les reprsenter en PostScript ou du fait de leur complexit par rapport au seuil spcifi par le curseur Equilibre Pixellisation/Vectorisation. Par exemple, l'intersection de deux dgrads transparents sera toujours pixellise, mme si la valeur Equilibre Pixellisation/Vectorisation est gale 100. Loption Toutes les zones pixellises permet galement dafficher les graphiques pixelliss (tels que les fichiers Photoshop) impliqus dans la transparence, ainsi que les effets de la pixellisation tels que les ombres portes et les contours progressifs. Notez que le traitement de cette option est plus long que les autres.
Aplatissement des transparences Options prdfinies
Nom/Paramtre prdfini Indique le nom dun paramtre prdfini. Selon la bote de dialogue qui apparat, vous
pouvez saisir un nom dans la zone de texte Nom ou accepter le nom par dfaut. Vous pouvez saisir le nom dun paramtre prdfini existant afin de le modifier. Vous ne pouvez cependant pas modifier les paramtres prdfinis par dfaut.
Equilibre Pixellisation/Vectorisation Spcifie la quantit dinformations vectorielles qui seront conserves. Plus la
valeur est leve, plus le nombre dobjets vectoriels conservs lest aussi, alors que plus la valeur est faible, plus le nombre dobjets vectoriels pixelliss est important. Une valeur moyenne conserve les zones simples sous forme vectorielle et les zones complexes sous forme pixellises. Slectionnez la valeur la plus faible pour pixelliser lensemble de lillustration. Remarque : le niveau de pixellisation atteint dpend de la complexit de la page et des types dobjets se chevauchant.
Rsolution des dessins au trait et du texte Pixellise tous les objets, y compris les images, les illustrations vectorielles, le texte et les dgrads selon la rsolution spcifie. Acrobat et InDesign autorisent un maximum de 9 600 pixels par pouce (ppp) pour les dessins et de 1 200 ppp pour les filets. Illustrator autorise un maximum de 9600 ppp la fois pour les dessins et les filets. La rsolution affecte la prcision des intersections aplaties. L'option Rsolution des dessins au trait et du texte doit gnralement tre dfinie entre 600 et 1 200 pour une qualit de pixellisation optimale, notamment en serif ou avec une petite taille de points. Rsolution des dgrads et des filets Indique la rsolution des objets de dgrads et de filets Illustrator pixelliss en raison de l'aplatissement. Cette rsolution est comprise entre 72 et 2 400 ppp. La rsolution affecte la prcision des intersections aplaties. La rsolution des dgrads et des filets doit gnralement tre dfinie entre 150 et 300 pixels par pouce car la qualit des dgrads, des ombres portes et des contours progressifs ne s'amliore pas avec une rsolution plus leve, mais le temps d'impression et la taille de fichier augmentent. Vectoriser tout le texte Convertit tous les objets de type (type de point, type de zone et type de chemin) en contours et supprime lensemble des informations de glyphe sur les types dans les pages contenant une transparence. Cette option prserve la largeur du texte lors de laplatissement. Notez que lactivation de cette option a pour effet de donner aux petites polices un aspect lgrement plus pais lors de laffichage dans Acrobat ou lors de limpression sur des imprimantes faible rsolution. La qualit du type imprim sur des imprimantes rsolution leve ou sur des photocomposeuses nest pas affecte. Vectoriser tous les contours Convertit tous les contours en tracs simples remplis dans les pages contenant une
transparence. Cette option prserve la largeur des contours lors de laplatissement. Notez que lactivation de cette option a pour effet de donner aux contours fins un aspect lgrement plus pais et peut dgrader les performances de laplatissement.
Dernire mise jour le 6/7/2011
UTILISATION DACROBAT X PROFESSIONAL
Outils dimpression professionnelle
488
Ecrter les zones complexes Garantit que les limites entre lillustration vectorielle et lillustration pixellise
sinscrivent sur les tracs dobjet. Cette option rduit les artefacts de raccordement qui subviennent lorsquun objet est partiellement pixellis (une partie de lobjet restant vectorielle). Lactivation de cette option peut toutefois gnrer des chemins trop complexes pour pouvoir tre grs par limprimante.
Raccord lintersection de trames et de vecteurs.
Remarque : certains pilotes d'imprimante traitent les dessins pixelliss et vectoriss diffremment, ce qui entrane parfois un raccordement de couleurs. Vous pouvez ventuellement minimiser les problmes de jointure en dsactivant certains paramtres de gestion des couleurs spcifiques au pilote d'impression. Ces paramtres varient selon les imprimantes, consultez la documentation de votre imprimante pour obtenir plus de dtails.
(Illustrator uniquement) Slectionnez Conserver la transparence alpha (bote de dialogue Aplatissement de la transparence uniquement) Conserve lopacit globale des objets aplatis. Avec cette option, les modes de fusion et les
surimpressions sont perdues, mais leur aspect est conserv dans l'illustration traite, ainsi que le niveau de transparence alpha (comme lorsque vous pixellisez des illustrations l'aide d'un arrire-plan transparent). Loption Conserver la transparence alpha peut tre utile lors de lexportation au format SWF ou SVG, tant donn que ces deux formats prennent en charge la transparence alpha.
(Illustrator uniquement) Slectionnez Conserver les surimpressions et les tons directs (bote de dialogue Aplatissement de la transparence uniquement) Conserve gnralement les tons directs. Cette option conserve galement la
surimpression pour les objets qui ne sont pas impliqus dans la transparence. Slectionnez cette option si vous imprimez des sparations et que le document contient des tons directs et des objets surimprims. Dslectionnez cette option lors de lenregistrement de fichiers utiliser dans des applications de mise en page. Avec cette option slectionne, les zones surimprimes ayant une interaction avec les transparences sont aplaties, tandis que la surimpression dans les autres zones est conserve. Les rsultats sont imprvisibles lorsque le fichier est gnr partir dune application de mise en page.
Conserver la surimpression (Acrobat uniquement) Fusionne la couleur des illustrations transparentes et la couleur
darrire-plan afin de crer un effet de surimpression.
A propos des paramtres daplatissement prdfinis des transparences
Si vous imprimez ou exportez rgulirement des documents contenant des transparences, vous pouvez automatiser le processus daplatissement en enregistrant des paramtres dans un aplatissement prdfini des transparences. Vous pouvez ensuite appliquer ces paramtres pour une sortie imprime, ainsi que pour l'enregistrement et l'exportation des fichiers aux formats PDF 1.3 (Acrobat 4.0), EPS et PostScript. En outre, dans Illustrator, vous pouvez appliquer ces paramtres lorsque vous enregistrez les fichiers dans des versions antrieures d'Illustrator ou lorsque vous les copiez dans le Presse-papiers ; dans Acrobat, vous pouvez galement appliquer ces paramtres lors de l'optimisation de fichiers PDF. Ces paramtres contrlent galement le comportement de l'aplatissement lors de l'exportation dans des formats ne prenant pas en charge les transparences.
Dernire mise jour le 6/7/2011
UTILISATION DACROBAT X PROFESSIONAL
Outils dimpression professionnelle
489
Vous pouvez slectionner un aplatissement prdfini dans le panneau Avancs de la bote de dialogue Imprimer ou de la bote de dialogue propre au format qui apparat aprs la bote de dialogue initiale Exporter ou Enregistrer sous. Vous pouvez crer vos propres aplatissements prdfinis ou slectionner une option par dfaut fournie avec le logiciel. Les paramtres de chacune de ces options sont conus pour correspondre la qualit et la vitesse de l'aplatissement avec une rsolution approprie pour les zones transparentes pixellises, suivant l'usage prvu du document :
[Haute rsolution] S'utilise pour les impressions finales sur presse et les preuves haute qualit comme les preuves
prsentant une sparation des couleurs.
[Rsolution moyenne] S'utilise pour les preuves de bureau et les documents destins une impression sur demande
sur des imprimantes couleur PostScript.
[Basse rsolution] S'utilise pour obtenir des preuves rapides imprimer sur des imprimantes de bureau en noir et
blanc et pour des documents destins tre publis sur le Web ou exports au format SVG.
Cration dun paramtre daplatissement prdfini
Il est possible denregistrer les aplatissements prdfinis des transparences dans un fichier distinct. Cela facilite leur sauvegarde ou leur mise disposition pour vos flasheurs, vos clients ou vos collaborateurs. Une fois que vous avez cr un paramtre daplatissement prdfini personnalis, vous pouvez le modifier dans la bote de dialogue Optimisation PDF. Les paramtres daplatissement prdfinis sont stocks au mme endroit que les fichiers de configuration de limprimante :
(Windows XP) \Documents and Settings\[utilisateur actuel]\Application Data\Adobe\Acrobat\10.0\Preferences (Windows Vista/Windows 7) \Users\[utilisateur actuel]\AppData\Roaming\Adobe\Acrobat\10.0\Preferences (Mac OS) Users/[utilisateur actuel]/Library/Preferences/Adobe/Acrobat/10.0
Remarque : Le format de fichier des paramtres daplatissement prdfinis crs dans Acrobat est diffrent de celui des paramtres prdfinis crs dans les autres applications Adobe ; le partage entre applications nest donc pas possible.
1 Choisissez Outils > Impression > Aperu de laplatissement. 2 Pour crer un paramtre daplatissement prdfini partir dun aplatissement existant, slectionnez ce dernier dans
le menu Paramtre prdfini.
3 Dfinissez les options daplatissement. 4 Le cas chant, cliquez sur Rinitialiser pour revenir aux paramtres par dfaut. 5 Cliquez sur Enregistrer. 6 Saisissez un nom, puis cliquez sur OK.
Remarque : Pour supprimer un paramtre daplatissement prdfini personnalis, slectionnez-le dans le menu Paramtre prdfini, puis cliquez sur Supprimer. Les paramtres Faible, Moyen et Elv sont prdfinis et ineffaables.
Voir aussi
Options daplatissement des transparences la page 486
Application dun paramtre daplatissement prdfini
Effectuez lune des oprations suivantes :
Dans la bote de dialogue Aperu de laplatissement, choisissez un paramtre prdfini, spcifiez une tendue de
pages, puis cliquez sur Appliquer.
Dernire mise jour le 6/7/2011
UTILISATION DACROBAT X PROFESSIONAL
Outils dimpression professionnelle
490
Dans la bote de dialogue Optimisation PDF, slectionnez Transparence dans le panneau de gauche, puis
slectionnez un paramtre prdfini dans la liste.
Dans la bote de dialogue Configuration avance de limpression, slectionnez Sortie dans le panneau de gauche,
puis choisissez un paramtre prdfini dans le menu Aplatissement prdfini de la transparence.
Choisissez Fichier > Enregistrer sous > Autres options > Encapsulated PostScript ou PostScript, puis cliquez sur
Paramtres. Dans le panneau Sortie, slectionnez un paramtre prdfini dans le menu Aplatissement prdfini de la transparence.
Modification dun paramtre prdfini daplatissement dans la bote de dialogue Optimisation PDF
Vous pouvez modifier uniquement les paramtres prdfinis personnaliss.
1 Choisissez Fichier > Enregistrer sous > Fichier PDF optimis. 2 Slectionnez Transparence dans le panneau de gauche. 3 Cliquez deux fois sur le paramtre daplatissement prdfini modifier, changez les paramtres, puis cliquez sur OK.
Dernire mise jour le 6/7/2011
491
Chapitre 17 : Contrle en amont
Pour vrifier quun document Adobe PDF contient uniquement les fonctions, les polices et le formatage spcifis, utilisez loutil Contrle en amont afin de contrler, et dans certains cas, de corriger le contenu de ce document.
Analyse des documents
A propos des contrles en amont
Loutil Contrle en amont permet danalyser le contenu dun document PDF afin de dterminer sil rpond aux conditions dimpression requises ainsi qu diverses conditions annexes quil vous appartient de spcifier. Le contrle en amont value le fichier par rapport un jeu de valeurs dfinies par lutilisateur et appeles profils de contrle en amont. Selon le profil, certaines erreurs peuvent tre corriges lors du contrle en amont. La fonction Contrle en amont effectue galement des vrifications et des corrections aux zones visibles ou certains objets et sassure que les documents PDF sont conformes aux diffrentes normes. La fonction Contrle en amont identifie, entre autres, les problmes lis aux couleurs, aux polices, la transparence, la rsolution des images, la couverture dencre et la compatibilit de version PDF. Le contrle en amont comprend galement des outils permettant dexaminer la syntaxe PDF ou la structure PDF exacte dun document. Avant dutiliser loutil Contrle en amont ou de crer un fichier PDF pour impression, suivez les recommandations cidessous :
Si vous avez cr des fichiers PDF laide dAcrobat Distiller, dInDesign ou dIllustrator, optimisez-les pour
limpression ou la presse. Vous pouvez utiliser soit les paramtres prdfinis dans les styles de Distiller ou dInDesign soit ceux fournis par votre prestataire de services dimpression.
Incorporez toutes les polices se trouvant dans lapplication de cration. Lincorporation permet de sassurer que les
polices ne sont pas remplaces.
Voir aussi
Choix de paramtres Adobe PDF prdfinis pour la conversion des fichiers la page 88 Accs une police et incorporation dune police dans Distiller la page 104
A propos de la bote de dialogue Contrle en amont
La bote de dialogue Contrle en amont vous permet de grer tous les aspects du contrle en amont. Si le volet Impression nest pas visible dans le panneau Outils, choisissez Affichage > Outils > Impression. Ensuite, choisissez Outils > Impression > Contrle en amont.
Dernire mise jour le 6/7/2011
UTILISATION DACROBAT X PROFESSIONAL
Contrle en amont
492
Bote de dialogue Contrle en amont A. Vues B. Profil de contrle en amont, vrification ou correction C. Alerte relatives aux paramtres daffichage (dsactive par dfaut) D. Groupes E. Description de profil
Excution dun contrle en amont
Vous pouvez utiliser ou modifier un profil existant ou en crer un nouveau.
1 Ouvrez le fichier PDF, puis choisissez Outils > Impression > Contrle en amont. 2 Effectuez lune des oprations suivantes :
Pour afficher la liste des profils en amont, cliquez sur le bouton Slectionner des profils
. . .
Pour afficher la liste des vrifications disponibles, cliquez sur le bouton Slectionner des vrifications individuelles Pour afficher la liste des corrections disponibles, cliquez sur le bouton Slectionner des corrections individuelles
3 Le menu vous permet de spcifier les lments visibles : les afficher tous, uniquement les favoris, les lments les
plus rcents, les lments les plus frquemment utiliss ou encore lune des catgories disponibles.
4 Choisissez un profil, une vrification ou une correction dans la liste, afin dafficher la description correspondante.
Les profils sont organiss en groupes que vous pouvez dvelopper et rduire. Les profils dots dune icne de cl molette grise englobent des corrections permettant de rsoudre les erreurs dtectes dans le fichier. La zone de recherche vous permet galement de rechercher unn profil, une vrification ou une correction.
5 (Facultatif) Slectionnez un profil ou une vrification individuelle, dveloppez Autres options et, le cas chant,
effecuez lune des oprations suivantes :
Indiquez si le contrle doit se limiter aux calques visibles. La slection de cette option dsactive les ventuelles
corrections.
Dfinissez ltendue de pages contrler.
Dernire mise jour le 6/7/2011
UTILISATION DACROBAT X PROFESSIONAL
Contrle en amont
493
6 Si vous avez slectionn un profil, cliquez sur Analyser afin dexcuter le contrle sans corriger les erreurs dtectes
ou sur Analyser et corriger afin didentifier et de rsoudre les problmes. Si vous avez slectionn une seule vrification, seule loption Analyser est disponible. Si vous avez slectionn une seule correction, cliquez sur Corriger afin de rsoudre le problme. Vous pouvez galement cliquer deux fois sur un profil de la liste pour excuter un contrle en amont. Si vous cliquez deux fois sur le fichier, les profils contenant les corrections appliquent ces dernires.
Voir aussi
A propos des profils de contrle en amont la page 502 Conversion de fichiers PDF au format PDF/X, PDF/A ou PDF/E la page 518
Prfrences de contrle en amont
La bote de dialogue des prfrences de contrle en amont permet de grer les rapports de rsultats et de spcifier les modes de sortie lors de la cration de fichiers PDF/X, PDF/A et PDF/E. Un document PDF peut contenir un mode de sortie incorpor comprenant un profil ICC. Pour ouvrir la bote de dialogue des prfrences de contrle en amont, dans Contrle en amont, choisissez Options > Prfrences de contrle en amont.
Voir aussi
Cration de modes de sortie la page 521
Onglet Gnrales
Longlet Gnrales comprend des options de configuration du mode daffichage des lments de la bote de dialogue et des rsultats du contrle en amont :
Nombre maximum de rsultats afficher par type de vrification Indique le nombre doccurrences dune incohrence
dans la liste des rsultats. Utilisez loption Par page (sous Autres correspondances) pour imbriquer les rsultats supplmentaires dans la section Autres correspondances de la liste des rsultats. Le nombre maximum de rsultats pour un document est de 25 000.
Niveau de dtail de laffichage des rsultats Indique le niveau de dtail des informations affiches dans la liste des rsultats du contrle en amont. Vous pouvez choisir dafficher les rsultats globaux, les plus significatifs ou dtaills. Afficher la bote de dialogue Paramtres daffichage - Alerte si laffichage nest pas dfini sur la qualit la plus leve
Affiche une icne davertissement en haut de la bote de dialogue de contrle en amont si laffichage nest pas dfini sur la qualit maximale. Cliquez sur licne davertissement pour afficher la liste des alertes. Cliquez sur Ajuster pour ajuster automatiquement les paramtres afin doptimiser la fiabilit de laffichage du document PDF slectionn.
Options de mode de sortie
Vous pouvez dfinir les options suivantes dans le panneau Modes de sortie de la bote de dialogue des prfrences de contrle en amont. Pour plus de dtails sur lutilisation des modes de sortie, voir la section Modes de sortie la page 521.
Nom Nom du mode de sortie. Profil du mode de sortie (profil ICC) Profil ICC dcrivant la condition dimpression particulire pour laquelle le document a t prpar et ncessaire la mise en conformit avec les normes PDF/X, PDF/A-, ou PDF/E. Cliquez sur Parcourir pour slectionner un profil dans le dossier Profiles par dfaut.
Dernire mise jour le 6/7/2011
UTILISATION DACROBAT X PROFESSIONAL
Contrle en amont
494
Identifiant de condition de sortie Nom de rfrence indiqu par le registre ICC des conditions dimpression standard
enregistres. Choisissez une condition dans la liste correspondante (la description saffiche dans la zone Condition de sortie), ou choisissez Personnalis et crez votre propre condition.
Registre URL o se trouvent davantage dinformations sur le nom du profil de mode de sortie. Dans le cas des conditions dimpression standard enregistres laide du profil ICC, cette entre doit correspondre http://www.color.org/. Condition de sortie Description de la condition dimpression prvue pour le travail, y compris le type dimpression
(par exemple, offset commerciale), le type de papier et la linature de trame. Vous pouvez changer la description des conditions de sortie que vous modifiez ou crez.
URL du profil ICC pour PDF/X-4p URL indiquant les informations du mode de sortie des types de fichiers PDF/X-4p. Verrouillage Cette option vous protge des modification accidentelles du mode de sortie. Tous les champs de texte
sont griss.
Onglet Mise en surbrillance
Longlet Mise en surbrillance comprend des options permettant didentifier les objets problmatiques sur une page PDF. Les prfrences de mise en surbrillance grent laspect des masques contenus dans les rapports sur les masques. Elles dfinissent galement laspect des lignes lcran lorsque vous cliquez deux fois sur loption de mise en surbrillance dans la fentre des rsultats du contrle en amont. Vous dfinissez les proprits de mise en surbrillance de chaque type dalerte : Erreur, Avertissement et Infos.
Problmes mis en vidence par des masques de transparence Identifie les problmes en les mettant en surbrillance. Si
cette option est dsactive, le contenu ne posant pas de problme est mis en surbrillance et celui qui pose problme ne lest pas.
Couleur/Opacit Cliquez sur Couleur pour choisir des couleurs dans une gamme de couleurs. Indiquez le degr
dopacit de la couleur.
Tracer la bordure du cadre de slection Trace les mmes lignes dans un rapport sur un masque que celles visibles lcran lorsque vous cliquez deux fois sur un rsultat dans la fentre des rsultats du contrle en amont. Cette option savre pratique pour identifier des objets dans un rapport sur les masques lorsquune image occupe la totalit de la page. Dans ce cas, vous ne voyez pas le masque, mais les lignes entourant les objets. Couleur/Style de trait/Epaisseur de trait effective Cliquez sur Couleur pour choisir des couleurs dans une gamme de
couleurs. Cliquez sur Style de trait pour slectionner un motif de trait (traits, points ou tirets). Indiquez la largeur (lpaisseur) du trait.
Affichage des rsultats, objets et ressources du contrle en amont
A propos des rsultats du contrle en amont
Vous pouvez afficher les rsultats du contrle en amont sous forme de liste, de commentaires ou individuellement dans la bote de dialogue Contrle en amont. Dans la liste des rsultats, les incohrences saffichent par ordre dcroissant de gravit : toutes les erreurs en premier lieu, puis les avertissements et enfin les informations. Une icne davertissement apparat en regard de chaque vrification nayant pas rpondu aux critres spcifis dans le profil de contrle en amont.
Dernire mise jour le 6/7/2011
UTILISATION DACROBAT X PROFESSIONAL
Contrle en amont
495
Liste des objets problmatiques de la bote de dialogue Contrle en amont
Les icnes figurant en haut de la bote de dialogue Contrle en amont indiquent quau moins un problme dun niveau de gravit donn a t dtect : licne derreur rouge , licne davertissement jaune et licne dinformations bleue titre de renseignement (aucune erreur ou aucun avertissement). La coche verte signifie quaucun problme na t dtect.
Voir aussi
Options davertissement de contrle en amont la page 507
Affichage des rsultats dans une liste
La bote de dialogue Contrle en amont dresse la liste des problmes signals comme non conformes aux critres spcifis dans le profil slectionn.
1 Effectuez un contrle en amont. 2 Lorsque les rsultats sont affichs, effectuez lune des oprations suivantes :
Le cas chant, dveloppez une zone afin dafficher des informations dtailles relatives au problme dtect. Les
prfrences de contrle en amont dterminent le nombre de rsultats rpertoris.
Pour visualiser un objet dans une fentre distincte, slectionnez Afficher un aperu. Pour incorporer une piste daudit, cliquez sur Incorporer une piste daudit. Vous pouvez effectuer cette opration
uniquement si vous avez utilis un profil pour effectuer le contrle en amont.
Si vous avez chang daffichage dans la bote de dialogue Contrle en amont, cliquez sur Rapport pour afficher la
liste des rsultats.
Pour afficher lobjet dans son contexte sur la page PDF, cliquez deux fois dessus. Lobjet en question est mis en
surbrillance laide de pointills afin den faciliter lidentification. Cela vite toute confusion lorsquun objet (une police, par exemple) est prsent plusieurs reprises dans le document. Dans certains cas, llment est un attribut dobjet (un espace colorimtrique, par exemple). Le cas chant, les objets dots de cet attribut sont dtects au cours du contrle. Vous avez la possibilit de modifier le type, lpaisseur et la couleur de trait via longlet Mise en surbrillance des prfrences de contrle en amont.
Dernire mise jour le 6/7/2011
UTILISATION DACROBAT X PROFESSIONAL
Contrle en amont
496
Objet problmatique sur une page PDF
Voir aussi
Prfrences de contrle en amont la page 493 Excution dun contrle en amont la page 492
Identification dun objet problmatique laide de laperu
Utilisez laperu pour isoler un lment lorsque vous travaillez sur des pages contenant des zones complexes se chevauchant. Certains lments, comme les champs dinformations sur le document ou les intituls de page, sont impossibles afficher.
1 Dveloppez une zone afin dafficher les objets problmatiques dtects au cours du contrle. 2 Slectionnez un objet problmatique dans la liste. 3 Cliquez sur Afficher un aperu. 4 Dans la bote de dialogue Contrle en amont : Mode Aperu, choisissez une option dans le menu Couleur darrire-
plan. Tous les objets posant problme saffichent sur un arrire-plan de cette couleur dans laperu. Vousz pouvez cliquez sur les boutons flchs, afin dexplorer tous les rsultats dans cette vue. SI le panneau de rsultats est actif, vous pouvez galement utiliser les touches flches du clavier.
Aperu dun objet problmatique
Dernire mise jour le 6/7/2011
UTILISATION DACROBAT X PROFESSIONAL
Contrle en amont
497
Affichage des informations gnrales et des ressources
La zone daperu de la bote de dialogue Contrle en amont rpertorie tous les types de proprits et de ressources du document. Elle indique notamment les espaces colorimtriques, les polices, les motifs, les paramtres de trames de demi-teintes, les tats graphiques et les images utiliss. Elle dresse galement une liste dinformations gnrales au sujet du document analys. Parmi ces renseignements figurent lapplication dans laquelle ils ont t crs ainsi que leur date de cration et de dernire modification.
1 Dans le panneau de rsultats de la bote de dialogue Contrle en amont, dveloppez les sections Aperu et
Informations sur Contrle en amont afin dafficher le dtail des rsultats
2 Dans la section Aperu, dveloppez une proprit afin de rpertorier les ressources.
Voir aussi
A propos des vrifications et des proprits supplmentaires la page 508
Affichage des rsultats sous la forme de commentaires
Vous avez la possibilit dincorporer les problmes de contrle en amont sous la forme de commentaires dans le document PDF, puis de les visualiser linstar de tout commentaire PDF. Par exemple, vous pouvez choisir Commentaire > Liste des commentaires dans le panneau de droite afin de rpertorier chaque commentaire (ou commentaire filtr) dans une liste.
Voir aussi
Affichage des commentaires la page 182
Insertion et affichage de commentaires de contrle en amont
1 Dans le panneau de rsultats de la bote de dialogue Contrle en amont, choisissez Insrer les rsultats de contrle
en amont sous la forme de commentaires dans le menu Options.
2 Le cas chant, cliquez sur Incorporer si vous souhaitez incorporer des commentaires, quel que soit leur nombre. 3 Dans le document PDF, placez le pointeur sur un commentaire ou cliquez sur la note qui lui est associe pour
visualiser son contenu.
Exemple de rapport PDF avec note associe
Suppression des commentaires de contrle en amont
Dans la bote de dialogue Contrle en amont, choisissez Supprimer les commentaires de contrle en amont dans le
menu Options.
Dernire mise jour le 6/7/2011
UTILISATION DACROBAT X PROFESSIONAL
Contrle en amont
498
Incorporation dune piste daudit
Lors de lincorporation dune piste daudit, une signature numrique est ajoute ainsi que les informations sur la piste daudit. Celles-ci indiquent le profil utilis et lapplication de cration. Elles prcisent galement si le contrle en amont a russi.
1 Contrle en amont laide dun profil complet. 2 Lors de laffichage des rsultats, cliquez sur Incorporer une piste daudit. 3 Si une bote de dialogue informative saffiche, cliquez sur OK. 4 Enregistrez le fichier et fermez la bote de dialogue de contrle en amont. 5 Pour afficher des informations de base sur la piste daudit, cliquez sur licne Normes
du navigateur sur la gauche. Dans le panneau Normes, effectuez selon vos besoins lune des oprations suivantes : Profile Fingerprint. Par exemple, si vous avez demand un client dutiliser un profil particulier, cette option vous permet de vrifier que celui-ci a bien t utilis.
Pour vrifier que le profil utilis dans le document est le mme que celui de votre systme local, cliquez sur Check
Pour supprimer la piste daudit, cliquez sur Remove Preflight Audit Trail.
6 Pour afficher les informations supplmentaires relatives une piste daudit, choisissez Fichier > Proprits, puis
cliquez sur Mtadonnes supplmentaires sous longlet Description. Ensuite, dans la bote de dialogue, cliquez sur Options avances. Dans la liste, dveloppez http://www.gwg.org/ns/gwg_preflight_v1. Outre les informations de base sur le contrle en amont, cette liste comprend un aperu des rsultats ainsi que la date et lheure de lexcution du profil. Remarque : Vous pouvez craser une piste daudit existante en en incorporant une nouvelle.
Rapports de contrle en amont
Cration dun rapport de rsultats
Les rsultats du contrle en amont peuvent tre recueillis dans diffrents types de rapports. Vous avez la possibilit de recueillir les rsultats sous forme de fichier texte, de fichier XML ou de fichier PDF unique. Un rapport PDF peut inclure un simple aperu ou des informations dtailles prsentes de diverses manires. Un rapport PDF comprend des informations sur le document et les objets problmatiques contenus sur les calques que vous pouvez activer ou dsactiver dans le panneau Calques du navigateur. Remarque : Vous avez galement la possibilit de crer un inventaire de tous les objets et ressources utiliss dans le document PDF.
Cration dun rapport des rsultats du contrle en amont
1 Dans le panneau de rsultats de la bote de dialogue Contrle en amont, cliquez sur Crer un apport ou choisissez
Crer un rapport dans le menu Options.
2 Indiquez le nom et lemplacement du rapport. Le suffixe _report est automatiquement ajout au nom du rapport. 3 Slectionnez le type du rapport, puis cliquez sur Enregistrer.
Dernire mise jour le 6/7/2011
UTILISATION DACROBAT X PROFESSIONAL
Contrle en amont
499
Types de rapports
Rapport PDF Cre un rsum des problmes accompagn dinformations dtailles prsentes laide de masques de
transparence, de commentaires ou de calques pour chaque objet problmatique.
Aperu Condense les rsultats du contrle en amont dans un document succinct comprenant les corrections appliques, un rsum des rsultats et des informations sur le document. Dtails Fournit des informations supplmentaires sur chaque objet problmatique comme, par exemple, lemplacement de lobjet sur la page. Problmes signals par des masques de transparence place un masque en couleurs, semblable un masque Photoshop, sur les zones problmatiques afin de les faire ressortir. Vous pouvez modifier la couleur du masque dans les prfrences de contrle en amont. Problmes signals par des commentaires insre les rsultats du contrle en amont sous la forme de commentaires. Problmes signals par des calques affiche le fichier spar en calques dobjets non-concordants ou dobjets dtects daprs les critres en vigueur dans le profil. Un autre calque intitul Autres objets comprend les objets sans rapport avec le profil utilis.
Rapport XML Gnre un rapport structur pour les systmes de flux de production capables dinterprter et de traiter
les rsultats du contrle en amont. Pour plus de dtails, contactez votre prestataire de services de prpresse.
Rapport au format texte Gnre un rapport au format texte standard comprenant des retraits de ligne refltant
larborescence de la bote de dialogue des rsultats du contrle en amont. Ce rapport souvre dans nimporte quel diteur de texte.
Affichage ou masquage des calques dans un rapport PDF
1 Dans le navigateur du rapport PDF, cliquez sur le bouton Calques
pour afficher le panneau correspondant.
2 Dans le panneau Calques, dveloppez le rapport et cliquez sur le carr situ gauche dun nom de calque pour
afficher ou masquer le calque correspondant.
A propos des rapports dinventaire
Un rapport dinventaire prsente les ressources utilises dans un document PDF, notamment les espaces colorimtriques, les images, les motifs, les ombrages, les mtadonnes, les polices et les glyphes de chaque famille de polices. Les informations apparentes sont regroupes et organises sur une page PDF de manire faciliter lanalyse et lidentification des lments. Vous pouvez excuter un rapport dinventaire avant ou aprs un contrle en amont. Contrairement un rapport de rsultats de contrle en amont, lequel fournit seulement les informations demandes par les vrifications du profil slectionn, un rapport dinventaire ne filtre pas le contenu du document PDF. Ensemble, ces deux types de rapports peuvent vous aider identifier et corriger des problmes. Les informations contenues dans un rapport dinventaire peuvent se rvler pratiques lorsque vous effectuez des tches de ce type :
Exploration de fichiers paraissant inhabituels (tels que ceux crs dans une application inconnue) ou de fichiers au
retraage lcran lent ou copie-coller dactions non fonctionnelles.
Examen de problmes de traitement (mauvaise impression, par exemple) ou de problmes dtects lors de la
conversion des couleurs, de limposition, du placement sur une page InDesign, etc.
Identification des aspects imparfaits dun document PDF, tels que lincorporation accidentelle dune police en
raison dun caractre despacement nglig sur une page de gabarit ou des images recadres laide de donnes image superflues ou encore dobjets dun type non attendu (objets textuels ou vectoriels convertis en images ou fusionns avec une image, par exemple).
Dernire mise jour le 6/7/2011
UTILISATION DACROBAT X PROFESSIONAL
Contrle en amont
500
Prsentation dinformations supplmentaires sur un objet en plus de son identification. Par exemple, en localisant
un ton direct dans le rapport dinventaire, vous pouvez dterminer sil est utilis seul ou en association avec dautres colorants, comme dans une image en bichromie. Vous pouvez aussi identifier les glyphes dune police qui sont incorpors, leur aspect et le caractre quils sont censs reprsenter. Ces informations peuvent vous servir rsoudre une erreur de glyphe manquant.
Exploration des mtadonnes XMP incorpores dans le fichier, telles que lauteur, la rsolution, lespace
colorimtrique, le copyright et les mots-cls associs au document. Ces informations sont stockes de manire normalise laide de la norme XMP (Extensible Metadata Platform).
Cration dun inventaire du contenu du document PDF
1 Dans la bote de dialogue Contrle en amont, choisissez Crer un inventaire dans le menu Options. 2 Slectionnez les types dobjets et les ressources inclure dans linventaire. Outre les polices, les couleurs, les images,
etc., vous pouvez y inclure les informations suivantes :
Xobjects de formulaire Objets rfrencs dans un document PDF. Si, par exemple, un document PDF contient de nombreuses occurrences dun mme objet, celui-ci existe en tant que ressource unique rfrence plusieurs fois. Inclure les mtadonnes XMP Inclut les informations incorpores dans le document PDF pouvant tre utilises par un
priphrique ou une application du flux de production dont la fonction XMP est active. Il peut sagir de descriptions vocatrices et de titres, de mots-cls disponibles pour la recherche, du nom de lauteur et du copyright. Si vous activez loption Inclure les champs avancs, vous pouvez inclure les champs et les structures utiliss pour stocker les mtadonnes laide despaces de noms et de proprits. Ces informations avances saffichent sous la forme dune vue arborescente textuelle englobant toutes les donnes XMP du document PDF, la fois pour le document et pour les images incluses auxquelles sont associes des mtadonnes XMP. Remarque : Vous pouvez galement afficher les mtadonnes dun document PDF de manire globale dans la bote de dialogue Proprits du document. Choisissez Fichier > Proprits, activez longlet Description, puis cliquez sur Mtadonnes supplmentaires. Pour afficher les champs avancs, cliquez sur Avances dans la liste de gauche.
3 (Facultatif) Enregistrez le rapport.
Inspections avances
Affichage des problmes de contrle en amont dans la structure PDF
Pour plus de dtails sur la structure PDF, voir la documentation du site Web Adobe PDF Technology Center ladresse www.adobe.com/go/learn_acr_pdftechnology_fr (en anglais uniquement). Si vous matrisez le format de fichier PDF, examinez pour des raisons techniques la structure interne du fichier et ses polices, afin de dtecter dventuelles incohrences du contrle en amont. La fonction de contrle en amont comprend trois options de contrle approfondi dun document PDF. Les utilisateurs expriments peuvent sen servir pour analyser les objets et les polices lorigine du problme. Une connaissance approfondie des structures internes des polices et des spcifications des polices Type 1, TrueType et OpenType savre importante. Les spcifications de polices sont rpertories dans la bibliographie du guide de rfrence PDF. Remarque : Vous pouvez parcourir le document PDF et les polices dans les fentres qui saffichent sans pouvoir toutefois modifier la structure PDF ou les polices.
Dernire mise jour le 6/7/2011
UTILISATION DACROBAT X PROFESSIONAL
Contrle en amont
501
Parcours de la structure interne du document PDF
Affichez la structure dun document PDF, dfinie par des flux de contenu et des objets Cos, dans un tableau darborescence. (Les flux de contenu reprsentent des pages, des XObjects de formulaire, des caractres de police de Type 3 et laspect des commentaires et des champs de formulaire. Les objets Cos incluent des lments tels que lespace colorimtrique, les images et les XObjects.) Vrifiez la syntaxe du document PDF, affichez les rsultats dune correction ou dterminez la cause dune incohrence. Choisissez entre cinq modes daffichage qui organisent les flux de contenu de manires diffrentes. Vous ne pouvez pas modifier le document PDF dans la fentre de la structure interne du document PDF. Remarque : Ne confondez pas la structure interne et la structure logique dans les documents PDF baliss, qui amliore laccessibilit pour les utilisateurs souffrant de dficiences visuelles. La structure interne est un jeu complet de tous les objets dans le document, y compris les balises. Avant de pouvoir parcourir la structure interne dun document PDF, vous devez excuter un contrle en amont.
1 Dans la fentre Contrle en amont, choisissez loption Parcourir la structure interne du document PDF dans le
menu Options. La fentre Structure interne du document PDF souvre, affichant une arborescence des informations de document et le catalogue du document (la racine de la hirarchie de lobjet du document).
2 Dveloppez chaque lment de larborescence pour afficher le structure du document. 3 Cliquez sur le bouton Page
pour afficher la structure de chaque page.
4 Pour modifier laspect des flux de contenu dans larborescence, slectionnez un mode daffichage dans la barre
doutils :
Standard Affiche le flux de contenu comme comme une squence doprateurs de contenu de page. Dveloppez la sous-arborescence dun oprateur pour afficher ses oprandes. Il sagit de laffichage par dfaut. Q
Regroupe tous les oprateurs dans le flux de contenu qui appartiennent au mme niveau dimbrication dtats graphiques dans une paire doprateurs q/Q. Dveloppez la sous-arborescence dune paire q/Q pour afficher loprateur et les paramtres quil contient.
BMC Similaire Q, mais dispose les flux de contenu en fonction des niveaux dimbrication du contenu marqu (BMC/EMC). BT/ET
Dispose les flux de contenu en fonction de blocs de texte, qui se trouvent entre des oprateurs BT et ET.
Extrait de code Affiche les flux de contenu sous la forme dune srie dextraits de code. Un extrait de code est un groupe continu dobjets dots du mme tat graphique. Chaque extrait de code reprsente ici un type dopration de dessin (par exemple, la zone de dessin) et son tat graphique.
Parcours de la structure interne des polices du document
Affichez la structure interne des polices incorpores dans un document PDF de faon plus dtaille que les rsultats de contrle en amont avec un affichage graphique montrant le contour et les coordonnes de chaque glyphe. Vous pouvez dtecter la source de divers problmes de contrle en amont, notamment les incohrences de largeurs de glyphe. Avant de pouvoir parcourir la structure interne des polices du document, vous devez excuter un contrle en amont.
1 Dans la fentre Contrle en amont, choisissez loption Parcourir la structure interne des polices du document dans
le menu Options. Pour afficher la structure dune seule police, dveloppez lentre Polices dans laperu des rsultats. Slectionnez ensuite un style de police et choisissez loption Parcourir la structure interne des polices dans le menu Options.
Dernire mise jour le 6/7/2011
UTILISATION DACROBAT X PROFESSIONAL
Contrle en amont
502
2 Pour afficher les dtails du glyphe, cliquez sur lun des boutons suivants :
Affichage de la grille
Affiche lorigine de lespace de coordonnes du glyphe, indiqu par deux lignes orthogonales
de couleur verte.
Affichage des zones Affiche la zone utilise par le glyphe slectionn et la zone maximale utilise par tous les glyphes, laide de lignes de couleur bleue qui se croisent en haut et en bas. Affichage du remplissage Affichage des points
Affiche les zones dun glyphe rempli en gris moyen.
Affiche tous les points utiliss pour dfinir le contour du glyphe. Des points noirs indiquent le contour. Des points rouges indiquent des courbes de Bzier et sont dcals par rapport au contour.
Affichage du curseur Affiche la poisition du point actuellement slectionn, indiqu par deux lignes orthogonales de couleur magenta. Ce bouton nest disponible que si laffichage des points est slectionn.
3 Pour ajuster la taille de la zone daffichage du glyphe, faites glisser la poigne entre larborescence et la zone
daffichage du glyphe.
Profils de contrle en amont
A propos des profils de contrle en amont
La russite dun contrle en amont dpend de la pertinence des critres de contrle que vous avez dfinis. Les critres de contrle sont groups dans un fichier intitul profil de contrle en amont. Un profil de contrle en amont comprend une ou plusieurs vrifications, une ou plusieurs corrections, ou des vrifications et des corrections. Chaque vrification compte une ou plusieurs dclarations de proprits permettant de valider le contenu PDF. Le contrle en amont affiche une erreur uniquement lorsque les dclarations de proprits de la vrification prsentent une erreur. Dans la bote de dialogue Contrle en amont : Modifier le profil, vous pouvez dfinir les valeurs utiliser et le traitement rserv aux incohrences. Vous pouvez, par exemple, choisir un profil qui se contente de signaler les incohrences ou, au contraire, un profil qui corrige automatiquement une incohrence en fonction des paramtres dfinis. Un profil comportant une correction est signal par une icne de cl molette grise. Adobe Acrobat comprend plusieurs profils de contrle en amont prdfinis, organiss en groupes, tels que Impression numrique, Analyse PDF, Prpresse et Conformit PDF/X , PDF/E ou PDF/A. Vous pouvez utiliser les profils prdfinis tels quels ou les modifier afin de crer des profils personnaliss. Les vrifications constituant les profils (appeles rgles dans les versions prcdentes dAcrobat) sont organises en catgories (Document, Pages, Images et ainsi de suite). Toute vrification dune catgorie dtermine une proprit de document spcifique. Pour vous aider indiquer les proprits de document que le profil de contrle en amont doit analyser, passez en revue les informations sur chaque vrification slectionne dans la bote de dialogue Contrle en amont : Modifier le profil. Ces informations dcrivent les critres utiliss par la vrification pour analyser et, le cas chant, corriger les proprits du document.
Voir aussi
A propos des vrifications et des proprits supplmentaires la page 508
Affichage des profils
1 Effectuez lune des oprations suivantes :
Si la bote de dialogue Contrle en amont nest pas ouverte, choisissez Outils > Impression > Contrle en amont. Si un autre panneau est affich dans la bote de dialogue Contrle en amont, cliquez sur longlet Profils. Dernire mise jour le 6/7/2011
UTILISATION DACROBAT X PROFESSIONAL
Contrle en amont
503
2 Dveloppez les groupes de profils selon vos besoins.
La liste inclut tous les profils prdfinis et tous les profils personnaliss que vous avez crs.
Configuration de profils favoris
1 Effectuez lune des oprations suivantes :
Si la bote de dialogue Contrle en amont nest pas ouverte, choisissez Outils > Impression > Contrle en amont. Si un autre panneau est affich dans la bote de dialogue Contrle en amont, cliquez sur longlet Profils.
2 Dveloppez les groupes selon vos besoins. 3 Slectionnez un profil, cliquez sur le drapeau situ ct de son nom, puis choisissez Favori.
Prsentation de la bote de dialogue Contrle en amont : Modifier le profil
La bote de dialogue Contrle en amont : Modifier le profil dresse la liste des profils disponibles et affiche les proprits de document en cours danalyse. Elle vous permet de dverrouiller et de verrouiller un profil, de crer un groupe dans lequel vous organisez des profils et de dfinir des critres de contrle. Vous pouvez accder des options et des informations supplmentaires en dveloppant le profil. Pour ouvrir la bote de dialogue Contrle en amont : Modifier le profil, dveloppez un groupe de profils dans la bote de dialogue Contrle en amont, slectionnez un profil, puis cliquez sur Modifier (ou choisissez Modifier les profils de contrle en amont dans le menu Options).
Bote de dialogue Contrle en amont : Modifier le profil A. Profil B. Jeu de vrifications prdfini C. Autres options D. Groupes de profils
Dernire mise jour le 6/7/2011
UTILISATION DACROBAT X PROFESSIONAL
Contrle en amont
504
Ajout et suppression de profils
Vous avez la possibilit de crer des profils de contrle en amont personnaliss. Avant de vous lancer dans llaboration complte dun profil, vrifiez quaucun des profils disponibles ne fournit des rsultats similaires ceux recherchs. Si possible, dupliquez un profil et modifiez uniquement les parties pertinentes. Un profil doit contenir au moins une vrification ou une correction et une proprit permettant de valider le contenu PDF. Lors de llaboration dune vrification entirement nouvelle, vous pouvez utiliser des proprits existantes ou en crer de nouvelles. Pour optimiser les rsultats lors de la cration et de la modification de profils, ajoutez le nombre minimal de vrifications permettant de valider le contenu PDF et maintenez des vrifications et des proprits simples et directes. Vous pouvez, par exemple, faire appel un profil PDF/X pour contrler certains critres, puis ajouter des vrifications pour des critres non inclus dans le profil PDF/X, comme la rsolution dimage.
Voir aussi
Ajoute de vrifications un profil la page 512 Cration ou modification de vrifications personnalises la page 512 Ajout de corrections un profil la page 514 Cration et modification de corrections la page 517
Cration dun profil
1 Dans le panneau des profils de la bote de dialogue Contrle en amont, cliquez sur le bouton Slectionner des
profils
2 Choisissez Options > Crer un profil de contrle en amont. 3 Saisissez le nom et la fonction du nouveau profil, puis configurez les autres options de votre choix.
Par dfaut, les nouveaux profils figurent dans le groupe des profils personnaliss, moins que vous ne les assigniez un autre groupe.
4 Dveloppez le profil dans la colonne de gauche. 5 Modifiez les vrifications (le cas chant). 6 Ajoutez dventuelles vrifications et corrections supplmentaires.
Duplication dun profil
1 Dans le panneau des profils de la bote de dialogue Contrle en amont, cliquez sur le bouton Slectionner des
profils
2 Slectionnez un profil existant, puis choisissez Options > Dupliquer le profil de contrle en amont.
Le profil dupliqu est ajout au mme groupe que le profil initial.
Cration dun groupe de profils
1 Dans la bote de dialogue Contrle en amont : Modifier le profil, choisissez Crer un groupe dans le menu Groupe. 2 Tapez le nom du groupe, puis cliquez sur OK.
Remarque : Si vous slectionnez un groupe de profils, tous les profils sont dplacs vers ce nouveau groupe.
Suppression dun profil
Dans la bote de dialogue Contrle en amont : Modifier le profil, cliquez sur licne Supprimer le profil
slectionn
Dernire mise jour le 6/7/2011
UTILISATION DACROBAT X PROFESSIONAL
Contrle en amont
505
Importation ou exportation dun profil de contrle en amont
Les profils de contrle en amont peuvent tre partags avec des tiers. Par exemple, les prestataires de services dimpression peuvent en fournir leurs clients afin de sassurer que les travaux sont contrls daprs ces profils avant de leur tre remis. Les utilisateurs dun groupe de travail peuvent crer leurs propres profils afin de contrler un document avant sa mise en ligne, son impression sur une imprimante spciale ou son mission en interne. Pour changer un profil, vous devez le conditionner pour limportation et lexportation. Le lot rsultant comprend toutes les vrifications et proprits associes au profil slectionn.
Importation dun profil de contrle en amont
1 Effectuez lune des oprations suivantes :
Dans la bote de dialogue Contrle en amont, choisissez Importer le profil de contrle en amont dans le menu
Options.
Dans la bote de dialogue Contrle en amont : Modifier le profil, cliquez sur licne Importer le profil de contrle
en amont .
2 Localisez le fichier lot de contrle en amont (dot de lextension .kfp), puis cliquez sur Ouvrir. Le profil figure dans
la liste affiche dans le groupe Profils imports.
3 (Facultatif) Si le profil est verrouill, choisissez Dverrouill dans le menu droulant de la bote de dialogue
Contrle en amont : Modifier le profil. Il est possible de modifier un profil aprs son dverrouillage.
4 (Facultatif) Si vous y tes invit, saisissez le mot de passe.
Vous pouvez galement importer un profil de contrle en amont en faisant glisser le fichier dans la fentre Acrobat ou sur licne de lapplication Acrobat.
Exportation dun profil de contrle en amont
1 Renommez le fichier si ncessaire (dans la bote de dialogue Modifier le profil) avant de commencer lexportation. 2 Pour verrouiller le profil avant de lexporter, choisissez Verrouill dans le menu droulant de la bote de dialogue
Contrle en amont : Modifier le profil. Vous pouvez galement slectionner Protg par mot de passe et saisir un mot de passe.
3 Effectuez lune des oprations suivantes :
Dans la bote de dialogue Contrle en amont, choisissez Exporter le profil de contrle en amont dans le menu
Options.
Dans la bote de dialogue Contrle en amont : Modifier le profil, cliquez sur licne Exporter le profil de contrle
en amont .
4 Indiquez lemplacement du fichier, puis cliquez sur Enregistrer. Ne renommez pas le fichier.
Verrouillage, dverrouillage et profils protgs par mot de passe
Vous pouvez empcher la modification non autorise des profils de contrle en amont en verrouillant ces derniers et en leur attribuant des mots de passe. Ceci peut savrer utile lorsque les profils de contrle en amont sont partags par plusieurs utilisateurs. Vous avez la possibilit de verrouiller ou de protger par mot de passe les profils de contrle en amont lors de leur cration ou de tout enregistrement ultrieur. Par dfaut, tous les profils prdfinis sont verrouills.
Dernire mise jour le 6/7/2011
UTILISATION DACROBAT X PROFESSIONAL
Contrle en amont
506
Dverrouillage dun profil de contrle en amont
Verrouillage dun profil
1 Dans la bote de dialogue Contrle en amont : Modifier le profil, slectionnez un profil. 2 Choisissez Verrouill dans le menu droulant situ dans le coin suprieur gauche de la bote de dialogue.
Les options ne sont alors plus disponibles.
Protection par mot de passe dun profil
1 Dans la bote de dialogue Contrle en amont : Modifier le profil, slectionnez un profil. 2 Choisissez Protg par mot de passe dans le menu droulant situ dans le coin suprieur gauche de la bote de
dialogue.
3 Saisissez deux fois le mot de passe et cliquez sur OK. Vous pouvez utiliser des majuscules, des minuscules, des
chiffres ou des signes de ponctuation. Les options ne sont alors plus disponibles.
Dverrouillage ou annulation de la protection dun profil
1 Dans la bote de dialogue Contrle en amont : Modifier le profil, slectionnez un profil. 2 Choisissez Dverrouill dans le menu droulant situ dans le coin suprieur gauche de la bote de dialogue. 3 Si vous y tes invit, saisissez le mot de passe correct et cliquez sur OK.
Modification des paramtres dun profil
Vous avez la possibilit de modifier les paramtres dun profil.
Voir aussi
Prsentation de la bote de dialogue Contrle en amont : Modifier le profil la page 503 Verrouillage, dverrouillage et profils protgs par mot de passe la page 505 Ajout et suppression de profils la page 504
Modification des paramtres gnraux dun profil
1 Ouvrez la bote de dialogue Contrle en amont : Modifier le profil. 2 Dveloppez le groupe de profils et slectionnez un profil. 3 Si le profil est verrouill, choisissez Dverrouill dans le menu droulant.
Dernire mise jour le 6/7/2011
UTILISATION DACROBAT X PROFESSIONAL
Contrle en amont
507
4 Modifiez un ou plusieurs des paramtres suivants :
Saisissez un nouveau nom pour le profil, puis fournissez-en une description dans la zone Fonction. Pour appliquer la protection par mot de passe au profil, slectionnez Protg par mot de passe dans le menu
droulant. Lorsque vous y tes invit, saisissez deux fois le mot de passe et cliquez sur OK. Sinon, choisissez Dverrouill.
Saisissez votre nom et votre adresse lectronique. Assignez le profil un groupe. Slectionnez un groupe existant dans le menu ou choisissez Crer un groupe,
indiquez le nom de ce dernier et cliquez sur OK. Les groupes sont tris par ordre alphabtique.
5 Une fois le profil protg par mot de passe entirement modifi, slectionnez Verrouill dans le menu droulant. Il
peut savrer utile de le protger nouveau par mot de passe.
6 Cliquez sur le bouton OK, ou cliquez sur Enregistrer pour enregistrer vos modifications sans fermer la bote de
dialogue.
Modification de paramtres de vrification et davertissement existants
1 Ouvrez la bote de dialogue Contrle en amont : Modifier le profil. 2 Dveloppez le groupe de profils et slectionnez un profil. 3 Si le profil est verrouill, choisissez Dverrouill dans le menu droulant. 4 Dveloppez le profil afin dafficher les groupes de proprits disponibles pour le profil. 5 Slectionnez un groupe de proprits. 6 Configurez les critres du contrle en amont. Ces options varient en fonction de la catgorie de proprits
slectionne sous le profil. Vous pouvez slectionner ou dslectionner des critres, modifier des valeurs ou activer une proprit.
7 Slectionnez une option davertissement dans le menu droulant et indiquez le mode de traitement des
incohrences lors du contrle en amont.
8 Cliquez sur le bouton OK, ou cliquez sur Enregistrer pour enregistrer vos modifications sans fermer la bote de
dialogue.
Options davertissement de contrle en amont
Vous devez spcifier le mode de traitement des incohrences lors du contrle en amont pour chaque vrification dun profil. Vous pouvez slectionner une option dans le menu situ en regard de chaque icne davertissement. Licne relative lavertissement figure en regard de la vrification dans la bote de dialogue Contrle en amont.
Erreur Gnre un message derreur pour cette vrification (ou pour toute vrification de cette catgorie). Choisissez cette option pour les incohrences que vous devez absolument corriger avant de passer ltape suivante du flux de production. Avertissement
Gnre un message davertissement pour cette vrification (ou pour toute vrification de cette catgorie). Choisissez cette option lorsque vous souhaitez obtenir des informations sur les incohrences et devez corriger ces dernires avant la sortie finale.
Infos
Gnre une simple remarque pour cette vrification (ou pour toute vrification de cette catgorie). Choisissez cette option lorsque vous souhaitez obtenir des informations sur les incohrences, mais que vous ne devez pas corriger ces dernires avant la sortie finale.
Dernire mise jour le 6/7/2011
UTILISATION DACROBAT X PROFESSIONAL
Contrle en amont
508
Non dfini
Ne gnre jamais de message davertissement pour cette vrification (ou pour toute vrification de cette catgorie). Choisissez cette option lorsque les incohrences naffectent pas la qualit de la sortie du document PDF. Vous devez slectionner un autre tat pour que les zones de texte soient disponibles.
Affichage dun rsum du profil
Vous pouvez afficher une description de chaque vrification et des critres de contrle associs pour un profil donn en crant un rsum du profil.
Dans la bote de dialogue Contrle en amont, slectionnez un profil et choisissez Crer un rsum du profil dans le
menu Options.
Un rsum de profil se prsente sous la forme dun document PDF.
Vrifications supplmentaires
A propos des vrifications et des proprits supplmentaires
Loutil Contrle en amont comprend une srie de vrifications supplmentaires (intitules rgles dans les versions prcdentes dAcrobat) que vous pouvez ajouter un profil. Ces vrifications sont disponibles partir de la section Vrifications personnalises de chaque profil. Vous pouvez les modifier de diffrentes manires, selon la proprit PDF quelles dcrivent. Vous pouvez galement crer des vrifications individuelles rapidement excutables sans quelles fassent partie du profil. Si vous effectuez des vrifications individuelles, tous le contenu repr saffiche dans les rsultats en tant querreur. Certaines proprits sont dfinies par une simple dclaration qui peut tre vraie ou fausse pour un objet donn dun document PDF (Police non incorpore ou Utilisation de couleurs gres par SGC, par exemple). Certaines dclarations de proprits indiquent les rapports existant entre la valeur relle dune proprit (corps du texte ou nom du ton direct, par exemple) et la valeur saisie dans la bote de dialogue (12 ou Bleu marine, par exemple). Dautres dclarations comparent des valeurs numriques.
Rapport entre la valeur de la proprit et la valeur saisie est gale contient nest pas gale ne contient pas Rapport entre Proprits valeurs numriques boolennes
est infrieure est infrieure ou gale est gale
est vrai nest pas vrai
commence par
ne commence pas par
Dernire mise jour le 6/7/2011
UTILISATION DACROBAT X PROFESSIONAL
Contrle en amont
509
Rapport entre la valeur de la proprit et la valeur saisie finit par est contenu dans ne finit pas par nest pas contenu dans
Rapport entre Proprits valeurs numriques boolennes
nest pas gale est suprieure
est suprieure ou gale
Groupes de proprits
Les proprits permettant de dfinir une vrification sont regroupes au sein de catgories. Vous pouvez afficher la liste de tous les groupes de proprits dans la bote de dialogue Contrle en amont : Modifier la vrification. En outre, vous avez la possibilit de visualiser les proprits individuelles composant chaque groupe ainsi quune explication sur lutilisation de ces proprits par loutil Contrle en amont. Les groupes de proprits suivants sont disponibles :
Texte Comprend des informations sur le rendu du texte, sa mise lchelle (anamorphique ou incline) ou son ventuel mappage en Unicode (et donc sil peut tre copi ou export sans problme). Police Dcrit tous les aspects dune police dans lequel le texte est gnr. Notez que le corps du texte est une proprit
du texte et non de la police, car une mme police peut tre utilise plusieurs reprises avec un corps diffrent dans un document PDF. Le corps du texte fait partie du groupe de proprits Texte.
Image Comprend la rsolution, la profondeur, le nombre de pixels, le mode de rendu, etc., de limage. Couleurs Principales caractristiques de couleur, telles que les espaces colorimtriques originaux ou de remplacement,
les motifs et les tons directs, par exemple. Les espaces colorimtriques de remplacement permettent Acrobat dafficher ou dimprimer certains tons directs simples ou composantes multiples (DeviceN). Par exemple, pour reproduire la couleur orange sur un moniteur ou sur une imprimante, le document Adobe PDF exige un espace colorimtrique de remplacement (constitu de couleurs RVB ou CMJN) dfinissant laspect du ton direct.
Espaces colorimtriques ICC Proprits daccs aux caractristiques des profils ICC incorpors dfinissant les espaces colorimtriques ICC. Les profils ICC contiennent des donnes de conversion des couleurs dpendant du priphrique en espace colorimtrique indpendant (Lab, par exemple). Ils permettent ainsi la reproduction homogne des couleurs sur divers priphriques, plates-formes et applications conformes aux normes ICC (comme Adobe Illustrator et Adobe InDesign). Un document contenant des objets dans plusieurs espaces colorimtriques (RVB, CMJN ou Niveaux de gris, par exemple) peut avoir diffrents profils ICC pour ltalonnage des couleurs de chaque espace. Proprits dimage du fond Informations sur les proprits graphiques de remplissage de zones du document,
notamment les valeurs actuelles de couleur.
Proprits dimage du contour Comprend les informations sur les proprits graphiques des tracs de contours,
notamment les valeurs chromatiques de lespace actif, de mme que les proprits des traits telles que lpaisseur.
Proprits dimage gnrales Comprend les paramtres de contrle de laffichage du texte, des illustrations ou des
images sur une page PDF. Les options de surimpression, par exemple, se trouvent dans ce groupe.
Trame de demi-teintes Comprend les paramtres graphiques impliqus dans les oprations de prpresse, comme les angles de trame et les linatures, et les formes de point. Description de la page Comprend des informations gnrales sur les objets dune page PDF, telles que le type de lobjet (par exemple, sil sagit dune image, dun texte ou dune ombre lisse) ou indique si cet objet est inclus ou exclu de la zone visible de la page ou quelle distance il se trouve de la zone de rognage.
Dernire mise jour le 6/7/2011
UTILISATION DACROBAT X PROFESSIONAL
Contrle en amont
510
OPI Comprend les proprits danalyse de tous les liens (commentaires) OPI existants et de leur version (1.3 ou 2.0).
Les entres OPI possibles dans un fichier PDF sont identiques celles des fichiers PostScript.
Incorporation PostScript Fait rfrence au code PostScript pouvant tre incorpor dans le fichier PDF. Vous disposez
de trois proprits : une proprit pour un oprateur PostScript utilis directement dans une description de page ; une autre pour du code PostScript incorpor dans un XObject PostScript et une dernire pour une forme antrieure de XObject PostScript, un XObject de formulaire PostScript.
Mtadonnes dobjet Inclut les informations incorpores avec lobjet, notamment lauteur, la rsolution, lespace
colorimtrique, le copyright et les mots-cls associs. Si, par exemple, une image Photoshop contenant des mtadonnes est place dans un document InDesign et que le document est converti au format PDF, les proprits de ce groupe peuvent rcuprer et vrifier ces informations.
Annotations Principales caractristiques des commentaires et annotations de dessin, du recouvrement et des repres
dimpression.
Zones de formulaire Ensemble des proprits de champs de formulaire. Calques Recherche le contenu facultatif pouvant avoir une incidence sur laspect dune page. Pages Proprits de numro et de taille des pages, correspondant aux diffrentes zones de document prises en charge par Adobe PDF 1.3 (ou version ultrieure) : zone de support, de fond perdu, de rognage et graphique. Ce groupe contient aussi les noms des plaques des pages PDF dun fichier pralablement spar. Document Comprend toutes les informations sappliquant au document PDF dans son ensemble : indique sil est
chiffr, sil contient des champs de formulaire ou des signets, etc.
Informations sur le document Liste des entres galement accessibles via la bote de dialogue Informations sur le document dAcrobat et des informations requises par la norme ISO 15930 (PDF/X) Mtadonnes du document Inclut les informations incorpores dans le document, notamment le titre, lauteur, le
copyright et les mots-cls associs. Ces informations sont galement disponibles dans la section Mtadonnes du document de la bote de dialogue Proprits du document dAcrobat. (Choisissez Fichier > Proprits, activez longlet Description, puis cliquez sur Mtadonnes supplmentaires.)
Signatures Comprend des informations sur les signatures contenues dans le document. Document PDF structur Comprend plusieurs proprits standard concernant la structure des balises dun document
PDF balis, pour laquelle la norme PDF/A dfinit des contraintes.
Modes de sortie pour PDF/X, PDF/A ou PDF/E Dfinit le processus de sortie pour lequel le document PDF a t prpar.
Un document PDF destin une sortie imprime de haute rsolution est gnralement accompagn dun mode de sortie contenant un profil ICC incorpor, lequel sera utilis par un priphrique dpreuvage ou le processeur RIP (processeur dimages pixellises) dun priphrique.
Mode de sortie pour PDF/X, PDF/A ou PDF/E (proprits du profil ICC) Comprend les proprits daccs aux
informations provenant dun profil ICC incorpor dans le mode de sortie. Ce groupe comprend les mmes proprits que les profils ICC dobjets (nom et type du profil, par exemple). Le profil ICC dcrit le mode de sortie sur le priphrique de flashage du document.
Rapport du flux de contenu PDF Permet de dterminer si le codage des descriptions de page est correct. Par exemple, il est possible dinclure le texte Bonjour comme oprateur de texte pour le mot entier ou sous la forme de plusieurs oprateurs de texte, chacun ddi un caractre du mot. La seconde solution savre moins efficace et ralentit le rendu de la page. Les vrifications defficacit renvoient les pourcentages de plusieurs types doprateurs. Dans la plupart des cas, une valeur infrieure convient mieux quune valeur leve. Erreurs dans la syntaxe du document PDF Renvoie des informations relatives aux erreurs spcifiques de la syntaxe
dun document PDF. Par exemple, si certains identifiants exigs par la spcification PDF ne sont pas inclus, Acrobat
Dernire mise jour le 6/7/2011
UTILISATION DACROBAT X PROFESSIONAL
Contrle en amont
511
peut tout de mme gnrer le fichier dans certains cas. Pour un rendu de document PDF prvisible, il est nanmoins prfrable de coder la totalit du document en stricte conformit avec la spcification PDF.
Erreurs dans le document PDF structur Renvoie des informations sur les erreurs dtectes dans la structure des balises dun document PDF balis. Par exemple, une erreur est renvoye si le type dun objet balis nest pas spcifi correctement. Les proprits de ce groupe permettent didentifier les erreurs que comporte une structure de balises. Erreurs dans le flux de contenu PDF Renvoie des informations relatives aux erreurs contenues dans les descriptions de page dun document PDF. Par exemple, trois oprandes de valeurs sont exiges pour dfinir la couleur RVB. Sil manque lun des trois oprateurs, il est impossible de gnrer le rendu de la page. Les proprits de ce groupe facilitent lidentification des motifs de lchec du rendu dune page PDF.
Prsentation de la bote de dialogue Contrle en amont : Modifier le profil (Vrifications personnalises)
La liste des profils de la bote de dialogue Contrle en amont : Modifier le profil contient les profils prdfinis livrs avec Acrobat, ainsi que les profils personnaliss que vous avez crs. Si vous slectionnez Vrifications personnalises, dautres options permettant de slectionner et de modifier des lments saffichent. Les boutons situs au bas de la colonne donnent accs des fonctions de modification de base : duplication, suppression ou cration, par exemple. La zone de recherche facilite lidentification dune vrification spcifique.
A
Vrifications personnalises A. Rechercher B. Description C. Avertissements D. Crer une vrification et linclure dans le profil actif E. Dupliquer la vrification et lassigner au profil actif F. Modifier la vrification G. Supprimer la vrification du profil H. Inclure dans le profil I. Crer une vrification J. Dupliquer la vrification K. Modifier la vrification L. Supprimer la vrification
Dernire mise jour le 6/7/2011
UTILISATION DACROBAT X PROFESSIONAL
Contrle en amont
512
Ajoute de vrifications un profil
Acrobat est fourni avec plusieurs profils de contrle en amont prdfinis que vous pouvez utiliser tels quels ou personnaliser. Vous avez la possibilit de modifier un profil qui ne vous convient pas entirement en ajoutant une ou plusieurs vrifications visant analyser le document laide de critres diffrents. Par exemple, une vrification existante peut dtecter tout texte non entirement compos de noir, savoir du texte utilisant une certaine quantit de cyan, magenta ou jaune en plus du noir. Dans la mesure o cela risque de constituer un problme lors de limpression dun texte de petite taille, vous pouvez modifier cette vrification de manire quelle signale les parties de texte utilisant plusieurs couleurs et dont le corps est infrieur ou gal 12 points. Le cas chant, vous pouvez rutiliser une vrification dans nimporte quel profil. Noubliez pas toutefois que si vous modifiez une vrification utilise dans plusieurs profils, elle est modifie pour tous les profils y faisant appel. Afin dviter dapporter des modifications inutiles, renommez la vrification pour chaque profil y faisant appel. Avant de modifier un profil de contrle en amont, vous devez le dverrouiller.
1 Dans la bote de dialogue Contrle en amont, slectionnez un profil et cliquez sur le lien Modifier situ en regard
du nom du profil ou choisissez Modifier les profils de contrle en amont dans le menu Options.
2 Choisissez Dverrouill dans le menu droulant situ dans le coin suprieur gauche. 3 Slectionnez Vrifications personnalises dans la liste dlments affichs sous le nom du profil. 4 Manipulez les diffrents panneaux en effectuant lune des oprations suivantes :
Pour trouver rapidement une vrification, tapez son nom ou une partie de son nom dans la zone de recherche. Seuls
les lments contenant le terme recherch saffichent alors. La suppression du nom dans la zone de recherche ractive laffichage de toutes les vrifications.
Pour ajouter une vrification au profil, choisissez une vrification dans le panneau de droite, cliquez sur la flche
pointant vers la gauche, puis, le cas chant, ajustez le type dalerte dans le menu droulant situ dans le coin infrieur gauche de la bote de dialogue. Le type dalerte, Erreur par dfaut, indique le genre dalerte affich par loutil Contrle en amont lors de la dtection dune incohrence. Vous pouvez ajouter autant de vrifications que vous le souhaitez.
Pour supprimer une vrification du profil, slectionnez son nom dans le panneau de gauche, puis cliquez sur la
flche pointant vers la droite.
Cliquez deux fois sur une vrification afin de la modifier.
Voir aussi
A propos des profils de contrle en amont la page 502 Verrouillage, dverrouillage et profils protgs par mot de passe la page 505 Affichage de lemplacement dutilisation dune vrification ou dune proprit la page 514 Correction des zones problme la page 514
Cration ou modification de vrifications personnalises
Bien que vous puissiez modifier nimporte quelle vrification prdfinie dverrouille, il est prfrable de laisser les vrifications prdfinies telles quelles ont t configures. Au lieu de cela, vous pouvez en crer une toute nouvelle ou en dfinir partir dune autre. Remarque : Les vrifications dotes dun verrou se trouvent dans des profils verrouills et ne sont pas modifiables tant que les profils qui les utilisent ne sont pas tous dverrouills.
Dernire mise jour le 6/7/2011
UTILISATION DACROBAT X PROFESSIONAL
Contrle en amont
513
Cration dune vrification personnalise dun profil
1 Dans le panneau des profils de la bote de dialogue Contrle en amont, cliquez sur le bouton Slectionner des
profils
2 Slectionnez un profil, puis cliquez sur le bouton Modifier situ en regard du nom du profil. 3 Le cas chant, choisissez Dverrouillage dans le menu contextuel. 4 Sur le ct gauche de la bote de dialogue, sous le profil, slectionnez Vrifications personnalises. 5 Dans la bote de dialogue Contrle en amont : Modifier le profil, sous Vrifications personnalises du profil,
effectuez lune des oprations suivantes :
Dans la liste des vrifications, cliquez sur licne de cration
sur licne de duplication .
Pour crer cette vrification partir dune vrification existante, slectionnez la vrification de rfrence et cliquez
6 Sur le ct gauche de la bote de dialogue Crer une vrification ou Dupliquer la vrification, effectuez le cas chant
lune des oprations suivantes :
Saisissez le message afficher en cas de dtection dune incohrence et en labsence dincohrence dtecte. Par
exemple, si vous dfinissez une vrification interdisant lutilisation de tons directs et que le contrle en amont nen dtecte aucun, votre message pourrait sintituler Document ne contenant aucun ton direct .
Entrez une explication pour la vrification. Slectionnez les lments auxquels vous souhaitez appliquer la vrification.
7 Sur le ct droit de la bote de dialogue, slectionnez un groupe, choisissez une proprit du groupe, puis cliquez
sur Ajouter.
Cration dune vrification individuelle
1 Dans le panneau des profils de la bote de dialogue Contrle en amont, cliquez sur le bouton Slectionner des
vrifications individuelles
2 Choisissez Options > Crer une vrification de contrle en amont. 3 Sur le ct droit de la bote de dialogue, slectionnez un groupe, choisissez une proprit du groupe, puis cliquez
sur Ajouter. La nouvelle vrification individuelle saffiche dans lensemble appropri son groupe et sa proprit.
Duplication dune vrification individuelle
1 Dans le panneau des profils de la bote de dialogue Contrle en amont, cliquez sur le bouton Slectionner des
vrifications individuelles
2 Slectionnez une vrification existante, puis choisissez Options > Dupliquer la vrification de contrle en amont.
Configuration des vrifications individuelles favorites
1 Dans le panneau des profils de la bote de dialogue Contrle en amont, cliquez sur le bouton Slectionner des
vrifications individuelles
2 Dveloppez les groupes selon vos besoins. 3 Slectionnez une vrification individuelle, cliquez sur le drapeau situ ct de son nom, puis choisissez Favori.
Dernire mise jour le 6/7/2011
UTILISATION DACROBAT X PROFESSIONAL
Contrle en amont
514
Affichage de lemplacement dutilisation dune vrification ou dune proprit
Dans la bote de dialogue de modification du profil de contrle en amont, cliquez deux fois sur une vrification.
Cliquez ensuite sur Application dans la bote de dialogue Contrle en amont : Modifier la vrification, pour afficher les profils utilisant cette vrification.
Correction des zones problme
A propos des corrections de contrle en amont
Loutil Contrle en amont vous permet de corriger de nombreuses erreurs dans un document. Pour ce faire, vous ajoutez des corrections derreurs, intitules corrections, un profil. Dans la mesure du possible, la correction rsout automatiquement le problme ou alors elle fournit des informations vous permettant dapporter les corrections ncessaires dans le fichier source. Un profil comportant une correction est signal par une icne de cl molette grise. Une icne de cl molette mise en relief signifie quaucune correction nest associe au profil. Le contrle en amont comprend plusieurs corrections prdfinies pouvant tre ajoutes un profil. Elles couvrent un large ventail derreurs relatives aux couleurs, aux polices, aux images, limpression et la conformit aux normes internationales (PDF/X et PDF/A, par exemple) ainsi qu dautres zones. Le contrle en amont comprend galement une bote outils vous permettant de crer vos propres corrections individuelles. Remarque : Une correction modifie le document de manire permanente. Ainsi, les corrections permettent deffectuer les actions suivantes :
conversion des espaces colorimtriques, linstar de la fonction Convertir les couleurs ; rparation de documents et limination du contenu superflu en vue de rduire la taille du fichier, linstar de la
fonction Optimisation PDF ;
conversion du document PDF selon une version diffrente ; agrandissement des filets maigres ; aplatissement de la transparence ; suppression des objets situs en dehors des zones de rognage et de fond perdu ; prparation du document PDF la conversion au format PDF/X, PDF/E ou PDF/A ; dfinition des informations sur le document.
Ajout de corrections un profil
Loutil Contrle en amont comprend une srie de corrections pouvant tre ajoutes un profil. Ces corrections sont toutes disponibles partir de la section Corrections de chaque profil.
1 Ouvrez la bote de dialogue Contrle en amont, slectionnez un profil, puis cliquez sur le lien Modifier situ en
regard du nom du profil.
Dernire mise jour le 6/7/2011
UTILISATION DACROBAT X PROFESSIONAL
Contrle en amont
515
2 Dveloppez la catgorie contenant le profil voulu, puis dveloppez le profil.
3 Le cas chant, dverrouillez le profil afin de pouvoir le modifier. Choisissez Dverrouill dans le menu droulant
situ dans la partie suprieure.
4 Slectionnez Corrections dans les lments disponibles sous le profil.
Les corrections sont disponibles partir de la section Corrections de chaque profil.
Dernire mise jour le 6/7/2011
UTILISATION DACROBAT X PROFESSIONAL
Contrle en amont
516
5 Slectionnez une correction dans la colonne de droite et cliquez sur la flche pointant vers la gauche pour dplacer
la correction dans la colonne de gauche. Vous pouvez ajouter autant de corrections que bon vous semble. Remarque : Pour supprimer une correction dun profil, slectionnez son nom dans la liste de gauche, puis cliquez sur la flche pointant vers la droite.
Prsentation de la bote de dialogue Modifier la correction
La bote de dialogue Modifier la correction rpertorie les types de corrections prdfinis pouvant tre ajouts un profil et les valeurs associes chaque correction. Vous pouvez lutiliser pour changer les valeurs associes une correction ou crer une correction personnalise partir dune correction existante. A linstar des vrifications, les corrections sont organises en catgories.
A E
Bote de dialogue Modifier la correction A. Nom de la correction B. Catgories de corrections C. Critres de correction D. Bouton permettant dafficher les profils utilisant cette correction E. Rechercher F. Zones modifiables de la correction
Dernire mise jour le 6/7/2011
UTILISATION DACROBAT X PROFESSIONAL
Contrle en amont
517
Cration et modification de corrections
Il peut savrer pratique de crer une correction personnalise pour certains travaux ou priphriques de sortie. Les paramtres spcifis dterminent, entre autres, le mode de sortie utilis, les conversions de couleurs effectues, le mode de compression et dchantillonnage des images ainsi que le niveau de compatibilit PDF pris en charge par le document. Bien que vous puissiez modifier les corrections prdfinies (sous rserve quelles soient dverrouilles), il est prfrable de dupliquer une correction existante et den modifier les valeurs. Cette technique savre particulirement utile lorsque la correction fait partie de plusieurs profils verrouills et que vous prfrez ne pas rechercher et dverrouiller tous ces profils. Une correction duplique est dverrouille par dfaut, car elle ne fait pas encore ncessairement partie dun profil. Vous pouvez galement crer des corrections individuelles rapidement excutables sans quelles fassent partie du profil.
Cration de la correction dun profil
1 Dans le panneau des profils de la bote de dialogue Contrle en amont, cliquez sur le bouton Slectionner des
profils
2 Slectionnez un profil, puis cliquez sur le bouton Modifier situ en regard du nom du profil. 3 Sur le ct gauche de la bote de dialogue, sous le profil, slectionnez Corrections. 4 Le cas chant, choisissez Dverrouillage dans le menu contextuel. 5 Sous Corrections du profil, cliquez sur licne Nouvelle correction 6 Nommez la correction et prcisez les critres.
Cration dune correction partir dune correction existante
1 Suivez les tapes 1 4 de la procdure de cration dune correction dun profil. 2 Dans la bote de dialogue Contrle en amont : Modifier le profil, slectionnez la correction modifier, puis cliquez
sur le bouton de duplication crez une nouvelle colonne.
situ droite.
3 Dans la bote de dialogue Contrle en amont : Dupliquer la correction, modifiez les informations appropries ou 4 Pour afficher les profils utilisant cette correction, cliquez sur Application. Il se peut que vous deviez dverrouiller
dautres profils avant de pouvoir modifier la correction.
5 Slectionnez lune des options suivantes, puis cliquez sur OK :
Pour renommer la correction, saisissez son nom dans la zone prvue cet effet en haut de la bote de dialogue. Pour changer le mode de traitement dune erreur, configurez les options ou les valeurs de chaque option de
correction slectionne.
Cration dune correction individuelle
1 Dans le panneau des profils de la bote de dialogue Contrle en amont, cliquez sur le bouton Slectionner des
corrections individuelles
2 Choisissez Options > Crer une correction de contrle en amont. 3 Nommez la correction et prcisez les critres.
La nouvelle correction saffiche dans le groupe appropri sa catgorie et son type.
Duplication dune correction individuelle
1 Dans le panneau des profils de la bote de dialogue Contrle en amont, cliquez sur le bouton Slectionner des
corrections individuelles
Dernire mise jour le 6/7/2011
UTILISATION DACROBAT X PROFESSIONAL
Contrle en amont
518
2 Slectionnez une correction existante, puis choisissez Options > Dupliquer la correction de contrle en amont.
Configuration des corrections individuelles favorites
1 Dans le panneau des profils de la bote de dialogue Contrle en amont, cliquez sur le bouton Slectionner des
corrections individuelles
2 Dveloppez les groupes selon vos besoins. 3 Slectionnez une correction individuelle, cliquez sur lindicateur situ ct de son nom, puis choisissez Favori.
Fichiers conformes PDF/X, PDF/A et PDF/E
Conversion de fichiers PDF au format PDF/X, PDF/A ou PDF/E
Vous pouvez vrifier la conformit dun fichier PDF aux critres PDF/X, PDF/A ou PDF/E. Vous pouvez galement enregistrer une copie dun fichier PDF au format PDF/X, PDF/A, ou PDF/E, condition quils soit conforme aux exigences spcifies de la norme. Par exemple, dans certaines circonstances, un profil ICC dcrivant le priphrique de destination est exig par les normes PDF/X-1a, PDF/X-3 et PDF/X-4. Si aucun profil de sortie ICC nest incorpor dans le document, vous pouvez en incorporer un avant de procder lenregistrement. Vous pouvez convertir un fichier PDF en un fichier PDF conforme aux normes, laide de lassitant des normes. Celui-ci vous explique les modes de rendu de certains formats au fur et mesure quil vous guide dans le processus. Si vous connaissez les normes, vous pouvez utiliser un profil intgr ou un profil cr via lassistant pour convertir un fichier PDF. Remarque : Vous pouvez galement crer des fichiers conformes la norme PDF/X, PDF/E ou PDF/A laide dAcrobat Distiller.
Voir aussi
Paramtres Adobe PDF la page 92 A propos des normes PDF/X, PDF/E et PDF/A la page 90
Convertir au format PDF/X, PDF/A ou PDF/E laide dun profil
1 Dans la bote de dialogue Contrle en amont, cliquez sur Profils. 2 Dveloppez un profil de conformit et slectionnez le profil voulu. Par exemple, sous Conformit PDF/A,
sletionnez Convertir en PDF/A-1b (sRGB).
3 Cliquez sur Analyser et corriger.
Convertir au format PDF/X, PDF/A ou PDF/E laide dun assistant
1 Dans la bote de dialogue Contrle en amont, cliquez sur Normes. 2 Slectionnez Enregistrer sous PDF/X, Enregistrer sous PDF/A, ou Enregistrer sous PDF/E, puis cliquez sur
Continuer.
3 Prcisez la version et cliquez sur Continuer. 4 Slectionnez un profil de conversion et une condition daffichage ou dimpression, parmi celles qui sont
disponibles.
Dernire mise jour le 6/7/2011
UTILISATION DACROBAT X PROFESSIONAL
Contrle en amont
519
5 Effectuez lune des oprations suivantes :
Pour appliquer les corrections pendant la conversion, slectionnez loption Appliquer les corrections. Cliquez sur
licne sous forme de point dinterrogation pour afficher la liste des corrections appliquer.
Pour enregistrer le profil, cliquez sur Enregistrer sous le profil. Pour convertir le fichier PDF en fonction du profil et des paramtres slectionns, cliquez sur Enregistrer sous.
Si la conversion russit, une coche verte apparat dans la bote de dialogue Contrle en amont. Si la conversion choue, une coche rouge apparat dans la mme bote de dialogue.
Vrification de la conformit dun fichier PDF aux critres PDF/X, PDF/A ou PDF/E
Les fichiers PDF/X, PDF/A et PDF/E peuvent tre crs de diffrentes manires, par exemple laide dAcrobat Distiller ou de la commande Fichier > Enregistrer sous > Autres options. Si vous ouvrez un fichier PDF conforme lune de ces normes, vous pouvez afficher les informations relatives la norme concerne dans le volet du navigateur. (Choisissez Affichage > Afficher/Masquer > Volets du navigateur), puis cliquez sur le bouton du volet Normes .) Le menu et le panneau des normes sont disponibles uniquement si le document PDF est conforme une norme. Les informations sur la conformit indiquent la norme utilise pour crer le fichier, le nom ISO et si la conformit du fichier la norme PDF/X-, PDF/A-, ou PDF/E a t vrifie. Les informations relatives au mode de sortie indiquent le fichier de paramtres de couleur associ au fichier PDF. Pour vrifier la conformit aux normes du fichier, cliquez sur Vrifier la conformit.
Suppression des informations PDF/X, PDF/A ou PDF/E
Vous avez la possibilit de supprimer toutes les informations PDF/X, PDF/A ou PDF/E, telles que le mode de sortie ou lidentifiant de version GTS_PDFX. Cela peut savrer utile en cas de modification dun fichier, si vous souhaitez recommencer lopration ou que la prsence dun profil ICC augmente la taille du fichier de manire excessive.
1 Dans la bote de dialogue Contrle en amont, cliquez sur Profils. 2 Dveloppez un profil de conformit et slectionnez Supprimer la correction du profil. Par exemple, sous
Conformit PDF/A, sletionnez Supprimer les informations PDF/A.
3 Cliquez sur Analyser et corriger.
Automatisation des analyses de documents
A propos des droplets et des actions
Si vous utilisez gnralement le mme profil de contrle en amont pour contrler vos documents, vous pouvez utiliser un droplet ou une action de contrle en amont pour traiter les fichiers. Un droplet de contrle en amont correspond une petite application charge dexcuter un contrle en amont sur un ou plusieurs fichiers PDF que vous faites glisser sur licne de droplet . Vous pouvez enregistrer un droplet sur le bureau ou un autre emplacement sur lordinateur.
Dernire mise jour le 6/7/2011
UTILISATION DACROBAT X PROFESSIONAL
Contrle en amont
520
A linstar des droplets, le contrle en amont permet dinspecter plusieurs fichiers en mme temps, de sparer les fichiers sans problme des fichiers problme et de crer des rapports aux emplacements spcifis. En outre, les dossiers actifs peuvent convertir plusieurs types de fichier (JPEG, HTML, RTF, etc.) au format Adobe PDF ou PDF/X laide des paramtres de conversion spcifis, contrler les fichiers en amont grce aux profils slectionns et crer une sortie de ces fichiers dans lun des formats pris en charge par Acrobat (PDF et PostScript compris). Remarque : Si vous effectuez seulement des contrles en amont, il est sans doute inutile denregistrer les modifications et de copier les fichiers dans des dossiers de sortie.
Voir aussi
Assistant Action la page 346 Cration dun rapport de rsultats la page 498
Cration et modification dun droplet de contrle en amont
Lorsque vous utilisez un droplet de contrle en amont, vous pouvez sparer les fichiers sans erreurs des fichiers contenant des problmes, puis passer en revue les rsultats dans un rapport disponible en option.
Voir aussi
Cration dun rapport de rsultats la page 498
Cration dun droplet
1 Choisissez Crer un droplet de contrle en amont dans le menu Options de la bote de dialogue Contrle en amont. 2 Choisissez le profil de contrle en amont dans la liste droulante. Crez-en un nouveau si le profil exact dont vous
avez besoin ne figure pas dans la liste.
3 Configurez les paramtres de traitement des fichiers PDF suite au contrle, puis enregistrez le droplet.
Modification des paramtres du droplet
1 Cliquez deux fois sur licne de droplet
ou choisissez Modifier le droplet de contrle en amont dans le menu Options de la bote de dialogue Contrle en amont.
2 Modifiez les paramtres voulus, puis enregistrez le droplet.
Paramtres du droplet
Les options du droplet permettent de dfinir le mode de traitement des fichiers PDF par la fonction Contrle en amont lorsque vous faites glisser les fichiers sur licne du droplet. Remarque : Vous pouvez galement dfinir ces options lors de lexcution dun contrle en amont laide de la fonction Actions. (Reportez-vous la section Assistant Action la page 346.)
Conserver le profil [profil] (Modification des paramtres du droplet) Utilise le profil slectionn pour le contrle en
amont.
Capture (Modification des paramtres du droplet) Insre le profil utilis par le droplet dans la liste des profils, dans la catgorie Profils imports. Modifier le profil (Modification des paramtres du droplet) Fournit un menu rpertoriant tous les profils disponibles. Vous pouvez slectionner un autre profil pour le contrle en amont. Excuter le profil sans appliquer de corrections Contrle et signale les problmes sans les corriger. Cette option est
uniquement disponible si vous choisissez un profil comprenant une correction des problmes.
Dernire mise jour le 6/7/2011
UTILISATION DACROBAT X PROFESSIONAL
Contrle en amont
521
Copier le fichier PDF Place une copie du fichier PDF dans le Dossier des bons rsultats ou le Dossier derreurs. Dplacer le fichier PDF Dplace le fichier PDF contrl vers le Dossier des bons rsultats ou le Dossier derreurs. Enregistrer lalias du fichier PDF Place un lien renvoyant au document PDF dans le dossier des bons rsultats/derreurs, de sorte que le fichier dorigine ne soit pas dplac. Crer un rapport et lenregistrer dans le dossier des bons rsultats/derreurs Permet de dfinir le type du rapport et le
niveau de dtail. Ce rapport prsente les rsultats du contrle en amont.
Paramtres Permet de modifier les options de rapport. Dossier des bons rsultats/derreurs Permet de dfinir le dossier et lemplacement des fichiers et des rapports
facultatifs.
Afficher un rsum au format PDF Cre un rapport sur les fichiers ayant gnr des incohrences lors du contrle. Le rapport indique lemplacement de chaque fichier ; le chemin daccs au fichier est un lien actif.
Modes de sortie
A propos des modes de sortie des documents PDF
Un mode de sortie dcrit le priphrique de destination final utilis pour reproduire les couleurs du document PDF (le priphrique dimpression des sparations, par exemple). Les modes de sortie peuvent craser les espaces de travail lors de la visualisation et de limpression, mais il ne convertissent pas les couleurs des documents PDF. Remarque : Dans un flux de production PDF/X1-a, le mode de sortie dcrit lespace CMJN de travail. Dans un flux de production PDF/X-3, le profil ICC incorpor dans le mode de sortie sert convertir les objets aux couleurs gres vers lespace colorimtrique du profil ICC du mode de sortie. Dans la plupart des cas, il sagit de lespace CMJN, mais il peut galement sagir de lespace RVB ou Niveaux de gris. Il existe deux types de modes de sortie : le premier incorpore un profil de priphrique dfinissant lespace colorimtrique du priphrique de sortie, tel quU.S. Web Coated (SWOP) v2, par exemple ; le second nomme simplement lespace colorimtrique cible et aussi, le plus souvent, une condition de sortie standard. Lutilisation du second permet de rduire la taille du fichier PDF par rapport au premier, mais cela est gnralement possible seulement pour les fichiers PDF/X-1a ou les fichiers PDF/X-3 sans couleurs gres. Vous incluez les modes de sortie lors de la cration du fichier PDF/X ou PDF/A via le panneau Normes de la bote de dialogue Paramtres Adobe PDF. (Le mode daccs aux paramtres Adobe PDF varie selon lapplication utilise.) Vous pouvez galement faire appel des modules externes tiers pour inclure des modes de sortie. Pour les documents dots dun mode de sortie nominatif et non de profils incorpors, le programme recherche le profil couleur associ au mode de sortie nominatif.
Voir aussi
Paramtres Adobe PDF la page 92
Cration de modes de sortie
1 Dans le panneau Modes de sortie des prfrences de contrle en amont, effectuez lune des oprations suivantes :
Pour crer un mode de sortie entirement nouveau, cliquez sur licne Crer un nouveau mode de sortie
Dernire mise jour le 6/7/2011
UTILISATION DACROBAT X PROFESSIONAL
Contrle en amont
522
Pour crer un mode de sortie partir dun mode existant, slectionnez une option dans la liste de gauche, puis
cliquez sur licne Dupliquer le mode de sortie slectionn sortie dupliqu.
2 Dfinissez les options de mode de sortie.
. Un nombre entier est ajout au nom du mode de
Voir aussi
Prfrences de contrle en amont la page 493
Extraction dun mode de sortie des fins de rutilisation
Vous pouvez extraire un mode de sortie incorpor partir dun autre fichier PDF, puis lajouter la liste des modes de sortie des prfrences de contrle en amont.
1 Dans le panneau Modes de sortie de la bote de dialogue des prfrences de contrle en amont, cliquez sur Capturer. 2 Localisez le fichier contenant le mode de sortie incorpor voulu et ouvrez-le.
Le mode de sortie figure en fin de liste, sous un nom indiquant quil a t captur partir dun type de fichier donn ( Mode de sortie captur partir du fichier PDF/X , par exemple).
Exportation dun profil ICC partir dun mode de sortie
1 Dans le panneau Modes de sortie de la bote de dialogue des prfrences de contrle en amont, slectionnez le mode
de sortie et cliquez sur Exporter le profil ICC.
2 Choisissez un emplacement et saisissez un nom, puis cliquez sur Enregistrer.
Le profil ICC saffiche avec les autres profils ICC dans le dossier Profiles.
Suppression dun mode de sortie
1 Dans le panneau Modes de sortie de la bote de dialogue des prfrences de contrle en amont, slectionnez le mode
de sortie et cliquez sur le bouton de suppression
2 Confirmez la suppression.
Dernire mise jour le 6/7/2011
523
Chapitre 18 : Format JDF
Vous avez la possibilit de crer de dfinitions de produit personnalises que vous enregistrez ensuite au format de fichier JDF (Job Definition Format).
A propos des fichiers JDF
Un fichier JDF (Job Definition Format) repose sur le langage XML, un transporteur dinformations non propritaire pouvant lier des fichiers diffrents priphriques de production (et y faire des rfrences). Grce au format JDF, les crateurs de contenu et les prestataires de services dimpression peuvent dcrire le mode dune section imprime de mme que chaque tape du processus ncessaire pour atteindre ce rsultat. Un fichier de dfinition de travail JDF est comparable un dossier de correspondance lectronique autonome comprenant non seulement le contenu du travail (des fichiers InDesign ou PDF, par exemple), mais aussi les instructions dinteraction avec les systmes de production compatibles JDF. Les travaux sont automatiquement achemins dune phase du flux de production lautre, de la cration du document PDF limpression finale en passant par le contrle en amont et la correction. Elments inclus dans un fichier JDF Les fichiers JDF contiennent des donnes telles que les spcifications de support et dencre, les quantits de production, des informations sur le client, les descriptions des produits. Ils incluent galement des rfrences des fichiers contenant des pages et dcrivent lorganisation de ces pages dans le produit. Par ailleurs, un fichier JDF peut trs bien comprendre des informations indispensables la cration de fichiers PDF adapts au cycle de production, notamment les paramtres de conversion PDF et les profils de contrle en amont. Selon les instructions de la dfinition de travail et les rsultats de processus spcifiques, un fichier JDF peut galement comprendre un tampon de validation, lequel indique que le travail dimpression a t constitu conformment aux paramtres et quil a t vrifi. Validation de processus Lincorporation de paramtres de conversion PDF et de contrle en amont dans un lot JDF, ainsi que la vrification des tapes et des processus dans leur intgralit, permettent de garantir lintgrit des fichiers avant que le travail nentre en phase dimpression. Ainsi, un prestataire de services dimpression ou le crateur du contenu peuvent se servir dun fichier JDF pour automatiser la vrification de la cration et du contrle en amont des fichiers PDF. Pour ce faire, vous devez spcifier les paramtres de conversion PDF et le profil de contrle en amont auxquels un travail doit tre conforme afin de pouvoir entrer dans le cycle de production. Si le processus est accompli sans problme, un tampon de validation est ajout au fichier JDF et un texte de validation saffiche lcran. Mode de gnration des dfinitions de travaux JDF Vous avez la possibilit de gnrer les dfinitions de travaux JDF directement depuis lapplication Acrobat ou partir dun modle JDF fourni par le prestataire de services dimpression. Ces modles comprennent gnralement les paramtres de conversion Adobe PDF, les profils de contrle en amont et, dans certains cas, dautres spcifications de travaux courantes. Comme les dfinitions de travaux JDF reposent sur le langage XML, elles peuvent commencer un niveau suprieur, dcrivant seulement une section imprime de manire gnrale. Elles peuvent ensuite tre modifies laide de dtails plus pragmatiques. Une autre solution consiste les crer au cours dune seule session.
Dernire mise jour le 6/7/2011
UTILISATION DACROBAT X PROFESSIONAL
Format JDF
524
C=54% M=23% Y=89% K=12% Editor: Jane Shilbey, Production Artist: Li Jenu. 80 lb. coated cardstock. Spot colors: PMS 343-C, PMS 110-C Service Bureau Negative emulsion up. C=54% M=23% Y=89% K=12% Editor: Jane Shilbey, Production Artist: Li Jenu. 80 lb. coated cardstock. Spot colors: PMS 343-C, PMS 110-C Service
C=54% M=23% Y=89% K=12% Editor: Jane Shilbey, Production Artist: Li Jenu. 80 lb. coated cardstock. Spot colors: PMS 343-C, PMS 110-C Service Bureau Negative emulsion up. C=54% M=23% Y=89% K=12% Editor: Jane Shilbey, Production Artist: Li Jenu. 80 lb. coated cardstock. Spot colors: PMS 343-C, PMS 110-C Service
Flux de travail JDF de base A. Fichier PDF B. Dfinitions de travail JDF nouvelles ou modifies C. PDF associ des dfinitions de travaux, prt tre soumis un priphrique JDF
Affichage de dfinitions de travaux JDF
Une dfinition de travail JDF dans Acrobat contient des rfrences aux fichiers imprimer, de mme que des instructions et des informations destines au prestataire de services dimpression sur le site de production.
Ouverture de la bote de dialogue Dfinitions de travaux JDF
Choisissez lune des mthodes suivantes :
Choisissez Outils > Impression > Dfinitions de travaux JDF. Cliquez deux fois sur un fichier JDF stock sur lordinateur pour lancer Acrobat et afficher le fichier JDF dans la
bote de dialogue.
Affichage des spcifications du travail dimpression
Les composants, les spcifications individuelles et lordre dun travail dimpression figurent dans une arborescence de document, laquelle saffiche dans la partie gauche de la bote de dialogue Modifier la dfinition de travail JDF.
1 Dans la bote de dialogue Dfinitions de travaux JDF, slectionnez un lment dans la liste et cliquez sur Modifier. 2 Dans larborescence du document, dans la partie gauche de la bote de dialogue Modifier la dfinition de travail
JDF, dveloppez les zones dune section pour afficher la liste des composants sous-jacents, puis effectuez lune des oprations suivantes :
Slectionnez le nom de la dfinition de travail (premier lment de larborescence) afin de visualiser les
spcifications du travail dimpression de base et les informations du client. Une dfinition JDF peut trs bien sintituler Produit .
Slectionnez une section (deuxime niveau de larborescence) pour afficher les spcifications de mise en page, de
support et dencre.
Slectionnez un fichier pour afficher les informations qui lui sont propres.
3 Cliquez sur les panneaux pour visualiser les diffrentes spcifications.
Dernire mise jour le 6/7/2011
UTILISATION DACROBAT X PROFESSIONAL
Format JDF
525
Cration de dfinitions de travaux JDF
Vous avez la possibilit de crer des dfinitions de travaux JDF selon diffrentes mthodes laide de la bote de dialogue Dfinitions de travaux JDF. Chaque fichier JDF rsultant peut tre modifi et utilis dans un environnement de production. Les imprimeurs qui ont lhabitude dimprimer certains types de travaux seront peut-tre intresss par la cration de plusieurs fichiers JDF correspondant ces types de travaux, quils pourront utiliser comme modles. Lutilisation dun modle permet de gagner du temps et dviter des erreurs coteuses, mais peut ne pas convenir toutes les situations. Avant de vous lancer dans llaboration complte dune dfinition de travail, vrifiez quaucune des dfinitions de travaux disponibles ne fournit des rsultats similaires ceux recherchs.
1 Dans la bote de dialogue Dfinitions de travaux JDF, cliquez sur Crer. 2 Slectionnez une mthode de cration de dfinition de travail :
Crer Cre une dfinition de travail vide. Daprs le document Utilise les proprits dun document PDF ouvert, telles que le format et le nombre de pages. Slectionnez un document dans la liste de droite qui affiche les noms des fichiers actuellement ouverts dans Acrobat. Daprs la dfinition de travail Cre une copie dune dfinition de travail existante avec toutes les proprits incluses,
notamment la liste des fichiers rfrencs. Assurez-vous que le contenu de page est modifi avant de passer ltape suivante du flux de travail. Si vous slectionnez cette option, la liste des dfinitions de travaux disponibles pour votre slection saffiche droite et rpertorie les fichiers JDF prsents dans la bote de dialogue Dfinitions de travaux JDF.
3 Spcifiez la version de la spcification JDF compatible avec votre dfinition de travail.
Remarque : La version 1.4 est dfinie par dfaut. Cette option nest pas disponible lorsque loption Daprs la dfinition de travail est slectionne. Dans ce cas, la version est identique celle de la dfinition de travail slectionne.
4 Cliquez sur Parcourir, spcifiez le nom et lemplacement du fichier, puis cliquez sur Enregistrer. 5 Dans la bote de dialogue Crer une dfinition de travail, cliquez sur Crer (ou Crer et modifier afin dafficher les
spcifications des fins de modification).
Modification des dfinitions de travaux JDF
Les dfinitions de travaux peuvent provenir de diffrentes sources, y compris dInDesign CS2 (et versions ultrieures) et dAcrobat 7.0 Professional (et versions ultrieures). Vous avez la possibilit de modifier ces dfinitions partir de la bote de dialogue Modifier la dfinition de travail JDF. Le Gestionnaire de contacts et le Gestionnaire de supports ouvrent chacun une bote de dialogue permettant de spcifier des informations que vous pouvez appliquer tous les composants du travail dimpression.
Voir aussi
Paramtres prdfinis Adobe PDF la page 88 Paramtres Adobe PDF la page 92 Profils de contrle en amont la page 502 Dfinition des informations de contact dun travail dimpression la page 527
Dernire mise jour le 6/7/2011
UTILISATION DACROBAT X PROFESSIONAL
Format JDF
526
Modification dune dfinition de travail
Vous pouvez ajouter diffrents types de fichiers la dfinition JDF, notamment des fichiers PDF, InDesign, Word et PostScript.
1 Dans la bote de dialogue Dfinitions de travaux JDF, slectionnez la dfinition de travail et cliquez sur Modifier. 2 Dveloppez les lments de gauche, puis effectuez lune des oprations suivantes :
Pour changer lordre dimpression des composants, slectionnez un composant et cliquez sur le bouton Monter ou
Descendre au bas de la bote de dialogue.
Pour ajouter un lment de second niveau larborescence, cliquez sur Ajouter une section. Pour ajouter un fichier une dfinition de travail, cliquez sur Ajouter un fichier, localisez le fichier voulu, puis
dfinissez ltendue de pages inclure dans le travail dimpression laide des options disponibles dans le panneau Gnral. Ajoutez les fichiers selon leur ordre dimpression (par exemple, page de couverture, corps du texte et couverture arrire).
Pour modifier dautres paramtres, slectionnez un composant, cliquez sur un onglet, puis ajustez les paramtres
selon vos besoins.
3 Lorsque vous avez termin, cliquez sur OK ou sur un autre panneau pour modifier dautres options.
Options du panneau Gnral
Nom du produit Correspond au nom du produit ou du travail dimpression. ID de travail/ID de rfrence de travail Correspond lidentification ou code de rfrence du travail utilis par le
personnel concern.
Envoi Dresse la liste des sites de production configurs laide du gestionnaire du site de production. Slectionnez le site de production voulu ou conservez loption Spcifier ultrieurement pour diffrer cette dcision jusquau moment de lenvoi. (Voir la section Cration dinstructions du site de production la page 530.) Profil de contrle en amont Utilise les critres du profil de contrle en amont slectionn pour valider les fichiers
Adobe PDF du travail dimpression. Le profil de contrle en amont est dtermin par le site de production dfini sous loption Envoi .
Paramtre de conversion au format PDF Convertit les fichiers autres que les fichiers Adobe PDF laide des options
du fichier de paramtres Adobe PDF slectionn. Les paramtres de conversion sont dtermins par le site de production dfini sous loption Envoi .
Contrle en amont Etat Indique si le fichier JDF et les documents associs ont t envoys et vrifis laide de loutil
Contrle en amont. Cette option indique galement si des problmes ont t identifis. Ces informations sont incorpores dans un audit JDF, un lment de mtadonnes que les systmes de production compatibles JDF peuvent lire afin de dterminer si le fichier PDF est prt pour ltape suivante de la procdure.
Description Permet dajouter la dfinition de travail des commentaires destins lutilisateur. Reliure Propose les menus Type, Ct et Nombre de points permettant de dfinir les spcifications de reliure.
Options du panneau Infos clientle
Utilisez les options dinformations clientle pour identifier le client et dautres lments essentiels au projet.
Code de facturation Code de facturation des cots dimpression.
Dernire mise jour le 6/7/2011
UTILISATION DACROBAT X PROFESSIONAL
Format JDF
527
ID client Identification client permettant de relier la dfinition de travail un systme dinformation de gestion (SIG) de facturation ou autre. Il sagit en gnral dun numro de client interne que le systme SIG a cr pour le projet. Travail du client Nom du travail attribu par le client. ID de commande du client Numro de bon de commande interne du contrat entre limprimeur et le client. Ce numro est en gnral fourni lorsque la commande est passe et indiqu dans toute correspondance entre limprimeur et le client concernant le projet, y compris les factures, les rectificatifs de commande, les livraisons, etc. Contacts Liste des personnes impliques dans le projet et de leur fonction.
Dfinition des informations de contact dun travail dimpression
Pour spcifier les informations de contact dun travail dimpression, utilisez le Gestionnaire de contacts.
Dfinition ou mise jour des informations de contact
1 Dans la bote de dialogue Dfinitions de travaux JDF, cliquez sur Gestionnaire de contacts, puis effectuez une
slection :
Cliquez sur Ajouter pour spcifier un nouveau contact. Slectionnez un contact dans la liste et cliquez sur Modifier pour mettre jour les informations. Slectionnez un contact dans la liste et cliquez sur Dupliquer pour crer un contact partir dun contact existant.
2 Dans la bote de dialogue Coordonnes, saisissez le nom et ladresse du contact dans les zones de texte
correspondantes.
3 Effectuez lune des oprations suivantes pour mettre jour la section Canaux de communication :
Cliquez sur Ajouter pour fournir de nouvelles informations. Les options varient en fonction du type de canal de
communication choisi.
Slectionnez un lment dans la liste, puis cliquez sur Modifier pour mettre jour les informations. Slectionnez un lment dans la liste, puis cliquez sur le bouton Supprimer.
Ajout dun contact une dfinition de travail
1 Dans la bote de dialogue Dfinitions de travaux JDF, slectionnez une dfinition de travail et cliquez sur Modifier. 2 Cliquez sur longlet Infos clientle. 3 Dans la section Contacts, cliquez sur Ajouter. 4 Choisissez un nom dans la liste droulante Contact. 5 Cliquez deux fois sur une fonction ou choisissez des fonctions dans la colonne de droite, puis cliquez sur le bouton
Ajouter. Vous pouvez choisir un lment dans la liste par dfaut ou ajouter des fonctions personnalises.
6 Si les informations du contact ne sont pas correctes, cliquez sur Modifier pour les mettre jour. 7 Lorsque vous y tes invit, indiquez si le contact doit tre mis jour dans la dfinition de travail actuelle uniquement
ou dans le Gestionnaire de contacts galement.
Dernire mise jour le 6/7/2011
UTILISATION DACROBAT X PROFESSIONAL
Format JDF
528
Ajout dune fonction une dfinition de travail
1 Dans la bote de dialogue Dfinitions de travaux JDF, cliquez sur Gestionnaire de contacts. 2 Cliquez sur Types de contact supplmentaires. 3 Mettez jour la liste de fonctions et de types de contact selon les besoins :
Cliquez sur Ajouter pour saisir une nouvelle fonction. Slectionnez une fonction dans la liste et cliquez sur Modifier pour mettre jour les informations. Slectionnez une fonction dans la liste et cliquez sur Supprimer.
Dfinition des spcifications du support dun travail dimpression
Pour spcifier le support de chaque composant dun travail dimpression, utilisez le Gestionnaire de supports. Si vous connaissez la marque de papier, indiquez-la. Dans le cas contraire, dcrivez les caractristiques du support et un type de papier correspondant ces caractristiques sera attribu sur le site de production.
Dfinition des spcifications du support
1 Dans la bote de dialogue Dfinitions de travaux JDF, cliquez sur Gestionnaire de supports. 2 Indiquez les spcifications de support appliquer :
Cliquez sur Ajouter pour fournir de nouvelles informations. Slectionnez un lment dans la liste, puis cliquez sur Modifier pur mettre jour les informations. Slectionnez un lment dans la liste, puis cliquez sur le bouton Supprimer.
Ajout de spcifications de support une dfinition de travail
1 Dans la bote de dialogue Dfinitions de travaux JDF, slectionnez une dfinition de travail et cliquez sur Modifier. 2 Dans larborescence du document, slectionnez une section de deuxime niveau. 3 Choisissez une option dans la liste droulante Supports. 4 Si aucune option de support nest disponible ou que les supports disponibles ne conviennent pas la dfinition de
travail, cliquez sur le bouton Gestionnaire de supports.
5 Mettez jour les spcifications du support selon vos besoins :
Cliquez sur Ajouter pour fournir de nouvelles informations. Slectionnez un lment dans la liste, puis cliquez sur Modifier pur mettre jour les informations. Slectionnez un lment dans la liste, puis cliquez sur le bouton Supprimer.
Options de support
Utilisez les options de support pour indiquer le papier requis.
Description Identifiant unique du support. Type de support Papier ou Transparent.
Dernire mise jour le 6/7/2011
UTILISATION DACROBAT X PROFESSIONAL
Format JDF
529
Type de support utilisateur Description du type de support. Qualit Le type de papier, par exemple couch brillant, non couch ou jauntre. Grammage Grammage prvu du support. Le grammage peut tre exprim en grammes par mtre carr (g/m2) ou en
livres par rame (ppr).
Epaisseur Epaisseur du support slectionn, mesure en microns (um). Opacit Opacit du support. Choisissez Opaque pour les impressions recto verso lorsque vous ne souhaitez pas que limpression sur une face transparaisse sur lautre la lumire du jour. Choisissez Translucide pour un affichage rtroclair. Texture Texture prvue du support. Couchage verso/Couchage recto Couchage de prpresse applique aux surfaces recto et verso du support. Marque de papier Marque de papier associe au support. Type de papier Types de papier disponibles. Limpression Offset comprend le papier pour livres. Luminosit Pourcentage de reflet. Recyclage Pourcentage de matriel recycl, compris entre 0 et 100, que le support peut contenir. Couleur Couleur du support. Gris Teinte de la couleur, claire ou fonce. Transparent Option indiquant si la couleur est translucide.
Ajout et suppression de dfinitions de travaux JDF
Vous pouvez rutiliser et partager des dfinitions de travaux JDF avec dautres utilisateurs. Par exemple, les prestataires de services de prpresse peuvent en fournir leurs clients afin de sassurer que les travaux dimpression contiennent des spcifications correctes avant de leur tre remis.
Ajout dune dfinition de travail la liste de travaux
1 Dans la bote de dialogue Dfinitions de travaux JDF, cliquez sur Ajouter. 2 Recherchez le fichier de dfinition de travail JDF (extension .jdf) et cliquez sur Ouvrir, ou cliquez deux fois sur le
fichier de dfinition de travail. Ce fichier figure dans la liste des dfinitions de travaux JDF.
Suppression dune dfinition de travail de la liste de travaux
Dans la bote de dialogue Dfinitions de travaux JDF, slectionnez la dfinition de travail et cliquez sur Modifier.
Dernire mise jour le 6/7/2011
UTILISATION DACROBAT X PROFESSIONAL
Format JDF
530
Conversion dun fichier de dfinition de travail au format HTML
Vous pouvez convertir des fichiers JDF au format HTML, puis visualiser et imprimer le fichier obtenu partir dun navigateur Internet.
1 Dans la bote de dialogue Dfinitions de travaux JDF, slectionnez une dfinition de travail et cliquez sur Exporter. 2 Dans la bote de dialogue Enregistrer le fichier HTML sous, indiquez le nom et lemplacement du fichier HTML,
puis cliquez sur Enregistrer.
3 Ouvrez la version HTML du fichier de dfinition de travail dans un navigateur Internet des fins de visualisation
et dimpression. Le fichier HTML gnr fait rfrence un fichier CSS (tel PrintJDF.css). Si ce fichier CSS nexiste pas, il est gnr lors de la conversion initiale du fichier au format HTML. Vous pouvez personnaliser et remplacer le fichier CSS par dfaut.
Envoi dun travail dimpression
Cration dinstructions du site de production
A tout moment, vous pouvez prparer le lot JDF (fichiers JDF et PDF) pour envoi au moyen dinstructions provenant du site de production. Tout fichier de profil de contrle en amont ou de paramtres de conversion PDF incorpor dans la dfinition de travail est utilis lors de lenvoi.
Voir aussi
Paramtres prdfinis Adobe PDF la page 88 Paramtres Adobe PDF la page 92 Excution dun contrle en amont la page 492
Cration dinstructions du site de production
1 Dans la bote de dialogue Dfinitions de travaux JDF, slectionnez la dfinition de travail et cliquez sur Gestionnaire
du site de production.
2 Cliquez sur Ajouter ou slectionnez un lment dans la liste et cliquez sur Modifier ou Dupliquer. 3 Dfinissez les options de site de production.
Remarque : Le systme de production JDF fait automatiquement appel aux options dfinies lors de lenvoi du travail.
Suppression dinstructions du site de production
1 Dans la bote de dialogue Dfinitions de travaux JDF, slectionnez la dfinition de travail et cliquez sur Gestionnaire
du site de production.
2 Slectionnez un lment dans la liste, puis cliquez sur le bouton Supprimer.
Dernire mise jour le 6/7/2011
UTILISATION DACROBAT X PROFESSIONAL
Format JDF
531
Options de site de production
Utilisez les options de la bote de dialogue Site de production pour indiquer le traitement du travail dimpression lors de la procdure denvoi.
Nom Nom unique du site denvoi. Paramtre de conversion au format PDF Lorsque la dfinition de travail JDF est envoye en production, tous les fichiers non Adobe PDF rfrencs sont convertis au format Adobe PDF. Les paramtres de conversion proviennent soit des paramtres de conversion PDF incorpors dans la dfinition de travail, soit du menu droulant Paramtres de conversion PDF par dfaut de la bote de dialogue Site de production. Les fichiers PDF rfrencs dans la dfinition de travail avant envoi ne sont pas concerns par les paramtres de conversion PDF spcifis. Vrifier que les fichiers PDF correspondent la dfinition de travail JDF Compare les informations de la dfinition de
travail et des fichiers associs, et vrifie que tous les fichiers associs existent et sont lis lURL appropri. Toutes les incohrences de format de page, dencre et de nombre de pages gnrent des erreurs. Par exemple, une erreur est signale lorsquune dfinition de travail indique que les pages 1 12 du document A seront utilises, mais que le document A contient seulement 8 pages. Vous pouvez corriger la dfinition de travail afin quelle corresponde au document, utiliser dautres fonctions pour corriger le document ou poursuivre sans effectuer de modifications. Remarque : Toutes les erreurs ne peuvent pas tre corriges.
Combiner les fichiers PDF en un seul fichier PDF Combine les fichiers PDF de larborescence du document en un seul
fichier PDF. Vous pouvez ventuellement ajouter une annotation non imprimable dans un coin de chaque page avec le nom de la section et le numro de la page au sein de la section. Important : Cette fonction nest pas recommande pour les flux de production qui reposent sur une conformit la norme PDF/X. En effet, les fichiers PDF rfrencs modifis risquent de ne plus tre conformes la norme PDF/X. La conformit peut tre vrifie si loption de contrle en amont des fichiers PDF est slectionne et quun profil PDF/X adquat est choisi.
Insrer des pages vierges Insre des pages vierges dans le fichier PDF combin rsultant de lassociation de plusieurs fichiers PDF, dans lequel aucune page PDF nest rfrence (par exemple, lorsquil est indiqu quune section contient 12 pages mais quaucun fichier PDF nest rfrenc). Inclure des annotations Ajoute des annotations aux fichiers PDF envoys afin dindiquer leur emplacement dans le
travail.
Fichiers PDF de contrle en amont Effectue un contrle en amont des fichiers PDF associs. Le profil de contrle en
amont utilis correspond au profil de contrle en amont incorpor dans la dfinition de travail ou au profil slectionn dans le menu droulant des profils par dfaut de la bote de dialogue Site de production.
Convertir en lot MIME et envoyer un dispositif JMF Rassemble le fichier JDF et les fichiers PDF associs en un seul
fichier MIME (Multipurpose Internet Mail Extensions). Le format MIME constitue une spcification de formatage de messages non ASCII de sorte que ces derniers puissent tre envoys par Internet sans quils soient spars les uns des autres. Le lot est ainsi envoy un priphrique de sortie, qui prend en charge le format JMF (Job Messaging Format), lURL indiqu. Le format JMF permet aux priphriques lectroniques de communiquer par lintermdiaire dun rseau.
Envoyer vers un dossier Envoie le fichier JDF et les fichiers PDF associs au dossier spcifi dans la zone Chemin. Demander un emplacement de dossier au moment de lenvoi Contrairement loption Envoyer vers un dossier, cette
option permet de dfinir le dossier de rception du fichier JDF envoy et des fichiers PDF associs au moment de lenvoi du travail.
Dernire mise jour le 6/7/2011
UTILISATION DACROBAT X PROFESSIONAL
Format JDF
532
Envoi de fichiers au systme de production
Lorsque vous tes prt envoyer le travail dimpression, envoyez la dfinition de travail et les fichiers PDF associs un systme de production prconfigur compatible avec le format JDF. En fonction des slections effectues dans la bote de dialogue Site de production, une liste des non-concordances entre la dfinition de travail et le fichier PDF est gnre, suivie des rsultats du contrle en amont.
1 Dans la bote de dialogue Dfinitions de travaux JDF, slectionnez la dfinition de travail et cliquez sur Envoyer. 2 Si le champ Site de production nest pas spcifi, choisissez un site dans le menu Envoi . Sinon, le site de production
indiqu dans le travail est affich et utilis.
3 Cliquez sur Commencer. 4 Lorsque des erreurs dincohrence sont rpertories dans la bote de dialogue denvoi, slectionnez-les et voyez si
vous pouvez les corriger dans la dfinition de travail. Dans ce cas, le bouton Mettre jour JDF devient disponible. (Vous pouvez galement cliquer sur Suivant et Prcdent pour passer dune erreur corrigible lautre.)
5 Pour mettre jour la dfinition de travail, slectionnez une erreur et cliquez sur Mettre jour JDF. La dfinition de
travail est automatiquement mise jour et lerreur disparat. Certaines erreurs ne peuvent tre entirement corriges. Dans ce cas, un avertissement saffiche la place de lerreur.
6 Une fois toutes les erreurs possibles corriges, cliquez sur Continuer. 7 Si vous avez slectionn loption Contrle en amont dans la bote de dialogue Site de production, Acrobat effectue
un contrle en amont du fichier PDF et affiche les rsultats.
8 Cliquez sur OK pour quitter la bote de dialogue Contrle en amont et continuer lenvoi en production.
La bote de dialogue Envoyer indique les rsultats de la procdure denvoi. Si lenvoi choue, un avertissement dcrit lorigine de lchec. Aucun fichier JDF nest crit ni envoy un priphrique JDF.
Voir aussi
Cration dinstructions du site de production la page 530 A propos des rsultats du contrle en amont la page 494
Dernire mise jour le 6/7/2011
533
Chapitre 19 : Raccourcis clavier
Cette section dresse la liste des raccourcis courants de navigation dans un document.
Raccourcis clavier
Pour connatre les principaux raccourcis clavier que vous pouvez utiliser avec Windows, voir http://support.microsoft.com/kb/126449.
Touches permettant de slectionner des outils
Pour activer les raccourcis touche unique, ouvrez la bote de dialogue Prfrences, et sous Gnrales, cochez la case Utiliser des touches uniques pour accder aux outils.
Outil Outil Main Slection temporaire de loutil Main Outil de slection Outil Instantan Outil Zoom de slection Slection temporaire de loutil Zoom dynamique (lorsque loutil Zoom de slection est activ) Zoom arrire temporaire (lorsque loutil Zoom de slection est activ) Action sous Windows/UNIX H Barre despacement V G Z Maj Action sous Mac OS H Barre despacement V G Z Maj
Ctrl
Option
Slectionne temporairement loutil Zoom Ctrl+Barre despacement avant Objet Donnes dobjet Article Outil Recadrer Lien Outil Champ de texte R O A C L F (Windows uniquement)
Espace+Commande
R O A C L F Maj+F
Parcours des outils de formulaire : Champ Maj+F (Windows uniquement) de texte, Case cocher, Bouton radio, Zone de liste, Liste droulante, Bouton, Signature numrique, Code barres Outil 3D Parcours des outils Multimdia : Flash, Vido M Maj + M
M Maj + M
Dernire mise jour le 6/7/2011
UTILISATION DACROBAT X PROFESSIONAL
Raccourcis clavier
534
Outil Outil Modifier le texte du document (anciennement Retouche de texte)
Action sous Windows/UNIX T
Action sous Mac OS T
Parcours des outils de retouche : Maj+T Retouche de texte, Retouche de lordre de lecture, Retouche dobjet Mesures Dbogueur de scripts JavaScript Outil Insrer des pages vierges Insrer des fichiers Supprimer des pages B Ctrl+J Maj+Ctrl+Q Ctrl+Maj+I Ctrl+Maj+D
Maj+T
B Commande+J Maj+Commande+Q
Touches de commentaire
Pour activer les raccourcis touche unique, cochez la case Utiliser des touches uniques pour accder aux outils dans les prfrences gnrales.
Rsultat Note Modifications de texte Tampon Outil de mise en surbrillance actif Parcours des outils de mise en surbrillance : Texte surlign, Texte soulign, Texte barr Outil Flche Outil Nuage Zone de texte Fichier joint comme commentaire Parcours des outils de pice jointe : Fichier joint, Enregistrer le commentaire audio Activation du commentaire Activation du commentaire suivant Ouverture de la note contextuelle associe au commentaire actif WindowsAction sous /UNIX S E K S Maj+U (Windows uniquement) Action sous Mac OS S E K S Maj+U
D Q (Windows uniquement) X J Maj+J
D Q X J Maj+J
Tab Maj+Tab Entre
Tab Maj+Tab Renvoi
Dernire mise jour le 6/7/2011
UTILISATION DACROBAT X PROFESSIONAL
Raccourcis clavier
535
Touches de navigation dans un document PDF
Rsultat Ecran prcdent Ecran suivant Premire page WindowsAction sous /UNIX Page prcdente ou Maj+Entre Page suivante ou Entre Origine ou Maj+Ctrl+Pg. prc ou Maj+Ctrl+touche flche Haut Action sous Mac OS Page prcdente ou Maj+Retour Page suivante ou Retour Origine ou Maj+Commande+touche flche Haut Fin ou Maj+Commande+touche flche Bas Flche Gauche ou Commande+Pg. prc Flche Droite ou Commande+Pg. suiv Commande+F6 Maj+Commande+F6 Flche Haut Flche Bas Barre despacement Commande+signe gal Commande+tiret
Dernire page
Fin ou Maj+Ctrl+Pg. suiv ou Maj+Ctrl+touche flche Bas Flche Gauche ou Ctrl+Pg. prc
Page prcdente
Page suivante
Flche Droite ou Ctrl+Pg. suiv
Document prcdent Document suivant Dfilement vers le haut Dfilement vers le bas Dfilement (outil Main activ) Zoom avant Zoom arrire
Ctrl+F6 (UNIX) Maj+Ctrl+F6 (UNIX) Flche Haut Flche Bas Barre despacement Ctrl+signe gal Ctrl+tiret
Touches pour lutilisation des porte-documents PDF
Ces touches sont disponibles dans la liste de fichiers du volet Dtails.
Rsultat Passer de len-tte de colonne slectionne pour le tri la ligne active, puis au bouton Retour, dans un sens et dans lautre, lorsquun dossier est affich Action sous Windows Tab ou Maj+Tab Action sous Mac OS Tab ou Maj+Tab
Dplacer le focus sur la ligne suivante ou Flche Haut ou Bas prcdente au sein de la liste des fichiers, gauche Slectionner len-tte de colonne suivant ou prcdent pour le tri Flche Gauche ou Droite
Flche Haut ou Bas
Flche Gauche ou Droite
En cas dactivation de la touche dans le Retour arrire corps de la liste de fichiers, accs au niveau immdiatement suprieur dans la structure de dossier Activer le bouton Retour dans un dossier si le focus est sur ce bouton Entre ou barre despacement
Supprimer
Entre ou barre despacement
Dernire mise jour le 6/7/2011
UTILISATION DACROBAT X PROFESSIONAL
Raccourcis clavier
536
Rsultat
Action sous Windows
Action sous Mac OS Entre
En cas dactivation de la touche aprs Entre slection dune ligne de la liste de fichiers reprsentant un sous-dossier, accs un sous-dossier, ou ouverture dune pice jointe en mode Aperu Dans le corps de la liste des fichiers, Origine ou Fin passer la premire ou la dernire ligne Dans le corps de la liste de fichiers, accder la srie de lignes suivante ou la dernire afin doccuper tout lcran Slectionner ou dslectionner tous les fichiers Dans le corps de la liste de fichiers, tendre la slection en dplaant la ligne suivante au-dessus ou au-dessous de la ligne actuellement slectionne Inclure ou exclure la ligne active de la slection Dplacer le focus sur la ligne prcdente ou suivante sans modifier la slection Inversion de lordre de tri lorsquun entte de colonne est activ
Origine ou Fin
Page suivante ou Page prcdente Page suivante ou Page prcdente
Ctrl + A ou Maj+Ctrl+A
Commande+A ou Maj+Commande+A Maj + Flche Haut ou Maj + Flche Bas
Maj + Flche Haut ou Maj + Flche Bas
Ctrl+Barre despacement
Commande+Barre despacement
Ctrl + Flche Haut ou Ctrl + Flche Bas Barre despacement
Commande + Flche Haut ou Commande + Flche Bas Barre despacement
Touches de navigation dans les volets des tches
Rsultat Activation de llment suivant dans le volet Document, la barre des tches, la barre des messages et la barre de navigation Action sous Windows F6 Action sous Mac OS F6
Activation de llment prcdent dans le Maj+F6 volet Document, la barre des tches, la barre des messages et la barre de navigation Activation du panneau suivant dans le volet des tches Ctrl+Tab
Maj+F6
Commande+Tab
Activation du panneau prcdent dans le Ctrl+Maj+Tab volet des tches Accder au panneau suivant et au panneau de configuration dans un volet des tches ouvert Accder au panneau prcdent et au panneau de configuration dans un volet des tches ouvert Accs au bouton de commande suivant dans un panneau Accs au bouton de commande prcdent dans un panneau Tab
Commande+Maj+Tab
Tab
Maj+Tab
Maj+Tab
Flche Bas
Flche Bas
Flche Haut
Flche Haut
Dernire mise jour le 6/7/2011
UTILISATION DACROBAT X PROFESSIONAL
Raccourcis clavier
537
Rsultat
Action sous Windows
Action sous Mac OS Barre despacement ou Entre Flche Gauche ou Droite
Dveloppement ou rduction du Barre despacement ou Entre panneau activ (appuyer sur F6 pour Flche Gauche ou Droite placer le focus sur le volet Outils, puis activer longlet voulu laide de la touche Tabulation) Ouverture du menu et activation de la Barre despacement ou Entre premire option de menu en cas de survol dun sous-menu ou dun lment du sous-menu Ractivation du bouton de commande parent en cas de survol dun sous-menu ou dun lment du sous-menu Excution de la commande active Ouvrir le panneau Pages et accder aux boutons de commande Echap
Barre despacement ou Entre
Echap
Barre despacement ou Entre Alt+V+T+P. F6 permet de placer le focus sur le panneau. Utiliser les touches flches pour naviguer au sein du panneau.
Barre despacement ou Entre
Touches de navigation gnrale
Rsultat WindowsAction sous /UNIX Action sous Mac OS Contrle+F2 Activation des menus (Windows ou F10 UNIX) ; agrandir dabord la commande de menu (UNIX) Activation de la barre doutils dans le navigateur Web et dans lapplication Passage au document ouvert suivant (panneau de visualisation activ) Passage au document ouvert prcdent (panneau de visualisation activ) Fermeture du document actif Fermeture de tous les documents actifs Maj+F8
Maj+F8
Ctrl+F6
Commande+F6
Ctrl+Maj+F6
Commande+Maj+F6
Ctrl+F4 Non disponible
Commande+F4 Commande+Option+W Tab
Activation du commentaire, du lien ou du Tab champ de formulaire suivant dans le panneau de visualisation Activation du panneau de visualisation F5
F5 Maj+Tab
Activation du commentaire, du lien ou du Maj+Tab champ de formulaire prcdent dans le panneau de visualisation Activation de loutil, de llment (une squence vido ou un signet, par exemple) ou de la commande slectionn(e) Ouverture dun menu contextuel Fermeture dun menu contextuel Retour loutil Main ou loutil Slection Barre despacement ou Entre
Barre despacement ou Retour
Maj+F10 F10 Echap
Control+clic Echap Echap
Dernire mise jour le 6/7/2011
UTILISATION DACROBAT X PROFESSIONAL
Raccourcis clavier
538
Rsultat Activation de longlet suivant dans une bote de dialogue onglets Passage au prcdent rsultat de la recherche et mise en surbrillance dans le document Passage au rsultat de la recherche suivant et mise en surbrillance dans le document
WindowsAction sous /UNIX Ctrl+Tab
Action sous Mac OS Non disponible
Maj+F3
Non disponible
F3
F3
Recherche dans le document prcdent Alt+Maj+Flche Gauche (Windows Commande+Maj+Flche Gauche (plusieurs fichiers pris en compte dans les uniquement) rsultats de la recherche) Recherche dans le document suivant Alt+Maj+Flche Droite (Windows (plusieurs fichiers pris en compte dans les uniquement) rsultats de la recherche) Slection de texte (outil de slection activ) Slection du mot suivant ou dslection du mot prcdent (outil de slection activ) Maj+touches flches Commande+Maj+Flche Droite
Maj+touches flches
Maj+Ctrl+Flche Droite ou Gauche Non disponible
Touches des volets du navigateur
Rsultat Ouverture et activation du navigateur Activation des diffrents lments du document, de la barre des messages et des volets du navigateur Activation du panneau ou du volet prcdent Parcours des lments dans le panneau de navigation actif Passage au panneau de navigation prcdent ou suivant et ouverture (bouton activ) Passage au panneau de navigation suivant et activation (zone quelconque du navigateur active) WindowsAction sous /UNIX Ctrl+Maj+F5 F6 Action sous Mac OS Commande+Maj+F5 F6
Maj+F6
Maj+F6
Tab
Tab
Flche Haut ou Bas
Flche Haut ou Bas
Ctrl+Tab
Non disponible
Dveloppement du signet actif (panneau Flche Droite ou Maj+signe plus (+) Flche Droite ou Maj+signe plus (+) Signets activ) Rduction du signet actif (panneau Signets activ) Dveloppement de tous les signets Flche Gauche ou signe moins Flche Gauche ou signe moins
Maj+*
Maj+*
Dernire mise jour le 6/7/2011
UTILISATION DACROBAT X PROFESSIONAL
Raccourcis clavier
539
Rsultat Rduction du signet slectionn Activation de llment suivant dans un panneau de navigation Activation de llment prcdent dans un panneau de navigation
WindowsAction sous /UNIX Barre oblique (/) Flche Bas
Action sous Mac OS Barre oblique (/) Flche Bas
Flche Haut
Flche Haut
Touches de navigation dans la fentre daide
Rsultat Ouverture de la fentre daide Fermeture de la fentre daide WindowsAction sous /UNIX F1 Ctrl+W (Windows uniquement) ou Alt+F4 Alt+Flche Gauche Action sous Mac OS F1 ou Commande+? Commande+W
Retour la rubrique prcdemment ouverte Accs la rubrique suivante Accs la fentre suivante
Commande+Flche Gauche
Alt+Flche Droite Ctrl+Tab
Commande+Flche Droite Voir laide de votre navigateur par dfaut Voir laide de votre navigateur par dfaut Non disponible Non disponible
Accs la fentre prcdente
Maj+Ctrl+Tab
Activer le lien suivant dans un panneau Activer le lien prcdent dans un panneau Activation dun lien en surbrillance Impression dune rubrique daide
Tab Maj+Tab
Entre Ctrl+P
Non disponible Commande+P
Touches daccessibilit
Rsultat Outil Vrification rapide Modification des paramtres de lecture du document actif Action sous Windows Maj+Ctrl+6 Maj+Ctrl+5 Action sous Mac OS Maj+Commande+6 Maj+Commande+5
Redistribution dun document PDF balis Ctrl+4 et retour laffichage non redistribu Activation et dsactivation de la fonction Lecture audio Lecture haute voix de la page active uniquement Lecture haute voix de la section comprise entre la page active et la fin du document Pause de la lecture haute voix Arrt de la lecture haute voix Maj+Ctrl+Y
Commande+4
Maj+Commande+Y
Maj+Ctrl+V
Maj+Commande+V
Maj+Ctrl+B
Maj+Commande+B
Maj+Ctrl+C Maj+Ctrl+E
Maj+Commande+C Maj+Commande+E
Dernire mise jour le 6/7/2011
You might also like
- Conducteur de Travaux - GuideDocument72 pagesConducteur de Travaux - GuideDieudonné Kouassi100% (1)
- Cours MACONNERIEDocument31 pagesCours MACONNERIENjaka AndriamaroNo ratings yet
- Creation PDFDocument14 pagesCreation PDFdustynordNo ratings yet
- Reprenez Le Controle A L Aide de LinuxDocument409 pagesReprenez Le Controle A L Aide de Linuxgrg35100% (1)
- Windev 10 Guide Autoformation PDFDocument474 pagesWindev 10 Guide Autoformation PDFSantiago Marcelino Leon LuisNo ratings yet
- Système D HS - 15 - 2016 11Document68 pagesSystème D HS - 15 - 2016 11Mohamed Seghir BenzemraneNo ratings yet
- Plaquette de Présentation de La SSII Biket Eservices PDFDocument4 pagesPlaquette de Présentation de La SSII Biket Eservices PDFYohann Heritier BiquetNo ratings yet
- Documentation FLUKE - Réflectomètre OPTIFIBER PRODocument7 pagesDocumentation FLUKE - Réflectomètre OPTIFIBER PROyihoNo ratings yet
- Devis Et Métré Travaux Publics PDFDocument9 pagesDevis Et Métré Travaux Publics PDFAlbert le Grand100% (5)
- TP Flowcode 1 DR Prise en Main FlowcodeDocument14 pagesTP Flowcode 1 DR Prise en Main FlowcodeHou SsemNo ratings yet
- Bois 02 Technologies 1Document8 pagesBois 02 Technologies 1Dieudonné KouassiNo ratings yet
- ACP Formation Agile Project Management Atelier de Preparation A La Certification Pmi Acp PDFDocument3 pagesACP Formation Agile Project Management Atelier de Preparation A La Certification Pmi Acp PDFCertyouFormationNo ratings yet
- Gestion Du Parc Automobile Nationale Et Du Garage AdministratifDocument36 pagesGestion Du Parc Automobile Nationale Et Du Garage AdministratifSoftComp NigerNo ratings yet
- Ch13 GMAODocument127 pagesCh13 GMAOFaress Rabi88% (8)
- After Effects Cs5Document804 pagesAfter Effects Cs5Aegis CraydNo ratings yet
- Green It: Présentation: Kristen GirardDocument89 pagesGreen It: Présentation: Kristen GirardSennet RocherNo ratings yet
- Cours GLPIDocument35 pagesCours GLPIAnas Stitou100% (1)
- Fiche Projet Création DentreprisesDocument4 pagesFiche Projet Création Dentreprisesmusiclyricstv100No ratings yet
- TD5 Threads PDFDocument7 pagesTD5 Threads PDFoussama ben ammarNo ratings yet
- Epreuve 1Document12 pagesEpreuve 1Babbel KITIONo ratings yet
- Outils Collaboratifs CMSDocument10 pagesOutils Collaboratifs CMSberradaNo ratings yet
- Iemaus 02Document98 pagesIemaus 02Yassamine ChammouNo ratings yet
- Polyboard CourseDocument96 pagesPolyboard CourseZelejordan100% (1)
- Guide de Depannage Packard Bell PDFDocument61 pagesGuide de Depannage Packard Bell PDFtitpoteNo ratings yet
- Tester Les MosfetDocument3 pagesTester Les Mosfetkarim chaouNo ratings yet
- Catalogue 2012Document121 pagesCatalogue 20120rahnNo ratings yet
- A2Billing v2.2 Guide D'installation - Guides Asterisk FreeSwitch VF PDFDocument17 pagesA2Billing v2.2 Guide D'installation - Guides Asterisk FreeSwitch VF PDFEdmond SeinseiNo ratings yet
- TUTO Activer Et Valider Windows 7Document3 pagesTUTO Activer Et Valider Windows 7azz zinouNo ratings yet
- EasyEda Manual 004 PDFDocument13 pagesEasyEda Manual 004 PDFLORVMAXXXLNo ratings yet
- Aide Au Dépannage Dahua Et FACDocument24 pagesAide Au Dépannage Dahua Et FACToto NeroNo ratings yet
- SPREADTRUM Flash Guide V1.0IDocument8 pagesSPREADTRUM Flash Guide V1.0Izof ethikNo ratings yet
- Autoformation WinDev PDFDocument501 pagesAutoformation WinDev PDFhidouche2014No ratings yet
- Guide de Flash Produit CondorDocument17 pagesGuide de Flash Produit Condorالرمال فونNo ratings yet
- Electronique Et Loisirs 015 PDFDocument80 pagesElectronique Et Loisirs 015 PDFnfscmbNo ratings yet
- EWON General Reference Guide FRDocument229 pagesEWON General Reference Guide FRtarek merazkaNo ratings yet
- Mode D'emploi Siemens OptipointDocument115 pagesMode D'emploi Siemens Optipointjessy560% (1)
- Panneau de Control GRBLDocument14 pagesPanneau de Control GRBLSoro FoxNo ratings yet
- Prendre en Charge Des PannesDocument11 pagesPrendre en Charge Des PannesTassnim MarzouguiNo ratings yet
- (Chap1-Architecture D Un Poste PDFDocument62 pages(Chap1-Architecture D Un Poste PDFjojonNo ratings yet
- VPN Installation Et Configuration D Un VPN Route Avec OpenVPNDocument16 pagesVPN Installation Et Configuration D Un VPN Route Avec OpenVPNomafannNo ratings yet
- Ordinateur Portable HP G72-b50EFDocument2 pagesOrdinateur Portable HP G72-b50EFlowanaNo ratings yet
- Projets Arduino (Richard Baker)Document61 pagesProjets Arduino (Richard Baker)cai jun ainaNo ratings yet
- TD3-robot de ReconnaissanceDocument4 pagesTD3-robot de ReconnaissanceNicolas DebrenneNo ratings yet
- Cours Mme Salwa ELouarouar Chapitre IIDocument81 pagesCours Mme Salwa ELouarouar Chapitre IIMehdi EzzaafNo ratings yet
- Windows 7 FRDocument63 pagesWindows 7 FRAnonymous Wpl47Bwu4No ratings yet
- Présentation de Fusion 360Document3 pagesPrésentation de Fusion 360soumeyaNo ratings yet
- Comment Utiliser Utorrent Et Accélérer Les Téléchargements PDFDocument6 pagesComment Utiliser Utorrent Et Accélérer Les Téléchargements PDFdizmillsNo ratings yet
- Cutting Master2 CraftROBODocument37 pagesCutting Master2 CraftROBOBlanchiNo ratings yet
- Faq Win DevDocument36 pagesFaq Win DevAntoine KangahNo ratings yet
- Pixma G2411 FR PDFDocument2 pagesPixma G2411 FR PDFkara allal saidNo ratings yet
- Livre Gratuit "Développer Les Ventes de Son Ecommerce Sur Internet"Document3 pagesLivre Gratuit "Développer Les Ventes de Son Ecommerce Sur Internet"Canevet100% (2)
- Django Hacking Comment Dresser Les Serpents RMLL 2011 PDFDriveDocument48 pagesDjango Hacking Comment Dresser Les Serpents RMLL 2011 PDFDrivediveinghoyNo ratings yet
- 2Document5 pages2Soumaya AbdellaouiNo ratings yet
- Le Processeur Son Ventirad Et La Carte Mere PDFDocument17 pagesLe Processeur Son Ventirad Et La Carte Mere PDFDODOHICHAM100% (2)
- Comment Modifier Un Fichier PDF Avec InkscapeDocument2 pagesComment Modifier Un Fichier PDF Avec InkscapeTanyaNo ratings yet
- TTL Et CMOSDocument5 pagesTTL Et CMOSEdgar ANDRIAMAHEFANo ratings yet
- Convention ImprimerieDocument44 pagesConvention ImprimerieFranck X-OrNo ratings yet
- Formation Draftsight Version2 PDFDocument94 pagesFormation Draftsight Version2 PDFbigraoulNo ratings yet
- Comparaison Mikrotik - CiscoDocument3 pagesComparaison Mikrotik - CiscoCAMARA Aboubacar sidikiNo ratings yet
- 01 Guide Installation CatiaV5R21Document22 pages01 Guide Installation CatiaV5R21Manser Khalid0% (1)
- Cours MI Les Cartes D'extensionDocument5 pagesCours MI Les Cartes D'extensionChristvie GouglaNo ratings yet
- Formation Vente PrestaShopDocument60 pagesFormation Vente PrestaShophajerNo ratings yet
- INFOLOGIC InstructionsDocument7 pagesINFOLOGIC InstructionsAlexandre LibergeNo ratings yet
- Installation D'un Poste InformatiqueDocument13 pagesInstallation D'un Poste InformatiqueBtissam El OuidadNo ratings yet
- Access Sans AccessDocument12 pagesAccess Sans AccessYoussef AddiNo ratings yet
- Route UrsDocument270 pagesRoute Urszao1020004497No ratings yet
- CoDeSys Grafcet Prise en MainDocument22 pagesCoDeSys Grafcet Prise en Mainjjurado183No ratings yet
- Indesign CS5 AideDocument778 pagesIndesign CS5 AideJacphi NoukpoNo ratings yet
- Encore Cs4 HelpDocument213 pagesEncore Cs4 HelpNavid SaeediNo ratings yet
- Autodesk Revit Arch FamDocument840 pagesAutodesk Revit Arch FamDieudonné KouassiNo ratings yet
- L'aération Dans Les Batiments MINERGIEDocument32 pagesL'aération Dans Les Batiments MINERGIEDieudonné KouassiNo ratings yet
- Isover Multi-ConfortDocument15 pagesIsover Multi-ConfortDieudonné KouassiNo ratings yet
- Adobe FireworksDocument323 pagesAdobe FireworksDieudonné KouassiNo ratings yet
- Bois - Murs Guide PDFDocument12 pagesBois - Murs Guide PDFDieudonné KouassiNo ratings yet
- EntrepriseDocument25 pagesEntrepriseDieudonné KouassiNo ratings yet
- Adobe FlashDocument558 pagesAdobe FlashDieudonné KouassiNo ratings yet
- Sicav 2Document1 pageSicav 2Dieudonné KouassiNo ratings yet
- Adobe Guide PDFDocument72 pagesAdobe Guide PDFDieudonné KouassiNo ratings yet
- Adobe FireworksDocument323 pagesAdobe FireworksDieudonné KouassiNo ratings yet
- 1 - Présentation DActive DirectoryDocument12 pages1 - Présentation DActive Directoryhocine faliNo ratings yet
- Java EEDocument34 pagesJava EEAnonymous rQyZjgRMNo ratings yet
- Protel DXPDocument28 pagesProtel DXProboxmanNo ratings yet
- Cours Séance2 SocketsDocument11 pagesCours Séance2 SocketsDhauha JouiniNo ratings yet
- Comment Configurer Outlook 2010 PDFDocument2 pagesComment Configurer Outlook 2010 PDFSuzanneNo ratings yet
- CV AymanDocument2 pagesCV Aymansamim71No ratings yet
- CV PortfolioDocument1 pageCV Portfolioapi-341904814100% (1)
- Aginius Formation - Excel - Pour Les Controleurs de Gestionfinancierscomptables - 2019-09-02Document2 pagesAginius Formation - Excel - Pour Les Controleurs de Gestionfinancierscomptables - 2019-09-02Sekoun Jean Martial N'GATTANo ratings yet
- RAP Exploitant en InformatiqueDocument18 pagesRAP Exploitant en InformatiqueSam Gab Green0% (1)
- Structure Banc Test Traitement ImagesDocument10 pagesStructure Banc Test Traitement ImagesNajmeddine OthmaniNo ratings yet
- VocabulaireDocument24 pagesVocabulaireMaha ElysNo ratings yet
- CH5 - STOCKAGE DE DONNEES - SHARED - FILE - Base de DonnéesDocument54 pagesCH5 - STOCKAGE DE DONNEES - SHARED - FILE - Base de DonnéesBENYAHIA NESRINENo ratings yet
- Fiche de TP N 02 SolDocument6 pagesFiche de TP N 02 SolHouda NourNo ratings yet
- Atelier JMF PDFDocument11 pagesAtelier JMF PDFneopremiuumNo ratings yet
- Brochure WX20 SimpleDocument92 pagesBrochure WX20 SimpleFaguy FormateurNo ratings yet
- Comment Ouvrir Un Fichier PDF Avec Word 2010Document2 pagesComment Ouvrir Un Fichier PDF Avec Word 2010JanetNo ratings yet
- Ado PDFDocument10 pagesAdo PDFabdouNo ratings yet
- NFA031 Cours PDFDocument179 pagesNFA031 Cours PDFwhitergNo ratings yet
- JSP PDFDocument32 pagesJSP PDFMarilyne MiganNo ratings yet
- Paula Rojas Amador Annexe A - Compte Rendu Du Laboratoire L'Univers de L'image Le Réel Et Le VirtuelDocument24 pagesPaula Rojas Amador Annexe A - Compte Rendu Du Laboratoire L'Univers de L'image Le Réel Et Le VirtuelPaula Rojas AmadorNo ratings yet
- Support Cours de SolidWorksDocument16 pagesSupport Cours de SolidWorksImad BoudjemadiNo ratings yet
- 52003150.relais de Securite.24 Pages FR PDFDocument24 pages52003150.relais de Securite.24 Pages FR PDFaiméNo ratings yet
- Examen Sid Ricm3 0102 PDFDocument4 pagesExamen Sid Ricm3 0102 PDFFadiNo ratings yet