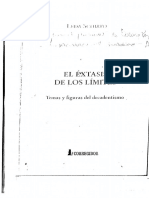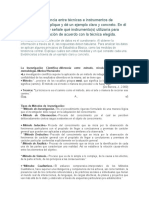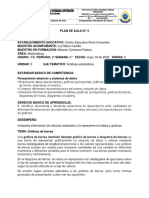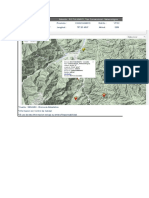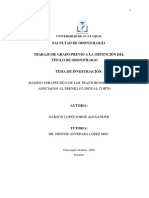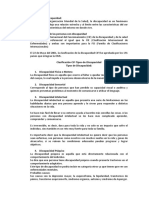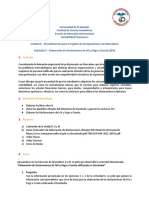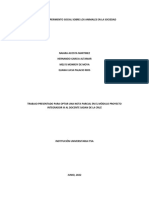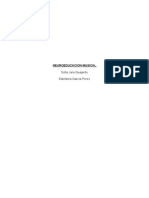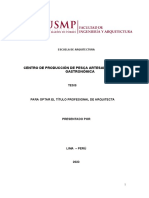Professional Documents
Culture Documents
Aprende Access
Uploaded by
fenix_89Copyright
Available Formats
Share this document
Did you find this document useful?
Is this content inappropriate?
Report this DocumentCopyright:
Available Formats
Aprende Access
Uploaded by
fenix_89Copyright:
Available Formats
https://www.ibercom.com/soporte/index.php?
_m=knowledgebase&_a=viewarticle&kbarticleid=509
Aprende Access
Autor:
WWW Ibercom, S.L.
Creado en: 19 Jan 2007 09:29 AM
Aprende a crear tablas y sus relaciones, a identificar una llave Primaria y Fornea. Tambin puedes crear un Cuadro combinado, un Cuadro de Texto y crear una Barra de Botones y activarla en el formulario. Como muchas otras cosas, entre ellas, hacer clculos en formularios y aprender a insertar el calendario para seleccionar la fecha y asignarla a un campo.
1. Creacin de Tabla Tabla: Se define como un objeto de la base de datos de ACCESS, que permite realizar una coleccin organizada de informacin referente a un tema especifico y que se encuentra constituido por columnas (campo) y filas (registros), los cuales permiten el ingreso de informacin. Seleccionado en Objetos: Tabla y se de pulsar el botn New Se colocan los campo previamente determinados dependiendo de la necesidad, el nombre de los campos lo determina el usuario. Se debe de ingresar cada campo completamente, determinando el nombre, tipo de dato y propiedades de cada campo
2. Reglas para la creacin de nombre de campos 1.Cada campo debe de tener un mximo de 64 caracteres en el nombre. 2.No pueden existir dos campos con el mismo nombre en una tabla. 3.No se debe de utilizar guin menor ni dejar espacios en blanco. 4.Se puedo utilizar maysculas para escribir los nombres de los campos: Cod_Carrera 5.Se puede utilizar el guin mayor para separar los nombres de los campos: Cod_Carrera 6.No se puede iniciar el nombre de un campo con espacios en blanco 7.No utilizar un punto como espacio de un campo 8.Definir el tamao del campo de acuerdo a la informacin que almacenara
3. Llave Principal - Access crea automticamente un ndice con el campo clave principal de una tabla y es utilizado
Page 1/12 Soporte OnLine
https://www.ibercom.com/soporte/index.php?_m=knowledgebase&_a=viewarticle&kbarticleid=509
para buscar registros y crear combinaciones entre tablas. - No admite valores duplicados en los mismos, - El orden de los campos en una clave principal de mltiples campos determina el orden predeterminado de la tabla. - Si no se crea ninguna clave principal cuando se esta guardando la tabla aparecer automticamente - si se define Yes, creara un campo de tipo Auto numrico a la tabla y se establecer dicho campo como clave principal, si se elige no, no se creara ninguna clave principal. - Si no se establece una llave principal no se podr realizar ninguna relacin y la bsqueda y ordenamiento se realizara mucha mas lentos. - No acepta valores Nulos. - Para crear una llave principal, debe de estar en Vista de Diseo, ubique el cursos en el campo que se desee y haga clic en el botn derecho del mouse y automticamente se despliega una ventana (1) en la cual se podr seleccionar la llave para el campo deseado, - Se puede seleccionar la llave principal a travs del botn que se encuentra situado en la barra de herramientas (2) - Tambin se puede seleccionar una llave a travs del men. Para ello debe de colocar el cursos en el campo deseado, seleccionarlo: EDICION, CLAVE PRINCIPAL.(3)
4. Llave Fornea - Es llamada clave Externa, es uno o mas campos de un tabla que hacen referencia al campo o campos de clave principal de otra tabla, una clave externa indica como esta relacionadas las tablas. Los datos en los campos de clave externa y clave principal deben coincidir, aunque los nombres de los campos no sean los mismos. - Los campos continuos se deben de marcos ambos campos y de la misma forma como se selecciona la Llave Primaria se debe de seleccionar la Llave Externa o Llave Fornea, utilizando el botn de Barra de Herramientas, Mouse o utilizando el Men y la opcin Edit. (Debe de aparecer una flecha) - Si los campos no son continuos: - Seleccionar el primer campo - Presionar Control y sin soltarlo se debe seleccionar el otro campo (Seleccionar la Llave Externa de la misma Forma que la Llave Principal) - La Llave Fornea tambin se determinar en el momento de las relaciones entre las tablas en la cual la Llave Primaria se realizar la unin con el otro campo de otra tabla y automticamente se vuelve una llave fornea 5. Grabar la Tabla - Seleccionar Archivo, Guardar (1) o se puede presionar el disket que se encuentra localizado en la barra de herramientas. (2)
Page 2/12 Soporte OnLine
https://www.ibercom.com/soporte/index.php?_m=knowledgebase&_a=viewarticle&kbarticleid=509
- Se debe de escribir seguidamente el nombre de la tabla y pulsar Enter
- En el caso que no se haya definido una Clave Principal, le aparecer el siguiente mensaje, en el cual se debe de cancelar y definir una Campo Clave y volverlo a grabar
6. Relaciones entre Tablas - La Relacin se define como una asociacin establecida entre campos comunes de dos tablas, en la que se pueden combinar informacin de varias tablas, por medio de campos comunes. - Tipos de Relaciones: - Uno a Uno nUno a Varios - Varios a Varios - PROCESO - Abrir la base de datos que contiene las tablas que va a relacionar - aga clic en el icono de Relaciones que se encuentra en la barra de Herramientas (1) o se puede activar desde el men Tools (Herramientas) y la Opcin Relationships (Relaciones) (2) - Agregue a la ventana Relaciones, las tablas que se van a relacionar. - Active el men Relaciones - Se activa un ventana que mostrara la tablas a escoger - Seleccione la tabla - Haga clic en botn agregar Tambin se puede realizar desde la barra de herramientas, un botn llamado Mostrar Tabla para que presente la ventana - Seguidamente presentara todos las tablas que se eligieron, para que se realice todas las relaciones posibles. - Arrastre el campo CLAVE PRINCIPAL de una Tabla hacia el campo (principal o externa) de la otra tabla, dependiendo del tipo de relacin. De esta manera se realiza el enlace entre ambas. - Al momento de arrastrar el nombre del campo hacia la ubicacin de la clave principal de la otra tabla, presenta un cuadro de dialogo que permite definir el tipo de combinacin. nSe debe de activar el botn Exigir Integridad Referencial. Integridad Referencia es un sistema de Reglas que utiliza Access para garantizar que las relaciones entre los registros de las tablas relacionadas son validas y que no se eliminan ni modifican accidentalmente Datos relacionados. La relacin de uno a varios se presenta de esta manera cuando se activa Exigir Integridad Referencial
7. Presentacin Final de las Relaciones
Page 3/12 Soporte OnLine
https://www.ibercom.com/soporte/index.php?_m=knowledgebase&_a=viewarticle&kbarticleid=509
-Cerrar la ventana de Relaciones y se despliega un mensaje donde indica que si no desea guardar las relaciones y se debe de poner que Yes (Si).
8. Creacin de Cuadro Combinado
Permite seleccionar un valor de una lista, con el fin de no escribirlo. Con un cuadro combinado, puede hacer una de las dos cosas sin utilizar demasiado espacio en un formulario. Un cuadro combinado es como un cuadro de texto y un cuadro de lista combinados. Tambin permite ingresar un nuevo valor. nLos cuadros combinados se realizan, a travs de haber identificado las Llaves Forneas, las cuales hacen referencia a otra tabla donde se encuentra la Llave Primaria. nPROCESO: nDebe de estar colocado en la Vista de Diseo del Formulario nIdentificar la llave Fornea (1) e identificar la Tabla de donde se encuentra la Llave Primaria (2) - Seleccionar el campo, que en este caso seria CodCarrera. El campo debe de aparecer como se muestra a continuacin. - Se debe de eliminar el campo con las teclas Delete, Supr o Back Space. - Se debe de seleccionar el botn que se encuentra en el cuadro de Herramientas (1) , si no aparece el cuadro de Herramientas presionar este botn. - Colocar el cursor en el formulario donde se desea agregar el cuadro combinado y de un clic. Access muestra la siguiente pantalla Seleccin el botn SIGUIENTE Se debe de elegir de la Tabla de donde es la Llave Primaria, que en este caso seria Carreras Seleccin el botn SIGUIENTE nSeleccione el campo que desee para el listado de los datos, para ello elija que campo desea pasar y con los botones cambia de rea de disponibles a campos seleccionados. > Traslada un campo >> Traslado todos los campos < Regresa un campo << Regresa todos los campos - Seleccin el botn SIGUIENTE nDesactivar la opcin de ocultar Columna Clave - Se elige el campo que uno quiere que tome como referencia Seleccin el botn SIGUIENTE Colocar el campo que ha sido eliminado (CodCarrera)
Page 4/12 Soporte OnLine
https://www.ibercom.com/soporte/index.php?_m=knowledgebase&_a=viewarticle&kbarticleid=509
Seleccin el botn SIGUIENTE
- Seguidamente mostrara una pantalla donde debe de escribir el nombre del campo (Nombre del Cuadro Combinado) Finalizar Se debe de procurar que el nombre de los cuadros combinados sean cortos para facilitar la escritura de la formula. PROCESO lFormulario (Vista Diseo) lSeleccionar el campo de Cuadro Combinado lClic Derecho del Mouse lPropiedades lOther / All lName lCambio de Nombre
9. Creacin de Cuadro de Texto
- Se borra la etiqueta que trae el Cuadro de Texto - Se debe de escribir la formula en el cuadro de texto con el nombre del cuadro combinado =[Nombre del Cuadro Combinado].[Column](Numero de la columna), en este caso seria =[a].[column](1), esta formula es la que se escribe en el Cuadro de Texto. - Automticamente cuando se cambia la eleccin del cuadro combinado cambia el contenido del cuadro de Texto A. B.
10. Crear Barra de Botones - Processor - Hacer click en Herramientas (1) - Opcin personalizar (2) - Automticamente se abrira una nueva ventana en la cual: -Seleccionar Barra de Herramientas (3) -Seleccionar las operaciones a efectuar -Nueva (4) -Nombre en el cual se desea registrar la barra de herramientas (5) -Aceptar (6) - Se elige otra pestaa que en este caso seria comando (1) y se selecciona nSe arrastra el
Page 5/12 Soporte OnLine
https://www.ibercom.com/soporte/index.php?_m=knowledgebase&_a=viewarticle&kbarticleid=509
comando hasta la barra personalizada(2) - Se aplica, cerrar al formulario - Seleciona nuevamente el formulario (1) - Herramientas - Personalizar - Barra de Herramientas - Propiedades nAutomatica se despliega una ventana donde tendra que elegir el nombre de la Barra de Herramientas (2) - Cerrar Ventana Propiedades - Cerrar Ventatna Personalizada - Tambien se puede seleccionar de la siguiente forma: - Abrir Formulario en Vsita de Diseo - Propiedadesde la tabla (1) - Barra de Herramientas, elegir la barra creada (2)
11. Crear Botones y Activarla - Crear o abrir la base de datos ne la que se crear el formulario. - Cree el formulario utilizando el procedimiento que se desee (Vista de Diseo o Asistente) - Modifique el formulario en Vista de Diseo - Si ya tiene formulario creado abralo en Vista de Diseo - Haga clic en el boton llamado Cuadro de Herramientas - En este momento se despliega el cuadro que contiene la mayor parte de las herramientas que utilizar para modificar el formulario - Active el botn Asistente para Controles - Inserte un texto para el ttulo en el Encabezado de Formulario - Inserte un texto para el Encabezado de Pagina - Modifique las etiquetas en la seccion de Detalles - Agregar Botones de Comandos: - Haga clic en Boton de Comando - Automaticamente se abrira la siguiente ventana
- Seleccione la opcin adecuada, segn el botn que se desee crear. - Continue el proceso haciendo clic en el botn Siguiente - Defina si desea imagen o texto para la presentacin del boton. - Haga clic en Siguiente
Page 6/12 Soporte OnLine
https://www.ibercom.com/soporte/index.php?_m=knowledgebase&_a=viewarticle&kbarticleid=509
- Escriba el nombre que le dar al boton (1) - Haga clic en Finalizar (2) - Repita el procedimiento para cada uno: Agregar un nuevo registro y eliminar registro - Utilizando el asistente de controles, agregue otros botones de comandos - Exploracion de registro: - Ir al Primer Registro (1) - Ir al Ultimo Registro (2) - Ir al Registro Anterior (3) - Ir al Registro Siguiente (4) - Operaciones con Formularios - Salir del Formulario (5) - Imprimir el Formulario (6) - Actualizar Datos del Formulario (7) - Otros ....
- Clic en el boton de Autoformulario y cambie el fondo para el formulario
12. Proceso de Calculos en Formulario Los formularios tambien permiten realizar procesos de calculo. - Proceso - Cree un formulario que incluya los datos que contendrn las frmulas - Abra el formulario en Vista de Diseo - Ubique el cursor en el cuadro de texto donde crear la formula - Escriba formula - Guarde los cambios - Abra el formulario en Vista Formulario - Ingrese datos y compruebe que se realizaron los clculos
13. Crear un Objeto Calendario - Seleccionar un Formulario - Abrir el Formulario en Vista de Diseo - Seleccionar Insertar en Men (1) - Seleccionar Contro Active (2)
Page 7/12 Soporte OnLine
https://www.ibercom.com/soporte/index.php?_m=knowledgebase&_a=viewarticle&kbarticleid=509
- Seguidamente abrira una ventana (3) - Seleccioanr Microsoft Date and Time Picker Control 6.0 (sp4) (4) - Hay que Ordenar toda la distribucin de la tabla ya que el calendario se posicion sobre todos los campo - Sobre el Calendario debe de realizar un clic con el boton derecho y seleccionar propiedades.(1) - Seleccionar la ficha que dice Otra (2) - Colocar un nombre facil de utilizar (3) - Cambiar la Tabulacion de Si a No (4) 14. Crear Evento - Los eventos generalmente se definen para realizar clculos en los campos de los formulario o subformularios, asi como para efectuar validaciones utilizando la funcion IF THEN ELSE (Si una condicion se cumple, entonces realice este proceso) - Ejemplo: - If Promedio > 60 then MsgBox "Aprobado" Else MsgBox "Reprobado"
- Se puede realizar un calculo luego del ingreso de un campo - Ejemplo: - PrecioVenta = CostoProducto * 1.15 - Los eventos generalmente se definen en los campos que producen un resultado, no asi en los que reciben el resultado de un operacin. En el ejemplo anterior el evento debera definirse en el campo de CostoProduccion, ya que al momento de ingresar el costo se debe generar el precio de venta. - Clic sobre el derecho sobre el Calendario - Se elige Generar Evento (1) - Automaticamente generara una nueva ventana en la cual se elige Generar Codigo (2) - Se despliega un nueva ventana donde se realiza el evento (3) - Realizacion del Evento - Private Sub Fechacalendario1_Click() - Indica el inicio del evento (Private Sub) el campo que ejecuta el evento (Fechacalendario1) y la accion que ejecuta el evento (Click()) - If Fechacalendario1 > Now() Then - Compara que la fecha seleccionada no sea mayor a la del sistema - MsgBox "Debe seleccionar una fecha menos o igual a la del sistema" - Define el mensaje que se mostrara en la pantalla - Fecha.SettFocus - Hace que se seleccione de nuevo el campo que se llama fecha para volver a ingresar o seleccionar una fecha en el objeto calendario - Else nInicio de lo que se va a hacer si la fecha selecionada no es mayor a la del sistema - Fecha = Fechacalendario1 - Asisgnacion de la fecha seleccionada al cmapo fecha para que la guarde - Refresh - Actualiza la informacin del formulario que se esta usando - End If
Page 8/12 Soporte OnLine
https://www.ibercom.com/soporte/index.php?_m=knowledgebase&_a=viewarticle&kbarticleid=509
- Fin del If - End Sub - Fin del evento para el campo Fechacalendario
15. Disear un Informe de Datos Agrupados Los Informes permiten mostrar los datos en formato impreso, donde usted puede colocar la informacin de la manera que desee presentarla. La mayo parte de la informacin contenida en un informe procede de alguna tabla o consulta. Esta sirve como base para obtener los datos. Existen dos manera de crear un informe: En Vista de Diseno o por medio de un Asistente. En Vista de Diseno puede crear el informe usted mismo sin asistentes, mientras que con asistente lo creara por medio de una secuencia de pantallas que "lo llevaran de la mano" para su creacion. PROCESOS: - Cree o abra una base de datos que contenga por o menos una tabla o alguna consulta - Haga un clic en el objeto de base de datos llamado Informes (1) - Ubique el cursor en la opcion Crear un Informe en Vista de Diseno (2) - Haga clic en el boton Nuevo (3) - Automaticamente se abrira la siguiente ventana (4) - Se escogera Asistente para Informes (5) - Entre la lista que se despliega se escogera - Hacer clic en Siguiente - Elija la tabla consulta de donde se obtendran los datos. Para ello haga clic en flechas de despliegue de la ventana rotulada: Elija la tabla o consulta donde proceden los datos del objeto. nSeleccione el nombre (1) nSelecciones los campos que involucran en el informe. Esto se logra haciendo clic en el campo y luego haciendo clic en el boton Flecha: > Traslada una campo (2) >> Traslada todos los campos (3) < Regresa un campo (4) << Regresa todos los campo (5) Ahora el asistente le pregunta si desea agregar algun nivel de agrupamiento. Por medio de esta opcion puede crear prioridades en el informe. Este procedimiento es opcional - Al finalizar haga clic en el boton Siguiente - El siguiente cuadro permite crear ordenamientos en base a un campo - Puede ordenar los registros en forma ascendente o descendentes, en base a uno o mas campos - Al finalizar el procedimiento debe hacer clic en el boton Siguiente - Defina el tipo de distribucion que desee aplicar al informe. Este puede ser en columnas, tabular y
Page 9/12 Soporte OnLine
la tabla a la cual se va a realizar el informe (6)
https://www.ibercom.com/soporte/index.php?_m=knowledgebase&_a=viewarticle&kbarticleid=509
justificado. Ademas puede definir el tipo de orientacion ya sea horizontal o vertical - Al finalizar el procedimiento debe hacer clic en el boton Siguiente - Defina algun diseno especial para el informe. - Resumen Total - Haga clic en Siguiente nAhora ha llegado el momento de ponerle nombre al informe. Tambien este cuadro puede definir que procedimientos desea que se ejecute al finalizar el informe. Para ello tenemos dos opciones. La primera es ver el informe en Vista Previa y la segunda es ir a la vista diseno para modificar el informe. Haga clic en el boton Finalizar.
16. Salto de Pagina - Clic en botn derecho del pie del campo (1) - Seleccionar ordenar y agrupar (2) - Escoger pie de grupo SI y encabezado de grupo SI (3) - Luego me voy a propiedades del pie del campo y en formar nueva pgina, marco despus de la seccin (4) Informe de 3 Hojas
17. Men utilizando Panel de Control - Proceso: - Crear la Base de datos - Cree las tablas, relaciones, informes, consultas - Generar macros para cada una de las consultas. Es necesario ya que en el panel de control debera accesar a cada consulta a traves de una macro - Creacion de la Macros para las consultas: - Selecciones Macros - Pulse sobre Nuevo - Cierre El Macro
- Precionar Enter para grabar la macro - Escriba el nombre del macro - Precionar Aceptar o pulsar Enter
Page 10/12 Soporte OnLine
https://www.ibercom.com/soporte/index.php?_m=knowledgebase&_a=viewarticle&kbarticleid=509
- Se puede observa que ya fue creada la macro, para cada consulta se debe de seguir el mismo proceso que se ha realizado anteriormente
18. Generacion del Panel de Control - Proceso: - Seleccione Herramientas en el menu (1) - De clic sobre la opcion Utilidades de la Base de Datos (2) - Pulse clic sobre Administrador del Panel de Control (3) - Automaticamente se abrira una nueva ventana (4) - Pulser Enter o clic en Boton Si (5) - Se abrira una nueva ventana (6) - Pulse clic sobre boton Nueva (7) - Se abrira una nueva ventana - No es necesario que se borre el texto que aparece en esta ventana, solamente escriba el nombre que se desee y automticamente se borrar - Pulse sobre Nueva ... - Pulse aceptar nPulse sobre Nueva ... - Pulse aceptar - Dee star forma crea el formato externo de su panel de control.
19. Cree los controles de cada uno de los Menus - Seleccione Modificar... - Muestra la siguiente ventana -Pulse sobre Nuevo... -Muestra la siguiente ventana -Seleccione la flecha y de clic sobre formularios (1) Ambos espacios deben llevar el Mismo texto - Aguegar Formulario - Proceso: - Debe de Cambiar el tipo de Comando a la opcion Abrir el formulario en modo Edicion - Se debe de elegir en formulario los formularios que se desean ingresar en el menu - El nombre del Formulario debe de ser igual al de Texto como se muestra en la grafica siguiente
Page 11/12 Soporte OnLine
https://www.ibercom.com/soporte/index.php?_m=knowledgebase&_a=viewarticle&kbarticleid=509
- Se pulsa el boton aceptar
- Se abre muestra esta ventana con los formularios elegidos - Se pulsa el boton cerrar de Modificaciones de Panel de Control - Muestra la Ventana de Adminstrador de Panel de Control (1) - Pulse el boton de Cerrar - Se presentar el campo de la siguiente forma (1) - Se pulsa el boton de formulario (2) - Se presentara asi (3) - Se Selecciona el menu que en este caso el nombre que se le asigno fue Men (4) - Al momento de presionar cualquiera de los botones se despliega el informe al cual se le llamo - Ejemplo - Estudiantes (5) - Asignacion de Curso (6)
Fuente: http://www.mailxmail.com
Page 12/12 Soporte OnLine
You might also like
- El Éxtasis de Los LímitesDocument40 pagesEl Éxtasis de Los LímitesRodrigo RomeroNo ratings yet
- Lo Minimo Que Debería Saber Sobre SisDocument18 pagesLo Minimo Que Debería Saber Sobre SisVíctor Daniel Parra MateoNo ratings yet
- Operaciones Generales Camworks PDFDocument32 pagesOperaciones Generales Camworks PDFMaximiliano GarciaNo ratings yet
- Formato de Entrevista General para Casos de Ninos en PsicologiaDocument16 pagesFormato de Entrevista General para Casos de Ninos en PsicologiaSaul Ortiz UlinNo ratings yet
- Cuál Es La Diferencia Entre Técnicas e Instrumentos de InvestigaciónDocument9 pagesCuál Es La Diferencia Entre Técnicas e Instrumentos de Investigaciónlos liriosNo ratings yet
- Guia de Aprendizaje Lenguaje 4basico Semana 25Document8 pagesGuia de Aprendizaje Lenguaje 4basico Semana 25Edith Vega TapiaNo ratings yet
- Plan de Aula 3 MatemáticasDocument14 pagesPlan de Aula 3 MatemáticasYiseth Tatiana Quintero ToscanoNo ratings yet
- Comunicación en La Relación Enfermera - PacienteDocument21 pagesComunicación en La Relación Enfermera - PacienteThalía Echeverría100% (2)
- Triptico FraccionesDocument3 pagesTriptico FraccionesVictor Bohorquez Flores100% (1)
- Bases Quimicas de La HerenciaDocument38 pagesBases Quimicas de La HerenciaRony Huañec MedinaNo ratings yet
- Vitoc 2010-2014Document32 pagesVitoc 2010-2014Gilmer Robin Paredes RamirezNo ratings yet
- Etiologia AnquiloglosiaDocument87 pagesEtiologia AnquiloglosiaEsteban CasadoNo ratings yet
- Capitulo 10Document24 pagesCapitulo 10ever salasNo ratings yet
- Obra Publica Power PointDocument14 pagesObra Publica Power PointBelen MilanesaNo ratings yet
- Molino para Editar y Mejorar Su ContenidoDocument85 pagesMolino para Editar y Mejorar Su ContenidoAriel AyalaNo ratings yet
- Determinación Analítica Del Dominio Y Rango de Funciones.: X X P X GDocument8 pagesDeterminación Analítica Del Dominio Y Rango de Funciones.: X X P X GAoki SantosNo ratings yet
- Status Equipos Medicos Por Reparar Alta Tecnología 11-06-20 UtoneDocument1 pageStatus Equipos Medicos Por Reparar Alta Tecnología 11-06-20 UtonealexanderNo ratings yet
- Avance Evidencia Ivan Mandujano Luna 27 Oct 2021Document4 pagesAvance Evidencia Ivan Mandujano Luna 27 Oct 2021marianaNo ratings yet
- Áreas de Superficies Planas. Rectificación de Curvas PlanasDocument19 pagesÁreas de Superficies Planas. Rectificación de Curvas PlanasIsai Hernandez ZarateNo ratings yet
- Guayaba Taiwanesa InformeDocument11 pagesGuayaba Taiwanesa Informealejandrantunez7No ratings yet
- Gpo (Sor)Document7 pagesGpo (Sor)Loren Fernández TejeroNo ratings yet
- Clasificación CIF Tipos de Discapacidad - CIFDocument1 pageClasificación CIF Tipos de Discapacidad - CIFobservatorio del mercado laboralNo ratings yet
- Números Índice y CuestionarioDocument10 pagesNúmeros Índice y CuestionarioMitchell MorenoNo ratings yet
- Actividad 5 2022Document4 pagesActividad 5 2022Renato ChávezNo ratings yet
- Anã Lisis de Experimento Social Sobre Los Animales en La SociedadDocument3 pagesAnã Lisis de Experimento Social Sobre Los Animales en La SociedadEliana Palacio RiosNo ratings yet
- Salud Mental en República Dominicana (Analisis)Document3 pagesSalud Mental en República Dominicana (Analisis)Yatnna PerezNo ratings yet
- CR Secundaria GuarayoDocument41 pagesCR Secundaria GuarayoTelmo Daza CondoriNo ratings yet
- Neuroeducación MusicalDocument15 pagesNeuroeducación MusicalSofia JaraNo ratings yet
- Capítulo IV - Los Números ComplejosDocument26 pagesCapítulo IV - Los Números ComplejosKarina San MartinNo ratings yet
- Tesis AvanzadaDocument22 pagesTesis AvanzadaKENYINo ratings yet