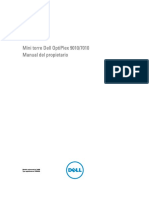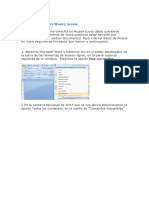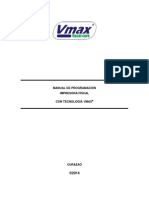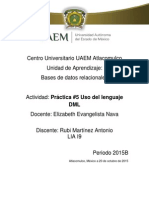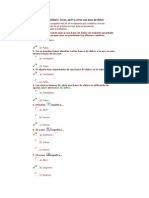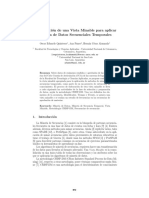Professional Documents
Culture Documents
Manual Excel Nivel 3
Uploaded by
Cristian AlejandroCopyright
Available Formats
Share this document
Did you find this document useful?
Is this content inappropriate?
Report this DocumentCopyright:
Available Formats
Manual Excel Nivel 3
Uploaded by
Cristian AlejandroCopyright:
Available Formats
INSTRUCTOR: GERMAN RICARDO VILLARRAGA Email: gvillarraga@fenalcobogota.com.
co
Centro de informtica FENALCO
-2-
LA FUNCION DE PAGO (AMORTIZACIN) Esta funcin calcula los pagos peridicos que tendremos que "amoquinar" sobre un prstamo, a un inters determinado, y en un tiempo x. Nos ir de maravilla a los que quieren pedir un prstamo o ya lo estn pagando. Podremos ver cunto tendremos que pagar mensualmente, o cuanto nos clavan los bancos de intereses. Nos permitir jugar con diferentes capitales, aos o tipos de inters. La sintaxis de la orden es:
=PAGO(Inters;Tiempo;Capital)
Esta frmula nos calcular el pago anualmente. Si queremos saber los pagos mensuales tendremos que dividir el inters por 12 y multiplicar el tiempo por 12. Observa:
=PAGO(Inters/12;Tiempo*12;Capital)
GERMAN RICARDO VILLARRAGA-INSTRUCTOR
Centro de informtica FENALCO
-3-
TALLER 1
Supongamos que hemos de calcular los pagos mensuales y anuales peridicos del siguiente supuesto:
Celda B5: =PAGO(B2;B3;B1) Celda B6: =PAGO(B2/12;B3*12;B1)
Observa que la frmula PAGO ofrece un resultado en negativo (rojo). Si queremos convertir el resultado en un nmero positivo, debemos encerrar la funcin dentro de otra funcin: =ABS(). La funcin ABS significa absoluto. Un nmero absoluto de otro nmero, siempre ser positivo. La frmula en ese caso sera:
=ABS(PAGO(B2/12;B3*12;B1)).
Como ya hemos dicho, en este tipo de hojas podemos probar a cambiar cantidades de las celdas B1,B2 y B3 y comprobar los distintos resultados. A continuacin tienes un completo e interesante ejemplo de un supuesto de crdito desglosado mes a mes. En este ejemplo se utiliza una funcin nueva: =PAGOINT(), que desglosa el inters que pagamos de la cantidad mensual. La funcin =PAGO() nos muestra lo que debemos pagar, pero no nos dice cuanto pagamos de capital real y de intereses. La funcin =PAGOINT() realiza esto ltimo. Colocaremos y comentaremos las frmulas de las dos primeras filas. A partir de la segunda fila, slo restar copiar las frmulas hacia abajo. Supongamos un crdito de 2.000.000 de pts con un inters del 8,5% en un plazo de 2 aos, es decir, 24 meses. Observa la primera lnea de frmulas:
A6 Nmero de mes que se paga B6 Clculo del pago mensual con la funcin =ABS(PAGO($B$2/12;$B$3*12;$B$1)) C6 Restamos la cantidad pagada de los intereses y tenemos el capital real que pagamos =B6-D6 D6 Desglose del inters con la funcin =ABS(PAGOINT(B2/12;1;B3*12;B1)) E6 El primer mes tenemos acumulado el nico pago de capital real =C6 F6 Pendiente nos queda el capital inicial menos el que hemos pagado en el primer pago =B1-E6 Bien, ahora hemos de calcular el segundo mes. A partir de ah, slo habr que copiar la frmula hacia abajo.
GERMAN RICARDO VILLARRAGA-INSTRUCTOR
Centro de informtica FENALCO
-4-
Las celdas que cambian en el segundo mes son: D7 =ABS(PAGOINT($B$2/12;1;$B$3*12;F6)) Calculamos el pago sobre el capital pendiente (F6) en vez de sobre el capital inicial como en el primer mes (B1). Convertimos las celdas B2 y B3 en absolutas, ya que copiaremos la funcin hacia abajo y queremos que se actualize slo la celda F6 a medida que se copia la frmula. E7 El acumulado del mes ser igual al acumulado del mes anterior ms el capital del presente mes. =E6+C7 F7 Nos queda pendiente el capital pendiente del mes anterior menos el capital que pagamos el presente mes. =F6-C7 Ahora slo nos queda seleccionar toda la segunda fila y copiarla hacia abajo, hasta la fila 29, donde tenemos la fila del ltimo mes de pago.
El resultado de la hoja y los ficheros completos los tienes en la pgina siguiente.
GERMAN RICARDO VILLARRAGA-INSTRUCTOR
Centro de informtica FENALCO
-5-
Resultado completo de la hoja. Observa cmo a medida que vamos pagando religiosamente nuestro prstamo, los intereses se reducen, hasta que el ltimo mes no pagamos prcticamente nada de intereses. Observa las sumas al final de la hoja que nos informan del total de intereses que hemos "soltado": al final del prstamo, hemos pagado 181.872 pts de intereses:
GERMAN RICARDO VILLARRAGA-INSTRUCTOR
Centro de informtica FENALCO
-6-
ESCENARIOS Supongamos que tenemos varios supuestos de peticin de un crdito con varios tipos de inters, varios posibles perodos, etc. Podramos crear una hoja al estilo del ejemplo que hicimos de la tabla de amortizacin de prstamos y cambiar las celdas manualmente. Otra forma de hacerlo es utilizando escenarios. Un escenario es un conjunto de celdas cambiantes que puede grabarse para estudiar diferentes resultados. Pero vamos al grano: - Crea una sencilla hoja para un clculo de amortizacin de prstamo:
La frmula de la celda B5 es: =ABS(PAGO(B2/12;B3*12;B1)), calculando as, los pagos mensuales. Bien, imaginemos que queremos varios supuestos: Inters al 5% y 5 aos Inters al 5% y 6 aos Inters al 4,5% y 3 aos Capital 1.500.00, inters 4% y 5 aos - Accede a Herramientas - Escenarios - Agregar - Como nombre del escenario, escribe cualquier texto (Escenario1) - Como celdas cambiantes, marca el rango B1:B3 y pulsa Aceptar - Observa que aparecen las tres celdas que permitirn los cambios. Escribe en la primera: 2000000, en la segunda 0,05 y en la tercera: 5. Acepta. - El escenario ya se ha creado. Aade los tres ejemplos restantes. - Una vez finalizado, selecciona el primer escenario y pulsa Mostrar. Haz lo mismo con los dems y observa cmo cambian las celdas de la hoja de ejemplo. De esta forma podemos preparar varios escenarios y visualizar los resultados de una forma ms cmoda. - Pulsa en el botn Resumen... - Como Celdas resultantes, selecciona B5 y acepta.
Se ha creado una hoja nueva con el resultado de los 4 estudios de posibilidades. Observa y estudia el resultado.
GERMAN RICARDO VILLARRAGA-INSTRUCTOR
Centro de informtica FENALCO
-7-
TABLAS DE DATOS Una tabla de datos es un conjunto de celdas relacionadas mediante una o varias frmulas, aplicando diferentes valores constantes y analizando e interpretando los resultados. Una variable es una entrada sobre la que ejercemos un control, y que afecta a una serie de clculos y resultados que dependen de ella. Supongamos que queremos saber la cuota a pagar de 3 a 7 aos, a un inters que va del 4% al 7% con unos incrementos de 0,25% en 0,25%. Podramos crear 45 escenarios distintos, pero incluso con esa opcin sera una "pasada" de trabajo. Veamos la forma de hacerlo utilizando las tablas. - Escribe la siguiente tabla en la misma hoja anterior:
En la fila 7 hemos puesto los aos, y en la columna A los incrementos de inters. Es obligatorio colocar como primera celda (A7) el valor con el que se desea jugar. - Selecciona B8:F16 y colcale el smbolo de millares. (Por defecto, el resultado de una tabla se muestra con varios decimales) - Selecciona ahora todo el rango de datos: A7:F16 y accede a Datos tabla - Como celda de entrada de la fila, pulsa en B3 que es la que contiene el dato para calcular la fila 7. - Como celda de entrada de columna, selecciona B2 - Acepta.
Ahora slo es cuestin de arreglarla un poco. Observa en el ejemplo que hemos resaltado el valor inicial. Coincide con el clculo de la tabla. De esta forma podemos ver de un vistazo el resultado con varios aos y varios tipos de inters.
GERMAN RICARDO VILLARRAGA-INSTRUCTOR
Centro de informtica FENALCO
-8-
GERMAN RICARDO VILLARRAGA-INSTRUCTOR
Centro de informtica FENALCO
-9-
AUTOFILTROS
En esta leccin vamos a ver el funcionamiento bsico de las listas y los filtros. Un filtro es una orden que damos a Excel para que extraiga de una lista de datos, aquellos que cumplan una o unas condiciones determinadas. Por ejemplo, podemos tener una lista con miles de artculos y saber qu artculos valen ms de 100 dlares, o cuantos artculos se vendieron entre una fecha y otra. Para probar los filtros automticos, crearemos una sencilla lista como la que sigue:
- Selecciona todo el rango A1:D7 y accede a Datos - Filtro - Autofiltro. Aparecern unas flechas desplegables en las cabeceras de las columnas. Si despliegas una de las listas, y eliges alguna opcin, vers que slo se seleccionan los registros que cumplen esa opcin. En nuestro caso, slo se repiten dos datos: el registro 4 y el 5, tienen el mismo precio, por lo que podemos probar el funcionamiento de los filtros eligiendo de la columna Precio, el valor 15. Para volver a visualizar todos los registros, debemos abrir la lista que tengamos filtrada (su flecha aparecer en color azul), y elegir la opcin Todas. Podemos tambin elegir dos o ms criterios abriendo varias listas de varias columnas. Los datos se irn filtrando. Autofiltro personalizado - Abre la lista de la columna Stock y prepara los dos primeros campos como sigue:
Podemos utilizar los operadores Y y O para realizar una consulta de forma que se cumplan los dos criterios (operador Y) o bien que slo se cumpla uno de ellos (operador O). Para desactivar las listas desplegables del autofiltro, debemos hacer lo mismo que hicimos al crearlo (Datos - Filtro - Autofiltro). En la siguiente ilustracin, hemos utilizado el filtro normal para seleccionar las empresas de la provincia de Valladolid, y el filtro personalizado al mismo tiempo para seleecionar las que han tenido unas ventas superiores a 12.000 $
GERMAN RICARDO VILLARRAGA-INSTRUCTOR
Centro de informtica FENALCO
- 10 -
FILTROS AVANZADOS Existen dos diferencias considerables con respecto a los filtros automticos o auto filtros, una es que en un filtro avanzado se puede segmentar los campos a filtrar y la otra es que informacin filtrada puede ubicarse en otro lugar diferente al del destino. Se deben tener en cuenta tres pasos fundamentales: 1. se debe seleccionar la base de datos, de la cual queremos filtrar la informacin, y darle un nombre a esta, a travs del cuadro de nombres.
Base de datos seleccionada y nombrada.
2. Proceso siguiente se determina el criterio o condicin, igualmente se le asigna un nombre.
GERMAN RICARDO VILLARRAGA-INSTRUCTOR
10
Centro de informtica FENALCO
- 11 -
Rango de criterio.
3. se determina una salida o rea de extraccin, que corresponde a los campos que voy a utilizar en la informacin de mi filtro.
Rango de salida
Luego solo resta habilitar desde el men datos, la opcin filtro avanzado y seguir con los pasos a continuacin:
GERMAN RICARDO VILLARRAGA-INSTRUCTOR
11
Centro de informtica FENALCO
PASOS:
- 12 -
Desde el men filtro-filtro Avanzado Accin debe ser copiar a otro lugar Rango de la lista, corresponde a el nombre de la base de datos (esta se puede traer pulsando la tecla F3) Rango de criterios, es el nombre del criterio que creamos Copiar a, es el nombre del rango llamado como salida. Aceptar, y obtendremos los datos que segn el criterio filtrara de la base.
GERMAN RICARDO VILLARRAGA-INSTRUCTOR
12
Centro de informtica FENALCO
- 13 -
TALLER 2 CREE UN BASE DE DATOS QUE CONTENGA LOS SIGUIENTES DATOS:
1. DETERMINE CUANTOS LOS DATOS DE LOS ADMINISTRADORES 2. NOMBRE, APELLIDOS, CARGO DE QUINES SE CONTRATARON EL DIA 11-05-06 3. QUIENES TRABAJAN EN SERVICIOS GENERALES 4. NOMBRE Y CARGO DE QUINES GANANA MAS DE 2 SALARIOS MINIMOS
GERMAN RICARDO VILLARRAGA-INSTRUCTOR
13
Centro de informtica FENALCO
- 14 -
VALIDACION
Se puede validar la captura de datos en Excel, tanto como de Texto, nmeros , etc., dentro de esto se puede validar la longitud mnima/mxima o valor en caso de ser numrico, adems permite el despliegue de datos de una lista (por celda(s) ir a Datos Validacin
1. y ah validas que celda(s) (previa seleccin), el tipo de dato, su longitud o valores mnimos o mximos, y si es una lista se define ahi el Rango Fuente para que asi se despliegue, se puede o no mostrar un mensaje de error si asi lo deseas en verdad es muy interesante. 2. Vamos a validar una celda, la cual solo nos va a permitir seleccionar unos de nuestros vendedores, de este modo, nos aseguramos que no se van a cometer errores a la hora de buscar informacin. Objetivo: 3. Vamos a crear una lista que nos permita seleccionar a nuestros vendedores y realizar as clculos Para ello, tenemos una hoja de clculo en la que estn escritas las ventas que ha realizado cada comercial. Dentro de esta hoja tenemos tres celdas vinculadas: D17: Cuenta E17: Suma el el nmero total de de ventas las de un determinado de un comercial. comercial. ventas
C17: Celda en la que escribimos el nombre del comercial, del cual queremos
GERMAN RICARDO VILLARRAGA-INSTRUCTOR
14
Centro de informtica FENALCO
- 15 -
conocer el nmero de ventas que ha realizado y la suma total de sus ventas. Todo esto esta recogido en la imagen inferior.
4. Nos vamos a centrar en la celda C17 y la vamos a validar para que seleccionando un comercial, Microsoft Excel no facilite sus datos. Cmo se hace:
5. En el men "Datos", seleccionamos "Validacin".
2. Dentro del cuadro de validacin en Permitir: Seleccionamos "Lista".
GERMAN RICARDO VILLARRAGA-INSTRUCTOR
15
Centro de informtica FENALCO
- 16 -
4.
Cuando tenemos seleccionada Lista podemos hacer dos cosas: Escribir (separados por ";" el nombre de los vendedores. Seleccionar las celdas de la hoja de clculo que contienen el nombre de los vendedores. En este caso es mejor escribir los nombres, por si modificamos la hoja de clculo. Pulsamos el botn "Aceptar".
5.
4. En la celda C17 ya tenemos un men desplegable en el cual tenemos escritos todos los nombres de nuestros comerciales, solo tenemos que seleccionar el que queramos
5. En el momento que seleccionemos uno (como ya tenemos preparadas las celdas) nos aparecen el numero de ventas que ha realizado, y el importe total de las ventas realizadas por ese comercial.
GERMAN RICARDO VILLARRAGA-INSTRUCTOR
16
Centro de informtica FENALCO
- 17 -
TALLER 3
SEGN LA BASE DE DATOS ANTERIOR: 1. LOS NOMBRES NO PUEDEN TENER MENOS DE TRES CARACTERES 2. LOS APELLIDOS NO PUEDES SER MENORES A TRES CARACTERES 3. LOS CARGOS SE DEBEN TOMAR DE UN LISTADO, CON LAS PROFESIONES ENLISTADAS 4. LOS EMPLEADOS NO PUEDEN GANAR MENOS DEL MINIMO.
GERMAN RICARDO VILLARRAGA-INSTRUCTOR
17
Centro de informtica FENALCO
- 18 -
FORMATO CONDICIONAL Primero seleccionar el rango que se quiere condicionar
Paso a seguir entramos por formato, formato condicional, se establece la condicin y se le asigna el formato que se quiere dar a los datos.
GERMAN RICARDO VILLARRAGA-INSTRUCTOR
18
Centro de informtica FENALCO
- 19 -
INTRODUCCIN A LAS MACROS Una macro es una combinacin de instrucciones que pueden ser ejecutadas automticamente con una simple pulsacin de teclas. La palabra macro es una abreviatura de la palabra macroinstruccin que viene a ser lo mismo que hemos definido. En ocasiones, nos vemos en la necesidad de realizar una serie de tareas repetitivas de forma rutinaria. Podemos crear una macro que nos evite ese trabajo. Una macro en s es un pequeo programa en cdigo visual basic que se graba con un nombre y que podemos invocar en cualquier momento. Tambin podemos asignar una combinacin de teclas como Control+V para invocarla. La ejecucin de una macro es muy rpida, aunque depende de la cantidad de instrucciones que deba realizar. Imaginemos que diariamente tenemos que arreglar una tabla de datos ponindole colorines, formato, bordes, etc para posteriormente imprimirla. La ilustracin de la izquierda muestra la tabla normal, y la de la derecha arreglada a mano:
Para arreglar la tabla tendramos que: 1. 2. 3. 4. 5. 6. 7. Seleccionarla Abrir la paleta de bordes y colocar un borde exterior Abrir la paleta de color de fondo y escoger un color Abrir la paleta de color de texto y escoger un color Pulsar un click en el botn del formato monetario Pulsar un click en el botn del formato cursiva Pulsar un click fuera de la tabla y extasiarnos con su belleza
Estos han sido slo 7 pasos. Imagina una tarea rutinaria de 200 pasos. Para ello, podemos crear una macro que nos realice el trabajo automticamente. Evidentemente, los pasos de la macro han de ser los correctos, evitando abrir y cerrar mens y opciones innecesariamente, por lo que la macro tardara ms en ejecutarse. CREACIN DE UNA MACRO PASO A PASO - Crea una tabla ms o menos como en el ejemplo superior - Haz una copia de la tabla en otra hoja (para probar luego la macro) La copia la puedes hacer arrastrando la pestaa inferior con la tecla de control pulsada hacia su derecha, de forma que hacemos una copia de la Hoja1 tal y como se ve en la ilustracin:
GERMAN RICARDO VILLARRAGA-INSTRUCTOR
19
Centro de informtica FENALCO
- 20 -
- Sitate en la Hoja1 - Abre el men Herramientas - VISTA. Te aparecer una ventana donde debers escribir un nombre para la macro o aceptar el que te ofrece Excel (Macro1)
- Acepta el cuadro de dilogo. Sale un pequeo botn con el que podemos finalizar la grabacin o hacer una pausa en la macro. IMPORTANTE: a partir de este momento, la macro comienza a grabar cualquier pulsacin, seleccin, apertura de mens, click, etc que realicemos, por lo que debemos tener cuidado en hacer los pasos poco a poco. A continuacin debers realizar poco a poco los pasos comentados anteriormente. 1. 2. 3. 4. 5. 6. 7. 8. Selecciona la tabla Abre la paleta de bordes y colocar un borde exterior Abre la paleta de color de fondo y escoger un color Abre la paleta de color de texto y escoger un color Pulsar un click en el botn del formato monetario Pulsar un click en el botn del forlmato cursiva Pulsar un click fuera de la tabla. Pulsa en el botn Detener grabacin
EJECUCIN DE LA MACRO Vamos a probar ahor la macro: - Selecciona la Hoja1 (2) copia de la Hoja1 para probar la macro - Selecciona la tabla de datos - Abre el men Herramientas - Macro - Macros. Te aparecer una ventana con las macros creadas. Se supone que slo hay una. - Pulsa el botn Ejecutar
GERMAN RICARDO VILLARRAGA-INSTRUCTOR
20
Centro de informtica FENALCO
MODIFICACIN DE LA MACRO
- 21 -
- Abre el men Herramientas - Macro - Macros y pulsa en Opciones Desde aqu podemos asignarle la macro a una combinacin de teclas como Control+Z, por ejemplo. - Cancela el cuadro y pulsa ahora en el botn Modificar Aqu aparece una pantalla que si no sabes algo de Visual Basic, mejor ni la mires. Para los que tienen nociones (o son unos fieras) con VB, las rdenes que ven les sonarn. Aqu se muestran paso a paso todas las acciones que hemos realizado en la macro. Excel lo ha traducido al lenguaje VB. Desde aqu podemos tambin modificar cualquier lnea con lo que modificaremos el comportamiento de la macro. Observa que muchas rdenes hay que leerlas de derecha a izquierda
Range("A1:C6").Select significa que hemos seleccionado el rango A1:C6
La rutina del programa tiene la siguiente estructura:
Sub Tabla_Dabuten()
rdenes y acciones...
End Sub
Sub y End Sub marcan el inicio y el fin de la rutina, respectivamente. De momento no nos comeremos mucho la cabeza con las rutinas. Simplemente tendremos una idea de cmo trata Excel las macros. En posteriores lecciones veremos cmo modificar el cdigo de una macro a nuestro gusto. - Cierra la ventana. Observa que debers cerrar una ventana especial (Visual Basic) para retornar a la ventana de Excel normal AADIR UN BOTN EN LA BARRA DE HERRAMIENTAS QUE EJECUTE LA MACRO A continuacin crearemos un botn y lo aadiremos a la barra de herramientas Estndar - Abre Ver - Barras de herramientas - Personalizar. Selecciona de la lista la barra Estandar y pulsa en la pestaa Comandos - Sube la lista de la izquierda hasta ver la opcin Macros. Seleccinala con un click. Observa que a la derecha aparece una cara amarilla; arrstrala hasta situarla encima de la barra de herramientas (o en un extremo).
GERMAN RICARDO VILLARRAGA-INSTRUCTOR
21
Centro de informtica FENALCO
- 22 -
- Pulsa en el botn Modificar seleccin y escoge de la lista la opcin Asignar macro. - Selecciona la macro recin creada y acepta. - Cierra el cuadro de dilogo que queda abierto.
Ahora ya slo queda probar el botoncito con cualquier tabla y listo! MACROS CON VISUAL BASIC
Entramos al editor de visual Basic con alt+f11
GERMAN RICARDO VILLARRAGA-INSTRUCTOR
22
Centro de informtica FENALCO
- 23 -
Insertar-userform herramientas que vamos a usar para crear el formulario Label o etiquetas
Comandbutom o botn de comando Textbox o cuadros de texto Desplazando ceda una de las herramientas hacia el editor o mapa creamos tres labels, tres cuadros de texto, uno al frente de cada label y por ultimo un botn de comando
Tres labels
Tres cuadros de texto
Boton de comando
GERMAN RICARDO VILLARRAGA-INSTRUCTOR
23
Centro de informtica FENALCO
- 24 -
Para ver el formulario pulsamos el botn que esta en la barra de herramientas o F5.
Cambiamos los nombres de los labels por NOMBRE, DIRECCIN Y TELEFONO y el botn de comando INSERTAR. Hasta este momento solo hemos hecho diseo ahora viene la programacin en el lenguaje visual basic. Pulsamos doble clic sobre cada elemento a programar, cada textbox, cada botn etc.
El cdigo a insertar es el siguiente: Private Sub CommandButton1_Click() Selection.EntireRow.Insert 'le estoy pidiendo que inserte una fila a partir 'de la que estoy insertando datos TextBox1 = Delete TextBox2 = Delete TextBox3 = Delete 'borra uno a uno los cuadros de texto llenos TextBox1.SetFocus 'nos devuelve al cuadro de texto 1 End Sub Private Sub TextBox1_Change() Range("a1").Select 'selecciona una celda ActiveCell.FormulaR1C1 = TextBox1 'inserta un dato en la celda anteriormente seleccionada End Sub Private Sub TextBox2_Change() Range("b1").Select 'selecciona una celda GERMAN RICARDO VILLARRAGA-INSTRUCTOR 24
Centro de informtica FENALCO
- 25 -
ActiveCell.FormulaR1C1 = TextBox1 'inserta un dato en la celda anteriormente seleccionada End Sub Private Sub TextBox3_Change() Range("c1").Select 'selecciona una celda ActiveCell.FormulaR1C1 = TextBox1 'inserta un dato en la celda anteriormente seleccionada End Sub
GERMAN RICARDO VILLARRAGA-INSTRUCTOR
25
Centro de informtica FENALCO
- 26 -
TALLER 4 Realizar un formulario con la siguiente apariencia, que me permita ingresar datos a una base en Excel.
GERMAN RICARDO VILLARRAGA-INSTRUCTOR
26
Centro de informtica FENALCO
- 27 -
TABLAS DINAMICAS Una tabla dinmica consiste en el resumen de un conjunto de datos, atendiendo a varios criterios de agrupacin, representado como una tabla de doble entrada que nos facilita la interpretacin de dichos datos. Es dinmica porque nos permite ir obteniendo diferentes totales, filtrando datos, cambiando la presentacin de los datos, visualizando o no los datos origen, etc... Para aquellos que tengan conocimientos de Access es lo ms parecido a una consulta de referencias cruzadas, pero con ms interactividad. Veamos cmo podemos crear una tabla dinmica a partir de unos datos que ya tenemos. Para crear una tabla dinmica, Excel nos proporciona las tablas y grficos dinmicos. Supongamos que tenemos una coleccin de datos de los artculos del almacen con el nmero de referencia y el mes de compra, adems sabemos la cantidad comprada y el importe del mismo. Vamos a crear una tabla dinmica a partir de estos datos para poder examinar mejor las ventas de cada artculo en cada mes. Para ello vamos a la pestaa Insertar y hacemos clic en Tabla dinmica (tambin podemos desplegar el men haciendo clic en la flecha al pie del botn para crear un grfico dinmico).
GERMAN RICARDO VILLARRAGA-INSTRUCTOR
27
Centro de informtica FENALCO
- 28 -
Aparece el cuadro de dilogo de creacin de tablas dinmicas. Desde aqu podremos indicar el lugar donde se encuentran los datos que queremos analizar y el lugar donde queremos ubicarla.
En nuestro caso indicamos que vamos a seleccionar los datos de un rango de celdas y que queremos ubicarla en una hoja de clculo nueva. Podramos crear una conexin con otra aplicacin para obtener los datos desde otra fuente diferente a Excel. En el caso de seleccionar la opcin Selecciona una tabla o rango debemos seleccionar todas las celdas que vayan a participar, incluyendo las cabeceras. Pulsamos Aceptar para seguir. Se abrir un nuevo panel en la derecha de la pantalla:
GERMAN RICARDO VILLARRAGA-INSTRUCTOR
28
Centro de informtica FENALCO
- 29 -
Desde este panel podemos personalizar la forma en que van a verse los datos en la tabla dinmica. Con esta herramienta podramos contruir una tabla dinmica con estructura: - Una fila para cada una de las Referencias de la tabla. - Una columna para cada uno de los Meses de la tabla. - En el resto de la tabla incluiremos el total del Importe para cada Referencia en cada Mes. Para ello simplemente tendremos que arrastrar los elementos que vemos listados a su lugar correspondiente al pie del panel.
la
siguiente
GERMAN RICARDO VILLARRAGA-INSTRUCTOR
29
Centro de informtica FENALCO
- 30 -
En este ejemplo deberamos arrastrar el campo REF a , el campo MES a y finalmente el campo IMPORTE a la seccin .
Tras realizar la tabla dinmica este sera el resultado obtenido.
Podemos ver que la estructura es la que hemos definido anteriormente, en el campo fila tenemos las referencias, en el campo columnas tenemos los meses y en el centro de la tabla las sumas de los importes. Con esta estructura es mucho ms fcil analizar los resultados. Una vez creada la tabla dinmica nos aparece la pestaa Opciones:
El panel lateral seguir pudindose utilizar, as que en cualquier momento podremos quitar un campo de un zona arrastrndolo fuera. Con esto vemos que en un segundo podemos variar la estructura de la tabla y obtener otros resultados sin casi esfuerzos. Si arrastrsemos a la zona de datos los campos cantidad y total, obtendramos la siguiente tabla, ms compleja pero con ms informacin:
GERMAN RICARDO VILLARRAGA-INSTRUCTOR
30
Centro de informtica FENALCO
- 31 -
Puede que no visualices la tabla de la misma forma, al aadir varios campos en la seccin Valores el rtulo aparecer en una las secciones de rtulos, si te aparece en Rtulos de columna despliega la lista asociada a l y selecciona la opcin Mover a rtulos de fila. Eliminar una tabla dinmica. Para eliminar una tabla dinmica simplemente debemos seleccionar la tabla en su totalidad y presionar la tecla Supr.
GERMAN RICARDO VILLARRAGA-INSTRUCTOR
31
Centro de informtica FENALCO
- 32 -
TALLER 5
1. Crea la siguiente base de datos: Tenemos estos datos:
2. Crear una tabla dinmica a partir de la tabla anterior para saber de cada coche, en cada mes, cuntas horas hemos empleado en repararlo y el desembolso realizado. 3. Sumar el total por mes. 4. Visualizar nicamente las reparaciones del mes de Enero. 5. Crear una grfica de la tabla dinmica.
GERMAN RICARDO VILLARRAGA-INSTRUCTOR
32
Centro de informtica FENALCO
- 33 -
SOLVER Sin duda, una de las herramientas ms potentes de Excel. Solver es un programa complejo, pero de fcil uso que permite hallar la mejor solucin a un problema, permitiendo modificar valores e incluyendo condiciones. En la versin 2007 el complemento no viene activo, por lo que a continuacin indicamos como cargarlo:
Cargar el complemento Solver
El complemento Solver es un programa de complemento de Microsoft Office Excel que est disponible cuando instala Microsoft Office o Excel. Sin embargo, para utilizarlo en Excel primero lo debe cargar. Haga clic en el botn de Microsoft Office de Excel. y, a continuacin, haga clic en Opciones
Haga clic en Complementos y, en el cuadro Administrar, seleccione Complementos de Excel. Haga clic en Ir. En el cuadro Complementos disponibles, active la casilla de verificacin Complemento Solver y, a continuacin, haga clic en Aceptar. Sugerencia Si Complemento Solver no aparece en la lista del cuadro Complementos disponibles, haga clic en Examinar para buscar el complemento. Si se le indica que el complemento Solver no est instalado actualmente en el equipo, haga clic en S para instalarlo. Una vez cargado el complemento Solver, el comando Solver estar disponible en el grupo Anlisis de la ficha Datos.
GERMAN RICARDO VILLARRAGA-INSTRUCTOR
33
Centro de informtica FENALCO
- 34 -
Supongamos que tenemos una tabla donde se reflejan unos gastos en una actividad la cual arroja un resultado X, por medio de la sumatoria de estos:
La cuestin es la siguiente: Queremos ajustar los precios de los tems de forma que el precio final se rebaje a 4.300.000, pues es lo que se tena presupuestado para tal fin. Hemos de tener en cuenta una serie de restricciones, como que cada producto no puede ser superior o inferior a un precio determinado. Evidentemente, podemos manipular los precios manualmente hasta conseguir ms o menos el objetivo, pero podemos tardar ao y medio. Veamos cmo se hace con Solver. - Accede a DATOS ANALISIS - Solver te aparecer un cuadro de dilogo.
GERMAN RICARDO VILLARRAGA-INSTRUCTOR
34
Centro de informtica FENALCO
- 35 -
- Como Celda objetivo pulsa en B9 que es el precio final que se desea obtener. - Activa la casilla Valores de y escribe: 4.300.000 que es el valor que deseamos encontrar. - Pulsa un click en el campo Cambiando las celdas y selecciona el rango B3:B8 que es el rango donde se permiten modificar los datos. - Pulsa el botn Agregar de la zona Sujetas a las siguientes restricciones - Rellena el cuadro de dilogo como sigue:
- Pulsa en Agregar y ahora rellena:
Lo cual significa que queremos que Solver cambie los valores de B3 pero que el resultado sea igual a 600000. - Pulsa en Agregar y aade t mismo las siguientes restricciones: Las que el docente plantee, en el grupo. - Acepta finalmente el cuadro de dilogo. Observa que Solver nos dice que ha hallado una solucin al problema. Mira al hoja y observa los resultados. Solver a ajustado los precios hallando un valor para cada uno de ellos, y el valor final es el buscado: 4.650.000. Si pulsramos Aceptar, Solver modificara la hoja escribiendo los nuevos valores, pero no lo vamos a hacer. En su lugar vamos a hacer un resumen del escenario hallado:
GERMAN RICARDO VILLARRAGA-INSTRUCTOR
35
Centro de informtica FENALCO
- 36 -
- Activa la casilla Resolver
- Selecciona la opcin Respuestas de la casilla de la derecha y acepta.
Se ha creado una nueva hoja llamada Informe de respuestas. Actvala y estudia su contenido.
GERMAN RICARDO VILLARRAGA-INSTRUCTOR
36
Centro de informtica FENALCO
- 37 -
TALLER 6
Para comprar productos de los relacionados en la lista la empresa tiene $2.725, dlares por lo cual se le pide al jefe de compras determinar la cantidad de unidades que se pueden adquirir por cada una de las referencias.
GERMAN RICARDO VILLARRAGA-INSTRUCTOR
37
Centro de informtica FENALCO
- 38 -
TABLA DE CONTENIDO LA FUNCION DE PAGO (AMORTIZACIN) .................................. 2 TALLER 1 ....................................................................................... 3 ESCENARIOS ................................................................................ 6 TABLAS DE DATOS ...................................................................... 7 AUTOFILTROS ............................................................................... 9 FILTROS AVANZADOS ............................................................... 10 TALLER 2 ..................................................................................... 13 VALIDACION ................................................................................ 14
Objetivo: ................................................................................................................... 14 Cmo se hace: ............................................................................................................... 15
TALLER 3 ..................................................................................... 17 INTRODUCCIN A LAS MACROS .............................................. 19 MACROS CON VISUAL BASIC ................................................... 22 TALLER 4 ..................................................................................... 26 TABLAS DINAMICAS .................................................................. 27 TALLER 5 ..................................................................................... 32 SOLVER ....................................................................................... 33 TALLER 6 ..................................................................................... 37
GERMAN RICARDO VILLARRAGA-INSTRUCTOR
38
You might also like
- Optiplex 7010 - ManualDocument68 pagesOptiplex 7010 - ManualPedro TorresNo ratings yet
- Rman TipsDocument8 pagesRman TipsBenito CarpinteroNo ratings yet
- 05 RectilineasDocument58 pages05 RectilineasArlenNo ratings yet
- M Word AccessDocument7 pagesM Word AccessabadbnNo ratings yet
- CENTRO TECNOLÓGICO COMUNITARIO ProyectoDocument10 pagesCENTRO TECNOLÓGICO COMUNITARIO ProyectoRicardo Coscio RascioniNo ratings yet
- Tutorial de DATAMINEDocument134 pagesTutorial de DATAMINEManuel Basilio BernacheaNo ratings yet
- Manuales Del Sistema-Star SoftDocument165 pagesManuales Del Sistema-Star SoftNilton NiltonNo ratings yet
- Terminos Informatiks 4444Document5 pagesTerminos Informatiks 4444Carlos DanielNo ratings yet
- Manual de Programación Impresoras Fiscales Vmax - CurazaoDocument75 pagesManual de Programación Impresoras Fiscales Vmax - CurazaojuliocarmaNo ratings yet
- Tema3 SQLDocument88 pagesTema3 SQLgonguchoNo ratings yet
- SQL Oracle ConsultasDocument29 pagesSQL Oracle ConsultasgeovajdsNo ratings yet
- Manual de Normas de Formato SETAIDocument48 pagesManual de Normas de Formato SETAIComunicaciones SurAndina100% (1)
- Capitulo 1 - Introduccion y Conceptos BasicosDocument11 pagesCapitulo 1 - Introduccion y Conceptos BasicosKobi90No ratings yet
- Practica #5 Uso Del Lenguaje DMLDocument7 pagesPractica #5 Uso Del Lenguaje DMLMtzanydRubyNo ratings yet
- Nuevo Formato - Gi01 Diseño Sistema de Información 20182 Primera EntregaDocument38 pagesNuevo Formato - Gi01 Diseño Sistema de Información 20182 Primera Entregaoscar100% (1)
- ASGBD UD05-TeoriaDocument46 pagesASGBD UD05-TeoriafunaichiiNo ratings yet
- Test Access 2007 AulaclicDocument24 pagesTest Access 2007 Aulaclicdavids100% (1)
- Tablas en WordDocument3 pagesTablas en WordcaanropNo ratings yet
- Guia Didactica Taller Basico MD6Document28 pagesGuia Didactica Taller Basico MD6Alan David MartínezNo ratings yet
- Manual para Desarrolladores ElastixDocument50 pagesManual para Desarrolladores ElastixFernando Bolivar100% (1)
- Tablas y FramesDocument14 pagesTablas y FramesEver Condori TorricoNo ratings yet
- Construccion Vista Minable Secuencia TemporalesDocument10 pagesConstruccion Vista Minable Secuencia TemporalesHoracio Jesus Prado GarciaNo ratings yet
- Guia Digitación y WordDocument52 pagesGuia Digitación y WordDita SanchesNo ratings yet
- Estandar Programacion PLSQLDocument113 pagesEstandar Programacion PLSQLAdolphus PerverseNo ratings yet
- Manual Metodológico para La Realización de Caracterizaciones Cuantitativas Del TI en El Ámbito LocalDocument61 pagesManual Metodológico para La Realización de Caracterizaciones Cuantitativas Del TI en El Ámbito LocalPaul CardanNo ratings yet
- Normalización de Trabajos de Titulación v1 - 2019Document83 pagesNormalización de Trabajos de Titulación v1 - 2019Anahí SofyNo ratings yet
- Sesion 04 - MS Project 2013 PDFDocument25 pagesSesion 04 - MS Project 2013 PDFPiero TuctoNo ratings yet
- Principales Tablas SapDocument10 pagesPrincipales Tablas SaprinficoNo ratings yet
- Sesión 11 - Formatos de TablasDocument17 pagesSesión 11 - Formatos de TablasMiguel IbarraNo ratings yet