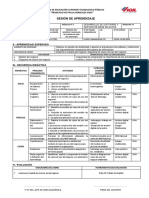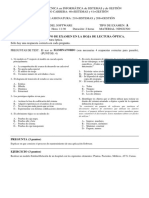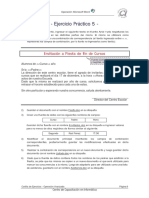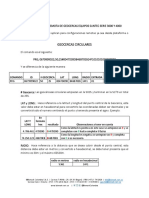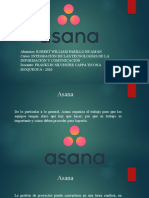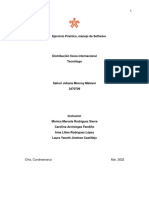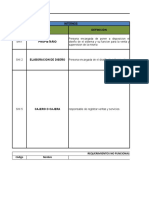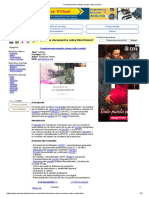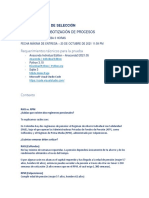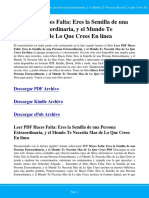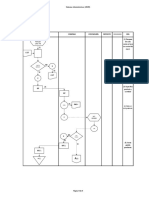Professional Documents
Culture Documents
Linux PR Ctica3 2005
Uploaded by
azor79Original Title
Copyright
Available Formats
Share this document
Did you find this document useful?
Is this content inappropriate?
Report this DocumentCopyright:
Available Formats
Linux PR Ctica3 2005
Uploaded by
azor79Copyright:
Available Formats
CURSO DE LINUX Leccin 3 Escritorios de trabajo
Ba c h ille r a t o
1. Comprueba que en este momento tienes en el escritorio los iconos que puedes ver en la imagen:
Eliminaelrestodelosiconosdelescritorio,queno
seanlosanteriores,movindolosalapapelera.
Paramoverelementosalapapelera: Sepuedenarrastrarconelratnalapapelerao ActivarsumencontextualMoveralaPapelerao SeleccionarlosypulsarlateclaSupr. Encasodeerrorsepuedeabrirdespuslapapeleray recuperarlosobieneliminarlosdefinitivamente vacindolapararecuperarespacioendisco.
2. Vacia la papelera
MencontextualdelamismaVaciarlapapelera.
Tambinsehubieranpodidoeliminardirectamente,sinpasarporlapapelera, conlaopcinEliminardesumencontextualoseleccionndolosypulsandola combinacindeteclasMaysculas+Supr.
3. Selecciona en el panel inferior el escritorio nmero 2:
Hayquepulsarelbotnnmero2dedichopanel.
4. Con el Escritorio 2 activado lanza el programa Writer de
OpenOffice. 5. Vamos a activar un tercer escritorio. Con el boton derecho del ratn accede al menu contextual del escritorio:
-1-
CURSO DE LINUX Leccin 3 Escritorios de trabajo
Ba c h ille r a t o
6. Accede a la opcin de Configuracin de escritorios virtuales y
configuralos para que aparezcan tres escritorios.
7. Activa el tercer escritorio y lanza Amarok, reproductor de sonidos.
8. En este momento has de
tener una aplicacin en cada uno de los tres primeros escritorios. Se puede activar indistintamente cualquiera de ellos en el panel inferior, pulsando el correspondiente botn, o bien con la pulsacin de las teclas Ctrl+Tab. Experimenta dicha conmutacin. 9. Activa el escritorio 1 y minimiza las aplicaciones que tengas abiertas para que quede accesible su fondo. 10.Crea un enlace en dicho escritorio 1 que sirva para acceder a la pgina Web que tiene el ndice de las prcticas del curso linux.
HayquetomarelmencontextualdelfondoseguidodeCrearnuevoEnlacea
direccinURL
-2-
CURSO DE LINUX Leccin 3 Escritorios de trabajo
Ba c h ille r a t o
RellenaloscamposNombreyURL(UniversalResourcesLocator,Localizador
UniversaldeRecursos,unadireccindeInternet)segnpuedesverenlasiguiente imagen.PulsadespusAceptar.
11.Prueba el icono recin creado.
12. Sigue trabajando con el escritorio 1. Crea un enlace a la aplicacin de
captura de pantallas de nombre KSnapShot, el archivo binario correspondiente se encuentra en la ruta: /usr/bin/ksnapshot
AccedealmencontextualdelfondodelescritorioytomalaopcinEnlacea
aplicacin.
PulsalapestaaEjecutardelcuadrodedilogoqueaparecery,acontinuacin,
elbotnExaminar.
Navegaporlosdirectorioshastaabrirlaruta/usr/binyseleccionarelarchivo
ksnapshotypulsaelbotnAceptar.(Observalafigura):
AccededenuevoalapestaaGeneral,escribeelnombreCapturadePantallas
enelcuadrodeedicincentralypulsaeneliconodesuderechapara seleccionaruniconodetuagradoparalaaplicacin.
-3-
CURSO DE LINUX Leccin 3 Escritorios de trabajo
Ba c h ille r a t o
PulsaelbotnAceptarparaterminardecrearelenlace. 13. Prueba el icono que acabas de crear. La aplicacin con la que enlaza
es un programa que permite hacer capturas grficas del escritorio de trabajo actual o de la ventana activa. En este momento habr capturado ya una instantnea. Gurdala en el escritorio con el nombre Escritorio1.png.
14. Haz una prueba de mover a la papelera un elemento para volverlo a
recuperar despus. Prubalo con el archivo Escritorio1.png que acabas de generar.
Arrstraloalapapelera. Abredespuslapapelerayarrstralodesdelapapelerahastaelfondodel escritorio.
Elsistemapreguntarquaccinsequiererealizar:Copiar,MoveroEnlazar.Enel
casoactualhadeserMover.
-4-
You might also like
- Plan de Sesión de Aprendizaje 02 - Analisis y Diseño - Edwin ValenciaDocument1 pagePlan de Sesión de Aprendizaje 02 - Analisis y Diseño - Edwin Valenciaazor79No ratings yet
- ¡Atención! Ponga El Tipo de Examen en La Hoja de Lectura ÓpticaDocument3 pages¡Atención! Ponga El Tipo de Examen en La Hoja de Lectura Ópticaazor79No ratings yet
- Iplan de Trabajo AdecuacioDocument14 pagesIplan de Trabajo Adecuacioazor79No ratings yet
- Sesion 06 - Equilibrio Traslacional - ToeriaDocument3 pagesSesion 06 - Equilibrio Traslacional - Toeriaazor79No ratings yet
- Wo Ava Pra 5Document1 pageWo Ava Pra 5azor79No ratings yet
- Sesion 05 - Desarrollo de Ejemplo - EnunciadoDocument6 pagesSesion 05 - Desarrollo de Ejemplo - Enunciadoazor79No ratings yet
- Sesion 05 - Gestion de Fincas e Inmuebles - SolucionDocument3 pagesSesion 05 - Gestion de Fincas e Inmuebles - Solucionazor79No ratings yet
- Configuracion Remota Geocercas Series st3000 st4000Document4 pagesConfiguracion Remota Geocercas Series st3000 st4000Luis Chavez AdalidNo ratings yet
- Historia de Los Navegadores WebDocument3 pagesHistoria de Los Navegadores WebMervin Vergara Janampa100% (1)
- AsanaDocument20 pagesAsanaRobert William Parillo100% (1)
- Identificación NecesidadDocument4 pagesIdentificación NecesidadJHON ESTEBAN RUIZ USECHE0% (1)
- 5 Maneras de Hacer Colaboraciones Musicales en Línea Más ProductivasDocument6 pages5 Maneras de Hacer Colaboraciones Musicales en Línea Más ProductivaslesoundNo ratings yet
- Vulnerabilidades de Los Sistemas BiometricosDocument12 pagesVulnerabilidades de Los Sistemas BiometricosLuis MoralesNo ratings yet
- Guía de Examen FinalDocument4 pagesGuía de Examen FinalDiana Hernandez SanchezNo ratings yet
- OK Ing Tecnologia Software Malla CurricularDocument1 pageOK Ing Tecnologia Software Malla CurricularZayuri SanchezzNo ratings yet
- Teoría de La Programación 1 - Tema 3Document22 pagesTeoría de La Programación 1 - Tema 3CISNEROS BAÑOS RICARDO ISMAEL 3 BGU BNo ratings yet
- Arreglar Alto Uso de Disco 100% Administrador Tareas Windows 10Document9 pagesArreglar Alto Uso de Disco 100% Administrador Tareas Windows 10pabloNo ratings yet
- Aspectos Fundamentales en La Gerencia ... Cción de Un Centro de InformáticaDocument8 pagesAspectos Fundamentales en La Gerencia ... Cción de Un Centro de InformáticaMike Keivis Espinola AcostaNo ratings yet
- KORG X50 FuncionamientoDocument144 pagesKORG X50 Funcionamientocepfpg26480% (10)
- Prueba 2 Web PHPDocument6 pagesPrueba 2 Web PHPsneydergcoNo ratings yet
- SAT IMP POS 16T - Espa - Ol PDFDocument2 pagesSAT IMP POS 16T - Espa - Ol PDFhernandezrjNo ratings yet
- Evaluación Final - Escenario 8 HERRAMIENTAS PARA LA PRODUCTIVIDADDocument9 pagesEvaluación Final - Escenario 8 HERRAMIENTAS PARA LA PRODUCTIVIDADAlex Alegria75% (4)
- Ejercicio PrácticoDocument6 pagesEjercicio PrácticoSahori MonroyNo ratings yet
- AP1-AA3-Ev1-Lista de Requerimientos Funcionales y No Funcionales Del Proyecto. ExelDocument8 pagesAP1-AA3-Ev1-Lista de Requerimientos Funcionales y No Funcionales Del Proyecto. ExelYELKINNo ratings yet
- Osstmm 3 PDFDocument2 pagesOsstmm 3 PDFRicardo VoltaireNo ratings yet
- Actividad 01 Cambiar El Tamaño de La ImagenDocument3 pagesActividad 01 Cambiar El Tamaño de La ImagenmrgalxiaNo ratings yet
- Construyamos Nuestro Propio Radio ControlDocument2 pagesConstruyamos Nuestro Propio Radio ControlinghdjNo ratings yet
- Analista Rpa - Prueba Técnica de SelecciónDocument3 pagesAnalista Rpa - Prueba Técnica de Selecciónprueba pruebaNo ratings yet
- Aa5 2 Plan de Migracion de Datos para San Antonio Del SenaDocument7 pagesAa5 2 Plan de Migracion de Datos para San Antonio Del Senaedwin stiven bernalNo ratings yet
- Caso ZapixxDocument2 pagesCaso ZapixxDiego Taco0% (2)
- Windows 7 Vs Windows 8 Vs Windows 10Document2 pagesWindows 7 Vs Windows 8 Vs Windows 10Cristian GutierrezNo ratings yet
- Detalles y Solucion de Problemas Server HP ProLiant DL380 G7 PDFDocument260 pagesDetalles y Solucion de Problemas Server HP ProLiant DL380 G7 PDFD-Pomerio VerduGhost0% (1)
- Haces Falta Eres La Semilla de Una Persona Extraordinaria y El Mundo Te Necesita Mas de Lo Que CreesDocument2 pagesHaces Falta Eres La Semilla de Una Persona Extraordinaria y El Mundo Te Necesita Mas de Lo Que CreesJuanaSusanaNo ratings yet
- SAP Desde Cero PDFDocument24 pagesSAP Desde Cero PDFKjell Antony Nina AguilarNo ratings yet
- Impresora C430 WDocument226 pagesImpresora C430 WMiguel FigueroaNo ratings yet
- Tutorial Downhole ExplorerDocument34 pagesTutorial Downhole ExplorerfreddygymNo ratings yet
- TP 3Document6 pagesTP 3Julieta SpadavecchiaNo ratings yet