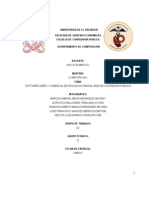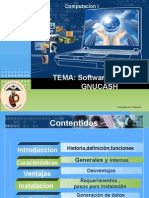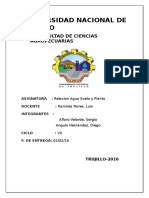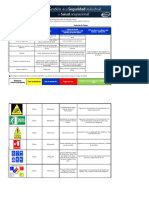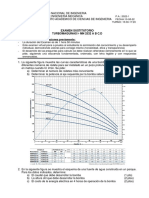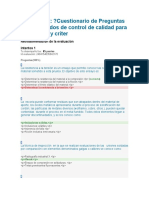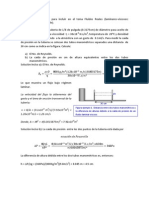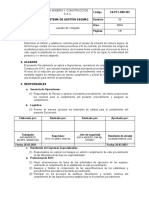Professional Documents
Culture Documents
Tutorial MH10001, Jo11003, MH10002, SM11090, Ar11096
Uploaded by
yanira2805Original Title
Copyright
Available Formats
Share this document
Did you find this document useful?
Is this content inappropriate?
Report this DocumentCopyright:
Available Formats
Tutorial MH10001, Jo11003, MH10002, SM11090, Ar11096
Uploaded by
yanira2805Copyright:
Available Formats
TUTORIAL DE GNUCASH
La instalacin de GnuCash puede ser simple, como la mayora de las distribuciones modernas de Linux vienen con GnuCash precompilados y listos para partir. De hecho, lo ms probable, GnuCash ya est instalado. Si usted no tiene instalado GnuCash, el mtodo ms simple para su instalacin es insertar el CD de instalacin que viene con su distribucin y siga las instrucciones La pgina principal de GnuCash [http://www.gnucash.org/] contiene instrucciones detalladas sobre cmo instalar GnuCash en el caso de que su distribucin actual no lo incluye o si desea instalar una versin diferente. Tambin puede leer el archivo README en el cdigo fuente. los fundamentos En este captulo se presentan algunos de los aspectos bsicos del uso GnuCash. Se recomienda que lea este captulo, antes de comenzar a hacer trabajo real con GnuCash. Los siguientes captulos comenzar a mostrar las manos en los ejemplos. GnuCash almacena la informacin en el nivel ms alto en los archivos. Un archivo puede ser almacenada en su computadora, ya sea como UN SOLO archivo XML (en todas las versiones de GnuCash), o en una base de datos SQL (en la versin de GnuCash 2.4 y superior Una cuenta de un seguimiento de lo que posee, debe, gastar o recibir. Cada archivo de GnuCash puede contener cualquier nmero de cuentas, y cada cuenta puede contener varios sub-cuentas a un nmero arbitrario de niveles. Esta caracterstica simple da GnuCash mucho de su poder en el manejo de sus finanzas, como se ver en captulos posteriores. Algunos ejemplos de cuentas incluyen: cuentas corrientes, cuentas de ahorro, cuentas de tarjetas de crdito, hipotecas y prstamos. Cada cuenta GnuCash pistas de la actividad para la que cuenta "real", y le informar de su estado. Adems, las cuentas tambin se utilizan para categorizar el dinero que recibe o gasta. Por ejemplo, puede crear cuentas de gastos para realizar el seguimiento del dinero que usted paga en los servicios pblicos o comestibles. A pesar de que no se trata de cuentas que reciben los estados, que le permiten determinar cunto dinero se gasta en cada una de estas reas. Interface La primera vez que se abre GnuCash, ver la bienvenida a GnuCash! pantalla. A partir de ah, GnuCash ofrece otras herramientas para ayudar a encontrar fcilmente lo que busca. Echemos un vistazo a algunas de las pantallas comunes y las cajas de la pantalla vers.
Sugerencia del da GnuCash provee un Consejo de la pantalla de un da a dar consejos tiles para utilizar el programa
Esta imagen muestra la Sugerencia del da. Estos consejos proporcionan informacin til para los usuarios principiantes. Para ver ms de las puntas, haga clic en Siguiente para continuar. Si usted no desea ver este cuadro de la pantalla en el arranque, desactive la casilla junto a Mostrar sugerencias al inicio. Cuando haya terminado de ver los consejos tiles, haga clic en Cerrar para cerrar el Consejo de la pantalla el da. Cuenta ventana del rbol Ahora debera ver la ventana de Cuentas, que aparece como se muestra a continuacin. El diseo exacto del rbol de la cuenta depender de que las cuentas por defecto que haya seleccionado durante la configuracin de cuenta nueva jerarqua. En este ejemplo, las cuentas comunes se muestran. Esta imagen muestra la ventana de Cuentas. La ventana del rbol de la cuenta ofrece un resumen de los datos contenidos en el archivo actual. Contiene una lista de nombres de cuenta y su saldo actual. Desde esta ventana, puede abrir cualquiera de las cuentas. Las ventanas de la cuenta individual se llaman registros de cuenta. GnuCash le permite tener en cuenta muchos registros abiertos como desee. En la parte superior de esta ventana est la barra de ttulo, que muestra el nombre del archivo (una vez que haya guardado el archivo.) Debajo de eso est la barra de mens. Se puede acceder a las opciones del men haciendo clic sobre estos ttulos de los mens o mediante el uso de atajos y teclas de acceso (vea la seccin llamada "accesos directos del men"). Lo siguiente es la barra de herramientas que contiene botones para las funciones ms comunes. El rbol de la cuenta aparece debajo de la barra de herramientas. Una vez que haya comenzado la creacin de cuentas, el nameswill cuenta aparecen en el rbol de cuentas. Puede personalizar los ttulos aparecen con la pequea flecha abajo a la derecha justo por encima del rbol de la cuenta. Cuenta ventana de registro Las ventanas de la cuenta Registro se utilizan para introducir y editar los datos de su cuenta. Como su nombre lo indica, un aspecto similar a un registro de la chequera. Al hacer doble clic en un nombre de
cuenta en la ventana de Cuentas, la ventana de registro de dicha cuenta se abrir.
Esta imagen muestra la cuenta de cheques - Registro con varias transacciones. Botones de la barra de herramientas La ventana del rbol de la cuenta y la ventana de registro de cuenta contienen botones de la barra de herramientas. Estos botones proporcionan acceso rpido a funciones comunes, como Guardar y Abrir en la ventana del rbol de la cuenta y el registro y borrar en la ventana de registro de la cuenta. Si no est seguro de lo que es un botn, mover el puntero del ratn sobre el botn, y usted debera ver una descripcin de la funcin aparece. He aqu un resumen de los botones de la ventana rbol de la cuenta: Guardar - Guarda el archivo actual en el disco. Cierre - Cierre la pgina de bloc de notas Abrir, Editar, Nuevo y Eliminar - Estas son las funciones relacionadas con las cuentas. Elementos de los mens La ventana del rbol de la cuenta y la ventana de registro de cuenta contienen ttulos de los mens en una barra de men. Al hacer clic en un men de ttulo nos lleva a los elementos del men para esa partida. Puede hacer clic en los ttulos de men rbol de la cuenta y luego mover el puntero del ratn sobre los elementos del men para ver lo que hacen. A medida que el puntero se mueve sobre un elemento de men, una descripcin del elemento aparece en la parte inferior izquierda esquina de la ventana Accesos directos del men Todos los elementos del men tienen teclas de acceso que se caracterizan por caracteres subrayados en los nombres del men. Al pulsar la tecla Alt con el carcter subrayado en la cabecera del men se abrir los elementos del men para esa partida. Una vez que los elementos de men en pantalla, escriba el carcter subrayado en el elemento del men para activarlo. Por ejemplo, tecleando Alt + F en la ventana principal se abre el men
Archivo, a continuacin, escriba S se guardar el archivo. Las teclas de acceso son fijos y no se puede cambiar por los usuarios. Obtencin de ayuda GnuCash ofrece ayuda en muchas maneras. Ya hemos cubierto el Consejo de la pantalla el da que le ofrece consejos tiles sobre la puesta en marcha de la sesin de GnuCash. GnuCash tambin ofrece un extenso manual de ayuda Manual de ayuda Una vez que haya abierto GnuCash, podrs ver el rbol de cuentas ventana del men Ayuda partida, que se itssubtopics. Los temas se enumeran en el lado izquierdo. Para seleccionar un tema o subtema, haga clic en l, y usted debera ver el texto para que aparezca al de la derecha. Utilice los botones Atrs y Adelante para navegar por las opciones de su tema, e imprimir el texto mediante el botn Imprimir. . Acceso a Internet La ventana de Ayuda GnuCash tambin acta como un simple navegador Web, por lo que puede tirar de un sitio web para obtener informacin adicional. Usted puede abrir cualquier pgina web en esta ventana haciendo clic en el botn de la barra de herramientas Abrir y despus de escribir en la URL. Utilizar el Atrs, Adelante, Actualizar, Detener, y los botones de impresin como lo hara en un navegador estndar. Creacin de un archivo Para crear un archivo nuevo GnuCash hacer lo siguiente: 1. Desde la barra de mens GnuCash, seleccione Archivo Nuevo archivo. La jerarqua de nueva cuenta asistente de instalacin se iniciar. 2. Establecer sus preferencias en el asistente y se mueven a travs de las pantallas con el delantero, botones Cancelar y Anterior. Guardar los datos Siga estos pasos para guardar el archivo con su nombre de preferencia: 1. Seleccione Archivo Guardar como ... de la barra de mens o seleccionar el botn de la barra de herramientas en Guardar. GnuCash se abrir la ventana de guardar. abre el manual on-line. El manual en lnea est organizada por temas, y se puede ampliar cada tema en
2. Seleccionar el formato de datos del archivo que est guardando en la lista desplegable. La seleccin predeterminada es XML pero si ha configurado una base de datos back-end se puede cambiar a ese Dependiendo seleccionados del de formato la ventana formato. de datos puede
cambiar como se describe en el siguiente. 3.En caso de que haya seleccionado XML o sqlite3 ver una pantalla como esta: Esta imagen muestra la pantalla Guardar en el formato de datos seleccionado es XML o sqlite3. Escriba su nombre de archivo seleccionado en el campo Nombre. No es necesario especificar una extensin al escribir el nombre del archivo. GnuCash se aade automticamente la extensin. Gnucash en el archivo. Seleccione la ruta donde se guardar el archivo navegar por el rbol en los paneles inferiores. punta Haga clic en el botn Crear carpeta para crear una nueva carpeta con un nombre personalizado en el seleccionado trayectoria. Si ha seleccionado MySQL o Postgres formato de datos, ver una pantalla como esta:
4. Haga clic en el botn Guardar como para guardar el archivo.
Si usted es el seguimiento de las finanzas de una sola familia, que necesita slo un archivo. Pero
si tambin el seguimiento de las finanzas del negocio o si quiere mantener los datos separados por alguna razn, entonces usted tendr ms de un archivo. Antes de terminar cada sesin de GnuCash, asegrese de guardar los cambios de datos utilizando Archivo Guardar o Guardar el Barra de herramientas. Poniendo todo junto
1. En primer lugar, vamos a crear un archivo para almacenar los datos reales. Abrir GnuCash y
seleccione Archivo Nuevo archivo de la barra de men. Esto iniciar la nueva jerarqua de cuentas asistente de instalacin que le permite crear varios cuentas a la vez.
Esta imagen muestra la primera pantalla del asistente de configuracin de cuenta nueva jerarqua. La primera pantalla del asistente le da una descripcin de lo que el asistente lo hace. Haga clic en el botn Adelante para pasar a la siguiente pantalla. 2. En la segunda pantalla, seleccione la moneda a utilizar para las nuevas cuentas de la lista desplegable. A continuacin, pulse el botn Adelante.
Esta imagen muestra la segunda pantalla del asistente de configuracin de cuenta nueva jerarqua en la que el tipo de moneda
3. En la tercera pantalla, seleccione el grupo de cuentas comunes del panel de categoras. A continuacin, pulse el botn Siguiente para continuar. Esta imagen muestra la tercera pantalla del asistente de configuracin de cuenta nueva jerarqua en la que elegir las distintas cuentas.
4. En la cuarta pantalla que usted ser capaz de establecer un balance de apertura en cada una de las cuentas, as como indicar si la cuenta debe ser un marcador de posicin. Como estas caractersticas se describen en los captulos siguientes, dejar todo tal como est configurada por GnuCash y haga clic en Siguiente para abrir la ltima pantalla del asistente
Esta imagen muestra la cuarta pantalla del asistente de configuracin de cuenta nueva jerarqua en la que se puede ajustar el balance de apertura
5. En la ltima pantalla del asistente, haga clic en Aplicar para crear todas las cuentas y salir del asistente.
Esta imagen muestra la ltima pantalla del asistente de configuracin de cuenta nueva jerarqua
6. Su ventana principal ahora debe ser algo como esto A continuacin, cree un archivo es el para archivo almacenar que se los datos de prueba. Este utilizar en las tutoras a lo largo de thismanual. Haga clic en Archivo Guardar como ... (o pulse Mays + Ctrl + S en el teclado) para abrir la opcin Guardar como dilogo. Seleccione XML como formato de datos, el nombre del gcashdata_1 archivo y seleccione la carpeta donde se guardar el archivo. El primer nivel bsico de Cuentas Ahora, debe decidir cmo desea agrupar estas cuentas. Lo ms probable es que usted quiere que su groupedtogether activos, sus pasivos agrupados, su capital de forma conjunta, sus ingresos agrupados y sus gastos agrupados. Esta es la forma ms comn de construir una tabla de cuentas GnuCash, y es muy recomendable que siempre se inicia de esta manera.
Empiece con un archivo limpio GnuCash seleccionando Archivo Nuevo archivo en el men. La jerarqua de nueva cuenta el Asistente de configuracin se iniciar. Pulse el botn Cancelar para cerrar el asistente, ya que no desea utilizar una de las estructura de las cuentas predefinidas, sino que vamos a construir una estructura bsica de partida la cuenta desde cero. En la ventana vaca Ver GnuCash seleccione Page nuevas cuentas en el men: la ficha Cuentas se abrir. Finallyselect Acciones cuenta nueva .
1. Activos nombre de cuenta (activos tipo de cuenta, la cuenta de padres ms importantes de Nueva
cuenta el nivel
Esta imagen muestra el cuadro de dilogo para crear una cuenta de activos
2. Pasivos nombre de cuenta (Responsabilidad tipo de cuenta, la cuenta de padres ms importantes
de Nueva cuenta el nivel)
3. Cuenta la equidad nombre (Equidad tipo de cuenta, la cuenta de padres ms importantes de
Nueva cuenta el nivel)
4. Cuenta de Ingresos nombre (Ingreso en cuenta el tipo, la cuenta de padres ms importantes de
Nueva cuenta el nivel)
5. Gastos nombre de cuenta (Gastos tipo de cuenta, la cuenta de padres de la nueva cuenta de
nivel superior) Cuando haya creado las cuentas de nivel superior, la pgina principal de la cuenta GnuCash debe ser similar a continuacin. Esta imagen muestra la base de alto nivel de cuentas Hacer Ahora puede Sub-Cuentas aadir a esta
estructura bsica del rbol ms alto nivel mediante la insercin de algunos de posesin reales de transaccin subcuentas. Tenga en cuenta que las cuentas fiscales se colocan dentro de una cuenta de impuestos sub-nombre. Usted puede hacer subaccountswithin sub-cuentas. Esto se hace tpicamente con un grupo de cuentas relacionadas (tales como impuestos accountsin este ejemplo). 1. Cuenta de Cheques nombre (de la cuenta bancaria de tipo, bienes de los padres de la cuenta) 2. Ahorro nombre de cuenta (la cuenta bancaria de tipo, bienes de los padres de la cuenta) 3. Cuenta Visa nombre (tipo de cuenta de tarjeta de crdito, pasivos padre de la cuenta) 4. Cuenta Sueldo nombre (Cuenta de Ingresos tipo, ingresos de los padres de la cuenta) 5. Cuenta Nombre del telfono (tipo de cuenta de gastos, gastos de los padres de la cuenta) 6. Cuenta Electricidad nombre (cuenta de gastos de tipo, gastos de padres de la cuenta) 7. Cuenta corriente el nombre de (tipo de cuenta de gastos, gastos de los padres de la cuenta) 8. Abarrotes nombre de cuenta (tipo de cuenta de gastos, gastos de los padres de la cuenta) 9. Impuestos nombre de cuenta (cuenta de gastos de tipo, los Gastos de los padres de la cuenta) 10.Account nombre Federal (Gastos tipo de cuenta, gastos de los padres cuenta: Impuestos) 11.Account Seguridad Social, nombre (tipo de cuenta de gastos, gastos de los padres cuenta: Impuestos) 12.Account nombre de Medicare (tipo de cuenta de gastos, gastos de los padres cuenta: Impuestos) 13.Saldo inicial (cuenta de capital de tipo, Equidad padre de la cuenta)
Despus de haber creado estas subcuentas adicionales, el resultado final debera parecerse a
continuacin
You might also like
- Reporte MH10001, Jo11003, MH10002, SM11090, Ar11096Document59 pagesReporte MH10001, Jo11003, MH10002, SM11090, Ar11096yanira2805No ratings yet
- Reporte MH10001, Jo11003, MH10002, SM11090, Ar11096Document58 pagesReporte MH10001, Jo11003, MH10002, SM11090, Ar11096yanira2805No ratings yet
- Tutorial MH10001, Jo11003, MH10002, SM11090, Ar11096Document11 pagesTutorial MH10001, Jo11003, MH10002, SM11090, Ar11096yanira2805No ratings yet
- Tutorial MH10001, Jo11003, MH10002, SM11090, Ar11096Document11 pagesTutorial MH10001, Jo11003, MH10002, SM11090, Ar11096yanira2805No ratings yet
- Tutorial MH10001, Jo11003, MH10002, SM11090, Ar11096Document11 pagesTutorial MH10001, Jo11003, MH10002, SM11090, Ar11096yanira2805No ratings yet
- Presentacion MH10001, Jo11003, MH10002, SM11090, Ar11096Document11 pagesPresentacion MH10001, Jo11003, MH10002, SM11090, Ar11096yanira2805No ratings yet
- Esfuerzo de HumedadDocument20 pagesEsfuerzo de HumedadAnonymous aVn29g0No ratings yet
- Práctica Granulometría de Los Agregados 2020Document24 pagesPráctica Granulometría de Los Agregados 2020Kevin FrancoNo ratings yet
- FICHA PREVENTIVA 01 - Uso de Guantes Dieléctricos Ver. 00Document1 pageFICHA PREVENTIVA 01 - Uso de Guantes Dieléctricos Ver. 00Juan Carlos Lavado JuarezNo ratings yet
- Formatos Del Manual Perpec para DistribuirDocument32 pagesFormatos Del Manual Perpec para DistribuirEdgard Fernando Nontol PastorNo ratings yet
- EPP-Producción-TarimasDocument2 pagesEPP-Producción-TarimasHenry ReyesNo ratings yet
- 03 Modos de ControlDocument34 pages03 Modos de ControlRay ContrerasNo ratings yet
- Examen Sustitutorio Turbomáquinas I - MN232 - 2022-1Document2 pagesExamen Sustitutorio Turbomáquinas I - MN232 - 2022-1SAMUEL TOVAR MENDEZNo ratings yet
- Ensayo 3 Control y Regulacion de InyectoresDocument10 pagesEnsayo 3 Control y Regulacion de InyectoresRaul PerezNo ratings yet
- Restauracón Del Puente BaltaDocument10 pagesRestauracón Del Puente BaltaJUAN ALEXIS SANCHEZ PICONNo ratings yet
- Itu Hornos IndustrialesDocument24 pagesItu Hornos IndustrialesCarlitos El BambinoNo ratings yet
- Refinería Guillermo Elder Bell procesosDocument23 pagesRefinería Guillermo Elder Bell procesosElenaNo ratings yet
- DECLARACION JURADA VehiculosDocument1 pageDECLARACION JURADA VehiculosGad BsasNo ratings yet
- Catalogo Calefaccion Frindt 2020Document2 pagesCatalogo Calefaccion Frindt 2020Felipe CabreraNo ratings yet
- Práctica 11 - Resonancia Rev1Document4 pagesPráctica 11 - Resonancia Rev1Liz CampoverdeNo ratings yet
- PT=710mmHg tR=4°C Ps=6,1mmHgDocument5 pagesPT=710mmHg tR=4°C Ps=6,1mmHgRocio BedogniNo ratings yet
- Los-Numeros-Romanos - Miércoles 20 de JulioDocument3 pagesLos-Numeros-Romanos - Miércoles 20 de JulioMARCIA ANTONIETA IBARRA GANOZANo ratings yet
- Métodos de control de calidad para inspección y criterios de evaluaciónDocument5 pagesMétodos de control de calidad para inspección y criterios de evaluaciónErick Angel80% (5)
- Numero Reynolds, Ecuación de PousevilleDocument7 pagesNumero Reynolds, Ecuación de PousevilleChristopher Cabrera60% (5)
- Estrada Olazabal Dora & Gómez Catpo LucíaDocument151 pagesEstrada Olazabal Dora & Gómez Catpo Lucíarobertcarrascoguevara3No ratings yet
- Graben de EspinoDocument18 pagesGraben de EspinoNoelNo ratings yet
- REVESTIMIENTOSDocument12 pagesREVESTIMIENTOSCarlOs Muñoz RuizNo ratings yet
- Plantas de AsfaltoDocument57 pagesPlantas de AsfaltoMariana LarrosaNo ratings yet
- Ficha Tecnica Anti-KleanDocument2 pagesFicha Tecnica Anti-Kleanmaycol miller medrano riosNo ratings yet
- 008 PETS - Lavado de VolquetesDocument7 pages008 PETS - Lavado de VolquetesAlexander Alcantara100% (2)
- Caída de Presión en Una Red de AireDocument18 pagesCaída de Presión en Una Red de Airecharles3488No ratings yet
- ProblemarioProgramaciónI IIDocument15 pagesProblemarioProgramaciónI IIronromeroNo ratings yet
- Extensión de registros hidrológicos cortos usando modelos bivariadosDocument25 pagesExtensión de registros hidrológicos cortos usando modelos bivariadosANDRES AUGUSTO JUNIOR CAJA YNGANo ratings yet
- La Hora Del MantenedorDocument1 pageLa Hora Del MantenedorRamcess TovarNo ratings yet
- Diagrama Transversal Diagrama Longitudinal: Datos Técnicos Xlpe Cu 4/0 Awg 15Kv 133% PC PVC SR EcuDocument1 pageDiagrama Transversal Diagrama Longitudinal: Datos Técnicos Xlpe Cu 4/0 Awg 15Kv 133% PC PVC SR EcudoryNo ratings yet
- Las Curvas de Las BombasDocument5 pagesLas Curvas de Las Bombasana19064No ratings yet