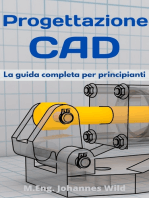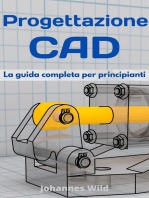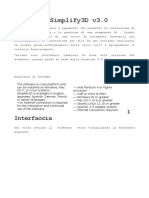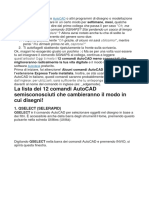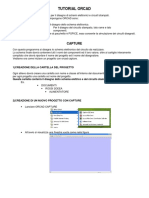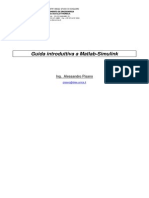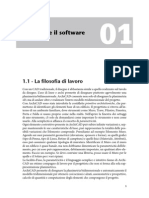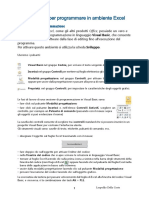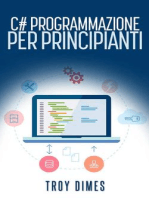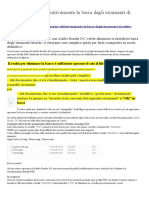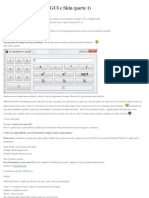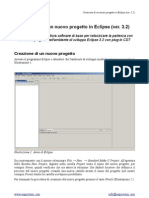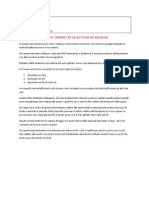Professional Documents
Culture Documents
Guida A Passo A Passo A Eagle-1
Uploaded by
Connor FabbroOriginal Title
Copyright
Available Formats
Share this document
Did you find this document useful?
Is this content inappropriate?
Report this DocumentCopyright:
Available Formats
Guida A Passo A Passo A Eagle-1
Uploaded by
Connor FabbroCopyright:
Available Formats
Guida a passo a passo a Eagle
Introduzione ai programmi di CAD
by Urkukmago
Questo il mio primissimo articolo e quindi siate clementi ;-) Credo che ormai nessuno possa fare a meno dei circuiti stampati nei propri progetti di elettronica. Per realizzarli, per, sia che usiate la fotoincisione o il metodo casalingo del "ferro da stiro", necessario uno schema. La via pi immediata quella della carta, penna e squadretta ma essa comporta anche un dispendio in tempo enorme. Inoltre al minimo errore siamo costretti a gettare il foglio e ritentare... Esiste per un modo molto pi veloce ma anche pi complesso: esso consiste nella risorsa dei programmi di CAD (Computer Aided Design, Progettazione Assistita da Elaboratore). Essenzialmente questi programmi offrono all'utente funzioni di disegno, sbroglio e stampa del tutto automatiche e innovative. Ma un attrezzo cos efficace non pu essere sperperato in giro e per questo praticamente tutte queste applicazioni sono vendute a cifre spesso esorbitanti. Esistono anche le rispettive versioni demo e free ma che contengono in genere delle grossissime limitazioni. In questo immenso mercato di software ha assunto un ruolo abbastanza elevato l'applicazione denominata Eagle ("aquila") che oggi viene molto spesso utilizzata per la progettazione dei PCB. Ho quindi deciso, in questa guida, di dare informazioni su come usare questo programma dato che non sono state scritte guide passo-passo in italiano a proposito.
Guida passo a passo a Eagle
Installazione Eagle scaricabile dal sito http://www.cadsoft.de/download.htm nella versione demo per tre differenti sistemi operativi: Windows, Linux e Mac. In questa guida verr utilizzata la versione Windows che riporta queste limitazioni: Dimensione dello schema/PCB limitata a 100x80mm
Massimo due strati per la basetta Un unico foglio di lavoro per progetto Scarichiamo quindi il file che pesa all'incirca 25Mb. e avviamo l'installazione. Eagle sar accessibile da Start -> Programmi -> Eagle Layout Editor 5.6.0 -> Eagle 5.6.0 Schermata iniziale (Control Panel) Questa finestra contiene gli strumenti per creare o aprire un progetto, uno schema, un PCB o una libreria. In questa guida creeremo un semplice progetto di un lampeggiatore a diodi led che utilizza un circuito integrato NE555. Lo schema disponibile a questo link.
Creiamo quindi un nuovo progetto tramite il menu File -> New -> Project. Per caricare un vecchio progetto si usa invece File -> Open -> Project -> e si seleziona il proprio progetto. Adesso dobbiamo passare alla seconda fase ossia a quella di disegno.
Disegnare uno schema con Eagle Innanzitutto dobbiamo creare uno schema per il nostro progetto. Selezioniamolo e andiamo su File -> New -> Schematic. Si aprir quindi la schermata di Schematic:
Iniziamo quindi a posizionare qualche componente. Per farlo dobbiamo avvalerci del comando "Add" che si trova sul pannello a sinistra dove hanno sede anche tutti gli altri comandi che utilizzeremo.
Si aprir la schermata di "Add" che ci permette di scegliere il componente da inserire. Selezioniamo quindi il "NE555" scrivendo il nome nel campo di ricerca. Facendo click su OK compaiono i risultati della ricerca. Il nostro componente gi selezionato e possiamo inserirlo nello schema cliccando ancora su OK. Il cursore verr sostituito dal nostro componente. Clicchiamo su un punto del circuito e siccome non dobbiamo inserire altri NE555 premiamo ESC. La schermata di "Add" ricomparir per farci inserire altri componenti. Cerchiamo quindi i diodi LED scrivendo "Led" nel campo ricerca. Le numerosissime librerie di Eagle non sempre ci forniranno un solo risultato a ricerca. Per selezionare il Led scorriamo l'elenco fino, pi o meno, a met. Qua ci dovrebbe essere la voce LED con accanto un +. Questo uno dei tipici menu e cliccando sul + visualizzeremo il suo contenuto. Essendo un tutorial di prova selezioniamo la voce LED5MM che rappresent Inseriamo quindi 2 LED e poi passiamo alle resistenze. Cerchiamo "Resistor" e selezioniamo R sulla quarta linea dei risultati. Aggiungiamo allo schema due resistenze, il potenziometro e il condensatore (rispettivamente cercando "Trimmer" - unico risultato, e "Capacitor" - prima linea del menu "C"). Per la pila cerchiamo semplicemente "battery" (in questo programma bisogna saper bene l'inglese) e selezioniamo "AB9V" mentre per i diodi cerchiamo "diode" e inseriamo due 1N4004. Modificare i valori dei componenti inseriti Per uscire dalla schermata di "Add" facciamo click su "Cancel". Ora dobbiamo modificare i valori delle resistenze, del potenziometro e del condensatore. Per farlo dobbiamo fare click col tasto destro sul componente da cambiare e modificare il valore di "Value" secondo lo schema o questa tabella: Condensatore -> 10uF Resistenze -> 680Ohm Potenziometro -> 10 Esiste anche una comoda funzione per modificare Value utilizzata preferibilmente in schemi molto grandi dove va cambiato il valore di decine di componenti. Essa la funzione disponibile nel menu a sinistra grazie
alla quale un semplice click sulloggetto da modificare fa apparire una finestra pop-up dove inserire il valore. Intanto ecco un'immagine di come dovrebbe essere (+ o -) la vostra pagina di Schematic ora:
Funzioni principali di Schematic Le funzioni principali di Schematic sono quelle "indispensabili" per operare su uno schema. Ecco i classici comandi "Elimina", "Sposta", "Taglia", "Copia", "Incolla"... tutti disponibili dal menu di sinistra. "Delete" (elimina) rappresentato da una crocetta e si trova accanto a "Add". Il suo funzionamento simile anche a quello di "Copy" (il secondo comando della barra sinistra) e di "Rotate" (sotto a "Copy") poich basta un click su un oggetto dello schema per eliminarlo/copiarlo/ruotarlo. "Move" (il primo comando della barra) richiede invece il trascinamento dell'oggetto con il mouse fino alla nuova posizione. Queste sono le funzioni "basilari" seguite poi da "Mirror" (accanto a "Rotate") che inverte l'oggetto selezionato, e da altre funzioni specifiche per cui rimando alla guida gi presente su questo sito (cercando "eagle", il secondo articolo che vien fuori).
Disegnare i collegamenti Prima di collegare i componenti tra loro dobbiamo spostarli in una posizione pi appropiata in modo da evitare pi nodi possibili. Non serve fare lo sbroglio manualmente dato che Eagle ha la comodissima funzione di Autoroute che ci permette di eseguire la "fatidica e noiosa operazione" (anche se, in verit, bello fare lo sbroglio a mano, magari anche davanti ad una tazza di cioccolato caldo d'inverno...) con qualche click. Spostiamo quindi gli oggetti dello schema attenendoci alla sorgente. Il risultato dovrebbe essere questo:
Come potete vedere ora i componenti sono pronti ad essere collegati. Per farlo, per, dovremo evidenziare i pin di ogni componente in modo da rendere il lavoro pi facile e immediato. Per farlo dovremo usare lo strumento "Display Layers" appena sopra "Move".
Premendolo apparir una finestra simile a questa:
Il layer che ci interessa quello denominato "Pins". Facciamoci doppio click sopra e comparir la finestra "Change layer properties". Qui si possono cambiare attributi come il colore e il nome ma quello che ci interessa di pi "Displayed". Spuntiamo la casella e facciamo click su "OK". Chiudiamo quindi l'altra finestra con un altro "OK" e osserviamo lo schema: ogni pin circondato da un cerchietto verde con una scritta che varia per ogni pin .
Possiamo quidi passare alla creazione dei collegamenti tramite la funzione "Net" . La procedura per collegare due pin la classica: si clicca sul primo pin da collegare e successivamente si clicca sul secondo. Per creare angoli si traccia una linea, si clicca e una nuova linea sar creata accanto a quella vecchia. Creiamo in questo modo tutti i collegamenti e prepariamoci per la creazione della basetta vera e propria. Lo schema con tutti i collegamenti fatti si dovrebbe presentare cos:
Ora, prima di convertire il nostro progetto nella sua versione finale (board), dobbiamo controllare l'eventuale presenza di errori. Ci pu essere fatto a mano, ma anche comoda la funzione ERC (Elettrical Rule Check, Controllo Regole Elettriche) resa disponibile da Eagle.
La funzione ERC (Elettrical Rule Check) Per attivare la funzione ERC premiamo l'apposito pulsante in fondo alla barra dei comandi (quella a sinistra) Comparir quindi questa schermata: .
Come potete vedere, vengono segnalati alcuni warnings (avvertenze) e un error (errore). Facciamo click sull'errore e sullo schema comparir una linea che termina in un quadratino il quale racchiude un pin dell'integrato NE555. Infatti questo pin non stato collegato a nessun altro componente non per errore ma perch il progetto lo richiedeva. Facciamo click su "Approve" e l'errore verr ignorato e passer nel menu "Approved". Ora che abbiamo completato anche l'ERC non ci resta che creare la nostra basetta... Creiamo la nostra basetta con il comando "Board" Il comando "Board" ci consente di esportare il nostro schema costruito con Schematic nel programma Board. Facciamo click sul pulsante per attivare il trasferimento. Si aprir a questo punto la nuova applicazione e caricher il nostro schema...
Il programma "Board" L'interfaccia di Board non cambia molto da quella di Schematic e le funzioni sono pressoch uguali tranne alcune che funzionano solo per la PCB. I nostri componenti compaiono di default a sinistra di una cornice che sar la nostra area di lavoro. Le sue dimensioni sono limitate per dalla versione freeware che stiamo usando mentre con eagle acquistato si potr anche ridimensionare il frame. In questo programma fondamentale l'uso della griglia. Normalmente essa disattivata, per attivarla basta fare click sul pulsante "Grid" che si trova nella barra in alto. Spuntiamo la casella "On" e regoliamo la quadrettatura in modo che un quadretto dia uguale a 1mm come in questa immagine:
Ora dobbiamo spostare tutti i componenti nell'area di lavoro utilizzando il gi visto pulsante "Move". La disposizione un fattore personale: c' chi punta tutto sull'estetica, chi fa uno sbroglio manuale senza ricorrere all'autorouter (infatti un motto di alcuni esperti professionisti nel campo dice "Real PCB designers don't auto route!", un reale disegnatore di pcb non usa l'auto-route!) e infine chi mescola le due alternative e punta su qualcosa che richieda l'auto-router ma non faccia fare calcoli troppo complessi al computer... Comunque, lo ripeto, nulla come un bel foglio di carta, una penna, una squadretta e la copia dello schema da sbrogliare davanti... poi l'auto router su un layer non molto efficace, qui si vede la vera potenza della mente umana! In genere, per effettuare lo sbroglio manuale si spostano i componenti in modo che i collegamenti non creino troppi intrecci, siano corti e distanziati.
Un buon modo per evitare "ingorghi di net" infatti lasciare un po' di spazio tra un componente e l'altro. Ci migliorer anche l'auto route che avr campo aperto per costruire strade di rame... Questa parte pu richiedere dai 2 minuti per gli schemi pi semplici fino ad anche un'ora per schemi pi complessi a meno che non stiate creando una nuova scheda madre o robe simili (in quel caso si pu dire addio al letto per un giorno). Ecco come dovrebbe presentarsi lo schema adesso:
Dopo che Avete finito di posizionare i componenti si pu attivare l'auto-route tramite il pulsante "Auto" in fondo alla barra dei comandi. Comparir questa finestra:
Accanto a "Top", come si vede nell'immagine, bisogna impostare il valore "N/A". Facciamo click su OK e in pochi secondi avremo il lavoro finito davanti... Sbroglio avanzato del circuito Analizziamo il risultato: Eagle ha fatto un buon lavoro? Controlliamo l'eventuale presenza di net rimasti ancora come prima. Se avete disposto bene i componenti non dovreste avere tanti problemi e il risultato sar + o quello di quest'immagine:
Se invece rimasto qualche net non ruotato dovrete rifare il route cambiando un po' la disposizione dei componenti. Per cancellare le modifiche dell'auto route dobbiamo selezionare tutto il circuito con lo strumento "Group" poi attivare il pulsante "Ripup" e premere "Go" nella barra in alto. Facciamo click su "Yes" nel messaggio che compare per finire il lavoro. In questo modo tutte le tracce verranno sostituite dai net e si potr rieseguire l'auto-route se necessario. Impostazioni dell'auto-route L'auto-route una procedura automatica ma che supporta qualche impostazione da parte dell'utente sulle dimensioni o sugli spazi che dovranno essere presenti tra pad, net e componenti. Per impostare l'auto-route apriamo la schermata del DRC (Default Design Rules) . Si aprir questa schermata:
Come potete vedere la finestra mostra molte schede. A noi interessano Clearance e Sizes. Clearance (il dizionario dice che significa "sgombero, autorizzazione es. clearance sale = svendita") serve per impostare alcune distanze. Le figure parlano chiaro e le modifiche sono facili quindi non spiegher molto questa parte. Indico comunque che, per chi non lo sapesse, i mil sono millesimi di inch e 8 mil equivalgono a 0,2mm. Ecco una figura della schermata di Clearance:
Sizes regola le dimensioni dei pad, net, vie. Anche questi dati sono espressi in mil. Ecco un'immagine della schermata di sizes:
La stampa Ecco l'argomento finale della guida che ci ha portato dalla creazione di un semplice progetto di un lampeggiatore LED con NE555 fino allo sbroglio e, adesso, alla stampa. Per stampare c' l'apposita funzione, Print, ma essa non crea il master. Per farlo dobbiamo rendere visibile solo il layer che ci interessa. Apriamo il menu di Layer e rendiamo invisibili tutti i layer dal 21 in gi (in pratica rimangono visualizzati solo i layer 16,17,18,19,20). Perfetto, andiamo su File -> Print. La schermata quella della figura qui sotto:
Qui abbiamo alcune opzioni tra cui Black (da spuntare per la fotoincisione) e alcune come "Mirror", "Rotate" ... che regolano la disposizione. Selezioniamo la stampante e facciamo click su OK. Se vogliamo possiamo salvare anche una copia PDF del master selezionando il pulsante "PDF..."
Abbiamo finito...
Siamo quindi giunti alla conclusione di questo tutorial che spero possa servirvi e che mi faccia aumentare di qualche livello xD. Ecco quindi una guida completa, passo a passo, che vi conduce alle meraviglie di Eagle. Vi dico che ho trovato questo programma un buon sostituto a Livewire per la ricchezza di librerie e componenti. La guida finita... andate in pace!
You might also like
- Autodesk Inventor | Passo dopo Passo: Progettazione CAD e Simulazione FEM con Autodesk Inventor per PrincipiantiFrom EverandAutodesk Inventor | Passo dopo Passo: Progettazione CAD e Simulazione FEM con Autodesk Inventor per PrincipiantiNo ratings yet
- 1 Visual BasicDocument17 pages1 Visual BasicDino PedutoNo ratings yet
- Manuale BlumaticaenergyDocument67 pagesManuale BlumaticaenergyLorenzoBenincasaNo ratings yet
- Revit TutorialDocument362 pagesRevit TutorialFrancesco Turturici100% (1)
- Blender 2 5 Guida ITADocument47 pagesBlender 2 5 Guida ITADanylllNo ratings yet
- MANUALE DI INKSCAPE-italiano.Document61 pagesMANUALE DI INKSCAPE-italiano.hollyfoxNo ratings yet
- Man Modaris X WinDocument30 pagesMan Modaris X WinIsaac Eugenio Bernald0% (1)
- Guida EAGLEDocument17 pagesGuida EAGLEcompratoNo ratings yet
- Guida Breve A DipTraceDocument63 pagesGuida Breve A DipTracenanostallmannNo ratings yet
- Guida Simplify3dDocument26 pagesGuida Simplify3dmidamida3No ratings yet
- Guida Cadence VirtuosoDocument34 pagesGuida Cadence VirtuosoDarjn EspositoNo ratings yet
- Comandi Utili AutocadDocument10 pagesComandi Utili AutocadMarioNo ratings yet
- Istruzioni ORCADDocument16 pagesIstruzioni ORCADGiovanni NuzziNo ratings yet
- Guida Introduttiva A Matlab-SimulinkDocument33 pagesGuida Introduttiva A Matlab-SimulinkGiuseppe MoreseNo ratings yet
- 1 LezioneDocument10 pages1 LezioneLuca de PisapiaNo ratings yet
- Func KeyDocument5 pagesFunc KeyBOLFRANo ratings yet
- bidiCAM 10 ITADocument49 pagesbidiCAM 10 ITAphutthawongdanchai041215No ratings yet
- Tutorial Ice MDocument9 pagesTutorial Ice MstaedtlerpNo ratings yet
- 1.1 1.lezione PDFDocument11 pages1.1 1.lezione PDFBob HansonNo ratings yet
- Lezione 1 - Corso Di AutocadDocument8 pagesLezione 1 - Corso Di AutocadghoststaroneNo ratings yet
- A.a.archicad 15 La Grande GuidaDocument22 pagesA.a.archicad 15 La Grande GuidaFrancesca ContiNo ratings yet
- Manuale Target 3001Document41 pagesManuale Target 3001Matteo1980No ratings yet
- Trasformare Un File DWG 3D in Oggetto Di Libreria Per ArchiCAD PDFDocument10 pagesTrasformare Un File DWG 3D in Oggetto Di Libreria Per ArchiCAD PDFphortos82No ratings yet
- LabView LezioneDocument4 pagesLabView LezioneAnonymous TlGnQZv5d7No ratings yet
- Guida A MulpatcherDocument2 pagesGuida A MulpatcherSalvatore GrassoNo ratings yet
- Da Freecad FCSTD A Autocad DWGDocument27 pagesDa Freecad FCSTD A Autocad DWGStefano BrunettiNo ratings yet
- Manuale Italiano CamBamDocument172 pagesManuale Italiano CamBamortiz_beliNo ratings yet
- Gioblu Robotics - Progra PDFDocument17 pagesGioblu Robotics - Progra PDFandreasooNo ratings yet
- Installazione e Utilizzo Di Codeblocks 17.12Document13 pagesInstallazione e Utilizzo Di Codeblocks 17.12Salvatore BonaffinoNo ratings yet
- CAMplus 31 ITADocument94 pagesCAMplus 31 ITAphutthawongdanchai041215No ratings yet
- Basi Di Excel VbaDocument18 pagesBasi Di Excel VbafrankNo ratings yet
- Tutorial Object PascalDocument15 pagesTutorial Object PascalVale PilùNo ratings yet
- ROBCAD FinDocument13 pagesROBCAD FinanupNo ratings yet
- Quartus II e La Simulazione Con ModelSimDocument12 pagesQuartus II e La Simulazione Con ModelSimtazzo2No ratings yet
- Blender 1Document12 pagesBlender 1oggianniNo ratings yet
- Manuale MultiSim PDFDocument21 pagesManuale MultiSim PDFDannypetNo ratings yet
- eCadLite Manuale Utente PDFDocument22 pageseCadLite Manuale Utente PDFAnonymous YrwrJNeq0ONo ratings yet
- Art Cam Capitol o 1 IntroDocument8 pagesArt Cam Capitol o 1 IntroldpNo ratings yet
- Come Eliminare Definitivamente La Barra Degli Strumenti Di Adobe Reader DCDocument2 pagesCome Eliminare Definitivamente La Barra Degli Strumenti Di Adobe Reader DCfuffoliNo ratings yet
- Autoit - GuiDocument4 pagesAutoit - GuiAndrea MauroNo ratings yet
- Code BlocksDocument7 pagesCode BlocksGiovanni SaccàNo ratings yet
- Progetti CAD con Tinkercad | Modelli 3D Parte 1: Impara a creare oggetti 3D avanzati in modo ludico con TinkercadFrom EverandProgetti CAD con Tinkercad | Modelli 3D Parte 1: Impara a creare oggetti 3D avanzati in modo ludico con TinkercadNo ratings yet
- Nuovo Progetto in EclipseDocument19 pagesNuovo Progetto in EclipseNicola MasaroneNo ratings yet
- Corso Base Di MayaDocument22 pagesCorso Base Di MayaroccodamicoNo ratings yet
- Guida Rapida EnergyplusDocument14 pagesGuida Rapida EnergyplussatortemplareNo ratings yet
- (TUTORIAL 2) Introduzione A OllyDbgDocument11 pages(TUTORIAL 2) Introduzione A OllyDbgGioele NapolitanoNo ratings yet
- PrimiPassiThea r100802Document26 pagesPrimiPassiThea r100802Sergio PisanoNo ratings yet
- FreeCAD | Progetti di design CAD: Creare modelli CAD avanzati passo dopo passoFrom EverandFreeCAD | Progetti di design CAD: Creare modelli CAD avanzati passo dopo passoNo ratings yet
- Tutorial Assembler - Guida - Alla - Prima - CompilazioneDocument25 pagesTutorial Assembler - Guida - Alla - Prima - CompilazioneAlessandra PetarosciaNo ratings yet
- KerkytheaDocument2 pagesKerkytheapalillorNo ratings yet
- Guida All Multisim 1a ParteDocument33 pagesGuida All Multisim 1a PartekajdNo ratings yet
- Terreno 3d ArchiterraDocument9 pagesTerreno 3d ArchiterraMarcoNo ratings yet
- Multithreading e Programmazione Funzionale in Cpp0X - C++11Document32 pagesMultithreading e Programmazione Funzionale in Cpp0X - C++11theDarshanNo ratings yet
- Calcolatori Elettronici pt2Document31 pagesCalcolatori Elettronici pt2Guido DimasiNo ratings yet
- FreeCAD | passo dopo passo: Impara a creare oggetti in 3D, assemblaggi e disegni tecnici con FreeCADFrom EverandFreeCAD | passo dopo passo: Impara a creare oggetti in 3D, assemblaggi e disegni tecnici con FreeCADNo ratings yet