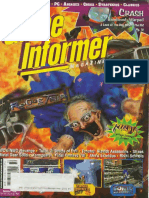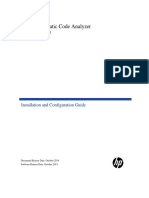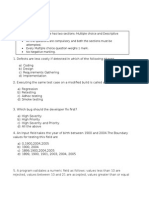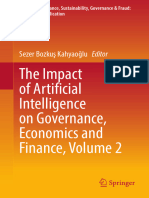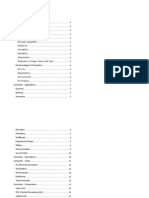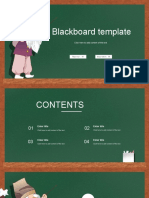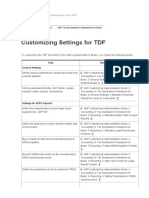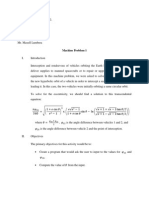Professional Documents
Culture Documents
Auto Form Guide
Uploaded by
Nguyen Thi HoaOriginal Description:
Copyright
Available Formats
Share this document
Did you find this document useful?
Is this content inappropriate?
Report this DocumentCopyright:
Available Formats
Auto Form Guide
Uploaded by
Nguyen Thi HoaCopyright:
Available Formats
AutoForm
Basic Operating Instructions
Copyright 2005 Jefferson Industrial Software, LLC
Table of Contents
Basic Operating Saving Key Table How to create form templates Form Helper Adding a Template File Naming Setup: Profiles Setup: Template Path
3 5 6 7 9 10 11 12 14
Basic instructions for the J-MOS AutoForm
*These instructions use Microsoft Excel as the example. All the instructions are applicable to Microsoft Word as well.
1. Open Outlook to the contact person who will be receiving your form. 2. Start J-MOS AutoForm. 3. The Outlook information will be immediately viewable in the Review box.
4. If information is missing it needs to be updated in Outlook for the next time. 5. Click on the Excel Forms tab
6. Click the Forms button and then click the form you want to open.
7. In the reference box enter the Ref: that will go into your documents reference (Ref:) section. This will also be part of the file name when saved.
8. After the document has been opened, immediately save it to the folder of your choice. Do this prior to typing in the document body information.
The Save button will allow options (if No is selected) as to where to save the file. The Save to Last Location button will give you the option to save the completed form to the last file you saved this persons previous document. The default save file path is: C:\\Program Files\J-MOS AutoForm File saving syntax: Form name_contact name_date_reference Example: You have a form named Faxcover. The Outlooks contact name is Mike Fox. It is October 10, 2005. The reference (Ref:) of your fax cover is Billing info for job 05-265 The saved file name would be: Faxcover_Mike Fox_10-10-05_ Billing info for job 05-265.xls(if it were and Excel form). 9. Close J-MOS AutoForm and type in your information. 10. When completely finished with your form, press the Excel save button, as you normally would save a workbook. This will save the form; to the file path, and file name, you gave it using the J-MOS AutoForm (Save) command.
J-MOS AutoForm Key Structure Key Table
Use the following Keys when designing your own forms.
Excel / Word "Key"
Replacement Value
Value Received From:
Jdate
Jname Jcompany Jaddress Jcity Jstate Jzip Jphone Jfax Jjobtitle Jtitle Myname Mytitle Mycompanyname Mystreet Mycity Mystate Myzip Myphone Myext Myfax
= = = = = = = = = = = = = = = = = = = = =
Date
Name Company Street Address City State Zip Phone Fax Job Title Dear Mr. Formal or Informal Name Job Title Company Name Street Address City State Zip Office Phone Ext. Fax
J-MOS AutoForm
Outlook Contact Form Outlook Contact Form Outlook Contact Form Outlook Contact Form Outlook Contact Form Outlook Contact Form Outlook Contact Form Outlook Contact Form Outlook Contact Form Outlook Contact Form J-MOS AutoForm Settings Tab J-MOS AutoForm Settings Tab J-MOS AutoForm Settings Tab J-MOS AutoForm Settings Tab J-MOS AutoForm Settings Tab J-MOS AutoForm Settings Tab J-MOS AutoForm Settings Tab J-MOS AutoForm Settings Tab J-MOS AutoForm Settings Tab J-MOS AutoForm Settings Tab
How to Create Your Own Form Templates
Open MS Excel and create your template, as you would like to see it. Bring in your logo and whatever type formatting (bold, italics, etc) you want. Wherever you want information automatically filled in from Outlook or J-MOS Autoform, you need to place a Key in that cell. Only use the keys you need, ignore the rest. Using the Key table: The items in the column marked Excel Value is the Key reference that is placed on the Excel template. The items in the column marked Replacement Value is what will replace the Key value on your Excel sheet. In the column marked Value Received From: is where the replacement key value comes from, either from MS Outlook or from the J-MOS Autoform program. In the first picture below (Fig. 1), is the Excel template sheet. The author of this sheet wants the Outlooks contact name, company name, phone and fax numbers to go in the designated cells.
Keys can placed anywhere on the sheet, as many times as needed.
Fig.1
The key Jname will be replaced with Outlooks contact name. The key Jcompany will be replaced with Outlooks contacts company name. The key Jphone will be replaced with Outlooks contacts phone number. The key Jfax will be replaced with Outlooks contacts fax number.
In this example Outlook was opened to a vendor contact named North Bay Distributors with the name of Mike Fox as the contact person. (Fig.2) After the template has been brought up in the J-MOS AutoForm, the appropriate fields from the Outlook contact sheet then replace the key fields.
If any of these cells are blank, that would indicate the information is missing in the Outlook contact information.
*For example purposes this information would be brought into the form after the Excel form was created and listed in the J-MOS AutoForm
Fig.2
These values
REPLACE
these keys
REMEMBER: The AutoForm Keys must be typed into your Excel template, exactly as you see it here. You can repeat the same key on a template as many times as you want. Non-existing keys will be ignored; you only have to use the ones you want.
Using the Form Helper
From the main menu click the button Help then click Form Helper.
Right-Click Copy (Ctrl+C) these keys form here and Right-Click Paste (Ctrl+V) into your form.
When the Form Helper pops-up you can copy and paste the Keys from here to the Excel or Word form. Using this along with the key guide (Page 4), this will help assure you have the correct key syntax in your custom form.
10
Adding a Template to the List
Now that you have created a template, it must be saved in the file C:\\Program Files\ J-MOS Autoform\. J-MOS Autoform always looks here for the templates. Lets say you save this file as MyTest.xls. You must tell J-MOS Autoform that the file template exists. To do this click on the tab Excel Forms. Then click the button that says Add New Form
Then click the Add button.
11
Save the file name EXACTLY as you named the saved Excel file in the C:\\Program Files\ J-MOS Autoform .
Do not type in the . xls or .doc suffix ONLY THE FILE NAME.*
*Note: Do not save your Word documents as .dot; or your Excel Worksheet/templates as .xlt. Autoform will not see them.
12
Your template is now ready to use
Click in the green list box on the form you would like to like to create.
Setup: Profiles / Template Paths
You can set-up as many profiles as you would like. If you are using J-MOS AutoForm for yourself only, you may want to have a business profile, and personal profile.
13
If you type in the same type documents for a variety of different people, you could have each person on there own profile. All you have to do is scroll to the profile, then select the form you want filled out and that profile is inserted into the form.
Profile Menu
2 3 4 9 5 6 7
1. 2. 3. 4. 5.
Setup tab Click to Add a profile Update after adding new or editing a profile Click this to edit a current profile Delete the current
14
Template File Path
1 2
4 5 6
1. The last date and time you updated the template files 2. Path where the template files are copied from 3. Click if you want to update your template files every time the J-MOS AutoForm is started 4. Click this if you want to only manually update your template files 5. Click to change the file path 6. Click to manually update the template files. Note: The Autoload and Manual Update will update the template files that are in your Word and Excel forms lists. It will not update all the files in the template files folder automatically. You must have the file names entered prior to downloading. This enables you to be selective as to which template files you want on your computer and have updated.
15
Notes:
16
Jefferson Industrial Software, LLC
44098 Mercure Circle Sterling, Va. 20166 Phone: 800-811-0118 Fax : 703-260-3371 www.J-MOS.com
This collection in its entirety: Copyright: 2005 Jefferson Industrial Software, LLC
You might also like
- The Subtle Art of Not Giving a F*ck: A Counterintuitive Approach to Living a Good LifeFrom EverandThe Subtle Art of Not Giving a F*ck: A Counterintuitive Approach to Living a Good LifeRating: 4 out of 5 stars4/5 (5783)
- The Yellow House: A Memoir (2019 National Book Award Winner)From EverandThe Yellow House: A Memoir (2019 National Book Award Winner)Rating: 4 out of 5 stars4/5 (98)
- Never Split the Difference: Negotiating As If Your Life Depended On ItFrom EverandNever Split the Difference: Negotiating As If Your Life Depended On ItRating: 4.5 out of 5 stars4.5/5 (838)
- Shoe Dog: A Memoir by the Creator of NikeFrom EverandShoe Dog: A Memoir by the Creator of NikeRating: 4.5 out of 5 stars4.5/5 (537)
- The Emperor of All Maladies: A Biography of CancerFrom EverandThe Emperor of All Maladies: A Biography of CancerRating: 4.5 out of 5 stars4.5/5 (271)
- Hidden Figures: The American Dream and the Untold Story of the Black Women Mathematicians Who Helped Win the Space RaceFrom EverandHidden Figures: The American Dream and the Untold Story of the Black Women Mathematicians Who Helped Win the Space RaceRating: 4 out of 5 stars4/5 (890)
- The Little Book of Hygge: Danish Secrets to Happy LivingFrom EverandThe Little Book of Hygge: Danish Secrets to Happy LivingRating: 3.5 out of 5 stars3.5/5 (399)
- Team of Rivals: The Political Genius of Abraham LincolnFrom EverandTeam of Rivals: The Political Genius of Abraham LincolnRating: 4.5 out of 5 stars4.5/5 (234)
- Grit: The Power of Passion and PerseveranceFrom EverandGrit: The Power of Passion and PerseveranceRating: 4 out of 5 stars4/5 (587)
- Devil in the Grove: Thurgood Marshall, the Groveland Boys, and the Dawn of a New AmericaFrom EverandDevil in the Grove: Thurgood Marshall, the Groveland Boys, and the Dawn of a New AmericaRating: 4.5 out of 5 stars4.5/5 (265)
- A Heartbreaking Work Of Staggering Genius: A Memoir Based on a True StoryFrom EverandA Heartbreaking Work Of Staggering Genius: A Memoir Based on a True StoryRating: 3.5 out of 5 stars3.5/5 (231)
- On Fire: The (Burning) Case for a Green New DealFrom EverandOn Fire: The (Burning) Case for a Green New DealRating: 4 out of 5 stars4/5 (72)
- Elon Musk: Tesla, SpaceX, and the Quest for a Fantastic FutureFrom EverandElon Musk: Tesla, SpaceX, and the Quest for a Fantastic FutureRating: 4.5 out of 5 stars4.5/5 (474)
- The Hard Thing About Hard Things: Building a Business When There Are No Easy AnswersFrom EverandThe Hard Thing About Hard Things: Building a Business When There Are No Easy AnswersRating: 4.5 out of 5 stars4.5/5 (344)
- The Unwinding: An Inner History of the New AmericaFrom EverandThe Unwinding: An Inner History of the New AmericaRating: 4 out of 5 stars4/5 (45)
- The World Is Flat 3.0: A Brief History of the Twenty-first CenturyFrom EverandThe World Is Flat 3.0: A Brief History of the Twenty-first CenturyRating: 3.5 out of 5 stars3.5/5 (2219)
- The Gifts of Imperfection: Let Go of Who You Think You're Supposed to Be and Embrace Who You AreFrom EverandThe Gifts of Imperfection: Let Go of Who You Think You're Supposed to Be and Embrace Who You AreRating: 4 out of 5 stars4/5 (1090)
- The Sympathizer: A Novel (Pulitzer Prize for Fiction)From EverandThe Sympathizer: A Novel (Pulitzer Prize for Fiction)Rating: 4.5 out of 5 stars4.5/5 (119)
- Her Body and Other Parties: StoriesFrom EverandHer Body and Other Parties: StoriesRating: 4 out of 5 stars4/5 (821)
- Complete Web & Mobile Design: Zero To Mastery: Logo MakersDocument6 pagesComplete Web & Mobile Design: Zero To Mastery: Logo MakersAadarsh Kumar TiwariNo ratings yet
- KMP AlgorithmDocument3 pagesKMP Algorithmmuffi840No ratings yet
- Notes On Counters (Digital Electronics)Document44 pagesNotes On Counters (Digital Electronics)wooDefyNo ratings yet
- Game Informer Issue October 1998Document47 pagesGame Informer Issue October 1998tau24No ratings yet
- For parentsfgg-WPS OfficeDocument6 pagesFor parentsfgg-WPS OfficeJerry GabacNo ratings yet
- NX CAD The Pinnacle of Computer Aided DesignDocument3 pagesNX CAD The Pinnacle of Computer Aided DesignLijithNo ratings yet
- HP Fortify SCA GuideDocument23 pagesHP Fortify SCA GuideJennifer HansenNo ratings yet
- Practical Question Paper - Converted - by - AbcdpdfDocument2 pagesPractical Question Paper - Converted - by - Abcdpdfsoniya tewatiaNo ratings yet
- Testing PreliminaryDocument6 pagesTesting PreliminaryPrashantHegdeNo ratings yet
- Big WordsDocument10 pagesBig Wordsoquintero99No ratings yet
- Serial Number Microsoft Office Professioanal 2010Document6 pagesSerial Number Microsoft Office Professioanal 2010Kono KonoNo ratings yet
- How To Use Canva Pro Free: Join Priya's Dogra Telegram ChannelDocument7 pagesHow To Use Canva Pro Free: Join Priya's Dogra Telegram ChannelAnubhav VermaNo ratings yet
- El Impacto de La Inteligencia Artificial Sobre La GovernanzaDocument272 pagesEl Impacto de La Inteligencia Artificial Sobre La GovernanzadarioNo ratings yet
- APlate Washer StatFax 2600 OM Rev I.2Document42 pagesAPlate Washer StatFax 2600 OM Rev I.2Omar Mesta0% (1)
- Chandni Shetty: Phone: +91 9741327180Document2 pagesChandni Shetty: Phone: +91 9741327180SharanNo ratings yet
- Inpho DTMaster 0915 PDFDocument2 pagesInpho DTMaster 0915 PDFDelasdriana WiharjaNo ratings yet
- Computer Fundamentals TutorialspointDocument54 pagesComputer Fundamentals TutorialspointGlomarie Torres DelfinNo ratings yet
- Add Content to Blackboard Template SectionsDocument11 pagesAdd Content to Blackboard Template SectionsMaria Reina DagupanNo ratings yet
- Initial Chat Friends ListDocument19 pagesInitial Chat Friends ListUjjawal MathurNo ratings yet
- Arduino Atmega Manual BookDocument6 pagesArduino Atmega Manual BookMuhammad RifaiNo ratings yet
- SAP Tax Declaration Framework For Brazil (SAP TDF) - SAP Library - Customizing PDFDocument3 pagesSAP Tax Declaration Framework For Brazil (SAP TDF) - SAP Library - Customizing PDFcelioguedesfilhoNo ratings yet
- LAN MessengerDocument57 pagesLAN MessengerMudit Dhawan100% (4)
- Aveva Licensing PDFDocument27 pagesAveva Licensing PDFMPANo ratings yet
- NT2580, Week 1 Worksheet 1Document2 pagesNT2580, Week 1 Worksheet 1MahlikBrownNo ratings yet
- ABC University Administration Office Required A Database To Assist It With Its Administration TasksDocument4 pagesABC University Administration Office Required A Database To Assist It With Its Administration TasksNANKABIRWA KETRA VANNESANo ratings yet
- APM - 9.5 Cross Enterprise Integration GuideDocument194 pagesAPM - 9.5 Cross Enterprise Integration Guideggen_mail.ruNo ratings yet
- Turbgrid - Post-Processing Turbulence Simulation Data in Grid ComputingDocument9 pagesTurbgrid - Post-Processing Turbulence Simulation Data in Grid ComputingGunvir SinghNo ratings yet
- Server Job Developer'sDocument776 pagesServer Job Developer'sRoberto Iriarte VillanuevaNo ratings yet
- Step-by-Step Guide For Using The ECE Employer-Focused, Results-Driven Resume TemplateDocument2 pagesStep-by-Step Guide For Using The ECE Employer-Focused, Results-Driven Resume Templatepantas cafeeNo ratings yet
- Application For Iterative Solutions of A PolynomialDocument6 pagesApplication For Iterative Solutions of A PolynomialGlenn ManaleseNo ratings yet