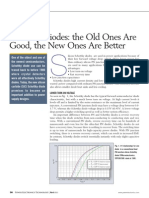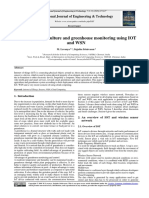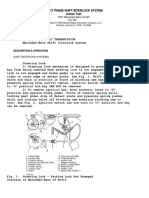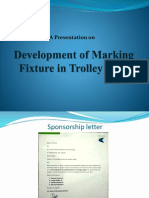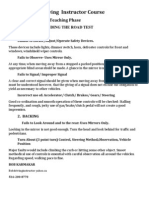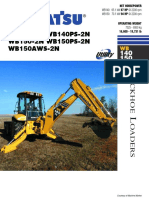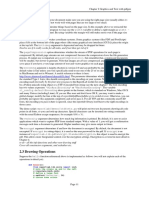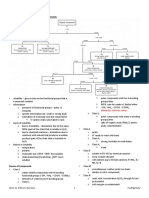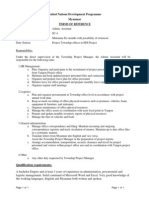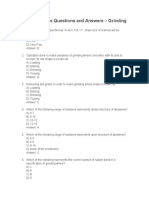Professional Documents
Culture Documents
NI Tutorial 6859 en Modeling DC Motor Position
Uploaded by
19881992Original Description:
Copyright
Available Formats
Share this document
Did you find this document useful?
Is this content inappropriate?
Report this DocumentCopyright:
Available Formats
NI Tutorial 6859 en Modeling DC Motor Position
Uploaded by
19881992Copyright:
Available Formats
Document Type: Tutorial NI Supported: Yes Publish Date: Dec 13, 2010
Modeling DC Motor Position
Overview This tutorial shows how to represent the differential equation model for the position of a DC motor, using LabVIEW and the LabVIEW Control Design and Simulation Module. These tutorials are based on the Control Tutorials developed by Professor Dawn Tilbury of the Mechanical Engineering department at the University of Michigan and Professor Bill Messner of the Department of Mechanical Engineering at Carnegie Mellon University and were developed with their permission.
Controls Tutorials Menu
Motor Position PID Control
Table of Contents 1. 2. 3. 4. 5. 6. 7. 8. Physical Setup System Equations Transfer Function State-Space Model Design Requirements State-Space Model in LabVIEW Transfer Function in LabVIEW Result
Physical Setup A common actuator in control systems is the DC motor. It directly provides rotary motion and, coupled with wheels or drums and cables, can provide transitional motion.
The electric circuit of the armature and the free body diagram of the rotor are shown in the following figure:
Figure 1: DC Motor Circuit and Free Body Diagram For this example, we will assume the following values for the physical parameters. These values were derived by experiment from an actual motor in Carnegie Mellon University's undergraduate controls lab. moment of inertia of the rotor (J) = 3.2284E-6 kg.m^2/s^2 damping ratio of the mechanical system (b) = 3.5077E-6 Nms electromotive force constant (K=Ke=Kt) = 0.0274 Nm/Amp electric resistance (R) = 4 ohm electric inductance (L) = 2.75E-6 H input (V): Source Voltage output (theta): position of shaft The rotor and shaft are assumed to be rigid System Equations The motor torque, T, is related to the armature current, i, by a constant factor Kt. The back emf, e, is related to the rotational velocity by the following equations:
1/6
www.ni.com
In SI units (which we will use), Kt (armature constant) is equal to Ke (motor constant). From the figure above we can write the following equations based on Newton's law combined with Kirchhoff's law:
Transfer Function Using Laplace Transforms, the above equations can be expressed in terms of s:
By eliminating I(s), we can get the following transfer function, where the rotating speed is the output and the voltage is an input:
However, during this example we will be looking at the position as the output. We can obtain the position by integrating Theta Dot, so we just need to divide the transfer function by s.
State-Space Model These equations can also be represented in state-space form. If we choose motor position, motor speed, and armature current as our state variables, we can write the equations as follows:
Design Requirements We will want to be able to position the motor very precisely, thus the steady-state error of the motor position should be zero. We will also want the steady-state error due to a disturbance, to be zero as well. The other performance requirement is that the motor reaches its final position very quickly. In this case, we want it to have a settling time of 40ms. We also want to have an overshoot smaller than 16%. If we simulate the reference input (R) by a unit step input, then the motor speed output should have: Settling time less than 40 milliseconds Overshoot less than 16% No steady-state error No steady-state error due to a disturbance State-Space Model in LabVIEW We can represent the state-space equations in LabVIEW using either a graphical or a hybrid graphical/textual approach. LabVIEW Graphical Approach Begin with a blank VI. Insert the CD Construct State Space Model VI from the Model Construction section of the Control Design palette, and create controls for each of the inputs.
Figure 2: Construct State-Space Model Next, add the CD Draw State-Space Equation VI. This will display the state-space equation on the front panel. Create an output for the Equation from the CD Draw State-Space Equation VI.
2/6
www.ni.com
Figure 3: Display State-Space Equation Now add the CD Step Response VI from the Time Response section of the Control Design palette. Create a control for the Time Info input and an indicator for the Step Response Graph output.
Figure 4: Step Response VI (Download) This should result in a front panel that looks like this:
Figure 5: State-Space Front Panel (Download) Hybrid Graphical/MathScript Approach Alternatively, we can get the same results with a hybrid approach, using the MathScript Node. Begin with a blank VI, and insert a MathScript Node from the Structures palette. Add the following code to your MathScript Node: J=3.2284E-6; b=3.5077E-6; K=0.0274; R=4; L=2.75E-6;
A=[0 1 0 0 -b/J K/J 0 -K/L -R/L]; B=[0 ; 0 ; 1/L]; C=[1 0 0]; D=[0]; motor=ss(A,B,C,D); Then create a State-Space output from the Node, and add the CD Draw State-Space Equation VI and the CD Step Response VI as we did in the graphical approach.
3/6
www.ni.com
Figure 6: Hybrid Graphical/MathScript Block Diagram (Download) Transfer Function in LabVIEW Another option is to represent the transfer function in LabVIEW, instead of using the state-space model. LabVIEW Graphical Approach To represent the transfer function using a LabVIEW graphical approach, begin by inserting the CD Construct Transfer Function Model VI (from the Model Construction section of the Control Design palette) into a blank VI. Create controls for the Numerator, Denominator, and Variables inputs.
Figure 7: Construct Transfer Function Equation Next, add the CD Draw Transfer Function Equation VI to the block diagram, and create an indicator for the Equation output. This will display the transfer function equation on the front panel.
Figure 8: Draw Transfer Function Equation Now add the CD Step Response VI from the Time Response section of the Control Design palette. Create a control for the Time Info input and an indicator for the Step Response Graph output.
Figure 9: Step Response VI (Download) This should result in a front panel that looks like this:
Figure 10: Transfer Function Front Panel (Download)
4/6
www.ni.com
Hybrid Graphical/MathScript Approach Alternatively, we can get the same results with a hybrid approach, using the MathScript Node. Begin with a blank VI, and insert a MathScript Node from the Structures palette. Add the following code to your MathScript Node: J=3.2284E-6; b=3.5077E-6; K=0.0274; R=4; L=2.75E-6; num=K; den=[(J*L) ((J*R)+(L*b)) ((b*R)+K^2) 0]; motor=tf(num,den); Create a Transfer Function output from the Node, and then add the CD Draw State-Space Equation VI and the CD Step Response VI as we did in the graphical approach.
Figure 11: Hybrid Graphical/MathScript Block Diagram (Download) Result Using either the state-space model or the transfer function, you should see the following step response graph on the front panel when you run the VI:
Figure 12: Step Response for Open-Loop System From the plot, we see that when 1 volt is applied to the system, the motor position changes by 6 radians, six times greater than our desired position. For a 1 volt step input, the motor should spin through 1 radian. Also, the motor doesn't reach a steady state, which does not satisfy our design criteria.
Controls Tutorials Menu
Motor Position PID Control
Downloads mp-m_ss.vi mp-m_ss_h.vi mp-m_tf.vi mp-m_tf_h.vi mp-modeling_vis.zip
Legal This tutorial (this "tutorial") was developed by National Instruments ("NI"). Although technical support of this tutorial may be made available by National Instruments, the content in this tutorial may not be completely tested and verified, and NI does not guarantee its quality in any way or that NI will continue to support this content with each new revision of related products and drivers. THIS TUTORIAL IS PROVIDED "AS IS" WITHOUT WARRANTY OF ANY KIND AND SUBJECT TO CERTAIN RESTRICTIONS AS MORE SPECIFICALLY SET FORTH IN NI.COM'S TERMS OF USE ( http://ni.com/legal/termsofuse/unitedstates/us/).
5/6
www.ni.com
6/6
www.ni.com
You might also like
- The Subtle Art of Not Giving a F*ck: A Counterintuitive Approach to Living a Good LifeFrom EverandThe Subtle Art of Not Giving a F*ck: A Counterintuitive Approach to Living a Good LifeRating: 4 out of 5 stars4/5 (5784)
- The Yellow House: A Memoir (2019 National Book Award Winner)From EverandThe Yellow House: A Memoir (2019 National Book Award Winner)Rating: 4 out of 5 stars4/5 (98)
- Never Split the Difference: Negotiating As If Your Life Depended On ItFrom EverandNever Split the Difference: Negotiating As If Your Life Depended On ItRating: 4.5 out of 5 stars4.5/5 (838)
- Shoe Dog: A Memoir by the Creator of NikeFrom EverandShoe Dog: A Memoir by the Creator of NikeRating: 4.5 out of 5 stars4.5/5 (537)
- The Emperor of All Maladies: A Biography of CancerFrom EverandThe Emperor of All Maladies: A Biography of CancerRating: 4.5 out of 5 stars4.5/5 (271)
- Hidden Figures: The American Dream and the Untold Story of the Black Women Mathematicians Who Helped Win the Space RaceFrom EverandHidden Figures: The American Dream and the Untold Story of the Black Women Mathematicians Who Helped Win the Space RaceRating: 4 out of 5 stars4/5 (890)
- The Little Book of Hygge: Danish Secrets to Happy LivingFrom EverandThe Little Book of Hygge: Danish Secrets to Happy LivingRating: 3.5 out of 5 stars3.5/5 (399)
- Team of Rivals: The Political Genius of Abraham LincolnFrom EverandTeam of Rivals: The Political Genius of Abraham LincolnRating: 4.5 out of 5 stars4.5/5 (234)
- Grit: The Power of Passion and PerseveranceFrom EverandGrit: The Power of Passion and PerseveranceRating: 4 out of 5 stars4/5 (587)
- Devil in the Grove: Thurgood Marshall, the Groveland Boys, and the Dawn of a New AmericaFrom EverandDevil in the Grove: Thurgood Marshall, the Groveland Boys, and the Dawn of a New AmericaRating: 4.5 out of 5 stars4.5/5 (265)
- A Heartbreaking Work Of Staggering Genius: A Memoir Based on a True StoryFrom EverandA Heartbreaking Work Of Staggering Genius: A Memoir Based on a True StoryRating: 3.5 out of 5 stars3.5/5 (231)
- On Fire: The (Burning) Case for a Green New DealFrom EverandOn Fire: The (Burning) Case for a Green New DealRating: 4 out of 5 stars4/5 (72)
- Elon Musk: Tesla, SpaceX, and the Quest for a Fantastic FutureFrom EverandElon Musk: Tesla, SpaceX, and the Quest for a Fantastic FutureRating: 4.5 out of 5 stars4.5/5 (474)
- The Hard Thing About Hard Things: Building a Business When There Are No Easy AnswersFrom EverandThe Hard Thing About Hard Things: Building a Business When There Are No Easy AnswersRating: 4.5 out of 5 stars4.5/5 (344)
- The Unwinding: An Inner History of the New AmericaFrom EverandThe Unwinding: An Inner History of the New AmericaRating: 4 out of 5 stars4/5 (45)
- The World Is Flat 3.0: A Brief History of the Twenty-first CenturyFrom EverandThe World Is Flat 3.0: A Brief History of the Twenty-first CenturyRating: 3.5 out of 5 stars3.5/5 (2219)
- The Gifts of Imperfection: Let Go of Who You Think You're Supposed to Be and Embrace Who You AreFrom EverandThe Gifts of Imperfection: Let Go of Who You Think You're Supposed to Be and Embrace Who You AreRating: 4 out of 5 stars4/5 (1090)
- The Sympathizer: A Novel (Pulitzer Prize for Fiction)From EverandThe Sympathizer: A Novel (Pulitzer Prize for Fiction)Rating: 4.5 out of 5 stars4.5/5 (119)
- Her Body and Other Parties: StoriesFrom EverandHer Body and Other Parties: StoriesRating: 4 out of 5 stars4/5 (821)
- 5STR 03T2040Document8 pages5STR 03T2040Vikas PatelNo ratings yet
- Schott Ky DiodesDocument3 pagesSchott Ky DiodesAmarnath M DamodaranNo ratings yet
- Digital VLSI System Design Prof. Dr. S. Ramachandran Department of Electrical Engineering Indian Institute of Technology, MadrasDocument30 pagesDigital VLSI System Design Prof. Dr. S. Ramachandran Department of Electrical Engineering Indian Institute of Technology, MadrasPronadeep BoraNo ratings yet
- Verdi TCL TrainingDocument24 pagesVerdi TCL TrainingPratyush ShrotriyaNo ratings yet
- Emulsion BreakerDocument19 pagesEmulsion BreakerNovrie50% (2)
- IJET 15473 Lavanya PDFDocument5 pagesIJET 15473 Lavanya PDFDr.S.Sujatha Asst.Prof.No ratings yet
- Aranya Housing Final To Be Submitted PDFDocument37 pagesAranya Housing Final To Be Submitted PDFsucheta100% (4)
- 6 Shifter Interlock System in 90's Transmissions-ServiceDocument10 pages6 Shifter Interlock System in 90's Transmissions-ServiceJack Carl100% (1)
- ME301 Mechanics of MachineryDocument2 pagesME301 Mechanics of MachineryVishnu Mohan M SNo ratings yet
- Datasheet CONTI SILENTSYNC ENDocument1 pageDatasheet CONTI SILENTSYNC ENViniciusNo ratings yet
- A Design and Analysis of A Morphing Hyper-Elliptic Cambered Span (HECS) WingDocument10 pagesA Design and Analysis of A Morphing Hyper-Elliptic Cambered Span (HECS) WingJEORJENo ratings yet
- Design & Fabrication of a Solar-Assisted Air DehumidifierDocument17 pagesDesign & Fabrication of a Solar-Assisted Air DehumidifierSree NairNo ratings yet
- Ducha EmpotradaDocument1 pageDucha Empotradagilmar melendresNo ratings yet
- Profile Summary:: Curriculum VitaeDocument3 pagesProfile Summary:: Curriculum Vitaepritam banerjeeNo ratings yet
- Pembentukan Dan Karakterisasi Dispersi Padat Efavirenzs-CrospovidoneDocument7 pagesPembentukan Dan Karakterisasi Dispersi Padat Efavirenzs-CrospovidoneanggiberNo ratings yet
- Marking Fixture PresentationDocument31 pagesMarking Fixture PresentationAvinash JejurkarNo ratings yet
- En 1555-4 (2002)Document15 pagesEn 1555-4 (2002)joaoferreiraprfNo ratings yet
- Bob L200Document12 pagesBob L200LucyPher_Comte_7563No ratings yet
- Basic Driving Instructor CourseDocument9 pagesBasic Driving Instructor CourseRafael AbdullaNo ratings yet
- Komatsu Backhoe Loaders Spec 088545 PDFDocument16 pagesKomatsu Backhoe Loaders Spec 088545 PDFJohnny WalkerNo ratings yet
- TM 9-1340-222-34 - 2.75 - Inch - Low - Spin - Folding - Fin - Aircraft - Rockets - 1994 PDFDocument56 pagesTM 9-1340-222-34 - 2.75 - Inch - Low - Spin - Folding - Fin - Aircraft - Rockets - 1994 PDFWurzel1946No ratings yet
- 2.3 Drawing Operations: Need To See If It Really Works For All Tasks, and If Not Then Get Rid of ItDocument1 page2.3 Drawing Operations: Need To See If It Really Works For All Tasks, and If Not Then Get Rid of ItTrogo BoNo ratings yet
- Ewsd BSNL PDFDocument2 pagesEwsd BSNL PDFAdamNo ratings yet
- Aiwa NSX-VC58Document41 pagesAiwa NSX-VC580000AbdielNo ratings yet
- Chem 31.1 Midterms Reviewer Experiment 1: Solubility of Organic CompoundsDocument6 pagesChem 31.1 Midterms Reviewer Experiment 1: Solubility of Organic CompoundsSteffi GatdulaNo ratings yet
- TOR Admin Assistant SC - 4Document1 pageTOR Admin Assistant SC - 4newarakanNo ratings yet
- Machine Tools Questions and Answers - GrindingDocument4 pagesMachine Tools Questions and Answers - GrindingRohit GhulanavarNo ratings yet
- Viscosity and Normal Stress Differences in Molten PlasticsDocument30 pagesViscosity and Normal Stress Differences in Molten PlasticsAzizol WahabNo ratings yet
- NFPA 20 Pump CharactaristicsDocument1 pageNFPA 20 Pump Charactaristicsmohammad awedNo ratings yet
- Count rows in all tablesDocument25 pagesCount rows in all tablessatya1401No ratings yet