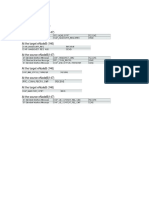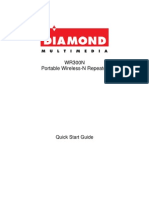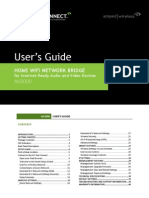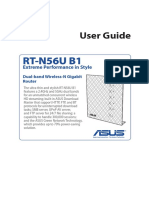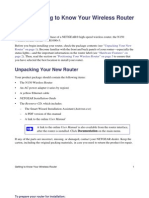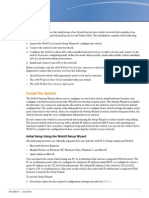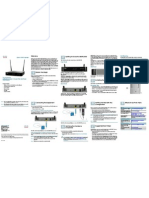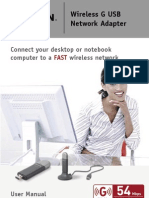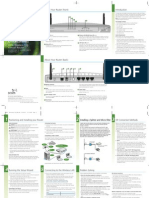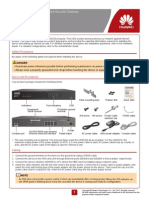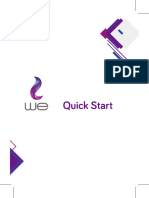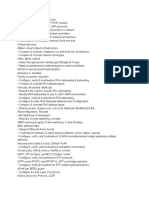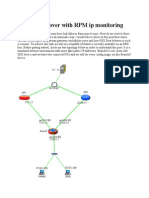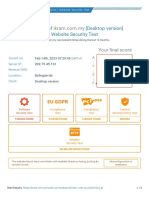Professional Documents
Culture Documents
Aztech WL556E Black - User Manual v1.0
Uploaded by
Nazri OsmanCopyright
Available Formats
Share this document
Did you find this document useful?
Is this content inappropriate?
Report this DocumentCopyright:
Available Formats
Aztech WL556E Black - User Manual v1.0
Uploaded by
Nazri OsmanCopyright:
Available Formats
WL556E Portable Wireless-N Repeater
User Manual
Table of Contents
About the Device........................................................................................................ 3 Minimum System Requirements ................................................................. 4 Package Contents ........................................................................................ 4 Device Overview.......................................................................................... 5 Front Panel ................................................................................................................5 Bottom Panel ............................................................................................................6 Tips for placing the Repeater ..................................................................................... 7 Configuring the Repeater ............................................................................ 8 Use the Device as a Wireless Repeater...................................................... 12 Use the Device as a Wireless Bridge.......................................................... 12 Configure the WL556E as a Wireless AP..................................................... 13 Changing the Wireless Settings ................................................................. 15 Changing the Wireless Security Settings ................................................... 16 WPS ........................................................................................................... 17 Configuring Wireless MAC Filtering............................................................ 18 Viewing the Home Page............................................................................ 19 System Management ............................................................................................... 20 Accessing System Management ................................................................ 20 Whats on System Management................................................................ 20 Information .............................................................................................................21 Firmware .................................................................................................................22 Reboot .....................................................................................................................23 Password .................................................................................................................24 Setting a Static IP on your PC .................................................................... 25 FCC Notice ................................................................................................................. 34
Page 2 of 35
User Manual
About the Device
Aztech WL556E Portable Wireless-N Repeater supports wireless 802.11b/g/n standards with one 10/100Base-T Ethernet port. WL556E is designed with MIMO technology to extend the reach of any existing wireless router/AP to maximize the coverage in your home or office. It basically receives the signal from your wireless router/AP and repeats it to extend the range to farther locations that are previously unreachable. Equipped with 64/128-bit WEP, WIFI Protected Access (WPA), and the latest WPA2 encryption with TKIP and AES algorithm to protect your wireless network from unauthorized access. MAC Address Filtering for wireless links provides an additional layer of security for your wireless network. The device comes with 1 x 10/100M Auto MDI/MDIx Ethernet port that can be used to connect to an existing wired network to serve as a wireless AP or wireless bridge. It can also be used to configure the device via its web-based GUI, or upgrade the firmware when connected to the Network Interface Card of your PC.
Page 3 of 35
User Manual
Minimum System Requirements
Your computer must meet the following minimum requirements. Any operating system can be used Web Browser 233MHz processor Ethernet network adapter Or Wireless network adapter
Package Contents
Package contents are listed below. For any missing items, please contact your dealer immediately. Product contents may vary for different models. WL556E Ethernet cable Easy Start Guide Resource CD
Page 4 of 35
User Manual
Device Overview
Front Panel
LABEL POWER LED ETHERNET LED
WIRELESS LED
WPS LED and BUTTON
STATE On Solid Green Off On Solid Green On Blinking Green Off On Solid Green On Blinking Green Off On Solid Green On Blinking Green Off
DESCRIPTION Device is powered ON Device is powered OFF Ethernet device is connected Indicates LAN activity No Ethernet device connected Wireless interface is UP Indicates wireless activity Wireless interface is DOWN WPS association is successful WPS authentication on going WPS disabled
Page 5 of 35
User Manual
Bottom Panel
LABEL RESET ETHERNET PORT
DESCRIPTION Press the Reset button for 5 seconds to restore the device to default factory settings Connect to computers/Ethernet devices
Page 6 of 35
User Manual
Tips for placing the Repeater
Before proceeding to configure your WL556E, it is often a good idea to identify the areas where you have good wireless reception and weak or no wireless signal at all. Based from this assessment you may place the wireless repeater in between a location where you have good wireless reception and where you have poor wireless coverage. This will serve as the
identified location for the WL556E. The illustration below is an example of a
network diagram.
NOTE: Placement of the Wireless Repeater is crucial to get the best possible results for extending your existing wireless signal. It is ideal for the wireless repeater to be placed in a location where it can receive good wireless signal from the wireless router/Access Point (AP) so as to avoid disconnection and packet loss.
Page 7 of 35
User Manual
Configuring the Repeater
Setting up the device is easy. Follow the steps below to configure the device for your current wireless router/AP. Ensure to disable the wireless connection on the PC or laptop used for configuring the WL556E. Please note that the main router/AP and Wireless Repeater must be on the same wireless channel.
To configure your device via the Web GUI:
1. Connect the WL556E to a power outlet.
2. Connect an Ethernet cable from your PCs Ethernet port to the Ethernet port at the base of the WL556E.
Page 8 of 35
User Manual
3. Once a connection to the WL556E is established, your PC/laptop will receive an IP address and you can start the configuration using the web graphical user interface. 4. To access the web GUI, Launch your web browser and input 10.0.10.254 on the address bar.
5. Input admin for username and input admin for password. Click the OK button.
6. Click on the Auto Setup button. This will show the available wireless networks that are in range of the WL556E.
Page 9 of 35
User Manual
NOTE: If you are connecting to a hidden wireless network, you need to go through the Manual Setup and key-in the information from your existing wireless router/AP manually. Also un-tick the Broadcast SSID option so your wireless network can remain hidden.
7. Click the Connect button located on the right side of the wireless network you want to connect to. Click Refresh if you don't see your wireless SSID on the list.
Page 10 of 35
User Manual
8. Input the current wireless network key/passphrase. Click the Apply button to commit the changes.
9. Close the web browser and power down the WL556E.
10.
Plug the WL556E to a power outlet at the identified location.
11.
Power up the WL556E. You may now use your wireless devices
such as laptops, smartphones, etc. with the Repeater.
NOTE: *You may need to reboot your laptop to connect to the WL556E. **You may need to enable Enhanced Compatibility if you are using Windows 7 OS with certain brands of Wireless routers.
Page 11 of 35
User Manual
Use the Device as a Wireless Repeater
Once the wireless connection from the WL556E to the main AP/router is established you can connect your wireless devices like laptops and smartphones through the wireless repeater. These devices will obtain an IP address from the main AP/router and should be able to access the Internet from farther locations previously unreachable by your wireless signal. Setup Diagram
Use the Device as a Wireless Bridge
Connect wired devices to your wireless network by connecting an Ethernet cable from a wired device, such as a Desktop PC, Game Console or Internetready LCD TV, to the Ethernet port of the WL556E. Setup Diagram
Page 12 of 35
User Manual
Configure the WL556E as a Wireless AP
Use the WL556E as a Wireless Access Point to turn a regular modem-router into a wireless capable networking device to connect wireless-enabled devices such as laptops and smartphones.
To setup the device as a wireless AP:
1. Connect a PC/laptop to the Wireless Repeater. Plug an Ethernet cable to the Ethernet port at the base portion of the device. 2. Once a connection to the device is established, your PC/laptop will receive an IP address and you can start the configuration using the web graphical user interface. 3. To access the web GUI, Launch your web browser and input 10.0.10.254 on the address bar. 4. Input username as admin and password as admin. Click the OK button. 5. Click on the Manual Setup button and enter the SSID, security type, encryption type and WEP/passphrase for your Wireless Access Point, then click the Apply button. 6. After the settings are applied, unplug the Ethernet cable from your PC and connect it to an available Ethernet port in your modem-router to match the hardware setup illustrated below.
Page 13 of 35
User Manual
Setup Diagram
NOTE: To change any wireless settings on the WL556E, you would need to set a static IP address on your wireless network card to be able to access the web GUI before you can configure the settings. Please refer to the steps on how to set a static IP on your PC also included in this manual.
Page 14 of 35
User Manual
Changing the Wireless Settings
Modify the default Wireless Settings to suit your own preference.
To change the Wireless settings via the Web GUI:
1. Open your browser 2. Type 10.0.10.254 on the address bar 3. Input admin for both username and password fields and click on OK 4. On the top pane, click the Wireless button to show the menu 5. You can change the advanced wireless settings as preferred from this page
6. Click Apply to commit the changes 7. Ensure to recreate the wireless profile on your computer to match the new settings
Page 15 of 35
User Manual
Changing the Wireless Security Settings
Modify the default Wireless Security Settings to suit your own preference.
To change the Wireless security settings via the Web GUI:
1. Open your browser 2. Type 10.0.10.254 on the address bar 3. Input admin for both username and password fields and click on OK 4. Click the Wireless button, and click the Security menu. You can change the wireless security settings as preferred from this page
5. Click Apply to commit the changes 6. Ensure to recreate the wireless profile on your computer to match the new settings
Page 16 of 35
User Manual
WPS
WPS or Wifi Protected Setup makes it easy for wireless clients to connect to the wireless repeater. Simply press the WPS button on the repeater and press the WPS button on the wireless client within 2 minutes, and the wireless security authentication will be done automatically.
Page 17 of 35
User Manual
Configuring Wireless MAC Filtering
Wireless MAC Filtering allows you to select which wireless clients to allow or deny access to the Wireless Repeater.
To configure Wireless MAC Filtering via the Web GUI:
1. Open your browser 2. Type 10.0.10.254 on the address bar 3. Input admin for both username and password fields and click on OK 4. Click the Wireless button, and click MAC filter menu. You can select Allow or Deny from the Policy drop down box and enter the MAC address of the wireless client you wish to allow/deny access to the wireless repeater
5. Click Apply to commit the settings
Page 18 of 35
User Manual
Viewing the Home Page
The Home Page will tell you information about your device.
To view the Home Page via the Web GUI:
1. Open your browser 2. Type 10.0.10.254 on the address bar 3. Input admin for both username and password fields and click on OK
4. AP Client Connection Status displays the Connection status and SSID of the Access Point being extended. 5. Wireless Client List displays the current wireless clients connected to the repeater.
Page 19 of 35
User Manual
System Management
The System Management menu is used for device settings administration.
Accessing System Management
To access the Web User Interface:
1. Open your browser. 2. Type-in 10.0.10.254 on the address bar and then press Enter. 3. Input admin for both username and password fields and click on OK
Whats on System Management
System Management includes the following options: Information Firmware Reboot Password
Page 20 of 35
User Manual
Information
This page shows the device information. Below is the list of information shown in this menu.
Firmware Version Shows the current firmware version of the device Build Date Shows the firmware release date Serial Number Shows the serial number of the device ETH MAC Address Shows devices Ethernet interface MAC address Wireless MAC Address Shows devices wireless interface MAC address Wireless Status Shows the status of the wireless interface.
Page 21 of 35
User Manual
Firmware
Firmware menu allows you to see the current firmware version and build date as well as upgrade the firmware of the device.
Firmware Information Shows the current firmwares version and build date Firmware Upgrade Load a new firmware upgrade file to the device
NOTE: Make sure you connect to the device via Ethernet cable when upgrading the firmware to avoid corruption during the firmware upgrade procedure.
Page 22 of 35
User Manual
Reboot
Reboot allows you to reboot the device for new settings to take effect.
Reboot Allows you to reboot the device
Page 23 of 35
User Manual
Password
Password menu allows you to change the devices password to access the Graphical User Interface (GUI).
Password Allows you to change the routers password
Page 24 of 35
User Manual
Setting a Static IP on your PC
The WL556E Wireless N Repeater will only give an IP address to your PC upon initial installation. Once you have associated it with your Wireless Router/AP, you will no longer have access to the devices web GUI. If you wish to change any settings on the WL556E, you need to set a Static IP address on your PC. Just remember to set it back to Obtain and IP address automatically after you are done.
To set a static IP address on your PC using Windows XP:
1. Click Start > Control Panel
2. Click on Network and Internet Connections
Page 25 of 35
User Manual
3. Click on Network Connections
4. Right-Click on the Network Adapter you will use to configure the wireless repeater and click Properties
Page 26 of 35
User Manual
5. Click to select Internet Protocol (TCP/IP) and click Properties
6. Select Use the following IP address: and key in 10.0.10.1 as the IP address and 255.255.255.0 for the Subnet mask. Leave the other fields blank.
7.
Click OK to commit the settings.
Page 27 of 35
User Manual
To set a static IP address on your PC using Windows Vista:
1. Click Start > Control Panel
2. Double-Click Network and Sharing Center
3. Click Manage network connections
Page 28 of 35
User Manual
4. Right-Click on the Network Adapter you will use to configure the wireless repeater and click Properties
5. Click to select Internet Protocol Version 4 (TCP/Ipv4) and click Properties
Page 29 of 35
User Manual
6. Select Use the following IP address: and key in 10.0.10.1 as the IP address and 255.255.255.0 for the Subnet mask. Leave the other fields blank.
7. Click OK to commit the settings.
To set a static IP address on your PC using Windows 7:
1. Click Start > Control Panel
Page 30 of 35
User Manual
2. Click View network status and tasks
3. Click Change adapter settings
4. Right-Click on the Network Adapter you will use to configure the wireless repeater and click Properties
Page 31 of 35
User Manual
5. Click to select Internet Protocol Version 4 (TCP/Ipv4) and click Properties
6. Select Use the following IP address: and key in 10.0.10.1 as the IP address and 255.255.255.0 for the Subnet mask. Leave the other fields blank.
7. Click OK to commit the settings
Page 32 of 35
User Manual
Safety Precautions
Do not open, service, or change any component. Only qualified technical specialists are allowed to service the equipment. Observe safety precautions to avoid electric shock Check voltage before connecting to the power supply. Connecting to the wrong voltage will damage the equipment.
Page 33 of 35
User Manual
FCC Notice
This equipment has been tested and found to comply with the limits for a Class B digital device, pursuant to Part 15 of the FCC Rules. These limits are designed to provide reasonable protection against harmful interference in a residential installation. This equipment generates, uses, and can radiate radio frequency energy and, if not installed and used in accordance with the instructions, may cause harmful interference to radio communications. However, there is no guarantee that interference will not occur in a particular installation. If this equipment does cause harmful interference to radio or television reception, which can be determined by turning the equipment off and on, the user is encouraged to try to correct the interference by one or more of the following measures:
Reorient or relocate the receiving antenna. Increase the separation between the equipment and receiver. Connect the equipment into an outlet on a circuit different from that to which the receiver is connected.
Consult the dealer or an experienced radio or television technician for help.
Modifications The FCC requires the user to be notified that any changes or modifications made to this device that are not expressly approved by Aztech could void the users authority to operate the equipment. This device complies with Part 15 of the FCC rules. This device complies with Part 15 of the FCC rules. Operation is subject to the following two conditions: 1. 2. This device may not cause harmful interference, and This device must accept any interference received, including interference that may cause undesired operation. Exposure Information to Radio Frequency Energy This equipment complies with FCC radiation exposure limits set forth for an uncontrolled environment. This equipment should be installed and operated with minimum distance of 20 cm between the radiator and your body.
Page 34 of 35
User Manual
Copyright 2010 All rights reserved. No part of this document may be reproduced, republished, or retransmitted in any form or by any means whatsoever, whether electronically or mechanically, including, but not limited to, by way of photocopying, recording, information recording, or through retrieval systems without the express written permission. We reserve the right to revise this document at any time without the obligation to notify any person and/or entity. All other company or product names mentioned are used for identification purposes only and may be trademarks of their respective owners. LIMITATION OF LIABILITY AND DAMAGES THE PRODUCT AND THE SOFTWARES WITHIN ARE PROVIDED "AS IS," BASIS. THE MANUFACTURER AND MANUFACTURERS RESELLERS (COLLECTIVELY REFERRED TO AS THE SELLERS) DISCLAIM ALL WARRANTIES, EXPRESS, IMPLIED OR STATUTORY, INCLUDING WITHOUT LIMITATION THE IMPLIED WARRANTIES OF NONINFRINGEMENT, MERCHANTABILITY OR FITNESS FOR A PARTICULAR PURPOSE, OR ANY WARRANTIES ARISING FROM COURSE OF DEALING, COURSE OF PERFORMANCE, OR USAGE OF TRADE. IN NO EVENT WILL THE SELLERS BE LIABLE FOR DAMAGES OR LOSS, INCLUDING BUT NOT LIMITED TO DIRECT, INDIRECT, SPECIAL WILLFUL, PUNITIVE, INCIDENTAL, EXEMPLARY, OR CONSEQUENTIAL, DAMAGES, DAMAGES FOR LOSS OF BUSINESS PROFITS, OR DAMAGES FOR LOSS OF BUSINESS OF ANY CUSTOMER OR ANY THIRD PARTY ARISING OUT OF THE USE OR THE INABILITY TO USE THE PRODUCT OR THE SOFTWARES, INCLUDING BUT NOT LIMITED TO THOSE RESULTING FROM DEFECTS IN THE PRODUCT OR SOFTWARE OR DOCUMENTATION, OR LOSS OR INACCURACY OF DATA OF ANY KIND, WHETHER BASED ON CONTRACT, TORT OR ANY OTHER LEGAL THEORY, EVEN IF THE PARTIES HAVE BEEN ADVISED OF THE POSSIBILITY OF SUCH DAMAGES. THE ENTIRE RISK AS TO THE RESULTS AND PERFORMANCE OF THE PRODUCT OR ITS SOFTWARE IS ASSUMED BY CUSTOMER. BECAUSE SOME STATES DO NOT ALLOW THE EXCLUSION OR LIMITATION OF LIABLITY FOR DAMAGES, THE ABOVE LIMITATION MAY NOT APPLY TO THE PARTIES. IN NO EVENT WILL THE SELLERS TOTAL CUMULATIVE LIABILITY OF EACH AND EVERY KIND IN RELATION TO THE PRODUCT OR ITS SOFTWARE EXCEED THE AMOUNT PAID BY CUSTOMER FOR THE PRODUCT.
Page 35 of 35
You might also like
- Hacking : A Comprehensive, Step-By-Step Guide to Techniques and Strategies to Learn Ethical Hacking with Practical Examples to Computer Hacking, Wireless Network, Cybersecurity and Penetration TestingFrom EverandHacking : A Comprehensive, Step-By-Step Guide to Techniques and Strategies to Learn Ethical Hacking with Practical Examples to Computer Hacking, Wireless Network, Cybersecurity and Penetration TestingNo ratings yet
- Wireless N Mini Router BIG ManualDocument86 pagesWireless N Mini Router BIG ManualMohammed Ismail0% (1)
- 2.3-2 Settiing-Up Wireless Access PointDocument19 pages2.3-2 Settiing-Up Wireless Access PointGerald E Baculna100% (2)
- Networking FundamentalsDocument90 pagesNetworking Fundamentalsapi-3735095100% (3)
- Create and Configure Smartgroup with Dynamic LACP ModeDocument2 pagesCreate and Configure Smartgroup with Dynamic LACP Modethiago_sampaioNo ratings yet
- Administrator and Helpdesk Interview Questions You'll Most Likely Be Asked: Job Interview Questions SeriesFrom EverandAdministrator and Helpdesk Interview Questions You'll Most Likely Be Asked: Job Interview Questions SeriesNo ratings yet
- LTE Signaling - S1 HandoverDocument37 pagesLTE Signaling - S1 HandoverYoyok Dwi ParindraNo ratings yet
- PLC Programming Using SIMATIC MANAGER for Beginners: With Basic Concepts of Ladder Logic ProgrammingFrom EverandPLC Programming Using SIMATIC MANAGER for Beginners: With Basic Concepts of Ladder Logic ProgrammingRating: 4 out of 5 stars4/5 (1)
- DHCP PresentationDocument25 pagesDHCP PresentationAnonymous MVbaaUBSZTNo ratings yet
- Cisco: Basic Switch and VLAN Configuration Guide With ExamplesDocument17 pagesCisco: Basic Switch and VLAN Configuration Guide With Examplessmuscat72No ratings yet
- Collaboration Security For The Enterprise On-Premises Preferred Architecture 12.5 - Lab GuideDocument185 pagesCollaboration Security For The Enterprise On-Premises Preferred Architecture 12.5 - Lab GuideMahmoud RamadanNo ratings yet
- تقنيات متقدمة في الإتصالات المتنقلةDocument23 pagesتقنيات متقدمة في الإتصالات المتنقلةخديجة ابراهيمNo ratings yet
- FirewallsDocument30 pagesFirewallsMin Min ZawNo ratings yet
- Aztech WL556E Wireless Repeater Setup GuideDocument34 pagesAztech WL556E Wireless Repeater Setup GuideRobert WeeNo ratings yet
- Diamond WR300N - User ManualDocument40 pagesDiamond WR300N - User ManualAndria Maree JonesNo ratings yet
- Rtn65u User Manual PDFDocument70 pagesRtn65u User Manual PDFyahaira_nicolasNo ratings yet
- BR-6428nS V5: Quick Installation GuideDocument19 pagesBR-6428nS V5: Quick Installation GuideAggeliki KosteliNo ratings yet
- User's Guide: Home Wifi Network BridgeDocument51 pagesUser's Guide: Home Wifi Network BridgetristaloidNo ratings yet
- RT-N56U B1: User GuideDocument70 pagesRT-N56U B1: User GuidebriverNo ratings yet
- Easy Hotspot Installation Manual V 2Document19 pagesEasy Hotspot Installation Manual V 2Edwin Ortiz100% (2)
- Wireless-N 150 ADSL2+ Modem Router DGN1000 Setup Manual: Netgear, IncDocument39 pagesWireless-N 150 ADSL2+ Modem Router DGN1000 Setup Manual: Netgear, IncDigo BassNo ratings yet
- User-Manual-N1 Wireless Usb AdapterDocument44 pagesUser-Manual-N1 Wireless Usb AdapterfurukNo ratings yet
- AP411W User Manual Setup Wireless Access PointDocument32 pagesAP411W User Manual Setup Wireless Access PointrogercomNo ratings yet
- Package Contents: Installation GuideDocument2 pagesPackage Contents: Installation GuideΟρεστης ΝαλμπαντηςNo ratings yet
- CWL-907 Um en V000Document25 pagesCWL-907 Um en V000Raquel RamalNo ratings yet
- Ug Tew-510apbDocument29 pagesUg Tew-510apbBaicu FlorinNo ratings yet
- Honeywell Wap Plus Quick Install GuideDocument2 pagesHoneywell Wap Plus Quick Install GuideAlarm Grid Home Security and Alarm MonitoringNo ratings yet
- Wireless-N Range Extender and Access Point Setup GuideDocument31 pagesWireless-N Range Extender and Access Point Setup Guideparacaman52No ratings yet
- User Guide: AC1000 Dual-Band Wi-Fi RouterDocument46 pagesUser Guide: AC1000 Dual-Band Wi-Fi RouterHector Fabio Gonzalez AlvarezNo ratings yet
- RTN12 D1 ManualDocument68 pagesRTN12 D1 ManualhishamuddinohariNo ratings yet
- ASUS - Google On Hub-2Document20 pagesASUS - Google On Hub-2spellingmisstakeNo ratings yet
- Setup ManualDocument37 pagesSetup ManualBenDareTooNo ratings yet
- Wifi/ Usb 2.0 To 2.5" Sata Hard Drive Enclosure: S2510U2Wf S2510U2WukeuDocument21 pagesWifi/ Usb 2.0 To 2.5" Sata Hard Drive Enclosure: S2510U2Wf S2510U2WukeualexproxNo ratings yet
- Ea8100v2 Userguide Intl Lnkpg-00680 Reva01Document172 pagesEa8100v2 Userguide Intl Lnkpg-00680 Reva01DanNo ratings yet
- AOS-W 6.3 Quick Start GuideDocument8 pagesAOS-W 6.3 Quick Start GuideCarlos PipeNo ratings yet
- Repeater - ManualDocument18 pagesRepeater - ManualFrancisco PinheiroNo ratings yet
- 802.11N Wireless Router GuideDocument58 pages802.11N Wireless Router Guidedeimudda2002No ratings yet
- TWL542RDocument39 pagesTWL542Rfenixx2008No ratings yet
- Zte 5g Cpe Mc801a Operation GuideDocument10 pagesZte 5g Cpe Mc801a Operation GuideMohammad KhreisatNo ratings yet
- OptimDocument473 pagesOptimspamsito11No ratings yet
- Manual SP9018ADocument79 pagesManual SP9018Afreddi2009No ratings yet
- Wmr-433 User Manual: AirstationDocument29 pagesWmr-433 User Manual: AirstationOcks FordNo ratings yet
- Linksys PowerLineAV400 UsDocument13 pagesLinksys PowerLineAV400 UssextyfenNo ratings yet
- WAP2000 Quick Start GuideDocument2 pagesWAP2000 Quick Start Guide_KingArthur_No ratings yet
- Wireless G USB Network Adapter: Connect Your Desktop or Notebook Computer To A Wireless NetworkDocument44 pagesWireless G USB Network Adapter: Connect Your Desktop or Notebook Computer To A Wireless NetworkCoelhoG51No ratings yet
- IP-WPWE-85M User ManualDocument27 pagesIP-WPWE-85M User ManualMauro SergioNo ratings yet
- Wn1000Rp Wifi Booster For Mobile Installation GuideDocument20 pagesWn1000Rp Wifi Booster For Mobile Installation GuidexukaiauNo ratings yet
- EA9300 User ManualDocument762 pagesEA9300 User ManualCosomNo ratings yet
- 3com Office Connect Install GuideDocument2 pages3com Office Connect Install GuidebuntyfrobisherNo ratings yet
- RE1750A UsersGuideDocument85 pagesRE1750A UsersGuideeduard1960No ratings yet
- Aztech WL559E User Manual v1.3Document44 pagesAztech WL559E User Manual v1.3Marseto DjoharNo ratings yet
- Linksys EA7300 MAX-STREAM™ AC1750 MU-MIMO Gigabit Router User GuideDocument21 pagesLinksys EA7300 MAX-STREAM™ AC1750 MU-MIMO Gigabit Router User GuideDmitryNo ratings yet
- Quick Start GuideDocument20 pagesQuick Start Guider.m.k.fahmiNo ratings yet
- WN513N Manual V1.0Document2 pagesWN513N Manual V1.0vanderlonnNo ratings yet
- 1568200061audience LTE6 Kit - QGDocument6 pages1568200061audience LTE6 Kit - QGOmar PerezNo ratings yet
- Quick Setup Guide - AirStation Turbo G WHR-HP-G54Document8 pagesQuick Setup Guide - AirStation Turbo G WHR-HP-G54Walter SantosNo ratings yet
- Wireless LAN USB Adapter: User'S GuideDocument26 pagesWireless LAN USB Adapter: User'S Guideavoid11No ratings yet
- F5D6231 4 ManualDocument83 pagesF5D6231 4 Manualjaved shaikh chaandNo ratings yet
- NWZ-UD150A USB WLAN Adapter User GuideDocument15 pagesNWZ-UD150A USB WLAN Adapter User GuideDipesh KumarNo ratings yet
- Acces Point 3crwe454g75Document50 pagesAcces Point 3crwe454g75Hugo Manuel Sánchez MartínezNo ratings yet
- Full Manual WLX 1000v1 001Document35 pagesFull Manual WLX 1000v1 001papatoloNo ratings yet
- DSL-2750UC1 QIG v.1.0.11 06.07.12 EN PDFDocument27 pagesDSL-2750UC1 QIG v.1.0.11 06.07.12 EN PDFwghgghgNo ratings yet
- HUAWEI USG6310&6320 Unified Security Gateway Quick Start - (V100R001 03)Document4 pagesHUAWEI USG6310&6320 Unified Security Gateway Quick Start - (V100R001 03)Maio TorresNo ratings yet
- Huawei b315s-608 Quick Start (b315s-608,01, En)Document20 pagesHuawei b315s-608 Quick Start (b315s-608,01, En)Hafiz KasimNo ratings yet
- User Manual: Wireless Usb AdapterDocument34 pagesUser Manual: Wireless Usb Adaptersvp62No ratings yet
- Huawei b525 Lte Cpe User Manual 3320854Document23 pagesHuawei b525 Lte Cpe User Manual 3320854Omar PerezNo ratings yet
- CSS SLEM WEEK7 8 For StudentsDocument16 pagesCSS SLEM WEEK7 8 For StudentsAlbino LarozaNo ratings yet
- Ip Telephony & NGN: IrisetDocument74 pagesIp Telephony & NGN: IrisetPankaj kumarNo ratings yet
- Industrial 16-Port Managed Ethernet Switch With 16x10/100Base-T (X)Document4 pagesIndustrial 16-Port Managed Ethernet Switch With 16x10/100Base-T (X)oring2012No ratings yet
- GT06D SmsDocument18 pagesGT06D SmsJamesJosephNo ratings yet
- Base Station Supporting Multi-Operator PKI (SRAN12.1 - 04) PDFDocument61 pagesBase Station Supporting Multi-Operator PKI (SRAN12.1 - 04) PDFanthonyNo ratings yet
- 156-215.80 ExamDocument227 pages156-215.80 ExamPt sinergi teknologi BersatuNo ratings yet
- Socket Programming: Lab ExerciseDocument9 pagesSocket Programming: Lab ExerciseSanthosh KumarNo ratings yet
- Communicationprotocol: Gps TrackerDocument3 pagesCommunicationprotocol: Gps TrackerJuan QuinquinNo ratings yet
- Network Fundamentals and CcnaDocument3 pagesNetwork Fundamentals and CcnaJaveed AhamedNo ratings yet
- Qos Functionality in Software Defined Network: Btwala@Uj - Ac.ZaDocument7 pagesQos Functionality in Software Defined Network: Btwala@Uj - Ac.ZaSon TranNo ratings yet
- SWHUCTA01Document189 pagesSWHUCTA01leonardo.roslerNo ratings yet
- Lab - Basic Switch and End Device Configuration: TopologyDocument3 pagesLab - Basic Switch and End Device Configuration: Topologybriggyd rojasNo ratings yet
- CCN SummaryDataDocument1 pageCCN SummaryDataLegacY72605No ratings yet
- For Ti Analyzer Log Message Reference v4 0 MR2 Rev3Document102 pagesFor Ti Analyzer Log Message Reference v4 0 MR2 Rev3Alberto HierroNo ratings yet
- Cisco Nexus Up Dell SC Series Switch Configuration Guide SCGDocument12 pagesCisco Nexus Up Dell SC Series Switch Configuration Guide SCGabrahan roaNo ratings yet
- AFDX Networks ExplainedDocument23 pagesAFDX Networks ExplainedSrikanthNo ratings yet
- Dual ISP failover with RPM ip monitoringDocument13 pagesDual ISP failover with RPM ip monitoringSon Tran Hong NamNo ratings yet
- NAT LabDocument2 pagesNAT Labrocous2000No ratings yet
- Paloalto Note 3Document45 pagesPaloalto Note 3kumarNo ratings yet
- Installation Happroxy+ipvirtuelDocument5 pagesInstallation Happroxy+ipvirtuelSouleymane FaneNo ratings yet
- ImmuniWeb Website Security Test Report - 1DBG0vyqDocument9 pagesImmuniWeb Website Security Test Report - 1DBG0vyqtcNo ratings yet
- DNS User Guide Chapter 00Document8 pagesDNS User Guide Chapter 00WA Q ASNo ratings yet
- P.DG A4010G User ManualDocument97 pagesP.DG A4010G User ManualbozapubNo ratings yet