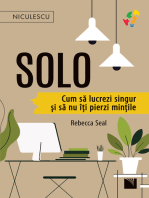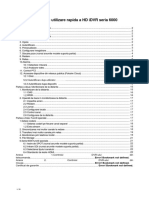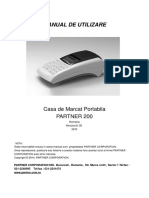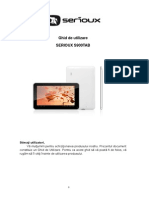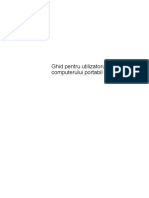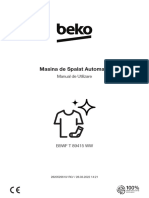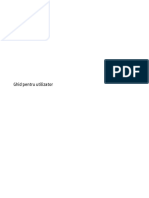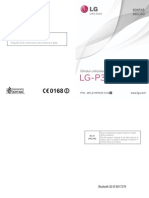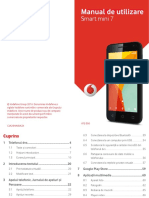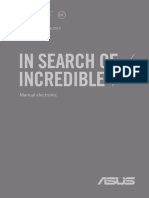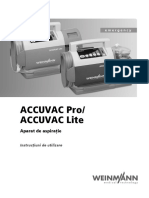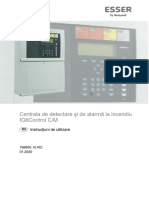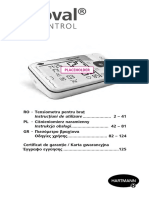Professional Documents
Culture Documents
Manual Allview Alldro
Uploaded by
Rares NicovCopyright
Available Formats
Share this document
Did you find this document useful?
Is this content inappropriate?
Report this DocumentCopyright:
Available Formats
Manual Allview Alldro
Uploaded by
Rares NicovCopyright:
Available Formats
Romana
MANUAL UTILIZARE ALLDRO
Romana
Cuprins 1.1 De stiut. ............................................................................. ....................................................................04 1.2 Intretinere.. ........................................................................................................................................................04 1.3 Masuri de siguranta .......................................................................................................................................05 1.4 Descrierea termenilor .......................................................................... .........................................................05 2 Descrierea sumara a Tablet PC-ului.......................................................................................................................06 2.1 Descrierea accesoriilor ................................................................ ............................................................................07 2.2 Folosirea si pregatirea Tablet PC-ului ..................................................... ..07 2.3 Utilizarea ecranului tactil si pictograme.................................. ........................................................................08 2.4 Adaugarea iconurilor la meniul de asteptare.. ..........................................................................................................09 3 Sa incepem.............................................................. ..... ............................. .. .. ........................................................ 10 3.1 Functiile tastelor .......................................................................................................................................................10 3.2 Pornirea si oprirea Tablet PC-ului ....................................................................... .....................................................11 3.3 Ecranul Mod Economic................................................................................ .............................................................11 3.4 Folosirea ecranuli tactil..............................................................................................................................................11 3.5 Interfata cu aplicatii............................................................................... ....................................................................12 3.6 Accesarea unei aplicatii.............................................................................................................................................14 3.7 Conectarea USB............................................................................ ...........................................................................15 3.8 Cardul de memorie....................................................................................................................................................16 3.9 Introducere text .........................................................................................................................................................16 3.10 Metode de folosire...................................................................................................................................................18 4 Stabilirea conexiunilor...............................................................................................................................................18 4.1 Conexiunea WIFI.......................................................................................................................................................18 5 Comunicare.................................................................................................................................................................19 5.1 E-MAIL......................................................................................................................................................................19 6 Multimedia...................................................................................................................................................................21 6.1 Tipul de formate suportate.........................................................................................................................................21 6.2 Muzica.......................................................................................................................................................................22 6.3 Video.........................................................................................................................................................................23
Romana
6.4 HDMI.........................................................................................................................................................................23 6.5 Galerie foto................................................................................................................................................................23 7 Internet........................................................................................................................................................................25 7.1Browser......................................................................................................................................................................25 8 Alte aplicatii................................................................................................................................................................27 8.1 Alarma ......................................................................................................................................................................27 8.2 Calculator .................................................................................................................................................................28 8.3 Manager fisiere ........................................................................................................................................................29 9 Setari de baza.............................................................................................................................................................30 9.1 Sunete si afisaj .........................................................................................................................................................30 9.2 Setari securitate ........................................................................................................................................................32 9.3 Cardul de memorie SD..............................................................................................................................................33 9.4 Ora si data ................................................................................................................................................................34 9.5 Setare limba meniu ...................................................................................................................................................34 9.6 Despre Tablet PC.. ................................................................................................................................................34 10 Instalarea aplicatiilor................................................................................................................................................34 10.1 Instalarea. ...............................................................................................................................................................34 10.2 Dezinstalarea..........................................................................................................................................................35 10.3 Revenirea la setarile initiale din fabrica...................................................................................................................36 10.4 Specificatii...............................................................................................................................................................36
Romana
1.1. De stiut Va multumim ptr. alegerea acestui produs. Tablet PC-ul ALLDRO MID (Mobile Internet Device), reprezinta un echipament mobil, usor de conectat la internet, usor de transportat. Este echipat cu un LCD TFT touch screen
800x480pixeli de inalta rezolutie cu ajutorul caruia puteti reda imagini si aplicatii video de inalta definitie. Suporta instalarea de aplicatii office, multimedia, socializare, etc. Cu ajutorul interfatei senzitive, navigarea este cu adevarat intuitiva. Va rugam sa cititi cu atentie acest manual inainte de folosirea produsului.
1.2. Intretinere Respectati tensiunea de alimentare (V) specificata pe incarcator. O tensiune de alimentare mai mare poate defecta incarcatorul. Dupa ce ati incarcat tablet PC-ul, scoateti incarcatorul din priza. Numai persoanele autorizate pot repara acest produs. Cind conectati cu un alt produs, cititi inainte instructiunile de folosire. Nu conectati cu produse incompatibile. Folositi numai accesorii aprobate de producator. Nu conectati tablet PC-ul cu produse care nu sint aprobate de producator. Cind bateria este descarcata sau produsul se opreste singur, va rugam incarcati bateria. Incarcati bateria complet ptr. primele incarcari. Supraincarcarea va scurta durata de viata a bateriei. Nu expuneti produsul si accesoriile la temperaturi prea joase sau prea inalte. Nu expuneti produsul la razele directe ale soarelui sau in zone cu temperaturi ridicate. Temperaturile inalte pot scurta viata aparatelor electronice. Folositi aceste reguli ptr. a proteja produsul, nu lasati la indemana copiilor. Pastrati produsul uscat. Nu expuneti produsul sau accesoriile la lichid sau mediu umed. Nu incercati sa dezmembrati produsul. Interventiile neautorizate asupra produsului pot duce la deteriorarea acestuia.Evitati scurgerea de lichid in produs. Folositi accesoriile originale. Folosirea accesoriilor neautorizate poate afecta performantele produsului. Nu sintem responsabili de folosirea necorespunzatoare a acestuia. Va rugam sa cititi cu atentie aceste instructiuni de folosire. Incalcarea acestor instructiuni pot cauza pericol sau incalcarea legilor.
Romana
1.3 Masuri de siguranta Inainte de a folosi Tablet PC-ul, va rugam sa cititi cu atentie aceste instructiuni. Nu uitati ca trebuie sa va supuneti cerintelor legale si restrictiilor locale cind folositi produsul, de exemplu, in avion, benzinarii, spitale sau cind conduceti. Nu folositi acest produs atunci cind conduceti. Prima grija cind conduceti este siguranta rutiera. Conform legii, nu folositi produsul in benzinarii linga combustibili sau chimicale. Tablet PC-ul poate interfera cu buna functionare a aparatelor medicala cum ar fi protezele auditive sau stimulatoare cardiace. Pastrati cel putin 20cm intre produs si stimulatoarele cardiace. Toate produsele fara fir pot interfera intre ele, ceea ce le poate afecta performantele.
1.4 Descrierea termenilor Termen MID Nume complet Mobile Internet Device Explicatii Terminal mobil ptr. internet
WIFI
Wireless Fidelity
Bazat pe standardul IEEE 802.11B ptr. conectivitate fara fir
microSD
micro SD
Card de memorie
HDMI
High Definition Multimedia Interface
Interfata multimedia de inalta rezolutie
Romana
2. Descriere sumara a Tablet PC-ului Vedere frontala:
Vedere laterala:
Romana
Vedere din spate:
Tasta Revenire meniu anterior
Creion
Tasta Acasa
Tasta Meniu
Mufa Mini USB
Mufa HDMI
Mufa jack casti 3.5
Slot Card mini SD
Mufa Alimentare
10
Tasta pornire/oprire, standby
11
Tasta Resetare
12
Difuzor
2.1 Descrierea Accesoriilor : Verificai daca n cutia produsului exista urmatoarele articole: Tablet PC (MID) Incarcator voiaj Cablu USB Casti Cablu OTG Manual Utilizare
Romana
2.2. Folosirea si pregatirea Tablet PC-ului Inainte de folosirea Tablet PC-ului ptr. prima data va rugam sa incarcati complet bateria. Folositi adaptorul de voiaj ptr. incarcarea tablet PC-ului. Verificati indicatorul LED de incarcare. Culoarea rosie inseamna ca bateria se incarca, culoarea verde inseamna ca bateria s-a incarcat complet.
2.3. Utilizarea ecranului tactil si pictograme Utilizarea ecranului tactil Ecranul tactil al dispozitivului va permite sa selectati elemente sau sa executati operatii cu usurinta. Pentru a evita zgarierea ecranului tactil, nu utilizati instrumente ascuite. Nu permiteti intrarea ecranului tactil n contact cu alte dispozitive electrice. Descarcarile electrostatice pot face ca ecranul tactil sa functioneze necorespunzator. Nu permiteti ca ecranul tactil sa intre n contact cu apa. Ecranul tactil poate functiona necorespunzator n conditii de umiditate sau cand este expus la apa. Pentru utilizarea optima a ecranului tactil, ndepartati pelicula de protecie a ecranului nainte de a utiliza dispozitivul. Ecranul tactil are un strat care detecteaza micile descarcari electrice emise de corpul uman. Pentru performante optime, atingeti ecranul tactil cu varful degetului. Ecranul tactil nu reacioneaza la atingerea cu instrumente ascutite, cum ar fi un ac sau un stilou. Controlati ecranul tactil cu urmatoarele actiuni: Atingeti: Atingeti o data cu degetul pentru a selecta sau lansa un meniu, o optiune sau o aplicatie. inei apasat: Atingeti un icon si tineti apasat timp de peste 2 secunde, pentru a deschide o lista de optiuni. Derulati: Atingeti si glisati cu degetul n sus, n jos, la stanga sau la dreapta pentru a va deplasa la iconurile din liste. Glisati si fixati: Tineti apasat degetul pe un icon si glisati cu degetul pentru a muta iconul. Dubla atingere: Atingeti de doua ori cu degetul, ntr-o succesiune rapida, pentru a mari sau a micsora n timpul vizualizarii paginilor Web. Dispozitivul va opri ecranul tactil atunci cnd nu utilizai dispozitivul pentru o perioada specificata. Pentru a porni ecranul, apasati Tasta Pornire/Oprire.
Romana
2.4. Adaugarea iconurilor la meniul de asteptare Putei particulariza meniului de asteptare prin adaugarea de scurtaturi la aplicaii sau la iconuri din aplicaii, obiecte widget sau foldere. Pentru adaugarea iconurilor la ecranul de repaus atingeti si glisati spre stanga de pe pictograma din mijloc dreapta a ecranului, dupa care tineti apasat pe icon pina apare in meniul de asteptare.
Pictograme: Mail nou Fara sunet
Mesaj instant nou
Nu exista microSD card
Mesaj vocal nou
Uploading/downloading
Eveniment in asteptare
Download complet
Alarma
Sincronizare date
Redare fisier audio
Conectare USB
Romana
Notificare generala (ex: eroare sincronizare) Memorie insuficienta pe cardul microSD WIFI conectat, retea
Incarcare
Mai mult
Simbol incarcare baterie
disponibila. Mod avion
3. Sa incepem 3.1 Functiile tastelor Tasta pornire Apasati lung pe aceasta tasta ptr. pornire. In menul asteptare, apasati lung aceasta tasta ptr a opri Tablet PC-ul. In menul asteptare, apasati o data aceasta tasta ptr a opri ecranul. Tasta meniu Apasati aceasta tasta ptr. a accesa meniul.
Tasta revenire Tasta resetare
Apasati aceasta tasta ptr. a reveni in meniul anterior.
Apasati aceasta tasta ptr. a reseta produsul.
10
Romana
3.2 Pornirea si oprirea Tablet PC-ului Tineti apasat mai mult de 2 sec pe tasta de pornire/oprire ptr. a porni Tablet PC-ul. Sistemul va intra in secventa de blocare ecran dupa pornire. Glisati usor in sus pe iconul de deblocare ecran ptr. a accesa ecranul principal. Ptr. a opri tablet PC-ul, apasati lung pe tasta de pornire/oprire dupa care accesati Mod silentios, Mod Avion sau Oprire. 3.3 Ecranul Mod economic Dupa o perioada de timp de asteptare, ecranul se va stinge si va intra automat in modul Economic ptr. a mari durata de viata a bateriei. In modul asteptare apasati o data tasta pornire/oprire si ecranul va intra in Modul Economic. Ptr. a reveni din modul Economic, apasati lung pe tasta pornire/oprire, dupa care glisati usor in sus pe iconul de deblocare ecran ptr. a accesa ecranul principal.
3.4 Folosirea ecranului tactil Controlai ecranul tactil cu urmatoarele aciuni: Atingere: Atingei o data cu degetul pentru a selecta sau lansa un meniu, o opiune sau o aplicaie. inei apasat: Atingei un icon i inei apasat timp de peste 2 secunde, pentru a deschide o lista de opiuni. Derulai: Atingei i glisai cu degetul n sus, n jos, la stnga sau la dreapta pentru a va deplasa la iconurile din liste. Glisai i fixai: inei apasat degetul pe un icon i glisai cu degetul pentru a muta iconul. Dubla atingere: Atingei de doua ori cu degetul, ntr-o succesiune rapida, pentru a mari sau a micora n timpul vizualizarii fotografiilor sau a paginilor Web.
11
Romana
3.5 Interfata cu aplicatii Putei particulariza meniul de asteptare prin adaugarea de scurtaturi la aplicaii sau la iconuri din aplicaii, obiecte widget sau foldere din interfata cu aplicatii. Pentru adaugarea iconurilor la ecranul de repaus atingeti si glisati spre stanga de pe pictograma din mijloc dreapta a ecranului, dupa care tineti apasat pe icon pina apare in meniul de asteptare.
Nota: apasati tasta Acasa ptr a reveni in meniul asteptare in orice moment. Extinderea meniului asteptare Meniul asteptare poate fi extins prin deplasarea stanga/dreapta ptr. a dispune de mai mult spatiu de trasferare a meniurilor, scurtaturi, widgeturi si alte aplicatii. Apasati usor si glisati stanga dreapta pe o zona libera a ecranului in meniul de asteptare ptr. a accesa meniul extins.
12
Romana
Nota: Este recomandat ca dupa inchiderea mai multor aplicatii lansate anterior, sa deschideti meniul de Process Manager prin glisarea in jos a barei de meniu din latura de sus si sa apasati tasta KILLALL repetat pina cind memoria disponibila va fi de minim 80-90MB. In acest fel veti spori performatele Tablet PC-ului dvs.
Personalizati interfata meniului de asteptare Proiect nou in meniul asteptare 1. Tineti apasat in meniul asteptare intr-o zona fara icon-uri. 2. Un meniu de adaugare proiect nou va aparea, puteti alege tipul de proiect nou pe care vreti sa-l deschideti: scurtatura, widget, director .
13
Romana
Schimbarea fotografiei de fundal 1. In meniul asteptare, apasati tasta Meniu, apoi tastati optiuneaWallpaper. 2. Selectati din fotografiile disponibile dupa care tastati Save as wallpaper.
Crearea unui director 1. In meniul asteptare, apasati tasta Meniu apoi tastati optiunea Add+ . 2. Tastati Folders, apoi New Folder. 3. Adaugati Folderul nou pe care doriti sa-l creati in Meniu asteptare. 4. Apasati pe Folder, apoi tineti apasat pe titlul folderului ptr. a-l redenumi. 5. Deschideti Folderul, tineti apasat pe aplicatia care vreti sa o aduceti aici si glisati cu ea pina in folder.
3.6 Accesarea unei aplicatii Pentru accesarea aplicatiilor, din meniul asteptare atingeti si glisati spre stanga de pe pictograma din mijloc dreapta a ecranului, dupa care selectati aplicatia dorita prin tastarea pe iconul corespunzator.
14
Romana
3.7. Conectarea USB Setarea modului de memorare Inainte de a transfera documente in Tablet PC, trebuie mai intai sa setati modul de memorare. 1.Folositi cablul USB ptr. a conecta Tablet PC-ul la computerul dvs. O bara de notificare va aparea in parea de sus a ecranului. 2.Deschideti bara de notificare. 3.In bara de notificare selectati Conectare USB, apoi tastati pe incarcare. 4.Conectarea la USB s-a facut cu succes.
Copierea fisierelor pe cardul de momorie. 1.Folositi cablul USB ptr. a conecta Tablet PC-ul la computerul dvs. 2.Dupa ce setati locatia de memorare, conactarea cu computerul dvs. se face cu succes. 3.Deschideti My computer din computerul dvs. si accesati continutul cardului de memorie din Tablet PC. 4.Selectati fisierele care doriti sa le copiati din cardul de memorie in computerul dvs. sau invers. 5 Dupa ce ati terminat de copiat, selectati Safe remove Hardware din computerul dvs. si deconectati cablul USB.
15
Romana
3.8 Cardul de memorie Copierea fisierelor pe cardul de memorie Puteti transfera fisiere intre Tablet PC si computerul dvs. (muzica, fotografii, etc). Puteti de asemenea rasfoi prin fisierele stocate pe cardul de memorie. Stergerea unui fisier de pe cardul de memorie 1.Gasiti fisierul pe care doriti sa-l stergeti . 2.Tineti apasat pe fisierul ce doriti sa-l stergeti pina apare un nou meniu. 3.Selectati Delete
3.9 Introducere text Folositi tastatura ce apare pe ecran Cind porniti un program ce selecteaza modul de editare text, o tastatura virtuala apare pe ecran, puteti introduce in acest moment litere si cifre. Tastatura virtuala are mai multe metode de introducere text dupa cum urmeaza: 1.Tastatura Android. 2.Metoda de introducere Google pinyin. Selectati metoda de introducere pe care vreti sa o folositi. Tastatura Android este metoda de introducere setata initial din fabrica. 1. In meniul asteptare, apasati tasta Meniu apoi apasati "Settings". 2. Selectati Language and keyboard si veti gasi toate metodele de introducere . 3. Selectati metoda de introducere dorita. Folosirea si comutarea metodelor de introducere 1. In meniul de introducere text, tineti apasat pe fereastra de introducere text pina cind apare meniul "Edit text menu ". 2. Selectati metoda de introducere dorita.
16
Romana
Folosirea tastaturii Android
1. 2. 3. 4. 5.
Comutare intre introducere a-A Comutare introducere text si mod de introducere numeric Introduceti spatii cu ajutorul tastei "Space " Accesati functia Enter cu ajutorul tastei "Search " Stergeti caracterele cursorului din stanga. Apasati lung ptr. a sterge toate caracterele cursorului din stanga.
17
Romana
3.10. Metode de folosire Deschideti aplicatiile folosite recent. In orice moment puteti tine apasat tasta Home si ecranul va va afisa o fereastra cu aplicatiile folosite recent. Adaugarea unor Shortcut-uri in ecranul de asteptare In meniul de asteptare tineti apasat pe o suprafata goala pina cind apare un meniu nou. Apasati Shortcut si inserati noi aplicatii, programe pe ecranul de asteptare. Terminare rapida a programului Apasati tasta Revenire de pe partea frontala sau apasati tasta Acasa de pe lateral ptr. revenire in meniul de asteptare.
4. Stabilirea conexiunilor 4.1 Conexiunea WIFI Putei conecta Tablet PC-ul la reeaua Wi-Fi, urmati doar pasii pentru conectare: 1. In meniul de asteptare, accesati tasta Meniu, apoi meniul de setari. 2. Accesati tasta de setari. 3. Accesati Wireless and Network. Accesati Wi-Fi, apoi start Wi-Fi 5. Accesati Wi-Fi Settings, Tablet PC-ul va scana automat retelele WI-FI. 6. Alegeti reteaua WI-FI la care doriti sa va conectati. In cazul in care aceasta are parola va apare o fereastra in care trebuie sa introduceti parola corecta.
18
Romana
5. Comunicare 5.1. E-MAIL Setari E-mail Puteti seta un cont de mail POP3 sau IMAP ptr. furnizori de servicii WEB mail (ca de ex: Gmail, Yahoo, Hotmail, etc)
Nota: Inainte de setarea unui cont de email, va rugam sa verificati daca sinteti conectat le internet.
Ghid de setare a contului de Email 1. Accesati pictograma Email apoi va aparea ghidul de setare al contului de email. 2. Accesati tasta Next. 3. Introduceti adresa de mail si parola. 4. Accesati tasta Next si apoi selectati tipul de mail: POP3 sau IMAP. 5. Apasati tasta Next ptr. a verifica daca serverul de email este disponibil. 6. Introduceti numele contului de mail apoi urmati instructiunile. 7. Daca serverul de mail este disponibil, va intra automat in adresa dvs. de mail.
19
Romana
Stergerea unui cont de Email Puteti sterge un cont de mail POP3 sau IMAP 1.Apasati pictograma E-mail. 2. Intrati in adresa dvs. de mail. 3. Apasati tasta Meniu. 4. Apasati tasta Conturi. 5. Tineti apasat pe contul de mail pe care doriti sa il stergeti. 6. Un meniu nou va apare, apasati Delete account . 7. Apasati ptr. confirmarea stergerii contului respectiv. Trimiterea unui Email 1. Apasati pictograma E-mail. 2. Intrati in adresa dvs de mail, apasati Refresh si Read. 3. Apasati tasta Meniu, va aparea un nou meniu. 4. Apasati "Compose" si accesati interfata de scriere email nou. 5. Introduceti adresa de mail a destinatarului. 6. Introduceti textul care vreti sa-l trimiteti si subiectul mailului.
20
Romana
7. Daca vreti sa introduceti atasamente, apasati tasta Meniu, o ferestra noua va aparea ptr. optiuni atasare. 8. Tastati Add attachments". 9. Selectati atasamentele pe care vreti sa le introduceti (de ex. Video, audio, imagini, etc). 10. Tastati "Send E-mail" apoi trimiteti mailul.
6 Multimedia 6.1 Tipul de formate suportate Tablet PC-ul dvs, suporta urmatoarele tipuri de formate: Formate audio MP3 AAC(AAC AAC+ AAC-LC) OGG MIDI WAV
Formate Video AVI(H.264 DivX XviD) RM/RMVB MKV WMV MP4 DAT VOB FLV 3GP
21
Romana
6.2 Muzica Muzica dvs. este impartita in 4 categorii: artist, album, melodie si lista redare. Alegeti tipul de clasificare ptr. a verifica continutul listei. Daca intrati intr-o clasificare, faceti selectia inainte de redarea melodiei respective. De ex. Daca alegeti categoria artisti, veti putea accesa aceasta categorie in ordine alfabetica. Daca alegeti un artist din lista, veti vedea albumul artistului respectiv si melodia.
Rasfoire si alegere melodie 1. Apasati Muzica. 2. Apasati Melodii, de asemenea, puteti selecta Artist, Album sau Lista melodii. 3. Alegeti o melodie ptr. a o asculta. Adaugarea unei melodii la o lista noua 1. Apasati Muzica. 2. Selectati melodia. 3. Tineti apasat pe melodia pe care vreti sa o adaugati listei noi. 4. Un meniu nou va aparea, apasati Add music to play lists. 5. Apasati New. 6. Introduceti numele listei noi. 7. Salvati lista noua. 8. Alegeti o melodie si adaugati aceasta melodie la lista noua.
22
Romana
Stergerea unei melodii din lista de redare 1. Apasati Muzica. 2. Selectati melodia. 3. Tineti apasat pe melodia pe care vreti sa o stergeti din lista. 4. Un meniu nou va aparea, apasati Delete ptr. a sterge melodia.
6.3 Video Vizualizarea de fisiere video 1. Apasati Video Player. 2. Accesati lista fisierelor video din memoria cardului. 3. Apasati pe fisierul pe care vreti sa-l vizualizati. 6.4 HDMI HDMI interfata video high-definition Folositi un cablu HDMI standard ptr. a conecta Tablet PC-ul dvs. cu un televizor cu HD. Acesta interfata suporta rezolutii de pina la 1080P. 1. Porniti Tablet PC-ul. 2. Folositi un cablu standard HDMI si conectati Tablet PC-ul la televizorul dvs. HD. 3. Apasati Settings. 4. Apasati Sound and display. 5. Apasati Output Select. 6. Selectati HDMI, apoi redarea video din Tablet PC se va vedea simultan si pe ecranul televizorului HD. 7. Apasati HDMI Setting ptr. a selecta rezolutia HD a televizorului dvs.
6.5 Galerie foto Aplicatiile foto pot cauta automat fotografii pe cardul de memorie. Puteti folosi o aplicatie de vizualizat si editat fotografii, puteti, de asemenea, seta o fotografie ca imagine de fundal. 1. Accesati directorul pe care vreti sa-l vedeti ptr. a verifica fotografiile incluse. 2. Apasati pe fotografia ce vreti sa o vedeti, aceasta se va deschide automat pe tot ecranul. 3. In capetele ecranului vor aparea sageti cu ajutorul carora veti putea derula la fotografia urmatoare sau anterioara.
23
Romana
4. Pe ecran vor aparea functiile de marit/micsorat imaginea, prin cele doua pictograme in forma de lupa. Nota: aplicatia de rasfoire imagini suporta functia de rotire. Cind rotiti Tablet PC-ul, fotografia se va roti si ajusta automat.
Editati si setati fotografii Apasati tasta Meniu ptr. a afisa optiunile meniului in modul ecran complet. Puteti selecta, edita si seta fotografia in functie de necesitatile dvs.. Prezentare automata 1. Apasati tasta Meniu ptr. a accesa optiunile de meniu. 2. Setati apoi prezentare automata. Toate fotografiile vor fi redate automat. Sharing 1. Apasati tasta Meniu ptr. a afisa optiunile de meniu, apoi apasati "Share". 2. Fotografiile pot fi distribuite si prietenilor cu ajutorul atasamentelor din mail. Rotire 1. Apasati tasta Meniu ptr. a afisa optiunile de meniu, apoi apasati "Rotating". 2. Apasati rotire dreapta sau stanga. Decupare 1. Apasati tasta Meniu ptr. a afisa optiunile de meniu, apoi apasati Cutting. 2. Apasati pe zona pe care doriti sa o decupati ptr ajustare. 3. Ajustati dimensiunea la care vreti sa decupati dupa care salvati. 4. Daca doriti sa renuntati la decupare, apasati "Give up" ptr. a reveni la modul de rasfoire fotografii.
24
Romana
7. Internet 7.1 Browser Accesarea paginii de pornire Browser-ul de internet va afisa pagina de pornire. Schimbarea paginii de pornire 1. Tastati in fereastra de browser. 2. Apasati tasta Meniu, o ferestra noua se va deschide. 3. Apasati More. 4. Apasati Settings. 5. Apasati Settings homepage. 6. Introduceti pagina de pornire si apasati "Ensure".
Accesarea paginilor de internet 1. Tastati in fereastra de browser. 2. Apasati tasta Meniu, o ferestra noua se va deschide. 3. Apasati "Start" si introduceti adresa paginii de internet pe care doriti sa o vizitati. 4. Apasati start in fereastra tastaturii virtuale.
25
Romana
Rasfoirea paginilor de internet Atingei i glisai cu degetul n sus, n jos, la stnga sau la dreapta pentru a va deplasa prin paginile de internet. Marirea sau micsorarea paginilor de internet Dupa ce ati deschis o pagina de internet, puteti mari sau micsora o pagina de internet prin simpla glisare cu doua degete simultan pe ecran. Cautarea unor cuvinte intr-o pagina de internet 1 Cind cautati printr-o pagina de internet, apasati tasta Meniu, o ferestra noua se va deschide. 2. Apasati More. 3. Apasati pe o pagina de internet ptr. a cauta un cuvint. 4. Introduceti cuvintele pe care doriti sa le gasiti. 5. Cind introduceti caractere, cuvintele isi pot schimba culoarea de la alb la verde. 6. Apasati sageata pe coloana de cautare pentru a va muta la ultimul sau urmatorul cuvint .
26
Romana
Managementul semnelor de carte Setarea semnelor de carte 1. Mergeti intr-o pagina de internet in interfata de rasfoire. 2. Apasati tasta Meniu si accesati semnele de carte . 3. Editati semnele de carte si apasati Sure. Deschiderea semnelor de carte 1. Apasati tasta Meniu si accesati semnele de carte. 2. Accesati semnele de carte pe care doriti sa le folositi ptr. a deschide paginile de internet. Editarea semnelor de carte 1. Apasati tasta Meniu si accesati semnele de carte. 2. Tineti apasat semnul de carte ptr. a deschide meniul de optiuni. 3. Apasati Edit bookmarks ptr. a edita semnul de carte dupa care apasati Sure. Folosirea ferestrei de rasfoire Deschiderea unei ferestre noi de rasfoire 1. Deschideti fereastra de rasfoire, apasati tasta Meniu. 2. Apasati fereastra noua.
27
Romana
8. Alte aplicatii 8.1 Alarma 1.Atingeti si glisati spre stanga de pe pictograma din mijloc dreapta a ecranului. 2. Apasati pe pictograma de ceas. 3. Puteti seta fotografii, muzica, alarma. 4. Apasati tasta Meniu si o fereastra noua va aparea.
8.2 Calculator 1. Atingeti si glisati spre stanga de pe pictograma din mijloc dreapta a ecranului. 2. Apasati pe pictograma de Calculator. 3. Apasati tasta Meniu ptr. a accesa functii noi avansate ptr. calculator. 4. Apasati pe cifrele de pe ecran ptr. a efectua operatii matematice.
28
Romana
8.3 Manager fisiere Rasfoirea fisierelor 1.Atingeti si glisati spre stanga de pe pictograma din mijloc dreapta a ecranului. 2.Apasati ES File Explorer ptr. a accesa fisierele de pe cardul de memorie. 3.Puteti folosi managerul de rasfoit fisiere ptr. a edita si sterge fisiere sau directoare.
Decuparea si copierea fisierelor 1. Accesati managerul de rasfoire al fisierelor ES File Explorer. 2. Apasati tasta Meniu ptr. a aparea meniul extins. Apasati Operations si puteti efectua diferite operatii precum: Taiere, Copiere, Redenumire, Stergere, Selectare tot, Setare ca Acasa, Proprietati. 3. Apasati " Cut" sau "Copy" ptr. a taia sau copia fisierele dorite. 4. Apasati pe directorul unde doriti sa alipiti fisierele copiate. 5. Apasati Operation apoi apasati Paste si alipiti fisierele. Stergerea unui fisier 1. Tineti apasat pe fisierul pe care doriti sa-l stergeti pina apare meniul extins. 2. Apasati "Delete" ptr. a sterge fisierul. 3. Apasati OK ptr. confirmare.
29
Romana
Crearea unui director nou 1. Accesati managerul de rasfoire al fisierelor ES File Explorer. 2. Apasati tasta Meniu ptr. a aparea meniul extins. Apasati "New". 3. Apasati pe Folder. 4. In meniul extins introduceti numele directorului nou in fereastra de text. 5. Apasati OK ptr. confirmare. Cautare rapida 1. Accesati managerul de rasfoire al fisierelor ES File Explorer. 2. Apasati tasta Meniu ptr. a aparea meniul extins. Apasati "New". 3. Apasati "Search". 4. In meniul extins introduceti literele ptr. cautare. 5. Apasati OK ptr. confirmare, fereastra de notificare va afisa bara de cautare. 6. Dupa terminarea cautarii , fereastra de meniu extins va cere confirmarea ptr. afisarea rezultatelor gasite. 7. Apasati OK ptr. confirmare si afisare a rezultatelor gasite.
9. Setari de baza 9.1 Sunete si Afisaj Setare volum aplicatii media 1. In meniul de asteptare apasati tasta Meniu. 2. In meniul extins apasati Settings. 3. Apasati Sound and Display. 4. Apasati Media Volume ptr. a seta volumul ptr. aplicatiile audio si video. 5. In meniul extins glisati bara de volum dupa care confirmati cu OK.
Setari audio ptr. notificari 1. In meniul de asteptare apasati tasta Meniu. 2. In meniul extins apasati Settings. 3. Apasati Sound and Display. 4. Apasati Notification ringtone.
30
Romana
5. In meniul extins alegeti tipul de notificare audio. 6. Apasati OK ptr. confirmare
Setari sunet ecran tactil Puteti seta ca Tablet PC-ul dvs. sa emita un sunet cind folositi tastele sau ecranul tactil. 1. In meniul de asteptare apasati tasta Meniu. 2. In meniul extins apasati Settings. 3. Apasati Sound and Display. 4. Apasati Audible Selection ptr. a activa emiterea unui sunet atunci cind folositi tastele sau ecranul tactil.
Setari afisaj Ajustati luminozitatea afisajului. 1. In meniul de asteptare apasati tasta Meniu. 2. In meniul extins apasati Settings. 3. Apasati Sound and Display. 4. Derulati in jos meniul si apasati Brightness. 5. In meniul extins glisati bara de luminozitate dupa care confirmati cu OK.
Adjustarea timpului de asteptare al ecranului 1. In meniul de asteptare apasati tasta Meniu. 2. In meniul extins apasati Settings. 3. Apasati Sound and Display. 4. Derulati in jos meniul si apasati Screen Timeout. 5. In meniul extins alegeti timpul de asteptare al ecranului.
31
Romana
9.2. Setari securitate Setarea paternului de deblocare ecran Puteti seta paternul de deblocare ptr. tastaura ptr. a va proteja Tablet PC-ul de folosirea neautorizata. 1. In meniul de asteptare apasati tasta Meniu. 2. In meniul extins apasati Settings. 3. Apasati Location & security. 4. Apasati "Set unlock pattern". 5. In meniul extins apasati Next ptr. a urmari un exemplu de patern ptr. deblocarea ecranului. Secventa de paternuri contine 9 contacte, trebuie sa uniti prin miscari orizontale, verticale sau pe diagonala cel putin 4 puncte. Dupa glisarea prin cele minim 4 puncte ridicati degetul de pe ecran, Tablet PC-ul va inregistra paternul introdus de dvs.. 6. Apasati "Continue". 7. Reintroduceti paternul si apasati Confirm. Nota: daca nu vreti sa fie vizibil paternul ales in momentul introducerii, debifati Use visible pattern din meniul de setari locale si securitate.
32
Romana
9.3 Cardul de memorie micro SD Pentru a stoca fiiere multimedia suplimentare, trebuie sa introducei o cartela de memorie. Dispozitivul accepta cartele de memorie microSD sau microSDHC cu capacitai maxime de pna la 32 GB (n funcie de producatorul i de tipul cartelei de memorie). ALLVIEW utilizeaza standarde industriale omologate pentru cartelele de memorie, dar este posibil ca unele marci sa nu fie complet compatibile cu dispozitivul dvs.. Utilizarea unei cartele de memorie incompatibile poate afecta dispozitivul sau cartela de memorie i poate deteriora datele memorate pe cartela. Tablet PC-ul dvs. accepta numai structura de fiiere FAT pentru cartelele de memorie. Daca introducei o cartela formatata cu o alta structura de fiiere, dispozitivul va solicita reformatarea cartelei de memorie. Scrierea i tergerea frecventa a datelor va reduce durata de viaa a cartelelor de memorie.
Verificarea spatiului disponibil pe cardul de memorie si memoria interna 1. In meniul de asteptare apasati tasta Meniu. 2. In meniul extins apasati Settings. 3. Apasati SD card & device storage. 4. Verificati spatiul disponibil pe cardul de memorie si cel din memoria interna. Extragerea in siguranta a cardului de memorie Cardul trebuie extras urmand pasii de mai jos, altfel, exista riscul ca acesta sa se strice in scurt timp : 1. In meniul de asteptare apasati tasta Meniu. 2. In meniul extins apasati Settings. 3. Apasati SD card & device storage. 4. Apasati Unmount SD card ptr dezinstalarea cardului de memorie. 5. Extrageti cardul de memorie.
9.4 Ora si data Conform setarilor din fabrica, Tablet PC-ul va folosi automat setarile de ora, data si zona pe glob furnizate prin retea. 1. In meniul de asteptare apasati tasta Meniu. 2. In meniul extins apasati Settings. 3. Derulati in jos si setati Date & time settings.
33
Romana
4. Setati manual ora si data. 5. Setati zona pe glob. 6.Setati modul de afisare ptr. ora si data.
9.5 Setare limba meniu 1. In meniul de asteptare apasati tasta Meniu. 2. In meniul extins apasati Settings. 3. Apasati Language & keyboard. 4. Apasati Select locale ptr. a selecta limba de afisare a meniului.
9.6 Informatii despre Tablet PC Puteti verifica informatii despre soft, numar serial, baterie, etc. 1. In meniul de asteptare apasati tasta Meniu. 2. In meniul extins apasati Settings. 3. Apasati About device. 4.Apasati informatiile pe care vreti sa le aflati: soft, numar serial, baterie, etc.
10. Instalarea aplicatiilor 10.1 Instalarea Puteti instala aplicatii si jocuri gratuite din magazinele de aplicatii. (De ex: Aply Store, Slide Me Market, etc.) 1. Atingeti si glisati spre stanga de pe pictograma din mijloc dreapta a ecranului. 2. Alegeti sursa de unde doriti sa instalati aplicatiile: (Aply Store, Slide Me Market, etc) 3. Apasati pe una din aceste pictograme. 4. Urmati instructiunile de instalare, aplicatia dvs se va instala automat. 5. Lansati aplicatia instalata. Nota: Ptr. a instala aplicatii compatibile cu sistemul de operare Android este necesar ca aplicatiile respective sa aibe extensia apk.
34
Romana
10.2
Dezinstalarea
Dezinstalarea aplicatiilor 1. In meniul de asteptare apasati tasta Meniu. 2. In meniul extins apasati Settings. 3. Apasati "Applications". 4. Apasati "Manage applications", lista cu toate aplicatiile instalate va aparea pe ecran. 5. Apasati pe aplicatia pe care vreti sa o dezinstalati apoi apasati Uninstall. 6. Apasati OK ptr. confirmare. 10.3 Revenirea la setarile din fabrica
Daca ati uitat parole sau alte setari ptr. conturile dvs, puteti oricind sa reveniti la setarile din fabrica. Revenirea la setarile din fabrica va duce la pierderea totala a datelor instalate pe Tablet PC, setarilor personale si aplicatiilor instalate. 10.4 Specificatii
Categoria Continut Model Procesor Frecventa CPU DDR-RAM2 NAND FLASH Parametrii de baza Sistem operare Acces internet Interfata USB Interfata HDMI Card memorie Display Video Descriere ALLVIEW ALLDRO Teleships 8902 800 MH 256MB 4 GB Google Android 2.1 WiFi wireless networks Mini USB 1080P high-definition video output Micro SD maxim 32G 7.0 inch touch TFT LCD , rezolutie 800x480 Suporta formate AVI, RMVB, MKV, FLV, suporta 1080P format high-definition
35
Romana Aplicatii Audio Jocuri Imagini OFFICE Suporta formate MP3, MIDI si WAV Compatibile Android Suporta formate BMP, JPG, TIF, PNG, GIF Suporta office (word, excel to read ), suporta PDF
DECLARATIE Nr. 1257 Noi Visual Fan SRL, cu sediul social in Brasov, Str Liliacului nr16, 500314 Romania, inregistrata la Reg. Com. Brasov sub nr. J08/818/2002, CUI RO14724950, in calitate de importator, asiguram, garantam si declaram pe proprie raspundere, conform prevederilor art. 5 HG nr.1.022/2002 privind regimul produselor si serviciilor care pot pune in pericol viata sanatatea, securitatea muncii si protectia muncii ca produsul ALLDRO, tablet PC marca ALLVIEW, precum si accesoriile ce il insotesc (incarcator priza, cablu USB, casti) nu pune in pericol viata, sanatatea, securitatea muncii, nu produce impact negativ asupra mediului si este in conformitate cu: -Directiva privind echipamente radio si de telecomunicatii R&TTE 1999/5/CEE (HG 88/303) -Directiva privind asigurarea utilizatorilor de echipamente de joasa tensiune 73/32/CEE , modificata de Directiva 93/68/CEE (HG457/2003) -Directiva cu privire la compatibilitatea electromagnetica 89/336/CEE, modificate de Directiva 92/31/CEE si 93/68/CEE (HG497/2003) Produsul a fost evaluat conform urmatoarelor standarde: -Sanatate EN 50360, EN 50361 -Siguranta EN 6095-1 -EMC EN 301 489-1/-7/-17 -Spectru radio EN 301511, EN 300328 Produsul are aplicat marcajul CE. Procedura de evaluare a conformitatii a fost efectuata in conformitate cu prevederile Anexei II a HG nr. 88/2003, documentatia fiind depozitata la SC Visual Fan SRL, Brasov str. Brazilor nr.61, 500313. Declaratia de conformitate este disponibila la adresa www.allview.ro Brasov DIRECTOR, COTUNA GHEORGHE
36
English
USER MANUAL ALLDRO
English Content 1 Foreword ................................................................................................................................................................. 04 1.1 Acknowledgements ............................................................................. ....................................................................04 1.2 Announcements .......................................................................................................................................................04 1.3 Safety tips ........................................................................ ......................................................................04 1.4 Abbreviations/terms ............................................................................. .........................................................05 2 MID Brief Description .............................................................................................................................................06 2.1 MID Graph ................................................................................... .........................................................................06 2.2 MID Parts introduction ............................................................................. 07 2.3 MID Use and preparation ................................................................... ...................................................................07 2.4 MID State and inform............................................................................. ................................................................07 3 Quick tart................................................................... ..... ............................. .. .. .......................................................09 3.1 Button function ..........................................................................................................................................................09 3.2 Boot and shutdown ........................................................................................ ..........................................................09 3.3 Screen of opening and closing..................................................................... ............................................................10 3.4 The use of touch screen............................................................................. ..............................................................10 3.5 Page interface ...................................................................................... ...................................................................11 3.6 Access to the application........................................................................... ...............................................................13 3.7 USB connection .................................................................................. ..................................................................13 3.8 Storage card..............................................................................................................................................................14 3.9 Input text ...................................................................................................................................................................15 3.10 Use skills...............................................................................................................................................................16 4 Establish connections...............................................................................................................................................17 4.1 WIFI connection .....................................................................................................................................................17 5 Communication..........................................................................................................................................................17 5.1 E-MAIL......................................................................................................................................................................17 6 Multimedia...................................................................................................................................................................19 6.1 Support the file format...............................................................................................................................................19
English 6.2 Music.........................................................................................................................................................................20 6.3 Video.........................................................................................................................................................................21 6.4 HDMI.........................................................................................................................................................................22 6.5 Photo gallery ............................................................................................................................................................22 7 Internet........................................................................................................................................................................23 7.1 Browser.....................................................................................................................................................................23 8 Other applications......................................................................................................................................................26 8.1 Alarm clock ...............................................................................................................................................................26 8.2Calculator ..................................................................................................................................................................26 8.3 File Manager .............................................................................................................................................................27 9 Basic Setup.................................................................................................................................................................28 9.1 Sound and Display ...................................................................................................................................................28
9.2 Safety and Position....................................................................................................................................................29 9.3 SD Card and Storage ................................................................................................................................................30 9.4 Date and time ...........................................................................................................................................................31 9.5 Set the language ......................................................................................................................................................31 9.6 About the equipment .................................................................................................................................................31 10 Theinstallationofprogram.....................................................................................................................................32 10.1 Installation ..............................................................................................................................................................32 10.2 Uninstallation...........................................................................................................................................................32 10.3 Renew Default Factory Settings..............................................................................................................................32 10.4 Specifications..........................................................................................................................................................33
English 1 Foreword
1.1 Acknowledgements Thank you for choosing our products. Products for MID(Mobile Internet Device),This is a kind of mobile Internet equipment , delicate and cabinet, easy to carry. Equipped with a high resolution 800x480 LCD touch screen, can see high-definition video and images.Support to install multiple office, entertainment etc applications. interface can let you have new user experience. This manual introduces the various functions, using skills and announcements. Please read the manual carefully before using MID. The dazzle cruel
1.2 Announcements
Maintenances Please keep MID dry. Do not let equipment, battery charger contact water and vapour or use wet hand to operate
equipment or charger. Lest cause short-circuit, corrosion caused by equipment failure, and personnel. Dont make equipment, battery and charger strongly impact or vibration. Lest cause equipment, battery and charger fault, fire or explosion. Dont put this equipment ,battery and charger in the too high or too low temperature region. Otherwise you may cause equipment, battery and charger fault, fire or explosion. Do not hit, throw, acupuncture the MID, and avoid drop, extrusion, bending MID. Do not unauthorized equipment and accessories otherwise the equipment and accessories will not in the company`s warranty scope.
1.3 Safety Tips
Before you use the MID, please read this section information .and let your child know these information. For detailed information, please refer to the safety guidelines and note. Do not use MID in driving, in order to prevent the safe driving. In medical sites, please comply with relevant provisions or regulations. Please close MID near the medical equipment
English area. Please close MID or open planes mode when you are boarding, to avoid wireless signals jamming aircraft control signal. Please close MID near the use of high precision electronic equipment, otherwise it may lead to electronic equipment disabled. Do not unauthorized to remove MID and accessories. Only authorized institutions can repair this MID.
Please put MID away from magnetic equipment. The radiation of MID will erase information which is on magnetic
storage device.
Please don`t use MID in the high temperature and flammable areas (such as near gas station ). Please don`t put MID and accessories in this place which children can touch it, please do not let the child use MID in unsupervised. Please abide by the relevant laws and regulations when you use the MID, and respect others lawful rights and privacy. Please strictly abide by relevant specification of this manual when you use USB cable.Otherwise it might damage your MID or personal computer. Please don`t use MID in the damp environment such as bathroom etc.And avoid the MID soaked or flushed by the
liquid .
1.4 Acronym/terms High Definition Multimedia Interface Full name Mobile Internet Device
HDMI Acronym/terms
High-resolution multimedia interface Instruction
MID
Mobile Internet terminals
WIFI
Wireless Fidelity
Based on the IEEE 802.11B standard wireless LAN
TF
TransFlash
Also call
Micro SD
English 2 MID Brief Description
2.1 MID Graph
MID Front Picture:
MID Lateral Graph
MID Bottom graph
English 1 Back Button 2 Touching Pen
Home Button
Menu Button
Mini USB
HDMI
Earphone jack
TF Card
Power jack
10
Turn button
on/off
button,
standby
11
Reset
12
Speaker
2.2
MID Accessories Introduction
MID complete machine Power adapter USB cable Earphone User manual OTG cable 2.3 MID Use and preparation Battery charging Before using MID firstly,please charge for battery. 1. 2. Use the ac adapter to charge for MID . Check the power indicator. Red light means recharging, the green light means full of electricity. 2.4 MID State and information Notice Icon Please click column frame and slide on screen by touching pen to open notice list when the message appears notice
English panel. Click to requisite view options, check the detailed information. Later you can click information box and slide to shut up information window . The icon illustration for status bar as follows:
New email
Mute
New instant messaging
Uploading/downloading
Pending event
Download is completed
Alarm openning
Data synchronization
Music playing
Use
USB
line
to
connect
computer with MID Insufficient SD card space WIFI service already ,network Battery changing sign More
connected available Flight mode
Charging
General notice (such as: synchronization error)
No SD card
Notice panel Notice icon will display the new message , the setted alarm clock, schedule, and SD card inserting etc. You can open inform panel to check specific information.
Open notice panel When notice bar appears new notice icon here, please hold notice bar, then slide down fingers or touching pen, then
English you can open notice panel.
3.Quick start 3.1 Button function Key functions illustration:
Power key
Long press this button for booting In booting condition,long press this button pop-up shutdown options. In booting condition, press this button to turn off the screen
Menu button
Press this button to open the interface menu Press this button to unlock in the lock screen condition
Back button
Press this button to back a previous operation procedure or previous operation interface.
Page key
Press this button to return the function interface from arbitrary interface. Long press this button to open recently application window.
3.2 Boot and shutdown Boot After long pressing 2 seconds for the power button, you can see the boot logo. The system is access into screen locking status after opening, please press the menu button to unlock.
Shutdown 1. Long press the power button, then popup "shutdown" options. 2. Equipment options have silent mode, flight mode and shutdown. 3. Click the shutdown. 3.3 Screen of opening and closing It will be closed during the screen idling. After idling period of time,screen will be automatically closed to save the battery. In the screen opening condition, press the power button, the screen can immediately shut down.
English Tip: if you need to find out how to configure screen closing time please refer to chapter 9.1. Opening in screen closed condition. If screen is in the closed position, you can long press boot key to open screen. Enter locked condition after opening it press "lock "icon and slide up for unlocking, and holding up " voice "icon and slide down for mute condition with finger or touching pen.
3.4.The use of touch screen MID operation mode There are several ways you can browse screen , menu and application, etc on the MID. Click When you want to use the screen keyboard to input and choose applications etc on the home page, click a project with finger or touching pen . as long as you
Press If you want to open a available options (such as the text box or web link) or move shortcut and main program menu on the homepage as long as you press the items. Fast sliding or sliding Fast sliding or sliding said in his fingers or touching pen making rapid vertical or horizontal drag action.
Drag Before you start to drag, you must use a finger or touching pen to press and put some pressure on, until touch to the
10
English position which you want, finger can loosen.
Rotating For most picture , you can only turn to MID then screen will translate from lateral direction to straight . Such as in the input text, watch movies, etc. 3.5 Page interface The main menu screen will show all application . You can use the application, shortcut and customize your homepage interface wallpaper, etc.
Tips: in any applications homepage key can be pressed returns to the home page.
The homepage interface may extend Homepage interface can be extended to screen width, to provide more space, let you can put new shortcut,small tools etc. Press blankplace of homenpage interface ,then use touching pen to rapidly vertical slide which can skip to extend to the left or right of screen.Homepage have above 2 extended interface.
11
English Customize homepage interface New homepage project 1 press on the popup menu in the blank area of the interface of the homepage . 2 During the popup menu, select the wanted project to add to a new homepage interface.
Change desktop wallpaper 1 In the homepage interface, according the menu button to popup menu, then click the wallpaper. 2. Click the picture or wallpaper to select pictures. Establish folder 1. In the homepage interface, according to the menu button and click addition. 2.Click the folder, and new folder. 3. Click new folder of homepage interface to open it. 4. Click and hold the folder list of headlines to rename it. 5. Open the folder, click the application of marking, holding the application to drag folders,then may put in he folder.
3.6 Access to the application How to access to MID application. 1 Please click program volume label. As shown in figure 3-4. 2. Choose to visit the application.
12
English 3 If you want to quit program interface, press the return key to a page or press homepage key to directly returns home interface .
3.7
USB connection
The storage setup of MID. Before transporting documents , firstly you must set store mode for your MID. 1.Use USB cable to connect MID with computer. Notice bar will appear notice cue. 2.Open notify panel. How to open panel please check MID status and notice with 2.4 chapter. 3.In the notification panel, click on the USB connection, then click loading . 4.Then the USB connection has been successfully.
13
English Copy files to memory cards. 1.Use a USB cable to connect MID with computer . 2.After setting the store setting ,then connect with computer successfully. 3.Open My Computer of your computer ,then see "portable disk (x)" content. 4.Find intended copy files to duplicate to the "portable disk (x)". 5.After the completion of the copy, click on "safe deletion hardware" of your computer task bar to unload.
Note: when you connect the USB cable to MID , if you enable USB storage device, you will not access to memory card ; if you want to access to memory , as long as disconnect the USB cable.
3.8 Storage card Copy files to storage card You can transfer file between MID and computer such as music and pictures, etc. Want to see the file,provided that you click file browser,then you can browse to the contents of the SD card.
Delete the file on the MID memory card. 1.Find the file you want to delete . 2.Hold the file which you need to delete , then it will popup the file menu . 3.Click "delete"
Remove memory card in the MID opening condition. If you need to remove memory card in the MID opening condition, you must firstly unload memory card, lest memory card faultor damaged. 1.In the homepage interface, press the menu button and then click Settigs. 2.Drag down setting menu, and then click the SD card and equipment memory. 3.Click the "Unload SD card"
14
English 3.9.Input text Use the screen keyboard When you start programs or select text edit box which need to input text or number ,it can appear screen keyboard. Keyboard have optional input way below: 1.Android keyboard 2.Google pinyin input method Select the input method which you want to use . According to preinstall ,MID will display Android keyboard when you want to input word. 1. On the homepage interface, press menu button and then click "Settings". 2. Click the language and keyboard. 3. List all installed input method of MID in the text setup area. 4. Tick after the input method which you want.
Use and switch input method 1. On the text input interface, hold text edit box area until it popups "edit text menu ". then click the input method. 2. Select the input method which you want to use.
Use Android keyboard panel
15
English 1 2 3 4 5 Switch input case-sensitive Switch text input mode and coincidence /digital input mode "Click "can insert spaces "Click "can perform "enter" Delete the characters of the left cursor . Click and hold can delete all the characters of the left cursor.
3.10.Use skills Open recently used applications In any programming interface you can hold homepage keys, the screen will popup program window, window displays recently used application.
Add small tools on the table In the homepage interface, hold the blank area, popup menu, click the plugin, listing will list attached plugin of applications ,such as music, picture frame, clock, search, etc.
Quick close the program Press the back button back to superior interface ,or press homepage button back to the homepage interface.
16
English
4 Establish connections 4.1 WIFI connection You can connect MID to Wi-Fi network, operation for connection: 1. In the homepage interface, click the menu button ,then popup settings menu. 2.Click settings. 3.Click wireless and network. 4.Click Wi-Fi,then start Wi-Fi 5. Click Wi - Fi Settings, MID will automatically scan available Wi - Fi wireless networks. 6. Choose the Fi network which you want to connect.if it has add password , window,then input relevant password. 7. Click on the link it will popup a input password
5 Communication 5.1 E-MAIL E-mail Settings E-mail applications accompany with email settings guide, it can add the common Web email service providers(e.g. Gmail, Yahoo, Hotmail and 163 etc manufacturers) external POP3 or IMAP email account.
17
English
Note: before the mail will be setted guide, please ensure that you already link the network. Mailbox setting guide 1. Click the email icon ,then it will appear mailbox setup guide to help you to set. 2. Click the next step button. 3. Enter your email account address and password. 4. Click the next button, and select your mailbox type : POP3 or IMAP. 5. Then click next button to check whether email server is available. 6. Input account name and to display the name , then click completion. 7. If the mail is available,it will automatically enter your inbox.
18
English Delete email accounts You can delete setted POP3 or IMAP email accountfrom your mobile phone 1.Click E-mail 2. Enter to your inbox 3.Press menu key 4.Click account 5. Hold account which you want to delete. 6.Popup menu listing, and click delete account 7. Click the" sure "can remove it. Send E-mail messages 1. Click the E-mail, display your inbox. 2. Click the inbox to enter in, automatically refresh email, click to read. 3. Press the menu button,and popup menu. 4. Click "compose", enter to write a new mail interface 5. Input your E-mail address of the recipient in the recipient column . 6. Input theme and information content. 7. If you want to add attachments, press the menu button, and then popup menu options. 8. Click "add attachments" 9. Select attachments which you want to send (such as video, images, etc.) 10. Click "send E-mail" and then sent email out. Note: If you have more than one account, and hope to send an email in one account, click that account title in advance before you click main mune key and write email.
6 Multimedia 6.1 Support the file format Your MID can play the following formats . Music file format MP3 AAC(AAC AAC+ AAC-LC)
19
English OGG MIDI WAV
Video format AVI(H.264 DivX RM/RMVB MKV WMV MP4 DAT VOB FLV 3GP XviD)
6.2 Music Your music is divided into four categories: artist, album, songs and playlist. Choose a classification to check list contents. If you enter a classification ,always choose until you have to play songs. For example, if you choose the artist category, you will see A to Z sequence of a list of names of art. If you choose a artist,the list will be presented artist album songs and lists.
20
English
Visit and broadcast music 1. Click the music. 2. Click songs, also can click artist, album or song list. 3. Choose one song to play. Add song to the new playlists 1. Click the music. 2. Click the songs. 3. Hold the song which you want to add to playlists. 4. Popup music setting menu, click to add music to play lists. 5. Click the New. 6 Input name of playlist. 7. Click to save. 8. Click on a song, add this song as bell .
Delete the playlist 1. Click the music. 2. Click the songs. 3. Hold the song which you want to delete to playlists. 4. Popup music setting menu, click "delete ".
6.3 Video Visit and play video file 1. Click on Video Player. 2. Enter into video files list in memory card. 3. Click the file you want to play. 4. (such as many players ) Choose corresponding players to play. 5. Enter into video images , began to play.
21
English
6.4 HDMI HDMI high-definition video interface Use a standard HDMI cable to connect MID with high definition television . This interface can support the highest quality 1080P resolution, and but plug. 1 MID is on boot state . 2. Use a standard HDMI cable to connect MID with high definition television . 3. Click Settings. 4. Click sound and display. 5. Click Output Select . 6. Choose HDMI, then the video in MID will be simultaneous with high definition television pictures . 7. Click HDMI Setting to set HDTV display resolution.
6.5 Photo gallery Photo applications can be automatically search photos and video files on the SD card . And the images gallery will classify these phones and vedio documents. You can use a gallery applications to view and edit photos, put photos as desktop and watch video.
Check pictures 1. Click the folder you want to see to check included pictures . 2. Click pictures you want to see, the system will automatically check in full screen mode.
3.Touch screen,it will appear arrow around the picture, please click the arrow to see superior or next picture. 4.Touch screen, zoom-panel will appear in pictures below, you can magnify and narrow the pictures. Skills: image browsing support automatically rotating function. When you spin MID ,the picture will automatically adjust direction of rotation.
Edit and set images Press menu button to display option of menu in full screen mode, you can select the option to edit and setting up the picture according to your needs.
22
English
Slide presentation Press the menu button to show menu options. Then click slide presentation. All the pictures will be to slide folder broadcast to display.
Sharing 1.Press the menu button to display menu option, and then click "share". 2.The picture will share with your friends via email attachment . Rotating 1.Press the menu button to display menu option, and then click "rotating". 2. Click the left or right rotation. Cutting 1.Press the menu button to display menu option, and then click cutting 2. Click on drag related region to adjust cutting device. 3. Click on cutting device to drag out from centre, to adjust cutting size. 4. Adjust the size you want, click save. 5. If you want to abandon cutting, click "give up"back to browse pictures.
7. Internet 7.1 Browser Enter into homepage The browser always habitually open the last web users have browsed the web, the homepage will appear when it enters into the browser on boot. Change your Home Page 1. Click on the browser. 2. Press the main menu popup settings menu of browser. 3. Click more. 4. Click Settings. 5. Click Settings homepage.
23
English 6. Input website, and click "ensure".
Visit website 1. Click on the browser. 2. Press the main menu popup settings menu of browser. 3. Click "start", popup the address bar, input url. 4. Click start in the soft keyboard.
24
English
Browse website You can slide finger on screen to browse and check other part of webpage.
Enlarge or shrink pages After openning webpage when you drag webpage,the browser below will appear enlarge and zoom-out button.you can click "enlarge"or"reduce" to browse webpage.
Find the words in webpage 1 when browsing the web ,press menu button, popup menu options. 2. Click more. 3. Click on a page to check. 4. Enter your search projects. 5. When you input characters, words can change from white to green. 6. Click arrow on search column to move last or next one consistent supremacy.
Management bookmarks Settings webpage bookmarks 1. Go to a web page in the browsing interface. 2. Press menu button and click the bookmarks, then click addition bookmarks. 3. Edit bookmarks and click the sure.
Openning bookmarks 1. Press the menu button and click the bookmarks in the browser interface. 2. Click the bookmarks which you want to use to open the webpage. Editing bookmarks 1. Press the menu button and click the bookmarks in the browser interface. 2. Click and hold bookmarks to open the menu options.
25
English 3. Click the edit bookmarks to edit it, then click sure.
Use the browser window Open a new browser window 1. Open the browser window, click the menu button and a new window. 2. Click the new window to open a new browser window. Switch browser window 1 In the browser window,press the menu button and click on the window. 2. Click window you want to open it.
Set browser In the browser interface, press the menu button and click more, then click Settings to set the browser.
8. Other applications 8.1 Alarm clock 1. Click the clock program. 2. Enter into programming interface such as figure 8-1. 3. There were pictures, music, alarm clock and page buttons. 4. Press the menu button, pop-up alarm setting menu.
26
English 8.2 Calculator 1. Click the calculator. 2. Enter into the basic calculator panel. 3. Press the menu button , then click the advanced panel. 4. Touch panel digital or operators on the counter to calculate. Skills: you can slide to switch basic panel and senior panel. 8.3 File Manager Browse the file Sliding desktop,and find the file browser. You can use the file browser management to edit and delete files and folders.
Cut and copy files 1. On the file browser, press operation documents with finger. 2. Popup operation menu , including copying, cutting, deleting, rename, new, setting of content and attributes. 3. Click " cut" or "copy" to cut and copy folders. 4. Click the folder you want to paste into, press the menu button to popup menu. 5. Click "operation" ,then click paste".
Delete the file 1. Use fingers to hold the file you want to delete in the file browser. 2. Click "delete".
27
English 3. Click "sure" to delete files
Establish folder 1 On the file browser, press the menu button to popup menu. 2. Click "new". 3. Click the folder. 4. Popup window, input new folder name in the text box. 5. Click "sure" to establish the folder.
Quick search 1 On the file browser, press the menu button to popup menu. 2. Click "new". 3. Click "search". 4. Popup search panel, input your search keywords. 5. Click on "sure, notice bar will display search progress bar. 6. After the completion of the search ,popup dialogue box to confirm whether need to show results. 7. Click "sure" to display search results.
9. Basic Setup 9.1 Sound and Display Media volume Settings 1. On the homepage interface, press the menu button to popup setting menu. 2. Click Settings. 3. Click Sound and Display. 4. Click on Media Volume to control the volume of music and video. 5. Popup Volume Settings panel, then drag the progress bar to control.
Ring Settings 1. On the homepage interface, press the menu button to popup setting menu.
28
English 2. Click Settings. 3. Click Sound and Display. 4. Click the Ring Notice. 5. Popup ring menu, and select the bell ring you want to notice. 6. Also can click the ring volume to control the volume of bell ring.
Screen button sound You can set MID to release sound when you use the soft keyboards or tickle screen . 1. On the homepage interface, press the menu button to popup setting menu. 2. Click Settings. 3. Click Sound and Display. 4.Click screen button sound cooperate sound to choose.
Display Settings Adjust screen brightness 1. On the homepage interface, press the menu button to popup setting menu. 2. Click Settings. 3. Click Sound and Display. 4. Scroll down the screen, click the brightness. 5. Popup Brightness Settings panel, drag to bright slider adjust bright degree. 6. Click. Adjust screen standby time 1.On the homepage interface, press the menu button to popup setting menu. 2. Click Settings. 3. Click Sound and Display. 4. Scroll down the screen, then click screen standby. 5. Popup Screen Standby Time Settings, choose standby time you want the standby time.
9.2
Safety and Position
29
English Set to unlock pattern You can set up their unlock pattern (equivalent to password) to protect your MID privacy . 1. On the homepage interface, press the menu button to popup setting menu. 2. Click Settings. 3. Click on safety and position. 4. Click "Settings to unlock pattern". 5. Popup unlock pattern plate, pattern has nine contacts. With vertical and horizontal , or diagonal directions to connect four points at least . Fingers left screen after completing. The system will record your setting pattern. 6. Click "Continue". 7. See hints, draw a screen unlock pattern, and click confirm. Skills: if you don't want unlocked pattern to display on the screen in unlock, please remove using visible pattern checkbox.
9.3 TF Card and storage Check TF card and MID available storage space 1. On the homepage interface, press the menu button to popup setting menu. 2. Click Settings. 3. Click the TF card and MID storage. 4. Check the space available of TF card.
30
English 5. Check MID inner storage space.
Safely remove TF card Safe removal can effectively protect TF card , increase service life of the TF card . 1.On the homepage interface, press the menu button to popup setting menu. 2. Click Settings. 3. Click the TF card and memory of equipment. 4. Click the uninstall TF card. 5. Popup TF card.
9.4 Date and time According to preset, the system will automatically use date, time zone and time provided by network. Note: if you automatically use time provided by the internet, you cannot set the date, time and time. and manually adjust the date, time zone and time. 1.On the homepage interface, press the menu button to popup setting menu. 2. Click Settings. 3. Scroll down the screen, then click the date and time setting. 4. Remove automatically checkbox. 5. Click the choice, then select time zone of the list . Scroll down the list to see more time zone. 6.Click date-setting ,then click upward or downward button to adjust the date and year, month, click Settings when completed. 7.Click time-setting. then click upward or downward button to adjust the hour and minute, click AM or PM to change morning or afternoon .then click Settings when completed. 8. Select checkboxes which is using 24 hours format to switch system between 12-hour and 24-hour .The selected format will also applied to the time format of the clock . 9. Click to select date format, and then choose to display the date format on the MID.
9.5 Set the language 1. On the homepage interface, press the menu button to popup setting menu.
31
English 2. Click Settings. 3. Click on language and keyboard. 4. Click to select language area, then choose words of your need. Scroll down the list to see more of the language.
9.6 About the equipment Check MID status 1. On the homepage interface, press the menu button to popup setting menu. 2. Click Settings. 3. Click on the equipment. 4.Click the state.You can see the battery state ,the network state, network types and accumulative used time etc.
10.The installation of program 10.1 Installation Install the third-party applications You can get the third party on the Internet for Android system, and install in MID automatically .Copy applications into SD card ,then insert into MID. 1. Click the professional edition of eoeApp installer , program automatically scan all applications in TF card. 2. hold the application you needed to install . 3. popup install option, click install the apk. 4. according to the installation guide to complete, and then operate. Note: search files with the apk suffix for these third party programs which based on system in the Interne
10.2
Uninstallation
Uninstall applications 1. On the homepage interface, press the menu button to popup setting menu. 2. Click Settings. 3. Click "application". 4. Click "management applications", list all installed application list in the system . 5. Click "unloading".
32
English 6. Click "sure' to finish unloading. Skills:program manager that systems installed can realize unloading easily.Open the program manager and click the uninstall option .it will list application list which system has been installed.
10.3
Restore manufactured settings
When your MID appear gross mistake or to forget unlocked password etc, you can restore to original status by restoring factory Settings. Recovery factory setting will cause all data to lost includes delete downloaded applications and user setting, so remember to backup your data. 10.4.Specifications Product parameters Category Content MID model CPU model CPU frequency DDR-RAM NAND FLASH Basic parameters Operating system Internet access USB interface HDMI interface miniSD card Appearance style Product appearance Main screen Video playing Description ALLVIEW ALLDRO Teleships 8902 800 MH 256MB 4 GB Google Android 2.1 WiFi wireless networks Mini USB 1080P high-definition video output Maximum support 32G Straight 7.0 inch touch TFT LCD , 800x480 resolution FLV etc format ,support
Support AVI, RMVB,MKV and 1080P high-definition format
Applications
Music playing Game Image browsing
Built-in music player, support MP3, MIDI and WAV format Support third-party programs Support the images of BMP, JPG, TIF, PNG, GIF format
33
English OFFICE Support office (word, excel to read ), support PDF browsing
DECLARATION OF CONFORMITY Nr. 1257
We, SC VISUAL FAN SRL, importer located in Brasov, 16 Liliacului STR., J08/818/2002, CUI 14724950, assure, guarantee and declare on our own responsability, in accordance with art. 5 from HG nr. 1.022/2002 regarding the statute of the products and services that can jeopardiz life, health, work security and environmental protection, that: The product ALLDRO ALLVIEW brand MID - and the accesories that came with the product: 220V charger, headphones, USB cable and battery dont jeopardiz life, health, work security and environmental protection and they are according to: - The Stipulations of HG nr.982/2007 witch transpose the essential requirements specified in Direction 2004/108/CE , regarding electromagnetical compatibility; - The Direction regarding the low voltage equipment users assurance 73/32/CEE, modified by Direction 93/68/CEE (HG 457/2003) si tests EN 55013:2001+A1:2003+A2:2006, EN 55020:2007, EN 610000-3-2:2006, EN
61000-3-3:1995+A1:2001+A2:2005; - The Direction regarding the radio and telecomunication equipments R&TTE 1999/5/CE(HG 88/303). The Product described upstairs in this Declaration and all the accesories are according to the next standards: - Health EN 50360,EN 50361; - Safety EN 6095-1; - EMC EN 301 489-1-7/17; - Radio spectrum EN 301511 EN 300328; After the performed tests emerge that the samples comply with the upstairs specification, as the test results show. Documentation is stored on VISUAL FAN LTD - Brasov, Also available on web:http://allview.ro 61 Brazilor STR.
Brasov
DIRECTOR COTUNA GHEORGHE
34
You might also like
- Regulile managementului: Cod de conduită pentru a deveni manager de succesFrom EverandRegulile managementului: Cod de conduită pentru a deveni manager de succesNo ratings yet
- prisma-SOFT-SMART 68201 Ro PDFDocument46 pagesprisma-SOFT-SMART 68201 Ro PDFCalin Racataianu100% (1)
- Manual Utilizare Injectomat Bbraun CompactPlusDocument63 pagesManual Utilizare Injectomat Bbraun CompactPlusFrusescu Lucian0% (1)
- DVR-VEYO-manual de UtilizareDocument23 pagesDVR-VEYO-manual de UtilizareAnonymous pPacR7ydB100% (2)
- Ingineria ProgramariiDocument135 pagesIngineria ProgramariiGeorgiana MihaelaNo ratings yet
- MANUAL EASY - Romana PDFDocument446 pagesMANUAL EASY - Romana PDFDan Alexandru Neagu75% (4)
- Manual BiPAPDocument85 pagesManual BiPAPAlina AlinaNo ratings yet
- Carte EasyDocument691 pagesCarte Easyzekken82No ratings yet
- Patient Monitor User Manual 1.enDocument263 pagesPatient Monitor User Manual 1.enIvan CvasniucNo ratings yet
- Manual Tableta SeriouxDocument133 pagesManual Tableta Seriouxiulia olariuNo ratings yet
- PARTNER 200 Manual UtilizareDocument31 pagesPARTNER 200 Manual UtilizareRadu Pascu100% (1)
- Manual HPDocument90 pagesManual HPTimNo ratings yet
- Utok 1000Document50 pagesUtok 1000Tiberiu IonescuNo ratings yet
- Manual Canon iR2016JDocument80 pagesManual Canon iR2016JLoredana BelinasNo ratings yet
- Manual Tableta S900-TABDocument74 pagesManual Tableta S900-TABlup_alb_13No ratings yet
- VFD 1100 Romanian User ManualDocument96 pagesVFD 1100 Romanian User ManualMoldovan Romeo100% (1)
- Ghid Pentru UtilizatorDocument80 pagesGhid Pentru UtilizatorcavmfrNo ratings yet
- Ghid Pentru Utilizatorul Computerului Portabil HPDocument108 pagesGhid Pentru Utilizatorul Computerului Portabil HPRALUCA DIANA LUCINo ratings yet
- 39HL7310F Horizon User Manual Ro en HuDocument91 pages39HL7310F Horizon User Manual Ro en HuMarincov RaduNo ratings yet
- VFD 510 Romanian User ManualDocument81 pagesVFD 510 Romanian User ManualIon Dumitru PetrescuNo ratings yet
- 3510000202Document100 pages3510000202Cata OpreaNo ratings yet
- 32hl7310h Horizon User Manual Ro en HuDocument91 pages32hl7310h Horizon User Manual Ro en Hugabimacovei000No ratings yet
- Manual Masina de Spalat Rufe Beko 9Kg Clasa ADocument48 pagesManual Masina de Spalat Rufe Beko 9Kg Clasa APerfectreviewNo ratings yet
- Alcatel 202001x Ro PDFDocument33 pagesAlcatel 202001x Ro PDFMihai ȘtefanNo ratings yet
- HP EliteBook 840 G4 - ManualDocument92 pagesHP EliteBook 840 G4 - ManualcimarciuNo ratings yet
- Vivosmart HR and HR Gps OmDocument18 pagesVivosmart HR and HR Gps OmMario scribdNo ratings yet
- Manual de Utilizare Allview Alldro Speed CityDocument34 pagesManual de Utilizare Allview Alldro Speed CityEne ValentynNo ratings yet
- Easy Link Nw1323 RomDocument192 pagesEasy Link Nw1323 RomJason SmithNo ratings yet
- M5 Monitor RODocument314 pagesM5 Monitor ROFrusescu LucianNo ratings yet
- Manual LG P350Document114 pagesManual LG P350bellaz5No ratings yet
- HP Color LaserJet Managed MFP E47528 - Ghidul Pentru UtilizatorDocument247 pagesHP Color LaserJet Managed MFP E47528 - Ghidul Pentru UtilizatorMuc Chavapa100% (1)
- File-1670587899Document48 pagesFile-1670587899CristianNo ratings yet
- Latitude Ph2 - 1005-2 ROM PDFDocument242 pagesLatitude Ph2 - 1005-2 ROM PDFgabi47usNo ratings yet
- Manual de UtilizareDocument22 pagesManual de UtilizareDan CrisanNo ratings yet
- Instructiuni Utilizare v2Document37 pagesInstructiuni Utilizare v2Monica CabaNo ratings yet
- Instructiuni Masina de CafeaDocument28 pagesInstructiuni Masina de CafeaOana MunteanuNo ratings yet
- BRC1H519W, S, K 4PRO513689-1A 2018 03 Installer and User Reference Guide RomanianDocument40 pagesBRC1H519W, S, K 4PRO513689-1A 2018 03 Installer and User Reference Guide Romanianbogdan.diaconu.bvNo ratings yet
- VFD 300 Romanian User ManualDocument56 pagesVFD 300 Romanian User Manualanda77No ratings yet
- Trad 01 IntroducereDocument15 pagesTrad 01 IntroducereAndreea DanielaNo ratings yet
- TherapyMonitor IFU 12A-2019 SW 2 3 RO F40014661Document168 pagesTherapyMonitor IFU 12A-2019 SW 2 3 RO F40014661Maria LarisaNo ratings yet
- Manual Samsung GT-S5230Document80 pagesManual Samsung GT-S5230Fanea MihaiNo ratings yet
- Manual RO Laptop Toshiba Satellite C50-B-149 (PSCLWE) PDFDocument134 pagesManual RO Laptop Toshiba Satellite C50-B-149 (PSCLWE) PDFLiviu Cretu100% (1)
- Lessons Net4 ValromDocument95 pagesLessons Net4 ValromafdasdgfaNo ratings yet
- Inverter PH Smart VE Direct and SUN-roDocument34 pagesInverter PH Smart VE Direct and SUN-rocarligdancarlig6No ratings yet
- Manual de Utilizare: HL-3140CW HL-3150CDW HL-3170CDWDocument212 pagesManual de Utilizare: HL-3140CW HL-3150CDW HL-3170CDWSabrina CanţîrNo ratings yet
- Intego - Compressed 240115 125006Document292 pagesIntego - Compressed 240115 125006Bogdan TeneNo ratings yet
- Optiplex 7070 Desktop Owners Manual6Document37 pagesOptiplex 7070 Desktop Owners Manual6drnprNo ratings yet
- ManualDocument96 pagesManualPaul PopescuNo ratings yet
- Ro PDFDocument108 pagesRo PDFcipraduNo ratings yet
- iTab971DualCore ManualDocument25 pagesiTab971DualCore ManualBogdan SpiridonescuNo ratings yet
- Husqvarna Automower 310/315/315X: Instrucţiuni de Utilizare ®Document56 pagesHusqvarna Automower 310/315/315X: Instrucţiuni de Utilizare ®ovidiu osovidiu2001yahoo.comNo ratings yet
- COMPETENCE B8920-1 Cuptor IncorporabilDocument69 pagesCOMPETENCE B8920-1 Cuptor IncorporabilMadalina AnitaNo ratings yet
- Accuvac Pro Lite 68174Document116 pagesAccuvac Pro Lite 68174alonso7878No ratings yet
- Instrucţiuni de Utilizare - 798950.10Document60 pagesInstrucţiuni de Utilizare - 798950.10lucianx6yNo ratings yet
- User Guide Nokia 150 User GuideDocument29 pagesUser Guide Nokia 150 User GuideAndreea AndruNo ratings yet
- Ferrophon - Aquaphon RO-ManualDocument85 pagesFerrophon - Aquaphon RO-ManualGabriel NeguritaNo ratings yet
- Veroval Duo Control Manual 180418Document65 pagesVeroval Duo Control Manual 180418Raul AnghelNo ratings yet