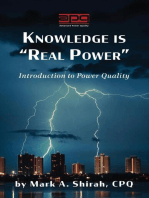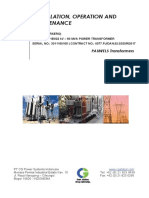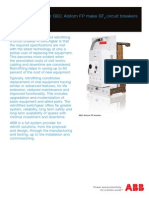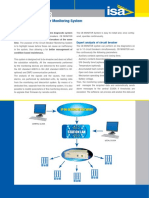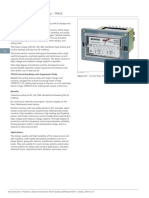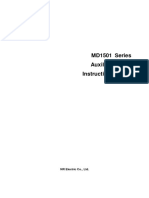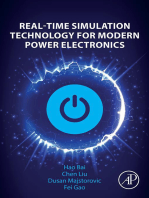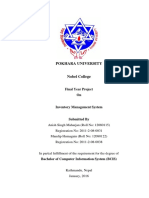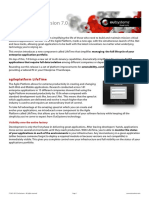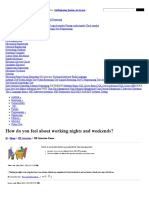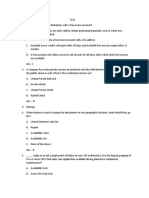Professional Documents
Culture Documents
PCM 600
Uploaded by
Felix CristianOriginal Description:
Original Title
Copyright
Available Formats
Share this document
Did you find this document useful?
Is this content inappropriate?
Report this DocumentCopyright:
Available Formats
PCM 600
Uploaded by
Felix CristianCopyright:
Available Formats
Configuration and Engineering
Page 1 of 90
Protection and Control IED Manager PCM 600
Configuration and Engineering Operation Manual
Issued: Version:
22.03.2006 F/23.03.2007
ABB Oy Distribution Automation P.O. Box 699 FI-65101 Vaasa FINLAND Tel. +358 10 2211
Fax. +358 10 224 1080 www.abb.com/substationautomation Protection and Control IED Manager Configuration and Engineering
PCM 600
Copyrights
The information in this document is subject to change without notice and should not be construed as a commitment by ABB Oy. ABB Oy assumes no responsibility for any errors that may appear in this document. In no event shall ABB Oy be liable for direct, indirect, special, incidental or consequential damages of any nature or kind arising from the use of this document, nor shall ABB Oy be liable for incidental or consequential damages arising from use of any software or hardware described in this document. This document and parts thereof must not be reproduced or copied without written permission from ABB Oy, and the contents thereof must not be imparted to a third party nor used for any unauthorized purpose. The software or hardware described in this document is furnished under a license and may be
file://C:\Documents and Settings\psp ing\Configuracin local\Temp\~hh7209.htm
14-03-2012
Configuration and Engineering
Page 2 of 90
used, copied, or disclosed only in accordance with the terms of such license. Copyright 2007 ABB Oy All rights reserved. Trademarks ABB is a registered trademark of ABB Group. All other brand or product names mentioned in this document may be trademarks or registered trademarks of their respective holders. Guarantee Please inquire about the terms of guarantee from your nearest ABB representative.
Protection and Control IED Manager Configuration and Engineering PCM 600
Introduction
Use of symbols Intended audience Document conventions
Protection and Control IED Manager Configuration and Engineering PCM 600
Use of symbols
This online help includes the following icons that point out safety-related conditions or other important information:
The caution icon indicates important information or warning related to the concept discussed in the text. It might indicate the presence of a hazard which could result in corruption of software or damage to equipment or property.
The information icon alerts the reader to relevant facts and conditions.
The tip icon indicates advice on, for example, how to design your project or how to use a certain function.
It should be understood that operation of damaged equipment could, under certain operational conditions, result in degraded process performance leading to information or property loss. Therefore, comply fully with all notices.
file://C:\Documents and Settings\psp ing\Configuracin local\Temp\~hh7209.htm
14-03-2012
Configuration and Engineering
Page 3 of 90
Protection and Control IED Manager Configuration and Engineering
PCM 600
Intended audience
This online help is intended for operators, supervisors and administrators to support normal use of the product.
Protection and Control IED Manager Configuration and Engineering PCM 600
Document conventions
The following conventions are used for the presentation of material: The words in names of screen elements (for example, the title in the title bar of a dialog, the label for a field of a dialog box) are initially capitalized. Capital letters are used for the name of a keyboard key if it is labeled on the keyboard. For example, press the CTRL key. Although the Enter and Shift keys are not labeled they are written in capital letters, e.g. press ENTER. Lowercase letters are used for the name of a keyboard key that is not labeled on the keyboard. For example, the space bar, comma key and so on. Press CTRL+C indicates that you must hold down the CTRL key while pressing the C key (to copy a selected object in this case). Press ALT E C indicates that you press and release each key in sequence (to copy a selected object in this case). The names of push and toggle buttons are boldfaced. For example, click OK. The names of menus and menu items are boldfaced. For example, the File menu. The following convention is used for menu operations: Menu Name > Menu Item > Cascaded Menu Item. For example: select File > Open > New Project. The Start menu name always refers to the Start menu on the Windows Task Bar. System prompts/messages and user responses/input are shown in the Courier font. For example, if you enter a value out of range, the following message is displayed: Entered value is not valid. You may be told to enter the string MIF349 in a field. The string is shown as follows in the procedure: MIF349 Variables are shown using lowercase letters: sequence name Online Help instructions The online help includes three different tabbed pages: Contents, Index and Search. You can see the structure of the online help on the Contents tab. By expanding and collapsing the subentries, you can find the certain topic. The Index tab shows index words that help you to find information easily. Double-click an index word to display the topic related to the word. If there are more than one topic related to the index word, the online help displays the Topics Found dialog where you can select the
file://C:\Documents and Settings\psp ing\Configuracin local\Temp\~hh7209.htm
14-03-2012
Configuration and Engineering
Page 4 of 90
right topic. You can also find information with the single word search on the Search tab. Type the word or words in the search box and press ENTER or click List Topics. The online help lists the topics related to the search. Double-click the right topic to see the content. The cross-references used in the text include links to other topics where you can find related information.
Protection and Control IED Manager Configuration and Engineering PCM 600
Product overview
This online help provides thorough information on the Protection and Control IED Manager PCM 600 and the central concepts related to it. In this online help, you will find information on installed tool components and a description of the basic operations. PCM 600 offers all the necessary functionality to work throughout all stages of the IED life cycle: Planning Engineering Commissioning Operation and disturbance handling Functional analysis With the individual tool components you can perform different tasks and functions and control the whole substation. PCM 600 can operate with many different topologies depending on customer needs. The following sections describe the connection types.
Protection and Control IED Manager Configuration and Engineering PCM 600
Operation of PCM 600
General PCM 600 functions Project management functions System configuration functions Object configuration functions This chapter introduces the main functionality of PCM 600.
Protection and Control IED Manager Configuration and Engineering PCM 600
file://C:\Documents and Settings\psp ing\Configuracin local\Temp\~hh7209.htm
14-03-2012
Configuration and Engineering
Page 5 of 90
General PCM 600 functions
Starting PCM 600 Login to PCM 600 Logoff PCM 600 Opening help Exiting PCM 600 Customizing PCM 600 desktop Using Project Explorer Opening documentation Starting tool component This section gives an overview of the basic operations for often needed controls.
Protection and Control IED Manager Configuration and Engineering PCM 600
Starting PCM 600
To start PCM 600: 1. Select Start > Programs > ABB > PCM 600 > PCM 600, to open the start-up window for PCM 600. 2. Start a new or an existing project from the File menu. For creating new project, refer to Creating project. 3. Select View menu to choose the outlook for your PCM 600, see Customizing PCM 600 desktop. When PCM 600 is started for the first time, the default user categories and System Engineer account are automatically created.
Protection and Control IED Manager Configuration and Engineering PCM 600
Login to PCM 600
The Login dialog is automatically displayed atPCM 600 startup, if the PCM 600 authentication is in use and it is enabled. If the Windows authentication is in use or the PCM 600 authentication is disabled, the Login dialog is not displayed. To login PCM 600: 1. Type the user name and password to the Login dialog.
file://C:\Documents and Settings\psp ing\Configuracin local\Temp\~hh7209.htm
14-03-2012
Configuration and Engineering
Page 6 of 90
2. Click Login to proceed or Exit to cancel. After logging off, the Login dialog is shown again. You can login again by typing the user name and password in the Login dialog. To logoff refer to Logoff PCM 600. If PCM 600 is started for the first time, the Login dialog is not shown, because the user authentication is disabled by default.
When the user authentication is disabled, no login is performed and the user is given full rights. For more information about the user authentication, refer to Selecting authentication method.
Protection and Control IED Manager Configuration and Engineering
PCM 600
Logoff PCM 600
Logoff function enables changing the user without closing PCM 600. To logoff: 1. Select File > Logoff to open the login dialog. 2. Enter a new user name and password and click Login to login again. All the active tools will be closed when logging off, but the project remains open. See also Exiting PCM 600.
Protection and Control IED Manager Configuration and Engineering PCM 600
Opening help
PCM 600 software contains online help to support normal use of the product. Pressing F1 opens an instructive help on an active context, for example, to get information about activating the user authentication. Select Tools > Options > System Settings first and then select the User Authentication and press F1 to open the help description of the selected parameter. You can also open the online help by selecting Help > Contents to search helpful information when working with the tool. For the instruction on how to use the online help, refer to Document conventions. In some dialogs, there is a Help button. Click the Help button to see the context specific help.
file://C:\Documents and Settings\psp ing\Configuracin local\Temp\~hh7209.htm
14-03-2012
Configuration and Engineering
Page 7 of 90
Protection and Control IED Manager Configuration and Engineering
PCM 600
Exiting PCM 600
Exiting PCM 600 closes the active project, all the opened tool components and logs the user off. Scheduling services may still keep running without visible PCM 600. To exit PCM 600 select File > Exit. If you only want to logoff, see Logoff PCM 600.
Protection and Control IED Manager Configuration and Engineering PCM 600
Customizing PCM 600 desktop
To customize the PCM 600 desktop, select the appropriate command from the View menu: Project Explorer opens the Project Explorer dialog, see Using Project Explorer. Object Properties opens the Object Properties dialog, see Setting object properties. Output opens the Ouput dialog, see Displaying parameter warnings. Object Types opens the Object Types dialog, see Adding object.
Protection and Control IED Manager Configuration and Engineering PCM 600
Using Project Explorer
In normal use, you can only see the Plant Structure tab in the Project Explorer window. All the configuration work, such as communication configuration, can be done via this structure by means of the configuration wizard. However, PCM 600 builds the communication structure in the background. Building the communication structure is an automatic operation, and in the normal case it does not need to be seen. The communication structure is needed in order for the PCM 600 tool components to communicate with the IEDs. If the PCM 600 tool components cannot communicate with the IEDs, or the used problematic environment requires special communication configuration not provided by the configuration wizard in the background (for example result from bad network connections), the manual configuration of the communication structure is needed. The Communication tab shows the communication configured. To show and hide the structures:
file://C:\Documents and Settings\psp ing\Configuracin local\Temp\~hh7209.htm
14-03-2012
Configuration and Engineering
Page 8 of 90
1. Right-click the mouse in the Project Explorer window to open a shortcut menu. 2. Select Communication to open the Communication tab. 3. Redo the steps 1 and 2 to show and hide the structures. To open the different tabs, select or clear the checked commands from the shortcut menu. The setting is not stored to the permanent memory. It means that when the you start PCM 600 the next time, only the Plant Structure tab is displayed.
Protection and Control IED Manager Configuration and Engineering PCM 600
Opening documentation
You can view the available documentation for the devices shown in the object tree, if the object type supports this feature. To view the documentation: 1. Right-click the specific object in the Project Explorer window. 2. Select Documentation from the shortcut menu and select the appropriate manual to view.
Protection and Control IED Manager Configuration and Engineering PCM 600
Starting tool component
To start tool component: 1. Select a specific object in the object tree of the Project Explorer window. 2. Select the tool component from the Tools menu. or 1. Right-click on the specific object in the object tree of the Project Explorer window. 2. Select the right tool component from the shortcut menu. Some tool components are also started automatically during the PCM 600 startup. If the tool component has a visible user interface, it is displayed between the Project Explorer window and Object Properties window by default. PCM 600 contains many tool components depending on the installation. Some of the tool components are included in the PCM 600 basic installation and some of the tool components are available when ordered. The installed tool components are listed below. Scheduler
file://C:\Documents and Settings\psp ing\Configuracin local\Temp\~hh7209.htm
14-03-2012
Configuration and Engineering
Page 9 of 90
SCL Import/Export Signal Matrix Graphical Display Editor Disturbance Handling Parameter Setting Modem Dial-Up Signal Monitoring Event Viewer Reporting
Protection and Control IED Manager Configuration and Engineering PCM 600
Project management functions
Creating project Opening project Closing project Copying project Moving project Renaming project Deleting project Exporting project Importing project Converting project Importing system SCL This section describes all the project management functions. To open the Open/Manage Project dialog, select File > Open/Manage Project or the Open/Manage Project icon from the toolbar. The Open/Manage Project dialog contains the most common functions to manage the projects. You can create a new project or delete an existing one, import and export projects or use the SQL Server Service Manager. In the Currently available projects dialog box, you can see the available projects that are located either on your local computer or in the network servers. You can also right-click the project and perform the commands from the shortcut menu.
Protection and Control IED Manager Configuration and Engineering PCM 600
Creating project
Creating a project requires a definition of new project data and configuration of the project. During the project creation, the database is created and the corresponding project is added under the selected computer in the Open Project window.
file://C:\Documents and Settings\psp ing\Configuracin local\Temp\~hh7209.htm
14-03-2012
Configuration and Engineering
Page 10 of 90
To create a new project: 1. Open the project management by selecting File > Open/Manage Project. 2. Select the computer or network where you want the project to be created from the Currently available projects box. 3. Click New Project on the left side of the dialog to open the New Project dialog. 4. Type the name for the project to Project name box. 5. Type the description of the project (optional). 6. Select the Include example configuration check box, if you want to create a new project based on the default configuration defined internally in PCM 600. Otherwise, an empty project is created. 7. Click Create to proceed or Cancel to restore the changes made.
Protection and Control IED Manager Configuration and Engineering PCM 600
Opening project
To open an existing project: 1. Open the project management by selecting File > Open/Manage Project. 2. Select the project from the Currently available projects box. 3. Click Open. The structure of the selected project is displayed in the Project Explorer's object tree. The child nodes are displayed when the parent node is expanded.
Protection and Control IED Manager Configuration and Engineering PCM 600
Closing project
To close an existing project select File > Close Project from the main menu bar and all the running tool components close. PCM 600 disconnects the project database and the project related windows.
Protection and Control IED Manager Configuration and Engineering PCM 600
Copying project
To copy an existing project:
file://C:\Documents and Settings\psp ing\Configuracin local\Temp\~hh7209.htm
14-03-2012
Configuration and Engineering
Page 11 of 90
1. Open the project management by selecting File > Open/Manage Project. 2. Select the project from Currently available projects box. 3. Copy the project by using the shortcut keystrokes CTRL+C or with the shortcut menu command. 4. Paste the project to a new location. You can use the shortcut keystroke CTRL+V or shortcut menu command. If the target computer is same as the source computer, the copied project is renamed automatically. If the target computer is some network computer that already contains a project on the same name, PCM 600 asks to confirm the overwriting. You can copy an existing project to some other location. The copying of the project includes the project data, configuration, settings and the process generated data related to the selected project, that is the data specific for the tool components.
The transfer of project data between two stand alone PCM 600 must be done by importing and exporting projects. For more information on importing and exporting projects, refer to Importing project and Exporting project.
Protection and Control IED Manager Configuration and Engineering
PCM 600
Moving project
To move an existing project: 1. Open the project management by selecting File > Open/Manage Project. 2. Select the project from Currently available projects box. 3. Move the project by dragging and dropping or with the appropriate keystrokes (CTRL+X and CTRL+V) or with the shortcut menu commands to another location. You can move an existing project to an other location (to another or to the same computer). The project data, configuration, settings and the process generated data related to the selected project, that is the data specific for the tool components, are included in the moved file.
The moving of project data between two stand alone PCM 600 must be done by importing and exporting projects. For more information on importing and exporting projects, refer to Importing project and Exporting project.
Protection and Control IED Manager Configuration and Engineering
PCM 600
file://C:\Documents and Settings\psp ing\Configuracin local\Temp\~hh7209.htm
14-03-2012
Configuration and Engineering
Page 12 of 90
Renaming project
To rename an existing project: 1. Open the project management by selecting File > Open/Manage Project. 2. Right-click the project in the Currently available projects box. 3. Select Rename from the shortcut menu to type a new name for the project.
Protection and Control IED Manager Configuration and Engineering PCM 600
Deleting project
To delete an existing project: 1. 2. 3. 4. Open the project management by selecting File > Open/Manage Project. Select the project from the Currently available projects box. Right-click the project and select Delete from the shortcut menu. Confirm the deleting by clicking Yes.
The deletion of an existing project deletes all project related data as well.
Protection and Control IED Manager Configuration and Engineering PCM 600
Exporting project
To export an existing project: 1. 2. 3. 4. Open the project management by selecting File > Open/Manage Project. Select the project from the Currently available projects box. Right-click the project to open the shortcut menu. Select Export Project from the shortcut menu to open the Create target file for the project export dialog. 5. Browse the target location and type the name for the exported file.
Exporting a project enables you to transfer project data between the PCM 600 based systems via different media, for instance in CD-ROM. The source and target computers do not have to be connected to the same network, thus data between two stand-alone computers can be transferred. All project related data is compressed and saved to one file, which is named and located according to the definitions.
Protection and Control IED Manager PCM 600
file://C:\Documents and Settings\psp ing\Configuracin local\Temp\~hh7209.htm
14-03-2012
Configuration and Engineering
Page 13 of 90
Configuration and Engineering
Importing project
To import an existing project data: 1. Open the project management by selecting File > Open/Manage Project. 2. If the project is imported to the local computer, the Projects on my computer node is selected. Otherwise select one of network computers under the Projects on network node. 3. Right-click the selected node to open the shortcut menu. 4. Select Import from the shortcut menu to open the Import project dialog. 5. Browse the location and type the name for the imported file. Importing a project enables you to transfer project data between the PCM 600 based systems via different media, for instance in CD-ROM. The source and target computers do not have to be connected to the same network, thus data between two stand alone computers can be transferred. A new project is created under the selected node and all the project related data from the imported file is copied to the defined location.
Protection and Control IED Manager Configuration and Engineering PCM 600
Converting project
If the project is created with the previous version of PCM 600, the project conversion wizard is opened. After the project is converted, it can be used with the latest version of PCM 600. When the project conversion wizard is open, follow the instructions and click Next. After reviewing the summary, click Next to proceed the conversion. During the conversion, the upper progress bar shows the total progress and the lower progress bar shows the progress of the current phase. Finish the conversion and close the dialog by clicking Finish.
Protection and Control IED Manager Configuration and Engineering PCM 600
Importing system SCL
The data from some other software, that is a third party system, can be imported to PCM 600
file://C:\Documents and Settings\psp ing\Configuracin local\Temp\~hh7209.htm
14-03-2012
Configuration and Engineering
Page 14 of 90
by using the SCD file (System Configuration Description). The SCD file follows the IEC 618506 standard. To import the project data: 1. Open the project management by selecting File > Open/Manage Project. 2. Select the project from the Currently available projects box. If the project is imported to the local computer, select the Projects on my computer node. Otherwise, select one of the network computers under the Projects on network node. 3. Right-click the project and select Import from the shortcut menu to open the Import project dialog. 4. Browse the target location and type the name for the exported file. A new project is created under the selected node and all the project related data from the imported file is copied to the defined location.
Protection and Control IED Manager Configuration and Engineering PCM 600
System configuration functions
Starting user management Closing user management Activating user authentication Changing password Changing data access password Creating user category Deleting user category Modifying existing user category Changing user settings Selecting authentication method Setting user preferences Creating user Deleting user This section describes the general system configuration functions and user rights.
After making changes to the user rights, the PCM 600 must be restarted for taking the new settings in to use.
Protection and Control IED Manager Configuration and Engineering
PCM 600
Starting user management
You can view the current user management functions in the Options dialog by clicking Tools
file://C:\Documents and Settings\psp ing\Configuracin local\Temp\~hh7209.htm
14-03-2012
Configuration and Engineering
Page 15 of 90
> Options. With the user management options you can decide the permissions a certain user has. If the user does not have permission for certain operations, these operations will either be shown and disabled, or simply removed all together.
Protection and Control IED Manager Configuration and Engineering PCM 600
Closing user management
To close the user management, click OK to confirm the changes or Cancel to restore the changes made. When you close the Options dialog, the program compares the user accounts to the user categories. A warning message is shown if there are users without a user category. For more information on creating user categories, refer to Creating user category.
Protection and Control IED Manager Configuration and Engineering PCM 600
Activating user authentication
The system engineer can enable or disable authentication of PCM 600. When the authentication is disabled, all the users get full rights to operate. Login functionality works also according to this selection. For more information on login functions, refer to Login to PCM 600. To activate the user authentication: 1. Start the user management by selecting Tools > Options. 2. Select the System Settings folder. 3. Select or clear the Use Authentication check box to enable or disable the user authentication.
Protection and Control IED Manager Configuration and Engineering PCM 600
Changing password
Password
file://C:\Documents and Settings\psp ing\Configuracin local\Temp\~hh7209.htm
14-03-2012
Configuration and Engineering
Page 16 of 90
Cannot be empty Starts and ends with an alphabetic character Contains at least one special character Is at least 8 characters long Contains at least one number Contains at least one uppercase character Contains at least one lowercase character To change the password: 1. 2. 3. 4. 5. 6. Start the User Management by selecting Tools > Options. Select User Manager folder. Click Set Password under User Preferences to open Set Password dialog. Enter the old password. Enter the new password. Reenter the new password for confirmation and click OK.
When you change the authentication password, the validity of password is checked and a new password is saved to the database.
Protection and Control IED Manager Configuration and Engineering PCM 600
Changing data access password
Password Cannot be empty Starts and ends with an alphabetic character Contains at least one special character Is at least 8 characters long Contains at least one number Contains at least one uppercase character Contains at least one lowercase character To change the data access password: 1. 2. 3. 4. 5. 6. Start the User Management by selecting Tools > Options. Select System Settings folder. Click Set Data Access Password to open Set Password dialog. Enter the old password. Enter the new password. Reenter the new password for confirmation.
System engineer can change the password used by the system to access SQL Server and databases. This password is not used by any PCM 600 user but by PCM 600 itself.
Protection and Control IED Manager Configuration and Engineering PCM 600
file://C:\Documents and Settings\psp ing\Configuracin local\Temp\~hh7209.htm
14-03-2012
Configuration and Engineering
Page 17 of 90
Creating user category
To create a user category: 1. 2. 3. 4. 5. 6. Start the user management by selecting Tools > Options. Select Category Manager folder. Click Add New Category to open Add New Category dialog. Type the name for the new user category. Specify the rights to perform different functions under the Functions And Rights field. Select OK to save the definition.
The user management of PCM 600 is based on the users and the user categories. All users have a user account for PCM 600. Each user account is mapped to one user category, which defines the permission to access certain functions. There are three default user categories: System Engineer acts as an administrator for the PCM 600 system and has full rights to perform any function and can define the user accounts. Operator can perform certain simple tasks. Application Engineer can access most of the functions. The members of System Engineer user category can create new user categories. The name of the user category must be unique.
Protection and Control IED Manager Configuration and Engineering PCM 600
Deleting user category
A user with System Engineer rights can delete user categories. The System Engineer category cannot be deleted. If there are members in the deleted category, you are asked whether the category is removed or not. If you remove the category, the user accounts remain, but they are no longer mapped to any user category. The category changes are saved to the system configuration data. Start the user management by selecting Tools > Options. Select Category Manager folder. Select the right user category from the drop-down list. Click Delete Category to remove the user category. Only a user with System Engineer rights is allowed to do the deletion of the user categories. 5. Confirm the deletion by clicking OK.
Protection and Control IED Manager Configuration and Engineering PCM 600
1. 2. 3. 4.
file://C:\Documents and Settings\psp ing\Configuracin local\Temp\~hh7209.htm
14-03-2012
Configuration and Engineering
Page 18 of 90
Modifying existing user category
System Engineer can change the access rights of an existing user category. The access rights of the System Engineer user category cannot be changed. The System Engineer user category has always full privileges. To modify existing user category: 1. Start the User Management by selecting Tools > Options. 2. Open Category Manager folder. 3. Select the right user category from the User Category drop-down menu to activate the Functions And Rights field. 4. Change the user rights by selecting one of the user levels in the drop-down menu of the function. The Functions And Rights field is divided into different sections for you to specify the user rights by a specific tool component or function.
Protection and Control IED Manager Configuration and Engineering PCM 600
Changing user settings
A user with System Engineer rights can change the settings related to user accounts. To change the user settings: 1. 2. 3. 4. Start the user management by selecting Tools > Options. Select User Manager folder. Select the user from the drop-down list. Change the preferences of the user.
PCM 600
Protection and Control IED Manager Configuration and Engineering
Selecting authentication method
A user with System Engineer rights can change how the users are authenticated when logging in to PCM 600. To select authentication method: 1. Start the User Management by selecting Tools > Options. 2. Select System Settings folder. 3. Select the PCM authentication or Windows authentication under the authentication
file://C:\Documents and Settings\psp ing\Configuracin local\Temp\~hh7209.htm
14-03-2012
Configuration and Engineering
Page 19 of 90
method field. Windows authentication use current user's Windows account to determine if the user is allowed to login to PCM 600 or not. If this authentication is selected, it is checked that all the PCM 600 user accounts contain the Windows account name, which is used to log the user in. The PCM 600 authentication uses user name and password specified in the user management of PCM 600. This information must then be provided in the Login dialog.
Protection and Control IED Manager Configuration and Engineering PCM 600
Setting user preferences
To change the user preferences: 1. Select Tools > Options. 2. Open the User Manager folder. 3. Select the user. Currently the following user preferences can be changed by the user: Showing tool tips Temperature unit Length unit Standard system
Protection and Control IED Manager Configuration and Engineering PCM 600
Creating user
You can create a new user to PCM 600 with the following information: User name (mandatory) Real name of the user User category You can login automatically using your Windows account. You can define multiple Windows account names for one PCM 600 account. The Windows account names are separated by semicolon (;). These Windows account names are only used for login if the administrator has enabled Windows authentication, see Selecting authentication method. Example DOMAIN1\USER1;DOMAIN4\USER2
file://C:\Documents and Settings\psp ing\Configuracin local\Temp\~hh7209.htm
14-03-2012
Configuration and Engineering
Page 20 of 90
To create a new user: Start the user management by selecting Tools > Options. Select User Manager folder. Click Add New User under User Profile field. An Add New User dialog is displayed. Type a user name and real name for the new user and select the right user category. The user name must be at least three characters long. The real name makes it easier to find users of PCM 600. 5. Click OK to confirm. The new user is created. Unless the new user name is no member of any user category, it has no permissions to any PCM 600 functions.
Protection and Control IED Manager Configuration and Engineering PCM 600
1. 2. 3. 4.
Deleting user
To delete a user: 1. 2. 3. 4. Start the User Management by selecting Tools > Options. Select User Manager folder. Select the right user name from the User Name drop-down list. Click Delete User under the User Profile field.
The System Engineer account cannot be deleted.
Only user with System Engineer rights can delete a user.
Protection and Control IED Manager Configuration and Engineering PCM 600
Object configuration functions
Adding object Naming IEDs Setting object properties Deleting object Copying and moving object Exporting IED CID Importing IED SCD Importing legacy configuration Setting IED communication This section provides general information on configuring objects.
file://C:\Documents and Settings\psp ing\Configuracin local\Temp\~hh7209.htm
14-03-2012
Configuration and Engineering
Page 21 of 90
Protection and Control IED Manager Configuration and Engineering
PCM 600
Adding object
You can add new objects to the Plant Structure tab by dragging, by using a shortcut menu or from the New Object dialog. To drag: 1. Select the object type from the Object Types window. 2. Drag the object to the structure with the mouse. 3. Release the mouse in the appropriate place. To use the shortcut menu: 1. Select the object from the Plant Structure tab. 2. Right-click the object to see the shortcut menu. 3. Select the right object type from the shortcut menu to fit in the structure. The shortcut menu lists only the objects that can be added under the selected object. If you add several objects, it is easy to use the New Object dialog. To use the New Object dialog: 1. Right-click the object and select New > New from the shortcut menu to open the New Object dialog. 2. Select the object you want to add. 3. Click Create or double-click the object to add the selected object to the object tree. If you select the Freeze structure focus to current location option the focus in the structure will be unchangeable while adding the new object. Otherwise, the focus is moved to the added object.
Protection and Control IED Manager Configuration and Engineering PCM 600
Naming IEDs
The IEDs in the Project Explorer's window Plant Structure must have unique naming. If there are several IEDs installed under different OPC servers, ensure that the IEDs have unique names. Using unique names applies to Substation, Voltage Level and Bay objects as well. There should not be several substations with the same name in the project, neither several voltage
file://C:\Documents and Settings\psp ing\Configuracin local\Temp\~hh7209.htm
14-03-2012
Configuration and Engineering
Page 22 of 90
levels with the same name under the same substation nor bays with the same name within the same voltage level. However, it is possible to have several voltage levels with the same name within different substations or bays, for example, you can build structures like Substation1\VoltageLevel1\Bay1 and Substation2\VoltageLevel1\Bay1 under the same project.
The identification of IEDs is based on the names of the IEDs. Using the same IED names under same directory path may cause problems in the SCL handling.
Protection and Control IED Manager Configuration and Engineering
PCM 600
Setting object properties
You can set object specific properties on the Object Properties window. To view the Object Properties window select View > Object Properties. Select the property to change its value. Changing the Caption property of an object can be done from the object tree as well. Different property values can be presented several ways in the Object Properties window: Values of simple types, such as strings are changed by typing a new value to the field. Boolean types are typically presented as a drop-down list, where the value (True/False) can be selected. Expandable properties contain nested properties allowing more granular and logical level grouping than what is available for the simple types. Property values are stored in project real time without user confirmation.
Protection and Control IED Manager Configuration and Engineering PCM 600
Deleting object
To delete an object from the object tree right-click the object to and select Delete from the shortcut menu.
Protection and Control IED Manager Configuration and Engineering PCM 600
Copying and moving object
file://C:\Documents and Settings\psp ing\Configuracin local\Temp\~hh7209.htm
14-03-2012
Configuration and Engineering
Page 23 of 90
You can copy an object or move the object to another location in the object tree. These functions follow the typical windows principles; you can cut, copy and paste method or drag the objects. You can use the shortcut menu or the appropriate keystrokes.
Do not use the Communication tab, if you are not fully aware of how to use it.
Protection and Control IED Manager Configuration and Engineering
PCM 600
Exporting IED CID
You can export an IED configuration to a .cid file format. The exported file contains the configured IED description, as defined in IEC 61850-6 standard. The possible private sections of the PCM 600 tool components are also included in the file. To export an IED configuration: 1. Right-click an IED object from the object tree and select Export from the shortcut menu to open File Chooser window. 2. Select the location for the exported file and name it. 3. Click Save. The needed data is read from the project and the CID file is created.
Protection and Control IED Manager Configuration and Engineering PCM 600
Importing IED SCD
You can create a new object by importing a CID file that contains configuration description for the object. This is done by SCD Import function. To get fully configured IED, the imported file has to contain ABB specific private extensions. You can also import standard CID files. To import a configuration file: 1. Right-click the object in the object tree and select SCD Import to start SCD Import function. 2. Click Choose File. 3. Browse the new configuration file from the Choose ICD File dialog. 4. Select the file and click Open. 5. Select the device to import from the drop-down list. You can preview the configuration on the right. 6. Click Import. The configuration data is imported from the file to the project. If the configuration file is very large, the configuration may take awhile.
file://C:\Documents and Settings\psp ing\Configuracin local\Temp\~hh7209.htm
14-03-2012
Configuration and Engineering
Page 24 of 90
Protection and Control IED Manager Configuration and Engineering
PCM 600
Importing legacy configuration
You can import configurations created with the legacy tools to legacy IEDs. The functionality is the same as in importing IED SCL configuration files (see Importing IED SCD), that is, the legacy configuration can be imported from the configuration wizards user interface.
Protection and Control IED Manager Configuration and Engineering PCM 600
Setting IED communication
You can configure the objects in order for PCM 600 to communicate with them either via the station bus or from the front panel of the IED. The communication configuration is done as described in the Setting object properties, or with the Configuration Wizard. The Configuration Wizard can be started by right-clicking the object in the Plant Structure tab and selecting Configuration Wizard. It is highly recommended to use Configuration Wizard to create a communication structure. The communication structure is built in such a way that IEDs can communicate with PCM 600. Setting up the communication with the Configuration Wizard may differ with different types of objects the same way as the related properties may differ from each other. When you have built the object tree in the Plant Structure tab of PCM 600, there are few property settings that need to be made in order to get the communication work properly. Right-click on the Project Explorer window and select the Communication to configure the IED communication to open the Communication tab. Defining IED node: 1. Click on the IED node, for example REx67B, in the Communication tab's object tree to see the properties of the IED node in the Object Properties window. 2. Set a valid IP Address to the IED for communication. Defining Logical Device node: 1. Click the Logical Device node, for example LD1, in the Communication tab's object tree to see the properties of the Logical Device node in the Object Properties window. 2. Set the correct SPA Address number from the physical terminal.
Protection and Control IED Manager Configuration and Engineering PCM 600
file://C:\Documents and Settings\psp ing\Configuracin local\Temp\~hh7209.htm
14-03-2012
Configuration and Engineering
Page 25 of 90
Operation of tool components
IED User Management Communication Management Parameter Setting Scheduler Disturbance Handling Signal Matrix Graphical Display Editor Modem Dial-up Signal Monitoring Event Viewer Reporting This chapter introduces the functionality of the installed tool components.
Protection and Control IED Manager Configuration and Engineering PCM 600
IED User Management
Starting IED User Management General settings Editing user profile Editing user groups Modifying IED functions Saving password The IED User Management tool component is used for editing the user profiles, group memberships and group access rights for IED functions and operations. Some functionalities of this tool might not be available, depending on the level of support for these operations, that is, whether the IED has a full user management control built inside or not. If the IED does not support the full user management control, the passwords cannot be set user-specific nor the user groups are supported. A full user management control means that a user always belongs to at least one of the user groups and a user group can be assign to a specific IED function. Furthermore it is possible to set access rights for a user group regarding certain operations (read and write). When the full user management control is not supported, the user profiles and user groups cannot be edited in which case it can be possible to define a more generic passwords, for example, HMI setting and HMI communication passwords. For more information regarding IED specific functions, refer to a corresponding IED documentation. In the IED User Management toolbar you can retrieve data from an IED or alternatively write data to an IED, if you have permission to do them. You can also save the data from an IED to the PCM 600 project database.
file://C:\Documents and Settings\psp ing\Configuracin local\Temp\~hh7209.htm
14-03-2012
Configuration and Engineering
Page 26 of 90
Protection and Control IED Manager Configuration and Engineering
PCM 600
Starting IED User Management
To start IED User Management: 1. Right-click an IED in the PCM 600 object tree. 2. Select IED User Management from the shortcut menu. Alternatively, start IED User Management by selecting Tools > IED User Management. The IED User Management window is displayed in the center of the PCM 600 program window.
Protection and Control IED Manager Configuration and Engineering PCM 600
General settings
In the General tab you can edit the general user management preferences of a specific IED. The user management settings that a specific IED provides are individual for every IED. You can, for example, define whether the users have to logon to an IED or not or restore the factory settings.
Protection and Control IED Manager Configuration and Engineering PCM 600
Editing user profile
In the Users tab you can edit the user profiles of the selected IED. You can create new users, delete existing users and edit the different user groups members.
Note that a user profile must always belong to at least one user group.
To add a new user: 1. Click the icon under the Users field. A wizard opens. 2. Follow the instructions of the wizard to define a user name, password and user group. You have to select at least one user group where the defined user belongs. The user's profile can be seen under the User details field.
file://C:\Documents and Settings\psp ing\Configuracin local\Temp\~hh7209.htm
14-03-2012
Configuration and Engineering
Page 27 of 90
To add a user to a new user group: 1. Select the user from the Users list. 2. Select the new user group from the Add User to group drop-down list. 3. Click the icon. You can see in which groups the user belongs from the Member list. To delete an existing user: 1. Select the user from the Users list. 2. Click the icon under the Users field. To change the password: 1. Select the user from the Users list. 2. Click the icon under the Users field. 3. Type the old password ones and the new password twice for confirmation. The passwords can be saved to the project database or send directly to the IED.
Protection and Control IED Manager Configuration and Engineering PCM 600
Editing user groups
In the Groups tab you can modify the user groups. With the a list of available user groups and users you can modify the user's memberships in specific groups. To add a new user to a user group: 1. Select the group from the Groups list. The group profile can be seen under the Group details field. 2. Select the new user from the Add User to group drop-down list. 3. Click the icon. The new user is shown in the Members list.
Protection and Control IED Manager Configuration and Engineering PCM 600
Modifying IED functions
In the IED functions tab you can edit the group permissions for the IED functions and operations of the selected IED. Depending on the level of IED support, these actions can be limited. You can give different access rights to a user groups, and the members of those groups, for a specific IED function. To add new user group for a specific function:
file://C:\Documents and Settings\psp ing\Configuracin local\Temp\~hh7209.htm
14-03-2012
Configuration and Engineering
Page 28 of 90
1. Select the IED function under the IED Functions field. 2. Select the new group from the Add Group drop-down list. 3. Click the icon. The new user group is shown in the Selected Groups list. To add a new permission of a specific function for a user group: 1. Select the IED function under the IED Functions field. 2. Select the user group from the Selected Groups list. 3. Define the permissions under the Permissions field by selecting the corresponding rights (Read, Write).
Protection and Control IED Manager Configuration and Engineering PCM 600
Saving password
Some of the IEDs or used protocols demand password to transmit data between an IED and PCM 600. If you want the program to remember the password, select the corresponding check box to save the password. Otherwise the Password dialog is displayed when ever the permission for data transmit is needed.
Protection and Control IED Manager Configuration and Engineering PCM 600
Communication Management
Starting Communication Management Signal selection view Copying signals between masters Configuration table view Saving communication data Writing communication data to the IED Reading communication data from the IED Printing a signal list Closing communication management Communication Management is used to configure the DNP 3.0 protocol for the IED. The configuration of DNP 3.0 is done based on the configuration made in the application configuration. Communication Management for DNP consists of two different views; the Signal Selection and the Configuration Table views, which are used to set up the DNP 3.0 protocol and the protocol-specific attributes. You can switch between these two views with the buttons on the toolbar.
Protection and Control IED Manager Configuration and Engineering PCM 600
file://C:\Documents and Settings\psp ing\Configuracin local\Temp\~hh7209.htm
14-03-2012
Configuration and Engineering
Page 29 of 90
Starting Communication Management
To start Communication management: 1. Right-click an IED in the PCM 600 object tree. 2. Select Communication Management from the shortcut menu. Alternatively, start Communication Management by selecting Tools > Communication Management. The Communication Management window is displayed in the center of the PCM 600 program window.
Protection and Control IED Manager Configuration and Engineering PCM 600
Signal selection view
After startup of Communication Management, the Signal Selection view is displayed. In the Signal Selection view, you are able to select signals that you want to use in your system. The Signal Selection view consists of two parts. On the left side, you can see the complete list of available signals in the IED, based on your current configuration. The signal type can be selected from the drop-down menu on the toolbar. On the right side, you are able to see the signal lists for the different masters. There are three ways of assigning a signal to different masters: Right-click the signal and select Insert to configuration. After this, you are asked to enter an index number that you prefer to use. You can also select multiple signals by holding down the CTRL key and selecting multiple signals before right-clicking. Select the signal and click the button with a right arrow . You can also select multiple signals by holding down the Ctrl key and selecting multiple signals before clicking the arrow button. You can insert all available signals to the master by clicking the button with two right arrows .
You can also change the signal index number in the master list. There are two ways to do this: Right-click the signal and select Set Index. To set the index for multiple signals, hold down the CTRL key and select multiple signals before right-clicking. You can move signal(s) up by clicking the button with an up arrow clicking the button with a down arrow . or down by
You can also remove signals from the master list. There are three ways to do this: Right-click the signal and select Delete. This will move the signal from the master list
file://C:\Documents and Settings\psp ing\Configuracin local\Temp\~hh7209.htm
14-03-2012
Configuration and Engineering
Page 30 of 90
to the list with available signals. To select multiple signals, hold down the CTRL key and select multiple signals before right-clicking. Select the signal and click the button with a left arrow . To select multiple signals, hold down the CTRL key and select multiple signals before clicking the arrow button. You can remove all signals from the master by clicking the button with two left arrows .
Protection and Control IED Manager Configuration and Engineering PCM 600
Copying signals between masters
To copy signals between different masters: Right-click the signal and select Copy. To select multiple signals, hold down the CTRL key and select multiple signals before right-clicking. Paste the signal(s) to the right master. The copy function uses the clipboard to copy signals so you are able to paste the copied signals also to different applications that support the clipboard functionality.
Protection and Control IED Manager Configuration and Engineering PCM 600
Configuration table view
To be able to see the signals in the Configuration Table view, you first need to add them in the Signal Selection view. In the Configuration Table view, you are able to set the protocolspecific parameters for different kinds of signals. For further information about signal attributes, refer to IED/protocol manuals.
Protection and Control IED Manager Configuration and Engineering PCM 600
Saving communication data
To save the edited communication data, select Save from the File menu or click the Save button on the toolbar.
file://C:\Documents and Settings\psp ing\Configuracin local\Temp\~hh7209.htm
14-03-2012
Configuration and Engineering
Page 31 of 90
Note that the Save function is enabled only if data has been changed.
Protection and Control IED Manager Configuration and Engineering
PCM 600
Writing communication data to the IED
You can write communication data to the IED by clicking Write to IED button on the toolbar.
Note that your data automatically is saved when you start writing to the IED.
Protection and Control IED Manager Configuration and Engineering
PCM 600
Reading communication data from the IED
You can read communication data from the IED by clicking Read from the IED button on the toolbar.
Protection and Control IED Manager Configuration and Engineering PCM 600
Printing a signal list
You can print your communication data. To see the report, click the View report button on the toolbar. The report window opens and you are able to export or print the report.
Protection and Control IED Manager Configuration and Engineering PCM 600
Closing communication management
You can close Communication Management by clicking the cross in the top-right corner of the Communication Management window. If you have unsaved data, you will be notified about this and given a possibility to save your changes.
file://C:\Documents and Settings\psp ing\Configuracin local\Temp\~hh7209.htm
14-03-2012
Configuration and Engineering
Page 32 of 90
Protection and Control IED Manager Configuration and Engineering
PCM 600
Parameter Setting
Starting Parameter Setting Setting parameters numerically Saving parameters Copying parameter values Pasting parameter values Restoring saved values Undoing Printing Reading parameters from IED Writing parameters to IED Modifying setting sheet Selecting parameter filter Selecting parameter layer Replacing values Displaying parameters Displaying parameter warnings Selecting setting group Displaying setting group parameters in matrix view Parameter Setting is used for the parameterization of IED units. The parameters can be set offline in a PC, and sent to the IED or received from the IED over a communication line. Once started, Parameter Setting will display parameter data for the selected node.
Protection and Control IED Manager Configuration and Engineering PCM 600
Starting Parameter Setting
To start Parameter Setting: 1. Select the IED from the PCM 600 Plant Structure. 2. Select Tools > Parameter Setting to start the Parameter Setting. You can also start the Parameter Setting by right-clicking an IED node or one of the nodes subsequent to IED, in the object tree of PCM 600 Plant Structure selecting Parameter Setting.
Protection and Control IED Manager Configuration and Engineering PCM 600
file://C:\Documents and Settings\psp ing\Configuracin local\Temp\~hh7209.htm
14-03-2012
Configuration and Engineering
Page 33 of 90
Setting parameters numerically
You can set parameters numerically by using the parameter setting sheet of the Parameter Setting. Parameter Setting supports the following parameter types: Numerical parameter type SingleChoice parameter type String parameter type Date/Time parameter type MultiChoice parameter type You can define the parameter value by using the PC Value column of the setting sheet. To enter a new value: 1. Select the right cell for the new value. 2. Enter the new value. Parameter Setting checks that the given value is valid and within the setting range. The old value (saved value) is shown as a tool tip. If the new value is valid and within the setting range, the value is indicated with bold font. Otherwise an error message is displayed. The message describes the error and correct format for the parameter if needed. If the changed parameter affected one or more other parameters and the parameter warnings are on (See Displaying parameter warnings), the dependencies are displayed in the Output window.
Protection and Control IED Manager Configuration and Engineering PCM 600
Saving parameters
To save the changed parameter values select Save from the File menu. The operation writes the changed PC values (displayed as bold font) to the database.
Protection and Control IED Manager Configuration and Engineering PCM 600
Copying parameter values
To copy a parameter value:
file://C:\Documents and Settings\psp ing\Configuracin local\Temp\~hh7209.htm
14-03-2012
Configuration and Engineering
Page 34 of 90
1. Select a parameter (PC Value) from the setting sheet. The selection becomes highlighted. 2. Select Edit > Copy to copy the parameter value to the clipboard. To copy multiple parameter values: 1. Select a parameter group from the setting sheet. The selection becomes highlighted. 2. Select Edit > Copy to copy the parameter values to the clipboard. To copy setting groups: 1. On the setting sheet, right-click any level header to open the shortcut menu. 2. Select source setting group. Selected level, including all setting group values, are copied to the clipboard.
Protection and Control IED Manager Configuration and Engineering PCM 600
Pasting parameter values
To paste a parameter value: 1. Select a parameter from the setting sheet. The selection becomes highlighted. 2. Select Edit > Paste to paste the parameter value from the clipboard to the setting sheet. To paste multiple parameter values: 1. Select a parameter group from the setting sheet. The selection becomes highlighted. 2. Select Edit > Paste to paste the parameter values from the clipboard to the setting sheet. To paste setting group: 1. On the setting sheet, right-click the same level header, where the copy was taken, to open the shortcut menu. 2. Select target setting group from the shortcut menu. All parameter values are pasted from the clipboard to the setting sheet. When the value is pasted, Parameter Setting checks the parameter as if it was entered manually.
Protection and Control IED Manager Configuration and Engineering PCM 600
Restoring saved values
file://C:\Documents and Settings\psp ing\Configuracin local\Temp\~hh7209.htm
14-03-2012
Configuration and Engineering
Page 35 of 90
To restore a saved value: 1. Right-click a parameter row in the setting sheet. 2. Select Restore saved value from the shortcut menu. The saved value from the database is restored. To restore all saved values, select Edit > Restore all saved values. All changed values are replaced with saved values from the database.
Protection and Control IED Manager Configuration and Engineering PCM 600
Undoing
It is possible to undo parameter changes and parameter functions like multi paste, restore all saved values and replace all tool values with IED values. To undo the last action: 1. Right-click the object. 2. Select Undo from the shortcut menu to restore the old value from the database.
Protection and Control IED Manager Configuration and Engineering PCM 600
Printing
To print the parameters of current setting sheet: 1. Select File > Print to open the Print dialog. 2. Define the print options. 3. Click OK to print or Cancel to end the printing.
Protection and Control IED Manager Configuration and Engineering PCM 600
Reading parameters from IED
To read parameters from the IED:
file://C:\Documents and Settings\psp ing\Configuracin local\Temp\~hh7209.htm
14-03-2012
Configuration and Engineering
Page 36 of 90
1. Click Read parameters from IED toolbar button or select IED > Read parameters from IED to open the Read parameters from the IED dialog box. 2. Select one of the options under the Parameter range field to read from the IED: whole setting sheet, selected group or single parameter. 3. Select under Parameter options Copy IED values to PC values field. 4. Click OK to read the parameters or Cancel to end the operation. In case the reading of a single parameter fails, an error dialog is displayed. Continue by clicking one of the buttons in the dialog box: Click Retry to read the parameter again. Click Skip to skip the parameter. Click Skip all to continue the reading of parameters and automatically skip the possible parameters that fail. Click Cancel to end the reading procedure.
Protection and Control IED Manager Configuration and Engineering PCM 600
Writing parameters to IED
To write parameters to IED: 1. Click Write parameters to IED toolbar button or select IED > Write parameters to IED to send the parameters to the selected IED. The Write Parameters to IED dialog is displayed. 2. Select one of the options under the Parameter range field to write to the IED (a whole setting sheet, selected group or single parameter). 3. Select the parameter to be written to the IED under the Parameter options field. All parameters writes all the parameters and Changed parameters writes only changed parameters to the IED. 4. Define whether to read the parameters back after writing the parameters, or not selecting the Read back check box. 5. Click OK to write the parameters or Cancel to end the operation. In case the writing of a single parameter fails, an error dialog is displayed. You can continue by clicking one of the buttons in the dialog. Click Retry to write the parameter again, click Skip to skip the parameter, click Skip all to continue the writing of parameters and skip automatically the possible parameters that fail. Clicking Cancel ends the reading procedure.
Protection and Control IED Manager Configuration and Engineering PCM 600
Modifying setting sheet
It is possible to modify the setting sheet to display only the specified parameters. Modify the setting sheet by:
file://C:\Documents and Settings\psp ing\Configuracin local\Temp\~hh7209.htm
14-03-2012
Configuration and Engineering
Page 37 of 90
Hiding or showing the parameters Hiding or showing the parameter columns Collapsing or expanding the parameter groups To hide and show parameters: 1. On the setting sheet, right-click the parameter group header to open a shortcut menu containing group parameters. 2. Select or clear the parameters from the setting sheet by clicking the corresponding parameter. To hide and show columns: 1. On the setting sheet, right-click the column header to open a shortcut menu containing columns. 2. Select or clear the columns from the setting sheet by clicking the corresponding column name. To collapse and expand parameter groups: Single group: Double-click the parameter group header in the setting sheet. Selected group + child groups: Select View > Group options > Expand/Collapse group + child groups or use the corresponding toolbar buttons.
Protection and Control IED Manager Configuration and Engineering PCM 600
Selecting parameter filter
It is easy to find parameters, which are changed, invalid or hidden with the parameter filters. You can select the following filters: Visible (default), shows all the parameters Changed parameters Invalid parameters Hidden parameters IED value different than PC value To find parameters: 1. Select View > Parameter filter. 2. Select the specific filter or click the corresponding toolbar button. You can see the filtered parameters in the setting sheet. After the selection of the filter, the setting sheet is updated according to the selected filter.
Protection and Control IED Manager Configuration and Engineering PCM 600
file://C:\Documents and Settings\psp ing\Configuracin local\Temp\~hh7209.htm
14-03-2012
Configuration and Engineering
Page 38 of 90
Selecting parameter layer
Select either Advanced or Basic parameter layer by selecting View > Parameter layer. The default layer for the user categories is defined in Category Manager, refer to Modifying existing user category. Advanced parameters: contains all the IED parameters. Basic parameters: subset of the Advanced parameters, usually contains the most used parameters. When the layer is selected the setting sheet is updated according the to selected layer. If you belong to a user category which is authorized to set only the basic parameters, you can only see the advanced parameters but not modify them.
Protection and Control IED Manager Configuration and Engineering PCM 600
Replacing values
To replace a PC value with an IED value: 1. Right-click a parameter row in the setting sheet. 2. Select Replace PC value with IED value from the shortcut menu. The IED value is copied to the PC value field. To replace all PC values with IED values, select Edit > Replace all PC values with IED values. The PC values are replaced with IED values.
Protection and Control IED Manager Configuration and Engineering PCM 600
Displaying parameters
You can define whether to see only the parameters of the selected node or all the parameters of the selected node and its child nodes. Especially, if the number of parameters is high, selecting View > Browse options > Display only selected node is recommended. Browse options: Display only selected node
file://C:\Documents and Settings\psp ing\Configuracin local\Temp\~hh7209.htm
14-03-2012
Configuration and Engineering
Page 39 of 90
Display selected node + child nodes When this is done, the selection setting sheet is updated according to the selected browse option.
Protection and Control IED Manager Configuration and Engineering PCM 600
Displaying parameter warnings
You can receive information on the critical parameter changes by selecting View > Parameter warnings or by clicking the corresponding toolbar button. The parameter warnings are displayed in the Output window of PCM 600. You can open the Output window by selecting View > Output. Warnings are displayed in the following situations: You have modified a parameter which effects to other parameters Parameter reading or writing fails for some parameter Parameter value is modified outside the Parameter Setting
Protection and Control IED Manager Configuration and Engineering PCM 600
Selecting setting group
Setting group is selected differently, depending on the used IED. Select the setting group, either from the IED level or from the function block level. To select setting group: 1. Right-click the PCM 600 Navigator tree node. 2. Select Select setting group from the shortcut menu. 3. Select the appropriate setting group. The active setting group is marked with the [active] text in shortcut menu and with a check mark in the setting sheet.
Protection and Control IED Manager Configuration and Engineering PCM 600
file://C:\Documents and Settings\psp ing\Configuracin local\Temp\~hh7209.htm
14-03-2012
Configuration and Engineering
Page 40 of 90
Displaying setting group parameters in matrix view
The setting group parameters can be displayed as a matrix view, which eases the comparison between the different setting groups. Click the Setting group matrix toolbar button to switch matrix view on or off
Protection and Control IED Manager Configuration and Engineering PCM 600
Scheduler
Opening Scheduler Closing Scheduler Starting Task Manager Stopping Task Manager Adding task Viewing task configuration Configuring task Deleting task Creating job Saving job Viewing job configuration Configuring job Deleting job Activating task Interrupting task Using task filters Viewing event log Enabling task Disabling task The Scheduler is a system tool under PCM 600. With the Scheduler you can create and configure scheduled tasks and jobs. You can use the Scheduler to define scheduled tasks performing different functions at the defined times. A task and job set up a scheduled event, you cannot have one without the other. This will be explained more clearly later in this chapter. The Scheduler provides: Graphical User Interface (GUI) for creating and configuring scheduled tasks and jobs Control over Task Manager Information on task and job status The upper pane of Scheduler contains an object tree which includes the following nodes: Task Manager: Root node of the structure Task: Each node represents a task Job: Each node represents a job under a task. The object and system jobs have slightly different symbols.
file://C:\Documents and Settings\psp ing\Configuracin local\Temp\~hh7209.htm
14-03-2012
Configuration and Engineering
Page 41 of 90
A task configuration contains information on when the task should be run, project name, owner (that is, a user who created the task), purpose of the task and the jobs the task contains. The jobs are schedulable functions provided by the Scheduler client tools. The Client tools are tools which host one or more schedulable functions. The job functions are designed for a specific purpose (like getting disturbance recording from IED). A job consists of several attributes of which the most important are name, client tool name and job function name. A task contains one or several jobs. If there are several jobs under a task, the running order is the order in which the jobs reside under the task node in Scheduler. The task and job information defined in Scheduler are stored in the PCM 600 system database. The system database is also used for exchanging task and job information between the Task Manager and Scheduler. The jobs are run by Task Manager according to the schedule defined in the task configuration. Several tasks can be active at the same time. The number of simultaneous tasks depend on system resources (CPU speed, memory, and so on).
Protection and Control IED Manager Configuration and Engineering PCM 600
Opening Scheduler
To open Scheduler and to see the task data (tasks, jobs and their status) select Tools > Scheduler.
Protection and Control IED Manager Configuration and Engineering PCM 600
Closing Scheduler
To close Scheduler: 1. Save the modified task or job data before closing. 2. Click close in the upper right corner to close Scheduler. If you have any unsaved data, the program asks whether it should be saved before closing.
Protection and Control IED Manager Configuration and Engineering PCM 600
Starting Task Manager
file://C:\Documents and Settings\psp ing\Configuracin local\Temp\~hh7209.htm
14-03-2012
Configuration and Engineering
Page 42 of 90
To start Task Manager select Task Manager > Start Task Manager or right-click the Task Manager node and select Start Task Manager. Task Manager starts and the tasks are activated according to the data read from the permanent task storage. If some unexpected errors occur while starting the service, they are displayed in the Windows Event Viewer.
Protection and Control IED Manager Configuration and Engineering PCM 600
Stopping Task Manager
When stopping Task Manager, all the running tasks are deactivated and no new tasks are activated. To stop Task Manager select Task Manager > Stop Task Manager or right-click on the Task Manager node and select Stop Task Manager. A stop command is sent to Task Manager and all the running tasks are deactivated. If some unexpected errors occur while starting the service, they are displayed in the Windows Event Viewer.
Protection and Control IED Manager Configuration and Engineering PCM 600
Adding task
To create a new task select Task / Jobs > Add Task or right-click the Task Manager node in Scheduler and select Add Task. The new task is added under the Task Manager node. You can name the task by clicking the selected task and typing the name. For creating new job, see Creating job. Example To set up the Task settings: 1. Click the Task node and select the Configuration tab. 2. Set Schedule to Once under the Scheduling field. 3. Set Start Date/Time option under the Start Condition field to a specific time for the Scheduler to start the task. 4. Click on the Task Manager node and click Yes to accept the settings. For more information on configuring the tasks, refer to Configuring task.
file://C:\Documents and Settings\psp ing\Configuracin local\Temp\~hh7209.htm
14-03-2012
Configuration and Engineering
Page 43 of 90
You can also create a new task and a new Object Job by dragging a specific object from the PCM 600 Plant Structure on the Task Manager node. The task and job are created automatically.
Protection and Control IED Manager Configuration and Engineering
PCM 600
Viewing task configuration
To view the task configuration, click the Task node from Scheduler and select the Configuration tab.
Save any unsaved task and job data before viewing the task configuration.
For more information on configuring the tasks, refer to Configuring task.
Protection and Control IED Manager Configuration and Engineering PCM 600
Configuring task
To configure a task: 1. Select the task. The task configuration is shown on the Configuration tab. If the task status is not Disabled select Task / Jobs > Disable task. 2. Define the following attributes: Schedule: Defines the schedule in which the task is activated. If no schedule is required choose None. Interval Days hh:mm:ss: If the schedule is Fixed Interval, the interval in days, hours, minutes and seconds can be defined here. Start Date/Time: Defines the point of time the task is activated for the first time. End Date/Time: Defines the point of time when the task is not activated any more. Note! Overrides the possible value of Number of Activations. Number of Activations: Defines how many times the task is activated. Note! Overrides the possible value of End Date/Time. Description: Optional user description of the task. 3. Click the green button to save the task configuration into database.
Protection and Control IED Manager Configuration and Engineering PCM 600
file://C:\Documents and Settings\psp ing\Configuracin local\Temp\~hh7209.htm
14-03-2012
Configuration and Engineering
Page 44 of 90
Deleting task
To delete a task from the system database right-click the task and select Delete Task. The task and the jobs under it are deleted from the database.
Protection and Control IED Manager Configuration and Engineering PCM 600
Creating job
To create a System Job under an existing task, right-click a task and select Add System Job. To create an Object Job under an existing task: 1. Select the task. 2. Select an object from the PCM 600 Plant Structure (the object must have schedulable functions). 3. Drag the object on the selected task node or right-click the task and select Add Object Job. Example To set up the job settings: 1. 2. 3. 4. 5. Click the Job node. Select Configuration tab. Select Disturbance Handling from the Tool drop-down menu. Select Read New Recordings from the Job drop-down menu. Click the Task Manager node and click Yes to accept the settings.
For more information on setting the job configuration, refer to Configuring job.
You can also create a new task and a new Object Job by dragging a specific object from the PCM 600 Plant Structure on the Task Manager node. The task and job are created automatically.
Protection and Control IED Manager Configuration and Engineering
PCM 600
Saving job
To save a changed job configuration click the green check button on the top of the Configuration tab. The job configuration is saved into database.
file://C:\Documents and Settings\psp ing\Configuracin local\Temp\~hh7209.htm
14-03-2012
Configuration and Engineering
Page 45 of 90
Protection and Control IED Manager Configuration and Engineering
PCM 600
Viewing job configuration
To view job configuration click the Job node from Scheduler and select the Configuration tab. For more information on configuring the jobs, refer to Configuring job.
Protection and Control IED Manager Configuration and Engineering PCM 600
Configuring job
To configure a job: 1. Select the job. The job configuration is shown on the Configuration tab. If status of the task containing the job is not Disabled select Task / Jobs > Disable task. 2. Select the specific tool component from the Tool drop-down menu. 3. Select a job type from the Job drop-down menu. 4. Type the purpose of the job to the Description box. 5. Click the green button on Configuration tab to save the job configuration in the database.
Some of the job types may contain job type specific properties shown in Job Properties field. Give these properties the values as required.
Example Setting up a task for single operation for reading recordings and sending a report: 1. Click the Task node and set a new time for starting the task, refer to the previous example. 2. Click the Job node. 3. Select Read Recordings and Send Report from the Job drop-down menu. 4. Right-click the Task node and select Enable Task. When the task is performed and the jobs performed successfully, the status of the task and jobs becomes Completed. You can configure the recipients by selecting Disturbance Handling > Configuration. For more information on configuring the Disturbance Handling, refer to Defining settings. Example Setting up a task for single operation for reading recordings and sending a report after shutting down PCM 600:
file://C:\Documents and Settings\psp ing\Configuracin local\Temp\~hh7209.htm
14-03-2012
Configuration and Engineering
Page 46 of 90
1. Click the Task node and set a new time for starting the task, refer to the previous example. 2. Click the Job node. 3. Select Read Recordings and Send Report from the Job drop-down menu. 4. Right-click on the Task node and select Enable Task. 5. Shut down PCM 600. Although PCM 600 is shut down, the job should be completed as scheduled. You can configure the recipients by selecting Disturbance Handling > Configuration. For more information on configuring the Disturbance Handling, refer to Defining settings. Example You can set up Scheduler to run multiple tasks for a repeatable number of jobs. Setting up a task for multiple task operation for reading recordings and sending a report: 1. Click the Task node. 2. Select one of the menu items in the Schedule drop-down menu. 3. Save the setting by clicking some other node and accepting the settings or clicking the green button in the upper left corner of the Configuration tab. 4. Right-click on the Task node and select Enable Task.
Make sure that the job is set for the Disturbance Handling on the Configuration tab.
Protection and Control IED Manager Configuration and Engineering
PCM 600
Deleting job
To delete a job from the system database right-click the job and select Delete Job. The job is deleted from the database.
Protection and Control IED Manager Configuration and Engineering PCM 600
Activating task
A task is activated in order to run the jobs under it. Task Manager activates tasks according to the schedule defined in the task configuration. Alternatively, you can activate a task outside the defined schedule. A task may contain one or several jobs. If there are several jobs under a task, the running order is the order the jobs reside under the task node. To activate a task manually outside the schedule:
file://C:\Documents and Settings\psp ing\Configuracin local\Temp\~hh7209.htm
14-03-2012
Configuration and Engineering
Page 47 of 90
1. Select None from the Schedule drop-down menu under the Scheduling field. 2. Make sure the Task Manager is running, refer to Starting Task Manager. 3. Right-click the task and select Enable Task. The task is now activated and the jobs under it are running. Example Setting up a task for single operation: Click the Task node Select the Configuration tab. Select Once from the Schedule drop-down menu under the Scheduling field. Select the Start Date/Time check box under the Start Condition field. Define the starting date and time by setting the correct values to the Start Date/Time boxes. 6. Save the setting by clicking some other node and accepting the settings, or by clicking the green button in the Configuration tab. To set up the Job settings: 1. 2. 3. 4. Click the Job node. Select Configuration tab. Select Read New Recordings from the Tool drop-down menu. Save the setting by clicking some other node and accepting the settings, or by clicking the green button in the Configuration tab.
PCM 600
1. 2. 3. 4. 5.
Protection and Control IED Manager Configuration and Engineering
Interrupting task
An active task can be interrupted manually. This means that the currently running job is stopped and task is set to wait for the next scheduled activation (if any). To interrupt a task manually: 1. Select the active task you want to interrupt. 2. Right-click the Task node and select Interrupt Task. The jobs running under the task are stopped and the task is set into Waiting state, if it has scheduled activations in the future. The task is deactivated and dynamic task data is updated.
Protection and Control IED Manager Configuration and Engineering PCM 600
Using task filters
The task nodes shown in the object tree of the Scheduler are defined by the task filter selected. To show the appropriate tasks select one of the task filters in the Scheduler toolbar
file://C:\Documents and Settings\psp ing\Configuracin local\Temp\~hh7209.htm
14-03-2012
Configuration and Engineering
Page 48 of 90
or select Task Manager > Filter The available filters are: All Tasks: Shows all tasks within the PCM 600 system. Project Tasks: Shows tasks created under currently open project. User Tasks: Shows all tasks created by the current user. After selecting the filter the tasks are shown in the Scheduler's object tree.
Protection and Control IED Manager Configuration and Engineering PCM 600
Viewing event log
The events related to the tasks and jobs are stored into a log database. The log information contains the date and time of the event, event type, user name that initiated the event and an optional message. A log information is created when: Task Manager is started or stopped Task is enabled, disabled, activated, interrupted or an error occurs. Job is started, stopped, progressing or an error occurs. You can view the logged events of a certain Scheduler element, that is, Task Manager, Task or Job. The events are displayed according to the event filter settings. The event filters are: Time period Display method To view event log: 1. Select Event Log tab of the Scheduler. 2. Select the specific node from the Scheduler's object tree to view the events. 3. Define the following attributes: Show history for: Defines if the history is shown only for the currently selected element or recursively also for its sub elements. from: Defines whether the log entries are shown from the last hour, from the whole history or from the defined period of time (see below). Time Period: Start and end date of the log entries to be shown.
Protection and Control IED Manager Configuration and Engineering PCM 600
Enabling task
file://C:\Documents and Settings\psp ing\Configuracin local\Temp\~hh7209.htm
14-03-2012
Configuration and Engineering
Page 49 of 90
Enabling a task includes it in the scheduling. This means that the task is activated according to the schedule defined in the task configuration. To enable a task: 1. Start Task Manager, see Starting Task Manager. 2. Select a task from the Scheduler's object tree. 3. Select Tasks / Jobs > Enable Task or right-click the task and select Enable Task. The task status changes and the Task Manager starts to activate the tasks according to the schedule.
Protection and Control IED Manager Configuration and Engineering PCM 600
Disabling task
Disabling a task takes it out of the scheduling. This means that the task is not activated according to the schedule defined in the task configuration. To disable a task: 1. Select a task from the Scheduler's object tree. 2. Select Tasks / Jobs > Disable Task or right-click the task and select Disable Task. The task status is changed in the Scheduler's object tree.
Protection and Control IED Manager Configuration and Engineering PCM 600
Disturbance Handling
Starting Disturbance Handling Reading available recordings from IED Processing uploaded recordings Importing and exporting recordings Arranging columns Creating report Saving PDF document Analyzing recordings with alternative tool Defining settings Structuring report manually The Disturbance Handling tool is used for uploading and processing disturbance files located in the specific IEDs. With the disturbance handling, you can process the disturbance data and create reports from this data. The reports can be distributed among the chosen clients. After creating a PDF report manually, save it on your computer and send it, for example by e-
file://C:\Documents and Settings\psp ing\Configuracin local\Temp\~hh7209.htm
14-03-2012
Configuration and Engineering
Page 50 of 90
mail, to the recipients. You can also distribute the reports automatically with the Scheduler. The Scheduler creates the reports and sends them out to the recipients, defined in the Disturbance Handling tool. For more information on Scheduler, see Scheduler.
Protection and Control IED Manager Configuration and Engineering PCM 600
Starting Disturbance Handling
To start the Disturbance Handling tool, right-click an IED in the PCM 600 object tree and select Disturbance Handling from the shortcut menu or select Tools > Disturbance Handling. The Disturbance Handling window opens to the center of the PCM 600 program window.
It is not necessary to connect PCM 600 to an IED, you can work offline by using the uploaded recordings or by importing the recordings.
To connect the PCM 600 to an IED, refer to Setting IED communication.
Protection and Control IED Manager Configuration and Engineering PCM 600
Reading available recordings from IED
Getting recordings Refreshing recordings Selecting recordings Clearing recordings Deleting recordings Reading recordings Manual trig Clearing LEDs Template editor Settings Copying You can read and view the available recordings from a specific IED, from the Available Recordings in IED pane. When no recordings information is available, you can execute a manual trig to generate the recordings. You can also clear the LEDs and set the appearance of available recordings by right-clicking Clear LEDs and Settings. Get Recordings Information retrieves the information on the available recordings from the specific IED. If there are no recordings available, you can click Execute Manual Trig to create manually triggered disturbance in the specific IED. This operation produces a recording in the IED for you to upload and process the recordings. To configure the view, refer to
file://C:\Documents and Settings\psp ing\Configuracin local\Temp\~hh7209.htm
14-03-2012
Configuration and Engineering
Page 51 of 90
Defining settings. When there are recordings available, you can refresh the IED pane to collect the saved recordings and view them in the IED pane. Right-click on the Available Recordings in IED pane. If the recordings are listed, then by right-clicking again, you can perform the following operations: Get the recordings Refresh the recordings Select the recordings Clear the recordings Read the recordings Delete the recordings Manual trig Clear the LEDs Template editor Settings Copy
Protection and Control IED Manager Configuration and Engineering PCM 600
Getting recordings
Get Recordings Information retrieves information about the recordings that are available to be uploaded from the specific IED. The data displayed in the view after the Get Recordings Information command is pre-information about the data presented in the COMTRADE file. To get information about the available recordings: Select IED > Available Recordings in IED > Get Recordings Information. Click the Get IED Recordings Information toolbar button. Right-click the view and select Get Recordings Information from the shortcut menu.
Protection and Control IED Manager Configuration and Engineering PCM 600
Refreshing recordings
Refresh Recordings List collects the disturbances saved on the local disc. These disturbances are then displayed in the view for you to process. To force a refresh list: Click the Refresh Recordings List toolbar button.
file://C:\Documents and Settings\psp ing\Configuracin local\Temp\~hh7209.htm
14-03-2012
Configuration and Engineering
Page 52 of 90
Select IED > Recordings > Refresh List. Right-click the view and select Refresh List.
Protection and Control IED Manager Configuration and Engineering PCM 600
Selecting recordings
To select recordings: Select a row by right-clicking the recording and select Select Row. Select all the rows by right-clicking somewhere on the recordings and select Select All Rows. Select multiple rows manually by clicking the left border of the row and drag the mouse up or down to select the rows.
Protection and Control IED Manager Configuration and Engineering PCM 600
Clearing recordings
Clear List removes all the recording information from the view. To clear recordings: Select IED > Available Recordings in IED > Clear List. Right-click the view and select Clear List from the shortcut menu.
Clearing list removes only the recordings from the view. It does not remove anything from IED.
Protection and Control IED Manager Configuration and Engineering
PCM 600
Deleting recordings
Delete Recording deletes all or a subset of recordings in a specified IED, physically and also from the recording view. A notification is received once the deletion of recording is complete.
You need a delete recording permission to use Delete Recording.
file://C:\Documents and Settings\psp ing\Configuracin local\Temp\~hh7209.htm
14-03-2012
Configuration and Engineering
Page 53 of 90
To delete recordings: Select IED > Recordings > Delete Selected Recordings or IED > Available Recordings in IED > Delete All Recordings in IED. Right-click the view and select Delete Recording from the shortcut menu.
Protection and Control IED Manager Configuration and Engineering PCM 600
Reading recordings
Read All uploads all recordings from the specific IED to the Recordings view of the Disturbance Handling for processing. Read Selected Recordings in IED uploads the selected recordings to the Recordings view of the Disturbance Handling for processing, if there are new or selected recordings. You need at least medium user rights to perform the operation. To read selected recordings: 1. Select appropriate recordings in the view. 2. Select IED > Available Recordings in IED > Read Selected Recordings in IED To read all recordings, select IED > Available Recordings in IED > Read All.
Protection and Control IED Manager Configuration and Engineering PCM 600
Manual trig
Manual Trig is used to activate a specified IED to trigger true recordings. A notification is displayed, once the manual trig of recording is complete. The generated recordings are then available for upload. This feature can be useful during system verification. To trig manually: Select IED > Execute Manual Trig. Click the Execute Manual Trig toolbar button. Right-click the view and select Execute Manual Trig from the shortcut menu.
Protection and Control IED Manager Configuration and Engineering PCM 600
file://C:\Documents and Settings\psp ing\Configuracin local\Temp\~hh7209.htm
14-03-2012
Configuration and Engineering
Page 54 of 90
Clearing LEDs
Clear LEDs switches off the LEDs for a specified IED. This is used to reset the status LEDs. To clear LEDs, select IED > Clear LEDs.
Protection and Control IED Manager Configuration and Engineering PCM 600
Template editor
The Template Editor is a tool for editing templates used by the Disturbance Handling tool. Its purpose is to encapsulate the complexity in a template. It is also possible to get a block preview of the disturbance document. The Template Editor has two main functions: Creating a new Template. Editing an existing Template. To start the Template Editor Select Customize > Template Editor. Right-click the Recordings view and select Template Editor from the shortcut menu. For more information about the Template editor, refer to Structuring report manually.
Protection and Control IED Manager Configuration and Engineering PCM 600
Settings
Settings opens the Disturbance Handling - Settings dialog. You need at least medium user rights to perform to operation. For more information on configuring recordings, refer to Defining settings.
Protection and Control IED Manager Configuration and Engineering PCM 600
file://C:\Documents and Settings\psp ing\Configuracin local\Temp\~hh7209.htm
14-03-2012
Configuration and Engineering
Page 55 of 90
Copying
Copy copies the selected text objects.
Protection and Control IED Manager Configuration and Engineering PCM 600
Processing uploaded recordings
You can open and process the recordings in the Recordings pane. You can list the available recordings by selecting Read All or Read Selected Recordings by right-clicking Available Recordings in the IED pane (refer to Reading available recordings from IED). The Read All command reads all the recordings in the IED and saves them to the recordings database. You can see how many recordings have been uploaded in the Disturbance Handling. You can confirm the uploaded recording list, which shows all the recordings stored in the database for certain IED. The read recordings are presented in the Recordings view. When there are recordings available, you can right-click the Recordings pane and perform the following operations by right-clicking the recording: Create Report creates a report of the recording. Refer to Creating report and Structuring report manually for creating a template for the report. Select Row highlights a single row for selection. Select All Rows highlights all the rows for selection. Refresh List refreshes the list. Template Editor opens the Template Editor tool for creating new templates for the disturbance reports. For more information on Template Editor, refer to Structuring report manually. Open With enables you to choose which program or tool is used for processing the recordings. Delete Selected Recording removes the selected recording from the disturbance database. You need at least medium user rights to perform the operation. Export Selected Recording exports a selected recording to the chosen location. You need at least medium user rights to perform to the operation. Import Selected Recording retrieves the disturbances for example from a disc source. You need at least medium user rights to perform the operation. Settings opens the Disturbance Handling - Settings dialog. You need at least medium user rights to perform the operation. For more information on configuring recordings, refer to Defining settings. Copy copies the selected text objects.
Protection and Control IED Manager Configuration and Engineering PCM 600
file://C:\Documents and Settings\psp ing\Configuracin local\Temp\~hh7209.htm
14-03-2012
Configuration and Engineering
Page 56 of 90
Importing and exporting recordings
To retrieving disturbances, for example, from a disc source, you can import the recordings to the Disturbance Handling tool. To import recordings: 1. Right-click somewhere in the Recordings pane and select Import Recordings from the shortcut menu to open the Open dialog. 2. Select the correct file to be imported. The file format for the recordings file is COMTRADE (.cfg). When you select the .cfg file, the files related to the specific .cfg file are imported automatically as well. 3. Click Open to import the files. When the files are imported successfully, the recordings are shown in the Recordings pane. To export recordings, right-click a selected recording in the Recordings view and select Export Selected Recording from the shortcut menu and specify the saving directory for the exported file.
Protection and Control IED Manager Configuration and Engineering PCM 600
Arranging columns
You can arrange the columns in a certain order for you to have the most often used information first. To arrange the columns: Rearrange the column by dragging the column header to a new place over the other column headers. Undo the rearranging by selecting somewhere in the view and Undo Layout Change. Save the new column order settings by selecting somewhere in the view and select Save Layout Changes.
Protection and Control IED Manager Configuration and Engineering PCM 600
Creating report
The Disturbance Handling manages and benefits the disturbance recordings. The report templates can be created manually with Template Editor and the reports automatically with Report Viewer. To be able to create a report, you need a template that specifies the report structure, included modules and their settings.
file://C:\Documents and Settings\psp ing\Configuracin local\Temp\~hh7209.htm
14-03-2012
Configuration and Engineering
Page 57 of 90
To create a report automatically, right-click the recording on the Recordings pane and select Create Report on the left pane. Choose a template for the report and click OK. If you do not want to use the default template, select another template and click OK to generate the report. Refer to Defining settings for selecting template. Each report is based on a template file that describes the report output. With the Template Editor it is possible to create and manipulate template files on a higher level, refer to Structuring report manually. The template is build from one or several report modules. A report module can be for example a time diagram, a vector diagram or some other dynamically created visual module. The new modules can be created and added to the system without re-compilation of the report framework. Report viewer With the report viewer it is possible to display the reports generated from the COMTRADE data and a template file. The report can be printed or saved as a PDF document. To examine the report more in detail it is possible to zoom in and out. With the Report Viewer it is easy and efficient to handle the templates. You can also get a block preview of the document. To create report: 1. Select appropriate recordings in the view. 2. Click the Create Report toolbar button.
Protection and Control IED Manager Configuration and Engineering PCM 600
Saving PDF document
It is possible to save a report as a PDF document. To export the report: 1. Select File > Export > PDF Document. To open the Export dialog. 2. Specify the destination directory and name the file. 3. Click OK.
Protection and Control IED Manager Configuration and Engineering PCM 600
Analyzing recordings with alternative tool
file://C:\Documents and Settings\psp ing\Configuracin local\Temp\~hh7209.htm
14-03-2012
Configuration and Engineering
Page 58 of 90
It is possible to open and view the recordings with an alternative tool, for example, an analysis tool. To open a recording: 1. Right-click a recording in the Recordings pane and select Open With to open the Browse dialog. 2. Select a tool to view the recording, for example REVAL, WinEve or WordPad. 3. Click OK to open the specified tool and view the recording.
Protection and Control IED Manager Configuration and Engineering PCM 600
Defining settings
You can edit the settings of the Disturbance Handling by clicking a certain IED and selecting Customize > DH Settings or by right-clicking the IED and selecting DH Settings from the shortcut menu. The Disturbance Handling - Settings dialog is shown. To edit the layout of the displayed information, select one of the items from the list on the left side of the Disturbance Handling - Settings dialog: By selecting Create Report, you for example, which SMTP server is By selecting Recording List, you Recordings pane. By selecting IED Recording List, Available Recordings in the pane. can change template or set the e-mail information, used and define the recipients. can define the information visible for the user in the you can define the information visible for the user in
You can save the changes by clicking Apply or OK. Clicking Reset sets the last saved values.
Protection and Control IED Manager Configuration and Engineering PCM 600
Structuring report manually
The reports are generated automatically by the report framework in the background of the Report Viewer. Each report is based on a template file that describes the report output. The template file structure follows factually the XML standard and it is created or modified with the Template Editor tool. Template Editor is a tool to create and modify the XML based template files. Template editor is divided to three different views: an object tree window, a property editor and a layout window.
file://C:\Documents and Settings\psp ing\Configuracin local\Temp\~hh7209.htm
14-03-2012
Configuration and Engineering
Page 59 of 90
The object tree on the left displays all the nodes in the template structure. It also makes it possible to edit the nodes. The property editor is mainly meant for editing property values as well as adding and deleting nodes. The layout window is meant for previewing the template. It is possible to move and align the components by dragging. For more information on using Template Editor, refer to the Template Editor User Manual. The templates created with Template Editor are used in Report Viewer. For more information on handling the reports, refer to Creating report. Time diagram The time diagram is a graphical module that displays either the analogue or binary channels. The diagrams can display one graph per channel or a whole channel group in the same graph. The module can be configured to show the total recording overview or a diagram for a specific disturbance, for example the first detected disturbance, A channel group can for example include currents with all the ampere unit channels or voltages with all the voltage unit channels. When displaying the overview graph, both the RMS and the pure sample values are shown in the analogue channels. When displaying a diagram from the disturbance, only the sample values are shown. The beginning of the RMS graph is not shown, because the RMS value calculations need a sample to calculate the current RMS value. Therefore, displaying the graph starts from the first calculated RMS value. Vector diagram The vector diagram is a graphical module that displays RMS and angle values in a vector diagram. Each vector in the diagram does have a corresponding row in the description table where the exact data for the vector is displayed (RMS value, angle, channel name and so on). The magnitude circle is always indicating the largest RMS value, even if the largest value is equal to zero. The module supports multiple channels, and therefore the diagram might be quite unreadable. The vector description table is added below the diagram to display each of the vector's RMS value and angle. The calculation of the RMS value requires at least one period to be able to calculate the RMS value and its angle. The time window below the diagram is used to display the starting time and the ending time in milliseconds. Template The template is build from one or more report modules. A report module could be a time diagram, vector diagram or other visual modules created dynamically. New modules can therefore be created and added to the system without re-compilation of the report framework. Some modules need calculation modules to function, those must be added to the templates as well. The report includes the following elements: Document Header Pages
file://C:\Documents and Settings\psp ing\Configuracin local\Temp\~hh7209.htm
14-03-2012
Configuration and Engineering
Page 60 of 90
Calcmodules Reportobject Header The header report module is a graphical module that presents data from the COMTRADE header file (COMTRADE files with extension hdr) in an appropriate way. Four different graphical modules are available in this version. See the Template [link] Reference Manual for details about template settings. Calculation modules A calculation module is a nonvisible part of the report. It gathers all the important information to the report in the background.
Protection and Control IED Manager Configuration and Engineering PCM 600
Signal Matrix
Starting Signal Matrix Mapping analog inputs Mapping binary inputs Mapping binary outputs Mapping GOOSE receive Printing Exporting to Microsoft Excel Writing configuration to IED Reading configuration from IED Signal Matrix is used to map the input and output signals of the existing functions to the physical input/output (IO) channels and/or LEDs of the target IED. Signal Matrix contains one row per signal for the software functions that are presently configured in the IED, and one column per possible input/output channel according to the target hardware configuration. Signal Matrix contains the following matrices for the different signals: Binary Inputs display the configured binary input modules and LEDs. Binary Outputs display the configured binary output modules and LEDs Analog Inputs display the analog input modules. Goose Receiver The Object Properties window shows the parameters for the functions, signals, hardware modules and channels according to the currently selected objects. Most of the properties are read only, however, some properties can be configured.
Protection and Control IED Manager Configuration and Engineering PCM 600
file://C:\Documents and Settings\psp ing\Configuracin local\Temp\~hh7209.htm
14-03-2012
Configuration and Engineering
Page 61 of 90
Starting Signal Matrix
To start Signal Matrix, right-click an IED in the PCM 600 object tree and select Signal Matrix from the shortcut menu or select Tools > Signal Matrix. The Signal Matrix window opens on the center of the PCM 600 program window. A picture showing the selected type of IED is displayed in the top left corner of the Signal Matrix. The various hardware modules are displayed as column headers in the right side of the IED picture. Each hardware module header can contain images displaying the IO channel layout. Then also contain information on the module type, the slot ID (position within the hardware rack) and an identification number for the rear panel connections. The various software functions are displayed as row headers below the IED picture. A matrix consist of cells with different colors: White cells are available for configuration. Light red cells are not available for configuration. Function or signal slot is not valid or different grip is already using it. Light blue cells are available for configuration, but the corresponding function or signal is already in use in the current grid. If the blue cell is configured, the previously used configuration slot is automatically removed.
Protection and Control IED Manager Configuration and Engineering PCM 600
Mapping analog inputs
The Analog Inputs matrix manages the mapping of virtual analog input signals (VAIn) to the physical analog input channels on the target IED. The Analog Inputs sheet displays the VAIn signals for the existing software functions configured for the IED as rows, and the possible physical inputs as columns according to the target hardware configuration. A VAIn signal is mapped to a physical analog input by typing an X in the appropriate cell of the analog inputs matrix. Pressing either ENTER or clicking another cell confirms the mapping. X can also be inserted in the cell by clicking the left mouse button. Deleting the X from a cell in the matrix removes the mapping for the associated signal (row). Pressing either ENTER or right-clicking the appropriate cell confirms the deletion. Typing an X in a different channel (column) on the same signal (row) changes the mapping, that is, the previous X is removed. After configuration, the channel column is colored light blue, to inform that the column is in use. Non-equipped channels in the hardware configuration are displayed with a channel number, but with a blank transformer type. The corresponding cells are colored light red to inform that cells cannot be configured.
file://C:\Documents and Settings\psp ing\Configuracin local\Temp\~hh7209.htm
14-03-2012
Configuration and Engineering
Page 62 of 90
Several different VAIn signals can be mapped to the same physical analog input channel, but one VAIn signal can be mapped only to one physical analog input channel.
Example If a connectivity package provides only 1-phase VAIn signal, subject to the above rules, any VAIn signal can be mapped to any analog channel on any available hardware module. Each analog input channel refers to a certain transformer type: Current transformer for protection (CT) Voltage transformer type (VT) Voltage transformer for measuring (MT) Signal Matrix helps you to produce a valid signal mapping. Non-configurable cells are colored light red.
Mapping a VAIn current signal to a voltage transformer analog channel, or mapping a VAIn voltage signal to a current transformer analog channel is not allowed.
Protection and Control IED Manager Configuration and Engineering
PCM 600
Mapping binary inputs
Mapping input signal to channels The Binary Inputs matrix manages the mapping of virtual input signals (VBIn) to the physical input channels on the target IED. The physical input channels are the binary input channels and LED channels. The Binary Inputs sheet displays the VBIn signals for the existing software functions configured for the IED as rows, and the possible physical inputs as columns according to the target hardware configuration. The Binary Inputs matrix shows only those functions that contain single-point indication input signals. A double point signal is represented as two single-point signals. A VBIn signal is mapped to an input by typing an X in the appropriate cell of the Binary Inputs matrix. Pressing either ENTER or clicking another cell confirms the mapping. An X can also be inserted in the cell by clicking the left mouse button. Deleting the X from a cell in the matrix removes the mapping for the associated signal (row). Pressing either ENTER or rightclicking the appropriate cell confirms the deletion. Typing an X in a different channel (column) on the same signal (row) changes the mapping, that is, the previous X is removed. After configuration, the channel column is colored light blue to inform that the column is in use.
Several different VBIn signals can be mapped to the same physical binary input channel, but one VBIn signal can be mapped only to one physical binary input channel.
Mapping input signal to LED channel
file://C:\Documents and Settings\psp ing\Configuracin local\Temp\~hh7209.htm
14-03-2012
Configuration and Engineering
Page 63 of 90
Signal Matrix displays the LED channels both in the Binary Inputs sheet and in the Binary Outputs sheet. This means that both VBIn and VBOut signals can be mapped to the LED channels. If you map some already mapped signal, the previous mapping is automatically deleted. A cell colored light blue informs that the cell is already mapped. If the previous mapping is in another signal matrix, a message for this effect is displayed. A cell colored light red informs that the cell is already in use in another signal matrix.
One VBIn/VBOut signal can be mapped to several different LED channels, but one LED channel can be mapped only to one signal (either VBIn or VBOut).
If you attempt to map one LED channel to more than one signal, the most recent mapping is used and the previous mapping is deleted. Error channels In the Binary Inputs matrix there are several modules displayed containing just one channel. These channels are binary input error channels, but they are physically in other hardware modules, for example, in the Binary Output and Analog Input modules. These binary input error channels contain information on the state of the associated physical hardware module.
Protection and Control IED Manager Configuration and Engineering PCM 600
Mapping binary outputs
The Binary Outputs matrix works similarly to the Binary Inputs matrix. The Binary Outputs matrix manages the mapping of virtual output signals (VBOut) to physical output channels on the target IED. The physical output channels are the binary output channels and LED channels. The Binary Outputs sheet displays the VBOut signals for the existing software functions configured for the IED as rows, and the possible physical outputs according to the target hardware configuration as columns. A VBOut signal is mapped to an output by typing an X in the appropriate cell of the Binary Outputs Signal matrix. Pressing either ENTER or clicking another cell confirms the mapping. X can also be inserted in the cell by clicking the left mouse button. Deleting the X from a cell in the matrix removes the mapping for the associated signal (row). Pressing either ENTER or right-clicking the appropriate cell confirms the deletion. Typing an X in a different signal (row) on the same channel (column) changes the mapping, that is, the previous X is removed. After configuration, the channel column is colored light blue to inform that the column is in use.
One physical binary output channel can be mapped to only one VBOut signal, but several different physical binary output channels can be mapped to one VBOut signal.
Output signal to channel mapping Refer to Mapping binary inputs. Output signal to led mapping
file://C:\Documents and Settings\psp ing\Configuracin local\Temp\~hh7209.htm
14-03-2012
Configuration and Engineering
Page 64 of 90
Refer to Mapping binary inputs. Block channel The Binary output module has two zero channels defined. One is the binary input error channel, which is displayed in the Binary Inputs sheet and the other is the binary output block channel. The remaining channels of the binary output module are the normal binary output channels.
Protection and Control IED Manager Configuration and Engineering PCM 600
Mapping GOOSE receive
The Goose Receive matrix manages the mapping of horizontal GOOSE Receive subscriptions between IEDs. The picture of the GOOSE logical device is displayed on the top left corner of the Signal Matrix. The header of the Goose Receive sheet consists of three rows: The first row shows the GOOSE Receive logical device (IEDName + LDInst). The second row shows the GOOSE Receive logical node (Prefix + LnClass + LnInst). The third row shows the GOOSE Receive data object (DO + DA). Mapping VCOM signals to GOOSE Receive data object attributes A GOOSE virtual signal (VCOM) is mapped to a GOOSE Receive data object attribute by typing an X in the appropriate cell of the Goose Receive matrix. Pressing either ENTER or clicking another cell confirms the mapping. X can also be inserted in the cell by clicking the left mouse button. Deleting the X from a cell in the matrix removes the mapping for the associated signal (row). Pressing either ENTER or right-clicking the appropriate cell confirms the deletion. Typing an X in a different channel (column) on the same signal (row) changes the mapping, that is, the previous X is removed. After configuration, the channel column is colored light blue to inform that the column is in use.
Several different VCOM signals can map to the same GOOSE Receive data object attribute, but one VCOM signal can be mapped only to one GOOSE Receive data object attribute.
Protection and Control IED Manager Configuration and Engineering
PCM 600
Printing
To print the configuration that is currently displayed in Signal Matrix:
file://C:\Documents and Settings\psp ing\Configuracin local\Temp\~hh7209.htm
14-03-2012
Configuration and Engineering
Page 65 of 90
Select File > Print or Click the Print toolbar button. In the Print dialog box, select the wanted options and click OK. To examine the generated print document before printing it: Select Select File > Print Preview or Click the Print Preview toolbar button.
Protection and Control IED Manager Configuration and Engineering PCM 600
Exporting to Microsoft Excel
To export the configuration from Signal Matrix to Microsoft Excel: Select Reports > Export To Excel File or Click the Export To Excel File toolbar button. Save the Excel file that contains the exported events. The exported file is automatically launched, if the computer can open the XLS files.
Protection and Control IED Manager Configuration and Engineering PCM 600
Writing configuration to IED
To write the configuration from Signal Matrix to IED: Select IED > Write Configuration To IED or Click the Write to IED toolbar button.
Before writing a new configuration, write the current PCM 600 configuration to IED by using Application Configuration Tool.
Protection and Control IED Manager Configuration and Engineering
PCM 600
Reading configuration from IED
file://C:\Documents and Settings\psp ing\Configuracin local\Temp\~hh7209.htm
14-03-2012
Configuration and Engineering
Page 66 of 90
To read the configuration from IED to Signal Matrix: Select IED > Read Configuration From IED or Click the Read From IED toolbar button.
Before writing a new configuration, read the current IED configuration to PCM 600 by using Application Configuration Tool.
Protection and Control IED Manager Configuration and Engineering
PCM 600
Graphical Display Editor
Starting Graphical Display Editor Closing Graphical Display Editor Graphical Display Editor toolbar Reading display information from IED Creating display pages Printing display page Saving display pages Writing display information to IED Graphical Display Editor is a tool for configuring the graphical display of an IED. The graphical display consists of one or more pages. A display page contains the drawing area where the actual graphical configuration is made. A display is configured by dragging preconfigured symbols from a library onto the drawing area. The directed link tool can be used to draw connections between symbols. There are two grids available in Graphical Display Editor: A large grid based on a 28 x 28 pixel grid. This normal grid is used for symbols. A smaller grid based on a 6 x 12 pixel grid. This grid is used when positioning caption text or measurement symbols. The maximum size of the large display page is 240 (W) x 320 (H) pixels. This size means that there are eight full grid columns and eleven full grid rows visible in the display page. With snap to grid enabled, no standard symbols can be positioned in the remaining display page space, as they would then overlap the boundaries of the display page. Symbol palettes A symbol palette contains all of the symbols supported by Graphical Display Editor. There are two symbol palettes supported in Graphical Display Editor. The IEC symbol palette is the default palette. The ANSI symbol palette is mainly intended to be used in the U.S. market.
file://C:\Documents and Settings\psp ing\Configuracin local\Temp\~hh7209.htm
14-03-2012
Configuration and Engineering
Page 67 of 90
Every symbol type has a corresponding representation in both the ANSI and the IEC symbol palettes. Indication only symbols An isolator or a breaker may be displayed with an indication only symbol. An indication only object is not controllable. The position of an indication only object is dynamically updated on the display. However, an indication only object cannot be selected for control on the IED display. Indication only symbols can be configured the same way as the other symbols. The SortIdx property, which controls the order in which an object is selected on the display, is not available on an indication only object. Refer also Creating single-line diagram.
Protection and Control IED Manager Configuration and Engineering PCM 600
Starting Graphical Display Editor
To start Graphical Display Editor: 1. Right-click an IED in the PCM 600 object tree. 2. Select Graphical Display Editor from the shortcut menu. Alternatively, start Graphical Display Editor by selecting Tools > Graphical Display Editor. The Graphical Display Editor window is displayed in the center of the PCM 600 program window.
Protection and Control IED Manager Configuration and Engineering PCM 600
Closing Graphical Display Editor
To close Graphical Display Editor: 1. Right-click the Graphical Display Editor tab above the Symbol Library. 2. Select Close from the shortcut menu. Alternatively, close the Graphical Display Editor by clicking the close button at the upper right side of the window. If you try to quit the tool before saving the changes, the program asks whether you want to save the changes.
Protection and Control IED Manager Configuration and Engineering PCM 600
file://C:\Documents and Settings\psp ing\Configuracin local\Temp\~hh7209.htm
14-03-2012
Configuration and Engineering
Page 68 of 90
Graphical Display Editor toolbar
Toolbar button Function
Read display configuration from the IED, refer to Reading display information from IED. Write the display configuration from the Graphical Display Editor to the IED, refer to Writing display information to IED. Add display pages, refer to Adding display pages. Remove display pages, refer to Removing display pages. The Select function selects and moves symbols, refer to Selecting symbols and links and Moving symbols. The Pan function moves the display page. For more information about the Pan tool, refer to Panning and zooming. The Show Grid function displays or hides the grid in the display page. With Snap to Grid function enabled, a symbol is positioned with its top left corner at the intersection of the nearest grid lines. For more information about the Snap to Grid function, refer to Creating single-line diagram. The Zoom function zooms in and out of the current diagram. For more information about the Zoom tool, refer to Panning and zooming. The Directed Link function inserts a link, that is connection between two links. The Directed Link tool activates symbol ports, that is the possible connection points on a symbol. Clicking first on the source port and then on the destination port draws the link. For more information about the Directed Link tool, refer to Creating single-line diagram. The Rotate Left function rotates a symbol 90 degrees to the left. The Rotate Right function rotates a symbol 90 degrees to the right. Undo the latest action, refer to Adding display pages. Redo the latest undo, refer to Adding display pages. Print the current display page, refer to Printing display page. Displays the preview of the current display page before printing, refer to Printing display page. Protection and Control IED Manager PCM 600
file://C:\Documents and Settings\psp ing\Configuracin local\Temp\~hh7209.htm
14-03-2012
Configuration and Engineering
Page 69 of 90
Configuration and Engineering
Reading display information from IED
To read the display configuration from IED: Select IED > Read Display Configuration from IED or Click the Read Display Configuration from IED toolbar button or Press CTRL+U. It is required to confirm an action before it is carried out, because the action overwrites the existing display configuration of Graphical Display Editor. You can use the read function, if you belong to a user category which is authorized to online access for IED. Refer to Modifying existing user category.
Protection and Control IED Manager Configuration and Engineering PCM 600
Creating display pages
Adding display pages Removing display pages Creating single-line diagram Connecting dynamic symbols Selecting symbols and links Moving symbols Modifying symbol properties Deleting, cutting, copying and pasting Undoing and redoing Panning and zooming Start Graphical Display Editor as described in Starting Graphical Display Editor . You can modify the graphical display configuration, if you belong to a user category which has the read/write access to the Graphical Display Editor configuration. Refer to Modifying existing user category. You can use the read function, if you belong to a user category which is authorized to online access to IED The first time Graphical Display Editor is started on an unconfigured IED, there are no display pages. To create a display page, start with Adding display pages. If display configuration is already available in IED, it is possible to read the configuration from IED. Refer to Reading display information from IED
file://C:\Documents and Settings\psp ing\Configuracin local\Temp\~hh7209.htm
14-03-2012
Configuration and Engineering
Page 70 of 90
Protection and Control IED Manager Configuration and Engineering
PCM 600
Adding display pages
To add a display page: Select Graphical Display Editor > Add Display Page or Click the Add Display Page toolbar button. A new tab by the name of the new display page is visible in Graphical Display Editor.
Protection and Control IED Manager Configuration and Engineering PCM 600
Removing display pages
To remove display page: Select Graphical Display Editor > Display Page > Remove or Click the Remove Display Page toolbar button When removing a display page, the content is also removed. It is not possible to undo a display page removal. Therefore, the action is required to confirm before it is carried out.
Protection and Control IED Manager Configuration and Engineering PCM 600
Creating single-line diagram
To draw a single-line diagram: 1. Add a new display page as described in Adding display pages. 2. Select the wanted symbol library via the combo box at the top of Graphical Display Editor. The default symbol library is IEC. Ensure that the symbol library palette window displays symbols. 3. Ensure that the Snap to grid and Show grid functions are enabled. This is the default and recommended setting when designing a single-line diagram or a measurement page. Enable and disable these functions through the Snap to Grid and Show Grid buttons or select corresponding menu items from the Graphical Display Editor menu. 4. Place the primary equipment on the single-line diagram in approximately the wanted position.
file://C:\Documents and Settings\psp ing\Configuracin local\Temp\~hh7209.htm
14-03-2012
Configuration and Engineering
Page 71 of 90
5. Consider the necessary connections. As a general rule, wherever a connection needs to be made at a right angle, a junction symbol should be placed on the diagram. For example, a junction symbol should be placed at the T intersection between the two busbar isolators and the circuit breaker in a typical double busbar feeder. 6. Connect the symbols where necessary using the Directed Link tool.
It is not necessary to electrically connect all the symbols by using the Directed Link tool. If a symbol already appears to be connected, it is not necessary to explicitly create a directed link.
7.
8.
9. 10.
1. Activate the Directed Link tool by clicking the Directed Link button or selecting Graphical Display Editor > Directed Link. The connection ports of all the symbols are activated. 2. Select the wanted source port by clicking it. 3. Select the wanted target port by clicking it. 4. A line is automatically drawn between the two ports. Once a directed link has been used to connect symbols, the link follows the symbol if it is moved to a new position. Refer to Moving symbols. When the connections are complete, the Directed Link tool can be deactivated by: Clicking the Directed Link button again Selecting Graphical Display Editor > Directed Link Right-clicking Activating the Select or Pan tools by clicking the Select toolbar button or clicking the Pan toolbar button or selecting corresponding menu items from the Graphical Display Editor menu Press ESC. Select the IED from the PCM 600 Plant Structure and then select View > Object Properties or click the Object Properties toolbar button. Refer to Modifying symbol properties. Connect dynamic symbols to their source data as described in Connecting dynamic symbols. Configure the sort order of controllable objects. The sort order defines the order in which the controllable objects are selected when the Select button is pressed on the IED. The sort order is set via the SortIdx property. The first symbol to be selected should be set with a SortIdx of the Object Properties window.
It is recommended that a single-line diagram should be designed to fit within the available eleven grid rows and eight grid columns. The remaining space to the right and bottom of the grid can only be used if the Snap to Grid function is disabled, which is not recommended.
In general, all lines pass through the middle of a grid square, and symbols fill an entire grid square.
Protection and Control IED Manager Configuration and Engineering
PCM 600
Connecting dynamic symbols
Connect the dynamic symbols to their source data by right-clicking the symbol. A dialog box
file://C:\Documents and Settings\psp ing\Configuracin local\Temp\~hh7209.htm
14-03-2012
Configuration and Engineering
Page 72 of 90
containing a list of appropriate signals for this symbol is displayed. The AttrGroup Id property in the property grid is updated to reflect the new configuration.
Protection and Control IED Manager Configuration and Engineering PCM 600
Selecting symbols and links
To select a symbol or a link: 1. Activate the Select tool by Clicking the Select toolbar button or Selecting Graphical Display Editor > Select 2. Click a symbol or a link. The selection turns grey. To select multiple symbols and links, press CTRL while selecting symbols or links. To select multiple neighboring symbols and links: 1. Click the left mouse button while moving the mouse. 2. Release the mouse in the appropriate place. All symbols and links are selected that located inside the rectangular area. To select all symbols and links on the actual display page: Select Edit > Select All or Press CTRL + A
Protection and Control IED Manager Configuration and Engineering PCM 600
Moving symbols
To move a symbol: 1. Select a symbol to be moved. Refer to Selecting symbols and links. 2. Drag the symbol to the wanted position. Symbols must remain completely within the boundaries of the display page. If a symbol is dragged to a position beyond the boundaries of the display page, it is automatically returned to its last position when the mouse button is released. Existing links are also moved with their connected symbols.
Protection and Control IED Manager Configuration and Engineering PCM 600
file://C:\Documents and Settings\psp ing\Configuracin local\Temp\~hh7209.htm
14-03-2012
Configuration and Engineering
Page 73 of 90
Modifying symbol properties
To view the Object Properties window, select View > Object Properties or click the corresponding toolbar button. When clicking a symbol, caption or measurement object on the display page, the contents of the object is updated in the Object Properties window. Symbol properties can vary depending on the selected object.
Protection and Control IED Manager Configuration and Engineering PCM 600
Deleting, cutting, copying and pasting
Use the Delete command to delete the selected symbols and links: Select Edit > Delete or Press DELETE Use the Cut command to delete the selected symbols and links and move them to the clipboard: Select Edit > Cut or Click the Cut toolbar buttonr or Press CTRL+X Use the Copy command to copy the selected symbols and links to the clipboard: Select Edit > Copy or Click the Copy toolbar button or Press CTRL+C Use the Paste command to paste the earlier cut or copied symbols and links from the clipboard: Select Edit > Copy or Click the Copy toolbar button or Press CTRL+C
Protection and Control IED Manager Configuration and Engineering PCM 600
file://C:\Documents and Settings\psp ing\Configuracin local\Temp\~hh7209.htm
14-03-2012
Configuration and Engineering
Page 74 of 90
Undoing and redoing
To undo the last action: Select Edit > Undo or Click the Undo toolbar button To redo the latest undo: Select Edit > Redo or Click the Redo toolbar button You can undo the last 100 actions. The undo and redo commands can only performed in the same display page as the original action. It is not possible to use the undo command while removing or adding pages.
Protection and Control IED Manager Configuration and Engineering PCM 600
Panning and zooming
To zoom in and out of the current diagram: Select the zoom level directly from the toolbar button itself or Select Graphical Display Editor > Zoom and select the zoom level or Use the Zoom tool: Click the Zoom toolbar button to activate the Zoom tool. When the Zoom tool is activated, the pointer changes to a magnifying glass when the mouse is moved over the current diagram. Zoom in and out via the mouse. To zoom into the current diagram, click the left mouse button while the Zoom tool is active. To zoom out of the current diagram, click the right mouse button while the Zoom tool is active. To deactivate the Zoom tool: Click the Zoom button again or Press ESC. To pan the current diagram: 1. Select Graphical Display Editor > Pan or click the Pan toolbar button to activate the Pan tool. When the Pan tool is activated, the pointer changes to a hand when the mouse is moved over the current diagram. 2. Click and drag the diagram using the left mouse button. To return the current diagram to the original position, double-click the diagram while the Pan tool is active.
file://C:\Documents and Settings\psp ing\Configuracin local\Temp\~hh7209.htm
14-03-2012
Configuration and Engineering
Page 75 of 90
To deactivate the Pan tool: Click the Pan button again or Click the Select button or Press ESC.
Protection and Control IED Manager Configuration and Engineering PCM 600
Printing display page
To print a display pager: Select File > Print or Click the Print toolbar button or Press CTRL+P In the Print dialog box, select the wanted options and click OK. To examine the generated print document before printing it: Select File > Print Preview or Click the Print Preview toolbar button. Press CTRL+SHIFT+P Click the Print toolbar button to print.
Protection and Control IED Manager Configuration and Engineering PCM 600
Saving display pages
To save contents of all display pages: Select File > Save or Click the Save toolbar button or Press CTRL+S
Protection and Control IED Manager Configuration and Engineering PCM 600
Writing display information to IED
file://C:\Documents and Settings\psp ing\Configuracin local\Temp\~hh7209.htm
14-03-2012
Configuration and Engineering
Page 76 of 90
To write the display configuration to IED: Select IED > Write Display Configuration to IED or Click the Write Display Configuration to IED toolbar button or Press CTRL+D It is required to confirm an action before it is carried out, because the action overwrites the existing display configuration of IED. The writing operation can take a few minutes. Depending on the version of the installed connectivity package, the write operation progress displayed in a progress dialog.
Protection and Control IED Manager Configuration and Engineering PCM 600
Modem Dial-up
IEC 61850-based dial-up SPA-based dial-up PCM 600 provides two kinds of dial-up services for the remote communication with an IED: IEC 61850-based dial-up services SPA-based dial-up services
Protection and Control IED Manager Configuration and Engineering PCM 600
IEC 61850-based dial-up
Before connecting to the remote mode, configure the Connection Type and Connection Configuration parameters. To open the Object Properties window, right-click the voltage level in the plant structure and select Properties from the shortcut menu. In the Object Properties window: Set the Connection Type to Dialup. Click Connection Configuration to create a RAS dial-up connection. A Connection Information dialog box is displayed where the following functions are available: Click the New button to create a new RAS dial-up connection. The New Connection Wizard guides you through the creation process. Click the Modify button to modify an existing connection. Click the Remove button to remove a connection from the Connection list in the Connection Information dialog box. Click OK after selecting the connection name from the Connection list in the Connection Information dialog box. The selected connection name is reflected in the Connecting dialog box when connecting to the Voltage Level.
file://C:\Documents and Settings\psp ing\Configuracin local\Temp\~hh7209.htm
14-03-2012
Configuration and Engineering
Page 77 of 90
Connecting dial-up To make a dial-up connection: 1. Right-click the voltage level in the Plant Structure. 2. Select Connect from the shortcut menu. A Connectingdialog box is displayed. The name of the connection is displayed in the title bar of the dialog box. After the connection is established, the connection status can be seen in the PCM 600 tool message. Disconnecting dial-up To disconnect the dial-up connection: 1. Right-click the voltage level in the Plant Structure. 2. Select Disconnect from the shortcut menu. The connection status can be seen in the PCM 600 tool message.
Protection and Control IED Manager Configuration and Engineering PCM 600
SPA-based dial-up
Before connecting to the remote mode, configure the Connection Type and Modem Configuration parameters. To open the Object Properties window, right-click the voltage level in the plant structure and select Properties from the shortcut menu. In the Object Properties window: Set the Connection Type to Dialup. Click Modem Configuration to start the SPA communication wizard which guides you through the configuration of parameters required for establishing a SPA-based dial-up connection. Connecting dial-up To make a dial-up connection: 1. Right-click the voltage level in the Plant Structure. 2. Select Connect from the shortcut menu. A Connectingdialog box is displayed. The name of the connection is displayed in the title bar of the dialog box. After the connection is established, the connection status can be seen in the PCM 600 tool message. Disconnecting dial-up To disconnect the dial-up connection: 1. Right-click the voltage level in the Plant Structure. 2. Select Disconnect from the shortcut menu.
file://C:\Documents and Settings\psp ing\Configuracin local\Temp\~hh7209.htm
14-03-2012
Configuration and Engineering
Page 78 of 90
The connection status can be seen in the PCM 600 tool message.
Protection and Control IED Manager Configuration and Engineering PCM 600
Signal Monitoring
Starting Signal Monitoring Closing Signal Monitoring Online monitoring Manual refresh Switching views Filtering signals Printing Exporting to Microsoft Excel Forcing Signal Monitoring is a tool for visualizing all configured signals of an IED. The Signal Monitoring tool consists of: List View which is an overview of all the signals One or more tabbed pages where each tabbed page contains a set of signals displayed with a seven segment graphical LED and/or binary LED display.
Protection and Control IED Manager Configuration and Engineering PCM 600
Starting Signal Monitoring
To start Signal Monitoring: 1. Right-click an IED in the PCM 600 object tree. 2. Select Signal Monitoring from the shortcut menu. Alternatively, start Signal Monitoring by selecting Tools > Signal Monitoring.
Protection and Control IED Manager Configuration and Engineering PCM 600
Closing Signal Monitoring
To close Signal Monitoring:
file://C:\Documents and Settings\psp ing\Configuracin local\Temp\~hh7209.htm
14-03-2012
Configuration and Engineering
Page 79 of 90
1. Right-click the Signal Monitoring tab at the top of the Signal Monitoring window. 2. Select Close from the shortcut menu. Alternatively, close the Signal Monitoring by clicking the close button at the upper right side of the window.
Protection and Control IED Manager Configuration and Engineering PCM 600
Online monitoring
To start continuous online monitoring: Click the Continuous Reading toolbar button or Select IED > Toggle Continuous Reading.
The menus are available only if the corresponding IED is connected to PCM 600 with the proper IED communication properties configured.
The values displayed are refreshed automatically when new values are received. Meanwhile, it is possible to freely switch to other tools without having to stop the monitoring process. To stop continuous online monitoring: Click again the Continuous Reading toolbar button again or Select againIED > Toggle Continuous Reading. The last received values remain when online monitoring stops.
Protection and Control IED Manager Configuration and Engineering PCM 600
Manual refresh
To force a synchronous value refresh of signal monitoring: Click the Read Latest Values from IED toolbar button or Select IED > Read Latest Values from IED
The menus are available only if the corresponding IED is connected to PCM 600 with the proper IED communication properties configured.
PCM 600 freezes until the values or time-out events are received. Meanwhile, it is not
file://C:\Documents and Settings\psp ing\Configuracin local\Temp\~hh7209.htm
14-03-2012
Configuration and Engineering
Page 80 of 90
possible to switch to other processes in PCM 600.
Protection and Control IED Manager Configuration and Engineering PCM 600
Switching views
Switch to another view in the Signal Monitoring tool by clicking the tab at the top of the Signal Monitoring view.
The number of tabbed pages available depends on the configuration of IED.
Protection and Control IED Manager Configuration and Engineering
PCM 600
Filtering signals
To filter the monitored signals: Switch to a specific graphical tab view or Apply a filter to the List View tabbed page. To apply a filter to the List View: 1. Select the List View tab. 2. Click the Filter On/Off toolbar button or select Signal Monitoring > Filter On/Off to enable filtering. 3. Select the wanted combination of filter criteria on the filter bar displayed under the header row.
Protection and Control IED Manager Configuration and Engineering PCM 600
Printing
To print the last retrieved values: Select File > Print or Click the Print toolbar button or Press CTRL+P
file://C:\Documents and Settings\psp ing\Configuracin local\Temp\~hh7209.htm
14-03-2012
Configuration and Engineering
Page 81 of 90
In the Print dialog box, select the wanted options and click OK. To examine the generated print document before printing it: Select File > Print Preview or Click the Print Preview toolbar button or Press CTRL+SHIFT+P
The print layout is shown in the List View format.
Protection and Control IED Manager Configuration and Engineering
PCM 600
Exporting to Microsoft Excel
To export the configuration from Signal Monitoring to Microsoft Excel: Select Reports > Export To Excel File or Click the Export To Excel File toolbar button. Save the Excel file that contains the exported events. The exported file is automatically launched, if the computer can open the XLS files.
Protection and Control IED Manager Configuration and Engineering PCM 600
Forcing
Depending on your access rights and IED capabilities, Forcing Mode is accessible in Frame Menu. Select IED > Forcing Session on the List View tab. If IED successfully enters in forcing mode, the Forcing Value Edit button is displayed on the toolbar. Click the Forcing Value Edit toolbar button. Signals that can be forced are displayed with the different background color in the List View tab. You can perform the following operations: Edit an analog signal by double-clicking the signal cell, typing a new value and then pressing ENTER. Edit a digital signal by selecting a different signal state from the available drop-down menu. If both analog and digital signal is already in the state that should be forced, right-click and select Force Signal Value from the shortcut menu. Remove a forcing flag by right-clicking an edited value select UnForce Signal Value from the shortcut menu.
file://C:\Documents and Settings\psp ing\Configuracin local\Temp\~hh7209.htm
14-03-2012
Configuration and Engineering
Page 82 of 90
Assign the same command for several signals by holding down the left mouse button while moving the mouse in the grid. Depending on the selected signals, it is possible to: Force all selected signals into their current state Force all selected digital signals into true or false state Force all analog signals to 0 Unforce all selected forced signals Every re-edited value is highlighted. After completing the edition phase: Force or Unforce the selected and edited values by clicking the Acknowledge and Send toolbar button. Ignore the changes made since the Forcing Value Edit toolbar button was last selected by clicking the Cancel toolbar button. Monitoring Tool refresh automatically all its values and forced signals in the IED remains highlighted. To stop the forcing or unforcing signals, select IED > Forcing Session.
If the signals are still forced in the IED after a Forcing Session, they are highlighted. Release the signals by using the UnForce Signal Value command.
Protection and Control IED Manager Configuration and Engineering
PCM 600
Event Viewer
Starting Event Viewer Closing Event Viewer Event Viewer data columns Sorting event data Filtering event data Reading newest events from IED Selecting period type Moving to another period Clearing event buffers in IED Deleting events in datastore Printing events Exporting events to other programs Event viewer options Event Viewer displays the actual events stored in the IED. These events can be sorted and filtered for easier examination or they can be printed or exported to a file. All uploaded events from the IED are stored in a dedicated database called Events datastore.
Protection and Control IED Manager Configuration and Engineering PCM 600
file://C:\Documents and Settings\psp ing\Configuracin local\Temp\~hh7209.htm
14-03-2012
Configuration and Engineering
Page 83 of 90
Starting Event Viewer
To start Event Viewer: 1. Right-click an IED in the PCM 600 object tree. 2. Select Event Viewer from the shortcut menu. Alternatively, start Event Viewer by selecting Tools > Event Viewer. The Event Viewer window is displayed in the center of the PCM 600 program window. All events are listed in Event Viewer in a table. Refer to Event Viewer data columns . The default order is by descending date and time, that is, the newest events are displayed at top of the list. The order can be modified. Refer to Sorting event data . When Event Viewer is started, it first tries to read and display the actual events stored in the IED. Depending on the capabilities of the IED and the corresponding Connectivity Package, new events are either automatically added to the tabular display or collected and displayed by Event Viewer on a regular basis.
Protection and Control IED Manager Configuration and Engineering PCM 600
Closing Event Viewer
To close Event Viewer: 1. Right-click the Event Viewer tab at the top of the Event Viewer window. 2. Select Close from the shortcut menu. Alternatively, close the Event Viewer by clicking the close button at the upper right side of the window.
Protection and Control IED Manager Configuration and Engineering PCM 600
Event Viewer data columns
The following table explains the meaning of the columns in the Event Viewer window.
Column Flag Meaning One (optional) character showing the status of the event as follows:
file://C:\Documents and Settings\psp ing\Configuracin local\Temp\~hh7209.htm
14-03-2012
Configuration and Engineering
Page 84 of 90
[empty] ? T M
Valid event (default) Event status is unknown Event is not time-synchronized Event value has been manually altered (for example by manual data entry)
Type
One (optional) character showing the status of the event as follows: [empty] P S T Event type is unknown Process event (default) System event Test event
Date&Time
The date and time (including milliseconds) of the event. The format can be selected in Regional Options of the Windows Control Panel.
Signal name Value
The name of the signal that generated the event.
The actual value of the signal at the time the event was generated. The value displayed in this column is usually empty for binary signals. Their current value is displayed only in the Status column. For analog signals a numeric value (integer or floating point) is usually displayed together with the unit text. It can also be an empty value.
Status
The text representation of the signal's status at the time the event was generated.
Additional info
An optional IED-specific (signal) information text (for example function block name). It can be empty for some IED types.
Note that some of these columns can be hidden because all their values are either empty or equal to a default value (for example all values of the Type column are process events).
Protection and Control IED Manager Configuration and Engineering
PCM 600
Sorting event data
The default order of the events is by descending date and time, that is, the newest events are shown at the top of the list. To sort the event data differently, click the column header of the column to be sorted. The data is sorted in ascending order of the column values which is indicated by an upwards triangle on the right side of the column name. To sort in descending order, click the same column header again. The descending order is indicated by a downwards triangle on the right side of the column name. Clicking the same column header a third time the sort order
file://C:\Documents and Settings\psp ing\Configuracin local\Temp\~hh7209.htm
14-03-2012
Configuration and Engineering
Page 85 of 90
changes back to ascending. The Date & Time column can also be sorted by selecting Event Viewer > Show newest events on top/on bottom or by clicking the Show newest events on top/on bottom toolbar button. If the event list is already sorted by date and time, the order is reversed by the command. The actual sort order is stored when closing Event Viewer and the same sort order is held when Event Viewer is opened the next time.
Protection and Control IED Manager Configuration and Engineering PCM 600
Filtering event data
Filtering allows reducing the amount of the displayed event data to a wanted subset. To filter event data: Select Event Viewer > Filter On/Off or Click the Filter On/Off toolbar button. A filter bar is displayed below the column headers consisting of a drop-down list box for each column with the column values as menu items. Select a value from the drop-down list box of the wanted column, to display only those events, which have that specific value. To specify more detailed filter conditions, select Custom filter. A dialog box Custom Filter for Event List Column is displayed where detailed conditions for example showing values inside a certain range; or combining two conditions with an or-condition or an and-condition, can be specified. Click OK to apply the filtering conditions. Filters can be used on more than one column which causes the filter conditions to be combined over these columns. To turn off a filter condition on a specific column select No filter from the column's dropdown list box. To turn off all filters: Select Event Viewer > Filter On/Off again or Click the Filter On/Off toolbar button again. The filter bar below the column headers disappears. The actual filter settings are stored when closing Event Viewer and the same filter settings are held when opening Event Viewer next time.
file://C:\Documents and Settings\psp ing\Configuracin local\Temp\~hh7209.htm
14-03-2012
Configuration and Engineering
Page 86 of 90
Protection and Control IED Manager Configuration and Engineering
PCM 600
Reading newest events from IED
To update the event data with the newest events from the IED: Select IED > Read newest events from IED or Click the Read newest events from IED toolbar button.
Note that depending on the capabilities of the IED and the corresponding Connectivity Package new events are either automatically added to the tabular display or collected and displayed by Event Viewer on a regular basis. The command Read newest events from IED is therefore only useful if the waiting time until the next automatic update seems to be too long. New events (if any) are only added to the display if the actual time period is displayed, that is, the user has not moved to a different time period (Refer to Moving to another period ).
Protection and Control IED Manager Configuration and Engineering
PCM 600
Selecting period type
Event Viewer displays event data only for a selected time period to reduce the amount of displayed data which also improves performance, and to allow easier retrieval of wanted events. The default time period is one day. To select a period type: Select Event Viewer > Select period type and select the wanted period type from the submenu or Select the wanted period type directly from the Events of period drop-down combo box. Period type Unlimited allows displaying of all events for the IED irrespective of period length boundaries. For all other period types, the period boundaries are lengthened by 5 minutes at the beginning and at the end of the period to have the possibility to easily detect also the events near the period boundaries. For example, if the actual selected period type is one day, the events that happened shortly before or after midnight are displayed as well.
Note that when selecting period types with a long period length, for example Unlimited, Month or Week, loading events takes a considerable amount of time depending on the number of events generated by the IED. In case an IED generates a lot of events, it can be true also for period type Day or even shorter period types.
file://C:\Documents and Settings\psp ing\Configuracin local\Temp\~hh7209.htm
14-03-2012
Configuration and Engineering
Page 87 of 90
The actual period type is stored when closing Event Viewer and the same period type is held when Event Viewer is opened the next time.
Protection and Control IED Manager Configuration and Engineering PCM 600
Moving to another period
To move to the event data of another time period, select one of the following commands in the Event Viewer menu or click one of the corresponding toolbar buttons: Go to first period Moves to the oldest available event data of the IED. Go to previous period Go to next period Go to last period Moves to the newest available event data of the IED. Go to specific period Specify the date for which the events of the IED are to be displayed. In case the selected period type is less than one day, the wanted hour can be selected as well. Exit the dialog box by clicking OK. After selecting one of the commands, Event Viewer displays the events of the selected period. These menu commands and toolbar buttons are enabled only if there is at least one event whose date and time are outside the boundaries of the selected period. Furthermore, all these commands and toolbar buttons are always disabled if period type Unlimited has been selected. Refer to Selecting period type .
Note that when selecting period types with a long period length, for example Unlimited, Month or Week, loading events takes a considerable amount of time depending on the number of events generated by the IED. In case an IED generates a lot of events, it can be true also for period type Day or even shorter period types.
Protection and Control IED Manager Configuration and Engineering
PCM 600
Clearing event buffers in IED
To clear all internal event buffers of an IED: Select IED > Clear IED event buffer(s) or Click the Clear IED event buffer(s) toolbar button. Confirm the clearing by clicking the Yes button. This command is enabled only if the IED and its corresponding Connectivity Package support
file://C:\Documents and Settings\psp ing\Configuracin local\Temp\~hh7209.htm
14-03-2012
Configuration and Engineering
Page 88 of 90
this feature, and the current PCM 600 user has access rights to clear the IED event buffers. Refer to the PCM 600 user management settings Modifying existing user category.
Note that this command only deletes all events in the IED but not the already uploaded events that are stored in the Events datastore in PCM 600. Use Deleting events in datastore for this purpose.
Protection and Control IED Manager Configuration and Engineering
PCM 600
Deleting events in datastore
To delete all uploaded events from the IED that are stored in the Events datastore: Select Event Viewer > Delete events in datastore or Click the Delete events in datastore toolbar button. Confirm the deleting by clicking the Yes button. Depending on the number of already uploaded events from the IED including the events from earlier times using Event Viewer, deleting can take a considerable amount of time. This command is only enabled if the current PCM 600 user has access rights to delete events from Events Datastore. Refer to PCM 600 user management settings Modifying existing user category.
Note that this command does not delete the events that are currently stored in the internal event buffer (s) of the IED. Use Clearing event buffers in IED for this purpose.
Protection and Control IED Manager Configuration and Engineering
PCM 600
Printing events
To print the events that are currently displayed in Event Viewer: Select File > Print or Click the Print toolbar button or Press CTRL+P In the Print dialog box, select the wanted options and click OK. To examine the generated print document before printing it: Select File > Print Preview or
file://C:\Documents and Settings\psp ing\Configuracin local\Temp\~hh7209.htm
14-03-2012
Configuration and Engineering
Page 89 of 90
Click the Print Preview toolbar button or Press CTRL+SHIFT+P Use the Zoom functionality to check how many pages there are and how exactly the pages will be printed. Click OK to print. The Print and Print Preview functions are disabled, if no events are currently shown in the Event Viewer display or if the default printer is not defined.
Protection and Control IED Manager Configuration and Engineering PCM 600
Exporting events to other programs
To copy the currently displayed events in Event Viewer to the clipboard: Select Edit > Copy or Click the Copy toolbar button or Press CTRL+C To add the events to another program, for example to Microsoft Excel or Microsoft Word: 1. Start a program. 2. Open an existing document by selecting File > Open, if you want to add the events to it, or create a new document by selecting File > New. 3. Select Edit > Paste or click the Paste toolbar button To export currently displayed events in Event Viewer, directly to Microsoft Excel: Select Reports > Export To Excel File or Click the Export To Excel File toolbar button. Save the Excel file that contains the exported events. The exported file is automatically launched, if the computer can open the XLS files. All exporting functions are disabled, if no events are currently displayed in the Event Viewer tabular display.
Protection and Control IED Manager Configuration and Engineering PCM 600
Event viewer options
To view or modify the Event Viewer options: Select Event Viewer > Options or
file://C:\Documents and Settings\psp ing\Configuracin local\Temp\~hh7209.htm
14-03-2012
Configuration and Engineering
Page 90 of 90
Click the Options toolbar button The following options can be modified: Select the default value Show actual IED events only or Show historic and actual IED events. Historic events are read earlier from IED and they are no more stored in the IED event buffers. Modify Interval used for reading new events from IED. The number of seconds is only relevant for IEDs, who's corresponding IED Connectivity Package does not support spontaneous notification about new events in IED. Modify the scope for which the current settings of sort options, column filter settings, period type, and read interval are stored, e.g. identically for all IEDs (default), differently per substation, differently per bay, differently per IED type, or differently for each IED.
Protection and Control IED Manager Configuration and Engineering PCM 600
Reporting
Modifying header Reporting is used by tools for viewing, saving, and printing of the reports. Reports are opened in the report viewer, which normally provides zooming and navigating functions.
Protection and Control IED Manager Configuration and Engineering PCM 600
Modifying header
The reporting and printing system makes it possible to change the company logo in the header of the page and the company name in the footer of the page of the printed report. The height and width of the image should be relatively small not to interfere with the layout of the report. The height of the image should be less than 2.5 cm or one inch. To change the logo: 1. Copy the company logo image file, which must be a .jpg file, to [PCM 600 installation path]\bin\Tools directory and rename it COMPANY.jpg. 2. Create a new text file, called COMPANY.txt, with Notepad text editor and store it in the same directory. 3. Open the COMPANY.txt file and add the company name to the first line of the document. 4. Save the file with Unicode encoding. 5. Restart PCM 600.
file://C:\Documents and Settings\psp ing\Configuracin local\Temp\~hh7209.htm
14-03-2012
You might also like
- The Technology of Instrument Transformers: Current and Voltage Measurement and Insulation SystemsFrom EverandThe Technology of Instrument Transformers: Current and Voltage Measurement and Insulation SystemsNo ratings yet
- R8017G MBCHDocument52 pagesR8017G MBCHmjbriceno@gmail.com100% (1)
- Inrush Restraint For Transformer Differential Protection With Current Waveform Analysis (Cwa) in Siprotec 4 7UT6xDocument10 pagesInrush Restraint For Transformer Differential Protection With Current Waveform Analysis (Cwa) in Siprotec 4 7UT6xsandeepmalik22No ratings yet
- CPC100 - How To Obtain Log Files PDFDocument8 pagesCPC100 - How To Obtain Log Files PDFsherif ahmed moussaNo ratings yet
- Areva KBCH Transformer Diff RelayDocument451 pagesAreva KBCH Transformer Diff RelaybirjueNo ratings yet
- Docs Books M-2001B-IB PDFDocument130 pagesDocs Books M-2001B-IB PDFDomingo CordovaNo ratings yet
- Doble F6150 Protection Test Instrument: Knowledge Is PowerDocument69 pagesDoble F6150 Protection Test Instrument: Knowledge Is PowerChhimi WangchukNo ratings yet
- Service Manual R8605B Type M301, M302 System Analysis and Measurement CentreDocument268 pagesService Manual R8605B Type M301, M302 System Analysis and Measurement Centredave chaudhury100% (1)
- Over Voltage RelayDocument6 pagesOver Voltage Relayee306087No ratings yet
- Feeder Terminal Product Guide REF 542plusDocument28 pagesFeeder Terminal Product Guide REF 542plusRazvan MaresNo ratings yet
- SICAM PAS SW 4 1 2 en 08Document16 pagesSICAM PAS SW 4 1 2 en 08pero1971No ratings yet
- E0890 - 3011160105 TMbook GI PekalonganDocument596 pagesE0890 - 3011160105 TMbook GI Pekalonganhargi ultgpekalonganNo ratings yet
- Knee Point Voltage of Current Transformer PS ClassDocument4 pagesKnee Point Voltage of Current Transformer PS ClassMang PorongNo ratings yet
- 1KHW000890-En Operating Instructions NSD570 (Dec 2009, Updated May 2010)Document552 pages1KHW000890-En Operating Instructions NSD570 (Dec 2009, Updated May 2010)lazaruz100% (3)
- Manual Controlador C90Document442 pagesManual Controlador C90Fabián MejíaNo ratings yet
- 2014 05 PotM Testing CT in Delta Winding ENU PDFDocument9 pages2014 05 PotM Testing CT in Delta Winding ENU PDFYasna SuárezNo ratings yet
- IEE STD C37.104-2002 IEEE Guide For Automatic Reclosing PDFDocument55 pagesIEE STD C37.104-2002 IEEE Guide For Automatic Reclosing PDFJohnatan HernándezNo ratings yet
- 06 SEP-601 PCM 600 - 1p5 - PSTDocument7 pages06 SEP-601 PCM 600 - 1p5 - PSTHimdad TahirNo ratings yet
- Redundancy Considerations in Digital SubstationsDocument14 pagesRedundancy Considerations in Digital SubstationsJorge AzabacheNo ratings yet
- Alstom Technical FlyerDocument2 pagesAlstom Technical Flyerram_kisna007No ratings yet
- Site Test Report Date: Al-Osais Co. KHUDARIYAH S/S 115/13.8 KV S/S CT Supervision Relay - MVTPDocument4 pagesSite Test Report Date: Al-Osais Co. KHUDARIYAH S/S 115/13.8 KV S/S CT Supervision Relay - MVTPsikander843562No ratings yet
- ABB Substation Automation Under/Over Voltage Relay VHXm FeaturesDocument6 pagesABB Substation Automation Under/Over Voltage Relay VHXm FeaturesAmit KumarNo ratings yet
- Overexcitation ProtectionDocument7 pagesOverexcitation Protectionravi shankarNo ratings yet
- Schneider SEPAM T82 PTT User Manual ENUDocument5 pagesSchneider SEPAM T82 PTT User Manual ENUjaime anibal navarrete aburtoNo ratings yet
- PTW1705 D2 ZeroDocument180 pagesPTW1705 D2 ZeroJ100% (1)
- PTW1705 D1 ZeroDocument200 pagesPTW1705 D1 ZeroAnonymous bL9m7DrNo ratings yet
- Département Télécommunications - Document Technique: Alspa PLC 1790/B Technical Manual InstallationDocument26 pagesDépartement Télécommunications - Document Technique: Alspa PLC 1790/B Technical Manual Installationjrsk638742No ratings yet
- 06 Ingeteam Process BusDocument12 pages06 Ingeteam Process Busmourinho22No ratings yet
- Optimize Earth Fault Protection with Core Balance Current TransformersDocument3 pagesOptimize Earth Fault Protection with Core Balance Current Transformersதுரைராஜ் இலட்சுமணன்No ratings yet
- GRB200C (6F2S1923 G2A Replica) 0.02Document72 pagesGRB200C (6F2S1923 G2A Replica) 0.02Khánh Vũ HoàngNo ratings yet
- 615 Series Technical Manual - FDocument816 pages615 Series Technical Manual - FMarcela Hernandez100% (2)
- APN-047 Line Differential Protection and TPZ Class CT PDFDocument6 pagesAPN-047 Line Differential Protection and TPZ Class CT PDFmubarakkirkoNo ratings yet
- Application of Sectionalizers On Distribution SystemDocument8 pagesApplication of Sectionalizers On Distribution SystemRafat ThongNo ratings yet
- CB Monitor: On Line Circuit Breaker Monitoring SystemDocument4 pagesCB Monitor: On Line Circuit Breaker Monitoring Systemashu_2787No ratings yet
- Digsi 5 QN0007Document2 pagesDigsi 5 QN0007Michael Parohinog GregasNo ratings yet
- Fundamentals of Modern Protective Relaying for GeneratorsDocument140 pagesFundamentals of Modern Protective Relaying for GeneratorsClaudioNo ratings yet
- 7SA522 CatalogueDocument53 pages7SA522 Cataloguetayson2002No ratings yet
- Manual Breaker Areva MTDocument28 pagesManual Breaker Areva MTJavier Morgan0% (1)
- APN-049 Process Bus - Circuit Breaker Position Feedback Via GOOSEDocument11 pagesAPN-049 Process Bus - Circuit Breaker Position Feedback Via GOOSEBerat GündoğanNo ratings yet
- TAPCON® XPA-I - External Paralleling Assistant: Operating Instructions BA 282/02Document24 pagesTAPCON® XPA-I - External Paralleling Assistant: Operating Instructions BA 282/02Mahmoud AbuziadNo ratings yet
- 7PA22 - Lockout RelayDocument6 pages7PA22 - Lockout RelayJack JohnsonNo ratings yet
- APN-052 Directional Ground-Fault ProtectionDocument17 pagesAPN-052 Directional Ground-Fault ProtectionWalter Andres Estevez VasquezNo ratings yet
- S1Agile EN RN I.1 PDFDocument10 pagesS1Agile EN RN I.1 PDFCorey PorterNo ratings yet
- Transformer Protection RET670: Exercise 1 - Differential Protection EngineeringDocument52 pagesTransformer Protection RET670: Exercise 1 - Differential Protection EngineeringRobert MihayoNo ratings yet
- CTA Remote Excel File LoaderDocument58 pagesCTA Remote Excel File LoaderAkbar SyawaludinNo ratings yet
- Siemens 7SJ512 V3.2 Template Manual ENU TU2.20 V1.100Document13 pagesSiemens 7SJ512 V3.2 Template Manual ENU TU2.20 V1.100RaúlEmirGutiérrezLópezNo ratings yet
- Torsten Lund - PowerFactory and DSLDocument18 pagesTorsten Lund - PowerFactory and DSLEduardo ToledoNo ratings yet
- Krueger Diagnostic Measurements of HV BushingsDocument121 pagesKrueger Diagnostic Measurements of HV BushingsZackNo ratings yet
- Function TCS7 PA30Document7 pagesFunction TCS7 PA30Nasser Abdel RaoufNo ratings yet
- Line Differential Relay 7SD52Document17 pagesLine Differential Relay 7SD52Anonymous 9VcxlFErfNo ratings yet
- Numerical Transformer Protection Relay Terminal-CSC326Document23 pagesNumerical Transformer Protection Relay Terminal-CSC326billymcrealNo ratings yet
- MD1501 Instruction Manual Overseas GeneralDocument58 pagesMD1501 Instruction Manual Overseas GeneralasygafNo ratings yet
- Pocketbook On Condition Monitoring of Lightning Arrester by LCM IIIDocument2 pagesPocketbook On Condition Monitoring of Lightning Arrester by LCM IIISoledad Castro100% (1)
- Industrial IT Quality Control 4.0: Powered by 800xa Extended AutomationDocument41 pagesIndustrial IT Quality Control 4.0: Powered by 800xa Extended Automationbacuoc.nguyen356No ratings yet
- Final Year Project On Inventory Manageme PDFDocument50 pagesFinal Year Project On Inventory Manageme PDFSunny SrivastavaNo ratings yet
- Yogeshwaran.P.K. Experience SummaryDocument6 pagesYogeshwaran.P.K. Experience SummarySathish KumarNo ratings yet
- Dokumen - Tips Online Exam DocumentationDocument101 pagesDokumen - Tips Online Exam DocumentationBruce Chileshe ChitailaNo ratings yet
- Custom Auditing in SSIS: - Meghana VasavadaDocument39 pagesCustom Auditing in SSIS: - Meghana Vasavadajlcastilho2010No ratings yet
- Query TipsDocument48 pagesQuery TipsAditya Narayahn BiswalNo ratings yet
- Agile Platform 7.0 - What's NewDocument17 pagesAgile Platform 7.0 - What's Newpaulomoreira4No ratings yet
- Automated Timetable Generator: Yash Lahoti, Aaditya Punekar, Hiten Patel, Vishal BhimsariyaDocument4 pagesAutomated Timetable Generator: Yash Lahoti, Aaditya Punekar, Hiten Patel, Vishal BhimsariyaNavya JuvvaNo ratings yet
- Stored Procedures - IDocument6 pagesStored Procedures - INitin PatelNo ratings yet
- How Do You Feel About Working Nights and Weekends?: HR InterviewDocument8 pagesHow Do You Feel About Working Nights and Weekends?: HR InterviewNsrk KrishnaNo ratings yet
- Lab 8 - Securing Azure Data PlatformsDocument8 pagesLab 8 - Securing Azure Data PlatformsMangesh AbnaveNo ratings yet
- Testlink Installation ManualDocument59 pagesTestlink Installation ManualHanumanth AbhilashNo ratings yet
- Configure Tag Historian settings to optimize data storageDocument19 pagesConfigure Tag Historian settings to optimize data storagevijikesh Arunagiri0% (1)
- Getting Started With Genexus 90Document106 pagesGetting Started With Genexus 90Jorge PinoNo ratings yet
- DP 201Document186 pagesDP 201Can KayaNo ratings yet
- BCA Project Customer Care Supportive System PDFDocument20 pagesBCA Project Customer Care Supportive System PDFDonnie SinghNo ratings yet
- ADO1Document110 pagesADO1Iyengar PrasadNo ratings yet
- MXTDocument18 pagesMXTMaxey HigginbothamNo ratings yet
- Dax PDFDocument509 pagesDax PDFsadasiva001100% (3)
- AnshulDocument2 pagesAnshulanshulSEONo ratings yet
- Az 104 2 Nov 2020 Q198 PDFDocument227 pagesAz 104 2 Nov 2020 Q198 PDFFelipe Barbosa100% (2)
- Prinect System Requirements 2017 EN 1Document34 pagesPrinect System Requirements 2017 EN 1lazhar heguehougNo ratings yet
- JeroldBillings CurrentResumeLongDocument3 pagesJeroldBillings CurrentResumeLongshubhamNo ratings yet
- Priyanka Kumari Python 3yrsDocument3 pagesPriyanka Kumari Python 3yrsPriyankaJhaNo ratings yet
- 02-Ax 2012 Admin Wkshp-Installation and ConfigurationDocument59 pages02-Ax 2012 Admin Wkshp-Installation and Configurationمحمد زكريNo ratings yet
- ETL Tool ComparisonDocument16 pagesETL Tool ComparisonPrakhar ModiNo ratings yet
- PMWeb Rev 02Document23 pagesPMWeb Rev 02Ariel Hernandez100% (1)
- MasterDocument28 pagesMasterseetha lakshmiNo ratings yet
- SQL Server AlwaysOn errors (related to Availability Groups) troubleshooting guideDocument77 pagesSQL Server AlwaysOn errors (related to Availability Groups) troubleshooting guidecfonseca230379No ratings yet
- Krishi PlatformDocument61 pagesKrishi PlatformMilan BhandariNo ratings yet
- Check Desktop Fp2qhpf Mon 05-08-2017Document29 pagesCheck Desktop Fp2qhpf Mon 05-08-2017Rhendi RamdhaniNo ratings yet