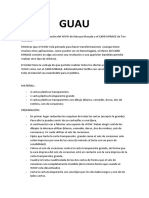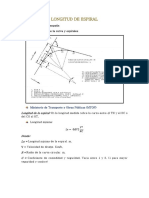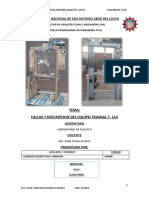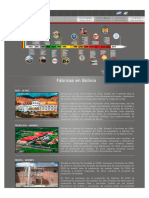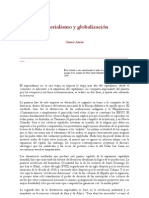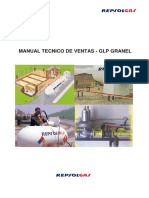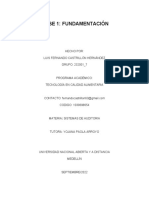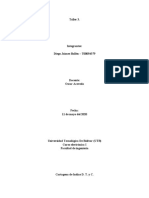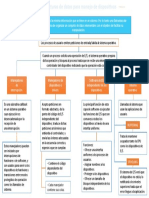Professional Documents
Culture Documents
Detallado de Access
Uploaded by
Pilar HernandezCopyright
Available Formats
Share this document
Did you find this document useful?
Is this content inappropriate?
Report this DocumentCopyright:
Available Formats
Detallado de Access
Uploaded by
Pilar HernandezCopyright:
Available Formats
CREACION DE TABLAS Objetivos del captulo 1 Crear las tablas de la base de datos de ejemplo. Utilizar plantillas de tablas.
s. Utilizar plantillas de campos. Aprender a definir las relaciones entre las tablas. Crear la primera tabla Ya hemos visto que en una base de datos de Access puede haber varios objetos: tablas, consultas, formularios, etctera. Nuestra insistencia en este tema es para evitar que confundas las bases de datos con las tablas, como ya vimos. Pues bien, como los objetos esenciales en las bases de datos son las tablas, vamos a empezar nuestro trabajo creando las tablas de nuestra base de datos. Para hacerlo, vamos a usar el mismo ejemplo que empleamos para explicar los conceptos de tablas relacionadas: un curso de formacin en un centro. Pensar la tabla antes de crearla A la hora de crear una tabla, el primer paso es tener claro qu contenido queremos almacenar en dicha tabla. En el ejemplo de los estudiantes, tenemos que decidir qu informacin de cada alumno vamos a incluir en la tabla: su nombre, los apellidos, la direccin, etctera. Cada categora de informacin se llama campo de la tabla. Por tanto, hay que decidir cules van a ser los campos de la tabla. A la hora de decidir los campos, hay unas normas bsicas: Usar nombres de campos que tengan sentido, ya que facilitar el trabajo de llenado de la tabla y su posterior comprensin. Crear todos los campos que sean necesarios, teniendo en cuenta que es mejor que los datos estn en distintos campos si vamos a realizar bsquedas por ellos. Por ejemplo, puede haber un campo Direccin que incluya la direccin, el cdigo postal y la poblacin, pero eso evitar que en el futuro puedas ordenar la tabla por cdigos postales o por poblaciones, que es muy interesante. Es mejor crear un campo Direccin, otro campo Poblacin y otro Cdigo postal. No usar como campo un valor que se calcule de otros campos. Por ejemplo, no incluir un campo con el precio con IVA, otro con el precio sin IVA y otro con el IVA correspondiente. En el caso concreto de los estudiantes, la lista de campos podra ser la mostrada en la figura 1.1, que es el resultado final de esta parte del captulo: El Nombre del alumno. Los Apellidos del alumno. Observa que separamos el nombre de los apellidos, para poder realizar bsquedas y clasificaciones por estos apellidos.
Figura 1.1. Ejemplo de los campos de la tabla La Direccin que incluye la calle (avda. o plaza), el nmero, el piso y la letra. Pero no incluye la poblacin, ni la provincia ni el cdigo postal. La Poblacin en la que vive. El Cdigo postal. La Provincia. El telfono particular. El telfono del trabajo. El telfono mvil. Un campo de Notas. El campo Notas suele ser muy til en la mayora de las tablas para escribir lo que se quiera sobre el contenido de un registro. Crear la tabla desde cero. La tabla de Estudiantes Hay varias formas de crear una tabla. Para crear la tabla de estudiantes, vamos a hacerlo desde cero, sin ayuda de ningn asistente de Access. Nota Los asistentes son comandos especiales de Access preparados para ayudar en la creacin o modificacin de tablas, consultas, formularios, etctera. Los pasos que tienes que seguir son: 1. Si es necesario, ejecuta Access. Observa que en la pantalla Introduccina Microsoft Office Access hay una lista con los archivos usados recientemente, adems de la opcin Ms para buscar otras bases de datos que no hayas abierto o Crear otro nuevo (figura 1.2).
Figura 1.2. Selecciona en este cuadro la base de datos que quieras abrir 2. Abre la base de datos en la que vayas a crear la tabla. 3. En la ficha Crear de la cinta de opciones, haz clic en el comando Tabla situado dentro del grupo de comandos Tablas. El rea de trabajo mostrar la tabla vaca en el modo vista Hoja de datos, que recuerda a las hojas de clculo de Excel porque se compone de filas, columnas y celdas. 4. Para empezar a trabajar y crear los campos de la tabla, es mejor cambiar al modo de vista Diseo; para eso ve a la cinta de opciones en su ficha Herramientas de tabla, y pulsa en el grupo Vistas el comando Ver, elige Vista Diseo. Observa que el punto de insercin est en la columna Nombre del campo de la primera fila (figura 1.3).
Figura 1.3. rea de trabajo de tabla en modo Vista de diseo 5. Salta a la siguiente fila (ya veremos por qu) y escribe el nombre del campo. Por ejemplo, escribe Nombre para nuestro ejemplo (referido al nombre del alumno). 6. Pulsa la tecla Tab para ir a la columna Tipo de datos. 7. Selecciona el tipo de campo del que se trata. Los tipos de campos los veremos a continuacin, pero selecciona ahora Texto. 8. Pulsa Tab de nuevo para ir a la columna Descripcin. 9. Escribe una breve explicacin del campo. Por ejemplo, Contiene el nombre de pila del estudinte. 10. Pulsa Tab para pasar a la siguiente fila (correspondiente al siguiente campo) y repite de los pasos 5 a 9 para cada uno de los campos de la tabla. 11. Cuando termines de definir los campos, haz clic en el botn Cerrar de la barra de ttulo de la tabla. 12. Teclea el nombre de la tabla (Estudiantes en nuestro ejemplo) y haz clic en Aceptar. Si aparece un cuadro hablando de la clave principal de la tabla, haz clic en No. Ya tenemos creada la primera tabla con casi todos los campos de los estudiantes de nuestros cursos (figura 1.1). Hemos dejado dos temas pendientes, que vamos a ver ahora: los tipos de campos y los campos clave. Tipos de campos Hemos visto en el apartado anterior que uno de los datos esenciales que hay que rellenar al definir los campos es el tipo de campo. El tipo de campo define el contenido que podr almacenar el campo en el futuro. Por ejemplo, si es un campo Nombre, lo normal es que almacene caracteres de texto, pero un campo Fecha Nacimiento, almacenar una fecha y no un conjunto de caracteres. La tabla 1.1 muestra los tipos de campo y el tipo de contenido para el que estn pensados.
Tabla 1.1. Tipos de campos de las tablas Tipo Descripcin Texto Se usa para incluir textos no muy extensos, como los nombres, apellidos, direcciones, etctera. Numrico Se usa para cantidades numricas, que no sean monedas, y que se usen para realizar operaciones. Fecha/Hora Se usa para las fechas y horas. Moneda Se emplea para las cantidades de moneda. Memo Se usa para guardar textos de los que no se conozca la longitud. Autonumrico Se usa para los campos clave, principalmente. S/No Se usa para los campos que puedan tener dos posibles valores (S/No, lo ms normal). Objetos OLE Se usa para incluir imgenes y objetos de otras apliciones. Hipervnculo Se emplea para incluir direcciones Web o archivos de una red. Datos adjuntos Se usa para incluir cualquir tipo de archivo admitido. Multivalor Almacena ms de un valor en un campo. Los campos clave en Access El ltimo tema esencial que debes conocer para definir tablas son los campos clave. Un campo clave es aqul que permite identificar un registro de una tabla frente al resto. Por ejemplo, si usas el NIF (cedula) de una persona en Espaa, en teora es un valor no repetido. Por tanto, el NIF puede ser clave al identificar un registro como nico. Nota La clave puede estar formada por ms de un campo, pero no es lo normal. Por ejemplo, se puede usar como clave el mvil y el nombre. Access crea por defecto en cada tabla en blanco un campo clave (la primera fila que saltamos en la Vista Diseo cuando creamos los campos). Este tipo de campo va a ser un identificador de alumno que para evitar repeticiones ser un campo Autonumrico. Vuelve ese campo y asegura estos datos: Nombre del campo: Idestudiante. Tipo de campo: Autonumrico. Descripcin: es el campo clave que identifica al alumno. Para definir otro campo como clave, haz clic en l (por ejemplo en su nombre) y selecciona el comando Clave principal de la ficha Herramientas de tabla. Ten en cuenta que estos campos claves son los que usaremos para relacionar las tablas, por tanto, son esenciales en las tablas relacionales. Ahora debes tener en pantalla la figura 1.1. Plantillas para tablas. La tabla de profesores Ya tenemos nuestra primera tabla completa, incluido su campo clave. Ahora vamos a crear otra de las tablas necesarias en nuestro ejemplo: la tabla de profesores, pero no desde cero como la tabla estudiantes, sino usando uno de las plantillas de Access. Utiliza los siguientes pasos para crear esta tabla: 1. Ve a la cinta de opciones y asegrate de que muestra la ficha Crear. 2. Ahora, haz clic, en el grupo Tablas, en el comando Plantillas de tabla. 3. Se te mostrar el desplegable de la figura 1.4 con para que selecciones un tipo de plantilla. 4. Selecciona la plantilla que ms se parezca a la tabla que quieres crear. En nuestro caso, Contactos es la ms apropiada. Aparecer la ventana de la hoja de datos. Esta ventana sirve para introducir, ver y modificar los datos de las tablas y se emplea de forma muy parecida a una hoja de clculo de Excel: escribe el
contenido en una celda, usa Tab para ir de una celda a otra, etctera. Sin embargo, en este libro, para introducir datos, vamos a usar los formularios en el captulo siguiente.
Figura 1.4. Plantillas de tabla Pero como an nos queda pulir un poco ms la tabla, vamos a pasar a la vista Diseo para modificarla de acuerdo a nuestras necesidades. Pulsa en la barra de estado, a la derecha del todo, en Vista Diseo. Dale el nombre de Profesores a la tabla. Para empezar renombra el campo Id, por IdProfesor. Ahora veremos cmo eliminar campos de la plantilla que no nos interesan y moverlos para ordenarlos: Para eliminar un campo haz clic sobre l y ejecuta el comando Eliminar filas en la cinta de opciones. Selecciona los campos Organizacin, Cargo, Pas, Pgina web y Datos adjuntos. Para reordenar un campo de lugar haz clic sobre l y mantn presionado, arrastra el campo hasta su nueva posicin y suelta el botn. Reordena ahora a tu gusto. Agregar nuevos campos Tanto si creas tablas a partir de plantillas como si lo haces desde cero, tendrs que aadir nuevos campos. Ya hemos visto cmo se hace desde la vista Diseo, rellenando por filas un nombre de
campo, su tipo y una breve descripcin. Ahora veremos cmo crear campos en la vista Hoja de datos: 1. Cambia a la vista Hoja de datos pulsando el comando Ver en la cinta de opciones o en el botn Vista Hoja de datos de la barra de estado. 2. En la ficha Hoja de datos, en el grupo Campos y columnas, haz clic en Nuevo campo. Aparece un panel nuevo a la derecha, Plantillas de campos. 3. Selecciona los campos que quieras en el panel y arrstralos a la tabla. Cuando aparezca la lnea de insercin, suelta el botn y el campo quedar en esa posicin. 4. Finalmente, cierra el panel Plantillas de campos. De esta manera ahorras ms tiempo que si los escribes uno a uno como en el apartado anterior. Pero hay otra forma de economizar tiempo, si ya lo invertiste en crear campos en otras tablas. Puedes aadir campos desde otras tablas: 1. Asegrate de que la tabla est en la vista Hoja de datos. 2. En la ficha Hoja de datos, en el grupo Campos y columnas, haz clic en Agregar campos existentes. Aparecer un panel similar al que hemos visto antes, pero fjate que este se llama Lista de campos, es decir, contiene los campos de las otras tablas que tengamos en nuestra base de datos, agrupadas en categoras. 3. Explora en el panel pulsando en los signos + para expandir las tablas y arrastra los campos que desees del panel Lista de campos a la tabla que estamos editando en el rea de trabajo. Si observas de nuevo la vista de diseo de una tabla (figura 1.3), vers que debajo de la zona de campos aparecen dos zonas ms. A la izquierda est la zona de propiedades de los campos y a la derecha la zona de ayuda o comentarios sobre los campos y propiedades. Las propiedades de los campos son muy importantes, ya que definen la manera en que se van a comportar los campos. Hay muchas propiedades, que adems dependen del tipo de campo del que se trate, pero las ms importantes son: Ttulo. Esta propiedad indica cmo se va a mostrar el campo en los formularios e informes. Vers su importancia ms adelante. Formato. Sirve para asignar un formato a las fechas y a los nmeros. Lugares decimales. Permite definir el nmero de decimales de un campo numrico o moneda. Mscara de entrada. Sirve para indicar cmo hay que introducir los datos. Por ejemplo, si han de ser nmeros o letras y cuntos. Pues bien, la ventaja de usar las plantillas de tablas y las de campos, es que es el propio Access el que define estas propiedades tan importantes. Haz clic en el campo que prefieras y luego en sus distintas propiedades; la zona de la derecha se actualizar con una explicacin de qu es cada campo y cmo debes tratar cada propiedad. Ahora slo resta crear dos tablas ms, pero es mejor que lo intentes t solo. La figura 1.5 muestra la tabla Cursos y la figura 1.6 muestra la tabla Estudiantes Por Curso. La primera tabla es la de cursos. En ella, vamos a almacenar la informacin general del curso: el ttulo, las fechas de inicio y finalizacin, el profesor, etctera. Finalmente, la figura 1.6 muestra la ventana de diseo de la ltima tabla: la tabla EstudiantesCursos. Esta tabla sirve para relacionar los estudiantes con cada uno de los cursos. De hecho, slo tiene tres campos: uno autonumrico como clave, otro para indicar el alumno y otro para indicar el curso del que se trata.
Figura 1.5. Vista de diseo de la tabla Cursos
Figura 1.6. Vista de diseo de la tabla EstudiantesCursos Consejo La tabla de la figura 1.5 la hemos creado usando la Plantilla de campos para crear los campos de fecha y hora (de la tabla Actividades). La tabla EstudiantesPorCurso la hemos creado desde cero. Las relaciones entre las tablas Ya vimos en el captulo anterior que las relaciones entre tablas son la base de las tablas relacionales, y lo que nos permite evitar repetir datos en las tablas. Hay varios tipos de relaciones, pero la ms importante es la llamada de 1 a varios. En estas relaciones, un registro de una tabla (principal) tiene relacin con varios registros de la otra tabla (secundaria). Por ejemplo, un profesor puede impartir varios cursos. Por tanto, la tabla principal sera la de profesores y la secundaria la de cursos. Pues vamos a crear las relaciones de nuestra base de datos sabiendo que todas son del tipo 1 a muchos. La figura 1.7 muestra dichas relaciones, que ahora explicaremos. Para crear una relacin, lo mejor es que cierres todas las ventanas de las tablas y sigas estos pasos: 1. Haz clic en la ficha Herramientas de bases de datos en la cinta de opciones. 2. Haz clic en el comando Relaciones del grupo Herramientas.
3. Selecciona las tablas que quieres relacionar haciendo doble clic sobre ellas (en el ejemplo, aade las cuatro) y haz clic en Cerrar cuando termines. 4. Para crear una relacin entre dos tablas, arrastra el nombre del campo que vas a usar para la relacin desde la tabla principal a la secundaria. Aparece el cuadro Modificar relaciones. 5. Activa las casillas de verificacin (Exigir integridad referencial, Actualizar en cascada y Eliminar en cascada) y haz clic en Crear. Utiliza ahora estos pasos para crear las relaciones indicadas en la figura 1.7.
Figura 1.7. Las relaciones en nuestra base de datos Formularios de Access Objetivos Aprender a crear formularios. Usar formularios para introducir datos. Aprender a usar el Asistente para formularios. Aprender a crear un formulario de varios elementos. Los formularios de Access Hemos visto en el captulo anterior cmo crear las tablas de una base de datos. Ahora vamos a ver los formularios, cuya misin principal es la de mostrar, introducir y modificar datos. Todas estas operaciones se pueden realizar tambin en las tablas (en la vista de la hoja de datos), pero es mucho ms sencillo e intuitivo hacerlo en los formularios. Observa la figura 1.1. En ella se muestra un formulario que permite conocer los datos de un curso, incluidos los estudiantes que intervienen en el mismo. Vamos a trabajar para llegar a crear un formulario de este tipo.
Figura 1.1. Un formulario con datos de varias tablas
Crear un formulario usando el Asistente Vamos a crear el primer formulario referente a los profesores. Lo hacemos as porque podrs ver cmo crear formularios de una nica tabla (como ste) y de varias, como veremos ms adelante. Para crear un formulario usando el Asistente para formularios de Access, utiliza los siguientes pasos: 1. En la cinta de opciones, haz clic en la ficha Crear. Observa en el grupo Formularios el comando Ms formularios, plsalo y vers un desplegable. 2. Haz clic en la primera opcin Asistente para formularios para abrir la primera ventana del asistente. 3. Primero, selecciona la tabla de la que quieras crear un formulario. En el ejemplo, selecciona Profesores. 4. En la lista Campos disponibles, selecciona cada uno de los campos que quieras incluir en el formulario y haz clic en el botn > (figura 1.2). Si quieres aadir todos los campos, haz clic en el botn >>.
Figura 1.2. Primera ventana del Asistente 5. Tras seleccionar los campos, haz clic en el botn Siguiente para ver la segunda ventana del Asistente. Selecciona el tipo de distribucin del formulario. Haz clic en todas las opciones y mira su apariencia en el cuadro de la izquierda. En el ejemplo, hemos seleccionado En columnas. 6. Haz clic en Siguiente para ver la tercera ventana del Asistente. Selecciona el estilo que quieras aplicar al formulario. Por ejemplo, prueba el estilo Oficina. 7. Tras hacer clic en Siguiente, vers la ltima ventana del Asistente. Escribe el ttulo del formulario (Formulario para profesores) y haz clic en Finalizar. La figura 1.3 muestra el resultado de crear nuestro primer formulario con el Asistente para formularios de Access. Observa que estn todos los campos de la tabla de profesores y que la etiqueta que aparece junto al campo coincide con la propiedad Ttulo de dichos campos y no con su nombre. Aqu es donde se empieza a ver la importancia de las propiedades de los campos.
s Figura 1.3. Primer formulario de la tabla Profesores Nota Como ves en el punto 4 anterior, es posible crear un formulario de una tabla que no muestre todos los campos de la misma. Por ejemplo, muchas veces se ignoran los campos autonumricos. Una vez creado el formulario, vamos a ver cmo usarlo para introducir datos en las tablas. Rellenar un formulario es tan sencillo como hacer clic dentro de cada control que representa a un campo e introducir su valor. Por ejemplo, haz clic en el control Nombre y escribe el nombre del primer profesor Ofelia. Vuelve a hacer clic en el campo Apellidos y escribe Casas Gonzlez. Sigue este mtodo con el resto de campos. Sin embargo, suele ser ms cmodo usar la tecla Tab para ir de un campo a otro y as no tener que usar el ratn continuamente. Pulsa ahora Tab y observa cmo pasa al campo Direccin. Rellena los campos de los cuatro primeros profesores siguiendo los datos de la figura 1.4. Para hacerlo, ten en cuenta: Al introducir los cdigos postales, se aplica la mscara 00000, que indica que han de tener cinco dgitos. Esta mscara la puedes crear escribiendo 00000 en la propiedad Mscara del campo en cuestin. Cundo llegues al ltimo campo de un registro (las notas del primer profesor, por ejemplo), pulsa la tecla Tab y pasars al siguiente registro, que aparecer en blanco.
Figura 1.4. Datos de cuatro profesores Al terminar de introducir datos de una tabla con un formulario, slo tienes que cerrarlo para volver a la ventana de la base de datos.
Moverse por los registros Ya tenemos un formulario creado que hemos llenado con datos de cuatro registros. Hemos insistido varias veces en que los formularios sirven para introducir datos, pero tambin para mostrarlos (o verlos) y modificarlos. Para ver y modificar datos, slo tienes que volver a abrir el formulario usando estos dos pasos: 1. En el panel de exploracin, haz clic en el Men y asegrate de que muestra todos los objetos o al menos la categora Formularios para ver los formularios que hay creados en la base de datos. 2. Haz clic secundario en el nombre del formulario y selecciona la opcin Abrir. Tras abrir un formulario, tiene que aparecer la misma imagen del formulario, pero con los datos que se hayan introducido en su interior. Es importante que sepas que los registros aparecen ordenados por el campo clave de la tabla y no por su orden de introduccin (aunque en nuestro ejemplo coinciden, al ser el campo clave un campo autonumrico). Para moverte por los registros de un formulario, utiliza los botones situados en la parte inferior de la ventana del formulario. La figura 1.5 explica la funcin de cada uno de esos botones.
Figura 1.5. Botones para desplazarse por los registros Si adems de ver los registros, quieres modificarlos, primero sitate en el registro en cuestin usando los botones de la figura 1.5 y, una vez en el registro, haz clic con el ratn en el campo que quieras modificar. Dentro de cada campo, las teclas funcionan igual que en Word, incluidas las teclas Supr y Retroceso. Consejo Al mover la tecla Tab para ir de un campo a otro, seleccionas el contenido de los campos enteros. Si pulsas Supr o Retroceso, borrars todo el registro. La tecla F2 te permite editar slo parte del contenido de un campo. Crear Formularios sin usar el asistente Hemos querido que vieras primero cmo crear un formulario con el Asistente para que sepas cmo controlar elementos del mismo como el fondo o el efecto de sombra de los campos. Ahora que ya sabes hacerlo, vamos a ver cmo crear un formulario de un nico paso. Access crea los formularios de manera automtica con slo decirle de qu tabla queremos crear el formulario. Los pasos que tienes que seguir son: 1. En panel de exploracin, asegrate de que muestra todos los objetos. Vers las cuatro tablas creadas en el captulo anterior. 2. Selecciona la tabla Estudiantes y en la cinta de opciones, haz clic en la ficha Crear. 3. Ejecuta el comando Formulario. Como hemos dicho, Access crea automticamente un nuevo formulario. En nuestro ejemplo, al usar la tabla Estudiantes, muestra el formulario de la figura 1.6.
Figura 1.6. El nuevo formulario en modo de vista Presentacin Este formulario es muy parecido al creado antes, pero tiene diferencias que merece la pena destacar: 1. El fondo y el estilo del formulario son distintos a los empleados en el ejemplo de los profesores. Access ha seleccionado las opciones por omisin. 2. El modo de vista es Presentacin, uno nuevo modo que permite realizar cambios en el diseo, pero no introducir datos. De hecho, tiene sus propias fichas nueva en la cinta de opciones, con comandos para aadir ttulo al formulario, un logotipo o cambiar el fondo y el estilo con el comando Autoformatos. Si quisieras comenzar a trabajar ya con el formulario e introducir los datos, tendras que cambiar a la vista Formulario, con el comando Ver en la cinta de opciones o con el botn de la barra de estado. 3. Pero la diferencia ms importante es que Access ha incluido en la parte inferior los datos de los cursos en los que est inscrito el alumno (aunque est vaco ahora). Por tanto, Access ha creado un formulario que contiene datos de dos tablas distintas relacionadas entre s. Por un lado, estn los datos completos del alumno y, por otro, el identificador del curso que est recibiendo o que ha recibido con anterioridad. Ten en cuenta que Access lo ha hecho porque hemos definido las relaciones en el captulo anterior. De ah la importancia de crear dichas relaciones cuanto antes, para que el trabajo futuro sea mucho ms sencillo. Consejo Prueba t ahora a crear un formulario con la tabla Profesores y llmalo Formulario automtico para profesores. Observa que Access incluye tambin el cdigo del curso en la parte inferior, relacionando a los profesores con los cursos que ha impartido. Usar un formulario de dos tablas La figura 1.6 muestra el formulario de estudiantes con dos tablas: Estudiantes y Estudiantes por curso. Para rellenar datos en este formulario, haz lo mismo que en el caso de un formulario de una tabla: utiliza la tecla Tab para ir pasando de un campo a otro hasta llegar al final del mismo. Al llegar al ltimo campo del primer registro de estudiantes y pulsar Tab, observa que el punto de insercin pasa al primer registro de la tabla EstudiantesPorCurso (concretamente al campo IdCurso, que es el que identifica al curso).
Por ahora, no introduzcas datos de la tabla de estudiantesPorCurso, pero utiliza este formulario para introducir los datos de los estudiantes mostrados en la tabla 1.1. Tabla 1.1. Datos de la tabla Estudiantes Nombre Apellidos Direccin Poblacin C. P. Provincia Tlf. mvil Francisco Lucas Avda. Juan Badajoz 06001 Badajoz 606606606 Cordero Carlos I, 11 Jos Gmez C/Almendralejo, Mrida 06800 Badajoz 626626626 Gmez 2 Pedro Yuste Avda. Antonio Cceres 10002 Cceres 616161 Luengo Hurtado, 5 Joaqun Surez Paseo Cceres 10003 Cceres 636636636 Delgado Cnovas, 2 Sandra Gmez C/Zurbarn, 23 Badajoz 06002 Badajoz 646646646 Aranaz Cristina Alonso Paseo Roma, Mrida 06800 Badajoz 606000000 Franco s/n Formularios de varios elementos Tanto el formulario de profesores, como el automtico son del tipo columna simple, y muestran cada registro de la tabla en una pantalla. Al usar la barra de desplazamiento (figura 1.5) para pasar al siguiente registro, ste aparece en una nueva ventana del formulario. Access tambin dispone de otros tipos de formularios, como el de tablas, llamados de varios elementos. En estos, los registros se muestran uno encima de otro, de forma que en una misma pantalla se pueden ver varios registros a la vez. Vamos a crear uno: 1. Selecciona la tabla Cursos en el panel de exploracin. 2. En la cinta de opciones haz clic en la ficha Crear. 3. Ejecuta, en el grupo de comandos Formularios, el comando Varios elementos. La forma de introducir datos en estos formularios es similar a la usada en los formularios de columna simple, pero al crear un nuevo registro, ste aparecer debajo del anterior, y no en una nueva ventana.
Figura 1.7. Un formulario presentando ms de un registro a la vez
Consultas en Access Aprender qu son las consultas. Aprender a crear consultas. Aprender a introducir condiciones en las consultas. Aprender a usar consultas de varias tablas.
Las consultas En el captulo 12, vimos los objetos que podan formar parte de una base de datos de Access. De los principales, ya hemos visto las tablas y los formularios. Nos quedan las consultas y los informes. Vamos a dedicar este captulo a crear y usar consultas de Access, que nos permitirn crear en el captulo siguiente un formulario y un informe realmente til para gestionar nuestro centro de formacin. Qu son las consultas Las consultas son elementos de las bases de datos que, como su nombre indica, sirven para consultar a Access sobre el contenido de las tablas. Por ejemplo, las consultas sirven para lograr obtener informacin como: Cules son los estudiantes que viven en Cceres? Cuntos profesores han impartido ms de dos cursos este ao? Cuntos profesores de los cursos han trabajado en el ltimo trimestre del ao 2009? La forma de contestar a este tipo de preguntas consiste en crear consultas que proporcionen la informacin que queramos obtener. Nota Si lo que quieres es simplemente localizar una informacin en una tabla, por ejemplo, el telfono de un alumno, no uses consultas, sino las herramientas de buscar y reemplazar de Access. Crear una consulta Antes de crear una consulta, hay que tener claro para qu se quiere la consulta. Concretamente, son dos las cosas que tienes que pensar: Qu informacin quieres obtener? Dicho de otra forma, qu valores de las tablas quieres conocer. Por ejemplo, si quieres saber los profesores de Cceres, has de saber si quieres saber sus apellidos o tambin su nombre, su telfono, etctera. Qu condiciones han de cumplir los datos para cumplir la consulta? En el ejemplo anterior, la condicin es que el profesor sea de Cceres, pero tambin podra ser que fuera de la provincia de Madrid (usaramos el cdigo postal que empezara por 28) o que tuviera telfono mvil. Vamos poco a poco. Adems, nos ayudar el Asistente para consultas de Access.
Figura 1.1. El comando Asistente para consultas El Asistente para consultas Para crear una consulta usando el Asistente para consultas de Access, utiliza los siguientes pasos: 1. En la cinta de opciones, haz clic en la ficha Crear si es que no est activa ya. 2. Haz clic, en el grupo de comandos Otros, en el comando Asistente para consultas para abrir la primera ventana de este asistente. Elige consultas sencillas. 3. Selecciona la tabla que contenga los datos que quieres consultar en el cuadro Tablas/Consultas. En nuestro ejemplo, Profesores. 4. En la lista Camposdisponibles, haz doble clic en los campos que quieras ver en la consulta. Nosotros hemos seleccionado el nombre, los apellidos, la direccin, la ciudad y el telfono mvil (figura 1.1). 5. Haz clic en el botn Siguiente para ir a la segunda ventana del asistente. 6. Escribe el ttulo de la consulta. Por ejemplo, Profesores de Cceres, y haz clic en Finalizar.
Figura 1.2. Ventana del Asistente para consultas La figura 1.3 muestra el resultado de la consulta que hemos creado. Observa dos cosas muy importantes: Slo aparecen los campos que hemos seleccionado en el asistente de la consulta y no todos los datos de un registro. As, no aparece el telfono particular ni la provincia, slo el nombre, los apellidos, la direccin, la ciudad y el telfono mvil. Sin embargo, muestra todos los profesores de la tabla (slo introdujimos cuatro en el captulo anterior) y no los que viven en Cceres que es lo que queramos. Esto se debe a que no hemos introducido ninguna condicin todava. Cierra ahora la consulta y veremos cmo introducir estas condiciones a continuacin.
Figura 1.3. Resultado de la consulta. Hoja de datos
Vista de diseo en Access La figura 1.3 muestra el resultado de la consulta creada con el asistente. Esta ventana se llama de hoja de datos y es similar a la que se obtiene cuando se abre una tabla desde el panel de exploracin. Esta hoja de datos se puede usar para ver, aadir y modificar datos en las tablas, pero recuerda que siempre aconsejamos hacerlo con los formularios. Pues bien, adems de la hoja de datos, las consultas tambin disponen de una vista de diseo, que permite modificar las consultas (igual que la hoja de diseo de la tabla sirve para modificar una tabla o la vista de diseo de los formularios sirven para modificar los formularios). Para ver la vista de diseo de una consulta: 1. En panel de exploracin, asegrate de que muestra todos los objetos. Vers la consulta que acabamos de crear. 2. Selecciona la consulta y haz clic secundario sobre ella. 3. Finalmente, elige la opcin Vista Diseo. La figura 1.4 muestra la vista de diseo de nuestra consulta de ejemplo. En esta ventana, hay dos partes esenciales: En la parte superior, aparece la tabla (o tablas) de las que se muestran datos en la consulta. En nuestro ejemplo, la tabla Profesores. En la parte inferior, aparece la cuadrcula que define la consulta formada, a su vez, por varias filas y columnas: Aparece una columna por cada campo aadido a la consulta. En nuestro ejemplo, hay cinco columnas, una por campo. La fila Campomuestra el nombre del campo. La fila Tabla indica de qu tabla proviene dicho campo. Slo es importante cuando se usan datos de varias tablas. En el ejemplo, todos los campos son de la tabla Profesores. La fila Ordenpermite clasificar la salida de la consulta por cualquiera de los campos. Por ejemplo, observa que en la figura 1.5 hemos ordenado la salida por el nombre. La fila Mostrarindica si el campo va a aparecer en el resultado de la consulta o no. Es muy til cuando se emplea un campo para introducir una consulta pero no interesa que aparezca en el resultado. Finalmente, la fila Criterios y restantes son las filas de condiciones. Veremos cmo se usan en el siguiente apartado.
Figura 1.4. Vista de diseo de la consulta
Figura 1.5. La consulta con una condicin Condiciones en las consultas En nuestro ejemplo, queramos ver la informacin mostrada en la figura 1.4, pero slo de los profesores que viven en Cceres. Esto implica indicar a Access una condicin, que la ciudad del profesor sea Cceres. La figura 1.5 muestra cmo se introduce esta condicin: basta con escribir el nombre Cceres en la fila Criteriosde la columna Ciudad. Ejecutar la consulta Una vez modificada la consulta, slo queda ejecutarla para volver a ver la hoja de datos. Para ejecutar una consulta, elige una de las siguientes opciones: Haz clic en el botn Ejecutar del grupo Resultados en la ficha Herramientas de consultas, de la cinta de opciones. Haz clic en el comando Ver (en el mismo grupo de comandos) y elige el modo de vista normal. ste ltimo botn es muy til para ir pasando de la vista de diseo de la consulta a la hoja de datos y viceversa. De ese modo, podrs hacer todas las pruebas que desees antes de dar por finalizada la consulta. Consejo El botn Ver tambin es muy til para las tablas, formularios e informes. Utilzalo para modificar el diseo de estos elementos y comprobar su resultado en las vistas de presentacin de la tabla, del formulario o del informe correspondiente. Si ejecutas ahora nuestra consulta de ejemplo, vers slo el profesor que vive en Cceres, que era nuestro objetivo. Otros tipos de condiciones La condicin usada en la figura 1.5 se llama de igualdad, ya que consiste en pedir que un valor sea igual que otro (que la ciudad del profesor sea igual a Cceres). Sin embargo, hay otros muchos tipos de condiciones: Condiciones de igualdad. Es la usada antes. La condicin se considera cumplida si el valor indicado es igual que el existente en la tabla (algo as como Ciudad = Cceres). Condiciones mayor o menor que. Tambin se pueden usar los operadores >, <, >=, <= para indicar que la condicin no es un valor exacto, sino que el valor de la tabla sea menor (<), mayor (>), menor o igual (<=) o mayor o igual (>=) Finalmente, existe el operador distinto que (<>), para indicar que sirve cualquier valor menos el indicado. En los campos del tipo S/No, se usan los valores 1 y 0 para indicar que el campo est activado o desactivado. Puedes usar las condiciones ES NULO y ES NO NULO para definir que un campo tenga un valor o est vaco.
Varias condiciones en la consulta La figura 1.5 muestra una nica condicin en la consulta de ejemplo. Sin embargo, es posible introducir varias condiciones en una consulta. Las normas para crear una consulta con varias condiciones son muy sencillas, aunque un poco farragosas de explicar. Usaremos un ejemplo (figura 1.6) para explicar cmo introducir varias condiciones en una consulta:
Figura 1.6. Ejemplo de consulta con varias condiciones Para introducir varias condiciones en un mismo campo, hay que introducir las condiciones en la misma celda de una nica fila. Los operadores bsicos con dos: Utiliza el operador Y entre las condiciones para indicar que se tienen que cumplir todas las condiciones para que un registro aparezca en el resultado. Por ejemplo, la condicin >=1/1/10 Y <=31/3/10 indica que una fecha ha de estar en el primer trimestre del ao 2010. Utiliza el operador O para indicar que basta con que se cumpla una condicin para dar el registro como bueno. Por ejemplo, la condicin Badajoz OCceres en el campo Ciudad de la tabla Profesores, mostrar los profesores que vivan en Badajoz y los que vivan en Cceres. Para introducir varias condiciones sobre un mismo registro, usa distintas columnas de una misma fila. Por ejemplo, la fila Criterios (figura 1.6) muestra las condiciones siguientes: El profesor tiene que vivir en Cceres. Adems, tiene que llamarse Jos. Y, adems, tener telfono mvil (Es Negado Nulo). Tambin se pueden introducir varias condiciones para que con que se cumpla una sea suficiente. Para ello, se usan el resto de filas de condiciones (la fila Oy el resto). En nuestro ejemplo de la figura 1.6: La fila Criterios ya hemos dicho que mostrar los profesores de Cceres que se llamen Jos y tengan telfono mvil. La fila O mostrar los profesores que se llamen Ofelia, sin ms condiciones. La tercera fila mostrar los profesores que viviendo en Badajoz, no tengan telfono mvil. Finalmente, la cuarta fila mostrar los profesores cuyos apellidos empiecen por C, D o E. Consultas de varias tablas Otra de las grandes posibilidades de las consultas es la de realizar consultas sobre datos de ms de una tabla. Por ejemplo, al principio del captulo hablbamos de la posibilidad de que una consulta nos indicara los profesores que tuvieran cursos en el ltimo trimestre del ao 2009. Para saber esto, necesitamos datos de las tablas Profesores (queremos el nombre, los apellidos y el mvil) y datos de la tabla Cursos(la fecha de inicio y de final, adems del ttulo del curso).
Nota Al ser tablas relacionadas, es necesario que incluyas los campos que las relacionan. En el ejemplo, el cdigo del profesor (IdContacto). Por tanto, la gran diferencia es que al crear la consulta hay que indicar que queremos campos de varias tablas. Veamos cmo: 1. En la ventana de la base de datos, haz clic en el botn Consultas. Ahora s veras las que hemos creado en este captulo. 2. Haz doble clic en la opcin Crear una consulta utilizando el asistente para ejecutar el asistente. 3. Selecciona una tabla que contenga los datos que quieres consultar en el cuadro Tablas/Consultas (la tabla Profesores) y En la lista Campos disponibles, haz doble clic en los campos que quieras ver en la consulta. Aade ahora el cdigo del profesor (IdContacto), el nombre, los apellidos y el mvil. 4. Repite el paso anterior para cada una de las tablas de las que quieras obtener campos. En nuestro ejemplo, reptelo con la tabla Cursos y los datos indicados (ttulo, fecha inicial, fecha final y profesor). 5. Haz clic en el botn Siguiente para ir a la segunda ventana del asistente. Vuelve a hacer clic en Siguiente para crear una consulta de Detalle. 6. Escribe el ttulo de la consulta. Por ejemplo, Profesores cuarto trimestre y haz clic en Finalizar. Al ejecutar la consulta vers que, como siempre al usar el Asistente para consultas, faltan las condiciones, pero algo llama la atencin. Al estar las tablas relacionadas, Access utiliza una condicin intrnseca: IdContacto (de la tabla profesores) = Profesor (de la tabla cursos). Si volvemos a la ventana de diseo de esta consulta, bastara con introducir las condiciones siguientes en la fila de Criterios: En el campo FechaInicio: <=31/12/09 En el campo FechaFin: >=1/10/09 Que significan que el curso empiece antes del ltimo da del ao 2009 (para evitar los cursos que empiecen despus del ltimo trimestre), pero termine despus del primer da del trimestre (para evitar que aparezcan los cursos que terminen antes del ltimo trimestre del ao). Modificar formularios e informes Aprender a modificar un formulario. Aprender a crear un formulario consulta. Aprender a crear informes. Aprender las secciones en formularios e informes. Modificar un formulario En el captulo anterior vimos cmo se creaban formularios. Ahora vamos a ver cmo modificar un formulario que hayamos creado con el asistente para formularios (o el asistente automtico). Vamos a aprovechar el formulario que creamos en la figura 1.7 y que tena tan mala apariencia para aprender a modificar este formulario. Al igual que ocurra con las tablas y con las consultas, hay una ventana de diseo de formularios que es la que se usa para cambiar la apariencia de los formularios. Para abrir la ventana de diseo de un formulario, usa estos pasos: 1. En panel de exploracin, asegrate de que muestra todos los objetos. Vers todos los formularios. 2. Selecciona el formulario que quieres modificar y haz clic secundario en l, elige Vista Diseo. La figura 1.1 muestra la ventana de diseo del formulario Cursos.
basado
en
una
Figura 1.1. Vista de diseo Vista de diseo de formularios En la figura 1.1 vamos a sealar algunos elementos fundamentales: Grupo de comandos Controles. Sirven para crear nuevos controles y para seleccionar los ya existentes. La lista de campos. No aparece por defecto y se activa con el comando Agregar campos existentes. Muestra los campos de la tabla en la que est basado el formulario. En nuestro ejemplo, muestra los campos de la tabla Cursos. Las secciones. La ventana de diseo de los formularios o de los informes estn divididas en secciones. Las veremos ms adelante al tratar los informes. Los controles. Son los elementos principales de los formularios (e informes). Un control es todo aquello que aparece en la vista de diseo del formulario excepto los elementos anteriores (paneles, comandos, secciones, etctera). Los controles Como hemos indicado, los elementos ms importantes de esta vista de diseo son los controles. Hay dos tipos principales de controles: Los controles dependientes son aquellos que tienen relacin directa con los valores de los campos. De hecho, muestran dichos valores. Lo ms normal es que estos controles sean cuadros de texto, pero depende del tipo de campo, por ejemplo, un campo del tipo S/No estar representado por un control del tipo Casilla de verificacin. Los controles independientes son los que no tienen relacin con los valores de los campos. En la figura 1.1, todos los campos estn representados por dos controles, uno del tipo etiqueta, que incluye el ttulo del campo (exactamente el valor de la propiedad Ttulo del campo) y otro del tipo cuadro de texto que contiene el valor del campo en s. Seleccionar controles La primera operacin que vamos a ver para modificar un formulario consiste en seleccionar los controles. Igual que en Word para modificar el formato de un texto tenamos que seleccionarlo primero, en Access, para modificar el formato de un control (o eliminarlo), tambin hay que seleccionarlo primero.
Para seleccionar un control, slo tienes que hacer clic sobre l (asegrate que est activa la herramienta Seleccionar, del grupo de Controles de la ficha Diseo, en la cinta de opciones). Se sabe que un control est seleccionado porque aparece un borde amarillo brillante alrededor. En la figura 1.1 hemos seleccionado el control Ttulo. Si quieres seleccionar varios controles a la vez, usa estos pasos: 1. Haz clic en el primer control que quieras seleccionar. 2. Mantn pulsada la tecla Mays y, sin soltarla, haz clic en el resto de controles que quieras seleccionar. Una vez seleccionado un control, puedes realizar con l todas las operaciones que desees: moverlo, borrarlo, cambiarle el tamao, etctera. Algunas son muy sencillas y las podemos explicar en un prrafo: Para borrar un control, seleccinalo y pulsa el comando Quitar, en el grupo Diseo de control de la ficha Organizar (Herramientas de diseo de formulario). Con el botn secundario del ratn tambin tienes el comando Eliminar Puedes usar los comandos Copiar, Cortar y Pegar igual que en Word y Excel para copiar o mover controles. Mover un control Para cambiar un control de posicin, seleccinalo. Una vez lo tengas seleccionado, sita el puntero del ratn en el borde que aparece alrededor en cualquier punto menos en los selectores de las esquinas. Cuando el puntero se convierta en cruz de cuatro flechas, haz clic y arrastra el ratn hacia la posicin en la que desees situar el control. Ten en cuenta que las etiquetas estn adosadas a los controles. Por tanto, si mueves un control, movers su etiqueta con l. Para mover slo el control o la etiqueta, sita el puntero del ratn en la esquina superior izquierda, esa esquina tiene un selector ms grande para indicarte que tiene un comportamiento distinto. Haz clic y arrastra para mover slo la etiqueta o el control. Consejo En la ficha Organizar hay varios comandos que permiten alinear posicionar varios controles entre s. Para usarlos, tienes que seleccionar primero los controles que quieres alinear y ejecutar el comando en cuestin. Cambiar el tamao de un control Para cambiar el tamao de un control se utilizan los selectores. Haz la prueba. Sita el puntero del ratn sobre uno de los selectores de un control seleccionado (excepto el de arriba a la izquierda que ya sabemos que sirve para moverlo) y cuando se convierta en una doble flecha, pulsa el ratn y arrstralo sin soltarlo. Dependiendo del selector usado, podrs agrandar (o reducir) el tamao del control en un sentido o en otro: vertical, horizontal o diagonalmente. Si pruebas a modificar un diseo automtico de Access, encontrars que los controles estn agrupados y se comportan de manera conjunta. Prueba a crear el formulario Formulario para cursos desde cero. Ahora te diremos cmo aadir controles a los que tendrs que aumentarles el tamao de forma que muestren toda la informacin, y aumentar el tamao de las etiquetas para que tambin se lea su contenido. Aadir controles Otra de las operaciones bsicas con los controles consiste en aadir controles nuevos a un formulario. Para hacerlo, se emplea el grupo Controles de la ficha Diseo de la cinta de opciones en la vista de diseo.
La tabla 1.1 enumera y describe algunos de los botones ms importantes de este grupo de comandos. Tabla 1.1. Botones del grupo Controles Seleccionar objetos Etiqueta Cuadro de texto Sirve para seleccionar uno o varios controles
Se utilizan para incluir textos explicativos. Se usan para mostrar e introducir datos de los campos en formato de cuadro de texto (el usado por omisin). Botn de alternar Se usan para representar campos de valor S/No. Casilla de verificacin Igual que el anterior, pero ms comn. Cuadro combinado Estos controles muestran los posibles valores de un campo en forma de lista desplegable. Cuadro de lista Igual que el anterior, pero la lista se muestra sin necesidad de desplegar ningn cuadro. Botn de comando Sirve para ejecutar instrucciones al hacer clic sobre l. Imagen Permite aadir imgenes a los formularios. Subformulario/Subinforme Sirve para introducir un formulario dentro de otro. Lnea y Rectngulo Estos botones permiten incluir respectivamente, una lnea o un rectngulo en el formulario con el fin de adornar los formularios. Para crear un nuevo control (dependiente), utiliza estos pasos: 1. Haz clic en la herramienta del grupo Controles del tipo de control que quieres crear. Por ejemplo, para crear un cuadro de texto, haz clic en Cuadro de texto. 2. Arrastra el nombre del campo desde la lista de campos hasta la posicin del formulario en que desees situar el control. 3. Cuando liberes el botn del ratn, aparecer el nuevo control (con su etiqueta adosada correspondiente). Si el control es independiente, slo tienes que seleccionar el tipo de control en la barra de herramientas y hacer clic en la posicin del control que desees usar. Nuestro ltimo formulario Observa la figura 1.2. Este formulario es realmente til para nuestras intenciones, ya que nos permite ver y modificar los valores de los cursos, tanto del curso en s como de los estudiantes que acuden a l. Para conseguir este formulario, utiliza el asistente para formularios, teniendo en cuenta lo siguiente (vamos a usar campos de tres tablas): En la primera ventana del asistente: Aade todos los campos de la tabla Cursos. Despus, aade el campo IdAlumno de la tabla EstudiantesPorCurso. Finalmente, aade todos los campos de la tabla Estudiantes. Cundo termines de aadir todos estos campos, haz clic en el botn Finalizar. Observa ahora la figura 1.2, que es el resultado de usar estos pasos, y la 1.1 que muestra este mismo formulario con algunos cambios destinados a mejorar su apariencia: hemos incluido una imagen y hemos ampliado la zona de la informacin de los cursos (que vers en la ventana de diseo como un subformulario).
Figura 1.2. Nuestro formulario ms completo Usa ahora este formulario para asignar los estudiantes de la tabla de estudiantes a los distintos cursos de la tabla cursos. Los informes. Vamos a terminar los captulos de Access con los informes. Los informes son los elementos de las bases de datos pensados para imprimir los datos en papel. Si los formularios se usan para introducir, modificar y ver los datos de las tablas, los informes estn diseados para imprimirlos. Por ejemplo, la figura 1.3 muestra los datos de un curso tal y como se imprimirn.
Figura 1.3. Ejemplo de informe Crear un informe La manera de crear un informe es similar a la usada para los formularios: emplear un asistente. Los siguientes pasos muestran cmo hacerlo: 1. En la cinta de opciones, haz clic en la ficha Crear. 2. En el grupo Informes, ejecuta el comando Asistente para informes para abrir la primera ventana del Asistente para informes.
3. Utiliza esta ventana igual que en los ejemplos de formularios. Si quieres usar datos de varias tablas, aade campos de tantas tablas como desees. (Tambin puedes basar el informe en una consulta, igual que los formularios). 4. En nuestro ejemplo, hemos aadido los campos IdCurso, Ttulo, FechaInicio, FechaFin y NmeroHoras de la tabla Cursos. De la tabla EstudiantesPorCurso el campo IdAlumno. Y de la tabla Estudiantes, el Nombre, los Apellidos y el Telfono Mvil. 5. Al hacer clic en Siguiente, aparece la segunda ventana del Asistente (figura 1.4). En ella, al ser varias las tablas involucradas, Access pregunta si quieres mostrar la informacin por Curso o por Alumno. A nosotros nos interesa por cursos, as que haz clic en Siguiente. 6. La siguiente ventana pregunta si quieres agrupar los datos por algn tipo de campo. Es til si se quisiera realizar alguna suma o contar algn tipo de dato. En este ejemplo, no tiene sentido, as que haz clic en Siguiente. 7. La siguiente ventana permite clasificar la salida por un campo (igual que ocurra en las consultas). En nuestro ejemplo, es til ordenar los estudiantes de los curso primero por nombre y, despus, por apellidos (figura 1.5). 8. Tras hacer clic en Siguiente de nuevo, hay que decidir en la nueva ventana la distribucin de los datos (pulsa las opciones y vers el resultado en el cuadro de ejemplo) y la orientacin. Nuestro consejo es que elijas la orientacin Horizontal. 9. Al hacer clic en Siguiente, la nueva ventana muestra los distintos estilos aplicables al informe. Nosotros hemos dejado el Oficina. 10. Por ltimo, haz clic en Siguiente, escribe el ttulo del informe (Informe de estudiantes por cursos) y pulsa Finalizar.
Figura 1.4. Segunda ventana del Asistente
Figura 1.5. Ventana para ordenar la salida de los campos
La figura 1.6 muestra el resultado final de esta larga secuencia de pasos.
Figura 1.6. El informe de varias tablas terminado Vista preliminar En realidad, la figura 1.6 es una de las posibles vistas de un informe terminado. En concreto, es la ventana de presentacin del informe que tambin recibe el nombre de vista preliminar. Es ms que posible que esta ventana te suene, ya que es similar a la que vimos en Word a la hora de imprimir un documento. Los botones de esta ventana y el modo de usarla ya los explicamos all. Si tienes alguna duda, vuelve al captulo de impresin de Word. Vista de diseo de informes Al igual que con los formularios, los informes tienen una vista de diseo propia que sirve para modificar un informe una vez creado. Para abrir esta ventana de diseo, haz clic en el botn Vista Diseo de la barra de estado. Si ests en panel de exploracin, slo tienes que seleccionar el informe correspondiente y hacer clic secundario en l y elegir Vista Diseo.
La figura 1.7 muestra la ventana de diseo del informe creado con el Asistente. Esta ventana se usa igual que la ventana de diseo de los formularios. De hecho, debes probar ahora para mejorar la apariencia de este informe y que se vean todas las etiquetas. La figura 1.3 muestra el resultado final.
Figura 1.7. Vista de diseo del informe Las secciones en los informes Observa que la ventana de diseo de un informe aparece dividida horizontalmente por varias lneas gruesas. Estas lneas separan las secciones de un informe. Lo mismo ocurre en la ventana de diseo de los formularios, pero hemos preferido ver aqu las secciones ya que es ms importante en los informes que en los formularios. El contenido de cada seccin de un informe aparece una o varias veces dependiendo de la seccin de la que se trate. En concreto: La seccin Encabezadodel informe contiene la informacin que va a aparecer slo una vez al principio del informe en la primera pgina del mismo (en el caso de que tenga varias). Suele incluir el ttulo del informe. La seccin Encabezadode pgina contiene la informacin que va a aparecer al principio de cada pgina del informe. Es similar al Encabezado de pgina de Word. La seccin Detalle contiene la informacin que va a aparecer por cada registro que muestre el informe. Por tanto, se repite tantas veces como registros haya representados en el mismo. La seccin Piede pgina contiene la informacin que aparece al final de cada pgina del informe. La seccin Pie del informe contiene la informacin que slo aparece al final del informe. Suele ser informacin de totales. Finalmente, observa que aparece una seccin llamada Encabezado IdCurso. Como el informe est agrupado por curso, para ver los estudiantes de cada curso, el contenido de esta seccin aparecer al principio de cada curso. De ese modo, las etiquetas de cada curso no aparecen tantas veces como estudiantes tiene el curso, sino slo una vez al principio.
You might also like
- Tipos de Interes y El Valor Temporal Del DineroDocument114 pagesTipos de Interes y El Valor Temporal Del DineroFabianCuestaNo ratings yet
- Informe de Evaluacion de Exp. Tec.2022Document13 pagesInforme de Evaluacion de Exp. Tec.2022LauroArandaMacedoNo ratings yet
- GUAU Gimmick Del Nanomagias de Roman G PasturDocument4 pagesGUAU Gimmick Del Nanomagias de Roman G PasturJuanito MaravillasNo ratings yet
- Longitud de EspiralDocument8 pagesLongitud de EspiralJoselin Dnic Byd100% (1)
- Reglamento de Anuncios de La CD. de DurangoDocument42 pagesReglamento de Anuncios de La CD. de Durangojorgem64No ratings yet
- ENSAYODocument6 pagesENSAYOnildaNo ratings yet
- Triaxial DescrpcionDocument15 pagesTriaxial DescrpcioncromwellNo ratings yet
- Grupo Venado - 100 AñosDocument2 pagesGrupo Venado - 100 Añosjuan miguel alejo pacoNo ratings yet
- Explotacion Del GasDocument10 pagesExplotacion Del GasRosy Mar Chura SilesNo ratings yet
- Fefefefefefefefefefefff1Document26 pagesFefefefefefefefefefefff1Daniel JimenezNo ratings yet
- Ley MercadeoDocument12 pagesLey MercadeoalcasNo ratings yet
- MAT 5º - Sesion - 30 MayoDocument5 pagesMAT 5º - Sesion - 30 MayojbadillofNo ratings yet
- De Ciberseguridad A CiberguerraDocument133 pagesDe Ciberseguridad A CiberguerraPeteNo ratings yet
- Estudio de Factibilidad PaintballDocument116 pagesEstudio de Factibilidad PaintballCarlos DuránNo ratings yet
- Extracto 418600319 202306 CTA AHORROS 2431 UnlockedDocument6 pagesExtracto 418600319 202306 CTA AHORROS 2431 UnlockedKevin EduardoNo ratings yet
- Ley de Acogimiento Familiar 30162Document98 pagesLey de Acogimiento Familiar 30162tkman001No ratings yet
- Ficha Tecnica Curso Virtualizacion KVM LinuxDocument3 pagesFicha Tecnica Curso Virtualizacion KVM LinuxJorge MedinaNo ratings yet
- 2020 Tarifas Asistencia Tecnica DomDocument3 pages2020 Tarifas Asistencia Tecnica DomSebastian LucianiNo ratings yet
- Samir-Amin-Imperialismo y GlobalizacionDocument13 pagesSamir-Amin-Imperialismo y GlobalizaciongcarrascogarciaNo ratings yet
- Manual Técnico GLP Granel PDFDocument43 pagesManual Técnico GLP Granel PDFWill Gabriel Ambicho100% (1)
- Módulo 2Document26 pagesMódulo 2Arancha .-No ratings yet
- Problema Hidrico de Tacna PDFDocument44 pagesProblema Hidrico de Tacna PDFMarcosEnriqueRamosChoquegonza100% (2)
- MACROECONOMIADocument8 pagesMACROECONOMIAHaneudy Ureña CastilloNo ratings yet
- Fase 1 - Fernando - Castrillón.Document5 pagesFase 1 - Fernando - Castrillón.Fernando CastrillonNo ratings yet
- Amplificador BJTDocument11 pagesAmplificador BJTGerman Redondo MendozaNo ratings yet
- Flexline ERPDocument28 pagesFlexline ERPJDNo ratings yet
- Informe de Comisario de EliteDocument1 pageInforme de Comisario de EliteDavid HenaoNo ratings yet
- Proyecto de Aula Con Enfoque BilingüeDocument2 pagesProyecto de Aula Con Enfoque BilingüeSilvina EncinaNo ratings yet
- Sistemas OpDocument1 pageSistemas OpHyomin AraiNo ratings yet
- Caso Insumedica-Version Agosto 2020Document3 pagesCaso Insumedica-Version Agosto 2020Lic. Dieguetto ReyesNo ratings yet