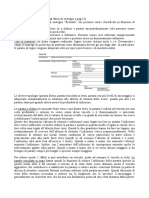Professional Documents
Culture Documents
Merlino User Guide
Uploaded by
Bianca BudescuOriginal Title
Copyright
Available Formats
Share this document
Did you find this document useful?
Is this content inappropriate?
Report this DocumentCopyright:
Available Formats
Merlino User Guide
Uploaded by
Bianca BudescuCopyright:
Available Formats
Merlino Gestionale Hotel Manuale Utente Versione 3.
0 Creato da Simplico srl Scritto da Alessandra Ibatici
Merlino Gestionale Hotel
Indice: Capitolo 1. Installazione .............................................................................1 1.1. Requisiti di sistema ......................................................................1 1.2. Installazione .................................................................................1 Capitolo 2. Attivazione di Merlino Gestionale Hotel ...................................3 Capitolo 3. Configurazione (Preferenze)....................................................5 3.1. Dati della struttura ........................................................................6 3.2. Camere.........................................................................................9 3.3. Tariffe .........................................................................................13 3.4. Gestione Utenti...........................................................................17 3.5. Cambio giorno ............................................................................19 3.6. Listini extra .................................................................................21 3.7. Listini supplementi......................................................................23 3.8. Gestione BackUp .......................................................................24 Capitolo 4. Finestre base di Merlino Gestionale Hotel.............................26 4.1. Home ..........................................................................................26 4.1.1. Data Corrente.............................................................................27 4.1.2. Lista Prenotazioni.......................................................................28 4.1.3. Situazione Contabile ..................................................................28 4.1.4. Situazione Soggiorni ..................................................................28 4.1.5. Situazione Camere.....................................................................29 4.2. CheckIn ......................................................................................29 4.3. Schedine / C59...........................................................................30 4.4. Planning......................................................................................31 4.5. Prenotazioni ...............................................................................31 4.6. Extra ...........................................................................................32 4.7. Conti ...........................................................................................33 4.8. Rubrica .......................................................................................33 4.9. Prima Nota .................................................................................34 4.10. Backup........................................................................................35 4.11. Preferenze ..................................................................................35 4.12. Nuova Prenotazione...................................................................36 4.13. ChekIn Giorno Prima..................................................................37 4.14. Schedine Consegnate ................................................................37 4.15. Elenco Alloggiati.........................................................................37 Merlino Gestionale Hotel
4.16. Schedina libera .......................................................................... 37 4.17. Manuale utente .......................................................................... 38 4.18. Portali......................................................................................... 38 4.19. Cambia Utente........................................................................... 39 Capitolo 5. CheckIn ................................................................................. 40 5.1. Responsabile ............................................................................. 41 5.2. Persone ..................................................................................... 42 5.3. Camere ...................................................................................... 43 5.4. Trattamento ............................................................................... 46 5.4.1. Trattamento A camera ............................................................ 46 5.4.2. Trattamento A persona ........................................................... 47 5.5. Supplementi............................................................................... 48 5.6. Presenze.................................................................................... 49 5.7. Schedina.................................................................................... 50 5.8. Riepilogo.................................................................................... 52 Capitolo 6. Schedine / C59...................................................................... 56 6.1. Gestione schedine di notifica..................................................... 56 6.2. Gestione consegna schedine di notifica.................................... 58 6.3. Elenco alloggiati......................................................................... 59 6.4. Elenchi ISTAT............................................................................ 60 Capitolo 7. Planning ................................................................................ 62 7.1. Planning di periodo.................................................................... 62 7.2. Visualizzazione soggiorni .......................................................... 65 7.2.1. Clienti privati .............................................................................. 66 7.2.2. Agenzie o tour operator ............................................................. 67 7.3. Men solaris .............................................................................. 68 7.4. Planning giornaliero................................................................... 72 7.5. OverBooking .............................................................................. 75 7.6. Nuova Prenotazione Veloce ...................................................... 76 Capitolo 8. Prenotazioni .......................................................................... 77 8.1. Nuova prenotazione .................................................................. 78 8.2. Nuova Prenotazione Veloce ...................................................... 79 8.3. Modifica di una prenotazione..................................................... 79 8.4. Paga caparra ............................................................................. 80 8.5. Cancella prenotazione............................................................... 80 8.6. Effettua CheckIn ........................................................................ 81 Merlino Gestionale Hotel
Capitolo 9. Extra.......................................................................................82 Capitolo 10. Conti ..................................................................................86 10.1. Conti ...........................................................................................86 10.2. Fatture ........................................................................................94 10.3. Nuova Fattura.............................................................................95 10.4. Ricevuta......................................................................................95 10.5. Nuova Ricevuta ..........................................................................96 10.6. Corrispettivi ................................................................................97 Capitolo 11. Rubrica ..............................................................................99 11.1. Clienti..........................................................................................99 11.1.1. Residenza e dettagli nascita ............................................... 100 11.1.2. Documento e carta di credito .............................................. 101 11.2. Agenzie.................................................................................... 101 Capitolo 12. Prima Nota...................................................................... 103 Capitolo 13. Backup............................................................................ 106 13.1. Creare un punto di ripristino .................................................... 107 13.2. Ripristino di un salvataggio ..................................................... 108 Capitolo 14. Appendice....................................................................... 110 14.1. Gestione inserimenti nelle liste ............................................... 110 Capitolo 15. FAQ ................................................................................ 112
Merlino Gestionale Hotel
Capitolo 1 Installazione
Capitolo 1 Installazione molto probabilmente, gi installato sul vostro Personal Computer, ma nel caso non lo fosse, potete installarlo in quanto contenuto nel CD-ROM. Allinterno del CD-ROM trovate anche un file chiamato Setup.exe. Questo file esegue linstallazione di Merlino Gestionale Hotel, verificando se il framework presente sul vostro PC. Se gi presente, prosegue con linstallazione, altrimenti installa il framework e poi Merlino Gestionale Hotel. Per gli utenti meno esperti, si consiglia deseguire questo tipo dinstallazione. Se desiderate installare il framework separatamente dal programma di Merlino Gestionale Hotel, potete effettuare loperazione cliccando sul file dotnetfx.exe e seguite la procedura guidata. Terminata linstallazione sul desktop troverete licona di Merlino Gestionale Hotel. Cliccate sullicona ed iniziate la configurazione del gestionale.
Capitolo 1. Installazione
1.1. Requisiti di sistema
I requisiti hardware e software per il corretto funzionamento di Merlino Gestionale Hotel sono i seguenti: Requisiti Hardware: o PC con processore 800 MHz (o superiore) delle famiglie Intel Pentium / Celeron, AMD / Athlon / Duron (o compatibili) o 256 MB di RAM o pi (128 MB sono il requisito minimo, tuttavia le prestazioni di alcune funzionalit di Merlino Gestionale Hotel potrebbero non essere ottimali) o 1 GB di spazio disponibile su disco rigido o Monitor e scheda grafica Super VGA (1024 x 768) o con risoluzione superiore (si consiglia una risoluzione di 1280 x 1024) o Unit CD-ROM o DVD-ROM o Tastiera e mouse (o periferica di puntamento compatibile) o Consigliata connessione ADSL Flat Requisiti Software: o Microsoft Windows XP SP1 / Windows Vista (o superiore)
1.2. Installazione
Inserite il CD-ROM di Merlino Gestionale Hotel ed aprite le Risorse del Computer, cliccate sullicona del CD di Merlino Gestionale Hotel. Allinterno trovate, tra gli altri, i seguenti file: Merlino-Setup.msi Setup.exe Dotnetfx.exe Setup.ini Linstallazione di Merlino Gestionale Hotel contenuta nel file MerlinoSetup.exe, sufficiente cliccare su questo file ed eseguire la semplice ed intuitiva procedura guidata. Merlino Gestionale Hotel un software sviluppato con tecnologia .Net. Il suo corretto funzionamento richiede il framework di .Net. Questultimo, Merlino Gestionale Hotel 1 2 Merlino Gestionale Hotel
Capitolo 2 Attivazione di Merlino Gestionale Hotel
Capitolo 2 Attivazione di Merlino Gestionale Hotel
Capitolo 2. Attivazione di Merlino Gestionale Hotel
Dopo aver terminato linstallazione di Merlino Gestionale Hotel, necessario procedere con la fase di attivazione del programma. Quando avvierete Merlino Gestionale Hotel dovrete avere la connessione ad Internet attiva per poter richiedere una licenza valida per il vostro PC. Cliccando sullicona di Merlino Gestionale Hotel che vi appare sul desktop, vi apparir la seguente finestra:
Figura 2 Dati della struttura Si ricorda che i dati necessari e non pi modificabili sono quelli della sezione Dati Struttura relativa a Dati della struttura. Le restanti parti potranno essere configurate e modificate in un secondo momento. Inseriti correttamente i dati della vostra struttura ricettiva cliccate su Salva e poi Chiudi. Cliccate su Richiedi attivazione automatica tramite email. Vi apparir una finestra di conferma dellinvio corretto della richiesta. Importante: entro 48 ore verr inviato il file della licenza. Quando riceverete la email da Merlino Staff salvate sul desktop il file di licenza allegato. Cliccate sullicona di Merlino Gestionale Hotel e entrate nella sezione Installa Licenza. Selezionate il file che avete appena salvato sul vostro desktop, quindi premete OK. Vi apparir la finestra principale di Merlino Gestionale Hotel.
Figura 1 Richiesta del file di licenza Inserite il vostro indirizzo di posta elettronica nella casella di testo. Importante: inserite la email corretta, il file di licenza verr inviato a questo indirizzo. Successivamente, dovrete cliccare su Modifica Impostazioni. In questa sezione dovrete inserire i dati della vostra struttura. Importante: inserite i dati corretti poich non saranno pi modificabili. La finestra che visualizzerete sar la seguente:
Merlino Gestionale Hotel
Merlino Gestionale Hotel
Capitolo 3 Configurazione (Preferenze)
Capitolo 3 Configurazione (Preferenze)
Capitolo 3. Configurazione (Preferenze)
Dopo aver terminato linstallazione di Merlino Gestionale Hotel, necessario procedere con la fase di configurazione che permette di introdurre alcune informazioni fondamentali per il corretto funzionamento del programma. Un facile Wizard vi guida, attraverso semplici operazioni, nella configurazione del gestionale. Le informazioni necessarie per Merlino Gestionale Hotel sono: Dati della struttura ricettiva Camere Tariffe Gestione utente Cambio Giorno In qualunque momento potete modificare tutte le informazioni introdotte durante la fase di configurazione entrando nella sezione Preferenze. Per entrare nella sezione Preferenze dovete cliccare sul bottone che trovate in alto nella Toolbar. Nel caso in cui non avete completato alcune di queste informazioni, il programma ad ogni avvio, vi proporr la finestra di configurazione evidenziando le informazioni mancanti: (Figura 3)
Figura 3 Dati di configurazione mancanti In questo caso, premete il tasto Avanti per tornare al men di configurazione e completate i dati mancanti. La prima volta che avviate Merlino Gestionale Hotel viene visualizzata la seguente finestra: (Figura 4)
Figura 4 Primo avvio di Merlino Gestionale Hotel Premete sulla freccia verde Avanti.
3.1. Dati della struttura
Selezionate sulla barra azzurra a sinistra la voce Dati della struttura. Visualizzate la seguente finestra: (Figura 5)
Merlino Gestionale Hotel
Merlino Gestionale Hotel
Capitolo 3 Configurazione (Preferenze)
Capitolo 3 Configurazione (Preferenze)
Figura 5 Dati della struttura La sezione Dati della struttura divisa in tre sezioni: Dati Struttura Dati Invio Telematico Personalizzazioni. In questa sezione dovete inserire, nelle caselle di testo, i dati della vostra struttura ricettiva. Potete introdurre anche il vostro logo che sar visualizzato nelle fatture e nelle ricevute. Per modificare il logo, cliccate su Logo e indicate il file che contiene il vostro simbolo. Per inserire i dati per linvio telematico dei dati ISTAT, selezionate la finestra Dati Invio Telematico. Visualizzate la seguente finestra: (Figura 6).
Figura 6 Dati per Invio Telematico Compilate le caselle di testo con i vostri dati. Inseriti i dati richiesti, premete il tasto Salva in basso a sinistra come mostrato nella Figura 6 Per personalizzare le intestazioni delle Fatture, Ricevute, Elenchi Alloggiati e Dettagli, selezionate la finestra Personalizzazioni. Visualizzate la seguente finestra (Figura 7).
Figura 7 Personalizzazioni
Merlino Gestionale Hotel
Merlino Gestionale Hotel
Capitolo 3 Configurazione (Preferenze) Per effettuare le modifiche, cliccate sul documento su cui desiderate variare lintestazione. Eseguendo questa operazione visualizzate una finestra su cui potete effettivamente digitare le modifiche.
Capitolo 3 Configurazione (Preferenze) Questa prima finestra serve per creare la tipologia delle camere (Figura 10). Per inserire una tipologia di camera, introducete la Sigla, la Descrizione, il Numero di Letti, il Numero di Letti Aggiuntivi e premete il bottone Aggiungi. Importante: Il campo sigla non pu essere pi lungo di 4 caratteri. (Es: CD, CS, SUI, etc.) Eseguite la precedente operazione per tutte le tipologie di camere che desiderate inserire. Per la creazione delle camere, invece, selezionate la finestra Camere come evidenziato in rosa nella seguente finestra: (Figura 9).
3.2. Camere
In questa sezione dovete introdurre le informazioni riguardanti le camere della vostra struttura ricettiva. Selezionate sulla barra azzurra a sinistra la voce Camere. Visualizzate la seguente finestra (Figura 8).
Figura 8 Configurazione delle camere La sezione Camere divisa in tre sezioni: Tipo Camere Camere Portali. Dovete identificare ogni camera della struttura ed assegnare una tipologia. Ad esempio, se nella struttura avete un certo numero di camere doppie, alcune singole ed altre suite, dovete impostare la tipologia Camere doppie, Camere singole e Camere suite. Tramite la tipologia delle camere, potete assegnare prezzi differenti alle varie camere. Merlino Gestionale Hotel 9
Figura 9 Gestione camere Visualizzate la seguente finestra (Figura 10)
10
Merlino Gestionale Hotel
Capitolo 3 Configurazione (Preferenze)
Capitolo 3 Configurazione (Preferenze)
Figura 10 Inserimento delle camere Inserite per ogni camera: il N (Numero), il Nome camera, la Tipologia camera (definita in precedenza) e la Descrizione camera. Per selezionare la Tipologia camera, cliccate sulla freccetta evidenziata in rosa nella Figura 10. Al termine dellinserimento dogni singola camera, ricordatevi di premere il tasto Aggiungi. Importante: Controllate tramite la lista sottostante di avere inserito correttamente tutti i dati. Potete introdurre le vostre camere nei vari portali di vendita. Per entrare in questa sezione cliccate sulla finestra Portali, come mostrato nella seguente finestra (Figura 11).
Figura 11 Sezione Portali Inserite nella casella di testo lindirizzo dei vari portali sui quali intendete vendere le vostre camere. Dopo aver introdotto lindirizzo Internet del sito, cliccate sullicona col +. Se volete eliminare qualche portale, selezionate nella lista sottostante lindirizzo Internet da eliminare e premete il tasto -. Se volete solamente modificare lindirizzo Internet, selezionatelo nella lista e modificatelo correttamente nella casella di testo, quindi cliccate sul tasto con il Monitor e la freccia (evidenziato in giallo nella Figura 12). Introdotti tutti i portali di vendita selezionate, attraverso la tendina, le camere che volete vendere su Internet, una alla volta. Selezionate il sito su cui intendete effettuare la vendita e quindi premete il tasto con la Freccia verde (evidenziato in rosa nella Figura 12).
Merlino Gestionale Hotel
11
12
Merlino Gestionale Hotel
Capitolo 3 Configurazione (Preferenze)
Capitolo 3 Configurazione (Preferenze) Nella finestra Periodi impostate lIdentificativo del Periodo che indica il nome del periodo cui si associa un determinato tipo di trattamento: ad esempio Alta stagione, Bassa stagione e/o Media stagione.
Figura 12 Tasti di selezione
3.3. Tariffe
Dopo aver inserito le camere, necessario introdurre le cifre relative ai vari Trattamenti. Per entrare in questa finestra, selezionate sulla barra azzurra a sinistra la voce Tariffe. La sezione Tariffe divisa in tre sezioni (Figura 13): Periodi Trattamento Tariffe. Figura 14 Gestione dei periodi necessario inserire il periodo di validit del trattamento. Al termine dellintroduzione dogni periodo di trattamento, premete il tasto Aggiungi periodo. Ripetete loperazione per introdurre tutti i periodi di trattamento che sintende utilizzare. Importante: Controllate nella lista sottostante l'esatta compilazione di tutti i dati. Selezionate la finestra Trattamento (riquadro giallo della Figura 13), nella quale dovete inserire le tipologie di trattamento. In questa sezione compilate i due campi: Sigla Trattamento e Descrizione Trattamento (esempio BB e Bed&Breakfast). In seguito dovete impostare la Tipologia Prezzo per camera e/o per persona, come mostrato nella finestra (Figura 15). La tipologia A camera o A persona indica che il prezzo per questo tipo di trattamento pu essere espresso sia per singola camera che per singola persona. Si consiglia sempre di selezionarli entrambi.
Figura 13 Tariffe Merlino Gestionale Hotel 13 14 Merlino Gestionale Hotel
Capitolo 3 Configurazione (Preferenze)
Capitolo 3 Configurazione (Preferenze) In questa finestra visualizzate le camere inserite. Nella finestra in alto a sinistra indicato il periodo al quale assegnate le varie tariffe di trattamento (riquadro viola Figura 16). Nella colonna Tipo Camera identificata, attraverso la Sigla, la Tipologia di camera (riquadro verde della Figura 16). Importante: Accanto ad ogni sigla, nella parentesi, visualizzato il numero di posti letto ed il numero deventuali posti aggiuntivi. Nelle colonne a destra del Tipo Camera, vi sono i tipi di trattamento identificati dalla sigla (riquadro azzurro della Figura 16). Impostate, nella casella di testo in alto, il periodo di cui sintende inserire i prezzi. Per modificare ogni singolo prezzo, evidenziate con un doppio click la cella relativa ed inserire il nuovo importo. Inserite tutti i prezzi per ogni tipo di trattamento visualizzato del periodo selezionato. Ripetete questa procedura per tutti i periodi inseriti. Quando avete compilato correttamente un singolo periodo, per velocizzare la compilazione degli altri periodi potete utilizzare la funzione Imposta tariffe da periodo (riquadro giallo della Figura 16). Per effettuare questa operazione, selezionate nella finestra di testo il periodo da compilare. Selezionate il tasto Imposta tariffe da periodo, e visualizzate la seguente finestra (Figura 17)
Figura 15 Gestione delle tipologie di trattamento Ripetete loperazione per ogni tipo di trattamento solitamente utilizzato nella vostra struttura ricettiva. Importante: Ricordate di premere il tasto Aggiungi Trattamento al termine dogni inserimento. Selezionate la sezione Tariffe (riquadro verde della Figura 13), nella quale dovete inserire le tariffe per ogni trattamento. La finestra visualizzata sar la seguente (Figura 16).
Figura 17 Imposta tariffe da periodo In questa finestra selezionate, tramite la casella a tendina, il periodo (Periodo di riferimento) da cui prendere i prezzi e in seguito, selezionate la percentuale (%) di modifica del prezzo rispetto al periodo di riferimento, come mostrato dalla Figura 17. Se desiderate aumentare il 15 16 Merlino Gestionale Hotel
Figura 16 Gestione delle tariffe Merlino Gestionale Hotel
Capitolo 3 Configurazione (Preferenze) prezzo rispetto a quello di riferimento, premete il tasto +, altrimenti premente il tasto -. Se preferite sottrarre od aggiungere un importo a quello di riferimento, digitate la cifra nel campo (Figura 17). Una volta completate tutte le impostazioni, selezionate Imposta. A questo punto visualizzate la finestra con i nuovi prezzi imposti.
Capitolo 3 Configurazione (Preferenze) Inserite il vostro Account e la vostra Password. Importante: Ricordatevi laccount e la Password creata. Premete il tasto Crea Account come mostrato nella Figura 18 una volta introdotte tutte le informazioni. Nella sezione Modifica Utente (Figura 19) potete: Cambiare il nome dellaccount di un utente Cambiare la password dingresso a Merlino Gestionale Hotel di un utente Cambiare il tipo di account di un utente (Amministratore o Limitato) Eliminare un utente.
3.4. Gestione Utenti
Selezionate sulla barra azzurra a sinistra la voce Gestione Utenti. Visualizzate la seguente finestra (Figura 18). La sezione Gestione Utenti divisa in quattro sezioni: Crea Utente Modifica Utente Permessi Utente Log Utente.
Figura 19 Modifica Utente Si ricorda che queste operazioni le pu eseguire solo un utente Amministratore. Per modificare queste informazioni dovete selezionare sullutente che volete variare e cliccare sulloperazione da eseguire. Nella sezione Permessi Utente (Figura 20) potete variare le operazioni cui lutente ha accesso. Selezionate lutente di cui desiderate cambiare le impostazioni, cliccando sulla figurina corrispondete. Selezionate e/o deselezionate le opzioni che volete che siano attivate / disattivate per quel utente, quindi premete Salva. 18 Merlino Gestionale Hotel
Figura 18 Gestione utenti Selezionate il tipo dellutente che desiderate creare, scegliendo tra Amministratore e Limitato. Importante: Create inizialmente un account Amministratore. Lutente Amministratore ha la facolt di creare nuovi utenti. Merlino Gestionale Hotel 17
Capitolo 3 Configurazione (Preferenze)
Capitolo 3 Configurazione (Preferenze) Per introdurre la Data corrente, selezionate sulla barra azzurra a sinistra la voce Cambio Giorno. Selezionate sul calendario la data che intendete utilizzare nel programma (Figura 22).
Figura 20 Permessi Utente Nella finestra Log Utenti lutente Amministratore pu controllare tutti gli accessi e le modifiche effettuate da ogni utente (Figura 21). Figura 22 Imposta la data corrente Importante: per visualizzare le informazioni relative al giorno corrente oppure per addebitare i costi dei pernottamenti o degli extra, Merlino Gestionale Hotel utilizza la data corrente settata nel programma che pu non coincidere con quella solare. Il cambio giorno quindi, unoperazione che fatta esplicitamente dallutente. Questo tipo di caratteristica, vi faciliter nella gestione delle operazioni quotidiane, e vi permetter deseguire il cambio giorno, solo nel momento in cui sicuro di aver completato tutte le operazioni del giorno in uso. In questa fase, pertanto, state indicando al programma qual la data contabile con cui si vuole iniziare a lavorare. Una volta impostata la data, potete terminare la prima fase di configurazione premendo il tasto Chiudi. Vi consigliamo per di proseguire con configurazione del gestionale, andando ad inserire anche le altre informazioni, dettagliate nei prossimi paragrafi. A questo punto, se le informazioni inserite sono tutte quelle richieste, il gestionale sar avviato e mostrer la finestra di richiesta di Nome 19 20 Merlino Gestionale Hotel
Figura 21 Log Utenti
3.5. Cambio giorno
Procedete con limpostazione della Data corrente. Merlino Gestionale Hotel
Capitolo 3 Configurazione (Preferenze) Utente. Inserite Nome Utente e Password di un account inserito in precedenza e premete Ok (Figura 23).
Capitolo 3 Configurazione (Preferenze) La sezione Listini Extra divisa in due sezioni: Tipo Listini Extra Listini Extra. Questa prima finestra visualizzata serve per inserire le tipologie di listino che sintende utilizzare. Inserite quindi il Nome del listino e la Descrizione nelle caselle di testo e premete il bottone Aggiungi. Per poter inserire gli extra necessario creare almeno un listino. Per inserire, invece, gli extra di un listino cliccate su Listini extra come mostra la Figura 25.
Figura 23 Finestra di avvio di Merlino Gestionale Hotel Merlino Gestionale Hotel mostrer, quindi, la finestra Home ed pronto ad iniziare la gestione della vostra struttura.
3.6. Listini extra
Per gestire i Listini extra, selezionate sulla barra azzurra di sinistra la voce Listini Extra. Visualizzate la seguente finestra (Figura 24).
Figura 25 Inserimento di un extra nel listino Selezionate un listino extra creato in precedenza utilizzando la tendina e inserite le consumazioni che ritenete necessarie per quel listino. Per inserire le consumazioni, inserite il relativo Codice, Nome Extra, Descrizione, Prezzo e la percentuale di IVA da applicare. Si ricorda che il prezzo inserito pu essere cambiato in fase dassegnazione dellextra. Non dimenticate di premere il pulsante Aggiungi ogni volta che avete introdotto una consumazione. Selezionando un Listino Extra, nella lista sottostante saranno visualizzati gli extra inseriti per questo listino. Importante: I prezzi inseriti sono considerati gi con IVA 10% compresa.
Figura 24 Listini Extra Merlino Gestionale Hotel 21 22 Merlino Gestionale Hotel
Capitolo 3 Configurazione (Preferenze) Il prezzo da inserire quindi il prezzo del cliente finale comprensivo dIVA. Al termine dogni operazione di modifica, affinch i cambiamenti siano memorizzati, ricordarsi di premere il tasto Modifica.
Capitolo 3 Configurazione (Preferenze)
3.8. Gestione BackUp
Merlino Gestionale Hotel stato studiato per evitare di perdere le informazioni introdotte in precedenza. Per questo motivo, prevista una fase di BackUp dei dati e di Restore. Per modificare le impostazioni del sistema di Backup, selezionate dal men preferenze Gestione Backup. Da questa finestra potete cambiare la destinazione dei file di Backup ed il dispositivo, tramite la voce Dispositivo di Backup. Si ricorda che nella condizione iniziale, il programma configurato per salvare tutti i vostri Backup nella cartella: C:\BACKUP-HOTEL\=[MERLINO-BACKUP]-=\, tali cartelle sono create dal programma in automatico al primo Backup. All'interno di questa cartella trovate quindi i vostri salvataggi divisi per data, sar cos pi intuitivo trovarli (Figura 28).
3.7. Listini supplementi
Selezionate sulla barra azzurra a sinistra la voce Listini Supplementi. Questa sezione presenta ununica finestra molto semplice ed intuitiva da compilare (Figura 26).
Figura 26 Listini supplementi Per introdurre un supplemento sufficiente introdurre il Codice, il Nome del supplemento, la Descrizione, il Prezzo e premere il bottone Aggiungi. La lista sottostante riepilogher i supplementi gi inseriti. Terminata la fase dinserimento, i supplementi saranno quindi disponibili dai vari men a tendina del programma come mostrato in Figura 27.
Figura 28 Cartelle utilizzate per il Backup Potete modificare il Dispositivo di Backup su cui eseguire loperazione utilizzando la tendina e potete modificare la Cartella di Backup digitando il percorso da seguire, secondo le vostre esigenze (Figura 29). Al termine di qualsiasi cambiamento, premete il tasto Save (in basso sinistra) per salvare le modifiche effettuate. Il tasto Refresh da utilizzarsi qualora non siano visualizzati i dispositivi esterni USB collegati al sistema.
Figura 27 Assegnamento supplementi Merlino Gestionale Hotel 23 24 Merlino Gestionale Hotel
Capitolo 3 Configurazione (Preferenze)
Capitolo 4 Finestre base di Merlino Gestionale Hotel
Capitolo 4. Finestre base di Merlino Gestionale Hotel
In questo capitolo vi faremo una breve descrizione delle funzionalit principali delle finestre di Merlino Gestionale Hotel, richiamabili dai bottoni della Home.
4.1. Home
Questa finestra pensata per essere sempre visualizzata. Sono indicate tutte le informazioni che sempre necessario avere a colpo docchio. Potete visualizzare: La Data Corrente La Lista prenotazione / Lo Stato dei Soggiorni La Situazione Contabile La Situazione Camere. Da questa finestra potete inoltre richiamare le funzionalit pi utilizzate come il CheckIn, il Planning, ecc., dai bottoni della Toolbar in alto (Figura 30) oppure potete trovare i bottoni per effettuare rapidamente una Nuova Prenotazione, un Nuovo CheckIn, un CheckIn Giorno Prima; una visualizzazione dellElenco Alloggiati.
Figura 29 Impostazioni di Backup del database
Figura 30 Home Merlino Gestionale Hotel 25 26 Merlino Gestionale Hotel
Capitolo 4 Finestre base di Merlino Gestionale Hotel
Capitolo 4 Finestre base di Merlino Gestionale Hotel
4.1.1.
Data Corrente
4.1.2.
Lista Prenotazioni
Consente di visualizzare la data corrente e di portarla avanti di un giorno. Per effettuare questa operazione sufficiente cliccare sullicona della Sveglia e premere Si (Figura 31).
Consente di visualizzare tutte le prenotazioni confermate e non confermate (vedi Capitolo 8). Nel caso non sia visibile cliccate su Mostra Prenotazioni.
Figura 31 Data Corrente Nel caso in cui ci sono alcune operazioni in sospeso in quel giorno, Merlino Gestionale Hotel vi visualizza tutte le operazioni inconsistenti (Figura 32). Figura 33 Lista Prenotazioni
4.1.3.
Situazione Contabile
Consente di visualizzare la situazione contabile. Vi consente di sapere quanto dovete incassare e quando avete incassato nel giorno, nel mese o nellanno. Questa finestra potrebbe non essere mostrata se nella sezione Preferenze non settata la flag.
Figura 32 Inconsistenze Selezionate tutte le inconsistenze ed effettuate il CheckIn o modificare i dati. Nel caso in cui desiderate cancellare una delle prenotazioni, selezionate Annulla ed effettuate la cancellazione della prenotazione da eliminare.
Figura 34 Situazione contabile
4.1.4.
Situazione Soggiorni
Consente di visualizzare la situazione dei soggiorni attivi (vedi Capitolo 10). Nel caso non sia visibile cliccate su Mostra Conti.
Merlino Gestionale Hotel
27
28
Merlino Gestionale Hotel
Capitolo 4 Finestre base di Merlino Gestionale Hotel
Capitolo 4 Finestre base di Merlino Gestionale Hotel
Figura 35 Situazione soggiorni
4.1.5.
Situazione Camere
Figura 37 CheckIn
Consente di visualizzare la situazione delle camere. Potete visualizzare quali camere sono in arrivo, quali in partenza, quali sono occupate e quali sono libere.
4.3. Schedine / C59
Consente la gestione delle schedine di notifica e la gestione dei modelli ISTAT / C59, di stampare e archiviare nello storico del database (vedi Capitolo 6).
Figura 36 Situazione Camere
4.2. CheckIn
Consente deseguire i CheckIn, registrare i dati delle persone nel database pronti per essere gestiti per schedine, ISTAT, trattamenti, ecc. (vedi Capitolo 5)
Figura 38 Schedine ISTAT / C59 Merlino Gestionale Hotel 29 30 Merlino Gestionale Hotel
Capitolo 4 Finestre base di Merlino Gestionale Hotel
Capitolo 4 Finestre base di Merlino Gestionale Hotel
4.4. Planning
Visualizza in forma grafica i soggiorni in corso, quelli prenotati e rende chiara la disponibilit delle camere. Da questa finestra potete entrare, inoltre, nella sezione del quadro Giornaliero o dellOverbooking delle camere (vedi Capitolo 7).
Figura 40 Prenotazioni
4.6. Extra
Figura 39 Planning Consente di gestire gli addebiti sia alla camera sia alla persona degli Extra e di gestire il Magazzino (vedi Capitolo 9).
4.5. Prenotazioni
Questa finestra riepiloga le prenotazioni effettuate, suddividendole per confermate oppure non confermate. Da questa finestra potete (vedi Capitolo 8): Fare una nuova prenotazione Fare una nuova prenotazione veloce Modificare una prenotazione Cancellare una prenotazione Confermare una prenotazione pagando una caparra Effettuare il CheckIn di una prenotazione.
Figura 41 Extra Merlino Gestionale Hotel 31 32 Merlino Gestionale Hotel
Capitolo 4 Finestre base di Merlino Gestionale Hotel
Capitolo 4 Finestre base di Merlino Gestionale Hotel
4.7. Conti
Questa finestra visualizza i conti, suddividendoli per conclusi ed ancora attivi. Da qui potete fare il conto e gestire lo storico delle fatture. possibile inoltre impostare i pagamenti delle fatture e delle ricevute (vedi Capitolo 10).
Figura 43 Rubrica
4.9. Prima Nota
Visualizza la finestra contenente i movimenti della cassa divisi in Entrate ed Uscite. Figura 42 Conti
4.8. Rubrica
Questo men consente daccedere alla rubrica clienti ed agenzie. Nella sezione clienti ed agenzie potete compiere le operazioni di ricerca, aggiunta o modifica dei dati anagrafici (vedi Capitolo 11).
Figura 44 Prima Nota Merlino Gestionale Hotel 33 34 Merlino Gestionale Hotel
Capitolo 4 Finestre base di Merlino Gestionale Hotel
Capitolo 4 Finestre base di Merlino Gestionale Hotel
4.10.
Backup
Visualizza la finestra da dove potete eseguire il salvataggio dello stato corrente del database e il ripristino in caso di malfunzionamenti oppure errori commessi dallutente (vedi Capitolo 12).
Figura 46 Preferenze
4.12.
Nuova Prenotazione
Figura 45 Backup
Consente deffettuare una nuova prenotazione. La finestra visualizzata molto simile a quella del CheckIn, anche se alcune fasi sono state disabilitate come le presenze nella struttura (vedi 8.1).
4.11.
Preferenze
Consente daccedere al men di configurazione di Merlino Gestionale Hotel dal quale potete impostare tutti i parametri della struttura e del funzionamento del gestionale (vedi Capitolo 2).
Figura 47 Nuova Prenotazione Merlino Gestionale Hotel 35 36 Merlino Gestionale Hotel
Capitolo 4 Finestre base di Merlino Gestionale Hotel
Capitolo 4 Finestre base di Merlino Gestionale Hotel
4.13.
ChekIn Giorno Prima
Consente deseguire i CheckIn di persone nella giornata precedente a quella corrente, registrare i dati delle persone nel database pronti per essere gestiti per schedine, ISTAT, trattamenti, ecc. Questa operazione del tutto simile al CheckIn (vedi Capitolo 5).
4.14.
Schedine Consegnate
Imposta tutte le schedine del giorno come consegnate (vedi Capitolo 6)
4.15.
Elenco Alloggiati
Selezionate attraverso il men a tendina la data della quale desiderate conoscere i clienti presente, cliccate sullicona Elenco Alloggiati. Visualizzate la seguente finestra che contiene lelenco dei clienti presenti.
Figura 49 Nuova Schedina
4.17.
Manuale utente
Consente di visualizzare il manuale utente in formato pdf.
4.18.
Portali
Consente di visualizzare la situazione dei portali attivi.
Figura 48 Elenco Alloggiati
4.16.
Schedina libera
Consente di preparare una nuova schedina registrando i dati del responsabile nel database. Figura 50 Portali Merlino Gestionale Hotel
Merlino Gestionale Hotel
37
38
Capitolo 4 Finestre base di Merlino Gestionale Hotel
Capitolo 5 CheckIn
4.19.
Cambia Utente
Capitolo 5. CheckIn
Consente di modificare lutente che utilizza Merlino Gestionale Hotel.
Figura 51 Cambio Utente
Per inserire le persone nelle camere con i relativi trattamenti necessario seguire la procedura dingresso premendo il tasto CheckIn oppure Nuovo CheckIn. Se desiderate fare il CheckIn di un soggiorno con data precedente alla data corrente dovete premete il tasto CheckIn Giorno Prima. La procedura sar analoga a quella del ChecKIn. Una semplice procedura che vi guider nellinserimento di tutti i dati necessari. Ricordate che il CheckIn pu essere eseguito inserendo i dati delle persone in modo anche non completo, in ogni caso modificabile in seguito (vedremo poi come), tuttavia alcuni dati sono necessari per passare alla fase successiva. Quando ad ogni finestra, avete inserito il numero minimo di dati, l'icona con la Faccina sulla sinistra, cambier colore da grigia a verde e Merlino Gestionale Hotel vi permetter di passare alla finestra successiva (Figura 52)
Merlino Gestionale Hotel
39
40
Figura 52 CheckIn Merlino Gestionale Hotel
Capitolo 5 CheckIn
Capitolo 5 CheckIn
5.1. Responsabile
Nel primo passo del Wizard, dovete inserire i dati del componente primario, che sar nominato Responsabile del gruppo, oppure i dati dell'agenzia, nel caso in cui il soggiorno della/e persona/e legato ad una di esse. Nella finestra iniziale potete selezionare e/o aggiungere un'agenzia. Se selezionata un'agenzia come responsabile di un CheckIn, visualizzate il soggiorno, nel quadro del Planning, con un colore differente. I colori possono essere modificati ed assegnati a discrezione dell'utente (vedi 11.2 Agenzie). Inserite i dati, premete Avanti per passare ad inserire i componenti secondari del gruppo (se presenti). Importante: possibile inserire sia un responsabile sia un'agenzia. Nel caso in cui la persona responsabile del soggiorno gi stata presente presso la vostra struttura ricettiva potete recuperare le informazioni dei precedenti soggiorni attraverso il tasto Storico posto al lato evidenziato in rosa in Figura 53
Figura 54 Storico
5.2. Persone
Passiamo ora allinserimento dei componenti secondari del gruppo familiare. Anche in questo caso potete vedere lo Storico di ogni componente che aggiungete.
Figura 53 Pulsante Storico Nella finestra che mostra lo storico, visualizzate i dati relativi ai precedenti soggiorni quali: La camera assegnata Il tipo di trattamento effettuato Il prezzo imposto Il periodo di permanenza di tutti i soggiorni effettuati dal cliente come mostrato in Figura 54
Figura 55 Inserimento dei componenti secondari
Merlino Gestionale Hotel
41
42
Merlino Gestionale Hotel
Capitolo 5 CheckIn Per aggiungere un componente basta compilare i campi vuoti della finestra Generalit componente, quindi confermate l'inserimento tramite il tasto Aggiungi (Figura 55). Le persone aggiunte saranno visualizzate nella griglia sottostante. possibile inoltre indicare le persone del soggiorno tramite i tasti rapidi (Figura 56) Aggiungi adulti, Aggiungi bambini o Aggiungi riservato. In questo modo non sar necessario inserire i dati anagrafici di queste persone. Ricordate che le persone aggiunte tramite i tasti rapidi, non potranno essere inserite in schedina finch non saranno compilate le generalit anagrafiche in modo corretto. Il bottone Aggiungi riservati utilizzato in tutti quei casi in cui necessario riservare delle camere al soggiorno, senza per conoscere le generalit dei clienti.
Capitolo 5 CheckIn
Figura 57 Selezione del soggiorno Importante: Affinch possa essere eseguito il CheckIn, la selezione dovr obbligatoriamente partire dal giorno corrente (quello selezionato in azzurro) Dopo aver selezionato il periodo di soggiorno, dovete assegnare fisicamente le persone alle camere (Figura 58). Selezionate una o tutte le persone del gruppo che vogliamo inserire in tale camera e trascinatelo/e fisicamente nel "Periodo" precedentemente creato (Figura 58).
Figura 56 Aggiungi persone in modalit veloce Questa finestra non vincolante per proseguire il CheckIn. Se non vi sono altre persone nel soggiorno potete proseguire premendo il tasto Avanti.
5.3. Camere
In questa finestra dovete assegnare le camere alle persone del soggiorno. Per fare ci, dovete selezionare (Figura 57), tenendo premuto il tasto sinistro del mouse, una camera nel Planning per i giorni necessari al soggiorno. Si ricorda che sempre possibile modificare la durata o la camera utilizzando il mouse o i tasti Operazioni sui Soggiorni (vedi 7.1 per il significato dei tasti). Importante: Nelle finestre del Planning sono indicate sempre le notti effettive del soggiorno.
Figura 58 Assegnare le persone nelle camere Quando l'inserimento avvenuto con successo, il periodo di soggiorno diventa verde, e se tutte le persone del soggiorno sono state assegnate alle camere, la freccia per passare alla fase successiva si rende nuovamente selezionabile. 44 Merlino Gestionale Hotel
Merlino Gestionale Hotel
43
Capitolo 5 CheckIn Per avere un riscontro di chi avete effettivamente inserito in una camera e chi ancora deve essere assegnato, potete fare riferimento alla finestra nella stessa finestra Persone nella camera in alto a sinistra (Figura 58 e Figura 59). In questa finestra compariranno le persone che effettivamente sono presenti nel soggiorno selezionato.
Capitolo 5 CheckIn
5.4. Trattamento
In questo passo dovete scegliere ed assegnare il tipo di trattamento al soggiorno. In questa parte, Merlino Gestionale Hotel, offre varie possibilit: assegnare il trattamento A camera oppure assegnare il trattamento A persona. Come modo di base, il trattamento assegnato alla camera, tuttavia vi la possibilit di assegnare trattamenti diversi per persone diverse che saranno computati diversamente in fase di conto finale. Si consiglia sempre, prima di procedere al passo successivo, di controllare la griglia di riepilogo per verificare che il trattamento assegnato (A camera o A persona) sia quello effettivamente scelto. Potete quindi procedere al passo successivo, premendo il tasto freccia verde Avanti.
5.4.1.
Figura 59 Persone nella camera In caso derrore dassegnazione, potete rimuovere una (o tutte) le persone, utilizzando i bottoni a lato della finestra Persone nella camera. Per rimuovere una persona sufficiente selezionarla e premere il tasto con l'immagine della freccia a sinistra (Figura 59). La persona sar cos rimossa da Persone nella camera e torner nella precedente finestra Persone nel soggiorno, pronta quindi per essere rassegnata in un'altra camera. Per rimuovere tutte le persone da un soggiorno sufficiente premere il tasto con la X rossa. possibile inserire le persone nel soggiorno anche selezionandole dalla finestra Persone del soggiorno, e premendo il tasto con la freccia destra accanto alla finestra delle Persone nella camera. Se tutte le persone sono state assegnate potete proseguire con il CheckIn. Potete procedere al passo successivo, premendo il tasto freccia verde Avanti.
Trattamento A camera
Andiamo ora ad analizzare il trattamento classico A camera. Questo tipo di trattamento specifica un prezzo che sar valido per tutta la camera. Nel caso state assegnando il trattamento a pi camere e volete fare il medesimo prezzo, selezionate Applica il trattamento a tutte le camere/persone e selezionate Cadauno o Complessivo. Altrimenti potete selezionare una camera alla volta e assegnare il trattamento relativo. Per assegnare questo tipo di trattamento sufficiente premete il bottone A Camera, selezionate un trattamento (riquadro viola della Figura 60) ed assegnatelo tramite il tasto Assegna (riquadro giallo della Figura 60). Nella tabella di riepilogo potete controllare il tipo di trattamento assegnato e verificare che il trattamento da voi scelto sia stato effettivamente selezionato. Ricordate che se volete effettuare una modifica sul prezzo del trattamento potete farlo tramite il tasto Sconto oppure modificando direttamente la cifra nella casella Prezzo. Tutti i prezzi automaticamente visualizzati in Merlino Gestionale Hotel sono da considerarsi consigliati e possono essere modificati in qualunque momento dallutente. Importante: Questo passo molto importante perch il conto del soggiorno calcolato in base alle tariffe espresse in questa fase. Si consiglia pertanto di verificare sempre che gli importi inseriti sia corretti. 46 Merlino Gestionale Hotel
Merlino Gestionale Hotel
45
Capitolo 5 CheckIn
Capitolo 5 CheckIn
Figura 60 Assegnamento dei trattamenti A camera
Figura 61 Assegnamento dei trattamenti A persona
5.4.2.
Trattamento A persona
5.5. Supplementi
Questa finestra visualizzata solo se avete introdotto dei supplementi durante la fase di Configurazione. In questa finestra potete assegnare i supplementi (Figura 62). Anche in questo caso potete assegnare i supplementi sia alle singole persone che alla camera.
Avevamo precedentemente detto che era possibile assegnare il trattamento anche alle singole persone. Per fare ci premete il tasto A Persona nella stessa finestra (riquadro giallo in Figura 61). A questo punto necessario selezionare, una ad una, tutte le persone nella lista ed assegnare un trattamento. Nel caso state assegnando lo stesso trattamento a tutte le persone, selezionate Applica il trattamento a tutte le camere/persone e selezionate Cadauno o Complessivo. Altrimenti potete selezionare una persona alla volta e assegnare il trattamento relativo. Scegliete un trattamento, e premete il tasto Assegna (riquadro rosa in Figura 61). Questo tipo di trattamento indicato qualora si voglia far pagare tariffe differenti a persone presenti dentro la stessa camera, oppure in tutti quei casi in cui necessario effettuare il pagamento singolarmente per ogni persona.
Figura 62 Assegnamento supplementi Merlino Gestionale Hotel 47 48 Merlino Gestionale Hotel
Capitolo 5 CheckIn Nella finestra Camere e Periodi sono visualizzate tutte le camere del soggiorno. Per assegnare i supplementi, necessario selezionare la camera cui si vuole assegnare il supplemento ed impostare il supplemento alla camera oppure alla singola persona. Una volta selezionata una camera dalla finestra Camere Periodi, nella lista sottostante sono mostrate sia la camera sia le persone allinterno di essa. Ora non Vi resta che selezionare nella lista la camera, se volete assegnare il trattamento a camera, oppure una persona, se volete assegnare il supplemento a persona. Una volta selezionata la camera o la persona, scegliete il supplemento dalla finestra Supplemento, impostate con le date il periodo di validit e cliccate sul tasto Inserisci supplemento. Appena il supplemento assegnato sar subito visibile nell'apposita finestra come mostrato dalla Figura 63
Capitolo 5 CheckIn bottone Seleziona Tutti, nel caso in cui sono presenti tutte le persone del CheckIn (Figura 64).
Figura 64 Persone del CheckIn Figura 63 Supplemento assegnato Importante: possibile assegnare tipologie di supplementi (A camera o A persona) differenti per ogni camera del soggiorno. Se, invece, non necessario inserire supplementi, potete saltare questo passaggio del CheckIn premendo direttamente il tasto Avanti che risulter comunque abilitato. Potete quindi procedere al passo successivo, premendo il tasto freccia verde Avanti. Potete quindi procedere al passo successivo, premendo il tasto freccia verde Avanti.
5.7. Schedina
In questa fase, avrete la possibilit di effettuare la schedina per le persone che effettuano il CheckIn, tuttavia il programma consente anche di non svolgere tale operazione. Per fare ci sufficiente deselezionare la voce Effettua schedina per il CheckIn corrente (Figura 65) e proseguire premendo il tasto freccia verde Avanti.
5.6. Presenze
Vi trovate nel men Presenze (Figura 64), dove necessario indicare quali persone effettuano realmente il CheckIn. Questa finestra utile in tutti i casi (comitive, gruppi, prenotazioni di pi camere) in cui le persone arrivano in momenti diversi e si vuole effettuare il CheckIn per le persone arrivate. Selezionate con il mouse quali persone del gruppo effettuano l'ingresso nell'hotel, cliccando nella lista delle persone oppure premendo il Merlino Gestionale Hotel 49 50
Figura 65 Non effettuare la schedina di notifica
Merlino Gestionale Hotel
Capitolo 5 CheckIn Per procedere ad effettuare la schedina assicurarsi davere selezionata l'apposita casella come mostrato nella Figura 66
Capitolo 5 CheckIn responsabile del soggiorno e premete il tasto Imposta Primario (Figura 68). Si consiglia di selezionare come utente primario il responsabile impostato nel passo Responsabile, in modo tale che se sono stati compilati tutti i dati anagrafici nella fase precedente, non necessario aggiungere altre informazioni. In ogni caso per poter proseguire con il CheckIn necessario inserire i dati che risultano mancanti dalla finestra.
Figura 66 Effettuare la schedina di notifica Per effettuare la schedina necessario selezionare quali persone volete far comparire nella schedina. Normalmente questa selezione avviene in modo automatico. Nel caso in cui desiderate modificare la selezione automatica seguite le successive istruzioni. Nella finestra Persone trovate tutte le persone del soggiorno: trascinate quindi le persone che dovranno andare in schedina, nella finestra Persone da inserire in schedina. In alternativa, dopo aver selezionato l'utente, potete anche utilizzare il tasto freccia gi come mostrato in Figura 66.
Figura 68 Imposta il primario della schedina Terminata la compilazione dei campi potete procedere al passo successivo, premendo il tasto freccia verde Avanti.
5.8. Riepilogo
Questultima fase del Wizard serve solamente per avere un riepilogo delle informazioni che sono state inserite. La sezione Riepilogo divisa in quattro sezioni: Riepilogo Camera Periodi Schedine di Notifica Persone. 52 Merlino Gestionale Hotel
Figura 67 Persone in schedina Una volta effettuato questo passaggio, dovete necessariamente impostare una persona come primario della schedina. Selezionate la persona Merlino Gestionale Hotel 51
Capitolo 5 CheckIn Nella prima sezione (Riepilogo) potete cambiare colore nella visuale del Planning, potete inserire la Caparra settare se effettivamente stata versata e un eventuale Acconto. Potete inserire delle Note del soggiorno. Potete, inoltre, stampare la schedina di notifica premendo il tasto Stampa Schedina (Figura 69), tuttavia la schedina sar memorizzata e stampabile anche in un secondo momento.
Capitolo 5 CheckIn
Figura 70 Riepilogo Camere Periodi Nella sezione Schedine di Notifica visualizzate le informazioni relative alle schedine: Data della schedina; Responsabile e Persone della schedina (Figura 71).
Figura 69 Riepilogo Nella sezione Camere Periodi visualizzate le informazioni relative alle prenotazioni: la Camera prenotata, la Durata del soggiorno, i Componenti della camera, il tipo di Trattamento ed i supplementi (Figura 70).
Figura 71 Riepilogo Schedine di Notifica Merlino Gestionale Hotel 53 54 Merlino Gestionale Hotel
Capitolo 5 CheckIn Nella sezione Persone visualizzate le informazioni relative alle persone di questo soggiorno: Persone che effettuano in CheckIn, persone che non effettuano il CheckIn e le tutte le persone del soggiorno (Figura 72).
Capitolo 6 Schedine / C59
Capitolo 6. Schedine / C59
Da questi men potete gestire le schedine di notifica ed i movimenti ISTAT. Le azioni che sono possibili sono molteplici, ogni finestra offre pi criteri di ricerca e possibilit di intervento.
6.1. Gestione schedine di notifica
Figura 72 Riepilogo Persone Non vi resta ora che terminare il CheckIn tramite il tasto freccia verde Fine.
Figura 73 Gestione delle schedine di notifica La Figura 73 mostra la finestra principale dove potete visualizzare le Schedine di Notifica. I criteri di ricerca offerti sono molti, basta selezionare un determinato periodo: schedine di oggi, schedine di ieri, schedine di un giorno, schedine di un periodo. Saranno visualizzate tutte le schedine relative a quel periodo. Per visionare tutte le schedine sufficiente servirsi degli appositi tasti Avanti e Indietro come mostrato nella Figura 74. Merlino Gestionale Hotel 55 56 Merlino Gestionale Hotel
Capitolo 6 Schedine / C59
Capitolo 6 Schedine / C59
6.2. Gestione consegna schedine di notifica
In questa finestra visualizzate tutte le Schedine di Notifica da consegnare. Potete definire quali schedine di notifica sono state consegnate (Figura 78). Figura 74 Navigatore delle schedine Quando visualizzate una schedina, vedete unimmagine relativa al suo stato che pu essere Consegnato o Non consegnato. Il Lucchetto chiuso indica che la schedina stata consegnata, e quindi non pi modificabile, mentre il Lucchetto aperto significa che la schedina non stata ancora notificata, quindi potete ad esempio eliminarla (Figura 75)
Figura 75 Schedina consegnato o non consegnata. Per passare al men dove potete definire lo stato di una schedina di notifica, sufficiente cliccando su Schedine Notifica da Consegnare (Figura 76). Figura 77 Schedine di Notifica da consegnare Altra funzionalit consentita quella di poter espandere o nascondere la colonna di ricerca dei men (per una pi chiara visibilit delle informazioni). Per fare ci basta cliccare negli appositi pulsanti come evidenziato in Figura 78
Figura 78 Espandere o comprimere i men Figura 76 Schedine di notifica da consegnare Merlino Gestionale Hotel 57 58 Merlino Gestionale Hotel
Capitolo 6 Schedine / C59 Una volta caricate, le schedine saranno visualizzate con unicona verde se gi consegnate, mentre in rosso se ancora da consegnare (Figura 79). Per rendere consegnata una schedina sufficiente mettere la Spunta con il mouse e cliccare sul bottone Salva. Per fare questa operazione necessario procedere in ordine: non potete indicare che una schedina stata consegnata se la precedente schedina non stata ancora indicata come consegnata.
Capitolo 6 Schedine / C59
Figura 80 Elenco alloggiati
6.4. Elenchi ISTAT
Questo men consente di visualizzare e stampare lelenco ISTAT come previsto dalle norme vigenti. Per visualizzare lelenco ISTAT selezionate tramite i criteri di ricerca, lISTAT del mese richiesto (Figura 81). Nella finestra sono visualizzati i movimenti degli Italiani e degli Stranieri suddivisi rispettivamente per regione e per stato di residenza. In ogni lista (Italiani e Stranieri) sono visualizzati i movimenti di un singolo giorno e di un singolo mese. Per spostarsi tra i giorni sufficiente utilizzare il men di navigazione (tasti Avanti e Indietro). Il men di navigazione indica quindi un giorno del mese e ha uno step per ogni giorno del mese caricato.
Figura 79 Consegna della schedine
6.3. Elenco alloggiati
Passate allElenco alloggiati (Figura 80), da questo men e possibile visionare / stampare tutti gli alloggiati in un determinato periodo. Selezionate il criterio di ricerca e cariate gli elenchi alloggiati richiesti. Per spostarsi tra gli elenchi alloggiati caricati potete utilizzare i tasti Avanti ed Indietro del men di navigazione.
Merlino Gestionale Hotel
59
60
Merlino Gestionale Hotel
Capitolo 6 Schedine / C59
Capitolo 7 Planning
Capitolo 7. Planning
Figura 81 Elenchi ISTAT possibile stampare separatamente lelenco dei movimenti ISTAT dei clienti Italiani e dei clienti Stranieri oppure potete effettuare la stampa complessiva (Italiani e Stranieri) tramite il bottone Stampa Elenco. La stampa che deve essere consegnata alle autorit di competenza quella generata dal bottone Stampa Elenco, la quale contiene anche i dati identificativi della struttura ricettiva. Importante: possibile visualizzare e stampare lelenco ISTAT di un qualsiasi mese in ogni momento. LISTAT del mese corrente sar per completo solamente al primo giorno del mese successivo.
Questa sezione di Merlino Gestionale Hotel consente di monitorare in modo visivo lo Stato della disponibilit delle camere mostrandone sia una visualizzazione giornaliera che di periodo. Il tipo di visualizzazione pu essere personalizzato sia per dimensione che per numero giorni, in modo che possa essere adattata a qualsiasi display di qualsiasi dimensione secondo il gusto personale dellutente finale. Per Stato camere intendiamo la situazione delle camere nei giorni visualizzati grazie a diversi tipi di colore assegnati (camera occupata, libera, in arrivo, ecc.) e vi faranno velocemente capire la situazione globale della vostra struttura.
7.1. Planning di periodo
Analizziamo meglio il Planning di periodo (Figura 82) e tutti gli elementi di rilievo che lo compongono.
Figura 82 Planning Merlino Gestionale Hotel 61 62 Merlino Gestionale Hotel
Capitolo 7 Planning Nelle colonne del planning sono visualizzati i giorni, mentre nelle righe sono visualizzate le camere (Figura 83)
Capitolo 7 Planning
Figura 84 Numero giorni visualizzati In alto a destra trovate una Toolbar con alcune funzionalit che regolano laspetto del planning (Figura 85)
Figura 85 Regolazioni del planning Passando con la freccia del mouse sopra ogni singolo bottone, visualizzato un testo che ne spiegher la funzionalit. Le funzioni disponibili sono: (da sinistra a destra della Figura 85): Sposta la visualizzazione indietro: arretra la visualizzazione di 7 giorni rispetto al primo giorno visualizzato (se il vostro primo giorno visualizzato nel planning il 30 agosto, premendo questo bottone il vostro nuovo primo giorno visualizzato sar il 23 agosto) Rimuove giorni dalla visualizzazione: elimina 7 al numero totale di giorni visualizzati (se visualizzate in totale 28 giorni nel planning, premendo questo bottone ne visualizzate 21) Aggiunge giorni alla visualizzazione: incrementa di 7 il numero totale di giorni visualizzati (se visualizzate in totale 28 giorni nel planning, premendo questo bottone ne visualizzate 35) Sposta la visualizzazione avanti: sposta la visualizzazione in avanti mostrando i 7 giorni successivi allultimo visualizzato(se il vostro primo giorno visualizzato nel planning il 31 agosto, premendo questo bottone il vostro nuovo primo giorno visualizzato sar il 07 settembre) Imposta la visualizzazione del planning piccola: riduce la dimensione del planning mostrandone una della griglia piccola Imposta la visualizzazione del planning con valori di default: modifica le dimensioni della griglia del planning ad un valore di base 64 Merlino Gestionale Hotel
Figura 83 Visualizzazione del planning Nella prima colonna visualizzato il Nome / Numero camera e la Sigla della tipologia della stessa, inoltre tra parentesi sono indicati i letti ordinari ed i letti aggiuntivi. La colonna della Data corrente di color ciano. Il primo tasto nella sezione Visualizza della Figura 83, serve per impostare il primo giorno della visualizzazione del planning. Il secondo tasto serve per selezionare il mese da visualizzare. Potete scegliere di quanti giorni deve essere la visualizzare nel vostro planning: il valore di base 28. Per modificarlo potete utilizzare la finestra Numero Giorni come mostrato in Figura 84.
Merlino Gestionale Hotel
63
Capitolo 7 Planning Imposta la visualizzazione del planning grande: ingrandisce la dimensione della griglia del planning ad una grande. Oltre a tutte queste regolazioni automatiche, sono disponibili le Regolazioni manuali come mostrato in Figura 86.
Capitolo 7 Planning Questi colori, muteranno secondo lo stato nel quale si trova una camera (ad es: nel passaggio da una prenotazione non confermata ad una confermata) rendendo molto pi semplice la gestione dei soggiorni. In Merlino Gestionale Hotel si deciso di creare una netta differenziazione fra Clienti privati ed i clienti che invece passano tramite le Agenzie o Tour operator. Analizziamo quindi tali differenze secondo le categorie cui appartengono.
7.2.1.
Clienti privati
Figura 86 Regolazioni manuali del planning Per effettuare le Regolazioni manuali sufficiente, tramite il tasto sinistro del mouse, spostare in una delle due direzioni il relativo cursore, ci vi permette dingrandire o ridurre la dimensione della griglia in modo pi preciso ed in base alle vostre esigenze (Figura 87).
I clienti privati che occupano una camera conferiscono al soggiorno un colore che varia dalla Prenotazione al CheckOut, a quel punto visualizzato lo stato definitivo di soggiorno concluso identificato con il colore grigio. Vediamo meglio gli stati possibili ed i loro passaggi: Prenotazione non Confermata: sintende una prenotazione di cui non ancora stata ricevuta la caparra, prevista al momento della prenotazione. Il soggiorno quindi visualizzato di colore Arancione
Figura 88 Soggiorno da confermare Prenotazione Confermata: sintende una prenotazione di cui stata ricevuta la relativa caparra. Le caselle del soggiorno relativo sono colorate di Blu.
Figura 87 Modifica della dimensione della griglia
7.2. Visualizzazione soggiorni
I differenti colori che abbiamo visto fino ad ora sul Planning Generale, sono stati inseriti per identificare velocemente i differenti stati di una camera (occupata, libera, prenotata, ecc) in un determinato periodo.
Figura 89 Soggiorno confermato Persone presenti nelle camere: i soggiorni delle persone che hanno effettuato il CheckIn, e sono quindi presenti all'interno della struttura ricettiva, sono visualizzate di colore Verde 66 Merlino Gestionale Hotel
Merlino Gestionale Hotel
65
Capitolo 7 Planning
Capitolo 7 Planning
7.3. Men solaris
Figura 90 Soggiorno con CheckIn effettuato Stato di CheckOut: sintende lo stato che assume il soggiorno non appena tutti gli occupanti effettuano il CheckOut, tale stato rappresentato dal colore Grigio Questo particolare men appare cliccando con il mouse su un soggiorno del Planning Generale. Questo particolare men ha la funzione di avviare, in modo veloce e visivamente pi chiaro, tutto quelle procedure che sono utili su un soggiorno come il CheckIn, CheckOut, modifica di un soggiorno, ecc. Il vantaggio aggiuntivo di visualizzare i comandi direttamente dal planning quello di poter accedere ad alcune procedure in uno stato avanzato delle stesse. Ad esempio potete completare velocemente un CheckIn accedendo dal planning e sfruttando la base di dati raccolta in fase di prenotazione.
Figura 91 Soggiorni conclusi
7.2.2.
Agenzie o tour operator
Merlino Gestionale Hotel identifica le agenzie in modo chiaro. Il colore delle agenzie che assegnato dallutente, mantenuto sempre, anche durante i cambi di stato. Questo vi consente didentificarle definitivamente e differenziarle dagli utenti privati. Dalla sezione Agenzie, potete impostare i colori personalizzati alle agenzie o ai tour operator, tuttavia, se le volete identificare univocamente sconsigliato assegnare i colori sopra indicati. Di seguito vi un esempio dei colori che si possono impostare:
Figura 93 Men Solaris Importante: non sempre saranno attivi tutti i bottoni di questo men, saranno sempre disponibili tutte e sole le azioni che potete effettuare. Ad esempio una volta effettuati i conti, questi saranno pi modificabili, quindi il bottone sar disabilitato e reso Grigio. Tutte le procedure che si possono eseguire in modo veloce ed intuitivo da questo men sono:
Figura 92 Soggiorni prenotate da agenzie o tour operator
Effettua CheckIn (Capitolo 5)
Merlino Gestionale Hotel
67
68
Merlino Gestionale Hotel
Capitolo 7 Planning Consente di effettuare il CheckIn delle persone inserite durante la prenotazione. Con pochi click e potete usufruire dei dati precedentemente inseriti per effettuare lingresso delle persone nella struttura ricettiva.
Capitolo 7 Planning
Aggiungi extra (Capitolo 9)
Mostra dettagli soggiorno
Consente daddebitare gli extra entrando direttamente nella gestione specifica del soggiorno sul quale abbiamo cliccato, quindi rapido e veloce individuare un gruppo od una singola persona a cui potere addebitare extra o servizi.
Consente daccedere alla seguente finestra di riepilogo (Figura 94). Sposta camera del soggiorno
Visualizzate la seguente finestra (Figura 95)
Figura 94 Dettagli soggiorno Mostra tutti i dati del soggiorno: lo stato del soggiorno, la camera assegnata, il periodo assegnato, le persone ed i conti. Da questa finestra potete effettuare anche altre operazioni come la modifica del soggiorno, il CheckIn, leliminazione del soggiorno o i conti.
Se entrate nella sezione Conti potete, oltre ad effettuare i conti, visualizzare le fatture e le ricevute gi emesse per quel soggiorno.
Figura 95 Cambio camera
Merlino Gestionale Hotel
69
70
Merlino Gestionale Hotel
Capitolo 7 Planning Consente daccedere ad un men simile al Planning attraverso il quale, semplicemente trascinando col tasto sinistro del mouse, possibile variare, scambiare o modificare la durata o le camere assegnate.
Capitolo 7 Planning
Effettua CheckOut
Consente daccedere alla sezione che vi permette di modificare tutti i parametri di un soggiorno in modo simile al CheckIn. Importante: Ricordate che alcune di queste modifiche (ad esempio lo split dei soggiorni o divisione), sono necessarie e fondamentali, soprattutto in caso di partenza prematura di qualche componente o di tutto il gruppo. Il soggiorno deve essere diviso od accorciato, secondo il caso, e solo successivamente sar possibile effettuare con successo il CheckOut prematuro.
Consente di effettua il CheckOut delle persone dai soggiorni nel caso in cui la data del soggiorno consente luscita. Visualizzate la seguente finestra (Figura 96)
Effettua conti (Capitolo 10)
Consente daccedere alla sezione dei conti di un determinato soggiorno. Il vantaggio di usare questa funzione direttamente dal Planning Generale che siete sicuri di non sbagliare soggiorno: dal planning accedete direttamente al conto del soggiorno sul quale avete cliccato.
7.4. Planning giornaliero
Figura 96 CheckOut Importante: si raccomanda deffettuare tale operazione dopo aver effettuato il conto della persona/e che lasciano la struttura ricettiva. Importante: per effettuare tale operazione il soggiorno deve essere terminato almeno il giorno precedente alla data corrente. Per effettuare il CheckOut sufficiente selezionare le persone che effettuano il CheckOut e cliccare su CheckOut. Selezionando il bottone in Figura 97 potete passare alla visualizzazione giornaliera del planning.
Figura 97 Bottone per Planning giornaliero La visualizzazione giornaliera mostra lo stato delle camere (libere, occupate in partenza, in arrivo) del giorno corrente (Figura 98).
Modifica Soggiorni
Merlino Gestionale Hotel
71
72
Merlino Gestionale Hotel
Capitolo 7 Planning
Capitolo 7 Planning Come nel Planning di periodo potete aumentare a piacimento la dimensione delle caselle che rappresentano le camere, utilizzando la piccola barra di scorrimento in alto. Una volta aumentate o diminuite le dimensioni delle caselle, potete premere il bottone Ridisponi per disporre automaticamente le camere nella griglia. Premendo il tasto Mensile potete ritornare al planning di periodo, premendo il tasto Stampa potete effettuare la stampa della situazione delle camere, premendo il tasto OverBooking potete accedere alla sezione di OverBooking. In questa sezione potete visualizzare vari giorni. Per selezionare un giorno diverso, dovete sceglierlo attraverso il men a tendina con la data. In alto a destra visualizza: La data di partenza se la camera risulta occupata La dicitura In arrivo se prenotata e larrivo previsto per il giorno corrente In basso a sinistra visualizzato: Il voto della camera se libera I dati del Responsabile e di una persona dei secondari se la camera occupata In un camera occupata, se cliccare sullicona blu in basso a sinistro per visualizzare il dettaglio del soggiorno. La finestra che si apre mostrata in Figura 100.
Figura 98 Planning giornaliero Per distinguere lo stato delle varie camere sono utilizzati dei colori (Figura 99): Il colore Rosso indica la camera occupata Il colore Verde indica la camera libera Il colore Rosso chiaro indica che la camera in partenza Il colore Verde chiaro indica che la camera in arrivo
Figura 99 Stato della disponibilit delle camere Merlino Gestionale Hotel 73 74
Figura 100 Dettaglio del soggiorno Merlino Gestionale Hotel
Capitolo 7 Planning
Capitolo 7 Planning
7.5. OverBooking
Selezionando il bottone in Figura 101 potete passare alla visualizzazione di OverBooking.
7.6. Nuova Prenotazione Veloce
E possibile effettuare una nuova prenotazione veloce. Per effettuare questa procedura seguite le indicazioni del paragrafo 8.2 Nuova prenotazione veloce di pagina 79.
Figura 101 Bottone di OverBooking Visualizzate la seguente finestra: (Figura 102)
Figura 102 OverBooking Questa finestra mostra tutte le prenotazioni in OverBooking. Cliccando sopra ad una prenotazione potete visualizzare i dettagli della prenotazione della finestra a destra. Le operazioni che possibile fare sono: la conferma delle prenotazioni in OverBooking, la sua cancellazione. Per effettuare queste operazioni sufficiente selezionare il soggiorno in OverBooking e cliccare su icone corrispondenti.
Merlino Gestionale Hotel
75
76
Merlino Gestionale Hotel
Capitolo 8 Prenotazioni
Capitolo 8 Prenotazioni Effettuare una nuova prenotazione veloce Modificare una prenotazione Confermare larrivo di una caparra Cancellare una prenotazione Effettuare il CheckIn.
Capitolo 8. Prenotazioni
8.1. Nuova prenotazione
Questo men consente gestire le prenotazioni per i futuri soggiorni e le caparre ricevute. Per accedere a tale men premete il tasto Prenotazioni (Figura 103). Per effettuare una nuova prenotazione selezionate dal men di destra la voce Nuova Prenotazione. Visualizzate un men simile al CheckIn (Figura 104)
Figura 104 Wizard per una nuova prenotazione Figura 103 Gestione delle prenotazioni La finestra mostra le prenotazioni effettuate suddivise per Confermate e Non confermate. Una prenotazione sintende Confermata solo stata ricevuta la caparra oppure se confermata manualmente. Una prenotazione, invece, con caparra non ancora ricevuta considerata Non confermata. Da questa sezione potete: Effettuare una nuova prenotazione Merlino Gestionale Hotel 77 La procedura per effettuare una prenotazione simile a quella del CheckIn, con la sola differenza che alla fine non sar mostrata la schedina di notifica e la finestra delle persone che entrano. Inoltre, ci sono meno vincoli sui dati obbligatori da inserire.
78
Merlino Gestionale Hotel
Capitolo 8 Prenotazioni
Capitolo 8 Prenotazioni CheckIn con i campi pre-compilati delle informazioni inserite al momento della prenotazione. possibile quindi muoversi con le frecce tra i passi del Wizard e modificare i dati da cambiare.
8.2. Nuova Prenotazione Veloce
Per effettuare una Nuova prenotazione veloce, potete anche eseguirla dalla visualizzazione del Planning seguendo le seguenti istuzioni. Per effettuare questa operazione dovete selezionare la data della prima notte in cui il cliente sar presente nella struttura. Successivamente cliccate con il tasto destro del mouse. Questo click vi visualizza la seguente finestra.
8.4. Paga caparra
Questo men consente di confermare una prenotazione registrando lavvenuto pagamento della caparra. Per confermare lavvenuto pagamento della caparra, selezionate una prenotazione non confermata e premete sul men di destra la voce Paga caparra. E visualizzata la finestra (Figura 106) in cui potete inserire limporto della caparra. Inserite quindi limporto desiderato e premete Conferma. La prenotazione quindi Confermata.
Figura 105 Prenotazione veloce Compilate adeguatamente le informazioni richieste, quindi premete il tasto Salva. Si ricorda che in questa fase avete la possibilit di concordare con il cliente un prezzo Tariffa Concordata, questa cifra vi verr visualizzata quando farete il CheckIn e i Conti. Effettuata la memorizzazione della prenotazione, nel Planning visualizzate la casella di riferimento.
Figura 106 Caparra Se desiderate confermare una prenotazione senza aver ricevuto nessuna caparra, selezionate una prenotazione non confermata e premete sul men di destra la voce Paga caparra. In questo caso non limporto della caparra e premete Conferma. La prenotazione quindi Confermata.
8.5. Cancella prenotazione
Questa procedura consente deliminare definitivamente una prenotazione. Per eliminare una prenotazione, selezionate una prenotazione e premete sul men di destra la voce Cancella prenotazione.
8.3. Modifica di una prenotazione
La modifica di una prenotazione, avviene anche questultima attraverso una procedura simile al CheckIn. Per effettuare una modifica ad una prenotazione selezionate una prenotazione esistente e premete sul men di destra la voce Modifica Prenotazione. E caricato il Wizard del Merlino Gestionale Hotel 79
80
Merlino Gestionale Hotel
Capitolo 8 Prenotazioni
Capitolo 9 Extra
8.6. Effettua CheckIn
Questo men consente deffettuare il CheckIndi una prenotazione. Per effettuare il CheckIn, selezionate una prenotazione e premete sul men di destra la voce Effettua ChekIn. E caricato il Wizard del CheckIncon i campi pre-compilati delle informazioni inserite al momento della prenotazione. Per completare la fase di CheckIn sufficiente inserire eventuali dati mancanti e selezionare le persone che effettuano il CheckIn.
Capitolo 9. Extra
Tramite questa finestra potete addebitare le consumazioni ad una specifica camera o persona, oppure consultare e modificare il vostro magazzino. Premendo il bottone Extra, visualizzate una finestra che mostra il planning con i soggiorni ed i due bottoni di selezione Extra e Magazzino (Figura 107).
Figura 107 Extra Per assegnare un Extra, da questa finestra dovete selezionare il soggiorno per il quale sintende effettuare laddebito. Per selezionare il soggiorno sufficiente cliccare sopra di esso. La data delladdebito mostrata in alto a destra ed impostata con quella del giorno corrente. Per modificare la data basta cliccare sopra di essa e selezionare il giorno per il quale sintende addebitare la consumazione. Merlino Gestionale Hotel 81 82 Merlino Gestionale Hotel
Capitolo 9 Extra Selezionato il soggiorno si apre una nuova finestra (Figura 108) da dove possibile effettuare laddebito dellExtra.
Capitolo 9 Extra che si vuole addebitare. Ricordate che il prezzo indicato da ritenersi consigliato, quindi potete modificarlo a piacimento. Scelta la consumazione da addebitare, la quantit ed il prezzo, cliccate sul bottone Aggiungi (Figura 110). Nella lista sottostante mostrata la consumazione addebitata. Addebitato un Extra potete utilizzare i bottoni Modifica ed Elimina per apportare cambiamenti allextra.
Figura 108 Addebito degli extra Per addebitare unExtra dovete scegliere se effettuarlo alla singola persona oppure alla camera. Per selezionare laddebito alla camera baster cliccare con il mouse sul bottone Camera (che si evidenzier di rosso), mentre per addebitare alla singola persona baster scegliere la persona dalla lista delle persone come nella Figura 109.
Figura 110 Aggiungi, elimina e modifica extra In alto a destra potete avere un riepilogo del totale delle consumazioni addebitate alla camera o alla persona. Se desiderate visualizzare o modificare il vostro magazzino premete sul bottone Magazzino (Figura 111)
Figura 111 Bottone Magazzino Figura 109 Addebito alla camera oppure alla persona Selezionato il tipo daddebito potete andare ad effettuare laddebito vero e proprio. Selezionate dalla finestra Listino Extra il tipo di listino extra da utilizzare e scegliete nella finestra Extra da Addebitare la consumazione Merlino Gestionale Hotel 83 Questa sezione richiede lintroduzione della vostra password. Questa sezione accessibile solo se si abilitati, cio se stata selezionata la flag nella sezione Preferenze. Se avete labilitazione, visualizzate la finestra di Figura 112. Cliccate su Listino Extra e visualizzate tutto il vostro magazzino. 84 Merlino Gestionale Hotel
Capitolo 9 Extra
Capitolo 10 Conti
Capitolo 10.
Conti
Figura 112 Magazzino Da questa sezione potete aumentare o diminuire il quantitativo di materiale che avete nel vostro Magazzino. Per effettuare queste operazioni dovete selezionare lextra da modificare. Per aggiungere o togliere un certo quantitativo di materiale digitate la quantit da modificare e cliccate su + o -. Questa operazione vi permette di aumentare o diminuire del quantitativo selezionato lExtra. (evidenziato il giallo in Figura 113) Se volete assegnare una determinata quantit di materiale ad un Extra dovete inserire il numero e cliccare su Imposta. Questa operazione vi permette di indicare il numero effettivo di Extra in magazzino (evidenziati in azzurro in Figura 113).
Questa sezione suddivisa in cinque parti: Conti Fatture Nuova Fattura Ricevute Nuova Ricevuta Corrispettivi.
10.1.
Conti
Nella sezione Conti visualizzate la lista dei Conti aperti / Soggiorni Attivi (Figura 114).
Figura 113 Bottoni di modifica
Figura 114 Conti Merlino Gestionale Hotel 85 86 Merlino Gestionale Hotel
Capitolo 10 Conti Per effettuare un Conto selezionate con il mouse un conto attivo e premete Effettua conto in basso a destra. Visualizzate la seguente finestra (Figura 115):
Capitolo 10 Conti Il funzionamento del Wizard del conto comunque identico in tutti e tre i casi. Prendiamo, ad esempio, in considerazione il caso Conto totale. Bisogna selezionare loggetto del pagamento: Extra Supplementi Pernottamenti Dopo aver selezionato il Tipo di conto e lOggetto del pagamento, premete la freccia verde Avanti. Nella successiva finestra visualizzate le informazioni che avete richiesto come oggetto del pagamento. La finestra principale del conto la seguente (Figura 116):
Figura 115 Effettua Conto Il Wizard vi seguir passo passo ad effettuare il Conto. Nel primo passo necessario selezionare il Tipo di conto che si vuole effettuare: Conto a camera, Conto a persona o Conto totale. Il Conto a camera permette di effettuare il conto per tutta la camera. Questa tipologia di conto da utilizzare nei casi in cui tutti i componenti della camera intendono fare il CheckOut e non importante avere il conto specificato per ogni singolo componente, ma sufficiente il conto complessivo. Il Conto a persona permette di effettuare il conto singolo per tutti o parte dei componenti di un soggiorno. Questo conto da utilizzare quando solo una persona o parte delle persone intendono effettuare il CheckOut, mentre le altre proseguono il soggiorno. Oppure potete utilizzare questa tipologia quando desiderate effettuare il conto di tutte le persone del soggiorno in modo singolo. Il Conto totale effettua il conto di tutte le camere e di tutte le persone di un soggiorno. Se ad esempio il soggiorno composto di pi camere e tutti intendono effettuare il CheckOut e il conto non necessario averlo suddiviso per ogni camera, potete utilizzare questa tipologia di conto. Merlino Gestionale Hotel 87
Figura 116 Imposta Quote In questa finestra, nella colonna di sinistra, potete vedere nella sezione Dettagli il dettaglio del conto raggruppato per categorie. Il totale indica limporto totale che deve essere pagato. Il significato delle categorie indicate nel dettaglio il seguente SP: Soggiorni a persona SC: Soggiorni a camera EC: Extra a persona EC: Extra a camera 88 Merlino Gestionale Hotel
Capitolo 10 Conti T: Trattamenti Sotto la sezione Dettagli visibile la sezione Caparra che mostra limporto della caparra versata, limporto gi utilizzato e leventuale importo che si intende utilizzare. Nella sezione centrale della finestra sono visibili i Conti. Cliccando su un qualunque Conto nella colonna di destra potete vedere il dettaglio delladdebito. In basso, invece, tramite i bottoni Visualizza per categoria o Visualizza per persona potete scegliere se visualizzare gli addebiti raggruppati per categoria (pernottamenti, extra, supplementi) oppure per persona dove ad ogni persona corrispondono gli addebiti da pagare. Importante: In Merlino Gestionale Hotel vi la possibilit di pagare gli addebiti (pernottamenti, extra, supplementi, ecc.) in modo completo oppure parziale. Ci significa che potete, ad esempio, pagare parte di un Extra oppure parte di un Pernottamento. Questa funzionalit particolarmente utile nei casi in cui sono effettuati i conti singolarmente per le persone del soggiorno ed ogni persona intende pagare la propria parte di una consumazione o di un pernottamento. Questo pu accadere nei casi di soggiorni di comitive o di gruppi di amici, dove la durata del soggiorno delle persone pu essere diversa e ognuno intende pagare la propria quota di tutto. Anche la caparra, ad esempio, frazionabile e ogni persona del soggiorno pu usufruire di una parte di essa indicando nel campo Ora la parte che intende utilizzare. Questo vale anche per tutti gli addebiti: nella colonna di destra nella sezione pagamento, mostrato il dettaglio di un addebito, e anche qui vi la possibilit di frazionarne il pagamento inserendo in Sto pagando, la parte che si intende pagare. Alla voce rimanente sar visualizzato quanto rimasto da pagare di un determinato addebito. Questa finestra nella maggior parte dei casi dovrebbe servire solo verificare gli addebiti, visto che il pagamento solitamente effettuato di tutto il conto del soggiorno. In questo caso quindi, basta proseguire con il bottone Avanti e procedere con la stampa della fattura o ricevuta. Nei casi pi particolari, invece, potete (come spiegato precedentemente) pagare parte degli addebiti indicando per ciascuno addebito la quota da pagare. Una volta impostate le quote potete proseguire premendo il tasto Avanti. A questo punto visualizzata la finestra per stampare la fattura o la ricevuta come mostrato in Figura 117
Capitolo 10 Conti
Figura 117 Stampa delle fatture In questa finestra potete scegliere tra Effettua Fattura o Effettua Ricevuta (Figura 118). In maniera molto semplice potete fare la scelta tramite il mouse mettendo la "Spunta" all'opzione che intendete scegliere.
Figura 118 Scelta fattura o ricevuta Potete selezionare, inoltre, se fare la fattura / ricevuta in Formato compatto o in Formato dettagliato. Se desiderate fare una fattura, scegliete tramite i bottoni in basso se state emettendo una Fattura a persona o una Fattura a societ. Nel caso scegliate di fare una Fattura a persona visualizzerete la seguente finestra.
Merlino Gestionale Hotel
89
90
Merlino Gestionale Hotel
Capitolo 10 Conti
Capitolo 10 Conti
Figura 119 Dati per la Fattura a Persona Nel caso scegliate di fare una Fattura a societ visualizzerete la seguente finestra.
Figura 121 Modalit di pagamento Nel caso scegliate di fare una Ricevuta potete porre una Intestazione scrivendola nella seguente finestra.
Figura 122 Intestazione ricevuta Figura 120 Dati per la Fattura a Societ Qualunque sia lintestazione della fattura dovete selezionare la Modalit di pagamento selezionando il Tipo di pagamento e la Scadenza. La finestra che visualizzate la seguente. Procedete quindi con la compilazione dei campi richiesti e premete il bottone Avanti. Una finestra di riepilogo del conto complessivo sar visualizzata: se tutto sar corretto premete Conferma per salvare il conto appena effettuato. A questo punto visualizzata una finestra da dove potete scegliere: Stampa fattura Stampa ricevuta Effettua CheckOut 92 Merlino Gestionale Hotel
Merlino Gestionale Hotel
91
Capitolo 10 Conti Stampa dettaglio conto Premendo sul bottone di CheckOut visualizzata una finestra dalla quale potete selezionare le persone che stanno facendo il CheckOut. Le persone che possono fare il CheckOut sono tutte le persone che hanno nel soggiorno come data di fine soggiorno quella del giorno corrente. Questa funzionalit necessaria perch potete, ad esempio, effettuare il conto di un soggiorno in anticipo senza che le persone debbano quindi fare il CheckOut. Importante: Nel caso in cui nella finestra di CheckOut non possibile selezionare persone significa che il soggiorno per quelle persone non terminava nel giorno corrente. Se si desidera fare in ogni caso il CheckOut necessario: Selezionare sul men Solaris del Planning Modifica Soggiorno Modificare il soggiorno per le persone che devono effettuare il CheckOut facendo terminare nel giorno corrente Effettuare nuovamente il Conto o il CheckOut Dopo aver effettuato il CheckOut potete fare la Prima Nota come indicato in Capitolo 12. Lunica differenza rispetto alla Prima Nota che troverete gi indicata la descrizione della Prima Nota e limporto come mostrato nella seguente finestra, comunque modificabili.
Capitolo 10 Conti Effettuato la Prima Nota, potete terminare il Wizard del Conto premendo il tasto Ok.
10.2.
Fatture
In questa sezione potete visualizzare tutte le fatture fatte (Figura 124).
Figura 124 Fatture Attraverso le selezioni in alto potete visualizzare: Le fatture di una regione Una fattura specifica Le fatture emesse in un periodo Le fatture che scadono entro una data specifica Le fatture non pagate. Tutte le fatture possono essere stampate, selezionandole nella finestra di visualizzazione. Per le fatture non pagate potete anche impostarle come Pagate attraverso il bottone Imposta Pagata. Figura 123 Prima Nota dal Conto
Merlino Gestionale Hotel
93
94
Merlino Gestionale Hotel
Capitolo 10 Conti
Capitolo 10 Conti Le ricevute emesse in un periodo Tutte le ricevute possono essere stampate, selezionandole nella finestra di visualizzazione. Nella lista di sinistra (evidenziata in giallo in Figura 126) potete visualizzare tutte le ricevute emesse. Cliccando su una ricevuta della lista potete visualizzare nella lista di destra (evidenziata in rosa in Figura 126) i dettagli.
10.3.
Nuova Fattura
E possibile effettuare una Nuova Fattura selezionando nel men di sinistra il bottone corrispondente. Visualizzate la seguente finestra (Figura 125).
Figura 125 Nuova Fattura Figura 126 Ricevute Definite se la fattura A persona o A societ. Compilate adeguatamente tutti i campi che corrispondono ai dati della Persona o della Societ. Selezionate se la fattura stata Pagata oppure potete selezionare la Scadenza Attraverso la Rubrica potete recuperare i dati di un cliente gi inserito. Cliccate sul tasto Avanti, selezionate gli Extra che dovete fatturare, quindi premete Genera
10.5.
Nuova Ricevuta
E possibile effettuare una Nuova Ricevuta selezionando nel men di sinistra il bottone corrispondente. Visualizzate la seguente finestra (Figura 125).
10.4.
Ricevuta
Selezionate Ricevute nella sezione di sinistra. Visualizzate la finestra di Figura 126. Attraverso le selezioni in alto potete visualizzare: Una ricevuta specifica Merlino Gestionale Hotel 95 96 Merlino Gestionale Hotel
Capitolo 10 Conti
Capitolo 10 Conti
Figura 127 Nuova Ricevuta Definite quale / quali articoli inserire nella ricevuta attraverso i men a tendina, definiti i prezzi degli articoli, quindi premete Aggiungi. Se desiderate modificare alcune informazioni degli articoli gi introdotti nella ricevuta, dovete selezionare nella finestra sottostante il prodotto da variare, aggiornare il campo errato e premere Modifica. Se volete eliminare un articolo, selezionatelo nella finestra sottostante e premete il tasto Rimuovi Articolo. Selezionati tutti gli articoli da inserire nella ricevuta premere Genera
Figura 128 Corrispettivi
10.6.
Corrispettivi
Selezionate nella sezione di destra la funzione Corrispettivi. In questa sezione visualizzate: Il numero di camere occupate nella data corrente Il numero di persone presenti nella data corrente I corrispettivi del giorno I corrispettivi del mese Selezionate il giorno ed il mese attraverso i men a tendina e cliccate su Refresh. Merlino Gestionale Hotel 97 98 Merlino Gestionale Hotel
Capitolo 11 Rubrica
Capitolo 11 Rubrica Tutte le informazioni dei clienti sono suddivise in due parti (Figura 130): Residenza e dettagli nascita Documento e carta di credito
Capitolo 11.
Rubrica
Questa sezione di Merlino Gestionale Hotel, alla quale potete accedete premendo il tasto Rubrica, permette la gestione e la ricerca di tutti i dati che interessano i clienti e le agenzie. Tali informazioni riguardano lanagrafica ed i dati sensibili. Per una maggior chiarezza, Merlino Gestionale Hotel, separa i dati dei clienti privati da quelli delle agenzie in due sottosezioni differenti e ben distinte (Figura 129).
Figura 130 Dettagli dell'anagrafica clienti
11.1.1.
Residenza e dettagli nascita
Per visualizzare questa sezione sufficiente cliccare sullapposita sezione (Residenza e dettagli nascita) come potete notare dalla Figura 130. Da questa finestra avrete la possibilit di inserire clienti ex-novo, dei quali interessa conservare dati e riferimenti, oppure personalizzare i dati di clienti gi acquisiti. In questultimo caso, selezionando un cliente in anagrafica, sono caricati automaticamente i dati gi inseriti e quindi possibile aggiungere altre informazioni come e-mail, fax, recapito telefonico e cellulare (Figura 131).
Figura 129 Sezione rubrica ed agenzia
11.1.
Clienti
In questa sezione potete controllare l'anagrafica dei clienti che sono stati nella vostra struttura ricettiva, introducendo ulteriori informazioni personali che durante la procedura di CheckIn non erano necessari. Merlino Gestionale Hotel 99 100
Figura 131 Inserimento daltri dati del cliente Merlino Gestionale Hotel
Capitolo 11 Rubrica
Capitolo 11 Rubrica
11.1.2.
Documento e carta di credito
In questa sezione potete inserire i dati riguardanti le Carte di credito dei vostri clienti (Figura 132).
Figura 132 Dati carta di credito e documento Figura 134 Sezione agenzie Importante: Alla fine della personalizzazione dogni singolo cliente (sia Residenza e dettagli nascita sia Documento e carta di credito) premete il tasto Salva per salvare i dati come mostrato in Figura 133.
Figura 133 Salvare le modifiche dell'anagrafica
11.2.
Agenzie
Da questa finestra potete inserire lanagrafica delle agenzie con cui abitualmente lavorate. Per inserire unagenzia sufficiente compilare i dati delle caselle di testo ed assegnare un colore. Il colore dellagenzia utilizzato per visualizzare nel Planning giornaliero il soggiorno (Figura 134). Tutti i soggiorni di una determinata agenzia sono del colore che avete impostato in questa sezione. In questo modo, riuscirete ad identificare nel Planning in modo intuitivo tutte le prenotazioni di una determinata agenzia. Merlino Gestionale Hotel 101 102 Merlino Gestionale Hotel
Capitolo 12 Prima Nota
Capitolo 12 Prima Nota Per visualizzare i movimenti, dovete selezionare quale tipo di pagamento desiderate visualizzare (in rosa nella Figura 136). Potete anche visualizzare tutti i movimenti. Successivamente alla scelta del tipo di movimento da visualizzare, dovrete selezionare il periodo di visualizzazione. Per visualizzare i movimenti, potete: Cliccare Oggi, per visualizzare tutti i movimenti scelti della giornata (in giallo nella Figura 136); Selezionare una data, per visualizzare tutti i movimenti scelti di quella data (in verde nella Figura 136); Selezionare un mese, per visualizzare tutti i movimenti scelti di quel mese (in azzurro nella Figura 136).
Capitolo 12.
Prima Nota
La sezione Prima Nota consente di segnare tutti i movimenti di cassa, di qualunque tipo essi siano. Premendo il bottone dalla Home Prima Nota, visualizzate la seguente finestra.
Figura 136 Tipi di visualizzazioni Per aggiungere movimenti cliccate su Aggiungi Movimenti di cassa. Visualizzerete la seguente finestra.
Figura 135 Prima Nota In questa finestra potete visualizzare i movimenti di cassa suddivisi in Entrate ed Uscite. Merlino Gestionale Hotel 103 104 Figura 137 Aggiungi movimenti di cassa Merlino Gestionale Hotel
Capitolo 12 Prima Nota In questa finestra dovrete: Selezionare il Tipo di pagamento tra Banca, Contanti, ... Inserire una descrizione delloperazione; Indicare se un movimento in Entrata oppure Uscita; Indicare limporto; Cliccare su Aggiungi. Ripetete questa operazione per tutti i movimenti che dovete introdurre, quindi premete Salva. Se avete erroneamente introdotto unoperazione non valida; dovete selezionarla e cliccare su Elimina Entrata oppure Elimina Uscita. Importante: questa sezione vi verr visualizzata tutte le volte che farete un Conto.
Capitolo 13 Backup
Capitolo 13.
Backup
La sezione Backup e Restore consente da un lato di creare un punto di salvataggio dei dati e della configurazione del programma stesso, mentre dall'altro consente il ripristino di tale salvataggio. Il Restore delle informazioni da usare con cautela e solo in caso di perdita dati. La cartella dove il programma crea i punti di salvataggio totalmente configurabile, inoltre possibile utilizzare una qualsiasi unit di memorizzazione interna od esterna come penne USB o altri tipi di supporti. I parametri di configurazione del Backup sono impostabili dal men Preferenze. Premendo il bottone dalla Home Backup, visualizzate la finestra in Figura 138
Figura 138 Finestra di Backup e Restore
Merlino Gestionale Hotel
105
106
Merlino Gestionale Hotel
Capitolo 13 Backup In questa finestra potete scegliere tra due possibilit: Creare un punto di ripristino oppure Ripristinare uno stato salvato in precedenza. La prima volta che si accede il programma possibile effettuare solo Creare un punto di ripristino.
Capitolo 13 Backup
13.1.
Creare un punto di ripristino
Dopo aver selezionato Crea un nuovo punto di ripristino, premete il tasto Avanti, visualizzate quindi la finestra di Figura 139 che mostra due importanti dati, ovvero il Nome del file di salvataggio che creato ela Destinazione base ovvero la cartella nella quale tale file collocato. Premete quindi Avanti per dare inizio alla procedura vera e propria.
Figura 140 Punto di ripristino effettuato Importante: Si consiglia di eseguire la veloce operazione di Backup molto frequentemente, meglio se una volta al giorno. Si consiglia di configurare il Backup in modo da effettuare il salvataggio dei dati su unit esterne (memorie flash, hard disk esterni, ecc.) al proprio personal computer.
13.2.
Ripristino di un salvataggio
Figura 139 Creare un punto di ripristino Se la procedura va a buon fine vi appare la finestra di Figura 140 che conferma la buona riuscita delloperazione di Backup; premete quindi il tasto Fine per uscire dal men.
Dopo aver selezionato Ripristina uno stato salvato in precedenza, premete il tasto Avanti Importante: il ripristino delle informazioni vi fa perdere in modo irreversibile tutte le informazioni introdotte in Merlino Gestionale Hotel dopo il salvataggio che state per ripristinare. Si consiglia pertanto di effettuare questa operazione se siete sicuri delle implicazione e comunque prima di effettuare il ripristino ad una versione precedente, si consiglia sempre di eseguire un Backup dello stato attuale. Quando premete Avanti, visualizzate la finestra di Figura 141 che vi richiede di scegliere quale storico volete ripristinare. Solitamente la scelta dovrebbe cadere su quello con data pi recente.
Merlino Gestionale Hotel
107
108
Merlino Gestionale Hotel
Capitolo 13 Backup
Capitolo 14 Appendice
Capitolo 14.
14.1.
Appendice
Gestione inserimenti nelle liste
In Merlino Gestionale Hotel trovate spesso finestre che consento dinserire determinati elementi in una lista. Solitamente queste finestre hanno quattro bottoni: Aggiungi, Elimina, Modifica e Cancella con i quali effettuate la gestione degli inserimenti (Figura 142).
Figura 141 Scelta del punto da ripristinare Scelto tramite mouse il salvataggio che intendete ripristinare (tale salvataggio evidenziato dal colore blu) premete il bottone Avanti. Merlino Gestionale Hotel vi chiede una conferma della operazione di ripristino. Se la procedura va a buon fine vi appare una finestra con la scritta: Il ripristino database stato effettuata con successo! Il programma deve essere riavviato che conferma la buona riuscita delloperazione di Restore; premete quindi il tasto Fine per terminare il programma. Al nuovo avvio Merlino Gestionale Hotel ha lo stato consistente al ripristino effettuato.
Figura 142 Schermate dinserimento Per inserire un elemento nella lista, procedete nel seguente modo: inserite nelle finestre di testo i dati richiesti e premete il tasto Aggiungi. Linserimento mostrato nella lista sottostante. Se volete eliminare un elemento inserito, basta selezionarlo dalla lista (cliccandoci sopra) e premete il bottone Elimina. Selezionando dalla lista un elemento, i dati saranno caricati nelle finestre di testo relative. Se volete effettuare una modifica allelemento selezionato, basta cambiare i dati dalle caselle di testo e premete il tasto Modifica. Per cancellare le caselle di testo, invece, sufficiente cliccare sul bottone Cancella.
Merlino Gestionale Hotel
109
110
Merlino Gestionale Hotel
Capitolo 14 Appendice Inoltre, per facilitare lutente alla visualizzazione dei dati, c la possibilit di ordinare alfabeticamente le colonne cliccando sul nome della colonna stessa.
Capitolo 15 FAQ
Capitolo 15.
FAQ
1. Quando faccio un CheckIn ed arrivo in fondo alla procedura guidata, non mi visualizza le persone per fare il CheckIn. Per effettuare il CheckIn, quando si esegue la selezione delle camere dovete selezionare sul Planning anche la data corrente visualizzata in azzurro. 2. Ho fatto il cambio giorno, devo fare il CheckIn di alcune persone entrate ieri. Per effettuare il CheckIn di persone entrate nella struttura ricettiva in giorno prima della data corrente dovete fare in CheckIn Giorno Prima. Questo bottone lo troverete sulla Home. 3. Quando effettuo il conto di un cliente non riesco a fare il CheckOut. Per effettuare il CheckOut dovete effettuare un conto il giorno di una camera non pi presente nella data corrente. Si ricorda che se nella data corrente una camera occupata, significa che le persone utilizzeranno la camera anche nella notte tra oggi e domani. Per effettuare il CheckOut, dovete andare sul Planning ed accorciare di un giorno il soggiorno. A questo punto potete fare il CheckOut. 4. Non riesco a fare il CheckOut di una camera. Per effettuare il CheckOut dovete effettuare un conto il giorno di una camera non pi presente nella data corrente. Si ricorda che se nella data corrente una camera occupata, significa che le persone utilizzeranno la camera anche nella notte tra oggi e domani. Per effettuare il CheckOut, dovete andare sul Planning ed accorciare di un giorno il soggiorno. A questo punto potete fare il CheckOut. 5. Cosa indica la colonna del giorno nel Planning? Merlino Gestionale Hotel 111 112 Merlino Gestionale Hotel
Capitolo 15 FAQ La colonna del giorno nel Planning indica la notte tra il giorno e quello successivo. Questo significa che se effettuo una prenotazione nel giorno corrente il vostro cliente arriver nella data corrente e passer la notte nella struttura fino alla mattina del giorno successivo a quello corrente 6. Ho delle persone di una camera che rimane un giorno in pi. Nel caso in cui le persone di una camera rimangano pi giorni o meno giorni, bisogno modificare la prenotazione della camera. Per effettuare questa operazione bisogna andare sul Planning ed entrare nella sezione Modifica soggiorno del Men Solaris di quella camera. Andate nella sezione camere e modificate il soggiorno con laiuto dei bottoni di Operazioni sui soggiorni 7. Quando effettuo il cambio della data corrente ed ho una camera che non arrivata cosa devo fare? Quando si effettua il cambio della data corrente, nel caso in cui ci siano inconsistenze, Merlino Gestionale Hotel vi visualizza tutte le operazioni da effettuare. Nel caso in cui avete una prenotazione che non ha fatto il CheckIn potete modificare la prenotazione oppure, se desiderate eliminarla, dovete uscire dalla funzione cambio data. Entrate nella sezione Prenotazioni, cancellare la prenotazione da eliminare, ed effettuare nuovamente in cambio giorno.
Merlino Gestionale Hotel
113
You might also like
- De'Longhi Pinguino Compact ES72 YOUNG, CondizionaDocument2 pagesDe'Longhi Pinguino Compact ES72 YOUNG, Condizionamaria forlyNo ratings yet
- Test IrmaDocument2 pagesTest IrmaciulantuNo ratings yet
- Opere SostegnoDocument22 pagesOpere Sostegnovirgus87No ratings yet
- UC CaleffiDocument6 pagesUC Caleffimollo lolloNo ratings yet
- Assetto Automobilistico DriftingDocument26 pagesAssetto Automobilistico DriftingASSEDETTENo ratings yet