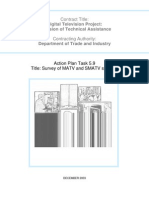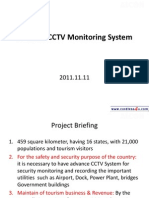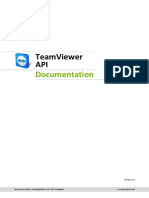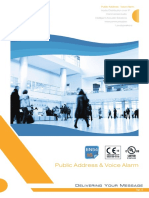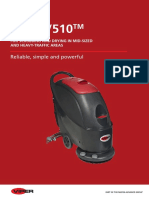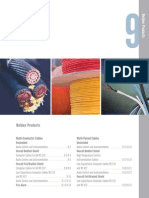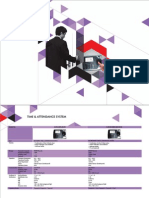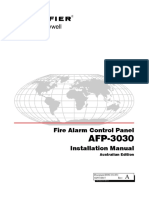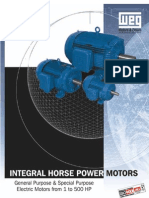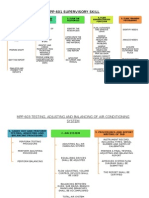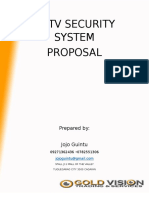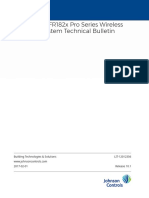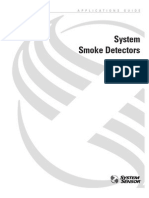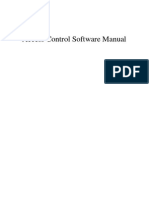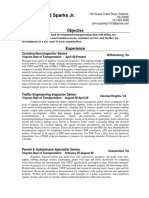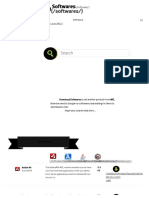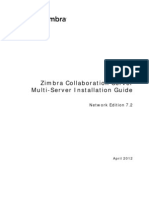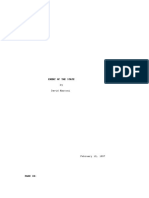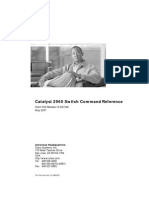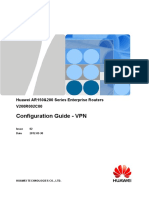Professional Documents
Culture Documents
Access Control Software - V2.3.2.11
Uploaded by
Daniel Zaldivar LopezOriginal Description:
Original Title
Copyright
Available Formats
Share this document
Did you find this document useful?
Is this content inappropriate?
Report this DocumentCopyright:
Available Formats
Access Control Software - V2.3.2.11
Uploaded by
Daniel Zaldivar LopezCopyright:
Available Formats
Access Control Software Instruction
Copyright owns by 2006 Granding Inc. All right reserved
Access control software introduction
Contents 1. Installation and Uninstall..................................................................... 7 1.1 Installs software......................................................................... 7 1.2 Uninstall software.................................................................... 12 2.1.1 Communication Setup .................................................. 14 2.1.2 Fingerprint Machine Information ................................. 17 2.1.3 Wiegand........................................................................ 18 2.1.4 Verification ................................................................... 20 2.1.5 Power Management ...................................................... 21 2.1.6 Access Control.............................................................. 22 2.1.7 Mifare Card .................................................................. 23 2.1.8 Other Setup................................................................... 24 2.2 Department Management ........................................................ 25 2.3 User Management.................................................................... 27 2.4. Load from the USB flash disk ................................................ 37 2.5 Management USB Flash Disk ................................................. 38 2.5.1 Load in the User Data................................................... 38 2.5.2 Export user data............................................................ 39 2.6 System Setup ........................................................................... 40 2.6.1 Automatic monitoring................................................... 41 2.6.2 Parameter of Server ...................................................... 42 2.6.3 Function Configuration ................................................ 42 3. Access Control Setup......................................................................... 43 3.1 Period Time ............................................................................. 43 3.2 Group....................................................................................... 44 Group Setting ........................................................................ 45 3.3 Unlock Combination ............................................................... 47 3.4 User Privileges ........................................................................ 48 3.5Holidays setting ........................................................................ 57 4. Base Operation .................................................................................. 62 4.1 Upload Setting......................................................................... 62 4.2 Upload Equipment........................................................... 62 4.2 Open Door ............................................................................... 65 4.3 Starting/Stopping Monitoring.................................................. 65 5. Query................................................................................................. 66 5.1 Record Query .......................................................................... 66 5.2 Alarm Record .......................................................................... 67
-2-
Access control software introduction
6. System Management ......................................................................... 68 6.1 Operator Management ............................................................. 68 6.2 System Operation Log............................................................. 69 6.3 Data Maintenance.................................................................... 70 6.3.1 Backup Database .......................................................... 70 6.3.2 Database Compress ...................................................... 71 6.3.3 Clear Old Data.............................................................. 71 6.4 Initialize System ...................................................................... 72 6.5 Set Database ............................................................................ 73 6.6 Set Password of Database........................................................ 75
-3-
Access control software introduction
About Software
Fingerprint Access Control, Access Control based on biometric solution from Granding is designed to help you with all solution which can be use with access control system to limit the areas where each person is authorized to go, it might every be good to know where an individual has been. Who is still doubt, among various biometric systems, the fingerprint recognition system takes up most of the market, because it is easy to use as well as economical and capable of developing various types of applications. The current software version is Version 2.0 and its main functions are as follows: l Multi-terminal networking, real-time monitoring
No matter Ethernet connection or 485 connections, fingerprint machine can be added into management software. After all fingerprint machines are added, click Start Monitoring and the system will start relative monitoring from the first unit to the last unit. l Real-time record download
Fingerprint records on each fingerprint machine can be downloaded in real time. After download, these records will be stored in database automatically. If there is a attendance software, you can set database directory of attendance software as directory of the database to store these records. Then you can check attendance records at any time. l Search records and output records in various formats
When there are many fingerprint records, you can search records. During search, various condition search functions are defined, such as ID of fingerprint machine, time period, department, etc. Also records can be outputted in various formats. l Upload Access control setting
This function is to upload basic Access control setting and user Access control setting.
-4-
Access control software introduction
Department management
After created department, in User Management you can assign employees to corresponding department. l User management
This function mainly includes downloading user and fingerprint, editing users information and privilege, creating password for user, using U are U fingerprint sensor to add new user, uploading user and fingerprint. l Remote open door
In program, you can click Open Door button to remote unlock the selected door l l l Synchronizing time
Synchronize time of fingerprint machines. Upgrading firmware
Upgrade the firmware of fingerprint machine. Initialize fingerprint machine
In device management, you can initialize fingerprint machine.
-5-
Access control software introduction
l l
Operation procedure steps as follow:
Hardware connection
This is the first step. Connect all fingerprint machines and PC together. Use RS232 cable to connect when distance doesnt exceed 15 meters. Under the condition of distance over 15 meters, it is recommended to use Ethernet connection.RS485 cable can be used for connection when distance exceeds 80 meters and can connect for 1000 meters maximally. l User management
This step is mainly to register each fingerprint machine or upload users. When there are many fingerprint records, it is recommended to use U are U Fingerprint Sensor to register users first. Then upload users to each fingerprint machine respectively. In user management, you can edit employees information, create password for employee and set corresponding privilege. l Access control management
For Access control, we define that all users are initialized as invalid user. User can become valid user in effective time period only after user is assigned privilege. So we need to upload Access control setting after we finish uploading users
-6-
Access control software introduction
1. Installation and Uninstall
1.1 Installs software
Before installing your software, it is better to shutdown other running application programs, in order to keep away conflict in installing process. Note: Maybe some displaying figure does not tally with real contents please subject with CD you install Please put the CD with software into CD-ROM, it will be running automatically and pop-up following interface.
Select an installation Language, Click Next, enter follow interface
-7-
Access control software introduction
Click Next, enter follow interface:
This interface fully provide with three way the software apply to, there use method ability to be shifted by the setting, this software mainly apply to the access control, so select the a Access
-8-
Access control software introduction
Control Device as example, Choose Access Control Device . Click Next, enter follow interface
Please read this license Agreement carefully, if you agree to the terms, select the I accept... button and click Next. If you do not agree above terms, select I dont accept., the step will exit the installing program and return, enter following interface
-9-
Access control software introduction
This interface applies to locate the folder of the fingerprint access control software, you may use the default folder, also can create or select a folder, and Click Next enters following interface:
After select installing component. Click Next, Enter following
- 10 -
Access control software introduction
interface
This window is to confirm the folder which is created in Start/Program item. Click Next, display following Interface
- 11 -
Access control software introduction
After enter into this interface, it is show that you have finish all configured to setup, if want to modify it, Click Back to return, Otherwise click Install, the installing program will copy and write corresponding information into hard disk, After finish installation, click Finish to complete the process
1.2 Uninstall software
If you will not use the software and want to delete it from the computer, may perform following operation Exit from all Access Control management software, enter Start-> Setting-> Control Panel-> Adding/ Cancel to select software and click Cancel to delete it, may be there are some files which is not to be all deleted, you ability to entry the installing directory to cancel the folder of zkemnetman In the Starting /Program to run the access control system, in this portion of the Base Setup, you will review 6 module of the base
- 12 -
Access control software introduction
setup, Access Control, Base Operation, Query, Help. The equipment must be added before using it.
- 13 -
Access control software introduction
2. Base Setup
In the portion of the Base Setup, include Department Management, User Management, Equipment Management, and Load from USB flash disk, System Setup and Exit
2.1 Equipment Management
First add equipment, open Equipment in the Base setup menu, the display interface is following
Click Add button underside of the list, display interface is following
2.1.1 Communication Setup
Communication Setup: Click Read Option; it can show communication setup of all equipment to be connected. Like as following figure
- 14 -
Access control software introduction
Communication type: Change to Serial Port/RS485 Machine num: Input number of fingerprint machine according to the own requirement. For example, number of fingerprint machine is set to 1, and its identify ID is set to Machine 1. Communication Key: it is not required to set under default condition. If communication password is set in fingerprint machine, then it is required to enter communication password correctly. Port Number: Select communication port number that connects PC and fingerprint machine. Default value is COM1. Baud Rate: Select 9600 (recommended) Note: Above settings are used for RS485 connection. If RS232 connection is used, then Baud Rate should be changed to 115200, which will increase communication speed greatly. Ethernet 2If the Ethernet communication mode is selected, shown as following
- 15 -
Access control software introduction
Name: Enter name according to the own requirement. For example, name is set to Machine 1. Communication key: it is not required to set under default condition. If communication password is set in fingerprint machine, then it is required to enter communication password correctly. IP address: Default value is 192.168.1.201. IP address can be changed according the network segment of local area network, but IP address cannot conflict with other IP address of any machine in the same local area network. Please notice that to fill IP address of fingerprint machine should remain the same IP address as that is edit in fingerprint machine. Port: Default value is 4370 (no change) There are two connection modes that have been described above. You can select different modes to connect devices as requirement by yourself. After finishing setting, click Test Connection button on the bottom to test connection . After Connection Success appears, click Save button to save the setting of this fingerprint machine. If Connection Failure, please check the setting both fingerprint machine and communication setting. You can use the
- 16 -
Access control software introduction
same method to add next fingerprint machine to system. After all fingerprint machines are added, an icon of fingerprint machine that has been added will appear in List on the left of Device Manager. If you want to edit the information of fingerprint machine, ability to read the setup of fingerprint machine firstly, then you can directly modify it, click Apply Setup button below to complete modifying. If you want to delete one fingerprint machine, select the fingerprint machine and click Delete button below. Read Option If you want to check connection information of one fingerprint machine, click Read Option to get connection information of that fingerprint machine.
2.1.2 Fingerprint Machine Information
Click Fingerprint Machine info in the Equipment Management item, display interface following.
- 17 -
Access control software introduction
Click Read Option, the base information of fingerprint machine will be list. Like following Figure
2.1.3 Wiegand
Click Wiegand in the Equipment Management, display interface is following:
- 18 -
Access control software introduction
Click Read Option to obtain all kinds of wiegand parameter which store in the fingerprint machine; there are four Defined Formats in the drag down volume to select. to choose a wiegand 26 or 44444444444444444wiegand 34 is avaliable. Defined Format: this format has been defined and built in the system; User doesnt need to define the length of Bit and the location of information. There are four default defined format: wiegand26 with device ID wiegand34 with device ID wiegand26 without device IDwiegand34 without device ID. The wiegand 26 with device ID means that the W26 output format along with equipment ID and the wiegand26 without device ID point that the W26 output format doesnt own the unit ID, Here the equipment ID is defined by following condition: if there is no set of the site code, then it will output machine code. And if the site code has been set, it will output the defined site code (which is similar the machine code, there different is that this code is defined by user and can recycle to use, range is 0-255) Fail ID: Export Fail ID after verified is failure, if it has been selected; its output range is 0-65534. Site Code: similar the machine code, which different is that this
- 19 -
Access control software introduction
code is defined by user and it can be recycled in different unit, range is 0-255) Self-define Format: User define Wiegand output format by herself Total Bit: the length of output format ID begin: The start location of the ID code in the total bit ID Bit: The length of ID code Pulse Width: the default value of to send pulse width time is 100s, if the controller isnt able to receive the Weigand signal, can adjust value from 20 to 800 Pulse Interval: the default value is 900 s, ability to adjust it from 200 to 20000.
2.1.4 Verification
Click Verification in the Equipment item to read setting, following interface display
1: N Match Threshold: A predefined number, often controlled by a - 20 -
Access control software introduction
biometric system administrator, which establishes the degree of correlation necessary for a comparison to be deemed a match. If the score resulting from template comparison exceeds the threshold, the templates are a match (though the templates themselves are not identical).the default value is high, you can modify it 1:1 Match Threshold: It mean that match fingerprint threshold after presenting the Card, the default value is high. Only Verification No. Card: It is mainly designed for ID card, if the item is choused as Yes, a user directly use ID card to verify enough, to verify procedure doesnt need to press fingerprint. If the item is choused as NO, you must verify fingerprint after present the card until pass Only 1:1 Match: This feature is only available to that an user own fingerprint, ID card or Mifare card for verification, can configure Only 1:1 Match, if the item is choused as Yes to this setup, to verify must first present a card, and then press fingerprint. If doesnt slide a card, there is no response to fingerprint in the unit. Must Register Mifare Card: there are two statuses to register a Mifare card, if the card was configured to Must Register, it is only to verify the user whos ID has stored in the fingerprint machine. The user No. to be store will not be verifying. When you choose the item as NO, no matter there are users ID information in the unit or not, it will export as the user and fingerprint template which is store in the card are verified successfully. You can change the option according you actual statue to achieve the best result.
2.1.5 Power Management
Click Power Management to read setup. The following is display interface
- 21 -
Access control software introduction
Firstly read the parameter of Power Management, modify the state of Idle Setup and minutes of Idle Time, then click the Application Option to complete set. When the idle time is 0, then the idle setup function is invalid. When the value more than 0, the machine will enter into idle state after arrives at define time.
2.1.6 Access Control
Click Access Control to obtain Setup, display interface as follow
- 22 -
Access control software introduction
Delay time of lock control apply to determine unlock hour, the min measured unit is20ms, in the normal condition is 100200ms.
2.1.7 Mifare Card
Click Mifare , display follow interface
Fingerprint Amount: How many fingerprints are stored up in the
- 23 -
Access control software introduction
Mifare card Fingerprint First Sector: the first sector of Mifare card to store fingerprint Fingerprint Total Sector: fingerprint hold total sector. Password of card: Read and write password of card, you only can set it, cant obtain it.
2.1.8 Other Setup
Click Other Setup the following appear
This module provide with mainly convenience to configure equipment. Restart Unit: in the list, select a device and Click the name of the device to restart fingerprint machine. Clear Administer Privilege: this function can clear all administer privilege which has registered in the fingerprint machine. Firstly choose the name of the device from the list, then to do it
- 24 -
Access control software introduction
Upgrade Firmware: We remind that user doesnt use the function random, except user receive the manufactory notice, according to the guide which factory offer to do. Initialize Equipment: This function is mainly used to clear all data in the reader. Seize Fingerprint Image: This function can be used to view fingerprint image, if want to inspect fingerprint image, please place finger on the sensor window, don't move, and then click the button, and will see the fingerprint Date formats: Select the date formats from drag- drown box, this data formats appear on the starting interface of fingerprint machine. Voice function: Utilize this function to determine the prompt voice of the fingerprint device on or off.
2.2 Department Management
Click Department Management in the Base Setup menu, pop up the Department Management main interface, like as following figure.
- 25 -
Access control software introduction
Click department
or
to add or delete a interrelated is to Enroll Department Staff Button.
After established a new department, if want to shift a staff to anther department, first select the head-office, then click Enrolling Department Staff button, pop-up following interface.
- 26 -
Access control software introduction
Select the staff of corresponding department and add it to column, click enroll staff button.
2.3 User Management
User management provides maintenance work for staff information. Click User Management from drag-down menu of Basic Setting, and main window of department management will pop up as follows:
- 27 -
Access control software introduction
(1) User list Sort Order: Click the name of field. Choose a triangle symbol which is beside the field, according to ascending order to arrange when the triangle symbol point upwards, otherwise, the triangle symbol point downwards that means the sort order follow the descending order, you can click triangle symbol to change the rise or down rank. Statistic: the software can automatically count the total record and also can count grouping record. Left side is a user list and right side is a user maintenance setting area. If one staff is redeployed from a headquarter to other department, click corresponding the department from down drag buttons of Department, a dialog will appear and ask whether the staff is redeployed to this department or not. Here, you can set users privilege. If you want to change one user to other identity, for example an administrator, first select this user in list on the left and then select Administrator from down drag options of Privilege on the right. If you want to add password to one user, first select this user in list on the left and then click Set Password to add password. After this user is uploaded to fingerprint machine,
- 28 -
Access control software introduction
one user number will be added in password registration. Therefore, this user can not only use fingerprint, but also use password when identifying. (2) Enroll fingerprint State: this item will show every user enrolling State: (3)Import: This function can realize to import data, this importing software support all kinds of format users data file. This system support following format data to import MS ExcelMS AccessDBFXMLText FileCSV filewe recommend use the CSV file to import, the following example which take CSV file to import users data is used to illustrate how to import data. (1)First click the radio button of CSV file, then select the file that want to be import.
(2)Click Next, the following figure appear
- 29 -
Access control software introduction
The left side list is a field list, the right side is a import file rank, there are Skip line(s) on the right-up part, that means want to skip amount of the line, if the first line to be import isnt material data, you can fill 1 here, that show to skip the first line to import data. Fields List Explain UserID The ID only is used in the system interior, it is useless to import the fields, please dont use the field BadgeNumber User code, this code is that user adopts the number in the fingerprint machine and the software. Name User name, these fields must exist. VerificationMethodUsers verification method. This item can be neglected. DefaultDeptIDDepartment ID. If you wan to import the data from other origin, this item can be neglected. Gender Males or Females TitleTitle
- 30 -
Access control software introduction
Photo Photo can be neglected PrivilegePrivilege can be neglected. Password Password can be neglected. CardNoID card number can be neglected. (3)First choose the field in the Fields list as to import, then select the corresponding rank in the right side list. The Fields list will automatically attach the corresponding number to the name of field, such as it is, arrange all fields and corresponding rank after to complete, click next. If you want to cancel a fields setup, first choose the field, and then click corresponding rank, the software will cancel this fields setup. (4)Click Execute button to run input operation. ExportThis function can realize that the software export users data via all kinds of format which can be support by the software. In order to it is convenient to supply third party to use. Following, take the exporting MS Excel file as an example to explain: Click the Export button, appear following interface 1. Select the object file which is to be exported
- 31 -
Access control software introduction
2Click Start Export button to export the file via default format, otherwise, can configure exporting content through to click the different option card. FieldsSelect the field to be export, the default format is all, it is only to export fields content after selected field. FormatsBe exporting format of defined all kinds of field value. Header & Footer The file is starting and ending of the text. Caption & WidthThe title and width of field Excel Options Set font Transfer Users Information and Fingerprint 5 Photo: There are two ways to attach photo, one way is directly import photo into the file, and other way is to utilize a
- 32 -
Access control software introduction
camera to seizing image.
6 Fingerprint Management
Enroll Fingerprint by The Fingerprint Sensor: To use U.are.U sensor can enroll user's fingerprint under the connecting condition, click shortcut + button to add new user in the staff maintenance item, choose fingerprint sensor to enroll fingerprint after finishing the enrollment procedure and close enrolling interface, the system will store the users fingerprint into the local Database, the new users info can be send to the fingerprint machine via From PC to Fingerprint machine. The enrollment interface like as following figure illustration.
Select the finger which want to be enrolled to enroll; if want to delete this fingerprint, please double click this finger.
- 33 -
Access control software introduction
Select a user you want cancel, Click shortcut - button to delete the user. Enroll Fingerprint by The Fingerprint Machine: Use the fingerprint machine to enroll. Select the fingerprint machine on the blank area, Click Connect Enrollment Equipment to connect fingerprint machine, after to connect successfully, the disconnection will appear, click Enroll to begin registration fingerprint. Note: this function only is used for black-write LCD fingerprint machine, Now the TFT Screen Fingerprint does not support this function. Enroll Mifare Card: Choose the user who wants to register the Maifare Card, then click Through Fingerprint Machine to Write Card, the software will remind Punch Card, to slide the card near an appropriate place in the fingerprint machine, after to show Write Card successfully on the unit, this user's code and the fingerprint will store in the card. Click Through Fingerprint Machine to Clear Card to delete user's data in the Mifare, the program remind Present Card, to slid the card near an appropriate place in the fingerprint Machine, after to notice Clear Card successfully to show the operation well. Note: this feature is available only to the fingerprint machine which support the Mifare card enrollment Fingerprint Register Status: to show the detail of user and fingerprint register Sort Order: can arrange the record according to the ascending or descending order in the record list, directly click the head of rank to achieve, following figure is the process of sort order which according to the name.
6
Transfer Users Information and Fingerprint
Form PC to Fingerprint Machine: the user which is store in the database will be uploaded to the fingerprint machine, click From PC to fingerprint machine, pop up the interface to upload users fingerprint.
- 34 -
Access control software introduction
UploadBase on your need, Select a staff and an uploading fingerprint machine, click Upload, it is able to upload users data to the defined fingerprint machine. NoticeUsers data include user information and fingerprint. Delete If you want to delete a user in a fingerprint machine, first choose user and corresponding fingerprint machine, and then click Cancel button. Operation LogThat is an error log during operating process BatchUtilize the function to speed up communication when there a lot of users are need to be uploaded, if there a few user, do not use it. (E.g... 30user) From Fingerprint machine to PC: The user which is store in the fingerprint machine will be downloaded to the local database, click From fingerprint machine to PC, pop up the interface to download users data.
- 35 -
Access control software introduction
Select a fingerprint machine No. to download users information which is on the left side list, click View User in the Fingerprint machine, it is able to display all user in the fingerprint machine, Select a user to be downloaded, click the Download button to download the user information and fingerprint from fingerprint machine to local database View User in the Fingerprint machineDisplay all users in the fingerprint machine DownloadDownload user data to be selected. Delete If you want to delete a user in a fingerprint machine, first choose user, and then click click button. BatchUtilize the function to speed up communication when there are a lot of users to be Downloaded, it isnt need to a few user. Note: this function only apply to Blackwhite LCD serial fingerprint machine, the TFT screen serial fingerprint machine do not support this
- 36 -
Access control software introduction
function. Operation Logthat is a error log during operating process NoteIn the process of the user management, if the fingerprint and user will be upload or download, the monitor function should be shut down firstly, if want to uploadthe download operation will be priors, the operation must enter user management once again.
2.4. Load from the USB flash disk
Load the attendance data of USB flash disk to the software through this item, like as following figure:
Load in On the left side list choose the data you want load in. click Load in to load data to system.
- 37 -
Access control software introduction
Delete DataOn the left side list choose the data you want delete. Click Cancel to delete the data from system
2.5 Management USB Flash Disk
The Option can be used to download the attendance data, and download and upload employee data through USB flash disk. This operation is as following
2.5.1 Load in the User Data
Click USB Flash Disk Management in the Base Setup, and enter the U flash disk management interface. Like as follow figure.
Click Load the User Data from the USB disk button. The system will automatically search the user data and load it into the system from the USB flash disk, if a new use is found, the system will prompt whether add the new user to system or not. In the list the records with red color show this record do not
- 38 -
Access control software introduction
synchronization with data of software, click override to cover asynchrony data up by the data of computer. Delete Data of U Flash disk Delete user data of user data of U flash disk Clear List: clear list on left side
2.5.2 Export user data
Click label of exporting data, display as follow
Left side is a department list. Ability to choose a department from the list, all staff information will be appear on the information list, Double click staff record or selected staff and click move the selected record to right side add an employee information in the right side. If there are a lot of staff record, ability to show all staff information of the staff to be queried through staff information query function. Maintained Staff Information
- 39 -
Access control software introduction
Add: Add a piece of information of staff. Modify: modify selected staffs information Delete: delete selected staffs information. Click export user data to U flash diskette. Then all record accessories in the ready exporting to U flash to data list will be exported to U flash disk
2.6 System Setup
System Setting of Access control software mainly includes following several parts. First open System Setting, as shown in figure below:
- 40 -
Access control software introduction
2.6.1 Automatic monitoring
Run automatic monitoring when program start-up If this option is selected, program start-up will enable automatic poll all devices that has been connected with. If this option is not selected, program start-up will not enable poll. Default device rotation periodicity During device continue poll, some fingerprint machines may disconnect temporarily due to various reasons. Here, you can modify device rotation periodicity in second (it is recommended to set to 120) Remain device record Device record number means user attendance records that are downloaded in every device. You can enter a record number. If actual record number exceeds the pre-set value, the software will clear all fingerprint records stored in fingerprint machine. For example, record number to store is set to 1200, when record number downloaded is 1201, all fingerprint records in fingerprint machine will be deleted and record number downloaded resets to 0. Count for continuous failure retries Count for continuous failure retry (it is recommended to set to 3) that is convenience to reconnect automatically under the condition of fingerprint machine recovers normal connection. Run monitoring in specified Period time Here, we can define one time period to run monitoring. If run uninterrupted polling, it will bring huge burthen to whole monitoring network. You can define one time period to run monitoring, in order to reduce burthen of monitoring network. Please pay attention to time format, such as 06:00-22:00. Download all record cycle: Set the cycle to download record automatically. Synchronize time of fingerprint machines:
- 41 -
Access control software introduction
You can define a time to synchronize time of all fingerprint machines that have been added into device. Please pay attention to time format, such as 10:00
2.6.2 Parameter of Server
Select start to connect with network function; it is need to input the IP address and port of linked Server.
2.6.3 Function Configuration
Select the function you want, the three function can be shifted before use the function you have to restart the device. Unit NameEnter company name here. Set database connection: For more detail see Set Database Connection, Run the program when windows start-up If this option is selected, then the program will run automatically every time after PC start-up. If this option is not selected, then this program will not run automatically every time while PC start-up
- 42 -
Access control software introduction
3. Access Control Setup
Access control setting is to set unlock time and assign privilege for registered users. Settings of each user consist of three period time settings and one group setting. Relationship between period time and period time is OR. Group also consists of three period time settings and by the same token, relationship between these three period time is OR. Simply put, if you want to keep a registered user in unlock status. Firstly the group that this user is in should be defined in unlock combination (one group can be defined in one combination together with other group, but these groups are required to unlock door together). Second, current unlock time is in any availability range of user time period and period time of its group. Under system default, a new registered user is in Group 1 and group combination is Group 1. So new registered user is in unlock status under default. If a group that user is in is not defined in group unlock combination setting, then the use can only record attendance and cannot unlock door.
3.1 Period Time
Time period is the smallest time period unit in Access control setting. In whole system, you can define up to 50 time periods. Each time period defines 7 time intervals, i.e. one week. Each time interval is valid time period in 24 hours everyday. Each use can set up to three time periods and the relationship between these three time periods is Or, which means the user is valid as long as identification time satisfied one of these three time periods. Each time period format of time period is HH: MM-HH: MM, i.e. in term of 24 hours format and precision to second. End time less than start time (23:57-23:56) means all day forbidden. End time larger than start time (00:00-23:59) means valid in the
- 43 -
Access control software introduction
time interval. Valid time period for user unlocks: all day open (00:00-23:59) or time period with end time larger than start time. Click Time period from Drag-down menu of Access Control Setting, window of adding Time period will pop up. Click Add button and system will pop up a timetable from Sunday to Saturday. Here, you can define any time period you may use. Then click Confirm to save the time period automatically. If you want to use several time periods, continue to click Add. In addition, time period can be edited and deleted.
3.2 Group
Group function can divide users into groups and combine different
- 44 -
Access control software introduction
groups to different unlock combinations, which make group management of Access control more convenience. So user can define many unlock combinations. System has defined 5 groups: Group 1, Group 2, Group 3, Group 4, and Group 5. Under system default, new registered user is in Group 1 and can be re-assigned to other group. Under system default, a new registered user uses time period of Group 1. After the user is re-assigned to other group, the user uses default time period of the corresponding group. So please make sure to define default time periods for each group.
Group Setting
Entered the "group" setting ,there are two ways to enter: 1) Through bar options of the system menu: Access Control Settings -> Group, set up group access interface. 2) Through shortcuts button options of the system : Time Period, Enter the group setting interface. Enter the "group setting" interface, shown as following figure.
Group editing. left click item that need to edit with cursor to enter the editing state.
- 45 -
Access control software introduction
Through drop-down box to choose the Time Period .
Through the drop-down box to choose verification way
If you want to holiday Time Period take effective, selected it by cursor clicks, if you want the holidays is invalid, it can not selected.
- 46 -
Access control software introduction
Set up is completed, click on "Save" to save
3.3 Unlock Combination
Definition of unlock combination function Unlock combination is the direct expression for controlling unlock. For example, if you want that all registered users cannot unlock door, then set Unlock Combination to null. Definition of unlock combination is defined to different combinations that can unlock door, and each combination consists of different groups. Unlock combination directly uses group number and does not consider order for identifying user between each group. For example, 123 means door will only be unlocked when at least one user in each group of Group 1, Group 2 and Group 3 passes identification together with other two users. 4 means door will be unlocked when one user in Group 4 passes identification together with other two users. System can define up to 10 unlock combinations at the same time and door will be unlocked as long as one of these 10 unlock combinations passes identification.
- 47 -
Access control software introduction
3.4 User Privileges
User privilege mainly applies to user access control setting: if a user whose personal No. is assigned as 1,2,3,4, and is distributed to No. (1) Device in the default period time, likes as follow, add user to right list first, then add device to right side list. Click allows passing. 1 entered the "Access Control Privilege setting there are two ways to provided: 1) through the system menu bar options: Access Control Settings -> Access Control Privilege, enter Access Control Privilege interface. 2) through directly shortcuts button of the system : Access Control Privilege, enter Access Control Privilege interface.
- 48 -
Access control software introduction
2 enter the "Access Control privilege" interface such as shown.
3Click on "Edit Privilege" button and enter the Access Control Privilege to edit the interface, shown such following.
4 default users belong to Group 1, if need be assigned to other user groups, the need for users to re-allocation group. Here we illustrate:
- 49 -
Access control software introduction
No. 1 users assigned to Group 1. First selected No. 1 users, shown as following.
5 Click on the "Set Group" button and enter "the group setting" interface, select group 2.
6 through the above steps, the users will be assigned to the second group, shown as following.
- 50 -
Access control software introduction
7 follow the 4-6 steps, set up the group those users respective. After the setting completed, through ">/>>" button, a single or all of users will be moved to the right critical areas, waiting for the Privilege setting. Shown as following
8 in the equipment list choose the equipment that need to upload Privilege.
- 51 -
Access control software introduction
9 through ">/>>" button, single or all of the equipment will be moved to the right the critical region, waiting for Privilege setting. Like following equipment known as the NEW UNIT_1 , the equipment has been moved to the critical region, waiting for Privilege setting
10 after users and equipment is selected, click on "allows" button, the group Time period which is used by user in the critical periods will be assigned to the selected devices. After distribution is successful, prompt will appear shown as following
- 52 -
Access control software introduction
11 In the "User Access Control Privilege" interface, click "exit" button and enter the "Access Control Privilege Setting" and synchronize set up information of user groups will display in the list. Shown as following, NEW UNIT_1 in the No. 1 user group 1 Time Period.
2) Set up the Access Control Privilege When a user do not use group 1 if a user belongs to the group, but she/he does not use group Time Period, then in the "User Access Control Privilege" setting interface, select the Time Period to be used, shows as below, No. 10 users belong to the third group, but he/she does not use group Time Period, and use the 1,2,3 Time Period
- 53 -
Access control software introduction
2 After completing, in the "user Access Control Privilege" interface, click "exit" button and enter the "Access Control Privilege Setting" and synchronize set information of user groups will display in the list. shown as following, in the NEW UNIT_1 the No. 1 user use the 2 group Time Period. in the NEW UNIT_1 the No. 10 user use group 3 Time Period, the non-use group, but use 1,2,3 Time Period
3) Delete the user Access Control Privilege
- 54 -
Access control software introduction
1 After choose the user who will ready to be deleted and his group , move their to the critical areas, and moved equipment whose the Privilege will be deleted to the critical, shown as below, delete the No. 1 users in NEW UNIT_1 , who use the Group 2 Time Period .
2 Click on the "AccessDeny " button, the group Time Period the user use will be deleted in critical area from the selected equipment. After deleted successfully, the system will prompt shown as in the dialog box.
3 after completion, in the "User Access Control Privilege" interface click "exit" button and enter the "Access Control Privilege Setting" , and synchronize the set information of user groups will display in the list. shown as following , only in the NEW UNIT_1 the No. 10 user use group 3 Time Period, Do not use group, but use 1,2,3 Time Period
- 55 -
Access control software introduction
After assigned the privilege, ability to automatically produce a privilege table, click exit to exit, the following figure will appear
- 56 -
Access control software introduction
4 through shortcuts delete user privileges. in the Access Control Privilege setting interface, select the user to be removed , and then right click this item, the pop-up "delete" button. Click this button to delete users.
3.5Holidays setting
These steps is shown 1 entered the holidays set. Choose Access Control Settings -> holidays set. Shown as following.
2 Click on the "New" button, can add a holiday. The default date is the date you choose.
- 57 -
Access control software introduction
3 move the cursor to the "start date", it is start date to revise holiday,
4 move cursor to the "end date", it is end date to revise holiday .
- 58 -
Access control software introduction
5 moved the cursor to the Time Period to be set, choose the valid Access Control Time Period .
- 59 -
Access control software introduction
6 set is completed, click on the "Save" button, the setting will be saved. After complete assigned the user privilege, next step is to upload the user access control setup and the basic access control setup to fingerprint machine, exit to the main program interface, may see upload setup, must upload the privilege to N machine prior selecting N machine, if want to upload many fingerprint, may hold down Ctrl to select and click Upload setting again, a dialog box will pop-up, As counting the need to click confirm to upload Access Control Setup. Note: when the privilege is assigned to user, because all the group period time of users is defaulted as 1 group, therefore there are two kinds of situations occurring: 1st, user use group time period, designated a user in the left side user list (may hold down the Ctrl key to select), then click redistribute the group in the user privilege assign which the group is designated user . 2nd, user does not use the group time period and directly uses the time period, add a user to privilege distribution list in the right side , from three time period option in the top right corner the time period
- 60 -
Access control software introduction
is choused in the user privilege distribution list which can use
- 61 -
Access control software introduction
4. Base Operation
The base operation fully provide with three sub-moduleUpload Setting, Open Door, Starting/Stopping Monitoring
4.1 Upload Setting
Choose operation device , click following interface Upload Device, show as
Select the Access control setting which you want, the two kind of setting ability to be choused at same time
4.2 Upload Equipment
Choose upload equipment. click icons to choose the equipment with mouse, selected this equipment.
- 62 -
Access control software introduction
Select "upload set up" interface, there are two ways to enter: 1) through bar options of the system menu: basic operation -> upload settings, enter upload interface. 2) through the system shortcuts button options: upload settings, enter upload interface. There are two choices to upload interface elements, the basic setup and user Access Control Access Control setting, and it is better the two selected together at the same time to upload. This can choose to upload multiple machines.
- 63 -
Access control software introduction
Upload success, in its lower right corner the successful operation prompt will be displayed, shown as below
- 64 -
Access control software introduction
4.2 Open Door
Click Open Door to open the selected door remotely.
4.3 Starting/Stopping Monitoring
The monitoring function already run after the program is running, the information about opening door and fingerprint verification will not show on the list
- 65 -
Access control software introduction
5. Query
These modules include record and alarm record
5.1 Record Query
In Start/End Date, you can select time period to query, Click Query, list below will show all users come-in and go-out records within the time period. Each rank in the table has drag-down condition for searching. If you want to do classify Query, you can drag head of rank to table head of query table, show as following.
Click Output to output fingerprint records in various formats, such as Excel format, etc. this operation like as user management exporting operation.
- 66 -
Access control software introduction
5.2 Alarm Record
Click alarm record. The following interface appears.
When the fingerprint identify fail or the Duress fingerprint has been verified the alarm record will produce.
- 67 -
Access control software introduction
6. System Management
System Management includes that Operator Management, System Operation Log, Backup Database, Clear old Data, Initialize System and Set Password of Database. Eight sub-modules
6.1 Operator Management
Click Operator Management in the System Management menu, Pop-up the main interface of administers maintained, like as follow.
Click AdministerPop-up the two item of Add Administer and Cancel Administer, and then pop-up a user list frame, Select a user to be add a administer, and the click Confirm to pop-up a distributing privilege list. Like as follow
- 68 -
Access control software introduction
Put a tick in front of the administer privilege, and then click Confirm. If want to cancel administer, click Administer firstly, and then click Cancel Administer to complete the operation process. It is able to modify administer password and operation privilege after a administer is added In the administer interface, Choose a administer and click modify, then follow the system prompt to click privilege to reset its privilege. If there is only one administer in the system, a administer want to be canceled, you firstly find the Database Att2000, and open the list of Userinfo, delete the field Securityflags
6.2 System Operation Log
The system operation Log is a track record which records this software operation history, and utilize list mode to record all
- 69 -
Access control software introduction
operation. Click Cancel, this operation is availed to delete operation log to the defined previous date, appear following figure.
6.3 Data Maintenance
The Data maintenance is, consist up Backup Database, , Compress Database, Clear Old Data, threes module Buildup
6.3.1 Backup Database
Click Backup Database in the System Management menu, pop-up a dialog-box to backup database, you can name it as your favor, and save it in the defined location, like as following picture:
- 70 -
Access control software introduction
6.3.2 Database Compress
Click Database Compress in the Data Maintenance menu, to compress database, it is only capable to Access Database.
6.3.3 Clear Old Data
Can use the function to clear old data which are useless to utility, click Clear Old Data in the Data Maintenance display interface as follow
- 71 -
Access control software introduction
Click the Menu to choose the date, and than Confirm to clear old data at once, then old record data will backup in the installation directory automatically. NoteThe delete content doesnt include the ending date be selected. You can choose the operation to backup record data which is before the close data to your folder.
6.4 Initialize System
Click Initialize System in the System Management menu, pop-up a warn dialogs box, like as following figure , executes the command all the system will be initialized, after this operation the all data will be clear.
- 72 -
Access control software introduction
6.5 Set Database
Click set database Connecting Microsoft Access Database setup Provide program to select Microsoft Jet 4.0 OLE DB Provider
Click Next or Connect
enter the following interface.
- 73 -
Access control software introduction
Click button, Can select the database file, the default name is att200.mdb, according to real condition to renew setup of the database connection. SQL Server Database Connecting Setup First you should establish the empty database on the database server. you can find a script file with the name of sqlserver.sql in the directory of instating CD, the empty database is established in the front of the searcher of SQL Server, and then open the sqlserver.Sql script files, to run database which is to create this software. In the Provider Select Microsoft OLE DB Provider for SQL Server, click next or connect to enter this following interface
- 74 -
Access control software introduction
Confirm the server name for storing this database, information for logging on this serve, and the database name. After run test connection successfully Click (OK) button to complete settings
6.6 Set Password of Database
In order to ensure the database security, we may give the database to set a password, when the database is opened needs to input the password to prevent other people destroy the data Clicks setup database password in the system administration menu, inputs your password to press the confirmation, please keep firmly in mind the password which you set. Has to revise this
- 75 -
Access control software introduction
password, enter the set database password interface to input the new password once more.
- 76 -
You might also like
- 4020 Fire Alarm System System Troubleshooting Guide: 574-771 Rev. ADocument34 pages4020 Fire Alarm System System Troubleshooting Guide: 574-771 Rev. AAnil Kumar0% (1)
- Matv Smatv ProjectDocument44 pagesMatv Smatv ProjectartmehrNo ratings yet
- Voice Evacuation SystemsDocument16 pagesVoice Evacuation Systems0908088174100% (1)
- Wireless Video Surveillance Project by Alcon C4UDocument15 pagesWireless Video Surveillance Project by Alcon C4UBobanNo ratings yet
- Does Your Data Center Follow ASHRAE TC 9.9 Thermal Guidelines For Data Processing Environments - Sunbird DCIMDocument2 pagesDoes Your Data Center Follow ASHRAE TC 9.9 Thermal Guidelines For Data Processing Environments - Sunbird DCIMGeorgiaNo ratings yet
- 332 350Document19 pages332 350zombie787No ratings yet
- Emerging technologies and their impactsDocument4 pagesEmerging technologies and their impactsMajid MehmoodNo ratings yet
- TeamViewer API DocumentationDocument49 pagesTeamViewer API DocumentationTy TorresNo ratings yet
- S/N Item Description Quantity Unit Price Amount: WarrantyDocument2 pagesS/N Item Description Quantity Unit Price Amount: WarrantyTope AlabiNo ratings yet
- CIPM Privacy Program Certification BOKDocument7 pagesCIPM Privacy Program Certification BOKroruangNo ratings yet
- PAVA Catalog en V5Document66 pagesPAVA Catalog en V5Ahmed MuhammadpourNo ratings yet
- As430 510 PDFDocument2 pagesAs430 510 PDFMarsad LatiefNo ratings yet
- Company Brochure Template 14Document2 pagesCompany Brochure Template 14ku rahasiakanNo ratings yet
- Apollo Marinecatalogue2013 All Mr-LockedDocument0 pagesApollo Marinecatalogue2013 All Mr-LockedVictor ChuaNo ratings yet
- ANSI TIA 606-B Cable Labeling Standards Graphic ProductsDocument3 pagesANSI TIA 606-B Cable Labeling Standards Graphic ProductsGaka RtaNo ratings yet
- Optical Distribution FramesDocument28 pagesOptical Distribution FramesRoni SharmaNo ratings yet
- BeldenDocument156 pagesBeldenRonald H SantosNo ratings yet
- CCTV Installation ChecklistDocument6 pagesCCTV Installation ChecklistDavid BeechNo ratings yet
- Insignia Network DesignDocument3 pagesInsignia Network DesignHannahNo ratings yet
- Access Control SystemDocument5 pagesAccess Control Systemnjwaghmare7392No ratings yet
- Input/Output Summary for BMS SystemDocument1 pageInput/Output Summary for BMS System666667No ratings yet
- Notifier AFP 3030 NZ Programming Manual 1-59Document59 pagesNotifier AFP 3030 NZ Programming Manual 1-59Anonymous Tiapta4No ratings yet
- Duct HVAC MachineDocument6 pagesDuct HVAC MachineMoses_Jakkala0% (1)
- Set - Top Box (STB)Document20 pagesSet - Top Box (STB)AbinayaNo ratings yet
- DOC-01-031 - AFP-3030 Installation Manual (AUS) Rev ADocument52 pagesDOC-01-031 - AFP-3030 Installation Manual (AUS) Rev AMohamed RafihNo ratings yet
- Codigos de Partes PanduitDocument696 pagesCodigos de Partes PanduitrafcacNo ratings yet
- Motores Weg Catalogo CompletoDocument72 pagesMotores Weg Catalogo CompletoMauricio KookcNo ratings yet
- Installation and Operation Manual: Q.PEAK DUO XL-G9/G9.3 Solar Module SeriesDocument12 pagesInstallation and Operation Manual: Q.PEAK DUO XL-G9/G9.3 Solar Module SeriesKeliyo jamaiNo ratings yet
- MPP 601 Supervisory SkillDocument4 pagesMPP 601 Supervisory SkillosmaidaNo ratings yet
- Work SystemDocument31 pagesWork SystemosmaidaNo ratings yet
- 26 23 00 Low Voltage Switchgear QA QCDocument2 pages26 23 00 Low Voltage Switchgear QA QCLester JayNo ratings yet
- Mounting The ATM To The Floor280FLDocument12 pagesMounting The ATM To The Floor280FLsangarfreeNo ratings yet
- Pricing A CCTV MaintenanceDocument1 pagePricing A CCTV MaintenanceJessa Pascua SumioNo ratings yet
- Infinique CCTV Installation and Operations Manual 2016Document41 pagesInfinique CCTV Installation and Operations Manual 2016Shaon Mondal100% (1)
- Centaur 2015 CatalogueDocument44 pagesCentaur 2015 CatalogueCentaurFloorMachinesNo ratings yet
- Fire Alarm System Maintenance 2Document3 pagesFire Alarm System Maintenance 2renvNo ratings yet
- PT Pasific Prima Mentari Chemical Cleaning CatalogDocument24 pagesPT Pasific Prima Mentari Chemical Cleaning Cataloghermin100% (1)
- Loop Explorer Users Guide 09212012 V1 00Document75 pagesLoop Explorer Users Guide 09212012 V1 00Trung Thành Võ100% (1)
- Vlan Practice Lab Setup On Packet TracerDocument4 pagesVlan Practice Lab Setup On Packet TracervyarthNo ratings yet
- Request and Parts ListDocument259 pagesRequest and Parts ListIr. Otto A. SilaenNo ratings yet
- LCD Video WallDocument8 pagesLCD Video WallRafael GarciaNo ratings yet
- Fire Detection and Alarm System QCDD Form (Record of Completion)Document3 pagesFire Detection and Alarm System QCDD Form (Record of Completion)Ronie PaduaNo ratings yet
- Romold TrapDocument2 pagesRomold Traprajkumar_chinniah100% (1)
- Ip Camera/Nvr Management System: Camera Models: Aircam, Aircam Dome, Aircam MiniDocument8 pagesIp Camera/Nvr Management System: Camera Models: Aircam, Aircam Dome, Aircam MinijuharieNo ratings yet
- GOLD VISION (CCTV-DVR Set)Document6 pagesGOLD VISION (CCTV-DVR Set)Jhon Minia PerlasNo ratings yet
- Installation Manual For NVRDocument91 pagesInstallation Manual For NVRDaniel CharlesNo ratings yet
- Air Cooled Chiller Operation and InstallationDocument87 pagesAir Cooled Chiller Operation and InstallationOmar Lutfi100% (2)
- WNC1800ZFR182x Pro Series Wireless PDFDocument70 pagesWNC1800ZFR182x Pro Series Wireless PDFrohit sharmaNo ratings yet
- Steps Involved in The Manufacturing of A Smartphone: System On A Chip (Soc)Document3 pagesSteps Involved in The Manufacturing of A Smartphone: System On A Chip (Soc)Dhanun JayNo ratings yet
- 24.understanding Building Automation and Control SystemsDocument4 pages24.understanding Building Automation and Control Systemskartika100% (1)
- CCTV system quotation for L&T Finance officeDocument1 pageCCTV system quotation for L&T Finance officeAamir KhanNo ratings yet
- Design and Check Certificate (El & Elv) : Drawing ID Drawing Title Rev. NoDocument2 pagesDesign and Check Certificate (El & Elv) : Drawing ID Drawing Title Rev. NomuhammadNo ratings yet
- GS690 Installation Manual Rev ADocument63 pagesGS690 Installation Manual Rev Acasmadi casmadi100% (1)
- Koblenz P-4000 Shampo Polisher ManualDocument16 pagesKoblenz P-4000 Shampo Polisher ManualNestor Marquez-DiazNo ratings yet
- XLS3000 SpecsheetDocument6 pagesXLS3000 SpecsheetWenceslao CabreraNo ratings yet
- TOA CatalogDocument49 pagesTOA Catalognnt236No ratings yet
- Fiber Optic Patch Panel DWGDocument2 pagesFiber Optic Patch Panel DWGsk sharmaNo ratings yet
- Smoke Detector GuideDocument21 pagesSmoke Detector Guidedelmar02No ratings yet
- IT Operations Management Team A Complete Guide - 2021 EditionFrom EverandIT Operations Management Team A Complete Guide - 2021 EditionNo ratings yet
- Access Control Software - V3.0Document110 pagesAccess Control Software - V3.0Damir MerdanNo ratings yet
- Enrollment & Management Software User Manual V2.4.3.1037Document74 pagesEnrollment & Management Software User Manual V2.4.3.1037garciac12No ratings yet
- Request For New PAN Card or / and Changes or Correction in PAN DataDocument2 pagesRequest For New PAN Card or / and Changes or Correction in PAN Datasv netNo ratings yet
- IDS, Firewall & HoneypotDocument11 pagesIDS, Firewall & Honeypotanon_100036097100% (4)
- CloudReady Installation InstructionsDocument13 pagesCloudReady Installation InstructionsrrrobayoNo ratings yet
- ReportDocument29 pagesReportPritoj SinghNo ratings yet
- Code Name SOAP Fault Description 200Document4 pagesCode Name SOAP Fault Description 200Aniket SinghNo ratings yet
- 03 Nfs PDFDocument48 pages03 Nfs PDFKaran Deep SinghNo ratings yet
- Pradeep Kumar: From Nov. 2009Document3 pagesPradeep Kumar: From Nov. 2009Pradeep KumarNo ratings yet
- Daewoo ManualDocument10 pagesDaewoo ManualRoger SegoNo ratings yet
- Reliance Industries Limited: Hazira Manufacturing DivisionDocument20 pagesReliance Industries Limited: Hazira Manufacturing DivisionTracy WhiteNo ratings yet
- MylifeDocument2 pagesMylifejohn sparksNo ratings yet
- Summer Training Report ON 33/11 KV Sub Station: Duration 09 July 2018 To 02 Sept. 2018Document69 pagesSummer Training Report ON 33/11 KV Sub Station: Duration 09 July 2018 To 02 Sept. 2018Hemanshu DurejaNo ratings yet
- Catalog Important SoftwareDocument77 pagesCatalog Important SoftwareSaurabh KoranglekarNo ratings yet
- Security Engineering Approach To Support Software SecurityDocument8 pagesSecurity Engineering Approach To Support Software SecurityFranklin Benjamin Quispe BurgaNo ratings yet
- Zimbra NE Multi-Server Install 7.2Document74 pagesZimbra NE Multi-Server Install 7.2Евгений КоломийцевNo ratings yet
- Enemy of The StateDocument124 pagesEnemy of The StateRahul GabdaNo ratings yet
- EA-ISP-000-EA Procedures-Cio-2122-P-01.1 PDFDocument27 pagesEA-ISP-000-EA Procedures-Cio-2122-P-01.1 PDFDjordjeNo ratings yet
- Portable Programmer: FeaturesDocument1 pagePortable Programmer: FeaturesC VelNo ratings yet
- Connectivity and Function Test Report ResultsDocument2 pagesConnectivity and Function Test Report ResultsDanang JefriantaNo ratings yet
- Supremacy PDFDocument95 pagesSupremacy PDFMark Ballinger50% (2)
- Catalyst 2960 Switch Command ReferenceDocument780 pagesCatalyst 2960 Switch Command ReferencetsarkoNo ratings yet
- F5D6231 4 ManualDocument83 pagesF5D6231 4 Manualjaved shaikh chaandNo ratings yet
- 056-019 Earth Fault Protection PDFDocument2 pages056-019 Earth Fault Protection PDFmigas_migue2856No ratings yet
- Configuration Guide - VPNDocument179 pagesConfiguration Guide - VPNkmadNo ratings yet
- Release Notes For Services Ready Platform SRP 521W Software Version 1.00.06Document3 pagesRelease Notes For Services Ready Platform SRP 521W Software Version 1.00.06Heydi EvaneyNo ratings yet
- Coc3 ServerDocument2 pagesCoc3 ServerBryan BautistaNo ratings yet
- Crypto Graphy Unit 4Document17 pagesCrypto Graphy Unit 4radhe shamNo ratings yet