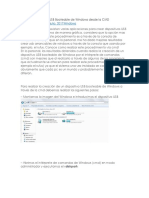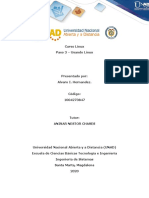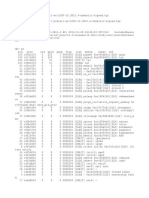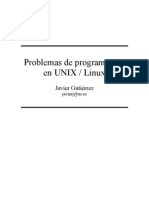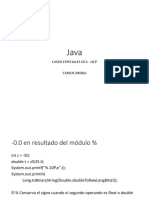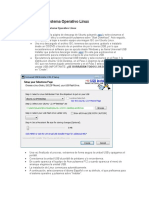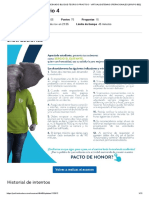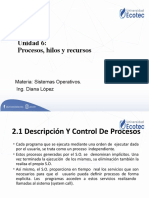Professional Documents
Culture Documents
Tutorial Virtual Box
Uploaded by
CR1S714N_08Copyright
Available Formats
Share this document
Did you find this document useful?
Is this content inappropriate?
Report this DocumentCopyright:
Available Formats
Tutorial Virtual Box
Uploaded by
CR1S714N_08Copyright:
Available Formats
Tutorial de Virtual box gentileza de http://tuxpepino.wordpress.com/ Lo que vamos a hacer es virtualizar otro sistema operativo en nuestro Ubuntu.
Es decir, vamos a crear un ordenador ficticio (mquina virtual) y podremos instalar y ejecutar literalmente un Windows XP junto con las aplicaciones que queramos. Como ejemplos veris Dreamweaver 8 y el reciente Photoshop 10 CS3. Tanto Wxp como sus aplicaciones funcionarn perfectamente y tendris acceso hasta a Internet en esa mquina virtual. Antes de comenzar, mirad el tutorial entero. Al final del mismo ir agregando enlaces de otras entradas donde se explican caractersticas nuevas que irn saliendo en futuras versiones. Qu es VirtualBox? VirtualBox es una aplicacin que crea un ordenador virtual, ficticio de software. En realidad est usando los recursos de nuestro ordenador real, pero hace de intermediario para que se puedan instalar y ejecutar otro sistema operativo (llamado husped) sobre otro que es el que estamos usando (anfitrin). En este tutorial el sistema anfitrin obviamente va a ser Ubuntu, y el husped ser Windows XP. Podramos haber elegido cualquier otro, de hecho os animo a hacerlo para probar otras distros de Linux, u otro Windows o lo que queris. El motivo de haber elegido Windows XP es que an sigue siendo el ms extendido y del que muchos an dependen para pasarse a GNU/Linux. De esta forma el tutorial se propone como propuesta para que podis usar programas no nativos de Linux en vuestro sistema libre. Los ms demandados son sin duda Dreamweaver y Photoshop, pues aqu tenis un par de capturas de Dreamweaver 8 y el reciente Photoshop 10 CS3 en VirtualBox:
Click para agrandar
Click para agrandar He de decir que con un ordenador aceptable va realmente muy bien. Se ha notado mucho las mejoras para la virtualizacin que ha incorporado el nuevo kernel de Linux que se ha incluido con Feisty. El tutorial es algo largo, porque como sabis me gusta daros explicaciones de cada paso, pero es realmente muy muy muy sencillo. Manos a la obra! Instalar VirtualBox Podis instalarlo desde los repositorios de Ubuntu mediante Synaptic o este comando: $ sudo aptitude install virtualbox Sin embargo os aconsejo que en lugar de eso, vayis a la pgina de VirtualBox y descarguis el ltimo paquete disponible para vuestra distro, as como la arquitectura que estis usando (32 64 bits). Una vez descargado, hacemos doble click sobre el fichero que hemos bajado para instalarlo. Si lo queris hacer por comandos, en la consola navegis hasta la carpeta que contiene dicho fichero y escribs lo siguiente: $ sudo dpkg -i nombre_del_fichero Prcticamente al final del proceso de instalacin nos aparecer esta ventana de informacin y advertencia.
Nos est diciendo que se ha creado el grupo vboxusers y que nuestro usuario debe aadirse a dicho grupo para poder usarlo. Vamos a ver cmo lo hacemos. Configurar VirtualBox No es mucho trabajo, tan slo agregar nuestro usuario al grupo de la aplicacin para que tengamos los permisos suficientes para poder usarla correctamente. Escribimos en consola $ sudo gpasswd -a nombre_de_tu_cuenta vboxusers borramos el mdulo de VirtualBox y lo volvemos a cargar: $ sudo rmmod vboxdrv && sudo modprobe vboxdrv Si os da un error que dice que vuestro grupo no est en el grupo citado, reiniciad la mquina, aunque en principio con los comandos anteriores no sera necesario. Abrir VirtualBox Una vez instalado y con los permisos para ejecutarlo, pasamos directamente a abrirlo. Podis acceder por men: Aplicaciones > Herramientas del sistema > InnoTek VirtualBox, o bien mediante GNOME-Do o Alt+F2 y escribiendo VirtualBox. Cuando lo hagamos nos mostrar una ventana con la licencia de la aplicacin. Debis leerla y/o bajar el scroll hasta abajo para poder continuar.
Adems, si tenais alguna mquina virtual de algna versin anterior es posible que os muestre tambin la ventana siguiente para poder adaptar la mquina virtual a la nueva versin:
Podis guardarla con la nueva versin, o bien crear una copia de seguridad de la versin antigua antes de guardarla a la nueva. Finalmente os mostrar la ventana de VirtualBox que an no tiene ninguna mquina si es la primera
vez que la instalis, o bien os muestra las que ya tenais.
Vamos a crearnos nuestra mquina. Creamos una mquina virtual para el sistema husped Esta es la parte ms tediosa del tutorial, pero tranquilos pues no es difcil, tan slo ligeramente larga. Para empezar tendremos una ventanita muy bien organizada y amigable. De hecho tiene un asistente que nos ayudar a configurar la mquina virtual paso por paso. Vamos a ello, comenzamos por darle al botn Nueva. Bienvenido al Asistente para crear una Nueva Mquina Virtual Se nos presenta el asistente y avanzamos (Siguiente). Nombre de la VM (maq. virt.) y tipo de OS (sist. op.) Ponemos el nombre que le queremos dar a la mquina virtual. En mi caso yo he dejado puesto el nombre por defecto, Windows en la casilla de Nombre. Y en Tipo de OS (sist. op.), pues obviamente Windows XP. Siguiente. Memoria Es la memoria RAM que le vamos a dar a nuestro sistema husped. En mi caso yo tengo 2GB, le he dado 1024 y el XP me va realmente muy bien. Si tienes 1 GB dale la mitad (512) y Ubuntu se puede resentir ligeramente, pero no en exceso. Si vosotros tenis ms y queris aumentarlo, podis hacerlo. Siguiente. Disco Duro Virtual Aqu vamos a generar un disco duro virtual para el sistema operativo. Es una porcin de nuestro disco duro real donde se va a instalar el sistema husped y sus aplicaciones. Le damos al botn New para crear uno y entrar en un segundo asistente que nos guiar en este otro proceso: Bienvenido al Asistente para la creacin de un Nuevo Disco Virtual! Se nos presenta este nuevo asistente. Le damos a Siguiente. Tipo de Imagen de Disco Virtual - Tenemos dos opciones: Imagen de expansin dinmica y Imagen de tamao fijo. Ms adelante le vamos a asignar un tamao al disco duro virtual que estamos creando. Esta fase es para
especificar si queremos que se ocupe ya todo ese espacio que vamos a reservar (segunda opcin), o que ocupe lo necesario segn vayamos instalando y vaya creciendo segn se vaya necesitando. Podis elegir la opcin que queris, aunque la ms recomendada bajo mi opinin es la primera. Siguiente. Tamao y Ubicacin del Disco Virtual El sistema operativo husped se va a reducir en un simple fichero. Es como si tuviramos una imagen de ghost o cualquier herramienta de clonacin si habis usado alguna. En esta fase vamos a decirle dnde va a guardar esa imagen (por defecto en /home/tu_cuenta/.VirtualBox/VDI/ y cmo se va a llamar dicho fichero (por defecto igual que la mquina virtual, Windows en nuestro ejemplo). Si no tenis problema de espacio en vuestro /home, os recomiendo dejarlo como est, as como su nombre para saber de qu sistema es ese disco duro virtual en caso de que instalis ms de uno. Finalmente le damos el tamao del disco duro. con 5 GB tendris suficiente para Wxp y unas cuantas de aplicaciones. Si tenes intenciones de instalar muchas o algo parecido, sois libres de aumentar el tamao bajo vuestro propio criterio. Siguiente. Resumen Nos muestra un resumen en lo referente al disco duro virtual. Si est todo en orden le damos a Terminar, en caso contrario volvemos Atrs y cambiamos lo que queramos. Nos ha devuelto a la seccin donde estbamos en el primer asistente. Ya hemos creado el disco duro virtual y est seleccionado (Windows.vdi si habis usado el mismo nombre que yo). Siguiente. Resumen Un nuevo resumen, en esta ocasin del primer asistente, el global. Al igual que antes, pulsamos Terminar para finalizar si est todo en regla o Atrs para cambiar algo. Ahora tendremos nuestra ventanita de VirtualBox parecida o igual a esta:
Configurar la mquina virtual del sistema husped Bien, hemos creado una mquina virtual para instalar en ella un sistema operativo. Como coment al principio, en el fondo usa los recursos de nuestro ordenador real. Vamos a instalar el sistema husped (Windows XP) desde un CD, por lo que tendremos que configurar ese recurso, as como la red para poder tener acceso a internet y el sonido. Pulsamos el icono de Settings y seguimos estos pasos. Configurar CD: Seleccionamos la opcin CD/DVD-ROM y habilitamos la casilla Monta la unidad de CD/DVD y en Unidad CD/DVD Anfitrin seleccionamos nuestra unidad lectora, para que nuestra mquina virtual pueda acceder al CD de instalacin de nuestro sistema husped. Configurar sonido: Seleccionamos la opcin Audio, habilitamos la casilla de Habilitar Audio y en Controlador de Audio Anfitrin seleccionamos PulseAudio si nuestro sistema operativo lo usa (por ejemplo Hardy y posteriores) o Controlador Audio ALSA en caso contrario. Configurar red: Seleccionamos Red y nos aseguramos que el adaptador deseado (si slo tenis uno ser el 0) est habilitada la casilla Habilitar Adaptador de Red. Seleccionamos la tarjeta de red que estemos usando (si tenemos ms de una) aunque probablemente ya se
habr seleccionado sla y en Conectar a lo normal es que sea mediante NAT. Configurar secuencia de arranque: Como si estuviramos configurando un ordenador real, tendremos que indicarle que para iniciar el sistema operativo primero mire en el CD y luego en el disco duro. Vamos a General y la pestaa Avanzado. En la casilla Orden de Arranque nos aseguramos que primero est CD/DVD-ROM y despus Disco Duro. Podis hacerlo seleccionando uno y subindolo/bajndolo con las felchas que tendris a su derecha. Una vez instalado el sistema podis poner primero el disco duro si queris. Otra opcin es dejarlo como est y cuando iniciemos la mquina virtual, pulsamos F12 y elegimos qu unidad es la que debe arrancar, para instalarlo seleccionaramos el CD/DVDROM. Le damos al botn OK y listo, tenemos VirtualBox totalmente configurado para instalar y ejecutar nuestro husped. Instalar sistema husped Metemos el CD de Windows XP en la unidad CD/DVD y le damos al botn Start. Aqu no hay mucho que decir, supongo que todos habres instalado alguna vez un Windows XP, sino es realmente sencillo. Estaris instalndolo en una cmoda ventanita como esta:
Un rato despus ya estar inicindose Windows XP en esa misma ventanita:
Hasta que veamos por fin Windows en una ventana de nuestro Ubuntu:
Probadlo, comprobaris que es un Windows completo y real y que adems funciona muy holgadamente, adems de que tarda muy poco en iniciarse. Tened en cuenta que hay muchos drivers y dispositivos que no se cargan, pero s tiene todo lo bsico. Tambin funcionan los atajos de teclado, etc. Lo que s os pasar es que se quedar con el control del ratn y puede que no sepis cmo hacer que os lo devuelva a vuestro Ubuntu. Pulsad la tecla Control de la derecha. Es un conmutador para dar y devolver el control del ratn y teclado entre el sistema anfitrin y el husped. Adems nos servir para ms cosas como veris a continuacin. Qu puedes hacer? Mejorando las capacidades de VirtualBox
Qu opinin os merece el programita? Pues an puede mejorar. Iniciad vuestro Windows XP en VirtualBox y cuando acabe, en la ventana que contiene a Windows pulsado sobre Dispositivos > Instalar Guest Additions (Aplicaciones del Husped). Si por cualquier circunstancia no saliera la ventana de instalacin en el Windows virtualizado, apagad Windows y abrid su ventana de Configuracin, despus a CD/DVD-ROM y seleccionad la segunda opcin: Archivo de imagen ISO y en la lista desplegable os debera salir VBoxGuestAdditions.iso. Cuando iniciis la mquina de nuevo s debera saliros el instalador. Instaladlo. En los mensajes de advertencia que os saldr, dadle siempre al botn Continuar. Finalmente reiniciad Windows tal y como os aconseja el instalador al final. El sistema husped ya no se quedar con el control del ratn y teclado, sino que mientras tengamos el ratn en la ventana de Windows estaremos actuando sobre el mismo, pero en cuanto nos salgamos podemos pinchar sin problema en una ventana de Ubuntu. Igualmente, el teclado permanecer en Windows hasta que pinchemos fuera. Podremos cambiar el tamao de la ventana y VirtualBox readaptar el escritorio del sistema husped con la dimensin que le hayamos dado a la ventana. Mirad esta captura donde se ve que hasta el fondo de pantalla se ha redimensionado al ancho y alto de la ventana:
Id a VM > Auto-resize Guest Display o bien Ctrl_derecho+G. En los accesos directos que veis Host+tecla, Host=Ctrl_derecho. Tambin podremos ponerlo a pantalla completa (Host+f). Tambin podremos acceder a una carpeta de nuestro sistema anfitrin desde el husped. Por ejemplo, si eres de los que guarda los instaladores de los programas en el disco duro, podrs acceder desde Windows a esa carpeta e instalar tus aplicaciones favoritas. Os lo explico cmo en el siguiente punto. Compartir carpeta entre sistema anfitrin y husped Como deca antes, las Guest Additions deben estar instaladas. Vamos a compartir una carpeta. Os aconsejo que en vuestra carpeta personal haya una que sirva de intercambio con otros sistemas (reales o virtuales). Yo por ejemplo la he llamado compartido. Abrid un Nautilus en modo superusuario, e id a la carpeta que contiene a su vez la carpeta que vais a compartir. Yo como ejemplo voy a usar la carpeta compartido que est en mi home (carpeta personal). Hacemos botn derecho sobre ella, pulsamos Propiedades y vamos a la pestaa Compartir. Habilitamos la primera casilla Compartir esta carpeta y si es la primera vez nos dir que el servicio no est instalado, le decimos que s, introducimos nuestra contrasea (si tiene nivel de sudo) y lo instalar. Acto seguido habilitamos las otras dos casillas si nos interesa, no necesitan explicacin: Permitir a otras personas escribir en esta carpeta y Acceso de invitado (para personas sin cuenta de usuario). Finalmente le damos al botn Crear comparticin.
Bien, compartida la carpeta vamos a hacer que nuestro Windows pueda acceder a ella y para ello tenemos que prepararlo por ambos lado (Ubuntu y Windows). Empezando por la primera, con la mquina apagada vamos a Configuracin > Directorios compartidos y a la derecha le damos al icono de la carpeta con un smbolo de suma. Se nos abre una nueva ventana donde buscaremos y seleccionaremos la carpeta compartida (en mi ejemplo /home/ceec/compartido), le ponemos de nombre el que queramos, yo dejar compartido y la casilla de Read-only (slo lectura) la habilitaremos si no vamos a escribir en ella desde la mquina virtual, en caso contrario la dejamos deshaiblitada. Le damos a OK y listo.
Vamos a hacer ahora la segunda parte. Iniciamos el Windows virtualizado y abrimos una consola de Windows (tecla_win+r, cmd, enter) y escribimos lo siguiente: net use Z: \\vboxsvr\compartido Te debe responder: Se ha completado el comando correctamente. En vez de Z, puedes usar otra letra, pero ha de ser una que no est tomada por otra unidad. Ahora si vas a Mi PC vers que puedes acceder ya a dicha carpeta.
Puedes hacer esto con tantas como quieras, aunque personalmente soy de la opinin de usar slo una y simplemente muevo/copio los archivos a esa. Habilitar los puertos USB en el Windows virtualizado Esto era algo que muchos estaban pidiendo desde que publiqu el tutorial y por aquel entonces como siempre he dicho era un tema bastante escabroso. Parece que la cosa ha ido mejorado, como suele suceder, y ya es posible poder disponer de los dispositivos USB en la mquina virtualizada. Para ello vamos a seguir los buenos consejos de Ubuntu Unleashed. Tocaremos algunos archivos de texto, pero tranquilos, no ser tedioso. Vamos a por el primero: editamos como superusuario el fichero /etc/init.d/mountdevsubfs.sh: sudo gedit /etc/init.d/mountdevsubfs.sh Buscamos las siguientes lneas (las lneas 4 y 5 realmente es slo una lnea): # # Magic to make /proc/bus/usb work # #mkdir -p /dev/bus/usb/.usbfs #domount "" /dev/bus/usb/.usbfs obusmode=0700,devmode=0600,listmode=0644 #ln -s .usbfs/devices /dev/bus/usb/devices #mount --rbind /dev/bus/usb /proc/bus/usb Y quitamos las almohadillas (#) en las cuatro ltimas para que el sistema las tenga en cuenta. Nos quedar tal que as (las lneas 4 y 5 realmente es slo una lnea): #
# Magic to make /proc/bus/usb work # mkdir -p /dev/bus/usb/.usbfs domount "" /dev/bus/usb/.usbfs obusmode=0700,devmode=0600,listmode=0644 ln -s .usbfs/devices /dev/bus/usb/devices mount --rbind /dev/bus/usb /proc/bus/usb Ahora vamos a la Configuracin de la mquina virtual y despus a USB. Si nos fijamos a la derecha tenemos un icono con un conector USB y un smbolo + en verde. Al pulsarlo se nos desplegar una pequea lista con los dispositivos USB conectados, seleccionamos el o los que queramos. Yo lo he hecho con un pendrive por ejemplo:
Habilitamos las dos casillas superiores (Habilitar el controlador USB y Enable USB 2.0 Controller) y le damos a OK. Iniciad la mquina virtual y si vamos a Mi PC debera saliros el dispositivo, en mi caso el pendrive que se llama CEEC, la unidad E:
Si por algn motivo sigue sin salirte el listado de los dispositivos USB o no aparece en la ventana anterior, vamos a intentar algo ms. Ejecutad la primera lnea en una consola, observad y recordad el nmero que os d a vosotros y que yo os marco en negrita en la segunda lnea que es la respuesta del sistema: $ grep vbox /etc/group vboxusers:x:124:ceec Ahora editad el fichero /etc/fstab como superusuario $ sudo gedit /etc/fstab y al final aadid estas lneas poniendo el nmero que os dio antes, donde os lo marco en negrita: # usbfs is el grupo USB en el fichero fstab: none /proc/bus/usb usbfs devgid=124,devmode=664 0 0 Guardad los cambios y cerrad el editor de textos. Ahora editad el fichero /etc/init.d/mountkernfs.sh, tambin como superusuario: $ sudo gedit /etc/init.d/mountkernfs.sh Nos vamos al final del fichero (por ejemplo) y pegamos estas dos lneas (cambiad el nmero en negrita como antes si no os dio el mismo): #Soporte USB para VirtualBox domount usbfs usbdevfs /proc/bus/usb -
onoexec,nosuid,nodev,devgid=124,devmode=664 Reiniciad de nuevo y haced lo que os coment antes junto con las capturas. Ahora deberais poder acceder a los dispositivos USB desde la mquina virtual. Vdeo-demostracin Pues eso ha sido todo. Espero que os haya salido bien el manual. Como os dije es algo largo, pero no es complicado, adems que os he explicado cada paso para que sepis razonar o intuir dnde puede estar el problema si lo hubiera.
You might also like
- LFS201 - Spa PDFDocument527 pagesLFS201 - Spa PDFtoto101No ratings yet
- Practica 1 Explorador de WindowsDocument1 pagePractica 1 Explorador de Windowskatia suarezNo ratings yet
- Crear Un Dispositivo USB Booteable de Windows Desde La CMDDocument5 pagesCrear Un Dispositivo USB Booteable de Windows Desde La CMDSistemas MDMNo ratings yet
- Tarea 3 - IndividualDocument15 pagesTarea 3 - IndividualAlvaro HernandezNo ratings yet
- Instalacion Windows 8 o Windows 10Document10 pagesInstalacion Windows 8 o Windows 10Jackin for the worldNo ratings yet
- UEFI - SecureBoot - DKMS - Ubuntu WikiDocument4 pagesUEFI - SecureBoot - DKMS - Ubuntu WikidavdiNo ratings yet
- Juniper EX2200 LaboratorioDocument9 pagesJuniper EX2200 LaboratorioEdgar FilioNo ratings yet
- Forense - Manual Autopsy FLISONDocument40 pagesForense - Manual Autopsy FLISONMichell AntunesNo ratings yet
- SOR01 Contenidos 2022 VIDocument38 pagesSOR01 Contenidos 2022 VISergio MartinezNo ratings yet
- Examen Resuelto UnixDocument81 pagesExamen Resuelto UnixkenyrgNo ratings yet
- Bloque 3 Administración Avanzada de Sistemas I VirtualizaciónDocument22 pagesBloque 3 Administración Avanzada de Sistemas I VirtualizaciónAriel perezNo ratings yet
- UD02 - Soluciones - Sistemas Operativos - TIC I PDFDocument9 pagesUD02 - Soluciones - Sistemas Operativos - TIC I PDFmaestraNo ratings yet
- Trabajo 3Document12 pagesTrabajo 3iacardenasNo ratings yet
- Introduccion A LinuxDocument12 pagesIntroduccion A LinuxMario RoldanNo ratings yet
- Cuenta Lancad Nodo UamiDocument15 pagesCuenta Lancad Nodo UamiAriadna Sánchez CastilloNo ratings yet
- Java Casos EspecialesDocument78 pagesJava Casos EspecialesAmandaNo ratings yet
- Transp Tema2 Introd Sistemas OperativosDocument59 pagesTransp Tema2 Introd Sistemas OperativosAlejandro León GoveaNo ratings yet
- Linux InstalaciónDocument4 pagesLinux InstalaciónMi polloNo ratings yet
- Codigos de ErroresDocument38 pagesCodigos de ErroresIsvi CollenNo ratings yet
- AWS Command Line Interface: Guía Del UsuarioDocument234 pagesAWS Command Line Interface: Guía Del UsuarioMincho S.No ratings yet
- Clase3 GestionMemoriaDocument37 pagesClase3 GestionMemoriaKennedy VillaltaNo ratings yet
- Active - Active High Availability Pacemaker Cluster Con GFS2 e iSCSI Shared Storage en CentOS 7 - Lisenet - Com - Linux - Seguridad - RedesDocument28 pagesActive - Active High Availability Pacemaker Cluster Con GFS2 e iSCSI Shared Storage en CentOS 7 - Lisenet - Com - Linux - Seguridad - RedesOmar Andres Castañeda LizarazoNo ratings yet
- Buenas Practicas Seguridad JoomlaDocument14 pagesBuenas Practicas Seguridad JoomlaswilmarNo ratings yet
- Instalar Office Por ComandosDocument2 pagesInstalar Office Por Comandospipo pipitaNo ratings yet
- Brochure LPIC-101 Linux AdministratorDocument8 pagesBrochure LPIC-101 Linux Administratoranon_828853058No ratings yet
- Tema 3 PlanificaciónDocument11 pagesTema 3 PlanificaciónNatalia Pinto EstebanNo ratings yet
- Parcial - Escenario 4 - SEGUNDO BLOQUE-TEORICO-PRACTICO - VIRTUAL - SISTEMAS OPERACIONALES - (GRUPO B02)Document12 pagesParcial - Escenario 4 - SEGUNDO BLOQUE-TEORICO-PRACTICO - VIRTUAL - SISTEMAS OPERACIONALES - (GRUPO B02)Dixon SalcedoNo ratings yet
- Actividad 2, Sistema Operativo GNU LinuxDocument14 pagesActividad 2, Sistema Operativo GNU LinuxJuan AstorgaNo ratings yet
- Material 2019D1 COM330 01 119247Document29 pagesMaterial 2019D1 COM330 01 119247Daian KONo ratings yet
- UT 5 - Recursos CompartidosDocument134 pagesUT 5 - Recursos CompartidosFrancisco Javier RufoNo ratings yet