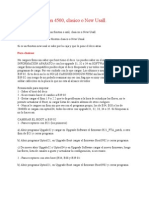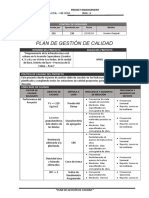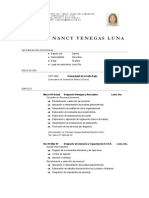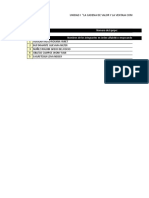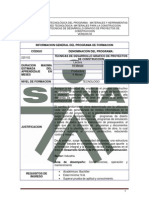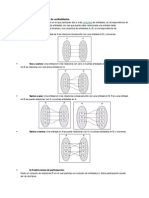Professional Documents
Culture Documents
Combinar Correspondencia
Uploaded by
Karina PedrazaOriginal Title
Copyright
Available Formats
Share this document
Did you find this document useful?
Is this content inappropriate?
Report this DocumentCopyright:
Available Formats
Combinar Correspondencia
Uploaded by
Karina PedrazaCopyright:
Available Formats
COMBINAR CORRESPONDENCIA Mediante la opcin Combinar correspondencia Word2007 nos permite incluir en un documento, datos almacenados en otro sitio.
De esta forma podremos obtener copias de un mismo documento pero con los datos de personas distintas. Conceptos previos Cuando 'combinamos correspondencia', estamos utilizando dos elementos fundamentales: el documento principal y el origen de datos. Documento principal. Es el documento Word que contiene el texto fijo y los campos variables que toman su valor del origen de datos. Origen de datos. Es el lugar donde residen los datos que vamos a utilizar en el documento principal Un registro corresponde a una fila, y un campo corresponde a una columna. Por ejemplo si el origen es una tabla de clientes de Access, el registro ser la fila correspondiente a un cliente, y los campos sern por ej, el nombre y la direccin del cliente, es decir cada uno de los datos de ese cliente. Todo esto lo vamos a ir viendo detenidamente a continuacin y vers qu sencillo resulta utilizar esta potente utilidad de Word. Crear el documento principal Abrir Word y tener en la ventana activa un documento en blanco o un documento que ya contenga el texto fijo. Seleccionar de la pestaa Correspondencia el men Iniciar combinacin de correspondencia, all haz clic en la opcin Paso a paso por el Asistente para combinar correspondencia. Seleccionar Cartas y hacer en Siguiente, aparece el segundo paso del asistente. En el paso 2 Definimos el documento inicial, es el documento que contiene la parte fija a partir de la cual crearemos el documento combinado. Debajo de las tres opciones tenemos una explicacin de la opcin seleccionada en este momento. Dejar seleccionada la primera opcin y hacer clic en Siguiente para continuar con el asistente En el paso 3 Seleccionamos el origen de datos Si seleccionamos la opcin Escribir una lista nueva en lugar de Examinar... aparece la opcin Crear..., Si seleccionamos la opcin Utilizar una lista existente aparece la opcin Examinar..., hacer clic en ella para buscar el archivo que contiene el origen de datos. Slo nos quedar hacer doble clic sobre el archivo que contiene nuestro origen de datos o seleccionarlo para que aparezca su nombre en el campo Nombre de archivo: y hacer clic en el botn Abrir. Paso 4 En este paso redactamos en el documento abierto el texto fijo de nuestra carta (si no estaba escrito ya) Debemos posicionar el cursor en la posicin donde queremos que aparezca el campo de combinacin y a continuacin hacemos clic en el panel de tareas sobre el elemento que queremos insertar. Podemos insertar un Bloque de direcciones..., una Lnea de saludo...
En la opcin Ms elementos... aparecer la lista de todos los campos del origen de datos y podremos elegir de la lista el campo a insertar. Cuando hayamos completado el documento hacemos clic en Siguiente para pasar al paso 5 del asistente . En este paso examinamos las cartas tal como se escribirn con los valores concretos del origen de datos. Podemos utilizar los botones << y >> para pasar al destinatario anterior y siguiente respectivamente, podemos Buscar un destinatario... concreto, Excluir al destinatario (en el que nos encontramos) o Editar lista de destinatarios... para corregir algn error detectado. Para terminar hacer clic en Siguiente. Para enviar las cartas a la impresora hacer clic en la opcin Imprimir.... Si nos queremos guardar las cartas en un nuevo documento por ejemplo para rectificar el texto fijo en algunas de ellas, o enviar luego el documento a otro usuario hacemos clic en Editar cartas individuales... En este caso nos permite elegir combinar todos los registros, el registro actual o un grupo de registros. El documento creado ser un documento normal sin combinacin. Si no queremos realizar ninguna de las acciones anteriores cerramos el panel de tareas.
You might also like
- Educar Un Tboston 4500Document4 pagesEducar Un Tboston 4500pepekas100% (5)
- Plan de Gestión de CalidadDocument5 pagesPlan de Gestión de CalidadJhonatan Gustavo Miranda Higinio100% (2)
- Diagrama de BarrasDocument10 pagesDiagrama de BarrasJoão Carlos SantosNo ratings yet
- Configuracion Rapida Puertas DormaDocument5 pagesConfiguracion Rapida Puertas DormaJavier ZaragosiNo ratings yet
- BimDocument2 pagesBimEdy Mota GutierrezNo ratings yet
- Curriculum VigenteDocument3 pagesCurriculum VigenteSandra Nancy Venegas LunaNo ratings yet
- Tema1 Big Data UNIRDocument37 pagesTema1 Big Data UNIReneko0% (1)
- Lab 14 Huamani Llamoca Eber JoelDocument9 pagesLab 14 Huamani Llamoca Eber JoelJosé Gonzalo VelasquezNo ratings yet
- Cadena de ValorDocument12 pagesCadena de ValorRoxana Yanet Aguilar MegoNo ratings yet
- Silabo Seminario Informatico Educativo CantutaDocument4 pagesSilabo Seminario Informatico Educativo CantutaPedro Victor Velasquez HurtadoNo ratings yet
- Silabo de E-ComerceDocument11 pagesSilabo de E-ComerceJordi CLNo ratings yet
- ManualaDocument5 pagesManualaArgenis PercheNo ratings yet
- Jornadas Técnicas AIPM 2019 Delegación MéxicoDocument1 pageJornadas Técnicas AIPM 2019 Delegación MéxicoJose Ignacio Cruz ReyesNo ratings yet
- Sistema Scada ListoDocument45 pagesSistema Scada ListomayolissNo ratings yet
- Diferencia Entre Meta y ObjetivoDocument2 pagesDiferencia Entre Meta y ObjetivoAdrian Jaime ZamudioNo ratings yet
- Practica Arduino Con MatlabDocument24 pagesPractica Arduino Con MatlabDiacono10100% (2)
- Cuadro de Necesidades 2019-ErmcDocument171 pagesCuadro de Necesidades 2019-ErmcstereoluisNo ratings yet
- Triptico. Ciencias y TecnologiaDocument2 pagesTriptico. Ciencias y TecnologiaIsabella Sanchez Bertintao100% (1)
- Guía Utilización de Plantillas de ValidacionDocument12 pagesGuía Utilización de Plantillas de ValidacionProyecto AgregaNo ratings yet
- Teoria Y Metodo de La Arquologia PDFDocument142 pagesTeoria Y Metodo de La Arquologia PDFPicha BravaNo ratings yet
- CUello de BotellaDocument18 pagesCUello de BotellaPedro FrancoNo ratings yet
- TG en Tecnicas de Desarrollo Grafico de Proyectos de Construccion 225102Document17 pagesTG en Tecnicas de Desarrollo Grafico de Proyectos de Construccion 225102Luisa Camila Garcia100% (1)
- Unidad 3Document13 pagesUnidad 3Evelin F Gallardo G. GalgNo ratings yet
- Tarea 7 Planeacion Estrategica Libro de TextoDocument5 pagesTarea 7 Planeacion Estrategica Libro de TextoRebecaNo ratings yet
- Direccionamiento IpDocument7 pagesDireccionamiento Ipmirtha20038No ratings yet
- Como Auditar Los Procesos de La Alta Direccion RevDocument2 pagesComo Auditar Los Procesos de La Alta Direccion RevPaola CalderonNo ratings yet
- El Arte de La Explotacion Vista PreviaDocument42 pagesEl Arte de La Explotacion Vista Previaleo336680% (5)
- Calibración Modelo GR4J - Casas Et Al PDFDocument8 pagesCalibración Modelo GR4J - Casas Et Al PDFlmiguel08No ratings yet
- Modelo Entidad Relacion InvestigacionDocument4 pagesModelo Entidad Relacion InvestigacionEMILIS_GGNo ratings yet