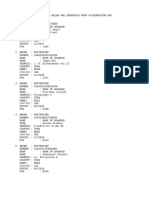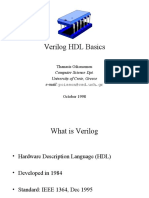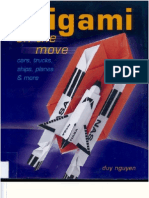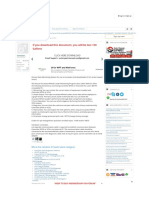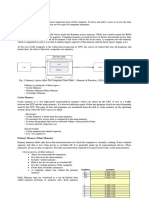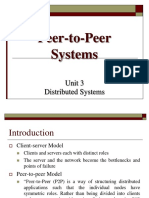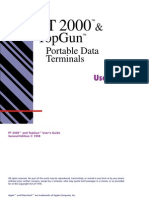Professional Documents
Culture Documents
Introduction
Uploaded by
Venay ChawdaOriginal Description:
Copyright
Available Formats
Share this document
Did you find this document useful?
Is this content inappropriate?
Report this DocumentCopyright:
Available Formats
Introduction
Uploaded by
Venay ChawdaCopyright:
Available Formats
RF Switch Device
Introduction
The basic idea for doing Intellisuite simulation was to understand the working of RF Device. The idea was taken from the documentation and earlier experiments were practiced thoroughly.
Fig 1 RF Device The above diagram shows the RF device, which is used to understand electromechanical analysis for a RF switch device. It contains 1. Lower (green) part shows the silicon base. 2. The layer above the silicon base is silicon nitride Si3N4 (Yellow). 3. On the right side of the silicon nitride layer aluminium layer (pink & blue) this will detect the deformation of the beam. The beam is separated from the silicon base by an air gap of 1.8m. when a high potential or voltage is given to the system the beam will deform in such a way that the aluminium contact which is at the end of the beam, comes into contact and start conducting.
The potential we are giving is between 0V to 60V. This is done to check the maximum displacement of the beam in z-direction. Since we are giving positive potential the beam should move down and make contact with other aluminium part.
Procedure
Step 1 Start the 3D builder to build the mechanical model. The outline of the 3D builder looks as below:
Fig2 3D Builder
Step 2 The software is user friendly and easy to learn. All the palettes are on the main 3D Builder page.
Click on to Drawing --Preferences. Preference window is viewed as follows:
Fig3 Preference settings Step 3 Change the grid spacing to 10m from 1 m, which can reduce the virtual size of the GUI, and also change the viewable dimension to 200 which increases the region of working. There should be 6 layers, one for silicon base, two for silicon nitride, one for the air gap, and for the aluminium region. Step 4 Creation of level 0 to level 5. The level 0 is the silicon base which is of the height 5m. So, first click on to the... a. Modify -- Height.
Input the value 5 m. b. Click on to: Rectangle palette and draw a rectangle from the point (-60, -10) to (50, 10) and (50,-10) to (60, 10) The level 1 is the silicon nitride base which is of the height 1 m. The value is present by default. Rest all the dimensional properties are same as the level 0 so, click the copy level button in the level window. Similarly, we have to create level 2 & 3. Level 4 has three elements a. Click on level 4 in level window and modify the height as 0.75 m. Construct three elements from the given information 1. (-60,-10) to (40,10) 2. (40,-10) to (50,10) 3. (50,-10) to (60,10) The level 5 is same as level 4 just the height is to be modified to 0.5 m. Entity definition: To assign the material properties for an electromechanical system, all elements are grouped into mesh and grouped according to the composition material. Entity 1(silicon base). Entity 2(silicon nitride dielectric layers). Entity 3(aluminium transmission line). Entity 4(pink).
Finally, after assigning the entity save the file, after saving the file output is done. Electromechanical Analysis:
analysis
of
For the electromechanical analysis some parameters has to be changed:
1. Simulation type 2. Material properties 3. Boundary conditions 4. Perform Analysis 5. Display results 6. Save results Simulation type- We have to select the type of simulation whether it is static or dynamic. We chose static here. Material properties- As we are using different materials, so the material properties should be adjusted as it will be having default values. Boundary conditions- Since the leftmost end of the beam should be fixed and the bottom face also should be fixed as shown in the diagram.
Load settings: After the parts are fixed, load (V) is given to the system. Now we have to check for the mesh which should be less than 7.5 m. Now, after all the required settings static analysis is started. The output of the static analysis is as shown
The graph between the vertical displacement i.e. in z direction vs iteration is as shown under:
The graph between the vertical displacement i.e. in z direction vs iteration is as shown under:
References:
1.
IntelliSuite User Training Guide
Tools for the MEMS professional
2.
IntelliSuite User Guide
Tools for the MEMS professional
You might also like
- The Subtle Art of Not Giving a F*ck: A Counterintuitive Approach to Living a Good LifeFrom EverandThe Subtle Art of Not Giving a F*ck: A Counterintuitive Approach to Living a Good LifeRating: 4 out of 5 stars4/5 (5794)
- The Gifts of Imperfection: Let Go of Who You Think You're Supposed to Be and Embrace Who You AreFrom EverandThe Gifts of Imperfection: Let Go of Who You Think You're Supposed to Be and Embrace Who You AreRating: 4 out of 5 stars4/5 (1090)
- Never Split the Difference: Negotiating As If Your Life Depended On ItFrom EverandNever Split the Difference: Negotiating As If Your Life Depended On ItRating: 4.5 out of 5 stars4.5/5 (838)
- Hidden Figures: The American Dream and the Untold Story of the Black Women Mathematicians Who Helped Win the Space RaceFrom EverandHidden Figures: The American Dream and the Untold Story of the Black Women Mathematicians Who Helped Win the Space RaceRating: 4 out of 5 stars4/5 (895)
- Grit: The Power of Passion and PerseveranceFrom EverandGrit: The Power of Passion and PerseveranceRating: 4 out of 5 stars4/5 (588)
- Shoe Dog: A Memoir by the Creator of NikeFrom EverandShoe Dog: A Memoir by the Creator of NikeRating: 4.5 out of 5 stars4.5/5 (537)
- The Hard Thing About Hard Things: Building a Business When There Are No Easy AnswersFrom EverandThe Hard Thing About Hard Things: Building a Business When There Are No Easy AnswersRating: 4.5 out of 5 stars4.5/5 (344)
- Elon Musk: Tesla, SpaceX, and the Quest for a Fantastic FutureFrom EverandElon Musk: Tesla, SpaceX, and the Quest for a Fantastic FutureRating: 4.5 out of 5 stars4.5/5 (474)
- Her Body and Other Parties: StoriesFrom EverandHer Body and Other Parties: StoriesRating: 4 out of 5 stars4/5 (821)
- The Sympathizer: A Novel (Pulitzer Prize for Fiction)From EverandThe Sympathizer: A Novel (Pulitzer Prize for Fiction)Rating: 4.5 out of 5 stars4.5/5 (121)
- The Emperor of All Maladies: A Biography of CancerFrom EverandThe Emperor of All Maladies: A Biography of CancerRating: 4.5 out of 5 stars4.5/5 (271)
- The Little Book of Hygge: Danish Secrets to Happy LivingFrom EverandThe Little Book of Hygge: Danish Secrets to Happy LivingRating: 3.5 out of 5 stars3.5/5 (399)
- The World Is Flat 3.0: A Brief History of the Twenty-first CenturyFrom EverandThe World Is Flat 3.0: A Brief History of the Twenty-first CenturyRating: 3.5 out of 5 stars3.5/5 (2259)
- The Yellow House: A Memoir (2019 National Book Award Winner)From EverandThe Yellow House: A Memoir (2019 National Book Award Winner)Rating: 4 out of 5 stars4/5 (98)
- Devil in the Grove: Thurgood Marshall, the Groveland Boys, and the Dawn of a New AmericaFrom EverandDevil in the Grove: Thurgood Marshall, the Groveland Boys, and the Dawn of a New AmericaRating: 4.5 out of 5 stars4.5/5 (266)
- A Heartbreaking Work Of Staggering Genius: A Memoir Based on a True StoryFrom EverandA Heartbreaking Work Of Staggering Genius: A Memoir Based on a True StoryRating: 3.5 out of 5 stars3.5/5 (231)
- Team of Rivals: The Political Genius of Abraham LincolnFrom EverandTeam of Rivals: The Political Genius of Abraham LincolnRating: 4.5 out of 5 stars4.5/5 (234)
- On Fire: The (Burning) Case for a Green New DealFrom EverandOn Fire: The (Burning) Case for a Green New DealRating: 4 out of 5 stars4/5 (73)
- The Unwinding: An Inner History of the New AmericaFrom EverandThe Unwinding: An Inner History of the New AmericaRating: 4 out of 5 stars4/5 (45)
- Daft Chapter 3 The Enviornment and Corporate CultureDocument24 pagesDaft Chapter 3 The Enviornment and Corporate CultureTim N Chelle Briggs50% (2)
- Mcommerce AssignDocument9 pagesMcommerce AssignRose Rhodah Marsh100% (1)
- MTD105 StudyGuide PDFDocument129 pagesMTD105 StudyGuide PDFslaiyfershinNo ratings yet
- UntitledDocument2 pagesUntitledAhmed Lord100% (1)
- Ezee ManualDocument7 pagesEzee ManualGeorge CălinNo ratings yet
- Yeshwantrao Chavan College of EngineeringDocument11 pagesYeshwantrao Chavan College of EngineeringVenay ChawdaNo ratings yet
- NI Tutorial 3782 enDocument4 pagesNI Tutorial 3782 enpetergoodingNo ratings yet
- Verilog HDL Basics: Computer Science Dpt. University of Crete, Greece E-Mail: Poisson@Document68 pagesVerilog HDL Basics: Computer Science Dpt. University of Crete, Greece E-Mail: Poisson@kushal24No ratings yet
- Autobiography of M. K. GandhiDocument269 pagesAutobiography of M. K. GandhiPPP100% (3)
- Origami On The MoveDocument98 pagesOrigami On The MoveLuisa Nogueira100% (8)
- Doosan DMS3.pdf CodesDocument2 pagesDoosan DMS3.pdf CodesHelder BarrosNo ratings yet
- Module 6 MemoryDocument7 pagesModule 6 MemorynatsuNo ratings yet
- Pilot Lights and Illuminated Pushbuttons Panorama en PDFDocument4 pagesPilot Lights and Illuminated Pushbuttons Panorama en PDFAndiAttaNo ratings yet
- Gender Differences in Online Gaming: A Literature Review: August 2014Document12 pagesGender Differences in Online Gaming: A Literature Review: August 2014Jessa Mae CacNo ratings yet
- AirWatch On-Premise Technical Architecture Guide v7 - 3Document19 pagesAirWatch On-Premise Technical Architecture Guide v7 - 3OscarNo ratings yet
- DTMF Decoder BoardDocument4 pagesDTMF Decoder Boardaloove66No ratings yet
- Technical Note #33: Historical Trending of Power Factor On The EPM3710 & EPM3720Document3 pagesTechnical Note #33: Historical Trending of Power Factor On The EPM3710 & EPM3720brunotavesNo ratings yet
- Sudhanshu Kumar: ResumeDocument3 pagesSudhanshu Kumar: ResumePradeepNo ratings yet
- Demystifying AI What Digital TransformationDocument25 pagesDemystifying AI What Digital TransformationNathaly BarriosNo ratings yet
- Land Use and Zoning District / City / Municipal: Vicinity Map ScaleDocument18 pagesLand Use and Zoning District / City / Municipal: Vicinity Map ScaleGeraldine Araneta GalingNo ratings yet
- DSE4210 DSE4220 Operators Manual PDFDocument42 pagesDSE4210 DSE4220 Operators Manual PDFLeo BurnsNo ratings yet
- FDNL S1600 WDocument3 pagesFDNL S1600 WJederVieiraNo ratings yet
- Unit 3 Peer-To-Peer SquirrelDocument28 pagesUnit 3 Peer-To-Peer SquirrelSwapnil ShindeNo ratings yet
- Solidworks Best Practices: by Matt Lombard For Brugs April 6, 2006Document30 pagesSolidworks Best Practices: by Matt Lombard For Brugs April 6, 2006rodriguez.gaytan100% (1)
- Ethernet Datasheet 14pager V1Document14 pagesEthernet Datasheet 14pager V1Abhishek gargNo ratings yet
- Java - Io Package and SerializationDocument9 pagesJava - Io Package and SerializationAtul GuptaNo ratings yet
- pt2000 TopgunusermanualDocument140 pagespt2000 TopgunusermanualCucuilinNo ratings yet
- 20KVA Hipulse D - SIMHADRI POWER LTD.Document36 pages20KVA Hipulse D - SIMHADRI POWER LTD.seil iexNo ratings yet
- B0700BG BDocument64 pagesB0700BG BRodrigoCastilloAcostaNo ratings yet
- Sistem Pemeliharaan - Reliability Concept and CharacterizationDocument15 pagesSistem Pemeliharaan - Reliability Concept and CharacterizationADINDA SUCHIEYATI SAHARANo ratings yet
- SAPUI5 TrainingDocument148 pagesSAPUI5 Trainingadmet615100% (6)
- DynaDoctor - For - VRF - Operation - Manual v1.3Document67 pagesDynaDoctor - For - VRF - Operation - Manual v1.3Luis Gerardo Almanza LlanosNo ratings yet
- Star DockDocument4 pagesStar Dockapi-3740649No ratings yet
- CI CD For Modern Applications by Darko Mesaros 1579812522Document70 pagesCI CD For Modern Applications by Darko Mesaros 1579812522ShubhamSetiaNo ratings yet
- DM LabDocument101 pagesDM LabTamilvanan SNo ratings yet