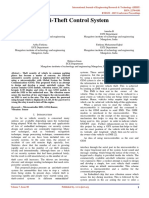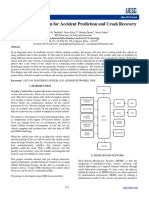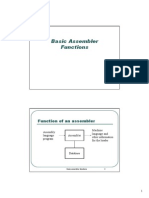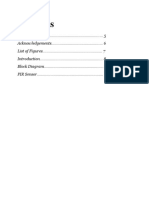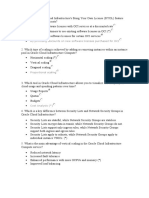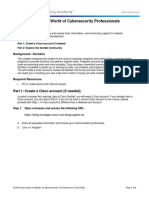Professional Documents
Culture Documents
How To Create A Shared Folder
Uploaded by
Jayann GonzalesOriginal Description:
Original Title
Copyright
Available Formats
Share this document
Did you find this document useful?
Is this content inappropriate?
Report this DocumentCopyright:
Available Formats
How To Create A Shared Folder
Uploaded by
Jayann GonzalesCopyright:
Available Formats
How to Create a Shared Folder
1.
Remote the Server.
1 2 3 4
Click on the highlighted menus. Run window will appear after clicking Run on the start menu.
Type mstsc
Click OK. Remote Desktop Connection window will appear after clicking OK button.
6 7
Type 10.20.30.25 (File Server IP Address)
Click Connect.
2.
Active Directory Server Remote Screen.
1 2 1
Remote Desktop Screen will appear after connecting.
Enter correct password and press ENTER in order to fully connect to the AD (Active Directory) Server.
3. Profile Folder (FILE SERVER).
1 2
Click on the highlighted menus.
3 1 1
Computer window will appear after clicking computer menu.
Double click Drive D: (Local Disk D: )
4 1 6 1
Drive D: (Local Disk D: ) window will appear after double clicking DRIVE D:.
Double click on Shares.
5 1
D:\ Shares window will appear after double clicking Shares Folder.
Choose on the ff. and double click what you want to choose.
7 1
8 1
D:\ Shares\Inbound window will appear after double clicking the selected folder.
Choose on the ff. and double click what you want to choose until it reached their team folder.
9 1
10
D:\ Shares\Inbound\team folder window will appear after double clicking the selected folder.
Choose on the ff. team folder where the user belong
11
12
Team Folder files window will appear after double clicking any of the team.
Right click on the white screen of the window and click on the highlighted menu.
13
14
A new folder will appear on the window. Rename it with the firstname.lastname of the user.
4. Adding Security to the user.
User properties window will appear after clicking properties.
2 3 1 1
1 1
Right click on the folder of the user that was created and click the highlighted menu.
Go to Security Tab menu.
Click Advanced Button.
4 1
5 7 68
Advanced Security settings for Another window will the user will appearclicking appear after after checkbox include inheritable Unchecked the clicking edit button. Clickadvanced button. Click OK button. edit button. from this objects parent. permissions
11
Click remove button. Windows security -It will return to advanced window for appear security settings will the after unchecking the user. textbox.
10 12
c Windows security window will appear after clicking 11. OK button.
13 2 17 19
Click Yes Button. -It will return to advanced security settings for the user.
14 15 16
Click the highlighted menu and check the checkbox Another window will Replace owner on appear after clicking subcontainers and objects. Advanced Security Settings for the user edit button. Click Edit Button. window. Go to Owner Tab Menu.
Windows security window will appear after clicking 18. OK button.
18 2 20
21
Click OK Button.
Click OK Button.
Click Yes button and another windows security window will appear. Just click OK button. -it will return to advanced security settings for the user.
Permission for the user window will appear after Returned to user properties clicking 22. Edit button. window, Edit button.21. OK button Click After clicking
23 22
26
Type netadmin on the textbox Click OK Button
-it will return to permission for the user window.
27
Select Users, Computers, or Groups window will appear after clicking 24. Add Button.
25 24
28 29
Check the following checkbox full control and modify for netadmin only. Click Add button.
Click Apply button and do again the following procedure no.24-25. Under no. 26 type the created AD account of the user in Returned to permissions for the user window, After doing the textbox. Then follow step no 27. the procedures no.29. Note: After finish repeating the procedures of no.29 proceed to no.30.
Check the checkbox modify only.
30 31
Check the checkbox modify only.
Click OK button. -it will return to user properties window after clicking OK button.
Click OK Button. -FINISH
32
You might also like
- The Subtle Art of Not Giving a F*ck: A Counterintuitive Approach to Living a Good LifeFrom EverandThe Subtle Art of Not Giving a F*ck: A Counterintuitive Approach to Living a Good LifeRating: 4 out of 5 stars4/5 (5794)
- The Gifts of Imperfection: Let Go of Who You Think You're Supposed to Be and Embrace Who You AreFrom EverandThe Gifts of Imperfection: Let Go of Who You Think You're Supposed to Be and Embrace Who You AreRating: 4 out of 5 stars4/5 (1090)
- Never Split the Difference: Negotiating As If Your Life Depended On ItFrom EverandNever Split the Difference: Negotiating As If Your Life Depended On ItRating: 4.5 out of 5 stars4.5/5 (838)
- Hidden Figures: The American Dream and the Untold Story of the Black Women Mathematicians Who Helped Win the Space RaceFrom EverandHidden Figures: The American Dream and the Untold Story of the Black Women Mathematicians Who Helped Win the Space RaceRating: 4 out of 5 stars4/5 (895)
- Grit: The Power of Passion and PerseveranceFrom EverandGrit: The Power of Passion and PerseveranceRating: 4 out of 5 stars4/5 (588)
- Shoe Dog: A Memoir by the Creator of NikeFrom EverandShoe Dog: A Memoir by the Creator of NikeRating: 4.5 out of 5 stars4.5/5 (537)
- The Hard Thing About Hard Things: Building a Business When There Are No Easy AnswersFrom EverandThe Hard Thing About Hard Things: Building a Business When There Are No Easy AnswersRating: 4.5 out of 5 stars4.5/5 (344)
- Elon Musk: Tesla, SpaceX, and the Quest for a Fantastic FutureFrom EverandElon Musk: Tesla, SpaceX, and the Quest for a Fantastic FutureRating: 4.5 out of 5 stars4.5/5 (474)
- Her Body and Other Parties: StoriesFrom EverandHer Body and Other Parties: StoriesRating: 4 out of 5 stars4/5 (821)
- The Sympathizer: A Novel (Pulitzer Prize for Fiction)From EverandThe Sympathizer: A Novel (Pulitzer Prize for Fiction)Rating: 4.5 out of 5 stars4.5/5 (121)
- The Emperor of All Maladies: A Biography of CancerFrom EverandThe Emperor of All Maladies: A Biography of CancerRating: 4.5 out of 5 stars4.5/5 (271)
- The Little Book of Hygge: Danish Secrets to Happy LivingFrom EverandThe Little Book of Hygge: Danish Secrets to Happy LivingRating: 3.5 out of 5 stars3.5/5 (400)
- The World Is Flat 3.0: A Brief History of the Twenty-first CenturyFrom EverandThe World Is Flat 3.0: A Brief History of the Twenty-first CenturyRating: 3.5 out of 5 stars3.5/5 (2259)
- The Yellow House: A Memoir (2019 National Book Award Winner)From EverandThe Yellow House: A Memoir (2019 National Book Award Winner)Rating: 4 out of 5 stars4/5 (98)
- Devil in the Grove: Thurgood Marshall, the Groveland Boys, and the Dawn of a New AmericaFrom EverandDevil in the Grove: Thurgood Marshall, the Groveland Boys, and the Dawn of a New AmericaRating: 4.5 out of 5 stars4.5/5 (266)
- A Heartbreaking Work Of Staggering Genius: A Memoir Based on a True StoryFrom EverandA Heartbreaking Work Of Staggering Genius: A Memoir Based on a True StoryRating: 3.5 out of 5 stars3.5/5 (231)
- Team of Rivals: The Political Genius of Abraham LincolnFrom EverandTeam of Rivals: The Political Genius of Abraham LincolnRating: 4.5 out of 5 stars4.5/5 (234)
- On Fire: The (Burning) Case for a Green New DealFrom EverandOn Fire: The (Burning) Case for a Green New DealRating: 4 out of 5 stars4/5 (74)
- The Unwinding: An Inner History of the New AmericaFrom EverandThe Unwinding: An Inner History of the New AmericaRating: 4 out of 5 stars4/5 (45)
- Nema Vs IPDocument1 pageNema Vs IPTamer Ahmed SalemNo ratings yet
- Anti Theft Control System IJERTCONV7IS08086Document6 pagesAnti Theft Control System IJERTCONV7IS08086Lloyd Christian BaringNo ratings yet
- Policy Definition and Classification: Aspects, Criteria, and ExamplesDocument12 pagesPolicy Definition and Classification: Aspects, Criteria, and ExamplesDawit DanisoNo ratings yet
- TCC21 Subframe AnalysisDocument1 pageTCC21 Subframe AnalysisMario Sajulga Dela CuadraNo ratings yet
- I Will Create Business Powerpoint Presentation DesignDocument9 pagesI Will Create Business Powerpoint Presentation DesignAbdullah HafidNo ratings yet
- IS Test BankDocument5 pagesIS Test BankThea PradoNo ratings yet
- Saas Key PatterenDocument9 pagesSaas Key PatterenBELLA EVENo ratings yet
- Rakesh Yadav Sir Reasoning Book in HindiDocument161 pagesRakesh Yadav Sir Reasoning Book in HindiBalwinder SinghNo ratings yet
- Module 4 - Assign IP Address Using Dynamic Host Configuration Protocol (DHCP)Document46 pagesModule 4 - Assign IP Address Using Dynamic Host Configuration Protocol (DHCP)Juampy CastroNo ratings yet
- Inverse of A Matrix Using Elementary Row Operations (Gauss-Jordan)Document5 pagesInverse of A Matrix Using Elementary Row Operations (Gauss-Jordan)Brian LeeNo ratings yet
- .Car Black Box System For Accident Prediction and Crash RecoveryDocument7 pages.Car Black Box System For Accident Prediction and Crash RecoveryFakhir GoharNo ratings yet
- CNIS Sample Cover LettersDocument8 pagesCNIS Sample Cover LettersKaushiki NagNo ratings yet
- Discoverer10g AdministrationDocument51 pagesDiscoverer10g Administrationapi-27048744No ratings yet
- DMExpress Help 9Document52 pagesDMExpress Help 9kedarinath kNo ratings yet
- PC-60. ManualDocument47 pagesPC-60. ManualZevnik d.o.o.No ratings yet
- 2.1basic Assemblers FunctionsDocument15 pages2.1basic Assemblers FunctionsChanchal Rawat100% (1)
- Workshop Handbook - Blockchain Innovation by BCA (Surabaya, Indonesia)Document9 pagesWorkshop Handbook - Blockchain Innovation by BCA (Surabaya, Indonesia)yohannafransNo ratings yet
- Tutorial-4 Git TeamworkDocument13 pagesTutorial-4 Git TeamworkNguyễn Huy CườngNo ratings yet
- Road Investment Decision Framework: Neil Robertson PIARC ISOHDM Project CoordinatorDocument13 pagesRoad Investment Decision Framework: Neil Robertson PIARC ISOHDM Project CoordinatorZaheer DoomahNo ratings yet
- Yasser Auda CCIEv5 IPv6 FHS Quick GuideDocument23 pagesYasser Auda CCIEv5 IPv6 FHS Quick GuideCharly GlezNo ratings yet
- PIR Based Security SystemDocument25 pagesPIR Based Security SystemMudasir GureziNo ratings yet
- Simulacro de ExamenDocument6 pagesSimulacro de ExamenJavier Huaman RubinaNo ratings yet
- How To Use The Import Templates ProgrammaticallyDocument4 pagesHow To Use The Import Templates ProgrammaticallyAxl AxlNo ratings yet
- Motherboard H81M P33Document186 pagesMotherboard H81M P33Dejan VučićevićNo ratings yet
- Pankaj Kumar: - (Formerly Celestica Hyd.) As inDocument3 pagesPankaj Kumar: - (Formerly Celestica Hyd.) As inpankajNo ratings yet
- 3.2.5.12 Lab - Exploring The World of Cybersecurity ProfessionalsDocument3 pages3.2.5.12 Lab - Exploring The World of Cybersecurity ProfessionalsZeidan MohammadNo ratings yet
- Wifi DIrect GuideDocument23 pagesWifi DIrect GuidematrabaeNo ratings yet
- C ProgrammingDocument93 pagesC ProgrammingNiño Cochise SarcenoNo ratings yet
- DP900 Full CourseDocument81 pagesDP900 Full CourseAmir Lehmam100% (1)