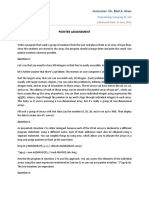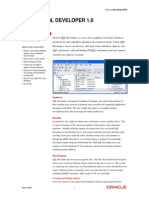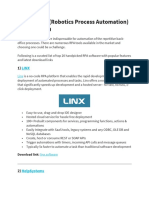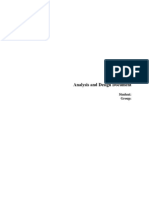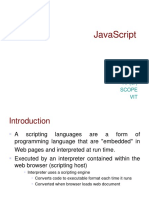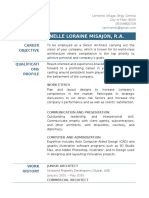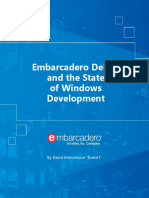Professional Documents
Culture Documents
VNX Attach Server (Linux)
Uploaded by
Patrick ChkaibanOriginal Description:
Copyright
Available Formats
Share this document
Did you find this document useful?
Is this content inappropriate?
Report this DocumentCopyright:
Available Formats
VNX Attach Server (Linux)
Uploaded by
Patrick ChkaibanCopyright:
Available Formats
Here is Your Customized Document
Your Configuration is: Attaching a server in a Block configuration Model - VNX5300 Storage Type - VNX for Block (SAN) Connection Type - Fibre Channel Switch or Boot from SAN Server Operating System - Linux Path Management Software - PowerPath Document ID -1319773864593
Reporting Problems To send comments or report errors regarding this document, please email: usercustomizeddocs@emc.com. For Issues not related to this document, contact your service provider. Refer to Document ID: 1319773864593 Content Creation Date Thu Oct 27 23:51:50 EDT 2011
EMC Attaching a Linux Server with EMC PowerPath to a VNX5300 in a Fibre Channel Switch Configuration
This document explains how to attach a Linux Server with EMC PowerPath to a VNX5300 in a Fibre Channel switch configuration.
Important: This document uses the term system to refer to your VNX.
If you are an EMC partner, refer to the EMC Services Partner website to download the Unisphere server software mentioned in this guide. The partner site is available from the Navigator drop-down menu on Powerlink.
Important: If you will configure your system connections to your ESX or Hyper-V server, you must attach the ESX or Hyper-V server to your system prior to performing the steps in this document. For information on attaching an ESX or Hyper-V server to your system, generate a new document and select the appropriate ESX or Hyper-V server version.
The main topics in this document are:
Before you start........................................................................................................................................................3 Installing HBAs in the server.................................................................................................................................5 Installing or updating the HBA driver.................................................................................................................7 Installing or Updating PowerPath software........................................................................................................9 Installing Unisphere server software..................................................................................................................13 Connecting the VNX the server in a Fibre Channel switch configuration....................................................26 Determining if your server has a supported configuration............................................................................32 Registering the server with the system..............................................................................................................34 Verifying system health........................................................................................................................................36 Configuring your VNX system............................................................................................................................37 Preparing LUNs to receive data..........................................................................................................................44 Sending Linux disk information to the system.................................................................................................45 Verifying your failover configuration with PowerPath...................................................................................46
Before you start
Before you start
Note: This document covers a Fibre Channel switch configuration only. For information on booting from a SAN, refer to the appropriate Host Connectivity Guide or the EMC Support Matrix on the EMC Online Support website.
Read the release notes for your system, which are available on the EMC Online Support website. You must have a supported Windows host on the same network as the system management ports. You can use this host:
As a client in which you launch the Unisphere software. This client was formerly referred to as the Navisphere management station. To run the Unisphere Service Manager, which runs only on a Windows host. As an EMC Secure Remote Support (ESRS) IP Client, which must be a Windows host, but cannot be a server (that is, it cannot send I/O to the system data ports).
You must have a Unisphere Server with a supported Internet browser that is on the same network as the system management ports. The Unisphere Server replaces the Navisphere Management Server. This host can also be the server or a Unisphere management station (formerly referred to as the Navisphere off-array management station). For supported Internet browsers, see the Unisphere release notes on the EMC Online Support website. You must have an a Linux host, that is or will be a server with Fibre Channel connections to the system. This server must have a supported server configuration; that is, it must have all required updates, such as hot fixes or patches, installed. You must have one or more supported Fibre Channel host bus adapters (HBAs), which may already be installed in the server. These adapters must have the latest supported BIOS and driver. We recommend that you do not mix Fibre Channel HBAs from different vendors in the same server.
Each Fibre Channel front-end port that you will use on the system must have an optical cable. These cables may already be connected for a configuration with an existing system or server. We strongly recommend you use OM3 50 m cables. For cable specifications, refer to the system's technical specifications. You can generate this user-customized document from the learn link on the system support website (http://www.emc.com/vnxsupport). You must have one or two Fibre Channel switch fabrics, which may already be installed, and an optical cable for connecting each HBA port to a switch port, if not already connected. We strongly recommend you use OM3 50 m cables. For cable specifications, refer to system's Technical Specifications . You can generate this document using the user customized documentation learn link on the on the system support website (http://www.emc.com/vnxsupport).
Before you start
Before you start
You must have a method for writing data to a LUN on the system that will test the paths from the server to the system. You can download an I/O simulator (Iometer) from the following website: http://www.iometer.org/.
Attaching a server
Installing HBAs in the server
Installing HBAs in the server
For the server to communicate with the system Fibre Channel data ports, it must have one or more supported HBAs installed.
Before you start
To complete this procedure, you will need one or more supported HBAs with the latest supported BIOS and drivers. For information on supported HBAs, BIOS, and drivers, refer to the E-Lab Interoperability Navigator on the EMC Online Support website.
Note: We recommend that you never mix HBAs from different vendors in the same server.
Installing HBAs
CAUTION HBAs are very susceptible to damage caused by static discharge and need to be handled accordingly. Before handling HBAs, observe the following precautions: Store HBAs in antistatic bags. Use a ground (ESD) strap whenever you handle HBAs. Never plug or unplug HBAs with the power on. Severe component damage can result.
1. If the server is powered up: a. Shut down the server's operating system. b. Power down the server. c. Unplug the server's power cord from the power outlet. 2. Put on an ESD wristband, and clip its lead to bare metal on the server's chassis. 3. For each HBA that you are installing: a. Locate an empty PCI bus slot or a slot in the server that is preferred for PCI cards. b. Install the HBA following the instructions provided by the HBA vendor.
Installing HBAs in the server
Installing HBAs in the server
c. If you installed a replacement HBA, reconnect the cables that you removed in the exact same way as they were connected to the original HBA. 4. Plug the server's power cord into the power outlet, and power up the server.
Attaching a server
Installing or updating the HBA driver
Installing or updating the HBA driver
The server must run a supported operating system and a supported HBA driver. EMC recommends that you install the latest supported version of the driver. For information on the supported HBA drivers, refer to the E-Lab Interoperability Navigator on EMC Online Support website.
Before you start
To complete this procedure, you will need:
The latest supported version of the HBA driver.
Note: The HBA driver is also on the installation CD that ships with the HBA. However, this version may not be the latest supported version.
For an Emulex driver - You can download the latest supported version and instructions
for installing the Emulex HBA driver from the vendors website: http://www.emulex.com/products/fibre-channel-hbas.html
For a QLogic driver - You can download the latest supported version and instructions for
installing the HBA driverkernal driver from the vendors website: http://support.qlogic.com/support/oem_emc.asp
For a Brocade driver - You can download the latest supported version and instructions
for installing the Brocade HBA driver driver from the vendors website: http://www.brocade.com/services-support/driversdownloads/HBA/HBA_EMC.page
Any updates, such as hot fixes or patches to the servers operating system that are required for the HBA driver version you will install. For information on any required updates, refer to one of the following:
E-Lab Interoperability Navigator on the EMC Online Support website The HBA vendors website
Installing the HBA driver
1. Install any updates, such as hot fixes or patches, to the servers operating system that are required for the HBA driver version you are installing.
Installing or updating the HBA driver
Installing or updating the HBA driver
2. If the hot fix or patch requires it, reboot the server. 3. Install the driver following the instructions on the HBA vendors website. 4. Reboot the server when the installation program prompts you to do so. 5. If the installation program did not prompt you to reboot, then reboot the server when the driver installation is complete.
Attaching a server
Installing or Updating PowerPath software
Installing or Updating PowerPath software
Important: If you have a Hyper-V or ESX server, install PowerPath on your Hyper-V or ESX server. Do not install PowerPath on the virtual machine.
Install PowerPath by referring to the appropriate PowerPath Installation and Administration Guide for your operating system. This guide is available on the EMC Online Support website. Check the PowerPath software download section on the EMC Online Support website for a more recent version of PowerPath or a patch to the version of PowerPath installed on the server. If a more recent version exists, install it, as described in the appropriate PowerPath Installation and Administration Guide for your operating system. This guide is available on the EMC Online Support website. If the server is running the most recent version and a patch exists for this version, install it, as described in the readme file that accompanies the patch.
Before you install PowerPath
1. If the Unisphere Host Agent is running on the server, then before installing a full PowerPath release or a PowerPath patch, stop the host agent:
/etc/inint.d/naviagent stop
2. Save your Linux kernel and back up your system. 3. Change the Linux kernel, as described in Changing the kernel on a Linux server on page 9. 4. Change the Linux configuration files, as described in Modifying configuration files on a Red Hat server on page 10 or Modifying configuration files on a Linux SuSE server on page 11. Changing the kernel on a Linux server 1. If you load the HBAs driver as a module, install its binary file in the appropriate location: Red Hat Linux Location /lib/modules/'uname -r'/drivers/addon/hba_driver where
uname -r is the string returned to the console by the uname -r command
Installing or Updating PowerPath software
Installing or Updating PowerPath software
hba_driver is the name of the HBA driver module.
SuSE Linux Location /lib/modules/' uname -r'/drivers/scsi where
uname -r is the string returned to the console by the uname -r command. Note: If you have Red Hat Linux 3.0 or SuSE Linux SLES 8 SP3 or later, you no longer need to build the HBA driver modules and copy them to the above location. The prebuilt kernel now includes these modules.
2. Save your kernel change. Modifying configuration files on a Red Hat server Modify the configuration file on the server as follows: For Brocade HBAs Edit the /etc/modprobe.conf file as described in your HBA vendor documentation. For QLogic HBAs Edit the /etc/modprobe.conf file to make sure that the ql2xfailover and the ConfigRequired parameters are set to 0:
options qla2xxx q12xfailover=0 ConfigRequired=0 Note: The variable x and xxx vary with the HBA model.
For Emulex HBAs Edit the /etc/modprobe.conf file to set the value of the lpfc_nodev_tmo parameter to 10:
options lpfc lpfc_nodev_tmo=10
Saving kernel changes on a Red Hat server 1. Run ls -l /boot and look at the line with initrd -> to determine which initrd file is used. 2. Run the uname -r to display the kernel version. 3. Enter:/sbin/mkinitrd -f -v initrd where
kernel
10
Attaching a server
Installing or Updating PowerPath software
initrd is the configuration identified by ls -l /boot kernel is the kernel version displayed by uname -r
For example,
/sbin/mkinitrd -f -v initrd-2.6.9-24.img 2.6.9-24
4. Verify that the .img file you created is under the /boot directory and that the initrd entry of /boot/grub/grub.conf specifies this .img file. Verifying the HBA driver on a SuSE server Verify that the HBA driver is always loaded after the internal SCSI adapter driver as specified by the /etc/sysconfig/kernel file. For example, in the following file, driver_module (the HBA driver module for accessing the system) is always loaded after all internal SCSI drivers are loaded:
INTINRD_MODULES="scsi_mod sd_mod cciss reiserfs driver_module_module "
Note: When loading HBA drivers into the ramdisk, make sure that the HBA module name used in /etc/sysconfig/kernel is the same as that used in the /etc/modules.conf file.
Modifying configuration files on a Linux SuSE server For Brocade HBAs Edit the /etc/modprobe.conf file as described in your HBA vendor documentation. For Emulex HBAs Edit the /etc/modprobe.conf.local file by setting the value of the lpfc_nodev_tmo parameter to 10:
options lpfc lpfc_nodev_tmo=10
For QLogic HBAs Make sure that the ql2xfailover and the ConfigRequired parameters are set to 0:
options qla2xxx q12xfailover=0 ConfigRequired=0 Note: The variables x and xxx vary with the HBA model.
Saving kernel changes on a SuSE server 1. Run uname -r to display the kernel version.
Before you install PowerPath
11
Installing or Updating PowerPath software
2. Run ls -l /boot to determine which initrd and vmlinuz files are used for the kernel version. The names of both the initrd and vmlinuz files include the kernel version. 3. Enter: /sbin/mk_initrd -k vmlinuz -i initrd where vmlinuz and initrd correspond to the configuration identified by ls - boot for the kernel version.
12
Attaching a server
Installing Unisphere server software
Installing Unisphere server software
This section describes how to install Unisphere server software. If you plan to install Navisphere CLI or Admsnap, you must install them on a virtual machine. For instructions on installing these software programs on a virtual machine , generate a new document and select the operating system running on the virtual machine.
Before you begin Refer to the sections below to determine which application to install for host registration and the requirements for installing each of these applications.
To run Unisphere server software, your server must meet the requirements outlined in Requirements for Unisphere server software on page 13. To determine whether to install the Unisphere Host Agent or Unisphere Server Utility to register your HBAs with the system, refer to Determining whether to install the Unisphere Host Agent on page 14.
Installing Unisphere server software Depending on which Unisphere server software you are installing, refer to the appropriate section below.
Unisphere Host Agent see Installing the Unisphere Host Agent. Unisphere Server Utility see Installing the Unisphere Server Utility. Navisphere CLI see Installing Navisphere CLI. Admsnap Utility see Installing the Admsnap Utility.
Requirements for Unisphere server software
To run Unisphere server software, your server must meet the following requirements:
Run a supported version of the Linux operating system. For Fibre Channel connections, have the EMC VNX supported HBA hardware and driver installed. Be connected to at least one SP (two SPs for high availability) in each system either directly or through a switch or hub. Each SP must have an IP connection. For the host agent and CLI only - Be on a TCP/IP network connected to at least one SP (two SPs for high availability) in the system.
Installing Unisphere server software
13
Installing Unisphere server software
The TCP/IP network connection allows the server to send LUN mapping information to the system and it allows Unisphere or Navisphere CLI to communicate with the system over the network.
Have a configured TCP/IP network connection to any remote hosts that you will use to manage the systems, including:
any server whose browser you will use to access Unisphere, a supported Windows server running Unisphere Server software (replaces the Navisphere Management Server software), any AIX, HP-UX, Linux, VMware ESX Server, NetWare, Solaris, or Windows server running Navisphere CLI.
If you want to use Navisphere CLI on the server to manage systems on a remote server, the server must be on a TCP/IP network connected to both the remote server and each SP in the system. The remote server can be running AIX, HP-UX, Linux, Solaris, or the Windows operating system.
Note: For information about the specific revisions of the server operating system and the system FLARE and Access Logix software that are required for your version of the host agent, see the release notes for the host agent on the EMC Online Support website.
Determining whether to install the Unisphere Host Agent
Depending on your application needs, you can install the host agent to:
Monitor system events and notify personnel by e-mail, page, or modem when any designated event occurs. Retrieve LUN world wide name (WWN) and capacity information from Symmetrix systems. Register the servers HBAs with the system. Alternatively, you can use the Unisphere Server Utility to register the servers HBAs with the system. Table 1 on page 15 describes the host registration differences between the host agent and the server utility.
14
Attaching a server
Installing Unisphere server software
Table 1. Host registration differences between the host agent and the server utility Function Unisphere Host Agent Unisphere Server Utility
Pushes LUN mapping and OS Yes LUN mapping information is No LUN mapping information is not sent to the information to the system. displayed in the Unisphere UI next to system. Only the servers name, ID, and IP address the LUN icon or with the CLI using are sent to the system. the lunmapinfo command. Note: The text Manually Registered appears next to the hostname icon in the Unisphere UI indicating that the host agent was not used to register this server.
Runs automatically to send in- Yes No user interaction is required. No You must manually update the information by formation to the system. starting the utility or you can create a script to run the utility. Since you run the server utility on demand, you have more control as to how often or when the utility is executed. Requires network connectivity Yes Network connectivity allows to the system. LUN mapping information to be available to the system.
No LUN mapping information is not sent to the
system. Note that if you are using the server utility to upload a high-availability report to the system, you must have network connectivity.
Installing the Unisphere Host Agent
This section describes how to install the Unisphere Host Agent. To modify an existing host agent configuration, refer to the next section. Installing the Unisphere Host Agent on a Linux server We recommend that you download and install the most recent version of the Unisphere Host Agent software from the EMC Online Support website. 1. On the Linux server, log in to the root account. 2. If your server is behind a firewall, open TCP/IP port 6389. This port is used by the host agent. If this port is not opened, the host agent will not function properly. 3. At a command line prompt, look for an existing host agent and CLI package using the following command:
rpm -qa | grep navi
Installing the Unisphere Host Agent
15
Installing Unisphere server software
If an earlier version of the naviagent or naviagentcli software package is listed, you must remove it before installing the new host agent and CLI package. 4. Download the software: a. From the EMC Online Support website, select the VNX Support by Product page and locate the Software Downloads. b. Select the Unisphere Host Agent, and then select the option to save the zip file to your server. c. At the command line prompt, navigate to the directory where you saved the zip file and unzip the file:
unzip Navi_Agent_CLI_Linux-version.zip
where version is the version listed in the filename.
5. Depending on which version you are installing, enter one of the following commands to install the software:
32-bit server
rpm -ivh UnisphereHostAgent-Linux-32-noarch-en_US-ver sion-build.noarch.rpm
64-bit server
rpm -ivh UnisphereHostAgent-Linux-64-x86-en_US--ver sion-build.x86_64.rpm
where version and build are the version number and the build number of the software.
Note: If you have an IA64 system, you must install the 32bit package and 32bit OS compatibility packages. The 64bit package is currently supported on x86_64 systems only. Refer to the release notes for any updates. If you are upgrading the utility on the server, use -U in place of -i.
6. Verify that host agent and/or CLI are installed: rpm -qa | grep navi
Note: Before you can use the host agent or CLI, you must modify the user login scripts and configure the host agent configuration file.
16
Attaching a server
Installing Unisphere server software
Modifying user login scripts To use navicli command at the root prompt without typing a leading ./ before the commands (for example, ./navicli getagent ), you must modify the $PATH environment variable in the user login script. Follow the steps below to modify the environment variable PATH: 1. Add /opt/Unisphere/bin to $PATH: PATH=$PATH:/opt/Unisphere/bin; export
PATH
a. Verify the path with the command:
echo $PATH
2. Set the environment variable $PATH for all login sessions: a. For the user profile, edit $HOME/.bash_profile b. For the user startup script, edit $HOME/.bashrc 3. If you are setting up a new server, go to Starting and stopping the Unisphere Host Agent on page 19. If you are just upgrading the host agent or CLI on an existing system, you have finished the upgrade.
Configuring the Unisphere Host Agent
Verify that the host agent configuration file includes a privileged user, as described in Adding privileged users on page 17
Note: The pathname of the host agent configuration file is /etc/Unisphere/agent.config
Adding privileged users
Before you begin If you use Navisphere CLI to configure any system, the host agent configuration file must include an entry that defines the person who will issue the CLI commands as a privileged user. To define a privileged user, add a local or remote privileged user by adding the appropriate entry below.
Installing the Unisphere Host Agent
17
Installing Unisphere server software
For a local user:
user name
For a remote user:
user name@hostname
where name is the person's account name and name@hostname is the name of the remote server the person will be using. The default host agent configuration file includes a user root entry.
Saving the host agent configuration file
1. If you have finished adding information to the host agent configuration file, save the host agent configuration file. 2. Stop and restart the host agent by entering the following commands:
/etc/init.d/naviagent stop /etc/init.d/naviagent start
Using the event monitor configuration file
The Unisphere Host Agent can monitor system events and take such action as sending e-mail or paging you if specified events occur. The event monitor that ships with Unisphere provides an interactive way to define these events and actions. If you do not have event monitor, you can still define such events and actions by editing the event monitor configuration file. /etc/Unisphere/Navimon.cfg The file is self-documenting; that is, text in it describes how to define events and the actions you want taken if the events occur. You can test the file after editing it using the Navisphere CLI command responsetest, as explained in the Navisphere Command Line Interface Reference.
18
Attaching a server
Installing Unisphere server software
Running the Unisphere Host Agent
This section describes how to start and stop the host agent and how to test the host agent connections. Starting and stopping the Unisphere Host Agent The host agent starts automatically when you bring the server up to init level 3. When you first start the host agent, look at the system log for the servers operating system to make sure the agent started and no device errors occurred. The system log is located in /var/log/messages.
Note: When a system experiences heavy input/output traffic (that is, applications are using the system), information may not be reported to the host agent in a timely manner, resulting in the host agent taking several minutes to execute a system management task. This behavior is most evident when one host agent is managing multiple systems. Also, if the SP event log is large and the host agent configuration file is set up to read all events, it may take a few minutes for the host agent to start.
Starting the host agent on a Linux server
Log in as root and enter the following command: /etc/init.d/hostagent start
Stopping the host agent a Linux server
Log in as root and enter the following command:
/etc/init.d/naviagent stop
Testing the host agent connections Before continuing, you should test the host agent connections as follows: 1. Start the host agent as described in . 2. Look for any errors on the console and in the operating system log to make sure the agent started and no device errors occurred. 3. Verify that the host agent on the server can see the system as follows: a. Enter the following CLI command: naviseccli |navicli [-d device]| -h host
name port -list -hba
Note: You cannot specify both the d switch and h switch.
where [-d device] is the device name for the system (only supported with legacy systems).
Running the Unisphere Host Agent
19
Installing Unisphere server software
-h hostname is the IP address of the SP.
For each HBA in the server, a listing similar to the following will be displayed. For systems in a SAN (shared storage) environment, the listing includes HBAs in all connected hosts.
Information about each HBA: HBA UID: 10:00:00:60:B0:3E:46:AC:10:00:00:60:B0:3E:46:AC Server Name: siux134 Server IP Address: 128.221.208.134 HBA Model Description: HBA Vendor Description: HBA Device Driver Name: Information about each port of this HBA: SP Name: spa HBA Devicename: sp0 Trusted: NO Logged In: YES Source ID: 1 Defined: YES Initiator Type: 0 Storage Group Name: Storage Group 134
b. In the listing, verify the path for each HBA installed in the host to the SP.
Host agent status and error logging While the system is running, the operating system tracks information about host agent events and host agent errors, and places this information in log files on the server. The host agent error log tracks information about the host agents startup, the host agent shutdown, and errors that might occur, such as the host agents inability to access a device in the configuration file. If problems occur, log files are a good place to start your troubleshooting. Host agent events and errors are logged in /var/log/agent.log. System events are logged in /var/log/messages.
Installing the Unisphere Server Utility
This section describes how to install the Unisphere Server Utility on your server. Installing the Unisphere Server Utility on a Linux server We recommend that you download and install the most recent version of the Unisphere Server Utility software from the applicable support by product page on the EMC Online Support website. 1. Log in to the root account.
20
Attaching a server
Installing Unisphere server software
2. At the command line prompt, look for any existing server utility:
rpm -qi naviserverutil or rpm -qi serverutilcli
3. If an earlier version of the software has been installed, you must remove it before continuing.
rpm -e naviserverutil or rpm -qi serverutilcli
4. Download the software: a. From the EMC Online Support website, select the VNX Support by Product page and locate the Software Downloads. b. Select the Unisphere Server Utility, and then select the option to save the zip file to your server. c. At the command line prompt, navigate to the directory where you saved the zip file and unzip the file. d. Install the software:
32-bit server
rpm -ivh UnisphereServerUtil-Linux-32-x86-en_US-versionbuild.plat form.rpm
where version and build are the version number and the build number of the server utility and platform is your Linux platform number (for example, i386 or ia64).
32-bit Power Linux server
rpm -ivh UnisphereServerUtil-Linux-32-powerpc-en_US-ver sionbuild.ppc64.rpm
where version and build are the version number and the build number of the software.
64-bit server
rpm -ivh UnisphereServerUtil-Linux-64-x86-en_US-ver sionbuild.x86_64.rpm
where version and build are the version number and the build number of the software.
Note: If you have an IA64 system, you must install the 32bit package. The 64bit package is currently supported on x86_64 systems only. Refer to the release notes for any updates. If you are upgrading the utility on the server, use -U in place of -i.
Installing Unisphere server software
21
Installing Unisphere server software
SuSE ia64 servers
UnisphereServerUtil-Linux-32-suse-en_US-version-build.platform.rpm
where version and build are the version number and the build number of the server utility and platform is your Linux platform number (for example, i386, ia64, or x86-64).
The installation process adds a line to the /etc/rc.d/rc.local file that starts the server utility on reboot, provided root has execute permission for the /etc/rc.d/rc.local file.
Installing Navisphere Secure CLI
This section describes how to install Navisphere Secure CLI. You can install Navisphere CLI on either the server or virtual machine. Installing the Navisphere Secure CLI on a Linux server or Linux virtual machine We recommend that you download and install the most recent version of the Navisphere Secure CLI software from the applicable support by product page on the EMC Online Support website. 1. Log in to the root account. 2. If your server is behind a firewall, open the TCP/IP ports listed in Table 2 on page 22. These ports are used by Navisphere CLI. If these ports are not opened, the software will not function properly.
Table 2. TCP/IP ports Software Secure CLI TCP/IP ports 443, 2163
3. At the command line prompt, look for any existing CLI by typing: rpm -qi navicli If an earlier version of the software has been installed, you must remove it before continuing. 4. Download the software: a. From the EMC Online Support website, select the VNX Support by Product page and locate the Software Downloads.
22
Attaching a server
Installing Unisphere server software
b. Select the Navisphere Secure CLI, and then select the option to save the zip file to your server. c. At the command line prompt, navigate to the directory where you saved the zip file and unzip the file. d. Install the software:
32-bit server
rpm -ivh NaviSecureCLI-Linux-32-noarch-language-ver sion-build.noarch.rpm
32-bit Power Linux server
rpm -ivh NaviSecureCLI-Linux-32-powerpc-language-ver sion-build.ppc64.rpm
64-bit server
rpm -ivh NaviSecureCLI-Linux-64-x86-language-version-build.x86_64.rpm
where
language is either en_US, when only the English version is available, or loc, when
the localized versions are available (including English).
version and build are the version number and the build number of the software. Note: If you have an IA64 system, you must install the 32bit package. The 64bit package is currently supported on x86_64 systems only. Refer to the release notes for any updates. If you are upgrading the utility on the server, use -U in place of -i.
The system displays the word navicli or naviseccli and a series of pound (#) signs. When the installation is complete, the system prompt reappears.
5. Verify that Navisphere Secure CLI is installed by using the rpm -qa | more command.
Installing the Admsnap Utility
To access snapshots of LUNs in the system, install the Admsnap Utility.
Installing the Admsnap Utility
23
Installing Unisphere server software
You can install admsnap on the server or on the virtual machine. Installation prerequisites Before you can install and use the Admsnap Utility, you must install SnapView on a supported system. For a list of supported systems, refer to the release notes for SnapView and admsnap. Installing the Admsnap Utility on a Linux server or a Linux virtual machine We recommend that you download and install the most recent version of the Admsnap Utility software from the applicable support by product page on the EMC Online Support website. 1. Log in as root or as a member of an administrative group. 2. Open a terminal window and enter the following command to list any admsnap package that may be currently installed: rpm -qi admsnap 3. Examine the list for an earlier version of admsnap. If an earlier version is installed, remove it. 4. Download the software: a. From the EMC Online Support website, select the VNX Support by Product page and locate the Software Downloads. b. Select the Admsnap Utility version you want to download and select the option to save the zip file to your server. c. At the command line prompt, navigate to the directory where you saved the zip file and unzip the file.
unzip admsnap_ version.zip
where version is the version listed in the filename. d. Install the software:
Linux server:
rpm -ivh admsnap-Linux-32-x86-en_US-version-build.rpm
Power Linux server:
rpm -ivh admsnap-Linux-32-powerpcen_US-version-build.rpm
where version and build are the version number and the build number of the software.
24
Attaching a server
Installing Unisphere server software
Note: If you are upgrading the utility on the server, use -U in place of -i.
The following files are installed in the /usr/admsnap directory: /usr/admsnap/admsnap /usr/admsnap/man/man1/admsnap.1 /usr/admsnap/readme
5. Verify that the correct version of admsnap is installed by entering the following command:
/usr/admsnap/admsnap help
This command displays a message about the help command, which includes the revision number of the installed admsnap software. 6. Configure MANPATH to access the Linux man pages. Edit the /etc/man.config file by adding the following lines: MANPATH /usr/admsnap/man 7. Configure sg devices by using the MAKEDEV utility. For information on how to use the MAKEDEV utility, refer to the MAKEDEV man pages.
Installing Unisphere server software
25
Connecting the VNX the server in a Fibre Channel switch configuration
Connecting the VNX the server in a Fibre Channel switch configuration
Use optical cables to connect switch ports to the VNX Fibre Channel host ports and to Fibre Channel switch ports and to connect the switch ports to the server HBA ports. For cable specifications, refer to the technical specifications for your VNX available from the Learn about system link on the VNX support website or from EMC Online Support website.
Note: A VNX host port is also called a VNX front-end data port.
Identifying VNX Fibre-Channel host ports for server connections
You can connect servers to the VNX onboard Fibre Channel host ports 2 and 3 and to any ports (0, 1, 2, 3) on the UltraFlex Fibre Channel I/O modules in slots A0 and B0 or A1 and B1. Figure 1 on page 27 shows the location of the onboard ports and of the slots for I/O module with host ports.
26
Attaching a server
Connecting the VNX the server in a Fibre Channel switch configuration
Note: In a VNX Unified system or a VNX for File system the onboard Fibre Channel ports 4 and 5 are for blade connections.
Figure 1. Onboard Fibre Channel host ports and slots for I/O modules with host ports in a VNX5300 (FC and iSCSI modules shown)
Module labels and FE port connectors Each Fibre Channel I/O module has a 8 GB Fibre label on its handle and an optical small-form factor pluggable (SFP) transceiver module in each of its Fibre FE ports. FE port connectivity The Fibre FE ports on an 8 Gb/s Fibre Channel I/O module supports 2/4/8 Gb/s connectivity. You cannot use the FE ports on an 8 Gb/s Fibre Channel I/O module in a 1 Gb/s Fibre Channel environment.
Handling optical cables
Optical cables are susceptible to damage, so take the following precautions when handling them:
Keep the covers on all optical cables until you are ready to insert them. Avoid tight bends. If you need to make a 90 bend, do it over 6 to 12 inches. Do not use optical cables to support weight (including their own unsupported weight if they are long). Do not pull long runs of cable; instead, lay the cable in place or pull only a few feet at a time. Place the cables where no one can step on them or roll equipment over them.
Handling optical cables
27
Connecting the VNX the server in a Fibre Channel switch configuration
Cabling the VNX Fibre Channel host ports to the switch ports (if necessary)
For highest availability, connect one or more Fibre Channel host ports on SP A to ports on the switch and connect the same number of Fibre Channel host ports on SP B to ports on same switch or on another switch, if two switches are available. For each Fibre Channel (FC) host port on the VNX that you will use for I/O with the server: 1. Locate the FC host port to which you will connect the switch port. For information on identifying the host ports using Unisphere, refer to the Unisphere online help.
Note: The MirrorView/A and MirrorView/S applications require onboard port 2. The SAN Copy application may restrict or require the use of certain SP ports. Refer to the application documentation for specific cabling information.
2. Remove the protective cover from the FC host port connector on the SP and from one end of the optical cable, and plug the cable into the host port connector (Figure 2 on page 29 and Figure 3 on page 29).
28
Attaching a server
Connecting the VNX the server in a Fibre Channel switch configuration
3. Remove the protective cover from the optical connector on the switch port that you will use and from the free end of the optical cable, and plug the cable into the switch port (Figure 2 on page 29 and Figure 3 on page 29).
Figure 2. Connecting an optical cable
Figure 3. Sample cabling between a VNX5300 and two switches
Cabling the switch ports to the server HBA ports (if necessary)
For highest availability in a multiple-HBA server, connect one or more HBA ports to ports on the switch and connect the same number of HBA ports to ports on same switch or on another switch, if two switches are available. For each server HBA port that you will use for I/O with the VNX: 1. Remove the protective cover from the FC switch port connector and from one end of the optical cable, and plug the cable into the connector.
Cabling the switch ports to the server HBA ports (if necessary)
29
Connecting the VNX the server in a Fibre Channel switch configuration
2. Remove the protective cover fromthe server HBA port connector and from the free end of the optical cable, and plug the cable into the HBA port connector (Figure 4 on page 30).
Figure 4. Sample cabling for a Fibre Channel switch configuration
Zoning the switches
Use switch management software to update switch software and zone switches that are not hard zoned. We recommend single-initiator zoning as a best practice. In single-initiator zoning each HBA port has a separate zone that contains it and the SP ports with which it communicates. For information on Fibre Channel topologies, refer to the EMC Networked Storage Topology Guide on the EMC Online Support website.
Important: For Linux servers, you must use single-initiator and single-target zoning. A single-initiator single-target zone has HBA port and one VNX SP port. You can share SP ports among HBA ports, provided each HBA port is in its own zone.
To zone the switch: 1. Connect the switch management ports to the network from which you will manage the switches.
30
Attaching a server
Connecting the VNX the server in a Fibre Channel switch configuration
2. If the switches are not running the most recent supported firmware version, install this software from the switch vendor's website.
Note: For information on the supported switch firmware versions, see the E-Lab Interoperability Navigator on the EMC Online Support website.
3. Use either the zoning wizard CD that shipped with the switch or the switch management software to set up the appropriate switch zones. a. To use the zoning wizard CD Using the instructions provided with the CD, run the zoning wizard and select the zone configuration that is applicable to the way that you connected the VNX Fibre ports and the server HBA ports to the switch. b. To use the switch management software Download the latest version of the switch management software from the switch vendor's website, and follow the instructions provided for the software to setup the zones that are applicable to the way that you connected the VNX Fibre ports and the server HBA ports to the switch.
Connecting the VNX the server in a Fibre Channel switch configuration
31
Determining if your server has a supported configuration
Determining if your server has a supported configuration
Before you can determine if your server has a supported configuration, you need to know the revision and patch level of the operating system on the server . If you have this information, go to Verifying a server's configuration with E-Lab Interoperability Navigator on page 32, . If you do not have this information, you can generate a server configuration report for your server using the Unisphere Server Utility.
Starting the Unisphere Server Utility on a Linux server
1. Open a console window. 2. Navigate to the Unisphere bin directory and run the server utility: /opt/Unisphere/bin/serverutilcli
Generating a high-availability report for a server
1. In the Unisphere Server Utility, select option 3 from the server utility's Welcome screen to generate a resport of the server's environment. This option detects if PowerPath or some other failover software, such as DMP, is running. The utility will not detect any other native failover software, such as Linux native multipath (MPIO).After the verification, the utility generates a summary report and saves it to the server. 2. In the summary report, select the Checklist tab to view the information about the server that you need to compare with the E-Lab Interoperability Navigator information.
Verifying a server's configuration with E-Lab Interoperability Navigator
1. From your web browser, go to the EMC Online Support website and log in. 2. If required, register and create a username and password. 3. Select E-Lab Interoperability Navigator on the EMC Online Support websiter from the Tools menu on the right-side of the home page.
32
Attaching a server
Determining if your server has a supported configuration
4. From the E-Lab Interoperability Navigator page, select Launch E-Lab Interoperability Navigator and then select the Wizards tab. 5. From the drop-down menu, select the CLARiiON Wizards. 6. In Select a wizard, select Host Attach Wizard. 7. For each step of the wizard, provide the requested information based on what is installed on the server or what you intend to install on the server. If the configuration you entered is invalid, an additional step appears in the wizard and a Results, EMC Support Statements pane appears on the right with information to help you provide the requested information in the additional step. If the configuration you entered is valid, a Results link appears on the right. 8. Click the Results link appears to view a report that contains information about the configuration you entered. 9. Print and/or save a copy of the report. 10. Close the E-Lab Interoperability Navigator. 11. Compare this report to either the information that you know about your server software or the checklist report you generated with the server utility. 12. If your server software versions and/or patches or hot fixes are not listed in the Host Attach Wizard report, you must upgrade to a supported version or patch before continuing.
Note: The Host Attach Wizard displays only options that EMC supports. If any of the configuration information on the server utility's high-availability report cannot be found in the wizard, then EMC does not support it.
Determining if your server has a supported configuration
33
Registering the server with the system
Registering the server with the system
Important: Booting from a SAN configuration - If you are booting from a SAN, do not register you server using the Unisphere Host Agent or Unisphere Server Utility. You will perform a manual registration in the next section.
You must run the Unisphere Server Utility on each server connected to the system to register the server's HBAs with the system.
Running the Unisphere Server Utility on a Linux server
You can run the Unisphere Server Utility from the server.
Important: If you have a Hyper-V or ESX server, perform this procedure on your Hyper-V or ESX server. For updates on SCSI pass through support for virtual machines with FC devices, refer to the E-Lab Interoperability Navigator on the EMC Online Support website.
Starting the Unisphere Server Utility on a Linux server 1. Open a console window. 2. Navigate to the Unisphere bin directory and run the server utility: /opt/Unisphere/bin/serverutilcli
Registering the Linux server using the Unisphere Server Utility 1. If the host agent is running, stop the host agent service. 2. In the server utility, enter 1 to select Update Server Information. The utility automatically scans for connected systems, and displays a list of the ones it finds. 3. In the server utility, enter u to register the server with each system the utility found.
34
Attaching a server
Registering the server with the system
The utility sends the servers name and IP address to each system. Once the server has storage on the system, the utility also sends the Linux device name and volume or file system information for each LUN (virtual disk) in the system that the server sees. 4. Enter c (cancel) to stop the utility. 5. If you stopped the host agent, restart it.
Starting the Unisphere Host Agent
Starting the host agent on a server automatically registers the servers HBAs with the system. Starting the host agent on a Linux server
Log in as root and enter the following command: /etc/init.d/hostagent start
Verifying HBA registration using Unisphere
1. From Unisphere, select All Systems System List. 2. From the Systems page, right-click the entry for the system for which you want to verify HBA registration, and click Connectivity Status. 3. In the Host Initiators tab, select the initiator name, and then click Edit. 4. Verify that the server to SP port connection is displayed as Yes under the Registered columns. Once all HBAs belonging to the server are registered, you can assign the server to storage groups. 5. Click Cancel and then OK to close the Connectivity Status dialog box.
Starting the Unisphere Host Agent
35
Verifying system health
Verifying system health
Use the system verification wizard that is part of the Unisphere Service Manager (USM), which replaces the Navisphere Service Taskbar, to:
Validate the connectivity of the system hardware components Verify back-end functionality Verify the status of all field-replaceable units Analyze system logs
1. If you do not have the Unisphere Service Manager running: a. Download and install the Unisphere Service Manager from the EMC Online Support website to a Windows management station that is connected to the system's management ports. If you do not have a Windows management station, your service provider can run this wizard. b. Start the Unisphere Service Manager by doing one of the following:
Click the Unisphere Service Manager icon on your desktop, or
Select Start All Programs or Start Programs, then select EMC Unisphere
Unisphere Service Manager Unisphere Service Manager
2. Log in to your system. 3. From the System screen, select Diagnostics Verify Storage System and follow the instructions that appear. 4. Review the report that the wizard generates, and if it lists any problems, try to resolve them.
36
Attaching a server
Configuring your VNX system
Configuring your VNX system
To configure your VNX system, use either the Unisphere Service Manager wizards or Unisphere.
Starting Unisphere
1. Log in to a host (which can be a server) that is connected through a network to the systems management ports and that has an Internet browser: Microsoft Internet Explorer, Netscape, or Mozilla. 2. Start the browser. 3. In the browser window, enter the IP address of one of the following that is in the same domain as the systems that you want to manage:
A system SP with the most recent version of the VNX Operating Environment (OE) installed
Note: This SP can be in one of the systems that you want to manage.
A Unisphere management station with the most recent Unisphere Server and UIs installed
Note: If you do not have a supported version of the JRE installed, you will be directed to the Sun website where you can select a supported version to download. For information on the supported JRE versions for your version of Unisphere, refer to Environment and System Requirements in the Unisphere release notes on the EMC Online Support website.
4. Enter your user name and password. 5. Select Use LDAP if you are using an LDAP-based directory server to authenticate user credentials. If you select the Use LDAP option, do not include the domain name. When you select the LDAP option, the username / password entries are mapped to an external LDAP or Active Directory server for authentication. Username / password pairs whose roles are not mapped to the external directory will be denied access. If the user credentials are valid, Unisphere stores them as the default credentials. 6. Select Options to specify the scope of the systems to be managed.
Configuring your VNX system
37
Configuring your VNX system
Global (default) indicates that all systems in the domain and any remote domains can be managed. Local indicates that only the targeted system can be managed.
7. Click Login. When the user credentials are successfully authenticated, Unisphere stores them as the default credentials and the specified system is added to the list of managed systems in the Local domain. 8. If you are prompted to add the system to a domain, add it now. The first time that you log in to a system, you are prompted to add the system to a Unisphere domain. If the system is the first one, create a domain for it. If you already have systems in a domain, you can either add the new systemto the existing domain or create a new domain for it. For details on adding the system to a domain, use the Unisphere help.
Configuring the system cache with Unisphere
1. From Unisphere, select All Systems System List. 2. From the Systems page, right-click the entry for the system for which you want configure cache and select Properties. 3. Click the SP Memory tab. 4. Set the write cache memory size.
Note: Refer to the Unisphere online help for recommended write cache sizes.
5. Set the read cache memory size. 6. Click Apply. 7. Click the SP Cache tab, and select SP A Read Cache, SP B Read Cache, Write Cache (Enabled), and Enable Watermarks. 8. Set the low watermark to 60% and the high watermark to 80%. 9. Click Apply.
38
Attaching a server
Configuring your VNX system
Enabling storage groups with Unisphere
You must enable storage groups using Unisphere if only one server is connected to the system and you want to connect additional servers to the system. 1. From Unisphere, select All Systems System List. 2. From the Systems page, right-click the icon for the system, and click Properties. 3. Click the General tab, and select Storage Groups. 4. Click OK.
Allocating storage on a new system with the Unisphere Storage Provisioning Wizard
Important: If you have a Hyper-V or ESX server, perform this procedure on your Hyper-V or ESX server.
1. From Unisphere, select All Systems System List. 2. From the Systems page, select a system. 3. Select the Storage tab. 4. Under LUNs, select the Storage Provisioning Wizard. 5. On the Select Servers page, select Assign LUNs to the Servers, and select the servers that will have access to the new LUNs. 6. Select the system in which the new LUNs will reside. 7. Create a LUN: a. Select a pool or RAID group in which to create a LUN, or create a new pool for the LUN. We recommend you use an existing pool or create a pool instead of a RAID group because a pool supports options, such as Fully Automated Storage Tiering (FAST) and Thin Provisioning, which a RAID group does not support.
Enabling storage groups with Unisphere
39
Configuring your VNX system
b. If you are creating a pool LUN and you want the LUN to be a thin LUN, select Thin LUN. The Thin LUN option is available only if the Thin Provisioning enabler is installed. To learn about pools and thin LUNs, click the ? icon next to Thin LUN. c. Select the properties for the LUN. d. Add the LUNs to a user-defined folder or do not place them in a folder. e. Click Finish to create the LUN. 8. Verify that the server was assigned to the storage group containing the LUNs you created:
If you know the name of the storage group in which the LUNs reside, from Unisphere, select Storage Storage Groups. If you know the name of the server to which the storage group is assigned, from Unisphere, select Storage LUNs and confirm that the new LUNs are listed.
If you do not see any of the LUNs you just created, you may not have selected the Assign LUNs to a server option in the Select Servers page of the Storage Provisioning wizard. You can use the Storage Assignment wizard to assign the LUNs to a server. 9. Create a hot spare (a RAID group with a hot spare RAID Type) as described in the Unisphere online help.
Note: A pool LUN (thick or thin LUN) cannot be a hot spare.
A hot spare is a single disk that serves as a temporary replacement for a failed disk in a RAID 6, 5, 3, 1, or 1/0 storage pool. Data from the failed disk is reconstructed automatically on the hot spare from the parity or mirrored data on the working disks in the LUN, so the data on the LUN is always accessible.
Allocating storage to an existing system with the Storage Provisioning wizard in Unisphere
Important: If you have a Hyper-V or ESX server, perform this procedure on your Hyper-V or ESX server.
Use the Provision wizard in the Unisphere to create system storage and provide server access to this storage:
40
Attaching a server
Configuring your VNX system
1. From Unisphere, select All Systems System List. 2. From the Systems page, select a system. 3. Select the Storage tab. 4. If you need additional LUNs for the server, use the Storage Provisioning wizard from the LUNs category to create them. 5. If you want to assign existing LUNs to the server, use the Storage Assignment wizard from the Storage Groups category to assign them.
Note: For high availability, a host can connect to only one storage group per system at a time. If you connect a host that is already connected to another storage group, the host will disconnect from the first storage group. When you disconnect a host from a storage group, and then connect it to a different storage group, the host can no longer perform I/O to the first storage group.
6. Verify that the server was assigned to the storage group containing the LUNs you created.
If you know the name of the storage group in which the LUNs reside From Unisphere, select Storage Storage Groups. If you know the name of the server to which the storage group is assigned From Unisphere, select Storage LUNs and confirm that the new LUNs are listed.
If you do not see any of the LUNs you just created, you may not have selected the Assign LUNs to a server option in the Select Servers page of the Provision wizard. You can use the Storage Assignment wizard to assign the LUNs to a server.
Verifying that each LUN is fully initialized using Unisphere
Although the storage group with a new LUN is assigned to the server, the server cannot see the new LUN until it is fully initialized (completely bound). The time the initialization process takes to complete varies with the size of the LUN and other parameters. While a LUN is initializing, it is in a transitioning state, and when the initialization is complete, its state becomes normal. To determine the state of a LUN: 1. From Unisphere, navigate to the LUN you want to verify (Storage LUNs). 2. Right-click the LUN and click Properties. 3. Verify that the state of the LUN is Normal. If the state is Transitioning, wait for the state to change to Normal before continuing.
Verifying that each LUN is fully initialized using Unisphere
41
Configuring your VNX system
Creating a storage groups with Unisphere
If you do not have any storage groups created, create them now. 1. In the systems drop-down list on the menu bar, select a system. 2. Select Storage Storage Groups. 3. From the task list, under Storage Groups, select Create Storage Group. 4. In Storage Group Name, enter a name for the Storage Group to replace the default name. 5. Choose from the following:
Click OK to create the new Storage Group and close the dialog box, or Click Apply to create the new Storage Group without closing the dialog box. This allows you to create additional Storage Groups.
6. Select the storage group you just created and click the Connect hosts. 7. Move the host from Available host to Host to be connected and click OK.
Making LUNs visible to a Linux server
To allow the Linux server to access the LUNs that you created, enter the following commands: For a server with HBA connections to the system:
rmmod driver_module modprobe driver_module (or insmod driver_module)
where driver_module is the driver module name.
Verifying your failover configuration with PowerPath for a Linux server
1. If you are connected to an existing system, stop all applications that are accessing the system and disable user logins to the server. 2. For each HBA connected to the system: a. View the LUNs available to the server:
powermt display dev=all
42
Attaching a server
Configuring your VNX system
b. Choose one available LUN to receive data (I/O) for the test. c. View the paths to the chosen LUN:
powermt display dev=x every=2
where x is a pseudo device that represents the chosen LUN. d. Start sending data to a LUN by writing data to it. e. Identify the HBA sending data to the LUN by viewing the output of the
powermt display dev= x every=2
command, and disconnect the cable to that . f. View the output of the
powermt display dev= x every=2
command, and verify that:
The state of the uncabled paths becomes dead. Data continues to be sent on the remaining paths to the LUN, indicating that the failover path was successful and that PowerPath is working properly.
g. Reconnect the cable that you disconnected from the HBA. h. If you caused any LUN to fail over, restore them to their original SP:
powermt restore
3. If you are connected to an existing system, restart any applications that you stopped and re-enable any user logins to the server that you disabled.
Configuring your VNX system
43
Preparing LUNs to receive data
Preparing LUNs to receive data
If you do not want to use a LUN as a raw disk or raw volume, then before Linux can send data to a LUN, Linux must recognize the disk, and you must partition the disk and then create and mount a file system on it. For information on how to perform these tasks, refer to your operating system documentation. Before a virtual machine can send data to a virtual disk that is a VMFS volume, you must do the following:
Linux virtual machine 1. Partition the VMware virtual disk. 2. Create and mount a file system on the partition.
Windows virtual machine 1. Write a signature to the VMware virtual disk. 2. Either create partitions on a basic disk or create volumes on a dynamic disk.
44
Attaching a server
Sending Linux disk information to the system
Sending Linux disk information to the system
If the Unisphere Host Agent is installed on the server, stop and then restart it to send the system the operating systems device name and volume or file system information for each LUN that the server sees. Unisphere displays this information in the LUN Properties Host dialog box for each LUN. The Unisphere Server Utility does not send operating system LUN mapping information to the system, so this procedure is not required.
Important: Perform this procedure on your Hyper-V or ESX server.
Stopping the host agent a Linux server
Log in as root and enter the following command:
/etc/init.d/naviagent stop
Starting the host agent
Log in as root and enter the following command:
/etc/init.d/naviagent start
Verifying that the system received the LUN information using Unisphere
1. From Unisphere, select All Systems System List. 2. From the Systems page, select a system that is attached to the host that you want to verify. 3. Select Hosts Hosts List. 4. Select a host and then, on the Details page, click the LUNs tab. 5. Verify that the LUNs tab displays a physical drive and logical drive name for each LUN on the host.
Sending Linux disk information to the system
45
Verifying your failover configuration with PowerPath
Verifying your failover configuration with PowerPath
Perform the following tasks to verify that the server can send data to and receive data from the system and that PowerPath shows the paths from the server to the LUNs that you expect for your configuration.
Note: You can download an I/O simulator (Iometer) for writing data to the system from the following website: http://www.iometer.org/
Verifying your failover configuration with PowerPath for a Linux server
1. If you are connected to an existing system, stop all applications that are accessing the system and disable user logins to the server. 2. For each HBA connected to the system: a. View the LUNs available to the server:
powermt display dev=all
b. Choose one available LUN to receive data (I/O) for the test. c. View the paths to the chosen LUN:
powermt display dev=x every=2
where x is a pseudo device that represents the chosen LUN. d. Start sending data to a LUN by writing data to it. e. Identify the HBA sending data to the LUN by viewing the output of the
powermt display dev= x every=2
command, and disconnect the cable to that . f. View the output of the
powermt display dev= x every=2
command, and verify that:
The state of the uncabled paths becomes dead. Data continues to be sent on the remaining paths to the LUN, indicating that the failover path was successful and that PowerPath is working properly.
g. Reconnect the cable that you disconnected from the HBA. h. If you caused any LUN to fail over, restore them to their original SP:
46
Attaching a server
Verifying your failover configuration with PowerPath
powermt restore
3. If you are connected to an existing system, restart any applications that you stopped and re-enable any user logins to the server that you disabled.
Verifying your failover configuration with PowerPath
47
Copyright 2010 - 2011 EMC Corporation. All rights reserved. Published September 2011 EMC believes the information in this publication is accurate as of its publication date. The information is subject to change without notice. THE INFORMATION IN THIS PUBLICATION IS PROVIDED "AS IS." EMC CORPORATION MAKES NO REPRESENTATIONS OR WARRANTIES OF ANY KIND WITH RESPECT TO THE INFORMATION IN THIS PUBLICATION, AND SPECIFICALLY DISCLAIMS IMPLIED WARRANTIES OF MERCHANTABILITY OR FITNESS FOR A PARTICULAR PURPOSE. Use, copying, and distribution of any EMC software described in this publication requires an applicable software license. For the most up-to-date regulatory document for your product line, go to the Technical Documentation and Advisories section on EMC Powerlink. For the most up-to-date listing of EMC product names, see EMC Corporation Trademarks on EMC.com. All other trademarks used herein are the property of their respective owners. Corporate Headquarters: Hopkinton, MA 01748-9103
48
Attaching a server
You might also like
- Never Split the Difference: Negotiating As If Your Life Depended On ItFrom EverandNever Split the Difference: Negotiating As If Your Life Depended On ItRating: 4.5 out of 5 stars4.5/5 (838)
- Shoe Dog: A Memoir by the Creator of NikeFrom EverandShoe Dog: A Memoir by the Creator of NikeRating: 4.5 out of 5 stars4.5/5 (537)
- The Subtle Art of Not Giving a F*ck: A Counterintuitive Approach to Living a Good LifeFrom EverandThe Subtle Art of Not Giving a F*ck: A Counterintuitive Approach to Living a Good LifeRating: 4 out of 5 stars4/5 (5794)
- The Yellow House: A Memoir (2019 National Book Award Winner)From EverandThe Yellow House: A Memoir (2019 National Book Award Winner)Rating: 4 out of 5 stars4/5 (98)
- Hidden Figures: The American Dream and the Untold Story of the Black Women Mathematicians Who Helped Win the Space RaceFrom EverandHidden Figures: The American Dream and the Untold Story of the Black Women Mathematicians Who Helped Win the Space RaceRating: 4 out of 5 stars4/5 (894)
- The Little Book of Hygge: Danish Secrets to Happy LivingFrom EverandThe Little Book of Hygge: Danish Secrets to Happy LivingRating: 3.5 out of 5 stars3.5/5 (399)
- Elon Musk: Tesla, SpaceX, and the Quest for a Fantastic FutureFrom EverandElon Musk: Tesla, SpaceX, and the Quest for a Fantastic FutureRating: 4.5 out of 5 stars4.5/5 (474)
- A Heartbreaking Work Of Staggering Genius: A Memoir Based on a True StoryFrom EverandA Heartbreaking Work Of Staggering Genius: A Memoir Based on a True StoryRating: 3.5 out of 5 stars3.5/5 (231)
- Grit: The Power of Passion and PerseveranceFrom EverandGrit: The Power of Passion and PerseveranceRating: 4 out of 5 stars4/5 (587)
- Devil in the Grove: Thurgood Marshall, the Groveland Boys, and the Dawn of a New AmericaFrom EverandDevil in the Grove: Thurgood Marshall, the Groveland Boys, and the Dawn of a New AmericaRating: 4.5 out of 5 stars4.5/5 (265)
- On Fire: The (Burning) Case for a Green New DealFrom EverandOn Fire: The (Burning) Case for a Green New DealRating: 4 out of 5 stars4/5 (73)
- The Emperor of All Maladies: A Biography of CancerFrom EverandThe Emperor of All Maladies: A Biography of CancerRating: 4.5 out of 5 stars4.5/5 (271)
- The Hard Thing About Hard Things: Building a Business When There Are No Easy AnswersFrom EverandThe Hard Thing About Hard Things: Building a Business When There Are No Easy AnswersRating: 4.5 out of 5 stars4.5/5 (344)
- The Unwinding: An Inner History of the New AmericaFrom EverandThe Unwinding: An Inner History of the New AmericaRating: 4 out of 5 stars4/5 (45)
- Team of Rivals: The Political Genius of Abraham LincolnFrom EverandTeam of Rivals: The Political Genius of Abraham LincolnRating: 4.5 out of 5 stars4.5/5 (234)
- The World Is Flat 3.0: A Brief History of the Twenty-first CenturyFrom EverandThe World Is Flat 3.0: A Brief History of the Twenty-first CenturyRating: 3.5 out of 5 stars3.5/5 (2219)
- The Gifts of Imperfection: Let Go of Who You Think You're Supposed to Be and Embrace Who You AreFrom EverandThe Gifts of Imperfection: Let Go of Who You Think You're Supposed to Be and Embrace Who You AreRating: 4 out of 5 stars4/5 (1090)
- The Sympathizer: A Novel (Pulitzer Prize for Fiction)From EverandThe Sympathizer: A Novel (Pulitzer Prize for Fiction)Rating: 4.5 out of 5 stars4.5/5 (119)
- Her Body and Other Parties: StoriesFrom EverandHer Body and Other Parties: StoriesRating: 4 out of 5 stars4/5 (821)
- Building XML Web Services For The Microsoft .NET PlatformDocument388 pagesBuilding XML Web Services For The Microsoft .NET PlatformTom JobimNo ratings yet
- APA 6 - 6.1.1.2 Packet Tracer - Connect and Monitor IoT Devices PDFDocument9 pagesAPA 6 - 6.1.1.2 Packet Tracer - Connect and Monitor IoT Devices PDFLindoNo ratings yet
- Ram Manohar Bheemana: Contact About MeDocument7 pagesRam Manohar Bheemana: Contact About Mevolcan9000No ratings yet
- Eia Cea861 DDocument176 pagesEia Cea861 DJohn100% (1)
- PLSQL Test PaperDocument1 pagePLSQL Test PaperbnarendrababuNo ratings yet
- TMS320x28xx, 28xxx DSP Peripheral PDFDocument22 pagesTMS320x28xx, 28xxx DSP Peripheral PDFHiren MistryNo ratings yet
- Lab 4 - Session - CookiesDocument7 pagesLab 4 - Session - CookiesGudako Chaotic-EvilNo ratings yet
- Apache Hadoop CommandsDocument8 pagesApache Hadoop Commandsrajan periNo ratings yet
- Virtio 1.0: Paravirtualized I/O For KVM and BeyondDocument15 pagesVirtio 1.0: Paravirtualized I/O For KVM and BeyondMehmet DemirNo ratings yet
- GIS Interview QuestionsDocument6 pagesGIS Interview QuestionsRajiv Das100% (2)
- On PDADocument13 pagesOn PDARakesh Karan Singh100% (1)
- 03 UCCX Integration With CUCMDocument24 pages03 UCCX Integration With CUCMashish100% (1)
- Pointer AssignmentDocument2 pagesPointer AssignmentNouman1203No ratings yet
- Oracle SQL Developer - OverviewDocument2 pagesOracle SQL Developer - OverviewJDaemon7No ratings yet
- 20 Best RPA (Robotics Process Automation) Tools in 2020: Download LinkDocument12 pages20 Best RPA (Robotics Process Automation) Tools in 2020: Download LinkKarthikeyanNo ratings yet
- RDBMS Lab AssignmentDocument60 pagesRDBMS Lab AssignmentNishat Afroj67% (3)
- Photoshop Tutorial How To Put Stockings On A PersonDocument12 pagesPhotoshop Tutorial How To Put Stockings On A Personcelladore100% (10)
- Assignment Analysis and Design DocumentDocument7 pagesAssignment Analysis and Design DocumentLuca theManeaNo ratings yet
- Javascript: Prof.N.Nalini Ap (SR) Scope VitDocument35 pagesJavascript: Prof.N.Nalini Ap (SR) Scope VitHansraj RouniyarNo ratings yet
- Command Pattern Design Guide for Delayed Execution and UndoDocument11 pagesCommand Pattern Design Guide for Delayed Execution and UndoAnca StoicaNo ratings yet
- OPEN SQL Statement To Access The CDS ViewDocument7 pagesOPEN SQL Statement To Access The CDS ViewjeffagaduNo ratings yet
- Ranelle Misajon's ResumeDocument2 pagesRanelle Misajon's Resumeranelle misajonNo ratings yet
- Audio Freeware Plugins by Sascha EversmeierDocument1 pageAudio Freeware Plugins by Sascha EversmeierAllisa ProNo ratings yet
- Ccsa 2013 Study Guide PDFDocument66 pagesCcsa 2013 Study Guide PDFMaNu Vicente GomezNo ratings yet
- Delphi and The State of Windows Development PDFDocument71 pagesDelphi and The State of Windows Development PDFAnonimo Sin NombreNo ratings yet
- Telairity IRD 5502 Integrated Receiver - DecoderDocument2 pagesTelairity IRD 5502 Integrated Receiver - Decodersungjoo75No ratings yet
- Id Scribd ComDocument2 pagesId Scribd ComIcha DeviNo ratings yet
- Adobe Photoshop Cs5 Extended - Mac Osx + Serial and Hack - XsellizeDocument4 pagesAdobe Photoshop Cs5 Extended - Mac Osx + Serial and Hack - XsellizeMuhamad Zuzariff Kamaruzaman33% (3)
- Windows Embedded 8.1 Activation GuideDocument20 pagesWindows Embedded 8.1 Activation Guide奧斯瓦爾多No ratings yet