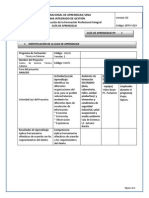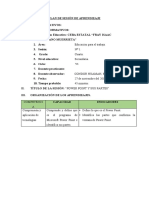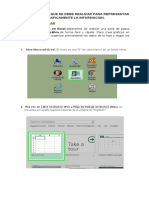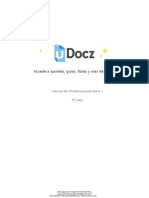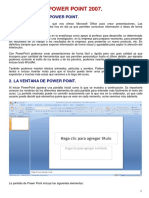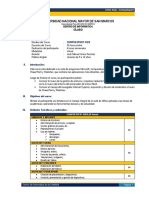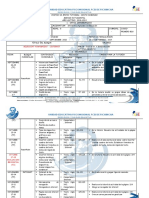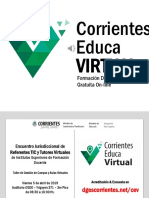Professional Documents
Culture Documents
Trabajo de Sistema 3
Uploaded by
Katherin HerreraOriginal Title
Copyright
Available Formats
Share this document
Did you find this document useful?
Is this content inappropriate?
Report this DocumentCopyright:
Available Formats
Trabajo de Sistema 3
Uploaded by
Katherin HerreraCopyright:
Available Formats
Unidad 5. Diseo (I) Una presentacin de PowerPoint normalmente va a estar enfocada a servir de soporte en una exposicin pblica.
Esto hace que el aspecto esttico y de diseo tenga una relevancia especial. Por eso, debemos procurar que nuestra presentacin d la imagen que queremos proyectar, y que sea agradable y legible. Lo ideal es que el diseo no distraiga la atencin de nuestro pblico, por lo tanto, es especialmente aconsejable que las presentaciones sean discretas y con colores adecuados. De esta forma la audiencia ser capaz de mantener la concentracin en lo que decimos y en el contenido de las diapositivas. En esta unidad veremos cmo dar un aspecto elegante de forma rpida y sencilla, gracias a los temas. Al aplicar un tema a una presentacin, toda ella adquirir unos colores bsicos que guardan cierta armona y todas las diapositivas tendrn una coherencia esttica. Se vern homogneas sin apenas esfuerzo. Tambin veremos que disponemos de estilos rpidos que nos permiten cambiar radicalmente el formato de un elemento de la diapositiva de forma inmediata. Y aprenders cmo trabajar con los patrones para poder personalizar con mayor flexibilidad la presentacin, pudiendo utilizar ms de un tema en la misma presentacin o indicar formatos por defecto. 5.1. Aplicar un tema Existen dos formas bsicas de aplicar un tema a nuestra presentacin: hacerlo a la hora de crearla o cambiarlo posteriormente. Ten presente que siempre hay un tema aplicado. El tema que se aplica al crear nuevas presentaciones es un tema por defecto llamado Office. Crear una presentacin basada en un tema existente 1. Para crear la presentacin, hacemos clic en Archivo > Nuevo. 2. En unidades anteriores del curso tendamos a crearla en blanco, en cambio en esta ocasin seleccionaremos la opcin Temas. 3. Se desplegar un listado de temas. Selecciona el que tenga un diseo ms apropiado y pulsa el botn Crear.
Cambiar el tema de una presentacin Si ya tenamos la presentacin creada, podemos modificar el tema que se aplica a todas sus diapositivas desde la pestaa Diseo.
No importa qu mtodo utilices, el resultado ser el mismo. Podrs observar como, al insertar una Nueva diapositiva, los diseos disponibles han cambiado adaptndose al formato del tema. Y cualquier nuevo contenido tendr su formato.
Unidad 5. Diseo (II) 5.2. Fondo de diapositiva El fondo de la diapositiva ser el color o la imagen que se muestre bajo el contenido de la misma. Se puede personalizar desde la ficha Diseo, en el grupo Fondo.
En funcin del tema que tengamos aplicado, dispondremos de unos fondos u otros en la opcin Estilos de fondo. As, los estilos ms a mano siempre sern buenas opciones, ya pensadas para guardar la coherencia con el resto del estilo. Sin embargo, tambin las podemos personalizar. Para ello, hacemos clic en el botn de la esquina inferior derecha o seleccionamos la opcin Formato de fondo en el men Estilos de fondo. El resultado ser el mismo, la siguiente ventana:
En ella podremos escoger si queremos que el fondo tenga un relleno: Slido: Es decir, un nico color.
Degradado: Una mezcla de uno o varios colores que van pasando de uno a otro con una transicin suave. Imagen o textura: Que nos permite escoger una imagen como fondo. Trama: Con la que podremos crear un fondo de lneas y formas simples.
Dependiendo de la opcin que seleccionemos podremos configurar unos u otros parmetros. La opcin Ocultar grficos de fondo nos permite ocultar algunos grficos que incoporan en ocasiones los temas, como rebordes o imgenes que enmarcan el contenido. Para practicar estas operaciones te aconsejamos realizar el ejercicio Fondo de diapositiva. 5.3. Combinacin de colores La combinacin de colores tambin es un componente muy vinculado al tema aplicado. Dependiendo del tema, dispondremos de una paleta de colores u otra, que ser la que se aplique por defecto en los textos y en los distintos elementos que incorporemos. Por esta razn encontramos los colores en el grupo Tema de la
ficha Diseo. Sin embargo, existe cierta flexibilidad a la hora de escoger la paleta de colores de nuestra presentacin. Podemos escoger la paleta de colores de un tema distinto al aplicado, e incluso crear nuestra paleta personalizada, desde la opcin Crear nuevos colores del tema.
Unidad 5. Diseo (III) 5.4. Estilos rpidos Cuando incluimos elementos en nuestras diapositivas, como pueden ser tablas, grficos o diagramas, dispondremos de herramientas especficas para personalizarlos. Estas las veremos ms detenidamente en unidades posteriores. Sin embargo, normalmente todos los objetos tienen en comn la capacidad de aplicarles estilos rpidos. Los estilos rpidos no son ms que un conjunto de formatos que se aplican con un slo clic sobre el elemento seleccionado. Utilizarnos nos puede ahorrar mucho tiempo y lo cierto es que se logra, con ellos, resultados espectaculares. Gracias a ellos cualquier persona puede lograr un efecto profesional en sus presentaciones, aunque no tenga apenas experiencia en el empleo de PowerPoint. Veamos un ejemplo los estilos de las tablas y las imgenes, estos los encontramos en su correspondiente ficha Formato, cuando los seleccionamos:
El botn donde est situado el cursor sirve para desplegar Ms estilos.
Y ahora, veamos los estilos rpidos generales, que encontraremos en la pestaa Inicio, grupo Dibujo:
Para practicar estas operaciones te aconsejamos realizar el ejercicio Estilos rpidos. 5.5. Numeracin de diapositivas Numerar las diapositivas que se van a mostrar durante la presentacin no es algo muy frecuente. Sin embargo, puede resultar til en casos en conferencias o en exposiciones de puertas abiertas, porque permite que las personas que llegan tarde o se reenganchan a mitad exposicin tengan una idea aproximada de cunto contenido se han perdido. Podemos incluir la numeracin desde la ficha Inicio, grupo Texto, haciendo clic en la herramienta Nmero de diapositiva.
Se abrir un cuadro de dilogo donde deberemos activar la casilla Nmero de diapositiva que hay en la pestaa Diapositiva.
El pequeo cuadro de Vista previa muestra en un rectngulo negro la posicin en la que se situar dicho elemento. Ya slo nos quedara decidir si queremos Aplicar la numeracin slo a esa diapositiva o si la queremos Aplicar a todas
ellas. Si quieres que se aplique a todas excepto a la primera, marca la casilla No mostrar en diapositiva de ttulo y pulsa el botn Aplicar a todas. Unidad 5. Diseo (IV) 5.6. Patrn de diapositivas
El patrn de diapositivas es aquel que guarda la informacin sobre el tema y los diseos aplicados. Se encuentra en el primer nivel jerrquico de las diapositivas. Esto es lo que hace que, al insertar nuevas diapositivas en nuestra presentacin, se apliquen sus diseos. Los diseos siempre son los mismos, porque as estn definidos en el patrn, y lo que nosotros insertamos, realmente, son instancias basadas en estos diseos. Hasta ahora hemos visto que el tema se aplica a todas las diapositivas. Sin embargo, podemos tener una presentacin que contenga varios temas, incluyendo en ella ms patrones. Tambin hemos visto que al insertar nuevas diapositivas, debemos escoger uno de los diseos disponibles, pero si queremos podemos crear un diseo personalizado que se adapte mejor a nuestras necesidades, modificando el patrn o creando uno nuevo. Para entender todo esto lo nico que hay que tener claro es que el patrn define previamente el esquema de nuestras diapositivas, y que luego ya somos nosotros quienes decidimos si incluir ms o menos elementos, y ms o menos diapositivas, as como escoger unos u otros diseos. Pero la base siempre est creada. Y esta base es la que vamos a aprender a manejar en este apartado. Pongmonos manos a la obra! Lo primero ser mostrar el patrn desde la ficha Vista, grupo Vistas patrn. Seleccionaremos Patrn de diapositivas.
En esta vista no veremos el contenido de nuestra presentacin. Lo que se mostrar es el patrn del tema que hayamos seleccionado.
En las miniaturas de la zona de la izquierda apreciaremos claramente cmo la primera diapositiva representa al propio patrn. En ella podremos modificar el estilo y formato de los elementos comunes a todas las diapositivas. Por ejemplo, los textos que aparecern en todas las diapositivas del tema en sus distintos niveles o los grficos de fondo que enmarcan el contenido, como en el caso del contorno oscuro de la imagen. El resto de diapositivas son cada uno de los diseos que contiene el patrn. Observa que una fina lnea discontinua representa dicha dependencia. Desde estas diapositivas podrs cambiar los diseos para que, al insertar nuevas diapositivas en la presentacin, stas presenten el diseo propio. Tambin podramos crear diseos nuevos. Es aconsejable que los cambios en el patrn se realicen antes de empezar a crear diapositivas en la presentacin, porque luego no podremos hacer que aquellas que ya hayan sido insertadas cambien de patrn, estarn basadas en el original. Al encontrarnos en esta vista, la cinta cambiar mostrando en primer lugar la ficha Patrn de diapositivas. Las herramientas activas cambiarn en funcin de si estamos trabajando sobre la diapositiva principal o si lo hacemos sobre uno de los diseos. Bsicamente la diferencia es que las herramientas de Diseo del patrn slo estn disponibles en las diapositivas de diseos.
Disponemos de herramientas que ya hemos visto que nos permiten Editar el tema o el Fondo. Tambin otras para Configurar la pgina (como veremos ms adelante) y modificar la Orientacin de la diapositiva. Si hacemos clic en la opcin Insertar patrn de diapositivas podremos incluir otro patrn en la presentacin. De esta forma, al tratar de insertar nuevas diapositivas, podremos escoger entre los diseos de ambos patrones, pudiendo as escoger entre dos temas distintos, por ejemplo. Otras opciones interesantes de el grupo Editar patrn son Eliminar, que permite eliminar diseos, y Conservar, que permite que el patrn se mantenga en la presentacin a pesar de que no haya ninguna diapositiva basada en l. Si cerramos la vista patrn con el correspondiente botn, volveremos a visualizar la cinta normalmente y se mostrar la vista que estbamos utilizando anteriormente. Volveremos pues a ver el contenido de nuestra presentacin
Unidad 5. Diseo (V) 5.7. Crear y modificar diseos de diapositiva
En el apartado anterior vimos que desde la vista Patrn de diapositivas podemos modificar los diseos de diapositiva, as como crear nuevos diseos. En este apartado aprenderemos cmo hacerlo. Crear diseo Si creamos un diseo podremos escogerlo al insertar nuevas diapositivas en nuestra presentacin. Para hacerlo, pulsaremos el botn Insertar diseo en la ficha Patrn de diapositivas. Ten presente que, al igual que al crear nuevas diapositivas, se insertar tras aquella que est seleccionada. Excepto si se encuentra seleccionada la diapositiva principal, ya que en ese caso se insertar en ltimo lugar, tras el resto de diseos. Otra forma de escoger la posicin en que ha de insertarse es hacer clic entre dos diapositivas. Se dibujar una lnea entre ellas y ah ser donde se incluya. El orden no tiene especial relevancia, pero ser el que se tome en el men Nueva diapositiva luego, en la vista normal.
Cuando creamos un diseo es importante darle un nombre descriptivo, de este modo lo identificaremos ms rpidamente. Podemos hacerlo seleccionndolo y pulsando el botn Cambiar nombre. Una pequea ventanita nos permitir especificarlo. Modificar diseo Podemos modificar el diseo tanto si lo hemos creado nosotros como si ya exista de forma predeterminada en el tema. En cada caso deberemos escoger la forma que ms nos interese, aunque lo ideal es mantener siempre los diseos preestablecidos. Si nos interesara realizar una modificacin sobre uno de ellos, sera aconsejable duplicar la diapositiva desde la vista patrn y trabajar sobre la copia. As, conservaramos ambas. Las modificaciones que se pueden realizar son las mismas que ya vimos cuando aprendamos a trabajar con diapositivas. Podemos mover sus elementos, eliminarlos, copiarlos, etc. Eso s, debers tener presente que no se pueden eliminar los diseos que estn siendo utilizados en alguna diapositiva de la presentacin. Para incluir los elementos editables que suelen componer los diseos, debemos utilizar la opcin Insertar marcador.
Si utilizramos la pestaa Insertar lo que haramos sera incluir el propio objeto como fijo en el diseo, por ejemplo, una imagen o una fotografa concreta. Utilizando los marcadores, conseguiremos disponer de un espacio que facilita la
introduccin de objetos. La opcin Contenido es el cuadro que ya hemos visto en varias ocasiones, que incluye botones de todos los tipos de objeto: texto, imgenes, grficos, tablas, SmartArt, clips multimedia o imgenes. En el ejemplo siguiente vemos el ttulo que se inserta por defecto al crear un nuevo diseo y un objeto de tipo Contenido.
Aprovechando la imagen, observa los textos que incluye. Las frases Haga clic para agregar ttulo o Haga clic para agregar texto son un ejemplo de lo que ocurra si escribisemos texto en la vista patrn. Son textos provisionales, informativos. Ayudan al usuario a saber cmo actuar e identifican los distintos elementos. Pongamos un ejemplo. Si quisiramos crear un diseo con el ttulo del apartado y el nombre del ponente, podramos crear un marcador de tipo texto y escribir en l Haga clic para agregar el ponente. Si creramos una diapositiva basada en este diseo, al hacer clic sobre el texto ste desparecera y el texto introducido tomara el formato que le hubisemos dado en la vista patrn Unidad 6. Trabajar con textos (I) En las diapositivas podemos insertar textos y aplicarles casi las mismas operaciones que con un procesador de texto, es decir, podemos modificar el tamao de la letra, color, forma, podemos organizar los textos en prrafos, podemos aplicarles sangras, etc. A continuacin veremos paso a paso todas las operaciones ms comunes relacionadas con los textos. 6.1. Insertar texto Antes de insertar texto en una diapositiva es conveniente seleccionar el diseo de patrn ms adecuado al contenido que vayamos a introducir. Una vez
seleccionado el diseo sigue estos pasos para aadir texto:
Haz clic en el recuadro de la diapositiva en el cual quieras insertar el texto, automticamente el texto que apareca (Haga clic para agregar titulo) desaparecer y aparecer el punto de insercin. Empieza a insertar el texto. Cuando hayas terminado de introducir el texto haz clic con el ratn en otra parte de la diapositiva o pulsa la tecla ESC dos veces. 6.2. Aadir texto nuevo Es posible que con los textos de esquema que incorporan las plantillas de PowerPoint no sea suficiente, por lo que tendrs que insertar nuevos cuadros de texto para aadir ms contenido a la diapositiva. Para aadir un nuevo cuadro de texto haz clic en el botn Cuadro de texto de la pestaa Insertar.
Vers como el cursor toma este aspecto
, donde quieras insertar el nuevo
cuadro de texto haz clic con el botn izquierdo del ratn, mantenindolo pulsado arrstralo para definir el tamao del cuadro de texto y sultalo cuando tengas el tamao deseado. Dentro del cuadro tienes el punto de insercin que te indica que puedes empezar a escribir el texto. Introduce el texto. Una vez hayas terminado de insertar el texto haz clic en otra parte de la diapositiva o pulsa dos veces ESC. Para practicar estas operaciones te aconsejamos realizar el ejercicio Aadir texto
Powerpoint incorpora un corrector ortogrfico, si quieres saber ms sobre l visita nuestro tema avanzado pulsando aqu 6.3. Eliminar texto .
Borrar texto es tan sencillo como seleccionarlo y pulsar la tecla SUPR. Sin embargo, si lo que queremos es eliminar el cuadro de texto en s, por ejemplo para incluir otro tipo de elemento, lo que deberemos hacer es seleccionar el cuadro desde el borde y asegurarnos de que queda delimitado por una lnea continua.
En ese momento es cuando deberemos pulsar la tecla SUPR. Se eliminar el cuadro y todo su contenido. Unidad 6. Trabajar con textos (II) 6.4. Cambiar el aspecto de los textos PowerPoint nos permite cambiar el tipo de fuente, el tamao y el color de los textos fcilmente. Lo haremos desde la ficha Inicio, grupo Fuente o utilizando el cuadro de dilogo Fuente que se inicia al hacer clic sobre el botn inferior derecho de este mismo grupo.
Tambin aparecen las herramientas de formato automticamente al seleccionar una palabra o frase.
Vamos a comentar las herramientas ms importantes de estos paneles. Fuente De forma comn, al hablar de cambiar la fuente o aplicar una fuente nos referiremos a elegir la tipografa. En la imagen vemos que la tipografa de fuente actual es Calibri. Haciendo clic sobre el pequeo tringulo que hay a su derecha
se despliega el listado de fuentes disponibles en nuestro equipo.
Observa que el propio nombre de la fuente est representado en ese tipo de fuente, de forma que podemos ver el aspecto que tiene antes de aplicarlo. La lista se divide en tres zonas: Fuentes del tema, Fuentes utilizadas recientemente y Todas las fuentes. Esto es as para que el listado resulte ms prctico y, si ests utilizando una fuente la encuentres fcilmente entre las primeras posiciones de la lista. Podemos hacer clic en las flechas arriba y abajo de la barra de desplazamiento de la derecha para que vayan apareciendo todos los tipos de letra disponibles, tambin podemos desplazar el botn central para movernos ms rpidamente. Una vez hemos encontrado la fuente que buscamos basta con hacer clic sobre ella para aplicarla. Si conoces el nombre no ser necesario que busques la fuente en la lista, puedes escribirlo directamente en la caja de texto que contiene el nombre de la fuente actual, ya que se trata de un cuadro editable. A medida que escribes el cuadro se va autorellenando con la fuente que cree que buscas, de modo que es posible que al introducir nicamente dos o tres letras, ya se muestre la que te interesa.
Tamao de la fuente
De forma parecida podemos cambiar el tamao de la fuente. Seleccionar el texto y hacer clic en el tringulo para buscar el tamao que deseemos, o escribirlo directamente en la caja de texto.
La unidad de medida es el punto (72 puntos = 1 pulgada = 2,54 cm). Junto al desplegable de tamao de fuente veremos dos botones que tambin nos permiten seleccionar el tamao de fuente, pero esta vez de forma relativa. Cada uno de ellos tiene una flecha triangular: el de la flecha hacia arriba aumenta el tamao, y el que apunta hacia abajo lo disminuye. Efectos bsicos y color Existen herramientas de estilo que nos permiten realizar cambios sobre un texto.
Basta seleccionar el texto y hacer clic en el botn correspondiente. Al activarse la opcin se muestra el fondo anaranjado. Para desactivarlo se sigue el mismo proceso. Como puedes apreciar en la imagen , se
pueden activar varios a la vez: Ejemplo. Negrita (teclas CTRL+B): Aumenta el grosor de la lnea que dibuja los
caracteres. Cursiva (teclas CTRL+I): Inclina el texto ligeramente hacia la derecha. Subrayado (teclas CTRL+U): Dibuja una lnea simple bajo el texto. Si
pulsas la pequea flecha triangular de su derecha se despliega un men que te permite cambiar el estilo de la lnea, pudiendo elegir entre lneas onduladas, discontnuas, dobles, gruesas, etc. Tachado: Dibuja una lnea sobre el texto. Color de fuente: Es el color del texto. La lnea que se dibuja bajo la letra
A del icono es el color que hay seleccionado actualmente. Tambin dispone de una paleta de colores que se muestra al pulsar su correspondiente flecha. Si no encuentras el color que deseas, puedes pulsar Ms colores... y seleccionarlo de la paleta ms completa que se mostrar en un cuadro de dilogo.
En el apartado hemos visto las herramientas de fuente que hay visibles en la cinta, dentro de la ficha Inicio. Pero existen otras herramientas que puedes utilizar en el cuadro de dilogo Fuente. Para saber ms visita el siguiente avanzado: . Unidad 6. Trabajar con textos (III) 6.5. Espacio entre lneas y caracteres Espacio entre lneas En ocasiones las personas que tienen poca experiencia con editores de texto utilizan la tecla INTRO para aumentar el espacio entre una lnea y la siguiente. As, las separan con un prrafo vaco que no se utiliza. Esto no es recomendable, porque el programa lo interpretar como un prrafo a la hora de aplicarle estilos y trabajar con l. Hacerlo as nos supondr a la larga una prdida de tiempo. La forma adecuada de espaciar ms o menos las lneas es con la herramienta Interlineado , que se encuentra en la ficha Inicio, grupo Prrafo.
Al hacer clic en ella se despliega un men con distintos valores. El espaciado normal que se aplica por defecto es 1. A partir de ah, podemos escoger distintos valores: 1,5 sera una vez y media el espaciado normal, 2 el doble de espaciado,
etc. Si queremos especificar un espaciado exacto haremos clic en Opciones de interlineado.... Se mostrar un cuadro de dilogo que nos permitir escoger en un desplegable la opcin Exactamente. Entonces, se activar un cuadro donde escribir el valor exacto de espaciado en puntos.
A continuacin puedes observar un ejemplo, un texto al que hemos aplicado dos interlineados distintos:
Espacio entre caracteres En la ficha Inicio, grupo Fuente encontramos la herramienta entre caracteres. Con ella podremos definir el kerning del texto, es decir, la separacin entre cada letra o nmero. Desplegando su pequea flecha triangular podemos ver un men donde encontraremos las opciones: Muy estrecho, Estrecho, Normal, Separado, Muy Espaciado
separado y Ms espacio. sta ltima opcin abre el cuadro de dilogo donde podremos establecer el valor exacto en puntos que queremos que se expanda o se comprima.
A continuacin puedes observar un ejemplo, un texto al que hemos aplicado dos espaciados entre caracteres distintos: Unidad 6. Trabajar con textos (IV) 6.6. Alineacin de prrafos
Alinear un prrafo es distribuir las lneas que lo componen respecto a los mrgenes del cuadro del texto. Encontramos las opciones de alineacin en la ficha Inicio, dentro del grupo Prrafo.
Estos son los botones cuatro tipos: Izquierda Este prrafo tiene establecida alineacin izquierda. Centrada Este prrafo tiene establecida la alineacin centrada.
para fijar la alineacin horizontal. Hay Derecha Este prrafo tiene establecida alineacin derecha. Justificada Este prrafo tiene una alineacin justificada. La separacin entre palabras se ajusta para mostrar el prrafo como un bloque.
Cuando hablamos de alinear un prrafo nos referimos a su alineacin respecto de su contenedor, que normalmente ser el cuadro de texto.
Este botn
permite fijar la alineacin vertical. Hay tres tipos: Superior,
En el medio e Inferior. Si hacemos clic en Ms opciones se abrir un cuadro de dilogo que permite escoger ms alineaciones verticales. Concretamente Centrado en la parte superior, Centrado en el medio y Centrado en la parte inferior. Para practicar estas operaciones te aconsejamos realizar el ejercicio Alineacin de prrafos 6.7. Sangra Una sangra es el desplazamiento hacia la derecha de un prrafo, las sangras son tiles para dar un formato menos compacto al texto y cuando queremos crear un esquema de los temas junto con sus subtemas que trataremos en una leccin,
proyecto, etc. Para crear el esquema con sangra se aconseja escribir primero el esquema completo y despus aplicar la sangra. Para aplicar una sangra sigue estos pasos: Una vez introducido el texto, selecciona aquel al cual quieres aplicar la sangra. A continuacin pulsa en el botn Aumentar Sangra aplica la sangra tambin disminuye el tamao de la letra. Al igual que puedes aumentar la sangra tambin puedes reducirla con el botn Disminuir Sangra sangra al texto 6.8. Tabulaciones Las tabulaciones son posiciones fijas a las cuales se desplaza el cursor cuando . que
se encuentra en la pestaa Inicio, grupo Prrafo. Cuando se
A la derecha te mostramos una diapositiva en la que se ha aplicado una
pulsamos la tecla de tabulacin TAB. Cuando necesitamos insertar texto en columnas o tablas las tabulaciones pueden ser muy utiles. Word2010 tiene por defecto definidas tabulaciones cada 1,25 cm. Pero se pueden establecer tabulaciones en las posiciones que deseemos. Adems podemos definir la alineacin para cada tabulacin. Vamos a ver como establecer tabulaciones utilizando la regla horizontal. Tener en cuenta que las tabulaciones afectan solo al prrafo en el que se definen. Para establecer cada tabulacin repetir estos dos pasos: Nota: Si no se muestra la regla, recuerda que puedes activarla desde la ficha Vista. 1. Hacer clic en el extremo izquierdo de la regla horizontal para seleccionar la alineacin de la tabulacin que vamos a insertar. Por cada clic que hagamos irn apareciendo rotativamente las siguientes alineaciones: izquierda, centrada, derecha, decimal. 2. Colocar el cursor en la regla horizontal en la posicin en la que deseemos establecer la tabulacin y hacer clic, veremos cmo se inserta el icono con la tabulacin seleccionada. Si queremos modificar la posicin de una tabulacin basta colocar el cursor en el icono de esa tabulacin y hacer clic y arrastrarlo a la nueva posicin. Por ejemplo, en la regla de la imagen se han establecido las siguientes tabulaciones: Izquierda en la posicin 2,5
Centrada en la posicin 4,5 Derecha en la posicin 6,4 En la siguiente imagen puedes ver cmo quedara un texto tabulado. En ella se observa claramente que el texto empieza all donde est el marcador de la regla:
La alineacin de la primera columna est a la izquierda, la segunda al centro y la tercera a la derecha Unidad 6. Trabajar con textos (VI) 6.9. Numeracin y vietas En el grupo Prrafo de la ficha Inicio tambin encontramos herramientas para crear listas. Una lista no es ms que un conjunto de elementos ligeramente tabulados y precedidos por un smbolo, dibujo o nmero. Utilizaremos una lista numerada o por vietas dependiendo de si los elementos guardan o no un orden secuencial. Para aplicarlas, podemos: Pulsar el correspondiente botn y empezar a escribir cada uno de los elementos de la lista. O bien seleccionar un texto ya existente y aplicar el estilo de lista. Ten presente que se inserta un nmero o vieta por cada prrafo, es decir, a continuacin de la tecla INTRO. Si quieres que dos elementos estn en la misma vieta, debers separarlos por un salto de lnea, pulsando MAYS+INTRO en vez de INTRO. Ejemplos de lista de vietas y de lista numerada:
Al pulsar TAB antes de introducir un nuevo elemento indicamos que este est un nivel inferior que el anterior, es decir, indicamos una dependencia. Esto da lugar a las listas multinivel. Las listas multinivel pueden ser tanto de vietas como numricas.
Para elegir el estilo de lista, lo nico que hay que hacer es desplegar la flecha triangular situada a la derecha de cada uno de los botones.
Selecciona el estilo que ms te guste haciendo clic sobre l y observars el resultado en la diapositiva.
En el caso de las listas de vietas, podemos personalizar el smbolo si no nos gusta ninguno de los disponibles. Puedes aprender cmo hacerlo en el siguiente avanzado . Unidad 6. Trabajar con textos (VII) 6.10. Buscar y reemplazar Las opciones de bsqueda nos permiten localizar rpidamente un texto en la presentacin. Adems, tambin nos permiten substituir un texto por otro de una forma cmoda y rpida. Encontraremos las herramientas de bsqueda en la ficha Inicio, grupo Edicin.
Mediante el botn Buscar
(o con las teclas CTRL+B) podemos localizar
texto. Se abrir el siguiente cuadro de dilogo.
En el cuadro Buscar: escribiremos el texto. Luego, slo deberemos pulsar Buscar siguiente para ir recorriendo, una a una, las ocurrencias de dicho texto en la presentacin. Si lo que queremos hacer es reemplazar una palabra por otra tenemos que utilizar el botn Reemplazar similar al anterior: (o las teclas CTRL+L). Se abrir un cuadro
En el campo Buscar: pondremos la palabra o frase a buscar y en el campo Reemplazar con: pondremos la palabra o frase que queremos que sustituya a la palabra buscada. Ahora podemos elegir una de las tres acciones que nos permiten los tres botones disponibles: -Buscar siguiente. Busca la siguiente ocurrencia de la palabra a buscar. -Reemplazar. Reemplaza la palabra encontrada y busca la siguiente ocurrencia.
-Reemplazar todos. Reemplaza todas las ocurrencias que encuentre automticamente, sin preguntar cada vez. Al acabar nos informa del nmero de ocurrencias que ha reemplazado Unidad 15. Animaciones y transiciones (I) En las presentaciones podemos dar movimiento a los objetos que forman parte de ellas e incluso al texto hacindolas as ms profesionales o ms divertidas, adems de conseguir llamar la atencin de las personas que la estn viendo. 15.1. Animar textos y objetos
Para animar un texto u objeto lo primero que hay que hacer es seleccionarlo. A continuacin ir a la ficha Animaciones, grupo Animacin y seleccionar cualquiera de los que se muestran.
En funcin de la animacin escogida se activar el botn Opciones de efectos, que nos permitir personalizar algunos aspectos del efecto en s. Por ejemplo, si escogemos una animacin de desplazamiento, desde este botn podremos indicar en qu direccin se desplazar. Si escogemos una que aada algn objeto de color, podremos elegir qu color utilizar, etc. Una vez aplicada la animacin apreciars en la diapositiva un pequeo nmero
junto al objeto. Los nmeros se van asignado correlativamente a los objetos animados de la diapositiva. Adems, percibiremos que el fondo del nmero se muestra amarillo para aquel objeto que est seleccionado. As, si utilizamos la ficha de Animaciones para alterar algn efecto, sabremos siempre sobre qu objeto estamos trabajando. Desde el grupo de intervalos podremos definir si la animacin se iniciar con un clic, si se iniciar a la vez que la anterior o despus de ella. Incluso podremos establecer la duracin del efecto. El resultado final lo comprobaremos fcilmente, ya que, por defecto, el efecto se muestra en la vista Normal. Y tambin podremos forzar una Vista previa desde la cinta. Quitar una animacin.
Para quitar una animacin, seleccionamos el nmero que la reprensenta en la diapositiva y pulsamos la tecla SUPR. Tipos de animaciones. Si observas la vista previa de las animaciones vers que se representan con una estrella que dibuja ms o menos el efecto que produce. Esta estrella se aprecia en tres colores distintos: Verde para las animaciones de entrada. Es decir, las que se suelen aplicar para mostrar o iniciar el objeto. Amarillo para las animaciones de nfasis. Es decir, las que se centran en enfatizar el objeto, hacerlo destacar sobre el resto. Rojo para las animaciones de salida. stas dan un efecto al objeto para dar la impresin de que se va, o desaparece, es decir, de que hemos dejado de trabajar con l. Por ltimo encontramos las trayectorias de animacin, que no se representan por una estrella, sino por una lnea que dibuja el camino que recorrer el objeto. El punto verde muestra dnde empieza el movimiento, y el rojo dnde termina. Encontrars gran variedad de animaciones al desplegar el botn Ms opciones en el men. , sin embargo an se pueden mostrar ms haciendo clic en sus correspondientes
Animacin avanzada. Sin embargo slo es posible aplicar una animacin a cada objeto desde este grupo. Si deseamos incorporar ms animaciones, por ejemplo una de entrada y una de salida, deberemos hacerlo desde la opcin Agregar animacin del grupo Animacin avanzada.
En este grupo tambin podemos Copiar animacin para reproducir exactamente la misma sobre otro objeto, o utilizar el men Desencadenar, que permite escoger qu accin inicia la animacin. Gracias a este men, podramos, por ejemplo, mostrar un objeto slo si se hace clic previamente en otro. 15.2. Panel de animacin
El Panel de animacin se activa desde el grupo Animacin avanzada y muestra un listado de todas las animaciones de la diapositiva. As, vemos ms claramente el orden y los efectos aplicados, as como la forma en que se inician.
Grficamente apreciamos: El orden y nmero de animaciones de la diapositiva (1, 2...). El tipo de animacin, mostrando su icono representativo en forma de estrella. El tipo de objeto sobre el que se ha aplicado (ttulo, subttulo, contenido...) Su duracin y forma de inicio, que se aprecia con los rectngulos finales. Si se inician a la vez, o si se inicia uno a continuacin del otro se apreciar en la forma en que se dibujan. Al seleccionar una animacin en el panel observaremos que dispone de un men desplegable con una serie de opciones, que nos permiten:
Modificar la forma en que se inicia. Eliminar la animacin con el botn Quitar. Modificar las opciones del efecto aplicado. O cambiar sus intervalos. Es decir, las mismas opciones que ya hemos aprendido a realizar desde la cinta. Tu tarea es escoger la forma de trabajo que ms cmoda te resulte.
Para practicar estas operaciones te aconsejamos realizar el ejercicio Animar texto y objetos 15.3. Orden de las animaciones El orden en que se muestran los objetos y textos que se han animado viene definido por el orden de sus animaciones. Por ello, es importante definirlo con sumo cuidado. Cuando una diapositiva contiene varios objetos lo habitual es que se ejecuten en el orden en que los hemos ido aplicando. Sin embargo, esto no siempre ser lo que deseemos. Podemos cambiar el orden seleccionando su pequeo nmero representativo y pulsando los botones Mover antes y Mover despus. Es mucho ms cmodo, en cambio, utilizar el Panel de animacin. As, viendo el listado de todas las animaciones, podemos utilizar los botones para modificar su orden de aparicin. Hay que tener en cuenta que el orden no se establece para cada objeto animado, sino para cada momento, y este viene determinado por la forma en que se inician las animaciones. Es decir, si se inicia Al hacer clic, Con la anterior o Despus de la anterior.
Esto se entender mejor con el siguiente ejemplo. Tenemos tres objetos, cada uno con una animacin que establece cundo aparecern en la diapositiva. Si los tres se inician Al hacer clic, los tres estarn en el mismo nivel en el Panel de animaciones. Por lo tanto se definirn como 1, 2 y 3 tanto en el panel como en la diapositiva.
En cambio, si establecemos que una de ellas (Imagen) se inicie Con la anterior, dejar de tener el orden 3 y pasar a mostrarse en la diapositiva con el mismo nmero que la que haya justo antes que ella. Ambas animaciones se ejecutarn juntas en segundo lugar.
Si establecemos que una se ejecute Despus de la anterior la numeracin ser igual que en el caso anterior. La diferencia ser que en el panel se mostrar el objeto que representa su ejecucin (en este caso un tringulo) justo despus de que finalice el anterior.
Definiremos el orden de las animaciones para cada una de las diapositivas donde las haya. Unidad 15. Animaciones y transiciones (II) 15.4. Transicin de diapositiva La transicin de diapositiva nos permite determinar cmo va a producirse el paso de una diapositiva a la siguiente a fin de lograr efectos visuales ms estticos. Para aplicar la transicin a una diapositiva despliega la ficha Transiciones y selecciona una de las opciones de Transicin a esta diapositiva.
Al igual que en las animaciones, en funcin de la transicin escogida podremos modificar las Opciones de efectos desde el correspondiente botn. Tambin podemos configurar la forma en que se ejecutar la transicin desde el grupo
Intervalos. Definiremos si queremos que suene algn Sonido durante la transicin de entre los que se muestran en la lista. La duracin del efecto. Y una caracterstica muy importante, si la diapositiva cambiar a la siguiente Al hacer clic con el mouse o Despus de un tiempo determinado.
El botn Aplicar a todo hace que la configuracin escogida se aplique a todas las diapositivas de la presentacin, independientemente del efecto de transicin que se les asigne.
You might also like
- Diapositiva PowerPoint 2020Document12 pagesDiapositiva PowerPoint 2020NOHORA ISABEL VERA RODRIGUEZ100% (1)
- Material Didactico Presentaciones MultimediaDocument188 pagesMaterial Didactico Presentaciones MultimediaAllan Alexis Fonseca67% (3)
- GFPI-F-019 Formato Guia de Aprendizaje WORDDocument8 pagesGFPI-F-019 Formato Guia de Aprendizaje WORDCarlos Fernando Ortega Moreno0% (1)
- S8 Manejo de Diapositivas enDocument7 pagesS8 Manejo de Diapositivas enEdward Alejandro Perez CastilloNo ratings yet
- Portafolio InfotecnologiaDocument18 pagesPortafolio InfotecnologiaValentina AlbaNo ratings yet
- Cuadernillo de Computacion 4to Grado 2020Document30 pagesCuadernillo de Computacion 4to Grado 2020Silvana FloresNo ratings yet
- Presentación 1Document17 pagesPresentación 1Alex SotoNo ratings yet
- 10 Características Básicas Sobre ExcelDocument7 pages10 Características Básicas Sobre ExcelKatme DavilaNo ratings yet
- Microsoft Office TutotialDocument33 pagesMicrosoft Office TutotialNeto SantanderNo ratings yet
- Power PointDocument7 pagesPower PointMARIELA CHILON MEDINANo ratings yet
- AngieDocument22 pagesAngienaomi cabrejosNo ratings yet
- Animar El Gráfico SmartArt - PowerPoint - Office PDFDocument3 pagesAnimar El Gráfico SmartArt - PowerPoint - Office PDFJoelSamataApazaNo ratings yet
- Manual e Instructivo de Grafica CircularDocument5 pagesManual e Instructivo de Grafica CircularLyna johanna cano arguelloNo ratings yet
- Cómo Dar Formato Al Texto de Tus Presentaciones Con PowerpointDocument10 pagesCómo Dar Formato Al Texto de Tus Presentaciones Con PowerpointJuan PuebloNo ratings yet
- Planificación Maravilloso Com Plus 8Document4 pagesPlanificación Maravilloso Com Plus 8Roberto Díaz ANo ratings yet
- Preguntas Power PointDocument8 pagesPreguntas Power Pointodiliachan100% (1)
- Manual de Ofimatica Power Point 1 37723 Downloable 2793485Document68 pagesManual de Ofimatica Power Point 1 37723 Downloable 2793485Edgar Hernández PérezNo ratings yet
- Manual de PowerpointDocument40 pagesManual de PowerpointReyes RosyNo ratings yet
- Planificacion TECNOLOGIA AUDIOVISUAL PDFDocument1 pagePlanificacion TECNOLOGIA AUDIOVISUAL PDFYormanNo ratings yet
- Repaso 1 Primer Parcial PowerpointDocument3 pagesRepaso 1 Primer Parcial PowerpointVictor Isaac CarranzaNo ratings yet
- ESTAGIO NEXA 2021 - 2pdf PDFDocument31 pagesESTAGIO NEXA 2021 - 2pdf PDFLesly Hye Sun Romero JesusNo ratings yet
- Sílabo - Temario PowerPointDocument2 pagesSílabo - Temario PowerPointFrancisco Villanueva PariNo ratings yet
- Informatica Aplicada 7Document26 pagesInformatica Aplicada 7Maricielo ParedesNo ratings yet
- Syllabu CV - Compuexpert-KIDSDocument2 pagesSyllabu CV - Compuexpert-KIDSVictor ChapilliquenNo ratings yet
- 1ro Bgu Agendas Informatica-AplicadaDocument4 pages1ro Bgu Agendas Informatica-AplicadaAnonymous sDUf9VNo ratings yet
- Sic Ifoam PDFDocument104 pagesSic Ifoam PDFCristian100% (1)
- ¿Qué Es Un Tema - PowerPoint - Office PDFDocument6 pages¿Qué Es Un Tema - PowerPoint - Office PDFantomarranzinoNo ratings yet
- Corrientes Educa VirtualDocument45 pagesCorrientes Educa VirtualDiego Fernando CraigNo ratings yet
- Primera Sesión - Gestion de ProyectosDocument13 pagesPrimera Sesión - Gestion de ProyectosLiseth MantillaNo ratings yet
- PLANFICACION VINCULACION-signedDocument7 pagesPLANFICACION VINCULACION-signedUniversidad Técnica de CotopaxiNo ratings yet