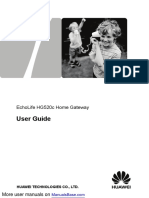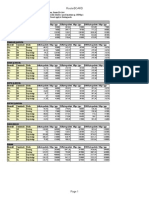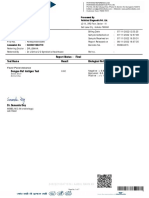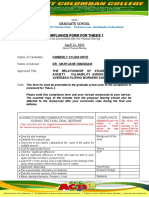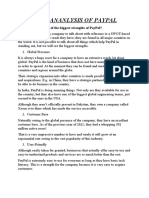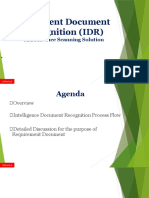Professional Documents
Culture Documents
Ansys 2d Tutorial Revised 2011
Uploaded by
Akshay KhamarOriginal Description:
Copyright
Available Formats
Share this document
Did you find this document useful?
Is this content inappropriate?
Report this DocumentCopyright:
Available Formats
Ansys 2d Tutorial Revised 2011
Uploaded by
Akshay KhamarCopyright:
Available Formats
ANSYS: 2-D Bridge Tutorial
Tutorial for 2-D Bridge Design & Analysis Using ANSYS
ENGR 190 Purdue University Calumet
ANSYS: 2-D Bridge Tutorial
"Node" "Elemen t" 16 in.
4 in.
15 Ib 24 in.
ANSYS: 2-D Bridge Tutorial
Start the ANSYS program by going to StartAll ProgramsAnsys 12.0 Mechanical APDL Product Launcher:
ANSYS: 2-D Bridge Tutorial
Enter the ANSYS program by using the Launcher. Type Bridge (or a file name of your choice) in the Job Name entry field of the dialog box.
Pick Run to start the GUI. Create a title for the problem. This title will appear on ANSYS display windows to provide a simple way of identifying the displays. To create a title, issue the command Utility menu: FileChangeTitle
ANSYS: 2-D Bridge Tutorial
ANSYS: 2-D Bridge Tutorial
Ansys Window 3.
2.
4.
1.
This is the main window for the Ansys software. The Ansys main menu contains many tools to help us with our design. The most important sub menus for our design are 1. Ansys Main Menu Preprocessor This menu has all the tools to help us build the bridge geometry, and set the bridge parameters, such as material properties, cross-sectional area, etc. Solution Defines the loads and the anchor points for the bridge. When Design is finished, the solve button in the menu gives us the solution to our analysis design. General Postproc This is the menu to view the results of the analysis. 6
ANSYS: 2-D Bridge Tutorial
2. Ansys Toolbar Save_DB This button saves the database. SAVE OFTEN!!!! Resume_DB If you are reopening Ansys from a crash or close, this button will resume the project at the last save point. 3. Window Toolbar File Standard file menu. Use to save project at desired folder. List Use to list the number of nodes, elements, loads, etc. on the model. Use to confirm correct number of nodes, elements, loads, etc. NOTE. If you have extra nodes or elements, the analysis WILL NOT WORK!!! Plot Use to show elements or nodes on workplane. PlotCtrls Use to show numbering on elements and animate the deformation. 4. Ansys Workplane This is where your design will be shown. The x-y-z coordinate system is set at the point (0,0,0).
ANSYS: 2-D Bridge Tutorial
Part I: Design
To change the background color: Utility menu: PlotCtrlsStyleColorsReverse Video Define the element type and material properties: Main menu: PreprocessorElement typeAdd/Edit/Delete
ANSYS: 2-D Bridge Tutorial
Assign the cross-sectional area of the truss members: Main menu: PreprocessorReal ConstantsAdd/Edit/Delete
ANSYS: 2-D Bridge Tutorial
NOTE: The AREA we are entering in is not the actual cross-sectional area of the bridge member.
Assign the value of the modulus of elasticity: Main menu: PreprocessorMaterial PropsMaterial ModelsStructuralLinearElasticIsotropic Note: Double-click on Structural and then on Linear, Elastic, and Isotropic.
10
ANSYS: 2-D Bridge Tutorial
Close the Define Material Model Behavior window. Save the input data: ANSYS Toolbar: SAVE_DB Main menu: PreprocessorModelingCreateNodesOn Working Plane On the workplane, apply the joints (nodes):
11
ANSYS: 2-D Bridge Tutorial
(0,0) Click Apply (4,0) Click Apply (8,0) Click Apply (12,0) Click Apply (16,0) Click Apply (20,0) Click Apply (24,0) Click Apply (4,4) Click Apply (8,4) Click Apply (12,4) Click Apply (16,4) Click Apply (20,4) Click OK 12
ANSYS: 2-D Bridge Tutorial
Turn on the node numbering: Utility menu: PlotCtrlsNumbering
13
ANSYS: 2-D Bridge Tutorial
You may want to list nodes at this point in order to check your work: Utility menu: ListNodes
14
ANSYS: 2-D Bridge Tutorial
Close ANSYS Toolbar: SAVE_DB ELEMENTS
15
ANSYS: 2-D Bridge Tutorial
Define elements by picking nodes: Main menu: PreprocessorModelingCreateElementsAutoNumberedThru Nodes Node 1 and then node 2 Use the middle button anywhere in the ANSYS graphics window to apply Node 2 and then node 3 Use the middle button anywhere in the ANSYS graphics window to apply Node 3 and then node 4 Use the middle button anywhere in the ANSYS graphics window to apply Node 4 and then node 5 Use the middle button anywhere in the ANSYS graphics window to apply Node 5 and then node 6 Use the middle button anywhere in the ANSYS graphics window to apply Node 6 and then node 7 Use the middle button anywhere in the ANSYS graphics window to apply Node 1 and then node 8 Use the middle button anywhere in the ANSYS graphics window to apply Node 8 and then node 9 Use the middle button anywhere in the ANSYS graphics window to apply Node 9 and then node 10 Use the middle button anywhere in the ANSYS graphics window to apply Node 10 and then node 11 Use the middle button anywhere in the ANSYS graphics window to apply Node 11 and then node 12
16
ANSYS: 2-D Bridge Tutorial
Use the middle button anywhere in the ANSYS graphics window to apply Node12 and then node 7 Use the middle button anywhere in the ANSYS graphics window to apply Node 2 and then node 8 Use the middle button anywhere in the ANSYS graphics window to apply Node 2 and then node 9 Use the middle button anywhere in the ANSYS graphics window to apply Node 3 and then node 9 Use the middle button anywhere in the ANSYS graphics window to apply Node 4 and then node 9 Use the middle button anywhere in the ANSYS graphics window to apply Node 4 and then node 10 Use the middle button anywhere in the ANSYS graphics window to apply Node 4 and then node 11 Use the middle button anywhere in the ANSYS graphics window to apply Node 5 and then node 11 Use the middle button anywhere in the ANSYS graphics window to apply Node 6 and then node 11 Use the middle button anywhere in the ANSYS graphics window to apply Node 6 and then node 12 Use the middle button anywhere in the ANSYS graphics window to apply
Click OK
Utility menu:PlotCtrlsNumbering 17
ANSYS: 2-D Bridge Tutorial
This will turn the numbering on the elements on. Allowing us to recognize which member has what force when we get the results back from our analysis.
ANSYS Toolbar: SAVE_DB
18
ANSYS: 2-D Bridge Tutorial
Part II: Analysis
Apply boundary conditions and loads: Main menu: SolutionDefine LoadsApplyStructuralDisplacementOn Nodes Click on node 1 and 7 Click Apply
Main menu: SolutionDefine LoadsApplyStructuralForce/MomentOn Nodes Click on node 4 Click Apply
19
ANSYS: 2-D Bridge Tutorial
Click OK
ANSYS Toolbar: SAVE_DB Solve the problem: Main menu: SolutionSolveCurrent LS
20
ANSYS: 2-D Bridge Tutorial
For the postprocessing phase, first plot the deformed shape: Main menu: GeneralPlot ResultsDeformed Shape
21
ANSYS: 2-D Bridge Tutorial
To see the animation: Utility menu: PlotCtrlsAnimateDeformed Results
22
ANSYS: 2-D Bridge Tutorial
Main menu: General PostpocList ResultsNodal Solution
Close
23
ANSYS: 2-D Bridge Tutorial
To review other results, such as axial forces, we must copy these results into element tables. These items are obtained using item label and sequence numbers. For truss elements, the values of internal forces, which ANSYS computes from the nodal displacement results, may be looked up and assigned to user-defined labels. Main menu: General PostpocElement TableDefine Table
24
ANSYS: 2-D Bridge Tutorial
Main menu: General PostpocElement TableList Element Table
25
ANSYS: 2-D Bridge Tutorial
Note: Negative (+)Tension Positive (-)Compression
26
ANSYS: 2-D Bridge Tutorial
Element # 1 2 3 4 5 6 7 8 9 10 11 12 13 14 15 16 17 18 19 20 21 Close Exit ANSYS and save everything, including element tables and reaction forces: ANSYS Toolbar: QUIT Force (Ib) Tension or Compressio n Length (in) Size (in)
27
ANSYS: 2-D Bridge Tutorial
28
You might also like
- A Heartbreaking Work Of Staggering Genius: A Memoir Based on a True StoryFrom EverandA Heartbreaking Work Of Staggering Genius: A Memoir Based on a True StoryRating: 3.5 out of 5 stars3.5/5 (231)
- The Sympathizer: A Novel (Pulitzer Prize for Fiction)From EverandThe Sympathizer: A Novel (Pulitzer Prize for Fiction)Rating: 4.5 out of 5 stars4.5/5 (121)
- Grit: The Power of Passion and PerseveranceFrom EverandGrit: The Power of Passion and PerseveranceRating: 4 out of 5 stars4/5 (588)
- Never Split the Difference: Negotiating As If Your Life Depended On ItFrom EverandNever Split the Difference: Negotiating As If Your Life Depended On ItRating: 4.5 out of 5 stars4.5/5 (838)
- The Little Book of Hygge: Danish Secrets to Happy LivingFrom EverandThe Little Book of Hygge: Danish Secrets to Happy LivingRating: 3.5 out of 5 stars3.5/5 (400)
- Devil in the Grove: Thurgood Marshall, the Groveland Boys, and the Dawn of a New AmericaFrom EverandDevil in the Grove: Thurgood Marshall, the Groveland Boys, and the Dawn of a New AmericaRating: 4.5 out of 5 stars4.5/5 (266)
- The Subtle Art of Not Giving a F*ck: A Counterintuitive Approach to Living a Good LifeFrom EverandThe Subtle Art of Not Giving a F*ck: A Counterintuitive Approach to Living a Good LifeRating: 4 out of 5 stars4/5 (5794)
- Her Body and Other Parties: StoriesFrom EverandHer Body and Other Parties: StoriesRating: 4 out of 5 stars4/5 (821)
- The Gifts of Imperfection: Let Go of Who You Think You're Supposed to Be and Embrace Who You AreFrom EverandThe Gifts of Imperfection: Let Go of Who You Think You're Supposed to Be and Embrace Who You AreRating: 4 out of 5 stars4/5 (1090)
- The World Is Flat 3.0: A Brief History of the Twenty-first CenturyFrom EverandThe World Is Flat 3.0: A Brief History of the Twenty-first CenturyRating: 3.5 out of 5 stars3.5/5 (2259)
- The Hard Thing About Hard Things: Building a Business When There Are No Easy AnswersFrom EverandThe Hard Thing About Hard Things: Building a Business When There Are No Easy AnswersRating: 4.5 out of 5 stars4.5/5 (345)
- Shoe Dog: A Memoir by the Creator of NikeFrom EverandShoe Dog: A Memoir by the Creator of NikeRating: 4.5 out of 5 stars4.5/5 (537)
- The Emperor of All Maladies: A Biography of CancerFrom EverandThe Emperor of All Maladies: A Biography of CancerRating: 4.5 out of 5 stars4.5/5 (271)
- Team of Rivals: The Political Genius of Abraham LincolnFrom EverandTeam of Rivals: The Political Genius of Abraham LincolnRating: 4.5 out of 5 stars4.5/5 (234)
- Hidden Figures: The American Dream and the Untold Story of the Black Women Mathematicians Who Helped Win the Space RaceFrom EverandHidden Figures: The American Dream and the Untold Story of the Black Women Mathematicians Who Helped Win the Space RaceRating: 4 out of 5 stars4/5 (895)
- Elon Musk: Tesla, SpaceX, and the Quest for a Fantastic FutureFrom EverandElon Musk: Tesla, SpaceX, and the Quest for a Fantastic FutureRating: 4.5 out of 5 stars4.5/5 (474)
- On Fire: The (Burning) Case for a Green New DealFrom EverandOn Fire: The (Burning) Case for a Green New DealRating: 4 out of 5 stars4/5 (74)
- The Yellow House: A Memoir (2019 National Book Award Winner)From EverandThe Yellow House: A Memoir (2019 National Book Award Winner)Rating: 4 out of 5 stars4/5 (98)
- The Unwinding: An Inner History of the New AmericaFrom EverandThe Unwinding: An Inner History of the New AmericaRating: 4 out of 5 stars4/5 (45)
- Piezometers: Types, Functions, & How It Works?Document38 pagesPiezometers: Types, Functions, & How It Works?Encardio RiteNo ratings yet
- Fruit Brearing CropsDocument177 pagesFruit Brearing CropsJoshua G. Sapin100% (1)
- Media EthicsDocument11 pagesMedia EthicsSreekanth Reddy100% (2)
- Modeling and Simulation of The Temperature Profile Along Offshore Pipeline of An Oil and Gas Flow: Effect of Insulation MaterialsDocument8 pagesModeling and Simulation of The Temperature Profile Along Offshore Pipeline of An Oil and Gas Flow: Effect of Insulation MaterialsInternational Journal of Innovative Science and Research TechnologyNo ratings yet
- Accessing Biodiversity and Sharing The BenefitsDocument332 pagesAccessing Biodiversity and Sharing The BenefitsNelson MartínezNo ratings yet
- Demand Management in Global Supply Chain - Disertasi S3Document166 pagesDemand Management in Global Supply Chain - Disertasi S3Ahmad BuchoriNo ratings yet
- ShowimgDocument76 pagesShowimgROSHAN ROBERTNo ratings yet
- Cell Signaling - The ComponentsDocument7 pagesCell Signaling - The Componentsk10 Lớp Dinh DưỡngNo ratings yet
- Maruti FinalDocument23 pagesMaruti FinalYash MangeNo ratings yet
- Manuall Cryton-Yamaha 2015Document57 pagesManuall Cryton-Yamaha 2015Abel PachecoNo ratings yet
- Fractal Approach in RoboticsDocument20 pagesFractal Approach in RoboticsSmileyNo ratings yet
- User Guide: Echolife Hg520C Home GatewayDocument25 pagesUser Guide: Echolife Hg520C Home Gatewayluis PavilaNo ratings yet
- Yusof Ishak Secondary School Humanities Study Tour Ho Chi Minh City, VietnamDocument19 pagesYusof Ishak Secondary School Humanities Study Tour Ho Chi Minh City, Vietnamadamant751No ratings yet
- Router Board Performance TestsDocument2 pagesRouter Board Performance TestsedkaviNo ratings yet
- 2.fundamentals of MappingDocument5 pages2.fundamentals of MappingB S Praveen BspNo ratings yet
- Dual Nature of Radiation and MatterDocument5 pagesDual Nature of Radiation and Mattercopadag753No ratings yet
- Shib Mandir, PO-Kadamtala Dist-Darjeeling WB - 734011 JC 18, 3RD Floor, Sector - III Salt Lake City, Kolkata 700098Document7 pagesShib Mandir, PO-Kadamtala Dist-Darjeeling WB - 734011 JC 18, 3RD Floor, Sector - III Salt Lake City, Kolkata 700098Rohit DhanukaNo ratings yet
- O RTIZDocument2 pagesO RTIZKhimberly Xylem OrtizNo ratings yet
- PL SQL Exercise6Document2 pagesPL SQL Exercise6Nishant AndhaleNo ratings yet
- RK3066 Mid PDFDocument17 pagesRK3066 Mid PDFSharon MurphyNo ratings yet
- A Cultura-Mundo - Resposta A Uma SociedDocument7 pagesA Cultura-Mundo - Resposta A Uma SociedSevero UlissesNo ratings yet
- Swot Ananlysis of Fintech CompaniesDocument7 pagesSwot Ananlysis of Fintech CompaniesUyen Le VuNo ratings yet
- Microsoft 365 LicensingDocument18 pagesMicrosoft 365 Licensingwendy yohanesNo ratings yet
- Board of DirectorsDocument2 pagesBoard of DirectorsjonahsalvadorNo ratings yet
- Datasheet d801001Document6 pagesDatasheet d801001Hammad HussainNo ratings yet
- BestPractices PDFDocument14 pagesBestPractices PDFAnonymous tChrzngvNo ratings yet
- Shock Cat 2009Document191 pagesShock Cat 2009gersonplovasNo ratings yet
- IDR PresentationDocument11 pagesIDR Presentationparthesh laheriNo ratings yet
- 12 - Community OutreachDocument3 pages12 - Community OutreachAdam ThimmigNo ratings yet
- Ottawa County May ElectionDocument7 pagesOttawa County May ElectionWXMINo ratings yet