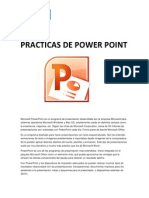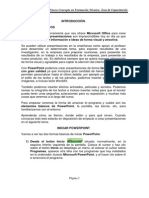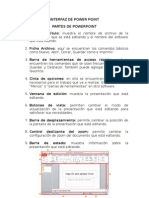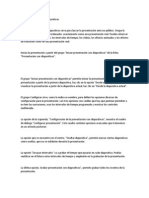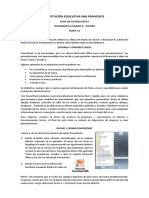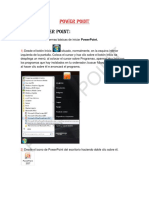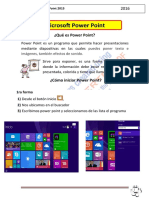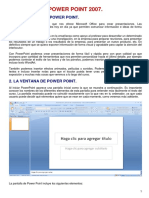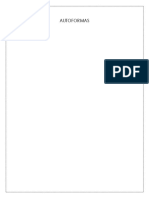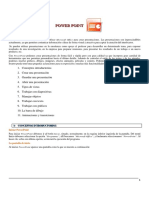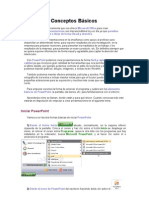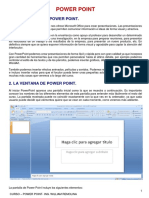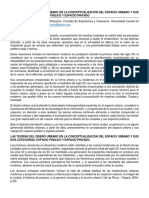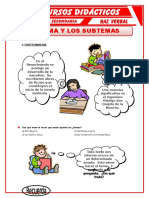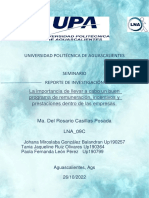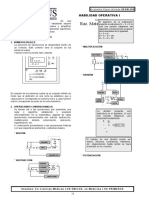Professional Documents
Culture Documents
Introduccion A Powerpoint
Uploaded by
Teresa AriasOriginal Title
Copyright
Available Formats
Share this document
Did you find this document useful?
Is this content inappropriate?
Report this DocumentCopyright:
Available Formats
Introduccion A Powerpoint
Uploaded by
Teresa AriasCopyright:
Available Formats
Introduccin a Microsoft PowerPoint
Objetivos
Despus de realizar este curso corto sabr hacer lo siguiente: Reconocer las operaciones y herramientas bsicas de PowerPoint; Desarrollar una presentacin de un bosquejo; Usar el patrn de las diapositivas para formatear diapositivas; Insertar imgenes prediseadas y; Animar diapositivas
Qu es PowerPoint?
Microsoft PowerPoint es un programa que le permite desarrollar una presentacin computarizada para complementar la enseanza en clase, conferencias, o cualquier otro evento que requiera un impacto visual para mejorar su presentacin. Se puede usar para hacer presentaciones profesionales de varios formatos, incluyendo demonstraciones va la pantalla de la computadora, diapositivas de 35mm, transparencias en color o en blanco y negro.
Por dnde empezar?
Su respuesta probablemente sera: Abrir PowerPoint. No se apure! Se recomienda primero crear un bosquejo de lo que quiere presentar para preparar una presentacin efectiva. Los bosquejos nos ayudan a organizar nuestras ideas en secuencia (mantenga en mente que PowerPoint desarrolla una presentacin de diapositivas en secuencia, que quiere decir una diapositiva tras/seguida por otra diapositiva). Puede desarrollar un bosquejo usando las siguientes herramientas:
ASPIRAs CTC Introduccin a PowerPoint Pgina 1
Microsoft Word en la Vista de Bosquejos (Outline View) o La Vista de Bosquejos de PowerPoint. En este corto curso de PowerPoint usaremos las herramientas de los bosquejos para desarrollar nuestra presentacin. Si prefiere usar Microsoft Word le presentamos a continuacin las instrucciones de cmo importar el bosquejo de Word a PowerPoint.
Creando una presentacin transportando un bosquejo de Word
Para obtener los mejores resultados, use un documento formateado con estilos de titulares, como en Microsoft Word. PowerPoint puede usar estos estilos para crear ms eficazmente las diapositivas. 1. 2. 3. En el Men de Archivos, haga clic sobre Abrir. En el rea que pide el tipo de archivo, haga clic sobre Todos los Bosquejos (All outlines) En la caja de Nombres, haga doble clic sobre el documento quiera usar.
El documento importado se abre en la Vista de Bosquejos de PowerPoint. Cada titular principal aparece como un ttulo individual en cada diapositiva, y cada punto aparece como texto del cuerpo.
Consejo para el Diseo!
Puede importar fcilmente un documento de Word con estilos de titulares para crear una presentacin. En Word abra el documento, haga clic sobre Mandar A (Send To) en el Men de Archivos, y luego haga clic sobre Microsoft PowerPoint. Cada prrafo formateado con el estilo de Titular 1 se convierte en el ttulo de la primera diapositiva, cada prrafo con el estilo de Titular 2 se convierte en el primer nivel de texto, y as continua.
Empezando PowerPoint
En este curso corto desarrollaremos una presentacin que describe los servicios del Centro de Tecnologa Comunitario de ASPIRA. Empecemos desarrollando nuestra presentacin usando PowerPoint. Cuando empieza con PowerPoint por primera vez, puede empezar con una nueva presentacin usando el Mago de AutoContenido (AutoContent Wizard), una plantilla prediseada, o puede usar una pantalla en blanco (vaca).
ASPIRAs CTC Introduccin a PowerPoint
Pgina 2
Cuando selecciona una plantilla, obtendr una lista completa de las plantillas instaladas actualmente para PowerPoint. Escoja una plantilla.
De la lista que tiene, escoja Pulso (Pulse) como se demuestra arriba.
ASPIRAs CTC Introduccin a PowerPoint
Pgina 3
Consejo para el Diseo!
Seleccione una plantilla cuyo tema y/o colores corresponda al tema de la presentacin y a la audiencia a quien lo presentar.
Una vez que haya seleccionado la plantilla, PowerPoint le pedir que escoja disposicin (estilo) para su primera diapositiva.
Cuando hace clic sobre la disposicin que desea, una descripcin de sta se mostrar en la caja al lado derecho, como se demuestra arriba con el Ttulo de la Diapositiva (Slide Title). Si quiere conocer ms sobre estas planillas, haga clic sobre todas las planillas una a la vez. No tiene que limitarse a usar estas planillas prediseadas. Puede seleccionar una diapositiva vaca (en blanco) y colocar el texto y los grficos a donde desea con las herramientas de la Barra de Dibujar, ubicada en la parte inferior de su pantalla. La Barra se ve as:
Para empezar el bosquejo de su presentacin, seleccione Vista (View) en la Barra de Men de PowerPoint. Puede cambiar de una vista a otra, entre las 5 vistas de presentacines. Cada vista representa una manera distinta de ver y de trabajar su presentacin. Puede seleccionar la vista de la Barra de Herramientas ubicada en la parte inferior a la izquierda. A. Vista de la Diapositiva (Slide View), esta vista le permite: Aadir texto a la diapositiva, y Aadir objetos a la diapositiva B. Vista del Bosquejo (Outline View), esta vista le permite ver su presentacin como un bosquejo para mejor referencia.
ASPIRAs CTC Introduccin a PowerPoint Pgina 4
C. Vista de Sorteo (Sorting Slide View), esta vista le permite: Reorganizar el orden de las diapositivas, arrastrndolas alrededor Aadir transiciones D. Vista de las Notas de Pgina (Notes Pages View), esta vista le permite preparar notas de pginas (notas que le guiarn durante la presentacin) E. Vista de la Presentacin (Slide Show View), esta vista expone cada diapositiva en la pantalla para que pueda ver una por una al hacer clic. Seleccione y haga clic sobre Vista del Bosquejo (Outline View) del Men Ver (View).
El grfico de arriba le muestra cmo se ve la Vista del Bosquejo.
ASPIRAs CTC Introduccin a PowerPoint
Pgina 5
Note que al lado izquierdo de la pantalla aparece el icono de una diapositiva con el nmero uno. Esto significa que es la primera diapositiva. Por defecto, la primera diapositiva es la diapositiva titular de la presentacin. En el cursor parpadeante escriba el ttulo de la presentacin: Centro de Tecnologa Comunitario de ASPIRA. Su pantalla debera verse de sta manera:
ASPIRAs CTC Introduccin a PowerPoint
Pgina 6
Note que al presionar Enter una nueva diapositiva aparece. Ahora escriba el ttulo de la siguiente diapositiva: La misin del Centro de Tecnologa Comunitario de ASPIRA. Presione Enter. Un tercer icono aparecer, pero para poder incorporar una caja de texto para la declaracin de la misin, necesitamos una caja de texto en la segunda diapositiva. Para hacer esto necesitamos DESCENDER la tercera diapositiva. Para descender o ascender necesitar las herramientas de descender y ascender (las flechas que apuntan hacia la izquierda y la derecha, ubicadas en la Barra de Herramientas Vertical para Bosquejos en la parte izquierda de su pantalla). Apunte con su indicador y haga clic sobre el icono de la tercera diapositiva, y luego un clic sobre la herramienta que desciende (la flecha que apunta hacia la derecha). Al hacer esto, un cursor aparecer debajo de la segunda diapositiva. Ahora puede incorporar texto. Escriba la siguiente frase: La misin del Centro de Tecnologa Comunitario de ASPIRA es la de eliminar la divisin digital en la comunidad Latina. Su pantalla debera verse como el siguiente grfico:
Una vez que presione Enter el cursor se mover a la siguiente lnea. Note que no hay una tercera diapositiva. Para aadir una nueva diapositiva tenemos que apuntar y seleccionar el rea del cursor, y luego hacer un clic sobre el botn de Ascender (la flecha que apunta hacia la izquierda). Ahora tiene a su disposicin la diapositiva nmero 3. En esta diapositiva escriba el siguiente ttulo: Localidades de los Centros de Tecnologa Comunitarios de ASPIRA, y luego presione Enter. En esta diapositiva escribiremos la lista de los lugares donde se encuentran los Centros de ASPIRA. Note que al presionar Enter otra diapositiva apareci. Para escribir la lista de los lugares, tenemos que descender la cuarta diapositiva con la flecha que apunta hacia la derecha. Escriba las ciudades a donde ASPIRA tiene los centros. Copie las ciudades del grfico de abajo:
ASPIRAs CTC Introduccin a PowerPoint
Pgina 7
Consejo para el Diseo!
Cada vez que cambia las diapositivas trate de verlas en la Vista de la Presentacin para ver como se ven. Para ver cmo se ve su presentacin en la Vista de la Presentacin, haga clic sobre el botn de Vista de la Presentacin (Slide Show) en la parte inferior a la izquierda de la ventana de PowerPoint. Ahora haremos la ltima diapositiva de su presentacin. En esta diapositiva le daremos a la audiencia informacin de contacto, para que puedan comunicarse con ASPIRA y obtener ms informacin sobre el programa. Note que el cursor parpadea despus del ltimo punto elevado en la tercera diapositiva (Carolina, PR). Para crear una nueva diapositiva, primero presione Enter. Otro punto elevado aparecer. Haga clic sobre Ascender, la flecha que apunta hacia la izquierda. Un icono con la cuarta diapositiva aparecer en su pantalla.
ASPIRAs CTC Introduccin a PowerPoint
Pgina 8
Escriba el siguiente ttulo: Cmo contactar a ASPIRA. Debera verse como el bosquejo del grfico de arriba. Presione Enter. Aparece el icono de la quinta diapositiva. Descienda la quinta diapositiva. Por defecto, PowerPoint asume que usted quiere introducir un punto elevado, pero en este caso queremos incorporar el nombre, la direccin, y el telfono del contacto en la oficina local de ASPIRA. Note que en la barra del men de los estilos de texto, el botn que cambia el estilo de los puntos elevados ha sido seleccionado. Esto est reflejado en el grfico:
Para eliminar el punto elevado haga clic sobre el botn de los puntos elevados. Escriba la informacin del contacto, igual como aparece en el siguiente grfico:
ASPIRAs CTC Introduccin a PowerPoint
Pgina 9
Hemos completado el bosquejo de la presentacin. Ahora queremos ver cmo se ve nuestra presentacin. Para verlo, haga clic sobre el Men Ver y seleccione Vista de la Presentacin (Slide Show). Para avanzar de una diapositiva a otra en esta vista, presione Enter una vez. Note que la plantilla seleccionada para nuestra presentacin contiene un fondo animado. La presentacin est bien as, pero pongamos algunos grficos, animaciones adicionales, y editemos el estilo del texto. Para editar en la Vista del Bosquejo, ponga el cursor sobre la primera diapositiva. Segundo: Seleccione Diapositiva (Slide) en el Men Ver. Su pantalla debera verse como el siguiente grfico:
Primero, editemos el ttulo de la presentacin cambiando el estilo del texto. Seleccione el ttulo (haga clic y arrastre el ratn sobre el ttulo de la diapositiva). Debera verse as:
ASPIRAs CTC Introduccin a PowerPoint
Pgina 10
Una vez seleccionado el texto, haga clic sobre el botn de negrita. Insertemos ahora una imagen prediseada en la diapositiva. Para hacer esto, haga clic sobre el Men Insertar (Insert), seleccione Dibujo (Picture), y luego sobre Imagen Prediseada (Clip Art) igual como lo ve en el siguiente grfico:
Note que puede seleccionar un dibujo de un archivo. Esto le permite insertar dibujos o grficos de un Disco Compacto (CD), o fotografas que pas por el escner o import de una cmara digital. El Men de Insertar tambin le permite insertar pelculas, sonidos, diagramas, Arte de Word, Tablas de Organizacin, y otros objetos en sus diapositivas.
ASPIRAs CTC Introduccin a PowerPoint Pgina 11
A travs de la caja de dilogo (arriba) PowerPoint le permite insertar imgenes prediseadas, dibujos, pelculas, sonidos y videos. Note tambin que existe un botn en la esquina inferior a la derecha, que lo conecta a la pgina de Internet que contiene la Galera de Imgenes Prediseadas de Microsoft (siempre y cuando tenga una conexin al Internet). La Galera se ve como el siguiente grfico:
ASPIRAs CTC Introduccin a PowerPoint
Pgina 12
Para insertar una imagen prediseada, tiene que primero seleccionar una categora. Necesitamos imgenes de computadoras para nuestra presentacin. Se consigue computadoras bajo la categora de Ciencia y Tecnologa. Haga clic sobre la computadora (como la que estaba en el grfico anterior) y luego sobre el botn de Insertar. Por defecto, la imagen de la computadora ser insertada en el medio de la diapositiva como lo ve en el siguiente grfico:
Note que la imagen de la computadora se encuentra sobre el texto de la diapositiva. Cambie la posicin de la imagen y pngala en la parte inferior de la diapositiva en la esquina a la derecha. Para lograr esto, ponga el indicador de su ratn sobre la imagen y arrstrela a la posicin deseada como en el siguiente grfico.
ASPIRAs CTC Introduccin a PowerPoint
Pgina 13
Antes de colocar la computadora detrs del texto, aumentemos el tamao de la computadora para crear un efecto dramtico. Note que alrededor de la computadora aparecen 6 cuadritos blancos. A estos cuadritos se les llaman manijas. Para agrandar la computadora, apunte sobre la manija superior izquierda en la esquina, y arrstrela diagonalmente hacia la esquina superior derecha de la diapositiva. Debera verse como el siguiente grfico:
Una vez que haya colocado la imagen en el sitio deseado, podemos colocarla detrs del texto. Para lograr esto, tenemos que usar el Men de Dibujar (Draw) ubicada a la izquierda en la parte inferior de su pantalla.
ASPIRAs CTC Introduccin a PowerPoint
Pgina 14
En este men, seleccione la opcin de Ordenar (Order) y luego Mandar atrs (Send to Back). La diapositiva debera verse as:
Ya que coloc la computadora detrs del texto, ahora puede cambiar el tamao del texto y ponerle una sombra. Primero, seleccione el texto y aumente el tamao a 54 puntos igual que en el grfico de abajo:
ASPIRAs CTC Introduccin a PowerPoint
Pgina 15
Ahora el texto es ms grande. Pngale una sombra. La sombra ayuda a aumentar el contraste entre el texto y la imagen de la computadora. Para darle sombra al texto, seleccione el texto, haga clic sobre el botn de Sombra (Shadow) como est presentado en el grfico:
La diapositiva nmero uno debera verse como el grfico de abajo.
ASPIRAs CTC Introduccin a PowerPoint
Pgina 16
Usando la Vista de la Diapositiva se puede aadir texto adicional a la diapositiva. Note que en la diapositiva de arriba hay un rectngulo con lneas intermitentes alrededor y texto que dice: Haga clic aqu para aadir un subttulo (Click to Add Subtitle). No se olvide que la disposicin de la diapositiva de la primera diapositiva es la Diapositiva Titular. Esta disposicin le permite incluir un ttulo y un subttulo. Para aadir un subttulo simplemente haga clic sobre el rectngulo indicado y escriba lo siguiente: Eliminando la divisin tecnolgica. Debera verse as:
Note que hay poco contraste entre el texto blanco y el color de la computadora. Cambiemos el estilo, tamao y color del subttulo. En el men de arriba escoja Formato y haga clic sobre Fuente (Font) igual que en el grfico de abajo:
ASPIRAs CTC Introduccin a PowerPoint
Pgina 17
Una vez que hizo clic sobre la opcin de la Fuente la siguiente caja de dilogo aparecer:
Cambie el estilo a negrita, el tamao de la fuente a 40 puntos, y convierta el color a amarillo. Haga clic sobre OK. Una vez completado aada una sombra tambin. Para darle sombra al subttulo, seleccione el texto, haga clic sobre el botn de Sombra (Shadow) como est presentado en el grfico. Si quiere cambiar el formato de todas las diapositivas de forma igual (fondo, estilo de fuente, formato de fuente, etc.), la manera ms efectiva de hacerlo es usando el Patrn de las Diapositivas (Slide Master). Usaremos este patrn para editar los ttulos de las diapositivas y los estilos de los mismos, cambiar los tipos de puntos elevados, y editar las animaciones de los ttulos y los puntos elevados. Para ver el patrn de las diapositivas, haga clic sobre el Men Ver (View) seleccione Patrn (Master) y luego Patrn de las Diapositivas (Slide Master) igual como lo ve abajo en el grfico:
ASPIRAs CTC Introduccin a PowerPoint
Pgina 18
Primero, cambie todos los ttulos de las diapositivas a negrita. En la pantalla del patrn, haga clic sobre el rea del ttulo, seleccione el texto, y haga clic sobre el botn de negrita, as:
Segundo, cambie el estilo de los puntos elevados a negrita. Para hacerlo, seleccione todos los niveles de los puntos elevados y haga clic sobre el botn de negrita, como lo ve en el siguiente grfico:
ASPIRAs CTC Introduccin a PowerPoint
Pgina 19
Para ver cmo se ven los cambios en su presentacin, haga clic sobre el botn de Vista de la Presentacin (Slide Show) en la parte inferior a la izquierda de la ventana de PowerPoint. Animar componentes de las diapositivas es relativamente fcil. Anime los puntos elevados de su tercera diapositiva. En la Vista de las Diapositivas (Slide View) vaya a la diapositiva nmero 3. Puede hacer esto bajando el deslizador a la derecha de su pantalla. El primer paso es el de seleccionar los puntos que quiere animar. Luego en el Men Principal (Main Menu) haga clic sobre Presentacin de las Diapositivas (Slide Show) y seleccione Animacin Personal (Custom Animation), como lo presenta el siguiente grfico: En la caja de dilogo de Animacin Personal seleccione la animacin con efecto Espiral (Spiral) igual que en el grfico:
ASPIRAs CTC Introduccin a PowerPoint
Pgina 20
Una vez seleccionada, haga clic sobre el botn de Prevista para ver cmo funciona la animacin de la diapositiva. El siguiente paso es animar los puntos elevados para decidir cmo entrarn los puntos elevados a la pantalla durante su presentacin. Las opciones son las siguientes: Automtico (tiene que introducir intervalos necesarios para que entren puntos elevados a la pantalla) o manual (hacer clic con el ratn). Si hace clic con el ratn, esto le permite tener control absoluto sobre el tiempo de su presentacin. Si quiere intervalos para su presentacin, haga clic sobre Intervalos (Timing tab), seleccione Texto 3, Empezar animacin (seleccione Animar (Animate), seleccione clic sobre ratn (On Mouse click). Esto le permitir controlar los intervalos de los puntos elevados con el clic del ratn.
ASPIRAs CTC Introduccin a PowerPoint
Pgina 21
Para terminar de editar la primera diapositiva inserte una imagen prediseada de la categora Construccin. Para insertar y editar la imagen siga las mismas acciones que antes con la diapositiva titular. La tercera diapositiva debera verse as:
Una vez terminado, vea su presentacin en la Vista de la Presentacin (Slide Show)
Ejercicio Prctico
Usando las tcnicas presentadas en este cursillo, organice y disee una presentacin con 5 diapositivas. Al terminar, el instructor le permitir proyectar su presentacin a la clase (la audiencia).
Consejos para el Diseo!
La regla de 6 x 6: Escriba un promedio de 6 palabras por lnea de texto. La clave en hacer presentaciones es simplicidad. No quiere bombardear a su audiencia con demasiada informacin en la diapositiva; El mnimo de tamao de las fuentes: 24 puntos; Mantenga consistencia a travs de su plantilla y coordinacin en el esquema de los colores; Sea consistente y tenga contraste.
ASPIRAs CTC Introduccin a PowerPoint
Pgina 22
You might also like
- Introducción a PowerPoint: guía completa de 40 pasosDocument16 pagesIntroducción a PowerPoint: guía completa de 40 pasosJoselo Oviedo Cuervixx RapNo ratings yet
- Tema Ii Presentadores Electronico Microsoft PowerpointDocument20 pagesTema Ii Presentadores Electronico Microsoft PowerpointJoel Castillo Lino100% (1)
- Introducción Al Microsoft PowerPointDocument12 pagesIntroducción Al Microsoft PowerPointjosemontaniaNo ratings yet
- OFIMATICADocument19 pagesOFIMATICAjhordy.pilcoNo ratings yet
- Guia 4. Primeros Pasos en Power PointDocument3 pagesGuia 4. Primeros Pasos en Power Pointdanyro2009100% (1)
- Practicas de Power PointDocument11 pagesPracticas de Power PointAnahi GamezNo ratings yet
- Computación DecimoDocument33 pagesComputación DecimoJhon HerrediaNo ratings yet
- Trabajo de Investigacion de Tecnologia InformaticaDocument9 pagesTrabajo de Investigacion de Tecnologia InformaticaJohanAlbertoGuerreroNo ratings yet
- Guía básica PowerPoint módulo IVDocument29 pagesGuía básica PowerPoint módulo IVWilder OcantoNo ratings yet
- PowerPoint: programa de presentacionesDocument17 pagesPowerPoint: programa de presentacionesAmerica TecnologiaNo ratings yet
- Introducción a PowerPoint 2000Document6 pagesIntroducción a PowerPoint 2000Ariel AlbertoNo ratings yet
- Trabajo PowerpointDocument7 pagesTrabajo Powerpointyeibis landaetaNo ratings yet
- Definición y explicación de PowerPoint y PublisherDocument5 pagesDefinición y explicación de PowerPoint y PublisherJesus adrian AnayaNo ratings yet
- Capacitacion de PowerPointDocument23 pagesCapacitacion de PowerPointdj-drackNo ratings yet
- Interfaz de Power PointDocument7 pagesInterfaz de Power PointEduardo Carias100% (1)
- Copia de Práctica - 1 - PowerPointDocument5 pagesCopia de Práctica - 1 - PowerPointPedro Antonio García JiménezNo ratings yet
- Presentaciones - Sistema SolarDocument4 pagesPresentaciones - Sistema SolarLoliNo ratings yet
- Power PointDocument16 pagesPower Pointjotaa94% (18)
- PowerpointDocument24 pagesPowerpointJason DouglasNo ratings yet
- Vista Presentación Con DiapositivasDocument9 pagesVista Presentación Con DiapositivasChicles MoiNo ratings yet
- Introducció4Document11 pagesIntroducció4Idkdeke RamiNo ratings yet
- Guía PowerPoint grado 6 - Presentaciones fácilesDocument5 pagesGuía PowerPoint grado 6 - Presentaciones fácileskaren tatiana manrique ramirezNo ratings yet
- Operacion de PaquetesDocument35 pagesOperacion de PaquetesChino HdzNo ratings yet
- Tarea 5 INFDocument17 pagesTarea 5 INFRosanny Torres RodríguezNo ratings yet
- Curso Power PointDocument56 pagesCurso Power Pointarquimusic2No ratings yet
- Iniciar y cerrar PowerPointDocument9 pagesIniciar y cerrar PowerPointdavidNo ratings yet
- Manual para El ParticipanteDocument23 pagesManual para El ParticipanteMónica Alejandra López Vega100% (1)
- Power Point TeoriaDocument22 pagesPower Point TeoriaguadaNo ratings yet
- Biblia de Power Point 2007-Ebook PDFDocument85 pagesBiblia de Power Point 2007-Ebook PDFhccbadNo ratings yet
- Apuntes Power PointDocument27 pagesApuntes Power PointSusana ScaranoNo ratings yet
- Power Point 2013 Final VallejoDocument50 pagesPower Point 2013 Final VallejoJavier SaireNo ratings yet
- Crear presentación PowerPoint básicaDocument9 pagesCrear presentación PowerPoint básicamartha cuevasNo ratings yet
- Unidad 4. PresentacionesDocument11 pagesUnidad 4. PresentacionesFernando WithmoreNo ratings yet
- PowerPoint 2000Document88 pagesPowerPoint 2000geniopcNo ratings yet
- Curso PowerPoint: Creación y edición de presentacionesDocument23 pagesCurso PowerPoint: Creación y edición de presentacionesVictor Manuel Faneite ReyNo ratings yet
- Reseña Aprediendo Power PointDocument38 pagesReseña Aprediendo Power PointFranciscoNo ratings yet
- Informatica Actividad 2Document24 pagesInformatica Actividad 2jeomerNo ratings yet
- Manual PowerPoint 2003Document9 pagesManual PowerPoint 2003Oliver PangoNo ratings yet
- Auto Form AsDocument12 pagesAuto Form AsAshley SanchezNo ratings yet
- Décimo Tercera: Ms Power PointDocument8 pagesDécimo Tercera: Ms Power Point02 - HUARANCCA CCAMA yhomarNo ratings yet
- Apunte Unidad 4 - Power PointDocument27 pagesApunte Unidad 4 - Power PointSusana ScaranoNo ratings yet
- Trabajo Leomary Barea, Fernando Rengifo, Cleiber BareaDocument12 pagesTrabajo Leomary Barea, Fernando Rengifo, Cleiber BareaAli RodriguezNo ratings yet
- Para Que Sirve Power PointDocument14 pagesPara Que Sirve Power PointelchiquisNo ratings yet
- Computacion - 2do GradoDocument44 pagesComputacion - 2do GradoMeliiʚïɞDll0% (1)
- Cartilla Power PointDocument14 pagesCartilla Power PointMaria Fernanda Solar PadillaNo ratings yet
- Tutorial #6 Crear Una Infografía Prof MontielDocument11 pagesTutorial #6 Crear Una Infografía Prof MontielCarlos Montiel RenteriaNo ratings yet
- Conceptos BásicosDocument5 pagesConceptos BásicosCarlos UrzaizNo ratings yet
- Trabajo de MicrosoftDocument52 pagesTrabajo de MicrosoftRubén GuzmanNo ratings yet
- Teoria y Actividades Power Point 4c2ba Eso Office 20074 PDFDocument40 pagesTeoria y Actividades Power Point 4c2ba Eso Office 20074 PDFpatico0315100% (1)
- Guía de Ayuda en PowerPointDocument9 pagesGuía de Ayuda en PowerPointAlejandro SalazarNo ratings yet
- Power PointDocument15 pagesPower PointIsaias De la Cruz RodriguezNo ratings yet
- Ejercicios para PowerPointDocument13 pagesEjercicios para PowerPointWilder AltúnNo ratings yet
- Qué Es Microsoft PowerPointDocument12 pagesQué Es Microsoft PowerPointTot WilsonNo ratings yet
- Introducción a PowerPoint: crea y guarda presentacionesDocument38 pagesIntroducción a PowerPoint: crea y guarda presentacionesgabriela ortizNo ratings yet
- Guia 5. Primeros Pasos en Power PointDocument3 pagesGuia 5. Primeros Pasos en Power PointJc Miranda CamachoNo ratings yet
- Aprender InDesign CS6 con 100 ejercicios prácticosFrom EverandAprender InDesign CS6 con 100 ejercicios prácticosRating: 5 out of 5 stars5/5 (1)
- Convocatoria ProbemsDocument1 pageConvocatoria ProbemsTeresa AriasNo ratings yet
- Secuencia 1 Documentos ElecDocument5 pagesSecuencia 1 Documentos ElecTeresa AriasNo ratings yet
- SECUENCIA 4 2010-2011mantenimiento Preventivo y CorrectivoDocument4 pagesSECUENCIA 4 2010-2011mantenimiento Preventivo y CorrectivoFlash FlashNo ratings yet
- SECUENCIA 4 2010-2011mantenimiento Preventivo y CorrectivoDocument4 pagesSECUENCIA 4 2010-2011mantenimiento Preventivo y CorrectivoFlash FlashNo ratings yet
- TEJEDORA DE LA MUERTE FragmentoDocument3 pagesTEJEDORA DE LA MUERTE Fragmentomila82No ratings yet
- Institucional 3 - Proyecto FinalDocument25 pagesInstitucional 3 - Proyecto FinalLinda FuquenNo ratings yet
- Funciones y estructura de la placentaDocument2 pagesFunciones y estructura de la placentaLeandra Mamani ChoqueNo ratings yet
- Cuestionario de ÉticaDocument7 pagesCuestionario de ÉticaEmily GuerraNo ratings yet
- Las Teorías Del Diseño Urbano en La Conceptualización Del Espacio Urbano y Sus Dos CategoríasDocument12 pagesLas Teorías Del Diseño Urbano en La Conceptualización Del Espacio Urbano y Sus Dos CategoríasSteevinson PatrickNo ratings yet
- Manual Tarifario ISS Acuerdo 256 de 2001Document264 pagesManual Tarifario ISS Acuerdo 256 de 2001Frankli Gomez Cardona78% (46)
- El Tema y Los Subtemas para Tercero de SecundariaDocument14 pagesEl Tema y Los Subtemas para Tercero de SecundariaAnonymous XpOHZlfFNo ratings yet
- Hipnosis de TeatroDocument25 pagesHipnosis de TeatroRafael Guia RangelNo ratings yet
- Historia de La Filosofia IV - 1 - Abbagnano PDFDocument515 pagesHistoria de La Filosofia IV - 1 - Abbagnano PDFMarti100% (4)
- StreptococcusDocument32 pagesStreptococcusSamantha Gomez DiazNo ratings yet
- Semana 5 Clase 1Document27 pagesSemana 5 Clase 1dantevictor_g100% (1)
- Cartilla-Procesos (1) .PDF Sobre Norte de SantanderDocument76 pagesCartilla-Procesos (1) .PDF Sobre Norte de SantanderHoover Orlando Aragon VillanuevaNo ratings yet
- Taller 3 - Cultura DigitalDocument2 pagesTaller 3 - Cultura DigitalCarlos Andres FigueroaNo ratings yet
- Visual Basic 6 0 UltimoDocument65 pagesVisual Basic 6 0 UltimoWILSONNo ratings yet
- La Pizarra Digital Interactiva (PDI)Document9 pagesLa Pizarra Digital Interactiva (PDI)Francisco José Cristóbal SillaNo ratings yet
- Tomar el último lugarDocument4 pagesTomar el último lugarGabriel Alonso VazquezNo ratings yet
- Evaluación Formativa T7Document11 pagesEvaluación Formativa T7TANIA JACQUELINE RUIZ OLIVARESNo ratings yet
- Guia de Estudio para Aprobar El Examen de Binance Futures 3704Document21 pagesGuia de Estudio para Aprobar El Examen de Binance Futures 3704Nicolás-AndreaSerranoNo ratings yet
- El Naudir - Reglamento de Construccion 01-07-16Document37 pagesEl Naudir - Reglamento de Construccion 01-07-16Yamila OsunaNo ratings yet
- Ejercicios Usuarios GruposDocument4 pagesEjercicios Usuarios GruposPABLO GARCIANo ratings yet
- Ley 12.155Document19 pagesLey 12.155Anonymous 6iPw0FEpNo ratings yet
- Hinestrosa Fernando - Derecho Civil - Obligaciones PDFDocument768 pagesHinestrosa Fernando - Derecho Civil - Obligaciones PDFJorge Naranjo MejíaNo ratings yet
- Neuropsicologia de La Lectura y Escritura PDFDocument110 pagesNeuropsicologia de La Lectura y Escritura PDFNatalia Nous100% (1)
- Derecho de Defensa y NotificacionDocument39 pagesDerecho de Defensa y NotificacionJesus RamosNo ratings yet
- 1507AEIDocument4 pages1507AEINelyTorresSantiagoNo ratings yet
- Caracterización de diodos mediante simulación en LTSpiceDocument5 pagesCaracterización de diodos mediante simulación en LTSpiceNational physicsNo ratings yet
- Raz. Mat (01) Habilidad Operativa 95-100Document6 pagesRaz. Mat (01) Habilidad Operativa 95-100cesar vasquez trejoNo ratings yet
- COP 25 ResumenDocument5 pagesCOP 25 ResumenJOSE FERNANDO RAMOS YAMPASINo ratings yet
- La Andragogía en El Posgrado - Caso Oaxaca - Pedagogia 2013 PDFDocument10 pagesLa Andragogía en El Posgrado - Caso Oaxaca - Pedagogia 2013 PDFFlavio Castillo SilvaNo ratings yet
- Retiro de Niños-2014Document5 pagesRetiro de Niños-2014GUSTAVO LEONNo ratings yet