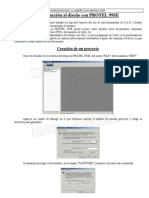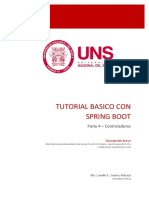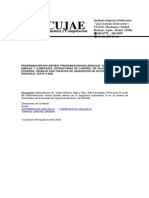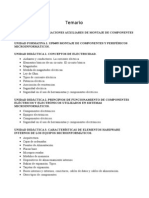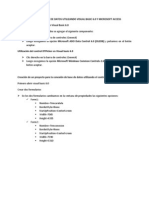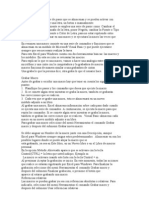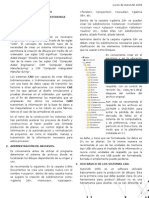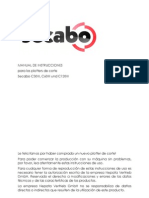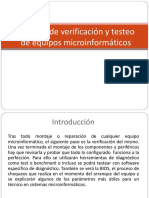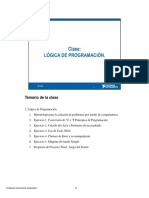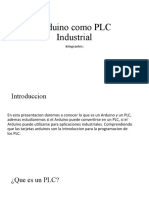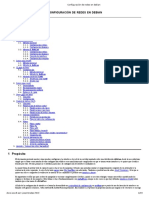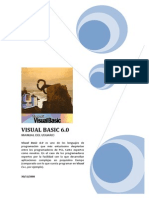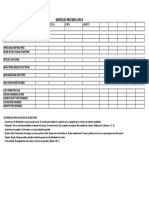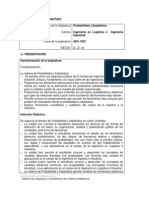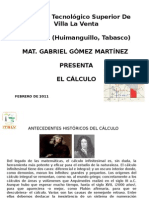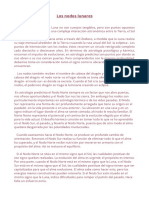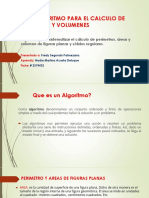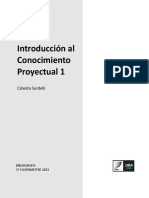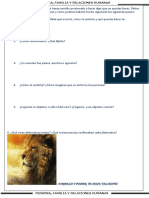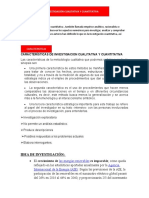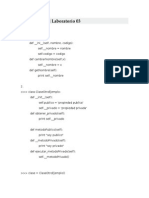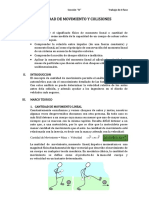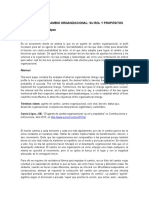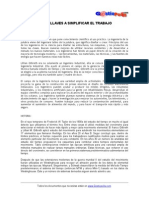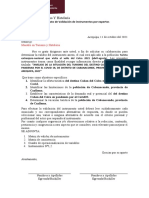Professional Documents
Culture Documents
Manual Básico de Protel
Uploaded by
Alfredo MendezOriginal Title
Copyright
Available Formats
Share this document
Did you find this document useful?
Is this content inappropriate?
Report this DocumentCopyright:
Available Formats
Manual Básico de Protel
Uploaded by
Alfredo MendezCopyright:
Available Formats
Residencias Profesionales MANUAL BSICO DE PROTEL
CENIDET
Protel es una tecnologa software para el diseo de esquemticos y placa impresa de circuitos electrnicos. Hoy en da, Protel se encuentra integrado en el paquete Altium Designer junto con otras tecnologas de circuitos. A continuacin se explicarn las operaciones bsicas para empezar a trabajar con este programa. La versin del programa usado en el manual es la 6.6.
CREACIN DE UN NUEVO PROYECTO Un proyecto es un archivo que contiene los enlaces de aquellos documentos que pertenecen a un diseo en comn. Esto simplifica la bsqueda y apertura de los mismos. Para crear un nuevo proyecto: 1. Seleccione desde el men File New Project PCB Project. 2. Si es la primera vez que entra al programa, se le pedir que elija un tipo de PCB, elija Protel PCB y active la casilla de verificacin Dont show this again y de clic en OK.
Figura 1. Ventana de dilogo para el tipo de PCB 3. Aparecer el panel Projects mostrando el nuevo proyecto bajo el nombre de PCB_Project1.PrjPCB.
Figura 2. Proyecto mostrado en el panel Projects Solano Rodrguez Vicente -1Diciembre 2007
Residencias Profesionales
CENIDET
4. Cambie el nombre del proyecto seleccionando Save Project As desde el men File o dando clic derecho sobre el nombre del proyecto. 5. Guarde su proyecto en la ubicacin deseada. Nota: Puede abrir un nuevo proyecto dando clic en el icono New seleccione Blank Project (PCB). y en la seccin
Figura 3. Seccin New del panel Files
CREACIN DE UNA HOJA DE ESQUEMA 1. Seleccione desde el men File New Schematic. 2. Aparecer una hoja bajo el nombre de Sheet1.SchDoc, la cual automticamente ser agregada al proyecto. Puede notar esto si da clic en la ficha Projects que se encuentra en la parte lateral izquierda del rea de trabajo y observa que el esquemtico se encuentra dentro de Source Documents.
Figura 4. Hoja de esquema mostrada en el panel Projects 3. Cambie el nombre de la hoja seleccionando Save As desde el men File o dando clic derecho sobre el nombre de la hoja. 4. Guarde su hoja en la ubicacin deseada. Nota: Puede abrir un nueva hoja de esquema dando clic en el icono seccin New seleccione Schematic Sheet. Ver figura 3. y en la
Solano Rodrguez Vicente -2-
Diciembre 2007
Residencias Profesionales
CENIDET
Si la hoja de esquema aparece dentro de Free Documents, arrastrar el enlace hacia el proyecto.
Figura 5. Arrastrando la hoja de esquema al proyecto Cuando aparece un asterisco (*) en el nombre del proyecto o de un enlace, quiere decir que existen cambios que no han sido guardados. Para guardar cambios al proyecto d clic derecho sobre el nombre del proyecto y seleccione Save Project.
ELABORACIN DE ESQUEMTICOS Localizando componentes en las libreras El programa cuenta con libreras previamente instaladas donde se pueden encontrar muchos de los dispositivos que usualmente se utilizan. A continuacin se explica cmo localizar componentes de una librera ya instalada. Se ejemplificar con la librera Miscellaneous Devices.IntLib. 1. D clic en la ficha Libraries situada en la parte lateral derecha del rea de trabajo.
Figura 6. Ubicacin de la ficha Libraries Solano Rodrguez Vicente -3Diciembre 2007
Residencias Profesionales
CENIDET
2. Se desplegar un panel. Elegir una librera y buscar el componente en la lista o teclear la clave del dispositivo para filtrar la lista.
Figura 7. Bsqueda de un componente de una librera A continuacin se enuncian algunas claves de la librera Miscellaneus_Devices.IntLib, ya que es una recopilacin de dispositivos comnmente usados. Clave
Bridge Cap D Diode Dpy Fuse IGBT Inductor JFET LED MOSFET NPN Optoisolator PNP Relay Res SCR
Dispositivo
Puente de diodos Capacitor Diodo Schottky, Varactor, Zener, Tunnel Diodo rectificador Display de segmentos Fusible IGBT genrico Bobina JFET genrico LED MOSFET genrico Transistor NPN genrico Optoacoplador Transistor PNP genrico Relevador Resistencia SCR genrico
Tabla 1. Claves de algunos dispositivos de la librera Miscellaneous_Devices.IntLib Nota: Si no se encuentra activa la ficha Libraries, puede activarla desde el men View Workspace Panels System Libraries. Diciembre 2007 -4-
Solano Rodrguez Vicente
Residencias Profesionales
CENIDET
Puede encontrar sus componentes tecleando el principio de cada clave, apareciendo en la lista con otros relacionados. Por ejemplo, si teclea como clave la letra D aparecern todos los tipos de diodos y displays de segmentos.
Buscando componentes por matrcula 1. Despliegue el panel Libraries dando clic en su ficha y seleccione el botn Search. 2. Aparecer una ventana de dilogo y en el campo vaco teclee la matrcula del dispositivo para una bsqueda especfica (ej. BC548) o para una bsqueda ms general coloque entre asteriscos el nmero del dispositivo (ej. *548*). 3. Asegrese que Libraries on path est activo y que as mismo lo est Include subdirectories. D clic en Search.
Figura 8. Ventana de bsqueda de componentes por matrcula 4. Los resultados se empezarn a mostrar en el panel Libraries.
Figura 9. Resultados de la bsqueda en el panel Libraries Solano Rodrguez Vicente Diciembre 2007 -5-
Residencias Profesionales Nota:
CENIDET
Puede acceder directamente a la ventana de bsqueda desde el men Tools Find Component o por atajo tecleando las letras T, O. Si mientras est realizando la bsqueda, se oculta el panel Libraries, puede desplegarlo nuevamente dando clic sobre su ficha. Puede enclavar o liberar el panel Libraries mediante el botn la esquina superior derecha del mismo. situado en
No es necesario que espere a que el programa termine de encontrar todos los componentes afines a la bsqueda, puede dar clic en Stop en el momento que usted desee.
Colocando componentes en el esquemtico 1. Una vez encontrado el dispositivo deseado, dar doble clic sobre l. 2. Si el programa indica que la librera no est habilitada y pregunta si se desea instalar, dar clic en Yes. El cursor cambiar a una cruz que mantendr flotado el componente.
Figura 10. Mensaje de librera no habilitada 3. Lleve el componente al sitio deseado, modifique su posicin a conveniencia (ver tabla 2) y d clic para colocarlo. El cursor seguir activo para el mismo componente, as que puede seguir colocando copias del mismo. Presione ESC para desactivarlo.
Tecla Funcin Gira cada vez 90 el componente Barra Espaciadora Voltea horizontalmente el componente X Voltea verticalmente el componente Y Tabla 2. Funciones de posicionamiento de componentes
Solano Rodrguez Vicente -6-
Diciembre 2007
Residencias Profesionales Nota:
CENIDET
Para ajustar la hoja al rea de trabajo, seleccione desde el men View Fit Document [atajo V, D]. Utilice las teclas Re Pg y Av Pg para acercar y alejar respectivamente. Desplace la hoja a la direccin que desee sujetando el clic secundario del Mouse deslizndolo.
Propiedades de un componente A pesar de que puede haber varios componentes iguales, cada uno debe tener un identificador distinto. Esto es bueno a la hora de realizar un PCB ya que el programa al poder identificar los componentes, puede verificar que las conexiones de las pistas sean acorde al esquemtico. 1. D doble clic sobre el componente; aparecer un cuadro de dilogo. 2. Modifique el campo Designator (identificador) y de manera opcional puede colocar un comentario, colocarle un valor o mantener visible o invisible el identificador y el comentario. Clic en OK. Ver figura 11.
Figura 11. Propiedades de un componente Solano Rodrguez Vicente -7Diciembre 2007
Residencias Profesionales Nota:
CENIDET
Puede configurar las propiedades de cualquier componente antes de colocarlo en el esquemtico presionando la tecla TAB inmediatamente despus de haberlo elegido de la lista en el panel Libraries.
Conectando componentes en un esquemtico 1. Una vez colocados los componentes en la hoja de esquema, seleccione desde el men Place Wire [atajo P, W] o d clic en el icono .
2. El cursor tomar forma de cruz. Sitese en un extremo del componente; aparecer una equis roja en el centro del cursor y d clic para empezar a unir.
Figura 12. Cursor situado sobre el extremo de un componente 3. Lleve la lnea de conexin hacia el extremo de otro componente hasta que aparezca la equis roja y de clic para unir.
a)
b)
Figura 13. a) Componentes a conectar; b) Componentes conectados 4. El cursor seguir activo y disponible para realizar ms conexiones. Presione ESC para salir del modo conexin.
Solano Rodrguez Vicente -8-
Diciembre 2007
Residencias Profesionales Nota:
CENIDET
Mientras lleva la lnea de conexin puede presionar la Barra espaciadora para indicar si la lnea inicia con direccin horizontal o vertical.
a)
b)
Figura 14. a) Inicia conexin vertical; b) Inicia conexin horizontal Cuando una lnea de conexin cruza por el extremo de un componente, automticamente se crear una unin.
a)
b)
Figura 15. a) Lnea de conexin cruzando extremos de componentes b) Conexin mltiple de componentes
Etiquetando las lneas de conexin El programa identifica a cada lnea de conexin tomando como base la terminal de algn componente conectado a la misma. A continuacin se muestra la sintaxis que usa el programa por defecto: NetIdentificador_Terminal Donde: Identificador: Es el nombre que se le dio al componente en sus propiedades. Terminal: Es el nmero que identifica a una terminal del componente. Diciembre 2007 -9-
Solano Rodrguez Vicente
Residencias Profesionales
CENIDET
El programa puede nombrar a una lnea de conexin, por ejemplo: NetR1_1, NetR1_2, NetC1_1, NetC1_2, etc.
Figura 16. Nombre asignado por el programa a una lnea de conexin Puede observar el nombre de cualquier lnea de conexin colocando el puntero del Mouse sobre la misma. Para poder identificar fcilmente las lneas de conexin importantes en el diseo, tales como Vcc o GND, se pueden renombrar las lneas agregando etiquetas o net lables como sigue: 1. Seleccione desde el men Place Net Lable [atajo P, N] o d clic en el icono .
2. El cursor cambiar a una cruz con la palabra NetLable. Presione la tecla TAB para editar la etiqueta. 3. Aparecer un cuadro de dilogo; cambie el nombre de la lnea de conexin en el campo Net y d clic en OK.
Figura 17. Edicin la etiqueta de una lnea de conexin Solano Rodrguez Vicente - 10 Diciembre 2007
Residencias Profesionales
CENIDET
4. Site el cursor sobre la lnea de conexin deseada hasta que aparezca una equis roja y d clic.
a)
b)
Figura 18. a) Cursor sobre lnea; b) Etiqueta colocada 5. El cursor seguir activo para la misma etiqueta. Presione ESC para desactivarlo.
CREACIN DE UN DOCUMENTO PCB El diseo PCB se basa en todo lo realizado en la hoja de esquema. Una vez que ya se cuenta con un circuito elaborado puede transferirse al editor de PCBs del programa.
Figura 19. Ejemplo de un circuito terminado en la hoja de esquema
Antes de ello debe crearse el documento PCB. La manera ms sencilla de realizarlo es mediante el PCB Wizard. Enseguida se muestra un ejemplo:
1. Active el panel Files dando clic en su ficha ubicada en la parte lateral izquierda del rea de trabajo o en el icono y en la seccin New from template seleccione PCB Borrad Wizard. Ver figura 20.
Solano Rodrguez Vicente - 11 -
Diciembre 2007
Residencias Profesionales
CENIDET
Figura 20. Seccin New from template del panel Files
2. Aparecer la ventana de inicio del PCB Board Wizard. Clic en Next.
Figura 21. PCB Board Wizard abierto 3. Elegir la opcin Metric. Clic en Next. 4. En la tercera pgina dar clic en Next para dejar el tipo de PCB como Custom. 5. Cuando aparezca la pantalla sobre los detalles de la PCB, elija Rectangular y defina las dimensiones (Width =ancho; Height= alto) deseadas. Desactive las casillas Title Block & Scale, Legend String y Dimension Lines. Clic en Next. Ver figura 22. Solano Rodrguez Vicente - 12 Diciembre 2007
Residencias Profesionales
CENIDET
Figura 22. Ejemplo sobre detalles de la PCB 6. En Signal Layers (capas a utilizar) coloque un 2 y en Power Planes un 0. Clic en Next. 7. Seleccione la opcin Thruhole Vias only. Clic en Next. 8. Elija la opcin Through-hole components y One Track. Clic en Next. 9. Configure las dimensiones de las pistas (tracks) y terminales (vias).
Figura 23. Ejemplo sobre la configuracin de pistas y terminales Solano Rodrguez Vicente - 13 Diciembre 2007
Residencias Profesionales 10. Clic en Finish para cerrar la ventana del Wizard.
CENIDET
11. Aparecer el editor de PCBs con un nuevo archivo llamado PCB1.PcbDoc.
Figura 24. Documento PCB creado 12. El documento PCB muestra una hoja blanca y un rea negra con rejilla que es donde se disear la PCB. Para desactivar la hoja blanca seleccione desde el men Design Board Options [atajo D, O] y desactive la casilla Display Sheet y clic en OK. 13. La hoja blanca se desactiva. Ajuste la PCB al rea de trabajo seleccionando desde el men View Fit Board [atajo V, F]. 14. Arrastre el enlace hacia el proyecto para que sea considerado parte del mismo.
Figura 25. Arrastrando el documento PCB al proyecto 15. Guarde su documento PCB con un nuevo nombre y en la ubicacin deseada desde el men File Save As [Atajo F, A]. 16. Guarde cambios al proyecto desde el men File Save Project As [Atajo F, J]. Solano Rodrguez Vicente Diciembre 2007 - 14 -
Residencias Profesionales ELABORACIN DE UN PCB Transfiriendo el diseo desde la hoja de esquema
CENIDET
Para enviar la informacin existente en la hoja de esquema al documento PCB: 1. Estando en la hoja de esquema, seleccione desde el men Design Update PCB Document [atajo D, U]. 2. Aparecer una ventana de dilogo. Clic en Execute Changes.
Figura 26. Ventana de dilogo para transferir el diseo 3. D clic en Close para cerrar la ventana de dilogo. Observar los componentes listos para ser colocados en la PCB.
Figura 27. Dispositivos transferidos al documento PCB Nota: Este procedimiento debe realizarse cada vez que realice modificaciones a la hoja de esquema (por ejemplo: agregar/quitar componentes, cambiar conexiones, etc). Los cambios se efectan en el documento PCB sin afectar a lo ya elaborado en l. Diciembre 2007 - 15 -
Solano Rodrguez Vicente
Residencias Profesionales Configurando rejillas
CENIDET
Las rejillas ayudan a hacer distribuciones ms exactas dentro de la PCB, es por ello que a pesar de que ya vienen establecidas por defecto en el programa, conviene configurarlas a complacencia antes de empezar con el diseo. Existen tres rejillas: Visible grid: Es la nica que se puede observar en el documento, tiene la funcin de orientar visualmente por medio de sus lneas gua. Como en las hojas milimtricas la rejilla se divide en dos (Grid 1 es la ms pequea y Grid 2 la ms grande). Snap grid: Es a la que se somete todo elemento usado para el diseo de la placa, tales como pistas, terminales, acotaciones, etc. Component grid: Es a la que se someten los componentes o dispositivos dentro del diseo PCB, ya sean resistencias, capacitores, diodos, interruptores, etc.
Para configurar las rejillas del diseo: 1. Seleccione desde el men Design Board Options [atajo D, O]. 2. Aparecer una ventana de dilogo. Configure las dimensiones (X=_medida horizontal, Y= medida vertical) de la Snap grid, Component grid y Visible grid.
Figura 28. Ejemplo de la configuracin de las rejillas 3. Clic en OK para cerrar la ventana de dilogo.
Solano Rodrguez Vicente - 16 -
Diciembre 2007
Residencias Profesionales Configurando capas
CENIDET
Por defecto, el documento PCB est configurado con ms tipos de capas de las que usted pudiera requerir. Para eliminar las capas innecesarias haga lo siguiente: 1. Estando en su documento PCB, presione la tecla L como atajo para abrir la ventana de dilogo de las capas y colores. 2. D clic en el botn Used On para deshabilitar todas aquellas capas que no contengan elementos en el documento. 3. Asegrese de que no estn activadas las casillas de la seccin Mask Layers y la casilla Drill Drawing en la seccin Other Layers.
Figura 29. Ejemplo de configuracin de capas 4. Clic en OK para cerrar la ventana de dilogo.
Colocacin de componentes 1. D clic en el componente que va a colocar sobre el PCB y sin soltar arrastre al lugar deseado.
Figura 30. Arrastrando un componente a la PCB
Solano Rodrguez Vicente - 17 -
Diciembre 2007
Residencias Profesionales
CENIDET
2. Observe cmo las lneas de conexin se mueven junto con el componente. Puede girar con la barra espaciadora si es necesario. Deje de presionar el botn del Mouse para colocar el componente. Nota: Para ajustar la PCB al rea de trabajo, seleccione desde el men View Fit Document [atajo V, D]. Al igual que la hoja de esquema, utilice las teclas Re Pg y Av Pg para acercar y alejar respectivamente. Desplace la PCB a la direccin que desee sujetando el clic secundario del Mouse deslizndolo.
Alineando componentes Puede alinear componentes mediante una herramienta integrada en el programa. 1. Seleccione los componentes a alinear, ya sea encerrando un conjunto con el puntero del Mouse o uno a la vez sujetando la tecla SHIFT y dando clic a los componentes deseados.
Figura 31. Componentes a alinear 2. D clic secundario sobre la seleccin y elija del men desplegable Align Align [atajo A, A]. 3. En la ventana de dilogo elija el tipo de alineacin. Clic en OK.
Figura 32. Eleccin de alineacin Solano Rodrguez Vicente - 18 Diciembre 2007
Residencias Profesionales
CENIDET
4. Los componentes se alinearn de acuerdo a lo dispuesto en la ventana de dilogo.
Figura 34. Componentes alineados. Colocando pistas al diseo 1. Una vez acomodados todos los componentes sobre la PCB, seleccione la capa a trabajar desde las fichas que se encuentran en la parte inferior del rea de trabajo. Donde: Top Layer = capa superior, donde se montan los componentes (pistas rojas). Bottom Layer = capa inferior de la placa (pistas azules).
Figura 35. Eleccin de la capa 2. Seleccione desde el men Place Interactive Routing [atajo P, T] o d clic en el icono .
3. El cursor tomar forma de cruz. Ubique el cursor sobre la terminal de algn componente y d clic para marcar el punto inicial de la pista. 4. Dirija el cursor hacia la terminal de otro componente. Presione la barra espaciadora para que el inicio de la pista sea a 45 90. Si requiere de ms de un movimiento para llegar a la terminal destino observar que la pista se ve segmentada. El primer segmento es del color de la capa y representa la pista a colocar. El otro segmento est formado por lneas punteadas representando hacia dnde se puede dirigir esa pista despus.
Figura 36. Pista de dos movimientos Solano Rodrguez Vicente - 19 Diciembre 2007
Residencias Profesionales
CENIDET
5. Una vez puesto el cursor sobre la terminal destino d un clic. Si su pista es de un solo movimiento ya habr quedado plasmada sobre la capa actual de la PCB. En caso contrario observar que el primer segmento de la pista ya ha sido puesta y el otro segmento se convierte en la pista a colocar y tendr que dar un segundo clic sobre la terminal destino para que se termine de colocar la pista.
a)
b)
Figura 37. a) Pista colocada en el primer clic; b) Pista colocada en el segundo clic 6. El cursor seguir activo para la ltima terminal conectada tomndola como punto de inicio para una nueva pista. Contine la pista o presione ESC para tomar otro punto de referencia. Presione nuevamente ESC para salir del modo de trazo.
IMPRESIN DE UNA PCB Al terminar de colocar las pistas a un diseo PCB se procede a enviarlo a impresin. Esta es la interfase entre el diseo y el circuito fsico.
Figura 38. Ejemplo de un diseo PCB terminado
Solano Rodrguez Vicente - 20 -
Diciembre 2007
Residencias Profesionales Para realizar la impresin de las pistas de su diseo, realice lo siguiente: 1. Seleccione desde el men File Page Setup [atajo F, U].
CENIDET
2. Aparecer la ventana de configuracin de la pgina. En Scale Mode elija Scaled Printed, en Scale seleccione 1.00 y en Color Set la opcin Mono.
Figura 39. Ejemplo de la configuracin de una PCB a imprimir 3. D clic en el botn Advanced. En la ventana de propiedades abierta deje activa la capa a imprimir. Las dems capas desactvelas dando clic con el botn secundario del Mouse y seleccione Delete. Para los componentes active la casilla Top especificando que se ensamblan encima de la placa. Active la casilla Holes si desea que se impriman los orificios de las terminales. Clic en OK.
Figura 40. Ejemplo de la configuracin de las propiedades de una PCB Solano Rodrguez Vicente - 21 Diciembre 2007
Residencias Profesionales
CENIDET
4. Se cerrar la ventana. Seleccione desde el men File Page Setup [atajo F, U] para abrir nuevamente la ventana de configuracin de pgina. Revise que la configuracin siga siendo la correcta (Figura 39). D clic en el botn Preview para visualizar la futura impresin. Clic en Print para abrir la ventana de impresin del programa. Clic en OK para mandar a imprimir y quedar Listo!
Figura 41. Visualizacin de la PCB a imprimir Nota: Si va a utilizar el mtodo de planchado, cuando vaya a imprimir la Top Layer active la casilla Mirror en la ventana de configuracin de las propiedades de la PCB. Ver Figura 40.
Solano Rodrguez Vicente - 22 -
Diciembre 2007
You might also like
- Aplicaciones informáticas de hojas de cálculo. ADGD0208From EverandAplicaciones informáticas de hojas de cálculo. ADGD0208No ratings yet
- Instalación y configuración de periféricos microinformáticos. IFCT0309From EverandInstalación y configuración de periféricos microinformáticos. IFCT0309No ratings yet
- Introducción Al Diseño Con PROTEL 99SEDocument37 pagesIntroducción Al Diseño Con PROTEL 99SEingsamielNo ratings yet
- Programador EEPROM Fabricado ArtesanalmenteDocument4 pagesProgramador EEPROM Fabricado ArtesanalmenteDannyjgmNo ratings yet
- Cómo Recargar Cartuchos de Impresoras HPDocument31 pagesCómo Recargar Cartuchos de Impresoras HPGraciela MartosNo ratings yet
- Curso VB6Document70 pagesCurso VB6Maik BukowskyNo ratings yet
- Android - Códigos de EjemploDocument8 pagesAndroid - Códigos de EjemploGeov@No ratings yet
- Que Es Un Gráfico VectorialDocument5 pagesQue Es Un Gráfico VectorialMax MatheoNo ratings yet
- Tutorial Instalacion Icecast WindowsDocument27 pagesTutorial Instalacion Icecast Windowspablito1100No ratings yet
- Introduccion ImpressDocument14 pagesIntroduccion Impressapi-3700232No ratings yet
- Módulo 4. Introduccion A La Programacion PDFDocument24 pagesMódulo 4. Introduccion A La Programacion PDFDaniel Fernández CarrilNo ratings yet
- API Windows - Visual BasicDocument30 pagesAPI Windows - Visual BasicSalyo DrajatNo ratings yet
- Unitronics Tutorial U90ladder EspDocument95 pagesUnitronics Tutorial U90ladder EspMargarita AndreuNo ratings yet
- QT GuiaDocument15 pagesQT GuiaErnest AguilarNo ratings yet
- Um1209401 Es PDFDocument0 pagesUm1209401 Es PDFCarreño GutiérrezNo ratings yet
- Microsof Ofice Como ActivarDocument6 pagesMicrosof Ofice Como Activarjhony llacua huertaNo ratings yet
- Tutorial Básico de Spring Boot - Parte 5Document59 pagesTutorial Básico de Spring Boot - Parte 5Jose GarciaNo ratings yet
- CUJAE Programacion en LabView BasicaDocument248 pagesCUJAE Programacion en LabView BasicaGenaro CoronelNo ratings yet
- Tabla LenguajesDocument3 pagesTabla LenguajesIsmael N. PucheNo ratings yet
- Temario Ifct0108Document7 pagesTemario Ifct0108Alok_AlmadaiNo ratings yet
- Conexión de Base de Datos Utilizando Visual Basic 6Document5 pagesConexión de Base de Datos Utilizando Visual Basic 6Luis LalónNo ratings yet
- Computadores de Repertorio Reducido de InstruccionesDocument43 pagesComputadores de Repertorio Reducido de Instruccionesliliana12099050% (2)
- Una Macro Son Una Serie de Pasos Que Se Almacenan y Se Pueden Activar ConDocument3 pagesUna Macro Son Una Serie de Pasos Que Se Almacenan y Se Pueden Activar ConJesus HdezNo ratings yet
- Curso de AutoCAD 2009Document42 pagesCurso de AutoCAD 2009alex08No ratings yet
- Instalación y Configuración BBJ en LinuxDocument20 pagesInstalación y Configuración BBJ en LinuxAndresJavierOrdoñezNo ratings yet
- Ficha Tecnica LaserDocument2 pagesFicha Tecnica Laseryoel gabriel quispeNo ratings yet
- Mapas Libreoffice DrawDocument31 pagesMapas Libreoffice Drawitp.mod2No ratings yet
- Cómo Aprender A Usar El Puerto USB Con PIC 18F4550 y Visual Basic 6Document6 pagesCómo Aprender A Usar El Puerto USB Con PIC 18F4550 y Visual Basic 6Luis Alfonso Parra LetterniNo ratings yet
- (Curso de Proxy) - Como Navegar Anónimo - Taringa!Document21 pages(Curso de Proxy) - Como Navegar Anónimo - Taringa!Angel Gregorio LezamaNo ratings yet
- Manual de Instrucciones Plotter Secabo - CIIIDocument35 pagesManual de Instrucciones Plotter Secabo - CIIIPj Gador PjNo ratings yet
- SP - HP Production Pro Indigo Commercial 7.1 User GuideDocument243 pagesSP - HP Production Pro Indigo Commercial 7.1 User Guidemultimedia genesaretNo ratings yet
- Capítulo 4. Técnicas de Verificación y Testeo de Sistemas MicroinformáticosDocument120 pagesCapítulo 4. Técnicas de Verificación y Testeo de Sistemas MicroinformáticosJuanCar No Los Se100% (3)
- Traductores InformaticaDocument4 pagesTraductores InformaticaDalmy Rafael La RosaNo ratings yet
- Traductor y Su EstructuraDocument7 pagesTraductor y Su EstructuraAndres E. Torrealba T.No ratings yet
- Capitulo 9 - It EssentialsDocument2 pagesCapitulo 9 - It Essentialstiurban100% (1)
- Labview ExamplesDocument38 pagesLabview ExamplesluisNo ratings yet
- VP5Document94 pagesVP5Ronald Alberto Veas BermudezNo ratings yet
- Manual Español WachtDocument121 pagesManual Español Wachternesto.zuniga.enaNo ratings yet
- Arduino Como PLC IndustrialDocument14 pagesArduino Como PLC Industrialemilio alcerroNo ratings yet
- Graphical User InterfaceDocument90 pagesGraphical User InterfaceArmando Guia HuamaniNo ratings yet
- Configuración de Redes en DebianDocument49 pagesConfiguración de Redes en DebianCaio de ChtNo ratings yet
- Ejercicios AltiumDocument28 pagesEjercicios AltiumAdrian CelaNo ratings yet
- Workbook SBO WorkStation 1.7 v01 2espDocument149 pagesWorkbook SBO WorkStation 1.7 v01 2espFernando HdzNo ratings yet
- Robopac en EsDocument9 pagesRobopac en EsJEFFERSON JONATHAN RUIZ ESPINOZANo ratings yet
- Manual de Usuario Aquasmart Modelo 1 v1.0Document15 pagesManual de Usuario Aquasmart Modelo 1 v1.0Alejandro GarcíaNo ratings yet
- Herramienta Parche en Photoshop CS6Document6 pagesHerramienta Parche en Photoshop CS6Dan Villanueva ValerioNo ratings yet
- Tema 1 y 2 Entornos de Desarrollo ResumenDocument5 pagesTema 1 y 2 Entornos de Desarrollo Resumenfrancisco hernandezNo ratings yet
- Video-Curso de Visual BasicDocument12 pagesVideo-Curso de Visual BasicOctavus Adelfuns LupusNo ratings yet
- Codigos para Crear Scripts y Aplicaciones para Hacer BromasDocument8 pagesCodigos para Crear Scripts y Aplicaciones para Hacer BromasDante PalaciosNo ratings yet
- Informática Siglo XXIDocument6 pagesInformática Siglo XXIRuben VargasNo ratings yet
- FF TutorialManualDocument130 pagesFF TutorialManualALBERTO CASTILLONo ratings yet
- Entornos Desarrollo DAM Tema1Document27 pagesEntornos Desarrollo DAM Tema1Jose Antonio HerbonNo ratings yet
- Manual Conf Wifi HD260WifiDocument5 pagesManual Conf Wifi HD260WifimikmenNo ratings yet
- Tutorial de Visual2Document142 pagesTutorial de Visual2Luis Silva EstacioNo ratings yet
- Curso Altium DesignerDocument22 pagesCurso Altium DesignerAdrian CelaNo ratings yet
- U2 Instalacion Eagle y Herramientas SchematicDocument15 pagesU2 Instalacion Eagle y Herramientas SchematicYilbert MendozaNo ratings yet
- Diseño de Circuitos ImpresosDocument21 pagesDiseño de Circuitos ImpresosChristian QuindeNo ratings yet
- Como Disenar Una PCB Con El Orcad PDFDocument12 pagesComo Disenar Una PCB Con El Orcad PDFChristian EscurraNo ratings yet
- Manual AltiumDocument7 pagesManual AltiumJOSE MIGUEL CASTANEDA DE ANDANo ratings yet
- MF2 - Instalacion - Eagle - y - Herramientas - SchematicDocument15 pagesMF2 - Instalacion - Eagle - y - Herramientas - SchematicCarlos PerezNo ratings yet
- PastoreoDocument1 pagePastoreoAlfredo MendezNo ratings yet
- AE-53 Probabilidad y EstadisticaDocument11 pagesAE-53 Probabilidad y Estadisticaremolacha123654No ratings yet
- C Lculo DiferencialDocument39 pagesC Lculo DiferencialAlfredo MendezNo ratings yet
- Ensayo Sobre La Ley de OhmDocument2 pagesEnsayo Sobre La Ley de OhmAlfredo Mendez100% (2)
- Libreria en AltiumDocument18 pagesLibreria en AltiumAlfredo MendezNo ratings yet
- Etnografia y Folklore de AncomarcaDocument18 pagesEtnografia y Folklore de AncomarcatacnaperuNo ratings yet
- Nodos LunaresDocument2 pagesNodos LunaresArethaNo ratings yet
- ALGORITMO DE AREAS Y VOLUMENES. Nadia AcostaDocument11 pagesALGORITMO DE AREAS Y VOLUMENES. Nadia AcostaDaniela Toloza AcostaNo ratings yet
- Bibliografía ICP1 1c 2023 CONFORMATODocument3 pagesBibliografía ICP1 1c 2023 CONFORMATOJenny PauriNo ratings yet
- Ficha - Conocete A Ti Mismo - Estilos y Estrategias de AprendizajeDocument4 pagesFicha - Conocete A Ti Mismo - Estilos y Estrategias de AprendizajeYmelda CastañedaNo ratings yet
- Glosario SensoresDocument8 pagesGlosario SensoresAndFelRodCuNo ratings yet
- Actividad 2 Fundamentos de MatemáticasDocument5 pagesActividad 2 Fundamentos de MatemáticasDavidHernándezNo ratings yet
- Informe Movimiento Armónico SimpleDocument5 pagesInforme Movimiento Armónico SimpleLuifer DíazNo ratings yet
- San Jacinto 1Document4 pagesSan Jacinto 1Sami Al-GhorabNo ratings yet
- Evaluacion Continua 1 Grupo 9Document4 pagesEvaluacion Continua 1 Grupo 9Marcos VilchezNo ratings yet
- Laboratorio Clases en PythonDocument15 pagesLaboratorio Clases en PythonCarlos RiveroNo ratings yet
- Urbanismo en Cuenca Trazas y Todo PDFDocument141 pagesUrbanismo en Cuenca Trazas y Todo PDFcarlosNo ratings yet
- Modelos Por Resultados y Por CompetenciasDocument10 pagesModelos Por Resultados y Por CompetenciasNicolas Vicente TitoNo ratings yet
- Clasificación de Los Bienes.... Derecho ComparadoDocument23 pagesClasificación de Los Bienes.... Derecho ComparadoFULLCHATNo ratings yet
- 7°B CMLDocument8 pages7°B CMLAnonymous 7CfOUtNNo ratings yet
- Bio CulturaDocument5 pagesBio CulturaAlonso RamírezNo ratings yet
- S10.s1 - Criterio 1° DerivadaDocument18 pagesS10.s1 - Criterio 1° DerivadaMaria elizabeth Chumacero cordovaNo ratings yet
- Cantidad de Movimiento y ColisionesDocument7 pagesCantidad de Movimiento y ColisionesCristhiam Jose Flores ZavalaNo ratings yet
- Ie Ga1 210201501 Aa1 Ev01Document3 pagesIe Ga1 210201501 Aa1 Ev01Magno DazaNo ratings yet
- Planificacion Semanal Orientacion 4° Marzo 2022Document6 pagesPlanificacion Semanal Orientacion 4° Marzo 2022Katherinne DelgadoNo ratings yet
- El Agente de Cambio OrganizacionalDocument8 pagesEl Agente de Cambio OrganizacionalgpillonifNo ratings yet
- Campanas de ColoresDocument10 pagesCampanas de ColoresDosiitaNo ratings yet
- Estadistica General - Sem-02 - 2022-1Document42 pagesEstadistica General - Sem-02 - 2022-1Elias O.SNo ratings yet
- TherbligsDocument3 pagesTherbligsJuan LozanoNo ratings yet
- Formato de Planificacion de DebateDocument3 pagesFormato de Planificacion de DebateJHAIR ALFAI BARRA LAZONo ratings yet
- Plan de Trabajo Arborizacion Calle ComercioDocument7 pagesPlan de Trabajo Arborizacion Calle ComercioDiana VillaltaNo ratings yet
- Semana 2 - Gestión de ProyectosDocument55 pagesSemana 2 - Gestión de ProyectosItalo David Bendezú ChecclloNo ratings yet
- Secret Aria DoDocument6 pagesSecret Aria DoCristhian FerruzolaNo ratings yet
- Instrumento Validado Jaime QuispeDocument13 pagesInstrumento Validado Jaime QuispeBlan CahuaNo ratings yet
- Guia de Intervencion Terapeutica - Luis RodriguezDocument22 pagesGuia de Intervencion Terapeutica - Luis RodriguezDiana RequenaNo ratings yet