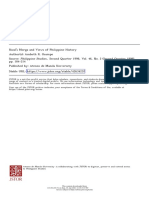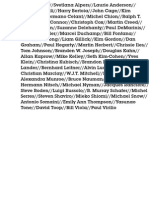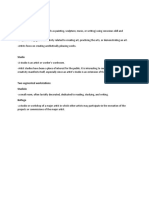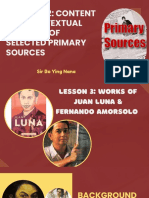Professional Documents
Culture Documents
CIROS Production Coban
Uploaded by
Trinh ĐoànOriginal Description:
Copyright
Available Formats
Share this document
Did you find this document useful?
Is this content inappropriate?
Report this DocumentCopyright:
Available Formats
CIROS Production Coban
Uploaded by
Trinh ĐoànCopyright:
Available Formats
Festo Didactic GmbH & Co.
KG
1 1. 1 1. 1. 1
Basics
Production Simulation
Modeling of a new production line
New production lines are created in Production Simulation. Models for creation of a production line are available in a library. You can easily position and align a model using predefined coupling points on the models. This way station models are aligned and connected to the transport system. The connection or coupling points correspond to the stopper positions of the transport system. To create new production lines use the command New Production Line in the File menu. This command starts a system editor which helps you in modeling the production line. Note: New production lines cannot be created with the New button in the toolbar.
The following example will show you how to model a production line. In a second step you will see how to save the production line and how to switch to the view mode.
-4 -
Festo Didactic GmbH & Co. KG
Modeling a new production line in Production Simulation 1. Start Production Simulation. Execute the CIROS Production Simulation link in the program group CIROS Production in the start menu of Microsoft Windows. Click on New Production Line in the File menu. A save dialog Create a new production line will appear. You can use the default save folder or choose any other folder. Enter a file name and click on the Save button
2.
3.
4. A model of an empty production line will open. When a new production line is created, a number of settings are made automatically: the program switches to Edit mode Top view is selected as the view the Model Libraries windows is opened 5. If the model library Festo FMS is not open, click on the + symbol of Festo FMS. You can find information, such as functional descriptions, in the online help in the chapter CIROS Production. A short description is displayed if you select a model and click on the More button in the Model Libraries windows. First add the model Transport System 6. To do this click on the entry Transport System 6 and then on the Add button. You can also add a model by double clicking on the model entry. The production line now contains only the Transport System 6 model. The model is displayed in green since it is still highlighted.
6.
-5 -
Festo Didactic GmbH & Co. KG
7.
Now add the model Station StockSingle in the same way. In older library versions you will find the entry Station Stock instead that you may use.
8. Align the model Station StockSingle with the transport system. For that click on the coupling point of the Station StockSingle and hold the left mouse button. Now move the coupling point to the top left coupling point of the Transport System 6 and leave the mouse button. The Station StockSingle is now connected to the transport system. The position and orientation is set automatically. 9. Add the model Station Assembly RV-1A.
10. Connect the model Station Assembly RV-1A to the bottom left coupling point of the Transport System 6. Click on the highlighted assembly station and hold the left mouse button. Now drag the assembly station to bottom left coupling point of the transport system. 11. Finally add the Modell Station Mill 55 and connect it to the bottom right coupling point of the transport system. As soon as your production line has been created exit from the Edit Mode. Change to the View Mode to get a realistic 3D view of the production line.
-6 -
Festo Didactic GmbH & Co. KG
Changing the View Mode 1. 2. Deactivate the command Edit Mode in the Execute menu by clicking on it. The tick next to the entry Edit Mode will then disappear. You will get a 3D view of your production line. The display will be a top view.
3.
To get a perspective view of the 3D model select for example the command Standard Views -> Default Setting in the View menu. If you use the right mouse button anywhere on the editor surface you will see the same options as in the View -> Standard Views menu.
You have to save the new production line in order to create a project for a production line control system and production simulation.
Saving a production line 1. Click on Create plant in the Extras menu. This command causes the production line to be saved as a *.MOD file automatically. At the same time a data interchange file is created. This data interchange file is required by Production Supervision in order to be able to generate a project for the production control system automatically. The window Save plant file will open. You can choose any directory for the XML file. But it is better to save the XML file in the same directory as the associated MOD file is saved. Accept the file name which is offered and click on the Save button. If you want to save the production line only as MOD file without creating a XML file then use the Save command in the File menu.
2.
Note:
-7 -
Festo Didactic GmbH & Co. KG
1. 1. 2
Changing or extending an existing production line
You can change a production line and for example add more stations. Changing an already created production line 1. Start Production Simulation with the link CIROS Production Simulation which you can find in the program group CIROS Production of the start menu. If Production Simulation already is running make sure production in Production Supervision is stopped. Then go on with step 4. To load certain production line click on Open in the File menu. An Open File window opens. Choose the folder the production line is saved in. Then select the MOD file Example.mod and click on Open.
2. 3.
4. By default the View Mode is enabled but to change the production line the Edit Mode is needed. Therefore activate it by clicking on Edit Mode in the Execute menu.
-8 -
Festo Didactic GmbH & Co. KG
5.
You should reset the workcell before making change on a production line. The command Reset Workcell in the Edit menu will do that. If you want to add another station, change the view into top view. Click on Top View which you can either find in the menu under View -> Standard Views or with a right click on the editor surface. Select an appropriate view of the production line by zooming, moving and rotating the production line. Note: The editing mode is exited when commands are executed from the view menu. Make sure that the editing mode is restarted before adding new models.
6.
7.
8. 9.
Click on Model Libraries in the Modeling menu to open the model libraries window. Make the desired modifications to the production line, for example by adding a CNC turn machine. Double click in the library on the entry Station Turn 55. The station will be added.
10. Close the model library in order to see the complete production line. 11. Connect the new model Station Turn 55 with the right-hand coupling point of the Transport System 6 model. To do this click left on the coupling point of the CNC station and drag it to the right-hand coupling point of the transport system. Leave the left mouse button and the Station Turn 55 will align automatically. 12. If you wish to delete a station in the production line then select the specific station by a left click. If it is highlighted in green click on it with the right mouse button and execute the Delete command.
-9 -
Festo Didactic GmbH & Co. KG
13. Leave the editing mode after you have finished the modifications to the production line. Deactivate it by clicking on Edit Mode in the Modeling menu. 14. Save the modified production line. Click on the Save command in the File menu. If you want to save the changed production line with a different file name then choose Save As instead. A save dialog will open and you may enter a different name. 15. In order to prepare the project for Production Supervision activate the Create plant command of the Extras menu. An XMLformatted data interchange file will be generated. Note: When you make modifications to a production line, the functionality of the production line will change in most cases as well. If this is the case you must adopt the production control system appropriately. If you are working with an automatically generated production control system, you must generate the entire project again in Production Supervision.
- 10 -
Festo Didactic GmbH & Co. KG
1. 1. 3
Working with the system editor
In Production Simulation you have a free choice of perspective view of the production line. With a few certain commands you can rotate, move or zoom the production line display.
The perspective view is defined by the coordinates of the viewer (= standpoint) and a reference point on the production line (= mid-point).
- 11 -
Festo Didactic GmbH & Co. KG
Moving the production line 1. Activate the Move command in the View menu. The mouse cursor will change into a small coordinate system. This indicates the direction in which the standpoint and reference point can be moved. A dotted arrow indicates that moving in the direction concerned is not possible. Hold the left mouse button. Move the mouse cursor in Z or X direction.
2. 3.
4. Release the mouse button again. The view will then change as desired. You can also activate the Move command by holding down the Shift key and then pressing the left mouse button. Rotating the production line 1. Activate the Rotate command in the View menu. The mouse cursor will change into a small coordinate system. This indicates the direction in which the standpoint and reference point can be rotated. A dotted arrow indicates that rotating in the direction concerned is not possible. Hold the left mouse button. Move it in the Z or X direction.
2. 3.
4. Release the mouse button again. The view will then change as desired. You can also activate the Rotate command by holding down the Control key and then pressing the left mouse button. Zooming the view in and out 1. 2. 3. Activate the Zoom command in the View menu. The mouse cursor will change into two rectangles. If you wish to make the view larger, hold down the left mouse button and move the cursor in the direction of the arrow. If you wish to make the view smaller, hold down the left mouse button and move the mouse cursor in the opposite direction to the arrow.
You can also activate the Zoom command by holding down Shift and Control keys and then pressing the mouse button. Zooming a certain selection 1. 2. Position the mouse cursor on a corner of the selection. Hold down Shift + Control keys.
- 12 -
Festo Didactic GmbH & Co. KG
3.
Press the right mouse button and move the mouse. A frame will appear.
4. Move the mouse to position the frame around the selection which you wish to enlarge. 5. Release the right mouse button. The selection will then be enlarged.
- 13 -
Festo Didactic GmbH & Co. KG
1. 2 1. 2. 1
Production Supervision
Importing a production line and generating a project
In Production Supervision the project for the production control system of the production line is created. The production line is modeled in the system editor of Production Simulation. The project which is the framework for the production control system requires and manages data for the creation and assembly of the production line. Production Supervision receives the necessary data from Production Simulation via an XML-formatted interchange file. As soon as data on the production line devices is available, a production system control program for a simple production line operation can be generated automatically. In order to make working with Production Supervision as simple as possible, work within a predefined project with the name Proj.
- 14 -
Festo Didactic GmbH & Co. KG
Importing a production line from Production Simulation in Production Supervision 1. Start Production Supervision ProjectStudio in the start menu. Use the CIROS Production Supervision ProjectStudio link in the CIROS Production program group. An empty project called Proj.lpj will open. You will find the default project in the subfolder Projects\Default in the CIROS Production\Control folder. The components in the Parts tab of the Project window have no entries for a production line yet. Activate the command Import CIROS Project in the Extras -> ProjectStudio menu to read the XML data file. The XML file contains information of the production line assembly.
2.
3.
4. In the open dialog you can choose which XML file to read. Select the XML file which is associated to the production line loaded in Production Simulation and click on Open. The XML file is usually saved in the same directory as the MOD file of the production line. 5. After loading the CIROS Production Project a 2D model of the production line is displayed in Production Supervision. When you click on an object of the 2D display, you will see information about it in the tab Properties of the ProjectStudio window on the right. The navigation tree Parts in the Project window now contains the stations and components of the production line. You should never use the Save command just after importing an XML data file. Otherwise the empty default project Proj.lpj will be overwritten by the imported 2D model. Therefore only use the Save command after generating the production control system program.
Note:
- 15 -
Festo Didactic GmbH & Co. KG
The production control system project at present includes only the devices for the production line. There are no programs for the production control system yet. You can see this by the navigation tree in the Project tab of the Project window. For example, the Process Plans folder is still empty. In order to simulate production of the production line a program must be available for the production control system. You can automatically create the program for a simple production line sequence. However you can also program parts of the production control system yourself using process plan. Note: Always use the Setup mode to make changes to the production control system project.
- 16 -
Festo Didactic GmbH & Co. KG
Generating a production control system program 1. 2. Ensure that CIROS Production ProjectStudio is opened with the necessary production line data. Activate the Setup mode. To do this, select the Setup command in the Project menu. Only in setup mode you can generate or modify project elements. This applies to the generation of the production control system program also. Click on Generate project in the Extras -> ProjectStudio menu to generate the production control system automatically.
3.
4. The production control system for the production line has now been generated. You can see this by the new entries in the project tree in the Project window. You can ignore the message Control elements are not yet defined in the Messages window. It is meaningless in this context. Note: The folders for Processes and Tasks are still empty since they are no static project parts. They are created in production mode as instances of executed process plans or when device task is started.
By default the project with the production control system is saved in the My Documents folder. Ensure that Production Supervision project (*.lpj) and the Production Simulation model (*.mod) are saved in different directories.
- 17 -
Festo Didactic GmbH & Co. KG
1. 2. 2
Starting or stopping the production of a production line
After a production control system has been generated you may either simulate production line operation or use a real iCIM system. You start and control production line operation in Production Supervision. Only then a visualization window will appear which offers process operations. Note: loaded. Condition for production simulation is: Production Simulation must be running and the appropriate production line must be
- 18 -
Festo Didactic GmbH & Co. KG
Starting the production of a production line 1. Make sure that Production Simulation is opened and the appropriate production line is loaded before simulating the production line. The production line must be reset. Click therefore on Reset Workcell in the Edit menu. Start Production Supervision and load the appropriate production control system project by clicking on Open in the File menu. Choose CIROS Control Project (*.lpj) as file type and open the project with the Open button of the open dialog. If the control project doesn t exist yet you first have to generate it. Click on Production in the Project menu to start the production mode. When starting the production mode the control system project is checked and the drivers and devices are initialized. The initialization can take some time. During that initialization time the window Start production will be opened which allows you to abort the initialization or to switch to production immediately.
2.
3.
4. After initialization the visualization window will open. This window displays the production line and allows you to enable certain process tasks. Production mode is started successfully only when the Visualization window is completely loaded and the Start production window disappears. Then you can observe carriers moving on the transport system in the visualization window as well as in Production Simulation or on a real iCIM system. The production line is ready to execute process tasks.
- 19 -
Festo Didactic GmbH & Co. KG
Stopping the production of a production line 1. Just closing the visualization window isn t enough to stop the production mode since it is still active in Production Supervision. Therefore switch to Production Supervision and click on the command Production in the Project menu. The Stop production window will be opened while the deinitialization is in progress. While this window is displayed, you should close neither Production Supervision nor Factor Simulation. If your project has a process task which is running in the background with a loop, click once on the button Cancel all processes. This will close the process task and continue the deinitialization.
2.
3.
4. If the Stop production window won t close for some time and closing all processes doesn t help then use the button Abort communication. You should use this with care because it will kill the connection between Production Supervision and Production Simulation or an iCIM system by force. Usually Production Supervision will show some errors. Afterwards you have to reset the production line in Production Simulation. Use the Reset Workcell command in the Edit menu of Production Simulation to do that.
- 20 -
Festo Didactic GmbH & Co. KG
1. 3 1. 3. 1
Visualization
Handling the Visualization window
There are production orders provided for A penholder (button Penholder) A baseplate (button Baseplate) A complete desk set (button Deskset) These are called standard strategies. To start one of the strategies just click on the appropriate button in the visualization window. When you click on the Deskset button the production control system will check whether the production line contains a Station Handling & Quality or not. If there is a quality station the base plate will be tested else it won t. The buttons Orders Listed and Orders Timed start production orders from an order list which you created before. Orders in Orders Listed will be executed one by one. Orders Timed, however, will execute orders at a particular time.
- 21 -
Festo Didactic GmbH & Co. KG
The order lists are created with the iCIM Production Manager which is activated by the Database button. If you have programmed an own process plan and saved it with one of the default names Prod_User1, Prod_User2 or Prod_User3, you can execute it in the visualization window with the appropriate buttons User 1, User 2 or User 3. Is a button clicked in the visualization window it will get a blue frame. This frame remains until the task behind the button is finished.
- 22 -
Festo Didactic GmbH & Co. KG
Starting a production order in the Visualization window 1. Ensure that Production Supervision is in production mode without errors. Then switch to the open visualization window. Click on the button Deskset and the button will have a blue frame for the duration of the process. You can observe the production of the desk set. You see information about executed process tasks or positions of the carriers. As the current production line lacks a quality station the desk set is produced with an untested base plate. You can observe and analyze the production in Production Simulation as well.
2.
3.
4. After the production order for the desk set is finished you can start the production of a different part. Just click on another button in the visualization window.
- 23 -
Festo Didactic GmbH & Co. KG
1. 4 1. 4. 1
iCIM Production Manager
Managing the stock contents
Three database masks are provided for stock management: Stock Contents: In Stock Contents you manage the current stock contents of a warehouse. During a production of a product this stock is used. Stock Init: In Stock Init you manage the standard preset for the warehouse. These stock contents are automatically applied to Stock Contents when production mode of a production line is started for the first time. The stock contents created by the system only contain parts with order number 0 . Note: The standard strategies provided in the visualization window use order number 0 .
Stock User: The Stock User mask is used to create a user-defined preset for the automated warehouse. The contents of stock user can only contain parts with order number greater than or equal to 1 . Before the start of production you should ensure that the Stock User contents are loaded as the current stock contents if you want to use the stock user. There are two variants of the automated warehouse, namely StockSingle and StockDouble. The single stock is made up of 40 storage bins and the double stock has 88. In the database mask you can see 40 storage bins simultaneously. If you have chosen the StockDouble you may scroll through its contents with the arrow buttons.
- 24 -
Festo Didactic GmbH & Co. KG
In the 3D model of the StockDouble the storage bins numbered 1 through 48 are located in the back row and the storage bins numbered 49 through 88 are comprise the front row. Each storage bin is identified with a location number, a part number, a color code and an order number. In addition to this, each storage bin has a zone code. The zone code considers different height levels of the storage bins. The user can t access the zone code nor is it directly visible. The zone code is managed internally by the production database. The production database needs the zone code in order to correctly store and withdraw parts. The storage bins of the single stock are equivalent. All of them belong to the same zone which is identified as Zone 0. In this zone any part can be stored independent of its geometrical dimensions and its type of product. As opposed to this the storage bins in the double stock are assigned to three zones: The storage bins numbered 57 through 64 belong to Zone 1. This is the second row from the bottom at the front section of the warehouse. These bins are low and can only take in empty pallets for a base plate (part number 82201) or a penholder (part number 82200). The storage bins in the top row make up an additional zone. This zone includes the storage bins numbered 41 through 48 and 81 through 88, and is Zone 7. High parts can be stored here for example complete desk sets. The remaining storage bins are in Zone 4. These can story any parts except complete desk sets. Parts are withdrawn from the storage bin with the lowest possible number available with the appropriate part number. When parts are placed into storage, the lowest available storage bin number with appropriate zone code is selected. If the user enters new parts to the database they are automatically assigned to Zone 7.
- 25 -
Festo Didactic GmbH & Co. KG
Modifying the current contents of the warehouse 1. 2. Make sure that Production Simulation is running and the desired production line is loaded. Start Production Supervision ProjectStudio and load the project with the production control system of the desired production line. Start the production mode. Click in the menu Project on the command Production.
3.
4. After initialization of the production mode the visualization window is opened automatically. 5. 6. Click on the button Database to open the iCIM Production Manager. Only authorized user can make changes in the production database. Therefore you have to login first. Click on the Login button and use the default user User with the password Festo. Click on the button Stock Contents to see the current contents for the production. To change a storage bin click on the appropriate storage bin. Change the part number or the order number. Click then on the button Modify to apply the changes to the current stock contents. You can also overwrite the contents completely. For this use the button Copy from Stock User to apply the user-defined preset for the contents. If you want to overwrite the current contents with the default contents then use the button Copy from Stock Init.
7. 8.
9.
- 26 -
Festo Didactic GmbH & Co. KG
1. 4. 2
Creating order lists and producing any parts
There are two sorts of production orders: Production orders which are executed when the relevant machines are available Production orders which are executed at a certain time The order lists are created in the production database and started in the visualization window. Unlike the standard strategies the order lists aren t limited to fixed parts. All producible parts which are recorded in the database can be produced. Creating an order list for production orders without a definite start time 1. 2. Make sure that Production Simulation is running and the desired production line is loaded. Start Production Supervision ProjectStudio and load the project with the production control system of the appropriate production line. Start the production mode. Click on the command Production in the Project menu.
3.
4. After initialization of the production mode the visualization window will open automatically. 5. Click on the Database button to start the iCIM Production Manager where you can see and edit the production database. Only authorized user may modify data in the production database. Therefore click on the Login button. If the user and password weren t changed since the installation of CIROS Production you can use the default setting. As user type in User and as password Festo and click on Login. Click on the button Orders listed to open the production order list.
6.
7.
- 27 -
Festo Didactic GmbH & Co. KG
8.
If you want to add a new order then you have to enter the order data in the fields below Modify Order. - The value for Working Number is entered automatically. You don t need to enter anything here. - Choose the part number of the product which you want to manufacture. The possible products are displayed in a selective list. Select for example the part number 42144 for a base plate. - Adopt the 0 for order number. This way you can use the contents of the Stock Init. - Select a customer for this order. All customers managed in the database are shown in a list. - Choose the machine on which the product should be manufactured. The CNC milling machine Mill55 is offered. A click on the button Add will apply the order to the production orders list.
9.
10. Create the data for another order. 11. Add the new order to the orders list. 12. If you want to change an order select it. Click in the field of the appropriate order. The order data will be applied to the input fields below Modify Order. 13. Make the changes you want. 14. Click on the button Modify to write the changed order back in the list. 15. You can also delete single orders. Select the desired order and click on Delete current. A dialog will appear and ask you if you want to delete the order submit it to delete the order from the list.
- 28 -
Festo Didactic GmbH & Co. KG
16. After you have finished creating the order list switch to the visualization window. Click on the button Orders listed to start the execution of the order list. The button stays framed until the processing of the order list is finished. 17. You can see the state of the order list if you switch back to the database window. There you can see which production orders are currently active, which are to be executed yet and which are already completed. Note: You can change an order only if the appropriate order isn t executed by the production control system yet.
You can manufacture any producible part in the database with order lists. However a requirement is that the needed manufacturing machine is available and the raw material is available in the warehouse.
- 29 -
You might also like
- The Subtle Art of Not Giving a F*ck: A Counterintuitive Approach to Living a Good LifeFrom EverandThe Subtle Art of Not Giving a F*ck: A Counterintuitive Approach to Living a Good LifeRating: 4 out of 5 stars4/5 (5794)
- The Little Book of Hygge: Danish Secrets to Happy LivingFrom EverandThe Little Book of Hygge: Danish Secrets to Happy LivingRating: 3.5 out of 5 stars3.5/5 (400)
- Shoe Dog: A Memoir by the Creator of NikeFrom EverandShoe Dog: A Memoir by the Creator of NikeRating: 4.5 out of 5 stars4.5/5 (537)
- Hidden Figures: The American Dream and the Untold Story of the Black Women Mathematicians Who Helped Win the Space RaceFrom EverandHidden Figures: The American Dream and the Untold Story of the Black Women Mathematicians Who Helped Win the Space RaceRating: 4 out of 5 stars4/5 (895)
- The Yellow House: A Memoir (2019 National Book Award Winner)From EverandThe Yellow House: A Memoir (2019 National Book Award Winner)Rating: 4 out of 5 stars4/5 (98)
- The Emperor of All Maladies: A Biography of CancerFrom EverandThe Emperor of All Maladies: A Biography of CancerRating: 4.5 out of 5 stars4.5/5 (271)
- A Heartbreaking Work Of Staggering Genius: A Memoir Based on a True StoryFrom EverandA Heartbreaking Work Of Staggering Genius: A Memoir Based on a True StoryRating: 3.5 out of 5 stars3.5/5 (231)
- Never Split the Difference: Negotiating As If Your Life Depended On ItFrom EverandNever Split the Difference: Negotiating As If Your Life Depended On ItRating: 4.5 out of 5 stars4.5/5 (838)
- Grit: The Power of Passion and PerseveranceFrom EverandGrit: The Power of Passion and PerseveranceRating: 4 out of 5 stars4/5 (588)
- On Fire: The (Burning) Case for a Green New DealFrom EverandOn Fire: The (Burning) Case for a Green New DealRating: 4 out of 5 stars4/5 (74)
- Elon Musk: Tesla, SpaceX, and the Quest for a Fantastic FutureFrom EverandElon Musk: Tesla, SpaceX, and the Quest for a Fantastic FutureRating: 4.5 out of 5 stars4.5/5 (474)
- Devil in the Grove: Thurgood Marshall, the Groveland Boys, and the Dawn of a New AmericaFrom EverandDevil in the Grove: Thurgood Marshall, the Groveland Boys, and the Dawn of a New AmericaRating: 4.5 out of 5 stars4.5/5 (266)
- The Unwinding: An Inner History of the New AmericaFrom EverandThe Unwinding: An Inner History of the New AmericaRating: 4 out of 5 stars4/5 (45)
- Team of Rivals: The Political Genius of Abraham LincolnFrom EverandTeam of Rivals: The Political Genius of Abraham LincolnRating: 4.5 out of 5 stars4.5/5 (234)
- The World Is Flat 3.0: A Brief History of the Twenty-first CenturyFrom EverandThe World Is Flat 3.0: A Brief History of the Twenty-first CenturyRating: 3.5 out of 5 stars3.5/5 (2259)
- The Gifts of Imperfection: Let Go of Who You Think You're Supposed to Be and Embrace Who You AreFrom EverandThe Gifts of Imperfection: Let Go of Who You Think You're Supposed to Be and Embrace Who You AreRating: 4 out of 5 stars4/5 (1090)
- The Hard Thing About Hard Things: Building a Business When There Are No Easy AnswersFrom EverandThe Hard Thing About Hard Things: Building a Business When There Are No Easy AnswersRating: 4.5 out of 5 stars4.5/5 (344)
- The Sympathizer: A Novel (Pulitzer Prize for Fiction)From EverandThe Sympathizer: A Novel (Pulitzer Prize for Fiction)Rating: 4.5 out of 5 stars4.5/5 (121)
- Her Body and Other Parties: StoriesFrom EverandHer Body and Other Parties: StoriesRating: 4 out of 5 stars4/5 (821)
- Scatter ArtDocument6 pagesScatter ArtNicole GugliottiNo ratings yet
- Early Medieval ArtDocument180 pagesEarly Medieval ArtElene Maisuradze100% (7)
- Online TC Generation DocumentationDocument15 pagesOnline TC Generation Documentationravi kumar100% (1)
- Susan Sontag - Sobre MurielDocument2 pagesSusan Sontag - Sobre MurielAmanda Palma de AzevedoNo ratings yet
- ANSI-NISO Z39.14-1997 Guidelines For Writing Abstracts PDFDocument21 pagesANSI-NISO Z39.14-1997 Guidelines For Writing Abstracts PDFJesse KrebsNo ratings yet
- Complete RecordDocument73 pagesComplete Recordapi-3705912100% (1)
- Claude JosephDocument16 pagesClaude JosephFelipe Ignacio Quijada AravenaNo ratings yet
- Edward Hopper - Transformation of The RealDocument100 pagesEdward Hopper - Transformation of The Realtoadere100% (12)
- Patpong MemoriesDocument4 pagesPatpong MemoriesTibor KrauszNo ratings yet
- Roesner - The Origins of W1Document52 pagesRoesner - The Origins of W1santimusic100% (1)
- This Content Downloaded From 110.54.245.71 On Sun, 18 Apr 2021 11:19:31 UTCDocument32 pagesThis Content Downloaded From 110.54.245.71 On Sun, 18 Apr 2021 11:19:31 UTCDen IseNo ratings yet
- Rebecca Allen (USA)Document18 pagesRebecca Allen (USA)MartínMaldonadoNo ratings yet
- Top Notch 2 Student Book Grammar BoosterDocument9 pagesTop Notch 2 Student Book Grammar BoosterJhonatan VillegasNo ratings yet
- The Demotic GraffitiDocument15 pagesThe Demotic GraffitiNabil Roufail0% (1)
- cDNA Library - WikipediaDocument4 pagescDNA Library - WikipediaHkr GamingNo ratings yet
- Caleb Kelly Sound Whitechapel Documents of Contemporary ArtDocument240 pagesCaleb Kelly Sound Whitechapel Documents of Contemporary ArtHerbert Baioco Vasconcelos100% (3)
- Artist and His StudioDocument5 pagesArtist and His StudioAllyson Angel IturiagaNo ratings yet
- Oathbringer Images (Ebook Companion)Document26 pagesOathbringer Images (Ebook Companion)Tashie100% (2)
- Arabic Proverbs, or The Manners and Cutoms of The Modern Egyptian Illustrated From Their Proverbial Sayings PDFDocument297 pagesArabic Proverbs, or The Manners and Cutoms of The Modern Egyptian Illustrated From Their Proverbial Sayings PDFExtinguisherNo ratings yet
- Alicia Barber, PHD - CVDocument8 pagesAlicia Barber, PHD - CValiciambarberNo ratings yet
- Soal Ulangan Harian ReadingDocument3 pagesSoal Ulangan Harian ReadingHadaina ZulfaNo ratings yet
- Chapter 2: Content and Contextual Analysis of Selected Primary SourcesDocument26 pagesChapter 2: Content and Contextual Analysis of Selected Primary SourcesNekaNo ratings yet
- Deception Creek Chapter SamplerDocument22 pagesDeception Creek Chapter SamplerAllen & UnwinNo ratings yet
- Party Like ItDocument2 pagesParty Like ItAnonymous Feglbx5No ratings yet
- ListDocument4 pagesListRonnie Mae E GalvezNo ratings yet
- Little Folks of Many LandsDocument135 pagesLittle Folks of Many LandsGeneNo ratings yet
- OP 111 Selection of Materials For The Storage or Display of Museum ObjectsDocument31 pagesOP 111 Selection of Materials For The Storage or Display of Museum ObjectsSandra LuizNo ratings yet
- The Ecosystem of Heritage TourismDocument4 pagesThe Ecosystem of Heritage TourismPaul ApostolNo ratings yet
- Art AppreciationDocument22 pagesArt AppreciationMichelle Bacoy50% (2)