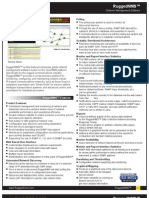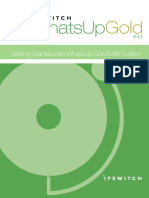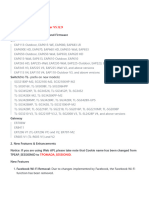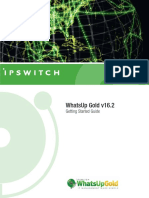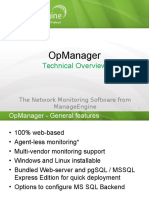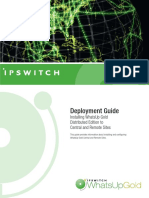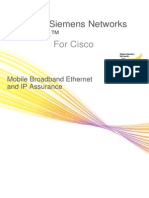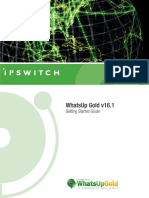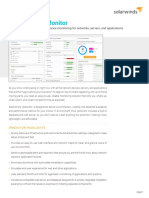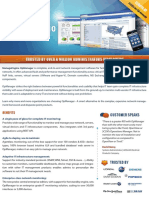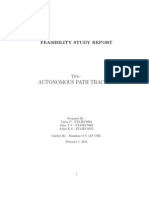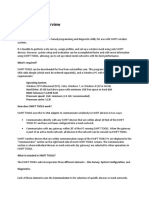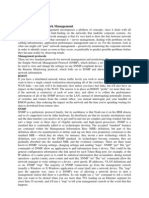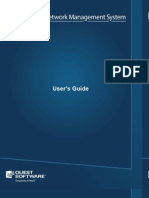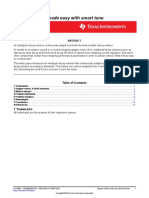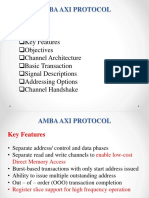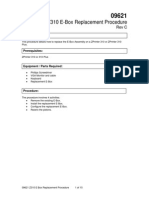Professional Documents
Culture Documents
WhatsUp Gold v12.3.1 Getting Started Guide
Uploaded by
Carlos Armando Romero ReinadoOriginal Description:
Copyright
Available Formats
Share this document
Did you find this document useful?
Is this content inappropriate?
Report this DocumentCopyright:
Available Formats
WhatsUp Gold v12.3.1 Getting Started Guide
Uploaded by
Carlos Armando Romero ReinadoCopyright:
Available Formats
WhatsUpGold
v12.3
Getting Started Guide
Welcome to WhatsUp Gold
Ipswitch WhatsUp Gold delivers comprehensive and easy-to-use application and network management that provides 360 visibility, actionable intelligence and complete control of network and application infrastructures. By proactively monitoring all critical network devices and services, WhatsUp Gold reduces costly and frustrating downtime. WhatsUp Gold identifies network problems and provides awareness and understanding of network performance and availability by: discovering and mapping all your network devices notifying you when problems occur on the network gathering network information over time and generating reports gathering real-time network information and providing second-by-second performance data providing anytime, anywhere network management
WhatsUp Gold v12.3 Getting Started Guide
Discovery and Mapping
The WhatsUp Gold wizard-based discovery process searches for devices on your network and lets you decide which devices to monitor. You can view monitored devices as a list of devices or as a graphical map.
Polling and Listening
WhatsUp Gold actively polls devices to determine their status. You can use active monitors to poll services on a device and to passively listen for messages sent across the network. Performance monitors track device performance by checking and reporting on device resources, such as disk, CPU, and interfaces.
Actions and Alerts
Depending on the responses received from polling, WhatsUp Gold fires actions to notify you of changes on your network. Actions aid in problem resolution through assorted options such as email and cell phone alerts, or service restarts.
Reporting and Workspaces
Reports ensure 360-degree visibility into network status and performance, and historical data for devices and monitors. Workspaces let you focus on segments of the network and create your own views of report data. These views position crucial network data in one location, which allows for quick and easy access. WhatsUp Gold offers more than 100 summary reports, or workspace reports, that WhatsUp users can place into customized workspaces.
WhatsUp Gold v12.3 Getting Started Guide
User interfaces
WhatsUp Gold offers two user interfaces, the Windows console interface and the web interface, which offer similar functionality. We recommend that you do the initial set up discovery and mappingon the console, then use the web interface for additional setup of monitors and workspaces, users and permissions, and for day-to-day monitoring. Windows console interface. The console is a Windows application, through which you can configure and manage WhatsUp Gold and its database. Web interface. The web interface provides access to WhatsUp Gold functionality (via HTTP or HTTPS) from a web browser.
Available editions
WhatsUp Gold is available in four editions. Each edition tailors WhatsUp Gold's features to meet the diverse needs of WhatsUp users, from small networks to those spanning multiple geographic locations. WhatsUp Gold Standard Edition manages devices and applications on a single-location network. Intuitive web-enabled workspace views provide drill-down access to alerts and issues in real-time, and access to more than 150 reports that document device, bandwidth, and application-related activity. WhatsUp Gold Premium Edition provides all of the network management capabilities of WhatsUp Gold Standard Edition, plus advanced management for Microsoft Exchange, Microsoft SQL Server, and SMTP email servers. Premium Edition also includes several features that let you monitor performance data in real time, as well as support for application monitoring using Microsoft's WMI. WhatsUp Gold MSP Edition gives managed solution providers the ability to use all of the features of WhatsUp Gold Premium Edition to monitor their customers' remote networks from a central location in the managed solution provider's network operations center. Managing multiple companies' networks at once has never been easier. WhatsUp Gold Distributed Edition extends the features of WhatsUp Gold Premium Edition to companies whose networks are segmented across multiple geographic locations. WhatsUp Gold Distributed Edition can detect issues at any of the company's sites and can then report the issue to the effected site and to a central location.
WhatsUp Gold optional plug-ins
WhatsUp Gold optional plug-ins are available for use with any of the WhatsUp Gold editions. These plug-ins broaden your monitoring and reporting capabilities to give you a more complete picture of your network and its many components. For more information, see the WhatsUp Gold web site (http://www.whatsupgold.com/wugplugins).
WhatsUp Gold v12.3 Getting Started Guide
What's new in WhatsUp Gold v12.3
Ipswitch WhatsUp Gold v12 introduces a number of exciting features and enhancements to aid you in the optimization of network management for your business. Two new major features are Split Second Graphs and an application architecture that supports plug-ins. These two new features, along with the rest of the features added in v12, provide a new level of network performance intelligence to WhatsUp Gold's already powerful performance data reporting capabilities.
New in WhatsUp Gold Standard, Premium, Distributed, and MSP Editions
Plug-in architecture - added support for optional plug-ins available for use with any WhatsUp Gold edition (new in v12.3). High Capacity Interface Utilization Monitoring - added support for high capacity SNMP interface counters through the Interface Performance Monitor. NetSNMP MIB CPU Utilization Monitoring - WhatsUp Gold can now monitor CPU utilization on Unix systems using the NetSNMP SNMP agent. ifAlias support for custom interface names - SNMP agents which support the ifAlias SNMP object now display this custom name. Cisco MIB support - WhatsUp Gold now includes over 200 Cisco MIBs for monitoring Cisco equipment and services without requiring additional MIB downloads. SNMP MIB Walker - this new web-based network tool allows you to browse for SNMP objects that a device supports. SNMP MIB Explorer - this new web-based network tool allows you to browse for SNMP objects defined in MIB files. SNMP MIB Manager - a new web-based library for the import and validation of MIB files. Improved SNMP COM API - supports enhanced scripting capabilities in any WhatsUp Gold Active Scripting interface as well as any third-party scripting hosts. Secure email - SMTP Authentication and SSL encryption can now be enabled for any emails sent by the WhatsUp Gold application. This includes email actions, Active Discovery notifications, and Recurring Reports. Extended SMS Direct support - SMS messages can now be sent directly to a network carrier via any modem that supports the SMS protocol. Drag-and-Drop Management - enhanced drag-and-drop capability to include device, group, and map management on the web interface. Updated Database Engine - MSDE 2000 database has been upgraded to Microsoft SQL Server 2005 Express. Device credential support for Passive Monitors - Passive Monitors no longer need a separate credential defined. Instead, they now use the credential associated with the device, just like Active and Performance monitors that require credentials.
WhatsUp Gold v12.3 Getting Started Guide
Windows Vista support - WhatsUp now supports installation on Windows Vista Ultimate (x86) and Windows Vista Business (x86) (Windows Vista SP1 recommended). New licensing technology - allows users to enable and disable product features without changing their serial number. Interface filtering in the Interface Utilization Performance Monitor - when monitoring "Active" interfaces via the Interface Utilization Performance Monitor, you may now specify a filter to determine which of the active interfaces should be monitored. Supported filters are: Interface Speed, Interface Type, Interface Description. Defect fixes - more than 40 customer-reported defects have been fixed in this release. Updated UI - the WhatsUp Gold web interface has been updated with a new Vista-style skin.
New in WhatsUp Gold Premium, Distributed, and MSP Editions
Windows Server 2008 - added support for the newest version of Windows Server (new in v12.3). InstantInfo - provides instantaneous access to real-time performance data in enabled reports. Split Second Graphs - provides real-time graphical data in performance workspace and full reports, the Web Task Manager, and the Web Performance Monitor. Web Performance Monitor -a new web-based network tool that provides insight into processes running on a device or system. Web Task Manager - a new web-based network tool that provides real-time monitoring of a network device. Provides a remote Windows Task Manager view for Windows devices. Also provides network device overview information about processes that use SNMP or WMI device connections. Email Monitor - allows for comprehensive testing of your organizations mail delivery system, both sending and retrieving mail via POP3 or IMAP. Also supports encryption and SMTP Authentication. Dashboard Screen Manager - a stand-alone application designed to display a series of Web pages, or a "playlist," on one or multiple monitors.
New plug-ins available in WhatsUp Gold v12.3
WhatsUp Gold NetFlow Monitor - an optional plug-in that reveals trends and patterns in network bandwidth utilization by collecting, analyzing, and reporting on NetFlow data from routers, switches, and other network devices. Its versatile reporting allows you to easily identify bandwidth hogs, rogue applications, port scanning, and other network issues--all within the familiar WhatsUp Gold interface. You can also add NetFlow Monitor reports into WhatsUp Gold workspaces. For more information, see the WhatsUp Gold NetFlow Monitor User Guide (http://www.whatsupgold.com/wugNFv123ug).
WhatsUp Gold v12.3 Getting Started Guide
WhatsUp Gold VoIP Monitor - WhatsUp Gold VoIP Monitor optional plug-in is designed to help network managers monitor key VoIP performance on their network. VoIP Monitor uses IP SLA technology, embedded in many Cisco routers and switches, to monitor VoIP network performance. The collected VoIP data is provided in WhatsUp Gold workspace reports, custom performance reports, and alert notifications. For more information, see the WhatsUp Gold VoIP Monitor User Guide http://www.whatsupgold.com/wugVoIPv1ug.
System requirements
Prior to installing WhatsUp Gold, please verify that your computer meets the minimum software and hardware requirements for WhatsUp Gold and for SQL Server 2005 Express.
Note: These system requirements are for WhatsUp Gold only and do not reflect the additional requirements of some plug-ins. Additional requirements for your plug-ins can be viewed in the plug-in's release notes.
Software requirements
Windows XP Professional SP2 (or later), Windows Server 2003 SP2 (or later), Windows Vista Ultimate (Windows Vista SP1 recommended), Windows Vista Business (Windows Vista SP1 recommended), or Windows Server 2008 Microsoft Internet Explorer 6.0 SP1 (or later) or Firefox 2.0 (or later) 6
WhatsUp Gold v12.3 Getting Started Guide
Microsoft Windows Scripting Host v5.7 (or later)
Note: Windows Scripting Host is installed with the Windows operating system. To verify your version, run cscript.exe at a command prompt. If you need to update Windows Scripting Host, refer to the Microsoft Windows Scripting Host site (http://www.ipswitch.com/wsh56).
Microsoft SAPI 5.1 (required for Text to Speech actions)
Hardware requirements
Recommended
Number of Processors Processor RAM Hard disk space for application files Hard disk space for database Two 2 GHz 2 GB 3 GB 5 GB or more *This requirement is larger if you are using WhatsUp Gold NetFlow Monitor. For more information, see the NetFlow Monitor Release Notes. 1 Gbps Required if installing from CD-ROM. Not required for download installations. 1280 x 1024 or higher
Required
One 2 GHz 1 GB 2 GB At least 1 GB *This requirement is larger if you are using WhatsUp Gold NetFlow Monitor. For more information, see the NetFlow Monitor Release Notes. 100 Mbps Required if installing from CD-ROM. Not required for download installations. 1024 x 768
Network interface card CD-ROM or DVD-ROM
Video display resolution Sound card Modem and phone line
SAPI-capable sound card required for Not required Text-to-Speech actions Required for pager, SMS, and beeper Not required actions; modem pooling is not supported Required for SMS Direct actions Not required
GSM modem
Installing WhatsUp Gold
Before installing WhatsUp Gold, you must decide where you want to store the network management data WhatsUp Gold generates. By default, WhatsUp Gold installs Microsoft SQL Server 2005 Express Edition on the same computer where WhatsUp Gold is installed. This configuration works well for most networks.
WhatsUp Gold v12.3 Getting Started Guide
However, Microsoft SQL Server 2005 Express Edition has a database size limit of 4 GB which may be too small to contain the data collected on larger networks. Alternatively, you can configure WhatsUp Gold to use an existing Microsoft SQL Server database. Microsoft SQL Server is not limited in size like Microsoft SQL Server 2005 Express Edition, but it does require a knowledgable database administrator to configure and maintain it.
Note: The installation instructions in this document apply only to WhatsUp Gold Standard Edition and WhatsUp Gold Premium Edition. For installation instructions for WhatsUp Gold Distributed Edition or WhatsUp Gold MSP Edition, see WhatsUp Gold Distributed Edition Deployment Guide (http://www.ipswitch.com/WUG123dsdg) or WhatsUp Gold MSP Edition Deployment Guide (http://www.ipswitch.com/WUG123mspdg).
Installing WhatsUp Gold using Microsoft SQL Server 2005 Express Edition
To install WhatsUp Gold using the default Microsoft SQL Server 2005 Express Edition instance: 1 Log in directly to Microsoft Windows using the Administrator account (if you do not have an account called Administrator, use an account that has full administrative privileges to the computer).
Caution: We do not recommend using Terminal Services or Remote Desktop to install WhatsUp Gold. Note: When installing on Windows Vista, additional steps are necessary for the Task Tray application to work properly. For more information, see Task Tray Application fails on Windows Vista in the Help or User Guide (http://www.whatsupgold.com/wug123ug).
Start the installation program: If you downloaded an electronic version of WhatsUp Gold, double-click on the downloaded file. If you purchased a WhatsUp Gold CD-ROM, insert the CD-ROM into the appropriate drive. If it does not run automatically, click Start, select Run, then enter the CD path followed by AutoRun.exe (for example, D:\AutoRun.exe). Read the Welcome screen. Click a button next to an additional resource to view that resource.
Click Next. The License Agreement dialog appears. 4 Read the license agreement. If you accept the terms of the license agreement, select I accept the terms of the license agreement. To print a copy of the license agreement, click Print. The license agreement is sent to the default printer. 8
WhatsUp Gold v12.3 Getting Started Guide
If you do not accept the terms of the license agreement, click Cancel to exit the installation program. Click Next to continue. 5 Select the install directories for Microsoft SQL Server 2005 Express Edition. The application and data files are installed in default directories. To change the locations, click Browse to find and select a different directory for the application files or the data files.
Important: Make sure that you have a large capacity drive selected for data storage. The data files for WhatsUp Gold can reach a maximum size of 22 GB. Important: During the initial installation, databases are created for WhatsUp Gold NetFlow Monitor. These initial databases are limited in size, but are increased the first time the NetFlow Monitor collector initializes. If at least 16 GB of disk space are available when the collector initializes, the maximum size of the NetFlow Monitor databases is increased to 4 GB each (16 GB total including transaction logs). If less than 16 GB is available, the maximum size of the NetFlow Monitor databases is limited proportionately to the amount of free disk space. If your license includes WhatsUp Gold NetFlow Monitor, we strongly recommend that you verify that you have at least 16 GB of free disk space before installing.
6 7
Click Next. The Choose Destination Location dialog appears. Select the installation directory for the WhatsUp Gold application files. The default path is C:\Program Files\Ipswitch\WhatsUp. We recommend that you use the default path.
Tip: You can install WhatsUp Gold to a different location. To select a different location, click Change.
After you select the installation directory, click Next.
Note: If the installation program detects data from a previous installation of WhatsUp Gold, the Back up Web and Report Files dialog appears. We recommend that you select Back up the existing Web and report files, then click Next.
The Enable Web Server dialog appears. Determine if you want to enable the WhatsUp web server. To enable the WhatsUp web server, select Yes and enter a port. The default port is 80.
Note: You must select a port that is not already in use. If the port you enter is in use, you must enter a different port or stop the service using the entered port before you can continue installing WhatsUp Gold. If you choose to stop the service running on the port you want to use, you must disable it permanently. If you only disable it temporarily, a port conflict will occur the next time the disabled service is started.
To use Microsoft Internet Information Services, select No, then see Configuring the web server in the Help. 9
WhatsUp Gold v12.3 Getting Started Guide
After making a selection, click Next.
Note: If the firewall is enabled when WhatsUp Gold is installed, the port you specify is opened in the Windows Firewall. This allows other computers on the network to log on to the WhatsUp Gold Web interface.
Click Install to install WhatsUp Gold. The setup program installs and configures WhatsUp Gold. 10 When the installation completes, the InstallShield Wizard Complete dialog appears. To see the release notes after the installation program closes, select View WhatsUp Gold release notes and documentation. Click Finish. The setup program closes.
Installing WhatsUp Gold using an existing Microsoft SQL Server
You can use an existing Microsoft SQL Server 2005 server to store the data collected by WhatsUp Gold. To do this, these requirements must be met: Microsoft SQL Server 2005 English must be installed on the WhatsUp Gold host computer or another computer.
Important: WhatsUp Gold does not support non-English versions of Microsoft SQL Server 2005.
Microsoft SQL Server 2005 must be configured to allow WhatsUp Gold to authenticate. If Microsoft SQL Server 2005 is installed on a remote computer, remote connections must be allowed. For more information, see How to configure Microsoft SQL Server 2005 to allow remote connections (http://support.microsoft.com/kb/914277). We recommend using a Microsoft SQL Server user account to connect to the database. However, if the Microsoft SQL Server database exists on the same computer or both computers are members of the same domain, you may use Windows authentication. For more information about enabling mixed mode authentication in Microsoft SQL Server 2005, see the Microsoft article about Authentication Mode (http://msdn2.microsoft.com/en-us/library/ms144284.aspx).
Note: When using Windows Authentication, the WhatsUp Gold services and applications must run as the database user.
Microsoft SQL Server 2005 must be configured to have a user account that meets the following requirements: Full administrator privileges to Microsoft SQL Server 2005, not just the WhatsUp Gold databases. WhatsUp Gold only supports accessing the database via an account
10
WhatsUp Gold v12.3 Getting Started Guide
with full administrator rights. WhatsUp Gold does not support using a limited access database user account. User's language is set to (United States) English. This can be set in the properties for the login used by WhatsUp Gold. If you need assistance configuring or verifying these prerequisites, contact your database administrator or refer to the Microsoft SQL Server 2005 documentation (http://support.microsoft.com/ph/2855). To install WhatsUp Gold using an existing Microsoft SQL Server: 1 Log in directly to Microsoft Windows using the Administrator account (if you do not have an account called Administrator, use an account that has full administrative privileges to the computer).
Caution: We do not recommend using Terminal Services or Remote Desktop to install WhatsUp Gold. Note: When installing on Windows Vista, additional steps are necessary for the Task Tray application to work properly. For more information, see Task Tray Application fails on Windows Vista in the Help or User Guide (http://www.whatsupgold.com/wug123ug).
Start the installation program: If you downloaded an electronic version of WhatsUp Gold, double-click on the downloaded file. If you purchased a WhatsUp Gold CD-ROM, insert the CD-ROM into the appropriate drive. If it does not run automatically, click Start, select Run, then enter the CD path followed by AutoRun.exe (for example, D:\AutoRun.exe). Read the Welcome screen. Click a button next to an additional resource to view that resource. Clear Hide advanced installation options. This checkbox must be cleared in order for you to use Microsoft SQL Server as the WhatsUp Gold database.
Click Next. The License Agreement dialog appears. 4 Read the license agreement. If you accept the terms of the license agreement, select I accept the terms of the license agreement. To print a copy of the license agreement, click Print. The license agreement is sent to the default printer. If you do not accept the terms of the license agreement, click Cancel to exit the installation program. Click Next to continue. The Microsoft SQL Server Installation Options dialog appears. 5 Select Use an existing installation of Microsoft SQL Server, then click Next. The Database Server Login dialog appears. a) In Database server that you are installing to, enter the hostname of your database server.
11
WhatsUp Gold v12.3 Getting Started Guide
Note: If you are using a database instance other than the default instance, you must include the instance name using the format <Server_Name>\<Instance_Name>. Tip: If you cannot remember your database server's hostname, click Browse to see a list of all database servers detected on the domain. Database servers to which you can connect but which are not configured on the same domain as the computer where you are installing WhatsUp Gold are not shown. The Browse dialog scans your entire domain , so it may take some time before showing you a list of database servers.
b) Select the appropriate authentication method for your database server. If your database server is a member of a domain and is configured to accept Windows user names, select Windows authentication. The user whose credentials you use to run WhatsUp Gold must be a member of the same domain as the database server. If your database server requires SQL Server authentication, or if the Windows user account under which WhatsUp Gold runs does not have access to the database server via Windows authentication, select SQL Server authentication using Login ID and password below, then enter the correct Login ID and Password. c) Click Next. The installation program attempts to validate the credentials you entered and checks for the existence of WhatsUp Gold databases on the database server. If WhatsUp Gold databases are found on the database server, the setup program alerts you and asks if you want to continue. Select Yes to upgrade the databases and continue the installation. Select No to select another Microsoft SQL Server. After the credentials are validated, the Enter Microsoft SQL Server 2005 Express Edition Paths dialog appears. 6 This dialog lists the third-party resources that the installation program installs, including Microsoft SQL Server 2005 Express Edition client tools (required for installations of WhatsUp Gold that use Microsoft SQL Server databases) and Microsoft .Net Framework 2.0. 7 Click Next. The Choose Destination Location dialog appears. Select the installation directory for the WhatsUp Gold application files. The default path is C:\Program Files\Ipswitch\WhatsUp. We recommend that you use the default path.
Tip: You can install WhatsUp Gold to a different location. To select a different location, click Change.
After you select the installation directory, click Next.
Note: If the installation program detects data from a previous installation of WhatsUp Gold, the Back up Web and Report Files dialog appears. We recommend that you select Back up the existing Web and report files, then click Next.
12
WhatsUp Gold v12.3 Getting Started Guide
The Enable Web Server dialog appears. Determine if you want to enable the WhatsUp web server. To enable the WhatsUp web server, select Yes and enter a port. The default port is 80.
Note: You must select a port that is not already in use. If the port you enter is in use, you must enter a different port or stop the service using the entered port before you can continue installing WhatsUp Gold. If you choose to stop the service running on the port you want to use, you must disable it permanently. If you only disable it temporarily, a port conflict will occur the next time the disabled service is started.
To use Microsoft Internet Information Services, select No, then see Configuring the web server in the Help. After making a selection, click Next.
Note: If the firewall is enabled when WhatsUp Gold is installed, the port you specify is opened in the Windows Firewall. This allows other computers on the network to log on to the WhatsUp Gold Web interface.
Click Install to install WhatsUp Gold. The setup program installs and configures WhatsUp Gold. 10 When the installation completes, the InstallShield Wizard Complete dialog appears. To see the release notes after the installation program closes, select View WhatsUp Gold release notes and documentation. Click Finish. The setup program closes.
You can use an existing Microsoft SQL Server 2005 server to store the data collected by WhatsUp Gold. To do this, these requirements must be met: Microsoft SQL Server 2005 English must be installed on the WhatsUp Gold host computer or another computer.
Important: WhatsUp Gold does not support non-English versions of Microsoft SQL Server 2005.
Microsoft SQL Server 2005 must be configured to allow WhatsUp Gold to authenticate. If Microsoft SQL Server 2005 is installed on a remote computer, remote connections must be allowed. For more information, see How to configure Microsoft SQL Server 2005 to allow remote connections (http://support.microsoft.com/kb/914277). We recommend using a Microsoft SQL Server user account to connect to the database. However, if the Microsoft SQL Server database exists on the same computer or both computers are members of the same domain, you may use Windows authentication. For more information about enabling mixed mode authentication in Microsoft SQL Server 2005, see the Microsoft article about Authentication Mode (http://msdn2.microsoft.com/en-us/library/ms144284.aspx).
13
WhatsUp Gold v12.3 Getting Started Guide
Note: When using Windows Authentication, the WhatsUp Gold services and applications must run as the database user.
Microsoft SQL Server 2005 must be configured to have a user account that meets the following requirements: Full administrator privileges to Microsoft SQL Server 2005, not just the WhatsUp Gold databases. WhatsUp Gold only supports accessing the database via an account with full administrator rights. WhatsUp Gold does not support using a limited access database user account. User's language is set to (United States) English. This can be set in the properties for the login used by WhatsUp Gold. If you need assistance configuring or verifying these prerequisites, contact your database administrator or refer to the Microsoft SQL Server 2005 documentation (http://support.microsoft.com/ph/2855).
Upgrading
The installation program can automatically upgrade WhatsUp Gold v11 and later. The installation program delivers new application files and upgrades the database. The installation program automatically upgrades databases on Microsoft SQL Server Desktop Edition, Microsoft SQL Server 2005 Express Edition, and Microsoft SQL Server 2005.
Note: WhatsUp Gold v12.3 introduces automatic database upgrades. It is no longer necessary to manually execute SQL scripts to upgrade a non-standard database. Note: If you are using Microsoft SQL Server 2000, you must upgrade to Microsoft SQL Server 2005 prior to upgrading WhatsUp Gold. Microsoft SQL Server 2000 is no longer supported by WhatsUp Gold. Tip: To upgrade from an older version than WhatsUp Gold v11, you must first upgrade to WhatsUp Gold v11, then upgrade to WhatsUp Gold v12.3. For more information, see the WhatsUp Gold Answers repository (http://whatsup.custhelp.com).
If the database is currently hosted on Microsoft SQL Server Desktop Edition or Microsoft SQL Server 2005 Express Edition but you want to migrate your database to Microsoft SQL Server 2005, complete the upgrade on the existing database, then follow the steps outlined in the WhatsUp Gold Database Migration Guide (http://www.whatsupgold.com/wugdbmg). To upgrade from a previous version of WhatsUp Gold: 1 Log in directly to Microsoft Windows using the Administrator account (if you do not have an account called Administrator, use an account that has full administrative privileges to the computer).
14
WhatsUp Gold v12.3 Getting Started Guide
Caution: We do not recommend using Terminal Services or Remote Desktop to install WhatsUp Gold. Note: When installing on Windows Vista, additional steps are necessary for the Task Tray application to work properly. For more information, see Task Tray Application fails on Windows Vista in the Help or User Guide (http://www.whatsupgold.com/wug123ug).
Start the installation program: If you downloaded an electronic version of WhatsUp Gold, double-click on the downloaded file. If you purchased a WhatsUp Gold CD-ROM, insert the CD-ROM into the appropriate drive. If it does not run automatically, click Start, select Run, then enter the CD path followed by AutoRun.exe (for example, D:\AutoRun.exe). Read the notice about device limit enforcement. Select Yes to continue the upgrade. Select No to abort the upgrade.
Note: If you upgrade and you are currently managing more devices than your license allows, WhatsUp Gold will not poll your devices after the upgrade until you take additional action. To find out more about how device limits work and to determine if you are affected, see Are you managing more devices than your license allows? (http://www.whatsupgold.com/devicecount.htm).
Read the Welcome screen. Click a button next to an additional resource to view that resource.
Important: During the upgrade process, WhatsUp Gold services and monitoring are stopped.
Click Next. The License Agreement dialog appears. 5 Read the license agreement. If you accept the terms of the license agreement, select I accept the terms of the license agreement. To print a copy of the license agreement, click Print. The license agreement is sent to the default printer. If you do not accept the terms of the license agreement, click Cancel to exit the installation program. Click Next. The Back Up Existing Database dialog appears. 6 Since the installation program makes changes to the WhatsUp Gold database, we strongly recommend that you select Yes, back up the existing database.
15
WhatsUp Gold v12.3 Getting Started Guide
Note: If you are upgrading from an installation of WhatsUp Gold 11.x that uses Microsoft SQL Server Desktop Edition as its database, you can select the location where you want to store the backup. For all other upgrades, the backup is made in the default backup location for the database server.
Click Next.The Back Up Web and Report Files dialog appears. If you have modified any of the Web or Report files, select Back up the existing Web and report files. If this option is selected, the existing Web and report files are copied to a backup folder before the upgrade begins. We recommend that you select this option. Click Next. The Ready to Install the Program dialog appears. Click Install. The installation program begins upgrading WhatsUp Gold. When the installation completes, the InstallShield Wizard Complete dialog appears. To see the release notes after the installation program closes, select View WhatsUp Gold release notes and documentation. Click Finish. The setup program closes.
8 9
Activating WhatsUp Gold for new or upgraded licenses
If WhatsUp Gold is installed using the installation application downloaded from the Web link provided in the purchase confirmation email, the program is fully functional immediately after installation. If the WhatsUp Gold v12 license is not automatically activated during the installation or if you are upgrading from a previous WhatsUp Gold version, you can manually activate WhatsUp Gold. To activate WhatsUp Gold manually:
Note: Before you start the manual activation process, make sure that you have your product serial number available to use in the activation program.
Click Start > Programs > Ipswitch WhatsUp Gold > Manage WhatsUp Gold License. The activation program appears. - or If you run the WhatsUp Gold console at the end of the installation, it displays an Invalid License dialog. Click the Purchase/Unlock to start the license activation process. 2 Follow the on-screen instructions to complete the product activation.
Note: When the activation is complete, a confirmation page indicates the license has been activated. If the activation does not complete successfully, you may be behind a proxy or firewall that is blocking the activation request. In this case, click the Offline button, then follow the onscreen instructions.
16
WhatsUp Gold v12.3 Getting Started Guide
For more help and information about licensing, go to the MyIpswitch licensing portal (http://www.myipswitch.com/).
Discovering devices
When you first run WhatsUp Gold, the Device Discovery wizard appears to guide you through configuring the application. Step 1: Device Discovery The Device Discovery wizard automatically detects network devices (workstations, servers, routers, hubs, etc.), scans those devices for services, and lets you select the devices that you want to manage. Step 2: Setting up actions After selecting devices, the wizard allows you to configure actions that will notify you when changes occur on the monitored devices. When you close the wizard, WhatsUp Gold creates a new device group, named with the date, time, and type of discovery, and puts the discovered devices in it. For more detailed instructions on discovering devices, see Using Device Discovery in the WhatsUp Gold User Guide (http://www.ipswitch.com/WUG120ug).
Next steps
After you have completed discovery and set up some basic monitoring of devices and services, you can investigate the other features of WhatsUp Gold. This table includes common tasks and the sections in the online help and User Guide that pertain to those tasks. To:
Monitor performance (CPU, disk, memory, and interface use) for critical devices Monitor standard IP services on a device, such as HTTP, FTP, or SMTP Set up workspace views for your users Set up users and role-based security access Set up and route alerts to the appropriate network administrator Customize network maps to reflect your company's network topology
See:
Using Performance Monitors Using Active Monitors Understanding and Using Workspaces Using the WhatsUp Gold Web Interface Using Actions Using Maps
Group devices by type, location, services, or Managing Devices, Dynamic Groups some other attribute
17
WhatsUp Gold v12.3 Getting Started Guide
For more information and updates
Following are information resources for WhatsUp Gold. This information may be periodically updated and available on the WhatsUp Gold Web site (http://www.whatsupgold.com/support/index.asp). Release Notes. The release notes provide an overview of changes, known issues, and bug fixes for the current release. The notes also contain instructions for installing, upgrading, and configuring WhatsUp Gold. The release notes are available at Start > Programs > Ipswitch WhatsUp Gold > Release Notes or on the WhatsUp Gold web site (http://www.whatsupgold.com/wug123relnotes). Application Help for the console and web interface. The console and web help contain dialog assistance, general configuration information, and how-to's that explain how to use the features. The Table of Contents is organized by functional area, and can be accessed from the main menu or by clicking Help in the console, or the ? icon in the web interface. User Guide. This guide describes how to use the application out-of-the-box. It is also useful if you want to read about the application before installing. To view or download the User Guide, select Help > WhatsUp Gold User Guide or download it from the WhatsUp Gold web site (http://www.whatsupgold.com/wug123ug). WhatsUp Gold optional plug-ins. You can extend the core features of WhatsUp Gold by installing plug-ins. For information on available plug-ins and to see release notes for each plug-in, see WhatsUp Gold plug-ins documentation (http://www.whatsupgold.com/wugplugins). WhatsUp Gold Distributed Edition Deployment Guide. This guide provides instructions on how to plan and deploy the WhatsUp Gold Distributed Edition. This guide is available on the WhatsUp Gold web site (http://www.ipswitch.com/WUG123dsdg). WhatsUp Gold MSP Edition Deployment Guide. This guide provides instructions on how to plan and deploy the WhatsUp Gold MSP Edition. This guide is available on the WhatsUp Gold web site (http://www.ipswitch.com/WUG123mspdg). Licensing Information. Licensing and support information is available on the MyIpswitch licensing portal (http://www.myipswitch.com/). The web portal provides enhanced webbased capabilities to view and manage Ipswitch product licenses. Knowledge Base. Search the Ipswitch Knowledge Base of technical support and customer service information. The knowledge base is available on the WhatsUp Gold web site (http://www.whatsupgold.com/wugTechSupport). User Forum. Use the online user group forums to interact with other WhatsUp Gold users to share helpful information about the application. The User Forums are available on the WhatsUp Gold web site (http://forums.ipswitch.com/).
18
WhatsUp Gold v12.3 Getting Started Guide
Copyright notice
1991-2008 Ipswitch, Inc. All rights reserved. This document, as well as the software described in it, is furnished under license and may be used or copied only in accordance with the terms of such license. Except as permitted by such license, no part of this publication may be reproduced, photocopied, stored on a retrieval system, or transmitted, in any form or by any means, electronic, mechanical, recording, or otherwise, without the expressed prior written consent of Ipswitch, Inc. The content of this document is furnished for informational use only, is subject to change without notice, and should not be construed as a commitment by Ipswitch, Inc. While every effort has been made to assure the accuracy of the information contained herein, Ipswitch, Inc. assumes no responsibility for errors or omissions. Ipswitch, Inc., also assumes no liability for damages resulting from the use of the information contained in this document. IMail, the IMail logo, WhatsUp, the WhatsUp Gold logo, WS_FTP, the WS_FTP logos, Ipswitch, and the Ipswitch logo are trademarks of Ipswitch, Inc. Other products and their brands or company names, are or may be trademarks or registered trademarks, and are the property of their respective companies.
This document was published on Tuesday, September 30, 2008 at 14:21.
19
You might also like
- Solarwinds Solution ComponentsDocument8 pagesSolarwinds Solution ComponentsJohn MarcialNo ratings yet
- ActiveXperts Network MonitorDocument98 pagesActiveXperts Network MonitorrasaksNo ratings yet
- Network Infrastructure ManagementDocument21 pagesNetwork Infrastructure ManagementHaftamu Hailu100% (1)
- Huawei Esight Full Product DatasheetDocument50 pagesHuawei Esight Full Product DatasheetLópez Ezequiel AndrésNo ratings yet
- Introducing WhatsUp Gold Enterprise SuiteDocument4 pagesIntroducing WhatsUp Gold Enterprise SuiteIpswitchWhatsUpGold2No ratings yet
- Visi SoftDocument3 pagesVisi SoftsftgjsfyjNo ratings yet
- Acn LanviewDocument3 pagesAcn Lanviewvichare1No ratings yet
- WhatsUp Gold Vs Solar Winds - Comparing Product OfferingsDocument7 pagesWhatsUp Gold Vs Solar Winds - Comparing Product OfferingsIpswitchWhatsUpGold2No ratings yet
- Network Management Software: Ruggednms™ FeaturesDocument10 pagesNetwork Management Software: Ruggednms™ FeaturesImen MiledNo ratings yet
- 6 Best Network Monitoring Tools For Windows: 1. ZabbixDocument3 pages6 Best Network Monitoring Tools For Windows: 1. ZabbixAishwarya ShreeNo ratings yet
- WhatsUp Gold 14.3 MSP Getting Started GuideDocument6 pagesWhatsUp Gold 14.3 MSP Getting Started GuideandreysmithNo ratings yet
- WhatsUp Gold 2017 Datasheet BasicView EnglishDocument2 pagesWhatsUp Gold 2017 Datasheet BasicView EnglishsidiqNo ratings yet
- PUBAT100DDocument2 pagesPUBAT100DalancristoNo ratings yet
- Zebra WLAN WiNG v5 8 0 Release Notes PublicDocument39 pagesZebra WLAN WiNG v5 8 0 Release Notes PublicAdam SetyawanNo ratings yet
- WhatsUp Gold 14.3 MSP Deployment GuideDocument42 pagesWhatsUp Gold 14.3 MSP Deployment GuideandreysmithNo ratings yet
- Imvision System Manager: Systimax SolutionsDocument6 pagesImvision System Manager: Systimax SolutionsLeo LimaNo ratings yet
- DingLi MOS Measurement ToolDocument17 pagesDingLi MOS Measurement ToolhcagasNo ratings yet
- GL Enhances Network MonitoringDocument4 pagesGL Enhances Network Monitoringkipkoech_rotichNo ratings yet
- System Description Huawei Imanager N2000 DmsDocument15 pagesSystem Description Huawei Imanager N2000 Dmsarasteh12No ratings yet
- OC200 Release NoteDocument6 pagesOC200 Release NotediegomartinmessinaNo ratings yet
- Whatsup Gold V16.2: Getting Started GuideDocument26 pagesWhatsup Gold V16.2: Getting Started GuideramirezkelisNo ratings yet
- WavioNet - NMS DatasheetDocument3 pagesWavioNet - NMS DatasheetHomers SimpsonNo ratings yet
- Datasheet VTS / VTScada Version 10.1Document16 pagesDatasheet VTS / VTScada Version 10.1TrihedralEngineeringNo ratings yet
- 2013 9 11 10 48 41 OpMv10 TechOverviewDocument58 pages2013 9 11 10 48 41 OpMv10 TechOverviewDipakNo ratings yet
- WhatsUp Gold 14.3 Distributed Deployment GuideDocument42 pagesWhatsUp Gold 14.3 Distributed Deployment GuideandreysmithNo ratings yet
- Netact For Juniper Application NoteDocument6 pagesNetact For Juniper Application Notekumarank12No ratings yet
- Netact For Cisco Application NoteDocument6 pagesNetact For Cisco Application Notejitendra_engNo ratings yet
- Red Hat Ansible Automation Platform for Data Centre Virtualization MonitoringDocument6 pagesRed Hat Ansible Automation Platform for Data Centre Virtualization MonitoringTanisha BittuNo ratings yet
- M2MOpen 240414 1103 2474Document31 pagesM2MOpen 240414 1103 2474Metin NuroğluNo ratings yet
- Brochure Introduction To VTScada in The North East United StatesDocument5 pagesBrochure Introduction To VTScada in The North East United StatesTrihedralEngineeringNo ratings yet
- Node Commander User Manual (8500-0038)Document121 pagesNode Commander User Manual (8500-0038)Tuba Eroglu AzakNo ratings yet
- IAS 2.0 Features and BenefitsDocument6 pagesIAS 2.0 Features and Benefitsgayuh_permanaNo ratings yet
- Whatsup Gold V16.1: Getting Started GuideDocument30 pagesWhatsup Gold V16.1: Getting Started GuideantokNo ratings yet
- Huawei Esight Brief Product Brochure (05-Sept-2013)Document8 pagesHuawei Esight Brief Product Brochure (05-Sept-2013)Tahitii ObiohaNo ratings yet
- Solarwinds Ipmonitor: DatasheetDocument4 pagesSolarwinds Ipmonitor: DatasheetCabere NadimeNo ratings yet
- Opmanager Datasheet PDFDocument2 pagesOpmanager Datasheet PDFjacm1217No ratings yet
- Castle Rock ComputingDocument2 pagesCastle Rock ComputingBeatriz RomanNo ratings yet
- Checklist Wireless Lan ManagementDocument6 pagesChecklist Wireless Lan ManagementRammanokar SubburajNo ratings yet
- SNMPc71 DatasheetDocument2 pagesSNMPc71 DatasheetCarlos CelisNo ratings yet
- Network Monitoring SoftwareDocument8 pagesNetwork Monitoring SoftwaredarrelgonsalvesNo ratings yet
- 4ipnet Product-Guide 2012 Q2Document41 pages4ipnet Product-Guide 2012 Q2waqkhanNo ratings yet
- ELUTIONS - ControlMaestro - Suite Overview - EUDocument12 pagesELUTIONS - ControlMaestro - Suite Overview - EUSadegh AkbariNo ratings yet
- HUAWEI ESight Full Product DatasheetDocument25 pagesHUAWEI ESight Full Product DatasheetJame JameNo ratings yet
- HP IMC Network Traffic Analyzer (NTA) Software ModuleDocument4 pagesHP IMC Network Traffic Analyzer (NTA) Software Modulescrib_nokNo ratings yet
- Autonomous Path Tracker: Feasibility Study ReportDocument5 pagesAutonomous Path Tracker: Feasibility Study ReportjibinjamesdNo ratings yet
- Huawei ESight Brief Product BrochureDocument8 pagesHuawei ESight Brief Product BrochureYoppi LisyadiNo ratings yet
- Implement Windows Deployment Services in IntranetDocument154 pagesImplement Windows Deployment Services in IntranetAkwinderKaurNo ratings yet
- Opmanager Plus Product Information Sheet 1Document49 pagesOpmanager Plus Product Information Sheet 1Nghiêm Sỹ Tâm PhươngNo ratings yet
- Exinda Product GuideDocument8 pagesExinda Product GuideUriel Yesid Garzon CastroNo ratings yet
- SWIFT TOOLS overview and benefitsDocument3 pagesSWIFT TOOLS overview and benefitsGustavo CortesNo ratings yet
- DN 60826Document2 pagesDN 60826Eduardo JoseNo ratings yet
- Whatsup Gold 2016: Getting Started GuideDocument29 pagesWhatsup Gold 2016: Getting Started GuideEmilio PazNo ratings yet
- Remote Monitoring TechniquesDocument8 pagesRemote Monitoring Techniquest.sin48No ratings yet
- Aggregate SH DatasheetDocument7 pagesAggregate SH DatasheetHendra GunawanNo ratings yet
- Netsmart: Network Management SolutionsDocument7 pagesNetsmart: Network Management SolutionsthaihaqnNo ratings yet
- FoglightNMS User GuideDocument221 pagesFoglightNMS User Guidechandu518cse0% (1)
- Next-Generation switching OS configuration and management: Troubleshooting NX-OS in Enterprise EnvironmentsFrom EverandNext-Generation switching OS configuration and management: Troubleshooting NX-OS in Enterprise EnvironmentsNo ratings yet
- Sequential Code in VHDLDocument42 pagesSequential Code in VHDLAli Ahmad0% (1)
- Install Owncloud 10 On Raspberry Pi 3 With Raspbian Stretch InstalledDocument38 pagesInstall Owncloud 10 On Raspberry Pi 3 With Raspbian Stretch InstalledMaria MensorNo ratings yet
- TV Atec Panda 2168 2188 PDFDocument53 pagesTV Atec Panda 2168 2188 PDFpepino464No ratings yet
- chapter 10 dbmsDocument9 pageschapter 10 dbmsSaloni VaniNo ratings yet
- Retargeting A C Compiler For A DSP Processor: Henrik AnteliusDocument93 pagesRetargeting A C Compiler For A DSP Processor: Henrik AnteliusBiplab RoyNo ratings yet
- IGCSE ICT - Analogue and Digital DataDocument10 pagesIGCSE ICT - Analogue and Digital DataBlessing MalungaNo ratings yet
- 8086 Case StudiesDocument4 pages8086 Case StudiesSunil Kumar100% (1)
- Data Communications and Networking 2 - Final Quiz 1Document5 pagesData Communications and Networking 2 - Final Quiz 1Jan Warry BaranueloNo ratings yet
- Mobile Travel Guide by Using AndroidDocument3 pagesMobile Travel Guide by Using AndroidLucasNo ratings yet
- Faast Lt-200 Eb 1 Channel, Loop Ready: Part-No.: 801711.10 Approval: VdsDocument1 pageFaast Lt-200 Eb 1 Channel, Loop Ready: Part-No.: 801711.10 Approval: VdsNicu NicuNo ratings yet
- Lucky Patcher Changelog: 10+ Version UpdatesDocument24 pagesLucky Patcher Changelog: 10+ Version UpdatesButch AntonioNo ratings yet
- CD4541B - CMOS Programmable TimerDocument19 pagesCD4541B - CMOS Programmable TimerHugo PerezNo ratings yet
- Stepper Motors Made Easy With Smart Tune: Technical White PaperDocument13 pagesStepper Motors Made Easy With Smart Tune: Technical White Paperعبد الكريم ملوحNo ratings yet
- Accelerometer Based Tilt Sensor For Controlling Wheel ChairDocument23 pagesAccelerometer Based Tilt Sensor For Controlling Wheel ChairatulonwheelsNo ratings yet
- CharLCDmp v1 1Document15 pagesCharLCDmp v1 1manuelNo ratings yet
- Amba Axi ProtocolDocument30 pagesAmba Axi Protocolanon_82531963No ratings yet
- 502 - 09621 Z310 E Box Replacement ProcedureDocument15 pages502 - 09621 Z310 E Box Replacement ProcedurevicvansNo ratings yet
- Parul University: Project Identification Exercise (Pie)Document2 pagesParul University: Project Identification Exercise (Pie)Harsh Jain100% (1)
- PHP Project Report On EmployeeDocument28 pagesPHP Project Report On EmployeeAbhishek GowdaNo ratings yet
- HCIP-Security-CSSN V3.0 Exam OutlineDocument2 pagesHCIP-Security-CSSN V3.0 Exam OutlineLearn ON-Line Courses100% (1)
- KA7632Document8 pagesKA7632Jairo PadronNo ratings yet
- Calibration of Tr-Rec ESPDocument17 pagesCalibration of Tr-Rec ESPNuris ApriyantoNo ratings yet
- Solaris Crash Dumps and Basic AnalysisDocument10 pagesSolaris Crash Dumps and Basic AnalysisrejnanNo ratings yet
- Make It Work Conventional Fire Alarms MobileDocument17 pagesMake It Work Conventional Fire Alarms MobileButt ManNo ratings yet
- Design Issues and Preformance of ComputerDocument7 pagesDesign Issues and Preformance of ComputerDhruwa Bhatt0% (1)
- Perm LogDocument16 pagesPerm LogStefan AndreiNo ratings yet
- Computer Example 5.1:, Nonlinear HZ or Multiples Thereof ForDocument11 pagesComputer Example 5.1:, Nonlinear HZ or Multiples Thereof ForNguyễn Quang MinhNo ratings yet
- Emorpho ds06Document7 pagesEmorpho ds06Andi DharmawanNo ratings yet
- Computer Fundamentals & PC Sosftware-TitleDocument5 pagesComputer Fundamentals & PC Sosftware-TitleAnurag GoelNo ratings yet
- SDDACC Quiz App Helps Students LearnDocument4 pagesSDDACC Quiz App Helps Students LearnPravin RajputNo ratings yet