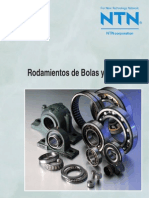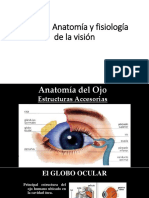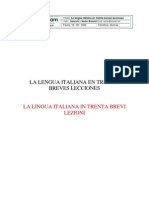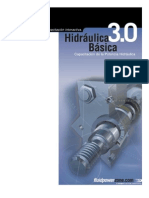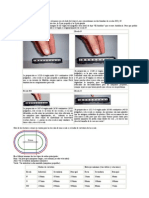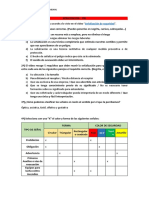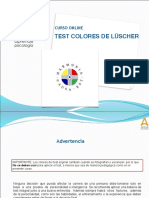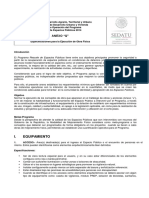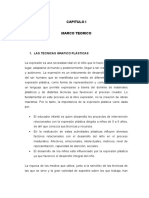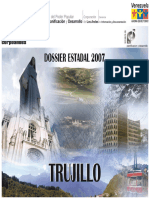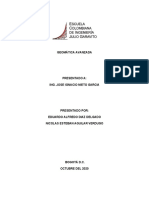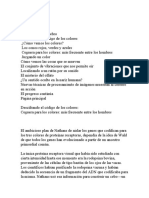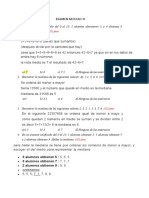Professional Documents
Culture Documents
Libro Cad Cap3 Intro Proe
Uploaded by
Luis Pablo PerezCopyright
Available Formats
Share this document
Did you find this document useful?
Is this content inappropriate?
Report this DocumentCopyright:
Available Formats
Libro Cad Cap3 Intro Proe
Uploaded by
Luis Pablo PerezCopyright:
Available Formats
Manual basico de ProEngineer WildIire ENTORNO DE USUARIO
3-1
3.- ENTORNO DE TRABA1O DE PRO/ENGINEER Wildfire
El objetivo de este capitulo es conocer el entorno de trabajo de ProEngineer.
Se trata de un capitulo importante, ya que es aqui donde se establece el primer contacto con la
aplicacion de modelado de solidos. Por lo tanto, es importante que los conceptos aqui tratados se
asimilen correctamente, para poder tener soltura posteriormente en el manejo de ProEngineer, y conocer
el entorno de trabajo donde pasaremos tantas horas.
Los temas a desarrollar seran los siguientes:
ProEngineer. Version WildIire
Inicio de la sesion de ProEngineer.
Entorno de trabajo de ProEngineer.
Tipos de Fichero.
Carpeta de trabajo.
Versiones.
Sesion de ProE.
Control de vistas.
Modos de visualizacion.
ReIerencias (Datums)
Menus de trabajo.
Herramientas de seleccion.
InIormacion del modelo.
Colores del entorno.
Teclas aceleradoras.
Arbol del modelo.
Unidades
Seleccion directa de Objetos (Funciones, Geomertria, ReIerencias)
Colores del modelo.
Exportar Wrml, ShrinkWrap
Manual basico de ProEngineer WildIire ENTORNO DE USUARIO
3-2
3.1.- ProEngineer. Versiones, revisiones
La version de ProEngineer sobre la que trabajaremos en este manual es ProE WildIire
El Iabricante de ProEngineer (PTC, Parametric Technology Corporation) actualiza la version
cada 9 meses aproximadamente, apareciendo cada ciertas semanas una nueva revision de esa version. En
nuestro caso, la revision instalada es la 2003270.
No es recomendable instalar las primeras revisiones de las nuevas versiones (de este y de
cualquier otro soItware en general), ya que siempre aparece algun problema, que se va solucionando en
posteriores revisiones.
3.2.- Inicio de la sesin de Pro/Engineer Wildfire
Para arrancar ProEngineer, basta con dirigirse al acceso directo ProE WildIire` a traves de la
barra de inicio, como se muestra en la siguiente Iigura.
Figura 3-1. Pro Engineer Wildfire en el men INICIO.
Mientras se carga ProEngineer (tarda unos 20 o 30 segundos) aparece una pantalla de
bienvenida, en la cual se puede leer el texto:
Manual basico de ProEngineer WildIire ENTORNO DE USUARIO
3-3
FOR EDUCACIONAL USE ONLY`.
Figura 3-2. Pantalla de bienvenida de ProE Wildfire.
Esto nos indica que la version que estamos usando es de tipo educacional. Esto no signiIica que
la version educacional disponga de menos Iuncionalidades que la version comercial de ProEngineer. La
unica diIerencia es que los Iicheros que generamos con la version educacional solamente podran ser
abiertos por otras versiones educacionales de ProEngineer, y no por versiones comerciales.
Manual basico de ProEngineer WildIire ENTORNO DE USUARIO
3-4
3.3.- Entorno de trabajo de ProE Wildfire
En la Iigura que se muestra a continuacion podemos observar la disposicion de la pantalla de
trabajo de ProEngineer, con las distintas zonas que la componen:
Figura 3-3. Entorno de trabajo de ProE Wildfire.
Ventana principal de trabajo: En esta ventana podemos encontrar el modelo de trabajo
Navigator: Uno de los elementos clave de esta zona es el Model Tree, esto es, el arbol del modelo o
estructura del modelo activo. El tipo de inIormacion varia dependiendo de si el modelo es un conjunto
(assembly) o un componente (part). Por otro lado, mediante este navegador se puede navegar entre
carpetas o abrir/cerrar archivos (Folder Browser), controlar las distintas capas del modelo, asi como
acceder a catalogos on-line.
System Toolbar:
Comprende los distintos menus e iconos necesarios para interactuar sobre el modelo.
Figura 3-4. System Toolbar.
Ventana Principal de trabajo
Manual basico de ProEngineer WildIire ENTORNO DE USUARIO
3-5
Feature toolbar:
Esta zona de menus permite
acceder a las Iunciones de
construccion y edicion mas
habituales de ProEngineer
Figura 3-5. Feature Toolbar.
Dashboard:
Te guia durante el proceso de creacion de un modelo. Incluye entre otros:
Mes sage Area: El sistema suministra inIormacion sobre el estado de una operacion
Status Bar: Proporciona en una sola linea inIormacion sobre el menu o icono que se esta eligiendo.
Figura 3-6. Dashboard
Mas adelante, en este mismo capitulo, se detallara alguno de los puntos anteriormente citados.
Manual basico de ProEngineer WildIire ENTORNO DE USUARIO
3-6
3.4.- Tipos de fichero.
La gestion completa de un proyecto requiere el uso de diIerentes modulos de ProEngineer, cada
uno de ellos dedicado a una labor especiIica (modelado de solidos, montaje de conjuntos, realizacion de
planos 2D, etc.). Para Iacilitar la gestion del proyecto, los Iicheros generados por los distintos modulos
tienen distintas extensiones.
En el esquema que tenemos a continuacion se puede observar la estructura tipica de un modelo
en ProEngineer.
Figura 3-7. Estructura tpica de un modelo de ProE.
En esta estructura podemos diIerenciar principalmente 4 tipos de archivos.
Archivos de conjunto. (Assembly) xxxxxx.asm
Un archivo de tipo Conjunto puede contener uno o mas archivos de tipo conjunto o tipo pieza.
En el ejemplo del esquema superior, vemos como el modelo conjuntototal.asm` esta Iormado
por 2 conjuntos (conjunto1.asm` y conjunto2.asm`) y una pieza. (pieza4.prt`).
Asimismo, el modelo conjunto1.asm` esta compuesto por 3 piezas (pieza1.prt`, pieza2.prt`,
pieza3.prt`).
Archivo de pieza o componente (Part) xxxxxx.prt
Un archivo de pieza esta Iormado por un conjunto de Iunciones (extrusiones, cortes, agujeros,
redondeos, etc).
En el ejemplo anterior, el modelo pieza1.prt` esta creado haciendo uso de 2 Iunciones
(FuncionExtrude y FuncionCut)
Archivo de dibujo (Drawing) xxxxxx.drw
Un archivo de dibujo es un plano en 2D, Iormado por vistas provenientes de los modelos 3D
citados previamente (conjuntos o piezas).
En el ejemplo, el modelo pieza3.drw` es un plano con las vistas principales del modelo
pieza3.prt`
...
Funcion base (extrude)
FuncionCut
Funcion Revolve
FuncionHole
Conjuntototal.asm
Conjunto1.asm Conjunto2.asm
Pieza1.prt Pieza2.prt Pieza3.prt
Seccion1.sec
Pieza3.drw
Pieza3.mIg
A4H.Irm
Seccion2.sec
Pieza4.prt ...
Feature.inI
Manual basico de ProEngineer WildIire ENTORNO DE USUARIO
3-7
Archivo de seccin (Section, sketch) xxxxxx.sec
Los archivos de seccion nos permiten deIinir en 2D la Iorma de la seccion, para ser usada
posteriormente en una Iuncion de construccion. En la Iigura siguiente vemos como la seccion de la viga
se usara como base para la generacion del solido mediante la Iuncion Extrude.
Figura 3-8. Ejemplo de slido y la seccin necesaria para su construccin.
Hemos citado solamente los tipos de archivo mas habituales. Existen otros tipos de archivos
que no comentaremos en este manual (*.mIg, *.inI, etc...). En el cuadro de dialogo que aparece a
continuacion, podemos observar que en nuestro proyecto podemos encontrar otros tipos de archivos (de
Iabricacion, Iormatos, inIormes, Iicheros de inIormacion, layouts, diagramas, procesos de montaje, etc.)
Figura 3-9. Cuadro de dilogo 'New'. Muestra los tipos de archivo.
El cuadro de dialogo que acabamos de citar, nos permite crear un Iichero nuevo en nuestro
proyecto. Hemos de introducir el nombre y el tipo de Iichero que queremos generar.
Manual basico de ProEngineer WildIire ENTORNO DE USUARIO
3-8
3.5.- Carpeta de trabajo.
Figura 3-10. Barra de herramientas 'File'. Icono 'Select Working
Directory'.
Es muy importante seleccionar la carpeta de trabajo adecuada antes de comenzar a trabajar con
ProEngineer. Las modiIicaciones realizadas sobre el modelo de trabajo durante la sesion, se guardaran
en esta carpeta al salvar dicho modelo.
3.6.- Versiones.
ProEngineer guarda una version del modelo activo cada vez que lo salvamos (assembly, part,
drawing...). Este decir, crea un nuevo Iichero con el mismo nombre, pero con distinta extension. Esta es
una diIerencia Iundamental con otros programas a los que estamos mas habituados (Word, Excel, etc.)
en los que existe un unico Iichero, que se va sobreescribiendo cada vez que se salva. Esta Iuncionalidad
que nos oIrece ProEngineer nos permite recuperar las versiones anteriores del modelo sobre el que
estamos trabajando.
Para recuperar estas versiones previas del modelo, basta con activar la opcion All Versions en
el cuadro de dialogo File, Open. Como se puede ver en la Iigura, el nombre del archivo con la primera
version del modelo es prueba.prt`. A las nuevas versiones se les aade una segunda extension con un
numero correlativo. En nuestro ejemplo, la ultima version se corresponde con el archivo prueba.prt.5`.
La ultima version del modelo es la que se abrira por deIecto, de manera transparente para el usuario, en
el caso de que tengamos desactivada la opcion All Versions
Figura 3-11. Cuadro de dilogo 'File Open'. Opcin 'All Versions'.
Manual basico de ProEngineer WildIire ENTORNO DE USUARIO
3-9
Las ventajas de tener almacenadas
todas las versiones de un modelo son claras. El
inconveniente es que la inIormacion se
multiplica.
Cuando se esta seguro de que la ultima
version de un modelo es la deIinitiva, y de que
no se van a necesitar versiones anteriores, estas
se pueden ser eliminar de manera manual,
realizando un Purge. Para ello:
- Abrir una ventana de MS-DOS
- Dirigirse a la carpeta deseada por medio de
commandos de MS-DOS (ej: c:\cd nombre
de carpeta~)
- Introducir el Comando PURGE y pulsar la
tecla Enter.
- Cerramos la ventana de MS-DOS
Con ello se eliminaran todas las
versiones, (excepto la ultima) de cualquier
modelo que este en dicha carpeta.
Cuando tengamos un modelo abierto (ya sea part o assembly), en la parte superior de la ventana
(barra de titulo) aparecera el nombre completo del modelo, la ruta donde se encuentra almacenado, y el
numero correspondiente a la version.
Ej: g:\cad\practica\ejemplo.prt.16
Podemos elImInar tambIn (desde el explorador) todas los fIcheros con extensIon
*.SEC , *.NF
En el caso de que desde el expIorador de wIndows no se vIsualIcen las extensIones
de los archIvos de ProengIneer ( ejemplo: pIeza.prt.1 ), dIrIgIrse al menu vIew, optIons
(men TooIs, FoIder DptIons en WIn XP), y desavtIvar la opcIon "HIde fIIe extensIons for
known fIIe types".
WIn NT WIn XP
Figura 3-12. Comando 'Purge'.
Manual basico de ProEngineer WildIire ENTORNO DE USUARIO
3-10
3.7.- Sesin de ProE.
Al cargar un modelo (prt, asm,drw, etc...) desde el disco, o bien cuando se procede a la creacion
de un modelo, es cargado en sesion (memoria), y posteriormente visualizado a traves de una ventana
graIica. Es importante distinguir ambos conceptos, y diIerenciar cuando un modelo esta cargado en
sesion y cuando se visualiza en ventana.
En la Iigura de a continuacion, se observa que el modelo llamado modelo1.prt` aparece en
sesion y es visualizado a traves de una ventana.
Una vez que hemos trabajado sobre el modelo, el procedimiento habitual es salvar dicho
modelo y cerrar la ventana de trabajo. Al salvar el modelo, este se almacena en el disco, y al cerrar la
ventana de trabajo, el modelo sigue aun cargado en sesion, aunque no se pueda visualizar a traves de una
ventana. En la Iigura se aprecia, como al pulsar el icono close window`, el modelo sigue cargado en
sesion.
En caso de querer asegurar la descarga del modelo de la sesion, se ha de proceder pulsando el
icono Erase not displayed`. Como podemos ver en la Iigura, al elegir dicha opcion, el modelo
desaparece de la sesion. En caso de tener mas de un modelo cargado en sesion, aparecera una lista para
poder elegir aquellos modelos que se deseen descargar.
En caso de intentar abrir un modelo desde el disco, que este cargado previamente en sesion, el
sistema visualizara el modelo que tenemos cargado en sesion en vez de abrir de nuevo el modelo del
disco.
Si existe mas de una ventana abierta, es posible cambiar la ventana activa, pulsando el icono
Activate Window`. La ventana activa es aquella sobre la que estamos trabajando.
Sesin
Modelo1.prt
Ventana
Modelo1.prt
Disco
Modelo1.prt
Sesin
Modelo1.prt
Ventana
OPEN
SAVE
New
Modelo1.prt
Sesin
Ventana
ERASE NOT DISPLAYED
CLOSE WINDOW
ACTIVATE WINDOWS
Manual basico de ProEngineer WildIire ENTORNO DE USUARIO
3-11
3.8.- Control de vistas.
Figura 3-13. Barra de herramientas 'View'.
Se pueden controlar las vistas del modelo de modo dinamico a traves del raton (la mas
utilizada), o mediante los iconos de la barra de herramientas de la Iigura.
Para mover dinamicamente el modelo por medio del raton, hay que mantener pulsado el boton
central del raton, a la vez que lo desplazamos. Estas son las posibles combinaciones:
Boton Central: Permite girar el modelo dinamicamente al desplazar el raton.
Boton Central CTRL: Al mover el raton, podemos realizar un zoom del modelo.
Boton Central SHIFT: Nos permite trasladar el modelo al mover el raton.
Ademas la barra de herramientas permite:
Repaint
Zoom In
Zoom Out
Previous view
ReIit the model to the screen
Orient the model (a traves de un cuadro de dialogo)
Saved view list.
Por medio del cuadro de dialogo que se muestra
en la Iigura, es posible orientar el modelo hasta
una posicion deseada. Usando los controles de la
zona inIerior de este cuadro de dialogo, podemos
aadir dicha orientacion a nuestra lista de vistas
salvadas, para su posterior uso.
Manual basico de ProEngineer WildIire ENTORNO DE USUARIO
3-12
3.9.- Modos de visualizacin.
Figura 3-14. Barra de herramientas ' Model Display'.
Existen varios modos de visualizacion del modelo: alambrico, lineas ocultas, no ocultas, y
sombreado. Estas se seleccionan mediante los iconos de la barra de herramientas de la Iigura. La
eleccion de uno u otro depende del usuario, aunque es evidente que para visualizar el modelo sera mejor
utilizar el sombreado, pero a veces hara Ialta utilizar el de lineas ocultas para seleccionar o visualizar
algun plano o elemento que se encuentre oculto a simple vista (en el interior del modelo).
Modo almbrico (Wireframe) Lneas ocultas (Hidden Lines) No lneas ocultas (No Hidden) Sombreado (Shading)
Figura 3-15. Modos de visualizacin.
3.10.- Referencias (Datums)
Como ya se ha dicho anteriormente en el capitulo de conceptos de modelado de solidos, cada
uno de las Iunciones (Ieatures) que componen un solido o cada uno de los componentes (parts) de un
montaje debe estar reIerenciado a otro objeto del modelo deIinido anteriormente.
Estas reIerencias pueden ser de 2 tipos
Entidades Iisicas: Son aquellas entidades del modelo que usamos como reIerencia (superIicies,
aristas, vertices, etc.), y que es posible tocar en el modelo Iisico.
Entidades no Iisicas (Datums): Son aquellas entidades que pertenecen al modelo, pero que no
existen en el modelo Iisico (ejes, planos, puntos, sistemas de coordenadas, curvas, etc.)
Figura 3-16. Barra de herramientas 'Datum Display'.
Mediante estos iconos podemos activar o desactivar la visualizacion de dichas reIerencias o
datums` (planos, ejes, puntos o sistemas de coordenadas)
En el siguiente capitulo se describira el proceso de creacion y el modo de trabajo con
reIerencias.
Manual basico de ProEngineer WildIire ENTORNO DE USUARIO
3-13
3.11.- Informacin del modelo.
Figura 3-17. Barra de herramientas 'Info'.
Mediante este menu se puede obtener inIormacion de todo tipo. Proporciona inIormacion del
modelo, de las Iunciones que se han realizado, de los componentes de un conjunto, de la relacion padre-
hijo entre componentes, etc. Esta inIormacion se suele emplear para cuestiones especiIicas. Si se quiere
obtener mas inIormacion, se puede consultar el manual de ProE.
3.12.- Colores del entorno.
A la hora de capturar imagenes para incluirlas en un documento o imprimirlas, es de gran
utilidad cambiar los colores del entorno de trabajo de ProEngineer y el color de Iondo de la ventana.
A traves del menu View, Display Settings, System Colors. accedemos al siguiente cuadro de
dialogo, el cual nos permite cambiar el color de los distintos tipos de entidades (background,
geometry...)
Desde el menu Scheme, podemos elegir una conIiguracion de color predeterminada ( Black on
White, White on Black, etc.) o seleccionar la conIiguracion por deIecto (Default)
3.13.- Teclas aceleradoras (macros, mapkeys).
Existen una serie de teclas predeIinidas, que nos permiten de un modo rapido realizar las
acciones mas habituales.
F1: Permite regenerar el modelo despues de realizar alguna modiIicacion.
F3: Activa/Desactiva colores.
F4: Repaint.
F5: Activa / Desactiva la visualizacion de los datum axis.
F6: Activa / Desactiva la visualizacion de los datum planes.
F7: Control de vistas. Muestra el modelo con lneas ocultas.
F8: Control de vistas. Muestra el modelo sin lneas ocultas.
F9: Control de vistas. Muestra el modelo en modo sombreado
Figura 3-18. Cuadro de dilogo 'System Colors' y men 'Scheme'.
Manual basico de ProEngineer WildIire ENTORNO DE USUARIO
3-14
3.14.- rbol del modelo.
En una de las opciones dentro del cuadro de dialogo Navigator, se encuentra el arbol del
modelo. Se trata de una ventana donde aparece la estructura de nuestro modelo. Dicha estructura varia
dependiendo de si el modelo es un conjunto (assembly) o un componente (part).
En el caso de que el modelo activo sea un conjunto (assembly), nos encontraremos con un arbol
similar al que se muestra en la siguiente Iigura.
Podemos observar que el conjunto principal (CALIBRE.ASM) puede esta Iormado por
componentes (MOVIL.PRT), o por otros subconjuntos (SUBBASE.ASM), dispuestos en distintos
niveles, segun lo requiera el modelo.
Si seleccionamos desde el arbol, alguno de los componentes de nuestro modelo, y mantenemos
pulsado el boton derecho del raton, se desplegara un menu (ver Iigura), con diversas opciones.
Describiremos las mas importantes:
Open: Abre el componente en una nueva ventana (part o assembly).
Suppress: Suprime el componente del modelo. Es posible recuperarlo posteriormente.
Resume: Recupera un componente suprimido previamente.
Delete: Elimina el componente seleccionado del modelo, sin posibilidad de recuperarlo.
Edit: Permite modiIicar el componente seleccionado.
Edit DeIinition: RedeIine la posicion del componente dentro del conjunto (restricciones)
Manual basico de ProEngineer WildIire ENTORNO DE USUARIO
3-15
En el caso de que el modelo activo sea una pieza (part), nos encontraremos con un arbol similar
al anterior, como se puede observar en la Iigura siguiente.
En este caso la pieza (PRT0001.PRT) esta Iormada por
una sucesion de Iunciones (protusion, cut, hole,) y planos de
reIerencia. Esta secuencia de operaciones completa el modelo.
Tambien aqui es posible seleccionar una Iuncion del
arbol y realizar una serie de acciones al mantener pulsado el
boton derecho del raton (ver Iigura): eliminar una Iuncion
(Delete), suprimir una Iuncion (Supress), modiIicar las cotas
(Edit), redeIinir la Iuncion por completo (Edit DeIinition), etc.
La diIerencia ente eliminar (Delete) y suprimir (supress)
una Iuncion, es que una Iuncion suprimida se puede volver a
recuperar con la opcion Resume`, opcion que aparece en este
mismo menu si se mantiene pulsado el boton derecho sobre una
Iuncion que ha sido previamente suprimida.
La Ilecha que aparece en color rojo indicando Insert
Here, nos indica la posicion que ocuparan en el arbol aquellos
nuevos componentes o Iunciones que deIinamos en nuestro
modelo. Dado que el orden en que aparecen las Iunciones es
importante, es posible desplazar dicha Ilecha hacia arriba o hacia
abajo, para especiIicar una nueva posicion de los nuevos objetos
a insertar en el modelo.
Tambien es posible seleccionar una Iuncion del arbol y desplazarla a una posicion superior o a
otra inIerior.
3.15.- Unidades
A traves del menu Edit, Setup, Units podemos llegar al cuadro de dialogo de la Iigura.
Hay que tener presente las unidades en las que estamos trabajando. Desde este cuadro de
dialogo podemos Iijar (Set) el tipo de unidades deseado. Podemos elegir un conjunto de unidades
predeterminado de la lista que aparece en el cuadro de dialogo, o bien crear un nuevo sistema de
unidades.
En nuestro caso, ProEngineer esta conIigurado, de tal modo que las unidades de cualquier pieza
por deIecto son Milimeter Newton Second`
Es posible modiIicar las unidades en cualquier etapa del diseo, por lo que si nos hemos
equivocado en la seleccion de estas, siempre es posible corregir dicho error.
Manual basico de ProEngineer WildIire ENTORNO DE USUARIO
3-16
3.16.- Seleccin directa de Objetos (Funciones, Geometra, Referencias)
En ocasiones es necesario seleccionar mediante el raton partes de un modelo solido, con el Iin
de aplicar alguna accion sobre ellos (eliminar, modiIicar, redeIinir, obtener inIormacion, aadir
relaciones, etc...)
Es necesario diIerenciar los tipos de objeto existentes, con el Iin de realizar la seleccion
adecuadamente:
Funciones: Protusiones, Cortes, chaIlanes, redondeos, etc...
Entidades geomtricas: SuperIicies, aristas, vertices, regiones, etc...
Referencias (Datums): Planos y ejes de reIerencia, puntos, sistemas de coordenadas, curvas...
Quilts: Tejidos o superIicies.
En la siguiente Iigura podemos diIerenciar claramente estos objetos:
En la barra de estado disponemos de un filtro que nos permite elegir el determinado tipo de
objeto que nos interesa. De este modo, se consigue seleccionar solo Iunciones (Features), solo geometria
(Geometry), solo reIerencias (Datums), o solo Quilts. Ademas, hay una opcion denominada Smart que
de modo inteligente es capaz de intuir el objeto que queremos seleccionar.
ReIerencias
(Datums)
Geometria
Funciones
(Features)
Axis
PIane
Surface
Vertex
Edge
Protusion
Cut
HoIe
Manual basico de ProEngineer WildIire ENTORNO DE USUARIO
3-17
3.17.- Colores del modelo
A traves del menu View, Color and Appearance se accede al siguiente cuadro de dialogo
(Iigura 3-19), el cual nos permite asignar color al modelo.
Antes del elegir el color, en el apartado Assignmenthemos de elegir el tipo de objeto de la
lista que aparece en la parte inIerior de dicho cuadro de dialogo (ver Iigura 3-19). El contenido de dicha
lista varia, dependiendo de si el modelo es una pieza (part) o un conjunto (assembly).
Figura 3-19 Appearance editor
Objetos asociados al Part
Objetos asociados al Assembly
Para aplicar un color a un objeto (part, surIace, assembly...), basta con desplegar el apartado
Properties y en la lengeta Basic abrir el Color Editor pulsando Color. Una vez elegido el color se
pulsa sobre el boton Apply. En caso de que queramos eliminar el color, seleccionamos el objeto y
pulsamos el boton Clear.
Manual basico de ProEngineer WildIire ENTORNO DE USUARIO
3-18
Figura 3-20 Color editor
En ocasiones una pieza puede estar montada en diIerentes conjuntos, pudiendo tener un color
diIerente en cada uno de dichos conjuntos. Por lo tanto, el concepto de asociatividad` no es valido para
esta propiedad del objeto (color).
Si asignamos un color a una pieza en el Iichero prt`, dicho color se trasmitira a aquellos
conjuntos donde est e montada dicha pieza, a no ser que hayamos asignado a dicha pieza un color
diIerente desde el propio conjunto. Por lo tanto los colores asignados a piezas en niveles superiores
(assemblies) ocultan` los colores asignados a dicha pieza en otros niveles inIeriores (subassembly` o
prt`).
Si aplicamos la opcion Clear en una pieza perteneciente a un conjunto, podemos eliminar el
color asociado a esa pieza en dicho conjunto, apareciendo el color asignado en el Iichero de nivel
inIerior (prt` o subassembly`).
Es posible aadir, eliminar o modificar algun color existente pulsando los botones +, -.
En las Iiguras de a continuacion podemos observar las propiedades asociadas a un determinado color.
Manual basico de ProEngineer WildIire ENTORNO DE USUARIO
3-19
Podemos modificar el color, variando
sus contenidos de RGB.
Es posible modificar el nivel de
transparencia asociada a un color, as
como su ndice de reflexin.
Tambin podemos asociar una textura
determinada a un color, y aplicarlo sobre
una superficie de nuestro modelo.
Manual basico de ProEngineer WildIire ENTORNO DE USUARIO
3-20
3.18.- Exportar. Wrml- Shrinkwrap
Es posible exportar nuestro modelo solido a Iormato Wrml. El Iormato Wrml es un standard de
representacion graIica muy extendido, que se utiliza para la representacion de objetos tridimensionales.
Esta basado en la triangularizacion de superIicies, de modo que nuestro modelo pasa a ser una
coleccion de poligonos. Una vez que tengo el modelo en wrml, es posible generar posteriormente codigo
que me permita controlar Iacilmente el escenario, asi como posicionar objetos, aplicar transIormaciones
de giro, traslacion o escala sobre los objetos, cambiar la posicion y orientacion de la camara, asignar
colores, texturas, etc.
En nuestro caso, nos limitaremos a exportaremos el modelo solido a wrml, obteniendo asi una
geometria compuesta de poligonos.
PIEZAS
Para exportar una pieza a wrml, basta con elegir la opcion File, Save A Copy.
EspeciIicaremos el nombre del objeto que queremos exportar y la carpeta donde se almacenara el
archivo wrml generado.
CON1UNTOS
El procedimiento para exportar un conjunto a Iormato WRML es el mismo. En este caso, por
cada pieza o subassembly del conjunto original, se generara un archivo wrml, por lo que el numero de
archivos puede llegar a ser elevado, lo cual puede resultar incomodo para la manipulacion o envio.
Existe la posibilidad de generar un modelo intermedio (Shrikwrap), de modo que el conjunto
original lo exporto a un Iormato en el que obtengo una sola pieza (el envoltorio` del conjunto). Dicha
pieza queda almacenada con extension prt`.
Manual basico de ProEngineer WildIire ENTORNO DE USUARIO
3-21
A continuacion se describe el procedimiento de generacion del Iormato Shrinkwrap.
1.- Salvar el conjunto como ShrinkWrap. ~Save a Copy. Elegir typo ~ShrinkWrap.
2.- Se abrira un cuadro de dialogo, en el cual hemos de elegir la calidad. Se recomienda elegir un
valor entre 7 y 9. Cuanto mas elevada sea la calidad, mas tiempo tardara en la generacion.
3.- Desactivamos la opcion ~Auto Hole Filling ,
4.- Introducimos un nombre, y pulsamos el boton Create
5.- Activamos la ventana, y salvamos el modelo. Queda salvado con extension (*.prt)
Una vez hecho esto, procedo a generar un WRML (File, Save a Copy.) del modelo que acabmos de
generar con la opcion Shrinkwrap, tras lo cual obtendre un unico Iichero WRML con toda la
inIormacion del conjunto.
3.19.- Ejercicios
Ejercicio 1: Salvar versiones de parts y assemblies.
Ejercicio 2: Practicar con sesiones, close window, erase not displayed.
Ejercicio 3: ModiIicar vistas salvadas de un modelo. Practicar modos de seleccion
Ejercicio 4: Arbol del modelo. ModiIicar orden de componentes (Insert Here), modiIicar Iunciones, etc..
CalIdad
0esactIvar
Auto Hole FIllIng
Nombre
You might also like
- TALLER Botellas de BrujaDocument19 pagesTALLER Botellas de BrujaLalita Jones100% (11)
- Catálogo General NTNDocument436 pagesCatálogo General NTNapi-383347696% (24)
- El Ojo HumanoDocument46 pagesEl Ojo HumanoEddy MorenoNo ratings yet
- Curso Completo de Italiano PDFDocument42 pagesCurso Completo de Italiano PDFRodolfo Vargas M100% (3)
- Hidraulica BasicaDocument161 pagesHidraulica Basicaangel_faria4054100% (2)
- Dikenga La Cruz CongaDocument3 pagesDikenga La Cruz CongaAdde Aikordie100% (1)
- Neumatica/hidraulica Ejercicios ResueltosDocument18 pagesNeumatica/hidraulica Ejercicios ResueltosLuis Navarro100% (1)
- Modelismo Ferroviario CursoDocument188 pagesModelismo Ferroviario Cursoyackyes100% (3)
- Actividad Clase Online - Señalización FOLDocument2 pagesActividad Clase Online - Señalización FOLCarla100% (1)
- Manual de Prevencion de Abuso Sexual Infantil. Paulina ChávezDocument115 pagesManual de Prevencion de Abuso Sexual Infantil. Paulina ChávezPaulina ChavezNo ratings yet
- Ilona Andrews. - Innkeeper Chronicles 4.5 - Sweep With MeDocument136 pagesIlona Andrews. - Innkeeper Chronicles 4.5 - Sweep With MeelaNo ratings yet
- Test de colores de Lüscher: Introducción y descripción del testDocument235 pagesTest de colores de Lüscher: Introducción y descripción del testconstanzaNo ratings yet
- Anexo Q Especificaciones para La Ejecucion de Obra Fisica 2014Document24 pagesAnexo Q Especificaciones para La Ejecucion de Obra Fisica 2014Jesus GuevaraNo ratings yet
- Par versus potencia: ¿qué define mejor un motorDocument6 pagesPar versus potencia: ¿qué define mejor un motorjoseNo ratings yet
- Disenio y Montaje de Circuitos OleohidraulicosDocument14 pagesDisenio y Montaje de Circuitos OleohidraulicosDilio A. Rojas QNo ratings yet
- CALCULOMOTORESAnnex 3Document9 pagesCALCULOMOTORESAnnex 3Luis Pablo PerezNo ratings yet
- APLICACION CAUDALTema 6 Oleohidraulica Transmisiones Hidrostaticas 04Document12 pagesAPLICACION CAUDALTema 6 Oleohidraulica Transmisiones Hidrostaticas 04Luis Pablo PerezNo ratings yet
- OLEOHIDRAULICADocument35 pagesOLEOHIDRAULICALuis Pablo PerezNo ratings yet
- Bus CanDocument81 pagesBus CanPepe OlloberNo ratings yet
- Bus CanDocument81 pagesBus CanPepe OlloberNo ratings yet
- Bus CanDocument81 pagesBus CanPepe OlloberNo ratings yet
- Circ. NeumaticosDocument40 pagesCirc. NeumaticosMichel GarcíaNo ratings yet
- OLEOHIDRAULICADocument35 pagesOLEOHIDRAULICALuis Pablo PerezNo ratings yet
- Disenio y Montaje de Circuitos OleohidraulicosDocument14 pagesDisenio y Montaje de Circuitos OleohidraulicosDilio A. Rojas QNo ratings yet
- Teoria MotricidadDocument47 pagesTeoria MotricidadRocio LopezNo ratings yet
- Vela Del AmorDocument6 pagesVela Del AmorFernando Gonzalez100% (1)
- Importancia de Las Matematicas en La Biologia y La AgricDocument18 pagesImportancia de Las Matematicas en La Biologia y La AgricSofía ONo ratings yet
- Estado Trujillo - PDF - CorpoandesDocument145 pagesEstado Trujillo - PDF - CorpoandesRafael RojasNo ratings yet
- Night Club OmniaDocument1 pageNight Club OmniaVictor Queb PazNo ratings yet
- ftm20 2014 NewDocument2 pagesftm20 2014 NewCarlos Jorge Julio Llerena Pulido0% (1)
- Lista de Utiles Escolares 2021 I.E.40486 Mochica Primer Grado de Primaria TextosDocument7 pagesLista de Utiles Escolares 2021 I.E.40486 Mochica Primer Grado de Primaria TextosJean MarcoNo ratings yet
- Teoría Análisis Instrumental UV-VisibleDocument6 pagesTeoría Análisis Instrumental UV-VisibleAri AnzuresNo ratings yet
- Tarea EscalaDocument12 pagesTarea EscalaNicolas AguilarNo ratings yet
- Todo Estï¿ en El CerebroDocument15 pagesTodo Estï¿ en El CerebroEvelyn SepulvedaNo ratings yet
- Manual deDocument20 pagesManual deEdissonJativaNo ratings yet
- Las Normas de Subtitulación ExistentesDocument15 pagesLas Normas de Subtitulación ExistentesPaula SerranoNo ratings yet
- Español LuzDocument5 pagesEspañol Luzleidys bolivarNo ratings yet
- Proyecto Hospital Universitario Juan Misael SarachoDocument180 pagesProyecto Hospital Universitario Juan Misael SarachoJuan carlosNo ratings yet
- GUIA TERCER GRADO 25 AL 29 EneroDocument23 pagesGUIA TERCER GRADO 25 AL 29 EneroDarlianis Nazareth DavilaNo ratings yet
- Chavito CabroDocument4 pagesChavito CabroLópez Luciano Jhordan FrankNo ratings yet
- ?la Santa Muerte y Sus ColoresDocument3 pages?la Santa Muerte y Sus ColoresMarga Gonzalez VazquezNo ratings yet
- Tecnicas Grafico PlasticasDocument14 pagesTecnicas Grafico PlasticasrobhertitoNo ratings yet
- Mkt-Sl-Prod-Train-Sp R01Document14 pagesMkt-Sl-Prod-Train-Sp R01vyk thorNo ratings yet
- Identificacion de AminoácidosDocument3 pagesIdentificacion de AminoácidosAlfonso RodríguezNo ratings yet
- Manual de Entrega Imágenes para Catalogación BDDDocument25 pagesManual de Entrega Imágenes para Catalogación BDDeherrerakswiss2022No ratings yet