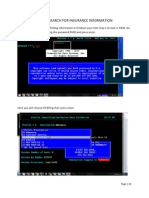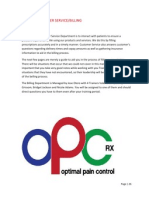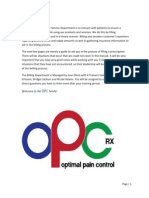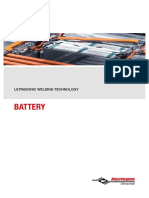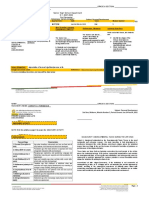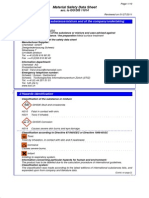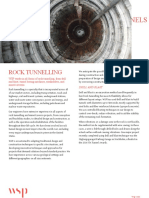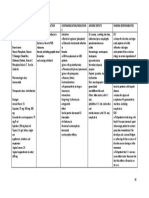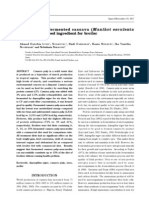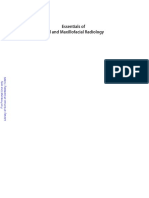Professional Documents
Culture Documents
Chapter 2 Customer Service
Uploaded by
cecilreynoldsOriginal Description:
Copyright
Available Formats
Share this document
Did you find this document useful?
Is this content inappropriate?
Report this DocumentCopyright:
Available Formats
Chapter 2 Customer Service
Uploaded by
cecilreynoldsCopyright:
Available Formats
CHAPTER 2 CUSTOMER SERVICE/BILLING 2.
1 BILLING
The job of the Customer Service Department is to interact with patients to ensure a pleasant experience while using our products and services. We do this by filling prescriptions accurately and in a timely manner. Customer Service also answers customers questions regarding delivery times and copay amounts as well as gathering insurance information to aid in the billing process. The next few pages are merely a guide to aid you in the process of filling a prescription. There will be situations that occur that we could not cover in this manual. It will be very important that you take very good notes while working with you Trainer, there are very few situations that they have not encountered, so their leadership will be vital to your learning of the billing process. The Customer Service Department is Managed by Jose Otero with 4 Trainers Valerie Baird, Cathy Grissom, Bridget Jackson and Nicole Adams. You will be assigned to one of them and should direct questions you have to them even after your training period.
To start the billing process you will first go to Intake and sign out a few Red Bins to work with. Make sure to match the Date of Birth of the prescription to the Date of Birth on the clipboard and initial next to the Date of Birth for each Bin you take. You should then carefully read over each prescription and their demographics for any pertinent information. If you notice that the prescription is a Workers Compensation Claim IMMEDIATELY take that prescription to an Injury Claims Team member. There are certain things that must be done to process that type of claim and they are trained in that area of claims processing.
The next step is to scan each prescription into OPCTrack as soon as you return to your station. You should then carefully read over each prescription and their demographics for any pertinent information.
Page | 31
Make sure you cursor is located in the upper right box before scanning the prescription. After you scan the prescription select, Received into Customer Care. After you have scanned all of the prescriptions you will then go to the Compounder page. Select Patient Rx. When box opens enter the DOB from the paper copy of the prescription.
Page | 32
At this screen choose the name that matches the name on the paper copy.
Select F3 when screen appears to get to next screen, you will have a window that pops up saying Prescription has scanned image do you want to view just click no. You may also have a window that reads Patient has Note ALWAYS!! view the note.
Page | 33
You will now begin the process of entering insurance information. First select the pencil next to the patient name.
Then you will select the Insurances tab #3
Page | 34
Then choose the tab to enter the RX BIN number.
When this box comes up you will need to move to the Emdeon screen to search for Insurance coverage. See Searching for Insurance in Section 2.2 of this Chapter. After locating insurance information return here and enter BIN number.
Page | 35
Most BIN numbers will have multiple PCNs to choose from as you grow more accustomed to the different companies you will be able to determine the correct one to choose.
Fill in the Group and ID numbers and Relationship Code then save the information.
Page | 36
After you save the Insurance information you will be brought to the Patient information screen. Select F3 to move to the next screen, and then select the Dispensed Tab to move to the next step.
Page | 37
Here you will check to if the Quantity Dispensed and Days Supply match what is on the prescription. Make sure the Total Price does not exceed $1299.00. Insurance and Shipping are entered correctly. Shipping should be 2nd day UPS.
***Important***
Double check the total cost before saving this screen sometimes it will change when you enter the Insurance information.
At this screen you will check that the Usual and Customary Price matches the Gross amount. Route of Administration should be Transdermal and Submission Clarification Code can be either set to 02, 08 or both.
Next go to the Compounds Tab# 3.
Page | 38
Here you will set Dosage description to Cream, Unit Form Indicator is set to Grams, and DUR should be set to 3. When all these are set to the correct setting you are ready to Transmit the Claim.
Page | 39
If you get a Claim Rejected be sure to View Results to see why it was rejected. There will be a variety of reasons the claim is rejected and you may need to either call the Patient, Doctor or even the Patients local Pharmacy to get the information you need to process the claim. Note: See Glossary of Insurance Rejections on page 82 with the procedures for correcting the rejected claim.
This is what the screen will look like when you have a Paid Claim. Make sure it is not 100% copay and Accept Payment.
Page | 40
You will select the charge button to charge the Patient their copay.
Here is where you will be able to adjust the copay amount, you will learn more about this process during your training. After setting the copay then click save and just follow the prompts to be able to print a prescription label and invoice.
Page | 41
After you have printed the invoice and prescription label you have a few more steps to complete before transferring the prescription on to Shipping.
First you will need to pull up the Tracker section of the PK Compounder page, and then scan the barcode on your badge then the small barcode on the prescription label shown in the next image. You will then need to go to OPCTrack for the last few steps.
Page | 42
At the OPCTrack page you will place the cursor into the upper right box and scan the large barcode on the back of the faxed copy of the prescription. Then you will change the Status to Sent to Shipping and Labeling. You will then select the green arrow to finish your Open Tasks and then select Edit Order button.
Page | 43
Here you will place the cursor into the RX Number line and scan the large barcode at the bottom of the prescription.
You have now completed this phase of the process you will now place the invoice, prescription label and faxed copy of the prescription all three into a GREEN bin and transfer them to the Shipping team
2.1-1 USING EMDEON TO SEARCH FOR INSURANCE INFORMATION
During the process of Billing/Filling a prescription it will be necessary to search for Insurance Coverage for the patient. There are 4 different ways to search for Insurance, Emdeon, RX30, MEDCO and Express Scripts.
Lets cover the most popular and user friendly, Emdeon You will first open a tab in Google Chrome and type www.emdeon.com
Page | 44
This is the website that will open when enter the address. Select login when you get here.
Select Pharmacy Services from product list.
Page | 45
Then select the Tools Tab when this screen appears select Emdeon Card finder.
You will then select Commercial and Medicare, fill in OPCs NPI numbers which are the same every time. You will then fill in the patients first and last name, date of birth, if you have them the last 4 numbers of their SSN if no SSN is available enter 0000, Zip code and select either male or female then submit. A green check mark shows insurance information is on this tab.
Page | 46
It is possible that you will not get a PCN from this information so you may need to call the Insurance Company to find that specific number. If any of this information is printed in red that may mean you have misspelled some of your information or some of the information is slightly inaccurate. The red print is the correct information.
If you have any questions or concerns you may direct them to you Trainer even after you training period. They are here to help please do not hesitate to ask them.
2.1-2 USING RX30 TO SEARCH FOR INSURANCE INFORMATION
If you do not have any luck finding information in Emdeon your next step is to look in RX30. Go to the RX30 page.
Page | 47
Login using RX30 as the password.
Here you will choose 03 Billing then press enter
Page | 48
Press F1 to move forward
In the Initials section type TDS, then RX30 as password leave Tech Initials blank and press F1.
On the next screen press F1 twice to be taken to the next screen.
Page | 49
On this screen use your arrow key to select the Data Tab, then select Patient.
Here type Last Name, First Name and then enter.
Page | 50
This is what it will look like if the patients insurance coverage is found in RX30
Select enter and patient information will be filled automatically. At this point you should return to the PK Compounder page, because someone has already searched for the patient and there may already be insurance information. If there is no patient information in the system a different box will open select Y for yes.
Page | 51
In this screen you will use the Tab key to move through entering the information. You will enter Gender, Date of Birth, and Zip Code. Now press F4 and you have now created and saved a new Patient in the RX30 system. Now press F10 and choose option 22.
This is the Medicare Part-D screen of the Eligibility Checks section. Tab down to the Cardholder ID line and enter the patients SSN if you have it, if not enter 0004 then press F4.
Page | 52
If no Medicare Part-D coverage this is the message you will see. Press F1 to go back to Eligibility Checks Screen.
When you return to the Checks screen press F3 and the #3 button to change to the Commercial Insurance check.
Page | 53
When you get there arrow down to the Cardholder ID line and enter the last 4 numbers of the patients SSN if you have them or just enter 0000 if you dont and enter.
This screen will appear if there is no insurance information. Press F1 to take you back to the Eligibility screen. When you get back to that screen press F3 and then the number 3 and you will be taken to the Commercial Insurance field.
Page | 54
Enter 0000 in the Cardholder ID line and enter.
If no insurance information is available you will receive this screen again and may be necessary to move on to the 3rd method of searching for insurance information.
Page | 55
2.1-3 USING EXPRESSCRIPTS TO SEARCH FOR INSURANCE INFORMATION
Your 3rd resource to locate insurance information is Express Scripts. This is actually a website that you will go to in order to search for the information. Start by going to www.expressscripts.com
Then select Corporate Site
Page | 56
Then locate the Pharmacies sign in tab.
Then enter the companys NPI number and use password Topical1.
Page | 57
Note: Before logging in select CTRL/D, choose the Favorites Bar from the drop down. Hit Enter and this will create a shortcut in the Toolbar.
Then search based on what information you have, we recommend using Last Name and DOB this has proven to yield the best results. If you do not find any information you can move on to the 4th resource.
Page | 58
2.1-4 USING MEDCO TO SEARCH FOR INSURANCE INFORMATION
The 4th resource we have to use is the www.medcohealth.com website.
Select Pharmacies when you get to the website. Pharmacist Resource Center
Page | 59
You then want to select Patient Search.
Enter the user ID of opcrxfranklin and password Topical23. However, this password is subject to change so be sure to check your email regularly.
Page | 60
You can now search based on the information you have in your demographics. We recommend using the Patient Information side to preform your search. If you do not find any insurance information using these 4 methods then it is time to either call the patient, or the Doctor or insurance company. Note: If you call the patient try asking for the phone number to their local Pharmacy, they will have all the information you will need.
Page | 61
2.2 Doctors Samples
Within the Customer Service/Billing department is a section that processes the entire Doctors Samples that are shipped to the Doctors offices. This process is similar to that of billing out a customers prescription.
You will start in OPCTrack by placing your cursor in the upper right box and scan the back of the barcode on the back of the faxed prescription and change the status to Received in Rx Tech.
Page | 62
You will next select the correct Doctors name from the list that appears.
Double click on the name to open the main screen.
Page | 63
Here you will verify the Doctors information such as name address and gender.
On the phone tab verify both phone and fax numbers.
Page | 64
Change the primary insurance to Office Use
Then verify shipping address matches the address on the prescription and then save the information.
Page | 65
You will be brought back to this screen. Select Patient Note.
Add note saying Shipping 120GM sample in 4 bottles. Then add time stamp, after that highlight all of that entry and copy.
Page | 66
Then you will go back to OPCTrack and select the pencil under Open Tasks and this screen will open.
You will place your cursor in the Notes box and press CTRL V to place the note from PK Compounder into the box and save that information.
Page | 67
You will then need to change the Status to Sent to Shipping and Labeling as well as closing all open Tasks by checking the green arrows. After that has been completed you will return to PK Compounder and go to the New Rx tab on your main patient screen to open this screen.
Here you will fill in the speed code for the compound that you are sending the sample of to the Doctor. Double check the prescriber name and verify it is correct, the grams you are sending as well as the refill interval is 25 days and in the SIG code type OUP12 which is a short code for Office Use.
Page | 68
On the Dispensed tab you will check to make sure the Quantity Dispensed in 120Gm, the Total Cost is $0.00 and the Shipping Method is 2nd Day UPS.
Go to the RX document tab it should look like this. Select the Scan RX tab and scan the prescription, when you can view the document click save.
Page | 69
When the box opens asking you to print a prescription label select no and move back to the main patient screen and select Extra Label then type in 30grams and then print the label. After this process you will switch back to OPCTrack to finish with this sample.
Now place your cursor in the Rx Number and scan the barcode at the bottom of the prescription to save the information. Now you will place the prescription in green bin and transfer to the Shipping team.
2.3 Prior Authorization
Within the Customer Service/Billing Department are two specialized groups of Customer Service Reps. They are the Prior Authorization and Refill Teams. The Prior Authorization team is responsible for calling the insurance company when someone receives a rejected claim requiring a Doctors Prior Authorization in order for the insurance to pay for the claim. When someone in billing receives a rejection on a claim they will call the Insurance company in order to obtain a reason for the rejection, when the Insurance company informs them that they are requiring a Prior Authorization from the Doctor they will begin the process of obtaining that from the Doctor. They will fax over the proper documentation for
Page | 70
the Doctor fill out and fax to the Insurance Company. After that they will put the original paperwork into Joses inbox. After that the Prior Authorization team will take over the process. After receiving the paperwork from Jose you will place a follow up call to the Insurance Company requesting the status of a Prior Authorization in their system. If at all possible ask them if there is a form that they can fax, or email you that will help the process. There may even be link on their website you can print off. After receiving the form fill in as much of the information as you possibly can. Once you have finished that notify the Doctor of the Insurance companys requirement and that you are faxing over the form for him/her to fill out and fax back to the Insurance company. Verify their fax, and phone numbers. You will then go to the PK Compounder page and update the status in the Patient Note section with the action you took toward getting the Prior Authorization.
When you receive the Prior Authorization you will then email the person in Billing that had been processing the claim from the beginning to notify them that you have received the Prior Authorization and they can finish the claims process.
Page | 71
2.4 Refill Team
The Refill Team handles all of the non-workers compensation refills that OPC receives. They speak with customers extensively on a daily basis and must be able to take complements as well as criticisms from our customers. Their process begins much like other types of billing processes, in OPCTrack.
Open OPCTrack and from the Main Menu drop down box select Refill Queue to begin the refill.
Page | 72
When the list opens you will begin from the top of the list and work your way down. If you see that the prescription is highlighted this means that someone is already working on that particular prescription; you should just move to the next one that is available.
Page | 73
Next open the PK Compounder page and select the Recall Rx tab. Then enter the Rx number from the Refill Queue.
Page | 74
AFTER YOU HAVE CAREFULLY READ THE NOTES AND THERE ARE NO ISSUES
You will then call the patient to perform a satisfaction survey and let them know that this is a courtesy call to inform them that it is time for a refill on their medication cream. At this time you will select Satisfaction Survey in OPCTrack.
Page | 75
When this screen opens you will ask the customer if they would rate the effectiveness of the cream from 1-10 with 10 being the best.
If dissatisfied with the performance of the medication and do not want a refill select Declined Refill.
Page | 76
More times than not you will get a very positive response and they will be ready for a refill, at that time select Print Refill and continue with the Refill process.
This is an example of a Refill Prescription.
Once you have printed the Refill Prescription you will disperse these prescriptions to the Billing team. Then you will return to OPCTrack to begin again.
Page | 77
There will be times that the customer is satisfied with the cream but is not ready for a refill at that time. So what you would do at that time is also select Declined Refill and insert a note into the refill queue as well as the PK Compounder on the Edit Note tab stating that you spoke with patient and not ready for refill. Then select Move Call Date tab, this will move the patient down the queue to be called back in two days from the initial call from the Refill Team.
Page | 78
There will be times that you will call the customer and will not get an opportunity to speak to them. When this happens you will need to leave a scripted voice message, be sure to not leave too much information due to HIPPA regulations. After leaving the message return to the Refill Queue and check left VM. (Script will be provided)
After that you will select the Move Call Date button to move the patient down in the queue to be called back in two days. It is very important that you note what action you have taken so that whoever places the return call will know what you have done. You will enter a note in the PK Compounder system as well as OPCTrack.
There will be instances that due to the limitations of our reports that a Workers
When this happens back out of those prescriptions as soon as you realize that it is Workers Comp and notify an Injury Claims Team member of this and they will take over from there.
Compensation Claim will make its way into the Refill Queue.
Page | 79
You will from time to time find that once you find the customer in the PK Compounder page that they have No Refills available. When this happens you will return to the customers page in OPCTrack and simply choose the No Refill Available tab.
This will remove the prescription from the Refill Queue; however they will remain in the PK Compounder system for future prescriptions. When you have finished all these steps be sure to close the customer screen by using the close button at the top left, any other button will remove the customer from the queue and you will not be able to refill their prescription. You have just finished your first refill!!!!
Page | 80
GLOSSARY OF INSURANCE REJECTIONS
1. Cost Exceeds Maximum. Call insurance company to attempt to get an override. Sometimes you will have to do a Prior Authorization with certain insurances. If that happens ALWAYS ask how much the max allowable is because if PA is denied we can possibly reduce price to that amount. 2. M/I Compound Type Go to the #2 Tab in DO screen and go to the bottom of the page choose the Compound type drop down arrow and pick the number 99 other. 3. M/I Pharmacy Service Type Go to the #6 Tab and choose #1 Retail Pharmacy. 4. Product/Service Type Try to delete the NDC that is listed from the #3 Tab and retransmit the claim. 5. Plan Limitations Exceeded Call insurance to see if override is possible. If you cannot get an override ask what the limit is Note: Keep in mind that this is more than likely a cost issue but sometimes it is the quantity of the medication. 6. Claim not Captured/Not Paid Look at the bottom of the rejection because some insurance companies have a maximum number of ingredients (delete low cost ingredients and retransmit). 7. Non-Matched Pharmacy Number We are not contracted with that individual patients insurance plan. Send a sample and a Not-Contracted letter. 8. Non-Matched Cardholder ID Check the ID number you entered to verify it is correct. If it ends in 00 ,01, 02,or 16 these are more than likely the person code and may be removed and retransmit the claim. If the patient is covered by either Expresscripts or Medco you may go their website and do a patient search. 9. Prior Authorization Required Call insurance company to see if you can initiate a Prior Authorization. Sometimes the Drs. Office has to be the one initiate the PA. If that is the case please see the how to do a Prior Authorization. 10. Billing Provider Not Eligible to Bill This means it is a Mail Order only customer. Send a sample and letter explaining the situation. 11. M/I Service Provider ID We are not contracted, send a sample and a Non-Contracted letter to explain.
Page | 81
12. M/I Prescriber ID We processed with and NPI number and insurances wants to be processed with DEA number or Vice Versa, 13. Special Packaging Indicator Go to the #2 Tab Claim, and the second option from the bottom is Special Packaging Indicator. Choose option 3 Pharmacy Unit dose and then resubmit the claim. If you get the same rejection using #3 change to #5 Pharmacy multidrug Patient Compliance Packaging. 14. Quantity Dispensed Go to compounds tab and add up the total quantity of all of the ingredients EXCEPT Lipoderm which is the base. Once you have the sum SUBTRACT the sum from the quantity listed in the Lipoderm line. Then replace the quantity sum from Lipoderm and then resubmit the claim. Example: 1. Ketamine 2.Gabapentin 3. Kris Ester 4. Tranilast 5. Ibuprophen 6. Lipoderm Total Lipoderm Total = 12 8.6 4.8 4.8 2.6 180 32.8 147.2
Replace the Lipoderm 180 number with the 147.2 number you get and resubmit the claim. If you still get a rejected claim you will need to call the Insurance Company. 15. Compound Product ID Qualifier Take out the ingredient that is listed and resubmit.
Page | 82
Page | 83
Page | 84
You might also like
- RX30Document8 pagesRX30cecilreynoldsNo ratings yet
- Chapter 2 BillingDocument19 pagesChapter 2 BillingcecilreynoldsNo ratings yet
- Chapter 1 IntakeDocument28 pagesChapter 1 IntakececilreynoldsNo ratings yet
- 2.1 Billing: Page - 1Document20 pages2.1 Billing: Page - 1cecilreynoldsNo ratings yet
- The Subtle Art of Not Giving a F*ck: A Counterintuitive Approach to Living a Good LifeFrom EverandThe Subtle Art of Not Giving a F*ck: A Counterintuitive Approach to Living a Good LifeRating: 4 out of 5 stars4/5 (5784)
- The Yellow House: A Memoir (2019 National Book Award Winner)From EverandThe Yellow House: A Memoir (2019 National Book Award Winner)Rating: 4 out of 5 stars4/5 (98)
- Never Split the Difference: Negotiating As If Your Life Depended On ItFrom EverandNever Split the Difference: Negotiating As If Your Life Depended On ItRating: 4.5 out of 5 stars4.5/5 (838)
- Shoe Dog: A Memoir by the Creator of NikeFrom EverandShoe Dog: A Memoir by the Creator of NikeRating: 4.5 out of 5 stars4.5/5 (537)
- The Emperor of All Maladies: A Biography of CancerFrom EverandThe Emperor of All Maladies: A Biography of CancerRating: 4.5 out of 5 stars4.5/5 (271)
- Hidden Figures: The American Dream and the Untold Story of the Black Women Mathematicians Who Helped Win the Space RaceFrom EverandHidden Figures: The American Dream and the Untold Story of the Black Women Mathematicians Who Helped Win the Space RaceRating: 4 out of 5 stars4/5 (890)
- The Little Book of Hygge: Danish Secrets to Happy LivingFrom EverandThe Little Book of Hygge: Danish Secrets to Happy LivingRating: 3.5 out of 5 stars3.5/5 (399)
- Team of Rivals: The Political Genius of Abraham LincolnFrom EverandTeam of Rivals: The Political Genius of Abraham LincolnRating: 4.5 out of 5 stars4.5/5 (234)
- Grit: The Power of Passion and PerseveranceFrom EverandGrit: The Power of Passion and PerseveranceRating: 4 out of 5 stars4/5 (587)
- Devil in the Grove: Thurgood Marshall, the Groveland Boys, and the Dawn of a New AmericaFrom EverandDevil in the Grove: Thurgood Marshall, the Groveland Boys, and the Dawn of a New AmericaRating: 4.5 out of 5 stars4.5/5 (265)
- A Heartbreaking Work Of Staggering Genius: A Memoir Based on a True StoryFrom EverandA Heartbreaking Work Of Staggering Genius: A Memoir Based on a True StoryRating: 3.5 out of 5 stars3.5/5 (231)
- On Fire: The (Burning) Case for a Green New DealFrom EverandOn Fire: The (Burning) Case for a Green New DealRating: 4 out of 5 stars4/5 (72)
- Elon Musk: Tesla, SpaceX, and the Quest for a Fantastic FutureFrom EverandElon Musk: Tesla, SpaceX, and the Quest for a Fantastic FutureRating: 4.5 out of 5 stars4.5/5 (474)
- The Hard Thing About Hard Things: Building a Business When There Are No Easy AnswersFrom EverandThe Hard Thing About Hard Things: Building a Business When There Are No Easy AnswersRating: 4.5 out of 5 stars4.5/5 (344)
- The Unwinding: An Inner History of the New AmericaFrom EverandThe Unwinding: An Inner History of the New AmericaRating: 4 out of 5 stars4/5 (45)
- The World Is Flat 3.0: A Brief History of the Twenty-first CenturyFrom EverandThe World Is Flat 3.0: A Brief History of the Twenty-first CenturyRating: 3.5 out of 5 stars3.5/5 (2219)
- The Gifts of Imperfection: Let Go of Who You Think You're Supposed to Be and Embrace Who You AreFrom EverandThe Gifts of Imperfection: Let Go of Who You Think You're Supposed to Be and Embrace Who You AreRating: 4 out of 5 stars4/5 (1090)
- The Sympathizer: A Novel (Pulitzer Prize for Fiction)From EverandThe Sympathizer: A Novel (Pulitzer Prize for Fiction)Rating: 4.5 out of 5 stars4.5/5 (119)
- Her Body and Other Parties: StoriesFrom EverandHer Body and Other Parties: StoriesRating: 4 out of 5 stars4/5 (821)
- Pub - New Directions in Progressive Relaxation TrainingDocument176 pagesPub - New Directions in Progressive Relaxation TrainingRafael Bagus100% (1)
- Comparative Analysis of Mineral Constituents of Ethanol Leaf and SeedDocument9 pagesComparative Analysis of Mineral Constituents of Ethanol Leaf and SeedKIU PUBLICATION AND EXTENSIONNo ratings yet
- RICKETSDocument23 pagesRICKETSDewi SofyanaNo ratings yet
- A Lesson Design in HELE 6 Chapter 2Document6 pagesA Lesson Design in HELE 6 Chapter 2Jestoni Paragsa100% (5)
- Basseri TribeDocument3 pagesBasseri TribeMaddah HussainNo ratings yet
- Periodic Table of Personality ElementsDocument1 pagePeriodic Table of Personality Elementslilian_vera_1No ratings yet
- Chapter Test A: Teacher Notes and Answers 17Document5 pagesChapter Test A: Teacher Notes and Answers 17Mmf 123 JanNo ratings yet
- 2.7 Dna Replication Transcription and Translation 4Document168 pages2.7 Dna Replication Transcription and Translation 4Senam DzakpasuNo ratings yet
- NCL ReportDocument20 pagesNCL ReportSwati Tripathi33% (3)
- Battery: Ultrasonic Welding TechnologyDocument12 pagesBattery: Ultrasonic Welding TechnologyNam Cao HuỳnhNo ratings yet
- Inspection and Repair of Aircraft Integral Tanks AND Fuel CellsDocument222 pagesInspection and Repair of Aircraft Integral Tanks AND Fuel CellsgnanasekarNo ratings yet
- PositionsDocument4 pagesPositionsMixsz LlhAdyNo ratings yet
- LESSON 1 PREPARE VEGETABLE DISHES OverviDocument12 pagesLESSON 1 PREPARE VEGETABLE DISHES OverviKeym Garcia Galvez IIINo ratings yet
- HPC ReportDocument316 pagesHPC ReportmamansgNo ratings yet
- QCVN 162019BXD National Technical Regulation On Products, Goods of Building Materials (Eng)Document41 pagesQCVN 162019BXD National Technical Regulation On Products, Goods of Building Materials (Eng)lwin_oo2435No ratings yet
- PERDEV Module 3 (Week 5 and 6)Document8 pagesPERDEV Module 3 (Week 5 and 6)Christy ParinasanNo ratings yet
- Music Genre AnalysisDocument5 pagesMusic Genre AnalysisPeh Xin YingNo ratings yet
- Antox Pickling Paste MSDSDocument10 pagesAntox Pickling Paste MSDSKrishna Vacha0% (1)
- Tunnels: Rock TunnellingDocument4 pagesTunnels: Rock TunnellingAndrés García CaseroNo ratings yet
- EDC MS 6.4 System DescriptionDocument10 pagesEDC MS 6.4 System Descriptionmarsh2002No ratings yet
- Design and Analysis of Cooling Fins: Deepak Gupta, Wankhade S.RDocument4 pagesDesign and Analysis of Cooling Fins: Deepak Gupta, Wankhade S.RAntonio SilvaNo ratings yet
- RRL CapstoneDocument3 pagesRRL CapstoneMatthew Dane SitoNo ratings yet
- Ate-U2 - Steam Boilers - PPT - Session 3Document13 pagesAte-U2 - Steam Boilers - PPT - Session 3MANJU R BNo ratings yet
- Electrical: Mep Project Progress ReportDocument11 pagesElectrical: Mep Project Progress ReportAvinash GuptaNo ratings yet
- ClindamycinDocument1 pageClindamycinTanalie Dulawan100% (3)
- Nigeria Trainers ManualDocument131 pagesNigeria Trainers ManualVivi ALNo ratings yet
- 004 VSL Datasheets US-ADocument22 pages004 VSL Datasheets US-Akmabd100% (1)
- Hiv MCQDocument89 pagesHiv MCQEliza Spark80% (5)
- Paper TropicsDocument8 pagesPaper Tropicsdarobin21No ratings yet
- Frenny PDFDocument651 pagesFrenny PDFIftisam AjrekarNo ratings yet