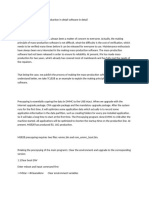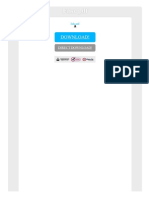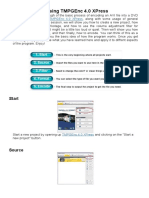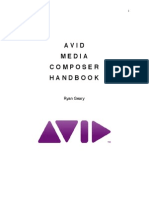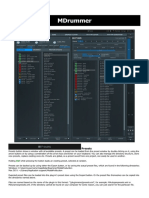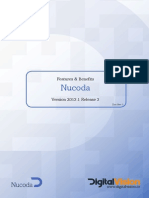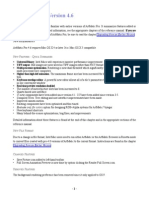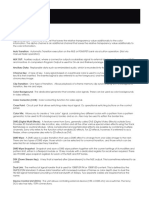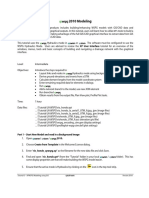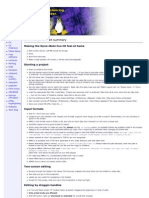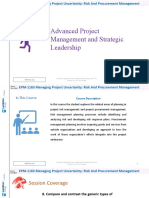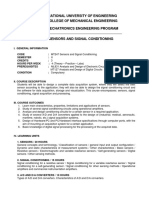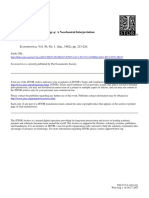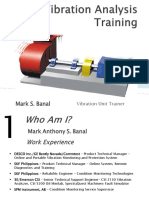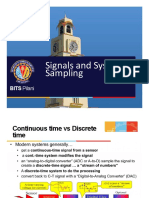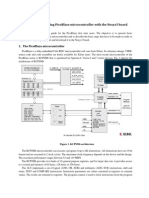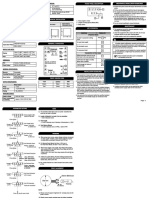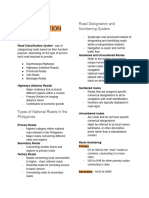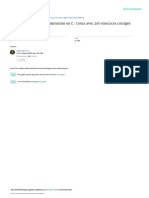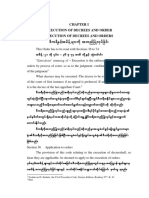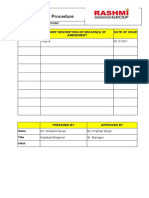Professional Documents
Culture Documents
Pe-Mpeg Editing Cuttermaran
Uploaded by
vitw1844Original Description:
Original Title
Copyright
Available Formats
Share this document
Did you find this document useful?
Is this content inappropriate?
Report this DocumentCopyright:
Available Formats
Pe-Mpeg Editing Cuttermaran
Uploaded by
vitw1844Copyright:
Available Formats
http://home.hccnet.nl/g.van.
schaik/
MPEG editing with Cuttermaran 1.66 (march 06)
Page 1 / 13
MPEG editing with Cuttermaran (version 1.66)
Contents
1 Introduction Page 2 Installation 3 How to steps, one clip Correction 4 How to steps, more clips 5 Quick jump (faster frame selection) 1 1 2 3 5 6 6 Menus Page 7 Settings 8 Sound and video non-synchronous 9 Encoding matters 10 Chapters Appendix: MPEG frame format 6 7 9 10 12 13
- With version 1.66 Cuttermarans layout has changed dramatically. The minimum screen resolution of 1024x768 is no longer needed, each individual part of the main window can be toggled on and off and a number of commands are (also) available via icons (for users appreciating simplicity certainly no advantage, but quite some users seem to enjoy this). - Although this note is based on files created by a set top DVD recorder (or hard disc recorder), it is also applicable to MPEG files obtained in another way. 1 Introduction Since the frames in the MPEG format do not contain the same kind of information, without special measures, an MPEG editing program can not simply cut at any frame position1). If one does not follow certain rules, it is very likely that the resulting MPEG file is corrupt and/or the video and sound are no longer in sync. Generally the first aspect will be reported by the DVD-authoring program, but sync-problems often pop up when the DVD is ready! MPEG editing programs are readily available, from very simple cut to very complex cut & paste. However, quite some show the above problems. A freeware program with a very good reputation is Cuttermaran. It is easy to operate and the main characteristics are; supports MPEG1 and 2 video, audio in MP2, MP3, Dolby (AC3), DTS and PCM requires elementary (separate) video and audio files 2) the output is elementary MPEG files, but also true (multiplexed) MPEG is possible standard cutting is at the I-frame (begin) and P-frame (end), but with an external encoder one can cut at any frame (e.g. via the freeware CuttyEnc or QuEnc) it can generate/create chapters for IfoEdit, Scenarist, Maestro and CCE it can create .d2v files for DGMPEGDec (the successor of DVD2AVI, see
http://neuron2.net/dgmpgdec/dgmpgdec.html)
it is multilingual it requires: the (free) Microsoft .NET Framework 1.1 (e.g. obtainable via the link at the Cuttermaran site). Further, DirectX 9.0c and an installed MPEG2 decoder (a software DVD player) The program can be downloaded from the homepage of the author Tobias Arnold, http://www.cuttermaran.de/ (1050Kb) 3). Some basic information is given in the notes in the Cuttermaran folder (also accessible via Startmenu, see section Installation).
As this is very basic, a short explanation of the MPEG frame structure is given in the Appendix. In de streaming processing mode, the ripping program can deliver elementary streams (see separate note). But if one has an MPEG file, it must be de-multiplexed by e.g. PVAStrumento, ProjectX, BatchDemux, etc. (see separate notes). 3) Or use www.videohelp.com (select section Tools and enter Cuttermaran).
2) 1)
2 Installation (Mind Microsoft .NET installation!!) The program is zipped. Unzip this to a temporary folder and double click at setup.exe. The program is self installing, creates the folder Cuttermaran, with the adjacent folder structure. The main folders are data for the support files, doc for the basic information and Provider with the sub-folders encode for the re-rendering plugins and mux for the multiplex programs. The other folders (e.g. de, es, fr, ja, nl) are for the language files (similar language folders are found in the encode and mux folders).
Notes: - The program does not install a shortcut on the desktop. If wanted, this can be created by right clicking on the program button of the start-menu and selecting copy to desktop. - Cuttermaran does not add files to the system directory.
http://home.hccnet.nl/g.van.schaik/
MPEG editing with Cuttermaran 1.66 (march 06)
Page 2 / 13
Now Cuttermaran can be started via the menu Start. Here one can also open the documentation/Notes and the YV12-codec test file.
Note: The only purpose of this test file is to check the presence of an YV12codec (for details see chapter 9, Encoding matters).
For normal use the standard settings will do (details in chapter Settings). Cuttermarans main window is shown below.
In this window each independent part contains 2 or 3 extra icons. Via these icons the particular part can be controlled. The icons have the following functions; - P: Only available for Navigation and Marker. When used, the particular window part changes into a text-bar with the 3 icons, while the first icon (P) changes into a double version. Clicking at this double window-icon (P) of e.g. the Marker, will result in a maximum sized Marker-area and a reduced Navigation-area. - Q: For all window parts. When clicked at, the particular part will change into a small text part. Then, when the cursor is kept above this part, a pop-up window appears in which the pin (Q) is horizontally. Clicking at the pin will restore the original situation. - R: For all window parts. When used, this part of the window will disappear. It can be restored via menu item Windows. Each change in the settings of this screen will be stored, so that during a future start up the last used settings are used. The original/basic settings can be restored via Windows, Settings, Default. Certain preference settings can be stored via Actions, Settings, tab Gui-presets (see chapter Settings). 3 How to . steps, one clip In this example use will be made of a DVD recording of an episode of a TV series, with one ad block. The elementary MPEG streams are delivered by ripping program in the streaming processing mode mode (see separate note on the ripping of DVDs created by a DVD recorder).
http://home.hccnet.nl/g.van.schaik/
MPEG editing with Cuttermaran 1.66 (march 06)
Page 3 / 13
1 - Files: Take care that the files are in the right format (video = mpv - m1v - m2v and audio = mp2 - m2a - mpa - ac3). In this example VTS_01_01.M2V and VTS_01_01..AC3 2 - Open Cuttermaran: The main screen is shown above. Click at the Explorer icon, just below the heading stream info (1) and search for the concerned video stream. During its input it will be analyzed. If the folder also contains an audio stream with the same file name, this will be loaded automatically. In case the audio stream has a different file name, the explorer will show the particular file and it can be confirmed. If the folder does not contain any audio stream, one has to use the 2nd icon (2) and select the appropriate stream. 3 - Select the 1st part of the clip by choosing the Begin and End frames (See Appendix for MPEG-frame structure) In Cuttermaran the wanted parts of the source stream(s) are copied to the output file. So in the case of one ad block, one has to determine/set the Begin and End frames of 2 sections/clips. Sometimes use can be made of Cuttermarans built-in cut suggestions. These suggestions are based on sudden changes in the audio of video streams, which might indicate an ad block and/or the start or the end of a movie. For instance a sudden change from stereo to mono, AC3 5.1 to 2.0, 4:3 to 16:9 or vice versa. When such suggestions are available, the suggestion-button is available (13, the one with 1-2-3 listing). This brings a list, via which one can jump to the particular location. The start of the 1st clip can be found by using the scroll bar (3), in combination with the play button4 (11), while fine tuning can be done with the I-frame buttons (4).
Note: When use is made of an encoder, also the P and B frame buttons can be used (see chapter 7, Settings)
If the proper frame has been found, this can be selected via the in button (5). The concerned frame position is shown under the return in button (C).
Note: If this button is activated, the cursor will return to the indicated position).
Repeat this for the end frame of the clip (the last frame before the ads). Here, even without activated encoder, the P frame buttons (4) are available. The end frame is selected via the out button (5). Its data are shown above the return out button (C) and the add clip icon (6) becomes available. If this icon is used, the cut details will move to the cut list window B (below) and the preview icon (7) becomes available. This button will bring a separate preview window in which one can check the beginning, ending and transitions of the cut list (see step 5).
Cut list for the first part of the clip
To ease the editing process, use can be made of markers. These can be created via the marker-button (14) and are listed in the marker section. By double clicking on an entry, the video jumps back to the particular position. 3 - Correction needed?: If the selection is not satisfactory, the concerned clip line must be selected and can be removed. This can be done via the <Delete> button of the keyboard, via the large X between the 2 vertical arrows or via the right click window (see below). Then step 3 needs to be repeated. But, in this way the data of the beginning and end frames are lost!
http://home.hccnet.nl/g.van.schaik/
MPEG editing with Cuttermaran 1.66 (march 06)
Page 4 / 13
A better way is to use the built-in correction method, via the right click menu, choose Edit cut. The concerned line will disappear from the cut list B and the begin/end data will pop up in the navigation area (C). By using the return in or out buttons the cursor returns to the particular position and one can correct this point. When done, the selection can be added again via the add clip icon 6.
Mind: The corrected cut line will be shown at the bottom of the cut list and one has to move this line to its original position via the vertical arrows!
Other interesting choices in this right click menu are Cut selected entries and Preview this entry.
Note: In version 1.66 the above method will lead to a crash if the cut list only shows one line (has been reported)
4 - The second part of the clip Repeat the actions of step 3 for the second part of the clip, after the ad-block. Then, after using the add clip icon (6), the data of both parts will be shown in the cut list (B).
Cut list after having added the second part of the clip
Data of the output (total duration and size of the output files) are available on the Result tab behind the cut list (adjacent figure).
If the clip contains more add blocks, it will be obvious that steps 3 and 4 have to be repeated. 5 - Preview Begin, end and transitions of the cut list can be checked in the preview window. This is available via the preview icon (7), the menu item Actions, Preview and the right-click menu (see step 3). This will bring the adjacent window in which, via toggle button (8) the concerned transition can be selected (here Begin, Cut 1 Cut 2 and End). The play button will start the preview (the duration of it can be set under Actions, Settings, tab Common)
6 - Cutting When everything is set, one can use the cut icon (scissors, 9) of use Actions, Cut video/audio. This will bring a Cut window (next page).
http://home.hccnet.nl/g.van.schaik/
MPEG editing with Cuttermaran 1.66 (march 06)
Page 5 / 13
Apart from the items on the tab Common, the subjects are identical to that available under Settings. (details in chapter 7). Assuming that the Settings are correct, here the most important items are; - tab Common . file name (Output file) . Output path - tab Muxing Muxing Yes/No1) and if needed, the output path of the muxed file.
1)
Whether the muxing is needed depends on the used DVD authoring program. In case it is needed, one can make use of one of the muxing programs Cuttermaran supports (chapter 7, Settings)
If everything is checked and correct, the cut process can be started via the Start button. 7 - Storing the project If wanted/needed, the project can be stored via Project, Save. This is especially handy, when the parts that have to be cut or added come from two (or more) separate clips. 4 How to . steps, several clips How to act when parts of several clips/streams have to be combined? Then the very basic steps for this situation will be given for a movie of say 2 hours with add blocks of say 20 minutes, recorded in the 2 hours-mode on 2 discs (AB = add block). the first part of the movie (= 1st clip); . follow steps 1 thru 4 of the previous chapter, so add section 1 = from first frame of the movie to last frame of the movie before the start of AB1 section 2 = 1st frame after AB1 to last frame of movie before AB2, etc... last section = 1st frame after last AB to last frame of the first part of the movie . check the transitions (step 5) and if needed correct the problems . save the project for the second part of the movie (= 2nd clip); . retrieve the video and audio streams of the second part of the movie (= step 1 of the previous chapter). Mind, the results of the first clip remain visible in the cut list B! . remove the add blocks in this part in the same way as done for the first part . check/correct the transition of the end of clip 1/start of part 1 (of clip 2) and the transitions between the other parts. Save the project. . start the cutting process (step 6 of the previous chapter)
http://home.hccnet.nl/g.van.schaik/
MPEG editing with Cuttermaran 1.66 (march 06)
Page 6 / 13
5 Frame selection support Frame selection can be speeded up by using the Quick Jump function, via icon 10. This icon will open a new window with thumbnails of frames at fixed (adjustable) intervals. By clicking at one of the thumbnails, the Quick Jump window will be closed and the particular frame will be shown in the Preview window. Then the accurate tuning can start. When in the Preview window, one can use the mouse wheel to scroll through the I-frames. The frame-interval of the Quick Jump window can be chosen/set in the Settings menu, but also in this window. However, in the latter case this will only be valid for the running session. The button Save all frames stores bitmaps of the frames shown in this window. 6 Menus The available menu items of version 1.66 are;
Project Here the job can be stored as a project, so that one can continue at a later time. This is especially of interest for a project with many parts or when different source streams are used. This item also shows recently opened projects. Actions - Cut video/audio executes the cut list (same function as icon 9) - Preview shows the monitor window in which one can check the transitions (as icon 7). - Cut audio only Cuts only the audio stream of a clip. - Save current frame saves the selected frame to a BMP or JPG file (with a given name, at a given location). - Settings location for a large number of settings, details in next chapter. Languages English is the default setting. After the selection of another language, one has to restart the program. Windows
http://home.hccnet.nl/g.van.schaik/
MPEG editing with Cuttermaran 1.66 (march 06)
Page 7 / 13
Here one can switch on/off parts of the main window. If wanted, one can store his preferred windowsettings under Presets. Here one can also restore the default setting or select an already stored setting. 7 Settings This item will open a screen with 6 tabs. Apart from the Cut and GUI Presets tabs, these tabs are also available just before the actual cutting process is started (step 6 of the how to.. steps of chapter 3). 7.1 Tab Common Important settings on this tab are; - Search CutOut Frame Sets the time within the selected end-frame is shown in the cut out frame window (left monitor). - Preview each Cut. Sets the duration of the clip shown in the Preview window (for checking the transitions). - Slider click placement. Sets the number of frames the slider will jump when clicking in the scroll bar 3. - Quick jump distance. Sets the interval of the thumbnails of the Quick Jump window (chapter 5). A low figure will lead to a longer load time of the clip, but it simplifies the selection of the proper scene/frame. - Alt key jump distance. Sets the number of frames the slider will jump when use is made of Alt-key plus mouse wheel. - Skip while playing. Sets the number of frames that will be skipped during playback (= fast playback) - Use quick seek. When set, the slider and mouse wheel will be linked to I-frames (thus only I-frames are shown). This will have no affect on the navigation keys (4). - Display full path informations. When ticked, file names will be shown with their full path. - Recalculate video source bitrate. When ticked, Cuttermaran re-calculates the video-bitrate of the selected parts of the source streams (important for e.g. when the Create DVD compliant stream item is ticked, see Encoding tab). Mind, this flag has NO impact on the output stream! - Temp Directory. Here one can select the optimum location for Cuttermarans temporary files. 7.2 Cut The settings on this tab are; - Create .info file. This is a file with all details of the cut list and output streams. For analysis only. - Use NTSC Drop-Frame timecode. For NTSC streams only1) - Create dgmpegdec Project File. Only useful when the output streams will be processed by the DGMPEGDec program (= successor of DVD2Avi). - Recalculate bitrate. When ticked, Cuttermaran re-calculates the bitrate of the video output stream (otherwise that of the source stream will be used). 1) The frame rate is given by an integer. To correct for the NTSC frame rate of 29,97 fps, every 10 minutes one frame is dropped. 7.3 Encoder
http://home.hccnet.nl/g.van.schaik/
MPEG editing with Cuttermaran 1.66 (march 06)
Page 8 / 13
As mentioned before, Cuttermaran only cuts complete frames, thus an I-frame at the start and a P-frame at the end (for details, see the Appendix). With an external encoding program the program can cut at any frame. This function can be activated Use encoding mode on the Encoder tab. Cuttermaran is suitable for several encoders, like e.g. TMPGenc, MPEG2Enc and QuEnc. On this tab, important settings are; - Encoding bitrate. This is the bitrate that should be used for the re-coding of the missing frames (default is auto). - Used encoder. To select the encoder e.g. MPEG2Enc, QuEnc and TMPGEnc - configure . Gives a new window for setting the various encoding parameters (such as quality and path to the encoder). - Temp AVI coding. Choice between standard Windows RGB24 or the better YV12 (see chapter 9).
Note: For MPEG2Enc this toggle has no function (MPEG2Enc does not need an extra codec)
- Create DVD compliant stream. When ticked, possible conflicts with the DVD standard will be corrected (mind, only possible/available when an encoder is being used!). Details of encoding, encoder programs and their settings are given in section 9, Encoding matters. 7.4 Muxing If one wants to have a multiplexed output stream, one should tick Finally mux result streams. The standard muxing program is the very reliable MPLEX, part of the MJPEG Tools. The program is included in the Cuttermaran package, is automatically installed and the default settings are OK. Recently also a provider is offered for ImagoMPEG-Muxer 1)
1)
ImagoMPEG-Muxer is available on the download page of Cuttermarans site. The download file must be unzipped to Cuttermarans folder provider/mux.
On this tab the following parameters can be set; MPEG-2 target. Choices are DVD (= default) and SVCD. Used muxer. To select the muxer program e.g. MPLEX (default) and ImagoMPEG-muxer. Output path for the muxed stream Pause. When ticked, the program will halt after the muxing process, so that one can study the log file. Delete elementary streams. When ticked, after the muxing process the elementary M2V and AC3/MP2 streams will be deleted.
The settings of the muxing program can be found via the button configure. This will bring a new window (below), in which the path to the muxing program can be set (set during the install process). Further, some muxing parameters (for Mplex) or the format of the muxing stream (for ImagoMPEG-muxer, MPEG of VOB). The default settings are satisfactory.
http://home.hccnet.nl/g.van.schaik/
MPEG editing with Cuttermaran 1.66 (march 06)
Page 9 / 13
Configuration windows for the two muxing programs
Note: Always MPLEX ticked? Yes? After having used Cuttermaran for a long period without any problem, suddenly in the DVD-authoring program a muxing error popped up. The cause was an error in the DVD-streams, not detected by Cuttermaran. Apparently some problems only appear during one of the last steps, the muxing process. Therefore, it might be better to let Cuttermaran carry out the muxing as well. Apart from the log file, one should check whether audio and video are synchronous.
7.5 Chapters Cuttermaran is able to create chapter files in several formats. For users of e.g. DVDAuthorGui the text file of Scenarist is important. The chapters can be created automatically by ticking the field Auto create chapters each.. and setting the proper time interval. More details can be found in the section Chapters, 10. 7.6 GUI Presets As discussed before, in this version of Cuttermaran parts of the window can be controlled by some small icons and/or via the menu item Windows. Personal window settings can be stored via this tab. To this end one enters a suitable description in the field New preset (here Gerrit-Def) and use the button Save current configuration as. The setting can, after selection, be removed via the X-button (or the Delete-key) 8 Audio and video not in-sync? How to solve this? (mind, screen copies are from a previous version) Although rather unlikely, it might happen that audio and video of the input streams are out of sync (to be checked by playing a part of the movie via the4button 11 and observing the monitor). In that case one has to determine the amount of delay (or acceleration) that has to be applied and this can only be trial-and-error. Cuttermaran accepts values between plus and minus 999 msec. The following method can be used; a - Select the audio stream, in the example the audio delay is -10 msec
Stream information of a video/audio clip and right-click pop-up screen
http://home.hccnet.nl/g.van.schaik/
MPEG editing with Cuttermaran 1.66 (march 06)
Page 10 / 13
b right click at the audio stream and select adjust audio delay c The adjacent window appears, in which the actual delay is visible d Enter in this field the estimated delay (e.g. -999 msec) and click OK. The entered value is shown in the audio stream (below)
The result of a entering a delay of -999 msec
e - Select a short piece of the clip (last part), with clear talk scenes and cut this piece of audio+video (with muxing ON!). Analyze the result with the mediaplayer or the DVD software player. If not fully correct, repeat steps b thru e until the exact delay for is found. It will be obvious that this can best be done, before starting with the removal of add blocks! 9 Encoding matters As discussed before, Cuttermarans standard cutting method is starting with an I-frame and end with an I or P-frame (details in the Appendix). For most clips this is satisfactory 1). On the other hand in combination with an encoding program, Cuttermaran offers the possibility for cutting at any frame! The link between Cuttermaran and external programs is formed by a so called Providers (here for Encoder and Multiplexing). Providers for the encoders TMPGenc and QuEnc are provided/installed with Cuttermaran, while one can be downloaded for the free and simple encoder MPEG2enc (also a provider is available for HCenc, see Cuttermarans homepage).
Note: As only a small number of frames need to be re-rendered, the picture quality is not extremely important. In the past TMPGenc was considered to offer the best cost/performance compromise, today a lot of users prefer freeware alternatives. I have used/tested the described encoders and (for my video material) I could not detect any difference. Therefore, I prefer the simple MPEG2Enc/CuttyEnc.
1)
Although I dont have hard evidence, it seems that the MPEG streams of set top DVD/Hard disc recorders dont use B-frames. Thus for this application, an encoder will only improve the selection of the start frame.
Starting with version 1.66, the default coding setting is RGB24 (supported by Windows), while for some encoders also use can be made of the better YV12 codec (e.g. for TMPGenc and QuEnc). However, this codec must be installed on the PC. To check whether this is the case, Cuttermaran contains a small test video file (available via the Start menu, see chapter Install). When the media player does not accept this file, this YV12 codec is not installed! Where to get this codec? The YV12 codec makes part of the freeware DivX package, that can be downloaded from http://www.divx.com/divx/ (if one doesnt use DIVX, only select the basic items!). An alternative is the very compact Helix YV12 codec to get from e.g. http://www.free-codecs.com/ (or search Helix YV12 via Google). The specific matters of the three encoders are given below. TMPGenc (with possibility to select YV12 codec, see above text box) An excellent (Japanese) encoder, that is free for MPEG1 but shareware for MPEG2 (free for 30 days). The program can be downloaded from the Internet site of the author (http://www.tmpgenc.net). Here also some background information is available. An alternative is www.videohelp.com/tools (enter TMPGenc in the field Search tool). Here, but at many other location, detailed descriptions are available (at videohelp over 60 stories!). But, for use in Cuttermaran no specific knowledge is needed. How to set up this encoder? 1 - If one wants to use of YV12, check whether the YV12 codec is present (see above text box). When not, install the codec and check its operation.
http://home.hccnet.nl/g.van.schaik/
MPEG editing with Cuttermaran 1.66 (march 06)
Page 11 / 13
2 - In Cuttermaran, select the menu Actions, Settings, tab Encoder. Tick the item Use encoding method, select TMPGenc and click at the button Configure. The adjacent window appears, in which the field path for TMPGenc.exe is empty. Click at the Explorer icon and select the concerned file. The specific templates and their location are already installed by Cuttermaran. 3 Put the IN cut-position on a P or B frame as well as the OUT cut-position, preferably at a point where the first and/or last frames are significantly different from the preceding frames. Add this part to the cut list and click at the Preview icon 7. If everything is working properly, at the odd frames Cuttermaran will call for TMPGenc to re-render these to a temporary file, and the preview will show the complete test clip (during the rerendering periods TMPGencs window will be shown). QuEnc (possibility to select YV12 codec, see text box on previous page!) Seem to be a good encoder as well. The program is freeware, requires the program AVIsynth and can be found on the Internet site of the author (http://nic.dnsalias.com/QuEnc.html). Here also some background information is available. An alternative is www.videohelp.com/tools (enter QuEnc in the field Search tool). Videohelp shows 2 notes. AVIsynth can be obtained from http://www.avisynth.org/AviSynth, which also shows a lot of background material (or again via www.videohelp.com). The download file is about 3Mb and contains a proper install program. For use in Cuttermaran no specific knowledge is needed for QuEnc nor AVIsynth. How to set up this encoder? 1 - If one wants to use of YV12, check whether the YV12 codec is present (see previous page). When not, install the codec and check its operation. 2 - Download and install AVIsynth 3 - Download the QuEnc program and unzip this in a folder (e.g. that of Cuttermaran, see adjacent figure) 4 - In Cuttermaran, select the menu Actions, Settings, tab Encoder. Tick the item Use encoding method, select QuEnc and click at the button Configure. The adjacent window appears, in which the field path for QuEnc.exe is empty. Click at the Explorer icon and select the concerned file. The default settings are already available. 5 - Check its operation (see step 3 of TMPGenc).
Note: - With the default settings the QuEnc window is shown each time Cuttermaran calls for a re-rendering. This can be avoided by ticking the item silent mode. - When the various parameters have been changed and one would like to return to the original/default condition, use the button Reset to default values.
CuttyEnc / MPEG2enc (does not need an YV12 codec and the YV12/RGB24 choice has no sense!) CuttyEnc is a free Provider for the MPEG2Enc program, which is a part of the freeware DVDAuthor package. After in depth analysis of the transitions, specialists have concluded the results of the commercial TMPGenc is marginally better than that of MPEGEnc. However, under realistic/practical conditions the differences are hardly noticeable. The author of CuttyEnc is Dr. Jochen Manns, and program and information are available at his site http://www.psimarron.net/Projects/DVD/CuttyEnc/.
http://home.hccnet.nl/g.van.schaik/
MPEG editing with Cuttermaran 1.66 (march 06)
Page 12 / 13
How to set up this encoder? 1 - When already use is made of DVDAuthor (e.g. DVDAuthorGui), one can go to the next step. DVDAuthor can best be retrieved from the home page http://dvdauthor.sourceforge.net/. Although the latest version is 0.6.11, here only the compiled 0.6.9 is available (about 3.6Mb). Unzip the package in a folder (e.g. in . \Cuttermaran\External Tools). MPEG2Enc requires only the files MPEG2Enc.exe and cygwin1.dll 2 - Unzip the CuttyEnc.zip file to the folder Cuttermaran\Provider\Encode. The result will be 3 CuttyEnc files1), while the small language files can be found in the language folders.
1)
CuttyEnc.settings will be created by using the program
3 In Cuttermaran, select the menu Actions, Settings, tab Encoder. Tick the item Use encoding method, select MPEG2Enc and click at the button Configure. The adjacent window appears. Double click on the upper field and search for the file MPEG2Enc.exe
Note: Dont tick the show log file (only meant for analysis purposes!).
Save the settings. 4 Check its operation (see step 3 of TMPGenc). The result is good, its free, it doesnt need the YV12 codec and it functions in the background. 10 Chapters As mentioned in the chapter Settings, Cuttermaran can create chapter files in various formats. These chapters can be generated automatically (every xx minutes) or created manually. Generate automatically This can be activated by ticking Auto create chapters.. on the tab Chapters of the Settings menu or on the Chapters tab of the Start cutting screen (step 6 of the How to chapter). Then the create chapter icon 12 on the main window will no longer be available. Set manually When Auto create chapters is not ticked and one has set the IN cut (5), at each I-frame of the input stream the create chapter icon 12 (main window) becomes available. If this icon is used, the concerned frame location will be added as temporary chapter (in red) to the chapter tab of the cut list (below-left). At the moment that the OUT button (5) is used, the contents of the temporary chapters turn black (see adjacent figures.
only IN set
also OUT set
When the concerned part of the clip is added to the cut list (via icon 6), the chapters become final and move to the data area at the right hand site.
http://home.hccnet.nl/g.van.schaik/
MPEG editing with Cuttermaran 1.66 (march 06)
Page 13 / 13
concerned part has been added to the cut list and the chapter points become final
In all 3 situations (IN-temporary, IN+OUT-temporary and in cut list) chapters can be added and removed. The later can be done by selecting a chapter point and using the <Delete> key or the X-button. Summary of conditions for manually created chapters; - only possible when Auto create chapters.. is not ticked, at an I-frame and IN cut has been set - if only IN cut is set, only temporary chapters can be created (in red in the column temporary chapter) - when also the OUT cut is set, the temporary chapters turn black - when the part is added to the cut list, the chapter points move to the final side of the chapter tab - as long as the source stream is loaded one can add chapters, if the selected parts are only in the cut list (removal is always possible).
APPENDIX : The Frame structure of MPEG streams Although a complete description of the MPEG standard is beyond the scope of this note, a summary of the frame structure might help to understand why for proper editing one has to follow certain rules. To reduce the size of a video stream, the data of the individual frames have to be compressed. In the MPEG format this is done by two compression methods, spatial redundancy and temporal redundancy. I-frames ( I=intra) are encoded for spatial redundancy, very similar to the JPEG format used for still pictures. The picture quality is excellent, but the size reduction is moderate. P (=predictive) and B (= bi-directional) frames are encoded for temporal redundancy, they are predicted from the previous frame (in case of P) or previous as well as next frame (for B). This omission of stable data leads to a serious data reduction, a P-frame may be 10% of an I-frame and a B-frame only 2%. The MPEG stream consists of a number of sequences of different frame types. Such a sequence is called Group Of Pictures (GOP) and according to the DVD specification can be up to 15 frames long (PAL, NTSC = 18 frames max). A typical sequence is I_BB_P_BB_P_BB_P_BB_P_BB_ I_BB_P_BB_P_BB_P_BB_P_BB_I (Italic = one GOP) Since a P frame is based on its predecessor and a B frame also on the next one, its obvious that at cutting a stream, loose data ends are only avoided when one starts at an I-frame and ends at I or P frame. Note: This summary is based on articles found on the Internet, for instance at - via the Cuttermaran site (in German, http://www.radonmaster.de/robernd/tMPEG.html) - via Wikipedia (http://www.wikipedia.org/) English = http://en.wikipedia.org/wiki/MPEG-2 - http://www.webopedia.com (search for B-frame, etc)
Gerrit van Schaik, http://home.hccnet.nl/g.van.schaik/ 22-05-04 (first NL-version) Version march 29, 2006 (08F, English version)
You might also like
- Cutviewer Turn User Guide V3Document21 pagesCutviewer Turn User Guide V3Lawrence Adu-GyamfiNo ratings yet
- Met A Plug in ManualDocument6 pagesMet A Plug in ManualdienteNo ratings yet
- Emmc To UsbDocument12 pagesEmmc To Usbgarcia5No ratings yet
- Fake PDFDocument2 pagesFake PDFJessicaNo ratings yet
- MPC Maid User ManualDocument8 pagesMPC Maid User ManualJJ PowellNo ratings yet
- ManualDocument19 pagesManualNina LibidovNo ratings yet
- Basic Encoding Using Tmpgenc 4.0 Xpress: StartDocument6 pagesBasic Encoding Using Tmpgenc 4.0 Xpress: StartRicardo CândidoNo ratings yet
- SynthEyes™ 2008.0.1000 User ManualDocument341 pagesSynthEyes™ 2008.0.1000 User ManualjakubnicakNo ratings yet
- Free Capture Read Me v2Document26 pagesFree Capture Read Me v2Sherif EltoukhiNo ratings yet
- Digital Radio: Written by Stefano GrassiDocument4 pagesDigital Radio: Written by Stefano GrassiRiady SatrioNo ratings yet
- Notator SL - Manual - Atari STDocument770 pagesNotator SL - Manual - Atari STadz4600No ratings yet
- Avid Media HandbookDocument8 pagesAvid Media HandbookRyanGearyNo ratings yet
- Heidelberg Primesetter: Plug-In ManualDocument12 pagesHeidelberg Primesetter: Plug-In ManualGRABADOS EXPRESNo ratings yet
- MDrummerDocument121 pagesMDrummerJose Luis DorronsoroNo ratings yet
- Getting Started: Brief Step-By-Step Guide: (PDF File)Document5 pagesGetting Started: Brief Step-By-Step Guide: (PDF File)Hakkı SaraylıkNo ratings yet
- GrandMA2 User Manual-Backup Menu Ascii Show Read-En-V3.3Document4 pagesGrandMA2 User Manual-Backup Menu Ascii Show Read-En-V3.3Daniel Lopez MarcoNo ratings yet
- MicroWind Tutorial MineDocument12 pagesMicroWind Tutorial MineFawad Khan100% (1)
- Alpha Skin MakingDocument6 pagesAlpha Skin MakingCristhian Zapata CabreraNo ratings yet
- GUI Interface CE-QUAL-W2 V3.7/4.1 User ManualDocument8 pagesGUI Interface CE-QUAL-W2 V3.7/4.1 User ManualMaria Camila Valencia CárdenasNo ratings yet
- UTFT Image Converters PDFDocument3 pagesUTFT Image Converters PDFErick Alex CachiNo ratings yet
- Metaplugin ManualDocument5 pagesMetaplugin ManualandresNo ratings yet
- Warpalizer ManualDocument16 pagesWarpalizer ManualMrHappyHoundsNo ratings yet
- GH5 10 Bit FixDocument2 pagesGH5 10 Bit Fixkamy-gNo ratings yet
- Tutorial Urbano 7 CanalisDocument75 pagesTutorial Urbano 7 CanalisStroe GeorgeNo ratings yet
- Cutviewer Mill User Guide V3Document18 pagesCutviewer Mill User Guide V3Diana HenandezNo ratings yet
- TrackManager 102 EngDocument18 pagesTrackManager 102 EngLuisNo ratings yet
- A Write Up On The Computer Programs For Curve Realignment Developed by Shri M.S. Ekbote, Addl. Member (CE) (Retired)Document32 pagesA Write Up On The Computer Programs For Curve Realignment Developed by Shri M.S. Ekbote, Addl. Member (CE) (Retired)Lakshya YadavNo ratings yet
- Metaplugin ManualDocument10 pagesMetaplugin ManualbonillaproaudioNo ratings yet
- Final Cut Pro EasyDocument13 pagesFinal Cut Pro EasyWill Bishop-StephensNo ratings yet
- Cutviewer Mill User Guide V3Document19 pagesCutviewer Mill User Guide V3Paul TumbacoNo ratings yet
- Mobilohm ManualDocument21 pagesMobilohm ManualjamesmichaelwhiteNo ratings yet
- Art Video AS Production: Intro To Final Cut & Setting Up A WorkstationDocument19 pagesArt Video AS Production: Intro To Final Cut & Setting Up A WorkstationmarcatkinsonNo ratings yet
- Features and BenefitDocument25 pagesFeatures and BenefitĐurđija RadivojevićNo ratings yet
- WPCPlot PDFDocument5 pagesWPCPlot PDFjvaldiviesopNo ratings yet
- ExpressionDocument4 pagesExpressionMyria RandriamalalaNo ratings yet
- Tutorial Membuat Skematik Dan Lay Out PCB Menggunakan EagleDocument17 pagesTutorial Membuat Skematik Dan Lay Out PCB Menggunakan EagleAnonymous jgPcCDGkKNo ratings yet
- UT231 - 232 Computer Interface SoftwareDocument8 pagesUT231 - 232 Computer Interface SoftwareferruzziNo ratings yet
- TINA PCB Design Manual 3Document40 pagesTINA PCB Design Manual 3Jaiprakash SharmaNo ratings yet
- Whats New in Artmatic 4.6Document5 pagesWhats New in Artmatic 4.6SRIBGIONo ratings yet
- GlossaryDocument3 pagesGlossaryA ZNo ratings yet
- 5 - 6 - Plano 19Document38 pages5 - 6 - Plano 19Teixeira FabioNo ratings yet
- Bascom 8051Document34 pagesBascom 8051Nanda FerdanaNo ratings yet
- Software Hands-On: Cue 2.0Document9 pagesSoftware Hands-On: Cue 2.0Anonymous a49Xzs7No ratings yet
- Assignment 2Document7 pagesAssignment 2مرتضی اللهی دهقیNo ratings yet
- OpenFOAM - Homework14 Tutorial CFDDocument11 pagesOpenFOAM - Homework14 Tutorial CFDblackslash82No ratings yet
- XPWSPG GISModeling Tutorial3Document14 pagesXPWSPG GISModeling Tutorial3EdieAbiAzzamNo ratings yet
- Experiment No. 1: Aim: Study of The CNC Lathe Trainer Kit & Cut Viewer Turn SoftwareDocument18 pagesExperiment No. 1: Aim: Study of The CNC Lathe Trainer Kit & Cut Viewer Turn SoftwareJarvis EdwinNo ratings yet
- Cinelerra - Manual BásicoDocument3 pagesCinelerra - Manual Básicoadn67No ratings yet
- Scan Tailor User GuideDocument18 pagesScan Tailor User GuidemeskalamdugNo ratings yet
- Block User's Manual: Agust In Ordu Na Bustamante January, 2004Document19 pagesBlock User's Manual: Agust In Ordu Na Bustamante January, 2004seln_2811No ratings yet
- Getting Started With AbaqusDocument6 pagesGetting Started With AbaqusingAlecuNo ratings yet
- Soft PLCDocument129 pagesSoft PLCSting EyesNo ratings yet
- FineNGAS14 Quick Guide enDocument63 pagesFineNGAS14 Quick Guide enolgfNo ratings yet
- Am T Camera ManualDocument133 pagesAm T Camera ManualanibalcinqNo ratings yet
- Game Boy Architecture: Architecture of Consoles: A Practical Analysis, #2From EverandGame Boy Architecture: Architecture of Consoles: A Practical Analysis, #2No ratings yet
- SNES Architecture: Architecture of Consoles: A Practical Analysis, #4From EverandSNES Architecture: Architecture of Consoles: A Practical Analysis, #4No ratings yet
- PlayStation 2 Architecture: Architecture of Consoles: A Practical Analysis, #12From EverandPlayStation 2 Architecture: Architecture of Consoles: A Practical Analysis, #12No ratings yet
- Dreamcast Architecture: Architecture of Consoles: A Practical Analysis, #9From EverandDreamcast Architecture: Architecture of Consoles: A Practical Analysis, #9No ratings yet
- Engineering Notation 1. 2. 3. 4. 5.: T Solution:fDocument2 pagesEngineering Notation 1. 2. 3. 4. 5.: T Solution:fJeannie ReguyaNo ratings yet
- 2021S-EPM 1163 - Day-11-Unit-8 ProcMgmt-AODADocument13 pages2021S-EPM 1163 - Day-11-Unit-8 ProcMgmt-AODAehsan ershadNo ratings yet
- SILABO 29-MT247-Sensors-and-Signal-ConditioningDocument2 pagesSILABO 29-MT247-Sensors-and-Signal-ConditioningDiego CastilloNo ratings yet
- Form Three Physics Handbook-1Document94 pagesForm Three Physics Handbook-1Kisaka G100% (1)
- Hayashi Q Econometica 82Document16 pagesHayashi Q Econometica 82Franco VenesiaNo ratings yet
- Rebar Coupler: Barlock S/CA-Series CouplersDocument1 pageRebar Coupler: Barlock S/CA-Series CouplersHamza AldaeefNo ratings yet
- Notifier AMPS 24 AMPS 24E Addressable Power SupplyDocument44 pagesNotifier AMPS 24 AMPS 24E Addressable Power SupplyMiguel Angel Guzman ReyesNo ratings yet
- Basic Vibration Analysis Training-1Document193 pagesBasic Vibration Analysis Training-1Sanjeevi Kumar SpNo ratings yet
- Oem Functional Specifications For DVAS-2810 (810MB) 2.5-Inch Hard Disk Drive With SCSI Interface Rev. (1.0)Document43 pagesOem Functional Specifications For DVAS-2810 (810MB) 2.5-Inch Hard Disk Drive With SCSI Interface Rev. (1.0)Farhad FarajyanNo ratings yet
- SAS SamplingDocument24 pagesSAS SamplingVaibhav NataNo ratings yet
- TAB Procedures From An Engineering FirmDocument18 pagesTAB Procedures From An Engineering Firmtestuser180No ratings yet
- Sweet Biscuits Snack Bars and Fruit Snacks in MexicoDocument17 pagesSweet Biscuits Snack Bars and Fruit Snacks in MexicoSantiagoNo ratings yet
- Unit Process 009Document15 pagesUnit Process 009Talha ImtiazNo ratings yet
- Recommended Practices For Developing An Industrial Control Systems Cybersecurity Incident Response CapabilityDocument49 pagesRecommended Practices For Developing An Industrial Control Systems Cybersecurity Incident Response CapabilityJohn DavisonNo ratings yet
- Asphalt Plant Technical SpecificationsDocument5 pagesAsphalt Plant Technical SpecificationsEljoy AgsamosamNo ratings yet
- Epidemiologi DialipidemiaDocument5 pagesEpidemiologi DialipidemianurfitrizuhurhurNo ratings yet
- Lab 6 PicoblazeDocument6 pagesLab 6 PicoblazeMadalin NeaguNo ratings yet
- On CatiaDocument42 pagesOn Catiahimanshuvermac3053100% (1)
- Multispan LC 2046 Length Counter PDFDocument2 pagesMultispan LC 2046 Length Counter PDFvinod kumarNo ratings yet
- L1 L2 Highway and Railroad EngineeringDocument7 pagesL1 L2 Highway and Railroad Engineeringeutikol69No ratings yet
- IEC Blank ProformaDocument10 pagesIEC Blank ProformaVanshika JainNo ratings yet
- General Field Definitions PlusDocument9 pagesGeneral Field Definitions PlusOscar Alberto ZambranoNo ratings yet
- Social Media Marketing Advice To Get You StartedmhogmDocument2 pagesSocial Media Marketing Advice To Get You StartedmhogmSanchezCowan8No ratings yet
- BYJU's July PayslipDocument2 pagesBYJU's July PayslipGopi ReddyNo ratings yet
- Water Hookup Kit User Manual (For L20 Ultra - General (Except EU&US)Document160 pagesWater Hookup Kit User Manual (For L20 Ultra - General (Except EU&US)Aldrian PradanaNo ratings yet
- Algorithmique Et Programmation en C: Cours Avec 200 Exercices CorrigésDocument298 pagesAlgorithmique Et Programmation en C: Cours Avec 200 Exercices CorrigésSerges KeouNo ratings yet
- 4109 CPC For ExamDocument380 pages4109 CPC For ExamMMM-2012No ratings yet
- Squirrel Cage Induction Motor Preventive MaintenaceDocument6 pagesSquirrel Cage Induction Motor Preventive MaintenaceNishantPareekNo ratings yet
- 2016 066 RC - LuelcoDocument11 pages2016 066 RC - LuelcoJoshua GatumbatoNo ratings yet