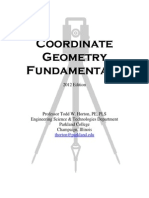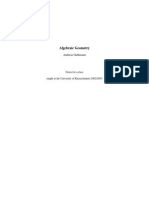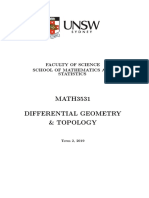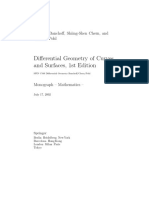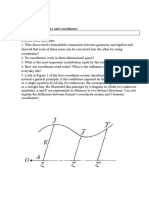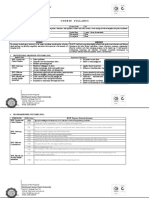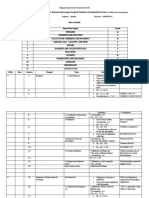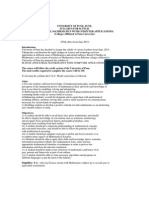Professional Documents
Culture Documents
ProE - Tutorial2 Variable Section Sweeps
Uploaded by
Jorge LuisOriginal Description:
Original Title
Copyright
Available Formats
Share this document
Did you find this document useful?
Is this content inappropriate?
Report this DocumentCopyright:
Available Formats
ProE - Tutorial2 Variable Section Sweeps
Uploaded by
Jorge LuisCopyright:
Available Formats
AE 440A Pro/E Tutorial 2: Variable Section Sweeps
In the last ProE class, you were taught to create a blended protrusion. As you no doubt learned from the homework assignment, a blend is not the best method of creating a complicated shape. Here, you will be taught how to use the variable section sweep tool. The variable section sweep is a tool that will allow you to control the shape of your fuselage in a far more practical manner than using a single blend. Variable Section Sweep: Variable section sweeps allow you to create solids that are particularly useful when modeling fuselages. There are many ways to create a variable section sweep body, and todays tutorial will demonstrate only one such method. There are probably faster ways to perform some of the functions, and many other functions will be skipped over. You are encouraged to experiment when doing the next homework assignment. 1. As a general tip, it is a good idea to change your working directory before creating a new part. That way, you know for sure where all your files are saved. Create a new part file in PRO/E. 2. When doing a variable section sweep, you are going to have to define a number of socalled trajectories (dont do anything yet): The origin trajectory for this, you can use a straight line down the length of your fuselage. The X-trajectory this defines your first trajectory and also how the section is varied. You can use the line that defines the bottom of the fuselage for this. The 4 trajectories that define the shape of the fuselage bottom, left side, top and right side. 3. After the trajectories are defined, you will be asked to define a section. The section determines what the cross-section along your body will look like. All the trajectories (but not the section) can be sketched as you define the variable section sweep body, or they can be defined beforehand. We will pre-define them in this tutorial, but feel free to experiment when you do the homework. 4. First we will define all the trajectories in the vertical plane: the center axis of the fuselage, the curve defining the bottom of the fuselage and the curve defining the top. Click on the Sketch tool button: 5. Click on the Right plane in the window. Click on Sketch. When the References window comes up, you can select Close. You should now be in the sketcher window. 6. Start by drawing a straight line for the longitudinal axis of the aircraft. Use the line tool (second from the top on the right-hand toolbar). Draw the line by clicking on the horizontal axis to the left and to the right of the vertical axis, and then finish the line by clicking the center mouse button. Two dimensions should automatically appear above the line. Use the selection tool (top button on the sketching toolbar) to select the dimensions and change the values so that the line extends 250 inches to the left
and 500 inches to the right of the vertical axis (the line is therefore a total of 750). You should have something that looks like the figure below:
7. Now draw the bottom of the fuselage using a spline (7th button from the top). To create a spline, simply select the tool, click on the locations where you want all the points, and complete the spline by using the middle mouse button. Once again edit the dimensions so that your spline curve extends 250 in front of and 500 behind the vertical axis. An example is shown below (your fuselage bottom doesnt have to have exactly the same shape, but the 250 and 500 is important in order to make sure all the trajectories start and end in the same planes:
8. Finally, use two spline curves to define the upper half of the fuselage. I used one spline to define the upper part of the cowling, and a second spline to define the canopy and upper turtle deck of the fuselage. Once again make sure the sections start and end at the same longitudinal locations by editing or adding dimensions.
9. To complete this section, click on the check mark button shown below: The three curves in the vertical plane are now defined. To go back to your default view orientation, select View >> Orientation >> Standard orientation or Ctrl-D. 10. Next we will define the curves that define the left side and the right side of the fuselage. Once again select the Sketch Tool button. Click on the Front plane.
Select Flip to change the direction (the arrow should be pointing down), and then click Sketch. Click Close on the References window. 11. First we will define a symmetry axis. Select the Centerline tool by first clicking the arrow next to the line tool (second button from the top). The picture on the button will change to the one shown below:
Draw a centerline directly on the vertical axis in the window. When you are done, click the middle mouse button. 12. Now draw the right side of the fuselage (left of the vertical). Remember to edit the dimensions so it extends again 250 in. to the front and 500 in. to the rear of the horizontal line. You should have something like the drawing shown below (feel free to use a simpler shape):
13. Finally we need to mirror the right side of the fuselage to the left. Do this by first selecting the curve that we just drew with the selection tool. Now click on the mirror button (the one just above the check mark button). Finally, click on the center line that we drew earlier (the vertical line in the sketch). You should end up with the
following sketch:
14. Now click on the button with the check mark. If you select Standard Orientation under the View menu, you should now have something like this:
15. It may be a good idea to save your part at this point. We now have everything needed to create the variable section sweep body. Select Insert >> Variable Section Sweep. Click Sweep as solid button on the bottom of the screen. 16. Click on the References button on the bottom of the screen. Click on the straight centerline axis that you drew earlier. You should have Normal to Trajectory, Automatic, and Default as the options shown on the drop down menus. 17. Next you will define the X-Trajectory. As mentioned earlier, you should use the curve that defines the lower surface of the fuselage as your X-Trajectory. So, click on Details and the Chain window will appear. Click Add in the Chain window and click on the bottom of the fuselage. Click Okay in the Chain window. Click the X-box next to Chain1 in the References at the bottom of the screen. 18. Now we have to select the four curves that define the lower, right-hand, upper and left-hand side of the fuselage in that order. Click Details again. Click Add and click on the bottom of the fuselage again. Click Add and click on the right side of the fuselage. 19. Continue this process until you selected all four fuselage curves. 20. Click on the Create or edit sweep section button on the bottom of the screen. You will now see the front view of your fuselage. You can simply use a spline that connects the four points that define the front of your fuselage (the points should be marked with x symbols). This is what my cross-section looked like after I drew the spline:
21. Click on the check mark button. Click on the other check mark button on the bottom of the screen. You can now change your view.
22. Make sure you save your part.
Some helpful hints for creating a drawing. 1. Open your part before creating a drawing. That way your part should be the default model. 2. When selecting a new drawing, use the Empty with format option and browse to select a.frm. 3. To show your drawing on the sheet, use Insert >> Drawing View >> General and then click on the sheet. Your model will appear along with the Drawing View Window. In this window you can change the view type, scale, etc. 4. Use Insert >> Drawing View >> Projection to make the other views. 5. You can use View >> Show and Erase for dimensions. 6. You can use Insert >> Note to insert text.
You might also like
- The Subtle Art of Not Giving a F*ck: A Counterintuitive Approach to Living a Good LifeFrom EverandThe Subtle Art of Not Giving a F*ck: A Counterintuitive Approach to Living a Good LifeRating: 4 out of 5 stars4/5 (5794)
- The Gifts of Imperfection: Let Go of Who You Think You're Supposed to Be and Embrace Who You AreFrom EverandThe Gifts of Imperfection: Let Go of Who You Think You're Supposed to Be and Embrace Who You AreRating: 4 out of 5 stars4/5 (1090)
- Never Split the Difference: Negotiating As If Your Life Depended On ItFrom EverandNever Split the Difference: Negotiating As If Your Life Depended On ItRating: 4.5 out of 5 stars4.5/5 (838)
- Hidden Figures: The American Dream and the Untold Story of the Black Women Mathematicians Who Helped Win the Space RaceFrom EverandHidden Figures: The American Dream and the Untold Story of the Black Women Mathematicians Who Helped Win the Space RaceRating: 4 out of 5 stars4/5 (894)
- Grit: The Power of Passion and PerseveranceFrom EverandGrit: The Power of Passion and PerseveranceRating: 4 out of 5 stars4/5 (587)
- Shoe Dog: A Memoir by the Creator of NikeFrom EverandShoe Dog: A Memoir by the Creator of NikeRating: 4.5 out of 5 stars4.5/5 (537)
- Elon Musk: Tesla, SpaceX, and the Quest for a Fantastic FutureFrom EverandElon Musk: Tesla, SpaceX, and the Quest for a Fantastic FutureRating: 4.5 out of 5 stars4.5/5 (474)
- The Hard Thing About Hard Things: Building a Business When There Are No Easy AnswersFrom EverandThe Hard Thing About Hard Things: Building a Business When There Are No Easy AnswersRating: 4.5 out of 5 stars4.5/5 (344)
- Her Body and Other Parties: StoriesFrom EverandHer Body and Other Parties: StoriesRating: 4 out of 5 stars4/5 (821)
- The Sympathizer: A Novel (Pulitzer Prize for Fiction)From EverandThe Sympathizer: A Novel (Pulitzer Prize for Fiction)Rating: 4.5 out of 5 stars4.5/5 (119)
- The Emperor of All Maladies: A Biography of CancerFrom EverandThe Emperor of All Maladies: A Biography of CancerRating: 4.5 out of 5 stars4.5/5 (271)
- The Little Book of Hygge: Danish Secrets to Happy LivingFrom EverandThe Little Book of Hygge: Danish Secrets to Happy LivingRating: 3.5 out of 5 stars3.5/5 (399)
- The World Is Flat 3.0: A Brief History of the Twenty-first CenturyFrom EverandThe World Is Flat 3.0: A Brief History of the Twenty-first CenturyRating: 3.5 out of 5 stars3.5/5 (2219)
- The Yellow House: A Memoir (2019 National Book Award Winner)From EverandThe Yellow House: A Memoir (2019 National Book Award Winner)Rating: 4 out of 5 stars4/5 (98)
- Devil in the Grove: Thurgood Marshall, the Groveland Boys, and the Dawn of a New AmericaFrom EverandDevil in the Grove: Thurgood Marshall, the Groveland Boys, and the Dawn of a New AmericaRating: 4.5 out of 5 stars4.5/5 (265)
- A Heartbreaking Work Of Staggering Genius: A Memoir Based on a True StoryFrom EverandA Heartbreaking Work Of Staggering Genius: A Memoir Based on a True StoryRating: 3.5 out of 5 stars3.5/5 (231)
- Team of Rivals: The Political Genius of Abraham LincolnFrom EverandTeam of Rivals: The Political Genius of Abraham LincolnRating: 4.5 out of 5 stars4.5/5 (234)
- On Fire: The (Burning) Case for a Green New DealFrom EverandOn Fire: The (Burning) Case for a Green New DealRating: 4 out of 5 stars4/5 (73)
- The Unwinding: An Inner History of the New AmericaFrom EverandThe Unwinding: An Inner History of the New AmericaRating: 4 out of 5 stars4/5 (45)
- Coordinate Geometry Fundamentals: Traverse ComputationsDocument60 pagesCoordinate Geometry Fundamentals: Traverse ComputationsTaqi ZaidiNo ratings yet
- Algebraic Geometry - GathmannDocument214 pagesAlgebraic Geometry - GathmannNiflheimNo ratings yet
- ProE FundamentalsDocument1,100 pagesProE Fundamentalsapi-3833671100% (9)
- T410 Hardware ManualDocument172 pagesT410 Hardware Manualsivaa_72No ratings yet
- 5437b Cep Package Ds enDocument3 pages5437b Cep Package Ds enJorge LuisNo ratings yet
- 5437b Cep Package Ds enDocument3 pages5437b Cep Package Ds enJorge LuisNo ratings yet
- 978 1 58503 528 1 1Document16 pages978 1 58503 528 1 1Jorge LuisNo ratings yet
- 978 1 58503 528 1 1Document16 pages978 1 58503 528 1 1Jorge LuisNo ratings yet
- 978 1 58503 528 1 1Document16 pages978 1 58503 528 1 1Jorge LuisNo ratings yet
- I. Learning ObjectiveDocument4 pagesI. Learning Objectivenorhanifah matanogNo ratings yet
- Modern Introduction To Dynamical SystemsDocument188 pagesModern Introduction To Dynamical SystemsJuan sebastian Herrera PNo ratings yet
- Math3531 t2 2019Document8 pagesMath3531 t2 2019james jiangNo ratings yet
- Differential Geometry of Curves and Surfaces, 1st Edition: Thomas Banchoff, Shiing-Shen Chern, and William PohlDocument120 pagesDifferential Geometry of Curves and Surfaces, 1st Edition: Thomas Banchoff, Shiing-Shen Chern, and William Pohl123chess100% (1)
- Type Curves ExplainedDocument59 pagesType Curves Explainedakshay shekhawatNo ratings yet
- Ebook PDF Calculus Early Transcendentals 7th Edition PDFDocument41 pagesEbook PDF Calculus Early Transcendentals 7th Edition PDFkelly.thomas740100% (28)
- Pde 1 & 2Document132 pagesPde 1 & 2Sidra ShaikhNo ratings yet
- Hull Modelling Using Max SurfDocument249 pagesHull Modelling Using Max Surfദേവ ദേവൻNo ratings yet
- Module 8 - Application of Integrals (Area)Document12 pagesModule 8 - Application of Integrals (Area)TOP ERNo ratings yet
- Mec 103 ETE Ques Paper - WatermarkDocument17 pagesMec 103 ETE Ques Paper - Watermarkkhitish Kumar SahooNo ratings yet
- Unit 1 CAD PDFDocument4 pagesUnit 1 CAD PDFChennai RajaNo ratings yet
- Holomorphic Dynamics: S. Morosawa, Y. Nishimura, M. Taniguchi, T. UedaDocument25 pagesHolomorphic Dynamics: S. Morosawa, Y. Nishimura, M. Taniguchi, T. UedaOsama AlBannaNo ratings yet
- Chapter XI-XVDocument74 pagesChapter XI-XVMd MohinNo ratings yet
- Bioinspired Design of Exible Armor Based On Chiton Scales: ArticleDocument13 pagesBioinspired Design of Exible Armor Based On Chiton Scales: ArticledragalaurentiuNo ratings yet
- Double Integrals As Volume + How To Graph 3D FuncDocument67 pagesDouble Integrals As Volume + How To Graph 3D FuncKeren Keziah TangarorangNo ratings yet
- Differential Equation-03-Exercise - 1Document20 pagesDifferential Equation-03-Exercise - 1Raju SinghNo ratings yet
- Unit 3Document9 pagesUnit 3Agresia SabubunNo ratings yet
- CalcIII Complete Solutions PDFDocument483 pagesCalcIII Complete Solutions PDFImam JanNo ratings yet
- Gears and Gear CuttingDocument138 pagesGears and Gear CuttingZlatko IvančevićNo ratings yet
- 11 B4 Analytic Geometry OBE SyllabusDocument11 pages11 B4 Analytic Geometry OBE SyllabusKate RellitaNo ratings yet
- Documentation EN PDFDocument109 pagesDocumentation EN PDFGleick CpNo ratings yet
- Integration and DifferentiationDocument7 pagesIntegration and DifferentiationHayati Aini AhmadNo ratings yet
- Grade 6 Maths Igcse FinalDocument16 pagesGrade 6 Maths Igcse FinalPRATHAP CHITRANo ratings yet
- Redefining OrnamentDocument10 pagesRedefining OrnamentMarta Donoso LlanosNo ratings yet
- M.tech. II Industrial Mathematics With Computer ApplicationsDocument34 pagesM.tech. II Industrial Mathematics With Computer ApplicationsDilip DasNo ratings yet
- Higher Math Syllabus TranslateDocument23 pagesHigher Math Syllabus Translatehongchen fuNo ratings yet
- 04 Bronze 4 - C2 EdexcelDocument15 pages04 Bronze 4 - C2 EdexcelMd Shamim Al MamunNo ratings yet
- Treatiseonanalyt02salmuoft PDFDocument362 pagesTreatiseonanalyt02salmuoft PDFphysics worldNo ratings yet