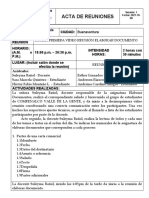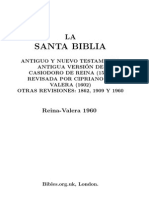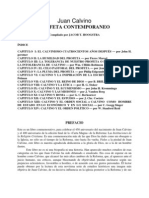Professional Documents
Culture Documents
Herramientas Word
Uploaded by
Edison Vallejo0 ratings0% found this document useful (0 votes)
40 views24 pagesCopyright
© Attribution Non-Commercial (BY-NC)
Available Formats
PDF, TXT or read online from Scribd
Share this document
Did you find this document useful?
Is this content inappropriate?
Report this DocumentCopyright:
Attribution Non-Commercial (BY-NC)
Available Formats
Download as PDF, TXT or read online from Scribd
0 ratings0% found this document useful (0 votes)
40 views24 pagesHerramientas Word
Uploaded by
Edison VallejoCopyright:
Attribution Non-Commercial (BY-NC)
Available Formats
Download as PDF, TXT or read online from Scribd
You are on page 1of 24
TLMA TLMA TLMA TLMA I II II II I
HLRRAMILNTAS DL VORD HLRRAMILNTAS DL VORD HLRRAMILNTAS DL VORD HLRRAMILNTAS DL VORD
ELABORADO POR:
JENNY MOSCOSO ESCOBAR
JOHN EDISSON LONDOO RA
11uD1D!u: n `o1n
2
1.3 HERRAMIENTAS DE WORD
1.3.1 COMBINAR CORRESPONDENCIA
Mediante la opcin Combinar correspondencia Word permite incluir en
un documento, datos almacenados en otro sitio.
De esta forma es posible obtener copias de un mismo documento pero con
los datos de personas distintas.
Por ejemplo, escribir cartas personalizadas, en las que slo se escribe el texto
fijo (el texto que se repite en todas las cartas) y Word se encarga de generar
los datos variables (los que cambian en cada carta segn la persona). De
esta forma se puede generar automticamente tantas cartas distintas como
personas existan en el lugar donde estn almacenados los datos.
Otros ejemplos de la utilidad de combinar correspondencia son la generacin
de etiquetas, la impresin de sobres, generar recibos, etc.
Conceptos previos
Cuando se 'combina correspondencia', se estn utilizando dos elementos
fundamentales: el documento principal y el origen de datos.
Documento principal. Es el documento Word que contiene el texto fijo y los
campos variables que toman su valor del origen de datos.
Origen de datos. Es el lugar donde residen los datos que se van a utilizar en
el documento principal. Puede ser de distinta naturaleza, por ejemplo puede
ser una tabla de MS Access, un libro de MS Excel, una lista de direcciones de
Outlook, una tabla de MS Word o se pueden introducir en el mismo momento
de combinar.
En cualquier caso se puede ver el origen de datos como una lista de
registros compuestos por campos. Un registro corresponde a una fila, y un
campo corresponde a una columna. Por ejemplo si el origen es una tabla de
clientes de Access, el registro ser la fila correspondiente a un cliente, y los
campos sern por ejemplo, el nombre y la direccin del cliente.
11uD1D!u: JD]o1Du!1ru:
3
Crear el documento principal
Abrir Word y tener en la ventana activa un documento en blanco o un
documento que ya contenga el texto fijo.
Seleccionar del men Herramientas, el submen Cartas y
correspondencia, la opcin Asistente para combinar correspondencia...
Se abrir la seccin Combinar correspondencia del panel de tareas con el
primer paso del asistente. Este asistente es muy sencillo, va preguntando y se
contesta haciendo clic en la opcin deseada.
En primer lugar elegir el tipo de documento que se desea generar (cartas,
mensajes de correo electrnico, sobres, etc...)
Seleccionar Cartas y hacer click en Siguiente, aparece el segundo paso
del asistente.
11uD1D!u: n `o1n
4
11uD1D!u: JD]o1Du!1ru:
5
En el paso 2 se define el documento inicial, es el documento que
contiene la parte fija a partir de la cual crearemos el documento combinado.
Debajo de las tres opciones tenemos una explicacin de la opcin
seleccionada en este momento.
Dejar seleccionada la primera opcin y hacer clic en Siguiente para continuar
con el asistente.
En el paso 3 seleccionamos el origen de datos, como ya hemos dicho
podemos utilizar una lista existente (una tabla de Access, una hoja de Excel,
una tabla en otro archivo Word, etc...), podemos utilizar contactos nuestros de
Outlook, o simplemente escribir una lista nueva.
Si se selecciona la opcin Utilizar una lista existente aparece la opcin
Examinar..., hacer clic en ella para buscar el archivo que contiene el origen
de datos.
Si seleccionamos la opcin Seleccionar de los contactos de Outlook, en
vez de Examinar... aparece la opcin Elegir la carpeta de contactos, hacer
clic en ella y elegir la carpeta.
Si se selecciona la opcin Escribir una lista nueva en vez de Examinar...
aparece la opcin Crear..., hacer clic en ella para introducir los valores en la
lista.
11uD1D!u: n `o1n
6
Al hacer clic en la opcin Examinar... se abre el cuadro de dilogo
Seleccionar archivos de origen de datos en el que se indicara de dnde se
escogern los datos:
11uD1D!u: JD]o1Du!1ru:
7
En el campo Tipo de archivo: seleccionar el tipo de archivo donde se
encuentra el origen de datos, se admiten tipos muy variados, pero lo ms
comn ser utilizar el tipo Bases de datos Access (*.mdb;..) si se tienen los
datos en una tabla de base den datos Access, el tipo Archivos de Excel
(*.xls) si se tienen los datos en una hoja Excel, el tipo Documentos de Word
(*.doc) si se tienen los datos en una tabla de Word.
En el campo Buscar en: Se indica la carpeta donde se encuentra el origen
de datos. Al seleccionar la carpeta aparecern todos los archivos del tipo
seleccionado que se encuentren en la carpeta, slo quedar hacer doble clic
sobre el archivo que contiene el origen de datos o escribir su nombre en el
campo Nombre de archivo: y hacer clic en el botn Abrir.
Una vez indicado el origen de datos se abre el cuadro de dilogo
Destinatarios de combinar correspondencia, en l se ven los datos que se
combinarn y podemos aadir opciones que veremos ms adelante.
Hacer clic en Aceptar para pasar al paso 4 del asistente
En este paso se redacta en el documento abierto el texto fijo de la carta (si
no estaba escrito ya) y se agregan los campos de combinacin. Para ello
se debe posicionar el cursor en la posicin donde aparezca el campo de
combinacin y a continuacin hacemos clic en el panel de tareas sobre el
elemento a insertar.
11uD1D!u: n `o1n
8
Es posible insertar un Bloque de direcciones..., una Lnea de saludo...,
Franqueo electrnico... (si se tiene la utilidad instalada), o Ms
elementos.... En la opcin Ms elementos... aparecer la lista de todos los
campos del origen de datos y se podr elegir de la lista el campo a insertar.
Cuando se haya completado el documento hacer clic en Siguiente para
pasar al paso 5 del asistente.
En este paso se examinan las cartas tal como se escribirn con los
valores concretos del origen de datos.
Se utilizan los botones << y >> para pasar al destinatario anterior y
siguiente respectivamente, Buscar un destinatario... concreto, Excluir al
destinatario (en el que se encuentra) o Editar lista de destinatarios... para
corregir algn error detectado.
Para terminar hacer clic en Siguiente.
Para enviar las cartas a la impresora hacer clic en la opcin Imprimir....
Si no se quiere guardar las cartas en un nuevo documento por ejemplo
para rectificar el texto fijo en algunas de ellas, o enviar luego el documento a
otro usuario se hace clic en Editar cartas individuales.... En este caso
permite elegir combinar todos los registros, el registro actual o un grupo de
registros. El documento creado ser un documento normal sin combinacin.
Si no se quiere realizar ninguna de las acciones anteriores cerrar el panel
de tareas.
11uD1D!u: JD]o1Du!1ru:
9
La barra Combinar correspondencia
Para rectificar un documento combinado o utilizarlo para enviar nuevas
cartas abrir el panel de tareas y utilizar los pasos del asistente que ya se han
visto, pero tambin se puede utilizar los botones de la barra de herramientas
Combinar correspondencia.
Si esta barra no se encuentra visible desplegamos el men Ver, Barras de
herramientas, Combinar correspondencia.
Tambin se puede elegir el men Herramientas, Cartas y
correspondencia, Mostrar barra de herramientas Combinar
correspondencia.
.
Aqu se vern los botones de esta barra,.
Permite cambiar el origen de los datos, al hacer clic se abre el cuadro
de dilogo Seleccionar archivos de origen de datos visto con el asistente.
11uD1D!u: n `o1n
10
Permite cambiar el tipo del documento principal (carta, correo
electrnico, sobres, etc...)
Permite abrir el cuadro de dilogo Destinatarios de combinar
correspondencia.
Permite insertar en la posicin del cursor un bloque de direcciones
tal como se vio con el asistente.
Permite insertar en la posicin del cursor una lnea de saludos tal
como se vio con el asistente.
Permite insertar en la posicin del cursor un campo del origen de
datos.
Permite insertar campos especiales de Word.
Permite ver los datos combinados.
Permite resaltar los campos combinados si la opcin est activada,
los datos correspondientes a campos combinados aparecen resaltados de
esta forma es ms fcil localizarlos dentro del documento.
Permite asignar campos, esta opcin la detallamos ms adelante.
Permite distribuir etiquetas, esta opcin est disponible con un
documento de tipo etiquetas.
Los siguientes iconos permiten desplazarse por las
cartas combinadas.
Permite buscar la carta correspondiente a un registro concreto.
Permite revisar errores. Permite revisar si se produce algn error a la
hora de combinar el documento, tambin permite indicar a Word qu hacer en
caso de producirse algn error.
11uD1D!u: JD]o1Du!1ru:
11
Permite combinar en documento nuevo, esta opcin se vio con el
asistente.
Permite combinar en impresora, enva las cartas a la impresora, esta
opcin se vio con el asistente.
Permite combinar en correo electrnico, enva tantos mensajes
como destinatarios tenga el origen de datos.
Permite combinar en fax, esta opcin slo est disponible si se tiene
la utilidad instalada.
Insertar campos de combinacin
Para incluir un campo de combinacin, hacer clic en el icono de la barra
Combinar correspondencia y se abrir el cuadro Insertar campo de
combinacin con la lista de todos los campos del origen de datos,
seleccionar el campo a insertar y hacer clic en el botn Insertar. Se pueden
insertar as todos los campos necesarios.
El campo aparecer en el documento principal entre '<<' y '>>' esto indica
que ah va un campo que ser sustituido por un valor cuando se ejecute la
accin de combinar.
11uD1D!u: n `o1n
12
Ver datos combinados
Para ver el aspecto que tendr el documento combinado, hacer clic en el
icono .
Este icono permite ver el documento principal con los nombres de los
campos o bien con los datos.
Si se esta visualizando el documento de esta forma a veces es un poco
complicado localizar los campos de son del origen de datos, una forma fcil
de solucionar este problema es hacer clic sobre el icono , los campos del
origen de datos aparecern resaltados.
Desplazarse por los registros
El origen de datos puede contener varias filas de datos (varios
destinatarios), al combinar, se generarn tantos documentos como registros
tenga el origen. Pues los siguientes botones permiten desplazarse por las
filas del origen para comprobar, por ejemplo, si los datos que salen son los
esperados.
Permite ver los datos del primer registro del origen.
Permite visualizar el registro anterior.
Este cuadro permite saber qu registro se est visualizando, y
tambin permite ir directamente a un registro determinado escribiendo el n
del registro.
11uD1D!u: JD]o1Du!1ru:
13
Por ejemplo, 1 indica que estoy en el primer registro, si se sustituye ese 1
por un 4, se visualizar el documento con los datos del cuarto cliente.
Permite visualizar el registro siguiente.
Permite visualizar el ltimo registro.
Buscar un registro
Cuando el origen de datos tiene muchos registros puede ser largo y
tedioso buscar un registro concreto pasando de un registro a otro con los
botones de desplazamiento, en estos casos se utiliza la opcin Buscar
entrada . Permite ir a un registro concreto indicando el valor que se busca
y en qu campo lo tiene que buscar.
Al hacer clic en el icono aparece el cuadro de dilogo Buscar campos en
uso que vemos a la derecha.
En Buscar: se pone el valor a buscar.
En Campos en uso: Se elige el campo del origen de datos en el que tiene
que buscar el valor.
Hacer clic en el botn Buscar primero.
Si no encuentra ningn registro de las caractersticas buscadas, lo indica
mediante un mensaje.
La bsqueda siempre se realiza a partir del registro en el que se encuentra
en ese momento, si ese registro no es el primero, cuando llegue al final del
origen de datos y no haya encontrado el registro buscado, se devuelve otro
mensaje.
11uD1D!u: n `o1n
14
Si se encuentra un registro de las caractersticas buscadas, se posiciona
en l y aparece el cuadro de dilogo de la derecha por si de desea seguir
buscando otro registro con las mismas caractersticas.
Destinatarios de combinar correspondencia
Aunque se tengan los datos en un origen que no es Word, se puede ir
desde Word a modificar los datos almacenados en ese origen, indicar algn
tipo de ordenacin para que las cartas salgan ordenadas por algn campo de
combinacin e incluso introducir condiciones de filtro para que slo se
combinen ciertos registros del origen de datos en vez de todos.
Haciendo clic en el icono se abre el cuadro de dilogo Destinatarios
de combinar correspondencia donde se podr hacer todo esto.
En este cuadro aparece una rejilla con los datos de los destinatarios (los
datos del origen de datos que se combinarn con el documento principal).
Cada fila corresponde a un destinatario y por cada destinario se generar
una carta (o mensaje de correo electrnico, o etiqueta, etc...).
11uD1D!u: JD]o1Du!1ru:
15
La primera columna que no tiene nombre y contiene casillas de verificacin
sirve para indicar los destinatarios que se combinarn, normalmente estarn
todas las casillas marcadas, si se desea que un destinatario no aparezca en
el documento combinado slo se tiene que desmarcar la casilla haciendo clic
sobre ella.
Si se quiere modificar el valor de algn dato almacenado hacer clic sobre
el destinatario a modificar para seleccionarlo y clic en el botn Modificar..., se
abrir el cuadro Ficha de datos para cambiar los datos del destinatario.
Si la lista es muy extensa con el botn Buscar... se abrir el cuadro de
dilogo Buscar campos en uso donde se pueden introducir un valor y un
campo y se posicionar en el primer destinatario que tenga el valor en ese
campo.
Filtrar destinatarios
Para filtrar los destinatarios que tengan un determinado valor en un campo
de combinacin (por ejemplo los clientes de Toledo), primero hay que situarse
en el cuadro de dilogo Destinatarios de combinar correspondencia, por
ejemplo con el icono de la barra de herramientas, a continuacin hacer clic
en la flecha que est en el encabezado del campo Poblacion y se despliega
una lista con varias opciones:
(Todos) se seleccionan todos los valores de poblacin.
(Espacios) se seleccionan todos los destinatarios que no tienen poblacin.
(Sin espacios) se seleccionan todos los destinatarios que tienen un valor
en el campo poblacin.
Los valores que aparecen sin parntesis son los distintos valores que
aparecen en la poblacin del origen de datos (en este caso clientes de
Toledo, Madrid y Alicante). Si se selecciona uno de estos valores,
seleccionar del origen de datos los destinatarios que tengan ese valor en la
poblacin y los dems no se combinarn.
(Avanzado...) abre el cuadro de dilogo Opciones de consulta:
11uD1D!u: n `o1n
16
En la pestaa Filtrar registros se establece la condicin que debern
cumplir los registros del origen de datos que se desean combinar. Se puede
poner una condicin o varias. En la primera lnea se va formando la primera
condicin.
En campo: seleccionar el campo que va a formar parte de la condicin.
En comparacin: seleccionar el tipo de comparacin que se va a utilizar.
Los tipos de operaciones son los conocidos (igual, distinto, menor que, mayor
que, etc.).
Vaco indica que el campo no tiene valor. Por ejemplo si no se quiere que
salgan combinados los clientes que no tengan direccin, seleccionar campo:
direccion y Comparacin: No vaco, en comparado con: no se pondr nada.
En Comparado con: se pone el valor con el que se compara el campo
excepto cuando la comparacin es Vaco o No vaco.
Por ejemplo, la condicin formada en el cuadro anterior se leera: nombre
igual a Juan, de esta forma slo apareceran combinados los clientes de
nombre Juan.
Es posible utilizar varias condiciones unindolas por el operador Y u O
para formar condiciones compuestas, como por ejemplo: nombre igual a Juan
Y direccin No vaco, sacara los clientes de nombre Juan que tuviesen algo
en el campo direccin.
Para quitar las condiciones clic en el botn Borrar todo.
Una vez formulada la condicin se sale haciendo clic en Aceptar.
Cuando el campo interviene en el filtro su flecha aparece de otro color.
Ordenar destinatarios
Para ordenar los destinarios por algn campo de ordenacin (por
ejemplo que las cartas salgan ordenadas por apellidos para que luego sea
ms facil entregarlas a los empleados), clic en el nombre de la columna que a
ordenar y se ver que los destinatarios se ordenarn por ese campo. Si se
11uD1D!u: JD]o1Du!1ru:
17
vuelve a hacer clic sobre el nombre de la columna los destinatarios pasarn a
ordenarse en orden inverso.
Tambin se puede ordenar por varios campos por ejemplo para ordenar
las cartas por provincia y dentro de la misma provincia por poblacin y dentro
de la misma poblacin por apellidos. En este caso hay que utilizar la ficha
Ordenar registros del cuadro de dilogo Opciones de consulta.
Hacer clic en la flecha del encabezado de la primera columna por la que
se quiere ordenar, seleccionar de la lista que aparece la opcin (avanzado...),
aparecer el cuadro de dilogo Opciones de consulta, a continuacin hacer
clic sobre la pestaa Ordenar registros.
Slo se tiene que seleccionar en ordenar por el campo por el cual se
desea ordenar los registros, y si para una ordenacin ascendente (de menor a
mayor) o descendente (de mayor a menor).
Para ordenar por ms campos rellenar Luego por.
Una vez formulada la condicin se sale haciendo clic en Aceptar
Asignar campos
Ya se ha visto que se puede indicar a Word que inserte un bloque de
direcciones, una lnea de saludo, etc..., para poder hacerlo Word tiene
definido unos campos estndares para referirse al nombre del destinatario, su
direccin, poblacin, etc.... Estos nombres no tienen porque coincidir con los
nombres que tiene el origen de datos, pero esto no es problema ya que se
tiene la utilidad de Asignar campos, esta utilidad permite decirle a Word
11uD1D!u: n `o1n
18
cmo se llama el campo estndar en el origen de datos para que Word pueda
luego realizar la asociacin necesaria.
El icono abre el cuadro de dilogo Asignar campos donde se definen
estas asociaciones, este cuadro de dilogo tambin se puede abrir siempre
que se vea en pantalla un botn Asignar campos....
En este cuadro la lista de todos los campos estndares que utilizar Word
en combinar correspondencia y a la derecha se indica el nombre del campo
del origen de datos que corresponde al campo estndar.
Cuando en el origen de datos existe un campo con el mismo nombre que
un campo estndar, Word hace automticamente la asociacin. En el ejemplo
anterior, en el origen de datos hay un campo que se llama apellidos, otro que
se llama nombre y otro que se llama provincia, como tambin son nombres de
campos estndares, Word sin preguntar ha definido la asociacin. Para el
resto de los campos estndares se tendra que desplegar la lista y elegir el
campo a asociar.
Estas asociaciones no siempre son necesarias, por ejemplo si no se va a
utilizar la opcin Bloque de direcciones, ni la lnea de Saludos, no hace falta
realizar las asociaciones, y cuando Word necesite una asociacin no definida
preguntar o se vera que falta algo.
Combinar al imprimir
El icono permite enviar a la impresora el resultado de la combinacin.
11uD1D!u: JD]o1Du!1ru:
19
Al hacer clic en l aparece el siguiente cuadro de dilogo:
Es posible imprimir Todos los registros (todos los destinatarios despus
de aplicar los filtros), el Registro actual (el que se esta visualizando en el
momento, o un grupo de registros (Desde: ... Hasta: ...).
En Desde: se pone el nmero de orden del primer registro a combinar,
dejarlo en blanco indica desde el primero.
En Hasta: se pone el nmero de orden del ltimo registro a combinar,
dejarlo en blanco indica hasta el ltimo.
Por ejemplo del segundo al quinto (Desde: 2 Hasta: 5); a partir del
segundo (Desde: 2 Hasta: en blanco); los tres primeros (Desde: en blanco
Hasta: 3).
Al pulsar Aceptar se abrir el cuadro de dilogo Imprimir.
Combinar en correo electrnico
El icono permite enviar cada carta del resultado de la combinacin en
un correo electrnico. Con la creciente y casi inevitable utilizacin del correo
electrnico es evidente que esta utilidad va a ahorrar mucho trabajo.
Al hacer clic en l aparece el cuadro de dilogo de la derecha, en este,
adems de indicar qu grupo de registros se quiere enviar (como con la
opcin Combinar al imprimir) se deben completar los parmetros del
mensaje a enviar.
En Para: seleccionar de la lista desplegable el campo que contiene la
direccin de e-mail del destinatario.
En Asunto: escribir el texto que figurar en el asunto del mensaje.
En Formato de correo: seleccionar de la lista desplegable el tipo de
formato del mensaje, puede ser Texto sin formato, HTML o datos adjuntos.
11uD1D!u: n `o1n
20
Para poder disfrutar de esta utilidad se debe tener instalado un programa
de correo electrnico compatible con MAPI como por ejemplo, Microsoft
Outlook.
11uD1D!u: JD]o1Du!1ru:
21
BIBLIOGRAFA
MICROSOFT WINDOWS XP PASO A PASO
Online Training Solutions (Autor corporativo)
Espaa : McGraw-Hill Interamericana, 2001
QA75 Facultad de Salud Pblica
GUIA COMPLETA DE MICROSOFT WINDOWS XP RUNNING
Bott, Edd (Autor)
Siechert, Carl (Autor)
Stinson, Craig (Autor)
Espaa : McGraw Hill, 2002
005.43/B751g
OFFICE 2000 PARA WINDOWS PARA DUMMIES
Wang, Wallace. Autor(a)
Parker, Roger C.. Autor(a)
GRUPO EDITORIAL NORMA
005.369/W246o
RUNNING MICROSOFT WORD 2000
Rubin, Charles. Autor(a)
MICROSOFT CORPORATION
005.3/R896re1
EXCEL 2000 FOR WINDOWS FOR DUMMIES
Harvey, Greg. Autor(a)
IDG BOOKS
005.369/H341
MICROSOFT OFFICE EXCEL 2003 PASO A PASO
Frye, Curtis. Autor(a)
Scott Pena, Patricia (Traductor)
MCGRAW HILL
QA75/F7-04
CONCEPTOS FUNDAMENTALES MICROSOFT EXCEL 2003: USUARIOS NIVEL
INTERMEDIO
Belliard, Matas. Autor(a)
Aguilar, Maria Celia . Autor(a)
Reston, Alicia. Autor(a)
OMICRON SYSTEM
005.369/B443
11uD1D!u: n `o1n
22
GUIA COMPLETA DE MICROSOFT EXCEL VERSION 2002
Dodge, Mark. Autor(a)
Stinson, Craig . Autor(a)
Bosch Saldana, Juan Lus (Traductor)
Canadas Martines, Jos Joaqun (Traductor)
Gil Reyes, Francisco Gabriel (Traductor)
MCGRAW-HILL INTERAMERICANA
QA75/D6-02
GUIA EN 10 MINUTOS: MICROSOFT EXCEL 2000
Fulton, Jennifer. Autor(a)
PRENTICE HALL
005.43/F974
RUNNING MICROSOFT EXCEL 2000
Dodge, Mark. Autor(a)
Stinson, Craig . Autor(a)
MICROSOFT CORPORATION
005.369/D645r
BIBLIOGRAFA COMPLEMENTARIA
PROGRAMACION CON MICROSOFT EXCEL 2000: MACROS Y VISUAL BASIC PARA
APLICACIONES
Jacobson, Reed. Autor(a)
MCGRAW-HILL INTERAMERICANA
005.369/J17p
PROGRAMACION CON MICROSOFT EXCEL VERSION 2002: MACROS Y VISUAL BASIC
PARA APLICACIONES
Jacobson, Reed . Autor(a)
Scott Pena, Patricia (Traductor)
MCGRAW-HILL INTERAMERICANA
005.369/J17
VBA EXCEL 2002/2000: 49 EJERCICIOS PRACTICOS
Vila Velsquez, Fermi. Autor(a)
ALFAOMEGA
005.369/V695
FINANZAS CON EXCEL
Hayat Benkirane, Souad. Autor(a)
MCGRAW HILL
338.6041/H413
11uD1D!u: JD]o1Du!1ru:
23
EL VALOR ECONOMICO AGREGADO Y OTROS TOPICOS FINANCIEROS EN EXCEL
Santurtun Acosta, Santiago. Autor(a)
INSTITUTO MEXICANO DE CONTADORES PBLICOS
658.15/S237
ABC ACCIONES Y BONOS CON MICROSOFT EXCEL: HERRAMIENTAS INFORMATICAS
PARA LA ADMINISTRACION DE LAS INVERSIONES PERSONALES
Rodrguez, Mariano. Autor(a)
Garca Fronti, Javier. Autor(a)
OMICRON SYSTEM
332.6/R696
MANUAL DE ESTADISTICA CON MICROSOFT EXCEL
Cristofoli, Maria Elizabeth. Autor(a)
Belliard, Matas. Autor(a)
OMICRON SYSTEM
519.5/C933.
APRENDIENDO MATEMATICA FINANCIERA Y ESTADISTICA CON MICROSOFT EXCEL
Belliard, Matas. Autor(a)
Garca Fronti, Javier. Autor(a)
Pazos, Alejandro A.. Autor(a)
OMICRON SYSTEM
658.15/B443
NOCIONES BASICAS MARKETING CON MICROSOFT WORD Y MICROSOFT EXCEL:
HERRAMIENTAS EN MICROSOFT OFFICE
Sabatino, Mariano H.. Autor(a)
EDICIONES MAURINA
658.8/S113
NOCIONES BASICAS ECONOMIA CON MICROSOFT EXCEL: UTILIZANDO
HERRAMIENTAS EN MICROSOFT EXCEL
Sivori, Juan Sebastin. Autor(a)
Prez Servin, Eugenia. Autor(a)
Bernasconi, Jorgelina E.. Autor(a)
EDICIONES MAURINA
005.369/S624
NOCIONES BASICAS COSTOS CON MICROSOFT EXCEL: UTILIZANDO HERRAMIENTAS
EN MICROSOFT EXCEL
Carratala, Juan Martn. Autor(a)
Albano, Horacio O.. Autor(a)
OMICRON SYSTEM
658.1553/C313
11uD1D!u: n `o1n
24
NOCIONES BASICAS PROYECTOS CON MICROSOFT EXCEL: UTILIZANDO
HERRAMIENTAS EN MICROSOFT EXCEL
Garca Fronti, Vernica. Autor(a)
Salvarredy, Julin Ral. Autor(a)
OMICRON SYSTEM
658.404/G216n
NOCIONES BASICAS PRESUPUESTOS CON MICROSOFT EXCEL: UTILIZANDO
HERRAMIENTAS EN MICROSOFT EXCEL
Rodrguez, Mariano. Autor(a)
OMICRON SYSTEM
658.154/R696
NOCIONES BASICAS ESTADISTICA CON MICROSOFT EXCEL: UTILIZANDO
HERRAMIENTAS EN MICROSOFT EXCEL
Cristofoli, Maria Elizabeth. Autor(a)
Belliard, Matas. Autor(a)
EDICIONES MAURINA
519.5/C933n
NOCIONES BASICAS OPERACIONES FINANCIERAS CON MICROSOFT EXCEL:
OPERACIONES FINANCIERAS DE CAPITAL UNICO
Casparri, Maria Teresa. Autor(a)
Bernardello, Alicia Blanca. Autor(a)
OMICRON SYSTEM
658.152/C342
CIBERGRAFA (Cursos en lnea)
Curso de Introduccin a Windows XP. en AulaClic (Espaol)
http://www.aulaclic.es/winxp/index.htm
Curso de Internet. en AulaClic (Espaol)
http://www.aulaclic.es/internet/index.htm
Cmo descomprimir un archivo. en AulaClic (Espaol)
http://www.aulaclic.es/articulos/winrar.html
Cmo crear tus propios CDs (I) . en AulaClic (Espaol)
http://www.aulaclic.es/articulos/grabarcd.html
La Wikipedia. en AulaClic (Espaol)
http://www.aulaclic.es/articulos/wikipedia.html
You might also like
- Acta Reunion - Elaborar Documentos - Hector Fabio MontañoDocument4 pagesActa Reunion - Elaborar Documentos - Hector Fabio MontañoHector F. LopezNo ratings yet
- Informe de Actividades Gestión Documental 2013Document7 pagesInforme de Actividades Gestión Documental 2013Hector F. LopezNo ratings yet
- Mini Manual Tabla de RetencionDocument74 pagesMini Manual Tabla de RetencionGestion Documental Sede VillapinzonNo ratings yet
- Reglamento Prestamo de Documentos Archivo CentralDocument12 pagesReglamento Prestamo de Documentos Archivo CentralGestion documentalNo ratings yet
- MatematicaDocument3 pagesMatematicaHector F. LopezNo ratings yet
- Cerfificado Laboral.Document1 pageCerfificado Laboral.Hector F. LopezNo ratings yet
- Nueva Concordancia Strong PDFDocument719 pagesNueva Concordancia Strong PDFdanyyel9892% (184)
- Decreto 933 de 2003Document11 pagesDecreto 933 de 2003germand22000No ratings yet
- Manejo Del MultimetroDocument11 pagesManejo Del MultimetroAndres BuriticaNo ratings yet
- Copia de Manual Ne125 150 1Document291 pagesCopia de Manual Ne125 150 1Fabian Henao Calle100% (2)
- Decreto 120 de 2010Document14 pagesDecreto 120 de 2010Hector F. LopezNo ratings yet
- Biblia Reina-Valera-1960Document1,720 pagesBiblia Reina-Valera-1960DanielMartinez100% (29)
- Amortiguación TraseraDocument3 pagesAmortiguación TraseraEdgardo EscuderoNo ratings yet
- Curso de Guitarra CompletoDocument51 pagesCurso de Guitarra Completoisamariaana268390% (21)
- Diccionario Español-Latín. Del ColDocument1,130 pagesDiccionario Español-Latín. Del ColAntonio G. Amador93% (30)
- Cambio Kit de TransmisiónDocument5 pagesCambio Kit de TransmisióncunduryNo ratings yet
- Copia de Manual Ne125 150 1Document291 pagesCopia de Manual Ne125 150 1Fabian Henao Calle100% (2)
- Interpretación BíblicaDocument162 pagesInterpretación BíblicacanclinistevenNo ratings yet
- Calvino Profeta Contemporáneo. HoogstratDocument176 pagesCalvino Profeta Contemporáneo. HoogstratjlinciartecNo ratings yet