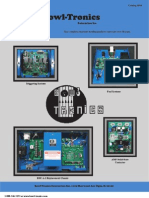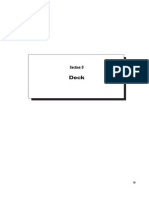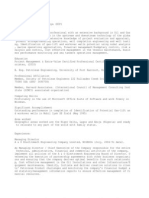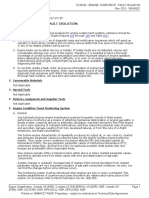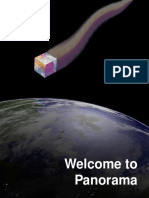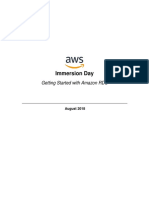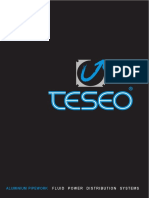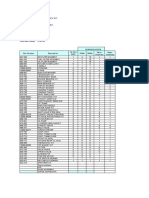Professional Documents
Culture Documents
351 Sect 04 Cms
Uploaded by
Nathan BukoskiOriginal Description:
Copyright
Available Formats
Share this document
Did you find this document useful?
Is this content inappropriate?
Report this DocumentCopyright:
Available Formats
351 Sect 04 Cms
Uploaded by
Nathan BukoskiCopyright:
Available Formats
Contents
Glossary of Terms ............................................................................. 1
Overview ........................................................................................... 2
CMS Computer................................................................................. 6
Power Requirements .................................................................... 7
Front Panel Control and Connectors ............................................ 7
Rear Panel Connectors and Voltage Select Switch....................... 8
Removing Computer’s Outside Cover ......................................... 9
Internal Components .................................................................. 10
Tape Drive Installation/Replacement ......................................... 11
Expansion Board Installation ..................................................... 14
Megaport Board Replacement .................................................... 15
Ethernet Board Replacement ...................................................... 16
Control Desk Terminals ................................................................. 19
CMS Desk Terminal - Model VT420 Monochrome .................. 19
Front View ............................................................................ 19
Rear View ............................................................................. 20
CMS Desk Terminal - Model VT520 Monochrome .................. 20
Front View ............................................................................ 20
Rear View ............................................................................. 21
VGA Color Monitors ................................................................. 21
Dorio Unit ............................................................................ 21
Intelligent Cash Drawer ................................................................. 23
Front View .................................................................................. 24
Rear View ................................................................................... 24
Beeper Box ...................................................................................... 25
Intercom Handset/Switch Box ....................................................... 26
CMS Audio/Video Box ................................................................... 28
External ...................................................................................... 28
Internal ........................................................................................ 30
Composite to RGB PCB ....................................................... 31
CMS Audio PCB .................................................................. 33
Power Supply Unit ............................................................... 35
Ethernet Hub .................................................................................. 35
Cable Diagrams .............................................................................. 45
Center Management System 51 i
Intentionally Blank
ii Center Management System
50
Glossary of Terms
To better understand the information presented in this section, you should
familiarize yourself with the following terms.
Composite Video - Video in which all its parts are mixed together into one
signal that can be transmitted over a 2-conductor cable. In Frameworx Scoring
Systems, the term composite video usually refers to the VCR video.
Global Audio - Audio that is available to all the LGPs. In Frameworx Scoring
Systems this term refers to the VCR audio.
Global Video - Video that is available to all the LGPs. In Frameworx Scoring
Systems this term refers to the VCR video after it is converted from a
composite signal to RGBS.
LGP (Lane Group Processor) - A collection of circuit boards located either
on the curtain wall between a pair of pinsetters (Skyworx, Teamworx) or in the
lower portion of a Primary Console (Laneworx, Powerworx, Touchworx,
Uniworx). Together these boards perform most of the tasks needed to operate
a lane pair.
LLAN (Local Local Area Network) - A term used to describe the
communication used by a LGP to communicate to the circuits boards within a
lane pair. It is referred to as a local LAN because it is exclusive to a lane pair.
Another name for the serial communication used in a lane pair. Also referred
to as RS-485.
Remote Video PCB - A circuit board located in the LGP that controls the
video going to the overhead monitor.
RGBS - Color video that has its parts separated into four signals that are sent
over four different cables (wires). R-Red, G-Green, B-Blue, S-Sync. Each
monitor in Frameworx Scoring Systems must be sent video in this format.
Rockworx - Optional equipment available in Frameworx Scoring Systems that
provides audio for the bowling center for special events such as Rockworx.
Serial Communication - A communication scheme in which information is
sent over a group of wires one piece at a time.
TV-Only monitors - Optional overhead monitors that are dedicated to
showing the VCR video only.
UNIX - An operation system for computers that was developed by Bell
Laboratories (AT&T) that has the ability to run multiple programs in a multi-
user environment.
Xenix - An operating system based on the UNIX System that provides multi-
tasking which allows different programs to run simultaneously.
Center Management System 1
Overview
Control of the Frameworx Scoring System is accomplished by a group of
components known as the Center Management System (CMS). The CMS
comes in three configurations: Cashworx, Desk Command, and Command
Network.
Cashworx is a system intended for bowling centers of 16 lanes or less. In its
standard form, it provides a terminal that allows a single user to assign and
cash out lanes, program system information such as prices, and perform
functions such as financial reports and optional league processing. Optional
components available for the Cashworx system include: an intelligent cash
drawer, a customer display, an audio/video control box, magnetic card readers,
a receipt printer, and optional computer programs.
Desk Command is designed for centers up to 30 lanes. Desk Command adds
the capability for additional terminals and components so that more than one
user can access the system. In its standard configuration, it includes most of
the optional components available in Cashworx as well as an enhanced Daily
Reporting System. Optional components in the Desk Command System
include magnetic card readers, receipt printers, customer displays, and
additional computer programs such as Tournament, Open Play, and Bowler
Database.
Command Network is designed for centers over 30 lanes. It comes standard
with two desk terminals complete with receipt printers, customer displays, and
card readers. Also standard in the Command Network system are the
programs for Tournament, Open Play, and Bowler Database.
Components in the CMS include: a CMS computer, Control Desk terminal(s),
intelligent cash Drawers (optional in Cashworx), receipt printers (optional in
Cashworx), customer displays, intercom handset/switch box(es), a CMS audio
video control box, a VCR, an Ethernet Hub, magnetic card readers and writers
(optional in all systems), scoresheet printers, Dorio units (for Command
Network and Desk Command Systems with color terminals at the Control
Desk) and a modem. Refer to the figures titled Interconnections of the CMS
Command Network/Desk Command Systems and Interconnections of the CMS
Cashworx System.
2 Center Management System
Interconnections of the CMS Command Netword/Desk Command System with Monocrome Monitors
(1) 10BASE-2 ETHERNET (2) TERMINAL (3) KEYBOARD
(4) CMS PRINTER (5) CARD WRITER (6) MODEM
(7) TO TV-ONLY OVERHEAD MONITORS (8) GLOBAL VIDEO (9) GLOBAL AUDIO
(10) CARD READER (11) SCORESHEET PRINTER (12) RECEIPT PRINTER
(13) 10BASE-T ETHERNET (14) INTELLIGENT CASH DRAWER (15) CUSTOMER POLE DISPLAY
(16) AUDIO (17) VIDEO (18) VIDEO CASSETTE PLAYER
(19) AUDIO/VIDEO INTERFACE BOX (20) INTERCOM UNIT(S) (21) TO REMOTE VIDEO PCB(S)
(22) SERIAL COMMUNICATION (23) ETHERNET HUB (24) CMS COMPUTER
(25) TO ETHERNET BOARD (26) TO CONSOLE AUDIO PCB(S)
Center Management System 3
Interconnections of the CMS Command Netword/Desk Command System with Dorio Units
(1) 10BASE-2 ETHERNET (2) TERMINAL (3) KEYBOARD
(4) CMS PRINTER (5) CARD WRITER (6) MODEM
(7) TO TV-ONLY OVERHEAD MONITORS (8) GLOBAL VIDEO (9) GLOBAL AUDIO
(10) CARD READER (11) SCORESHEET PRINTER (12) RECEIPT PRINTER
(13) 10BASE-T ETHERNET (14) INTELLIGENT CASH DRAWER (15) CUSTOMER POLE DISPLAY
(16) AUDIO (17) VIDEO (18) VIDEO CASSETTE PLAYER
(19) AUDIO/VIDEO INTERFACE BOX (20) INTERCOM UNIT(S) (21) TO REMOTE VIDEO PCB(S)
(22) SERIAL COMMUNICATION (23) ETHERNET HUB (24) CMS COMPUTER
(25) TO ETHERNET BOARD (26) TO CONSOLE AUDIO PCB(S) (27) DORIO UNITS
4 Center Management System
Interconnection of the CMS Cashworx System
(1) 10BASE-2 ETHERNET (2) TERMINAL (3) KEYBOARD (OPTIONAL)
(4) CMS PRINTER (5) TO CONSOLE AUDIO PCB(S) (6) MODEM
(7) TO TV-ONLY OVERHEAD MONITORS (8) GLOBAL VIDEO (9) GLOBAL AUDIO
(10) CARD READER (OPTIONAL) (11) TO ETHERNET BOARD (12) RECEIPT PRINTER (OPTIONAL)
(13) 10BASE-T ETHERNET (14) INTELLIGENT CASH DRAWER (OPTIONAL) (15) CUSTOMER POLE DISPLAY (OPTIONAL)
(16) AUDIO (17) VIDEO (18) VIDEO CASSETTE PLAYER (OPTIONAL)
(19) AUDIO/VIDEO INTERFACE BOX (OPTIONAL) (20) INTERCOM UNIT(S) (OPTIONAL) (21) TO REMOTE VIDEO PCB(S)
(22) SERIAL COMMUNICATION (23) ETHERNET HUB (24) CMS COMPUTER
Center Management System 5
CMS Computer
The CMS computer is the central point of the CMS System. The computer
contains either a 486DX2, DX4 or a Pentium microprocessor, a large capacity
hard drive, and utilizes a Xenix or Unix Operating System. Loaded on the
computer are the programs needed to run the system, as well as optional
programs used for specific functions. These programs may include:
1. LRS - League Record Service
2. DRS - Daily Reporting System
3. Inventory
4. Locker Registration
5. Open Play
6. Payroll
7. Bowler Database
8. Bowler Express
9. Communications
10. Mailing Lists
11. Tournament
12. General Ledger
Additional features in the CMS Computer include an optional tape drive to
allow scheduled automatic system backups and an external modem to allow
quick and easy technical support of the computer.
When used in a Cashworx system, the computer is located at the Control Desk.
In the Desk Command or Command Network Systems, the computer is
typically located in the office area.
6 Center Management System
Power Requirements
The computer is designed for universal input voltage. This means it can
operate with an input of 110 VAC or 220 VAC. Although operating voltage is
normally set when the computer is installed, it may be necessary to set it when
replacing the computer. On some models, the voltage selector is accessible
from the back of the unit. Other models contain an internal voltage selector.
To determine which voltage selector is installed, look near the main power
input receptacle for the selector. If one is present, simply slide the switch so
that the desired voltage can be read on the selector. To set the input voltage
for models with internal voltage selection, perform the following steps.
Front Panel Connectors and Voltage Select Switch
Front Panel Controls and Connectors
Functions of the components on the front of the CMS computer are:
(1) Floppy Disk Drive - Diskette drive used to loan software updates.
(2) Hard disk drive activity LED - Lights when the hard disk drive is in
use.
(3) Power LED - Lights when the computer is turned on.
(4) Power On/Off Switch - Turns the computer’s power on and off.
(5) Reset switch - Resets the computer.
(6) Tape Drive - Drive used to perform system backups to tape.
Center Management System 7
Rear Panel Connectors and Voltage Select Switch
Rear Panel Connectors and Voltage Select Switch
Functions of the components on the CMS computer are:
(1) Chassis Lockdown - Used to physically anchor computer to a fixed
location.
(2) Console CRT - Connection for color monitor.
(3) Expansion board slots - Allows for additional ISA and PCI expansion
boards, such as the Ethernet Board or Mega Post PCB.
(4) Keyboard connector - Connection to keyboard.
(5) Main Power In - Enables connection from computer to an AC Power
source.
(6) Modem - Connection to an external modem.
(7) Mouse connector - Not used.
(8) Parallel Port Connector - Connection for the printer.
8 Center Management System
(9) USB ports - Not used.
(10) Voltage select switch - Enables selection of 115 V AC input power or
230 V AC input power.
Removing Computers Outside Cover
To remove the computer’s outside cover:
1. Turn off power to all external devices connected to the computer.
2. Turn computer off.
3. Unplug computer and monitor power cord from the wall outlet.
4. Release the outside cover by loosening the rear-panel thumbscrew(s).
5. Slide the outside cover backwards.
6. Carefully lift the outside cover away from the chassis.
CAUTION: Static electricity collects on non-conductors such as paper,
cloth, or plastic. A static discharge can be damaging even though you
often cannot see or feel it. To prevent damage to circuit boards and/or
components:
• Before touching any circuit board or component, touch the metal frame
of your computer to discharge any static electricity.
• Keep circuit boards and components away from non-conductors.
Replacing the Outside Cover
Center Management System 9
Internal Components
Internal Components
(1) Expansion Slots- Connectors on the logic board where additional
circuit boards, such as the Ethernet or Megaport board, can connect into
the CMS Computer. These boards receive power and access to
processing from these slots.
(2) Floppy Drive- Connection to an external modem.
(3) Hard Drive Bay- An area inside the CMS Computer where the
(4) Main Logic Board- The board that provides processing for the CMS
Computer.
(5) Power Supply- A component that supplies power to all other
components inside the CMS Computer.
(6) Tape Drive- Drive used to perform system backups to tape.
10 Center Management System
Tape Drive Installation/Replacement
NOTE: The installation or replacement of a tape drive requires shutting
down the CMS Computer. This will disable the desk terminal operations for
the time that the computer is shut off. If people are bowling, they will be able
to continue bowling, but lanes cannot be issued or cashed out while the CMS
Computer is off.
To install or replace the tape drive perform the following steps:
1. Log onto the CMS Computer main terminal.
2. Select menu option 99 Special Commands and type haltsys then press
Enter. The screen will then display “Do you want to continue?” Press
Y and then Enter. The screen will then display, “Safe to power off” or
“Press any key to reboot.”
3. Power down the CMS Computer. The power switch is on the front of
the computer.
4. Remove the cover from the computer. For a desktop style case turn the
twist-lock tabs on either side of the computer near the front. This
unlocks the cover which can then be lifted off. For a mini-tower style
case, loosen the three thumb screws on the back of the case and remove
the entire top and right side of the case.
Center Management System 11
Removing the Front Bezel
5. From the top of the computer, looking down towards the bottom of the
front of the chassis, you should see two tabs from the front bezel that
hold the bezel in place and secure it to the chassis. Find both tabs (one
on the left and one on the right).
6. By pushing on both of these tabs towards the center of the computer,
you can release the top of the bezel.
7. Gently pull the top of the bezel approximately an inch away from the
top of the chassis.
8. Gently but firmly, pull up on the bezel to detach the bottom bezel
mounts.
9. If replacing an existing drive, remove the mounting screws securing the
drive to the device bay. Disconnect the power and data cable from the
drive. Slide the old drive out of the bay. If installing a new drive,
remove the filler plate and drive rail from the front of the desired bay.
12 Center Management System
NOTE: On desktop style cases, a bracket that cradles the tape drive will have
to be removed. This bracket is secured by two screws on the left side of the
tape drive assembly. Mini-tower style cases have a mounting rail instead of a
bracket. This rail is located on the left side of the drive and is also secured
with two screws.
10. Verify the jumper setting of the new tape drive. On the bottom side of
the new tape drive, next to the connection for the ribbon cable, near the
corner of the printed circuit board, is a small plastic jumper which can
be set in one of the two possible positions. Set the jumper of the new
drive to match the jumper of the original drive.
11. Carefully slide the new drive into the device bay.
Drive Installation
12. Secure the device using the supplied mounting screws.
13. Connect the power and data cables to the new drive.
14. Replace the front bezel and the cover. For the desktop style case, the
twist-lock tabs on either side of the cover should be “almost”
completely in the unlocked position to put the top on.
15. Power on the CMS Computer.
Center Management System 13
Expansion Board Installation
To install an ISA or PCI local bus expansion board:
NOTE: Read and fully understand your optional expansion board’s
documentation before installing it.
Do not install non-Plug and Play expansion boards until you have run the ICU
to determine what configuration the ICU recommends. Configure any jumpers
on the expansion board and then install the expansion board.
1. Turn off computer and monitor.
2. Disconnect all external devices, A/C power, and monitor power.
3. Remove the outside cover.
4. For short tower models, rotate the disk drives to make the area more
accessible.
5. Unscrew the metal filler plate(s) from the selected expansion slot.
6. Insert the new expansion board into the socket. Push the expansion
board firmly into place.
7. Secure the expansion board to the slot with the screw removed in step 4.
8. Replace the outside cover.
9. Connect all external devices and restore power.
14 Center Management System
Expansion Board Installation
Megaport Board Replacement
NOTE: The replacement of a Megaport Board requires shutting down the
CMS Computer. While the CMS Computer is off, desk terminal operations
will be disabled. If people are bowling, they will be able to continue bowling
but you will be unable to issue or cash out lanes.
To replace the Megaport Board, perform the following steps:
1. Log onto the CMS Computer’s main terminal.
2. Select menu option 99 Special Commands and type haltsys and press
Enter. The screen will then display “Do you want to continue?,” Press
y and then Enter. The screen will then display “Safe to power off” or
“Press any key to reboot.”
3. Power down the CMS Computer. The power switch is on the front of
the computer.
Center Management System 15
4. Remove the MegaPort connection from the back of the computer. This
is a wide connector with thumb screws on either side.
5. Remove the cover from the computer. On a desktop style case, turn the
twist-lock tabs on either side of the computer near the front. On a mini-
tower style case, loosen the three thumb screws on the back of the case,
then remove the entire top and right side of the case as one unit.
6. Remove the MegaPort printed circuit board. If your computer has more
than one MegaPort board there will be a small ribbon cable connecting
the two boards together. This cable needs to be disconnected from the
board that will be removed.
7. Insert the new MegaPort board. If the computer has more than one
MegaPort board, be sure to reconnect the ribbon cable that connects the
two boards together.
8. Replace the MegaPort cable. Be careful as the pins on the cable are
very small and easily bent. Tighten the thumb screws just enough to
keep the cable from falling off.
9. Replace the cover. For the desktop style case, the twist-lock tabs on
either side of the cover should be “almost” all the way unlocked to put
the top on completely.
10. Apply power to the CMS Computer.
Ethernet Board Replacement
NOTE: The replacement of an Ethernet Card requires shutting down the
CMS Computer. While the CMS Computer is off, desk terminal operations
will be disabled. If people are bowling, they will be able to continue bowling
but you will be unable to issue or cash out lanes.
To replace the Ethernet Card, perform the following steps:
1. Locate the Addtron Configuration Diskette. The procedure cannot be
completed without it.
2. Log onto the CMS Computer main terminal.
3. Select menu option 99 Special Commands and type haltsys and press
Enter. The screen will then display “Do you want to continue?,” Press
y and then Enter. The screen will then display “Safe to power off” or
“Press any key to reboot.”
4. Power down the CMS Computer.
16 Center Management System
5. Remove the cover from the computer. For a desktop style case, turn the
twist-lock tabs on both sides of the computer near the front. For a mini-
tower style case, loosen the three thumb screws on the back of the case
to remove the entire top and right side of the case as one unit.
6. Disconnect the coaxial cable from the BNC connector at the back of the
computer. This is a round metal connection that will look similar to a
“cable TV” type connection.
7. Carefully remove the Addtron Ethernet card.
8. Insert the new Addtron Ethernet card. Carefully apply pressure to
“seat” the board fully.
9. Reconnect the coaxial cable to the BNC connector of the new board.
10. Replace the cover. For the desktop style case, the twist-lock tabs on
either side of the cover should be “almost” all the way unlocked to get
the top on completely.
11. Insert the Addtron Configuration Diskette into the floppy disk drive and
power up the office computer. The Back Office terminal should
eventually display, “Press any key to go to Ethernet setup otherwise
press CTRL + C to Exit to DOS.” Press any key to continue.
12. Press any key to continue.
13. Press the down arrow key three times so that AE-200JL-N is
highlighted. Press Enter. The screen will display a box titled Note
About Autoset. Press Enter again. The screen should now display a
menu.
14. Config Board 1 should be highlighted. Press Enter. A window will
appear that contains the current card configuration.
15. Adjust the configuration to match the following parameters:
1. MODE :SHARED MEM. MODE
2. IO BASE :0x300
3. IRQ NO :10
3. INTERFACE :BNC (10 Base 2)
4. BOOT ROM :DISABLE
5. MEM ADDR :0D000H
Center Management System 17
To change the value for a parameter, use the arrow keys to highlight the
parameter you wish to change and press Enter. A menu of valid
options will appear. Use the arrow keys to highlight the proper value
and press Enter. The value will change, and different parameters are
allowed. Continue until the parameters match the ones listed above.
16. Once the parameters are all set, use the arrow keys to highlight 7. Save
and Exit and press Enter. The screen will display “Configuration OK,
press any key to continue!!” Press Enter.
17. Use the arrow keys to select Exit and press Enter.
18. The screen will go to an A:/prompt. At this time you may remove the
diskette.
19. Power the computer off, wait 10 seconds, and then power the computer
back on again.
18 Center Management System
Control Desk Terminals
As described earlier, the Control Desk Terminal allows the Control Desk
operator to get information from the office computer, as well as enter
information through a keyboard attached to the back of the terminal. Through
this terminal, the operator can perform all the functions needed to operate the
Frameworx Scoring Systems. This includes assigning and cashing out lanes,
programming prices, sales tax, colors and other bowling information. Also
attached to the terminal is the Receipt Printer which allows a printout of cash
transactions and shift reports. Up to four terminals can be attached to the
CMS Office Computer. The terminal comes in both monochrome and color
versions. Refer to the figures titled CMS Office Computer - Model VT420
Monochrome and CMS Desk Terminal - Model VT520 and Dorio Units.
CMS Desk Terminal - Model VT420 Monochrome
(1) BRIGHTNESS (2) CONTRAST (3) KEYBOARD CONNECTION
(4) ON/OFF SWITCH (5) COMM 1 (6) PORT 1
(7) POWER IN (8) PRINTER (9) FRONT VIEW
(10) REAR VIEW
CMS Desk Terminal - Model VT420 Monochrome
Functions of the components on the CMS Desk Terminal - Model VT420
include:
Front View
Brightness - Turn this control to adjust the screen brightness.
Contrast - Turn this control to adjust the picture contrast.
Keyboard - Connection for the keyboard.
On/Off - Slider switch that turns the monitor on/off.
Center Management System 19
Rear View
COMM 1 - Communication to the office computer. This is a 25-pin
connector. To attach to the office computer cable, a 25-pin modular
adaptor must be used. This adaptor is usually installed on the connector
located at the right.
Port 1 - Not used.
Power In - Main power for the terminal. Depending on the model, this
may be 120 VAC or 240 VAC.
Printer - Connection for the Receipt Printer.
CMS Desk Terminal - Model VT520 Monochrome
(1) ON/OFF SWITCH (2) FRONT VIEW (3) CONTRAST
(4) BRIGHTNESS (5) COMM 2 (NOT USED) (6) COMM 1
(7) TAPE (NOT USED) (8) COMM 3 (PRINTER) (9) KEYBOARD
(10) POWER IN
CMS Desk Terminal - Model VT520 Monochrome
Functions of the components on the CMS Desk Terminal - Model VT420
include:
Front View
Brightness - Turn this control to adjust the screen brightness.
Contrast - Turn this control to adjust the picture contrast.
On/Off - Push button switch turns the monitor on/off. A power LED
located on the switch indicates power on.
20 Center Management System
Rear View
Comm 1 - Two, 25-Pin connector that provides communication to the
office. To attach the office computer, a 25-pin modular adaptor must be
used. This adaptor is usually installed in the connector located at the
right.
Comm 2 - Not used.
Comm 3 - Connector for the receipt printer.
Keyboard - Connection for the keyboard.
Power In - Main power for the terminal. Depending on the model, this
may be 120 VAC or 240 VAC.
Tape - Not used.
VGA Color Monitors
The VGA color monitors are standard off-the-shelf monitors. The location and
type of controls for adjustment to the screen are dependent on the model of
monitor being used. Typical controls include brightness, contrast, screen size,
and screen position. Consult the vendor user/service manual that was shipped
with the monitor for further information.
Dorio Unit
In order to use a VGA monitor at the control desk with Command Network or
Desk Command systems, a special add-on device called a Dorio unit must be
used. This unit converts the information coming from the CMS computer so
the monitor can display a colorized picture located near the VGA monitor.
This device also adapts a standard keyboard and receipt printer to the system.
See the figure titled Dorio Unit Connections. For further information about the
Dorio unit, refer to the manual that is shipped with the unit.
Dorio Unit Connections
Center Management System 21
The functions of the connections on the Dorio unit are:
(1) AC Power - Main power input for the Dorio unit. The unit functions on
110-240 VAC.
(2) Comm - Not used.
(3) Comm 2 - The CMS computer connection. The cable from the CMS
computer connects to the Dorio unit at this connection using a 25 pin to
RJ-11 converter.
(4) Comm 3 - Connection for the optional receipt printer.
(5) Keyboard - Connection for the Control Desk keyboard.
(6) Kensington Lock Socket - Not used.
(7) Parallel Printer - Not used.
(8) Monitor - Connection for the Control Desk VGA monitor.
22 Center Management System
Intelligent Cash Drawer
The primary function of the Intelligent Cash Drawer is to provide a place to
put money received from customers and cause the automatic turning on/off of
the lanes. For the convenience of the Control Desk operators, the cash drawer
opens automatically whenever a payment key, such as “cash” is pressed. If the
operator is assigning or cashing-out a lane, the pinsetter and scorer will turn on
or off when the drawer is closed.
A secondary function of the drawer is to light the digits located on the
customer display. Whenever the customer owes or is owed money, the display
will show the amount.
In order to perform its function, the cash drawer must communicate with the
CMS Computer. This is done through a 4-conductor telephone cable attached
to the Megaport board on the computer and an adaptor board located on the
back on the cash drawer assembly. This adaptor board allows the drawer to
perform all of its functions. Refer to the figure titled Intelligent Cash Drawer
- External View.
Intelligent Cash Drawer - External View
(1) FRONT VIEW (2) KEYLOCK (3) REAR VIEW
(4) COMM (5) DISP (6) POWER
Center Management System 23
The functions of the connections to the cash drawer are:
Front View
Keylock - Press the keylock to gain access to the inside of the drawer in
case of a failure in the Frameworx Scoring Systems. The locking
feature prohibits unauthorized opening of the drawer.
Rear View
COMM - Connection to the CMS Computer. The computer
communicates through the drawer through this connection.
DISP - Connection for the customer display.
Power - Connection for main power to the drawer. The input to this
connection is supplied by a plug in the transformer. The actual voltage
level entering this connection is 12 VAC.
24 Center Management System
Beeper Box
The intercom beeper assembly provides an audible indication whenever an
intercom request is received from a console. The box is connected to the CMS
Audio/Video box through a 6-conductor telephone cable and to the handset
box via a 4-conductor cable. A volume control on the assembly allows the
Control Desk operator to adjust the volume level of the beep. Refer to the
figure titled Beeper Assembly.
Beeper Assembly
(1) AUDIO/VIDEO UNIT (2) 35’ SIX CONDUCTOR PHONE (3) BEEPER ASSEMBLY
CABLE WITH RJ-11 CONNECTORS
(4) FOUR OR SIX CONDUCTOR PHONE CABLE (5) HANDSET BOX (6) VOLUME
WITH RJ-11 CONNECTORS 1’ OR 15’
Center Management System 25
Intercom Handset/Switch Box
The Intercom Handset/Switch Box allows an intercom handset to connect to
the Frameworx Scoring Systems. The box connects to the CMS Audio/Video
Control Box through an intercom beeper assembly and provides a telephone
style intercom handset that allows the operator to have a two-way conversation
with a bowler standing at a scorer console. The handset is automatically
connected to the system when it is lifted from the “hook” and it is
disconnected when it is replaced. Up to four boxes can be connected to the
CMS System.
Inside each Intercom Handset/Switch Box is a circuit board that handles all the
functions for the intercom. This board is called the Handset Interface PCB.
Refer to the figure titled Handset Interface PCB (Part No. 57-300183-000).
CMS Audio/Video Box.
Handset Interface PCB (Part No. 57-300183-000)
26 Center Management System
The function of the components on the Handset Interface PCB are:
(1) Audio In/Out (J1) - Telephone type connector (RJ-11) used to connect
the box to the CMS Audio/Video Control Box. This allows the transfer
of the “audio” to and from the Frameworx Scoring Systems.
(2) Hook Switch (J2) - Connection to the hook switch located in the box.
This allows the intercom to be disconnected from the Frameworx
Scoring Systems.
(3) Handset Speaker (Term 1) - Connection to the speaker in the earpiece
of the handset.
(4) Handset Speaker (Term 2) - Connection to the speaker in the earpiece
of the handset.
(5) Microphone (Term 3) - Connection to the microphone in the
mouthpiece of the handset.
(6) Microphone (Term 4) - Connection to the microphone in the
mouthpiece of the handset.
(7) Volume Control - The volume control allows the Control Desk
operator to adjust the audio level of the earpiece of the handset.
Center Management System 27
CMS Audio/Video Box
External
The CMS Audio/Video Control Box is responsible for interfacing the VCR
audio and video, as well as the intercom audios to the Frameworx Scoring
System. Refer to the figure titled CMS Audio/Video Control Box - External
View (Part No. 57-300188-000).
CMS Audio/Video Control Box - External View (Part No. 57-300188-000)
(1) AUDIO IN (2) CMS SERIAL (3) LANE AUDIO OUT
(4) POWER LAMP (5) POWER IN (6) INTERCOMS 1-4
(7) ROCKWORX (8) VIDEO IN (9) VIDEO OUT
(10) VOLUME (11) REAR VIEW (12) FRONT VIEW
The function of the connectors on the CMS Audio/Video Control Box are:
(1) Audio In - Input for the audio coming from the “audio out” connection
of the VCR.
(2) CMS Serial - Connection for the communication coming from the CMS
Computer. This communication ensures that the intercom system
functions properly.
28 Center Management System
(3) Lane Audio Out - Output connector for cable that handles the intercom
and VCR audio(s) going to the Console Audio PCB located in consoles
for Teamworx, Laneworx, Powerworx, and Touchworx.
(4) Power Lamp - The light is on whenever power is supplied to the box.
(5) Power In - Main power input to the box. The input to the box is
5 VDC, 12 VDC and -12 VDC.
(6) Intercoms 1-4 - Connection for the cable(s) coming from the intercom
handset/switch box(es). Up to four switch boxes can be attached to the
Frameworx Scoring Systems.
(7) Rockworx - Not used.
(8) Video In - Input for the video coming from the “video out” connection
of the VCR.
(9) Video Out (2) - Connections for the cables that handle the VCR video
that connects to the Remote Video PCB in the LGP.
(10) Volume - Adjustment used to set the maximum VCR audio level
available at the scorer console.
Center Management System 29
Internal
Inside the CMS Audio/Video Control Box there are two main boards: the
Composite to RGB PCB and the CMS Audio PCB. The Composite to RGB
PCB is responsible for adapting the VCR video to the Frameworx Scoring
Systems. Once adapted, the video is referred to as global video. The CMS
Audio PCB adapts the VCR audio and the intercom audio(s) to the Frameworx
Scoring Systems. This audio is referred to as global audio. These boards are
powered by an external power supply. Refer to the figure titled CMS Audio/
Video Control Box - Internal View.
CMS Audio/Video Control Box - Internal View
(1) CMS AUDIO PCB (2) COMPOSITE TO RGB PCB (3) VOLUME CONTROL
30 Center Management System
Composite to RGB PCB
The Composite to RGB PCB is responsible for converting the video
originating at the VCR to a format that the system can use. As the name
implies, the PCB converts the composite signal that comes from the VCR into
an RGBS format. This RGBS video is sent to the remote video boards in the
LGP and the TV-Only monitors (if present). Refer to the figure titled
Composite to RGB PCB (57-300080-000).
Composite to RGB PCB (Part No. 57-300080-000)
The function of the connections and components on the Composite to RGB
PCB are:
(1) Video Output (J1) - Video output for the converted VCR video. This
RGBS video is sent to the LGP remote video boards.
(2) Video Output (J2) - Video output for the converted VCR video. This
RGBS video is sent to the TV-Only monitors.
(3) Video In (J3) - Input for the VCR video.
Center Management System 31
(4) Power In (J4) - Input for DC power that is needed to power the PCB.
The DC voltages entering the PCB are 5 VDC, 12 VDC and -12 VDC
levels.
(5) JPR1, JPR2, JPR3 - Jumpers used to adapt the PCB to the length of
the cable used to send the RGBS Video to the Remote Video PCB
located in the LGPs from the J1 connection. All three jumpers must be
set the same way. Use the following chart to determine the jumper
settings. The PCB is set at the factory for a 200 feet cable length (pins 1
and 2 jumpered together).
Cable Length Micro Jumper Setting (Placement)
100 Feet Pins 2 and 4
Pins 1 and 2
200 Feet
(Factory Setting)
300 Feet Pins 3 and 4
400 Feet Pins 5 and 6
(6) JPR5, JPR6, JPR7 - Jumpers used to adapt the PCB to the length of
the cable used to send the RGBS Video to the TV-Only monitors from
the J2 connection. All three jumpers must be set the same way. Use the
following chart to determine the jumper settings. The PCB is set at the
factory for a 200 feet cable length (pins 1 and 2 jumpered together).
Cable Length Micro Jumper Setting (Placement)
100 Feet Pins 2 and 4
Pins 1 and 2
200 Feet
(Factory Setting)
300 Feet Pins 3 and 4
400 Feet Pins 5 and 6
32 Center Management System
(7) Hor Adjust - Adjustment used to control the horizontal oscillator on
the PCB. This adjustment is used to eliminate dark lines that may
appear at the top of the monitor when viewing TV/VCR video.
CMS Audio PCB
The CMS Audio PCB is responsible for interfacing the VCR audio and up to
four intercoms to the Frameworx Scoring Systems. The VCR audio (global
audio) is amplified by the PCB prior to being sent out to each LGP.
The PCB interfaces the intercom audios to the system by allowing
simultaneous conversation between the Control Desk and the bowlers. In
addition, the PCB allows the bowler and the Control Desk to talk at the same
time, eliminating the need to press a button to talk or listen. Refer to the
figure titled CMS Audio PCB (Part No. 57-300167-000).
CMS Audio PCB (Part No. 57-300167-000)
Center Management System 33
The functions of the components and connections on the CMS Audio PCB are
as follows:
(1) Audio Input (J7) - Input for the audio coming from the “audio out”
connection of the VCR.
(2) Audio Output (J5) - Connection for the audio being sent to the LGP.
The audios leaving this connection include the intercom(s) and the
global audio. (Referred to as Lane Audio on the back of the unit).
(3) CMS Serial (J6) - Connection for the communication coming from the
CMS computer. This communication allows the CMS Computer to
determine which intercom handset has been used to answer an intercom
request. This information is then sent to the LGP of the requesting lane
so that it uses the proper intercom line. It also allows the Frameworx
Scoring Systems to automatically connect or cancel the intercom when
the handset is lifted or placed on the hook.
(4) Handset 1 (J1) - Connection for cable coming from the Intercom
Handset/Switch Box for the first handset. This handset must be located
near desk terminal #1.
(5) Handset 2 (J2) - Connection for cable coming from the Intercom
Handset/Switch Box for a second handset. This handset must be located
near desk terminal #2.
(6) Handset 3 (J3) - Connection for cable coming from the Intercom
Handset/Switch Box for a third handset. This handset must be located
near desk terminal #3.
(7) Handset 4 (J4) - Connection for cable coming from the Intercom
Handset/Switch Box for a fourth handset. This handset must be located
near desk terminal #4.
(8) Power In (J11)- Main power input to the box. The input to the box is
5 VDC, 12 VDC, and -12 VDC.
(9) Power Lamp (J12) - Connection to the power indication LED located
on the front of the unit.
(10) Power Out (J10) - Power output to Composite to RGB PCB.
(11) Rockworx (J9) - Not used.
(12) Volume (J8) - Adjustment used to set the maximum VCR audio level
available at the scorer console.
34 Center Management System
Power Supply Unit
The power supply unit provides the CMS Audio/Video Control Box with the
5 VDC, 12 VDC, and -12 VDC. The input to the power supply unit can be
either 120 VAC or 240 VAC. The supply will automatically adapt to either
input. Refer to the figure titled CMS Power Supply Unit.
(3)
DIN PLUG
(2)
UNIVERSAL
POWER SUPPLY
(1)
POWER INPUT
CMS Power Supply Unit
(1) POWER INPUT (2) UNIVERSAL POWER SUPPLY (3) DEUTSCHE INDUSTRIE NORM PLUG
Ethernet Hub
The Ethernet Hub changes the 10Base-2 communication cable coming from
the office computer to 10Base-T cables so that individual LGPs can be
connected. Typical Ethernet Hubs split the communication into 16 10Base-T
branches allowing one Ethernet Hub to provide communications for 32 lanes.
If more than 32 lanes are present, additional Ethernet Hubs can be added as
long as the total cable length does not exceed 185m (630’). The cable
connecting the hubs is terminated at each end with a 50 terminator. In some
centers the hub may have only 8 outputs. Refer to the figure titled Ethernet
Hub Cabling.
Center Management System 35
Ethernet Hub Cabling
(1) CMS COMPUTER (2) HUB 1 (3) TO NEXT HUB (AS NEEDED)
(4) TO LANE GROUP PROCESSOR (16 PER HUB) (5) TO NEXT 16 LGPS (6) HUB 2 (IF NEEDED)
(7) TERMINATORS
The hub is also available in an 8 port model. The 8 port version provides
connections for 16 lanes. Refer to the figure titled Ethernet Hub Cabling for 8
Port Version.
Ethernet Hub Cabling for 8 Port Version
(1) CMS COMPUTER (2) TERMINATORS (3) HUB
(4) TO LANE GROUP PROCESSOR
(8 PER HUB)
36 Center Management System
The Ethernet Hub also contains diagnostic LEDs that are useful in
troubleshooting communication problems should they occur. Refer to the
figures titled Ethernet Bocahub-Plus and BocaNET-16.
Ethernet Bocahub-Plus
The functions of the components and connectors on the Ethernet Bocahub-Plus
are:
(1) Activity LED - This LED flashes to indicate when the Ethernet Hub is
sending or receiving information through any of the Hub ports.
State Description
Blink Data is being transmitted to or received from the Hub.
Power is off.
Off
No data is being received or transmitted.
Steady The network is busy transmitting
Center Management System 37
(2) AUI LED - Not used.
(3) AUI Connector - Not used.
(4) BNC LED - The BNC LED lights to indicate that the BNC Connector is
working properly. To use the LED the LNK/PRT Switch must be in the
PRT position. The LED will not function if the switch is in the LNK
position.
State Description
On The BNC is working properly.
No power to the Ethernet Hub.
No data or information is being transmitted.
10Base-2 cable exceeds recommended length
(185 meters or 607 feet)
Off
The terminator at each end of the 10Base-2 cabling is
faulty or is not present.
The LNK/PRT switch is in the LNK position.
The BNC Connector has been partitioned.
(5) BNC Connector - Connection for the 10Base-2 cable coming from the
office computer. A BNC T-connector is attached to this connector to
allow the cable to continue to the next Ethernet Hub if needed. If an
additional Ethernet Hub is not present, the unused terminal on the
T-connector must be terminated with a 50 Ohm terminator.
(6) Collision LED - The red/orange collision LED flashes to indicate that
two or more LGPs attempted to transmit information at the same time.
(If this occurs, the LGPs will automatically sense the collision and stop
transmitting. They attempt transmission again after a random time
interval.
State Description
Off Normal operation - No collision has occurred.
On A collision has been detected.
38 Center Management System
(7) Power LED - The power LED indicates when the Ethernet Hub is on or
off.
State Description
On Ethernet Hub has power.
Off No power to Ethernet Hub.
(8) Power Socket - Input for 9 VAC power coming from the A/C power
adaptor.
(9) RJ-45 Connectors - Connection for the 10Base-T cables attached to
each LGP Ethernet Card. Each connection handles communication for a
lane pair. Reference Link LEDs and Activity LEDs. The Hub may
have 8, 12, or 16 connectors.
(10) Status LED(s) - The Status LEDs perform two functions for the hub.
When the LNK/PRT switch is in the LNK position, the LEDs light to
indicate if a port is connected properly to the LGP. When a special link
test signal is received, the light turns on to indicate proper operation.
When a problem occurs the light goes out. When the switch is set to
PRT, the LEDs light to indicate that the port is functioning properly.
When the Hub partitions a port, the corresponding LED goes out.
Switch set to LNK
State Description
Normal data or information is being received from the
On LGP.
Link integrity signal being received from the LGP.
Twisted pair cable (10Base-T) not connected properly.
No power to Ethernet Hub.
Twisted pair cable is faulty.
Off
Twisted pair cable is not 10Base-T cable.
Twisted pair cable exceeds recommended length
(100 meters or 328 feet)
Switch set to PRT
State Description
On Port is functioning normally.
Off Port is partitioned (taken off-line).
Center Management System 39
(11) Status Switch - This switch determines the purpose of the status LEDs.
When set to LNK the LEDs associated with the 10Base-T connectors
(RJ-45) will light when a valid link test signal is received. (The BNC
LED will not function and has no meaning). When set to PRT the LEDs
light to indicate that the ports are functioning normally. They are off
when the port is partitioned.
(12) T-Connector - Connector that attaches to the BNC Connector that
allows the 10Base-2 cable coming from the office computer to continue
to additional Ethernet Hubs. If additional Ethernet Hubs are not used, a
termination plug must be attached to the unused connector.
(13) Crossover Switch - This switch allows the user to select whether the
Hub will internally cross the transmit and recieve wires for the RJ-45
connector for port 16 (port 8 in the smaller hubs). This allows multiple
hubs to be cascaded together via the last port. In the Frameworx System
the switch must be in the X position. Using the other position will
cause any LGP attached to Port 16 to have communication errors.
NOTE: In the 8 port version of the Hub, the crossover switch is used for port
8. In all cases the switch must be set to the x position.
40 Center Management System
Ethernet BocaNET-16
The functions of the components and connectors on the Ethernet BocaNET-16
are:
(1) Activity LED - This green LED flashes to indicate when the Ethernet
Hub is sending or receiving information through any of the Hub ports.
State Description
Blink Data is being transmitted to or received from the Hub.
Power is off.
Off
No data is being received or transmitted.
Steady The network is busy transmitting
Center Management System 41
(2) AUI LED - Not used.
(3) AUI Connector - Not used.
(4) BNC LED - The BNC LED lights to indicate that the BNC Connector is
working properly.
State Description
Off The BNC is working properly or is disconnected.
The BNC Connector has been partitioned or isolated
On
because of a collision.
(5) BNC Connector - Connection for the 10Base-2 cable coming from the
office computer. A BNC T-connector is attached to this connector to
allow the cable to continue to the next Ethernet Hub if needed. If an
additional Ethernet Hub is not present, the unused terminal on the
T-connector must be terminated with a 50 Ohm terminator.
(6) Collision LED - The yellow collision LED flashes to indicate that two
or more LGPs attempted to transmit information at the same time. (If
this occurs, the LGPs will automatically sense the collision and stop
transmitting. They attempt transmission again after a random time
interval.
State Description
Off Normal operation - No collision has occurred.
On A collision has been detected.
(7) Power LED - The power LED indicates when the Ethernet Hub is on or
off.
State Description
On Ethernet Hub has power.
Off No power to Ethernet Hub.
42 Center Management System
(8) Power Socket - Input for 12 VDC power coming from the A/C power
adaptor.
(9) RJ-45 Connectors - Connection for the 10Base-T cables attached to
each LGP Ethernet Card. Each connection handles communication for a
lane pair. Refer to Status LEDs and Activity LEDs. The Hub may have
8, 12, or 16 connectors.
(10) Status LED(s) - The Status LEDs light to indicate the status of the RJ-
45 connector at the rear of the hub.
State Description
Normal data or information is being received from the
Green
LGP. Link test signal being received from the LGP.
Twisted pair cable (10Base-T) not connected properly.
No power to Ethernet Hub.
Twisted pair cable is faulty.
Off
Twisted pair cable is not 10Base-T cable.
Twisted pair cable exceeds recommended length
(100 meters or 328 feet)
Port is partitioned (taken off-line) because of
Red
collisions.
(11) T-Connector - Connector that attaches to the BNC Connector that
allows the 10Base-2 cable coming from the office computer to continue
to additional Ethernet Hubs. If additional Ethernet Hubs are not used, a
termination plug must be attached to the unused connector.
(12) Crossover Switch - This switch allows the user to select whether the
Hub will internally cross the transmit and recieve wires for the RJ-45
connector for port 16 (port 8 in the smaller hubs). This allows multiple
hubs to be cascaded together via the last port. In the Frameworx System
the switch must be in the X position. Using the other position will
cause any LGP attached to Port 16 to have communication errors.
NOTE: In the 8 port version of the Hub, the crossover switch is used for port
8. In all cases the switch must be set to the x position.
Center Management System 43
(13) Alert LED - This red LED indicates a possible error condition exists in
the network.
State Description
Off System is operating correctly.
Usage of activity exceeds 80% or an LGP has been
On
partitioned (isolated) for more than 1 second.
(14) Usage LEDs - The six Usage LEDs light to indicate the current amount
of network traffic.
State Color Description
2 Green 2-5% network usage.
6 Green 6-11% network usage.
12 Green 12-24% network usage.
25 Green 25-49% network usage.
50 Yellow 50-79% network usage.
80 Red 80-100% network usage.
44 Center Management System
NetGear EN116
The functions of the components and connectors on the NetGear EN116 are:
(1) AUI Connector - Not used.
(2) AUI Active LED - Not used.
(3) AUI Rx LED - Not used.
(4) BNC Connector - Connection for the 10Base-2 cable coming from the
office computer. A BNC T-connector is attached to this connector to
allow the cable to continue to the next Ethernet hub if needed. If an
additional Ethernet hub is not present, the unused terminal on the
T-connector must be terminated with a 50 Ohm terminator.
(5) BNC Active LED - This green LED lights to indicate the link between
the BNC port and the device connected to it is good.
State Description
On Connection and cabling to CenterMaster is good.
Connection to CenterMaster is bad or BNC
Off
connection is not used.
Center Management System 45
(6) BNC Rx LED - This green LED flashes to indicate when data is being
received through the BNC connector.
(7) Collision LED - The yellow collision LED flashes to indicate that two
or more LGPs attempted to transmit information at the same time. (If
this occurs, the LGPs will automatically sense the collision and stop
transmitting. They attempt transmission again after a random time
interval.
State Description
Off Normal operation - No collision has occurred.
On A collision has been detected.
(8) Crossover Switch - This switch allows the user to select whether the
hub will internally cross the transmit and receive wires for the RJ-45
connector for port 16 (port 8 in the smaller hubs). This allows multiple
hubs to be cascaded together via the last port. In the Frameworx
system, the switch must be in the X position. Using the other position
will cause any LGP attached to port 16 to have communication errors.
(9) Power Connector - Input for 12 VDC power coming from the A/C
power adaptor.
(10) Power LED - This LED indicates when the Ethernet hub is on or off.
State Description
On Ethernet Hub has power.
Off No power to Ethernet Hub.
(11) RJ-45 Connectors - Connection for the 10Base-T cables attached to
each LGP Ethernet Card. Each connection handles communication for a
lane pair. Refer to Status LEDs and Activity LEDs.
(12) RJ-45 Link LEDs - These green LEDs light to indicate the link
between the RJ-45 port and the LGP is good.
State Description
On Line is okay.
LGP not connected. LGP is on Faulty cable. Ethernet
Off
PCB in LGP is not working properly.
(13) RJ-45 Rx LEDs - This green LED flashes to indicate when data is
being received into the RJ-45 connector.
46 Center Management System
Cable Diagrams
Primary Console Global Video from Control Desk (Part No.57-300004-000)
(1) TO J7 ON REMOTE VIDEO PRINTED (2) TO J1 ON CENTER MANAGEMENT SYSTEM (3) DRAIN
CIRCUIT BOARD VIDEO PRINTED CIRCUIT BOARD
(4) RED + (5) RED - (6) GREEN +
(7) GREEN - (8) BLUE + (9) BLUE -
(10) COLOR SYNCHRONIZED + (11) COLOR SYNCRONIZED -
Front Desk to Primary Console Audio (Part No.57-3000034-000)
(1) TO J5 ON CENTER MANAGEMENT SYSTEM (2) TO J1 ON CONSOLE AUDIO PRINTED (3) NO CONNECTION
AUDIO PRINTED CIRCUIT BOARD CIRCUIT BOARD
(4) DRAIN (5) INTERCOM 1+ (6) INTERCOM 1-
(7) INTERCOM 2+ (8) INTERCOM 2- (9) INTERCOM 3+
(10) INTERCOM 3- (11) INTERCOM 4+ (12) INTERCOM 4-
(13) GLOBAL AUDIO + (14) GLOBAL AUDIO - (15) SHIELD
Center Management System 47
Intercom to Control Desk Audio/Video (Part No. 57-300132-000)
(1) TO J1 ON INTERCOM PRINTED (2) DATA OUT (3) GROUND
CIRCUIT BOARD
(4) CONTROL (5) DATA IN (6) TO J1-J4 ON CONTROL DESK
AUDIO/VIDEO PRINTED CIRCUIT
BOARD
Handset Interface PCB (Part No. 57-300183-000)
(1) AUDIO IN/OUT (2) HOOK SWITCH (3) TERM 1 HANDSET SPEAKER
(4) TERM 2 HANDSET SPEAKER (5) TERM 3 MICROPHONE (6) TERM 4 MICROPHONE
(7) VOLUME CENTER
48 Center Management System
Potentiometer CMS Audio/Video Enclosed (Part No. 57-300306-000)
Beep Speaker to Intercom Cable Assembly (Part No. 57-300488-000)
(1) TO J1 ON INTERCOM ASSEMBLY (2) BEEPER (3) DATA OUT
57-300184-000
(4) GROUND (5) CONTROL (6) DATA IN
(7) TO J3 ON BEEP SPEAKER ASSEMBLY
57-300400-000
Beep Speaker to Front Desk Audio/Video (F/A) Cable Assembly (Part No. 57-300489-000)
(1) TO J2 ON BEEPER SPEAKER ASSEMBLY (2) BEEPER (3) DATA OUT
57-300400-000
(4) GROUND (5) CONTROL (6) DATA IN
(7) TO J1, J2, J3 OR J4 FRONT DESK A/V
57-300490-4XX
Center Management System 49
Beep Speaker to Intercom, Short (12 in.) Cable Assembly (Part No. 57-300498-000)
(1) TO J1 ON INTERCOM ASSEMBLY (2) BEEPER (3) DATA OUT
57-300184-000
(4) GROUND (5) CONTROL (6) DATA IN
(7) TO J3 ON BEEP SPEAKER ASSEMBLY
57-300400-000
Beep Speaker to Intercom, Long (15 ft.) Cable Assembly (Part No. 57-300499-000)
(1) TO J1 ON INTERCOM ASSEMBLY (2) BEEPER (3) DATA OUT
57-300184-000
(4) GROUND (5) CONTROL (6) DATA IN
(7) TO J3 ON BEEP SPEAKER ASSEMBLY
57-300400-000
Beep Speaker to Front Desk A/V (35’) Cable Assembly (Part No. 57-300500-000)
(1) TO J1 ON INTERCOM ASSEMBLY (2) BEEPER (3) DATA OUT
57-300184-000
(4) GROUND (5) CONTROL (6) DATA IN
(7) TO J3 ON BEEP SPEAKER ASSEMBLY
57-300400-000
50 Center Management System
(1) CONTROL DESK VIDEO (57-300080-000) (2) TO ROCKWORX (3) CONTROL DESK AUDIO (57-300167-400)
(4) AUDIO OUT (5) VIDEO OUT (6) VCR
(7) RJ-11 MEGAPORT (8) BNC ETHERNET CARD (9) CMS COMPUTER
(10) INTELLIGENT CASH DRAWER (11) TERMINAL (12) POWER SUPPLY (57-300133-000)
(13) INTERCOM 4 (14) INTERCOM 3 (15) INTERCOM 2
(16) INTERCOM 1 (17) ETHERNET 10BASE-2 (18) VCR VOLUME
(19) TO FIRST LANE PAIR SCORER CONSOLES (20) TO ETHERNET HUB (21) CMS AUDIO/VIDEO UNIT
(22) RED, GREEN, BLUE COMPOSITE (23) NOT USED (24) TO TV-ONLY MONITOR
(25) GLOBAL VIDEO OUT (26) TO LGP REMOTE VIDEO PCBS (27) POTENTIOMETER
(28) INTERCOM/GLOBAL AUDIO (29) BEEPER BOX (30) MODEM
(31) MONITOR (32) PRINTER (33) SCORESHEET PRINTER
(34) CARD READER
Center Management System 51
You might also like
- The Subtle Art of Not Giving a F*ck: A Counterintuitive Approach to Living a Good LifeFrom EverandThe Subtle Art of Not Giving a F*ck: A Counterintuitive Approach to Living a Good LifeRating: 4 out of 5 stars4/5 (5795)
- The Gifts of Imperfection: Let Go of Who You Think You're Supposed to Be and Embrace Who You AreFrom EverandThe Gifts of Imperfection: Let Go of Who You Think You're Supposed to Be and Embrace Who You AreRating: 4 out of 5 stars4/5 (1091)
- Never Split the Difference: Negotiating As If Your Life Depended On ItFrom EverandNever Split the Difference: Negotiating As If Your Life Depended On ItRating: 4.5 out of 5 stars4.5/5 (838)
- Hidden Figures: The American Dream and the Untold Story of the Black Women Mathematicians Who Helped Win the Space RaceFrom EverandHidden Figures: The American Dream and the Untold Story of the Black Women Mathematicians Who Helped Win the Space RaceRating: 4 out of 5 stars4/5 (895)
- Grit: The Power of Passion and PerseveranceFrom EverandGrit: The Power of Passion and PerseveranceRating: 4 out of 5 stars4/5 (588)
- Shoe Dog: A Memoir by the Creator of NikeFrom EverandShoe Dog: A Memoir by the Creator of NikeRating: 4.5 out of 5 stars4.5/5 (537)
- The Hard Thing About Hard Things: Building a Business When There Are No Easy AnswersFrom EverandThe Hard Thing About Hard Things: Building a Business When There Are No Easy AnswersRating: 4.5 out of 5 stars4.5/5 (345)
- Elon Musk: Tesla, SpaceX, and the Quest for a Fantastic FutureFrom EverandElon Musk: Tesla, SpaceX, and the Quest for a Fantastic FutureRating: 4.5 out of 5 stars4.5/5 (474)
- Her Body and Other Parties: StoriesFrom EverandHer Body and Other Parties: StoriesRating: 4 out of 5 stars4/5 (821)
- The Emperor of All Maladies: A Biography of CancerFrom EverandThe Emperor of All Maladies: A Biography of CancerRating: 4.5 out of 5 stars4.5/5 (271)
- The Sympathizer: A Novel (Pulitzer Prize for Fiction)From EverandThe Sympathizer: A Novel (Pulitzer Prize for Fiction)Rating: 4.5 out of 5 stars4.5/5 (121)
- The Little Book of Hygge: Danish Secrets to Happy LivingFrom EverandThe Little Book of Hygge: Danish Secrets to Happy LivingRating: 3.5 out of 5 stars3.5/5 (400)
- The World Is Flat 3.0: A Brief History of the Twenty-first CenturyFrom EverandThe World Is Flat 3.0: A Brief History of the Twenty-first CenturyRating: 3.5 out of 5 stars3.5/5 (2259)
- The Yellow House: A Memoir (2019 National Book Award Winner)From EverandThe Yellow House: A Memoir (2019 National Book Award Winner)Rating: 4 out of 5 stars4/5 (98)
- Devil in the Grove: Thurgood Marshall, the Groveland Boys, and the Dawn of a New AmericaFrom EverandDevil in the Grove: Thurgood Marshall, the Groveland Boys, and the Dawn of a New AmericaRating: 4.5 out of 5 stars4.5/5 (266)
- A Heartbreaking Work Of Staggering Genius: A Memoir Based on a True StoryFrom EverandA Heartbreaking Work Of Staggering Genius: A Memoir Based on a True StoryRating: 3.5 out of 5 stars3.5/5 (231)
- Team of Rivals: The Political Genius of Abraham LincolnFrom EverandTeam of Rivals: The Political Genius of Abraham LincolnRating: 4.5 out of 5 stars4.5/5 (234)
- On Fire: The (Burning) Case for a Green New DealFrom EverandOn Fire: The (Burning) Case for a Green New DealRating: 4 out of 5 stars4/5 (74)
- The Unwinding: An Inner History of the New AmericaFrom EverandThe Unwinding: An Inner History of the New AmericaRating: 4 out of 5 stars4/5 (45)
- 8270 AMF PartsDocument126 pages8270 AMF PartsNathan Bukoski100% (2)
- Smart FabricsDocument9 pagesSmart FabricsSam Moses Mandapalli0% (1)
- Qubica AMF PricingDocument175 pagesQubica AMF PricingNathan Bukoski100% (4)
- Bowl Tronics CatalogDocument19 pagesBowl Tronics CatalogNathan BukoskiNo ratings yet
- PPP PricingDocument1 pagePPP PricingNathan BukoskiNo ratings yet
- ZOT Brunswick CatalogDocument75 pagesZOT Brunswick CatalogNathan Bukoski100% (4)
- Kegel PricingDocument21 pagesKegel PricingNathan Bukoski100% (2)
- Vantage AMFDocument116 pagesVantage AMFNathan Bukoski100% (2)
- Brunswick Supply PricingDocument26 pagesBrunswick Supply PricingNathan BukoskiNo ratings yet
- Vantage PricingDocument62 pagesVantage PricingNathan BukoskiNo ratings yet
- Vantage BrunswickDocument72 pagesVantage BrunswickNathan Bukoski100% (1)
- QualityDocument102 pagesQualityNathan BukoskiNo ratings yet
- Brunswick Parts PricingDocument103 pagesBrunswick Parts PricingNathan Bukoski100% (1)
- Quality PricingDocument22 pagesQuality PricingNathan BukoskiNo ratings yet
- H ElevatorDocument21 pagesH ElevatorNathan BukoskiNo ratings yet
- G RakeDocument15 pagesG RakeNathan BukoskiNo ratings yet
- Brunswick SuppliesDocument41 pagesBrunswick SuppliesNathan Bukoski100% (2)
- K Ball ReturnDocument11 pagesK Ball ReturnNathan BukoskiNo ratings yet
- D DeckDocument15 pagesD DeckNathan BukoskiNo ratings yet
- L ElectricalDocument7 pagesL ElectricalNathan BukoskiNo ratings yet
- M BeltsDocument7 pagesM BeltsNathan BukoskiNo ratings yet
- J FrameDocument17 pagesJ FrameNathan BukoskiNo ratings yet
- E Pit CushionDocument9 pagesE Pit CushionNathan BukoskiNo ratings yet
- C - TurretDocument25 pagesC - TurretNathan BukoskiNo ratings yet
- F Pit ConveyorDocument11 pagesF Pit ConveyorNathan BukoskiNo ratings yet
- B DetectorDocument21 pagesB DetectorNathan BukoskiNo ratings yet
- I Cross ConveyorDocument7 pagesI Cross ConveyorNathan BukoskiNo ratings yet
- Vector Scorer Service Parts CatalogDocument27 pagesVector Scorer Service Parts CatalogNathan BukoskiNo ratings yet
- O-A2 Parts IndexDocument36 pagesO-A2 Parts IndexNathan BukoskiNo ratings yet
- N GuardsDocument7 pagesN GuardsNathan BukoskiNo ratings yet
- Gear Box: Section ADocument41 pagesGear Box: Section ANathan Bukoski100% (1)
- IBM Planning Analytics Data SheetDocument8 pagesIBM Planning Analytics Data SheetSujit True BlueNo ratings yet
- CPP WorkDocument85 pagesCPP WorkTanisha ChoudharyNo ratings yet
- Ts201 Technical Standard For Telecommunications SystemsDocument55 pagesTs201 Technical Standard For Telecommunications SystemsHimdad TahirNo ratings yet
- Managing Director or General ManagerDocument4 pagesManaging Director or General Managerapi-77655887No ratings yet
- Abs HaldexDocument2 pagesAbs HaldexBom_Jovi_681No ratings yet
- Purchasing & Material Management 1Document103 pagesPurchasing & Material Management 1khndlwlNo ratings yet
- Seminar in Seminar in Translation Informatics. InformaticsDocument3 pagesSeminar in Seminar in Translation Informatics. InformaticsMohammed Sabri BatainehNo ratings yet
- Theory of Computation Question Paper 2016 - TutorialsduniyaDocument5 pagesTheory of Computation Question Paper 2016 - TutorialsduniyavanshikaNo ratings yet
- Fallas PT6Document50 pagesFallas PT6Hernan CortesNo ratings yet
- WelcomeDocument36 pagesWelcomekasNo ratings yet
- Learning JavaScript Robotics - Sample ChapterDocument14 pagesLearning JavaScript Robotics - Sample ChapterPackt PublishingNo ratings yet
- 100 TOP COMPUTER NETWORKS Multiple Choice Questions and Answers COMPUTER NETWORKS Questions and AnswersDocument21 pages100 TOP COMPUTER NETWORKS Multiple Choice Questions and Answers COMPUTER NETWORKS Questions and AnswersShital Ghodke67% (3)
- Bush 1207 RadioDocument23 pagesBush 1207 RadioP BNo ratings yet
- RDS LabDocument19 pagesRDS LabWilliam MayorgaNo ratings yet
- GSM Bts 18000 OutdoorDocument36 pagesGSM Bts 18000 Outdoorsatya_33No ratings yet
- Lecture 3.3.1 Software TestabilityDocument17 pagesLecture 3.3.1 Software TestabilitySahil GoyalNo ratings yet
- Computer Organization & Computer Organization & Computer Organization & Computer Organization & Assembly Languages Assembly LanguagesDocument119 pagesComputer Organization & Computer Organization & Computer Organization & Computer Organization & Assembly Languages Assembly LanguagesEdel Karlo Sibidal ZarasateNo ratings yet
- Teseo SRL - Via Degli Oleandri, 1 25015 Desenzano Del Garda (BS) - Italy Tel. +39 030 9150411 - Fax +39 030 9150419 Fluid Power Distribution SystemsDocument104 pagesTeseo SRL - Via Degli Oleandri, 1 25015 Desenzano Del Garda (BS) - Italy Tel. +39 030 9150411 - Fax +39 030 9150419 Fluid Power Distribution SystemsVladimir ZaljevskiNo ratings yet
- XD80P1Document1 pageXD80P1andy habibiNo ratings yet
- TGD JenaratörDocument3 pagesTGD JenaratörAbdulhamit Katılmış0% (1)
- Midtronics 167-001000EN-D Nissan Infiniti CPX-900 QRGDocument4 pagesMidtronics 167-001000EN-D Nissan Infiniti CPX-900 QRGmartin rodriguezNo ratings yet
- English Sample Exam Tpi Next Foundation 201304 PDFDocument32 pagesEnglish Sample Exam Tpi Next Foundation 201304 PDFabhijobNo ratings yet
- Materi Kel 1 Hardware in ComputerDocument52 pagesMateri Kel 1 Hardware in Computervebriyanti fitriyahNo ratings yet
- Vol II Material Handling System DocDocument85 pagesVol II Material Handling System DocMahesh Daxini ThakkerNo ratings yet
- Milwaukee Press Tool Compatibility MatrixDocument3 pagesMilwaukee Press Tool Compatibility MatrixRaul MelendezNo ratings yet
- Multifrio Side+Center - DatasheetDocument8 pagesMultifrio Side+Center - DatasheetAndreRibeiro DroneNo ratings yet
- Background Job Results Sending Through MailDocument5 pagesBackground Job Results Sending Through MailDebasish BeheraNo ratings yet
- EPower 10-80 3-3 2018 PDFDocument4 pagesEPower 10-80 3-3 2018 PDFWawan SetiawanNo ratings yet
- Introduction To Exploit Development (Buffer Overflows) PDFDocument46 pagesIntroduction To Exploit Development (Buffer Overflows) PDFRushikesh ThombreNo ratings yet