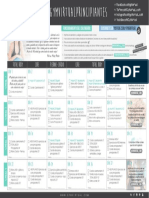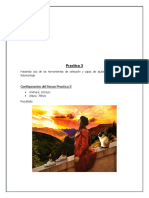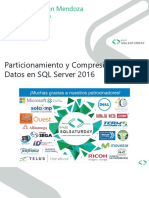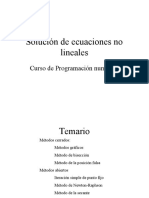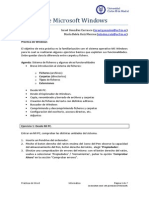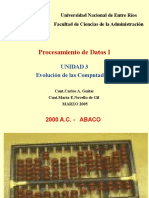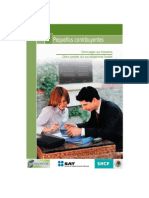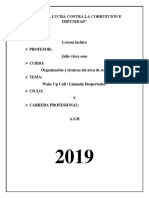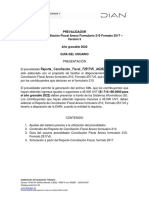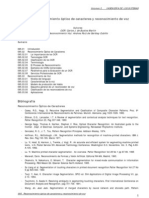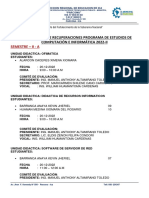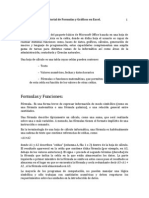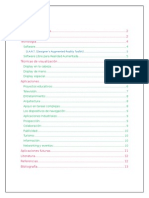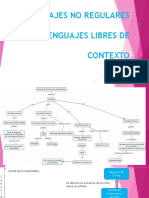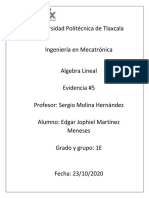Professional Documents
Culture Documents
Manual de Powerpoint
Uploaded by
Fabian AndroCopyright
Available Formats
Share this document
Did you find this document useful?
Is this content inappropriate?
Report this DocumentCopyright:
Available Formats
Manual de Powerpoint
Uploaded by
Fabian AndroCopyright:
Available Formats
Manual Bsico de PowerPoint
Microsoft PowerPoint
Introduccin
PowerPoint es un programa que te permite crear atractivas transparencias, cuadros, lminas, impresiones y, coloridas y animadas Presentaciones formadas por Diapositivas. Mismas que puedes animar por medio de agregar diversos efectos en el texto, imgenes, grficas, transicin de diapositivas, etc. Antes de empezar a trabajar con PowerPoint, necesitamos familiarizarnos con su ventana y comprender la teora y el proceso mediante el cual PowerPoint crea una presentacin, as como sus elementos.
Componentes de una presentacin
Adems de diapositivas, puedes crear un esquema, las notas para el orador y documentos para los participantes, stos son los componentes principales de una presentacin. Crear cada uno de estos componentes sin las herramientas adecuadas tomara muchsimo tiempo. Pero PowerPoint te facilita crearlos de manera automtica. Puedes utilizar un solo componente o cualquier combinacin de los cuatro, dependiendo de tus necesidades. Presentacin Conjunto de diapositivas, que nos sirven para transmitir un mensaje (noticias, resultados, avisos, proyectos, recomendaciones, planes, objetivos, ideas, programas, motivacin, etc.). Diapositiva Lmina con diversos elementos como texto, imgenes, sonido, grficas, etc., puede tener variados estilos y diseos. Esquema Las pginas de un esquema se ven como un esquema normal, con los ttulos principales alineados en el margen izquierdo y los ttulos de niveles inferiores sangrados. Notas del orador Las pginas de notas contienen una versin reducida de las diapositivas en la parte superior de la pgina, con un espacio en la parte inferior para las notas del orador. Documentos para los participantes Los documentos para los participantes pueden contener una, dos, tres, cuatro, seis y hasta nueve diapositivas por pgina impresa. Patrn _________________________________________________________________________ 11 de enero de 2010 2 de 32
Microsoft PowerPoint Un patrn es un elemento de la diapositiva que almacena informacin de la diapositiva como estilo de fuente, ubicacin de los elementos, el diseo del fondo, estilos de vietas, colores, etc. Para cada presentacin que se crea, PowerPoint produce un conjunto de patrones: un patrn de diapositivas, un patrn del esquema, un patrn de notas para el orador y documentos.
Plantilla Una plantilla es un archivo de presentacin guardado que contiene formato de texto, color, y elementos grficos predefinidos. Objeto Las diapositivas de PowerPoint consisten en objetos, que son los elementos clave de en cualquiera de ellas. Cuando se agrega un texto, una grfica, un organigrama, una imagen, una tabla, o cualquier elemento insertado, ste se convierte en un objeto. Diseo Arreglo de objetos en una diapositiva, contiene marcadores de posicin para diferentes tipos de objetos, tales como texto, imgenes prediseadas, grficas, organigramas, etc., los marcadores de posicin aparecen como lneas tenues punteadas en la diapositiva y contiene un texto que las identifica.
Inicio de PowerPoint
Para empezar a trabajar con Microsoft PowerPoint: Haz clic en el botn Inicio. Seala Programas. Haz clic en Microsoft PowerPoint. Para colocar un icono de PowerPoint en el Escritorio: 1. Haz clic con el botn derecho del ratn en el Escritorio. 2. Seala Nuevo. 3. Haz clic en Presentacin de Microsoft PowerPoint. Para salir de PowerPoint hay que hacer un clic en el botn Cerrar de la ventana o dar un clic en Archivo, Salir, tambin podemos usar la combinacin de teclas ALT + F4. Al principio PowerPoint nos ofrece las siguientes opciones para iniciar nuestro trabajo: Abrir una presentacin existente. Iniciar una presentacin nueva: Iniciar una presentacin en blanco. _________________________________________________________________________ 11 de enero de 2010 3 de 32
Microsoft PowerPoint Iniciar una presentacin de plantilla de diseo. Iniciar una presentacin con el Asistente. Iniciar una presentacin nueva a partir de una presentacin existente. Iniciar una presentacin nueva a partir de una plantilla: Plantillas generales. Plantillas de mis sitios Web. Plantillas de Microsoft.com. Slo hay que hacer un clic en la opcin de nuestra preferencia.
Ventana de PowerPoint
Una vez que hayamos seleccionado la manera deseada de trabajar aparece la ventana para trabajar en PowerPoint. La ventana de PowerPoint est formada bsicamente por: 1. 2. 3. 4. 5. 6. 7. Barra de ttulo Barra de mens Barra de herramientas Estndar Barra de herramientas Formato Una diapositiva de ttulo en blanco Barra de Vistas Barra de Estado
La ventana de PowerPoint tiene las siguientes vistas disponibles: Vista Normal: Permite trabajar con una diapositiva a la vez y organizar la estructura de todas las diapositivas de la presentacin. Vista Clasificador de diapositivas: Muestra versiones en miniatura de todas las diapositivas de la presentacin, incluyendo en ellas el texto y los grficos. Permite ordenar las diapositivas, agregar transiciones y efectos de animacin, as como establecer los intervalos de las presentaciones con dispositivas electrnicas. Presentacin con diapositivas: Ejecuta la presentacin comenzando por la diapositiva actual si est en la vista Diapositiva, o por la diapositiva seleccionada si se encuentra en la vista Clasificador de diapositivas. Pgina de notas: Muestra la pgina de notas de la diapositiva seleccionada, en la que se pueden crear las notas del orador de la diapositiva. Otros elementos de PowerPoint que podemos ver con el men Ver Normal (Ver/Normal) _________________________________________________________________________ 11 de enero de 2010 4 de 32
Microsoft PowerPoint Clasificador de diapositivas (Ver/Clasificador de diapositivas) Presentacin con diapositivas (Ver/Presentacin con diapositivas) Pgina de notas (Ver/Pgina de notas) Patrn (Ver/Patrn) Color o escala de grises (Ver/Color o escala de grises) Panel de tareas (Ver/Panel de tareas) Barras de herramientas (Ver/Barras de herramientas) Regla (Ver/Regla) Cuadrcula y guas (Ver/Cuadricula y guas) Encabezado y pie de pgina (Ver/Encabezado y pie de pgina) Marcas (Ver/Marcas) Zoom (Ver/Zoom) Ayuda de PowerPoint.Podemos obtener ayuda del asistente de Office de diversas maneras: 1. Haciendo en clic en ?, Ayuda de Microsoft PowerPoint o presionando F1. 2. Tambin podemos usar la opcin ?, Mostrar el ayudante de Office y nos mostrar el asistente de Office. 3. Para ocultar el ayudante de Office hacemos un clic en ?, Ocultar el ayudante de Office, o hacemos un clic con el botn derecho del ratn sobre el asistente y clic en la opcin Ocultar. 4. Hay ms ayuda de PowerPoint usando la opcin Qu es esto?, que podemos accesar yendo a ?/, Qu es esto? u oprimiendo MAYUS + F1.
Trabajando con PowerPoint
Para empezar a trabajar con PowerPoint hay que seleccionar una primera diapositiva, esta diapositiva inicial por lo general es la que mostrar el ttulo de toda la presentacin. Hay disponibles varios diseos de diapositivas y son los siguientes: 1. Diseos de texto Diapositiva de ttulo Diapositiva slo de ttulo Diapositiva de ttulo y texto Diapositiva de ttulo y texto a dos columnas 2. Diseo de objetos a) Diapositiva en blanco b) Diapositiva con contenido c) Diapositiva con ttulo y objetos d) Diapositiva con ttulo y dos objetos e) Diapositiva con ttulo, un objeto y dos objetos f) Diapositiva con ttulo, dos objetos y un objeto _________________________________________________________________________ 11 de enero de 2010 5 de 32
Microsoft PowerPoint g) Diapositiva con ttulo y cuatro objetos 3. Diseo de objetos y texto Diapositiva con ttulo, texto y objetos Diapositiva con ttulo, objetos y texto Diapositiva con ttulo, texto y dos objetos Diapositiva con ttulo, dos objetos y texto Diapositiva con ttulo y texto encima de los objetos Diapositiva con ttulo y objetos encima del texto Diapositiva con ttulo y dos objetos encima del texto
4. Otros diseos a) Diapositiva con ttulo, texto e imgenes prediseadas b) Diapositiva con ttulo, imgenes prediseadas y texto c) Diapositiva con ttulo, texto y grfica d) Diapositiva con ttulo, grfica y texto e) Diapositiva con ttulo, texto y clip multimedia f) Diapositiva con ttulo, clip multimedia y texto g) Diapositiva con ttulo y tabla h) Diapositiva con ttulo y diagrama u organigrama i) Diapositiva con ttulo y grfica De manera predeterminada la diapositiva inicial tiene el diseo de ttulo, podemos cambiar el diseo de la diapositiva yendo a Formato, Diseo de la diapositiva.
Trabajando con archivos.a) Para crear un archivo nuevo hay que ir a Archivo, Nuevo o usar CTRL + U. b) Para guardar un archivo la primera vez hay que ir a Archivo, Guardar como, o usar F12 o BLOQ MAYUS + F12. c) Para guardar un archivo como pgina Web hay que ir a Archivo, Guardar como pgina Web. d) Para guardar un archivo con contrasea hay que ir a Archivo, Guardar como, Herramientas, Opciones de seguridad, Seguridad y Contrasea de apertura). e) Otra opcin para guardar un archivo con contrasea es ir a Herramientas, Opciones, Seguridad y Contrasea de apertura. f) Para guardar un archivo hay que ir a Archivo, Guardar o usar CTRL + G. g) Para cerrar un archivo hay que ir a Archivo, Cerrar o usar CTRL + W o CTRL + F4. _________________________________________________________________________ 11 de enero de 2010 6 de 32
Microsoft PowerPoint h) Para abrir un archivo hay que ir a Archivo, Abrir o usar CTRL + A o CTRL + F12. i) Para abrir archivos abiertos recientemente hay que hacer un clic en el archivo que desees en la parte inferior del men Archivo. j) Para cambiar el nombre de un archivo hay que ir a Archivo, Abrir hacer un clic derecho en el archivo deseado y clic en Cambiar nombre, teclear nuevo nombre y oprimir Enter. k) Para ver las propiedades de archivo hay que ir a Archivo, Propiedades. l) Para ver las opciones de archivo hay que ir a Herramientas, Opciones. m) Para ver ms de un archivo al mismo tiempo abre los libros que quieres ver y hay que ir a Ventana, Organizar.
Trabajando con presentaciones
Cmo crear una presentacin nueva PowerPoint ofrece diversas maneras de crear una presentacin nueva, pero la manera ms rpida y sencilla es utilizando el Asistente para autocontenido, el cual hace preguntas sobre la presentacin y despus crea la presentacin nueva, que se puede modificar segn sea necesario.
Para iniciar una presentacin con el Asistente, hay que hacer un clic en Nueva presentacin, Nuevo, Del Asistente para autocontenido. Solamente hay que seguir los pasos y recomendaciones que nos sugiere, haciendo un clic en Siguiente cada vez que hayamos hecho nuestra seleccin. Cmo moverse por una presentacin Cuando una presentacin contiene ms de una diapositiva, se puede mostrar la muy fcilmente la diapositiva que se desee. La barra de Estado muestra el nmero de la diapositiva actual. Para moverse de una diapositiva a otra en la vista Diapositivas o Esquema slo hay que seleccionar la diapositiva deseada, usar las teclas RePg, AvPg o usar la barra de desplazamiento vertical. Cuando una presentacin contiene una gran cantidad de diapositivas y requiere hacer grandes saltos, por ejemplo, ir de la diapositiva 3 a la 25. Para moverse con rapidez a una dispositiva especfica, arrastre la casilla de desplazamiento de la barra vertical. Conforme arrastra la casilla hacia arriba o hacia abajo, PowerPoint muestra el nmero de la dispositiva cerca de la barra. Cuando aparezca el nmero de la diapositiva que desea observar, suelte el botn del ratn y PowerPoint se mover directamente a la diapositiva que se especific. Cmo agregar, insertar y eliminar diapositivas Despus de crear una presentacin se puede agregar, insertar o eliminar diapositivas cuando sea necesario. _________________________________________________________________________ 11 de enero de 2010 7 de 32
Microsoft PowerPoint Para agregar una diapositiva despus de la ltima, muestra la ltima y haz clic en Insertar, Nueva diapositiva u oprime CTRL + I. Para insertar una diapositiva entre dos existentes, muestra la anterior y haz clic en Insertar, Nueva dispositiva u oprime CTRL + I. Para eliminar una diapositiva, muestra la diapositiva y haz clic en Edicin, Eliminar diapositiva
Trabajando con texto
Una de las caractersticas de PowerPoint es que permite que el texto transmita su mensaje de muy diversas maneras, tanto atractivas a la vista como efectivas, a continuacin aprenderemos: Cmo insertar texto Para insertar texto, hay que hacer un clic en el marcador de posicin deseado. Cmo corregir texto Para corregir texto escrito incorrectamente (subrayado con rojo) podemos entre otras cosas ir a Herramientas, Ortografa. Tambin podemos oprimir F7. Hacer doble clic en el diccionario mostrado abajo a la derecha de la pantalla o hacer un clic derecho sobre la palabra incorrecta. Cmo deshacer escritura de texto Para deshacer la escritura de texto, hay que ir a Edicin, Deshacer ortografa u oprimir CTRL + Z. Cmo buscar texto 1. Para buscar texto, hay que ir a Edicin, Buscar u oprimir CTRL + B. Cmo reemplazar texto 1. Para reemplazar texto, hay que ir a Edicin, Reemplazar u oprimir CTRL + L. Cmo seleccionar texto 1. Para seleccionar texto: Una palabra, doble clic sobre ella Una oracin, CTRL + CLIC Un prrafo, triple clic en l Un rengln, clic y arrastre el ratn Cmo eliminar texto 1. Para eliminar texto, hay que seleccionarlo y oprimir Supr. _________________________________________________________________________ 11 de enero de 2010 8 de 32
Microsoft PowerPoint Cmo formatear el texto 1. Para formatear el texto, hay que seleccionarlo e ir a Formato, Fuente, donde hallaremos diferentes tipos de fuente, estilo, tamao, efectos y color. Cmo cambiar maysculas y minsculas de texto 1. Para cambiar maysculas y minsculas de texto, hay que seleccionarlo e ir a Formato, Cambiar maysculas y minsculas. Cmo alinear texto 1. Para alinear texto, hay que seleccionarlo: Izquierda: Formato, Alineacin, Alinear a la izquierda o CTRL + Q. Centro: Formato, Alineacin, Centrar o CTRL + T. Derecha: Formato, Alineacin, Alinear a la derecha o CTRL + D. Justificar: Formato, Alineacin, Justificar. Cmo copiar texto Para copiar texto, hay que seleccionarlo e ir a Edicin, Copiar. Hacer clic en la posicin deseada y clic en Edicin, Pegar. Cmo mover texto Para mover texto, hay que seleccionarlo e ir a Edicin, Cortar. Hacer clic en la posicin deseada y clic en Edicin, Pegar.
Cmo mover texto y el marcador de posicin Para mover texto y el marcador de posicin, hay que mover el apuntador del ratn a un borde del marcador de posicin y cuando cambie de forma a una cruz con puntas de flecha, arrastrar el marcador de posicin que contiene el texto a la posicin deseada.
Trabajando con efectos de animacin
Adems del formato que apliquemos al texto segn nuestras necesidades, tambin podemos animarlo o darle efectos muy diversos para transmitir de una manera vistosa y agradable el mensaje a comunicar. Ahora aprendamos: Cmo aplicar efectos de animacin 1. Para aplicar efecto al texto, hay que seleccionarlo e ir a Presentacin, Efectos de animacin, hay varios tipos de efectos de animacin que podemos aplicar, como: a) Sutil b) Moderado c) Llamativo _________________________________________________________________________ 11 de enero de 2010 9 de 32
Microsoft PowerPoint Cmo personalizar la animacin 1. Para personalizar la animacin del texto, hay que seleccionarlo e ir a Presentacin, Personalizar animacin, Agregar efecto. Donde hallamos las siguientes opciones: a) Entrada b) nfasis c) Salir d) Trayectoria de desplazamiento Nota: Cada una de las opciones contiene varias opciones alternativas. Cmo mejorar una animacin 1. Para realizar este proceso, primero debe haberse aplicado una animacin al texto, siga los siguientes pasos: a) Selecciona el texto al que deseas agregar un efecto adicional b) En el men Presentacin haz clic en Personalizar animacin c) Clic en la flecha del elemento seleccionado y clic en Opciones de efectos d) En la opcin Efecto, Mejoras, haz clic en Despus de la animacin y haz tu seleccin
Trabajando con fondos
Otra manera de captar la atencin de tus espectadores y presentarles el mensaje de una manera alegre y espectacular es mediante insertar en las diapositivas un fondo colorido y agradable a la vista, veamos: Cmo insertar un fondo (diapositiva) 1. Para insertar un fondo, hay que ir a Formato, Fondo. Este se puede aplicar a una o a todas las diapositivas de la presentacin Cmo insertar un fondo (marcador de posicin) 1. Para insertar un fondo, hay que seleccionar el marcador de posicin, ir a Formato, Marcador de posicin, Colores y lneas. Y elegir la opcin deseada en Relleno. Cmo insertar un fondo (estilo) Para insertar un fondo/estilo, hay que ir a Formato, Estilo de la diapositiva, y elegir el que ms te guste.
Trabajando con objetos
_________________________________________________________________________ 11 de enero de 2010 10 de 32
Microsoft PowerPoint Los objetos son los bloques de construccin de las diapositivas. Contienen, sobre todo, texto, grficos o dibujos, aunque tambin pueden contener otros elementos, como tablas, hojas de clculo u organigramas. Una de las maneras ms sencillas y efectivas de mejorar una diapositiva es agregndole un objeto dibujado. Puedes dibujar formas comunes, tales como elipses y rectngulos. Tambin puedes dibujar formas menos convencionales, tales como estrellas, flechas y cubos. Tambin es posible dibujar lneas y arcos con las herramientas de dibujo de PowerPoint. La forma de un objeto o forma, est definida como un objeto cerrado (tal como un crculo, una elipse, un cuadrado o un rectngulo) que se dibuja con las herramientas de PowerPoint. Para activar la barra de herramientas Dibujo, haz un clic en Ver. Barras de herramientas, Dibujo y se colocar en la parte inferior de la pantalla. Cmo dibujar una forma cualquiera 1. En la barra de herramientas Dibujo Haz clic en la herramienta rectngulo o elipse Mueve el apuntador del ratn a la posicin donde deseas dibujar el objeto Haz clic y arrastra el ratn en cualquier direccin. Conforme se mueva el ratn, aparecer el contorno del dibujo. Cuando el dibujo tenga el tamao y la forma deseados, suelta el botn del ratn. El objeto quedar seleccionado automticamente. Cmo dibujar una forma automtica En la barra de herramientas Dibujo Haz clic en la herramienta Autoformas Selecciona la opcin de tu preferencia Haz clic en la forma que desees Mueve el apuntador del ratn a la posicin donde deseas dibujar el objeto Haz clic y arrastra el ratn en cualquier direccin. Conforme se mueva el ratn, aparecer el contorno del dibujo. Cuando el dibujo tenga el tamao y la forma deseados, suelta el botn del ratn. El objeto quedar seleccionado automticamente.
Cmo dibujar una forma perfecta En la barra de herramientas Dibujo Haz clic en la herramienta que desees usar b) Mueve el apuntador del ratn a la posicin donde deseas dibujar el objeto c) Presiona y mantn oprimida la tecla MAYUS _________________________________________________________________________ 11 de enero de 2010 11 de 32
Microsoft PowerPoint d) Haz clic y arrastra el ratn en cualquier direccin. Conforme se mueva el ratn, aparecer el contorno del dibujo. e) Cuando el dibujo tenga el tamao y la forma deseados, suelta el botn del ratn. El objeto quedar seleccionado automticamente. Cmo dibujar del centro hacia afuera En la barra de herramientas Dibujo Haz clic en la herramienta que desees usar Mueve el apuntador del ratn a la posicin donde deseas dibujar el objeto Presiona y mantn oprimida la tecla CTRL Haz clic y arrastra el ratn en cualquier direccin. Conforme se mueva el ratn, aparecer el contorno del dibujo. Cuando el dibujo tenga el tamao y la forma deseados, suelta el botn del ratn. El objeto quedar seleccionado automticamente Cmo cambiar una forma por otra 1. Selecciona la forma a cambiar y en la barra de herramientas Dibujo Haz clic en la herramienta dibujo a) Haz clic en Cambiar autoforma b) Selecciona la opcin que desees c) Haz clic en la forma que ms te guste Cmo dibujar lneas y curvas 1. Para dibujar lneas y curvas: a) Haz clic en Autoformas b) Selecciona Lneas c) Mueve el apuntador del ratn a la posicin inicial de la lnea d) Oprime y mantn oprimido el botn del ratn hasta llegar a la posicin final e) Suelta el botn del ratn En el caso de una curva, mueve el ratn al sitio donde se formar la curva, haz un clic y contina hasta terminar la curva con un doble clic. Cmo seleccionar un objeto Antes de modificar un objeto (color, tamao, moverlo, copiarlo, eliminarlo, etc.) hay que seleccionarlo, veamos como: a) Para seleccionar un objeto, haz clic sobre l. b) Para seleccionar varios objetos, oprime y mantn oprimida la tecla MAYUS cuando selecciones cada uno de los objetos. Cmo mover un objeto 1. Para mover un objeto, hay que seleccionarlo y arrastrarlo a la posicin deseada. _________________________________________________________________________ 11 de enero de 2010 12 de 32
Microsoft PowerPoint Cmo cambiar el tamao de un objeto Para cambiar el tamao de un objeto, seleccinalo y arrstralo de los puntos para cambiar su tamao en la direccin deseada. Puedes usar CTRL o MAYUS, segn convenga. Cmo alinear objetos Ocasionalmente, tal vez desees alinear los objetos en una diapositiva para darle mejor presentacin, veamos cmo se hace. 1. Para alinear objetos, seleccinalos a) Haz clic en la herramienta Dibujo b) Selecciona Alinear o distribuir c) Haz clic en la opcin que necesites Cmo girar un objeto Girar un objeto es moverlo hasta 360 grados Para girar un objeto, seleccinalo a) Haz clic en la herramienta Dibujo b) Selecciona Girar o voltear c) Haz clic en la opcin que desees Cmo voltear un objeto Voltear un objeto es invertirlo (ya sea en forma horizontal o vertical) Para voltear un objeto, seleccinalo d) Haz clic en la herramienta Dibujo e) Selecciona Girar o voltear f) Haz clic en la opcin que desees Cmo copiar un objeto 2. Para copiar un objeto, seleccinalo, haz clic con el botn derecho del ratn y haz clic en Copiar, puedes copiarlo a otra diapositiva, presentacin o aplicacin, haz clic en Edicin, Pegar. Cmo apilar objetos 3. Para apilar objetos, simplemente arrastre un objeto sobre otro Cmo ordenar objetos 4. Para ordenar objetos apilados, seleccione un objeto g) Haz clic en la herramienta Dibujo h) Selecciona Ordenar i) Haz clic en la opcin que desees Cmo eliminar un objeto _________________________________________________________________________ 11 de enero de 2010 13 de 32
Microsoft PowerPoint 5. Para eliminar un objeto, seleccinalo, haz clic con el botn derecho del ratn y haz clic en Cortar. Cmo agrupar objetos Agrupar objetos permite tratarlos como uno solo y modificarlos simultneamente, no importa que estn separados o uno sobre otro Para agrupar objetos a) Haz clic en la herramienta Seleccionar objetos b) Rodea los objetos a seleccionar c) Modifcalos a tu gusto d) Haz clic en rea en blanco para deseleccionarlos
Trabajando con colores y estilos de lnea
Todos los objetos que dibuja PowerPoint tienen un color de lnea, un estilo de lnea y, excepto las lneas, un color de relleno. Puedes seleccionar uno de los estilos de lneas gruesas, lneas dobles, lneas triples, lneas de guiones, punteadas, mixtas o discontinuas. Si el objeto es una lnea puedes agregar puntas de flecha a sus extremos. Veamos Cmo seleccionar un color de relleno, un color de lnea y un estilo de lnea Para seleccionar un color de relleno Selecciona el objeto Haz clic en Formato, Autoforma Clic en Colores y lneas Selecciona el color de relleno, color, tipo, y estilo de lnea
Trabajando con rellenos degradados, textura, trama e imagen
En una presentacin de diapositivas, por lo general, los objetos rellenos son ms atractivos que los sencillos, ahora veamos Cmo aplicar un relleno degradado Para aplicar un relleno degradado Selecciona el objeto Haz clic en Formato, Autoforma Clic en Colores y lneas Clic en Relleno, Color, Efectos de relleno Clic en Degradado Selecciona tus Colores, Transparencia y Estilos de sombreado favoritos Cmo aplicar una textura Para aplicar una textura a) Selecciona el objeto _________________________________________________________________________ 11 de enero de 2010 14 de 32
Microsoft PowerPoint b) Haz clic en Formato, Autoforma c) Clic en Colores y lneas d) Clic en Relleno, Color, Efectos de relleno e) Clic en Textura Selecciona tu Textura preferida
Cmo aplicar una trama Para aplicar una trama a) Selecciona el objeto b) Haz clic en Formato, Autoforma c) Clic en Colores y lneas d) Clic en Relleno, Color, Efectos de relleno e) Clic en Trama Selecciona la Trama, Primer plano y Segundo plano que ms te agrade Cmo aplicar una imagen Para aplicar una imagen a) Selecciona el objeto b) Haz clic en Formato, Autoforma c) Clic en Colores y lneas d) Clic en Relleno, Color, Efectos de relleno e) Clic en Imagen Selecciona la Imagen que desees Cmo agregar sombra a un objeto Para aplicar una sombra a) Selecciona el objeto b) Haz clic en la herramienta Estilo de sombra de la Barra de Dibujo c) Selecciona el estilo de sombra que prefieras
Trabajando con inserciones
PowerPoint ofrece varias alternativas de insercin, como: 1. Nueva diapositiva (Insertar/Nueva diapositiva) 2. Duplicar diapositiva (Insertar/Duplicar diapositiva) 3. Nmero de diapositiva (Insertar/Nmero de dispositiva) 4. Fecha y hora (Insertar/Fecha y hora) 5. Smbolo (Insertar/Smbolo) 6. Comentario (Insertar/Comentario) 7. Diapositivas de archivo (Insertar/Diapositivas de archivo) 8. Diapositivas del esquema (Insertar/Diapositivas del esquema) 9. Imagen (Insertar/Imagen/Imgenes prediseadas) _________________________________________________________________________ 11 de enero de 2010 15 de 32
Microsoft PowerPoint 10. Organigrama (Insertar/Imagen/Organigrama) 11. Autoformas (Insertar/Imagen/Autoformas) 12. Word Art (Insertar/Imagen/Word Art) 13. Diagrama (Insertar/Diagrama) 14. Cuadro de texto (Insertar/Cuadro de texto) 15. Pelculas y sonidos (Insertar/Pelculas y sonido) 16. Grfica (Insertar/Grfico) 17. Tabla (Insertar/Tabla) 18. Objeto (Insertar/Objeto) 19. Hipervnculo (Insertar/Hipervnculo)
Trabajando con diapositivas
Entre las cosas que PowerPoint permite hacer con las diapositivas se hallan: Abrir (Archivo/Abrir) Acercamiento (Ver/Zoom) Cerrar (Archivo/Cerrar) Clasificador (Ver/Clasificador de diapositivas) Comentario (Insertar/Comentario) Configuracin de la accin (Presentacin/Configuracin de la accin) Configurar pgina (Archivo/Configurar pgina) Cuadrcula (Ver/Cuadrcula y guas) Del archivo (Insertar/Diapositivas de archivo) Del esquema (Insertar/Diapositivas del esquema) Diseo (Formato/Diseo de la diapositiva) Duplicar (Edicin/Duplicar) Efectos de animacin (Presentacin/Efectos de animacin) Eliminar (Edicin/Eliminar diapositiva) Encabezado y pie (Ver/Encabezado y pie de pgina) Estilo (Formato/Estilo de la diapositiva) Fecha y hora (Insertar/Fecha y hora) Fondo Formato/Fondo) Guardar (Archivo/Guardar) Guardar como (Archivo/Guardar como Guardar como pgina Web (Archivo/Guardar como pgina Web) Idioma (Herramientas/Idioma) Imprimir (Archivo/Imprimir) Insertar (Insertar/Nueva diapositiva) Intervalos (Presentacin/Ensayar intervalos) Marcas (Ver/Marcas) Mostrar (Presentacin/Mostrar diapositiva) Normal (Ver/Normal) Notas (Ver/Pgina de notas) Nueva (Archivo/Nuevo) _________________________________________________________________________ 11 de enero de 2010 16 de 32
Microsoft PowerPoint Nueva (Insertar/Nueva) Numerada (Insertar/Nmero de diapositiva) Ocultar (Presentacin/Ocultar diapositiva) Ortografa (Herramientas/Ortografa) Patrn (Ver/Patrn) Personalizar animacin (Presentacin/Personalizar animacin) Regla (Ver/Regla) Seleccionar (Ver/Seleccionar todo) Transicin (Presentacin/Transicin de diapositiva) Vista preliminar (Archivo/Vista preliminar)
Trabajando con presentaciones
Algunas de las opciones que tenemos para trabajar con presentaciones son: 1. Abrir (Archivo/Abrir) 2. Botones de accin (Presentacin/Botones de accin) 3. Cerrar (Archivo/Cerrar) 4. Clasificar (Clasificador de diapositivas) 5. Combinar (Herramientas/Comparar y combinar presentaciones) 6. Configuracin de la accin (Presentacin/Configuracin de la accin) 7. Configurar (Presentacin/Configurar presentacin) 8. Configurar pgina (Archivo/Configurar pgina) 9. Difusin en lnea (Presentacin/Difusin en lnea) 10. Efectos de animacin (Presentacin/Efectos de animacin) 11. Ensayar intervalos (Presentacin/Ensayar intervalos) 12. Grabar narracin (Presentacin/Grabar narracin) 13. Guardar (Archivo/Guardar) 14. Guardar como (Archivo/Guardar como 15. Guardar como pgina Web (Archivo/Guardar como pgina Web) 16. Idioma (Herramientas/Idioma) 17. Imprimir (Archivo/Imprimir) 18. Notas (Herramientas/Notas de la reunin) 19. Nueva (Archivo/Nuevo) 20. Ocultar diapositiva (Presentacin/Ocultar diapositiva) 21. Ortografa (Herramientas/Ortografa) 22. Patrn (Ver/Patrn) 23. Personalizar (Presentacin/Presentaciones personalizadas) 24. Personalizar animacin (Presentacin/Personalizar animacin) 25. Transicin de diapositiva (Presentacin/Transicin de diapositiva) 26. Ver (Presentacin/Ver presentacin) 27. Vista preliminar (Archivo/Vista preliminar) _________________________________________________________________________ 11 de enero de 2010 17 de 32
Microsoft PowerPoint
Trabajando con impresiones
PowerPoint permite imprimir cualquiera de los componentes de una presentacin: diapositivas, pginas de notas, documentos y esquema. Cmo imprimir Para imprimir diapositivas, documentos, pginas de notas o esquema Haz clic en Archivo, Imprimir u oprime CTRL + P En Imprimir, selecciona de: Diapositivas, Documentos, Pginas de notas o Vista esquema Si elegiste Diapositivas, en Intervalo de impresin selecciona cual o cuales diapositivas se imprimirn Si elegiste Documentos, en Documentos selecciona el nmero de diapositivas por pgina y el orden de impresin, sea horizontal o vertical Una vez hecha tu seleccin, elige el nmero de copias y haz clic en Aceptar
Trabajando con Presentaciones Automticas
Ocasionalmente hemos presenciado algn tipo de presentaciones en grandes monitores o pantallas que se exhiben en exposiciones, ferias, muestras, etc., estas presentaciones se reproducen continuamente frente a los visitantes de manera automtica, ahora veamos Cmo asignar intervalos de transicin a las diapositivas Para asignar intervalo de transicin a las diapositivas a) Haz clic en Presentacin, Transicin de diapositiva b) En Diapositiva avanzada, hacer clic en Automticamente despus de, y asignar el tiempo deseado Cmo grabar los intervalos de transicin de diapositivas Para grabar los intervalos de transicin de diapositiva mientras ensayas a) Haz clic en Presentacin, Ensayar intervalos b) Se iniciar la presentacin en modo de ensayo c) Haz clic en el botn Siguiente cuando lo creas conveniente d) Repite el procedimiento con cada diapositiva e) Cuando llegues al final de la presentacin, haz clic en S para aceptar los intervalos, o en No para empezar de nuevo Cmo asignar intervalos de transicin a los elementos de la diapositiva Para asignar los intervalos de transicin a los elementos de la diapositiva a) Haz clic en Presentacin, Personalizar animacin b) Selecciona el elemento con animacin c) Si no tiene efecto, haz clic en Agregar efecto y selecciona el que te guste d) En Velocidad, selecciona la opcin de tu agrado _________________________________________________________________________ 11 de enero de 2010 18 de 32
Microsoft PowerPoint e) Repite el procedimiento con cada elemento de la diapositiva Cmo reproducir una presentacin de manera continua Para reproducir una presentacin de manera continua Haz clic en Presentacin, Configurar presentacin En Configurar presentacin, Opciones de presentacin Selecciona Repetir el ciclo hasta presionar Esc Haz clic en Aceptar Cmo configurar la accin de un objeto de la diapositiva Para configurar la accin de un objeto de la diapositiva a) Haz clic en Presentacin, Configuracin de la accin b) En Configuracin de la accin, Clic del mouse c) Accin al hacer clic, selecciona la opcin que gustes
Cmo insertar botones de accin en la diapositiva Para insertar botones de accin en la diapositiva a) Haz clic en Presentacin, Botones de accin b) Selecciona el botn que desees y dibjalo en la diapositiva c) En Configuracin de la accin, Clic del mouse d) Accin al hacer clic, selecciona la opcin que gustes Cmo personalizar una presentacin Para personalizar una presentacin a) Haz clic en Presentacin, Presentaciones personalizadas b) En Presentaciones personalizadas, haz clic en Nueva c) En Definir presentacin personalizada, selecciona las diapositivas de la presentacin que quieras exhibir y oprime Agregar Cmo combinar presentaciones Para combinar presentaciones a) Abre la presentacin a la que quieres insertar diapositivas de otras presentaciones. b) Haz clic en Ver, Clasificador de diapositivas , haz clic en el lugar donde se insertar otra diapositiva. c) Haz clic en Insertar, Diapositivas de archivos. d) En el Buscador de diapositivas haz clic en Examinar. _________________________________________________________________________ 11 de enero de 2010 19 de 32
Microsoft PowerPoint e) En Buscar en: Selecciona la carpeta o unidad de disco en donde se halla la presentacin de donde se tomar la diapositiva a insertar. Selecciona la presentacin y haz clic en Abrir. f) Haz clic en la diapositiva que quieras y haz clic en Insertar. g) Repite el procedimiento hasta insertar las diapositivas que necesites y finalmente haz clic en Cerrar. Cmo insertar una presentacin en otra presentacin como un objeto Para insertar presentacin como objeto a) Abre la presentacin y muestra la diapositiva en donde se insertar otra presentacin como objeto. b) Haz clic en Insertar, Objeto. c) En Insertar objeto haz clic en Crear desde archivo y haz otro clic en Examinar. d) En Buscar en: Selecciona la carpeta o unidad de disco en donde se halla la presentacin a insertar. Selecciona la presentacin y haz clic en Aceptar. e) En Insertar objeto haz clic en Aceptar. f) Ajusta el tamao del objeto a tu gusto y colcalo en donde sea ms conveniente. Al hacer clic sobre el objeto se activar la presentacin.
Cmo insertar una presentacin en otra presentacin como un icono Para insertar presentacin como icono a) Abre la presentacin y muestra la diapositiva en donde se insertar otra presentacin como icono. b) Haz clic en Insertar, Objeto. c) En Insertar objeto haz clic en Crear desde archivo y haz otro clic en Examinar. d) En Buscar en: Selecciona la carpeta o unidad de disco en donde se halla la presentacin a insertar. Selecciona la presentacin y haz clic en Aceptar. e) En Insertar objeto haz clic en Mostrar como icono y haz clic en Aceptar. f) Ajusta el tamao del icono a tu gusto y colcalo en donde sea ms conveniente. Al hacer clic sobre el icono se activar la presentacin.
Cmo usar Microsoft Graph
Si has trabajado con programas de hojas de clculo, tales como Microsoft Excel, sabes que puedes crear representaciones grficas de los datos que introduces en una hoja de clculo. Una grfica es una herramienta efectiva para presentar datos con claridad, y proporciona un impacto visual inmediato. De un vistazo, es ms fcil entender una grfica que tratar de _________________________________________________________________________ 11 de enero de 2010 20 de 32
Microsoft PowerPoint comprender filas y columnas con nmeros y datos. Dado el alto impacto que proporcionan las grficas (sobre todo en una presentacin), PowerPoint incluye un programa llamado Microsoft Graph, para que crees tus propias grficas.
Cmo agregar una grfica a una diapositiva
Para agregar una grfica a una diapositiva, debes crear una nueva presentacin en PowerPoint o abrir una existente. Despus de abrir la presentacin, muestra la diapositiva en la que deseas insertar la grfica o agrega una diapositiva nueva a la presentacin. La diapositiva debe contener un marcador de posicin para grfica. Para crear una diapositiva que contenga un marcador de posicin para grfica, haz clic en Formato, Diseo de la diapositiva. A continuacin haz clic en el diseo de la diapositiva que te haga falta. Puedes agregar una grfica a una diapositiva, si haces clic en Insertar, Grfico. O en el botn Insertar grfico de la barra de herramientas Estndar.
Cmo iniciar Microsoft Graph
Cuando seleccionas uno de los diseos de diapositiva que incluye una grfica, PowerPoint muestra una diapositiva con un marcador de posicin que incluye un icono para grfica. Un marco punteado define los lmites del marcador de posicin para grfica. Dentro del marco est una pequea imagen de una grfica de columnas. Iniciar Microsoft Graph es tan fcil como indican las instrucciones en el marcador de posicin: slo haz clic en el icono para grfica. Despus de algunos segundos, aparecer una grfica de barras de muestra dentro del marcador de posicin para grfica de la diapositiva. Una hoja de datos aparecer en una ventana separada. La hoja de datos y la grfica dependen una de la otra. La grfica refleja los datos de la hoja de datos; cuando cambian los datos de sta, Graph actualiza automticamente la grfica para reflejar los cambios.
Los mens y la barra de herramientas de Microsoft Graph
Cuando est activo Microsoft Graph, la barra de herramientas Graph sustituye a la barra de herramientas Estndar de PowerPoint. Los mens son idnticos a los de PowerPoint, excepto porque se agregan los mens Datos y Grfico y se elimina al men Presentacin. Sin embargo, los comandos de cada men son especficos para las grficas y no para las diapositivas de PowerPoint. Los botones de la barra de herramientas Estndar de Graph simplifican mucho el trabajo con grficas.
_________________________________________________________________________ 11 de enero de 2010 21 de 32
Microsoft PowerPoint
Uso de la hoja de datos
Una hoja de datos de Microsoft Graph, formada por filas y columnas, es similar a una hoja de clculo de Microsoft Excel. Las filas estn numeradas del 1 al 3,999 y las columnas se titulan A, B, C, AA, AB, AC y as sucesivamente, hasta la columna EWU. La interseccin de una fila y una columna es una celda, en la que introduces texto o un nmero. Sin embargo, a diferencia de una hoja de clculo de Excel, una hoja de datos de Microsoft Graph no utiliza frmulas. Nota: Si la ventana de la hoja de datos te tapa la grfica, arrstrala a una posicin ms conveniente. Tambin puedes cambiar su tamao conforme lo necesites. Debido a que la hoja de datos aparece en su propia ventana, puedes cerrarla en cualquier momento. Por ejemplo, tal vez desees cerrar la ventana de la hoja de datos si los datos son estables y slo necesites trabajar con la grfica. Cuando necesites volver a usar la hoja de datos, puedes volverla a abrir. Para cerrar la ventana hoja de datos, selecciona Ver, Hoja de datos o haz clic en el botn Hoja de datos de la barra de herramientas Estndar de Graph. La ventana de la hoja de datos se cerrar. Cuando ests preparado, puedes volver a abrirla mediante el mismo mtodo.
Cmo seleccionar celdas, filas y columnas
Para seleccionar una celda de una hoja de datos, usa las teclas de flechas o haz clic sobre la celda. La celda activa o resaltada se destacar con un borde grueso. Conforme introduces y editas datos en la hoja de datos, es posible que desees trabajar con un grupo de celdas en lugar de slo con una. Por ejemplo, tal vez desees mover un grupo de celdas a una posicin nueva. Para ello, puedes seleccionar un rango de celdas, o bien filas o columnas completas. Un rango de celdas es cualquier grupo rectangular de celdas. Para seleccionar un rango, haz clic en la celda de la esquina superior izquierda del rango y arrastra el ratn a la celda de la esquina inferior derecha del rango. Se resaltar todo el rango. Seleccionar una fila o columna completas es tan fcil como hacer clic en el encabezado de la fila o de la columna. Por ejemplo, para seleccionar todas las celdas de la fila tres, haz clic en el encabezado de dicha fila; para seleccionar todas las celdas de la columna D, haz clic en el encabezado de dicha columna. Tambin puedes seleccionar varias filas o columnas arrastrando el ratn a travs de los encabezados de las filas o columnas. Por ejemplo, para seleccionar las filas 1, 2 y 3, haz clic y arrastra el ratn a travs de los encabezados de las filas 1, 2 y 3. Se resaltarn todas las celdas de cada fila. Tambin puedes presionar y mantener presionada la tecla Maysculas conforme resalta celdas con las teclas de flecha. _________________________________________________________________________ 11 de enero de 2010 22 de 32
Microsoft PowerPoint Para cancelar cualquier seccin, ya sea que hayas seleccionado un rango de celdas o un grupo de filas o columnas, haz clic en cualquier celda.
Cmo introducir datos
Debido a que la hoja de datos siempre contiene datos de muestra cuando inicia Microsoft Graph, siempre debers sustituir los datos de muestra con los datos propios. Por ejemplo, puedes sustituir Este, Oeste y Norte con Ventas, Servicios y Capacitacin. O bien, 1er. Trim, 2do. Trim, 3er. Trim y 4to. Trim con Enero, Febrero, Marzo y Abril. El modo sobrescribir siempre est activo en la hoja de datos, para que cualquier contenido que escribas en una celda sustituya automticamente el contenido actual. Si es necesario, tambin puedes agregar ms datos a la hoja, llenando filas y columnas en blanco. Para introducir o cambiar datos en la hoja, sigue estos pasos: 1. Selecciona la celda en la que deseas introducir los datos. 2. Escribe los datos nuevos. 3. Para completar el contenido de celda, presiona Enter, o la tecla Tab o cualquiera de las teclas de flecha para moverte a otra celda. Nota: Al oprimir Enter, el cursor se mover una celda hacia abajo, la tecla Tab lo mover una celda a la derecha, Maysculas + Enter lo mover una celda hacia arriba y Maysculas + Tab lo mover una celda hacia la izquierda.
Cmo editar el contenido de una celda
Ya aprendiste que para introducir datos nuevos en una hoja de datos, en realidad cambias los datos de muestra que proporciona Microsoft Graph al escribir sobre ellos. Sin embargo, sobrescribir no es la nica manera de cambiar datos en una celda. Cuando un contenido contiene un error menor, considera editarlo en lugar de sobrescribirlo. La edicin te permite cambiar slo caracteres seleccionados dentro de una celda. Si una celda contiene un nmero de parte, por ejemplo, BXN-231-781S y descubres que la B debe ser una C, puedes simplemente corregir el error en lugar de volver a escribir el nmero completo. Para corregir un error, usa la tecla Retroceso o Supr. Oprimir Retroceso borra caracteres a la izquierda del punto de insercin; la tecla Supr borra caracteres a la derecha del punto de insercin. Sigue estos pasos para editar el contenido de una celda: _________________________________________________________________________ 11 de enero de 2010 23 de 32
Microsoft PowerPoint Haz doble clic en la celda con el contenido incorrecto. Aparecer un punto de insercin en la celda. Usa las teclas de flecha a la derecha y a la izquierda para colocar el punto de insercin en la posicin deseada. Presiona Retroceso o Supr para corregir cualquier error. Los caracteres que escribas aparecern a la izquierda del punto de insercin. Para terminar el cambio, presiona Enter o cualquiera de las teclas de flecha para moverte a otra celda.
Cmo insertar y eliminar filas y columnas
Conforme introduces tus propios datos en la hoja de datos, tal vez necesites insertar una fila o columna nuevas, o eliminar una fila o columna existentes. Supn que en tus filas de datos mensuales dejas fuera. Sin advertirlo, el mes de marzo, por lo que deseas introducir una columna entre febrero y abril. O bien, si por accidente introdujiste una serie de datos dos veces, tal desees borrar la fila duplicada. Puedes insertar una sola fila o columna, o varias. Sin embargo, antes de hacer esto debes seleccionar la fila o la columna correctas. Antes de insertar una fila nica, elige la fila bajo la cual deseas colocar la nueva. Por ejemplo, para insertar una fila antes de la cuatro, selecciona sta. Antes de insertar una columna nica, selecciona la columna a la derecha del lugar en el que deseas la nueva. Para insertar una columna nueva a la izquierda de la columna D, selecciona sta. Para insertar una sola fila o columna, selecciona la fila o columna correctas y despus elige Insertar, Celdas, o selecciona Insertar del men contextual. Si seleccionas por error una celda nica en lugar de una fila o columna completas, dado que Microsoft Graph no sabe lo que deseas insertar, aparecer la caja de dilogo Insertar. En ste, selecciona Insertar toda una fila o Insertar toda una columna y despus elige Aceptar. Para ahorrar tiempo, Microsoft Graph te facilita la insercin de varias filas o columnas a la vez. Selecciona la cantidad de filas o columnas que deseas insertar y haz clic en Insertar, Celdas. Microsoft Graph insertar automticamente la cantidad de filas o columnas que seleccionaste. Por ejemplo, si seleccionaste las columnas B, C y D, Graph insertar tres columnas, empezando en la columna B. Para eliminar filas o columnas de la hoja de datos, selecciona las filas o columnas que quieres eliminar y haz clic en Edicin, Eliminar o haz clic en Eliminar del men contextual. Observa que la tecla Supr del teclado no tiene la misma funcin que el comando Edicin, Eliminar. La tecla Supr borra el contenido de las celdas, pero las celdas mismas siguen siendo parte de la hoja de datos. _________________________________________________________________________ 11 de enero de 2010 24 de 32
Microsoft PowerPoint
Cmo seleccionar un tipo de grfica.
Cuando inicia Microsoft Graph, se crea una grfica de columnas tridimensional a partir de los datos de muestra. Sin embargo, una grfica de columnas no es el nico tipo de grfica que se puede crear en Microsoft Graph. Tambin puedes crear los siguientes tipos de grficas: Columnas Barras Lneas Circular XY (Dispersin) reas Anillos Radial Superficie Burbujas Cotizaciones Cilndrico Cnico Piramidal
El tipo de grfica se selecciona en la caja de dilogo Tipo de grfico. Para mostrarlo haz clic en Grfico, Tipo de Grfico o haz clic en Tipo de grfico del men contextual. En la caja de dilogo, selecciona la opcin que ms te agrade de los tipos de grficas disponibles. Para casi todos los tipos de grfica, Microsoft Graph ofrece al menos una o dos variaciones o subtipos. Por ejemplo, si seleccionas el tipo de grfica reas, despus podrs elegir uno entre varios subtipos de ese estilo. Para cada subtipo que selecciones, podrs ver una vista preliminar. Para seleccionar un tipo de grfica, sigue estos pasos: Haz clic en Grfico, Tipo de grfico o Tipo de grfico del men contextual. Aparecer la caja de dilogo Tipo de grfico. En la opcin Tipos estndar selecciona el tipo de grfica. En Subtipo de grfico selecciona el subtipo de tu preferencia. Haz clic en Aceptar. El nuevo tipo de grfica se aplicar a la actual. Si no ests seguro del tipo de grfica que debes usar, prueba tipos diferentes. Nota: Puedes usar el botn Tipo de grfico de la barra de herramientas, para cambiar con rapidez el tipo de grfica.
Cmo agregar elementos visuales a una grfica
Adems de la grfica misma, es decir, las barras, lneas, sectores o columnas, la mayor parte de las grficas tiene elementos adicionales que facilitan su lectura e interpretacin. Por ejemplo, puedes agregar un ttulo para describir el objetivo de la grfica. Tambin puedes agregar ttulos (tales como miles de pesos, porcentaje o 2003) para identificar las unidades del eje X (horizontal) o del eje Y (vertical). Una leyenda identifica cada serie de datos representada en una grfica. Los rtulos de datos sealan los valores exactos _________________________________________________________________________ 11 de enero de 2010 25 de 32
Microsoft PowerPoint representados en la grfica. Tambin puedes agregar lneas de divisin, que ayudarn al lector a encontrar los valores de cada punto de datos con mayor precisin Cmo agregar ttulos Para agregar un ttulo a la grfica, al eje X o al eje Y, usa la caja de dilogo Opciones de grfico. Para abrir esta caja de dilogo, selecciona la grfica, haz clic en Grfico, Opciones de grfico. En la caja de dilogo que aparece, selecciona Titulos e inserta el ttulo que te haga falta. Por cada ttulo que elijas, Graph insertar un objeto de texto en la grfica actual. Graph ajustar el rea de trazado de la grfica con el fin de abrir espacio para los ttulos seleccionados. Puedes editar el objeto de texto para modificarlo. Nota: Las opciones para insertar ttulos varan dependiendo del tipo de grfica que escojas. Sigue estos pasos para insertar ttulos en una grfica: Selecciona la grfica. Haz clic en Grfico, Opciones de grfico o haz clic en la opcin Opciones de grfico del men contextual. En la caja de dilogo Opciones de grfico haz clic en Ttulos. Introduce los ttulos que necesites y haz clic en Aceptar. Sigue estos pasos para editar un ttulo: Selecciona el ttulo a editar haciendo un clic sobre l. Introduce en texto correcto. Haz clic en un rea en blanco de la grfica o presiona Esc para salir del cuadro de texto. Si es necesario, cambia el tamao del cuadro de texto del ttulo como con cualquier otro cuadro de texto. Nota: Para cambiar cualquiera de los atributos de texto de un ttulo, seleccinalo y en el men contextual haz clic en Formato del ttulo del grfico. Aparecer la caja de dilogo Formato del ttulo del grfico. Cmo agregar una leyenda Una leyenda utiliza cuadros codificados por colores para identificar las series de datos de una grfica. Por ejemplo, si la serie de datos Este se representa en una grfica mediante barras rojas, la leyenda mostrar un pequeo cuadro rojo junto a Este. Microsoft Graph agrega automticamente una leyenda a cada grfica nueva, para que no haya necesidad de agregarla. Si no deseas incluir la leyenda, puedes quitrsela; seleccinala y haz clic en Edicin, Borrar, Todo o haz clic en Borrar del men contextual o presiona la tecla Supr. Para volver a colocar la leyenda en la grfica, haz clic en Grfico, Opciones de grfico, Leyenda y selecciona Mostrar leyenda. _________________________________________________________________________ 11 de enero de 2010 26 de 32
Microsoft PowerPoint Nota: Para activar o desactivar con rapidez una leyenda haz clic en el botn Leyenda de la barra de herramientas Estndar de Graph. Cmo agregar rtulos de datos Los rtulos de datos marcan el valor o porcentaje exacto representado por un punto de datos. Los rtulos de datos con frecuencia se utilizan en grficas de barras o columnas para precisar valores cuando los puntos de datos estn muy cercanos entre s. Tambin se usan con frecuencia en grficas circulares para identificar el porcentaje exacto representado por cada sector. Para agregar rtulos de datos a una grfica, utiliza la caja de dilogo Opciones de grfico. Para abrir esta caja de dilogo, haz clic en Grfico, Opciones de grfico o haz clic en Opciones de grfico del men contextual. Para agregar rtulos de datos a un grfico, sigue estos pasos: 1. Haz clic en Grfico, Opciones de grfico. 2. En Opciones de grfico, haz clic en Rtulos de datos. 3. Selecciona la opcin que prefieras. 4. Haz clic en Aceptar. Cmo agregar lneas de divisin Las lneas de divisin son lneas verticales y horizontales que cubren una grfica. Estas lneas te ayudan a seguir un punto del eje X o Y para determinar el valor exacto de un punto de datos. Las lneas de divisin son tiles en grficas grandes, que contienen muchos puntos de datos o en los que los puntos de datos estn muy cercanos entre s. La grfica de columnas de muestra que crea Microsoft Graph incluye lneas de divisin horizontales. Cuando seleccionas un tipo de grfica nueva, se incluye al menos un grupo de lneas de divisin (horizontales o verticales, dependiendo de la orientacin de la grfica) para hacer ms fcil su lectura. Puedes agregar el conjunto opuesto de lneas de divisin, cambiar de uno a otro, o retirar todas las lneas. Para especificar qu lneas de divisin deseas utilizar, usa la caja de dilogo Opciones de grfico. Para abrir esta caja de dilogo, haz clic en Grfico, Opciones de grfico o haz clic en Opciones de grfico del men contextual. Observa que la opcin Lneas de divisin de la caja de dilogo contiene opciones para las lneas de divisin principales y secundarias. Las lneas de divisin de la grfica de columnas de muestra que crea Microsoft Graph estn colocadas en los intervalos principales del eje. Usar lneas de divisin principales ayuda a resaltar puntos exactos en una grfica sin saturarlo. Sin embargo, cuando las lneas de divisin principales no proporcionan detalle suficiente, usa las lneas de divisin secundarias, que caen entre los intervalos principales del eje. _________________________________________________________________________ 11 de enero de 2010 27 de 32
Microsoft PowerPoint Para activar o desactivar las lneas de divisin de una grfica, sigue estos pasos: 1. Selecciona la grfica. 2. Haz clic en Grfico, Opciones de grfico. 3. En la caja de dilogo Opciones de grfico, haz clic en Lneas de divisin. 4. De las opciones: Eje de categoras (X), Eje de series (Y) y Eje de valores (Z), selecciona las que prefieras. 5. Haz clic en Aceptar. Nota: Para activar o desactivar con rapidez las lneas de divisin principales, haz clic en el botn Lneas de la cuadrcula del eje de categoras o Lneas de la cuadrcula del eje de valores de la barra de herramientas Estndar de Graph.
Cmo especificar colores, diseos, bordes y fuentes de una grfica
A lo largo de esta leccin, has visto cmo Microsoft Graph crea una grfica de muestra a partir de datos de muestra. Del mismo que puedes cambiar el tipo de grfica utilizada para la grfica de muestra, puedes cambiar los colores, diseos, bordes y fuentes usados en la misma. Cambiar estos atributos puede mejorar el aspecto de una grfica. Puedes aplicar colores, diseos y bordes a casi cualquier elemento de una grfica. En la grfica de columnas de muestra las columnas que representan las series de datos aparecen con un color predeterminado. Cada columna tiene un borde negro. Todas las columnas aparecen en color slido en lugar de tener un diseo de dos colores. El cuadro de la leyenda y los planos laterales de la grfica (que son visibles debido a las lneas de divisin horizontales) aparecen en blanco y las lneas mismas aparecen en negro. Puedes cambiar los colores de cada uno de estos elementos. Para modificar el color, el diseo, o el borde de un elemento de la grfica, haz doble clic en l. Por ejemplo, si quieres que aparezcan las lneas de divisin en rojo y no en negro, haz doble clic en una de las lneas. Si deseas cambiar los diseos de una grfica de columnas, haz doble clic en la columna que deseas cambiar. Aparecer la caja de dilogo apropiada (las cajas de dilogo varan, dependiendo del elemento que selecciones). Para cambiar el color, diseo o el borde de un elemento de la grfica, sigue estos pasos: 1. Selecciona la grfica. 2. Haz doble clic en el elemento que desees cambiar. Aparecer la caja de dilogo apropiada para el elemento seleccionado. 3. Selecciona las opciones que ms te agraden. 4. Haz clic en Aceptar. Para cambiar cualquier objeto de texto de una grfica, puedes modificar la fuente, el tamao, el estilo, el color y el color de fondo. Tambin puedes especificar subrayado o agregar efectos especiales, tales como tachado, superndice y subndice. Estos atributos se _________________________________________________________________________ 11 de enero de 2010 28 de 32
Microsoft PowerPoint listan en la caja de dilogo Formato (del elemento seleccionado). Para mostrar esta caja de dilogo selecciona el objeto de texto y haz doble clic sobre l. Nota: Tambin puedes seleccionar el elemento y hacer clic en Formato, Fuente de la barra de herramientas Estndar de Graph. Sigue estos pasos para cambiar el formato de texto: 1. Selecciona el objeto de texto al que deseas dar formato. 2. Haz doble clic sobre l. Aparecer la caja de dilogo apropiada. 3. Selecciona las opciones que ms te agraden. 4. Haz clic en Aceptar. Nota: Tambin puedes seleccionar un objeto de texto y usar el botn Formato (del objeto seleccionado) de la barra de herramientas Estndar de Graph.
Cmo insertar una grfica en una presentacin
Conforme trabajas en Microsoft Graph y haces cambios en tu grfica, estos cambios se actualizan en la diapositiva de PowerPoint. Mientras continas trabajando en Graph, la barra de mens y la barra de herramientas de Graph permanecen activas. Cuando ests satisfecho con tu grfica y desees regresar a PowerPoint, haz clic en un rea en blanco de la dispositiva fuera del rea de la grfica o presiona la tecla Esc. La grfica se convertir en un objeto de la diapositiva y regresarn los mens y la barra de herramientas de PowerPoint. Para guardar la grfica, haz clic en Archivo, Guardar o haz clic en el botn Guardar de la barra de herramientas Estndar de PowerPoint.
Cmo editar una grfica
Despus de terminar una grfica y regresar a PowerPoint, tal vez desees hacer algn cambio en ella. Para ello, haz doble clic en la grfica para volver a iniciar Microsoft Graph. Se exhibir la hoja de datos para la grfica, y los mens y la barra de herramientas de Graph sustituirn a los de PowerPoint. Realiza cualquier cambio a la hoja de datos o a la grfica misma y despus haz clic en un rea en blanco de la diapositiva o presiona la tecla Esc para regresar a PowerPoint.
Uso de PowerPoint y Excel para crear una grfica
La potencia de Microsoft Office es la capacidad de compartir informacin. Slo piensa en el tiempo y la energa que ahorrars al usar los datos de una hoja de clculo de Excel para crear una diapositiva para grfica en PowerPoint. Adems puedes establecer comunicacin entre las aplicaciones, de modo que si cambias los datos en Excel se modifique tambin automticamente la grfica en PowerPoint. Al hecho de usar las dos aplicaciones juntas y compartir los datos de esta manera, se le conoce como vincular. _________________________________________________________________________ 11 de enero de 2010 29 de 32
Microsoft PowerPoint
Un panorama del proceso de vinculacin
El primer paso para crear un vnculo entre Excel y PowerPoint es introducir los datos en una hoja de clculo o abrir una existente. Debes introducir algunos datos en una hoja de clculo de Excel y guardar el archivo. Despus Excel y la hoja de clculo se convertirn en la fuente para el procedimiento de vinculacin. El paso siguiente es abrir una presentacin existente o crear una nueva en la que utilices los datos de Excel. Elaborars una presentacin nueva en PowerPoint con una diapositiva para grfica, preparada para recibir los datos de Excel. Por lo tanto, el documento de presentacin de PowerPoint se convertir en el destino de los datos vinculados. Una vez preparados los dos documentos, debers vincular los datos de Excel a la diapositiva de PowerPoint. Despus de vincular el objeto, podrs modificar los datos de Excel en cualquier momento y el documento de PowerPoint se actualizar automticamente. Adems de vincular los datos de una aplicacin a otra, agregars un ttulo y podrs mejorar la grfica creada en PowerPoint. Cmo introducir los datos en Excel Cuando introduces datos en Excel para crear una hoja de clculo, puedes tambin compartirlos con otras aplicaciones. Puedes utilizar cualquiera de sus hojas de clculo para crear una grfica en la aplicacin de PowerPoint, con el fin de mostrarla en una proyeccin de transparencias, una presentacin con diapositivas o un documento impreso. Para introducir los datos en Excel, sigue estos pasos: 1. Abre una hoja de clculo en blanco. 2. Introduce los datos necesarios para crear una grfica. 3. Guarda el libro de Excel con un nombre apropiado. Nota: Guarda siempre un archivo antes de intentar compartirlo con otra aplicacin, en caso de que surjan problemas. No desears perder por accidente tus datos. Cmo crear una diapositiva para grfica en PowerPoint Ahora cambia a PowerPoint y elabora o abre una presentacin nueva. Crear una diapositiva para grfica a fin de vincular los datos de Excel convierte al documento de PowerPoint en el destino del vnculo. Para crear una diapositiva para grfica en PowerPoint, sigue estos pasos: 1. Abre una presentacin en blanco. 2. Haz clic en Formato, Diseo de la diapositiva. 3. Selecciona un diseo de diapositiva para grfica. 4. Haz clic en el icono de grfica para crear la grfica. 5. Aparecer una grfica de columnas de muestra. _________________________________________________________________________ 11 de enero de 2010 30 de 32
Microsoft PowerPoint
Cmo vincular los datos de Excel con PowerPoint
Vincular los datos entre las dos aplicaciones proporciona una excelente manera de conservar actualizados y precisos todos los documentos. Sin embargo, vincular slo opera en un sentido: de la fuente al destino. Por lo tanto, no puedes modificar los datos en PowerPoint (el destino) y esperar un cambio en Excel (la fuente). Nota: Puedes vincular un objeto fuente con varios documentos destino en la misma aplicacin o en una diferente. Cuando cambies el objeto fuente, la modificacin tendr efecto en todos los objetos vinculados. Cmo cambiar de una aplicacin a otra Puedes con rapidez de una aplicacin a otra mediante la combinacin de teclas ALT + TAB o haciendo clic en el botn de la aplicacin en la barra de tareas. Para iniciar el vnculo entre los dos documentos, sigue estos pasos: 1. Haz clic en el botn de Excel en la barra de tareas. 2. Selecciona los datos de la hoja de clculo y haz clic en Edicin, Copiar. 3. Haz clic en el botn de PowerPoint en la barra de tareas. Cmo vincular los datos 1. Haz clic en Edicin, Pegar vnculo. 2. Aparecer una caja de dilogo de Microsoft Graph notificando que los datos a vincular reemplazarn a los existentes y esperar confirmacin. Haz clic en Aceptar. 3. En la hoja de datos de Microsoft Graph aparecern los datos nuevos y en la diapositiva la grfica. 4. Haz clic en el botn cerrar de la hoja de datos de Microsoft Graph, y la grfica est a tu disposicin. Ahora puedes cerrar la hoja de clculo de Excel y darle el formato de tu preferencia a la grfica usando la barra de herramientas Estndar de Microsoft Graph. Cmo empacar presentaciones para verlas en otro equipo Abre la presentacin que quieras empacar. Si quieres empacar la presentacin en un disquete, insrtalo en la unidad. Haz clic en Archivo, Presentaciones porttiles. En la primera pantalla del Asistente para presentaciones porttiles haz clic en Siguiente. Selecciona las opciones deseadas y haz clic en Siguiente hasta Finalizar. Nota: Para ver la presentacin hay que ir a la carpeta o unidad de disco en donde se haya copiado la presentacin y desempaquetarla. No se pueden empaquetar presentaciones que _________________________________________________________________________ 11 de enero de 2010 31 de 32
Microsoft PowerPoint contengan contrasea. Si el equipo en donde se ejecutar la presentacin no tiene Microsoft PowerPoint hay que incluir el Visor de PowerPoint. Cmo desempacar presentaciones porttiles para verlas en otro equipo 1. En el Explorador de Windows hay que ir a la carpeta o unidad de disco en donde se haya copiado la presentacin empaquetada y haz doble clic en Pngsetup. 2. En Instalacin de presentaciones porttiles hay que ir a la carpeta o unidad de disco en donde quieras copiar la presentacin y haz clic en Aceptar. 3. Para ejecutar la presentacin ahora, haz clic en S. 4. Para ejecutar la presentacin posteriormente, haz clic en No.
_________________________________________________________________________ 11 de enero de 2010 32 de 32
You might also like
- Manual de Word OMP 2021 IDocument114 pagesManual de Word OMP 2021 ILu APC100% (4)
- Manual Excel Auditoría - Split PDFDocument150 pagesManual Excel Auditoría - Split PDFVanessa Alvarez MurgueytioNo ratings yet
- Manual FactuSOL 2016Document382 pagesManual FactuSOL 2016Maria Sol Montero50% (6)
- Algoritmo de Caminos Mas CortosDocument19 pagesAlgoritmo de Caminos Mas CortosFernando LopezNo ratings yet
- Guia de Practica 13Document5 pagesGuia de Practica 13ANGELA SHANTHAL MALDONADO PRADO0% (1)
- 6th Central Pay Commission Salary CalculatorDocument15 pages6th Central Pay Commission Salary Calculatorrakhonde100% (436)
- Protocolos Seguridad Centros Educativos Nivel Medio SuperiorDocument70 pagesProtocolos Seguridad Centros Educativos Nivel Medio SuperiorFabian AndroNo ratings yet
- Solorzano2003Cap5 10Document29 pagesSolorzano2003Cap5 10Erika BalderasNo ratings yet
- Calendario PrincipiantesDocument1 pageCalendario PrincipiantesFabian AndroNo ratings yet
- Unidad II Recoleccion Organizacion y PreDocument10 pagesUnidad II Recoleccion Organizacion y PreFabian AndroNo ratings yet
- Programa Delfin 2020Document2 pagesPrograma Delfin 2020Fabian AndroNo ratings yet
- Informe-Alumnos Con ProblematicasDocument3 pagesInforme-Alumnos Con ProblematicasFabian AndroNo ratings yet
- NE T6 PagosDocument40 pagesNE T6 PagosFabian AndroNo ratings yet
- Recursos Archivos 86030 86030 543 Anexo17practica7interrucioexDocument13 pagesRecursos Archivos 86030 86030 543 Anexo17practica7interrucioexFabian AndroNo ratings yet
- Indicaciones Practica 3Document2 pagesIndicaciones Practica 3Fabian AndroNo ratings yet
- Dialnet EtapasEnLaCreacionDeUnSitioWeb 293019 PDFDocument18 pagesDialnet EtapasEnLaCreacionDeUnSitioWeb 293019 PDFAlexander KingsNo ratings yet
- Programacion Logica en PrologDocument103 pagesProgramacion Logica en PrologFrancisco SalinasNo ratings yet
- PASS SQLSaturday PartitioningDataCompressionDocument18 pagesPASS SQLSaturday PartitioningDataCompressionAlfredo Zea ValenzuelaNo ratings yet
- Dialnet ProgramacionFuncional 4902462Document7 pagesDialnet ProgramacionFuncional 4902462Jose Fernando Cahum PechNo ratings yet
- Cap 02Document14 pagesCap 02Davinia Pérez HernándezNo ratings yet
- Solución ecuaciones no lineales métodos cerradosDocument59 pagesSolución ecuaciones no lineales métodos cerradosFIN2012No ratings yet
- Excel para Contadores Curso 360Document2 pagesExcel para Contadores Curso 360Fabian AndroNo ratings yet
- Practica Guiada de WindowsDocument7 pagesPractica Guiada de WindowsRaramuri2No ratings yet
- Disec3b1o Base de Datos DistribuidasDocument35 pagesDisec3b1o Base de Datos DistribuidasIsmael MarcNo ratings yet
- Procesamiento de DatosDocument65 pagesProcesamiento de DatosFabian AndroNo ratings yet
- AbbDocument27 pagesAbbFabian AndroNo ratings yet
- Ejercicios Practicos y Configuracion de Windows PDFDocument34 pagesEjercicios Practicos y Configuracion de Windows PDFMary LipaNo ratings yet
- Ondas Gravitacionales PDFDocument9 pagesOndas Gravitacionales PDFAndré RojasNo ratings yet
- Bases de Datos Distribuidas (GIM)Document8 pagesBases de Datos Distribuidas (GIM)Fabian AndroNo ratings yet
- AbbDocument27 pagesAbbFabian AndroNo ratings yet
- RepecosDocument17 pagesRepecosFabian AndroNo ratings yet
- CaratulaDocument14 pagesCaratulaLorena LachiraNo ratings yet
- PLC Programming with TIA Portal and FST SoftwareDocument7 pagesPLC Programming with TIA Portal and FST SoftwareAlejoVelozNo ratings yet
- Clasificación de Los Virus InformáticosDocument4 pagesClasificación de Los Virus InformáticosMatthew WeaverNo ratings yet
- Ejercicio WordDocument1 pageEjercicio WordSalvador VillaseñorNo ratings yet
- Medinaalcantara - Carlos - m1c2g51-087 Proyecto Integrador Modulo 1 Las Tic en La SociedadDocument7 pagesMedinaalcantara - Carlos - m1c2g51-087 Proyecto Integrador Modulo 1 Las Tic en La SociedadCarlos Guillermo Medina AlcantaraNo ratings yet
- Informática Médica y BioestadísticaDocument15 pagesInformática Médica y BioestadísticaPaul StarkNo ratings yet
- La Dip GuepDocument21 pagesLa Dip GuepjonawongomarNo ratings yet
- Dossier Agencia de Publicidad Imagen ConsultingDocument16 pagesDossier Agencia de Publicidad Imagen ConsultingAgencia de Publicidad Imagen ConsultingNo ratings yet
- Ejercicoc #02 METODO DE WILBUR ANTISISMICADocument14 pagesEjercicoc #02 METODO DE WILBUR ANTISISMICAWily Rogerio Vasquez RamirezNo ratings yet
- Guía Del Usuario Prevalidador Reporte Conciliación Fiscal - Formato 2517v5 AG2022Document29 pagesGuía Del Usuario Prevalidador Reporte Conciliación Fiscal - Formato 2517v5 AG2022Luisa Fernanda GonzalezNo ratings yet
- 095Document37 pages095api-3704593100% (1)
- Exam 0405Document18 pagesExam 0405Camilo Ayala GomezNo ratings yet
- Estructuradatos PDFDocument11 pagesEstructuradatos PDFCesar LealNo ratings yet
- Programacion de Recuperaciones 2022-IiDocument6 pagesProgramacion de Recuperaciones 2022-Iimanuel altamiranoNo ratings yet
- Tutorial de Formulas y Gráficos en ExcelDocument12 pagesTutorial de Formulas y Gráficos en Excelhuichol_zacNo ratings yet
- Manual de Sap - Lenguaje de Programación Abap4 Parte 2 - PDFDocument110 pagesManual de Sap - Lenguaje de Programación Abap4 Parte 2 - PDFJosè TorrealbaNo ratings yet
- INDICE Realidad AumentadaDocument14 pagesINDICE Realidad AumentadaVanessaGomezNo ratings yet
- ADSI EntrevistaDocument33 pagesADSI EntrevistaSantos Manuel Huisa PaccoNo ratings yet
- Proyectos ASP - Net - 2Document15 pagesProyectos ASP - Net - 2Roger AVNo ratings yet
- Guía Paso A Paso Nuevo Marangatu - Cómo Solicitar La Autorización y Timbrado de Documentos Preimpresos ImprentasDocument8 pagesGuía Paso A Paso Nuevo Marangatu - Cómo Solicitar La Autorización y Timbrado de Documentos Preimpresos ImprentasLuis CaceresNo ratings yet
- Clase de OrganigramasDocument14 pagesClase de OrganigramasRobertoZeladaKyo-ChanNo ratings yet
- Marco Integrado de Control Interno CosoDocument68 pagesMarco Integrado de Control Interno CosoAnonymous 6X6aIi64No ratings yet
- Lenguajes no regulares y jerarquía de gramáticasDocument43 pagesLenguajes no regulares y jerarquía de gramáticasCarlos EsparzaNo ratings yet
- Evidencia 5 Àlgebra Lineal Martìnez Meneses Jophiel Edgar 1EDocument4 pagesEvidencia 5 Àlgebra Lineal Martìnez Meneses Jophiel Edgar 1EEdgar Jophiel MartNo ratings yet
- Exposicion WordDocument19 pagesExposicion WordEver J.L.No ratings yet
- Trabajo UltiboardDocument29 pagesTrabajo UltiboarddillianstaineNo ratings yet
- ISO 17799 guía implementación gestión seguridad informaciónDocument2 pagesISO 17799 guía implementación gestión seguridad informaciónelcas21100% (2)
- Kanban ImprimirDocument4 pagesKanban ImprimirdaianaNo ratings yet