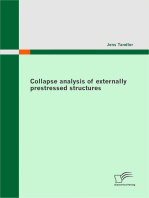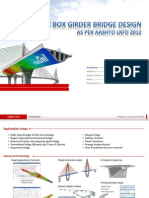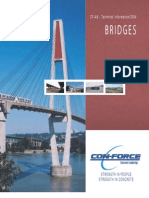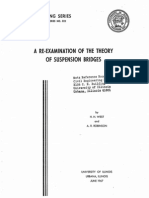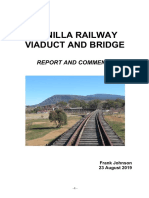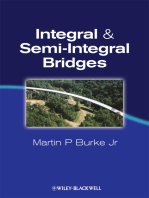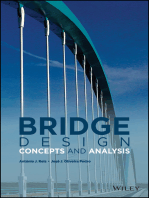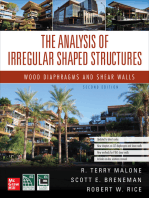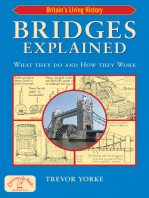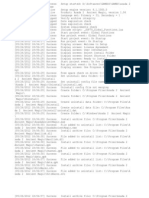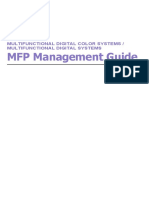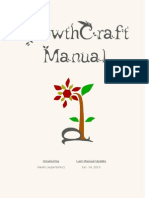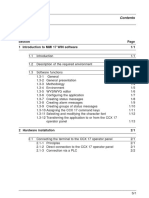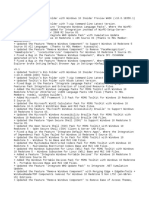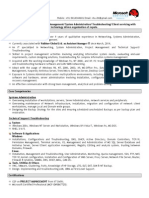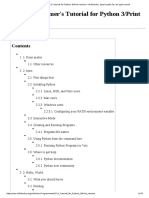Professional Documents
Culture Documents
RCPIER User Manual
Uploaded by
Hongwei CaiOriginal Description:
Copyright
Available Formats
Share this document
Did you find this document useful?
Is this content inappropriate?
Report this DocumentCopyright:
Available Formats
RCPIER User Manual
Uploaded by
Hongwei CaiCopyright:
Available Formats
LEAP
RC-PIER
Reinforced Concrete Substructure Analysis and Design
Volume I - User Manual
Version 09.00.00
DAA038500-1/0001
TRADEMARK NOTICE
Bentley, the "B" Bentley logo, and LEAP RC-PIER are registered or non-registered trademarks
of Bentley Systems, Inc. or Bentley Software, Inc. All other marks are the property of their
respective owners.
RESTRICTED RIGHTS LEGENDS
If this software is acquired for or on behalf of the United States of America, its agencies and/or
instrumentalities ("U.S. Government"), it is provided with restricted rights. This software and
accompanying documentation are "commercial computer software" and "commercial computer
software documentation," respectively, pursuant to 48 C.F.R. 12.212 and 227.7202, and
"restricted computer software" pursuant to 48 C.F.R. 52.227-19(a), as applicable. Use,
modification, reproduction, release, performance, display or disclosure of this software and
accompanying documentation by the U.S. Government are subject to restrictions as set forth in
this Agreement and pursuant to 48 C.F.R. 12.212, 52.227-19, 227.7202, and 1852.227-86, as
applicable. Contractor/Manufacturer is Bentley Systems, Incorporated, 685 Stockton Drive,
Exton, PA 19341-0678.
Unpublished - rights reserved under the Copyright Laws of the United States and International
treaties.
COPYRIGHT NOTICE
2009, Bentley Systems, Incorporated. All Rights Reserved. Including software, file formats,
and audiovisual displays; may only be used pursuant to applicable software license agreement;
contains confidential and proprietary information of Bentley Systems, Incorporated and/or third
parties which is protected by copyright and trade secret law and may not be provided or
otherwise made available without proper authorization.
DISCLAIMER
Although this program has been written and tested by Bentley Systems, Inc., no warranty,
expressed or implied, is made as to the accuracy or functioning of the program and related
program material. In no event will Bentley System, Inc. be liable for any damages, including,
without limitation, incidental and consequential damages and damages for lost data or profits,
arising out of the use of or inability to use the licensed program.
Version: LEAP RC-PI ERv9.0.0
Editor: Robert Prancevic
Contributing Authors: Tushar Desai PM
Alex Oancea
Shri Bhide SE, PE, PhD
LEAP RC-PIERv9.0.0 TOC-1
Bentley Systems, Inc. No part of this user manual may be reproduced in any form or by any means without the written permission of the publisher.
Table of Contents
Chapter IN Introduction
About RC-PIER . . . . . . . . . . . . . . . . . . . . . . . . . . . . . . . . . . . . . . . . . . . IN-1
Using the Manual . . . . . . . . . . . . . . . . . . . . . . . . . . . . . . . . . . . . . . . . . . IN-3
Chapter GS Getting Started
System Requirements . . . . . . . . . . . . . . . . . . . . . . . . . . . . . . . . . . . . . . . GS-1
Bentley Systems Security . . . . . . . . . . . . . . . . . . . . . . . . . . . . . . . . . . . . GS-1
Types of Licenses . . . . . . . . . . . . . . . . . . . . . . . . . . . . . . . . . . . . . . . . . . GS-1
Network Setup . . . . . . . . . . . . . . . . . . . . . . . . . . . . . . . . . . . . . . . . . . . . GS-1
Installing the Program. . . . . . . . . . . . . . . . . . . . . . . . . . . . . . . . . . . . . . . GS-2
Installing and Configuring Microsoft .NET Framework . . . . . . . . . . . . GS-6
Managing Product Site Keys . . . . . . . . . . . . . . . . . . . . . . . . . . . . . . . . . GS-7
LEAP Bridge Workflow . . . . . . . . . . . . . . . . . . . . . . . . . . . . . . . . . . . . GS-11
Multiple File Copies . . . . . . . . . . . . . . . . . . . . . . . . . . . . . . . . . . . . . . . GS-12
Program Crash/Temporary Loss of License . . . . . . . . . . . . . . . . . . . . . GS-12
Contacting Technical Support. . . . . . . . . . . . . . . . . . . . . . . . . . . . . . . . GS-12
Chapter GO General Operation
RC-PIER Tab Screens. . . . . . . . . . . . . . . . . . . . . . . . . . . . . . . . . . . . . . . GO-1
Project Tab Screen . . . . . . . . . . . . . . . . . . . . . . . . . . . . . . . . . . . . . . . . . GO-1
Geometry Tab Screen . . . . . . . . . . . . . . . . . . . . . . . . . . . . . . . . . . . . . . . GO-2
Loads Tab Screen . . . . . . . . . . . . . . . . . . . . . . . . . . . . . . . . . . . . . . . . . GO-24
Analysis Tab Screen . . . . . . . . . . . . . . . . . . . . . . . . . . . . . . . . . . . . . . . GO-40
Cap Tab Screen . . . . . . . . . . . . . . . . . . . . . . . . . . . . . . . . . . . . . . . . . . . GO-49
Column Tab Screen. . . . . . . . . . . . . . . . . . . . . . . . . . . . . . . . . . . . . . . . GO-52
Footing Tab Screen . . . . . . . . . . . . . . . . . . . . . . . . . . . . . . . . . . . . . . . . GO-55
Program Menu Commands . . . . . . . . . . . . . . . . . . . . . . . . . . . . . . . . . . GO-69
TOC--2 LEAP RC-PIERv9.0.0
Bentley Systems, Inc. No part of this user manual may be reproduced in any form or by any means without the written permission of the publisher.
File Menu . . . . . . . . . . . . . . . . . . . . . . . . . . . . . . . . . . . . . . . . . . . . . . . GO-73
Show Menu. . . . . . . . . . . . . . . . . . . . . . . . . . . . . . . . . . . . . . . . . . . . . . GO-73
Libraries . . . . . . . . . . . . . . . . . . . . . . . . . . . . . . . . . . . . . . . . . . . . . . . . GO-78
Help Menu . . . . . . . . . . . . . . . . . . . . . . . . . . . . . . . . . . . . . . . . . . . . . . GO-84
Chapter LB Using IBS Technology
Introduction. . . . . . . . . . . . . . . . . . . . . . . . . . . . . . . . . . . . . . . . . . . . . . . LB-1
Conceptual Overview . . . . . . . . . . . . . . . . . . . . . . . . . . . . . . . . . . . . . . . LB-1
Application Interaction . . . . . . . . . . . . . . . . . . . . . . . . . . . . . . . . . . . . . . LB-2
Typical Scenarios . . . . . . . . . . . . . . . . . . . . . . . . . . . . . . . . . . . . . . . . . . LB-7
IBS Shared Data Items . . . . . . . . . . . . . . . . . . . . . . . . . . . . . . . . . . . . . . LB-9
Chapter TH Theory
Pier Types . . . . . . . . . . . . . . . . . . . . . . . . . . . . . . . . . . . . . . . . . . . . . . . . TH-1
Pier Components. . . . . . . . . . . . . . . . . . . . . . . . . . . . . . . . . . . . . . . . . . . TH-2
Footing . . . . . . . . . . . . . . . . . . . . . . . . . . . . . . . . . . . . . . . . . . . . . . . . . . TH-3
Column Spring Supports. . . . . . . . . . . . . . . . . . . . . . . . . . . . . . . . . . . . . TH-3
Sign Conventions . . . . . . . . . . . . . . . . . . . . . . . . . . . . . . . . . . . . . . . . . . TH-3
Geometry . . . . . . . . . . . . . . . . . . . . . . . . . . . . . . . . . . . . . . . . . . . . . . . . TH-5
Loads. . . . . . . . . . . . . . . . . . . . . . . . . . . . . . . . . . . . . . . . . . . . . . . . . . . TH-11
Load Groups . . . . . . . . . . . . . . . . . . . . . . . . . . . . . . . . . . . . . . . . . . . . . TH-34
Load Combinations. . . . . . . . . . . . . . . . . . . . . . . . . . . . . . . . . . . . . . . . TH-34
Envelope Generation. . . . . . . . . . . . . . . . . . . . . . . . . . . . . . . . . . . . . . . TH-35
Analysis . . . . . . . . . . . . . . . . . . . . . . . . . . . . . . . . . . . . . . . . . . . . . . . . TH-36
Design . . . . . . . . . . . . . . . . . . . . . . . . . . . . . . . . . . . . . . . . . . . . . . . . . . TH-37
Overturning Check . . . . . . . . . . . . . . . . . . . . . . . . . . . . . . . . . . . . . . . . TH-56
LEAP RC-PIERv9.0.0 TOC-3
Bentley Systems, Inc. No part of this user manual may be reproduced in any form or by any means without the written permission of the publisher.
Appendix A Abutment Design
General Operation. . . . . . . . . . . . . . . . . . . . . . . . . . . . . . . . . . . . . . . . . . . A-1
Abutment Configuration. . . . . . . . . . . . . . . . . . . . . . . . . . . . . . . . . . . . . . A-2
Superstructure Parameter . . . . . . . . . . . . . . . . . . . . . . . . . . . . . . . . . . . . . A-3
Footing/Pile. . . . . . . . . . . . . . . . . . . . . . . . . . . . . . . . . . . . . . . . . . . . . . . . A-3
Earth Pressure Load . . . . . . . . . . . . . . . . . . . . . . . . . . . . . . . . . . . . . . . . . A-5
Stem Wall Design . . . . . . . . . . . . . . . . . . . . . . . . . . . . . . . . . . . . . . . . . . . A-7
Limitations and Assumptions . . . . . . . . . . . . . . . . . . . . . . . . . . . . . . . . . . A-9
Appendix B Nomenclature and Printout Explanation
Pier Geometry. . . . . . . . . . . . . . . . . . . . . . . . . . . . . . . . . . . . . . . . . . . . . . B-1
Structural Model . . . . . . . . . . . . . . . . . . . . . . . . . . . . . . . . . . . . . . . . . . . . B-1
Superstructure Information. . . . . . . . . . . . . . . . . . . . . . . . . . . . . . . . . . . . B-2
Bearing Points. . . . . . . . . . . . . . . . . . . . . . . . . . . . . . . . . . . . . . . . . . . . . . B-2
Material Properties . . . . . . . . . . . . . . . . . . . . . . . . . . . . . . . . . . . . . . . . . . B-2
Design Parameters . . . . . . . . . . . . . . . . . . . . . . . . . . . . . . . . . . . . . . . . . . B-2
Loads. . . . . . . . . . . . . . . . . . . . . . . . . . . . . . . . . . . . . . . . . . . . . . . . . . . . . B-3
Cap Design . . . . . . . . . . . . . . . . . . . . . . . . . . . . . . . . . . . . . . . . . . . . . . . . B-3
Cap Design by STM. . . . . . . . . . . . . . . . . . . . . . . . . . . . . . . . . . . . . . . . . B-4
Column Design . . . . . . . . . . . . . . . . . . . . . . . . . . . . . . . . . . . . . . . . . . . . . B-5
Footing Design . . . . . . . . . . . . . . . . . . . . . . . . . . . . . . . . . . . . . . . . . . . . . B-5
Appendix C References
Index
TOC--4 LEAP RC-PIERv9.0.0
Bentley Systems, Inc. No part of this user manual may be reproduced in any form or by any means without the written permission of the publisher.
LEAP RC-PIERv9.0.0 IN-1
Bentley Systems, Inc. No part of this user manual may be reproduced in any form or by any means without the written permission of the publisher.
Chapter
IN
Introduction
About RC-PIER
RC-PIER
is an integrated tool for the AASHTO Standard and LRFD analysis and design of reinforced concrete
bridge substructures and foundations. By incorporating both LFD and LRFD specifications in one interface,
RC-PIER makes the transition to LRFD simple and efficient. RC-PIER allows users to design multi-column and
hammerhead piers, straight, tapered or variable caps, and circular, rectangular (tapered and non-tapered) or
drilled-shaft columns. Footing types include isolated or combined, supported on either soil or piles. There is no
limit to the number of loads, bearings and piles that may be included in the design. Analysis results are presented in
a variety of easy-to-view formats.
The following highlights some of RC-PIERs main features:
Ability of dual design codes, AASHTO Standard and LRFD (Standard and California State Specifications),
to design reinforced concrete.
Ability of dual units, U.S. and Metric. Allowed to switch between the two units at any time during program
execution.
Quickly specify project and job descriptions, and select working units.
Ability to define/view/edit pier data in upstation or downstation view.
Ability to specify multi-column pier, hammerhead pier or integral pier.
Specify pier to be at any skew angle.
Ability to select cap shape, either straight, tapered, variable or integral pier.
Specify horizontal or inclined cap top surface.
Ability to select circular, rectangular, rectangular chamfered, rectangular filleted, octagonal and hexagonal
column shapes.
Specify column shape in X-direction, Z-direction, or tapered in both X and Z directions.
Specify up to two lines of bearings.
Specify different materials for column, cap, and footing.
Ability to specify up to two levels of intermediate struts.
Specify the column bottom to be either fixed or have a spring stiffness matrix specified for partial fixity.
The spring matrix could be a diagonal matrix representing uncoupled springs or have full matrix
representing fully coupled springs.
Specify checkpoints where you want to obtain results in addition to member nodes.
Easy modeling of structures with the help of 3-D graphics.
Specify loads in individual load cases.
Self-load of substructure is considered automatically.
Automatically generate superstructure dead loads, live loads with or without permit vehicles, wind loads,
wind load on live load, longitudinal/braking load, centrifugal load, temperature load, earthquake load, and
vessel collision (LRFD) for integral pier or integral piers.
Ability to save the live loads for live load generation in a library for repeated use.
IN-2 LEAP RC-PIERv9.0.0
Bentley Systems, Inc. No part of this user manual may be reproduced in any form or by any means without the written permission of the publisher.
Introduction
IN
Specify load groups to be considered.
Specify user-defined load groups in a library for repeated use.
Ability to define specific load groups specifically to carry out design considering plastic hinge moment of
column.
Carry out the three dimensional frame analysis of the bridge substructure.
Ability to use either impact factor calculated by the program or manually input the impact factor.
Select which cap, column, and footing design will be based on analysis results with impact factor.
Ability to define other analysis/design parameters, such as strength reduction factor, cover, multi-presence
factor, and crack control factor.
Ability to specify material overstrength factors for axial and bending capacity.
Ability to design members as per AASHTO LRFD Bridge Design Specifications, 4
th
Edition, with 2008
Interims and classify sections into T/I/C (Tension Controlled/In-Transition/Compression Controlled)
Section or design as per prior codes.
Ability to check crack control in LRFD either based on Z factor (LRFD 3
rd
Edition and earlier) or based on
Exposure (LRFD Interims of 2005).
View individual load case results, load combination results, and envelopes for load groups/limits.
View member forces in global or member local axis system.
View analysis result plot diagrams.
Ability to automatically design cap/strut. The program will automatically generate the required
reinforcement and produce satisfying flexural bar placement.
Ability to specify stirrups in cap and check for adequacy or do auto design.
Analyze existing piers and footings, specify reinforcements, and then calculate the capacity and compare it
to the requirement.
Ability to check the cap/strut for shear, torsion, cracking, and fatigue.
Ability to perform either P-delta or Moment Magnification analysis for slender columns.
For braced frames, compute the braced column k factor as per AASHTO LRFD Interims 2006, art 4.6.2.5.
Automatically design the column for applied loads and generate the required reinforcement pattern.
Define rectangular, circular, intersecting hoops or general rebar pattern.
Define column reinforcement which is either vertical or parallel to column faces.
Define reinforcement and determine section capacity for applied loads for a column.
View interaction diagram(s) for the column.
Ability to compute plastic hinge moment in a column at a user specified location or specify it manually.
Ability to check cap, column and footing for seismic load combinations considering the plastic hinge
moment in column.
Specify and design isolated, combined, or strap footings.
Specify and design spread or pile footings.
Specify user defined pile patterns in a library for repeated use.
Determine the soil pressure for service and factored loads.
Either use program computed or your own input of soil pressures/pile reactions for design.
Design the footing for flexure.
Ability to check the footing for one-way or two-way shear.
Option to check the footing for crack control and fatigue.
Optional strut-and-tie method for analysis of hammerhead cap and isolated pile cap using the LRFD design
code.
LEAP RC-PIERv9.0.0 IN-3
Bentley Systems, Inc. No part of this user manual may be reproduced in any form or by any means without the written permission of the publisher.
Introduction
IN
Ability to import geometry data from other LEAP Software applications
Ability to check overturning of pier about X and Z axis of pier for service or strength combinations.
Ability to support Flared Girders from other LEAP Software applications (LEAP Bridge, Conspan).
Ability to support Variable surcharge
Ability to support California State Specifications including: Computation of special STRENGTH II,
FATIGUE I; Auto generation of LL, CE and BR considering the height above deck; Special computation
for Extreme Event; Computation of combined shear and torsion according to 5.8.2.1-6; Reporting three
highest capacity/demand ratio for column flexure; Bundled reinforcement library; Input of reinforcement
in flanges of bent cap (Integral pier).
Using the Manual
The RC-PIER Manual is intended to help you become familiar with the program and its capabilities. It has two
volumes. First volume contains information on how to use the program. The second volume contains the tutorial
examples and their verification. We recommend that you first read the General Operation chapter, and then
complete the tutorials. After that, review the Theory chapter and the Hand Calculations for Selected Items
contained in the Appendix.
User manual volume I is divided into five major chapters:
Introduction
Getting Started
General Operation
Theory
Appendices
The user manual volume II is divided into two chapters:
Tutorial 1
Tutorial 1A
Tutorial 2
Tutorial 3
Tutorial 4
Hand Calculations
Introduction. This chapter contains information that is helpful to know before attempting to use RC-PIER, such as
program capabilities. It also includes information about using the manual. Reviewing this material prior to running
the program will help ensure smooth operation.
Getting Started. This chapter contains information relating to program installation, authorization, and network
setup. It also includes how to transfer authorization and how to contact technical support. You should read this
chapter completely before installing and running the program.
General Operation. This chapter includes information and steps to using RC-PIER. It also includes many
common facts and tips for using the program more effectively. If you would like specific information about any of
RC-PIERs features, you can find detailed operating information in the online help. You can activate help at any
time while running the program by pressing the F1 key.
It is advisable for you to check several previous designs using RC-PIER. This will serve to confirm your
knowledge of the operation and assumptions of the program.
IN-4 LEAP RC-PIERv9.0.0
Bentley Systems, Inc. No part of this user manual may be reproduced in any form or by any means without the written permission of the publisher.
Introduction
IN
Theory. This chapter contains details on the assumptions and methods used in RC-PIER. Most in-depth technical
questions can be answered by referring to this chapter.
Appendices. Contains nomenclature and detailed printout explanation.
Tutorials. The best way to become acquainted with the program is by actually using it to solve a few problems. In
the Tutorial chapters, we walk you through a number of actual design projects. We encourage you to run the
tutorials on your own computer and compare monitor displays with the illustrations in this manual. By closely
following these tutorials, you can quickly become familiar with a number of typical design situations and most of
the computer data input/output process.
It is advisable for you to check several previous designs using RC-PIER. This will serve to confirm your
knowledge of the operation and assumptions of the program.
Verification. Hand calculations for Tutorials 1through 3, and also for seismic auto load generation. It also includes
a list of cited references used in the manual.
Typographical Conventions
For your convenience, many of this manuals commonly used terms and references appear in special styles. The
following are examples of these typographical conventions that will allow you to easily recognize key information.
Unless stated otherwise, references to Art. refer to an article of the AASHTO Standard and LRFD code.
Units
The program works with either U.S. or metric units. Following is a list of units and the conversion between both
systems.
* For example, 1ft = 0.3048m
Button References Add
Menu References File | New
Screen References Project screen
English Metric Conversion Factor*
ft m 0.3048
in mm 25.4
in
2
/ft mm
2
/m
2116.6667
in
2
mm
2
645.16
in
4
mm
4
10
6
0.41623
k kN 4.44822
kft kNm 1.35582
klf kN/m 14.5939
ksi Mpa 6.89476
psi kPa 6.89476
pcf
kg/m
3
16.0185
plf N/m 14.4939
psf Pa 47.8803
LEAP RC-PIERv9.0.0 IN-5
Bentley Systems, Inc. No part of this user manual may be reproduced in any form or by any means without the written permission of the publisher.
Introduction
IN
Note: Although you can switch between U.S. and metric units at any time during program execution, some
round-off errors may be introduced due to the fact that for converting between both systems of units, the
program uses only the number of decimals that are shown on the screen.
Program Interface
The program uses the standard Windows interface conventions such as tabbed dialog boxes, menus, dialog boxes,
buttons, scroll bars, etc. This interface is very intuitive; it eliminates the need to memorize keystrokes or
commands.
Since the program uses a common interface for both design specifications, some of the screen captures shown in
the manual may vary according to the design code selected.
Using Online Help
The program uses the standard Windows Help interface. To access help, select the Contents item from the Help
menu. While running the program, you may access context-sensitive help information by pressing the F1 key.
IN-6 LEAP RC-PIERv9.0.0
Bentley Systems, Inc. No part of this user manual may be reproduced in any form or by any means without the written permission of the publisher.
Introduction
IN
LEAP RC-PIERv9.0.0 GS-1
Bentley Systems, Inc. No part of this user manual may be reproduced in any form or by any means without the written permission of the publisher.
Chapter
GS
Getting Started
This chapter contains information about installing and authorizing the program, network setup and technical
support. Before installing this program, it is recommended to read this chapter.
System Requirements
The minimum system requirements are as follows:
Microsoft
Windows
2000, or XP
128 MB RAM
Mouse or other pointing device
100 MB available uncompressed hard disk space
CD-ROM drive
Internet access (recommended)
800 600 dpi with 256 colors minimum (1024 768 dpi with thousands or millions of colors
recommended)
Microsoft
.NET Framework v1.1 (Refer Installing and Configuring Microsoft .NET Framework on page
GS-6 for more information.)
Bentley Systems Security
Bentley Systems protects all programs with software security keys which prevent the use of unauthorized copies.
To run this program, an authorization code must be obtained from Bentley Systems. This procedure is detailed in
Managing Product Site Keys on page GS-7.
Types of Licenses
Bentley Systems offers multiuser network capabilities. All RC-PIER
licenses are network licenses, allowing
either a single user or multiple users the flexibility to access the program simultaneously. A predetermined number
of copies of the program may run concurrently on client machines from a single network server hosting the source
copy. The program may be run from a local hard drive after obtaining the licensing information from the server.
With a multiuser license, anyone who has access to the location where the program is installed can use the program
on any networked computer; however, the number of people actually running the program at any given time may
not exceed the maximum number of users specified by the license.
Network Setup
RC-PIER supports the following configurations:
Host/Server Client Computers
Windows
2000/XP Windows
2000, and XP
GS-2 LEAP RC-PIERv9.0.0
Bentley Systems, Inc. No part of this user manual may be reproduced in any form or by any means without the written permission of the publisher.
Getting Started
GS
When installing the program for network use, select one computer to be the host. The host will be the computer
from which the program will run on network clients. The program must be installed on the host.
After installation of the program, the program must be authorized for network use. (Refer to Managing Product
Site Keys on page GS-7.) When requesting an authorization code, make sure to notify Bentley Systems of the
number of licensed users being requested.
Bentley Systems does not make any guarantees regarding program installation on a Novell Netware server.
(Occasionally, network license users have had difficulties with compatibility in Novell Netware environments.)
Authorization Warnings
It is possible to permanently lose an authorization when changing configurations without taking the necessary
precautionary steps. A few actions which may adversely affect an authorization are listed below. If any of these
actions need to be taken, contact Bentley Systems for assistance.
Formatting the hard drive.
Replacing the hard drive.
Defragmenting the hard drive, without excluding the program directory from the defragmentation path.
Installing a new operating system.
Upgrading the operating system.
Changing the system time by more than 75 minutes.
Compressing the directory where the program is located.
Moving the program to another directory or computer without properly transferring authorization.
Installing the program on mirrored drives.
Note: The restoration of a license lost resulting from any of the above actions, without first consulting Bentley
Systems, may result in additional reauthorization fees.
Installing the Program
Before installing the application it is recommend to determine the type of installation. Stand-alone and server
installations require no options to be selected. However, a client installation requires that the application on the
client be provided a path to the security file on the server, as discussed in step 5 on page GS-3.
Note: This program requires Microsoft .NET Framework v1.1. For more information, please refer to Installing
and Configuring Microsoft .NET Framework on page GS-6.
Note: To install the program, login as an Administrator on the machine you want to do the installation. Remote
installation is not allowed.
1. Download the program from the Bentley Systems web site (www.leapsoft.com) and run the executable and
follow the on-screen instructions to install the program.
2. When the Welcome screen displays, click Next and follow the on-screen instructions to complete the
installation.
LEAP RC-PIERv9.0.0 GS-3
Bentley Systems, Inc. No part of this user manual may be reproduced in any form or by any means without the written permission of the publisher.
Getting Started
GS
Figure GS-1 Welcome Screen
3. The Choose Destination Location screen displays. Browse to the location where the application will be
installed and click Next.
Figure GS-2 Choose Destination Location
4. The Security Directory screen displays. This screen is used to select the location of security files for a
client-server configuration.
If the installation is in a stand-alone configuration or on a Server, do not select the check box and click
Next.
If the installation is on a client, select the check box and use the Browse button to select the license
directory location on the Server. Click Next.
GS-4 LEAP RC-PIERv9.0.0
Bentley Systems, Inc. No part of this user manual may be reproduced in any form or by any means without the written permission of the publisher.
Getting Started
GS
Figure GS-3 Security Directory
5. The Ready to Install the Program window displays. Click Install to start the installation.
Figure GS-4 Read to Install the Program
6. Upon successful installation the Authorize now? dialog is displayed, as shown in Figure GS-5 on page GS-5.
If you select Yes, refer to Authorizing a Program on page GS-7.
If you select No, the program will prompt for authorization when started.
Note: The program must be authorized before it can be used.
LEAP RC-PIERv9.0.0 GS-5
Bentley Systems, Inc. No part of this user manual may be reproduced in any form or by any means without the written permission of the publisher.
Getting Started
GS
Figure GS-5 Authorize Now? Dialog
7. When the last screen is displayed click Finish to exit the install wizard.
Figure GS-6 Installation Complete
Note: Give all users of this program full access to the directory where the program installs and authorizes.
Novell Installation
Bentley Systems does not make any guarantees about installations in Novell Netware environments. (Occasionally,
network license users have experienced difficulties with compatibility of workstations using a Windows operating
system in Novell Netware environments.)
The installation process is the same as described above for a Novell installation. However, one file needs to be
loaded as described in the note below.
Note: A driver called CKSERVER.NLM is copied to the program directory. On the Novell Server, load the driver
and reference it in the AUTOEXEC.NCF file for automatic startup.
GS-6 LEAP RC-PIERv9.0.0
Bentley Systems, Inc. No part of this user manual may be reproduced in any form or by any means without the written permission of the publisher.
Getting Started
GS
Installing and Configuring Microsoft .NET Framework
To determine if this framework is installed select: Start > Settings > Control Panel > Add/Remove Programs.
Scroll through the list of programs to see if the Microsoft .NET Framework v1.1 is listed. If it is, proceed with
installation and authorization of the program. If it is not listed, please go to www.leapsoft.com/dotnet.html and
follow the link to download and install the latest .NET Framework files.
Once the Microsoft .NET installation is complete, the next step is configuration. Refer to following table for
instructions on how to access the .NET Framework v1.1 Wizards.
Once the .NET Framework v1.1 Wizard is open, perform the following steps to configure the framework.
Figure GS-7 .NET Framework v1.1 Wizard
1. Select the Adjust .NET Security icon to open the Security Adjustment Wizard.
Figure GS-8 Security Adjustment Wizard
2. Select the Make changes to this computer option and click Next.
3. Select the Local Intranet icon, change the level to Full Trust, and click Next.
4. Click Finish to accept the changes and close the .NET Framework Wizard.
Operating System Access Configuration Wizard
Windows 98 Search for ConfigWizards.exe and double-click to start
(typically found in C:\Windows\Microsoft.NET\ Frame-
work\v1.1 folder).
Windows NT Start > Programs > Administrative tools
Windows 2000 Start > Settings > Control Panel > Administrative tools
Windows XP Start > Settings > Control Panel > Administrative tools
LEAP RC-PIERv9.0.0 GS-7
Bentley Systems, Inc. No part of this user manual may be reproduced in any form or by any means without the written permission of the publisher.
Getting Started
GS
Managing Product Site Keys
The Bentley Systems Online Authorization System is the recommended method for obtaining an authorization
code.
Note: Only the Primary Key Holder may login on the Online Authorization System.
Authorizing a Program
1. From the Start menu select the program from the Bentley Systems folder.
2. When the Authorization warning dialog opens, click Yes.
3. When the Bentley Systems Security screen displays, complete the information in the Company Information tab.
Figure GS-9 Security - Company Information Tab
4. Go to the Bentley Systems web site (www.leapsoft.com) and login.
5. Select Online Authorization.
6. When prompted, login with the appropriate email address and password.
GS-8 LEAP RC-PIERv9.0.0
Bentley Systems, Inc. No part of this user manual may be reproduced in any form or by any means without the written permission of the publisher.
Getting Started
GS
7. At the Client Product Licenses window, click Manage Site Keys for the product for which the Site Key is
required.
Figure GS-10Client Product Licenses Window
8. At the Create Site Key window, click Authorize. The Create License window opens.
Figure GS-11Create Site Key Window
9. Cut and paste the site code from the Authorization tab of the Security window. Enter the number of user
accounts required and click GetSiteKey.
Figure GS-12Security - Authorization Tab
10. Cut and paste the Site Key into the Site Key field of the Authorization tab. Click Authorize Program.
LEAP RC-PIERv9.0.0 GS-9
Bentley Systems, Inc. No part of this user manual may be reproduced in any form or by any means without the written permission of the publisher.
Getting Started
GS
Demo Authorization
Upon request, Bentley Systems issues special demonstration licenses. A demonstration license is a preview of the
fully functional version of the program. The demonstration version of the program is the same as the purchased
version of the program; however, a demonstration version only lasts for a limited time. To learn more about
obtaining a demonstration license, please contact Bentley Systems Sales Representatives at (800) 451-5327.
To authorize a demonstration version of the program, follow the instructions above for Program Authorization.
Transferring Authorization
Authorizations may be transferred to different directories and computers. Essentially, there are three ways to
transfer authorizations:
Direct Transfer on a Single Computer: Transfer the authorization from one directory to another directory
on the same computer.
Floppy Disk Transfer: Transfer the authorization from one computer to another computer when a network
license is not present.
Direct Transfer to a Network Computer: Transfer the authorization from one computer to another
computer on a network when a network license is present.
Direct Transfer on a Single Computer
To move the program to a new directory, authorization must be transferred before the program in the new location
can be run.
For example, if RC-PIER is installed in C:\Programs Files\Bentley Systems\RC-PIER (source directory) and it
needs to be moved to D:\Programs (target directory), first install the program on the new target directory (that is,
D:\Programs). After the installation completes, transfer authorization to the target directory as follows:
1. Start the original authorized copy of the program located in the source directory. Make sure the copy of the
program on the target directory is not running.
2. Select Security from the File menu to open the Bentley Systems Security screen. Select the Direct Transfer tab.
Figure GS-13Security - Direct Transfer Tab
3. Enter the location of the target directory in the text box, or use the Browse button, and click Transfer. The
authorization instantly transfers from the original installation (source directory) to the new installation (target
directory). Now the original program is the unauthorized program and the new program is authorized.
4. Uninstall the copy of the program no longer using (in this case, C:\Program Files\Bentley Systems\RC-PIER).
GS-10 LEAP RC-PIERv9.0.0
Bentley Systems, Inc. No part of this user manual may be reproduced in any form or by any means without the written permission of the publisher.
Getting Started
GS
Floppy Disk Transfer
If a network license is not available and the program must be moved to another computer, first transfer the
authorization. This can be easily accomplished via floppy disk transfer by performing the following steps:
1. Install the program on the target computer.
2. Take a blank, formatted floppy disk to the target computer that contains the unauthorized copy of the program.
This blank floppy disk will be called the transfer disk.
3. Insert the transfer disk into the floppy drive and start the unauthorized copy of the program.
4. Authorize the program when prompted.
5. When the Bentley Systems Security screen displays, select the Register Transfer tab to open the appropriate
screen.
Figure GS-14Security - Register Transfer Tab
6. Enter the path to the transfer disk (A:\ on most computers), and click Register.
7. Once the disk automatically initializes, a notification appears to transfer authorization from an authorized
version of the program. When this message appears, remove the transfer disk and exit the program.
8. Insert the transfer disk into the floppy drive of the source computer and start the authorized copy of the
program.
9. Select Security from the File menu to activate the Bentley Systems Security screen. Select the Transfer Out tab.
10. Enter the path location of the transfer disk (A:\), and click Transfer. At this point, the original authorized copy
of the program is unauthorized and the authorization is on the transfer disk.
11. Take this transfer disk back to the target computer and insert it into the floppy drive.
12. Start the program. Click Yes when prompted to Authorize the program.
13. When the Bentley Systems Security screen appears, select the Transfer In tab.
14. Enter the location path of the transfer disk (A:\), and click Transfer.
15. The authorization instantly transfers from the original installation (source directory) to the new installation
(target directory). At this point, the original program is the unauthorized program and the new program is the
authorized program.
LEAP RC-PIERv9.0.0 GS-11
Bentley Systems, Inc. No part of this user manual may be reproduced in any form or by any means without the written permission of the publisher.
Getting Started
GS
Direct Transfer to a Network Computer
To transfer the authorization to another server/host computer on the network, follow the steps below. (A network
license is required.)
1. Make sure that the program is installed on the source computer using a network license. To check this, open the
program and activate the Bentley Systems Security screen. Select the Authorization tab and confirm that
Floating License is in the Current Status field. A Fixed License is not a network license.
2. Install the program on the target computer using the same setup type as on the source computer (e.g., shared).
If necessary, restart the target computer to enable the network protocols.
3. Depending on the operating system, follow the steps outlined in Network Setup on page GS-1, to share (with
full access) the directory on the target computer where the program was installed.
4. From the source program, open the Bentley Systems Security screen and select the Direct Transfer tab. Type the
location of the newly mapped network drive or click Browse.
5. Make sure the program on the target computer is not active. Click Transfer on the Bentley Systems Security
screen to transfer the license from the source computer to the new target server/host computer.
6. At this point, the program authorized on the server/host computer becomes unauthorized and the new
server/host computer becomes authorized.
7. Follow the setup procedures outlined in Network Setup to complete the setup process.
LEAP Bridge Workflow
Using RC-PIER from within LEAP Bridge
Starting with v6.0.0, LEAP Bridge suite component applications, such as RC-PIER for substructure design,
licensed and activated for use with LEAP Bridge, can only be launched from within the LEAP Bridge application.
Start up the LEAP Bridge application by clicking on LEAPBridge.exe, and then define the bridge either by using
the geometry program, GEOMATH or superstructure program on the superstructure tab, e.g. CONSPAN. After
completing the bridge layout, switch to the substructure tab, select the pier you want to design in the drop down list
and click on RC-PIER to start up the substructure design module. Upon completing work with the substructure file,
it can be saved as an independent RC-PIER file (*.rcp) by explicitly clicking on File/Save within RC-PIER
program or can be automatically prompted to be saved to a LEAP Bridge file format (*.xml) when the RC-PIER
application exits. For more details please refer to the LEAP Bridge Users manual. If the bridge is not defined and
analysis / design is desired for the pier only, then RC-PIER may be activated from the substructure tab without
defining the bridge. However, in that case, the data must be saved from within RC-PIER File/Save option for later
use.
Using RC-PIER as a standalone application outside of the LEAP Bridge
environment
This is the current traditional method of working with RC-PIER. You start up RC-PIER by clicking on the shortcut
in the Start menu or clicking on the executable file in the RC-PIER file folder. While data is saved to a native
RC-PIER data file format (*.rcp). You could still take some advantage of the integrated applications (not to the
extent that LEAP Bridge product offers, i.e. tighter integration, integrated reports, 3D graphics etc.) by using the
LEAP Bridge menu and associated functionality in the independent component programs. Please refer to the
Using IBS Technology section of this manual for more details on using the integration features of applications
outside of the LEAP Bridge product.
GS-12 LEAP RC-PIERv9.0.0
Bentley Systems, Inc. No part of this user manual may be reproduced in any form or by any means without the written permission of the publisher.
Getting Started
GS
Multiple File Copies
Please note that Bentley Systems allows multiple users to simultaneously use a single file. This also applies to
other types of RC-PIER files such as libraries and other savable files.
Note: To prevent users from accidentally overwriting files, it is recommended to establish different directories for
each individual user.
Program Crash/Temporary Loss of License
In case of an unexpected event such as a program crash, the problem may be corrected by deleting the .tb2 files
from the program directory. In most cases, this restores authorization. If deleting this file does not correct the
problem, contact the Technical Support Department at Bentley Systems.
Contacting Technical Support
For Bentley SELECT Licensing:
Please call 1-800-778-4277 Option 1
For all other support questions:
Please call 1-800-778-4277 Option 6, then Option 7
To submit a service ticket:
Please use the following Web link:
http:/ / www.bentley.com/ serviceticketmanager
Calls are always welcome, but before calling, please consider the following:
Have you checked the user manual and online help system?
If you encounter a problem, retrace your steps and check for incorrectly entered information.
Also, please have the following items with you:
Have your input data ready.
Have the user manual at hand.
If you think that you have found an error in the program, have the steps that we should follow to reproduce
the error.
LEAP RC-PIERv9.0.0 GO-1
Bentley Systems, Inc. No part of this user manual may be reproduced in any form or by any means without the written permission of the publisher.
Chapter
GO
General Operation
This chapter covers the concepts and procedures of program operation for RC-PIER
, screen-by-screen. Whenever
appropriate, refer to the AASHTO Standard Specifications for Highway Bridges, Seventeenth Edition, 2002 and
AASHTO LRFD Bridge Design Specifications, 4
th
Edition, with 2008 Interims.
RC-PIER Tab Screens
RC-PIER uses a tab screen interface. This means that each major screen has a corresponding tab. You can instantly
access a tab screen by simply clicking on its tab with your mouse.
For your convenience, RC-PIER has seven major tab screens: Project, Geometry, Loads, Analysis, Cap, Column,
and Footing. Each tab screen contains the relevant data. The tab screens appear in the order in which they should be
completed.
Project Tab Screen
This is the first screen that you encounter in RC-PIER. (Figure GO-1) It contains specific information related to the
project, design code specification, and units selection.
If you return to the Project screen at any time to change units, each screen instantaneously converts its values,
thereby updating the units to the new selection.
Also, some screens will appear differently depending on the design code selected. For example, changing the
specification may reset all load data, void cap, column, and footing designs.
Figure GO-1 Project Tab Screen
GO-2 LEAP RC-PIERv9.0.0
Bentley Systems, Inc. No part of this user manual may be reproduced in any form or by any means without the written permission of the publisher.
General Operation
GO
Geometry Tab Screen
This is the second screen in the tab series, as shown in Figure GO-2. Using the buttons located on the left side of
the screen, input the pier layout information, which includes:
Pier Configuration
Superstructure information (used for auto load generation)
Cap, column, and strut geometry
Bearings (used to locate bearing points; ability to select single or double bearing lines)
Materials specification
Structural Model
Hammer STM (hammerhead strut-and-tie model for LRFD only)
Figure GO-2 Geometry Tab Screen
The buttons appear in the order in which they should be completed. Each button is used to input different required
information for the structure. Access the Geometry Tab to select option for 3D view or 2D view.
Notice on the right side of the screen is a model area. If 3D view is selected, then this area will display a 3-D
representation of the structure as it is created. You can rotate this model by clicking and dragging the mouse over it.
If 2D View is selected then you may choose between Front View, Side View or Section View of the structure and also
you may select the elements to be shown: Column, Footing and Pile.
LEAP RC-PIERv9.0.0 GO-3
Bentley Systems, Inc. No part of this user manual may be reproduced in any form or by any means without the written permission of the publisher.
General Operation
GO
Pier Configuration Button
This button is used to define the basic configuration of the pier structure. Clicking this button will activate the Pier
Configuration screen, as shown in Figure GO-3. Here, specify the pier type, cap shape, and column shape. For
LRFD design code, you can select the strut-and-tie (STM) model for analysis of hammerhead piers or isolated
pile/shaft cap.
Figure GO-3 Pier Configuration Screen
You can create a hammerhead pier using a multi-column pier with the number of columns equal to one. This is the
same, for the analysis other than STM, as choosing the pier type as hammerhead. However, if you want to use the
STM, you must select the pier type as hammerhead.
On this dialog, user can also choose the way he/she wants to define and view the pier. By default program uses the
upstation view. The selected view direction remains visible in the status bar at all times, as shown in Figure GO-4
For more details on the pier view direction, please see the Theory section.
Figure GO-4 Pier View Direction in Status Bar
GO-4 LEAP RC-PIERv9.0.0
Bentley Systems, Inc. No part of this user manual may be reproduced in any form or by any means without the written permission of the publisher.
General Operation
GO
Superstr. Button
Click Superstr. to activate the Superstructure Parameters screen, as shown in Figure GO-5. In the appropriate
fields, specify the number of lanes, beam height, area, inertia, C.G., barrier/railing height, slab depth, bridge overall
width, curb-to-curb distance, span lengths and bridge width.
In case of a flared girder bridge, the dead load must either be imported from CONSPAN or input manually per
bearing in Loads Screen.
When the pier type is multiple columns pier or hammerhead pier, input the information about single girder.
However, for integral pier, specify the height, area, inertia for the entire bridge.
Figure GO-5 Superstructure Parameters Screen
Note that the superstructure information is only required if you will be using the auto load generation feature (see
page GO-26 for more details) and the impact factor for live load calculated by the program. If you manually input
the loads and impact factor, you do not need to input this information.
If you would like to generate live loads for a continuous superstructure, please specify all the spans that are
continuous. Please also specify the location of the pier with respect to the spans. However, if you will not be
generating any seismic loads and will be doing live load generation using simple span approach, you may specify
only two spans adjacent to the pier.
Cap Button
This button allows you to define the dimensions of the pier cap, to include the size, start and end elevation, skew
angle, and factor of reduced moment of inertia. Click this button to activate the Cap Parameters screen. Notice that
this screen will appear differently depending on the pier type selected. Regardless of the choice made, RC-PIER will
define sections that are symmetrical about the centerline of the cap in the Z-direction.
After you entered all information and click OK, a three dimensional representation of the cap will appear in the
model area on the Geometry screen.
RC-PIER assumes that the top surface of a cap is straight. The start and end elevation is at the top of the cap. The
skew angle of a cap is only used for auto load generation.
LEAP RC-PIERv9.0.0 GO-5
Bentley Systems, Inc. No part of this user manual may be reproduced in any form or by any means without the written permission of the publisher.
General Operation
GO
The section of a pier cap must be rectangular. RC-PIER does not allow a circular section or rectangular section with
rounded corners. The cap size can be from 5 in. to 200 in., using U.S. units, and for metric units, it can be from 100
mm to 5000 mm.
Please specify cap elevations and all dimensions on this dialog according to the selected pier view direction. For
more information, please see section Pier Configuration Button in this chapter and Pier View Direction in the
Theory chapter.
Straight Cap Parameters Screen
If you selected the cap shape as straight, the Cap Parameters screen will resemble Figure GO-6. Here, input the
caps length, height, depth, skew angle, start and end elevation, and factor of reduced moment of inertia in the
appropriate fields. Click OK to accept all data and return to the Geometry screen.
Figure GO-6 Straight Cap Parameters Screen
GO-6 LEAP RC-PIERv9.0.0
Bentley Systems, Inc. No part of this user manual may be reproduced in any form or by any means without the written permission of the publisher.
General Operation
GO
Hammer Head Cap Parameters Screen
If you selected the pier type as hammerhead, the Cap Parameters screen will resemble Figure GO-7. Here, input
the caps width, height, and depth in the appropriate fields. You can also input voids by selecting the Enabled check
box and entering the dimensions in the corresponding fields. To specify column fixity at bottom as a spring matrix,
click the Spring button. Click OK to accept all data and return to the Geometry screen.
Figure GO-7 Hammer Head Cap Parameters Screen
Note that the cap depth and size in the global Z-direction of the hammerhead must be the same as the column depth
and size.
Tapered Cap Parameters Screen
If you selected the cap shape as tapered, the Cap Parameters screen will resemble Figure GO-8. A tapered cap is
defined in terms of the maximum and minimum cap height, as well as cap non-tapered segment lengths.
Figure GO-8 Tapered Cap Parameters Screen
This button is used to define symmetrical tapers; and therefore, the length of the tapered section will be the same on
the left and right sides of the cap.
LEAP RC-PIERv9.0.0 GO-7
Bentley Systems, Inc. No part of this user manual may be reproduced in any form or by any means without the written permission of the publisher.
General Operation
GO
Variable Cap Parameters Screen
If you selected the cap shape as variable, the Cap Parameters screen will resemble Figure GO-9. A variable cap
has different section heights along the cap, and RC-PIER assumes that the centerline of a variable cap is a straight
line passing through the mid-height of the smaller of the two ends and parallel to the top surface of the cap
Figure GO-9 Variable Cap Parameters Screen
To define a section, input the elevations of the extremities of the cap, depth, and skew angle. Then, input the height
of a section in the Height field and its location from left end of cap and each successive section in the Dist. From
Last field. Note that in the Dist. From Last field, you can specify the current section location referring to the last
section. Click Add. The section will be added to the list on the screen. Repeat this procedure to add additional
sections.
To modify any section location and height displayed in the list, highlight it, make the appropriate changes, and
click Modify. To delete a section, highlight it and click Delete.
Integral Cap Parameters Screen
You can choose integral cap on the Pier Type dialog only when integral pier is selected. For this cap shape, the cap
Parameter screen will resemble Figure GO-10. For this cap shape you may choose to specify slab extended beyond
the cap (diaphragm) at top and bottom as flanges for cap beam. For this cap shape, the cap centerline passes
through the c.g. of the cap main section and is parallel to the top surface of the cap.
Figure GO-10 Integral Cap Parameter Screen
GO-8 LEAP RC-PIERv9.0.0
Bentley Systems, Inc. No part of this user manual may be reproduced in any form or by any means without the written permission of the publisher.
General Operation
GO
For a skewed pier, specify these dimensions along the skew or perpendicular to it. For a straight cap, X1 may be set
equal to X2 while X3 and X4 are set equal to zero. If you do not want to model slab as flanges, set Y4, Y5, Z4 and
Z5 equal to zero.
Stepped Cap Parameters Screen
When you select the Stepped Cap option, a dialog box displays as shown in Figure GO-11. To define this section,
input Start Elevation, End Elevation, Number. of Steps, and Start and End Thickness.
Program computes step length and thickness using the change in the thickness along the cap length and number of
steps. User can overwrite default cap thickness, length using "Yes" for input thickness and "No" for "Equal Step.
length" option. Note; step thickness is used only in analysis and design which assumes constant cap thickness.
Figure GO-11 Stepped Cap Parameter Screen
Cap Parameters Screen Terms
Cap Length (X), ft. The total length of the cap. For piers on skew, the cap length measured along the
centerline of the pier cap must be entered.
Cap Height (Y), in. The total height of the cap.
Cap Depth (Z), in. The thickness of the cap.
Skew Angle (deg). Angle between the centerline of a pier (in X-direction) and the normal to the centerline of
the bridge. It is positive if measured from the normal to centerline of bridge in the counterclockwise direction.
To further illustrate the skew angle, see Figure TH-6.
Start Elevation, ft. Elevation at the left end of the cap, measured at its top surface.
End Elevation, ft. Elevation at the right end of the cap, measured at its top surface.
Centerline of a cap. For multiple column pier or hammerhead pier, a straight line that passes through the
mid-height of the smaller of two ends of the cap and parallel to its top surface. For integral pier, it passes
through the c.g. of the main cap section and is parallel to the top surface.
Factor of Reduced Moment of Inertia. Used to model the cracking effect. This factor will be multiplied with
the moment of inertia of the original section. It is used for analysis only.
Length of Non-Tapered Segment (X), ft. For tapered cap. Length of non-tapered segment.
Cap Min. Height (Y), in. Minimum height of a tapered cap. (Usually at the ends of the tapered pier.)
Cap Max. Height (Y), in. Maximum height of a tapered cap.
LEAP RC-PIERv9.0.0 GO-9
Bentley Systems, Inc. No part of this user manual may be reproduced in any form or by any means without the written permission of the publisher.
General Operation
GO
Depth (Z), in. The depth of a cap. Measured in the global Z-direction.
Dist From Last, ft. Distance measured from the last section.
Height, in. Height of a section of a variable cap. Always measured in global Y-direction.
Izz, in
4
.
Moment of inertia of a section about the Z-axis (calculated by the program).
Area, in
2
.
Total area of a section (calculated by the program).
Ixx, in
4
. Moment of inertia of a section about the X-axis (calculated by the program).
X1, ft. Overall length of integral cap
X2, ft. Length of the integral cap bottom.
X3, ft. Length of top slab extending out on the left.
X4, ft. Length of top slab extending out on the right of the cap.
Y1, in. Height of cap main segment.
Y2, in. Height of cap (slab) at the ends.
Y3, in. Height of cap (slab) where it joins the cap main segment.
Y4, in. Thickness of top flange, if any. Set it equal to zero when no flanges. (This is not drawn in 3d solid
model).
Y5, in. Thickness of bottom flange if any. Set it equal to zero when no flanges, (This is not drawn in the 3d
solid model even when present).
Z1, in. Width of the cap/diaphragm. This may also be called cap web width.
Z4, in. Width of top flange (top slab) on each side of the cap web.
Z5, in. Width of bottom flange (bottom slab) on each side of the cap web.
Column Button
Column allows adds columns to the pier structure by activating the Column screen. This screen will appear
differently depending on the selected column shape (rectangular, round, rectangular tapered, rectangular
chamfered, hexagonal, or octagonal).
In RC-PIER, the column size can be from 12 in. to 1000 in., using U.S. units, and from 300 mm to 254000 mm for
metric (SI) units. The program does not allow a column to have a hollow section. Note that Column is not
available for hammerhead pier designs.
Please specify all columns and all dimensions on this dialog according to the selected pier view direction. For more
information, please see section Pier Configuration Button in this chapter and Pier View Direction in Theory
chapter.
Rounded Column Screen
If you selected the column shape as round, the Column screen will resemble Figure GO-12. RC-PIER only allows
constant circular column sections.
GO-10 LEAP RC-PIERv9.0.0
Bentley Systems, Inc. No part of this user manual may be reproduced in any form or by any means without the written permission of the publisher.
General Operation
GO
Figure GO-12 Rounded Column Screen
To input a column, input the values in the Loc from left of cap, Bot Elev, Diameter, Factor of Reduced MI fields.
Click Add and the column will appear in the list on the screen. Repeat this procedure to add additional columns to
the pier structure.
To modify a column, highlight it in the list, make the appropriate changes, and click Modify. To delete a column,
highlight it and click Delete.
To define a spring at bottom of a column, click Spring. This will activate the Spring Matrix at Column Base
screen, as shown in Figure GO-13. First select either Diagonal or Full. When diagonal matrix is selected, only
leading diagonal terms can be specified. When full matrix is selected, the upper triangular matrix entries can be
specified. The matrix is considered symmetric and lower triangular matrix need not be specified. To change the
values, select any row in the matrix, edit and click Modify. Same way modify the required entries. If a leading
diagonal value is zero, program considers the corresponding DOF to be fixed. Click OK to accept the values and
return to the column dialog.
Figure GO-13 Spring Matrix Input Screen
LEAP RC-PIERv9.0.0 GO-11
Bentley Systems, Inc. No part of this user manual may be reproduced in any form or by any means without the written permission of the publisher.
General Operation
GO
To define a drilled shaft as part of a column, click Drilled Shaft. This will activate the Drilled Shaft screen, as
shown in Figure GO-14. Select the type of drilled shaft, either circular or rectangular, then input the values for
diameter, depth, width (rectangular only), and height. Select the Included check box. This will include the drilled
parameters in the calculations. Click OK to accept the values and return to the Rounded Column screen. Click OK
to return to the Geometry screen. Notice that the image displayed in the model area will be updated to include the
drilled shaft.
Note that the point of fixity and drilled shaft member length used in the frame analysis is defined by the term
(h-h1).
Figure GO-14 Drilled Shaft Screen
Rectangular Non-Tapered Column Screen
If you select the column shape as Rect. Non-Tapered, the Rectangular Non-Tapered Column screen will display, as
shown in Figure GO-15.
Figure GO-15 Rectangular Non-Tapered Column Screen
Adding a column is similar to the procedure for a rounded column. Input the values in the text boxes at the top of
the screen. If this is non-fixed bottom of column conditions, click the Spring button and input the spring matrix.
Click Add to add the column to the list. Repeat this procedure to add additional columns to the pier structure.
To modify a column, highlight it, make the appropriate changes, and click Modify. To delete a column, highlight it
and click Delete.
GO-12 LEAP RC-PIERv9.0.0
Bentley Systems, Inc. No part of this user manual may be reproduced in any form or by any means without the written permission of the publisher.
General Operation
GO
When all columns are entered click OK.
To add a drilled shaft as part of a column, click Drilled Shaft. See page GO-10 for further details.
Rectangular Column Tapered in X-Dir, Z-Dir, and X, Z-Dir Screen
For tapered columns, you have three options: Rect. Tapered in X-dir, Rect. Tapered in Z-dir, or Rect. with both
Tapered (X, Z dir). The screens are similar in appearance as shown in Figure GO-16, Figure GO-17, and
Figure GO-18, respectively.
Figure GO-16 Rectangular Column Tapered in X-Dir Screen
LEAP RC-PIERv9.0.0 GO-13
Bentley Systems, Inc. No part of this user manual may be reproduced in any form or by any means without the written permission of the publisher.
General Operation
GO
Figure GO-17 Rectangular Column Tapered in Z Dir Screen
Figure GO-18 Rectangular Column Tapered in X, Z Dir Screen
For every column in the pier at least two cross-sections must be specified. To enter the first column, input the
values in the Loc from Left of Cap, Bot. Elev, Depth, and Width fields. Click Add to add the column to the list.
RC-PIER will calculate the value in the Top Elev field, which is the location where the top of the column intersects
the pier cap centerline, using the information provided in the Cap Parameters screen (for more information refer to
Cap Button on page GO-4).
GO-14 LEAP RC-PIERv9.0.0
Bentley Systems, Inc. No part of this user manual may be reproduced in any form or by any means without the written permission of the publisher.
General Operation
GO
To add sections to the columns, input the Distance From Last field. Enter a new value in the Width (x) or Depth (z)
field and select either linear or parabolic variation. Click Add. The new column section will appear in the list. At
least two sections must be specified for a column. However, first define the section at the bottom of the column and
then add additional segments. For each segment you can specify the segment height. To specify spring matrix
below any column, select the first segment of that column and then specify either diagonal or full matrix by
clicking on the Spring button. When all columns are entered click OK.
To modify a column, select it and change the parameters as desired. Click Modify to apply the changes.
For multiple columns, to show only the current column on the screen, select the Show current column location
only check box. Note that on the Rectangular Column Tapered in X, Z-Dir screen, you will need to enter the
values in the width and depth fields for both directions.
Rectangular Chamfered Column Screen
Figure GO-19 Rectangular Chamfered Column Screen
For every column in the pier at least two cross-sections must be specified. To enter the first column, input the
values in the Loc from Left of Cap, Bot. Elev, Width, Depth, ChamferX, and ChamferZ fields. Click Add to add
the column to the list. RC-PIER will calculate the value in the Top Elev field, which is the location where the top of
the column intersects the pier cap centerline, using the information provided in the Cap Parameters screen (for
more information refer to Cap Button on page GO-4).
To add sections to the columns, enter the Distance From Last field. If desired enter new values in the Width, Depth,
and Chamfer (X or Z) fields and select either linear or parabolic variation. Click Add. The new column segment
will appear in the list. Add any other segments if needed. To specify spring matrix below any column, select the
first segment of that column and then specify either diagonal or full matrix by clicking on the Spring button. Then
add other columns in the pier in the same way. When all columns are entered click OK.
To modify a column, select it and change the parameters as desired. Click Modify to apply the changes.
For multiple columns, to show only the current column on the screen, select the Show current column location
only check box.
LEAP RC-PIERv9.0.0 GO-15
Bentley Systems, Inc. No part of this user manual may be reproduced in any form or by any means without the written permission of the publisher.
General Operation
GO
Rectangular Filleted Column Screen
Figure GO-20 Rectangular Filleted Column Screen
For every column in the pier at least two cross-sections must be specified. To enter the first column, input the
values in the Loc from Left of Cap, Bot. Elev, Width, Depth, Fillet Radius fields. Click Add to add the column to
the list. RC-PIER will calculate the value in the Top Elev field, which is the location where the top of the column
intersects the pier cap centerline, using the information provided in the Cap Parameters screen (for more
information refer to Cap Button on page GO-4).
To add sections to the columns, enter the Distance From Last field. If desired enter new values in the Width, Depth,
and Chamfer (X or Z) fields and select either linear or parabolic variation. Click Add. The new column segment
will appear in the list. Add any other segments if needed. Then add other columns in the pier in the same way. To
specify Spring matrix below any column, select the first segment of that column and then specify either diagonal
or full matrix by clicking on the spring button. When all columns are entered click OK.
To modify a column, select it and change the parameters as desired. Click Modify to apply the changes.
For multiple columns, to show only the current column on the screen, select the Show current column location
only check box.
GO-16 LEAP RC-PIERv9.0.0
Bentley Systems, Inc. No part of this user manual may be reproduced in any form or by any means without the written permission of the publisher.
General Operation
GO
Hexagonal Column Screen
Figure GO-21 Hexagonal Column Screen
For every column in the pier at least two cross-sections must be specified. To enter the first column, input the
values in the Loc from Left of Cap, Bot. Elev, Width, Depth, and Chamfer fields. Click Add to add the column to
the list. RC-PIER will calculate the value in the Top Elev field, which is the location where the top of the column
intersects the pier cap centerline, using the information provided in the Cap Parameters screen (for more
information refer to Cap Button on page GO-4).
To add sections to the columns, enter the Distance From Last field. If desired enter a new value in the Width,
Depth, or Chamfer fields and select either linear or parabolic variation. Click Add. The new column segment will
appear in the list. Add any other segments if needed. Then add other columns in the pier in the same way. To
specify Spring matrix below any column, select the first segment of that column and then specify either diagonal
or full matrix by clicking on the spring button. When all columns are entered click OK.
To modify a column, select it and change the parameters as desired. Click Modify to apply the changes.
For multiple columns, to show only the current column on the screen, select the Show current column location
only check box.
LEAP RC-PIERv9.0.0 GO-17
Bentley Systems, Inc. No part of this user manual may be reproduced in any form or by any means without the written permission of the publisher.
General Operation
GO
Octagonal Column Screen
Figure GO-22 Octagonal Column Screen
For every column in the pier at least two cross-sections must be specified. To enter the first column, input the
values in the Loc from Left of Cap, Bot. Elev, and Width fields. Click Add to add the column to the list. RC-PIER
will calculate the value in the Top Elev field, which is the location where the top of the column intersects the pier
cap centerline, using the information provided in the Cap Parameters screen (for more information refer to Cap
Button on page GO-4).
To add sections to the columns enter the Distance From Last field and if desired, a new value in the Width field and
select either linear or parabolic variation. Click Add. The new column segment will appear in the list. Add other
segments if needed. Then add other columns in the pier in the same way. To specify spring matrix below any
column, select the first segment of that column and then specify either diagonal or full matrix by clicking on the
Spring button. When all columns are entered click OK.
To modify a column, select it and change the parameters as desired. Click Modify to apply the changes.
For multiple columns, to show only the current column on the screen, select the Show current column location
only check box.
GO-18 LEAP RC-PIERv9.0.0
Bentley Systems, Inc. No part of this user manual may be reproduced in any form or by any means without the written permission of the publisher.
General Operation
GO
Column Screen Terms
Loc. from left end of cap, ft. Define the centerline location of a column, measured from the left end of the cap.
Diameter, in. Diameter of a column.
Factor of Reduced Moment of Inertia. Used to model the cracking effect. This factor will be multiplied by
the moment of inertia of the original section.
Spring (Ky), k/ft. This option allows you to apply a spring to the bottom of the column. This term refers to the
stiffness of the spring.
Depth (Z). The depth of a column, measured in global Z-direction.
Bot. Elev., ft. The elevation at the bottom of a column.
Distance from last (Y), ft. Distance from the last section of a column.
Actual Elev, ft. The actual elevation of the present section of a column (calculated by the program).
Width (X), in. The width of a column, measured in Global X-direction.
Izz, in
4
.
Moment of inertia of a section about Z-axis (calculated by the program).
Ixx, in
4
. Moment of inertia of a section about X-axis (calculated by the program).
Chamfer x: The chamfer in the global X-direction.
Chamfer z: The chamfer in the global Z-direction.
Fillet Radius: Radius of the corner fillet for a Rectangular Filleted Column.
Drilled Shaft Button. Click this button to open the Drilled Shaft screen, to define the parameters of the drilled
shaft for a column.
Spring Button. Click this button to open the Spring Matrix at Column Base screen to define the spring
coefficients.
The following terms relate to the Drilled Shaft Screen.
Type. The type or shape of the drilled shaft, either circular or rectangular.
Diameter. The diameter of the drilled shaft.
Width. The width of a rectangular drilled shaft in the global X-direction.
Depth. The depth of a rectangular drilled shaft in the global Z-direction.
h. Total length of a drilled shaft.
h1. Part of the drilled shaft underground level. Note that the drilled shaft is fixed at ground level in the
structure model (h h
1
).
The following items relate to Spring Matrix screen.
Diagonal. Choose this option if you would like to specify only uncoupled spring matrix. Leading diagonal
terms are KxKx, KyKy, KzKz, RxRx, RyRy, RzRz.
Full. This option allows you to specify fully coupled, spring values for the upper triangular matrix including
the leading diagonal.
K?K?. Spring stiffens value.
LEAP RC-PIERv9.0.0 GO-19
Bentley Systems, Inc. No part of this user manual may be reproduced in any form or by any means without the written permission of the publisher.
General Operation
GO
Strut Button
Strut adds intermediate struts to the pier structure. Note, a maximum of two intermediate struts are allowed. To add
intermediate struts, click Strut to activate the Intermediate Strut screen, as shown in Figure GO-23.
Figure GO-23 Intermediate Strut Screen
Input the values for start and end elevation, height, depth, and factor of reduced moment of inertia. Note that the
start and end elevations for a strut are referred to as its top surface. Click Add and it will appear in the list on the
screen. Repeat this procedure to add additional struts.
When finished, click OK and the program returns to the Geometry screen. To modify an existing strut in the list,
highlight it, change the appropriate fields, and click Modify. To delete an existing strut, highlight it and click
Delete.
Note that this option is not available for hammerhead piers.
Bearing/Girders Button
Bearing/girders defines the configuration of girders and bearing line(s), eccentricity, (if applicable) and location of
each bearing point. Click Bearing to activate the Bearing/Girders screen, as shown in Figure GO-24.
Figure GO-24 Bearing/Girders Screen
GO-20 LEAP RC-PIERv9.0.0
Bentley Systems, Inc. No part of this user manual may be reproduced in any form or by any means without the written permission of the publisher.
General Operation
GO
Please specify all bearings and their distances on this dialog according to the selected pier view direction. For more
information, please see section Pier Configuration Button in this chapter and Pier View Direction in Theory
chapter.
For multiple column piers and hammerhead piers, users can choose to have one or two bearing lines. Each line
could have different eccentricity. Also the number and location of girders/bearings in each line could be different.
However, for integral piers, program allows only a single line of girders with zero eccentricity. This means girders
from both sides are connected to same location of the cap.
If Pier type is either multiple column or hammerhead, input the bearing points as follows:
1. Select the bearing line by clicking the Single or Double option under Configuration.
2. Input the values of eccentricity for the first and second lines, where eccentricity is the distance of the
bearing line from the centerline of the cap. A positive value is measured in the positive global Z-axis from
the centerline of cap. A negative value is measured in the negative global Z-axis.
3. Select either the First or Second option under line. Note if you selected a single bearing line (Single option
under Configuration), only the First option will be available.
4. Add evenly spaced bearings. Under Distance From, select the Cap Left End or Last Point option. For
the first bearing, the Cap Left End option must be used. For all other bearing points, select the Last Point
option. This simplifies the input of the same value multiple times; each new bearing spaced evenly apart
from the previous bearing.
5. Click Add. The bearing point will appear in the list on the screen. Repeat this procedure to add additional
bearing points.
6. Click OK when you have finished inputting all the bearing points. The program returns to the Geometry
screen.
7. Modify an existing bearing point by highlighting it, making the appropriate changes, and clicking Modify.
To delete a bearing point from the list, highlight it and click Delete.
For integral piers, all girders are connected to the cap centerline so the options to specify two bearing lines and
their eccentricities are disabled. Follow steps 4 through 7 above to add girder locations for it.
Note in the case of a sloped cap, the bearing location is measured horizontally, instead of along the cap (i.e.,
parallel to the global x-axis).
Also note, for bearings at an eccentricity on a skewed pier, distance along X is measured separately for two bearing
lines. This will result distinct values of bearing location in two lines.
LEAP RC-PIERv9.0.0 GO-21
Bentley Systems, Inc. No part of this user manual may be reproduced in any form or by any means without the written permission of the publisher.
General Operation
GO
Material Button
Use this button to define the concrete strength, concrete density, concrete modulus of elasticity, steel yield strength,
and concrete type.
To start, click Material to activate the Materials screen as shown in Figure GO-25, and input the desired values in
the appropriate fields.
Figure GO-25 Materials Screen
Note that RC-PIER automatically calculates the elasticity; but these values can be edited manually. Also, there are
three concrete types available in RC-PIER: normal, sand-lightweight, and all-lightweight. There are separate options
to specify the steel yield strength for cap flexure steel, cap shear steel, column steel and footing steel.
GO-22 LEAP RC-PIERv9.0.0
Bentley Systems, Inc. No part of this user manual may be reproduced in any form or by any means without the written permission of the publisher.
General Operation
GO
Str. Model Button
Use this button to activate the Structure Model screen, as shown in Figure GO-26. While defining each of the pier
parameters, the program automatically generates a structural model, to include all the nodes, members, and
connectivity conditions (results shown in the list at the top of the Structure Model screen). In addition, you can add
or remove new checkpoints to the pier structure, as well as define hinges at existing nodes, or choose to do cap
design at face of supports or column center lines.
Figure GO-26 Structure Model Screen
To add additional checkpoints, input a value in the From Left text box (cap and struts) or from bottom (column)
and click Add. It will appear as active in the list under Additional Check Points.
You can modify an existing checkpoint from the list by highlighting it, changing the value, and clicking Modify. To
delete a checkpoint, highlight it and click Delete.
Additional checkpoints, once added, can be active or inactive mode. To change the mode of the checkpoint from
active to deactive mode, highlight the checkpoint in the list and click Deactivate. Note that only active checkpoints
are considered for later analysis. To reset all node settings to the default setting, click Reset All.
The hinge can only be added in Z-direction to any node. For example, if you assign the hinge to node number 3, the
moment about Z-direction (M
z
) will be zero.
Program offers different options such as at the "centerline of the column, "face of the support " or define "offset
distance from c/c of column". If you choose "face of the support" or "offset from c/c of column", program will
automatically add check points and do the design for those locations ignoring any locations in cap over column
center line.
The options for plastic hinge locations are enabled only when at least one Seismic Group (in LFD) or one Extreme
Event Seismic group (in LRFD) is present. If there are no Seismic Groups included on the Analysis tab, the options
for plastic hinge locations are disabled. When Seismic groups are included, program computes plastic hinge
moments at two locations in each column, one near the top and the other near the bottom of each column. The
LEAP RC-PIERv9.0.0 GO-23
Bentley Systems, Inc. No part of this user manual may be reproduced in any form or by any means without the written permission of the publisher.
General Operation
GO
default plastic hinge location near top is at the cap column junction (node). The default plastic hinge location near
bottom is at the bottom of every column (top of the footing). User can however, specify other locations. For the
upper plastic hinge location, the other options allow user to specify the plastic hinge location at the cap soffit or any
distance below it. For the lower plastic hinge location, user can specify any location higher than the bottom of the
column instead of bottom of column. To specify location other than default, choose the option and specify a
distance for it.
Hammer STM Button
This option is only available for hammerhead pier types (LRFD only). Click Hammer STM to activate the
Strut-and-Tie Model Edit screen, as shown in Figure GO-27, and add or modify the nodes of a strut and tie model.
Note the diagram at the top of the screen shows a model of the STM with all nodes and members (taken from
Tutor3.rcp), where the dimension of the hammerhead pier is outlined and the position of existing bearing points are
shown by small green squares on top of the cap.
Figure GO-27 Strut and Tie Model Edit Screen
To define a strut-and-tie model, first add the node coordinates, then connect them to create members within the cap.
There are two ways you can define a strut-and-tie model, as follows.
The first method is using the input boxes under Nodes and Members. To add a node, input the values in the X and
Y text boxes under Nodes and click Add. It will appear in the list below. Modify a node in the list by highlighting
it, making the appropriate changes, and clicking Modify. To delete a node, highlight it and click Delete.
Add a support to a node by clicking Set Sup. If the node is already designated as a support node, this button will be
Del Sup; click to remove the support from the node. For trusses, at least two nodes must be designated as Support
Nodes (e.g., in Figure GO-27, nodes 1 and 21 are support nodes).
To add a member, select a node from the Start and End lists and click Add. It will appear in the list under Members.
You can delete a member by highlighting it and clicking Delete
GO-24 LEAP RC-PIERv9.0.0
Bentley Systems, Inc. No part of this user manual may be reproduced in any form or by any means without the written permission of the publisher.
General Operation
GO
The second method involves using the mouse to create the nodes and members directly in the diagram at the top of
the screen. Point the mouse where you want the first node to be in the diagram. Click the left mouse button. A
square will appear at this point to indicate a new node. Now, drag the mouse to another location on the diagram. A
line appears, extending from the first node. Click the right mouse button. A square appears at this point to indicate
another new node has been created, and also, a new member between the two nodes. To stop between creating
nodes and members, click the right mouse button.
To remove all data from the screen, click Reset All. Click OK to accept any changes and return to the Geometry
screen.
Loads Tab Screen
The Loads screen, as shown in Figure GO-28, is where all load information is entered. You can add preset
individual loads and load groups to the pier structure from the two lists on the screen, Load Type and Available
Groups.
Figure GO-28 Loads Tab Screen
Load Types are preset individual loads that you can apply to the pier structure for analysis and design. To add a
load, highlight the load type in the Load Type list and click the -> button. It will appear in the list under Selected
Loads. To delete a selected load, highlight it and click Delete.
RC-PIER allows you to define specific parameters for a selected load. Simply, highlight the load in the list under
Selected Loads and click Edit. This will bring up the Loads: Load Data screen, as shown in Figure GO-29. Here,
you can manually edit the parameters for a load, or allow the program to automatically generate the loads. This is
one of the most powerful features available in RC-PIER. For more details on auto load generation, see page TH-12.
Click EQ Details to view the details of the last auto-generated earthquake load. For the last auto generated live
load, click LL Details.
Available Groups consist of preset load combinations that can be added to the pier structure. To add a load group to
the Selected Groups list, highlight a group from the Available Groups list and click the -> button. Click the <- to
remove a group from the Selected Groups list or <== to remove all selected groups. If you want to create and add
your own load group, select the Load Groups/Limit States item from the Libraries menu. (For more information
on this option, see page GO-80). Note that RC-PIER always provides the load groups/limit states according to
AASHTO Standard or LRFD as default.
LEAP RC-PIERv9.0.0 GO-25
Bentley Systems, Inc. No part of this user manual may be reproduced in any form or by any means without the written permission of the publisher.
General Operation
GO
Load groups/limit states are available in different kinds. Program carries out appropriate calculations for groups
included in the selected list. When factored or strength groups are included program carries out strength
calculations for all the results generated for combinations for these groups. When seismic groups are included
program carries out seismic design considering plastic hinging effects.
After an analysis has been performed, you can view the details of all load combinations created by the program by
clicking Combinations.
Loads: Load Data Screen
As mentioned above, RC-PIER allows you to define specific parameters for a selected load. Highlight the selected
load and click Edit to activate the Loads: Load Data screen, as shown in Figure GO-29
Please specify all loads and all dimensions on this dialog according to the selected pier view direction. For more
information, please see section Pier Configuration Button in this chapter and Pier View Direction in Theory
chapter.
Figure GO-29 Loads: Load Data Screen
You can either manually input the parameters for load type, direction, and bearing loads or allow the program to
automatically generate the load. (See Auto Load Generation Screens on page GO-26 for more information on this
feature.)
The fields under Column Loads/Settlement will vary depending on the load type selected (Force, Trapezoid, UDL,
Pressure, and Settlement). Also, this screen uses the global coordinate system, e.g., loads acting down in the Y
direction must be negative.
Bearing loads (X, Y, and Z directions) will be applied at the top of the pier cap.
GO-26 LEAP RC-PIERv9.0.0
Bentley Systems, Inc. No part of this user manual may be reproduced in any form or by any means without the written permission of the publisher.
General Operation
GO
Cap loads can have applied forces in the X, Y or Z-direction (positive or negative) applied moments about X, Y, or
Z direction. Uniform distributed load (UDL) can be applied to the cap in the X, Y or Z-direction (positive or
negative). Note that the UDL maybe applied over the full or part cap length. When concentrated force in X or Z
direction is applied, RC-PIER allows you to specify Arm (Y). This is the height above the cap centerline at which
the load acts.
Cap and column loads will be applied at the centerline of the cap and column respectively.
Each load can have an individual name and description. Input a name in the Name text box and a brief description
of the load in the Description text box. Click OK to accept all information and return to the Loads screen.
The location of column loads is measured with respect to the fixity point. The fixity point will be at the bottom of a
column, or at the fixity point for a drilled shaft. The location of loads on a column is specified as a ratio of y1/L or
y2/L. If a distributed load starts a quarter point from the bottom, y1/L will be equal to 0.25. If this load ends at the
mid-height of the column, y2/L will be equal to 0.5. A unit strain load can be entered over the entire pier; end a
positive value for expansion and a negative value for contraction.
Additional load factors can be entered for each individual load type by modifying the value in the Multiplier for
Loads text box under Factors on the Loads: Load Data screen. Note that all loads entered will be increased
accordingly by this value (default value = 1.0).
For manually input live loads in AASHTO LRFD, this screen behaves slightly different. When a live load case is
added in LRFD mode and edited, the program fills the bearing loads list. This contains two sets of loads. The first
set of bearing loads corresponds to truck loads and the second set corresponds to lane load part of Design Truck
loads. Initially, all these loads are set equal to zero. Users can only modify loads for this case but cannot delete the
entries. To apply a truck load, select the corresponding bearing location within the first set, edit the load value, and
click Modify. To specify a lane load part on a bearing, scroll down in the list and select the bearing location in the
second set of loads and update it. To remove a previously specified load, set that load equal to zero.
Note that the impact factor and multiple presence factors for live load should be defined in the Analysis/Design
Parameters screen on the Analysis tab (Figure GO-43 and Figure GO-44). If you are manually inputting the live
load, now users can import the values for bearing, column and cap loads from text file format. To import
the loads from file, click on import button and browse to the corresponding file.
Auto Load Generation Screens
One of the most powerful features in RC-PIER is the auto load generation. This feature allows the program to
automatically generate the loads for dead load, live load, wind load on structure, wind load on live load, earthquake
load, and vessel collision (for LRFD only). Select one of these loads from the Selected Loads list on the Loads
screen and click Edit to activate the Loads: Load Data screen. Then, click Generate to activate the Auto Load
Generation screen. This screen will be specific to the load type selected, as explained below. The loads generated
will be used later for the analysis of the pier.
Note before using this feature, you must define the superstructure parameters on the Geometry screen.
LEAP RC-PIERv9.0.0 GO-27
Bentley Systems, Inc. No part of this user manual may be reproduced in any form or by any means without the written permission of the publisher.
General Operation
GO
Auto Load Generation: Structure DL Screen
The Auto Load Generation: Structure DL screen, as shown in Figure GO-30, is used for auto generation of dead
loads. Select the appropriate check boxes to include or not include the dead load of slabs and girders as
superstructure dead loads acting on the pier cap at the bearing point locations. Then, input the appropriate unit
weights.
Figure GO-30 Auto Load Generation: Structure DL Screen
There are four options available that allow users to select how they wish to generate the composite dead loads:
Using Simple Span Distribution
To generate the dead load using the simple span distribution for barriers and wearing surface, select the
appropriate check boxes to include or not include the dead load. Then, enter the appropriate unit weights
and load per foot.
Using Continuous Beam Model
If you would like to compute dead loads of the superstructure considering the continuity of spans and
supports, select this option.
Entering a Composite Reaction
To generate the dead load by entering a total composite reaction, select this option and enter the value of
the composite dead load reaction. This option may be used for bridges which are either continuous over the
pier and a DL reaction from superstructure is already computed. For multiple column pier or hammerhead
pier, only vertical reaction is to be specified. However, for integral pier, vertical reaction and an associated
moment may be specified.
GO-28 LEAP RC-PIERv9.0.0
Bentley Systems, Inc. No part of this user manual may be reproduced in any form or by any means without the written permission of the publisher.
General Operation
GO
Importing the Composite Dead Load Reaction
This option appears differently depending upon currently selected Pier Type. When selected pier type is
not integral, this option allows to import reactions from CONSPAN. When the selected pier is integral, this
option allows importing CONBOX reactions.
When the dialog for dead load is opened with flared bridge, the only option available is to import the
reactions from CONSPAN. All other options are disabled including the check boxes for slab and girder
weight. That will be imported from CONSPAN as well.
Using this option you can import CONSPAN or CONBOX computed support reactions into the program.
However, you will first need to export the results from CONSPAN/CONBOX using File: Export to
RC-PIER. For a non-integral pier, select this option and click Import to open the Import Load Reactions
from CONSPAN screen as explained on page GO-31. For importing reaction from CONBOX, see section
Import Load Reactions from CONBOX screen, as explained on page GO-32.
When there are two bearing lines present, the Auto Load Generation: Structure DL also allows you to specify the
distribution of loads among bearing lines. A factor from 0.0 to 1.0 may be specified for either of the two bearing
lines. If there is only one bearing line, all the load must be supported by it.Therefore, the default value is 1.0; if
there are two lines, the default value for both is 0.5 which will distribute the load equally between two lines.
Once all required data is entered, click Generate. RC-PIER will automatically generate the loads and return to the
Loads: Load Data screen. If any of the loads generated automatically needs to be changed, select the particular
load on the Loads: Load Data screen, make the appropriate changes, and click Modify.
Note that auto dead load generation with first option uses simple span analysis. As such, you can adjust the values
from auto generation by a continuity factor for a continuous bridge. A continuity factor can be entered in the
Multiplier for Loads text box under Factors on the Loads: Load Data screen.
Auto Load Generation: Live Load Screen
For auto generating live loads, click Generate to activate the Auto Load Generation: Live Load screen, as shown
in Figure GO-31.
Figure GO-31 Auto Load Generation: Live Load Screen
LEAP RC-PIERv9.0.0 GO-29
Bentley Systems, Inc. No part of this user manual may be reproduced in any form or by any means without the written permission of the publisher.
General Operation
GO
Figure GO-32 Auto Load Generation: Live Load Screen California State Specifications
There are four options available that allow users to select how they wish to generate the longitudinal reactions for
live loads:
Compute Simple Span Reaction
To use simple span superstructure live load reactions, highlight the live load(s) from the list under
Available and click Add. The load will appear in the list under Selected. To view the configuration of the
live load, click View.
RC-PIER always provides the standard live loads according to the AASHTO Specification. However, you
can add custom live loads by selecting the Vehicular Loads option from the Libraries menu. See page
GO-79 for more information about adding custom loads.
Compute Continuous Beam Reactions
If you would like to compute reactions on the pier considering the continuity of the spans and the supports,
select this option. To generate live loads using this option, select Live Loads from the list and click Add.
Input Computed Reaction
If you have already performed live load analysis of superstructure and already know the live load reactions
on the pier, you can specify those using this option. Depending upon the elected pier type, program asks
for corresponding input reactions. For multiple column pier or hammerhead pier, in LFD, you may choose
to specify either truck load or lane load or both. However in case of LRFD you will need to specify both
lane and truck reactions. Program will then try to position this reaction in transverse direction for rest of
the live load generation process.
For integral pier, you can specify two sets of four reactions. The left set allows for input of maximum
vertical reactions along with associated moment reactions. For truck (in upper row) and for lane (in lower
row). The right set of four reactions allows input of maximum moment reaction along with associated
vertical reaction, for truck (in upper row) and for lane (in lower row).
GO-30 LEAP RC-PIERv9.0.0
Bentley Systems, Inc. No part of this user manual may be reproduced in any form or by any means without the written permission of the publisher.
General Operation
GO
To generate a live load by entering an already computed longitudinal reaction, select this option and
specify the maximum truck and lane load reactions and moment reactions if applicable.
Import CONSPAN/CONBOX Reaction
This option appears differently depending upon currently selected Pier Type. When selected pier type is
not integral, this option allows to import reactions from CONSPAN. When the selected pier is integral, this
option allows importing CONBOX reactions.
If you use CONSPAN or CONBOX for superstructure analysis, you can export the results of longitudinal
reactions on supports to a file and then import those in RC-Pier for further LL generation.
To import the longitudinal live load reaction from CONSPAN, select this option and click Import to open
the Import Load Reactions from CONSPAN screen as explained on page GO-31.
To import the longitudinal live load reaction from CONBOX, select this option and click Import to open
the Import Load Reactions from CONBOX screen as explained on page GO-32.
The Auto Load Generation: Live Load screen also allows you to specify the distribution of loads among bearing
lines. Any value from 0.0 to 1.0 may be specified for a maximum of two bearing lines.
When you choose either option 2 or 3 on this dialog, you will also need to specify the factors in which load will be
distributed among bearing lines if here are two bering lines. Program allows you input factors for two cases (Case
A and Case B) for truck and lane loads.
To generate live loads using transverse positioning, selected the number of lanes to be loaded from the Loaded
Lanes list.
Using the live load generation, RC-PIER first creates live load positions, where live load position is defined by the
center of a truck (resultant of two axles) or center of a lane load. After the program has all available live load
positions, it selects these positions producing maximum load effect (see page TH-14 in the Theory chapter for
more information). There are two choices in which you can have live load positions: 1) variable spacing and 2)
constant spacing. Variable spacing is where RC-PIER creates the positions according to a couple of predefined
rules (criteria). For an explanation of these rules, see page TH-17. Constant spacing is where RC-PIER creates the
positions using two inputs provided by the user and assumes even spacing of live load positions. (For further
details, see page TH-16.) One input is the minimum distance of the nearest truck wheel or tandem load from the
curb, and the second is the center-to-center spacing between two consecutive positions (truck and lane). Note that
the edge of the lane load is always placed against the face of the curb.
The live loads generated by RC-PIER do not include the impact factor. The live load generation can be very
time-consuming, since the program includes the comprehensive live load positions. Also, the auto live load
generation uses simple span analysis for load distribution to the bearings.
This dialog now allows you to optionally generate longitudinal (braking) load and centrifugal load at the same time
along with live load. These however, can also be generated separately from respective load case dialogs (i.e.
longitudinal and centrifugal force dialogs).
To generate longitudinal forces at the same time along with live load, check the correspondingly option. Then if
you would like to generate longitudinal loads for the live loads selected on this dialog, choose auto compute. For
this option program will use contributing length to be equal to average of the two adjacent spans. However, you can
also switch to manual input and then specify the total live load for one lane to be considered. Please read more
details about longitudinal load generation in the section Auto Load Generation: Longitudinal/Braking load on page
GO-26 later in this chapter and Auto Longitudinal/Braking Load Generation on page TH-20 in the Theory chapter.
LEAP RC-PIERv9.0.0 GO-31
Bentley Systems, Inc. No part of this user manual may be reproduced in any form or by any means without the written permission of the publisher.
General Operation
GO
To generate centrifugal load at the same time along with live load, check the corresponding option. If you would
like to do this generation based on already selected live loads, select the Auto compute option. Then specify the
Radius of curve and the design speed. Depending upon the curvature choose to apply the load in the + X direction
or - X direction. If you would like to use a different value of total live load, then choose the manual input in this
area and specify the total live load to be considered for centrifugal loads for one lane. Please read more details
about centrifugal load generation in the section Auto Load Generation: Centrifugal Force on page GO-27 later in
this chapter and Auto Centrifugal Load generation on page TH-21 in the Theory chapter.
Once all required data is entered, click Generate. RC-PIER will automatically generate all live loads and return to
the Loads: Load Data screen.
Import Reactions from CONSPAN Screen
This screen allows you to import composite dead load reactions and longitudinal live load reactions from
CONSPAN, a Bentley Systems program used for the analysis and design of Simple and Continuous
Precast/Prestressed Bridge Beams.
Figure GO-33 Import Live Load Reactions from CONSPAN Screen
Once you have selected a file, RC-PIER will display the selected CONSPAN output and the corresponding load
reactions. Select the pier number for which you want to import the reactions and the program displays a geometry
comparison of the rear and forward spans related to the selected pier as defined in each program.
GO-32 LEAP RC-PIERv9.0.0
Bentley Systems, Inc. No part of this user manual may be reproduced in any form or by any means without the written permission of the publisher.
General Operation
GO
To import the pier reaction data, click Import. If there are significant differences in the geometry, a warning
message will display to confirm whether the data should be imported. If you select Yes, the imported reaction will
display either as dead load reactions or the Maximum Truck Load Reaction and Maximum Lane Load Reactions
fields depending upon if you are importing dead loads or live loads. If the user selects No, the dialog box will close
and the import will be cancelled.
Import Reactions from CONBOX Screen
This screen allows you to import composite dead load reactions and longitudinal live load reactions from
CONBOX, a Bentley Systems program used for the analysis and design of Post Tensioned and cast n place box
girder bridges.
Figure GO-34 Import Dead Load Reactions from CONBOX Screen
Once you have selected a file, RC-PIER will display the selected CONBOX output and the corresponding load
reactions. Select the pier number for which you want to import the reactions and the program displays a geometry
comparison of the rear and forward spans related to the selected pier as defined in each program.
When importing dead loads, sometimes other permanent loads are included in that. RC-PIER allows you to import
dead loads, additional dead loads, PT (post tensioning) and shrinkage loads. Select the appropriate boxes on the
dialog shown in Figure GO-34 for the loads that you would like to import.
LEAP RC-PIERv9.0.0 GO-33
Bentley Systems, Inc. No part of this user manual may be reproduced in any form or by any means without the written permission of the publisher.
General Operation
GO
To import the pier reaction data, click Import. If there are significant differences in the geometry, a warning
message will display to confirm whether the data should be imported. If you select Yes, the imported reaction will
display either as dead load reactions or the Live Load Reaction fields depending upon if you are importing dead
loads or live loads. If the user selects No, the dialog box will close and the import will be cancelled.
Auto Load Generation: Longitudinal/Braking Force Screen
This screen is used for auto generating longitudinal/braking force, as shown in Figure GO-35. Click Generate on
the Loads: Load Data dialog of type LF in AASHTO standard code or type BR in LRFD code.
Figure GO-35 Auto Load Generation: Longitudinal/Braking Force Screen
For this generation, you can select live loads specified in the program Vehicular Load library and specify the
contributing length along with the number of lanes loaded. Note that as per AASHTO standard code, the braking
force is determined based on lane load only. Therefore, in AASHTO standard only lane loads are available for
generation. As per AASHTO LRFD, the braking force depends on axle weights as well as lane load therefore all
the live loads are available for generation. Contributing length is the length of the bridge for which the loads should
be generated. This is mainly used with lane load intensity. The other option allows you to specify the total live load
(per lane) to use for computation of longitudinal/braking force.
GO-34 LEAP RC-PIERv9.0.0
Bentley Systems, Inc. No part of this user manual may be reproduced in any form or by any means without the written permission of the publisher.
General Operation
GO
Auto Load Generation: Centrifugal Force Screen
This screen is used for auto generating centrifugal force, as shown in Figure GO-36. Click Generate on the Loads:
Load Data dialog for a CF case in AASHTO Standard or CE in AASHTO LRFD code.
Figure GO-36 Auto Load Generation: Centrifugal Force Screen
For this generation, you can select one of the available live loads. The available list is based on the loads in the
vehicular library. You can modify/add vehicle loads in the library. See page GO-55 for details about that. In
addition to vehicular load, you need to specify the radius of the curve and the direction in which to apply the loads.
If the center of curve lies to the right of bridge when looking upstation, specify the load to be in +X direction.
Otherwise specify it to be in X direction. If the pier is at skew program will compute load as two components.
One along X and one along Z.
The manual input option allows you to specify the total live load (per lane) to use for computations of centrifugal
force.
LEAP RC-PIERv9.0.0 GO-35
Bentley Systems, Inc. No part of this user manual may be reproduced in any form or by any means without the written permission of the publisher.
General Operation
GO
Auto Load Generation: Wind on Structure Screen
For auto generating wind loads on structure, click Generate to activate the Auto Load Generation: Wind on
Structure screen, as shown in Figure GO-37.
Figure GO-37 Auto Load Generation: Wind on Structure Screen (LRFD)
Select the wind angle from the Wind Angle list. The portion of the column subjected to wind load is measured by
the elevation defined in the Elevation above which Wind Load acting text box. RC-PIER applies the wind load to
the column between this elevation and top of the column. To manually change the default wind pressure, deselect
the check box and input the values for wind pressure in the text boxes under Wind Pressure for Superstructure and
Wind Pressure for Substructure. Overturning pressure is used only when the wind angle is zero. The bridge
location option is only applicable for AASHTO LRFD.
You can have the program generate a few wind loads on structure simultaneously for different wind angles by
selecting the Generate for multiple angles check box and then inputting the start and end wind angle values. In
addition, you can generate the wind on live load at the same time as the wind load on structure for the same wind
angle by selecting the Generate Wind on Live at the same time check box.
Click Generate and the program will automatically generate the wind load on structure and return to the Loads:
Load Data screen.
Note that the wind angle is measured from the normal of the bridge centerline (traffic direction) to the wind
direction. It is positive if counterclockwise. The component of X-direction of a positive wind load is along the
global X-direction.
GO-36 LEAP RC-PIERv9.0.0
Bentley Systems, Inc. No part of this user manual may be reproduced in any form or by any means without the written permission of the publisher.
General Operation
GO
Auto Load Generation: Wind Load on Live Load Screen
This screen is used for auto generating wind load on live loads, as shown in Figure GO-38. Select the wind angle
from the Wind Angle list and input the length of the live load in the Length of the Live Load text box. Click
Generate and the program will automatically generate the loads and return to the Loads: Load Data screen.
Figure GO-38 Auto Load Generation: Wind Load on Live Load Screen
You can have the program generate multiple wind loads on live load for different angles by selecting the Generate
for multiple angles check box. Note that the default value in the Length of Live Load field is the average span
length from two adjacent spans.
Auto Load Generation: Temperature Load Screen
This screen is used for auto generating temperature loads from superstructure. These loads are based on the
approach listed in the Theory chapter on page TH-25. Click Generate on the Loads: Load Data dialog of type
Temperature to display the screen as shown in Figure GO-39.
Figure GO-39 Auto Load Generation: Temperature Load Screen
For Auto Temperature generation click the generate button on the Load Data screen. User has to select the type of
bearing on the pier. The selected bearing will enable the data required to be filled in by the user.
LEAP RC-PIERv9.0.0 GO-37
Bentley Systems, Inc. No part of this user manual may be reproduced in any form or by any means without the written permission of the publisher.
General Operation
GO
Fixed bearings required the super structure data and the pier data to calculate the thermal force. Pier data can either
be input manually or it can be auto computed. If the user selects the auto compute then RC-PIER internally
calculates the stiffness of all the columns in the pier and use for the thermal force. The user input option allows the
user to control the stiffness of the columns in the pier, in this the user can change the properties of the column e.g.,
may used cracked section for calculating the thermal forces. Super Structure data requires the user to input the
contributing length that is involved in the thermal movement, RC-PIER internally doesnt calculate the
contributing length user has to input the appropriate value to control the thermal effects. The user has to consider
the zero point movement on the whole and also take into consideration the construction joints to decide about the
contributing length. The change in temperature could be the one provided in the code for different regions or it can
be the one required by the state. Alpha is the coefficient of thermal expansion and it depends on the material of the
super structure, the default value is for concrete but if the super structure is of steel, then user should change it
appropriately.
Expansion bearing requires the user to input super structure, pier and Elatomeric bearing data. The pier and super
structure data is same as for fixed bearing. Elastomer data has two options for the user manual or compute. If the
option for compute then user has to input the area of the bearing, the shear modulus of elastomer and the total
thickness of the elastomeric bearing. These values depend upon the properties of the elastomer provided. RC-PIER
only generates the forces on the bearings and will not check any bearings design. The thickness of the elastomeric
bearing is without the steel plates. RC-PIER will calculate the stiffness of the bearing depending upon these
properties or user can input it manually.
For sliding bearing the user has to input the friction coefficient ( ). By default it is set to 0.06, normally it ranges
from 0.04 to 0.08. It depends upon the type of material used in the bearings. If the user selects the auto calculate
option then RC-PIER takes the total DL applied to the pier or user can input manually.
For Rocker bearing, RC-PIER requires the radius of the Rocker pin and the rocker. The DL option is either manual
or auto, in case of auto RC-PIER takes the total dead load applied to the pier.
GO-38 LEAP RC-PIERv9.0.0
Bentley Systems, Inc. No part of this user manual may be reproduced in any form or by any means without the written permission of the publisher.
General Operation
GO
Auto Load Generation: EQ Screen
This screen is used for auto generating earthquake loads. These loads are obtained from single-mode spectral
analysis, as shown in Figure GO-40. Note that the screen shown is the same for either design code.
Figure GO-40 Auto Load Generation: Seismic (Standard) Screen
Start by entering the values in the Acceleration Coefficient (A) and Soil Profile Type text boxes. Then, input the
bridge information, as follows. Select the importance classification and input the moment of inertia of
superstructure about the global X- and Y-axis. The program will automatically calculate the unit weight and
cross-section area of superstructure based on available superstructure data, but you may edit these values as
desired.
Next, you can modify the span length under Span Data by highlighting the span #, inputting a new value in the
Span Length text box, and clicking Modify.
Now, enter the required information under Pier-Col Data. You must input the total moment of inertia and total area
for all columns, about the global X, Z directions, for each pier. For example, if a pier has three columns, Iz will be
the sum of the moment of inertia about Z-axis from these three columns, or Area will be the sum of that of each
column. Note that the default values for Iz, Ix, and Area are already provided in the fields under Pier-Col Data.
These values are calculated on the assumption that all other piers in the bridge considered has the same number and
size of columns, as those of the current pier under consideration. To modify these values, highlight the desired pier
in the list, make the appropriate changes in the text boxes, and click Modify.
LEAP RC-PIERv9.0.0 GO-39
Bentley Systems, Inc. No part of this user manual may be reproduced in any form or by any means without the written permission of the publisher.
General Operation
GO
Click Generate when finished entering all necessary information, and the program will automatically calculate the
loads and return to the Loads: Load Data screen.
Note: Column Avg Height = 0 at the abutment, which is only allowed at the end of the bridge. The default value
of Resp. Mod Factor (Response Modification Factor) = 1; but you can modify this factor.
Loads Screen Terms
EQ Details Button. Displays the details of the last auto-generated earthquake load.
LL Details Button. Displays the details of the last auto-generated live load.
Combinations Button. Displays the details of all load combinations. This is enabled after the analysis has
been performed.
Bearing Loads. Loads acting on bearing points.
Column Loads/Settlement. Loads acting on a column. Settlement refers to the movement of a column at the
bottom.
Cap Loads. Loads acting on the cap.
Strain Load. Volume change of a member. It can be due to temperature, shrinkage, etc.
Multiplier for loads. A factor multiplied to the current load.
Auto Load Generation Screen Terms
Loaded Lanes. In live load generation, specifies the number of lanes to be loaded by the live load.
Minimum Spacing Between Positions. Minimum spacing between two live load positions to be considered in
the analysis.
Minimum Distance From Curb. Minimum distance of the nearest truck or tandem wheel load from the curb.
Center to Center Spacing. Distance between the center of two live loads.
Wind Angle. Angle of wind acting on a bridge, measured from the normal to a bridge longitudinal direction to
the wind pressure direction. Positive if anti-clockwise. (Figure TH-6)
Elevation above which Wind Load acting. Part of a column where wind load is acting. Wind Load is applied
to the column from this elevation to the top of the column.
Trans. Transverse direction of wind pressure component (measured normal/perpendicular to the centerline of
bridge).
Longit. Longitudinal direction of wind pressure component (measured parallel to the flow of traffic or
centerline of a bridge).
Acceleration Coeff A. Acceleration coefficient for a bridge.
Soil Profile Type. Soil condition used in calculation of seismic load.
Unit Weight of Supstr., klf. Unit weight of the superstructure, in klf.
Resp. Mod. Factor. Response modification factor (R).
Cross-section Area, ft2. Cross-section area for the superstructure.
Iy of Superstr. Moment of inertia about the global Y-axis for the superstructure.
Ix of Superstr. Moment of inertia about the global X-axis for the superstructure.
GO-40 LEAP RC-PIERv9.0.0
Bentley Systems, Inc. No part of this user manual may be reproduced in any form or by any means without the written permission of the publisher.
General Operation
GO
Avg. Height. Average height of all columns for a pier.
Contributing Length: Length of the bridge that contributes to the calculation of longitudinal or temperature
load.
Lane Load (with Rider): For manual input option on longitudinal force generation dialog, specify total lane
load value to use instead of program computed value for a vehicular lane load.
Truck Load: For manual input options on longitudinal and centrifugal force generation, specify a total truck
load value to use instead of program computed value for a vehicular truck load.
Radius of Curve: Radius of the curve to use in centrifugal force calculations measured in feet (or meters).
Design Speed: For use in centrifugal load generation. Measured in miles per hour (or km/hr).
Direction of Centrifugal Force (X): If the center of curve lies to the right of the bridge looking upstation,
specify the direction as + (X).
Analysis Tab Screen
This is the fourth screen in the tab series. Here, you can run the analysis of the pier structure based on all the data
you have entered up to this point. Note that any changes made to the data after the analysis is run will reset the
analysis results.
To run an analysis, click Run Analysis. When the analysis is finished, the results will appear on-screen, as shown
in Figure GO-41. If necessary, use the scrollbar on the right side of the screen to view results at the bottom.
Figure GO-41 Analysis Tab Screen (After Analysis is Performed)
Using the Type, Effect, Item, and Format lists, you can select the specific type of results you want to view. For
Type, load case results are raw data results and the envelope and combination results have already been multiplied
by the appropriate g factors, impact factors, etc. Note that the analysis results for individual live loads do not
include the impact factor and multi-lane factor. These factors are only included in the analysis results for load
combinations and envelopes.
The results are based on two coordinate systems: local and global. Local coordinates are specific to individual
components of the pier structure. Global coordinates are general to the entire structure.
LEAP RC-PIERv9.0.0 GO-41
Bentley Systems, Inc. No part of this user manual may be reproduced in any form or by any means without the written permission of the publisher.
General Operation
GO
To print the results shown on the screen, click Print. You can also view graphic analysis results by selecting the
Diagrams option from the Show menu. (see page GO-76 for more information on this menu option). On this
screen, you can choose which member you want to view from the Objects and Components lists. Either shear or
moment can be selected from the Type list. Note that the graphic results are shown for the item selected from the
Item list on the Analysis screen.
RC-PIER allows the option to manually modify the analysis and design parameters. To do this, click A/D
Parameters to activate the Analysis/Design Parameters screen. This screen will appear differently depending on
the design code selected, LFD or LRFD, as follows.
Filter Feature
RC-PIER provides the option to select specific member or node and force type to be displayed in the Analysis
Window. To select the desired location and force, click Filter button. If filter is not selected, program displays the
results for all members.
Figure GO-42 Analysis Tab Screen (After Analysis is Performed)
GO-42 LEAP RC-PIERv9.0.0
Bentley Systems, Inc. No part of this user manual may be reproduced in any form or by any means without the written permission of the publisher.
General Operation
GO
Analysis/Design Parameters (Standard) Screen
For the LFD design code, the Analysis/Design Parameters screen will resemble Figure GO-43. You can modify or
review the strength reduction factor, crack control factor, reduction in live load intensity, clear concrete cover, and
impact factors.
Figure GO-43 Analysis/Design Parameters (Standard) Screen
For slender columns, you can select the P-delta Method check box under Column Slenderness Consideration. You
can assign up to 5 number of iterations or have RC-PIER perform iterations by selecting the Auto option from the
Number of Iterations list. If you selected the Auto option, RC-PIER will stop iteration once the results are
convergent or the number of iterations reaches 5. If you do not select the P-delta method, you can use the moment
magnification method (on the Column screen, see page GO-52) to design the slender column. If you have an
unbraced column and want to use the moment magnification method, specify the value for degree of fixity in
foundation (under Column Slenderness Consideration). RC-PIER uses this value to calculate the effective column
length factor, k. For more details about degree of fixity in foundation, see page TH-45 in the Theory chapter.
RC-PIER follows two different algorithms to generate load combinations. If the Use Cross Combinations option is
selected, the program will generate comprehensive load combinations. If the Dependent Load Case combination
option is selected, the program will use the concept of load dependency to generate the combinations. In this case,
the number of combinations will be less than if you selected the Use Cross Combinations check box. See page
TH-34 in the Theory chapter for more information. Program now allows you to view or modify the dependency. To
do this, you may click the Dependency Table button. Please see page GO-44 for information on how to set/modify
the dependency table.
Other two options on this dialog allows you to do the cap and footing design for the magnified column moments at
the cap-column or column-footing connection. If you would like do this, check the appropriate box. However, for
that case, you should first do the design of all the columns with magnified moments and then do the design of cap
or footing.
Clicking on the Seismic Design Parameters button opens another dialog on which parameters related to seismic
design may be specified. Please see page GO-44 for further details.
LEAP RC-PIERv9.0.0 GO-43
Bentley Systems, Inc. No part of this user manual may be reproduced in any form or by any means without the written permission of the publisher.
General Operation
GO
Analysis/Design Parameters (LRFD) Screen
For LRFD design code, the Analysis/Design Parameters screen will resemble Figure GO-44. You can modify or
review the resistance factor, Eta factor, multiple presence factor, dynamic load allowance, shear and torsion
calculations, and clear concrete cover and ff for fatigue limits. Users have the option of changing the modulus of
rupture to be used in the flexural calculations. You can choose to perform flexure design either as per LRFD 3
rd
Edition with interims of 2006 or using the older approach named, classic approach on this dialog. You can choose
to perform crack control check either as per AASHTO LRFD 2004 or as per Interims of 2005. You can also switch
between the simplified and general method for shear and torsion design.
When Phi as per classic approach is chosen, program asks and uses the | values for flexure and axial force. For cap
beam and footing only the values for flexure are used. For columns | is computed based on the axial force in the
column. When the Phi as per 2006 classification is chosen, user will need to specify | value for tension controlled
sections and compression controlled sections. Additionally you will need to specify c/dt ratios where the | changes
(i) from tension controlled sections to in-transition sections and (ii) from in-transition sections to compression
controlled section. Please see Resistance Factors/ Strength Reduction Factors | on page TH-38 for how the Phi
factor is computed.
The 2006 interims for AASHTO LRFD 3
rd
Edition allow computation of column effective length factor k which
can be less than 9.0. If you would like to calculate k using the formula of 2006 interims, check the compute k for
braced columns as per LRFD 2006 box in the column slenderness area of this screen
Clicking on the Seismic Design Parameters button opens another dialog on which parameters related to seismic
design may be specified. Please see page GO-44 for further details.
Figure GO-44 Analysis/Design Parameters (LRFD) Screen
The remaining options on this screen are the same as the standard specification.
GO-44 LEAP RC-PIERv9.0.0
Bentley Systems, Inc. No part of this user manual may be reproduced in any form or by any means without the written permission of the publisher.
General Operation
GO
Analysis/Design Parameters (LRFD California) Screen
The Cap top/bottom concrete cover has changed to 2.5 in.
At the Dynamic Load Allowance Factor, Lane Factor has changed into Permit with the following values: for Cap
and Column is 0.25 and for Footing is 0. The classification of the sections into T/I/C depends on the new Strain t
values: 0.002 and 0.005. In case of Shear and Torsion Calculations the Beta, Tetha method has been introduced as a
new option..
Figure GO-45 Analysis/Design Parameters (LRFD California) Screen
The remaining options on this screen are the same as the standard specification.
Seismic Design Parameters Screen
This dialog provides you options for seismic design of members and column plastic hinging. The Phi factors
specified here are used when design is checked for seismic groups. When using the Phi as per LRFD 2006, the
resistance factors are to be specified for tension controlled and compression controlled sections.
Figure GO-46 Seismic Design Parameters Screen
LEAP RC-PIERv9.0.0 GO-45
Bentley Systems, Inc. No part of this user manual may be reproduced in any form or by any means without the written permission of the publisher.
General Operation
GO
Program provides two options for column plastic hinge moment. When first option is chosen, program first goes
through all the seismic combination to determine the plastic hinge moment. It will pick the largest value at each
column among all combinations and use it in design. Second option allows users to manually input the already
computed plastic hinge moments for each column. Choose the appropriate option.
Plastic hinge moments are determined considering the overstrength | and is generally set to 1.3. You can specify
overstrength factor for axial effects separately than flexure. To make changes, revise in the seismic overstrength
factor area of the screen. Response modification factor is used in the design of columns for seismic combinations.
Separate values are specified for single column pier and multiple column pier. Revise the appropriate value if
needed.
In plastic hinge calculations, program can use the concrete core area or the full cross-section. Choose the desired
option in the column section for plastic hinging. For more details about core area, please see theory section.
The additional overstrength factor is used to compute the demand for cap and footing based on plastic hinge
moments. Separate factors can be specified for both.
Analysis Screen Terms
Type. Select the type of results to view. Includes load case, load combination, and various envelopes.
Effect. View the results for Forces & Moment or Displacement & Rotation.
Item. The items under this menu will vary depending on the type selected and will include a selection of
results for that particular type. For example, if Load Combination was selected under Type, then you can select
any combination from the Item menu.
Format. Select the precision and exponentiation of result values from many available formats.
Type of Analysis. Select the type of analysis and includes two options, Frame Results and Strut-and-Tie. By
default, frame results are only available; however, if a hammerhead was designed using STM (AASHTO
LRFD) then both options are available.
Coordinate System. This option is available only for Moment and Forces. There are two types of coordinate
systems available: Local coordinates (specific to member) or Global coordinates (general to entire structure).
This option is not available if you selected Displ. and Rotations from the Effect list.
Run Analysis Button. Starts the analysis. This will launch the solver engine and you will see a progress bar
showing you the progress of the analysis. After the analysis is performed, the results will appear on-screen. To
print the analysis results, click the right mouse button.
A/D Parameters Button. Brings up the Analysis/Design Parameters screen. The screen will appear differently
depending on the design code selected (LFD or LRFD). Here, you can modify or review the analysis and
design parameters.
Print Button. Opens a dialog box that gives you the option to either send the displayed analysis results to a
Microsoft Excel file or to a printer.
Analysis/Design Parameters (Standard) Screen Terms
Strength Reduction Factor, phi. Strength reduction factors may be entered as per AASHTO LFD Art.
8.16.1.2.2 or as suggested by other governing agencies.
Crack Control: LRFD 2004. Choose this option to do crack control check as per LRFD 2004 3rd Edition
which is based on Z factor.
Crack Control: LRFD 2005 Interims. Choose this option to check crack control as per the new approach
specified in AASHTO LRFD 2005 interims using exposure factor.
Crack Control Factor, z, kips/in. Crack control coefficient specified in AASHTO LFD Art. 8.16.8.4.
GO-46 LEAP RC-PIERv9.0.0
Bentley Systems, Inc. No part of this user manual may be reproduced in any form or by any means without the written permission of the publisher.
General Operation
GO
Exposure Factor: Specify the exposure factor as per AASHTO LRFD 2005 interims Article 5.7.3.4.
Clear Concrete Cover, in. The clear cover to the stirrup from the exterior face for various components of the
pier.
Reduction in Live Load Intensity: Lane#. Reduction in live load factors. Default values are as specified in
AASHTO LFD Art. 3.12.1 but you can modify them.
Impact Factors. RC-PIER gives you two options for the impact factor: calculated or manual. If you select the
Calculated option, RC-PIER will compute the impact factor as specified in AASHTO LFD Art. 3.8.2. If you
select the Manual option, you must input the value for the impact factor in the appropriate field. Both of these
options can be applied to results for any of the pier components, i.e., cap, column, and footing.
Column Slenderness Consideration. This option allows you to select what kind of analysis you want
performed for slender members. Either select the p-delta method or manually input the fixity coefficient for
moment magnification (for unbraced columns). See page TH-44 in the Theory chapter for more information on
the moment magnification method.
Load Combinations. If cross combinations option is selected, program will generate all possible
combinations for included load cases and load group. If the Dependent Load combinations option is
selected, the program will generate load combinations based on the concept of load dependency. See page
TH-34 in the Theory chapter for more information. See page GO-38 for information on load dependency
dialog.
Columns. If selected and per AASHTO Table 3.22.1A, beta_d factor = 0.75 will be used when checking
member for minimum axial load and maximum moment or maximum eccentricity for column design.
Design Cap for Magnified Moments: Select this option if you would like to design cap for magnified
moments of columns at a cap-column joint.
Design Footing for Magnified Moments: Select this option if you would like to design footing for magnified
moments at the base of column.
Analysis/Design Parameters (LRFD) Screen Terms
Resistance Factor, phi. Resistance factors may be entered as per AASHTO LRFD Art. 5.5.4.2.1 or as
suggested by other governing agencies.
Crack Control Factor, z, kips/in. Crack control coefficient specified in AASHTO LRFD Art. 5.7.3.4.
Clear Concrete Cover, in. The clear cover to the stirrup from the exterior face for various components of the
pier.
Multiple Presence Factor. Multiple presence factor for live load. The default values are as specified in
AASHTO LRFD Art. 3.6.1.1.2, but you can modify them as desired.
Dynamic Load Allowance, IM. AASHTO LRFD requires different dynamic load allowance factors to be
applied to truck, lane, and fatigue loading. The default values are as specified in AASHTO LRFD Art. 3.6.2.1,
but you may modify them.
Shear and Torsion. There are two methods available to perform shear and torsion calculations, simplified or
general. If the simplified method is selected, the program performs the shear and torsion calculations with |
and u, as specified in AASHTO LRFD Art. 5.8.3.4.1. For the general method, the program uses the general
procedure, as specified in AASHTO LRFD, Art. 5.8.3.4.2, to compute these parameters. The program allows
separate options for cap and footing shear calculations.
LEAP RC-PIERv9.0.0 GO-47
Bentley Systems, Inc. No part of this user manual may be reproduced in any form or by any means without the written permission of the publisher.
General Operation
GO
Column Slenderness Consideration. This option allows you to select what kind of analysis you want
performed for slender members. Either select the p-delta method or manually input the fixity coefficient for
moment magnification (for unbraced columns). See page TH-44 in the Theory chapter for more information on
the moment magnification method.
Design Cap for magnified moments: Select this option if you would like to design cap for magnified moments
using the same magnification as the columns at a cap-column joint.
Design Footing for Magnified Moments: Select this option if you would like to design footing for magnified
moments at the base of column.
Fatigue, ff term. Stress range term defined as per ASSHTO 5.5.3.2
Modulus of rupture. User has option of changing the modulus of rupture for the normal, sand-lightweight and
all-lightweight.
Analysis/Design Parameters (LRFD California) Screen Terms
Dynamic Load Allowance, IM. LRFD California the permit column will be used only with live load permit
LLp, used in STRENGTH II combination. The default values are as specified in AASHTO LRFD Art. 3.6.2.1,
but you may modify them.
Multiple Presence Factor. In case of live load permit, the program uses only lane#1 and lane#2, considering
for this a unique value, 1, according to Art. 4.6.2.2
Shear and Torsion. There are four methods available to perform shear and torsion calculations, simplified,
general, V
ci
/V
cw
or beta/theta method. If the simplified method is selected, the program performs the shear and
torsion calculations with and , as specified in AASHTO LRFD Art. 5.8.3.4.1. For the general method, the
program uses the general procedure, as specified in AASHTO LRFD, Art. 5.8.3.4.2, to compute these
parameters. If the V
ci
/V
cw
method is selected, the program performs the shear and torsion calculations with
and , as specified in AASHTO LRFD Art. 5.8.3.4.3. For the beta/theta method, the program uses Art.
5.8.3.4.2-2 and Art. 5.8.3.4.2-3 from AASHTO LRFD to compute these parameters. The program allows
separate options for cap and footing shear calculations.
Resistance factor, strain t, has different values from those of AASHTO LRFD and determines the section
classification in T/I/C.
Seismic Design Parameters Screen Terms
Resistance Factor, Phi. Resistance factors/strength reduction factors may be entered as per AASHTO
Standard Art. 816.1.2.2 or as suggested by LRFD art 5.5.4.2.1 or other governing agency.
Seismic Overstrength: Specify the overstrength factor as suggested in Appendix B to Chapter 3 of AASHTO
LRFD specifications or as per C 7.2 of AASHTO Standard Specifications.
Use Full Section: Use this option if you want to compute plastic hinge moment for column using full section.
Use Core Area Only: Select this option to compute plastic hinge moments for the column core area only.
Additional Factor, Cap Design: Specify a factor for cap design which will be multiplied to column plastic
hinge value to obtain demand for cap. (e.g. If 1.2 is specified here, the cap demand will be 1.2 Mp where Mp is
the column plastic hinge moment).
Additional Factor, Footing Design: Specify factor for footing design which will be multiplied to column
bottom plastic hinge value to obtain demand for footing. (e.g. If 1.2 is specified, footing demand will be 1.2
Mp where Mp is the plastic hinging moment).
Response Modification Factor, Single Column Pier: Specify the response modification factor to be
considered for seismic column design for a single column pier.
GO-48 LEAP RC-PIERv9.0.0
Bentley Systems, Inc. No part of this user manual may be reproduced in any form or by any means without the written permission of the publisher.
General Operation
GO
Response Modification Factor, Multiple Column Pier: Specify the response modification factor to be
considered for seismic design of multiple column piers.
Plastic Hinge Moment, Use Computed Plastic Hinge Moment: Select this option if you would like to
compute plastic hinge moment for each combination separately.
Plastic Hinge Moment, Use Max Computed Plastic Hinge Moment: Select this if you want to use the
maximum plastic hinge moment for column in all load combinations.
Use Following Plastic Hinge Moments for Columns: Choose this option if you would like to specify the
plastic hinge moments rather than being computed by the program.
Mpz (top): When manually specifying values, specify the plastic hinge value at the top of the column about Z
axis.
Mpz (bottom): When manually specifying values, specify the plastic hinge value at the bottom of the column
about Z axis.
Mpx (bottom): When manually specifying values, specify the plastic hinge value at the bottom of the column
about X axis.
Load Dependency Table Screen
The load dependency table dialog resembles Figure GO-47. On this dialog, you can modify the dependency
between various loads.
Figure GO-47 Load Dependency Table Screen
On this screen, program will show current dependency relationship between loads. To change the dependency
of a load, click the load case for which you want to modify its dependency. That will then be shown in two
boxes at the top of the list. Simply select the load case on which this load depends on.
To remove a dependency, change the depends on to be None. Click OK to accept all changes or click Cancel
to ignore all change. If you click Default, all the dependencies will be reset to a predefined dependency as
explained in the Theory chapter on page TH-24.
LEAP RC-PIERv9.0.0 GO-49
Bentley Systems, Inc. No part of this user manual may be reproduced in any form or by any means without the written permission of the publisher.
General Operation
GO
Cap Tab Screen
This is the fifth screen in the tab series, as shown in Figure GO-48. You can input the reinforcement of the pier cap
manually or use the auto design feature.
For LRFD California the user may use Bundled Bars option for the main reinforcement. A library can be created
and saved. The user has to input the name, the type and the number of the bars and the program compute the total
are of the reinforcement.
Figure GO-48 Cap Tab Screen Showing Main Bars
To begin, select the part of the structure you want to design from the Selection list, e.g., cap or desired strut. Then,
input the reinforcement manually or use the Auto Design feature, as follows.
Clicking Auto Design will have the program automatically design the selected component of the structure. You
must select the main bar size, stirrup size, number of legs and stirrup increment after clicking this button. Auto
design is based on the structural requirement, not the serviceability requirement. Also, a maximum of three layers
of main rebars, either at the top or bottom of cap, are designed using this feature.
Figure GO-49 Auto Design
GO-50 LEAP RC-PIERv9.0.0
Bentley Systems, Inc. No part of this user manual may be reproduced in any form or by any means without the written permission of the publisher.
General Operation
GO
You can switch to view either the main bars or the stirrups.
To manually input the main bars, switch to Edit main bars and then enter the values in the text boxes at the bottom
of the screen (below the diagram) and click Add. Note that you must select the bar size from the list. You can
modify existing reinforcement in the list by highlighting it, making the appropriate changes, and clicking Modify.
To delete an existing reinforcement, highlight it and click Delete.
Note that the location of all the bars is measured from the left end of the cap and the hook information is used to
compute the development length of the bars
To manually input stirrups, first switch to Edit/View stirrups by selecting the stirrups option on this tab. The view
will change to show the stirrup data as shown in Figure GO-50. Then specify the starting location and ending
location of the stirrups, their size, spacing and number of legs and click Add. The stirrup set will get added and will
be displayed on the sketch. To add additional sets, repeat the same. To modify any existing set, select that set, make
changes to it and then click Modify. To delete an existing set, highlight the row and click Delete.
Figure GO-50 Cap Tab Showing Stirrup Data
Note that From and To distances must be specified such that those do not overlap for different sets of stirrups.
Once the reinforcement is entered, an updated view of the component will be displayed in the top portion of the
screen. You can click Design Status to display a design summary of the selected component, which can be printed
out. If you want to see the results for Cap End then you have to check Show Cap End Results check box. Clicking
Sketch will display a graphical representation with section details of the selected structure.
LEAP RC-PIERv9.0.0 GO-51
Bentley Systems, Inc. No part of this user manual may be reproduced in any form or by any means without the written permission of the publisher.
General Operation
GO
You can also view the design results by selecting the Diagrams option from the Show menu (or selecting its
respective icon on the toolbar). This activates the Diagrams screen. Select the Design option to display the graphic
design results, as shown in Figure GO-51. Note the graphic design results are only available after you complete the
design. See page GO-76 for more information on the Show | Diagrams option.
Figure GO-51 Diagram Screen - Showing Graphic Design Results
Cap Screen Terms
Selection. Select the component you want to design, i.e., the cap or strut.
Auto Design Button. Makes the program automatically design the selected component of the structure. You
must select the main bar size, stirrup size, number of legs and stirrup increment.
Design Status Button. Displays the Design Status screen, showing the design status summary of the selected
component.
Edit/View: Main Bars. Select this to view or edit main bars (flexural bars) in the component.
Show Cap End Results. Check this to view the design status for Cap End.
Add Button. Manually input the reinforcement.
Modify Button. Modify any existing reinforcement in the list.
Delete Button. Delete previously defined reinforcement in the list.
Sketch Button. Displays a graphical representation of the reinforcement in elevation and section for the
selected component.
Location. Specifies the location of a main bar. It can be either a top bar or bottom bar.
Bar Size. Bar Size refers to all U.S. customary bars. However, when SI units are used, they are designated in
metric units (e.g., #8 U.S. bars is shown in #25 metric bar).
# Bars. Number of main bars per layer.
From, ft. Starting location of the bars measured from left end of the cap. A zero is left end.
To, ft. Ending location of the bars measured from left end of cap.
GO-52 LEAP RC-PIERv9.0.0
Bentley Systems, Inc. No part of this user manual may be reproduced in any form or by any means without the written permission of the publisher.
General Operation
GO
Bar dist, in. Distance to the center of the main bars in that layer. For top bars, it is the distance from the top
surface to the center of the bar. For bottom bars, it is the distance from the bottom surface to the center of the
bar.
Hook. Specify if the bar is hooked at the left end, right end, both ends, or neither end (i.e., None).
S. Size. Select the size of the stirrup ties.
n legs: Specify the number of legs for the stirrups. Minimum of 2 legs and maximum of 10 legs are allowed.
Spacing: Specify center to center spacing of stirrups for this set.
Av/s: This is a read only column and program computes and displays this based on stirrup size, spacing and
number of legs.
Column Tab Screen
From the Column Tab, as shown in Figure GO-52, you can specify the reinforcements for the different columns of
the pier structure.
Figure GO-52 Column Tab Screen
To start, select the column of the structure you want to design from the Columns # list and the type of stirrup (ties
or spiral) from the Lateral Bar Type list. Under Moment Magnific, if you want to use the moment magnification
method (MM) for the selected column, select the Consider MM check box. If selected, specify if the column is
braced or unbraced. RC-PIER does not determine if a column is braced or unbraced.
Now, you can either manually input the reinforcement for the selected column or click Auto Design to have the
program automatically design the selected column.
Click Auto Design to open the Design Column screen, as shown in Figure GO-53. Select the bar size and tie/spiral
size from the lists and click OK. RC-PIER will automatically design the selected column and display the design
status before returning to the Column screen. Then, the required reinforcement will appear in the list at the bottom
of the screen.
LEAP RC-PIERv9.0.0 GO-53
Bentley Systems, Inc. No part of this user manual may be reproduced in any form or by any means without the written permission of the publisher.
General Operation
GO
When Auto Design is done RC-PIER resets the Rebar Pattern to rectangular for all column shapes except circular
and octagonal columns. For circular and octagonal columns, the pattern is reset to circular. Rebar orientation is
reset to face parallel.
Figure GO-53 Design Column Screen
To manually input the reinforcement, first select the rebar pattern. Depending upon the column shape, RC-PIER
allows rectangular, circular, intersecting hoops and general rebar pattern. (For more information about these
patterns, refer to "Column Rebar Patterns" on page TH-48.)
If the rebar pattern is rectangular or circular select the rebar orientation. RC-PIER allows bars to be either vertical
or face parallel. For face parallel bars, the cover remains constant at all locations. Intersecting hoops and general
pattern allow only vertical bars.
After selecting rebar pattern and orientation, enter the values in the text boxes at the bottom of the screen and click
Add. You can modify existing reinforcement in the list by highlighting it, making the appropriate changes, and
clicking Modify. To delete an existing reinforcement, highlight it and click Delete. A maximum of two layers of
reinforcement steel are allowed in the column design for circular or rectangular patterns.
A valuable timesaving feature available is Copy From. Clicking this button will copy the reinforcement from
another column to the selected column. Simply, click Copy From to activate the Column Copy From screen, as
shown in Figure GO-54.
Figure GO-54 Column Copy From Screen
Select the column you would like to copy the reinforcement from and click OK. It will appear in the list on the
Column screen.
Once the reinforcement is entered, an updated view of the component will be displayed in the top portion of the
screen. You can click Design Status to display a design summary of the selected component. To print the summary,
click Print. Clicking Sketch will display a graphical representation of the selected columns with reinforcements.
GO-54 LEAP RC-PIERv9.0.0
Bentley Systems, Inc. No part of this user manual may be reproduced in any form or by any means without the written permission of the publisher.
General Operation
GO
Clicking Parameters will activate the Moment Magnification Parameters screen, as shown in Figure GO-55. This
button is only enabled when you select the Consider MM check box. If you do not want the program to calculate
the effective length factor (k), then you can manually input the value for k in the X and Z-directions.
Figure GO-55 Moment Magnification Parameters Screen
Column Screen Terms
Column #. Column selected for design.
Lateral Bar Type. Either ties or spiral.
Consider MM. Selecting this check box indicates that you want to use the moment magnification method for
the selected column.
Degree of Fixity in Foundation. Used to calculate the effective length factor, k. For more information see
page TH-45 in the Theory chapter.
Bar dist. Location from the face of a column to the center of reinforcement.
Auto Design Button. The program to automatically designs the selected reinforcement of the column.
Design Status Button. Brings up the Design Status screen showing the design status summary of the selected
column.
Copy From Button. Brings up the Column Copy From screen, where you can copy the reinforcement from
one of the other columns to the selected column.
Sketch Button. Brings up a screen showing a graphical representation of the selected column with
reinforcement.
LEAP RC-PIERv9.0.0 GO-55
Bentley Systems, Inc. No part of this user manual may be reproduced in any form or by any means without the written permission of the publisher.
General Operation
GO
Footing Tab Screen
This is the final screen in the tab series, as shown in Figure GO-56 and is a unique feature available only in
RC-PIER. Here, you can design and analyze multiple footings or footing types for each column, to include single
spread footing under all columns, isolated spread footings under each column, single pile/shaft cap under all
columns, and isolated pile/shaft cap under each column You can also check overturning from this tab. For more
details about that, refer to Overturning Check Screen on page GO-65
Figure GO-56 Footing Tab Screen (Showing Spread Footing Design)
First input the footing specifications for the pier structure. Each footing section must have a name and type selected
before it can be designed. From the Columns list, highlight the column(s) you want to add a footing (or select the
column(s) in the graphical display at the top of the screen). The selected column(s) will turn red. Next, input a
name for the footing in the Name text box and select the type of footing (spread or pile/shaft cap) under Type. Click
Add. The name will appear in the list on the screen.
Note that you can analyze additional footings by inputting another name in the Name text box and clicking Add.
This is usually done at the preliminary design stage when alternative footings need to be investigated.
Once the footing is named, highlight it in the list and click Design. The Footing Design screen will display. You
can specify the size and reinforcement of the selected footing either manually or allow the program to
automatically design the selected footing. Note this screen will appear differently depending on the footing type
selected.
Before you start the footing design, you must define the footing geometry by selecting the Footing Configuration
option from the Libraries menu. See page GO-81 for more information on this option. Any previously defined
footings will be available in the Description list described in the next section.
GO-56 LEAP RC-PIERv9.0.0
Bentley Systems, Inc. No part of this user manual may be reproduced in any form or by any means without the written permission of the publisher.
General Operation
GO
Isolated Spread Footing Screen
If you selected one column and the spread footing option, the Isolated Spread Footing screen will display, as
shown in Figure GO-57.
Figure GO-57 Isolated Spread Footing Screen
First, input the configuration information You can specify the footing size in one of two ways. First option is to
select User Input and then specify length (X) and width (Z). Second option is to select the From Library and then
choose one of the footings from the Description list (which you defined under the Libraries | Footing
Configuration option). If the footing is symmetrically placed (concentric) under the column (which is the most
common case) select concentric under column option. However, if the footing is not concentric under columns,
select Eccentric under column option. In this case, input the values in the text boxes where the From Column field
is the distance between the left edge of the footing to the center of the column. This distance must be negative. For
example, if you have a 10x10 ft square footing and the column is at the center of the footing, then the value in the
From Column field would be -5 ft. Note that, RC-PIER only allows the footing to have eccentricity with respect to
the column centerline in the global X-direction.
Spread/Cap Depth is the depth of the bottom of footing. Length and width multipliers can be specified only when
footing From Library option is selected. These are the factors that will be multiplied to the original footing length
and width defined under the Libraries | Footing Configuration option. For example, if you have a 10x10 square
footing in Library and input 2 and 3 for the length and width multipliers, the size of the footing used in the design
will be 20x30 ft. Footing surcharge is the uniform pressure acting downwards on the top surface of the footing. No
negative value is allowed as the footing surcharge. Note that the footing surcharge is applied everywhere on the
footing surface, including the area occupied by the column.
For the structural design of the footing, program provides two options for Design Soil Pressure. First option which
is the default option, computes the maximum soil pressure from the controlling load combinations and uses in
design calculations. Second option allows user to specify the soil pressures manually. When this option is selected,
program carries out all the design calculations (flexure, cracking, fatigue, one way and two way shear) using the
user specified values.
LEAP RC-PIERv9.0.0 GO-57
Bentley Systems, Inc. No part of this user manual may be reproduced in any form or by any means without the written permission of the publisher.
General Operation
GO
Program can check cracking and fatigue for load factored or LRFD designs if service and fatigue load groups are
also included in analysis. Program will do this only if check for Cracking box is selected on this dialog. If this box
is not selected, program will not do the check for cracking and fatigue in footing.
Next, input the reinforcement of the selected footing, either manually or allow the program to automatically
generate it. To have the program generate the reinforcement, click Auto Design to activate the Design Footing
screen, as shown in Figure GO-58. Select the bar size from the list and click OK. RC-PIER will generate the
footing reinforcement and immediately displays the Design Status screen. Click Close, or the X in the top right
corner of the screen, to exit this screen and return to the Isolated Spread Footing screen. The reinforcement will
appear in the list on the screen. You can click Design Status to display the design status of the selected footing.
Figure GO-58 Design Footing Screen
To manually add reinforcement, input the data in the text boxes under Reinforcement for Direction, Bar distance,
Bar Size, Num Bar, and Hook. Click Add to add the reinforcement to the list.
You can easily modify existing reinforcement by highlighting it the list, making the appropriate changes, and
clicking Modify. To delete existing reinforcement, highlight it and click Delete.
Footing: Isolated Pile/Shaft Cap Design Screen
If you select one column and the pile/shaft option to open the Footing: Isolated Pile/Shaft Cap Design screen, as
shown in Figure GO-59 will be shown. Begin by inputting the information for footing size You can specify the
footing size in one of two ways. First option is to select User Input and then specify length (X) and width (Z).
Second option is to select the From Library and then choose one of the footings. Select the footing in the
Description list and input the values in the text boxes. If the footing is symmetrically placed (concentric) under the
column (which is the most common case) select concentric under column option. However, if the footing is not
concentric under columns, select Eccentric under column option. In this case, specify the From Column distance.
GO-58 LEAP RC-PIERv9.0.0
Bentley Systems, Inc. No part of this user manual may be reproduced in any form or by any means without the written permission of the publisher.
General Operation
GO
Figure GO-59 Footing: Isolated Pile/Shaft Cap Design Screen
Next, input the configuration for the pile/shaft. Note that this section is only available for pile footings. Select the
shape of the pile/shaft from the Pile/Shaft Shape list, and input the values for the pile/shaft size and maximum pile
capacity Click Edit Pile to edit the pile locations. For information on how to specify the pile pattern, see page
GO-51.
For the structural design of a pile cap, program provides two options for Design Pile Reaction. First option which is
the default option, computes the maximum pile reaction from the controlling load combinations and uses in design
calculations. Second option allows user to specify the Pile reaction manually. When this option is selected,
program carries out all the design calculations (flexure, cracking, fatigue, one way and two way shear) using the
specified values.
Program can check cracking and fatigue for load factored or LRFD designs if service and fatigue load groups are
also included in analysis. Program will do this only if check for Cracking box is selected on this dialog. If this box
is not selected, program will not do the check for cracking and fatigue in footing.
Now, input the reinforcement for the selected footing. You can either input the values manually or allow the
program to automatically generate the reinforcement for the selected footing. The procedure is the same as the
Isolated Spread Footing screen.
If you design a new footing, you can copy the configuration of an existing footing to the new footing by clicking
Copy From. If it is a pile cap footing, the pile locations will also be copied to the new footing.
Note: Eccentric columns can only be entered in the X-direction. All columns are centered on the footing in the
Z-direction.
LEAP RC-PIERv9.0.0 GO-59
Bentley Systems, Inc. No part of this user manual may be reproduced in any form or by any means without the written permission of the publisher.
General Operation
GO
Combined Footing Design Screens
One unique feature available in RC-PIER is Combined Footing Design. This feature allows the ability to design and
analyze a footing under multiple columns. It includes three options: Combined Rectangular Footing, Combined
Trapezoid Footing, and Strap Footing. Note that strap footing is only available for a footing covered by two
columns.
Before you can design a combined footing, you must select more than one column under Columns on the Footing
screen (Figure GO-56). If the combined spread or Combined pile footing is a rectangular or trapezoidal footing,
you may specify that directly on the footing screen. However, if the footing is a strap, you must define the footing
geometry before any design can take place (using the Libraries | Footing Configuration option).
Combined Spread Footing Design Screen
If you selected more than one column and the spread footing type, the Combined Spread Footing Design screen
will display, as shown in Figure GO-60.
Figure GO-60 Combined Spread Footing Design Screen
Begin by inputting the pile/shaft cap configuration information. You can specify the footing size in one of two
ways. First option is to select User Input and then specify length (X) and width (Z). Second option is to select the
From Library and then choose one of the footings. The Description list (previously defined using the Libraries |
Footing Configuration option). If the footing is symmetrically placed (concentric) under the column which is the
most common case, select that option. However, if the footing is not symmetrically placed under columns, select
placed with respect to first column option. In this case, input the values in the text boxes where From Leftmost
Column is the distance between the left edge of the footing to the center of the leftmost column. Spread/Cap Depth
is the depth of the footing, in global Y-direction, measured from bottom of footing. Length and width multipliers
can be specified only when footing From Library option is selected. These are the factors that will be multiplied to
the original footing length and width, defined under the Libraries | Footing Configuration option.
Note: For trapezoidal combined footing, you must first define a trapezoidal footing under the Libraries | Footing
Configuration option. Then select that same footing in the Description list on the Combined Spread
Footing Design screen. RC-PIER will then generate a trapezoidal footing.
GO-60 LEAP RC-PIERv9.0.0
Bentley Systems, Inc. No part of this user manual may be reproduced in any form or by any means without the written permission of the publisher.
General Operation
GO
For the structural design of the footing, program provides two options for Design Soil Pressure. First option which
is the default option, computes the maximum soil pressure from the controlling load combinations and uses in
design calculations. Second option allows user to specify the soil pressures manually. When this option is selected,
program carries out all the design calculations (flexure, cracking, fatigue, one way and two way shear) using the
specified values.
Program can check cracking and fatigue for load factored or LRFD designs if service and fatigue load groups are
also included in analysis. Program will do this only if check for Cracking box is selected on this dialog. If this box
is not selected, program will not do the check for cracking and fatigue in footing.
Next, input the reinforcement for the selected footing. The procedure is similar to the Isolated Spread Footing
screen, as follows. To automatically generate the footing reinforcement, click Auto Design to activate the Design
Footing screen. Select the bar size and stirrup size from the list and click OK. The program will automatically
generate the footing reinforcement and immediately display the Footing Design Results screen. To close this screen
and return to the Combined Spread Footing Design screen, click Close or the X in the top right corner of the
screen. The reinforcement will appear in the list under Reinforcement.
To manually input the reinforcement, input the values in the text boxes under Reinforcement and click Add. You
can enter bars that extend to only a portion of the footing by inputting the starting bar location in the From text box
and ending location in the To text box. To modify existing reinforcement, highlight it in the list, make the
appropriate changes, and click Modify. You can delete existing reinforcement by highlighting it in the list and
clicking Delete.
Click Design Status to display the Footing Design Results screen. Here you can see a design summary of the
selected footing. To print the summary, click Print. To exit this screen, click Close (or the X in the top right corner
of the screen).
Combined Pile Footing Design Screen
If you select more than one column and the pile/shaft cap type, the Combined Pile Footing Design screen will
display, as shown in Figure GO-61.
Figure GO-61 Combined Pile Footing Design Screen
LEAP RC-PIERv9.0.0 GO-61
Bentley Systems, Inc. No part of this user manual may be reproduced in any form or by any means without the written permission of the publisher.
General Operation
GO
Data input is similar to the Isolated Pile/Shaft Cap Footing Design screen, as follows.
Start by inputting the footing size. You can specify the footing size in one of two ways. First option is to select User
Input and then specify length (X) and width (Z). Second option is to select the From Library and then choose one of
the footings in the Description drop-down list (previously defined under the Libraries | Footing Configuration
option) and inputting the values in the text boxes.
Next, input the pile/shaft configuration information. Note that this section is only available for pile footings; that is,
if you selected the pile/shaft footing type on the Footing screen. Select the shape of the pile/shaft from the
Pile/Shaft Shape list, and input the values for the pile/shaft size and maximum pile capacity. Then, click Edit Pile
to activate the Edit: Pile Locations screen. Specify the piles. For more information about this screen, refer to page
GO-51 later in this chapter.
For the structural design of a pile cap, program provides two options for Design Pile Reaction. First option which is
the default option, computes the maximum pile reaction from the controlling load combinations and uses in design
calculations. Second option allows user to specify the Pile reaction manually. When this option is selected,
program carries out all the design calculations (flexure, cracking, fatigue, one way and two way shear) using the
specified values.
Program can check cracking and fatigue checks for load factored or LRFD designs if service and fatigue load
groups are also included in analysis. Program will do this only if check for Cracking box is selected on this dialog.
If this box is not selected, program will not do the check for cracking and fatigue in footing.
Now input the reinforcement for the selected footing either manually or using the auto design feature. To
automatically generate the footing reinforcement, click Auto Design to activate the Design Footing screen. Select
the bar size and stirrup size from the list and click OK. The program will automatically generate the footing
reinforcement and immediately display the Footing Design Results screen. Click Close to exit this screen and
return to the Combined Pile Footing Design screen. The reinforcement will appear in the list under Reinforcement.
To manually input the reinforcement, input the values in the text boxes under Reinforcement and click Add. You
can enter bars that extend to only a portion of the footing by inputting the starting bar location in the From box and
ending location in the To box. To modify existing reinforcement, highlight it in the list, make the appropriate
changes, and click Modify. Delete existing reinforcement by highlighting it in the list and clicking Delete.
You can click Design Status to display a design summary of the selected footing. To print the summary, click
Print. To exit this screen, click Close.
GO-62 LEAP RC-PIERv9.0.0
Bentley Systems, Inc. No part of this user manual may be reproduced in any form or by any means without the written permission of the publisher.
General Operation
GO
Footing: Strap Footing Screen
If you selected more than one column for the footing design and the Design as Strap Footing check box, the
Footing: Strap Footing screen displays, as shown in Figure GO-62. Here, you can specify the size and
reinforcement of a strap footing. A strap footing consists of two heads beneath two selected columns. These two
heads are joined together with a strap. You can design/check both heads for soil pressure and reinforcement and
design/check reinforcement for the strap. Note that a strap footing is only available if you selected two columns on
the Footing screen.
Figure GO-62 Footing: Strap Footing Screen
First, input the footing size by selecting the footing from the Description menu (previously defined under the
Libraries | Footing Configuration option) and inputting the values in the text boxes.
Next, input the pile/shaft configuration information. This section is only available if you selected the pile/shaft
footing type. You can design a strap footing with or without piles (make sure to select the strap footing check box
in either case). If you selected the pile/shaft footing type, select the shape of the pile/shaft from the Shape list and
input the values in the text boxes. Click Edit Pile to edit the coordinates of the pile locations. In the Edit: Pile
Locations screen, input the values for the X and Z coordinates and click Add. It will appear in the list on the screen.
Once all locations have been entered, click OK to return to the Footing: Strap Footing screen.
Now, input the reinforcement for strap and heads. You can have the program generate the reinforcement for both by
clicking Auto Design to activate the Design Footing screen. Input the values for bar size and stirrup size and click
OK. The program will automatically generate the reinforcement for Strap and Heads and return to the Footing:
Strap Footing screen.
To manually input the reinforcement, input the data in the text boxes and click Add. You can enter bars that extend
to only a portion of the strap; however, the bars for heads extend to the full length of the heads. To specify the bars
under Strap Reinforcement for partial length, input the starting bar location in the From text box and the ending
location in the To field. You can modify either reinforcement by highlighting it in the list, making the appropriate
changes, and clicking Modify. To delete existing reinforcement, highlight it and click Delete.
LEAP RC-PIERv9.0.0 GO-63
Bentley Systems, Inc. No part of this user manual may be reproduced in any form or by any means without the written permission of the publisher.
General Operation
GO
Program can check cracking and fatigue checks for load factored or LRFD designs if service and fatigue load
groups are also included in analysis. Program will do this only if check for Cracking box is selected on this dialog.
If this box is not selected, program will not do the check for cracking and fatigue in footing.
Program can check cracking and fatigue checks for load factored or LRFD designs if service and fatigue load
groups are also included in analysis. Program will do this only if check for Cracking box is selected on this dialog.
If this box is not selected, program will not do the check for cracking and fatigue in footing.
Edit: Pile Locations Screen
When you click Edit Pile button on Isolated Pile Cap or Combined Pile Cap or Strap Pile Cap, the Edit: Pile
Location Screen, as shown in Figure GO-63, will display.
Figure GO-63 Edit: Pile Locations Screen
On this screen you can specify the piles in two ways. First option is the user input option. If you select this option,
you can specify each pile coordinate by inputting the value in the X & Z text boxes and clicking add. The pile
location will get added to the list and will be displayed in the graphical display. Note the coordinates for piles are
measured with the origin as shown in the figure. Repeat these steps to add additional pile locations. You can easily
modify an existing pile location by highlighting it in the list, making the appropriate changes, and clicking Modify.
To delete a pile location, highlight it and click Delete.
The second option allows you to specify a pattern from Pile Pattern Library. If you want to use this feature, you
must define the pile pattern using the Libraries I Pile Pattern Configuration option. Please see page GO-58 on
how to define Pile Patterns and save them for a repetitive use. You can save regular (grid based) as well as irregular
patterns in the Pile pattern library.
Select the From Library option to use the pattern from the Pile Pattern library. Then select a pattern from the
Description list.
Program will read the pattern and show in the graphics area. If the origin of the pile group (defined in library) is at
the cg of the footing, choose concentric under footing. However, if Pile group origin is not concentric with footing
cg, choose the Eccentric under footing and specify the eccentricity in X and Z direction. The pile coordinates and
graphics will be adjusted for the specified eccentricity.
GO-64 LEAP RC-PIERv9.0.0
Bentley Systems, Inc. No part of this user manual may be reproduced in any form or by any means without the written permission of the publisher.
General Operation
GO
For a grid based (regular) pattern, program provides additional features. You can adjust the location of grid lines at
X and Z intervals. If you would like to revise, simply select the entry and modify it. Note that X1 is the distance of
a grid location which is farthest from the pattern origin. X2 is the second farthest and so on. Similarly Z1 is the
distance of the grid farthest in Z direction. Z2 is the second farthest and so on.
Figure GO-64 Pile Pattern Grid Location
The Adjust Mode feature allows you to adjust the grid based pattern keeping the edge distance constant for the
farthest defined grid lines and then equispacing all interior grid locations.
Let us clarify this with an example: assume that the pattern in the Figure GO-64 is defined with c/c spacing of grids
at 48 inch in both directions. This means X1 = 96, X2 = 48, Z1 = 72 and Z2 = 24. If the footing size is 28 ft
along X and 20 ft along Z the distance between the X1 grid line and the edge of the footing will be
96" = 72 inches. And the distance between the Z1 and the edge of the footing will be
72" = 48 inch.
Program will use the grid as defined in the pile library with X1 = 96, X2 = 48, Z1 = 72 and Z2 = 24 if the Use
Piles as specified option is selected.
If the Adjust piles for edge distance is selected, program will first recomputed X1 and Z1 distance and then
equispace the grid locations within. If you select this for the above case with edge distance = 36 X1 will be
recomputed as
X1 = 36 = 132
"
.
X2 for this will then be computed as 132/2 = 66 inch.
Z1 = 36 = 84
"
.
Z grid spacing = = 56
"
.
Z2 = 84 56 = 28
"
After you specify the piles using either of the two options, click OK and return to the appropriate footing design
screen.
28'
2
------- 12
20'
2
------- 12
28' 12 '
2
---------------------
20' 12 '
2
---------------------
84 84 +
3
------------------
LEAP RC-PIERv9.0.0 GO-65
Bentley Systems, Inc. No part of this user manual may be reproduced in any form or by any means without the written permission of the publisher.
General Operation
GO
Overturning Check Screen
After you have completed design of one isolated spread footing below each column, click on the Overturning
Check button to open the Overturning Check Screen, as shown in Figure GO-65.
Figure GO-65 Overturning Check Dialog
On this dialog first choose if you would like to check overturning for service groups or factored groups. Note that
in LRFD mode, strength as well as extreme event combinations will be checked when factored option is selected.
Then choose if you would like to check for all service or factored combinations or only those which have wind or
earthquake as one of the load in the combination. If you would like to ignore the effects of live loads from the
combinations, select the appropriate box.
Program can check overturning about pier X axis as well as pier Z axis. You may choose to check overturning
about both or only one axis.
GO-66 LEAP RC-PIERv9.0.0
Bentley Systems, Inc. No part of this user manual may be reproduced in any form or by any means without the written permission of the publisher.
General Operation
GO
After making the choices, click on the check button. Program will then display the Overturning check report as
shown in Figure GO-66.
Figure GO-66 Overturning Design Status
In the report, program computes and reports two cases of overturning about each axis. For each case, program
reports the point about which overturning is being checked, Summation of vertical loads, summation of horizontal
loads, total overturning moment, total stabilizing moment, ratio of moments and eccentricity.
Review the report. Click Print to print it. Click Close and return to the Overturing Check Screen.
Footing Tab Screen Terms
Columns. This option lists all the columns in the pier with their location measured from the left end of the cap.
You can click any column in this list to select/deselect it from the footing list. Select only one column if you
want to design an isolated spread footing or isolated pile cap. For combined footing, with or without piles,
select two or more adjacent columns.
Name. This field allows you to specify the name of each footing before you add it to the footing list.
Type. Select the type of footing you want to design, either on ground (spread footing option) or on piles
(pile/shaft cap option).
Design as Strap Footing. This check box is available only if you selected two adjacent columns. If this check
box is selected, the program will design a strap footing instead of a combined footing.
Add Button. Adds a footing type to the list of footings. You must first select the column, input a unique name,
and select a type before you can add it to the list. Note that more than one footing can be designed for
preliminary or alternate study.
Delete Button. Delete any previously added footing in the list.
Design Button. Design the footing selected in the list on the Footing screen. The appropriate design screen
corresponding to the type of footing selected will display.
Design Status Button. Select a footing in the footing list and click this button to display the Footing Design
Results screen. The design results for the selected footing will be displayed. This is only possible if the footing
has already been designed. See Design Button.
LEAP RC-PIERv9.0.0 GO-67
Bentley Systems, Inc. No part of this user manual may be reproduced in any form or by any means without the written permission of the publisher.
General Operation
GO
Footing Design Screen Terms
Description. Displays the footing size that you defined previously under the Libraries | Footing
Configuration option.
From Column. This is the location where the left edge of the footing starts with reference to the centerline of
the column. A negative number specifies that the footing starts to the left (negative X-direction) of the column.
From Leftmost Column. Same as From Column. This is the distance between the left edge of the footing and
the centerline of the leftmost column. It is used for combined footing.
Footing Surcharge. Specify the amount of surcharge above the footing. This load is in force per unit area, so
convert any height of soil into a surface load by multiplying it with the height before specifying it as surcharge.
For example a 2 ft soil height with soil weight equal to 120 pcf will have a surcharge load equal to the
following:
= 0.24 ksf
The surcharge is applied over the entire footing area including all column areas.
For Variable Surcharge, the variation may be on X or Z direction. The change from P1 to P2 is considered on
the positive direction of the axis. This option is available for all types of footings.
Spread/Cap Depth. For spread footing, the thickness of the footing in global Y-direction. For pile/shaft
footing, thickness of the cap.
Length Multiplier. Used to change the footing length dimension in the global X-direction, defined under the
Libraries | Footing Configuration option. To change this length, multiply it by the length multiplier
Width Multiplier. Used to change the footing width dimension in the global Z-direction. To change this width,
multiply it by the width multiplier.
Pile/Shaft Shape. Select the shape of the pile/shaft, e.g., circular, square, or H-pile.
Pile/Shaft Size. The size of the pile/shaft. This is the diameter for a circular pile, or side width for a square, or
H-pile.
Max. Pile Capacity. This field allows you to specify the maximum capacity of the pile.
Edit Pile Button. Specify the pile location(s).
Dir. This field specifies if the bar defined is along X or Z direction.
STM X-Dir. Strut and Tie Model in X-direction (globally).
STM Z-Dir. Strut and Tie Model in Z-direction (globally).
Bar dist. Location from the footing base (i.e., bottom surface of the footing in global Y-direction) to the center
of reinforcement.
Bar Size. Specify the bar size, i.e., specify U.S. bars for U.S. units and specify metric designations of U.S. bars
for metric units.
Num Bars. Number of bars in layer at specified distance.
Hook. This field allows you to specify if the reinforcing bars are to be hooked (either none or both).
Add Button. Add reinforcement to the footing.
Modify Button. Modify any previously existing reinforcement.
Delete Button. Remove any previously existing reinforcement.
2 120pcf
1000
---------------------------
GO-68 LEAP RC-PIERv9.0.0
Bentley Systems, Inc. No part of this user manual may be reproduced in any form or by any means without the written permission of the publisher.
General Operation
GO
Auto Design Button. Once all the required information is provided on the Footing Design screen. Clicking
this button will allow the program to automatically design the footing. Note, at any time, you can manually
change the parameters.
Design Status Button. After a design has been performed, click this button to display a design summary of the
selected footing.
Design Soil Pressure: This area allows you to either choose to use the computed soil pressure/ Pile reaction for
footing design or specify your own values.
Computed Maximum Soil Pressure: For a spread footing, when this option is selected, program will compute
the maximum soil pressure due to all the load combinations. Program will then use that for the structural
design of footing.
Computed Maximum Pile Reaction: For a pile cap footing, when this option is selected, program will
compute the maximum pile reaction due to all the load combinations. Program will then use that for the
structural design of footing.
User specified Maximum Soil Pressure: For a spread footing, when this option is selected, program lets you
specify values of factored, service and fatigue soil pressures to be used in the structural design of the footing.
User specified Maximum Pile Reaction: For a pile cap footing, when this option is selected, program lets you
specify values of factored, service and fatigue pile reactions to be used in the structural design of the footing.
Factored: For a spread footing, specify the factored soil pressure that will be used in design. For a pile cap
footing, specify the factored pile reaction to be used in design.
Service: For a spread footing, specify the service soil pressure that will be used in design. For a pile cap
footing, specify the service pile reaction to be used in design.
Fatigue: For a spread footing, specify the fatigue soil pressure that will be used in design. For a pile cap
footing, specify the fatigue pile reaction to be used in design.
Overturning Screen Terms
Load Groups: Service Groups. Choose this option if you would like to check overturning for service load
groups.
Load Groups: Factored Groups. Choose this option if you would like to check overturning for factored load
groups. In LRFD mode, this will include strength as well as extreme event groups.
Check for all Combinations: Use this option to check all combinations.
Check for Combinations with following loads only: Choose this option if you want to check overturning
only for wind or EQ combinations.
Wind Load: Select this option to check overturning for only the wind load combinations.
Earthquake Load: Use this option to check overturning for only the Earthquake load combinations.
Exclude Live Load from Calcs: Use this option if you want to ignore the live load from the combinations.
About x-axis: Use this option to do overturning check about x-axis of the pier.
About z-axis: Use this option to do overturning check about z-axis of the pier.
LEAP RC-PIERv9.0.0 GO-69
Bentley Systems, Inc. No part of this user manual may be reproduced in any form or by any means without the written permission of the publisher.
General Operation
GO
Program Menu Commands
RC-PIER comes with a large collection of timesaving commands and functions. Please make yourself familiar with
these features in order to maximize your ability to take advantage of RC-PIERs many features. Some of the
commands may be accessed by selecting their respective icons on the toolbar located at the top of the screen.
File | New
This command clears the workspace and prepares RC-PIER for a new project. If there is a file with new data in the
workspace when you activate the New command, a warning message will appear to ask if any current changes in
the file are to be saved. Selecting Yes will save the existing data to a file. When the Save As screen appears, enter a
file name in the File Name field and click Save. Click No to open a new file without saving any existing data.
File | Open
This command opens a previously saved file. Browse through drives, directories, and files to locate a file. Select by
double-clicking on the directory or file of your choice. Clicking Cancel will close the screen without opening any
files.
Note: RC-PIER allows you to open a data file over the network; however, it does not check how many people open
the same data file concurrently. As a result, if two users open the same data file over the network at the same
time, they can both update the data file. This may cause confusion and adverse effect on your design work.
If there was existing data in the workspace when activating the Open command, a message box will appear asking
if you would like to save the latest changes to the existing file in the workspace. Click Yes to save the data. The
Save As screen will display, input a file name and click Save. Click No to open the new file without saving the
current data.
GO-70 LEAP RC-PIERv9.0.0
Bentley Systems, Inc. No part of this user manual may be reproduced in any form or by any means without the written permission of the publisher.
General Operation
GO
File | Save
This command saves the existing project using the current name. No warnings will be issued from this command.
This command is useful for quickly saving intermediate steps during a work session.
If the data was not saved previously, using the Save As command, the file will not have a specified name and the
Save command will (by default) name the file UNTITLED.rcp. In this case, the user will be asked for a file name
to save the data under a different name.
File | Save As
This command allows you to save a project file under a different name. The previous data file will be retained
under the original name. To save a file, select the appropriate directory and drive and input a name in the File Name
field. Click Save to save the file under the new name. Clicking Cancel will cancel the file saving and return to the
program.
File | Save Setting
The Save Setting command allows you to save material properties as default data. After clicking this command, a
message will appear asking if you want to save the current settings as default settings. Click OK and the next time
the program is started or the New command is activated, these previously saved settings will exist as defaults.
These values are stored in a default file specified under the Show | Preferences option.
LEAP RC-PIERv9.0.0 GO-71
Bentley Systems, Inc. No part of this user manual may be reproduced in any form or by any means without the written permission of the publisher.
General Operation
GO
File | Print
The Print command allows you to print the project data and results summary. (Figure GO-67) You can view the
results on-screen, send to a printer, or print to a file. You can select a specific component of the pier to print or
customize which parts of the results or input data to print. Pier specific results can only be printed for piers for
which a design has been completed and the results are available.
A typical printout contains your company header, to include file name, date, etc. The bottom of a printout includes
the program name and input file path, and the design code used.
Figure GO-67 File | Print
GO-72 LEAP RC-PIERv9.0.0
Bentley Systems, Inc. No part of this user manual may be reproduced in any form or by any means without the written permission of the publisher.
General Operation
GO
File | Print Setup
Select this command to activate the Print Setup screen. Different printers or plotters can be selected from this
screen. Once the output device is selected, click Properties to configure the selected output device.
Note: For detailed information about configuring printers or plotters, see the appropriate sections in the Windows
Operating System Manual and/or the installation documentation for your printer.
File | Convert Old data
Selecting this command will activate the RC-PIER Upgrade Utility screen, as shown in Figure GO-68. This
command allows you to convert old RC-PIER (DOS version) files to the new format used in RC-PIER.
Figure GO-68 File | Convert All the Data
First, input the directory where the old RC-PIER DOS project resides in the Source Path text box, or click Browse
to locate the directory. Second, input the directory where you want to save the converted file in the format used by
RC-PIER in the Destination text box, or you can click Browse to locate a directory where the file will be saved.
Third, click Convert. The program will convert all old data to the current format. The results will be displayed on
the screen under Conversion Results. Click Close to exit the screen.
LEAP RC-PIERv9.0 GO-73
Bentley Systems, Inc. No part of this user manual may be reproduced in any form or by any means without the written permission of the publisher.
General Operations
GO
File Menu
File | Security
This command will open the Security screen, as shown in Figure GO-60. This screen gives the user access to
RC-PIERs built-in, electronic security. By selecting the appropriate tab, you can transfer authorization to different
directories or computers, or kill an existing license.
Figure GO-60 File | Security
One valuable feature is the Security Dir tab, which allows the user to install the program on a local computer but
use the security from another directory, usually from a network. This option allows you to have multiple users
without the server or network running slow. See the Getting Started chapter for detailed information about
installation, authorization, network setup, and authorization warnings.
File | Exit
The Exit command exits RC-PIER. If there is any data not saved, the program will display a message asking if you
want to save the existing data before exiting the program.
Show Menu
Show | Image
Click the Image option from the Show menu, or select its respective icon, to activate the Image screen, as shown in
Figure GO-61. All components of the pier associated with the project at hand, will appear in the diagram once they
have been defined.
GO-74 LEAP RC-PIERv9.0
Bentley Systems, Inc. No part of this user manual may be reproduced in any form or by any means without the written permission of the publisher.
General Operations
GO
Figure GO-61 Show | Image
Here, the pier image can be generated after the geometry information is provided and without a design analysis
being performed. It is encouraged to view the image before proceeding with the design, to confirm the pier
geometry.
The control buttons on the left side of the Image screen are explained below.
Image Button Summaries
The Rotate button allows you to rotate the image. After selecting this icon, you simply bring the mouse
pointer anywhere within the image area. Hold down the left mouse button while dragging the pointer.
The image is regenerated as you move the pointer.
The Zoom-in button allows you to zoom in on a part of the image. After clicking this icon, select the
area to enlarge by holding down the left mouse button and dragging the pointer over the part to be
enlarged. While dragging the mouse pointer, a selection area will be defined. Release of the button will
complete the task, and the selected part of the image will appear magnified.
The Zoom-out button allows you to zoom out. As with the zoom-in feature, select an area to zoom out
by holding down the left mouse button and dragging the pointer over the part to be reduced. Release of
the button will complete the task, and the selected part of the image will appear reduced.
The Pan button allows you to pan the image. After clicking on this button, place the mouse pointer
anywhere in the image, hold down the left mouse button, and drag the pointer in order to pan the view.
The Reset button allows you to reset the image. If you have zoomed-in on part of the image, for
example, clicking this button will restore the image back to its original size and location.
The Print button allows you to print the image displayed on the Image screen. Clicking this button will
send the image to the default printer. Note that RC-PIER will print in a WYSIWYG format, that is, if
the image appears zoomed-in on your monitor, then it will print out as shown on the monitor,
enlarged.
LEAP RC-PIERv9.0 GO-75
Bentley Systems, Inc. No part of this user manual may be reproduced in any form or by any means without the written permission of the publisher.
General Operations
GO
Show | Model
Click the Model option from the Show menu, or select its respective icon, to display the Model screen, as shown in
Figure GO-62. All components of the pier associated with the project at hand, will appear as line members in the
diagram once they have been defined.
Figure GO-62 Show | Model
You can view the node, member numbers, checkpoints, or STM by selecting the appropriate check boxes at the top
of this screen. The control buttons located on the left side of the screen perform the same actions as described under
Image Button Summaries, page -74.
Show | Results
This menu option will display the results in tabular format, as shown in Figure GO-63, and is accessible from the
Show menu, or selecting its respective icon. You can view specific results with regards to the specific object and
component number selection.
Figure GO-63 Show | Results
Any of the results displayed on the screen can be printed individually by clicking Print. To close the Results
screen, click the X located in the top right hand corner of the results display.
GO-76 LEAP RC-PIERv9.0
Bentley Systems, Inc. No part of this user manual may be reproduced in any form or by any means without the written permission of the publisher.
General Operations
GO
Show | Diagram
This menu option will display the results in a graphical format and is accessible from the Show menu or selecting
its respective icon, as shown in Figure GO-64. You can select specific information from the lists located at the top
of the screen to view the graphics.
Figure GO-64 Show | Diagram
After the analysis has been performed, Moment and Shear diagrams are available for all components. After the
column has been designed, the Moment Interaction diagram is available. To see this diagram, select Column from
the Objects list, the component number from the Component list and then, select the Design option. The Column
Interaction Diagram will be displayed on the screen. Any of the diagrams displayed on this screen can be printed
individually by clicking Print.
Note: RC-PIER will print in a WYSIWYG format. That is, the image will print exactly as shown on the monitor.
Show | Preferences
Note: Program options are global program settings, valid for any data file loaded.
LEAP RC-PIERv9.0 GO-77
Bentley Systems, Inc. No part of this user manual may be reproduced in any form or by any means without the written permission of the publisher.
General Operations
GO
This command allows the user to specify a default settings file name or default location for data files and is
accessible by selecting the Preferences option from the Show menu or selecting its respective icon. (Figure
GO-65) The Default Folder Name allows the user to specify the default folder in which he or she would like to save
the data files when the Open and Save As commands are used.
Figure GO-65 Show | Preferences
The Save Input Data Only field allows you to save only the data you manually input. Checking this option will
make the file size smaller since data and analysis that are generated by the program will not be saved. However, if
you select the Save Without Results option, it will keep your input data and the data generated by the program, but
the analysis results will be lost.
The Enhanced Design Status Reports option allows you to choose the format of the cap, column and footing
design reports. The Standard Report view, as shown in Figure GO-66, is a text file..
Figure GO-66 Standard Design Report Viewer
GO-78 LEAP RC-PIERv9.0
Bentley Systems, Inc. No part of this user manual may be reproduced in any form or by any means without the written permission of the publisher.
General Operations
GO
The Enhanced Report view is an HTML file. The reports in this view can be saved by clicking Save as. Other
options include page setup, print, preeview, and print..
Figure GO-67 Enhanced Design Report Viewer
Libraries
RC-PIER groups commonly used data together in the form of libraries. Libraries are used to store data that does not
change often and is to be used repeatedly across projects. The three library types available in RC-PIER are Vehicular
Loads, Load Groups/Limit States, and Footing Configuration, all of which store information as suggested by their
titles.
RC-PIER is released with a set of default libraries namely Lrfdtrk.rp1 (vehicular loads - LRFD), stdtrk.rp1 (vehicular
loads - LFD), Lrfdload.rp2 (Load Groups/Limit States - LRFD), stdload.rp2 (Load Groups/Limit States - LFD),
and Default.rp3 (footing). Most users may find it convenient to work with a single library file, modifying, adding,
and deleting items in these files rather than creating and setting up different/multiple library files.
Libraries | Setup
The Setup command brings up the Library Setup screen, as shown in Figure GO-68. The user can select the
specific library files to be used as program defaults, for each of the three library types. Once the libraries have been
set up in this screen, RC-PIER will keep the library setup selections in the computer registry, and the next time the
program is started, it will automatically load the appropriate library files.
Figure GO-68 Libraries | Setup
LEAP RC-PIERv9.0 GO-79
Bentley Systems, Inc. No part of this user manual may be reproduced in any form or by any means without the written permission of the publisher.
General Operations
GO
If the user has defined other libraries, click Select to activate the Open screen. Select the appropriate file and click
Open. The program will automatically update the current library setup.
Different library files can be created for different library types from the Vehicular Loads, Load Groups/Limit
States, and Footing Configuration menus, as explained in the following sections.
Libraries | Vehicular Loads
By selecting the Vehicular Loads option from the Libraries menu, or its respective icon, the Library: Truck Main
screen will display, as shown in Figure GO-69. This option allows you to access and manage the vehicles in your
library (lrfdtrk.rp1 or stdtrk.rp1). More specifically, you can input the specifics of the load placed on the pier
structure by different types of trucks and vehicles. A list of previously defined trucks will display in the screen.
This list contains the classes of trucks available in RC-PIER.
In the case of AASHTO LRFD, the values of two design trucks + lane have been reduced to 90% of their original
values, which are hard-coded in the LRFD vehicular library.
Figure GO-69 Libraries | Vehicular Loads (LFD)
To add a new truck to the list, click Add. The program will insert a truck called Vehicular Load to the list. This is
an undefined load. You can modify this load with your own specifications, by clicking Modify/View to activate the
Libraries: User-Defined Live Load screen, as shown in Figure GO-70. Enter a name in the Name text box and input
the values in the text boxes as they apply. If this is a permit vehicle, check the appropriate box for it. Click OK to
accept the changes and return to the Library: Truck Main screen.
Figure GO-70 Libraries: User-Defined Live Load Screen
GO-80 LEAP RC-PIERv9.0
Bentley Systems, Inc. No part of this user manual may be reproduced in any form or by any means without the written permission of the publisher.
General Operations
GO
Note that Modify/View can also be used to review or modify existing truck types, except for default (preloaded)
load truck types.
Click Save to save the new truck (or any changes to existing truck) to the existing lrfdtrk.rp1 or stdtrk.rp1 library
(overriding the existing data). To save under a new file name, click Save As. Input a new name in the File Name
field and click Save.
Libraries | Load Groups/Limit States
By selecting the Load Groups/Limit States option from the Libraries menu, the Library: Load Group/Limit States
Main screen displays, as shown in Figure GO-71. This library (lrfdload.rp2 or stdload.rp2) contains all the
information pertaining to the Load Groups. Here you can modify existing load groups or define your own groups.
A list of the available load groups in RC-PIER are displayed on the screen under Load Groups.
Figure GO-71 Libraries | Load Groups/Limit States
To add a new load group, click Add. The program will add a load group called Load Group/Limit State(?) to the
list. This is an undefined load group. You can modify this load group with your own specifications by selecting
Modify/View to activate the Library: Load Group Edit screen, as shown in Figure GO-72.
Figure GO-72 Library: Load Group Edit Screen
LEAP RC-PIERv9.0 GO-81
Bentley Systems, Inc. No part of this user manual may be reproduced in any form or by any means without the written permission of the publisher.
General Operations
GO
Input a name in the Group Name field and the values in the text boxes as they apply. Click OK to accept changes
and return to the Library: Load Groups/Limit States Main screen.
RC-PIER allows different load group types which can be selected in the applicable to area of the screen. Note that
seismic load group in LFD and Extreme Event Seismic in LRFD is a special group which should be defined and
used in conjunction with EQ loads when the plastic hinge moments for column need to be computed and used for
design of cap and footing.
You can copy an existing load group library to the one you are editing by clicking Copy.
Click Save to save the new load group (or any changes to existing load groups) to the existing lrfdload.rp2 or
stdload.rp2 library (overriding the existing data). To save under a new file name, click Save As. Input a new name
in the File Name field and click Save.
Libraries | Footing Configuration
Selecting the Footing Configuration option from the Libraries menu, or its respective icon, will display the
Footing Library screen, as shown in Figure GO-73. This command allows you to manage and define the different
footing types used in the pier structure.
Figure GO-73 Libraries | Footing Configuration
To define a new footing type, select the shape from the Available Shape list. Then, referring to the diagram on the
right side of the screen, input the footing size in the text boxes under Dimensions and a name for the footing in the
Description text box. Click Add. The name will appear in the list on the screen. You can modify existing footing
types in the list by highlighting it, making the appropriate changes, and clicking Modify. To delete a footing type in
the list, highlight it and click Delete.
Click Save to save the new footing type (or any changes to existing footing types) to the existing default.rp3 library
(overriding the existing data). To save under a new file name, click Save As. Input a new name in the File Name
field and click Save.
GO-82 LEAP RC-PIERv9.0
Bentley Systems, Inc. No part of this user manual may be reproduced in any form or by any means without the written permission of the publisher.
General Operations
GO
Libraries | Pile Pattern Configuration
Selecting the Pile Pattern Configuration option from the Libraries menu, or its respective icon, will display the Pile
Pattern Library Screen as shown in Figure GO-74. This Library allows you to define and manage pile pattern
configurations (pile groups).
Figure GO-74 Libraries | Pile Pattern Configuration
To define a new pile pattern, click Add. The program will insert a pattern called Pile Pattern??? to the bottom of
the pattern list.
Select newly added item and click modify to activate the Pile Pattern screen as shown in Figure GO-75.
Figure GO-75 Library: Pile Pattern Screen
Input a unique name of the Pile pattern. Then choose the Pattern type. Pattern could either be grid based on which
the piles lie on a regular grid, or it can be a General pattern in which piles can be placed at any location with X and
Z coordinates.
If you choose general patterns, simply specify X and Z coordinates of each pile and then click Add. If you would
like to modify a previously added pile location, first click that in the list. Then modify the X and Z values and then
click the modify button again. To delete a pile simply select it and click delete.
LEAP RC-PIERv9.0 GO-83
Bentley Systems, Inc. No part of this user manual may be reproduced in any form or by any means without the written permission of the publisher.
General Operations
GO
To specify a grid based pattern, first choose that option. Then specify the spacing of grid lines in X and Z direction.
Then select number of grid lines in two directions and then click Regen Grid Locations button. Program will
recomputed the grid locations and show those as X1, X2, X3 and Z1, Z2, Z3etc. and show in the two lists. It
will also update the grid layout in the graphics area.
All the grid based patterns must have symmetric grid placed with respect to the origin (mid) of the pattern as shown
in Figure GO-76.
Figure GO-76 Pile Pattern Grid
X1 is the distance of grid lines at farthest X location from the mid (origin) of the pattern X2 is the distance of the
next location. Similar is true for Z locations.
If some of the grid lines are not at constant spacing, you can modify the grid locations after initial grid generation.
First, generate regular grid and then modify the X1, X2, Z1, Z2, etc. locations. To do this, simply select a
location (X1, X2, etc.) and then revise the corresponding value and click modify. Program will modify the location
and update the graphics display.
All the grid intersection points are possible pile locations. To specify the intersections on which the piles are really
present, click the Edit Pile Locations button. This will display the Pile Locations screen as shown in Figure GO-77.
GO-84 LEAP RC-PIERv9.0
Bentley Systems, Inc. No part of this user manual may be reproduced in any form or by any means without the written permission of the publisher.
General Operations
GO
.
Figure GO-77 Library: Pile Locations
This screen has a grid of check boxes. Each check box represents an intersection of grid lines. To place a pile at a
grid intersection check the corresponding box. If you do not want to place a pile at a location, make sure the
corresponding box is unchecked. To set piles at all locations click Fill All. To remove all piles, click Clear All.
Click OK once all the pile locations are specified. Click cancel if you do not want to make any changes to the
placement positions.
To save the pattern, click OK to return to the Library main dialog and then click Save button.
Libraries | Pile Section Types
Selecting the Pile Section type option from Libraries menu or its respective icon, displays the Pile Section type
screen shown in Figure GO-78. This command allows you to manage and define the different pile types used in
abutment/pier structure.
Figure GO-78 Pile Section Types
LEAP RC-PIERv9.0 GO-85
Bentley Systems, Inc. No part of this user manual may be reproduced in any form or by any means without the written permission of the publisher.
General Operations
GO
To define a new pile section type, select the shape from available shape list. Then, referring to the diagram on the
right side, input the pile size under dimensions and name for pile type in the description text box. Click Add. Then
the name will appear in the list shown. You can modify the existing pile type by highlighting and clicking modify.
To delete the pile section, select and click Delete. Program computes section properties automatically based on size
defined. To overwrite these computations manually, select User Input option.
Help Menu
Help | Contents
This menu option opens the Help file, which lists the items contained in the RC-PIER Help. Select an item and the
help routine will display all information associated with that item. You can access the help file anytime within the
program by pressing the F1 key.
Help | User Manual
This menu option opens the User Manual. The User Manual is in PDF format and can be printed.
Help | Search for Help On
This menu option opens RC-PIERs Help search engine. Type in the topic(s) to search for information on, and the
Help program will compile a listing of the matches it finds. Click on an item in the list to display the associated
information.
Help | How to Use Help
This menu option gives you some general information and tips on how to use RC-PIERs Help routines.
Help | Tech. Support
This menu option provides information about how to contact our technical support team, to include LEAPs phone
number (1-800-451-5327) and e-mail address (techsup@leapsoft.com). For additional information, see
"Contacting Technical Support" on page GS-12.
Help | Check for Updates
Select this option to check the Bentley Systems web site for updates of RC-PIER.
Help | E-Mail Tech Support
This menu option starts your e-mail program if it is not already open and creates a message addressed to LEAP
Technical Support (techsup@leapsoft.com). The program automatically attaches the currently open data file along
with information about your system. You may edit the message if necessary and add a description of the problem
before sending the e-mail message.
Help | Visit LEAP Web Site
If you have Internet access, clicking this menu option will activate the dial-up feature, load your browser, and
direct you to LEAPs Web site. Check this site frequently for important program updates, news, technical support
questions, and more.
Help | About RC-PIER
This menu option contains general information and disclaimer on the RC-PIER program, as well as the computers
physical memory.
GO-86 LEAP RC-PIERv9.0
Bentley Systems, Inc. No part of this user manual may be reproduced in any form or by any means without the written permission of the publisher.
General Operations
GO
LEAP RC-PIERv9.0.0 LB-1
Bentley Systems, Inc. No part of this user manual may be reproduced in any form or by any means without the written permission of the publisher.
Chapter
LB
Using IBS Technology
This chapter explains the basics of the application interoperability process inherent in the LEAP Bridge
configurations, referred to as Integrated Bridge Software (IBS). LEAP Bridge applications share data with each
other and react to changes to shared data.
Introduction
Because we at Bentley Systems are engineers first, we understand your world. Our professional staff encompasses
more than 200 years of combined structural engineering experience, and our products are specifically designed to
address the challenges you face, such as the need for an integrated bridge design and analysis software tool.
For more than 30 years, structural engineers have wanted computer applications to readily share information with
each other. All too often, for example, users must enter geometric information to define a roadway in a design
program, then must re-enter that same data into an analysis program. Or, as specific components of a bridge
change, they must go back into their design program to implement the changes already suggested by their design
application. The common lament has always been, Wouldnt it be great if these applications would share what
they know with each other?
As the leader in bridge analysis and design software, we forged this frontier with the development of LEAP Bridge,
the first software package that parametrically adjusts to changes in component design and populates those changes
throughout the geometry, substructure and superstructure of a project. For example, spans that are designed in
CONSPAN may be passed to GEOMATH. Any subsequent changes made by either application can be shared
between the two, such that the project is consistently maintained throughout its life-cycle.
You will find that IBS:
Reduces repetitive data entry as the applications draw the necessary information from each other;
Virtually eliminates errors associated with repetitive data entry;
Contributes to a reduction in total project time and costs.
Conceptual Overview
The basic operating model for LEAP Bridge with IBS Technology is that an engineer typically uses a number of
applications to solve analysis and design problems. The current toolbox of analysis and design software is based on
a structural component model in that each piece of software solves a piece of the overall problem. There are
separate applications for bridge longitudinal analysis, and girder analysis, as well as for abutment, pier, and footing
analysis and design.
Therefore, LEAP Bridge is tailored to the sharing of data between the different applications that engineers use in
their daily analysis and design activities. There is an external project file which is shared between applications;
each application writes to this external project file. This transfer file is also referred to as a database file.
LB-2 LEAP RC-PIERv9.0.0
Bentley Systems, Inc. No part of this user manual may be reproduced in any form or by any means without the written permission of the publisher.
Using IBS Technology
LB
LEAP Bridge applications pass all geometry data to the external project file and each application reads the
appropriate data for its use. The data which will be read from the database is selected by the user and subscribed by
the project. Any changes made to the selected data are reflected within the application. This includes changes by
other Bentley Systems applications.
Once an application writes data to the database (or subscribes to data), there is a mapping created between the data
in the application and the data in the database. Any changes made to a project while working in a particular LEAP
Bridge application - including deletions - are concurrently made in the external project file, and will be reflected as
changed when other LEAP Bridge applications read data from that same project file. In situations where this is not
desired, make sure that the data sharing mode is disabled.
All Bentley Systems applications maintain a native data file with an application specific extension, including
LEAP Bridge applications. For example, CONSPAN uses the .csl extension, GEOMATH uses the .gmd extension,
RC-PIER uses the .rcp extension, and CONBOX uses the .cbx extension. Within the database file, data selected for
synchronization replaces like data. Other data is generally not affected unless the native data integrity of the
program is affected.
LEAP Bridge is not intended to be the final repository of all persistent data for a company or agency. The database
file is an XML file and the file is accessed without the services of a database management system.
Note: It is recommend that multiple users make use of LEAP Bridge applications on a sequential basis only.
Application Interaction
The database file and method of data synchronization must be selected for LEAP Bridge enabled applications. This
is done by selecting the Setup command from the LEAP Bridge menu shown below to open the IBS Setup dialog
box.
Figure LB-1 LEAP Bridge Menu
Interacting applications must connect to the same database file (XML file) to share data. An application may
switch database files at any time, thus giving additional flexibility in data sharing. Typically, a database file is
created for each project (e.g., Bridge 15-10.xml). Each application then should subscribe to the entire bridge
project.
Once an application has connected to a database file, a message will be sent to the application whenever any
modifications are made to that file. For example, if both LEAP Bridge applications subscribe to a four-span bridge,
modifying the precast beam lengths in one span, adding a pier to the bridge, or changing the alignment in either
application would be reflected in the other in real time.
LEAP RC-PIERv9.0.0 LB-3
Bentley Systems, Inc. No part of this user manual may be reproduced in any form or by any means without the written permission of the publisher.
Using IBS Technology
LB
IBS Setup Dialog Box
Each Bentley Systems application utilizing LEAP Bridge has the LEAP Bridge menu available, as shown in Figure
LB-1. Select Setup to open the IBS Setup dialog box, as shown in Figure LB-2.
Figure LB-2 IBS Setup Dialog Box
Database File
The Data Source list provides the name and location of all XML files which have been written. Use Browse to
navigate to the location of an existing file, or to the location where the new file is to be created.
After selecting the Data Source (XML file), select the Connect to Data Source check box to put the application in
a data sharing mode. This box may be unchecked at any time, allowing you to work in a connected or unconnected
mode as desired.
Note: An option to clear history is presented when right clicking the menu. It is recommended that this option be
used only after saving a copy of the log file. In this manner, each log file will be associated with a specific
project, thereby retaining a record of all XML files associated with a project. The log file is created and
maintained in the following location: C:\Documents and Settings\user\Local Settings\Application
Data\Leap Software, Inc\IBS\1.0.0.0
Location
The Database file (XML file) may be located in any desired location. The database files may be placed on the local
hard drive or on a network drive to facilitate group collaboration or take advantage of enterprise file backup
procedures.
Format
The database file, shown in the ProjectInfo example below, is an XML file. XML files are readable and editable
in any text editor. However, if incorrectly edited (such as deleting tags) the file may become invalid for subsequent
processing by IBS.
<ProjectInfo>
<Name />
<ObjectID>1</ObjectID>
<Health>Healthy</Health>
<ChangeLog>Created: 6/23/2004 11:49:38 AM; By: LEAPSOFT\AR; Using: Geomath</ChangeLog>
<GEOMATH_UNITS xmlns="">ft</GEOMATH_UNITS>
<ProjName>Single-Span Bridge Layout</ProjName>
<ProjDescription />
LB-4 LEAP RC-PIERv9.0.0
Bentley Systems, Inc. No part of this user manual may be reproduced in any form or by any means without the written permission of the publisher.
Using IBS Technology
LB
<ProjNumber>Tutorial 1</ProjNumber>
<State />
<Date>6/22/01</Date>
<Designer>LEAP</Designer>
<JobNumber />
<Units>US</Units>
</ProjectInfo>
Data Synchronization
Data synchronization refers to the process where an application synchronizes data with the database. There are two
types of data synchronization in LEAP Bridge applications: Manual and Automatic. The default type of data
synchronization is Manual.
Manual
When Manual synchronization is selected, select the Write To DB command in the LEAP Bridge menu (or press
F4) to write data to the database file and select the Read From DB command (or press F5) to read subscribed data
back into an application.
For example, when creating profiles, data transfer would not be required. When a structural analysis needs to be
performed to obtain dead or live load results and confirm the appropriateness of various bridge components
specified in GEOMATH, perform the following steps:
Note: Also refer to Typical Scenarios on page LB-7 for scenarios using LEAP Bridge applications.
1. Select the Setup command menu option from the LEAP Bridge menu and browse to the appropriate
directory and create a new database file.
2. Click Save and then select the Connect to Data Source option in the IBS Setup dialog box and click OK.
3. Select the Write To DB command (or press F4) to write the data to the database file.
4. Start another LEAP Bridge application and select the Setup command from the LEAP Bridge menu in
that program.
5. Select the Connect to Data Source option; the same database file specified in GEOMATH will be listed
in the field. Click OK.
6. Select the Select Components command from the LEAP Bridge menu, expand the Bridges tree item and
select the bridge (the default name is BR01)
7. Click OK. The program will read the database file and import the data written by GEOMATH. At this
point, the program is subscribing to the data associated with BR01 and any changes made to it by
another application will be reflected when the Read From DB command is selected.
Note: GEOMATH currently is not subscribing to the data in the database file, so changes made by the second
application will not be reflected in GEOMATH upon a read. In order for GEOMATH to see any changes
made to the data by the current program, subscribe to BR01 in GEOMATH using this procedure.
8. Select the materials, add dead loads, live loads, or make other changes to the loadings, combinations,
post-tensioning, etc. to BR01 and perform an analysis.
LEAP RC-PIERv9.0.0 LB-5
Bentley Systems, Inc. No part of this user manual may be reproduced in any form or by any means without the written permission of the publisher.
Using IBS Technology
LB
9. Review the results. Make changes to the structure geometry in the current application. For example,
depending which LEAP Bridge application in use, modify the structure depth or the beam spacing and
perform additional analyses until the design is appropriate. Save the data in the current application.
10. Select the Write To DB command to update the information in the database file.
11. Activate GEOMATH and open the project file. Connect to the database file and select bridge BR01.
The changes made in the other application will now be reflected in GEOMATH.
Automatic
This type of data synchronization means that when an application is deactivated (closed or moved in the
background window) it will automatically write its data to the database file and, when the database file is modified
in any way, the application will update with any selected or subscribed data.
This type of data synchronization is an advanced mode that allows a user to utilize multiple applications to solve a
bridge design problem by using one application to make changes to data, selecting another application, and making
additional changes. Changes to subscribed data are reflected in each application in real time.
Application Status Bar
Each LEAP Bridge application includes buttons in the application status bar to show the status of the database
connection and also the status of the type of data synchronization. The status bar shown in Figure LB-3 indicates
the application is connected to a database file and the type of data synchronization is set to Manual.
Figure LB-3 Application Status Bar with Data Synchronization Set to Manual
The state of the database connection is IBS: Not Connected with an unknown file when an application is first
started. Clicking IBS: Not Connected in this state opens the IBS Setup dialog box. Clicking IBS Connected in
the status bar thereafter will toggle the connection on and off.
Click IBS: Manual to toggle the type of data synchronization between Automatic and Manual. This behavior
occurs even if the application has not yet been put in data sharing mode.
Selecting Components for Synchronization
Once connected to a database file, applications will write to the database file, either automatically or manually. The
specific data written to the database is controlled by the application.
The data read from the database file selected by the user from the Project Tree. The application will read the
selected data from the database and synchronize accordingly. The Project Tree is opened by selecting Select
Components from the LEAP Bridge menu. Note that this command will be disabled until connected to a database
file.
The Project Tree presents a structured view of the data in the database file, as shown in Figure LB-4. The title bar
displays the name of the currently connected database. Use the check box next to each tree node to select data to be
read from the database file. Once selected, the application will update the native data file on each read.
LB-6 LEAP RC-PIERv9.0.0
Bentley Systems, Inc. No part of this user manual may be reproduced in any form or by any means without the written permission of the publisher.
Using IBS Technology
LB
Figure LB-4 Project Tree List
Note: Selecting data items from within the Project Tree marks those items as selected. If a particular application
does not recognize bents or alignments, those items will not be read.
Certain project information is selected by default. These default selections cannot be canceled, therefore
applications will always synchronize with this Project Information. This behavior is consistent with the concept
that the IBS database is a project level database.
A project level database may contain one or more bridges, alignments, bents, etc. A particular project may be an
intersection which is first described in GEOMATH with several alignments, and later several bridges may be placed
on those alignments with many piers. Another LEAP Bridge application can be used to add loads, and perform
analyses and designs, on selected bridges.
The Project Tree also shows that subsets of data items cannot be selected because the check box is unavailable.
For example, the Column List for the bent named Typ2Col and the two Circular columns in the list are
disabled; therefore, they cannot be selected. When Typ2Col is selected, the Column List and the two columns
will be automatically selected. This means that the Column List (or the two columns) cannot be selected
independently of the bent. A bent and its list of columns is a single entity relative to selection and data
synchronization.
Renaming & Deleting Components from the Project Tree
Items within the Project Tree may be renamed or deleted. This is done by right-clicking on enabled items and
selecting either Rename or Delete. Click OK to commit. The deletions will be propagated to all running
applications.
Note: There is no undo once data is written to, or deleted from, the database file.
LEAP RC-PIERv9.0.0 LB-7
Bentley Systems, Inc. No part of this user manual may be reproduced in any form or by any means without the written permission of the publisher.
Using IBS Technology
LB
Typical Scenarios
Defining A Bridge Using GEOMATH And CONBOX
To define a Bridge using GEOMATH and CONBOX, perform the following steps:
1. Start GEOMATH and open the .gmd file associated with the project (e.g., ProjABC.gmd).
2. Select the Setup command menu option from the LEAP Bridge menu and browse to the appropriate
directory and create a new database file named: ProjABC.xml.
3. Click Save and select the Connect to Data Source option in the IBS Setup dialog box. Click OK.
4. Select the Write To DB command (or press F4); GEOMATH will write to the database file.
5. Start CONBOX and select the Setup command from the LEAP Bridge menu.
6. Select the Connect to Data Source option. The same database file specified in GEOMATH will be listed
in the field. Click OK.
7. Select the Select Components command from the LEAP Bridge menu, expand the Bridges tree item and
select the bridge (the default name is BR01).
8. Click OK. CONBOX will read the database file and import the data written by GEOMATH. At this point,
CONBOX is subscribing to the data associated with BR01. Any changes made to it by another
application will be reflected in CONBOX when the Read From DB command is selected.
Note: GEOMATH is currently not subscribing to the database file; therefore, changes made by CONBOX (or
another application) will not be reflected in GEOMATH upon a read. In order for GEOMATH to read
changes made to the database file subscribe to BR01 in GEOMATH.
9. Add a dead load and other loadings and combinations, post-tensioning, etc. to BR01 and perform an
analysis.
10. Review the results. Make changes to the structure in CONBOX, for example, modify the structure depth
and perform additional analyses until the design is appropriate. Save the data in CONBOX to a file, e.g.,
ProjABC.cbx.
11. Select the Write To DB command to update the structure depth information in the database file.
12. Either activate GEOMATH or start it up and open ProjABC.gmd, connect to the database file and select
bridge BR01. The changes made to the structure depth in CONBOX will be reflected in GEOMATH.
Defining A Bridge Using GEOMATH And CONSPAN
To define a bridge. using GEOMATH and CONSPAN, perform the following steps:
1. Start GEOMATH and open the .gmd file associated with the project (e.g., ProjABC.gmd).
2. Select the Setup command menu option from the LEAP Bridge menu and browse to the appropriate
directory and create a new database file named: ProjABC.xml.
3. Click Save and select the Connect to Data Source option in the IBS Setup dialog box. Click OK.
4. Select the Write To DB command (or press F4); GEOMATH will write to the database file.
5. Start CONSPAN and select the Setup command from the LEAP Bridge menu.
LB-8 LEAP RC-PIERv9.0.0
Bentley Systems, Inc. No part of this user manual may be reproduced in any form or by any means without the written permission of the publisher.
Using IBS Technology
LB
6. Select the Connect to Data Source option. The same database file specified in GEOMATH will be listed
in the field. Click OK.
7. Select the Select Components command from the LEAP Bridge menu, expand the Bridges tree item and
select the bridge (the default name is BR01).
8. Click OK. CONSPAN will read the database file and import the data written by GEOMATH. At this point,
CONSPAN is subscribing to the data associated with BR01 and any changes made to it by another
application will be reflected in CONSPAN when the Read From DB command is selected.
9. Select the materials, and add dead and live loads to the bridge and run analysis.
10. Review the results. Make changes to the structure in CONSPAN, for example, modify the precast beam
length and perform additional analyses until the design is appropriate. Save the data in CONSPAN to a file,
e.g., ProjABC.csl.
11. Select the Write To DB command to update the precast beam length information in the database file.
12. Either activate GEOMATH or start it up and open ProjABC.gmd, connect to the database file and select
bridge BR01. The changes made to the precast beam length will be reflected in GEOMATH.
Defining A Pier Using GEOMATH and RC-PIER
To define a Pier using GEOMATH and RC-PIER, perform the following steps:
1. Start GEOMATH and open the .gmd file associated with the project (e.g., ProjABC.gmd).
2. Select Setup from the LEAP Bridge menu. The IBS Setup dialog will open. Browse to the appropriate
directory and create a new database file named: ProjABC.xml. Click Save.
3. Select Connect to Data Source, select Manual and click OK.
4. Select the Write To DB command (or press F4); GEOMATH will write its data to the database file.
5. Start RC-Pier and select Setup from the LEAP Bridge menu.
6. The same database file specified in GEOMATH will be listed in the field. If not, select it and click OK.
Select the Connect to Data Source option and select Manual.
7. Select the Select Components command from the LEAP Bridge menu, expand the following tree items:
Bridges, BR01, Support List, and select PR01.
8. Click OK. RC-PIER will read the database file and import the data written by GEOMATH. At this point,
RC-PIER is subscribing to the data associated with Pier PR01 BR01 and any changes made to it by
another application will be reflected in RC-PIER when the Read from DB command is selected.
Note: GEOMATH currently is not subscribing to the data in the database file so changes made by RC-PIER will not
be reflected in GEOMATH upon a read.
9. In RC-PIER, add and generate loads and load groups and perform an analysis.
10. Review the results. Make changes to the structure in RC-PIER, for example, modify the cap depth and
perform additional analyses until the design is appropriate. Save the data in RC-PIER to a file, e.g.,
ProjABC.rcp.
11. Select the Write To DB command to update the cap depth information in the database file.
12. Either activate GEOMATH or start it up and open ProjABC.gmd, connect to the database file and select
bridge BR01 PRO1. The changes made to the PR01 cap depth in RC-PIER will be reflected in
GEOMATH.
LEAP RC-PIERv9.0.0 LB-9
Bentley Systems, Inc. No part of this user manual may be reproduced in any form or by any means without the written permission of the publisher.
Using IBS Technology
LB
IBS Shared Data Items
As each Bentley Systems application is designed to solve specific engineering issues, each application has specific
internal data structures and assumptions. These internal data structures and assumptions dictate how data is
exchanged with the database file and if the data can be shared with other applications.
For example, an application that has a span-based internal representation for support locations will be able to read
support locations from the database file for its use, converting them to span lengths as appropriate. However, it will
not be able to make any changes to support locations in the database (i.e., write span lengths) when changes are
made to span lengths since the application will not know which support to move in order to realize the new span
length.
For instance, you are using one application that is able to modify support locations (such as GEOMATH) and
another application which is unable to modify support locations (such as CONSPAN). If you make a change to a
span length in CONSPAN, and then re-synchronize CONSPAN with the data in the database file, the original span
length will be transferred back into CONSPAN. To change a span length, make a support location change in the
application that can modify support locations or disconnect from the database file in the application that cannot
make the support location change after data from the database file has been initially transferred.
Applications cannot alter or delete any unknown data items in the database file. For example, if an application
supports multi-column bents, it will write the data about the type of columns and column spacings for those bent
types to the database file, since that information is part of the database schema. Another application that supports
bents (i.e., data items such as cap width), but does not support columns, will be able to read and write some data
about the bent, but not all. The fact that the bent it is being shared with other applications which might have one or
more columns will not be considered.
Table 1 on page IB-10 lists the data items currently defined in the database file. Data items which are utilized are
indicated by a dot. Explanatory notes are provided as necessary to explain application specific data interpretations.
S
h
a
r
e
d
D
a
t
a
I
t
e
m
s
L
B
-
1
0
/
L
E
A
P
B
r
i
d
g
e
L
E
A
P
R
C
-
P
I
E
R
v
9
.
0
.
0
B
e
n
t
l
e
y
S
y
s
t
e
m
s
,
I
n
c
.
N
o
p
a
r
t
o
f
t
h
i
s
u
s
e
r
m
a
n
u
a
l
m
a
y
b
e
r
e
p
r
o
d
u
c
e
d
i
n
a
n
y
f
o
r
m
o
r
b
y
a
n
y
m
e
a
n
s
w
i
t
h
o
u
t
t
h
e
w
r
i
t
t
e
n
p
e
r
m
i
s
s
i
o
n
o
f
t
h
e
p
u
b
l
i
s
h
e
r
.
Table LB-1 LEAP BRIDGE Database Data Items
GEOMATH (GMD) CONBOX (CBX) CONSPAN (CSL) RC-PIER (RCP)
Database Data Items Write Read Note Write Read Note Write Read Note Write Read Note
Project Data
Name
Description
Project number
State
Date
Designer
Units
Design specifications
Alignment Data
CBX-01
Basic PI data
POB stationing
Bridge Data
CBX-02
Beginning and ending station
Offset from CL to alignment
GMD-01
Box girder Superstructures
CSL-01
Cross sections
Location
By distance or percent
From beginning or end
Span number
Longitudinal variation
Linear
S
h
a
r
e
d
D
a
t
a
I
t
e
m
s
L
E
A
P
R
C
-
P
I
E
R
v
9
.
0
.
0
/
L
B
-
1
1
B
e
n
t
l
e
y
S
y
s
t
e
m
s
,
I
n
c
.
N
o
p
a
r
t
o
f
t
h
i
s
u
s
e
r
m
a
n
u
a
l
m
a
y
b
e
r
e
p
r
o
d
u
c
e
d
i
n
a
n
y
f
o
r
m
o
r
b
y
a
n
y
m
e
a
n
s
w
i
t
h
o
u
t
t
h
e
w
r
i
t
t
e
n
p
e
r
m
i
s
s
i
o
n
o
f
t
h
e
p
u
b
l
i
s
h
e
r
.
Parabolic
Jump
Box girder Superstructures
CSL-01
Section dimensions
Full-type (19 parameters)
GMD-02
Variant-type (5 parameters)
Recall Sections
Section properties (A, I)
Material reference
Open Girder Superstructures
Section dimensions
Rectangular
Section properties (A, I)
Material reference
Left/Right barrier distances
Supplemental thickness
Sacrificial thickness
Girders
Beg/End spacings
Normal measurement
Skewed measurement
Beg/End longitudinal offset
Haunch dimensions
Beg/End girder group transverse offset
Normal measurement
Skewed measurement
S
h
a
r
e
d
D
a
t
a
I
t
e
m
s
L
B
-
1
2
/
L
E
A
P
B
r
i
d
g
e
L
E
A
P
R
C
-
P
I
E
R
v
9
.
0
.
0
B
e
n
t
l
e
y
S
y
s
t
e
m
s
,
I
n
c
.
N
o
p
a
r
t
o
f
t
h
i
s
u
s
e
r
m
a
n
u
a
l
m
a
y
b
e
r
e
p
r
o
d
u
c
e
d
i
n
a
n
y
f
o
r
m
o
r
b
y
a
n
y
m
e
a
n
s
w
i
t
h
o
u
t
t
h
e
w
r
i
t
t
e
n
p
e
r
m
i
s
s
i
o
n
o
f
t
h
e
p
u
b
l
i
s
h
e
r
.
Supports
Type
Abutments
Bents
Stationing
Bearing
Connection Left/Center/Right to
Keyword (e.g., PIN, FIX)
Stiffness matrix (Full)
Multiple transverse bearing
Spacings
Beg/End bearing group transverse
Normal measurement
Skewed measurement
Multiple lines of bearings
Spacings
Transverse Offset from CL bridge
Normal measurement
Skewed measurement
Longitudinal offset from CL
Intermediate hinges
Stationing
Bearing
Connection to superstructure
Keyword (e.g., PIN, FIX)
Stiffness matrix (Full)
S
h
a
r
e
d
D
a
t
a
I
t
e
m
s
L
E
A
P
R
C
-
P
I
E
R
v
9
.
0
.
0
/
L
B
-
1
3
B
e
n
t
l
e
y
S
y
s
t
e
m
s
,
I
n
c
.
N
o
p
a
r
t
o
f
t
h
i
s
u
s
e
r
m
a
n
u
a
l
m
a
y
b
e
r
e
p
r
o
d
u
c
e
d
i
n
a
n
y
f
o
r
m
o
r
b
y
a
n
y
m
e
a
n
s
w
i
t
h
o
u
t
t
h
e
w
r
i
t
t
e
n
p
e
r
m
i
s
s
i
o
n
o
f
t
h
e
p
u
b
l
i
s
h
e
r
.
Multiple Points of Bearing
Offset from CL bridge
Normal measurement
Skewed measurement
Girder Definition Data
Cross sections
CSL-02
Location
By distance or percent
From beginning or end
Longitudinal variation
Linear
Parabolic
Jump
Section dimensions
Flange type (I, Tee, etc.)
Box beam type
Rectangular
U-Type
Section group (I-Girder)
Section member (AASHTO-I)
Bent or Pier Definition Data
GMD-03
CBX-03
Drop-cap bent
GMD-04
RCP-01
Length
GMD-05
Width
Depth
Soffit-to-bearing distance
S
h
a
r
e
d
D
a
t
a
I
t
e
m
s
L
B
-
1
4
/
L
E
A
P
B
r
i
d
g
e
L
E
A
P
R
C
-
P
I
E
R
v
9
.
0
.
0
B
e
n
t
l
e
y
S
y
s
t
e
m
s
,
I
n
c
.
N
o
p
a
r
t
o
f
t
h
i
s
u
s
e
r
m
a
n
u
a
l
m
a
y
b
e
r
e
p
r
o
d
u
c
e
d
i
n
a
n
y
f
o
r
m
o
r
b
y
a
n
y
m
e
a
n
s
w
i
t
h
o
u
t
t
h
e
w
r
i
t
t
e
n
p
e
r
m
i
s
s
i
o
n
o
f
t
h
e
p
u
b
l
i
s
h
e
r
.
Bearing-to-cap distance
Left overhang
Right overhang
Cross sections
Location
By distance or percent
From beginning or end
Span number
Longitudinal variation
Linear
Parabolic
Jump
Section dimensions
Rectangular
Elevation top left center
Elevation top right center
Offset from CL bridge
Normal measurement
Skewed measurement
Integral bent
GMD-06
List of Columns
Reference name
Spacings
Length
Type
Dimensions for standard types
S
h
a
r
e
d
D
a
t
a
I
t
e
m
s
L
E
A
P
R
C
-
P
I
E
R
v
9
.
0
.
0
/
L
B
-
1
5
B
e
n
t
l
e
y
S
y
s
t
e
m
s
,
I
n
c
.
N
o
p
a
r
t
o
f
t
h
i
s
u
s
e
r
m
a
n
u
a
l
m
a
y
b
e
r
e
p
r
o
d
u
c
e
d
i
n
a
n
y
f
o
r
m
o
r
b
y
a
n
y
m
e
a
n
s
w
i
t
h
o
u
t
t
h
e
w
r
i
t
t
e
n
p
e
r
m
i
s
s
i
o
n
o
f
t
h
e
p
u
b
l
i
s
h
e
r
.
Bottom support type
Keyword (.e.g. PIN, FIX)
Stiffness matrix (Full)
Material reference
Offset from CL bridge
Normal measurement
Skewed measurement
Physical location in XYZ space
Column Definition Data
Type
General (A, I)
Circular
RCP-02
Rectangular
Rectangular fillet
Rectangular chamfer
Rectangular bevel
Hammerhead
Cross Sections
Location
By distance
Longitudinal variation
Linear
Parabolic
Jump
Abutment Definition Data
GMD-07
Material Data
S
h
a
r
e
d
D
a
t
a
I
t
e
m
s
L
B
-
1
6
/
L
E
A
P
B
r
i
d
g
e
L
E
A
P
R
C
-
P
I
E
R
v
9
.
0
.
0
B
e
n
t
l
e
y
S
y
s
t
e
m
s
,
I
n
c
.
N
o
p
a
r
t
o
f
t
h
i
s
u
s
e
r
m
a
n
u
a
l
m
a
y
b
e
r
e
p
r
o
d
u
c
e
d
i
n
a
n
y
f
o
r
m
o
r
b
y
a
n
y
m
e
a
n
s
w
i
t
h
o
u
t
t
h
e
w
r
i
t
t
e
n
p
e
r
m
i
s
s
i
o
n
o
f
t
h
e
p
u
b
l
i
s
h
e
r
.
Generic
Elastic modulus
Poissons ratio
Density
Thermal coefficient
Yield stress
Concrete
Fci
Fc
Epcu
Time-Dependent Concrete
Humidity
Age when shrinkage starts
Age when concrete is placed
Concrete type
Curing method
Weight type (e.g. Normal)
Ultimate creep factor
Ultimate shrinkage strain
ACI a/b ratio
CEB S-factor
S
h
a
r
e
d
D
a
t
a
I
t
e
m
s
L
E
A
P
R
C
-
P
I
E
R
v
9
.
0
.
0
/
L
B
-
1
7
B
e
n
t
l
e
y
S
y
s
t
e
m
s
,
I
n
c
.
N
o
p
a
r
t
o
f
t
h
i
s
u
s
e
r
m
a
n
u
a
l
m
a
y
b
e
r
e
p
r
o
d
u
c
e
d
i
n
a
n
y
f
o
r
m
o
r
b
y
a
n
y
m
e
a
n
s
w
i
t
h
o
u
t
t
h
e
w
r
i
t
t
e
n
p
e
r
m
i
s
s
i
o
n
o
f
t
h
e
p
u
b
l
i
s
h
e
r
.
Notes
Table LB-2 GEOMATH (GMD)
Table LB-3 CONBOX (CBX)
Table LB-4 CONSPAN (CSL)
Table LB-5 RC-PIER (RCP)
Note # Description
GMD-01 This is computed using the average distance of all abutments and piers from the alignment.
GMD-02 Top slab width is based on the roadway; if there isnt a roadway then the width is based on the average abutment and pier widths.
GMD-03 All layout placement methods are supported.
GMD-04 Database drop-cap bents are generated for piers not associated with a box girder bridge.
GMD-05 This is computed using L1 and L2.
GMD-06 Database integral bents are generated for piers associated with a box girder bridge.
GMD-07 Abutments are a type of pier in GEOMATH.
Note # Description
CBX-01 CONBOX works with a single alignment and it is always present.
CBX-02 CONBOX works with a single bridge and it is always present.
CBX-03 A default bent named Typ2Col is created at program startup.
Note # Description
CSL-01 Box Girder Bridges being referred to here are only cast-in-place Box Girders bridges being capable of designed by CONBOX.
CSL-02 Only uniform cross section is read into CONSPAN.
Note # Description
RCP-01 RC-PIER assumes cap top as straight line connected to ends of cap. This will be based on the elevation of first and last sections
ignoring any intermediate sections.
RCP-02 RC-PIER can read only prismatic circular columns. It will not read columns with varying circular sections with height.
S
h
a
r
e
d
D
a
t
a
I
t
e
m
s
L
B
-
1
8
/
L
E
A
P
B
r
i
d
g
e
L
E
A
P
R
C
-
P
I
E
R
v
9
.
0
.
0
B
e
n
t
l
e
y
S
y
s
t
e
m
s
,
I
n
c
.
N
o
p
a
r
t
o
f
t
h
i
s
u
s
e
r
m
a
n
u
a
l
m
a
y
b
e
r
e
p
r
o
d
u
c
e
d
i
n
a
n
y
f
o
r
m
o
r
b
y
a
n
y
m
e
a
n
s
w
i
t
h
o
u
t
t
h
e
w
r
i
t
t
e
n
p
e
r
m
i
s
s
i
o
n
o
f
t
h
e
p
u
b
l
i
s
h
e
r
.
LEAP RC-PIERv9.0.0 TH-1
Bentley Systems, Inc. No part of this user manual may be reproduced in any form or by any means without the written permission of the publisher.
Chapter
TH
Theory
This chapter explains the assumptions and procedures used in RC-PIER
. It explains such topics as pier types, pier
components, sign conventions, geometry, loads, analysis, and design.
RC-PIER has the ability to work with dual codes. This means that the user has the option of using either the
AASHTO LFD design code or the LRFD design code, in accordance with AASHTO Standard Specifications for
Highway Bridges, Seventeenth Edition, 2002, and AASHTO LRFD Bridge Design Specifications, Third Edition,
2004.
The program can also work with dual units, either metric (SI) or U.S. units. Although you can switch between
metric and U.S. units at any time during program execution, some round-off errors may occur due to the conversion
between both system of units.
Pier Types
The pier types available in RC-PIER are hammerhead and multi-column. Each type is explained below.
Hammerhead Pier
A unique feature available in RC-PIER is the capability to design hammerhead piers. RC-PIER simplifies the
structural model of a hammerhead pier to two perpendicular lines, representing the centerline of the cap and
column. Thus, the simplified structural model of a hammerhead looks like a T-shape. If there is a void in the
hammerhead, the same structural model is applied, but the reduced section area and stiffness of the members is
used to model the void. Note if a large opening is introduced, the T-shape model may produce inaccurate results. In
this case, it is recommended to use the strut-and-tie model (STM).
After the structural analysis is performed, moments and forces at the sections for the cap or hammerhead are used
in the design. If there is an opening, the beam design will provide the results for the segment between end of the cap
and the face of opening. The section between the faces of the opening is not considered in the design and the user
should check these sections by other methods. Column design will be based on the section moments and axial
force. A reduced section property will be used if an opening exists. For such hammerhead columns with
void/opening, the program designs the column sides as a single column and not as two separate columns.
For more information on the design of hammerhead piers by strut-and-tie model, see page TH-37 in this chapter.
Multi-Column Pier
Multiple column piers are the piers which support AASHTO Type girders. The connection between superstructure
and substructure is such that only loads are transferred without any moment transfer to the substructure.
Multi-column piers use the conventional frame analysis. The centerline of each component is used in the structural
model. The structural model is composed of members and nodes. The proper section geometry, moment of inertia,
and material properties are defined for the members. The bottom of the column is fixed by default. This however
can be changed as discussed in the following section. However, RC-PIER allows the option to add a spring in the
vertical direction to simulate the settlement of the pier structure.
TH-2 LEAP RC-PIERv9.0.0
Bentley Systems, Inc. No part of this user manual may be reproduced in any form or by any means without the written permission of the publisher.
Theory
TH
Multi-column designs are performed for cap, column, and footing individually. Note that you can design
hammerhead piers by selecting the pier type as multi-column. In this case, you need to provide a single column.
Integral Pier
Single or multiple column pier in which the superstructure is monolithic with the pier. In such pier, moment from
the superstructure is also transferred to substructure along with vertical loads. Integral cap or any other cap shape
can be used for integral piers. For integral cap (box type superstructures), user may specify box top and bottom slab
as flanges for the cap beam.
For integral piers, program allows same number of girders on each side.
Pier Components
Pier Caps
The pier cap is defined by dimensions, i.e., size, start and ending elevation, skew angle, and factor of reduced
moment of inertia. There are five types of pier caps: Hammerhead, Straight, Tapered, Variable and Integral.
Regardless of the type of cap selected, the program will define sections that are symmetrical about the centerline of
the cap in the Z-direction. For hammerhead or multiple column pier, the bearing points sit on the top of the cap.
The eccentricity of the bearing points can not be more than half of the cap width. For integral pier, girders are
monolithic with the pier cap and their connection is considered to be at the centerline of the cap.
Column
In RC-PIER, you can add columns to the pier structure, except for hammerhead structures. The shape of the
column can be rectangular, round, tapered, rectangular chamfered, hexagonal and octagonal. Columns could also
comprise of several segments with linear or parabolic variation for each segment. You can also add a drilled shaft
to the column. The minimum and maximum column sizes are 12 in. and 1000 in., respectively, for U.S. units, and
300 mm and 25400 mm for metric units.
Drilled Shaft
There are two types of drilled shaft available: circular and rectangular. The section of a drilled shaft is defined by
the width and depth or diameters. To determine the location of a drilled shaft, the program uses the total height of
the drilled shaft and the partial height of the drilled shaft below fixity point.
A drilled shaft is divided into two portions: above fixity point and below fixity point. The drilled shaft is fixed (no
displacements and rotations) at fixity point, in the frame analysis unless spring matrix is provided. The
specifications for the structural design of the drilled shaft are in accordance with AASHTO LFD Art. 4.6.6 and
AASHTO LRFD Art. 10.8.3.
RC-PIER takes the portions of the drilled shaft below fixity point as a member supported laterally. In this case,
only the axial load is considered. For the portion of the drilled shaft above fixity point, RC-PIER assumes there are
no lateral supports. Therefore, it is designed exactly the same as a reinforced column, taking into consideration
both axial load and moments.
LEAP RC-PIERv9.0.0 TH-3
Bentley Systems, Inc. No part of this user manual may be reproduced in any form or by any means without the written permission of the publisher.
Theory
TH
Footing
There are four footing types available that you can design for each column or combination of columns: spread,
pile/shaft cap, combined, and strap. The forces and moments at the bottom of the column (or top of the footing) are
used in the footing design. To calculate the bearing pressure or pile reactions, the assumption of infinite rigid
footing is assumed.
Column Spring Supports
By default columns are fixed at bottom. However, program allows users to specify a spring matrix at the bottom of
every column if partial fixity is desired. Program provides two options for this. First option allows to define
diagonal entries in the spring matrix. This is useful when uncoupled springs are to be defined. User may specify
any or all of the KxKx, KyKy, KzKz, RxRx, RyRy or Rzz spring values. First three correspond to transitional DOF
and the last three to rotational DOF. If full restraint is required for any DOF, corresponding K value should be set
equal to zero. To model no restraint, specify a value greater than zero but very small value.
For example to model a 3D pin condition at column bottom, specify KxKx, KyKy, KzKz equal to zero and RxRx,
RyRy, RzRz equal to 0.01. When data from versions prior to 4.2 is read in with a single Ky spring, program reads
that in as a diagonal matrix with KyKy value. All other values are set equal to zero.
The second option available for user is to specify the full 6x6 stiffness matrix. This can be used to model fully
coupled springs as would be the case of a pile cap resting on a group of piles. If such matrix is available, once
specified, program will use the stiffness in analysis.
In the spring stiffness matrix, negative values are not allowed for leading diagonal entries. However, off diagonal
terms in full stiffness matrix may be negative.
When Spring value greater than zero is specified for a DOF, program computes the displacement at that node and
reports on analysis screen.
Sign Conventions
The sign conventions for Bending Moment Diagram (BMD) and Shear Force Diagram (SFD) are as follows:
For Bending Moment Diagram (BMD), RC-PIER follows the right-hand rule, that is, if the moment vector is acting
along the positive direction of any axis, it is a positive moment about that axis. In other words, when considering
the moment acting about any axis, if the moment is counter-clockwise looking from the positive direction of that
particular axis, the moment is positive.
Figure TH-1 on page TH-4 illustrates the bending moment diagram (drawn on tension side) as per the above sign
convention for the frame in Tutorial 1 (load combination #46). Figure TH-2 on page TH-4 shows the sign
convention for BMD (right-hand rule).
TH-4 LEAP RC-PIERv9.0.0
Bentley Systems, Inc. No part of this user manual may be reproduced in any form or by any means without the written permission of the publisher.
Theory
TH
Figure TH-1 Bending Moment Diagram for Load Combination #46 from Tutorial 1 (Moments shown in k-ft)
(T indicates tension)
Figure TH-2 Sign Convention for BMD
For Shear Force Diagram (SFD), the program follows the standard left up/right down positive sign convention, as
shown in Figure TH-3 on page TH-4.
Figure TH-3 Sign Convention for SFD
T
T
T
T
T
223.4 222.9
448.8 10.53 449.3
459.3 459.3
T
1327
1
3
9
.
8
71.02
5
1 3
2
6 9
4
10.53
T
7 8
3
4
5 6 7 8
2 1
y
x
z
+
+
+
+
v
v
LEAP RC-PIERv9.0.0 TH-5
Bentley Systems, Inc. No part of this user manual may be reproduced in any form or by any means without the written permission of the publisher.
Theory
TH
For axial loads, if a load acts along the positive direction of the axis, it is positive.
Note: In all three cases, the sign for a particular load may vary depending on whether the local or global coordinate
system is being considered.
Geometry
This section covers some important concepts of the terms used in RC-PIER.
RC-PIER assumes that bridge superstructure is centered on pier cap. Also, it assumes that left and right curb
distances are equal.
Bridge Span Information
When you define bridge spans, you must define all the spans that will be continuous and will affect the load
generation. To do that you should start specifying span lengths starting from the least station and move towards
largest station. Please see Figure TH-4 and Figure TH-6, as how spans should be defined for a three span bridge
with respect to the direction of stationing. This data is used for the generation of loads.
Pier View Direction
RC-PIER allows users to define a pier looking at it in an upstation view or in a downstation view. This affects the
way cap/column/footing geometry and loads are defined.
When pier is defined in upstation view, it is defined looking at the pier in the direction of stationing. Positive X
points towards right side of the bridge looking upstation. For upstation view, positive Z points in the direction
opposite to stationing (see Figure TH-4 and Figure TH-5).
However, if the pier is defined in downstation view, it is defined looking (back) at the pier in direction opposite to
stationing. For this case, positive Z points in the direction of stationing (see Figure TH-6 and Figure TH-7).
At any time a user may switch the pier view direction. When this is done, the data is adjusted and pier on the screen
appears as a mirror image.
TH-6 LEAP RC-PIERv9.0.0
Bentley Systems, Inc. No part of this user manual may be reproduced in any form or by any means without the written permission of the publisher.
Theory
TH
Figure TH-4 Bridge Pier Looking Upstation
Figure TH-5 Bridge Pier Details in Upstation View
LEAP RC-PIERv9.0.0 TH-7
Bentley Systems, Inc. No part of this user manual may be reproduced in any form or by any means without the written permission of the publisher.
Theory
TH
Figure TH-6 Bridge Pier Looking Downstation
Figure TH-7 Bridge Pier Details in Downstation View
TH-8 LEAP RC-PIERv9.0.0
Bentley Systems, Inc. No part of this user manual may be reproduced in any form or by any means without the written permission of the publisher.
Theory
TH
Global and Local Coordinates
There are two different types of coordinate systems used in RC-PIER: global and local coordinates. Global
coordinates refer to the coordinate system for the entire structure, where positive X-direction is along the length of
the pier cap (i.e., centerline) from the left end to the right end. When looking the pier downstation, positive
Z-direction is in the direction of stationing, and positive Y-direction is in the upward vertical direction (see Figure
TH-6 and Figure TH-9). Global coordinates are the same for each of the three components of the structure, namely
the pier cap, column, and footing. For a skewed bridge, the positive X-direction is along the centerline of the pier
cap from left to right and the other two axes are oriented accordingly.
Local coordinates refer to the individual coordinate system for each of the three components of the structure,
namely, the pier cap, column, and footing, as shown in Figure TH-8 on page TH-8 (a, b, and c). Note that for the
pier cap and footing, the local and global coordinates are identical but for the column, the local positive X-direction
is along the length of column from the bottom to the top.
Figure TH-8 Local Coordinates for Pier Cap, Column, and Footing
Cap Length
Cap length refers to the horizontal length of the cap, or the length of the horizontal projection, if the cap is inclined.
Cap Elevation
Cap elevation is defined at its top surface, at left or rightmost ends of the cap.
Centerline of a Cap
For multiple column pier and hammerhead pier the centerline of a cap is a straight line passing through the
mid-height of the smaller of the two ends of the cap and is parallel to the top of the cap. For an integral pier, the cap
centerline is located at the centerline of the main cap section. For integral caps with no flanges this will be at cap
mid-height.
b) Local Coordinates for Column Only
y
z
x
a) Local Coordinates for Pier Cap Only
y
z
x
c) Local Coordinates for Footing Only
x
y
z
LEAP RC-PIERv9.0.0 TH-9
Bentley Systems, Inc. No part of this user manual may be reproduced in any form or by any means without the written permission of the publisher.
Theory
TH
Skew Angle (in degrees)
The skew angle is defined as the angle between the normal to the centerline of the bridge and the centerline of the
pier cap (in positive X-direction). It is positive if measured in counterclockwise direction, as shown in Figure
TH-9. Note that the skew angle is used only for auto load generation.
Figure TH-9 Bridge with Piers at Skew
TH-10 LEAP RC-PIERv9.0.0
Bentley Systems, Inc. No part of this user manual may be reproduced in any form or by any means without the written permission of the publisher.
Theory
TH
Column Shapes
RC-PIER allows the following column shapes, as shown in Figure TH-10.
1. Round (Prismatic)
2. Rectangular (Prismatic)
3. Rectangular Tapered in X (Non-Prismatic)
4. Rectangular Tapered in Z (Non-Prismatic)
5. Rectangular Tapered in X and Z (Non-Prismatic
6. Rectangular Chamfered (Prismatic or Non-Prismatic)
7. Hexagonal (Prismatic and Non-Prismatic)
8. Octagonal (Prismatic and/or Non-Prismatic)
9. Rectangular Filleted (Prismatic and Non-Prismatic)
Figure TH-10 Column Shapes
Width (X)
Width (X)
Width (X)
Width (X)
Depth (Z)
Depth (Z)
Depth (Z)
Chamfer (Z)
Chamfer (X)
Rectangular Chamfered
Rectangular Column
Octagonal Column
Hexagonal Column
Round (Circular) Column
Chamfer (X)
Width (X)
Rectangular Filleted
Depth (Z)
.
LEAP RC-PIERv9.0.0 TH-11
Bentley Systems, Inc. No part of this user manual may be reproduced in any form or by any means without the written permission of the publisher.
Theory
TH
Column Variation
Each segment for a non-prismatic column could either have a linear variation or a parabolic variation. If the
variation is parabolic, RC-PIER internally converts that to multiple linear segments for analysis and design
purpose.
Figure TH-11 Column Variation (Tapering)
Column location is measured with respect to the left end of the cap. For each column you can specify bottom
elevation. However, top of column is automatically extended to the centerline of the cap. In structural analysis as
well as design, the length to the cap center line is used as the column length.
Auto Node Generation Pier Model
The connection point between different components is automatically assigned as a node. Any additional
checkpoints you add will also be a node. By default, the node at the bottom of the column is fixed. This means
there are no displacements and rotation at this node. You can add a spring matrix at the bottom of the column. You
may also specify a hinge at any node in the global Z-direction. When adding a hinge at the node in Z-direction, the
moment about this direction will be zero.
Bearing Lines
Bearing lines is where the loads from superstructure are transferred to the substructure. RC-PIER allows a
maximum of two bearing lines. Eccentricity can be given to the bearing line. Positive eccentricity is measured from
the pier cap centerline to the positive global Z-axis. Negative eccentricity is measured from the pier cap centerline
to the negative global Z-axis. For an inclined pier cap, the bearing point location is measured horizontally, instead
of along the pier cap.
For skewed piers with double bearing lines, distinct locations along X are to be specified even when girders are
parallel to bridge.
Loads
Loads in RC-PIER are specified in distinct load cases corresponding to load types specified by AASHTO Standard
or LRFD. All loads may be manually input. However, RC-PIER can generate most commonly encountered loads
automatically.
The program generates the load listed in section Auto Load Generation on page TH-12
It is, however, the users choice to use this generation. For specific cases, the user might want to input already
computed loads directly, even for the load types that the program can generate. All other loads, when needed
should be manually input.
Loads can be applied at bearing points, on the column or at the cap directly.
Column segment with
parabolic variation
Column segment
with linear variation
TH-12 LEAP RC-PIERv9.0.0
Bentley Systems, Inc. No part of this user manual may be reproduced in any form or by any means without the written permission of the publisher.
Theory
TH
Manual Input Loads
In RC-PIER, you can manually input the loads for any load types. Bearing/girder loads, column loads and cap
loads are applied in pier global axis system. In case of a pier on a skew, the global X and Z-directions are not the
same as the bridge transverse and longitudinal directions. As a result, you need to decompose longitudinal or
transverse loads acting on the skewed bridge to those in the global X and Z direction of the pier and then use the
decomposed loads in RC-PIER.
For multiple column pier and hammerhead pier, bearing/girder loads are applied at the top of the pier cap.
Therefore, if you have a bearing load in Z-direction, this load will produce torsion in the cap. For integral pier, the
girder loads are applied at the cap centerline. Cap and column loads, for all pier types are applied at the centerline
of the cap and column, respectively.
When inputting the live load manually, please specify the loads without the live load impact factor. If the
superstructure information is specified, the program computes the appropriate impact for the loads. However, you
can change this option in the Analysis/Design parameters on the Analysis tab. Note that in AASHTO LRFD,
different impact factors are applied to Truck and Lane loads. For manually input LRFD live loads, the program
allows two sets of bearing/girder loads. In this, the first set corresponds to the truck loads and the second set
corresponds to the lane loads. For auto generated LRFD live loads, the program keeps two separate sets of
bearing/girder loads also. In both manual or auto generated loads, the program appropriately applies impact factors
when the analysis is performed. Further, note that when inputting loads manually, reduce the loads by the
multi-presence factor and then input the loads.
Column loads are located with respect to the fixity point.
Any number of cap loads can also be specified. The location of loads is measured as a ratio with respect to the
length of the cap. If a load is applied in the middle of the cap, its location should be a X/L = 0.5. For concentrated
force in X or Z direction, RC-PIER also allows you to specify moment arm. Arm should be measured from the load
application point to the cap centerline. (Please refer to Centerline of a Cap on page TH-8). In addition to
concentrated loads, distributed loads or point moments can also be specified at any location along the length of the
cap. In LRFD mode, Live Loads on cap may also be specified to be either lane loads or truck loads. Once specified
correctly, program applies the corresponding impact factor during analysis.
Auto Load Generation
RC-PIER can automatically generate the following loads:
Self load of the pier
Dead Load from the superstructure
Live Load
Longitudinal Force/Braking Load
Centrifugal Load
Wind Load on Structure
Wind Load on Live Load
Temperature Loads from Superstructure
Earthquake Load
Vessel Collision (LRFD)
Live load fatigue (LRFD California)
Live load permit (LRFD California)
Vehicular Centrifugal Forces for fatigue (LRFD California)
Vehicular Centrifugal Forces for permit (LRFD California)
LEAP RC-PIERv9.0.0 TH-13
Bentley Systems, Inc. No part of this user manual may be reproduced in any form or by any means without the written permission of the publisher.
Theory
TH
Self Load
The program can determine the self load of the pier. The program maintains this load internally. The results due to
these loads are visible to the user after a successful completion of the analysis. These analysis results can be seen
under the self load cases.
In the generation of these loads, the entire cap load is applied to the internal model on cap elements. For column
members, the load is generated to the bottom of the cap and applied to the column elements. The weight of the
column is generated from the bottom of the column to the cap bottom where the centerline of the column intersects.
In rare cases where the column is wider than the cap and extended above the cap bottom, the self load of the part
wider than the cap is ignored for the part above the cap bottom line.
Auto Dead Load Generation
Program provides four options for the computation of bearing loads due to dead load from superstructure. This
generation internally accounts for the pier view direction and then generates loads as per the view direction.
When generating loads for multiple column pier or hammerhead pier, any of the four available options can be used.
However, for integral piers, it is recommended that either option 3 (input longitudinal reaction) or option 4 (import
reaction from CONBOX) be used. This is important because integral/monolithic piers resist some moment
imparted from the superstructure, which is not generated when first two options are used.
The first option uses the simple span distribution to compute bearing loads. For slab and girders you will specify
material unit weight. Program will use the girder cross sectional area, bridge width and slab thickness and
determine the load on each bearing location. For barriers, the load should be the total load for two barriers (when
two barriers are present, one on each side.) The load from the slab, barriers and wearing surface is distributed
among bearings based on each bearing/girder tributory width. If you want to distribute barriers differently, please
specify loads as manual input.
When the second option is selected, RC-PIER computes maximum dead load reactions for the girder, slab, barrier
and wearing surface using a continuous beam model at the pier and then generates the bearing loads.
The third option lets user specify a computed superimposed DL reaction on the pier. If the pier supports double
bearing lines, program first computes the load that will be supported by each line. If the spans supported by two
bearings are not equal, user should change the factors for correct distribution of load among two bearings. For
single bearing line, all load is supported by the bearings on this line. Once total load to be supported by each
bearing is computed, program then distributed this load among bearings using their corresponding tributory width.
When this option is selected, user can still at the same time choose to generate girder and slab load based on simple
span approach (this may be helpful for pre-stressed concrete superstructures made continuous). For steel bridges,
the entire reaction be specified including the slab and girder acting on composite and no slab or girder loads
generated. When the pier type is integral, program distributes the input reaction equally to all girder location as cap
loads.
The fourth option lets user read the composite dead load reactions from CONSPAN or CONBOX. In order to do
that, you must first export the analysis results from within CONSPAN/CONBOX to a text file or be in a LEAP
Bridge session. Afterwards, you can import that in RC-PIER. If flared girders are defined in CONSPAN, then user
can only generate the dead loads if he exports the girder reaction from CONSPAN. CONSPAN computes separate
reactions for DL and ADL and supplemental composite load on each pier. When imported into RC-PIER, program
first determines total reaction and then distributes among bearing lines and bearings using a very similar approach
explained earlier in this section for a manually input reaction. Please note that in CONSPAN, slab and girder loads
act on simple span. For that reason, those are not imported. In this case, it is suggested that you generate the girder
and slab loads within RC-PIER in addition to importing the reaction from CONSPAN. When the pier type is
TH-14 LEAP RC-PIERv9.0.0
Bentley Systems, Inc. No part of this user manual may be reproduced in any form or by any means without the written permission of the publisher.
Theory
TH
integral, the reactions from CONBOX can be imported. In a number of instances all permanent loads are lumped
together and applied together as dead loads. Therefore when reactions are read from CONBOX, DC, DW, PT and
shrinkage loads may be imported. Please see section, Import Reactions from CONBOX Screen on page GO-32 in
the General Operations chapter.
Auto Live Load Generation
Program proceeds through following steps to generate live load on piers.
Determine longitudinal reaction by moving truck in both directions
Determine all possible transverse positions of trucks and solve for member responses
Determine possible combinations of transverse positions and combined responses
Select all sets that cause critical effects in any member
This generation internally accounts for the pier view direction and then generates loads as per the view direction.
When generating loads for multiple column pier or hammerhead pier, any of the four available options can be used.
However, for integral piers, it is recommended that either option 3 (input longitudinal reaction) or option 4 (import
reaction from CONBOX) be used. This is important because integral/monolithic piers resist some moment
imparted from the superstructure, which is not generated when first two options are used.
For the very first step program can either calculate the reaction internally or user can specify already computed lane
and truck reactions or import the governing reactions from CONSPAN or CONBOX.
When the option to compute live loads longitudinal reaction for simple span is selected, program determines the
maximum live load reactions for the selected trucks using simple span assumption (without the impact) along the
longitudinal bridge direction. For double bearing lines, the program places each axle consecutively on each bearing
line longitudinally and determines the different live load cases for reaction and torsion. Only those live load cases,
which produce maximum reaction(s) and/or torsion(s) on the bearing lines, are selected for the next step of
analysis. The uniform lane live load is multiplied by the length of live load and the shear rider (concentrated force)
is added for calculating the reaction.
When you select the second option, RC-PIER computes the maximum continuous beam live load reactions at the
pier for selected trucks. For double bearing line case, this load must be divided among the two lines. It is
recommended to modify the reaction distribution among bearing lines. RC-PIER will then use the these factors to
compute the load on each bearing line and then after transverse positioning, determine the critical load cases with
critical bearing loads.
If you have already performed the live load analysis for superstructure which may be done using a continuous
analysis, and you know the reaction at the pier, you can specify that using the third option. When this is specified,
program computes the load on each bearing line using line factors. Further use of these reactions is somewhat
different in AASHTO LRFD or AASHTO standard. When in AASHTO standard, if truck and lane reactions are
specified, those are treated separately and are individually used for Step 2. However, in LRFD mode, live load
contains load from truck axles as well as from Design Lane. Therefore, program uses both Truck and Lane and
treats them as a single live load. When reversible cases are computed, program reverses the computed loads on
bearings 1and 2 and may result in additional cases. When pier supports two unequal spans, you may generate load
twice with separate factors rather than selecting the reverse option.
For integral piers, more input are needed than for hammerhead or multiple column piers (which are non-integral).
For integral piers, vertical reactions as well as moment reactions need to be considered. Please see Figure TH-12 on
the direction for longitudinal moment input.
LEAP RC-PIERv9.0.0 TH-15
Bentley Systems, Inc. No part of this user manual may be reproduced in any form or by any means without the written permission of the publisher.
Theory
TH
The fourth option lets you import the CONSPAN/CONBOX computed reactions. In order for you to use this
option, you must first run analysis in CONSPAN/CONBOX and export the results using File: Export to RC-PIER.
When results are imported in RC-PIER, program provides information about supported spans for all piers but the
program does not restrict the use of information if the information for the adjacent spans does not match. User must
decide carefully about the reactions being imported. For integral piers, more inputs are needed than for
hammerhead or multiple column piers (which are non-integral). For integral piers, vertical reactions as well as
moment reactions need to be considered. Please see Figure TH-12 on the direction for longitudinal moment input.
For integral pier, two sets of reactions are to be input. One set corresponds to maximum vertical reactions along
with associated moment reactions for truck and lane. The other set corresponds to maximum moment reactions
along with associated vertical reactions for truck and lane. In case of LFD design, program will import controlling
load which could either be for lane or truck. In case of LRFD, program will import lane load as well as truck load.
Truck load may be the controlling load of Design Truck, Design Tandem, Design Double Load or Design Double
Tandem whichever trucks were included. Once these loads are imported, the remaining procedure is very similar to
the option of input of reaction.
For integral piers program uses the moment reaction along with vertical reaction as well. For each position, it uses
the moment at the centerline of the position. The reaction for moment should be input in bridge axis system
Figure TH-12 Moment Reaction on Integral Piers
TH-16 LEAP RC-PIERv9.0.0
Bentley Systems, Inc. No part of this user manual may be reproduced in any form or by any means without the written permission of the publisher.
Theory
TH
In the second step, the reaction(s) computed/manually input/imported along the longitudinal direction in step 1 are
distributed transversely across the bridge width. This is done by using either the Constant Spacing Method or the
Variable Spacing Method. For non-integral piers program places the truck/lane load on deck and transfers the load
to cap using lever rule and results in bearing loads. For integral piers the truck/lane load is applied directly to the
cap. Therefore, for truck, program computes two concentrated loads on the cap and for lane load, it generates
distributed load (UDL).
Multi-presence factor is considered in auto live load generation and the generated bearing loads are already
reduced by the multi-presence factor for that load case. This is done on a load case basis because different load
cases might have a different number of truck lanes present for which different values of the multi-presence factor
should be used.
The following sections on constant spacing and variable spacing show how program determines transverse
positions on the bridge. This approach is very similar for integral and non-integral piers. The figures however show
only non-integral piers.
Constant Spacing Method
Using this method, the user specifies the Minimum Distance from Curb (see definition below) between the left
curb and the left wheel of the truck or the right curb and the right wheel of the truck. The Constant Center to Center
Spacing (see definition below) between two consecutive live load positions is also specified. Once the user inputs
these two values, the program will generate the first position by placing the truck load at the minimum distance
from the left curb. The next position is obtained by moving the live load (truck) to the right of the first position by
the constant center to center spacing. This process is continued transversely across the bridge width as long as the
distance between the right wheel of the truck and the right curb is greater than or equal to the minimum spacing
allowed.
Note that for lane loads, the first position is adjacent to the left curb (without any minimum spacing from the curb).
The next position is obtained by moving the lane load to the right by the constant center-to-center spacing. The
process is continued as long as there is enough space to accommodate another lane load between the rightmost end
of the previous position and the right curb. The same process is repeated by placing the lane load adjacent to the
right curb and moving it transversely from right to left across the bridge until no more space for the lane load to be
placed.
Once all the live load positions are determined, RC-PIER creates the different live load combinations depending
upon the number of loaded lanes selected.
Minimum Distance from Curb (For Constant Spacing)
This is the minimum user-specified distance from either the left curb of the bridge to the left wheel of the live load
or the right curb to the right wheel of the live load. This input value is only used for truck or tandem loads and not
for lane loads.
Default values: 2 ft or 0.6 m.
Range of values that can be input: 0 to 10 ft (or 0 to 3 m).
Note: For the constant spacing method, the lane load is always placed adjacent to the left or right curb.
LEAP RC-PIERv9.0.0 TH-17
Bentley Systems, Inc. No part of this user manual may be reproduced in any form or by any means without the written permission of the publisher.
Theory
TH
Center to Center Spacing (For Constant Spacing)
This is the user-specified, center-to-center spacing for placement of various live loads (lane, truck, or tandem) for
the generation of different live load positions. For example, if center-to-center spacing = 10 ft, RC-PIER will first,
determine the initial position of the live load from the left end of the bridge (first live load position). Assume that
the first position is 6.5 ft from the left end, the program will then add the center-to-center spacing to the first
position to obtain the second live load position, which is 16.5 ft away from the left end of the bridge. RC-PIER will
repeat the same process by starting from the right side of the bridge.
Default values: 10 ft or 3 m.
Range of values that can be input: 1 to 20 ft (or 0.3 to 6.0 m).
Variable Spacing Method
The Variable Spacing Method places the live loads at specific positions along the transverse direction of the bridge
based on the value of the Minimum Spacing Between Locations. The algorithm used for the generation of
individual live load positions is explained after the Minimum Spacing Between Locations (for Variable Spacing)
section.
Minimum Spacing Between Locations (for Variable Spacing)
This is a user-defined spacing value that specifies the minimum center to center distance that should be maintained
between any two consecutive live load (LL+I) positions that are considered by the program while auto generating
the various (LL+I) cases.
In other words, RC-PIER will first generate all the possible (LL+I) positions internally (according to the live load
generation algorithm discussed later). Then, based on the Minimum Spacing Between Locations value specified by
the user, it will combine only those live load positions, which are separated by at least that minimum distance from
the last considered position (going from left side of the bridge to the right). The remaining positions are not
considered for the purpose of combination. This option is provided to reduce the total number of (LL+I) cases used
for analysis when the generated positions are very close to each other. Thus, by specifying the value for Minimum
Spacing Between Locations, the user may reduce the total number of live load positions used for combinations and
consequently the analysis time.
Default values: 0.5 ft or 0.15 m.
Range of values that can be input: 0 to 20 ft (or 0 to 6 m).
The above definition may be illustrated with an example taken from Tutorial 1. In Tutorial 1, if the user does an
auto live load generation with HS20 truck (one-lane loaded), the live load positions generated by the program
corresponding to Minimum Spacing Between Locations values of 0.5 ft, 1 ft and 2 ft are shown in the following
table (for a different bridge, the positions would be different).
\ - LL+I positions considered for combination
- LL+I positions not considered for combination
All possible positions (ft) /
Min. spacing cases
6.5 7.5 9.5 10.5 13.0 13.5 16.5 17.5 19.5 20.5
a) Min. spacing between locations = 0.5 ft \ \ \ \ \ \ \ \ \ \
b) Min. spacing between locations = 1 ft \ \ \ \ \ \ \ \ \
c) Min. spacing between locations = 2 ft \ \ \ \ \
TH-18 LEAP RC-PIERv9.0.0
Bentley Systems, Inc. No part of this user manual may be reproduced in any form or by any means without the written permission of the publisher.
Theory
TH
From the table above, when the input value is 0.5 ft, all 10 generated live load positions are considered since none
of those positions are less than 0.5 ft from each other. When the input value is 1 ft, only the position corresponding
to 13.5 ft is not considered, since this position is at a distance of less than 1 ft from the immediate previous live
load position at 13 ft. Similarly, when the input value is 2 ft, only 5 positions are considered for combination such
that all those positions are at least at a minimum spacing of 2 ft from each other.
Once the program has all the available live load positions, it will generate the final live load cases according to the
criteria discussed above.
The individual live load positions generated by the variable spacing method are obtained using the following
algorithm:
Truck Loads
Case 1: The first position is obtained by placing the left wheel of the truck at a distance of 2 feet from the face of
the left curb per AASHTO. The next position is obtained by moving the centerline of the truck 10 feet to the right
so that a minimum of 4 feet is maintained between the right wheel of the original position and the left wheel of the
new position. This process is repeated and additional positions are created until the minimum distance requirement
of 2 feet between the right wheel of the truck and the face of the right curb is not violated.
Figure TH-13 Truck Loads - Case 1
Case 2: RC-PIER repeats the same process as Case 1, but starts by placing the right wheel of the truck at a distance
of 2 feet from the face of the right curb. Additional positions are obtained by moving the centerline of the truck in
10 feet increments transversely across the bridge until the minimum distance requirement of 2 feet between the left
wheel of the truck and the face of the left curb is not violated.
Figure TH-14 Truck Loads - Case 2
3.5' 3.5' 9' 9' 9'
6' 10' 10'
4'
4'
7' 10' 10' 7'
2' 1'
3 2 1
3.5' 3.5' 9' 9' 9'
8' 10' 10'
4' 4'
7' 10' 10' 7'
2' 1'
3
2 1
LEAP RC-PIERv9.0.0 TH-19
Bentley Systems, Inc. No part of this user manual may be reproduced in any form or by any means without the written permission of the publisher.
Theory
TH
Case 3: The left wheel of the truck is placed directly on each of the bearings and additional positions are created by
moving the centerline of the truck 10 feet to the left and to the right of the previous positions until the minimum
distance requirement of 2 feet between either of the two wheels and the face of the curb is not violated.
Figure TH-15 Truck Loads - Case 3
Case 4: The right wheel of the truck is placed directly on each of the bearings and additional positions are created
by moving the centerline of the truck 10 feet to the left and to the right of the previous positions until the minimum
distance requirement of 2 feet between either of the two wheels and the face of the curb is not violated.
Figure TH-16 Truck Loads - Case 4
Case 5: The centerline of the truck is placed directly on each of the bearings and additional positions are created by
moving the centerline of the truck 10 feet to the left and to the right of the previous positions until the minimum
distance requirement of 2 feet between either of the two wheels and the face of the curb is not violated.
Figure TH-17 Truck Loads - Case 5
3.5' 3.5' 9' 9' 9'
6.5' 10' 10'
4' 4'
7' 10' 10' 7'
2.5' 1'
3 2 1
3.5' 3.5' 9' 9' 9'
7.5' 10' 10'
4' 4'
7' 10' 10' 7'
1'
3
2 1
3.5' 3.5' 9' 9' 9'
12.5'
7' 10' 10' 7'
1'
2 1
10'
TH-20 LEAP RC-PIERv9.0.0
Bentley Systems, Inc. No part of this user manual may be reproduced in any form or by any means without the written permission of the publisher.
Theory
TH
Case 6: The centerline of the truck is placed coincident with the centerline of each of the columns and additional
positions are created by moving the centerline of the truck 10 feet to the left and to the right of the previous
positions until the minimum distance requirement of 2 feet between either of the two wheels and the face of the
curb is not violated.
Figure TH-18 Truck Loads - Case 6
Lane Loads
Case 1: The first position is obtained by placing the left edge of the lane load adjacent to the left curb. The next
position is obtained by moving the centerline of the lane 10 feet to the right so that the left edge is adjacent to the
right edge of the previous position. This process is repeated until there is no more available space to place another
lane load between the right edge of the last position and the face of the right curb.
Figure TH-19 Lane Loads - Case 1
Case 2: The right edge of the lane load is placed adjacent to the right curb. Additional positions are obtained by
moving the centerline of the lane 10 feet to the left so that the right edge is adjacent to the left edge of the previous
position. This process is repeated until there is no more available space to place another lane load between the left
edge of the last position and the face of the left curb.
3.5' 3.5' 9' 9' 9'
7' 10' 10'
7' 10' 10' 7'
1'
3 2 1
1'
7' 10' 10' 7'
10' 10' 6'
9'
9' 9' 3.5' 3.5'
3
1 2
LEAP RC-PIERv9.0.0 TH-21
Bentley Systems, Inc. No part of this user manual may be reproduced in any form or by any means without the written permission of the publisher.
Theory
TH
Figure TH-20 Lane Loads - Case 2
Case 3: The left edge of the lane is placed directly on each of the bearings and additional positions are created by
moving the centerline of the lane 10 feet to the left and to the right of the previous positions until there is no more
available space to place another lane between the left or right edge of the last position and the face of either curb.
Figure TH-21 Lane Loads - Case 3
Case 4: The right edge of the lane is placed directly on each of the bearings and additional positions are created by
moving the centerline of the lane 10 feet to the left and to the right of the previous positions until there is no more
available space to place another lane between the left or right edge of the last position and the face of either curb.
Figure TH-22 Lane Loads - Case 4
Case 5: The centerline of the lane is placed directly on each of the bearings and additional positions are created by
moving the centerline of the lane 10 feet to the left and to the right of the previous positions until there is no more
available space to place another lane between the left or right edge of the last position and the face of either curb.
7' 10' 10' 7'
10' 10' 8'
9' 9' 9' 3.5' 3.5'
2 3 1
6'
1'
7' 10' 10' 7'
10' 8.5'
9' 9' 9' 3.5' 3.5'
1 2
0.5' 1.5'
7' 10' 10' 7'
10' 10' 6.5'
9' 9' 9' 3.5' 3.5'
2 3 1
TH-22 LEAP RC-PIERv9.0.0
Bentley Systems, Inc. No part of this user manual may be reproduced in any form or by any means without the written permission of the publisher.
Theory
TH
Figure TH-23 Lane Loads - Case 5
Case 6: The centerline of the lane load is placed coincident with the centerline of each of the columns and
additional positions are created by moving the centerline of the lane 10 feet to the left and to the right of the
previous positions until there is no more available space to place another lane load between the left or right edge of
the last position and the face of either curb.
Figure TH-24 Lane Loads - Case 6
The above algorithm for live load positions are further used by RC-PIER as follows.
In the Auto Load Generation: Live Load screen, there are several loaded lane options (depending on the number of
lanes entered by the user) in the Loaded Lane list box (e.g., 1 lane loaded, 2 lanes loaded, All combinations, etc.).
For example, if you select 1 lane loaded, the program will investigate the effects of every live load position created
by the algorithm. If you select 2 lanes loaded, the program will only investigate the effects of any two live load
positions simultaneously. In this case, RC-PIER will select any two live load positions that are not overlapped. If
you select All Combinations, the program will consider the effects for both the 1 lane loaded and 2 lanes loaded
and report the maximum cases. The final live load cases for any specific number of loaded lanes are determined by
the maximum load effect in each member. The maximum load effect means that the position of the specific
loading(s) produces the maximum or minimum internal forces/moments in any of the frame members.
Note, for auto generation of live loads, RC-PIER internally applies the reduction of live load intensity/multiple
presence factors to the effects on the structure model. If the live load reactions are entered manually, the user must
include the reduction in live load intensity/multiple presence factors accordingly.
1'
7' 10' 10' 7'
10' 11.5'
9' 9' 9' 3.5' 3.5'
1 2
7' 10' 10' 7'
10' 10' 7'
9' 9' 9' 3.5' 3.5'
3 2 1
LEAP RC-PIERv9.0.0 TH-23
Bentley Systems, Inc. No part of this user manual may be reproduced in any form or by any means without the written permission of the publisher.
Theory
TH
Permit Vehicle Side by Side
Program allows to have permit vehicle placed side by side with other regular trucks. In library user can specify if a
live load is a permit vehicle or not. When such a truck is included for load generation along with other trucks which
are not permit, program will consider placement of permit truck side by side with regular trucks. For such
generation, however, the width of the trucks included should be same. After determining the transverse positions,
program will try to first determine the critical loads as explained earlier for all regular trucks. After that, program
will try placing one permit truck with all other regular trucks. It will generate additional load cases for such permit
+ regular trucks loaded. Live load details provide specific information as what truck positions are controlling for
generated loads.
Live Load Generation for Skewed Bridges
For skewed bridges, the live loads are moved transversely across the width of the bridge (i.e., perpendicular to the
centerline of the bridge), as described in the algorithm above. The horizontal projection (or cosine component) of
the distance between bearing points measured along the centerline of the pier cap is used for calculating the live
load positions and distribution (i.e., lever rule).
Impact Factor for Live Load
The impact factor is defined in the Analysis/Design Parameters screen under the Analysis screen (see pages GO-42
and GO-43 for further information). RC-PIER uses the impact factor for both the manually input live load and
automatically generated live load.
The impact factor for live load is applied slightly differently for AASHTO LFD and LRFD. For both AASHTO
LFD and LRFD, the generated bearing loads do not have the effect of impact factor applied. In addition, the
analysis results of moments and forces due to the individual live loads shown on the Analysis screen are those
without the impact factor. The effect of the impact factor is only applied to the analysis results of moments and
forces for the load combinations and envelopes.
For AASHTO LFD, only one impact factor, for both the truck and lane, is used for both manually input and
program generated live loads. However, for AASHTO LRFD, RC-PIER applies, by default, 33% and 0% as the
truck and the lane impact factors, respectively. But, you can change the default impact factors by clicking A/D
Parameters on the Analysis screen. Furthermore, RC-PIER distinguishes between truck and lane loads. When in
LRFD, live load cases always contain two sets of bearing loads. This means if you have only 3 bearings on a pier,
you will see a total of 6 loads. The first set of loads is treated as truck loads and the second set is treated as lane
loads. Program applies the truck impact factor to first set of loads during analysis and the lane impact factor to
second set of loads.
Results
To view the comprehensive results of the last auto generated live load, click LL Details on the Loads screen. This
will activate the Live Load Generation Details screen. By selecting the options at the top of the screen, you can see
results of the last generated live load as follows:
Selected Item - displays the results for each controlling live load case.
Selected Combinations - displays the results for all controlling live load cases, and
All Load Positions - displays the results for all live load positions.
The results include the maximum effects produced in the members of the structure model, maximum live load
reactions, truck and/or lane positions measured from the left edge of the bridge superstructure to the centerline of
the truck/lane position.
TH-24 LEAP RC-PIERv9.0.0
Bentley Systems, Inc. No part of this user manual may be reproduced in any form or by any means without the written permission of the publisher.
Theory
TH
The number of lane load positions vary according to the geometry of the superstructure, such as curb to curb
distance, number of lanes, number of bearings, single or double bearing lines, and type of live load (military, truck,
lane, or combination). Therefore, auto generation of the live load can be very extensive. The time involved depends
on the number of live load positions created by the algorithm explained earlier, number of structural members, and
speed of the computer. For a wide bridge (4 or more lanes), the number of live load positions can be very large. To
limit the amount of execution time required by analysis, the maximum number of loaded lanes allowed is 4.
For AASHTO LRFD, the design truck and design lane have to be evaluated separately since the dynamic load
allowance for the design truck and design lane are different. RC-PIER calculates individual design truck and
design lane load results for each bearing. The first value(s) are for the design truck while the second value(s) are for
the design lane.
Note that you are not allowed to delete the auto generated live load values but you can modify the loads or add
additional loads.
Auto Longitudinal/Braking Load Generation
Longitudinal / braking load can be generated from two locations in the program. First is the generation from
Longitudinal / Braking load case dialog. Secondly it can be generated along with Live load generation. When
longitudinal load is generated from its own load case, only one longitudinal load case is generated by the program.
When the longitudinal load is generated along with the live load generation, program generates same number of
LF/BR cases as it generates live load cases. For this situation, every LF/BR case is generated for same number of
live load lanes loaded as in the live load case. For example, if program generates 5 live load cases, it will generate
5 LF/BR cases. If the first live load case generated is based on two lanes loaded simultaneously, then first LF/BR
case will also have two lanes loaded.
As per AASHTO Standard Art. 3.9, the longitudinal load as a percent of live load is,
C = 5% of lane load
As per AASHTO LRFD Art. 3.6.4., the braking force as a percent of live load is,
The braking force shall be taken as greater of:
C = 25% of the axle weights of the design truck/tandem, or
C = 5% of the design truck + lane load, or
5% of the design tandem + lane load
When lane load is used in computing the LF/BR force, the uniform load intensity is multiplied by a contributing
length to compute the total force. This total force is then used to compute the LF/BR percent (C) above. RC-PIER
assumes that average of the two spans adjacent to the pier as the default contributing length. However, there may
be cases when a different length may be adequate. User must adjust this length in that case.
In LRFD mode, when a truck load is considered for generation, all axles of the truck are considered in computing
the total load even if the span is too short to accommodate the entire length of the truck.
Program also provides an option in which the total live load values for lane and truck can be specified rather than
selecting a truck or lane load. In AASHTO Standard since only lane is used, user can specify only lane load total. In
AASHTO LRFD, both lane as well as truck total live load per lane have to be specified. In that case, program uses
the value input as total for one loaded lane.
Once the percent C is computed, program then determines the total longitudinal load and then computes the
bearing loads. In this computation, it uses the live load reduction factor / multiple presence factor. In computing
bearing/girder and cap loads it assumes that the total longitudinal load is applied at 6 ft above the deck in the
direction of stationing. For LRFD California the user can input the height above deck, the default value in this case
is considered 0. By default the LF and BR load cases are reversible in RC-PIER so this load gets considered in both
directions.
LEAP RC-PIERv9.0.0 TH-25
Bentley Systems, Inc. No part of this user manual may be reproduced in any form or by any means without the written permission of the publisher.
Theory
TH
The total longitudinal load is distributed among all the bearings/girder locations as bearing loads. The moment
about the X axis is applied as cap load and the moment computed about Z axis is applied as a force couple in Y
direction at exterior bearings. If there are two bearing lines, half of the force is distributed on bearings in each
bearing line. For skewed bridges, RC-PIER resolves the load into X and Z components resulting in bearing loads in
both X and Z directions of the pier.
This generation internally accounts for the pier view direction and then generates loads as per the view direction.
In case of skewed bridges, RC-PIER calculates the appropriate force and resolves it into X and Z components
appropriately. The moments generated about X axis are applied as cap load whereas the moments generated about
Z axis is applied as couple on the exterior bearings/girders. If the pier is non-integral and has two bearing lines then
each line will resist half of the moment which is then divided by the distance between the first and the last bearing
to generate the force in Y direction.
Figure TH-25 Auto Longitudinal/Braking Load Generation
Auto Centrifugal Load Generation
Centrifugal load can be generated from two locations in the program. First is the generation from Centrifugal load
case dialog. Secondly it can be generated along with Live load generation. When centrifugal load is generated from
its own load case, only one load case is generated by the program. When the centrifugal load is generated along
with the live load generation, program generates same number of CF/CE cases as it generates live load cases. For
this case, every CF/CE case is generated for same number of live load lanes loaded as in the live load case. For
example, if program generates 5 live load cases, it will generate 5 CF/CE cases. If the first live load case generated
is based on two lanes loaded simultaneously, then first CF/CE case will also have two lanes loaded.
As per AASHTO Standard Art. 3.10, the centrifugal load as a percent of live load is:
In US units:
C = (6.68 S
2
)/R
where:
C = the centrifugal force in percentage of Live Load, without impact.
S = the design speed in miles per hour.
R = the radius of curve in ft.
X
LF
Z
Z
LF
X
L
F
TH-26 LEAP RC-PIERv9.0.0
Bentley Systems, Inc. No part of this user manual may be reproduced in any form or by any means without the written permission of the publisher.
Theory
TH
In SI units:
C = (0.79 S
2
)/R
where:
C = Centrifugal force in percentage of Live Load, without impact
S = Design speed in km/hr
R = Radius of curve in m
As per AASHTO LRFD Art. 3.6.3 and equation 3.6.3-1, the centrifugal force as a factor of live load is,
C = 4/3 v
2
/gR
where:
C = Centrifugal force as a factor of the total axle weight of design truck or tandem
V = highway design speed ft/sec (m/sec)
g = gravitational acceleration 32.2 ft/sec2 (9.8 m/sec2)
R = the radius of curve in ft. (m)
In this generation, all the axles of a truck are considered for generation even if the span is too short to accommodate
the entire length of the truck.
Program also provides an option by which the total live load values for truck can be specified rather than selecting
a truck from the library. When total truck load is specified, program uses the value input as total truck load per lane.
Once the percent (or factor) C is computed, program then determines the total centrifugal load and then computes
the bearing/girder loads. In computing bearing/girder and cap loads it assumes that the total longitudinal load is
applied at 6 ft above the deck in the direction of stationing. The load direction is as per user specified.
For LRFD California the user can input the height above deck, the default value in this case is considered 0.
The curvature of the bridge alignment defines the direction of the centrifugal force on the bridge. If the pier view
direction is upstation and the bridge curvature is such that the center of the curve is on the right side of the
alignment looking upstation, a user should specify to apply the load in X direction. See Figure TH-26 a, b, c, and
d for four possible cases considering curvature and the pier view direction.
The total centrifugal load is distributed among all the bearings/girder as bearing/girder loads. The moment about
the X axis is applied at cap load and the moment computed about Z axis is applied as a force couple in Y direction
at exterior bearings. If the pier is non-integral and there are two bearing lines, half of the force is distributed on
bearings in each bearing line. For skewed bridges, RC-PIER resolves the load into X and Z resulting in bearing
loads in both X and Z directions of the pier.
This generation internally accounts for the skew in selected pier view direction and then generates loads as per the
view direction. If the pier view direction is switched, previously generated loads are converted and generation
direction of load is also adjusted.
LEAP RC-PIERv9.0.0 TH-27
Bentley Systems, Inc. No part of this user manual may be reproduced in any form or by any means without the written permission of the publisher.
Theory
TH
Figure TH-26 Centrifugal Load and its Direction
Pier View Upstation, Bridge Curves Right, X -
Pier View Upstation, Bridge Curves Left, X +
Pier View Downstation, Bridge Curves Right, X +
Pier View Downstation, Bridge Curves Left, X -
a b
c d
Z
X
CF/CE
R
Direction of Stationing
.
Z
X
CF/CE
R
Direction of Stationing
.
Z
X
CF/CE
.
R
Z
X
R
CF /CE
.
TH-28 LEAP RC-PIERv9.0.0
Bentley Systems, Inc. No part of this user manual may be reproduced in any form or by any means without the written permission of the publisher.
Theory
TH
Auto Wind Load Generation on Structure (LFD)
The wind angle is defined as the angle between the normal to the longitudinal direction of the bridge and wind
direction, positive if anti-clockwise, measured from the bridge normal to the wind direction. The wind pressure on
the superstructure depends on the wind angle and superstructure dimensions. By default, predefined values for
wind pressure, in accordance with AASHTO specifications, are used. However, you can overwrite the default wind
pressure and input custom values. The superstructure parameters must be defined before RC-PIER can
automatically generate the wind load on structure.
This generation internally accounts for the pier view direction and then generates loads as per the view direction.
The wind load is calculated in two steps:
1. Calculate the wind load acting on superstructure, and
2. Calculate the wind load acting on substructure.
To calculate the wind load acting on superstructure, program first calculates the superstructure area exposed to the
wind load. This area is equal to the product of the total superstructure height and the average span length. Next, the
wind pressures in the bridge longitudinal and transverse directions are multiplied with area to obtain the total
forces, which are decomposed to the global X and Z directions if the bridge has a skew angle. Then, the total forces
are averaged over the bearing points. The wind load also produces a moment due to the arm between the total
forces and bearing points. This moment is assumed to be balanced by a force couple (in global Y-direction) acting
on the external bearing points at left and right end of pier.
To calculate the wind load acting directly on the substructure, the projected area of pier cap and column are
calculated first, depending on the wind direction and the bridge skew angle. For column shapes other than circular,
RC-PIER uses the bounding rectangle of the section in the computation of the projected area. Taking a column as
an example, the calculation of its projected area is illustrated as follows:
Projected Area, A =
where:
b
z
= column thickness, in global Z-direction
b
x
= column width in global X-direction
h = column height exposed to wind pressure
u
w
= wind angle
u
s
= bridge skew angle
The projected area is multiplied by the wind pressure to obtain the total wind forces. The total wind force is
subsequently resolved into global X and Z-directions, depending on the wind and bridge skew angle, as follows:
Total wind force, F =
A
1
b
z
u
w
u
s
( ) h cos =
A
2
b
x
u
w
u
s
( ) h sin =
A
1
A
2
+
P
w
A
LEAP RC-PIERv9.0.0 TH-29
Bentley Systems, Inc. No part of this user manual may be reproduced in any form or by any means without the written permission of the publisher.
Theory
TH
where:
P
w
= wind pressure
A= projected area
X-direction component, F
x
= Fcos(u
w
u
s
)
Z-direction component, F
z
= Fsin(u
w
u
s
)
The force acting on the cap in Z-direction is represented as a uniformly distributed load over the length of the cap,
while the force acting in X-direction is applied as a concentrated load at the center of the cap. The length of the
column subject to the wind load depends on the elevation above which the wind is applied (value entered by user
on the Auto Load Generation: Wind on Structure screen).
For loads generated at zero degree angle wind, the user can include the load effects to Art. 3.15.3. If this option is
selected, the program computes the total uplift by multiplying the wind pressure and the area of the bridge to the
middle span on each side. This total force is applied at quarter point on the bridge. This will result in a moment on
the bridge, which is equal to the force multiplied by a moment arm equal to 1/4 bridge width. The outer bearings
resist this unbalanced moment and will result in equal force upward on one bearing and downward on the other. If
there are two bearing lines present with other bearings having unequal distance, the average distance between the
extreme bearings will be used to arrive at the bearing force.
Auto Wind Load Generation on Structure (LRFD)
The wind loads acting on the structure, for AASHTO LRFD, changes with the structural height, and exposure
condition (bridge location). RC-PIER calculates the wind velocity first, using LRFD Eq. 3.8.1.1-1 as follows:
where:
V
DZ
= design wind velocity at design elevation
Z = height of structure, minimum of 30 ft
Z
o
= friction length of upstream fetch
V
o
= friction velocity
Z
o
and V
o
are as specified in LRFD Table 3.8.1.1-1 and depend on the bridge location. When calculating the wind
velocity for superstructure, Z
supstr
, RC-PIER uses the following:
Cap Elevation + Girder Height + Slab Depth + Railing Height
On the other hand, only cap elevation is used when the velocity of wind on pier cap and column are calculated.
After the calculation of wind velocity, RC-PIER determines the wind pressure, P
D
, as follows:
where P
B
= base wind pressure
For wind load applied directly to the substructure, RC-PIER takes P
B
= 40 psf, and for wind loads from
superstructure, uses LRFD Table 3.8.1.2.2-1. If P
D
< P
B
, RC-PIER always uses P
B
.
V
DZ
2.5V
o
Ln
Z
Z
o
------
\ .
| |
=
P
D
P
B
V
DZ
2
10000
-------------- - =
TH-30 LEAP RC-PIERv9.0.0
Bentley Systems, Inc. No part of this user manual may be reproduced in any form or by any means without the written permission of the publisher.
Theory
TH
For loads generated for wind at zero degree angle, the user can include the load effect due to Art. 3.8.2. This is
similar to the load generation for LFD wind load generation according to Art. 3.15.3. Please read the description at
the end of the Wind Load on Structure (LFD) section on page TH-28.
Auto Wind Load Generation on Live Load
As defined in the last section, the wind angle is the angle between the normal to the longitudinal direction of the
bridge and wind direction, positive if anti-clockwise, measured from the normal of the bridge to the wind direction.
The wind load on live load depends on the wind angle and live load length. It is calculated by multiplying the wind
pressures in transverse and longitudinal directions with the live load lengths. Then, it is resolved into pier cap X
and Z-directions (global coordinates) if the bridge is on skew.
The wind load acting on the live load is equally distributed among all bearings in the global X and Z-directions.
The wind load also produces a moment due to the wind load acting above the bridge deck (e.g., 6 feet above the
deck). This moment will result in a couple acting on the exterior bearing points at two ends of the pier and is
applied as loads in global Y-direction.
The wind pressure on live load at 75 degrees is extrapolated from those for wind pressure angles from 0 to 60
degrees.
Auto Temperature Load Generation
Temperature load on the pier (from superstructure) is based on the amount of longitudinal movement in
superstructure applied to the pier. The movement of a pier depends on the overall arrangement of piers, spans,
bearing and skew in addition to temperature rise/fall and the coefficient of thermal expansion.
RC-PIER can do temperature load generation for two types of bearings. These are:
For fixed bearings, RC-PIER only considers column stiffness to determine the thermal force.
Expansion bearings could be specified in the program:
Following table provides information as what items are considered in generation of thermal loads in the program.
For sliding bearings, RC-PIER computes the thermal force as a fraction of total dead load:
F
s
= (DL)
where:
F
s
= Total thermal load on the pier
= Coefficient of friction between sliding parts in the bearing
Program defaults to a value of 0.06
DL = Total dead load on the pier
Fixed bearings Expansion bearings
Elastomeric .Sliding (plates) Rockers
Bearing Bearing Stiffness Column Stiffness Friction Forces
Fixed
-
A
c
Elastomeric
A
b
A
c
Sliding - - F
S
Rocker F
R
LEAP RC-PIERv9.0.0 TH-31
Bentley Systems, Inc. No part of this user manual may be reproduced in any form or by any means without the written permission of the publisher.
Theory
TH
For rocker bearings, RC-PIER computes the thermal force which is a fraction of total dead load on the pier and also
depends on the radius of the pin and the rocker.
F
r
= 0.25 DL (r / R)
where:
F
r
= Total thermal load on the pier
DL = Total dead load on the pier
R = Radius of rocker
r = radius of rocker pin
In case of Elastomeric bearing pads, thermal movement will be resisted by the flexibility of the bearings and
columns.
The total movement of the superstructure at the pier is,
= +
where:
= Superstructure longitudinal movement at the top of the pier
= Shear flexibility of elastomeric bearing pad
= Bending flexibility of the pier column
The total deformation in superstructure based on change in temperature is,
= T L
where:
= Coefficient of thermal expansion
T = Change in temperature
L = Contributing length of superstructure
The movement of the column when a thermal force is applied is,
= T H
3
/ (3 E
c
I
c
)
where:
T = Thermal Force, K (N)
H = Distance from top of footing to top of cap, in (mm)
E
c
= Modules of elasticity of concrete, ksi (MPa)
I
c
= Inertia of pier columns in
4
(mm
4
)
A
s
A
b
A
c
A
s
A
b
A
c
A
s
o A
o
A
A
c
TH-32 LEAP RC-PIERv9.0.0
Bentley Systems, Inc. No part of this user manual may be reproduced in any form or by any means without the written permission of the publisher.
Theory
TH
The movement of the column when a thermal force is applied is,
= T t / (n A G)
where:
T = Thermal Force, K (N)
t = total Elastomer thickness (without steel laminates), in (mm)
n = number of steel semi forced elastomeric bearing
A = bearing area of elastomeric bearing, in
2
(mm
2
)
G = Shear modules of elastomer, ksi (MPa)
RC-PIER determines the thermal force on the pier using the above mentioned equations for movement of bearings
and columns. Any contribution from footings/pile is ignored.
The point of zero movement, any hinges or construction joints should be considered while deciding about the
contribution length for thermal movement.
For thermal generation, program either considers all bearings on a pier to be fixed or expansion. It considers the
longitudinal movement of the bridge only which is the case for straight bridges or bridges with small skew. In case
of large skew transverse flexibility may need to be considered which is not considered in the program. User should
compute the loading manually for those or any other cases not covered and input directly. It does not check any
unbalanced thermal force on the bridge. RC-PIER only generates the forces on the bearings and does not do any
bearing design. User should check to see that bearing forces generated are not more than the capacity of the
bearing.
Auto Earthquake Load (Seismic) Generation
To auto generate earthquake loads, RC-PIER uses the single mode spectral method. Bridge deck and columns are
modeled as horizontal and vertical members respectively. All columns (vertical members) are assumed to be fixed
at the base. At the abutments, the bridge is assumed to be hinged. You must define the cross-section area and
moment of inertia of the superstructure. For columns, RC-PIER uses the total moment of inertia and area for all
columns, as default values. However, you can manually modify these values. The pier height is the average height
of all columns. Column modulus of elasticity is used for the whole structure.
In RC-PIER, the bridge longitudinal direction column member stiffness is computed as a cantilever member fixed
at base (3EI/L
3
). The transverse direction column stiffness is computed as a frame member (12EI/L
3
). The program
automatically computes self-weight of the superstructure, which is based on the first generated dead load case. If
no such load case is present, then the program computes the dead load on the pier to the middle of the span on each
side and load of cap and load of column to mid-height is added to it. This load is then divided by the average of two
span lengths to arrive at the computed value of the superstructure unit weight. However, if the user changes this
value manually, that value will be used for the generation of EQ loads.
An assumed uniform longitudinal load is applied to the bridge deck and static displacements, vs(x) are calculated,
assuming only that the columns resist the load. Then, factors a, b, and g are computed. These factors are used to
determine the period, T. The seismic response coefficient, Cs, is computed using the calculated period. Next, the
intensity of longitudinal seismic loading is computed. The calculated force is evenly distributed among all piers
(with no contribution to abutments). The pier force is then equally distributed among all the bearings for the pier
under consideration.
A
b
LEAP RC-PIERv9.0.0 TH-33
Bentley Systems, Inc. No part of this user manual may be reproduced in any form or by any means without the written permission of the publisher.
Theory
TH
For transverse loading, a similar approach is used as for the longitudinal direction. However, transverse
displacements are computed with the bridge modeled as a three dimensional frame with line elements. Once the
displacements are known, factors a, b, and g are computed. These factors are used to determine the period, T. Next,
seismic response coefficient, Cs, is computed using the calculated period and intensity of parabolic transverse
seismic loading. This loading is converted to concentrated loads applied at quarter points of each span and the
transverse reaction on the pier is computed. This reaction is then distributed equally among all bearings for the pier.
By default, RC-PIER automatically generates four load cases using the above calculated loads on each bearing,
where
100% force along Z+ with 30% force along X
100% force along Z- with 30% force along X
30% force along Z+ with 100% force along X
30% force along Z- with 100% force along X
Auto Vessel Collision Load Generation
RC-PIER will generate vessel collision, as specified in AASHTO LRFD, Art. 3.14. First, it calculates the vessel
collision energy as follows:
Auto generation of live load fatigue and live load permit are computed in the same manner as the live load. The
Centrifugal Force for fatigue, respectively for permit is computed as the existing centrifugal force.
(LRFD Eq. 3.14.7-1)
where
KE= Vessel Collision Energy
w= Vessel displacement tonnage
c
h
= Hydrodynamic mass coefficient
v= Vessel impact velocity
Second, RC-PIER calculates the barge bow damage length using the following equation:
(LRFD Eq. 3.14.12-1)
With different range of barge bow damage lengths, the barge collision force on pier is obtained as follows:
If a
B
< 0.34 Then P
B
= 4112 a
B
(LRFD Eq. 3.14.11-1)
If a
B
> 0.34 Then P
B
= 1349 + 110 a
B
(LRFD Eq. 3.14.11-2)
where P
B
is the equivalent static barge impact force.
In RC-PIER, once the barge impact force is calculated, a pop-up message will appear showing the value of this
force. Note that you need to manually apply the force on the columns.
KE
c
h
wv
2
29.2
----------------- =
a
B
10.2 1
KE
5.672
------------- + 1
\ .
| |
=
TH-34 LEAP RC-PIERv9.0.0
Bentley Systems, Inc. No part of this user manual may be reproduced in any form or by any means without the written permission of the publisher.
Theory
TH
Load Groups
RC-PIER provides all load groups as defined in AASHTO LFD Table 3.22.1A and AASHTO LRFD Table 3.4.1.1
and Table 3.4.1.2. You can use these load groups directly, or create your own load groups (e.g., you may need to
create seismic load groups).
Each load in the load group is given as either unidirectional or reversible. A reversible load is where both positive
and negative values are considered in the load combinations. A unidirection load only considers its positive value
in the load combination. In AASHTO LFD, only W, WL, LF, and EQ are reversible loads. The rest of the loads are
unidirectional. For AASHTO LRFD, BR, WS, WL, and EQ are reversible. Note that self-weight (SW) of structure
is always associated with dead loads (DL). If you do not select a dead load, the self-weight will not be considered
in the results of load combinations and envelopes.
RC-PIER provides special load group/limit state for seismic design. In AASHTO Standard this is Seismic group
and in AASHTO LRFD this is Extreme Event Seismic. When such a load group is defined and selected for
analysis and design, program generates a separate envelope for it. When column design is done, program also
determines the plastic hinge moment in columns. When cap and footing design is done, it considers the column
plastic hinging moment into account and does a separate check for this special load group responses.
For LRFD California have been introduced two special groups: FATIGUE I and STRENGTH II. FATIGUE I uses
only fatigue live load and centrifugal force for fatigue (LLf and CEf). This group serves for checking the fatigue in
cap and footing design. Fatigue I is not used in the Envelope combination. The STRENGTH II group uses only
permit live load and centrifugal force for permit (LLp and CEp). Both types of loads LLf and LLp have special
types of trucks input in the truck library.
Load Combinations
Program now allows users to define their own combination by defining the load factor for each load type or simply
ask program to generate default combinations as shown in Figure TH-27. If users choose to use default
combinations, then these are generated using the definitions of load groups specified in AASHTO LFD Art. 3.22
and LRFD Art. 3.4. RC-PIER uses two methods to generate the load combinations. .
Figure TH-27 Load Factor (Default Combination) Generation
LEAP RC-PIERv9.0.0 TH-35
Bentley Systems, Inc. No part of this user manual may be reproduced in any form or by any means without the written permission of the publisher.
Theory
TH
When program generates load combinations from load groups specified in library, it uses maximum, minimum
factors, the dependency and the reversibility into account. Program creates separate combinations for all variations
of maximum and minimum load factors which may result in more than one combinations. The reversible loads
including generated wind loads when used in a combination generate two combinations. One with positive sign and
the other with a negative sign. The actual load positions are not changed. This might be different than anticipated
for wind cases with overturning load. If you would like wind overturning load treated differently, then you may add
additional case to cover all scenarios.
The first method uses a comprehensive algorithm that provides all the possible combinations, to include so-called
cross grouping. For example, assume a combination requires dead load, live load, and wind load. If you have one
dead load (D1), two wind loads (W1, W2) and two wind loads on live load (WL1, WL2), then W1 will be grouped
with WL1 and also with WL2. This results in comprehensive load combinations. To use this method, select the Use
Cross Combinations check box on the Analysis/Design Parameters screen (see Figure. GO-43 on page GO-42).
The second method uses a dependency concept that distinguishes all loads into independent and dependent loads.
Inclusion of an independent load in a particular load combination does not depend on the existence of any other
load. Wind load is an example of an independent load. Inclusion of a dependent load in a particular load
combination is predicted by the presence of a related independent load. For example, wind load on live load is a
dependent load because it is dependent on the wind load. The following table lists the default dependent loads used
in RC-PIER for AASHTO LFD and LRFD:
User can view/modify the dependent load table on the A/D parameters screen. Please see page GO-48 on how to do
this. This provides a great tool so that customized dependent/independent relationships can be specified.
The program checks to see that the same number of dependent load cases are provided as the load case on which it
depends with the same indices. For example, if two wind load cases are provided and the user has selected to use
the dependent load cases combinations option, the program allows either no wind on live cases or two wind on live
cases. It no longer allows any other number of wind on live cases for the analysis. One further check is made to
ensure that the load indices are the same. This means if the user has specified wind load on structure cases, W1 and
W2 (in LFD), and wind on live load cases are needed, those must be WL1 and WL2. If the user has WL3 and WL3
along with W1 and W2, the program gives an error message and stops running.
Frame analysis results of the load combinations include the impact factor for the live load and load multipliers,
while individual load cases provide results without either the impact factor or load multipliers.
Envelope Generation
For each envelope, RC-PIER selects the maximum and minimum values from all corresponding load groups. For
example, the strength load group will include the maximum and minimum values among all strength load
combinations.
RC-PIER generates following combinations:
Default Dependent Loads
LFD LRFD
WL (depends on W) WL (depends on WS)
CF (depends on L+In) CE (depends on LL)
LF (depends on L+In) BR (depends on LL)
LS (depends on LL)
CT (depends on LL)
TH-36 LEAP RC-PIERv9.0.0
Bentley Systems, Inc. No part of this user manual may be reproduced in any form or by any means without the written permission of the publisher.
Theory
TH
AASHTO LRFD
Envelope Service (for all service limit states)
Envelope Strength (for all strength limit states)
Envelope Extreme Event (for all extreme event limit states except those in Extreme Event Seismic)
Envelope Fatigue (for all Fatigue limit states)
Envelope Extreme Event Seismic (for all Extreme Event Seismic limit states)
AASHTO Standard with at least one load factored group selected.
Envelope Service (for all service load groups without overstress consideration)
Envelope Strength (for all strength/factored load groups)
Envelope Seismic (for all seismic load groups)
AASHTO Standard with only service load groups selected.
Envelope Service N/O (no overstress consideration)
Envelope Service W/O (with overstress reduction)
Note RC-PIER does not consider the specific combinations for column design when generating the envelope in
AASHTO Standard mode, because the column combinations are only used for column design. In addition, column
design uses the column combinations, not envelopes.
Analysis
Frame Analysis
RC-PIER uses a state-of-the-art three-dimensional frame analysis. The structure is modeled as straight lines using
nodes and members.
Nodes and members are assigned physical properties to simulate the real structure. If there is a tapered member, the
sizes of the start section and end section are averaged to obtain the average size for this member. The remaining
properties, such as section area and moment of inertia for a tapered member, are computed based on the calculated
average sizes.
For variable caps, the straight line passed through the mid-height of the smaller of the two ends and is parallel to
the top of the cap surface. Analysis is done to the top of the footing excluding any footing depth.
Analysis is done to the top of the footing excluding footing thickness.
Columns are set to be fixed at bottom unless a drilled shaft or spring matrix is defined. For defined spring matrix,
program will compute nodal deformations for the dof in which springs are provided.
Truss Analysis
RC-PIER uses a two-dimensional truss analysis. To produce a stable truss structure, every truss member must be
connected into triangles (STM only).
At least two supports must be provided. One is restrained in global X and Z direction. The second one, with a larger
node number, is restrained only in global Y-direction. The truss analysis is only used to obtain the axial force in
each member.
LEAP RC-PIERv9.0.0 TH-37
Bentley Systems, Inc. No part of this user manual may be reproduced in any form or by any means without the written permission of the publisher.
Theory
TH
Strut-and-Tie Model
In AASHTO LRFD, you can use the strut-and-tie model (STM) as an alternative analysis tool. Note that in
RC-PIER, the STM is only available for hammerhead piers and isolated pile caps. After the STM is constructed,
the truss analysis is used. There are two options available to construct STM:
1. Manually input the X and Y coordinates for nodes and members.
2. Use the mouse to draw the model directly on the screen.
RC-PIER assumes that strut-and-tie locations will be the centroid of provided reinforcement.
Once the STM is constructed, these locations are well-defined; therefore, you cannot modify the distance between
the edge of the cap to centroid of reinforcement (Bar Dist field). To get results for tension tie, you must use the auto
design feature since it is assumed that the resistance of the concrete strut is adequate. You can manually add the
reinforcement on the compressive side (concrete strut).
The required steel area for the tension is calculated as follows:
where:
T= Tension in tie
|= Resistance factor, taken as 0.9
In the case where the concrete strut cannot provide enough resistance, reinforcement on the compression side may
be provided. The required compression steel is obtained as follows:
where:
c= Compression in the concrete strut
|= Resistance factor, taken as 0.7
A
strut
= Area of the strut, calculated as cap depth multiplied by strut width
S
a
= Limiting stress
To calculate the allowable stress in the strut, refer to AASHTO LRFD Eq. 5.6.3.3.3-1 and Eq. 5.6.3.3.3.2.
When auto design is done, program computes required area of steel in horizontal and vertical ties. However it only
computes the required area for vertical ties but does not design stirrups/spacing.
A
s req
T
|f
y
-------- =
A
s req
c
|
--- S
a
A
strut
f
y
-------------------------------- =
TH-38 LEAP RC-PIERv9.0.0
Bentley Systems, Inc. No part of this user manual may be reproduced in any form or by any means without the written permission of the publisher.
Theory
TH
Factor of Reduced Moment of Inertia
There are many situations that would require the design of a cracked member. For example, if you design a column
with its section 30% cracked, you will need to adjust the member section properties in order to simulate the
cracking effect.
With this regard, RC-PIER allows you to reduce the moment of inertia of any members. When you define the cap
and column geometry, specify the Factor of Reduced Moment of Inertia (MI). By default, this factor is one.
However, for a cracked member, you can specify the value equal to or less than one. For instance, if you input 0.75
in the Factor of Reduced (MI) field, RC-PIER will use 75% of the moment of inertia of the original section without
cracking in the frame analysis.
Service Load Analysis and Design (Working Stress)
RC-PIER can perform analysis and designs under service load (working stress design) according to AASHTO
Standard. Service load design is only enabled if you exclusively select the service load group without any factored
load group. The service load design provided by RC-PIER is in accordance with AASHTO LFD Art. 8.15.
When analysis is done for AASHTO Standard service groups only, program generates two sets of envelopes on
Analysis tab. Envelop N/O is the envelope which does not consider the overstress allowance. For all combinations
in which overstress allowance is more than 100%, program divides the force/moment effects by the corresponding
overstress factor and then compares and generates the envelope.
Design
RC-PIER is capable to carry out design of cap, column and footing as per AASHTO LRFD specification and
AASHTO Standard Specification. In AASHTO Standard specifications, it can do the design as per load factored
methodology as well as the allowable stress (also known as working stress) design. When service groups are
included along with strength groups, it carries out service checks for cap and footing.
When there is at least one Seismic load group (in LFD) or one Extreme Event Seismic limit state (in LRFD)
selected, program carries out the non-seismic design of cap, column and footing for strength combinations and then
also checks these members for seismic combinations. However, if no Seismic load group/limit state is included,
program only carries out the non-seismic design. For more details on seismic design, please see the section, Plastic
Hinging and Seismic Design later in this chapter.
Resistance Factors/Strength Reduction Factors |
For AASHTO Standard load factored design and for AASHTO LRFD classic approach for | calculation, user
specified values of | are used in computing the capacity of the section from nominal strength. User may change
these | values on the A/D parameters dialog if needed. For cap and footing flexure design, the | values for flexure
are used. For column biaxial capacity calculations, values specified for axial compression are used along with
flexure |. Program allows two values, one for tied columns and the other for spirally reinforced columns.
LEAP RC-PIERv9.0.0 TH-39
Bentley Systems, Inc. No part of this user manual may be reproduced in any form or by any means without the written permission of the publisher.
Theory
TH
Depending upon the column transverse steel, it uses the appropriate value of |. However, if the axial force in the
column is less than 0.1 fc Ag, program uses an interpolated value between the | for axial compression and that for
flexure. When the axial force is zero, program uses the flexure |. For shear and torsion, program uses the | value
as specified for shear.
Figure TH-28 Reinforced (Non-prestressed) Concrete
As per AASHTO LRFD 2006 interims approach, program computes the resistance factors | using Art. 5.5.4.2. As
per this approach, | for a section in bending and compression should be based on the net tensile strain
t
. The
sections should be classified as either of Tension Controlled, In Transition or Compression Controlled. For this
classification, LRFD suggests to use the net tensile strain
t
in the extreme tension steel (farthest from the most
compressed fiber). Depending upon the net tensile strain
t
, in this tension steel, the section should be classified.
ACI 318-05 also suggests similar approach for section classification. However, that code also provides the
approach that this classification can be done based on c/dt ratio. Where c is the depth of the neutral axis and dt is
the distance from extreme compression fiber to the center of the farthest tensile steel. As per ACI 318-05, if the c/dt
is less than 0.375, the section is classified as Tension Controlled and the | for tension controlled sections shall be
applied to determine the section capacity in |Mn. However, if the c/dt is greater than 0.60, the section is classified
as Compression Controlled and the |for compression controlled section shall be applied. In case the c/dt is
in-between 0.375 and 0.60, program shall classify this as In-Transition and will use the linear variation to compute
the | for that specific case. The c/dt = 0.375 corresponds to net tensile strain
t
= 0.005 and c/dt = 0.60
corresponds to the net tensile strain
t
= 0.002. RC-PIER program uses the computed c/dt to classify sections and
determine | for each section. Please see Figure TH-29. It provides even more flexibility and lets user specify these
controlling c/dt values at which the | will change along with user specified values of | at those locations. When
user values are specified, program will use those for classification and | calculation. The interpolation equation
shown in the Figure TH-28 applies to code specified values with code specified net tensile values. If customized
values are specified, program will internally compute and use equation depending upon user input. Program will
report the classification of the section in output also.
TH-40 LEAP RC-PIERv9.0.0
Bentley Systems, Inc. No part of this user manual may be reproduced in any form or by any means without the written permission of the publisher.
Theory
TH
Cap Flexure Design
For pier cap and strut, RC-PIER carries out the design for flexure, shear and torsion, cracking and fatigue for the
selected design code. If Seismic load groups/limit states are included, program carries out the check for flexure and
shear for seismic responses considering the plastic hinging moment as well. Apart from the specific details
discussed later in this section for different design codes, following common approach is adopted for design of cap
and strut.
For integral piers if integral cap with flanges is specified, program carries out the flexure design taking flanges into
account. Therefore design/check may result in a tee section design. Similar is done for cracking and fatigue. For
hammerhead and multiple column pier, program uses rectangular section for all design.
Using the auto design feature, all sections are considered. The steel requirement at each section is determined first
by taking the section as single reinforced. However, if the section cannot be design as a single reinforced section,
RC-PIER computes both tension and compression reinforcement required resulting in a double reinforced design.
Geometrically, the cap beam is divided into spans that are considered to extend from each column centerline to
next column centerline with supports at the column centerline. Cantilevers, if present, are considered separate
spans. The reinforcement provided over each support is selected when it is at least equal to the required
reinforcement in 1/4 of the span on each side of the support. The bars are extended beyond the 1/4 points in
accordance with the development length, so the reinforcement is fully developed at 1/4 point. For moment in the
middle section of the beam, the provided reinforcement is calculated as the largest requirement for the middle half
length of the span (from 1/4 to 3/4 in each span). The bars are then extended outwards to a length equal to the
development length. If the span length is less than 11 ft (3.4 m), RC-PIER provides continuous reinforcing bars and
does not compute separate detailing for reinforcement over the column and midspan. The calculated area of steel is
transformed into required rebar quantity, using the selected rebar sizes.
When calculating the number of reinforcing bars, clear spacing of at least 1.5 times the bar diameter or 1.5 inch and
specified side clear cover is maintained. By auto design feature, up to three layers of reinforcement for top and
bottom can be created. If a section requires more than three layers, those must be manually input and capacity
checked.
To manually input a design (design check), input the appropriate reinforcing pattern and RC-PIER will compute the
required reinforcement for all sections and the section capacity with provided reinforcement. RC-PIER uses the
development length to compute the effective steel at each section at top and bottom and then calculates the capacity
based on both top and bottom effective reinforcement.
Program can do the design of cap either for cap moments at centerline of columns or at face of support. For round
columns, RC-PIER converts the round column section to the equivalent square section. The face of the equivalent
square will become the critical section. For rectangular chamfered, rectangular filleted, hexagonal, and octagonal
columns RC-PIER determines the size of an equivalent rectangular section maintaining the overall section aspect
ratio. When the face of support option is chosen, program ignores moments at all the check points between faces of
supports including the centerline of the column values. Such designs mostly result in fewer number of bars at
supports.
Following sections provide more detail about specific design and capacity criteria for various code and design
options. More details specific to seismic design of cap are listed in the Seismic Design section.
Cap Flexure (AASHTO LRFD)
For flexure design of cap at each location, program considers the maximum positive and negative moments in
design. The required steel area for each section is computed based on the maximum positive and negative
moments. This required steel is then checked for minimum steel criteria of Art. 5.7.3.3.2. According to LRFD Art.
5.7.3.3.2, section is to be designed for at least 1.2 Mcr and 1.33 Mu. Further, the temperature and shrinkage criteria
of Art. 5.10.8 should also be considered. RC-PIER computes temperature and shrinkage steel as per LRFD Art.
LEAP RC-PIERv9.0.0 TH-41
Bentley Systems, Inc. No part of this user manual may be reproduced in any form or by any means without the written permission of the publisher.
Theory
TH
5.10.8.2 even when sections are deeper than 48 inches. The program first checks if the section is adequate for the
applied moment from the critical combination. It then checks if the design moment is at least equal to the minimum
moment. This has to be at least equal to the smaller of 1.33 Mu or 1.2 Mcr. User can now manually input the
modulus of rupture, f
r
value in A/D parameters under Analysis tab. By default Program uses f
r
= for
classic approach and f
r
= when phi as per LRFD 2006 is selected. If needed, revised steel is calculated.
Then the program checks for temperate and shrinkage steel. When classic phi approach is used, shrinkage steel is
equal to 0.11*Ag/Fy. However, the code specifies to distribute this in two faces. The program internally checks
separately for top and bottom steel. It checks if the top and bottom steel is at least equal to 0.5(0.11 Ag/Fy)
individually. When phi as per LRFD 2006 is used, program uses the revised criteria of bh / 2 (b+h) fy as
specified in LRFD 2006 interims. In certain cases, it is possible that there is no moment in a section. In such a case,
zero moment might be reported for combination number 0. However, temperature and shrinkage steel would still
be required. Therefore, the program in LRFD mode will show required steel based on temperature and shrinkage.
For capacity calculation, program first computes effective steel area. This effective area is obtained after adjusting
the gross steel area and taking development length into account. The beam cross section capacity (|Mn) at every
location is then computed using strain compatibility with consideration of concrete material, and any available top
and bottom bars.
The calculation of | for flexure design for cap and strut in AASHTO LRFD specification is done in two possible
ways. User can choose to do the design as per classic approach (LRFD 2005 interims and earlier) or as per LRFD
2006 approach. This choice can be made on the Analysis / Design Parameters (A/D) screen on Analysis tab. Please
see the section Resistance Factor/Strength Reduction Factor | earlier in this chapter.
When the classic design (LRFD 2005 interims and earlier) approach is selected, the maximum reinforcement ratio
as per LRFD 5.7.3.3.1 is checked. If the c/d value for a section is greater than 0.42, section is said to be
over-reinforced and is flagged.
When design is as per LRFD 2006, program computes required area of steel using the phi value for tension
controlled sections. However, when capacity is computed, program computes the phi value for provided
reinforcement in the section. The class reported also corresponds to provided reinforcement.
Cap Flexure (AASHTO Standard Load Factored Design)
For AASHTO LFD, design of shear is carried out according to AASHTO specifications. However, if torsion is
present in the section along with shear, torsion design is based on ACI 318-95 specifications (as suggested by
AASHTO Standard specifications).
In AASHTO Standard, when the torsion is less than the limiting torsion, the maximum spacing is based on Art.
8.19.3. However, when torsion is more than the limiting value, program also checks the spacing as per ACI 11.6.
Beam properties for torsion (Aoh and ph) consider the stirrup size, specified or chosen for Auto Design. For the
calculation of Aoh, the program uses the rebar clear cover for sides to be equal to the value specified on A/D
parameters dialog for cap side cover. Computed Avs/s is the required steel for shear only, 2Ats/s is the required
steel for two legs of torsion, and Av/s is the total computed steel due to shear and torsion at that section. When
torsion is present at a section, the program also calculates longitudinal steel. For AASHTO Standard, the program
reports the total longitudinal steel required for torsion (Alt). Users may reduce this amount by provided steel in
excess of required steel already present at that section.
Cap Flexure (AASHTO Standard Service Load Design)
Flexure design for cap and strut in AASHTO Standard specification for load factored design is based on the
strength envelope. Program considers the maximum positive and negative moments in design. The required steel
area for each section is computed based on the maximum positive and negative moments. This required steel is
then checked for minimum steel criteria of Art. 8.17.1. To satisfy, Art. 8.17.1.1 and At. 8.17.1.2, program computes
and requires the reinforcement which at least equal to smaller of 1.2 Mcr and 1.33 Mu. Required steel as shown in
7.5 f c
0.37 f c
A
s
1.30 >
TH-42 LEAP RC-PIERv9.0.0
Bentley Systems, Inc. No part of this user manual may be reproduced in any form or by any means without the written permission of the publisher.
Theory
TH
the report is based on the actual moment and the minimum steel criteria. For capacity calculation, program first
computes effective steel area. This effective area is obtained after adjusting the gross steel area taking into account
development length. Section over reinforcement is checked as per Art. 8.16.3.1. The beam cross section capacity
(|Mn) at every location is then computed using strain compatibility with consideration of concrete material, and
any available top and bottom bars. For this calculation, is used as specified for flexure on the A/D
(Analysis/Design) Parameters screen. If the provided steel is less than required or more than maximum allowed,
program flags the reinforcement. If the capacity of the section is less than demand moment, that is flagged too.
Note that AASHTO LFD Art. 8.24.2 and 8.24.3 are not implemented in RC-PIER.
Shear and Torsion
Shear and torsion design or check is performed at each section for maximum shear force along the maximum
torsion. This is calculated at the immediate left and right side of every section except at the beginning and end of
span. Only the section to the right of the beginning of span is evaluated; only the section to the left of the end of
span is evaluated. In Auto Design, program tries to come up with stirrup spacing that satisfies the required
transverse reinforcement Av/s (total transverse reinforcement area per unit length). In addition to Av/s, program
also considers the maximum spacing allowed by the selected design code.
Cap Shear and Torsion Design (AASHTO LRFD)
In AASHTO LRFD, there are three methods available, as specified in LRFD Art. 5.8.3: simplified, general, and
Vci, Vcw approach. The simplified method uses | and u, as specified in LRFD Art. 5.8.3.4., namely u = 45 and |
= 2.0. The Vci, Vcw method is the simplified method for prestressed and non prestresses sections as per LRFD Art.
5.8.3.4.3. The general method computes | and u, as specified in LRFD 5.8.3.4.2.
For shear and torsion calculations, the effective shear depth, d
v
, is used, as specified in LRFD Art. 5.8.3.4. The
value d
v
is considered to be the maximum value obtained from the following three equations:
d
v
= d
e
a/2
d
v
= 0.72h
d
v
= 0.9d
e
where:
d
e
= distance from extreme compression fiber to center of tensile reinforcement
h= height of beam
a= depth of concrete rectangular fiber computed as follows:
=
where:
A
s
= area of tension reinforcement
f
y
= yield strength of reinforcement
A
s
f
y
0.85f
c
'
b
--------------------
LEAP RC-PIERv9.0.0 TH-43
Bentley Systems, Inc. No part of this user manual may be reproduced in any form or by any means without the written permission of the publisher.
Theory
TH
f
c
= compression strength of concrete
b= width of member
Note that the effective steel area at each section is used to compute a.
The maximum spacing is based on Art. 5.8.2.7. Program reports the additional required effective steel (Alx). This
already accounts for excess effective steel present at that section, which is more than the required flexural steel.
Beam properties for torsion (Aoh and ph) consider the stirrup size, specified or chosen for Auto Design. For the
calculation of Aoh, the program uses the rebar clear cover for sides to be equal to the value specified on A/D
parameters dialog for cap side cover. Computed Avs/s is the required steel for shear only, 2Ats/s is the required
steel for two legs of torsion, and Av/s is the total computed steel due to shear and torsion at that section. When
torsion is present at a section, the program also calculates longitudinal steel.
Cap Shear and Torsion Design (AASHTO Standard Load Factored)
For AASHTO LFD, design of shear is carried out according to AASHTO specifications. However, if torsion is
present in the section along with shear, torsion design is based on ACI 318-95 specifications (as suggested by
AASHTO Standard specifications).
In AASHTO Standard, when the torsion is less than the limiting torsion, the maximum spacing is based on Art.
8.19.3. However, when torsion is more than the limiting value, program also checks the spacing as per ACI 11.6.
For AASHTO Standard, the program reports the total longitudinal steel required for torsion (Alt). Users may
reduce this amount by provided steel in excess of required steel already present at that section.
Cracking Check (Distribution of Flexural Reinforcement Check)
Cracking check is performed only if at least one service load group is selected along with the load factor or strength
load group. In AASHTO LFD, the distribution of the reinforcement is based on Art 8.16.4. For cracking check,
program use the service moments without the consideration of overstress factor.
In AASHTO LRFD, program provides two options. User can choose to do the cracking check as per AASHTO
LRFD 3
rd
Edition or as per AASHTO LRFD Interims of 2005 for 3
rd
Edition. The two approaches are significantly
different. When design check is done as per AASHTO LRFD 3
rd
Edition, program follows the approach specified
in Article 5.7.3.4. In this approach the stress in the provided rebar is computed based on service moments and then
compared to stresses allowed at the service stage. Program checks the ratio of these two stresses. As long as the
actual stress is less than allowed, design is deemed okay. If the stress exceeds the allowed limit, the results are
flagged. When the option is selected to do the check as per the LRFD Interims of 2005 for 3
rd
Edition, the check is
to determine the spacing of reinforcement which should not be exceeded by the provided reinforcement. For the
provided spacing, program evaluates the provided number of bars at every section. It then computes the spacing
considering the side cover specified in the A/D parameters on the Analysis tab. Then it compares to check if the
provided spacing is adequate or not. If the provided spacing is less than the required spacing, it is considered
adequate. In case the spacing is not adequate, program flags the results for inadequacy.
Fatigue Check
In LRFD, fatigue is only checked if the fatigue load groups is selected and is carried out as specified in LRFD Art.
5.5.3. For AASHTO LFD, it is only checked if at least one combination for service load is selected and performed
in accordance with Art. 8.16.8.3, with one modification to f
min
.
TH-44 LEAP RC-PIERv9.0.0
Bentley Systems, Inc. No part of this user manual may be reproduced in any form or by any means without the written permission of the publisher.
Theory
TH
For LRFD, RC-PIER checks the stress range in the reinforcement for fatigue load combinations. If all load
combinations produce tension in rebar, the stress range is equal to the largest stress value. However, if some
combinations produce compression and others produce tension in the reinforcement, the stress range is obtained by
adding the two absolute stresses together. The minimum stress level, f
min
, is computed due to larger of the
permanent loads and the permanent loads plus creep and shrinkage accompanied with minimum live load.
The calculation of stress range and f
min
are the same for AASHTO LFD.
Column Design
RC-PIER uses all combinations generated during the analysis for column design. These combinations also include
the values of |
D
factor specified for the column design, in accordance with the footnote of AASHTO LFD Table
3.22.1.A. Three methods may be used for the column design:
1. Conventional Method without considering slenderness effect
2. Moment Magnification Method
3. P-A Analysis Method
Note if you select the Moment Magnification method (by selecting the Consider MM check box on the Column
screen), you must further select if the column is braced or unbraced.
Moment Magnification Method
Moment magnification is an approximate evaluation of slenderness of a column. RC-PIER considers two types of
slender columns: Unbraced and Braced. Note that RC-PIER does not determine the type of column slenderness
(braced or unbraced) automatically, you must specify the type according to the circumstance of your project and
relevant specifications.
For unbraced columns, RC-PIER will calculate the effective length factor, k, as follows:
(LRFD Eq. C4.6.2.5-1)
For braced columns if the option to compute k as per LRFD interims is selected, program uses the following
equation.
(LRFD Eq. C4.6.2.5-1)
where subscripts a and b refer to the two ends of the column and k is the effective length factor for the
column under consideration. The calculation of G is:
G
a
G
b
t
k
---
\ .
| |
2
36
6 G
a
G
b
+ ( )
---------------------------------------
t
k
---
t
k
--- tan
----------- =
G
a
G
b
4
---------------
t
k
---
\ .
| |
2
G
a
G
b
+
2
----------------------
1
t
k
---
t
k
---
\ .
| |
tan
-----------------
\ .
|
|
| | 2
t
2k
-------
\ .
| |
tan
t
k
---
--------------------------- + + 1 =
LEAP RC-PIERv9.0.0 TH-45
Bentley Systems, Inc. No part of this user manual may be reproduced in any form or by any means without the written permission of the publisher.
Theory
TH
where:
E= summation of properties of components rigidly connected to an end of the column in the plane of flexure
I
c
= Moment of inertia of column
L
c
= Unbraced length of column
I
g
= Moment of inertia of beam or other restraining member
L
g
= Unsupported length of beam or other restraining member
The value of G for the end of column connecting to a footing depends on the degree of fixity in the foundation. The
values (G
a
) are as specified per LRFD Figure C4.6.2.5-1.
When considering the restraining effect from cap beam, RC-PIER does not take into account the cantilever
contribution. Note that the procedure mentioned above for calculating the effective length factor, k, is implemented
in RC-PIER for both design codes, AASHTO Standard and LRFD.
To evaluate approximately the slenderness effect of the column, the factored moment is magnified as:
M
c
= o
b
M
2b
+ o
s
M
2s
where o
b
and o
s
are the moment magnification factors, which are defined as the following:
o
b
=
o
s
=
where:
G
a
Foundation Type
1.5 Footing anchored on rock
3.0 Footing not anchored on rock
5.0 Footing on soil
1.0 Footing on multiple rows of end of bearing piles
G
E
I
c
L
c
------
\ .
|
| |
E
I
g
L
g
------
\ .
|
| |
---------------- =
C
m
1
P
u
|P
c
---------
------------------ 1.0 >
1
1
EP
u
|EP
c
-------------
---------------------- 1.0 >
TH-46 LEAP RC-PIERv9.0.0
Bentley Systems, Inc. No part of this user manual may be reproduced in any form or by any means without the written permission of the publisher.
Theory
TH
P
u
= factored axial load
P
c
= nominal axial load strength
P
c
=
where:
k = effective length factor
l
u
= column height
EI = flexural stiffness of a compressive member
The calculation of M
2b
and M
2s
in RC-PIER is different from the AASHTO Specifications requirements.RC-PIER
only considers the total moment (e.g., moments M
x
and M
Z
for bottom of the column) and does not distinguish the
moments due to the gravity or lateral loads, as specified by AASHTO Specifications.
With this assumption, for braced columns, RC-PIER only calculates the moment magnification factor o
b
and
multiples this factor with the total moment to obtain the magnified factored moment. For unbraced columns, it
calculates o
s
and multiplies this factor with the total moment to obtain the magnified factored moment. In
RC-PIER, EI is calculated by the following equation:
EI =
where:
E
c
= Concrete elastic modulus
I
g
= Moment of inertia of gross concrete section
|
d
= Ratio of maximum dead load moment to maximum total load moment
Note that the dead load moment includes the moment due to self weight. If the moment is zero or less than the
value due to minimum eccentricity when calculating |
d
, RC-PIER will multiply the minimum eccentricity (0.6 +
0.03h) with the axial force to obtain the moment.
According to AASHTO LFD and LRFD, C
m
is calculated for members braced against sidesway as follows:
C
m
= > 0.4 (single curvature)
C
m
= > 0.4 (double curvature)
t
2
EI
kl
u
( )
2
----------------
E
c
I
g
2.5
------------
1 |
d
+
---------------
0.6 0.4
M
1b
M
2b
-----------
\ .
|
| |
+
0.6 0.4
M
1b
M
2b
-----------
\ .
|
| |
LEAP RC-PIERv9.0.0 TH-47
Bentley Systems, Inc. No part of this user manual may be reproduced in any form or by any means without the written permission of the publisher.
Theory
TH
RC-PIER uses the smaller total end moment for M
1b
and larger total end moment for M
2b
. For a braced column
with any transverse loads acting on the column, Cm = 1. In addition, for unbraced columns, C
m
= 1. Same as the
calculation of |
d
, if the moment is zero or less than the value due to minimum eccentricity, RC-PIER uses the
minimum eccentricity to obtain the moment.
Single curvature is due to the different sign of M
1b
and M
2b
, and double curvature results are from the same sign of
M
1b
and M
2b
. If both M
1b
and M
2b
are zero, RC-PIER will use the single curvature equation and moments due to
the minimum eccentricity to calculate C
m
.
RC-PIER also takes into consideration a column with a drilled shaft or checking point. The connection point
between the drilled shaft and column is treated the same as the column with a checking point, with respect to the
moment magnification. The moment magnification factor at the checking point is interpolated from the moment
magnification factors at the top and bottom of the column, as illustrated in Figure TH-29 on page TH-47.
Figure TH-29 Moment Magnification Calculations for Column with Checking Point
If there is an intermediate strut, RC-PIER assumes the moment about global Z-direction is restrained due to the
strut. As a result, RC-PIER calculates the moment magnification factor for the columns above the strut and below
the strut separately for the moment with respect to Z-direction. The moment magnification factor in X-direction at
the connection between the strut and column is interpolated from the moment magnification factors at the top and
bottom of the column. This is illustrated in Figure TH-30 on page TH-47 where (a) Pier with an intermediate strut,
(b) column is separated when calculates moment magnification for the moment in Z-direction at the connection
between the column and strut, and (c) moment magnification factor in X-direction is interpolated at the connection
between the column and strut.
Figure TH-30 Moment Magnification Calculations for Column
Checking Point
M
1x
, M
1z
M
2x
, M
2z
Moment Magnification
factors used for
checking point
o
2bx
o
2bz
o
1bx o
1bz
Cap
Column
(a) (b)
Value of Moment
Magnification Factor
used
(c)
M4z, o4z
M3z, o3z
M2z, o2z
M1z, o1z
o1x
o4x
Strut
TH-48 LEAP RC-PIERv9.0.0
Bentley Systems, Inc. No part of this user manual may be reproduced in any form or by any means without the written permission of the publisher.
Theory
TH
P-A Analysis Method
The P-A Analysis is performed by loading the modified frame with each of the column combinations. The
modification of the frame is done by finding the disturbed frame model under the load. To do this, frame nodes are
displaced by the value of the displacement from the previous load and loaded again with the load from the same
load combination. This process is performed until the number of iterations reaches 5 or the difference of the
displacement at the top of the column (column bottom is fixed) between the previous and present iterations is
within 5%. Several implementation considerations are as follows:
1. The moments amplified by P-A are used only for column designs in the current version of RC-PIER. They
are not applied to the cap and footing designs.
2. The impact factor of live load is applied to the final results.
3. If the cracking effect must be taken into account in column design with P-A analysis, you must specify the
reduced moment of inertia for the column. RC-PIER does not automatically consider the cracking effect.
Column Rebar Patterns
RC-PIER allows four patterns for rebar in column cross-section. These are:
1. Rectangular Pattern
2. Circular Pattern
3. Intersecting Hoops Pattern
4. General Pattern
Figure TH-31 Rebar Patterns
Rectangular Column with
Rectangular Rebar Pattern
Rectangular Column with
Circular Rebar Pattern
Rectangular Column with Intersecting Hoops
Rebar Pattern
Rectangular Column with
General Rebar Pattern
Bar Distance
Bar Distance
Diameter
Spacing
X
Z
LEAP RC-PIERv9.0.0 TH-49
Bentley Systems, Inc. No part of this user manual may be reproduced in any form or by any means without the written permission of the publisher.
Theory
TH
For rectangular pattern, the bar distance is measured from the column overall dimensions (not considering the
chamfers). For circular pattern specified bar distance is measured from the smaller of the two dimensions (width or
depth).
If intersecting hoops is selected as the rebar pattern, you must specify more than one hoop. The spacing between
hoops should be greater than zero, but should be less than the hoop diameter. Number of bars must be an even
number greater than 2x(NH-1) where NH is the number of hoops. RC-PIER first determines the radius of the circle
where it will place the rebars by subtracting the hoop bar diameter and half the main bar diameter. Then it
determines the location of bars at the intersection locations of the hoops. It then determines the number of rebar
that could be placed in the interior and exterior loops at somewhat similar spacing. It then determines the location
of each bar in X and Z coordinates with respect to the CG of the column intersection.
When general pattern is selected, specify the location of bars in terms of X and Z coordinates. Note that RC-PIER
designs columns which are doubly symmetrical. Therefore the rebar pattern has to be doubly symmetrical too. That
means if a bar is defined at location (X, Z) there should be other bars at (X, -Z), (-X, Z) and (-X, -Z) locations.
When auto design is done, RC-PIER generates a pattern for rectangular, rectangular chamfered and hex columns. It
generates circular pattern for circular or octagonal columns.
Column Rebar Orientation
For sections which are tapered with linear or parabolic variation, rebar could either be placed vertically or parallel
to the column faces with constant cover. When rectangular or circular rebar pattern is used, this rebar pattern is
termed a Face Parallel. When general pattern or intersecting hoops is selected bars can only be vertical. When
bars are oriented vertically, those should be placed such that at all heights, all bars lie within the section.
Figure TH-32 Rebar Orientation
Capacity Calculation
Only the axial force and moments in the global X and Z-direction are used for the column design. A moment
interaction diagram is constructed for each combination. The capacity of a column is determined by the method
described on page B-17. The critical combination is chosen from the computed minimum ratio of (|M
n
/M
u
) of all
combinations. If a column is designed using the service load method, AASHTO LFD Art. 8.15.4 will be followed.
When a column is designed for a hammerhead pier, the column section for the top of the column is the section at
the bottom of the cap part.
Column Variation Parabolic
Rebar Orientation Vertical
Column Variation Linear
Rebar Orientation Face Parallel
TH-50 LEAP RC-PIERv9.0.0
Bentley Systems, Inc. No part of this user manual may be reproduced in any form or by any means without the written permission of the publisher.
Theory
TH
Footing Design
Depending on the footing type selected, RC-PIER uses either the calculated maximum bearing pressure or
maximum calculated pile reaction for the footing design. For flexure, one or two-way shear designs, RC-PIER
allows the eccentricity between the footing centerline and column centerline. However, the eccentricity must be
given in the global X-direction. For spread footing, uniform maximum pressure is applied at the bottom surface of
the footing. Negative bearing pressure is not considered for spread footing design. For pile cap footing, the
maximum pile reaction is applied at each pile location. Negative pile force is not considered for pile cap footing
design.
The effect of self-weight and surcharge is not considered for the footing design, namely flexure and shear (one and
two-way) designs. This means that the bearing pressure or pile reaction used in the footing design is without the
contribution from the self-weight and surcharge.
When calculating either bearing pressure or pile reactions, the forces and moments at bottom of the column (top of
footing) are used.
Figure TH-33 illustrates the auto design layout of footing reinforcement where Bar Dist (X-direction) is the
distance from bottom of footing to centerline of reinforcement in X-direction (i.e., concrete clear cover + 1/2
reinforcement diameter) and Bar Dist (Z-direction) is the distance from bottom of footing in Z-direction (i.e., clear
clover + diameter of X reinforcement + 1/2 reinforcement diameter in Z-direction).
Figure TH-33 Schematic Diagram Showing Auto Design Layout of Footing Reinforcement
Bearing Pressure Calculation for Footing
For isolated spread footings, forces and moments obtained from each load combination, at the top of the footing,
are applied at the centroid of the footing. The footing is treated as a member with infinite stiffness. The bearing
pressure at each corner is calculated, as follows:
where:
P = Axial force acting on the centroid of the footing
Column
CL
y
Footing
z-directional reinforcements
x-direction reinforcements
x
z
Q
P
A
----
M
xx
( ) z ( )
I
xx
------------------------
M
zz
( ) x ( )
Izz
------------------------ =
LEAP RC-PIERv9.0.0 TH-51
Bentley Systems, Inc. No part of this user manual may be reproduced in any form or by any means without the written permission of the publisher.
Theory
TH
M
xx
, M
zz
= Moment acting on centroid of footing about global X and Z-axes
I
xx
, I
zz
= Moment of inertia with respect to global X and Z-axes
x, z = Distance from the neutral axis of footing, along global X, Z axes
The self-weight of the footing and surcharge are added to the bearing pressure under service and factored load
combinations, in addition to the pressure due to column forces and moments.
This same procedure is used to calculate the bearing pressure for combined spread and strap footings. For
multi-column piers, the result of forces and moments, with respect to the centroid of the footing, is computed and
the above equation is used to obtain the bearing pressure.
The pile cap is also assumed to be infinitely rigid. Forces and moments from the columns at the top of the footing
are transferred to the centroid of the pile group. In the determination of pile reactions, the program first determines
whether the piles are conlinear or not. If all piles are in a line and there is a moment acting perpendicular to the line
of the piles, the program issues a warning message for unbalanced moment. For a general case where all piles are
not in line, the program uses the following equation to determine the pile force.
where:
n = number of piles
I
zz
= EX
2
= summation of distances of piles in X-direction
I
xx
= EZ
2
= summation of distances of piles in Z-direction
I
xz
= EXZ= summation of product of x and z coordinates of piles
The self-weight of the footing and surcharge are added to the pile reaction under service and factored load
combinations, in addition to those due to column forces and moments.
Isolated Footing Design
Isolated footings are assumed to behave like beam cantilevers. The moment on the critical section of the footing is
determined by crossing a vertical plane through the footing and computing the moment due to the bearing pressure
or the pile reaction acting on one side of that vertical plane. For rectangular columns, the critical section for flexure
is taken at the face of the column. For round columns, RC-PIER converts the round column section to the
equivalent square section. The face of the equivalent square will become the critical section. For rectangular
chamfered, rectangular filleted, hexagonal, and octagonal columns RC-PIER determines the size of an equivalent
rectangular reaction maintaining the overall section aspect ratio.
Required steel as shown in the report is based on the actual moment and the minimum steel criteria for the
appropriate code. In AASHTO Standard, this is based on Art. 8.17.1, which states that the minimum section
capacity should be the smaller of 1.2 Mcr and 1.33 Mu. According to LRFD Art. 5.7.3.2, it should be 1.2 Mcr and
1.33 Mu. Further, the temperature and shrinkage criteria of Art. 5.10.8 should also be considered. RC-PIER
computes temperature and shrinkage steel as per LRFD Art. 5.10.8.2 even when sections are deeper than 48 inches.
The program first checks if the section is adequate for the computed moment at the face of columns. It then checks
if the design moment is at least equal to the minimum moment. This has to be at least equal to the smaller of 1.33
Mu or 1.2 Mcr. If not, at least that capacity must be developed. If needed, revised steel is calculated. Then the
( )
( )
( )
( )
( )
( )
cg
xz xz zz xx
xz zz zz xx
cg
xz xz zz xx
xz xx xx zz
y y
I I I I
I M I M
x x
I I I I
I M I M
n
P
R
+
+ =
TH-52 LEAP RC-PIERv9.0.0
Bentley Systems, Inc. No part of this user manual may be reproduced in any form or by any means without the written permission of the publisher.
Theory
TH
program checks for temperate and shrinkage steel. As per that criteria, shrinkage steel is equal to 0.11*Ag/Fy.
However, the code specifies to distribute this in two faces. For footing, total steel on all face need not be more than
0.0015 Ag. The program internally checks separately for top and bottom steel. It checks if the top and bottom steel
is at least equal to 0.5(0.11 Ag/Fy) individually. For footings, it limits the reinforcement on each face equal to 1/2
(0.0015) Ag criteria is met. In certain cases, it is possible that there is no moment in a section. In such a case, zero
moment might be reported for combination number 0. However, temperature and shrinkage steel requirements
have to be checked. Therefore, the program in LRFD mode will show required steel based on temperature and
shrinkage.
In the case of negative pile reaction in a pile, top reinforcement may be needed, which is not computed by the
program at this time.
For one-way shear calculations, the critical section is located at the distance, d
v
(for LRFD), or d (for LFD), both
measured from the face of the column or equivalent square of the round column, as shown in Figure TH-34
(X-direction only). For shear capacity of the footing in LRFD mode, the program allows two approaches. By
default, the program uses a simplified method as per Art. 5.8.3.4.1. However, the program also allows the use of
the general method as per Art. 5.8.3.4.2. When using the general method, the program does two iterations to arrive
at u (theta) and | (beta) values to be used in shear capacity calculations.
If a pile perimeter is completely outside the critical section (pile A in Figure TH-34) then the full pile reaction is
considered in the subsequent pile cap design. However, no pile reaction is taken into account in the case where the
pile perimeter is inside the critical section (pile B in Figure TH-34). For any pile location between Location A and
B (Figure TH-34) a linear interpolation of the pile reaction is performed to calculate the pile reaction.
Figure TH-34 Determination of Critical Section of One-Way Shear for a Pile Cap (Equivalent square is used for a
round pile)
For two-way shear designs, the critical perimeter is determined using the average d
v
or d. The average d
v
or d are
calculated using the d
v
or d in the global X or Z-direction. For a round column or pile, the circular profiles are used
to determine the perimeter. If two round columns are close enough then their perimeters will merge and become
one perimeter, as shown in Figure TH-35.
LEAP RC-PIERv9.0.0 TH-53
Bentley Systems, Inc. No part of this user manual may be reproduced in any form or by any means without the written permission of the publisher.
Theory
TH
Figure TH-35 Situation Where Two Perimeters are Merged
Two-way shear is determined using the forces due to either the bearing pressure or pile reaction acting outside the
critical perimeter.
When calculating the two-way shear for a pile and the pile is close to the edge of the pile cap, the perimeter might
be cut by the edge. In this case, the two-way shear perimeter is taken by extending a tangent from the arc to the
edge, as illustrated in Figure TH-36.
Figure TH-36 Situation Where Pile is Close to the Edge of Pile Cap
Strap Footing Design
A strap footing consists of two heads and one strap connecting the two heads together. The heads are designed as
isolated footings. The maximum bearing pressure is calculated for each head, and applied as a uniform pressure on
the bottom surface. The bottoms of the columns are assumed fixed. Note that each head may have different
maximum bearing pressures. Figure TH-37 illustrates the uniform bearing pressure applied at the strap footing.
Figure TH-37 Analysis Model Used by RC-PIER for the Design of Heads in Strap Footing
pile
two-way shear perimeter
TH-54 LEAP RC-PIERv9.0.0
Bentley Systems, Inc. No part of this user manual may be reproduced in any form or by any means without the written permission of the publisher.
Theory
TH
The strap is designed as a beam. It is assumed that no bearing pressure and self-weight act on the strap. The
moment and shear are from the bearing pressures acting on the heads adjacent to the strap. To calculate the moment
and shear in the strap, RC-PIER assumes a trapezoidal distribution of the bearing pressure on the bottom of the
heads. This distribution creates an eccentricity between the resultant of the trapezoidal bearing pressure and the
centroid of the head. In turn, this eccentricity produces two moments at the left and right end of the strap. Only the
larger of the two moments is used in the flexure design of the strap. Figure TH-38 shows the model used by
RC-PIER for a strap design.
Figure TH-38 Analysis Model used by RC-PIER for Design of Strap Footing
The bearing pressure applied on each side of the head is averaged from the two corners on that side. For example,
as shown in Figure TH-38, bearing pressure q
1
is the average value of two corners on the left side of head 1.
The shear in the strap is calculated using the largest of the two results, R
1
and R
2
. The strap footing is considered to
act as a cantilever in the global Z-direction.
Combined Footing Design
RC-PIER considers combined footings to act as a continuous beam in the global X-direction. For combined spread
footings, a uniform bearing pressure taken as the maximum bearing pressure from four corners, is applied on the
bottom of the footing. For a combined pile cap, the concentrated loads taken as the maximum pile reaction are
applied at each pile location. The location of the columns is considered fixed. The moment and shear are calculated
at the critical sections, using the model described above.
The combined footing is assumed to act as a cantilever in global Z-direction. The same bearing pressure or
concentrated forces as those calculated in the X-direction are used, and all other calculations are computed in the
same way.
Figure TH-39 shows a structural model used by RC-PIER for the design of a combined footing in the global
X-direction. Note that a uniform bearing pressure is applied.
Figure TH-39 Structural Model used by RC-PIER for the Design of Combined Footing in Global X-Direction
LEAP RC-PIERv9.0.0 TH-55
Bentley Systems, Inc. No part of this user manual may be reproduced in any form or by any means without the written permission of the publisher.
Theory
TH
A structural model for the design of a combined footing in the global Z-direction is shown in Figure TH-40.
Figure TH-40 Structural Model used by RC-PIER for the Design of Combined Footing in Global Z-Direction
Plastic Hinging and Seismic Design
When Analysis is performed with at least one Seismic load group (in LFD) or one Extreme Event Seismic limit
state (in LRFD), program carries out the analysis for the seismic load combinations and determines the internal
responses in cap and column elements. By default the EQ loads in seismic groups are reversible. However, user has
the option to change that. Depending upon the load groups defined, the EQ force may be either for uniaxial or a
reversible EQ loads.
Plastic hinging moments in columns are determined when columns are designed. Therefore, if plastic hinging
moments in columns are to be considered in design, it is required that all the columns be designed before the design
of cap or footings.
When a column is designed, program carries out three sets of calculations for it. First it carries out the design of
column for elastic loads. This is explained in more detail in the Column Design Section of this chapter. Second set
of calculations are done for seismic load groups. For that program determine the column seismic demand. It divides
the analysis response by the response modification factor and obtains the column demand for each combination.
Once the seismic demand is determined, program checks it against the biaxial capacity of the column. If the
capacity is not adequate, it is flagged in the report. The third calculation is done to determine the plastic hinge
moments for each column. This is explained in more detail below.
Plastic Hinge Moments in Column
For determining Plastic hinge moments in column, program first develops the uniaxial interaction diagrams
separately about X and Z axes. It uses the | factors specified for column overstrength on the Seismic Parameters
screen for building this interaction diagram. Separate factors may be specified for axial force and moment. The
default value of overstrength factors for bending as well as flexure is 1.3. However, user may specify other values
for the overstrength.
Once the interaction diagrams with overstrength factors are determined, program goes through all the seismic load
combinations. For each combination it determines the uniaxial bending capacity about X and then about Z for the
axial load in the combination. These are the plastic hinge moment values about the two axes for that combination.
Program allows two options for users for plastic hinge calculations. If the first option is chosen program first will
go through the calculation of plastic hinge moments for each combination and then pick the largest value as the
critical value for a column. It will then use that largest value among all combinations and use that for design of cap
and footing.
The second option allows users to specify the plastic hinge value manually at top and bottom of each column.
Program uses the overstrength factors to arrive at column plastic hinge moments and it does not use the moment
curvature at this time. In that case, user may compute the plastic hinge moments outside of the program and specify
in the program on Seismic Design Parameters screen with second option selected.
TH-56 LEAP RC-PIERv9.0.0
Bentley Systems, Inc. No part of this user manual may be reproduced in any form or by any means without the written permission of the publisher.
Theory
TH
For each seismic combination, program computes the plastic hinge moments at top and at bottom of column.
However, if the plastic hinge is expected to occur at a different location, user may specify that on the Structure
Model dialog.
Program calculates plastic hinge moment about Z at bottom check point in the same way as it computes X plastic
hinge moment. Note that the controlling combination for plastic hinging about Z may be different than that about
X. Program will report the combination number, axial force and the plastic hinge moment Mpz at bottom of
column. Next program shall calculate plastic hinge moment about Z at top check point in the same way as it
computes for bottom check point. It will compute the plastic hinge moment about Z axes which could occur for
different combinations. For circular column, the plastic hinge moment would be same for two axes. However, for
other column shapes will result in different values about two axes for the bottom of the column depending upon
rebar pattern and column dimensions.
Column Full Section and Core Area
At the stage when seismic loads are being resisted by the pier, it is most common to ignore the concrete cover
outside the reinforcement core. Program provides an option to either allow or disregard this cover in design
calculations. To ignore the cover, choose the option for Column core area. To consider the cover as intact use the
full concrete area option. This choice can be made on the Seismic Design Parameters screen.
Program allows four rebar patterns to be placed in columns. These are circular, rectangular, intersecting hoops, and
general pattern. For circular and rectangular patterns, the core area is circular or rectangular passing through
formed as the polygon made up of points with rebar positions as vertices. For intersecting hoops, and general
pattern, the core area is the bounding rectangle of the rebar pattern.
Seismic Demand for Cap
The flexural and shear seismic demand for single column piers or hammerhead piers is based only on the analysis
results of seismic combinations. For single column piers the plastic hinging is not considered because cap capacity
is unaffected by the column response.
For multiple column piers, program first analyzes the entire pier as a frame and solves for moments and forces in
the cap. Then it carries out the analysis of pier cap as a continuous beam model. For this continuous model, pin
supports are modeled at column locations and the 1.2 times plastic hinge moments applied to the cap and column
locations. The dead load is also applied to this model and solved. Program then determines the cap demand at
check points along the length of the cap. These responses are compared to a second response. The second response
is determined based on seismic loads applied to the pier and solved as a frame. The smaller of the two is considered
as the controlling response and becomes the seismic demand for the cap.
Seismic Demand for Footing
The flexural and shear seismic demand for an isolated footing is based on the actual seismic analysis responses at
the bottom of the column or the plastic hinging moment in the column at bottom. The frame analysis for the entire
pier is carried out for applied dead and EQ loads and responses for Seismic Load Groups in LFD or Extreme Event
Seismic limit state are determined. When the column design is done, program determines the plastic hinging
moment in the column as well. Therefore, it is required that you first do the design of the column and then carry out
the footing design for seismic loads. Program then determines the soil pressure / pile reaction based on the seismic
axial force and biaxial moments at the base of the column. This is reported either as seismic soil pressure or seismic
pile reaction. The critical is chosen after comparison of all load combinations. Based on this critical value, moment
is computed at the face of support. It is checked if this is less than or equal to plastic hinging moment with an
additional factor (by default 1.2). If the seismic demand is less footing is designed for it. However, if the plastic
LEAP RC-PIERv9.0.0 TH-57
Bentley Systems, Inc. No part of this user manual may be reproduced in any form or by any means without the written permission of the publisher.
Theory
TH
hinge moment is smaller, program designs for that value. The design for combined footing is somewhat similar to
cap. For that a continuous beam model is solved for dead loads and plastic hinging moments applied at the column
positions. The results are compared to the results obtained from the actual seismic response values at bottom of
column. Smaller of the two sets at every check point along the length is then used as the controlling moment.
Overturning Check
Overturning can be checked for single column piers as well as for multiple column piers. Program can check and
report overturning and stabilizing moments about X axis as well as about Z axis of the pier. In order to check the
overturning, user must have completed the analysis, specified and designed one isolated spread footing below each
column. If there are more than one footings under a column, program will not check overturning. It will check only
when each column has only one footing. Overturning check can be done for service loads or for factored
(strength/extreme event) load combinations. User can choose to check overturning for all combinations
(service/factored) or for only those combinations which include wind or earthquake loads. Additionally user may
ignore the effect of live loads from the combinations. The computations are based on applied loads on the structure
and their moment arms. Program at this point does not use any analysis results. It only uses the generated
combinations however. Even though the overturning is checked with reference to the bottom edge of the footing,
program does not allow any lateral loads to be applied directly on the footing. The self weight of the structure
(including footing weight) as well as the surcharge is considered in calculations.
Depending upon the pier geometry, applied loads, program computes the effect of all applied loads at the bottom of
the exterior footing at extreme edges. If a load tends to overturn the pier, it will be added to the total overturning
moment. However, if a load tends to have stabilizing effect, program will add its effect to total stabilizing moment.
This is done for two cases in which overturning is checked about outer edges of the exterior footings. In case of
single column pier those would be the two edges of the same footing. For the loads shown in Figure TH-41, the
gravity load at bearing 1 tends to overturn the pier with respect to left edge of footing. This moment due to this load
will be added to the overall overturning moment. All other gravity loads tend to stabilize the pier about left edge.
Moment due to those will be considered in computing the total stabilizing moment. All the lateral loads in this
figure turn to overturn the structure about footing left edge and will be considered in computation of overturning
moment at this point. Similarly, program checks for overturning and stabilizing moments about X axis. In the
report program also reports the total vertical load for the controlling combination as well as the total lateral load
along with stabilizing and overturning moments and their ratio. For all the cases in which stabilizing moment is
less than overturning, the computed ratio falls below 1.0. Program reports a flag for this case. However, in practice
additional factors of safety are considered that need to be checked by the user for structure stability.
TH-58 LEAP RC-PIERv9.0.0
Bentley Systems, Inc. No part of this user manual may be reproduced in any form or by any means without the written permission of the publisher.
Theory
TH
.
Figure TH-41 Overturning Check About Z
LEAP RC-PIERv9.0.0 A-1
Bentley Systems, Inc. No part of this user manual may be reproduced in any form or by any means without the written permission of the publisher.
Appendix
A
Abutment Design
LEAP RC-PIER
introduces a new feature which allows users to define Abutment/End bent model and handle
analysis and design of pile cap, wall type stem design and pile reaction.
General Operation
When the option of Abutment Design is selected on the Project tab (Figure A-1) the Geometry tab is transferred to
present a simplified interface (Figure A-2) allowing users to enter the information related to abutment
configuration, pile arrangement and bearing locations. The graphical 3D view along with 2D drawings in elevation,
section and plan view allow the user to check the accuracy of the model. Once a user starts defining the input in
abutment configuration, switching to pier project will lose all changes. Users have to exercise caution not to switch
to a different module while working in the middle of the project.
Figure A-1 Abutment Design Project Tab Screen
Figure A-2 Abutment Design Geometry Tab Screen
The individual dialog input and term definitions are explained in the sections that follow.
A-2 LEAP RC-PIERv9.0.0
Bentley Systems, Inc. No part of this user manual may be reproduced in any form or by any means without the written permission of the publisher.
Abutment Design
A
Abutment Configuration
LEAP RC-PIER
allows selection of different types of abutment configuration and define different abutment
parameters as shown in Figure A-3.
Figure A-3 Abutment Configuration Screen
The program differentiates abutment design as pile cap and stem wall design. Depending on which option is
selected, an analytical model selection will be different. Program allows to switch between abutment type anytime
during the project to have the comparative analytical and design results. The details of individual configuration are
explained below:
Abutment Configuration Screen Terms
Start/End Elevation: Start and end elevation of top of back wall. If back wall is not defined, it is the elevation at the top
of cap.
Skew Angle: Used only in auto load generation. Program does not check if the section is cracked or not. If user wants to
consider cracked section properties, this factor should be reduced manually.
Note: Program allows user to define back wall dimensions which is used to convert to dead load acting on the pile cap.
Program does not consider back wall design in this version. The stem depth is defined as SD and width as SW.
Pile Cap Design: If user selects this option of design, program treats stem like a beam supported by the normal or
battered piles. The stem designs longitudinal reinforcement, running along the abutment length.
Stem Wall Design: If user selects this option, program treats stem like a wall and vertical reinforcement is designed
considering biaxial moments. Click OK to define the abutment properties.
Depending on the view, user needs to select down station or up station. For more information on view types, refer to the
topic sign conventions in pier design, Pier Types on page TH-1.
LEAP RC-PIERv9.0.0 A-3
Bentley Systems, Inc. No part of this user manual may be reproduced in any form or by any means without the written permission of the publisher.
Abutment Design
A
Superstructure Parameter
Reference Pier Design in the General Operation chapter, Superstr. Button on page GO-4 for further information.
For abutment design, depending on the view selection, span rear to the current pier should be either 0 or the last
span number.
Footing/Pile
Depending on the abutment configuration selected, this dialog requires different input. For pile cap design option,
user is allowed to define only pile locations and rest of the fields are not available. The footing can be defined only
if user has selected Stem Wall option in abutment configuration screen. In this case, program assumes the footing is
concentric with stem. If user wants to consider the effect of eccentricity, consider this effect during load definition.
Figure A-4 Footing Pile Screen
For a description of footing terms, refer to the section on Footing Design Screens in the General Operation chapter
starting from Combined Footing Design Screens on page GO-59.
To define only spread footing; input the pile size, length and capacity values as 0.
For pile cap design option, user must define pile size and length under pile configuration. Program assumes fixed
support at the bottom of the pile. If user wants to modify the bottom restraining conditions that needs to be defined
using spring option. The spring should be used to consider the effect of different soil properties.
To define, pile locations and batter; click the Edit pile button. See Figure A-5 shown below:
Please refer to the Footing tab screen in the General Operation chapter to understand the different terms on pile
pattern dialog.
A-4 LEAP RC-PIERv9.0.0
Bentley Systems, Inc. No part of this user manual may be reproduced in any form or by any means without the written permission of the publisher.
Abutment Design
A
Figure A-5 Edit: Pile Locations Screen
Edit: Pile Locations Screen Terms
Bearing/Girder: This dialog defines bearing or girder locations. For abutment, only single line of bearing can be defined.
Refer to the section in General Operation chapter on page Bearing/Girders Button on page GO-19 for more information.
Loads: The following load cases are modified in abutment design compared to pier design.
Dead Load: Dead Load Case: The self weight of the back wall is not calculated by default. User must select the option
to calculate dead load due to back wall on the auto generation dialog as shown below:
LEAP RC-PIERv9.0.0 A-5
Bentley Systems, Inc. No part of this user manual may be reproduced in any form or by any means without the written permission of the publisher.
Abutment Design
A
Figure A-6 Edit: Pile Locations Screen
Program calculates the back wall as linear load acting on the stem. It calculates the total moment about x axis
acting at midspan location.
If user does not want to generate the back wall dead load, uncheck the box for backwall.
Earth Pressure Load
The Earth Load dialog (Figure A-7) for this load case is modified from that the one available under regular pier
design module. Select the generate dialog to open the earth load generation dialog. Define the soil properties
such as soil coefficient, gamma etc.
A-6 LEAP RC-PIERv9.0.0
Bentley Systems, Inc. No part of this user manual may be reproduced in any form or by any means without the written permission of the publisher.
Abutment Design
A
Figure A-7 Earth Load Screen
For pile cap design option, the height is the addition of backwall and stem. In this case, pressure is calculated
using ka*r*H and applied at the bottom of the pile cap. The total load is calculated as
(1/2)*(Pressure*abutment length)*H. Program distributes this load equally at all bearings in Z direction.
Figure A-8 Earth Load Screen
LEAP RC-PIERv9.0.0 A-7
Bentley Systems, Inc. No part of this user manual may be reproduced in any form or by any means without the written permission of the publisher.
Abutment Design
A
Stem Wall Design
Program assumes the height of the stem extended up to the bottom of the footing. It calculates the pressure using
the soil properties defined under generate dialog.
Program calculates total load calculated as pressure X abutment length and 0 at the top of the backwall and applies
as trapezoidal load acting on the stem.
Figure A-9 Load: Loads Data Stem Wall Design Screen
For more information on defining Loads and Load Combinations, refer to Loads Tab Screen on page GO-24. Once
the loads and load combinations are defined, access the Analysis tab and define the required parameters suitable as
per state specifications and run the analysis.
Analysis
The structural model defined for pile cap and stem wall are slightly different as follows:
1. Pile cap: Program assumes the piles are fixed at the bottom. The restraints can be changed by defining spring at the
bottom. The frame model defined in this case is similar to the frame that is generated when cap and multi column are
defined.
Figure A-10 . Structural Model Used When Pile Cap Design Option is Applied
A-8 LEAP RC-PIERv9.0.0
Bentley Systems, Inc. No part of this user manual may be reproduced in any form or by any means without the written permission of the publisher.
Abutment Design
A
2. Stem Wall: Program assumes very thin cap at top and stem is assumed like a stick model with abutment length as width
and SD as depth of the cross section as shown below in Figure A-11.
Figure A-11 Stem Wall Thin Cap at Top and Stem
Design tabs will be different depending on which method is selected in the Abutment Configuration.
a. Cap
If user has selected this option in the abutment configuration, cap and pile tab will be available.
Cap design: The pile cap is designed like a beam seating on knife edge supports. The program generates the flexure and
shear and torsion design checks for cap. For additional information on cap design, refer to Cap Flexure Design on page
TH-40.
Pile: Program will generate the P-M interaction curve for the piles and report the pile reactions. This table shows the
vertical and horizontal pile resistance for each individual pile. In case of more than 1 pile in each row, program combines
the pile section properties and obtains the forces at the bottom of this combined member. When user clicks on Design
Status, program resolves the forces into multiple piles. For vertical forces, program looks at pile locations and distributes
the force using simple equilibrium equation.
b. Stem Wall Design
If user has selected this option, only Stem and Footing tab will be available.
Stem design: The stem will be designed at 2 locations mainly at the bottom of top of the stem. Program generates the
design using the same approach as column design in pier design module. For additional information on how the program
applies biaxial design of wall/columns, refer to Column Design on page TH-44.
Footing design: Depending on whether piles are defined, the different design method will be selected. If piles are not
defined, the footing will be designed as spread footing. If, piles are defined, program will design as pile cap. Refer to page
Th-49 in the Theory chapter for additional information on computation and assumptions of the program.
LEAP RC-PIERv9.0.0 A-9
Bentley Systems, Inc. No part of this user manual may be reproduced in any form or by any means without the written permission of the publisher.
Abutment Design
A
Limitations and Assumptions
The following limitations and assumptions apply when using Abutment Design:
Program does not design back wall. It uses back wall only to find out self weight using the geometry defined on the
configuration dialog.
For pile cap design option, program assumes the frame model as pile cap and piles connected at the mid height of the
cap.
Program assumes the footing as concentric with stem.
Eccentricity of bearing line is defined from center line of stem.
For pile cap footing, if there are more than 1 pile in each row, analysis program combines the section properties and
treats it like a single pile defined at the center line of the footing. The pile design information is for the combined
section properties.
Program assumes free condition at the top of abutment.
For stem wall design, program designs only at top and bottom of the column. If users want to check the design at
various locations, then check points must be defined in the structural model.
For stem wall design, analytical model assumes the stem extended up to the bottom of footing.
The trapezoidal Earth load is applied with the maximum applied at the bottom of the footing and 0 at the top of the
back wall.
Program does not design footing for shear.
For multiple piles in stem wall design option, forces are distributed equally.
A-10 LEAP RC-PIERv9.0.0
Bentley Systems, Inc. No part of this user manual may be reproduced in any form or by any means without the written permission of the publisher.
Abutment Design
A
LEAP RC-PIERv9.0.0 B-1
Bentley Systems, Inc. No part of this user manual may be reproduced in any form or by any means without the written permission of the publisher.
Appendix
B
Nomenclature and Printout
Explanation
The following is a glossary of the terms that appear in the program.
Pier Geometry
Structural Model
Cap shape: straight : Cap with constant section
Cap shape: tapered : Cap with tapered segments at both ends
Cap shape: variable : Cap with different sections along its length
Start elevation, cap : Elevation at top surface of cap at left end
End elevation, cap : Elevation at top surface of cap at right end
Cap depth : Dimension of a cap in global Z-direction
Cap height : Cap height in global Y-direction
Cap length : Cap length in global X-direction
Skew angle : Positive if measured anti-clockwise from normal to bridge traffic
direction to the pier centerline
Reduction of I : Factor of Reduced Moment of Inertia
Column shape: rectangular : Column with rectangular section
Column shape: round : Column with circular section
Column tapered in X-dir : Rectangular column tapered in global X-direction
Column tapered in Z-dir : Rectangular column tapered in global Z-direction
Column tapered in both X and Z-dir : Rectangular column tapered in both global X and Z directions
Column top elevation : Elevation at centerline of a cap where a column meets with it.
Member : Member number
Node : Node number
Hinge : At a hinge, no restraining will be applied for rotation
Check Pt : Checking points
Dist : Distance of a node in the global coordinates
Length : Length of a member
B-2 LEAP RC-PIERv9.0.0
Bentley Systems, Inc. No part of this user manual may be reproduced in any form or by any means without the written permission of the publisher.
Nomenclature and Printout Explanation
B
Superstructure Information
Bearing Points
Material Properties
Design Parameters
Beam height : Beam (girder) height
Section area : Section area of beam (girder)
Barrier height : Height of barrier in superstructure
Depth of slab : Slab depth
Number of spans : Total number of spans in a bridge
Bridge overall width : Width of a bridge in transverse direction
Bridge curb width : Curb to curb distance of a bridge in transverse direction
Span length : Length of a span in longitudinal direction
Span number rear to current pier : Span rear to the pier under consideration
Number of bearing lines : Number of bearing lines on a pier
Eccentricity : Eccentricity of bearing points with respect to centerline of
pier cap
Concrete type : Type of concrete used
Concrete strength : 28-day compressive strength of concrete
Concrete density : Unit weight of concrete
Concrete modulus : Modulus of elasticity of 28-day strength concrete
Steel strength : Steel yield strength
Strength reduction factors : | factors used in design
Multi presence factor : Factor for reduction in live load intensity due to more than
one lane loaded
Impact factor : Factor for increase of live load due to impact effect
Crack control factor : z factor in calculation of distribution of flexural reinforce-
ment
Min clear cover : Concrete cover from edge of member to edge of stirrup
Degree of fixity in foundations : Factor used in calculation of k for moment magnification for
unbraced column
LEAP RC-PIERv9.0.0 B-3
Bentley Systems, Inc. No part of this user manual may be reproduced in any form or by any means without the written permission of the publisher.
Nomenclature and Printout Explanation
B
Loads
Cap Design
Slab weight : Unit weight of a slab
Girder weight : Unit weight of a girder
Wearing surface weight : Linear load for wearing surface
Barrier load : Linear load for a barrier
Multiplier : A factor multiplied to current loads
Bearing load : Load acting on bearing points
Cap load : Load acting on centerline of a cap
Arm : Distance between centerline of cap and point of load
Column load : Load acting on column
Dir : Direction of column load, either in global X, Y, or Z direction
Mag 1 : Magnitude of column load at starting point
y1/L : Location of column load at starting point, in terms of column
length, measured from the fixity point of a column (i.e., bot-
tom of the column)
Mag 2 : Magnitude of column load at ending point
y2/L : Location of column load at ending point, in terms of column
length, measured from the fixity point of a column (i.e., bot-
tom of the column)
Angle of wind : Angle of winds acting on a bridge, measured from the normal
to a bridge longitudinal direction to the wind pressure direc-
tion. Positive if anti-clockwise.
Elevation above which wind load acting : Define the elevation, above which the wind load is applied on
column
Live load length : Length of live load; default value is average span length
Library load : Live load designation selected from Live Load Library
Importance classification : Used to determine the Seismic Performance Category for seis-
mic load generation
Unit weight of superstructure : Linear superstructure unit weight
Iy of superstructure : Moment of inertia of superstructure about global Y-axis
Iz of superstructure : Moment of inertia of superstructure about global Z-axis
Span number rear to current pier : Span number at back of pier under consideration
Avg. height : Average height of all columns for pier under consideration (0
if abutment)
Quantity : Number of steel bars used in design
Bar dist : Distance between center of steel bar to edge of cap
As total : Total steel area
From : Starting location of steel bar
B-4 LEAP RC-PIERv9.0.0
Bentley Systems, Inc. No part of this user manual may be reproduced in any form or by any means without the written permission of the publisher.
Nomenclature and Printout Explanation
B
Cap Design by STM
To : Ending location of steel bar
Loc : Location of design section from start of current member
AbsLoc : Location of design section from left end of cap
H : Height of cap
Mmax : Maximum moment at design section
Mmin : Minimum moment at design section
Mn : Resisting moment, which has | factor considered
Comb : Combination number
Asb-req : Required bottom steel area
Asb-prv : Provided bottom steel area
Asb-eff : Effective bottom steel area, after considering development
length
Ast-req : Required top steel area
Ast-prv : Provided top steel area
Ast-eff : Effective top steel area, after considering development length
Vu : Factored shear force
Tu : Factored torsion
Phi*Vc : Shear capacity of concrete section, which has | factor consid-
ered
Phi*Tcr : Torsion capacity of concrete section, which has | factor con-
sidered
Av/s : Required stirrup area per unit length
Alx Alt : Additional longitudinal steel due to shear and torsion (in addi-
tion to the provided steel)
Smax : Maximum stirrup spacing
fs-t : Cracking/fatigue stress at top
fs-b : Cracking/fatigue stress at bottom
Ratio fs-t : Ratio between cracking/fatigue stress at top and allowable
stress
Ratio fs-b : Ratio between cracking/fatigue stress at bottom and allowable
stress
* : Warning flag if code requirement is not satisfied
Force : Axial force in truss member
As-req : Required steel area
As-prv : Provided steel area
Comp_c : Factored compressive stress in strut
Comp_allow : Allowable compressive stress in strut
Av-req : Required area of stirrup
LEAP RC-PIERv9.0.0 B-5
Bentley Systems, Inc. No part of this user manual may be reproduced in any form or by any means without the written permission of the publisher.
Nomenclature and Printout Explanation
B
Column Design
Footing Design
Smax : Maximum stirrup spacing
* : Warning flag if a code requirement is not satisfied
Pu : Factored axial load
Mux : Factored moment about global X-direction
Muz : Factored moment about global Z-direction
pMn : Resisting moment, having | factored considered
c : Neutral axis location
Incl : Inclined angle of neutral axis
pPn/Pu : Ratio between the resisting axial capacity and factored force,
set to one in RC-PIER
pMn/Mu : Ratio between the resisting moment capacity and factored
moment
k : Effective length factor for compression members
Cm : Factor relating the actual moment diagram to an equivalent
uniform moment diagram
Beta : Absolute value of ratio of maximum dead load moment to
maximum total load moment
Delta B : Moment magnification factor for members braced against
sidesway
Delta S : Moment magnification factor for members not braced against
sidesway
pPc : Critical Euler load
* : Warning flag if code requirement is not satisfied
Ag : Area of footing
Ix : Moment of inertia with respect to global X-direction
Iz : Moment of inertia with respect to global Z-direction
d : Distance from extreme compression fiber to centroid of ten-
sion reinforcement
dv : Effective shear depth used in LRFD shear calculations
Mmax : Factored moment at critical section/checkpoints
Asb-prv : Provided steel area at bottom
Asb-eff : Effective steel area at bottom, after considering development
length
Asb-req : Required steel area at bottom
Ast-prv : Provided steel area at top
B-6 LEAP RC-PIERv9.0.0
Bentley Systems, Inc. No part of this user manual may be reproduced in any form or by any means without the written permission of the publisher.
Nomenclature and Printout Explanation
B
Ast-eff : Effective steel area at top, after considering development
length
Ast-req : Required steel area at top
fs-t : Cracking/fatigue stress at top
fs-b : Cracking/fatigue stress at bottom
Ratio fs-t : Ratio between cracking/fatigue stress at top and allowable
stress
Ratio fs-b : Ratio between cracking/fatigue stress at bottom and allowable
stress
Vu : Factored shear force at section
phi*Vc : Shear strength provided by concrete, having | factored con-
sidered
Bo : Perimeter of critical section for two-way shear
Ao : Area within perimeter of critical section for two-way shear
Avg.d : Average distance from extreme compression fiber to centroid
of tension reinforcement
Avg.dv : Average effective shear depth
* : Warning flag if code requirement is not satisfied
LEAP RC-PIERv9.0.0 C-1
Bentley Systems, Inc. No part of this user manual may be reproduced in any form or by any means without the written permission of the publisher.
Appendix
C
References
1. American Association of State Highway Officials (AASHTO), AASHTO LRFD Bridge Design Specifications,
Third Edition, Washington, D.C., 2004.
2. American Association of State Highway Officials (AASHTO), AASHTO LRFD Bridge Design Specifications,
Interim Revisions, Washington, D.C., 2005.
3. American Association of State Highway Officials (AASHTO), AASHTO LRFD Bridge Design Specifications,
Interim Revisions, Washington, D.C., 2006.
4. American Association of State Highway Officials (AASHTO), AASHTO LRFD Bridge Design Specifications,
Second Edition, Washington, D.C., 1998.
5. American Association of State Highway Officials (AASHTO), Standard Specifications for Highway Bridges,
Seventeenth Edition, Washington, D.C., 2002.
6. PCI Bridge Design Manual, 1
st
Phase, PCI, Chicago, October 1997.
7. American Concrete Institute, Building Code Requirements for Structure Concrete (ACI 318-95) and
Commentary (ACI318R-95), 1995.
8. Portland Cement Association, Notes on ACI 318-95 Building Code Requirements for Structural Concrete with
Design Applications, 6
th
Edition, 1996.
9. Arthur H. Nilson and George Winter, Design of Concrete Structure, McGraw-Hill Inc., 11
th
Edition, 1991.
10. Joseph E. Bowles, Foundation Analysis and Design, McGraw-Hill Inc., 4
th
Edition, 1988.
11. S. U. Pillai and D. W. Kirk, Reinforced Concrete Design, McGraw-Hill Ryerson, 2
nd
Edition.
C-2 LEAP RC-PIERv9.0.0
Bentley Systems, Inc. No part of this user manual may be reproduced in any form or by any means without the written permission of the publisher.
References
C
RC-PIER v9.0.0 Index-i
Bentley Systems, Inc. No part of this user manual may be reproduced in any form or by any means without the written permission of the publisher.
Index
Symbols
# bars GO-50
A
About RC-PIER IN-4
Additional factor, Footing Design GO-46
All load positions TH-23
Analysis TH-35
Analysis Screen Terms GO-44
A/D Parameters Button GO-44
Coordinate system GO-44
Effect GO-44
Item GO-44
Print Button. GO-44
Run Analysis Button GO-44
Type GO-44
Type of analysis GO-44
Analysis tab screen GO-40, TH-23
Analysis/Design Parameters (LRFD) Screen Terms
Clear concrete cover GO-45
Crack control factor GO-45
Dynamic load allowance GO-46
Eta factor GO-45
Shear and torsion GO-46
Use cross combinations GO-46
Analysis/Design Parameters (Standard) Screen Terms
Clear concrete cover GO-45
Column slenderness consideration GO-45
Columns GO-45
Crack control factor GO-45
Crack control LRFD 2004 GO-45
Crack control LRFD 2005 Interims GO-45
Design Cap for Magnified Moments GO-45
Design Footing for Magnified Moments GO-45
Impact factor GO-45
Reduction in live load intensity GO-45
Strength reduction factor GO-45
Use cross combinations GO-45
Analysis/Design Parameters screen GO-26, TH-34
LRFD GO-42
Standard (LFD) GO-41
Application interaction LB-2
Area GO-8
Assumed uniform longitudinal load TH-32
Authorization GS-7
Demo GS-9
Transfer GS-9
Warnings GS-2
Authorization tab GS-11
Auto Load Generation
Centrifugal Force GO-34
Longitudinal/Braking Force GO-33
Temperature Load GO-36
Auto load generation GO-24, GO-26
EQ screen GO-38
Live Load screen GO-28, TH-22
Structure DL screen GO-27
Wind Load on Live Load screen GO-36
Wind on Structure screen GO-35, GO-36
Auto Load Generation Screen Terms
Acceleration Coeff A GO-39
Avg. height GO-40
Center to center spacing GO-39
Contributing Length GO-40
Design Speed GO-40
Direction of Centrifugal Force (X) GO-40
Elevation above which wind load acting GO-39
Ix of Superstructure GO-39
Lane Load (with Rider) GO-40
Loaded lanes GO-39
Longitudinal direction GO-39
Minimum distance from curb GO-39
Minimum spacing between positions GO-39
Radius of Curve GO-40
Resp. mod. factor GO-39
Soil profile type GO-39
Trans GO-39
Truck Load GO-40
Unit weight of supstr. GO-39
Wind angle GO-39
IX
Index
IX
Index-ii RC-PIER v9.0.0
Bentley Systems, Inc. No part of this user manual may be reproduced in any form or by any means without the written permission of the publisher.
Available groups GO-24
Axial loads TH-5
B
Bar distance GO-66
Bar size GO-48, GO-51
Barge collision
Force on pier TH-33
Beam cantilevers TH-50
Bearing points A-2
Bearing pressure calculation for footing TH-49
Bearing/Girders GO-19
Bearing/Girders screen GO-19
Bearings GO-2
Bending moment diagram TH-3
Braced columns TH-45
C
Calculate wind load TH-28
Acting directly on substructure TH-28
Acting on superstructure TH-28
Cap depth (Z) GO-8
Cap design A-3, A-4
cap design
moment GO-22
Cap elevation TH-8
Cap Flexure (AASHTO LRFD) TH-40
Cap Flexure (AASHTO Standard Load Factored Design)
TH-40
Cap Flexure (AASHTO Standard Service Load Design)
TH-41
Cap flexure design TH-39
Cap height (Y) GO-8
Cap length GO-8
Cap max. height (Y) GO-8
Cap min. height (Y) GO-8
Cap Parameters screen GO-4
Cap Parameters Scren Terms
X1 GO-8
X1, ft. GO-8
X2 GO-8
X2, ft. GO-8
X3 GO-8
X3, ft. GO-8
X4 GO-8
X4, ft. GO-8
Y1 GO-8
Y2 GO-8
Y3 GO-8
Y4 GO-8
Y5 GO-8
Z1 GO-9
Z4 GO-9
Z5 GO-9
Cap Screen Terms
Auto Design Button GO-50
Bar distance GO-50
Bar size GO-50
From, ft GO-50
Hook GO-51
Location GO-50
Selection GO-50
Stirrup size GO-51
Cap Shear and Torsion Design (AASHTO LRFD) TH-41
Cap Shear and Torsion Design
(AASHTO Standard Load Factored) TH-42
Cap tab screen GO-48
Cap, column, & strut geometry GO-2
Capacity Calculation TH-48
Center to center spacing TH-17
Centerline of a cap GO-8
centerline of column GO-22
Choose Destination GS-3
CKSERVER.NLM GS-5
Column Copy From screen GO-52
Column design TH-43, A-5
Column interaction diagram GO-74
Column Rebar Orientation TH-48
Column Rebar Patterns TH-47
Column screen GO-9
Index
IX
RC-PIER v9.0.0 Index-iii
Bentley Systems, Inc. No part of this user manual may be reproduced in any form or by any means without the written permission of the publisher.
Column Screen Terms
Actual Elevation GO-18
Bar distance GO-53
Bot. Elev. GO-18
Chamfer x GO-18
Chamfer z GO-18
Column # GO-53
Column Screen Terms GO-18
Consider MM GO-53
Degree of fixity in foundation GO-53
Depth GO-18
Diameter GO-18
Distance from last GO-18
drilled shaft button GO-18
Factor of reduced moment of inertia GO-18
Fillet Radius GO-18
Ixx GO-18
Izz GO-18
Lateral bar type GO-53
Spring (Ky) GO-18
spring button GO-18
Width GO-18
Column slenderness consideration GO-46
Column Spring Supports TH-3
Column spring supports TH-3
Column tab screen GO-51
Combined footing design TH-53
Combined Footing Design screens GO-58
Combined pile cap TH-53
Combined pile footing GO-58
Combined Pile Footing Design screen GO-59
Combined Spread Footing Design screen GO-58
Combined spread footings TH-53
CONBOX Screen GO-32
Constant center to center spacing TH-16
Constant spacing GO-30
Conventional method TH-43
Cracked member TH-37
cracking/fatigue for load factored GO-56
Crash GS-12
Cross combinations TH-34
Cross-section area GO-39
CrypKey server GS-2
D
Data synchronization LB-4
Database file LB-3
Default libraries GO-76
Define specific parameters GO-24
Deleting components LB-6
Demo authorization GS-9
Dependency Table button GO-42
Dependent load TH-34
Depth GO-8
Design TH-37
Design Column screen GO-51
Design Footing screen GO-59, GO-60, GO-61
Design parameters A-2
Design Status Button GO-50
Diagrams screen GO-50
Direct transfer GS-9
On a network GS-11
Direct Transfer tab GS-9, GS-11
Distance from last GO-8
Distribution of flexural reinforcement check TH-42
Distribution of Flexural Reinforcement Check
(Cracking Check) TH-42
Drilled Shaft Screen GO-18
Depth GO-18
Diameter GO-18
h GO-18
h1 GO-18
Type GO-18
Width GO-18
Drilled Shaft screen GO-10
Dual codes TH-1
Dual units TH-1
E
Earthquake load
Auto load generation GO-38
Earthquake load (seismic) GO-38, TH-32
Edit
Pile Locations GO-62
Edit Pile Locations screen GO-60, GO-61
Index
IX
Index-iv RC-PIER v9.0.0
Bentley Systems, Inc. No part of this user manual may be reproduced in any form or by any means without the written permission of the publisher.
Edit/View
Main Bars GO-50
Effective length factor TH-44
Effective shear depth TH-41
End elevation GO-8
Envelope generation TH-35
F
F1 key IN-5
Factor of reduced moment of inertia GO-8, TH-37
Fatigue check TH-43
File
Convert old data GO-70
Exit GO-71
New GO-68
Open GO-68
Print GO-69
Print setup GO-70
Save GO-68
Save as GO-69
Save setting GO-69
Security GO-71
Fixed license GS-11
Floating license GS-11
Floppy disk transfer GS-10
Footing TH-3
Isolated Pile/Shaft Cap Design GO-56
Footing design TH-49, A-5
Footing Design Results screen GO-59, GO-60
Footing Design screen GO-54
Footing Design Screen Terms
Bar size GO-66
Description GO-66
Direrction of bar GO-66
Fatigue GO-67
Footing surcharge GO-66
Hook GO-66
Length multiplier GO-66
Max. pile capacity GO-66
Pile/shaft shape GO-66
Spread/cap depth GO-66
STM X-dir GO-66
STM Z-dir GO-66
Width multiplier GO-66
Footing Isolated Pile/Shaft Cap Design screen GO-56
Footing Strap Footing Screen GO-61
Footing surcharge GO-55
Footing tab screen GO-54
Footing Tab Screen Terms
Columns GO-65
Design as strap footing GO-65
Name GO-65
Type GO-65
Force GO-25
Format GO-44
Frame analysis TH-1, TH-35
G
generate
centrifugal load GO-30
longitudinal forces GO-30
Geometry TH-5
Auto Node Generation Pier Mode TH-11
Auto node generation pier model TH-11
Bearing Lines TH-11
Bearing lines TH-11
Bridge span TH-5
Cap Elevation TH-8
Cap length TH-8
Centerline of a Cap TH-8
Centerline of a cap TH-8
Column Shapes TH-10
Column Variation TH-11
Global coordinates TH-8
Pier view direction TH-5
Skew angle TH-9
Skew Angle (in degrees) TH-9
Geometry tab screen GO-2
Getting Started GS-1
Global coordinates GO-40
grid based pattern GO-81
H
Hammer Head Cap Parameters screen GO-6
Hammer STM GO-2
Hardware requirements GS-1
Height GO-8
Index
IX
RC-PIER v9.0.0 Index-v
Bentley Systems, Inc. No part of this user manual may be reproduced in any form or by any means without the written permission of the publisher.
Help
About RC-PIER for Windows GO-83
Contents GO-82
How to use help GO-82
Search for help on GO-82
Technical support GO-83
Help | Visit LEAP Web Site GO-83
Help desk GS-12
Hexagonal Column screen GO-16
I
IBS Setup dialog box LB-3
Image button summaries GO-72
Image screen GO-71
Impact factor TH-23
For live load TH-23
Import CONSPAN/CONBOX Reaction GO-29
Independent load TH-34
Installation
Single user GS-2
Installing
Novell Installation GS-5
program GS-2
Integrated Bridge Solutions
Typical scenario LB-7
Intermediate Strut screen GO-19
Introduction IN-1
Isolated footing design TH-50
Isolated Spread Footing screen GO-55, GO-57
Ixx GO-8
Izz GO-8
L
LEAP Bridge Workflow
using RC-PIER within LEAP Bridge GS-11
LEAP Software
Sales department GS-1
Security GS-7
Technical support GS-12
Length and width multiplier GO-55
Length of non-tapered segment (X) GO-8
Libraries GO-76
Footing configuration GO-79
Load groups/limit states GO-78
Pile Pattern Configuration GO-80
User-Defined Live Load screen GO-77
Libraries | Footing Configuration GO-55
Libraries | Setup GO-76
Libraries | Vehicular Loads GO-77
Library
Load Group/Limit States Main screen GO-78
Library Load Group Edit screen GO-78
Library Truck Main screen GO-77
License GS-1
Fixed GS-11
Floating GS-11
Loss of GS-12
Site GS-1
Live load
Auto load generation GO-28
Generation for skewed bridges TH-23
Load combinations TH-34
Load Dependency Table GO-47
Load groups TH-34
Load groups/limit states GO-24
Load type GO-24
Loads TH-11, A-3
Auto load generation TH-12
Live loads TH-13, TH-14
Constant spacing TH-16
Lane loads TH-20
Manual input loads TH-12
Self load TH-13
Truck loads TH-18
Variable spacing TH-17
Loads Load Data screen GO-24, GO-25
Loads Screen Terms
Bearing loads GO-39
Cap loads GO-39
Column loads/settlement GO-39
Combinations Button GO-39
EQ Details Button GO-39
LL Details Button. GO-39
Multiplier for loads GO-39
Strain load GO-39
Loads tab screen GO-24, TH-23
Local coordinates GO-40, TH-8
Location from left end of cap GO-18
Index
IX
Index-vi RC-PIER v9.0.0
Bentley Systems, Inc. No part of this user manual may be reproduced in any form or by any means without the written permission of the publisher.
M
Main features IN-1
Managing
product site keys GS-7
Material properties A-2
Materials screen GO-21
Maximum load effect TH-22
Metric TH-1
Minimum distance from curb TH-16
Minimum spacing between locations TH-17
Model screen GO-73
Moment Magnification Factor TH-46
Moment Magnification Method TH-43
Moment Magnification Parameters screen GO-53
Mpz (top) GO-47
Multiple file copies GS-12
N
Network setup
configurations GS-1
O
Octagonal Column screen GO-17
One-way shear TH-51
Overturning Check GO-64
Overturning Screen Terms
About x-axis GO-67
About z-axis GO-67
Earthquake load GO-67
Load Groups
Service Groups GO-67
P
P-delta analysis method GO-41, TH-43, TH-47
Pier Components
Column TH-2
Drilled shaft TH-2
Pier caps TH-2
Pier components TH-2
Pier configuration GO-2
Pier Configuration screen GO-3
Pier geometry A-1
Pier Types TH-1
Hammerhead pier TH-1
Integral pier TH-2
Multi-column pier TH-1
Pile Pattern Library GO-62
Pile/shaft size GO-66
Plastic Hinge Moment, Use Computed Plastic Hinge
Moment GO-46
Plastic Hinging and Seismic Design
Column Full Section and Core Area TH-55
Plastic Hinge Moments in Column TH-54
Seismic Demand for Cap TH-55
Seismic Demand for Footing TH-55
Pressure GO-25
Print Setup screen GO-70
Program
Authorization GS-7
Crash GS-12
Interface IN-5
Menu commands GO-68
Security GS-1
Project tab screen GO-1
Projected area, A TH-28
R
RC-PIER Upgrade Utility screen GO-70
Rear span TH-5
rebar orientation, column TH-48
Rectangular Chamfered Column screen GO-14, GO-15
Rectangular Column Tapered in X, Z-Dir screen GO-13
Rectangular Column Tapered in X-Dir, Z-Dir,
and X, Z-Dir screen GO-11
Rectangular Filleted Column GO-15
Rectangular Non-Tapered Column screen GO-11
References C-1
Register Transfer tab GS-10
Renaming components LB-6
Resistance factor GO-45
Resistance Factors/Strength Reduction Factors TH-38
Index
IX
RC-PIER v9.0.0 Index-vii
Bentley Systems, Inc. No part of this user manual may be reproduced in any form or by any means without the written permission of the publisher.
Response Modification Factor, MultipleColumn Pier
GO-46, GO-47
Results screen GO-73
Reversible load TH-34
Right-hand rule TH-3
Rounded Column screen GO-9
S
Save As screen GO-68
Save input data only GO-75
Save without results GO-75
Search engine GO-82
Security GS-1
Security Dir tab GO-71
Security Directory GS-3
Security screen GO-71
Seismic Design Parameters Screen Terms
Additional Factor, Cap Design GO-46
Mpx (bottom) GO-47
Mpz (bottom) GO-47
Plastic Hinge Moment, Use Computed Plastic Hinge
Moment GO-46
Resistance Factor, Phi GO-46
Response Modification Factor, Multiple Column Pier
GO-46
Response Modification Factor, Single Column Pier
GO-46
Seismic Overstrength GO-46
Use following Plastic Hinge Moments for Columns
GO-47
Use Full Section GO-46
Selected combinations TH-23
Selected item TH-23
Service load design (working stress) TH-37
Settlement GO-25
Shared data items LB-9
Shear and Torsion
Cap Shear and Torsion Design (AASHTO LRFD)
TH-41
Cap Shear and Torsion Design (AASHTO Standard
Load Factored) TH-42
Shear and torsion TH-41
Shear force diagram TH-3, TH-4
Show
Diagram GO-74
Image GO-71
Model GO-73
Preferences GO-69, GO-74
Results GO-73
Sign conventions TH-3
Single mode spectral method TH-32
Single user installation GS-2
Site license GS-1
Skew angle GO-8
Skewed bridges TH-23
Slenderness TH-44
Source directory GS-9
Spread/Cap Depth GO-55
Spread/cap depth GO-55, GO-58
Spring Matrix screen GO-18
Diagonal GO-18
Full. GO-18
K?K? GO-18
Start elevation GO-8
Status bar LB-5
Stirrup size GO-48
Straight Cap Parameters screen GO-5
Strap footing design TH-52
Structural model GO-2, A-1
Structure DL
Auto load generation GO-27
Structure Model screen GO-22
Strut-and-tie model TH-36
Strut-and-Tie Model Edit screen GO-23
Superstructure information GO-2, A-2
Superstructure Parameters screen GO-4
Support nodes GO-23
Synchronizing components LB-5
System requirements GS-1
Index
IX
Index-viii RC-PIER v9.0.0
Bentley Systems, Inc. No part of this user manual may be reproduced in any form or by any means without the written permission of the publisher.
T
tab GO-1
Analysis GO-40
Cap GO-48
Column GO-51
Direct Transfer GS-9, GS-11
Footing GO-54
Geometry GO-2
Loads GO-24
Project GO-1
Register Transfer GS-10
Transfer In GS-10
Transfer Out GS-10
Tapered cap GO-6
Tapered Cap Parameters screen GO-6
TB2 file GS-12
Technical support GS-12
Theory TH-1
Tie/spiral size GO-51
To GO-50
Total wind force TH-28
Transfer authorization GS-9
Transfer In tab GS-10
Transfer Out tab GS-10
Transferring Authorization
Direct transfer on a single computer GS-9
Direct transfer to a network computer GS-9
floppy disk GS-9
Transverse loading TH-33
Trapezoid GO-25
Trapezoidal combined footing GO-58
Truss analysis TH-36
T-shape TH-1
Two-way shear TH-51
Types of drilled shaft TH-2
Typographical conventions IN-4
U
U.S. units TH-1
UDL GO-25
Unbraced columns TH-43
Unidirection load TH-34
Unit strain load GO-26
Units IN-4
Use Core area only GO-46
Using Online Help IN-5
Using RC-PIER as a standalone application
outside LEAP Bridge environment GS-11
Using the manual IN-3
V
Variable cap GO-7
Variable Cap Parameters screen GO-7
Variable spacing GO-30
Vessel collision TH-33
W
Welcome GS-2
Wind angle TH-28, TH-30
Wind load
On live load TH-30
On structure (LFD) TH-28
On structure (LRFD) TH-29
Wind load on live load TH-30
Auto load generation GO-36
Wind on structure
Auto load generation GO-35, GO-36
Working stress design TH-37
You might also like
- RCPIER User ManualDocument204 pagesRCPIER User ManualChris VanekNo ratings yet
- 2010-06-02 - Manual For Bulb Tee Girders PDFDocument29 pages2010-06-02 - Manual For Bulb Tee Girders PDFaapennsylvaniaNo ratings yet
- Integral Abutment Bridge Design (Modjeski and Masters) PDFDocument56 pagesIntegral Abutment Bridge Design (Modjeski and Masters) PDFAnderson UrreaNo ratings yet
- LEAPBridge TutorialsDocument36 pagesLEAPBridge TutorialsrapaigNo ratings yet
- Bent Design - LRFD Design of California BridgesDocument87 pagesBent Design - LRFD Design of California Bridgessongkk100% (1)
- Transverse Post-Tensioning Design and Detailing of Precast Prestressed Concrete Adjacent-Box-Girder Bridges PDFDocument15 pagesTransverse Post-Tensioning Design and Detailing of Precast Prestressed Concrete Adjacent-Box-Girder Bridges PDFSanti CheewabantherngNo ratings yet
- MoDOT Bridge Manual Section on Retaining Wall DesignDocument94 pagesMoDOT Bridge Manual Section on Retaining Wall DesignIjaz ShahNo ratings yet
- Bridge Seismic DesignDocument71 pagesBridge Seismic DesignGhenoiu PaulNo ratings yet
- History of Segmental Concrete BridgesDocument14 pagesHistory of Segmental Concrete BridgesXavier Williams100% (1)
- LEAPBridge TutorialsDocument35 pagesLEAPBridge TutorialsMuhammad Aquilur RahmanNo ratings yet
- Behavior and Analysis of A Curved and Skewed I-Girder BridgeDocument17 pagesBehavior and Analysis of A Curved and Skewed I-Girder BridgeaapennsylvaniaNo ratings yet
- Mceeratc 49Document186 pagesMceeratc 49E44D44E44R 4444No ratings yet
- Spliced Girder BridgeDocument15 pagesSpliced Girder BridgePartha Pratim RoyNo ratings yet
- Caltrans - Bridge Design Practice PDFDocument660 pagesCaltrans - Bridge Design Practice PDFangelbarba75% (4)
- Caltrans Bridge DesignDocument24 pagesCaltrans Bridge DesignAinie ButtNo ratings yet
- 03 SP03Part2 PDFDocument320 pages03 SP03Part2 PDFDiana Carolina Bernal PerezNo ratings yet
- Prestressed Precast Concrete Beam Bridge DesignDocument346 pagesPrestressed Precast Concrete Beam Bridge Designaleitaosilva100% (2)
- FB-MultiPier Examples ManualDocument148 pagesFB-MultiPier Examples ManualdapinminNo ratings yet
- PSC Box Girder Design Aashto LRFDDocument29 pagesPSC Box Girder Design Aashto LRFDkdb92uceNo ratings yet
- BridgesDocument58 pagesBridgesHoran Malik100% (2)
- Bridge Design Manual (LRFD)Document1,306 pagesBridge Design Manual (LRFD)mochammad yudyanto83% (6)
- Design Example 4: Three-Span Continuous Straight Composite Steel Tub Girder BridgeDocument106 pagesDesign Example 4: Three-Span Continuous Straight Composite Steel Tub Girder BridgemtNo ratings yet
- AREMA Part 16Document20 pagesAREMA Part 16Luis RobeertthoNo ratings yet
- RC-Pier LRFD 3 Column Frame Pier ExampleDocument160 pagesRC-Pier LRFD 3 Column Frame Pier ExampleMTCLS100% (2)
- Analysis and Design of Skew BridgesDocument4 pagesAnalysis and Design of Skew BridgesSHARATH VASUPRADANo ratings yet
- 2007 NZSEE - Priesteley. Calvi, Kowalski-Direct Displacement-Based Seismic Design of StructuresDocument23 pages2007 NZSEE - Priesteley. Calvi, Kowalski-Direct Displacement-Based Seismic Design of StructuresIlie Cristian TiberiusNo ratings yet
- Spread Footings For Highway Bridges 2010Document98 pagesSpread Footings For Highway Bridges 2010PODNo ratings yet
- AASHTO - LRFD - Construction Specs-2nd Edition-2 PDFDocument664 pagesAASHTO - LRFD - Construction Specs-2nd Edition-2 PDFSharfaraz Hossain100% (1)
- PC Cable-Stayed Bridge Construction Stage AnalysisDocument28 pagesPC Cable-Stayed Bridge Construction Stage AnalysisEncik BadrulNo ratings yet
- Inverted Tee Bent Cap DesignDocument88 pagesInverted Tee Bent Cap DesigntedfdfeNo ratings yet
- LRFD Design Example-Precast Balanced Cantilever Bridge DesigDocument139 pagesLRFD Design Example-Precast Balanced Cantilever Bridge Desigvenkat100% (3)
- LRFD - Design - Example - Leap ConspanDocument110 pagesLRFD - Design - Example - Leap Conspanaraml001100% (2)
- A Re-Examination of The Theory of Suspension BridgesDocument210 pagesA Re-Examination of The Theory of Suspension Bridgespiolenc@archivale.comNo ratings yet
- Manilla Railway Viaduct and BridgeDocument19 pagesManilla Railway Viaduct and BridgeBen JaffreyNo ratings yet
- PCI 6th Edition Connection Design OverviewDocument102 pagesPCI 6th Edition Connection Design OverviewjeovanNo ratings yet
- Steel Bridge Design HandbookDocument33 pagesSteel Bridge Design HandbookmtNo ratings yet
- LARSA 4D Advanced Training Manual For Bridge ProjectsDocument61 pagesLARSA 4D Advanced Training Manual For Bridge ProjectsDyarNo ratings yet
- Design ExampleDocument390 pagesDesign ExampleSyed Muhammad Naeem AhmedNo ratings yet
- AASHTO LRFD Design CalculationsDocument382 pagesAASHTO LRFD Design Calculationskuttakhao100% (6)
- TxDOT LRFD Bent Cap DesignDocument23 pagesTxDOT LRFD Bent Cap DesignMeenakshi Venkataraman100% (1)
- Caltrans Bridge Design Practice PDFDocument1,042 pagesCaltrans Bridge Design Practice PDFJose Duarte94% (16)
- COMPREHENSIVE DESIGN Example For PRESTRESSED CONCRETE (PSC) GIRDER SUPERSTRUCTURE BRIDGE WITH COMMENTARY SI UNITSDocument384 pagesCOMPREHENSIVE DESIGN Example For PRESTRESSED CONCRETE (PSC) GIRDER SUPERSTRUCTURE BRIDGE WITH COMMENTARY SI UNITSvNo ratings yet
- Cable Supported Bridges: Concept and DesignFrom EverandCable Supported Bridges: Concept and DesignRating: 5 out of 5 stars5/5 (1)
- The Analysis of Irregular Shaped Structures: Wood Diaphragms and Shear Walls, Second EditionFrom EverandThe Analysis of Irregular Shaped Structures: Wood Diaphragms and Shear Walls, Second EditionNo ratings yet
- Finite Element Analysis and Design of Steel and Steel–Concrete Composite BridgesFrom EverandFinite Element Analysis and Design of Steel and Steel–Concrete Composite BridgesNo ratings yet
- Advanced Opensees Algorithms, Volume 1: Probability Analysis Of High Pier Cable-Stayed Bridge Under Multiple-Support Excitations, And LiquefactionFrom EverandAdvanced Opensees Algorithms, Volume 1: Probability Analysis Of High Pier Cable-Stayed Bridge Under Multiple-Support Excitations, And LiquefactionNo ratings yet
- Bridging the Strait: The Story of The Confederation Bridge ProjectFrom EverandBridging the Strait: The Story of The Confederation Bridge ProjectRating: 5 out of 5 stars5/5 (2)
- Finite Element Simulation in Surface and Subsurface HydrologyFrom EverandFinite Element Simulation in Surface and Subsurface HydrologyNo ratings yet
- Nonlinear Finite Element Analysis of Composite and Reinforced Concrete BeamsFrom EverandNonlinear Finite Element Analysis of Composite and Reinforced Concrete BeamsNo ratings yet
- Structural Steel Design to Eurocode 3 and AISC SpecificationsFrom EverandStructural Steel Design to Eurocode 3 and AISC SpecificationsNo ratings yet
- RCPIER User ManualDocument214 pagesRCPIER User ManualHongwei Cai100% (1)
- PT DetailingDocument52 pagesPT Detailingcuongnguyen100% (4)
- Guide Specification and Commentary For Vessel Collision Design of Highway Bridges-V1Document113 pagesGuide Specification and Commentary For Vessel Collision Design of Highway Bridges-V1Hongwei Cai100% (2)
- Lateral Bracing of Long-SpanDocument96 pagesLateral Bracing of Long-SpanHongwei CaiNo ratings yet
- Beginners Guide For CodingDocument17 pagesBeginners Guide For CodingJames Carroll100% (2)
- PI ModbusE 4.0.7.86 PDFDocument220 pagesPI ModbusE 4.0.7.86 PDFGerman ParraNo ratings yet
- AOMEI BACKUPER User ManualDocument50 pagesAOMEI BACKUPER User ManualPaco Pill100% (3)
- Readme PDFDocument1 pageReadme PDFnegrauNo ratings yet
- Azada 2 Ancient Magic Setup LogDocument3 pagesAzada 2 Ancient Magic Setup LogAchmad Ageng SeloNo ratings yet
- Windows 10 Enterprise N KeyDocument10 pagesWindows 10 Enterprise N KeyGSSS SOGPURANo ratings yet
- (Service Information System) : Introduction and Overview of SIS Web and Sis DVDDocument38 pages(Service Information System) : Introduction and Overview of SIS Web and Sis DVDMehdi DaneshvariyanNo ratings yet
- Manual Recognoil 2015 ENGDocument29 pagesManual Recognoil 2015 ENGGoranNo ratings yet
- 5 Axis Arm Robot Trainer Ed 7255 1390040798Document2 pages5 Axis Arm Robot Trainer Ed 7255 1390040798Gabriel Aparecido FonsecaNo ratings yet
- PowerCLI4.1.1 Print at Home OfficeDocument8 pagesPowerCLI4.1.1 Print at Home OfficeRam MurtiNo ratings yet
- HardwareDocument71 pagesHardwarehoangtrongtuyen93100% (2)
- Nexigo N680User Manual-Q14-2020.9.21Document17 pagesNexigo N680User Manual-Q14-2020.9.21d weaverNo ratings yet
- TM1 Installation GuideDocument141 pagesTM1 Installation Guidepriya31No ratings yet
- Management EN (Common) Ver05-FDocument200 pagesManagement EN (Common) Ver05-F4 Chân SubteamNo ratings yet
- GrowthCraft Manual 6-14-2013Document43 pagesGrowthCraft Manual 6-14-2013Jep Reyes50% (2)
- Section 1 Introduction To MMI 17 WIN Software 1/1Document184 pagesSection 1 Introduction To MMI 17 WIN Software 1/1João MonteiroNo ratings yet
- BMS SpecificationsDocument55 pagesBMS SpecificationseyadNo ratings yet
- JV 33 RasterLinkDocument158 pagesJV 33 RasterLinkFlavio CastelmagnoNo ratings yet
- Gim-Mf1ab FSM en Final 220914Document300 pagesGim-Mf1ab FSM en Final 220914Marck JunoNo ratings yet
- Change LogDocument48 pagesChange Logblackdude69No ratings yet
- TronLink-EPIRB Ref - Guide PDFDocument28 pagesTronLink-EPIRB Ref - Guide PDFantonio100% (1)
- Module 1b - Desktop and File ManagementDocument21 pagesModule 1b - Desktop and File ManagementErnesto Albeus Villarete Jr.No ratings yet
- Essbase Upgrade Plan V1.0Document3 pagesEssbase Upgrade Plan V1.0Gaurav ChoudhariNo ratings yet
- Release NotesDocument118 pagesRelease NotesFrancisco José FernándezNo ratings yet
- Assistant Manager IT Networks (CV For System Administrator Windows, Linux, Network)Document4 pagesAssistant Manager IT Networks (CV For System Administrator Windows, Linux, Network)ritu_rbt100% (3)
- People Tools 8.49 Documentation Issues and Corrections PT849Document25 pagesPeople Tools 8.49 Documentation Issues and Corrections PT849Paul SumerNo ratings yet
- YouTube Content Machine PDFDocument28 pagesYouTube Content Machine PDFAmelia ClookNo ratings yet
- Non-Programmer's Tutorial For Python 3 - Print Version - Wikibooks, Open Books For An Open WorldDocument78 pagesNon-Programmer's Tutorial For Python 3 - Print Version - Wikibooks, Open Books For An Open WorldHogogogonNo ratings yet
- Solidworks Best Practices: by Matt Lombard For Brugs April 6, 2006Document30 pagesSolidworks Best Practices: by Matt Lombard For Brugs April 6, 2006rodriguez.gaytan100% (1)
- NT1110 Final ExamDocument12 pagesNT1110 Final Examraul6075100% (2)