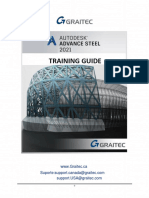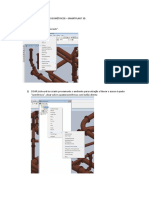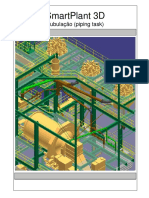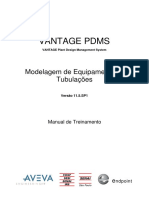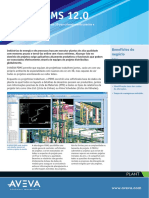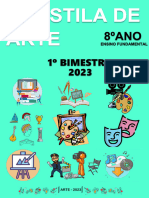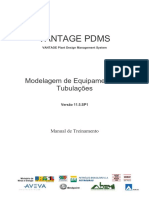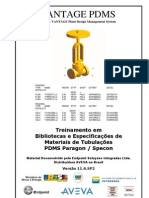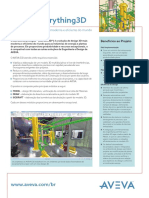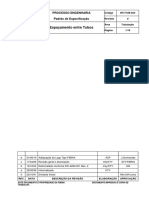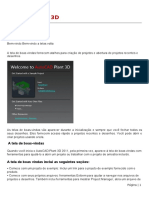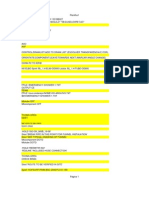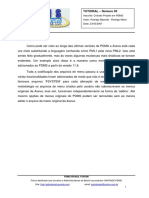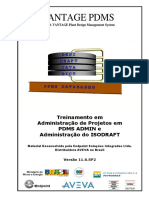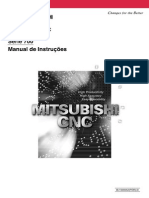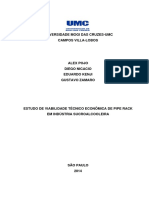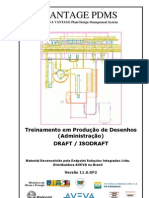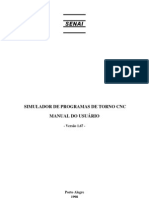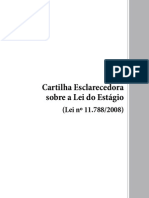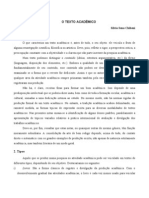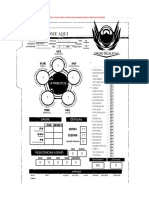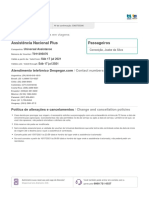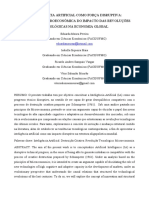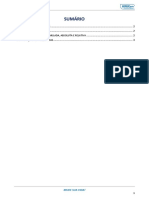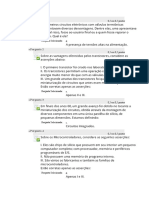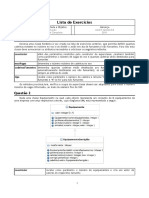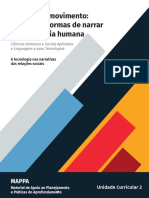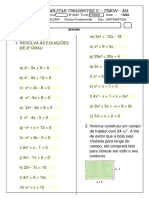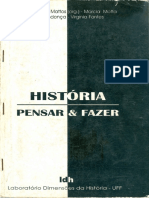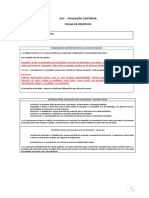Professional Documents
Culture Documents
Apostila PDMS
Uploaded by
Thiago MotaOriginal Title
Copyright
Available Formats
Share this document
Did you find this document useful?
Is this content inappropriate?
Report this DocumentCopyright:
Available Formats
Apostila PDMS
Uploaded by
Thiago MotaCopyright:
Available Formats
Manual de Treinamento em
Visualizao de Modelos 3D
Review
Material Desenvolvido pela Endpoint 8olues ntegradas Ltda.
Distribuidora AVEVA no Brasil
Verso 6.2.SP1
Manual de Treinamento em Visualizao de Modelos 3D - Review
Informaes sobre este material didtico:
Edio: 2 Edio Revisada
Verso: 1.2.0
Data da Reviso: 22/mar/06
Data da Verso: 04/jul/05
Este material didtico est de acordo com a seguinte verso do Aplicativo AVEVA:
AVEVA VANTAGE Plant Design Review 6.2.SP1
Redao:
Douglas Vinicius Serrano
Engenheiro de Aplicaes
Endpoint Solues Integradas Ltda
Coordenao e Reviso:
Dcio Luiz Balanuelo
Diretor
Endpoint Solues Integradas Ltda
Apoio Didtico:
Servio Nacional de Aprendizagem Industrial
Escola SENAI de Informtica
Departamento Regional de So Paulo
Instrutor: Norberto Muchuelo
Material de Referncia: Online Help Review 6.2 AVEVA
Para Contato com a Detentora dos direitos autorais:
Endpoint Solues Integradas Ltda.
Distribuidor AVEVA no Brasil
Av. Dr. Nelson D'Avila, 389 Sl. 73A - Ed. Tech Tower Centro
CEP. 12245-030 So Jos dos Campos - SP - Brasil
Fone: +55 (12) 3923-9299
Fax: +55 (12) 3942-5349
Internet: www.endpoint.com.br
Reservados todos os direitos. proibida a duplicao ou reproduo desse volume, no todo em parte, sob
quaisquer formas ou por quaisquer meios (eletrnico, mecnico, gravao, fotocpia, distribuio na Web ou
outros) sem permisso expressa da Endpoint Solues Integradas Ltda.
Treinamento em Visualizao de Modelos 3D Contedo
Aveva Vantage Plant Design Review 6.2.SP1
endpoint Solues Integradas Ltda. ndice 1
Proibida a reproduo sem prvia autorizao
Contedo
1 Introduo .......................................................................................... 1
1.1 Conhecendo o VANTAGE Plant Design Review 6.2 e seu funcionamento.... 1
1.1.1 Iniciando o VANTAGE Plant Design Review 6.2 ....................................... 1
1.1.2 Janela Grfica do VANTAGE Plant Design Review 6.2............................. 2
1.1.3 Menu Principal e Barra de Ferramentas da Janela Grfica....................... 2
1.1.3.1 Barra de Ferramentas Standard ............................................................ 3
1.3.1.2 Barra de Ferramentas Navigation .......................................................... 4
2 Importando um modelo para visualizao....................................... 5
2.1 Lendo um modelo no Review............................................................................. 5
2.2 O Explorer............................................................................................................ 6
3 O Observador, as Cmeras e o Modelo............................................ 9
3.1 A vista piramidal ................................................................................................. 9
4 Os Painis de visualizao.............................................................. 11
4.1 Controlando a vista........................................................................................... 12
4.1.1 O painel Camera Settings........................................................................ 12
4.1.2 O painel Camera Position ....................................................................... 13
4.1.3 O painel Camera Manipulation ............................................................... 14
4.2 Agrupando elementos ...................................................................................... 16
4.3 Ajustando as Propriedades Visuais ............................................................... 16
4.3.1 Rastreando Elementos Selecionados...................................................... 17
4.3.2 Ajustando o Visual Properties.................................................................. 18
4.3.3 Aplicando um Material ............................................................................ 18
4.3.4 Selecionando um primitivo de pr-visualizao....................................... 19
4.4 Busca no modelo ............................................................................................. 20
4.4.1 Busca por nome de elemento .................................................................. 21
4.4.2 Busca pelas propriedades de dsplay ...................................................... 21
4.4.3 Resultados da busca ............................................................................... 22
4.5 Definindo uma animao ................................................................................. 22
4.6 Criando e editando caminhos de animao .................................................. 22
4.7 Manipulando os painis da vista .................................................................... 23
5 Manipulando a Observer View ........................................................ 25
5.1 A barra de navegao (Navigation Toolbar) ................................................... 25
5.1.1 Operaes comuns do mouse ................................................................. 26
5.1.2 Operaes com o mouse Modos Walkthrough e Flythrough ................ 26
5.1.3 Maiores detalhes do comando Flythroug e Walkthroug ........................... 27
Contedo Treinamento em Visualizao de Modelos 3D
Aveva Vantage Plant Design Review 6.2.SP1
ndice 2 endpoint Solues Integradas Ltda
Proibida a reproduo sem prvia autorizao
5.1.4 Maiores detalhes do recurso Walking no modo Walkthrough ................. 28
5.1.5 Operaes do teclado nos modo Walkthrough e Flythrough .................. 28
5.1.6 Operaes com o mouse no modo Fixed Focus ..................................... 29
5.1.7 Operaes do teclado no modo Fixed Focus .......................................... 29
5.1.8 Maiores detalhes do recurso de Rotation no modo Fixed Focus ............ 30
5.2 Manipulao direta utilizando o menu de atalho ........................................... 30
5.3 Manipulao direta utilizando o teclado - Geral ............................................. 31
5.4 Outros recursos de manipulao da vista Todos os modos ..................... 32
5.4.1 Girando o modelo (Spinning) ................................................................... 32
5.4.2 Configurando os incrementos de rotao e deslocamentos .................... 32
5.5 Manipulao utilizando as opes do menu ................................................. 33
6 Planta Chave (The Keyplan View) ................................................... 37
6.1 Botes de controle da Keyplan........................................................................ 37
6.1.1 O boto Zoom.......................................................................................... 38
6.1.2 Boto de atualizao contnua da tela grfica ......................................... 38
6.1.3 Boto Cmera (Camera) ......................................................................... 38
6.1.4 Boto de iluminao (Light) .................................................................... 39
6.1.5 Boto Trajetria (Path) ........................................................................... 39
6.1.6 Boto Clip Select .................................................................................... 39
6.1.7 Boto Edit Clip ........................................................................................ 40
6.1.8 Boto Origin Group ................................................................................. 40
6.1.9 Boto Group Bearing/Elevation .............................................................. 40
6.1.10 Boto Group Roll .................................................................................. 41
6.2 Controles da Keyplan Painis da Keyplan View.......................................... 41
6.2.1 Elementos do painel Keyplan .................................................................. 41
6.2.2 Painel de direo da vista........................................................................ 42
6.2.3 Painel Clipping......................................................................................... 42
6.3 Manipulando o contedo da Keyplan View..................................................... 42
7 Definindo algumas configuraes gerais da vista ........................ 43
7.1 Selecionado o modo Shade ou Wireframe para a vista................................. 43
7.2 Exibindo ou no a Vista ................................................................................... 44
7.3 Controlando a qualidade da Imagem ............................................................. 44
7.3.1 Alternando as opes Wireframe, Autotagging e Shadows..................... 44
7.4 Adicionando efeitos de Neblina ...................................................................... 45
7.5 Ajustando as cores do fundo de tela .............................................................. 46
7.6 Exibindo partes selecionadas do modelo ...................................................... 47
7.6.1 Utilizando Clip Volumes........................................................................... 47
7.6.2 Recursos Variados ................................................................................. 47
8 Definindo Materiais.......................................................................... 49
8.1 O formulrio Materials Palette ......................................................................... 49
8.2 Criando Materiais.............................................................................................. 51
8.3 Modificando Materiais....................................................................................... 51
8.4 Ajustando as propriedades de materiais ....................................................... 52
8.5 Texturas ............................................................................................................ 52
9 Trabalhando com grupos (Incluindo o Scaleman)......................... 53
9.1 Utilizando o formulrio Groups ....................................................................... 53
9.2 Definindo e posicionando um grupo............................................................... 53
Treinamento em Visualizao de Modelos 3D Contedo
Aveva Vantage Plant Design Review 6.2.SP1
endpoint Solues Integradas Ltda. ndice 3
Proibida a reproduo sem prvia autorizao
9.2.1 Definindo os itens de um grupo ............................................................... 53
9.2.2 Armazenando as definies do grupo ..................................................... 55
9.2.3 Posicionando o grupo.............................................................................. 55
9.2.4 Listando e removendo definies de grupos ........................................... 56
9.3 Manipulando um grupo..................................................................................... 56
9.3.1 Manipulao utilizando controles grficos ............................................... 57
9.3.2 Manipulao utilizando os Locator Handles ............................................ 58
9.3.3 Movendo um grupo ao longo de uma reta .............................................. 58
9.3.4 Movimentando um grupo em um plano .................................................. 60
9.3.5 Rotacionando um grupo em torno de um eixo selecionado .................... 62
9.3.6 Movendo as guias (handles) utilizando a tecla h ................................... 64
9.3.7 Variando a performance da manipulao grfica ................................... 64
9.3.8 Manipulao utilizando a Keyplan View .................................................. 65
9.4 Deteco de Interferncias............................................................................... 65
9.5 Scale Man .......................................................................................................... 66
9.5.1 Exibindo o Scale Man.............................................................................. 66
9.5.2 Movimentando o Scale Man ................................................................... 66
9.5.3 Relacionando o Scale Man e o Observador ........................................... 67
9.6 Adicionando quadros contendo texto e imagens ao display (Signboards) ......... 67
9.6.1 Criando um quadro (Signboard) em uma posio explcita..................... 68
9.6.2 Criando um quadro na superfcie de um objeto existente ....................... 68
9.6.3 Definindo a aparncia de um quadro ...................................................... 69
9.6.4 Movimentando um quadro ...................................................................... 69
9.6.5 Editando um quadro (signboard) ............................................................ 70
9.6.6 Apagando um quadro ............................................................................. 70
10 Configurando a exibio de uma seqncia de animao ......... 71
10.1 Definindo um novo caminho de animao .................................................. 71
10.1.1 Definindo um caminho Configuraes iniciais .................................... 73
10.1.2 Definindo um caminho (Path) utilizando a Observer View .................... 74
10.1.3 Salvando um caminho para animao .................................................. 75
10.1.4 Criao avanada de pontos (Advanced Waypoint Creation) ............... 76
10.1.5 Entrada manual de posicionamento de pontos ..................................... 77
10.2 Editando um caminho para animao .......................................................... 77
10.2.1 Manipulando um Waypoint .................................................................... 78
10.2.2 Apagando um ponto ............................................................................. 79
10.2.3 Inserindo um ponto adicional ................................................................ 80
10.2.4 Menus de atalho dos pontos ................................................................. 80
10.2.5 Ajustando a velocidade do caminho ..................................................... 82
10.2.6 Especificando pares objeto-caminho de animao ............................... 82
10.3 Executando uma seqncia de animao .................................................... 83
10.3.1 Opes de reproduo .......................................................................... 84
10.3.2 Reproduzindo a animao .................................................................... 85
10.3.3 Exibindo interferncias .......................................................................... 85
10.3.4 Um atalho para parar e iniciar animaes ............................................ 86
10.3.5 Gravando uma seqncia de animao para um conjunto de arquivos 86
11 Salvando as configuraes do Review para arquivos ................ 89
11.1 Criando um arquivo de dados do Review .................................................... 89
11.2 Carregando um arquivo de status ................................................................ 90
11.3 Salvando um arquivo de imagem (Picture File) ........................................... 91
Contedo Treinamento em Visualizao de Modelos 3D
Aveva Vantage Plant Design Review 6.2.SP1
ndice 4 endpoint Solues Integradas Ltda
Proibida a reproduo sem prvia autorizao
12 Mapeamento de Texturas .............................................................. 93
12.1 Criando materiais texturizados ..................................................................... 94
12.2 Utilizando imagens em escala de cinza ....................................................... 94
12.3 Controlando o tamanho e o formato ............................................................ 94
12.4 Controlando a repetitividade dos Tiles e seu posicionamento .................. 95
12.5 Aplicando texturas ao modelo ...................................................................... 96
12.6 Habilitando e desabilitando a visualizao de texturas .............................. 96
12.7 Removendo texturas ...................................................................................... 96
12.7.1 Texturas Especulares ........................................................................... 96
12.8 Environment Map ........................................................................................... 97
12.9 Texturas Avanadas ...................................................................................... 97
12.10 Exemplos de simulaes de materiais reais ............................................. 98
12.11 Utilizando modelos antigos e arquivos de estado (status file) ................ 99
Anexo A Manipulao da vista no Review 6.2 ............................. 101
A-1 Manipulao direta utilizando o mouse..................................................... 101
A-1-1 Ajustando o modo de manipulao ................................................... 101
A-1-2 Ajustando o centro de rotao .......................................................... 102
A-1-3 Controlando a vista utilizando o mouse ............................................ 103
A-2 Configurando um caminho de passeio restrito .................................... 105
Anexo B Configurao padro para exportar componentes do mdulo
Design do VANTAGE PDMS para o VPD Review utilizando comandos 107
Anexo C Exportando arquivos do PDMS (*.rvm) ......................... 111
Treinamento em Visualizao de Modelos 3D Introduo
Aveva Vantage Plant Design Review 6.2.SP1
endpoint Solues Integradas Ltda. 1
Proibida a reproduo sem prvia autorizao
Captulo 1
1 Introduo
Neste treinamento, estaremos apresentando o Vantage Plant Design Review 6.2 e
aprendendo a utilizar os seus comando e recursos.
1.1 Conhecendo o VANTAGE Plant Design Review 6.2 e seu
funcionamento
O Review um software de visualizao interativa do modelo 3D elaborado no Vantage
PDMS. Por fazer uso de alta tecnologia grfica, ele permite que o usurio visualize o
modelo com representao de sombreamento (shade) com alta resoluo, isso permite
que o usurio tenha uma viso realstica do modelo, pois possvel representar
materiais como metal, concreto, etc.
Nele, tambm possvel criar animaes e exportar as imagens em forma de arquivo,
bem como detectar interferncia fsica no modelo 3D.
Por importar os dados do Design, ele mais que um visualizador, ele permite localizar
os elementos como equipamentos, tubulaes e outros pelo tag.
1.1.1 Iniciando o VANTAGE Plant Design Review 6.2
Para inicializar o Review utilize o caminho abaixo:
Iniciar>AVEVA>
(para empresas com customizao Endpoint)
ou
Iniciar>Programas>AVEVA>
O Review ser carregado e ser mostrada a janela grfica com seus menus e Barras
de Ferramentas.
Introduo Treinamento em Visualizao de Modelos 3D
Aveva Vantage Plant Design Review 6.2.SP1
2 endpoint Solues Integradas Ltda
Proibida a reproduo sem prvia autorizao
1.1.2 Janela Grfica do VANTAGE Plant Design Review 6.2
Algumas funes, quando acionadas, abrem Paineis sobre a Observer View estes
paineis e sua utilizao que sero estudados mais adiante.
1.1.3 Menu Principal e Barra de Ferramentas da Janela Grfica
Todas as funes e comandos do Review podem ser acessados pelo menu principal.
Muitas funes do review podem ser acessadas pelas Barras de Ferramentas
Standard e Navigation.
Barra de Ferramentas Standard:
Barra de Ferramentas Navigation:
Menu Principal e
Barra de
Ferramentas
Observer View
Treinamento em Visualizao de Modelos 3D Introduo
Aveva Vantage Plant Design Review 6.2.SP1
endpoint Solues Integradas Ltda. 3
Proibida a reproduo sem prvia autorizao
1.1.3.1 Barra de Ferramentas Standard
Abrir
Carrega um Review Model File
(rvm) no Review. Outros tipos de
arquivos do Review tambm podem
ser carregados.
Salvar
Salva um Review Settings File
(rvs).
Explorar
Traz a janela Explorer, que
reproduz a hierarquia importada do
Vantage PDMS.
Procurar
Permite fazer buscas por um
elemento atraves do tag ou parte
do tag.
Definio de Camera
Permite definir o ponto de interesse
da vista com coordenadas e
direo ou manipular a linha de
viso interativa.
Keyplan View
Permite definir uma planta e uma
elevao em pequena escala para
manipulao do modelo.
Definio de Material
Permite determinar um material
para cada elemento no Display.
Permite mudar suas propriedades
de brilho, rugosidade e textura.
Iluminao
Permite controlar a luminosidade
aplicada na vista, especificando a
posio, cor e intensidade da
origem da luz.
Grupos
Permite agrupar elementos e
manipul-los simultaneamente.
Edio de Caminho
Permite definir um caminho para
animao. Uma animao pode ser
gerada ao longo deste caminho.
Animao
Permite definir uma animao
definindo uma seqncia
progressiva de vistas.
Propriedades Visuais
Permite visualizar ou trocar as
propriedades de material do
elemento selecionado.
Introduo Treinamento em Visualizao de Modelos 3D
Aveva Vantage Plant Design Review 6.2.SP1
4 endpoint Solues Integradas Ltda
Proibida a reproduo sem prvia autorizao
Aplicaes
Traz a janela Review Applications
que uma janela para execuo de
comando.
Modo Avanado de
Clique
Permite fazer multiplas selees na
Observer View
1.1.3.2 Barra de Ferramentas Navigation
Modo
Walkthrough
Operaes de Rotao e
Pan feitas com relao ao
observador andar em volta
do modelo
Modo Fixed Focus
Operao de rotao feita
ao redor de um ponto fixo
Modo Flythrough
Permite que o usurio ve
ao redor do modelo
Modo Classic
Operaes de Rotao,
Pan e Zoom executadas
como no Review 5.3 e 6.1
Slider
Controle de velocidade das
operaes do walk e zoom
Treinamento em Visualizao de Modelos 3D Importando um modelo para visualizao
Aveva Vantage Plant Design Review 6.2.SP1
endpoint Solues Integradas Ltda. 5
Proibida a reproduo sem prvia autorizao
Captulo 2
2 Importando um modelo para visualizao
O modelo do Review gerado a partir dos bancos de dados do Vantage PDMS. Estes
arquivos contem:
A geometria do modelo, com as dimenses e locaes de todos os elementos
definidos no projeto.
A hierarquia lgica do elementos, trazendo em uma estrutura de rvore, os
elementos e seus proprietrios.
A instalao do Review inclui trs modelos de exemplo, so eles: atest.rvm, stab.rvm e
allsrp.rvm.
2.1 Lendo um modelo no Review
Para carregar o modelo para o Review, ser necessrio conhecer o diretrio que ele
est gravado. Clique no cone ou em File>OpenA janela Open Review File ser
mostrada:
A janela Open Review Files a mesma usada como padro de abertura de arquivos
pelo Windows.
Importando um modelo para visualizao Treinamento em Visualizao de Modelos 3D
Aveva Vantage Plant Design Review 6.2.SP1
6 endpoint Solues Integradas Ltda
Proibida a reproduo sem prvia autorizao
Abaixo temos os arquivos que podem ser importados:
Arquivo de modelo do Review (.rvm)
Um modelo padro exportado do
Vantage PDMS.
Arquivo de status do Review (.rvs)
Um arquivo binrio com as
configuraes salvas em uma sesso
do Review
Arquivo Review (.rvm e .rvs)
Ambos os arquivos (.rvm e .rvs) sero
listados na janela e podero ser
carregados separadamente ou
simultaneamente.
Exerccio:
Importar o arquivo atest.rvm a partir do diretrio de instalao do Review.
2.2 O Explorer
O Explorer mostra a hierarquia dos elementos importados do PDMS que esto
presentes no modelo do Review.
Clique na caixa de expanso ( ) para expandir a hierarquia (a caixa vai mudar para ),
clique no ( ) para fechar a hierarquia.
As operaes do Explorer so similares as do Windows Explorer, contudo as opes
de menu so diferentes.
Treinamento em Visualizao de Modelos 3D Importando um modelo para visualizao
Aveva Vantage Plant Design Review 6.2.SP1
endpoint Solues Integradas Ltda. 7
Proibida a reproduo sem prvia autorizao
Quando clicamos com o boto direito do mouse sobre um elemento na hierarquia,
estaro disponveis algumas opes de navegao.
Focus On
Move a cmera para o elemento selecionado e mostra o mesmo.
Dynamic Focus On
Move a cmera para o elemento selecionado com um movimento dinmico e mostra o
mesmo. O movimento dinmico ir movimentar a cmera a partir de uma posio inicial
at uma posio final.
Look At
Reorienta a cmera para visualizar o elemento identificado, mas no movimenta a
cmera.
Move Close To
Move a cmera para uma pequena distncia do elemento selecionado e mostra o
mesmo. Diferente do comando Focus On, esta operao no tenta colocar o elemento
selecionado na janela grfica.
Copy
Captura o nome do elemento associado, que pode ser usado na definio dos
comandos "look towards, clip volumes, groups, etc.
Vrios itens podem ser selecionados na hierarquia usando as teclas Ctrl e (Shift)
do teclado, similar ao modo que feito no Windows Explorer.
Importando um modelo para visualizao Treinamento em Visualizao de Modelos 3D
Aveva Vantage Plant Design Review 6.2.SP1
8 endpoint Solues Integradas Ltda
Proibida a reproduo sem prvia autorizao
Treinamento em Visualizao de Modelos 3D O Observador, as Cmeras e o Modelo
Aveva Vantage Plant Design Review 6.2.SP1
endpoint Solues Integradas Ltda. 9
Proibida a reproduo sem prvia autorizao
Captulo 3
3 O Observador, as Cmeras e o Modelo
O contedo mostrado na vista depende de quatro fatores:
A localizao do observador (voc) ou do posicionamento da cmera.
A localizao do modelo.
A orientao do modelo em relao ao observador.
O angulo da vista do observador ou da lente da cmera.
3.1 A vista piramidal
A vista do modelo como voc v na janela Observer View depende de uma srie de
parmetros. A juno destes parmetros constitui uma vista piramidal (view
pyramid), como abaixo:
As caractersticas principais da vista piramidal esto mostradas abaixo:
Observers eye point (ou from point) o ponto espacial no modelo a partir da
viso do observador. Pode ser um ponto dentro ou fora do modelo.
Through point (ou to point ou centre of interest) o ponto espacial do modelo
que coincide com o centro da rea visualizada.
O Observador, as Cmeras e o Modelo Treinamento em Visualizao de Modelos 3D
Aveva Vantage Plant Design Review 6.2.SP1
10 endpoint Solues Integradas Ltda
Proibida a reproduo sem prvia autorizao
Line of Sight a linha de viso do observador, a linha que vai do eye point
at ao through point.
Angle of View o angulo que se estende do eye point at a superfcie vertical
do Display rea.
Quando alteramos qualquer um destes pontos acima, ns mudamos a visualizao
geomtrica no nosso modelo.
Manipulao da vista piramidal.
Rotation a rotao da vista piramidal em torno do through point e em torno
do eye point.
Roll a rotao da vista piramidal em torno da line of sight.
Zooming o zoom feito com a vista piramidal e corresponde ao movimento do
observado para frente ou para traz sobre a line of sight
Field of View o campo de viso do observador, ele varia de acordo com
mudanas na rotao, zoom, etc.
O Review permite definir oito tipos diferentes de vistas a qualquer momento,
identificando como referncia um observador ou qualquer uma das sete cmeras
existentes.
A Observer View oferece o maior nmero de opes para customizao e
manipulao da vista e esta vista que ser usada na maior parte das
operaes mais complexas.
A Camera Views oferece um nmero limitado de opes de visualizao. Ela
usada para visualizaes rpidas e no muito complexas.
Por definio o Review j carrega com o Observer View ativo.
Treinamento em Visualizao de Modelos 3D Os Painis de visualizao
Aveva Vantage Plant Design Review 6.2.SP1
endpoint Solues Integradas Ltda. 11
Proibida a reproduo sem prvia autorizao
Captulo 4
4 Os Painis de visualizao
Depois de entrar no Review carregar o modelo, a janela principal do Review se abrir
como mostrado abaixo:
Um conjunto de View Panels pode ser mostrador dentro da janela principal, sendo
acessado a partir dos menus do Review.
Os Painis de visualizao Treinamento em Visualizao de Modelos 3D
Aveva Vantage Plant Design Review 6.2.SP1
12 endpoint Solues Integradas Ltda
Proibida a reproduo sem prvia autorizao
4.1 Controlando a vista
A janela Cmera Control permite definir a vista de interesse com posies e direes
explicitas ou manipulando a line of sight (linha de viso) interativamente. Quaisquer
mudanas feitas so imediatamente visualizadas dentro da Observer View.
Campo Camera Setting: permite definir configuraes para o observador ou para
qualquer uma das sete cmeras existentes. Faa a seleo apropriada a partir do
menu ou use a roda do seu mouse (se presente) para rolar o menu.
Current Mode: permite selecionar o modo de visualizao corrente.
Observe que o painel Camera Settings expande apropriadamente de acordo com o
mode de configurao/visualizao selecionado na cmera.
4.1.1 O painel Camera Settings
Este painel te habilita trocar as configuraes selecionadas na cmera.
Os modos de navegao Walkthrough, Flythrough e Fixed Focus tem as mesmas
configuraes. O modo de navegao Classic tem algumas configuraes extras.
O formato do painel dos modos de navegao Walkthrough, Flythrough e Fixed
Focus podem ser visto acima.
Display Cmera, quando selecionado, d uma aparncia slida dos elementos para o
observador.
Treinamento em Visualizao de Modelos 3D Os Painis de visualizao
Aveva Vantage Plant Design Review 6.2.SP1
endpoint Solues Integradas Ltda. 13
Proibida a reproduo sem prvia autorizao
Wireframe View, d uma armao dos elementos para o observador.
A rgua Step Speed permite ajustar a velocidade dos passos nos movimentos na vista.
Quando utilizamos o modo Classic, as seguintes opes estaro disponveis:
About Eye ajusta a cmera para rotao em relao ao olho do observador; About
Model ajusta a cmera para rotao em relao ao modelo.
Continuous ajusta para o modo continuous para rotao e zoom executados
a partir do mouse (a vista muda continuamente pelo tempo que estiver clicado o
boto do mouse)
Single Step a justa para o modo single step para rotao e zoom executados
a partir do mouse (a vista muda somente quando se libera o boto do mouse)
Step ajusta para o modo step para rotao e zoom executados a partir do
mouse (a vista muda continuamente pelo tempo que estiver clicado o boto do
mouse)
A rgua Step Size ajusta a velocidade para o movimento de rotao e zoom do
comando Step.
4.1.2 O painel Camera Position
Os Painis de visualizao Treinamento em Visualizao de Modelos 3D
Aveva Vantage Plant Design Review 6.2.SP1
14 endpoint Solues Integradas Ltda
Proibida a reproduo sem prvia autorizao
Este painel permite ajustar a posio da Camera e do Through point. Entre com os
valores desejado nas caixas de texto e pressione enter para observar o efeito no
display. Clicando nas coordenadas voc poder escolher entre East e West, North e
South e Up e Down.
4.1.3 O painel Camera Manipulation
Este painel te habilita a ajustar a orientao e o campo de viso da cmera.
O controle Bearing
O controle mostrado com o norte na parte de cima (norte no marcado):
O ponteiro mostra o ngulo de rotao do modelo (em graus) em relao ao norte.
A modificao os valores do controle Bearing pode ser feita movimentando o ponteiro
com o mouse ou digitando o valor em ngulo na caixa de texto.
Treinamento em Visualizao de Modelos 3D Os Painis de visualizao
Aveva Vantage Plant Design Review 6.2.SP1
endpoint Solues Integradas Ltda. 15
Proibida a reproduo sem prvia autorizao
O controle Elevation
A elevao mostrada pelo ponteiro radial em graus. A direo da vista definida do
centro para fora do seletor.
A modificao dos valores da elevao pode ser feita movimentando o ponteiro com o
mouse ou digitando o valor em ngulo na caixa de texto. Note que a elevao vai de
90 a -90.
O controle Field of View
O ngulo da vista mostrador pelo ngulo entre as linhas contnuas em graus. Este
ngulo subentendido como o ngulo de viso do observador, quanto mais aberto o
ngulo, mais longe do modelo e quanto mais fechado o ngulo, mais perto do modelo.
(o ngulo de linha tracejada, o ngulo aproximado da viso humana).
A modificao de valores do campo de viso pode ser feita movimentando as linhas
contnuas como mouse ou digitando o valor em ngulo na caixa de texto.
O controle Roll
O controle Roll, parecido com os controles de uma aeronave. O ngulo atual,
mostrado pela aleta da cauda da aeronave (0 corresponde a aleta da cauda para
cima, como na figura) e os valores so expressos e graus.
A modificao dos valores pode ser feita movimentando o ponteiro com o mouse ou
digitando o valor em ngulo na caixa de texto.
Os Painis de visualizao Treinamento em Visualizao de Modelos 3D
Aveva Vantage Plant Design Review 6.2.SP1
16 endpoint Solues Integradas Ltda
Proibida a reproduo sem prvia autorizao
4.2 Agrupando elementos
ou
A janela Groups permite agrupar elementos de modo que voc possa manipular
coletivamente seus elementos.
4.3 Ajustando as Propriedades Visuais
(na ilustrao acima e a direita, nenhum item foi selecionado na Observer View)
A janela Visual Properties permite visualizar ou trocar as propriedades de material do
elemento selecionado. Qualquer mudana feita na janela Visual Properties ser
mostrada imediatamente na Observer View.
Treinamento em Visualizao de Modelos 3D Os Painis de visualizao
Aveva Vantage Plant Design Review 6.2.SP1
endpoint Solues Integradas Ltda. 17
Proibida a reproduo sem prvia autorizao
4.3.1 Rastreando Elementos Selecionados
A janela Visual Properties ir mostrar as propriedades dos elementos selecionados na
janela ativa. As janelas rastreveis atravs dos painis so a Explorer, a Observer
View e a lista Search results, algumas destas janelas permitem selees mltiplas.
Quando feita uma seleo mltipla e todos os elementos na seleo tem o mesmo
valor para uma propriedade, ento este valor ser mostrados na janela. Quando feita
uma seleo mltipla e os elementos na seleo tem valores diferentes para cada
propriedade a janela permite fazer modificaes, mas no mostrar as propriedades de
material.
Por exemplo:
Seleo mltipla com Visual Properties comuns:
Seleo mltipla sem Visual Properties comuns:
Os Painis de visualizao Treinamento em Visualizao de Modelos 3D
Aveva Vantage Plant Design Review 6.2.SP1
18 endpoint Solues Integradas Ltda
Proibida a reproduo sem prvia autorizao
4.3.2 Ajustando o Visual Properties
Se o tipo de material for o mesmo em todos os elementos selecionados, ento o nome
do material ser mostrado na janela com um primitivo mostrando o tipo de material
(como mostrado no diagrama acima). Se o tipo de material no for o mesmo em todos
os elementos selecionado, ento a janela ir mostrar o texto No Common Material e
no ser mostrado o primitivo.
Para trocar o material de um conjunto selecionado clique em Change Material....
Isto abrir a janela Change Material mostrada abaixo.
Clique no material desejado para selecion-lo ou digite o nome de um elemento para
selecionar o material do mesmo e ento clique em Apply.
4.3.3 Aplicando um Material
O Material Painter possibilita uma maneira de aplicar o material de um item
selecionado a outros elementos. Clicando em Material Painter...o ponteiro do mouse
ser modificado para um pincel (paintbrush), apropriado a pintar elementos da
Observer View com o material corrente.
Para aplicar o material em um elemento proprietrio do elemento selecionado, utilize o
mouse para abrir o menu de atalho no elemento. Isto ir exibir uma lista de itens que
pertencem ao elemento posicionado abaixo do mouse que podero ser editados. Veja
abaixo um exemplo:
Treinamento em Visualizao de Modelos 3D Os Painis de visualizao
Aveva Vantage Plant Design Review 6.2.SP1
endpoint Solues Integradas Ltda. 19
Proibida a reproduo sem prvia autorizao
O material ser aplicado ao elemento posicionado abaixo do mouse quando o boto for
liberado. Durante o tempo que o boto estiver pressionado, o item ficar destacado.
Movimentando o mouse enquanto o boto estiver pressionado ir modificar o item o
qual o material ser aplicado. Isto particularmente til se voc perdeu o item desejado
enquanto o boto estiver pressionado. Movimentando o mouse com o boto
pressionado permitir aplicar o material ao item correto.
O ponteiro permanecer no formato de um pincel (paintbrush) at que a tecla Esc seja
pressionada. Material Painter... selecionado novamente ou Cancel Format Painter
selecionado a partir do menu de atalho.
Nota: O Material Painter utilizar as configuraes da Graphical Selection: de acordo com a seleo no
formulrio Preferences (Tools>Options>Preferences...) para determinar em qual elemento aplicar o
material quando o mouse clicado. Por exemplo, com a opo Normal selecionada, clicando no box
BOX1 of /EQUI1 o material ser aplicado ao box. Quando a configurao ajustada estiver com a opo
Pick Significant Element selecionada, clicando neste box o material ser aplicado ao equipamento
EQUI1.
4.3.4 Selecionando um primitivo de pr-visualizao
Voc pode modificar o formato do primitivo utilizado para a pr-visualizao do material
corrente. Clicando em Preview Primitive...voc pode escolher entre esfera, cubo,
pirmide circular e hemisfrio (calota).
Os Painis de visualizao Treinamento em Visualizao de Modelos 3D
Aveva Vantage Plant Design Review 6.2.SP1
20 endpoint Solues Integradas Ltda
Proibida a reproduo sem prvia autorizao
4.4 Busca no modelo
O formulrio Search permite efetuar buscas no modelo a partir do nome de um
elemento dentro do modelo carregado no Review. Buscas podem ser executadas
tambm com apenas parte do nome de um elemento. A buscas tambm pode ser
refinada especificando-se tipos de material, visibilidade e as configuraes para a
opo autotag.
Por exemplo, com as configuraes mostradas abaixo, quando o boto Search
pressionado a busca ser executada e encontrar todos os elementos com a
expresso 1502 em qualquer posio de seu nome e o tipo de material igual a
Material02 e que sejam translcidos.
Treinamento em Visualizao de Modelos 3D Os Painis de visualizao
Aveva Vantage Plant Design Review 6.2.SP1
endpoint Solues Integradas Ltda. 21
Proibida a reproduo sem prvia autorizao
4.4.1 Busca por nome de elemento
A busca pode ser executada para selecionar elementos a partir de partes de seus
nomes, para isso pode-se utilizar caracteres especiais, ou pelo nomes completos. Dois
caracteres so disponveis; o asterisco (*) e o ponto de interrogao (?).
A busca com o caractere * retornar nenhum ou mais resultados para a expresso
utilizada, por exemplo, a busca por EQUI*101 poderia retornar resultados tais como
EQUIPMENT-101, EQUI101 e EQUI-01.
A busca com o caractere ? retornar qualquer resultado para a expresso utilizada, por
exemplo, a busca por EQUI?101 poderia retornar EQUI-101 como um resultado, mas
no EQUIPMENT-101 ou EQUI01.
Se no forem utilizados caracteres especiais na busca, ento o Review ir buscar por
qualquer nome que contenha o texto fornecido em qualquer parte do nome. Isto
semelhante a utilizar o caractere * no incio e no final da palavra que se deseja buscar.
Por exemplo, entrando com a palavra EQUI no campo nome, a busca dever encontrar
qualquer nome com a palavra EQUI em qualquer posio do nome.
Se nenhum texto for fornecido para o nome a busca ser orientada segundo as
configuraes do tipo de material, visibilidade e auto-tagging.
Para buscar apenas elementos que tenham nomes significativos (significant) selecione
Only search significant elements. Os nomes significativos de elementos so
correspondentes aos nomes que aparecem direita da primeira barra ( / ) em
elementos com nomes completo. Por exemplo, no nome BOX 1 OF /VESS1, /VESS1
o nome significativo.
4.4.2 Busca pelas propriedades de display
possvel tambm refinar a busca atravs da seleo de itens a partir de suas
propriedades visuais.
A opo With visibility set to: lista que permite escolher uma configurao de
visibilidade para efetuar a busca. Selecionando uma configurao de visibilidade a
partir desta lista ir promover um refinamento da busca possibilitando que o Review
apresente como resultado apenas elementos que possuam a configurao escolhida.
A opo With auto-tagging: lista que permite escolher umas das opes de auto-
tagging para efetuar a busca. Selecionando uma das opes a partir desta lista ir
promover um refinamento da busca possibilitando que o Review apresente como
resultado apenas os elementos que possuam a configurao escolhida.
Os Painis de visualizao Treinamento em Visualizao de Modelos 3D
Aveva Vantage Plant Design Review 6.2.SP1
22 endpoint Solues Integradas Ltda
Proibida a reproduo sem prvia autorizao
4.4.3 Resultados da busca
Os resultados da busca sero exibidos na lista Search Results na parte inferior do
formulrio. possvel selecionar elementos dessa lista e utiliz-los a partir do menu
atalho:
Selees mltiplas podem ser realizadas a partir da lista utilizando os recursos da tecla
Shift e Control.
O formulrio Visual Properties exibir as propriedades visuais para os elementos
selecionados na lista Search results.
4.5 Definindo uma animao
O formulrio Animation Control permite definir e reproduzir uma animao ajustando
uma seqncia progressiva de vistas. Uma animao requer que um animation path
seja definido previamente.
Ver captulo 10 para uma descrio completa sobre a configurao e reproduo de
animaes.
Treinamento em Visualizao de Modelos 3D Os Painis de visualizao
Aveva Vantage Plant Design Review 6.2.SP1
endpoint Solues Integradas Ltda. 23
Proibida a reproduo sem prvia autorizao
4.6 Criando e editando caminhos de animao
O formulrio Path Editing permite definir um animation path, bem como objetos tais
como cmeras, grupos e iluminao, os quais podem ento ser animados ao longo do
caminho.
Ver captulo 10 para uma descrio completa sobre a configurao e reproduo de
animaes.
4.7 Manipulando os painis da vista
Os prprios painis da vista possuem dispositivos de manipulao tpicos do Windows:
Clicando no boto Close no canto superior esquerdo ir remover o quadro da vista.
Clicando no boto Auto Hide ir ocasionar o desaparecimento do painel quando for
clicado algum item na vista grfica. Por exemplo, para o Explorer, passando o ponteiro
do mouse sobre o boto localizado na borda extremidade superior direita da tela ir
fazer com que o formulrio Explorer reaparea.
Os Painis de visualizao Treinamento em Visualizao de Modelos 3D
Aveva Vantage Plant Design Review 6.2.SP1
24 endpoint Solues Integradas Ltda
Proibida a reproduo sem prvia autorizao
Treinamento em Visualizaa de Modelos 3D Manipulando a Observer View
Aveva Vantage Plant Design Review 6.2.SP1
endpoint Solues Integradas Ltda. 25
Proibida a reproduo sem prvia autorizao
Captulo 5
5 - Manipulando a Observer View
Este captulo descreve as principais maneiras de manipular a vista exibida na janela
Observer View. So elas:
Atravs da utilizao dos botes do mouse, onde os efeitos observados so
decorrentes da posio do ponteiro do mouse dentro da rea de trabalho.
Atravs da utilizao do teclado, onde as teclas direcionais (setas) e as teclas
numricas modificam a vista de maneiras especficas.
A partir do formulrio view definition. Isto permite ao usurio entrar com
instrues explicitas para configurar a vista desejada ou manipular a vista
usando os controles dos formulrios.
Atravs da seleo de uma das opes do menu Edit>Look.
Atravs da restrio do movimento de uma seqncia ou direo fixa atravs da
seleo de um caminho (path) especfico.
Nota: algumas das opes da barra de menus apresentadas neste captulo somente
sero visveis se a Observer View estiver ativada. Para ativ-la basta clicar na mesma.
5.1 - A barra de navegao (Navigation Toolbar)
A barra de navegao (Navigation) controla a maneira na qual os dispositivos de
manipulao do Review funcionam. A maioria das operaes podem ser realizada
utilizando o mouse ou o teclado, como detalhado abaixo.
Os quatro botes posicionados do lado esquerdo da barra so para selecionar os
modos Walkthrough, Fixed Focus, Flythrough e Classic
O modo Walkthrough utilizado com o intuito de efetuar um passeio pela planta.
Todos os movimentos so em relao ao observador, que pode apenas se movimentar
no plano horizontal.
O modo Fixed Focus utilizado para fixar o ponto de foco. Todos os movimentos
so em relao ao ponteiro do mouse. O usurio pode rotacionar ao redor do ponto
foco, aproximar-se ou afastar-se do mesmo.
Manipulando a Observer View Treinamento em Visualizao de Modelos 3D
Aveva Vantage Plant Design Review 6.2.SP1
26 endpoint Solues Integradas Ltda
Proibida a reproduo sem prvia autorizao
O modo Flythrough similar ao modo Walkthrough, exceto que o movimento do
observador no est restrito ao plano horizontal.
No modo Classic a operao de manipulao da vista feita como na verso 6.1
ou anterior. Ver apndice A para detalhes.
A barra mostrada ao lado (slider) controla a
velocidade de cada operao de zoom e walkthrough realizadas. Mova a barra para a
direita para aumentar a velocidade. A velocidade exibida ao lado direito da barra.
5.1.1 Operaes comuns do mouse
Em todos os modos, clicando com o boto direito do mouse com o ponteiro
posicionado sobre um objeto implica no surgimento do menu de atalho.
Em todos os modos, pressionando e mantendo pressionado o boto esquerdo
do mouse com o ponteiro posicionado sobre um elemento ir fazer com que aparea o
nome e coordenadas do elemento na linha de status do Review.
5.1.2 Operaes com o mouse Modos Walkthrough e Flythrough
A vista centralizada com base no objeto que estiver posicionado embaixo
do ponteiro do mouse (clique solta)
O modelo rotacionado ao redor do observador (clique segura e arrasta)
O observador caminha para frente ou para trs ao longo da sua linha de
viso.
(Drag) O observador movimentado panoramicamente na direo do movimento do
ponteiro do mouse e a imagem modificada de acordo com o movimento. A imagem
modificada proporcionalmente de acordo com a distncia movimentada durante a
operao de arraste (drag).
Treinamento em Visualizaa de Modelos 3D Manipulando a Observer View
Aveva Vantage Plant Design Review 6.2.SP1
endpoint Solues Integradas Ltda. 27
Proibida a reproduo sem prvia autorizao
Uma opo na janela Preferences permite inverter a direo da movimentao
panormica da cmera (pan):
5.1.3 Maiores detalhes do recurso de rotao utilizando o mouse nos modos
Walkthrough e Flythrough
O modo Walkthrough permite a rotao ao redor do eye point. A maneira como a
cmera ser rotacionada definida pela distncia percorrida pelo mouse durante a
operao de arraste (drag). A cmera rotaciona na direo do percurso do mouse.
Movimentos do mouse em diagonal resultam em rotaes compostas em dois eixos
(por exemplo, para cima e direita).
Nota: Uma opo na janela Preferences permite inverter a direo dos eixos
(up/down):
Manipulando a Observer View Treinamento em Visualizao de Modelos 3D
Aveva Vantage Plant Design Review 6.2.SP1
28 endpoint Solues Integradas Ltda
Proibida a reproduo sem prvia autorizao
5.1.4 Maiores detalhes do recurso Walking no modo Walkthrough
O recurso de caminhar para frente ou para trs no modo Walkthrough est restrito ao
plano horizontal, possibilitando percurso intuitivo ao redor do modelo. A direo para
movimentao dada partir da transposio da direo da cmera no plano
horizontal.
5.1.5 Operaes do teclado nos modos Walkthrough e Flythrough
Treinamento em Visualizaa de Modelos 3D Manipulando a Observer View
Aveva Vantage Plant Design Review 6.2.SP1
endpoint Solues Integradas Ltda. 29
Proibida a reproduo sem prvia autorizao
5.1.6 Operaes com o mouse no modo Fixed Focus
Centraliza a vista de acordo com a posio do ponteiro do mouse (clique solta)
O modelo rotacionado ao redor da posio do ponteiro do mouse (clique
segura e arrasta)
O observador afasta-se ou aproxima-se do modelo ao longo da sua linha de
viso.
O observador caminha na direo do movimento do ponteiro do mouse e a viso da
cmera modificada de acordo com a operao. A imagem modificada
proporcionalmente de acordo com a distncia movimentada durante a operao de
arraste (drag).
5.1.7 Operaes do teclado no modo Fixed Focus
Manipulando a Observer View Treinamento em Visualizao de Modelos 3D
Aveva Vantage Plant Design Review 6.2.SP1
30 endpoint Solues Integradas Ltda
Proibida a reproduo sem prvia autorizao
5.1.8 Maiores detalhes do recurso de Rotation no modo Fixed Focus
A operao de rotao no modo Fixed Focus funciona de maneria similar no modo
Walkthrough, exceto que diferentemente do modo Walkthrough no h como rotacionar
a vista na diagonal. O tamanho do ngulo de rotao proporcional ao movimento
realizado pelo mouse durante a operao de arraste (drag).
No modo Fixed Focus movimentos para a direita e para a esquerda com o boto do
mouse afeta a linha de viso e movimentos para cima e para baixo afetam a elevao.
A direo de rotao determinada pela direo inicial da operao de arraste (drag).
A ferramenta para rotacionamento no modo Fixed Focus funcionas da mesma forma
que no PDMS.
5.2 - Manipulao direta utilizando o menu de atalho
Uma variedade de opes esto disponveis para movimentar o modelo a partir do
menu de atalho (menu do boto direito do mouse) quando posicionado sobre um objeto
na vista (observer view). Em todas as operaes a direo da viso do observador
permanece inalterada.
Stand on Surface
Movimenta a cmera para uma altura
fixa (a altura mdia de uma pessoa)
acima da posio do ponteiro do
mouse
Focus On
Movimenta a cmera e focaliza o item
selecionado
Dynamic Focus On
Movimenta a cmera para o item
selecionado, com movimento
dinmico. O movimento dinmico
ocorre entre a posio inicial e a
posio final de acordo com o item
selecionado
Look At
Reorienta a cmera para visualizar o
elemento identificado, porm sem a
movimentao da cmera
Move Close To
Movimenta a cmera para uma
pequena distncia ao longo do
elemento identificado. Diferentemente
da operao Focus On, esta
operao no tenta ajustar o item na
vista (Observer view)
Locate in Tree
Destaca o item na janela Explorer. Se
a janela Explorer no estiver aberta no
Treinamento em Visualizaa de Modelos 3D Manipulando a Observer View
Aveva Vantage Plant Design Review 6.2.SP1
endpoint Solues Integradas Ltda. 31
Proibida a reproduo sem prvia autorizao
momento, esta operao far com que
a janela seja aberta
Copy
Captura o nome associado ao
elemento, o qual pode ser utilizado
com as opes look towards, clip
volumes, groups, etc.
Select
Disponibiliza um submenu que lista os
elementos significantes existentes
abaixo da hierarquia do elemento
selecionado. A opo Clear Selection
tambm se torna disponvel se existir
uma seleo grfica
Cancel
Cancela o menu e no efetua
nenhuma operao
Nota: as opes Focus On, Dynamic Focus On e Look At tambm esto disponveis partir do menu de
atalho do Explorer View.
5.3 - Manipulao direta utilizando o teclado - Geral
Voc pode modificar a vista grfica atravs da utilizao de teclas especficas em seu
teclado. O efeito preciso depende principalmente dos seguintes itens:
O tipo da operao de modificao (Zoom, Rotate ou Pan) depende da tecla a
ser pressionada.
A extenso da ao de modificao depende da configurao ajustada para o
increment settings (Tools> Options> Preferences..., opo Item Manipulation)
para as operaes de deslocamentos e rotao.
Os efeitos individuais das teclas so conforme mostra o diagrama abaixo:
Todos os efeitos iniciados atravs do pressionamento de alguma tecla so
independentes da posio do ponteiro do mouse na vista grfica e sempre so
incrementados de acordo com o increment settings para cada vez que uma tecla for
pressionada (se utilizar tecla Shift pressionada, ocasionar uma reduo de 10 vezes
no efeito da ao ou se utilizar tecla Ctrl ocasionar um aumento de 10 vezes no
efeito).
Manipulando a Observer View Treinamento em Visualizao de Modelos 3D
Aveva Vantage Plant Design Review 6.2.SP1
32 endpoint Solues Integradas Ltda
Proibida a reproduo sem prvia autorizao
As seguintes restries so aplicveis:
Se a opo Num Lock estiver habilitada, ento as teclas 4 e 6 (Keypad)
rotacionam o modelo ao redor do observador no modo Walkthrough ou
rotaciona o modelo ao redor de seu centro no modo Fixed Focus.
Exerccio:
Selecione o modo Step (Tools> Options> Mode> Step) e observe o efeito de
cada uma das teclas de manipulao.
Verifique o efeito utilizando as teclas Shift e Ctrl pressionadas com cada umas
das teclas de manipulao do modelo e note a mudana na taxa do efeito em
cada um dos casos.
Tente pressionar diferentes pares de teclas simultaneamente para produzir
efeitos compostos: por exemplo, pan+zoom, pan+rotate. Pressione pares de
teclas opostas, tais como pan para esquerda e pan para direita ou zoom in e
zoom out e note que os efeitos cancelam-se e mantm-se dessa maneira a vista
sem modificaes.
Experimente utilizar cada uma das teclas de manipulao em cada um dos
outros modos (Single Step, Continuous Step e Spin). Alterne entre observador
fixo (eye movement) e modelo fixo (model movement) e observe os diferentes
efeitos.
5.4 - Outros recursos de manipulao da vista - Todos os
modos
5.4.1 Girando o modelo (Spinning)
No modo Spin (selecionado a partir do menu Tools> Options> Mode> Spin) a vista
rotaciona continuamente, mesmo aps voc ter liberado o boto do mouse, at que
voc escolha a opo pause ou stop.
Para parar (stop) um modelo que estiver girando selecione
>Tools>Options>Mode>Spin>Stop.
Para interromper (pause) um modelo que estiver girando aperte e mantenha
pressionado o boto central do mouse na Observer View.
5.4.2 Configurando os incrementos de rotao e deslocamentos
A quantidade mxima com que um vista pode ser alterada para cada operao de
zoom, rotate ou pan determinada pelos incrementos de rotao e deslocamentos
correntes. Por padro, o incremento para deslocamentos definido como 1000 mm e
para rotao como 5 graus.
Para modificar cada um deles ou ambos os incrementos ajustados, selecionem Tools>
Options> Preferences... a partir da barra de menu principal. A janela Preferences
exibe as configuraes correntes, que podem ser alteradas da maneira usual.
Treinamento em Visualizaa de Modelos 3D Manipulando a Observer View
Aveva Vantage Plant Design Review 6.2.SP1
endpoint Solues Integradas Ltda. 33
Proibida a reproduo sem prvia autorizao
5.5 - Manipulao utilizando as opes do menu
A opo Edit> Look com a Observer View selecionada permite dar instrues
explcitas, tanto diretamente ou via janelas para configurar os diversos parmetros da
vista. Os efeitos associados s opes do submenu so os seguintes:
Look> From>
Essas configuraes permitem a voc configurar o ponto de viso (eye point) para uma
localizao especfica enquanto mantm o atual ponto de fuga (through point).
Look> From> Camera> ajusta o ponto de viso (eye point) para aquele ponto
previamente definido para a observer ou para um nmero de cmera escolhido.
Look> From> Name...exibe a janela Look From que permite especificar o nome de
um elemento o qual ter seu ponto de origem definido como novo ponto de viso.
Look> From> Group...exibe uma lista que pode ser rolada dentro da janela Look
From Group de todos os grupos definidos, incluindo o scale man. Selecione o grupo
cuja origem ser definida como novo ponto de viso (eye point).
Look> From> Model Centre movimenta o ponto de viso para o centro geomtrico do
modelo. (Se o ponto de fuga (through point) estiver no centro do modelo, o ponto de
viso e o ponto de fuga se tornaro coincidentes e a linha de viso ser ajustada
orientada para o Sul.)
Manipulando a Observer View Treinamento em Visualizao de Modelos 3D
Aveva Vantage Plant Design Review 6.2.SP1
34 endpoint Solues Integradas Ltda
Proibida a reproduo sem prvia autorizao
Look> From> Model> Origin movimenta o ponto de viso para a origem do modelo.
Look> Towards>
Essas configuraes permitem configurar o ponto de fuga (through point) para uma
localizao especfica enquanto mantm o atual ponto de viso (eye point). Isto
equivalente a rotacionar o modelo ao redor do observador.
Look> Towards> Camera> ajusta o ponto de fuga (through point) para aquele ponto
previamente definido para a observer para um nmero de cmera escolhido.
Look> Towards> Name... exibe a janela Look At a qual permite voc especificar o
nome de um elemento o qual ter seu ponto de origem definido como novo ponto de
fuga. Entre com o nome do elemento na caixa de texto. (Dica: clique no elemento com
o boto esquerdo do mouse e cole o nome do elemento na caixa de texto utilizando o
boto central do mouse). A lista de opes existentes na janela Look At a seguinte:
Do Not Move ir apenas mudar a direo da vista.
Snap Move ir ampliar o elemento de maneira que a Observer View seja preenchida.
Dynamic Move ir ampliar o elemento em etapas at que o mesmo preencha a janela
Observer View. O incremento de cada etapa determinado pela configurao corrente
do incremento de movimentao.
Look> Towards> Group...exibe uma lista que pode ser rolada dentro da janela Look
Towards Group que inclui todos os grupos definidos incluindo o scale man. Selecione
o grupo cuja origem deve ser definida como novo ponto de fuga.
Look> Towards> Model Centre movimenta o ponto de fuga para o centro geomtrico
do modelo (o qual usualmente a configurao padro).
Look> Towards> Model Origin movimenta o ponto de fuga para a origem do modelo.
Look> As>
Essas opes restauram o ponto de viso e o ponto de fuga para a Observer View nas
quais estejam definidas para a vista uma cmera especifica. Portanto, Look> As>
Camera Two modifica a Observer View exibindo-a exatamente da mesma maneira
que a opo Camera View para Camera Two. (Esta uma maneira conveniente para
armazenar um conjunto de parmetros da vista para posterior recuperao).
Treinamento em Visualizaa de Modelos 3D Manipulando a Observer View
Aveva Vantage Plant Design Review 6.2.SP1
endpoint Solues Integradas Ltda. 35
Proibida a reproduo sem prvia autorizao
Look> Window>
Ambas as opes do submenu do Look> Window solicita definir uma regio de
interesse atravs da seleo e marcao utilizando a operao de clique-arraste (drag)
a partir de uma janela que pode ser redimensionada. A cruz no centro da janela
determina o novo ponto de fuga e o tamanho da janela determina o novo ngulo da
vista (campo de viso). Ambas as opes ampliam a vista (elas no podem ser usadas
para reduzir a imagem, uma vez que a janela no pode ser ampliada alm da rea da
Observer View corrente).
Look> Window> By Position movimenta o ponto de viso aproximando-o ao novo
ponto de fuga enquanto mantm o ngulo de viso constante, como mostrado pela
pirmide representada na figura abaixo.
Look> Window> By Angle modifica o ngulo de viso sem movimentar o ponto de
viso, como mostrado pela pirmide representada pela figura abaixo:
Look> Direction>
Os efeitos das opes do Look> Direction dependem do modo de viso corrente (Eye
ou Model) configurado a partir da janela Camera Definition.
Se voc estiver no modo Model Rotation, a opo Look> Direction> East
equivalente a ajustar a direo para Leste (East).
Se voc estiver no modo Eye Rotation, a opo Look> Direction> East modifica a
linha de viso de maneira que voc passa a visualizar na direo Leste a partir do
ponto de viso corrente.
Look> ISO>
Os efeitos das opes Look> ISO dependem do modo de viso corrente (Eye ou
Model) configurado a partir da janela Camera Definition.
Manipulando a Observer View Treinamento em Visualizao de Modelos 3D
Aveva Vantage Plant Design Review 6.2.SP1
36 endpoint Solues Integradas Ltda
Proibida a reproduo sem prvia autorizao
Essas opes apresentam o mesmo comportamento das opes do Look> Direction>,
exceto que a direo da vista modificada para aquela definida para o quadrante do
isomtrico especificado. Essas direes so mostradas na figura abaixo:
Look> Reset
Look> Reset restaura a vista para o padro com o display exibindo o modelo inteiro.
Esta vista padro ir sobrepor aquela que possa ter sido definida por qualquer outra
carregada ateriormente pelo status file.
Teste os efeitos de cada uma das opes do menu Edit> Look por vez. (Voc
provavelmente ainda no dever ter definido nenhum grupo, mas estar apto a usar o
scale man como referncia para as opes do Look> From> Group e Edit> Look>
Towards> Group para este exerccio).
Utilize o menu Tools> Options> Observer para alternar entre os modos de rotao
Eye e Model, os quais afetaro o comportamento dos comandos de visualizao.
Voc poder facilitar a visualizao das diferenas entre os efeitos ocasionados pelas
diversas opes utilizando a opo Edit> Look> Reset para retornar para um ponto
inicial comum entre cada parte do exerccio.
Treinamento em Visualizao de Modelos 3D Planta Chave (The Keyplan View)
Aveva Vantage Plant Design Review 6.2.SP1
endpoint Solues Integradas Ltda. 37
Proibida a reproduo sem prvia autorizao
Captulo 6
6 - Planta Chave (The Keyplan View)
Este captulo descreve como utilizar a Keyplan View. Alguns dos conceitos envolvidos
aqui so descritos em captulos posteriores; voc deve consult-los em caso de
dvidas e retorna ao ponto em questo.
A Keyplan View mostrada quando se clica no boto Keyplan View na barra de
ferramentas ou quando selecionar View> Keyplan View a partir da barra de menu.
6.1 - Botes de controle da Keyplan
A janela Keyplan View exibe a planta em uma escala menor e vistas de elevaes do
modelo, bem como possui um conjunto de botes comutadores na lateral esquerda da
janela. A posio de cada um dos botes, que podem estar acionados ou no, ir
determinar o que ser visto na janela Keyplan e como o modelo ser modificado de
acordo com a manipulao realizada na Keyplan.
Os efeitos dos botes de controle da Keyplan, listados na ordem que aparecem na
janela, so os seguintes:
Planta Chave (The Keyplan View) Treinamento em Visualizao de Modelos 3D
Aveva Vantage Plant Design Review 6.2.SP1
38 endpoint Solues Integradas Ltda
Proibida a reproduo sem prvia autorizao
6.1.1 O boto Zoom
Voc pode acionar o boto Zoom da keyplan para ampliar ou reduzir a imagem.
Quando o boto + estiver acionado, posicionando o ponteiro do mouse dentro da janela
Keyplan e clicando com o boto central do mouse far com que a imagem seja
ampliada. Quando o boto - estiver acionado, posicionando o ponteiro do mouse dentro
da janela Keyplan e clicando com o boto central do mouse far com que a imagem
seja reduzida.
O boto Zoom uma exceo quanto conveno On/Off. Repetindo a seleo do
boto pode-se alternar o modo Zoom para ampliar e reduzir.
6.1.2 Boto de atualizao contnua da tela grfica (Continuously Update
Graphics)
O boto Continuously Update Graphics determina como uma Observer View no
modo cmera modificada conforme se utiliza os recursos disponveis para
manipulao da mesma.
Quando o boto Continuously Update Graphics est acionado, o display atualizado
continuamente, portanto o display reflete imediatamente as manipulaes realizadas.
Quando o boto Continuously Update Graphics no estiver acionado, o display
atualizado apenas ao terminar a operao de manipulao da vista, isto , ao soltar o
boto do mouse.
A funo Continuously Update Graphics utilizada para cmera, luz e manipulaes
de grupos.
6.1.3 Boto Cmera (Camera)
Quando o boto cmera selecionado, a posio da cmera corrente (ponto de viso
), o ponto central de interesse no modelo (ponto de fuga ) e a linha que os conecta
(linha de viso) so exibidos na Keyplan.
Para arrastar o ponto de viso para uma nova posio, posicione a extremidade do
ponteiro do mouse no centro do ponto de viso e movimente-o. Para arrastar o ponto
de fuga para uma nova posio, posicione a extremidade do ponteiro do mouse no
centro do crculo e movimente-o. Para movimentar a linha de viso, posicione a
extremidade do ponteiro do mouse na linha e movimente-a.
Quando o boto cmera desativado, os pontos de visualizao so suprimidos.
Treinamento em Visualizao de Modelos 3D Planta Chave (The Keyplan View)
Aveva Vantage Plant Design Review 6.2.SP1
endpoint Solues Integradas Ltda. 39
Proibida a reproduo sem prvia autorizao
6.1.4 Boto de Iluminao (Light)
Quando o boto Light selecionado, a posio corrente da iluminao ativa ou direo
(de acordo com o tipo de iluminao) exibida na Keyplan, portanto pode-se manipular
a iluminao.
Diferentes tipos de iluminao so exibidos como mostrado abaixo:
Infinite light
Local light
Spot light
Para arrastar a iluminao ativa para uma nova posio, posicione a extremidade do
ponteiro do mouse no centro do crculo e movimente-o.
Quando o boto de iluminao estiver desativado a posio da mesma no exibida
na Keyplan.
6.1.5 Boto Trajetria (Path)
Quando o boto Path selecionado, a trajetria corrente da animao ativa (se existir)
exibida na Keyplan como referncia.
Quando o boto Path desativado, a trajetria da animao suprimida.
Ver captulo 10 para maiores detalhes de ajustes de trajetrias para animaes.
6.1.6 Boto Clip Select
Quando o boto Clip Select selecionado, um marcador de volume exibido na
Keyplan. Se o marcador for arrastado dentro da Keyplan, qualquer volume definido
ser realado assim que a marca passar atravs dos mesmos.
Para arrastar o marcador de volume para uma nova posio, mantenha o boto
esquerdo pressionado e movimente o ponteiro do mouse para a posio desejada.
Quando o boto Clip Select desativado, o marcador de volume suprimido.
Nota: O marcador de volume nas vistas no plano e elevao devem estar dentro de um volume definido
para que o mesmo possa ser destacado.
Com o boto Clip Select selecionado, liberando o boto do mouse aps manipular o
marcador de volume, faz com que o nome do volume corrente seja armazenado na
memria, portanto voc pode colar o nome em um formulrio relevante atravs da
utilizao do boto central do mouse.
Planta Chave (The Keyplan View) Treinamento em Visualizao de Modelos 3D
Aveva Vantage Plant Design Review 6.2.SP1
40 endpoint Solues Integradas Ltda
Proibida a reproduo sem prvia autorizao
6.1.7 Boto Edit Clip
Quando o boto Edit Clip selecionado, o volume corrente selecionado exibido na
Keyplan. Voc pode editar o tamanho do volume atravs do ajuste das extremidades
de maneira a conseguir a tamanho desejado. Voc pode tambm mover todo o volume
sem alterar suas dimenses, posicionando o ponteiro do mouse no centro do quadro
que define o volume e movimento-o na direo desejada (se o volume possuir um
nome, o ponto correspondente base da primeira letra do nome o ponto que
representa o centro para movimentao do volume).
Se no existir um volume definido, voc pode definir um arrastando as extremidades do
quadro exibido para a posio desejada.
Quando o boto Edit Clip desativado, o volume suprimido.
6.1.8 Boto Origin Group
Quando o boto Origin Group selecionado, os eixos do grupo corrente ativo so
exibidos. Voc pode mover a origem do grupo arrastando os eixos para a posio
desejada na Keyplan View.
Para mover a origem do grupo ativo para uma nova posio, posicione a extremidade
do ponteiro do mouse na origem dos eixos exibidos.
Quando o boto Origin Group desativado, a posio do grupo no pode ser
manipulada a partir da Keyplan View.
6.1.9 Boto Group Bearing/Elevation
Quando o boto Group Bearing/Elevation selecionado, voc pode alterar a direo
e/ou elevao do grupo corrente ativo atravs da movimentao dos pontos de controle
na Keyplan View. Para mudar a direo, manipule os pontos na vista de planta; para
mudar a elevao, manipule os pontos na vista de elevao.
Para arrastar a direo ou elevao do grupo ativo para uma nova direo, posicione a
extremidade do ponteiro do mouse na ponta da seta dos eixos exibidos na vista.
Quando o boto Group Bearing/Elevation desativado, a direo e a elevao do
grupo no podem ser manipuladas a partir da keyplan View.
Treinamento em Visualizao de Modelos 3D Planta Chave (The Keyplan View)
Aveva Vantage Plant Design Review 6.2.SP1
endpoint Solues Integradas Ltda. 41
Proibida a reproduo sem prvia autorizao
6.1.10 Boto Group Roll
Quando o boto Group Roll selecionado, voc pode mudar o ngulo de rotao do
grupo ativo arrastando os pontos de controle na Keyplan View.
Para mover o grupo ativo para um novo ngulo de rotao, posicione a extremidade do
ponteiro do mouse na ponta da seta dos eixos exibidos na vista.
Quando o boto Group Roll desativado, o ngulo de rotao do grupo no pode ser
manipulado a partir da Keyplan View.
6.2 - Controles da Keyplan - Painis da Keyplan View
6.2.1 Elementos do painel Keyplan
Show Camera executa a mesma funo que o boto Camera. A cmera a ser
mostrada pode ser selecionada a partir da lista de opes localizada a direita.
Show Light executa a mesma funo que o boto Lighting. A luz a ser mostrada pode
ser selecionada a partir da lista de opes localizada a direita.
Show Path executa a mesma funo que o boto Path. O caminho requerido e o grupo
a ser movido ao longo dessa trajetria podem ser selecionados a partir da lista de
opes localizados a direita.
Show Group define o grupo corrente para utilizao dos botes de grupos na Keyplan.
Continuosly Update Graphics executa a mesma funo que o boto continuously
Update Graphics.
Planta Chave (The Keyplan View) Treinamento em Visualizao de Modelos 3D
Aveva Vantage Plant Design Review 6.2.SP1
42 endpoint Solues Integradas Ltda
Proibida a reproduo sem prvia autorizao
6.2.2 Painel de Direo da vista
Clicando em uma das opes do painel Look modifica-se a direo da Keyplan de
acordo com o desejado. Clicando na opo Reset a vista ser restaurada para sua
configurao original.
6.2.3 Painel Clipping
Se um volume tiver sido definido, as opes desse menu devero ser utilizadas para
exibir o modelo compreendido dentro do volume definido ou o modelo inteiro na
Keyplan View.
6.3 - Manipulando o contedo da Keyplan View
O controle do contedo da Keyplan View est disponvel a partir do menu Edit> Make
All, como mostrado a seguir:
Visible Torna o contedo da vista visvel (aps ter sido tornado invisvel. (ver abaixo)).
Invisible Torna o contedo da vista invisvel.
Translucent Torna o contedo da vista tranlcido (apenas na Observer View).
Wireframe Torna o contedo da vista modelada em estrutura de arame (apenas na
Observer View).
Autotag Exibe a identificao de itens exibidos (apenas na Observer View).
UnAuto Tag Remove os identificadores dos itens exibidos (apenas na Observer
View).
Change Materials Utilize o formulrio Change Material (All) para alterar o material
de todos os itens exibidos.
Treinamento em Visualizao de Modelos 3D Definindo algumas configuraes gerais da vista
Aveva Vantage Plant Design Review 6.2.SP1
endpoint Solues Integradas Ltda. 43
Proibida a reproduo sem prvia autorizao
Captulo 7
7- Definindo algumas configuraes gerais
da vista
Este captulo descreve as opes as quais afetam a aparncia geral da vista grfica.
Estas opes incluem:
Se o modelo exibido no modo shade ou wireframe (estrutura de arame).
Se o modelo exibido ou no.
Qual a cor ser utilizada para o fundo (background).
Se a atmosfera ao redor do modelo estar limpa ou com neblina e se ser
utilizado algum cenrio para o fundo (background).
Autotagging.
Sombreamento.
Utilizao de textura.
7.1 - Selecionando o modo Shade ou Wireframe para a vista
Selecione Edit> Wireframe - para alternar o display entre os modos shade e
wireframe. O mesmo efeito poder ser obtido selecionando a opo Wireframe View
no painel Camera Settings do formulrio Camera Control.
Definindo algumas configuraes gerais da vista Treinamento em Visualizao de Modelos 3D
Aveva Vantage Plant Design Review 6.2.SP1
44 endpoint Solues Integradas Ltda
Proibida a reproduo sem prvia autorizao
7.2 - Exibindo ou no a Vista
Por padro, aquelas partes do modelo que foram selecionadas para exibio atravs
da utilizao de lista de adio (add list), clip volume, etc, so desenhadas na janela
Observer View. Voc pode desligar o display temporariamente atravs da
desabilitao da caixa Display Camera no painel Camera Settings do formulrio
Camera Control.
7.3 - Controlando a qualidade da Imagem
Voc pode definir a resoluo do display para cada tipo de observador.
Para controlar um ou mais aspectos da qualidade da imagem, selecione Edit> Image
Quality. O formulrio Image Quality ser exibido.
Utilize a opo Imaging parameters for para especificar a vista que deseja aplicar as
alteraes (Observer ou uma das cmeras), ento ajuste o nvel de resoluo
requerida nas subsees seguintes.
7.3.1 Alternando as opes Wireframe, Autotagging e Shadows
No formulrio Image Quality existem botes que controlam quando o modelo exibido
no modo de estrutura de arame ou no modo shade e tambm quando o autotagging,
texturas e sombras so exibidos.
Wireframe
Voc pode ajustar a representao para exibir como Wireframe independentemente
para os modos esttico e dinmico utilizando as caixas de verificao Wireframe.
Pode-se tambm exibir o modelo no modo Wireframe a partir do menu Edit>
Wireframe.
Se voc ajustar o modo Wireframe para a opo static, o modelo ser sempre exibido
como Wireframe.
Treinamento em Visualizao de Modelos 3D Definindo algumas configuraes gerais da vista
Aveva Vantage Plant Design Review 6.2.SP1
endpoint Solues Integradas Ltda. 45
Proibida a reproduo sem prvia autorizao
Se voc ajustar o modo Wireframe para a opo dynamic, o display passar a exibir o
modo Wireframe enquanto estiver manipulando (rotacionando, ampliando, etc) a vista.
Esta uma maneira de tornar mais rpidas as aes quando a vista est sendo
constantemente manipulada. Quando desmarcar o campo correspondente a essa
opo, o display ir retornar para o modo shade.
Autotagging
Tag automtico ser exibido somente se a opo Autotagging for habilitada. Se a
opo de Autotagging for desabilitada ocasionar um aumento na velocidade das
alteraes realizadas.
Texturing
Texturas sero exibidas no modelo somente se a opo Texturing for selecionada. Se
a opo de texturas for desabilitada para o modo dinmico ocasionar em um aumento
na velocidade das alteraes realizadas.
Shadows
Sombras sero exibidas no modelo somente se a opo Shadows for habilitada. Se a
opo de sombras for desabilitada para o modo dinmico ocasionar em um aumento
na velocidade das alteraes realizadas.
7.4 - Adicionando efeitos de Neblina
Para simular que o modelo esteja em um ambiente com neblina selecione Edit> Fog>
Enable. A aparncia do fundo de tela ir modificar imediatamente, mas voc deve
ajustar os parmetros da neblina antes dos mesmos serem aplicados e que seus
efeitos sejam notados.
Para alterar a cor e a densidade da neblina, selecione Edit> Fog> Fog Colour...
O formulrio Define Fog Colour (Observer) ser exibido, permitindo ajustar a
densidade e a cor da neblina. Densidade de 0% para a neblina no ir obstruir a viso
do modelo, ao passo que a densidade de 100% ir obstruir totalmente o modelo. A cor
padro para a neblina cinza. Para alterar a cor da neblina clique em Choose...
A caixa de dilogo para escolha de cores ser exibida. Utilize as cores disponveis para
criar o efeito desejado. Note que o efeito da neblina na aparncia de partes do modelo
intensificado de acordo com o aumento da distncia em relao ao observador. A cor
corrente mostrada na janela de exemplo localizada ao lado direito do formulrio.
Para remover o efeito de neblina do display, selecione novamente Edit> Fog> Enable.
Definindo algumas configuraes gerais da vista Treinamento em Visualizao de Modelos 3D
Aveva Vantage Plant Design Review 6.2.SP1
46 endpoint Solues Integradas Ltda
Proibida a reproduo sem prvia autorizao
7.5 - Ajustando as cores do fundo de tela
Por padro, o fundo de tela definido com a cor preta. Voc pode especificar uma cor
diferente para o fundo para cada vista selecionando Edit> Background Colour. O
formulrio Define Camera Background Colour ser exibido.
Utilize a lista de opes do Background colour of para especificar a vista (observer ou
camera), e ento clique em Choose e escolha a cor desejada para o fundo. Clique em
Ok para confirmar a escolha feita.
Note que voc pode escolher dois cenrios realisticos atravs da seleo de uma das
opes da lista Camera Backdrop existente no formulrio Image Quality. Estes
cenrios so grandes mas limitados: se voc reduzir demasiadamente a vista, voc
poder visualizar as bordas do cenrio (backdrop).
Treinamento em Visualizao de Modelos 3D Definindo algumas configuraes gerais da vista
Aveva Vantage Plant Design Review 6.2.SP1
endpoint Solues Integradas Ltda. 47
Proibida a reproduo sem prvia autorizao
7.6 - Exibindo partes selecionadas do modelo
O formulrio Import Model Data exibido quando voc seleciona File> Open
Selection> Model File...para importar um arquivo de modelo para o Review. A janela
Import Model Data contm o campo Model File Members, que exibe a hierarquia do
modelo e a lista de adio (Addlist), que mostra a lista dos elementos que sero
adicionados na janela Observer View.
Se o arquivo do modelo j possuir uma lista de adio previamente salva, voc ter a
opo de us-la para definir o contedo da Addlist corrente.
Utilize o formulrio da seguinte maneira:
1. Utilize o boto Browse...e selecione o arquivo de modelo para carregar seus
membros.
2. Utilize a janela explorer na lista Model File Members para selecionar os
elementos que deseja adicionar a Addlist. Faa isso clicando na caixa de
verificao ao lado do elemento desejado. Ento, clique em Add para adicionar
os elementos selecionados na Addlist.
3. Para remover elementos da Addlist, caso tenha cometido um engano ou
simplesmente mudado de idia, selecione o elemento na Addlist e clique em
Remove.
Alternativamente, para limpar completamente a Addlist clique em Remove All.
1. Repita os passos 1 e 2 at que a Addlist contenha todos os elementos do
Design que voc deseja exibir.
2. Quando a Addlist estiver com todos os elementos que deseja exibir clique em
OK. As partes selecionadas do modelo iro aparecer na janela Observer View.
7.6.1 Utilizando Clip Volumes
Voc pode restringir a exibio do modelo para que sejam exibidos apenas os
elementos que esto inteiramente dentro ou fora de uma caixa tridimensional
previamente definida, conhecida como clip volume. Se um volume tiver sido definido,
voc pode aplic-lo ao modelo assim que o mesmo for carregado, ento somente
esses elementos sero exibidos. Digite o nome do volume na caixa de texto Clip
Against ou utilize o boto Select Clip Volume para selecionar a partir de uma lista de
opes disponveis antes de clicar no boto OK.
7.6.2 Recursos Variados
A opo Check Names verifica a existncia de nomes duplicados na Addlist, podendo
salvar um arquivo para relatar os nomes duplicados e outros erros, caso esta opo
seja habilitada a partir da opo Report on File.
Para salvar um novo Addlist selecione Save Addlist to File. O Addlist que voc criou
pode ento ser carregado na prxima vez que utilizar o Review.
Definindo algumas configuraes gerais da vista Treinamento em Visualizao de Modelos 3D
Aveva Vantage Plant Design Review 6.2.SP1
48 endpoint Solues Integradas Ltda
Proibida a reproduo sem prvia autorizao
Exerccio:
Adicione e remova elementos do modelo Atest na Addlist.
Utilize o formulrio Import Model Data para adicionar o modelo Atest inteiro no display,
com verificao de nomes e mantenha-o para futuros exerccios.
Treinamento em Visualizao de Modelos 3D Definindo Materiais
Aveva Vantage Plant Design Review 6.2.SP1
endpoint Solues Integradas Ltda. 49
Proibida a reproduo sem prvia autorizao
Captulo 8
8 - Definindo Materiais
Todos os elementos em um modelo podem ter um material especificado no Review.
Para cada material, voc pode ajustar uma cor e propriedades tais como brilho e
rugosidade. Voc pode ter uma variedade de material, cada um com um nome nico.
Voc pode tambm aplicar texturas (textures) em materiais para representar, por
exemplo, parede de tijolos ou grades.
No existem materiais padro disponveis com o Review, porm voc ver alguns
materiais definidos quando voc abrir o formulrio Materials Palette. Esses materiais
faro correspondncia a nmeros de cores do modelo, se algum estiver carregado.
Materiais so criados, editados, copiados e apagados clicando-se no boto
Material Definition na barra de ferramentas (ou selecionando View> Material
Definition).
8.1 - O formulrio Materials Palette
O formulrio Materials Palette mostra as propriedades do material corrente, que o
material que voc est modificando; por padro, este ser o primeiro material na lista
de materiais do Review. Voc poder modificar o material corrente quantas vezes
forem necessrias at obter o efeito desejado. Ento, voc deve salvar a definio do
material clicando em Apply Changes.
Definindo Materiais Treinamento em Visualizao de Modelos 3D
Aveva Vantage Plant Design Review 6.2.SP1
50 endpoint Solues Integradas Ltda
Proibida a reproduo sem prvia autorizao
Se voc tiver criado um novo material, o mesmo ser adicionado lista de materiais,
portanto voc pode aplic-lo ao modelo. Quando voc modifica um material existente e
o salvar, as mudanas sero aplicadas lista de materiais e ao modelo.
O painel Materials Definition contm os seguintes elementos:
Um primitivo (por padro, uma esfera) representando o material corrente.
Para rotacionar o primitivo, posicione o ponteiro do mouse sobre o primitivo e
movimente o mouse enquanto pressiona o boto central do mouse (a velocidade
de movimentao do ponteiro do mouse afeta a velocidade de rotao).
O Material Painter proporciona uma maneira de aplicar o material do item
selecionado em outros elementos. Clicando em Material Painter...ir mudar o
ponteiro do mouse para um pincel (paintbrush), permitindo editar
elementos na Observer View com o material corrente.
Voc pode modificar o formato do primitivo usado para pr-visualizao
(preview) do material corrente. Clicando em Preview Primitive...ser possvel
escolher entre esfera, cubo, pirmide circular e formato hemisfrico.
A opo Change Colour...abre a janela Color, permitindo ajustar a cor do
material.
A caixa de texto Select material of (no topo do formulrio Materials Palette) permite
voc digitar o nome de um elemento dentro da caixa ou clicar em um elemento na rea
grfica (utilizando o boto esquerdo do mouse como usualmente) e colar dentro da
caixa de texto. Clique em Select Material Of e a informao no formulrio ser
atualizada e exibir as propriedades do material corrente.
Se voc tiver modificado as propriedades do material corrente, mas no tiver salvado e
desejar retornar definio armazenada, clique em Discard Changes. Se voc fechar
a janela e abri-la novamente, sero mostrados os mesmos dados existentes antes da
alterao.
Treinamento em Visualizao de Modelos 3D Definindo Materiais
Aveva Vantage Plant Design Review 6.2.SP1
endpoint Solues Integradas Ltda. 51
Proibida a reproduo sem prvia autorizao
8.2 - Criando Materiais
Para criar um novo material clique em New Material...A caixa de texto New Material
aparecer, solicitando que seja preenchido o nome do novo material. O nome do
material deve ser nico: se voc entrar com um nome j existente voc ver uma
mensagem dizendo que necessrio escolher um outro nome. Os nomes podem
conter espaos. Clique em OK para criar o novo material.
Neste ponto, o novo material ser o material corrente. O mesmo ser preto e com as
propriedades de superfcie padro. Ajuste a cor utilizando o controle Change Colour.
8.3 - Modificando Materiais
Para modificar um material existente, primeiramente selecione o material das seguintes
maneiras possveis:
Selecione um elemento no modelo e cole seu nome dentro da caixa de texto
Select material of. Um primitivo com o material selecionado aparecer dentro do
painel Material Definition.
Selecione um material alternativo clicando em seu cone localizado no topo do
formulrio Materials Definition. As informaes contidas no painel Materials
Definition sero atualizadas e ser exibido o material selecionado.
Por padro, todos os materiais existentes so exibidos como esferas. As cores e outras
propriedades, incluindo texturas, so exibidas. Note que a esfera exibe o material
corrente e o nome do material mostrado na barra de ttulo do formulrio Materials
Palette.
Nota: Voc pode modificar o material aplicado a elementos selecionados utilizando o comando Edit>
Make Drawlist> Change Materials... no formulrio Drawlist.
Como uma alternativa para o modo de exibio de esferas, a lista de materiais pode
ser exibida com o uma lista rolvel com os nomes dos materiais. Para alternar para
esse modo de exibio clique em no topo do formulrio Materials Palette. Se voc
possuir muitos materiais definidos e souber aquele que procura mais rpido utilizar a
lista rolvel. Clique em para o modo de exibio de cone.
Note que se voc abrir o formulrio Materials Palette sem ter carregado o modelo, as
nicas cores que ver sero aquelas utilizadas para exibir o Scale Man e qualquer
novo material que possa ter criado.
Definindo Materiais Treinamento em Visualizao de Modelos 3D
Aveva Vantage Plant Design Review 6.2.SP1
52 endpoint Solues Integradas Ltda
Proibida a reproduo sem prvia autorizao
8.4 - Ajustando as propriedades de materiais
As cores dos materiais so ajustadas a partir do formulrio Color. Para ajustar outras
propriedades do material, selecione a opo Material Properties:
As barras deslizantes so as seguintes:
Specular: Brilho do Realce.
Rough-Smooth: Acabamento superficial.
Plastic-Metal: Materiais plsticos tm sua colorao realada pela
incidncia de luz (usualmente branca); o realce de
materiais metlicos determinado pela cor do material
base.
Ambient: Contribuio da luz ambiente para o brilho do material.
Opaque-Transparent: Controla a transparncia do material.
O efeito da movimentao das barras deslizantes mostrado imediatamente no
primitivo de pr-visualizao na janela Materials Definition. A opo Discard
Changes localizada no topo do formulrio Materials Palette quando selecionada,
retorna as barras deslizantes aos valores existentes antes da modificao. Se voc
fechar a janela e ento abri-la novamente, as barras estaro na mesma posio que
estavam antes de fechar a janela.
Se voc estiver definindo um novo material, as configuraes padres para as
propriedades de superfcie sero exibidas.
8.5 - Texturas
Texturas podem ser aplicadas a materiais, a partir da opo Texture Properties:
Treinamento em Visualizao de Modelos 3D Trabalhando com grupos
Aveva Vantage Plant Design Review 6.2.SP1
endpoint Solues Integradas Ltda. 53
Proibida a reproduo sem prvia autorizao
Captulo 9
9 - Trabalhando com grupos (Incluindo o
Scale Man)
Este captulo explica como voc pode agrupar elementos em conjuntos lgicos de
maneira que possa manipul-los coletivamente. Isto cobre os seguintes aspectos:
Definindo (Defining) um grupo em termos de seus elementos constituinte.
Manipulando (Manipulating) um grupo como uma entidade composta.
Verificando interferncias (clashes) entre um grupo em movimentao e outros
objetos dentro do modelo.
Utilizando o Scale Man (um grupo especial pr-definido).
Definindo e posicionando quadros contendo textos e/ou imagens grficas no
display.
O principal uso da funo de grupo permitir a movimentao de um conjunto de
elementos, tal como uma seqncia para uma animao.
9.1 - Utilizando o formulrio Groups
Todas as funes de definio e manipulao de grupos so controladas
atravs do formulrio Groups. Para exibir este formulrio, clique no boto Groups na
barra de ferramentas ou selecione View> Groups.
9.2 - Definindo e posicionando um grupo
9.2.1 Definindo os itens de um grupo
Trabalhando com grupos Treinamento em Visualizao de Modelos 3D
Aveva Vantage Plant Design Review 6.2.SP1
54 endpoint Solues Integradas Ltda
Proibida a reproduo sem prvia autorizao
Um grupo pode conter um variado nmero de objetos do modelo, desde um simples
primitivo at o modelo completo. Para criar um novo grupo, clique em New
Group...localizado no topo do formulrio Groups, entre com o nome do grupo na caixa
de texto resultante Name Group e clique OK.
Para adicionar itens ao grupo, clique em Pick Contents from Observer...no painel
Contents do formulrio Groups e clique sobre os objetos na Observer View os quais
voc deseja que sejam adicionados ao grupo (o ponteiro ir mudar para um smbolo
representando uma mo ). Clique em Pick Contents from Observer...novamente
quando voc tiver concludo a seleo dos itens.
Dessa maneira, o menu de atalho para elementos na Observer View ir conter as
seguintes opes extras:
Add to Group exibe um menu instantneo que contm o proprietrio do item
posicionado sob o mouse. Isto permite que elementos pertencentes ao mesmo
propietrio sejam adicionados lista.
Exit Group Add encerra o modo Pick Contents from Observer.
Alternativamente, selecione os elementos desejados na Explorer View para serem
adicionados ao grupo. Copie os elementos (utilizando o menu atalho) na janela
Explorer e cole-os (utilizando o menu atalho) dentro do painel Contents do formulrio
Groups. (Note que tcnicas de seleo comuns no Windows podem ser utilizadas para
adicionar vrios elementos dentro de um grupo com uma simples operao de
copia/cola).
Nota: Quando o grupo Scaleman selecionado, o painel Contents no visvel. Isto porque no
possvel modificar o contedo deste grupo.
Para modificar um grupo existente, clique sobre o grupo desejado no painel superior do
formulrio Groups. Adicione novos membros ao grupo como explicado acima, ou
remova membros do grupo atravs da seleo do item e clicando em Remove
Selected.
O nome de um grupo existente pode ser modificado clicando-se no grupo desejado no
painel superior do formulrio Groups e selecionando Rename a partir do menu atalho.
Focus on Group movimenta a Observer View para o grupo e orienta a cmera para o
mesmo.
Treinamento em Visualizao de Modelos 3D Trabalhando com grupos
Aveva Vantage Plant Design Review 6.2.SP1
endpoint Solues Integradas Ltda. 55
Proibida a reproduo sem prvia autorizao
9.2.2 Armazenando as definies do grupo
Antes de executar qualquer manipulao em um novo grupo, voc deve armazenar sua
definio, dessa maneira torna-se disponvel na lista de selees. Para isso, clique no
grupo desejado no painel superior do formulrio Groups, em seguida clique em Save
As..., nomeie o grupo na caixa de texto resultante Save Group e clique em OK. Note
que essas opes armazenam internamente as definies, de maneira que soa
disponveis apenas durante a sesso corrente. As definies no so salvas em um
arquivo externo.
9.2.3 Posicionando o grupo
Definindo a origem do grupo
Utilizando o painel Group Settings do formulrio Groups, entre com as coordenadas
do ponto o qual deve ser tratado como a origem nas caixas de texto North/South,
East/West e Up/Down. Alternativamente, entre com o nome de um elemento na caixa
de texto As Element, cuja origem corresponda ao ponto desejado. (Dica: Lembre-se de
utilizar o recurso de cpia e cola utilizando os botes esquerdo e central do mouse; um
nome de elemento pode tambm ser colado aps ser copiado atravs do explorer).
Trabalhando com grupos Treinamento em Visualizao de Modelos 3D
Aveva Vantage Plant Design Review 6.2.SP1
56 endpoint Solues Integradas Ltda
Proibida a reproduo sem prvia autorizao
Posicionando a origem do grupo
Utilizando o painel Position do formulrio Groups, entre com as corrdenadas do ponto
o qual deseja mover a origem nas caixas de texto North/South, Esat/West e
Up/Down. Alternativamente, entre com o nome de um elemento na caixa de texto
Position Group At:, cuja origem corresponda ao ponto desejado. Pressionando Enter
nesse ponto ir ocasionar a movimentao do grupo na Observer View. Clique em
Reset Position para restaurar a posio do grupo ao seu ponto de origem.
9.2.4 Listando e removendo definies de grupos
Todos os grupos definidos para a sesso corrente sero exibidos dentro do painel
superior do formulrio Groups. Para apagar um grupo, clique no grupo localizado no
painel superior do formulrio Groups e ento clique em Delete Group.
Nota: Voc no deve tentar apagar a definio do Scaleman.
9.3 - Manipulando um grupo
Voc pode manipular um grupo como sendo uma entidade nica atravs da utilizao
de controles grficos no painel Manipulation do formulrio Groups utilizando o locator
handle ou utilizando a Keyplan View.
Treinamento em Visualizao de Modelos 3D Trabalhando com grupos
Aveva Vantage Plant Design Review 6.2.SP1
endpoint Solues Integradas Ltda. 57
Proibida a reproduo sem prvia autorizao
9.3.1 Manipulao utilizando controles grficos
Os controles de movimento de rotao (para mudana de direo, elevao e ngulo)
operam da mesma maneira dos controles de manipulao da Observer View.
Os controles do tipo translational movement (para mudana da posio da origem do
grupo) so similares aos controles de Pan utilizados para manipulao da Observer
View, mas incluem duas setas de controle adicionais para mover a origem para frente
ou para trs:
A utilizao das setas mostradas acima reflete no comportamento da movimentao da
Observer View, ento:
A direo do movimento depende de qual seta est sendo pressionada.
No modo Continuous (disponvel apenas no modo de manipulao clssico), a
extenso do movimento depende da posio do ponteiro do mouse em relao
seta dentro da caixa: clicando-se prximo a base da seta o movimento ser mais
lento e clicando-se prximo extremidade da seta o movimento ser mais
rpido. O incremento mximo corresponde ao incremento de translao corrente
definido para grupos: voc pode alterar isto, se necessrio, entrando com o valor
desejado na caixa de texto Movement Increments no painel Group Settings.
Se a opo Continuously Update Graphics for selecionada, a movimentao do grupo
ser mostrada continuamente conforme a utilizao dos controles. Se a opo
Continuously Update Graphics no for selecionada, a movimentao ocorrer apenas
quando o boto do mouse for liberado.
Se a opo Step Increments for selecionada, os movimentos de translao utilizando
as setas de controle iro mover a origem do grupo de acordo com o incremento
definido para grupos. Se a opo Step increments no for habilitada o movimento
ocorrer de maneira contnua e ser proporcional posio do ponteiro do mouse ao
longo do eixo da seta.
Nota: Para modificar temporariamente o incremento das operaes de rotao e translao, mantenha
pressionado o boto shift para reduzir o incremento por um fator de 10 (possibilitando um ajuste fino) ou
mantenha pressionado o boto Ctrl para aumentar o incremento por um fator de 10 (no possibilitando
um ajuste fino).
Trabalhando com grupos Treinamento em Visualizao de Modelos 3D
Aveva Vantage Plant Design Review 6.2.SP1
58 endpoint Solues Integradas Ltda
Proibida a reproduo sem prvia autorizao
9.3.2 Manipulao utilizando os Locator Handles
(No painel Group Settings.) Neste modo de manipulao, um grupo pode ser movido
ou rotacionado dinamicamente atravs da operao de clique-arraste do mouse. Os
Locator Handles so mostrados, na origem do grupo, atravs da seleo da opo
Enable Graphical Modification no painel Group Settings do formulrio Groups.
9.3.3 Movendo um grupo ao longo de uma reta
Aperte e mantenha pressionado o boto direito ou esquerdo do mouse sobre
uma guia de movimentao retilnea.
Ainda com o boto do mouse pressionado, mova o ponteiro do na direo da
guia de movimentao. O grupo ir seguir o movimento do ponteiro do mouse.
Voc ter uma resposta grfica, obtendo na tela a distncia que o grupo foi movido. O
movimento ocorrer em incrementos, tal como definido na caixa de texto Manipulation
Increments do formulrio Preferences.
A posio original do locator handle ir tambm ser marcada. Veja abaixo.
Treinamento em Visualizao de Modelos 3D Trabalhando com grupos
Aveva Vantage Plant Design Review 6.2.SP1
endpoint Solues Integradas Ltda. 59
Proibida a reproduo sem prvia autorizao
A qualquer momento durante a operao de clique-arraste do mouse, pressionando a
tecla Esc ir cancelar a operao e retornar o grupo para a posio original.
Quando o locator handle est ativado, o grupo ressaltado com um contorno em
estrutura de arame e o locator handle exibido na origem do grupo. Um exemplo pode
ser visto abaixo.
Um menu de atalho disponibilizado (boto direito do mouse) antes de iniciar a
operao de clique-arraste. As opes do Move Handle permitem mover a guia de
movimentao para uma posio desejada.
Enter Value... Abre o formulrio Locator Handle Enter Value, o qual permite
voc entrar com uma distncia explcita para mover o grupo na
direo da guia (handle).
Set 3D Position... Abre o formulrio Locator Handle Enter Value, o qual permite
voc mover o grupo para uma posio explcita. Ao clicar em
Preview... far com que o grupo seja movido para a posio
especificado. Clicando em OK ir confirmar a movimentao.
Trabalhando com grupos Treinamento em Visualizao de Modelos 3D
Aveva Vantage Plant Design Review 6.2.SP1
60 endpoint Solues Integradas Ltda
Proibida a reproduo sem prvia autorizao
Set Increments Abre o formulrio preferences, o qual permite ajustar os
incrementos de rotao e translao para o Locator Handle.
Move Handle> Enter Value
Abre o formulrio Locator Handle Enter Value, o qual permite
voc entrar com uma distncia explcita para mover a guia
(handle) na direo da mesma.
Move Handle>Set 3D Position...
Abre o formulrio Locator Handle Enter Value, o qual permite
voc movimentar a guia (handle) para uma posio explcita. Ao
clicar em Preview...far com que a guia seja movida como
especificado. Clicando em OK ir confirmar a movimentao.
Move Handle> To Group Origin
Retorna a posio da guia (handle) a posio original.
Cancel Cancela o menu de atalho.
Um menu atalho adicional disponibilizado em operaes de movimentos lineares da
guia, durante a operao de clique-arraste:
Move Here Move o grupo de acordo com o especificado durante a operao
de clique-arraste.
Cancel Cancela o menu de atalho.
9.3.4 Movimentando um grupo em um plano
1. Aperte e mantenha pressionado o boto direito ou esquerdo do mouse sobre
uma guia de movimentao no plano.
2. Ainda com o boto pressionado, mova o ponteiro com o desejado. O grupo ir
seguir o movimento do ponteiro do mouse, restrito ao plano selecionado.
Treinamento em Visualizao de Modelos 3D Trabalhando com grupos
Aveva Vantage Plant Design Review 6.2.SP1
endpoint Solues Integradas Ltda. 61
Proibida a reproduo sem prvia autorizao
Voc ter uma resposta grfica, na forma de um tringulo, mostrando o plano de
restrio corrente entre a posio original da guia e a posio corrente. As distncias
relativas do movimento sero exibidas nas faces do tringulo. Todos os valores so
exibidos na unidade corrente selecionada. O Locator Handle alterado para uma forma
mais simplificada, de maneira a possibilitar a exibio do plano de movimentao,
como mostrado abaixo.
Um menu de atalho disponibilizado (boto direito do mouse) antes de iniciar a
operao de clique-arraste. As opes do Move Handle permitem mover a guia de
movimentao para uma posio desejada.
Enter Values... Abre o formulrio Locator Handle Enter Value, o qual permite
voc entrar com uma distncia explcita para mover o grupo ao
longo do plano selecionado.
Set 3D Position... Abre o formulrio Locator Handle Enter Value, o qual permite
voc mover o grupo para uma posio explcita. Ao clicar em
Preview... far com que o grupo seja movido para a posio
especificado. Clicando em OK ir confirmar a movimentao.
Set Increments Abre o formulrio preferences, o qual permite ajustar os
incrementos de rotao e translao para o Locator Handle.
Trabalhando com grupos Treinamento em Visualizao de Modelos 3D
Aveva Vantage Plant Design Review 6.2.SP1
62 endpoint Solues Integradas Ltda
Proibida a reproduo sem prvia autorizao
Move Handle> Enter Value
Abre o formulrio Locator Handle Enter Value, o qual permite
voc entrar com uma distncia explcita para mover a guia
(handle) ao longo do plano selecionado.
Move Handle> Set 3D Position...
Abre o formulrio Locator Handle Enter Value, o qual permite
voc movimentar a guia (handle) para uma posio explcita. Ao
clicar em Preview...far com que a guia seja movida como
especificado. Clicando em OK ir confirmar a movimentao.
Move Handle> To Group Origin
Retorna a posio da guia (handle) a posio original.
Cancel Cancela o menu de atalho.
Um menu atalho adicional disponibilizado em operaes de movimentos no plano da
guia, durante a operao de clique-arraste:
Move Here Move o grupo de acordo com o especificado durante a operao
de clique-arraste.
Cancel Cancela o menu de atalho.
9.3.5 Rotacionando um grupo em torno de um eixo selecionado
1. Aperte e mantenha pressionado o boto direito ou esquerdo do mouse sobre
uma guia de rotao.
2. Ainda com o boto pressionado, mova o ponteiro do mouse ao longo da guia de
rotao. O grupo ir seguir o movimento do ponteiro do mouse.
Voc ter uma resposta grfica, exibindo o deslocamento angular. A orientao original
do locator handle tambm ser marcada.
Treinamento em Visualizao de Modelos 3D Trabalhando com grupos
Aveva Vantage Plant Design Review 6.2.SP1
endpoint Solues Integradas Ltda. 63
Proibida a reproduo sem prvia autorizao
Conforme a movimentao do mouse ao redor da guia de rotao, o ponteiro do mouse
modifica-se para um smbolo de rotao e a guia de rotao tambm modificada
exibindo duas setas.
Um menu de atalho disponibilizado (boto direito do mouse) antes de iniciar a
operao de clique-arraste. As opes do Rotate Handle permitem rotacionar a guia.
Enter Values... Abre o formulrio Locator Handle Enter Value, o qual permite
voc entrar com um ngulo explcito para mover o grupo.
Set Increments Abre o formulrio preferences, que permite ajustar os
incrementos de rotao e translao para o Locator Handle.
Rotate Handle> Enter Value
Abre o formulrio Locator Handle Enter Value, o qual permite
voc entrar com um ngulo explcito para mover a guia (handle).
Rotate Handle> To World
Alinha o locator handle com o World. til quando, por exemplo,
necessrio mover o grupo, mas a orientao local da guia no
possui ponteiro para essa direo. (Est confuso)
Rotation Handle> To Group Orientation
Alinha o locator handle com a orientao do grupo.
Cancel Cancela o menu de atalho.
Um menu atalho adicional disponibilizado em operaes de
rotao da guia, durante a operao de clique-arraste:
Rotate Here Rotaciona o grupo de acordo com o especificado durante a
operao de clique-arraste.
Cancel Cancela o menu de atalho.
Trabalhando com grupos Treinamento em Visualizao de Modelos 3D
Aveva Vantage Plant Design Review 6.2.SP1
64 endpoint Solues Integradas Ltda
Proibida a reproduo sem prvia autorizao
9.3.6 Movendo as guias (handles) utilizando a tecla h
Ao invs de utilizar os recursos explcitos de movimentao contidos nos menus de
atalhos das guias, podem-se mover livremente as guias utilizando a tecla h do teclado.
Aperte e mantenha pressionada a tecla h enquanto iniciar a operao de clique-
arraste para mover ou rotacionar uma guia. Uma vez o movimento iniciado no
necessrio manter a tecla h pressionada. A operao pode seguir normalmente, de
maneira que a guia ir se movimentar e o grupo permanecer parado. Uma vez
completada a operao atravs da liberao do boto do mouse, o posicionamento da
guia ser estabelecido. As prximas operaes de clique-arraste com as guias afetaro
o posicionamento do grupo normalmente, a menos que a tecla h seja pressionada
novamente.
9.3.7 Variando a performance da manipulao grfica
No formulrio Preferences (Tools> Options> Preferences) so disponveis opes
para variar a performance quando estiver trabalhando com manipulao grfica de
grupos.
Enable Overlay Planes define que estar disponvel a sobreposio de planos para
ser utilizado pelo Review. (A opo estar desabilitada se no houver a disponibilidade
do recurso de sobreposio).
Enable High Performance Locator Handle, se selecionado, o Locator Handle ser
desenhado em branco e preto ou em planos sobrepostos se essa opo estiver
disponvel.
Se a opo Enable Dynamic Clashing for selecionada e o modo de deteco de
interferncia estiver ativo, ento as interferncias sero exibidas dinamicamente
(atravs de exibio de estrutura de arame em vermelho) quando o grupo
movimentado.
A opo Draw Clash Highlighting On Top determina se a linha vermelha de indicao
de interferncias sempre desenha sobre os elementos do modelo ou apenas ao redor
do elemento o qual est apresentando interferncia.
Treinamento em Visualizao de Modelos 3D Trabalhando com grupos
Aveva Vantage Plant Design Review 6.2.SP1
endpoint Solues Integradas Ltda. 65
Proibida a reproduo sem prvia autorizao
9.3.8 Manipulao utilizando a Keyplan View
Voc pode controlar todos os movimentos de translao e rotao do grupo ativo a
partir da Keyplan View. O tipo de movimento o qual deseja efetuar determinado por
qual boto de controle de grupo da Keyplan estiver selecionado. Esses botes,
identificados pelo smbolo G so mutuamente exclusivos, portanto voc deve desativar
um boto antes de ativar uma outra opo. Suas funes so as seguintes:
Para reposicionar a origem de um grupo, selecione o boto . A origem
corrente ser exibida atravs de um conjunto de trs setas axiais em cada vista.
Arraste a origem para a posio desejada.
Para modificar a direo e/ou elevao de um grupo, selecione o boto . A
orientao corrente ser mostrada atravs de setas axiais em ambas as vistas
da Keyplan View. Para modificar a direo, arraste o eixo para a direo
desejada na vista de planta. Para modificar a elevao, arraste o eixo para a
direo desejada na vista de elevao.
Para modificar o ngulo de rotao do grupo, selecione o boto . O ngulo
corrente ser exibido atravs de setas axiais. Arraste os eixos para rotacionar o
grupo no ngulo desejado.
Exerccio:
Crie um grupo contendo vrios objetos adjacentes do modelo exibido e armazene sua
definio com o nome desejado. Liste os grupos disponveis e note que ser mostrado
o novo grupo que acabou de criar bem como o grupo padro Scale Man.
Movimente seu grupo dentro do modelo, utilizando tanto os recursos de controle grfico
do formulrio Groups quanto os recursos da Keyplan View. Modifique a origem do
grupo, direo, elevao e ngulo de rotao.
9.4 - Deteco de Interferncias
Conforme se movimenta um grupo dentro do modelo, o Review pode mostrar cada
objeto que possa ser tocado durante a movimentao. Este recurso til, por exemplo,
para verificar que existe espao suficiente para remover uma pea de um equipamento
para um local destinado manuteno.
Para o propsito de verificao de ocorrncia de interferncias, assumido que cada
grupo ocupa um volume de uma caixa que engloba todo o grupo.
Para ativar ou desativar o modo de deteco de interferncias, selecione Enable
Clashing no painel Group Settings do formulrio Groups. Quando a verificao de
interferncias est ativada uma caixa amarela desenhada ao redor do grupo
delimitando-o.
Trabalhando com grupos Treinamento em Visualizao de Modelos 3D
Aveva Vantage Plant Design Review 6.2.SP1
66 endpoint Solues Integradas Ltda
Proibida a reproduo sem prvia autorizao
Quando a verificao de interferncias est ativa, cada objeto que seja tocado durante
a movimentao do grupo, ressaltado em vermelho na Observer View. Se o grupo
estiver sendo movimentado continuamente, ento uma possvel interferncia ser
ressaltada de maneira instantnea.
9.5 - Scale Man
O Scale Man um grupo especial de primitivos que representa um homem segurando
uma escala de 2 metros para propiciar idia de grandeza. A definio do Scale Man
fornecida como parte do programa e est sempre disponvel a partir do menu principal.
9.5.1 Exibindo o Scale Man
Se o Scale man no estiver aparecendo no display, selecione Tools> Scaleman>
Make> Opaque e certifique-se de que o mesmo esteja posicionado dentro do display
exibido.
9.5.2 Movimentando o Scale Man
Voc pode posicionar e movimentar o Scale Man dentro do modelo utilizando qualquer
uma das opes de manipulao de grupo. Para acessar os controles apropriados,
selecione Tools> Scaleman>. A movimentao do Scale Man tem comportamento
similar se voc estivesse como um observador na posio do mesmo.
Por padro, o Scale Man normalmente o grupo corrente. Porm, se o formulrio
Groups estiver sendo exibido e o grupo corrente no for o Scale Man, voc pode torn-
lo corrente simplesmente clicando sobre o mesmo na janela group.
O formulrio Groups passar ento a operar o grupo Scale Man.
Para retornar o Scale Man a sua posio original em qualquer momento, selecione
Tools> Scaleman> Reset Position.
Para posicionar o Scale Man no ponto de viso e ajustar sua orientao para ser o
observador, selecione Tools> Scaleman> Set> Observer To Man. Isto ajusta
automaticamente o modo de rotao para Eye e alinha a direo da vista como o eixo
principal do Scale Man, portanto a Observer View mostrar exatamente o que o Scale
Man estiver visualizando.
Treinamento em Visualizao de Modelos 3D Trabalhando com grupos
Aveva Vantage Plant Design Review 6.2.SP1
endpoint Solues Integradas Ltda. 67
Proibida a reproduo sem prvia autorizao
Para posicionar o Scale Man na origem de um elemento, selecione Tools> Scaleman>
Position At...e entre com o nome do elemento no formulrio.
Para posicionar o Scale Man sobre uma superfcie, selecione Tools> Scaleman>
Position On Surface e clique sobre um elemento para posicion-lo sobre o mesmo.
9.5.3 Relacionando o Scale Man e o Observador
Voc pode relacionar a posio e orientao do Scale Man s do observador e vice
versa, de maneira que movimentando um deles o outro tambm movimentado
automaticamente. As opes do menu bem como seus efeitos so as seguintes:
Tools> Scaleman> Connect> Man To Observer
Esta opo faz com que o scale man siga o observador sempre que a Observer View
modificada. Todas as vistas grficas sero atualizadas para exibir o movimento do
scale man atravs do modelo (o que pode diminuir a performance , uma vez que mais
vistas tero que ser redesenhadas do que no modo sem relacionamento).
Voc ainda pode mover o scaleman independentemente, sem alterar a posio do
observador, porm se voc movimentar o observador, o scale man automaticamente
assumir a nova posio do observador.
Tools> Scaleman> Connect> Observer To Man
Esta opo faz com que o observador siga o scale man para onde quer que o scale
man seja movimentado, porm a Observer View sempre exibir a viso do scale man.
Esta opo do menu funciona de maneira alternada, portanto sucessivas selees
conectam e desconectam o scale man do observador. Uma marca mostrada na
opo do menu para registrar quando uma delas est sendo utilizada.
Os dois mtodos de interligar o scale man ao observador funcionam
independentemente, portanto voc pode habilitar uma das opes ou ambas ao mesmo
tempo.
9.6 - Adicionando quadros contendo texto e imagens ao
display (Signboards)
Um Signboard um objeto retangular, que pode conter em sua superfcie qualquer
texto ou imagem definida pelo usurio, e ser adicionado ao modelo exibido. Voc pode
posicionar e orientar o quadro explicitamente ou voc pode posion-lo na superfcie de
um objeto existente no modelo.
Trabalhando com grupos Treinamento em Visualizao de Modelos 3D
Aveva Vantage Plant Design Review 6.2.SP1
68 endpoint Solues Integradas Ltda
Proibida a reproduo sem prvia autorizao
9.6.1 Criando um quadro (Signboard) em uma posio explcita
Primeiramente, clique em um objeto na Observer View no qual voc deseja
posicionar o quadro. Alternativamente, voc pode selecionar o objeto na janela
Explorer.
Selecione Tools> Signboard> Create At...a partir da barra de menu principal.
Voc ver o formulrio New Signboard no qual voc deve entrar com um nome
para identificar o novo quadro. Quando clicar em OK nesse formulrio, voc ver
o formulrio Position Signboard At...
No formulrio Position Signboard At..., entre com as coordenadas do centro do
quadro. Para utilizar este dado de um objeto existente, copie e cole o nome do
objeto dentro da caixa de texto localizada no topo do formulrio e ento
pressione OK.
Utilize o formulrio Signboard Definition para definir o texto e o fundo para o
quadro.
9.6.2 Criando um quadro na superfcie de um objeto existente
Selecione Tools> Signboard> Create On Surface. Quando requisitado,
escolha um ponto na superfcie na qual deseja posicionar o centro do novo
quadro (o quadro ser posicionado em frente superfcie selecionada, de
maneira a ser exibido de maneira clara).
Voc ver o formulrio New Signboard no qual voc dever entrar com o nome
para identificar o novo quadro. Quando clicar em OK neste formulrio, ser
mostrado o formulrio Signboard Definition.
Utilize o formulrio Signboard Definition para definir o texto e o fundo para o
quadro.
Treinamento em Visualizao de Modelos 3D Trabalhando com grupos
Aveva Vantage Plant Design Review 6.2.SP1
endpoint Solues Integradas Ltda. 69
Proibida a reproduo sem prvia autorizao
9.6.3 Definindo a aparncia de um quadro
Um quadro (signboard) pode conter qualquer texto como primeiro plano definido pelo
usurio e qualquer material pr-definido (o qual pode incluir uma imagem grfica) como
fundo de tela. Para definir isto, selecione Tools> Signboard> Edit. Ser exibido o
formulrio Signboard Definition que sempre exibe o nome do quadro corrente no topo
do formulrio. (utilize a opo Edit> Open para editar um quadro diferente se
necessrio).
1. Entre com as dimenses nas caixas de texto Width e Height.
2. Na rea Text, digite o texto que deseja que seja exibido no quadro. Para entrar
com texto de vrias linhas, pressione Enter no final de cada linha; textos com
vrias linhas sempre so justificados no centro.
3. Utilize o boto Choose...para modificar a cor do texto caso necessrio, utilizando
o formulrio de cores do Windows.
4. Para modificar o segundo plano, selecione Edit> Background> Set Material a
partir do menu do Signboard Definition. Escolha o material desejado daqueles
exibidos no formulrio resultante. O efeito dever ser notado na rea grfica
prximo a janela de pr-visualizao do formulrio Signboard Definition. Se voc
no escolher um material para o fundo do quadro (ou se voc utilizar a opo
Background> Remove Material), o texto aparecer solto na tela grfica ou,
impresso sobre a superfcie de qualquer objeto imediatamente atrs do quadro.
5. Para aplicar as configuraes ao quadro corrente selecione Edit> Save. Todos os
dados relativos ao quadro so armazenados como um grupo.
9.6.4 Movimentando um quadro
Uma vez que o quadro, que contm texto e material de fundo, comporta-se como um
grupo, voc pode manipul-lo como um grupo qualquer. Para voltar posio e
orientao originais selecione Tools> Signboard> Edit para exibir o formulrio
Signboard Definition, ento utilize as opes do menu Position para movimentar o
quadro corrente. As opes so as seguintes:
Edit> Position> Manipulation exibe o formulrio Signboard Manipulation que inclui
os mesmos controles utilizados para manipular o Scale Man. Devido necessidade de
movimentar o quadro com preciso, o ajuste do incremento realizado
independentemente do ajuste de incremento global para as demais operaes de
manipulao. Para modificar o incremento para manipular um quadro habilite o Box
Step. O incremento mximo corresponde ao incremento de translao definido para
grupos: voc pode mudar isto, se necessrio, selecionando Edit> Increments a partir
do menu do formulrio Group Control.
Position> Position At exibe o formulrio Signboard Manipulation, permitindo voc
posicionar o quadro digitando as coordenadas ou utilizando o recurso de cpia e cola.
Trabalhando com grupos Treinamento em Visualizao de Modelos 3D
Aveva Vantage Plant Design Review 6.2.SP1
70 endpoint Solues Integradas Ltda
Proibida a reproduo sem prvia autorizao
Position> Position On Surface solicita que escolha um ponto na superfcie onde
deseja posicionar o centro do quadro.
9.6.5 Editando um quadro (signboard)
Selecione Edit> Open a partir do menu do formulrio Signboard Definition para exibir
o formulrio Open Signboard o qual lista todos os quadros definidos. Selecione um
quadro a partir da lista e clique em OK para exibir os dados no formulrio Signboard
Definition.
Modifique as configuraes do quadro selecionado tais como texto, material de fundo,
posio e orientao conforme necessidade.
Para salvar as novas configuraes de um quadro com o mesmo nome, aps as
alteraes realizadas, selecione Edit> Save.
Para salvar as configuraes de um quadro, porm com um novo nome, aps as
alteraes realizadas, selecione Edit> Save As e entre com um novo nome.
9.6.6 Apagando um quadro (signboard)
Para apagar um quadro existente, selecione Edit>Open a partir do menu instantneo
do formulrio Signboard Definition, se necessrio, para torn-lo o quadro corrente,
ento selecione Edit> Delete para apag-lo.
Treinamento em Visualizao de Modelos 3D Configurando a exibio de uma seqncia de animao
Aveva Vantage Plant Design Review 6.2.SP1
endpoint Solues Integradas Ltda. 71
Proibida a reproduo sem prvia autorizao
Captulo 10
10 - Configurando a exibio de uma
seqncia de animao
Este captulo explica como criar uma seqncia de vistas atravs da movimentao
progressiva do observador (ou iluminao ou um grupo) ao longo de um caminho pr-
definido. Voc pode ento utilizar esta seqncia para criar uma animao que mostra
os efeitos dos movimentos.
Os passos para criar uma seqncia animada so:
1. Definir o objeto ou grupo (group) que dever ser movimentado em uma
seqncia de animao especfica.
2. Definir um ou mais caminhos (paths) no qual o objeto ser movimentado.
3. Executar a seqncia de vistas que dever ser gerada como um objeto
especfico ao longo do caminho definido, de maneira que a Observer View e
Camera Views mostrem os efeitos da animao.
10.1 - Definindo um novo caminho de animao
Voc define um caminho para a animao atravs da escolha de dois ou mais pontos
os quais correspondero ao incio e final do caminho e demais pontos intermedirios
necessrios para ajustar o formato da animao. O caminho definido no qual o objeto a
ser animado ir se mover interpolado linearmente entre esses pontos (ocasionando
uma sbita mudana de direo a cada ponto) ou como um spline (ocasionando uma
transio suave entre uma sesso e outra).
Assim que o caminho definido, o mesmo mostrado na Observer View veja abaixo
um exemplo:
Salvando configuraes do Review para arquivos Treinamento em Visualizao de Modelos 3D
Aveva Vantage Plant Design Review 6.2.SP1
72 endpoint Solues Integradas Ltda
Proibida a reproduo sem prvia autorizao
O caminho da animao desenhado como uma linha azul e os pontos selecionados
(waypoints) so representados por quadrados azul claro. possvel clicar em um
ponto para selecion-lo. Ao selecionar um ponto, possvel observar seu nmero e o
tempo correspondente na animao. O ponto para onde est direcionado a viso
representada por um quadrado na cor amarela e a direo da viso representada
atravs de uma linha na cor amarela.
O conjunto de formulrios da famlia Path Editing permite definir um caminho de
animao (animation path). Uma animao pode ento ser executada ao longo do
caminho definido.
Treinamento em Visualizao de Modelos 3D Configurando a exibio de uma seqncia de animao
Aveva Vantage Plant Design Review 6.2.SP1
endpoint Solues Integradas Ltda. 73
Proibida a reproduo sem prvia autorizao
Para criar um novo caminho de animao, clique em New Path e entre com o nome do
caminho na caixa de texto resultante New Path.
10.1.1 Definindo um caminho Configuraes iniciais
Antes de definir um caminho ao longo do modelo, siga os seguintes passos:
1. Crie um novo caminho clicando em New Path...dando um nome para o novo
caminho.
2. Abra o painel Path Settings no formulrio Path Editing.
3. Se voc deseja que o caminho da animao seja exibido na Observer View,
selecione a caixa Show Path in Observer Selecionando a opo Show
Waypoint Grid faz com que o painel Path Details seja exibido, fornecendo as
coordenadas (e outros atributos) de cada um dos pontos a serem criados. A
seleo do ponto tanto na Observer View quanto no formulrio Path Details faz
com que as informaes sejam sincronizadas.
Show Preview Camera exibe a janela Animation Preview, a qual mostra a vista a
partir do ponto corrente da animao.
Show Advanced Waypoint Creation form exibe o formulrio que contm controles
avanados para criao de pontos (waypoints).
Salvando configuraes do Review para arquivos Treinamento em Visualizao de Modelos 3D
Aveva Vantage Plant Design Review 6.2.SP1
74 endpoint Solues Integradas Ltda
Proibida a reproduo sem prvia autorizao
10.1.2 Definindo um caminho (Path) utilizando a Observer View
Pontos (waypoints) podem ser inseridos diretamente dentro da Observer View. Para
definir como um caminho siga os seguintes passos:
1. Inicie especificando as configuraes do caminho de animao. Certifique-se
que a caixa Show Path in Observer esteja selecionada. Estas configuraes
permitem que o caminho da animao seja exibido na Observer View.
2. Manipule a Observer View at que a vista esteja da maneira desejada para o
ponto de incio da seqncia da animao.
3. Clique em Waypoint Placer no painel Waypoint Creation. Para utilizar o
waypoint placer clique na superfcie de um elemento para posicionar um ponto
para a animao. Isto permite uma definio rpida de um caminho clicando em
pontos onde se deseja que seja posicionado o observador.
Nota: Quando estiver sendo utilizado o waypoint placer para definir um caminho para a animao, a
direo da viso do observador ser atualizada para garantir que a cmera esteja sempre
direcionada ao longo do caminho. Uma vez que o caminho definido, utilize o Locator Handle para
ajustar a direo de viso de qualquer um dos pontos.
4. A definio do ponto ser copiada dentro do painel Path Detail e o formulrio
ser alterado automaticamente permitindo voc definir o prximo ponto. Neste
ponto, a vista ao longo do caminho mostrada na janela Preview.
5. Repita os passos anteriores para definir o ponto 2 no tempo 1 segundo e os
subseqentes, at voc atingir o ponto final do caminho desejado. (Nota: o
termo segundo utilizado aqui para especificar tempos relativos apenas.)
Treinamento em Visualizao de Modelos 3D Configurando a exibio de uma seqncia de animao
Aveva Vantage Plant Design Review 6.2.SP1
endpoint Solues Integradas Ltda. 75
Proibida a reproduo sem prvia autorizao
Alternativamente, utilize as opes de Track Position of Item para especificar quando
voc deseja vincular a definio de ponto para o caminho para a Camera, Group ou
Light ativos. conveniente, mas no essencial, definir o caminho utilizando o objeto
que ser movido ao longo do mesmo durante a seqncia de animao.
Para modificar explicitamente uma entrada na tabela Path Details de um duplo clique
sobre a mesma. Todos os recursos disponveis no Windows podem ento ser aplicados
ao contedo da entrada. Executando um duplo clique em uma entrada do formulrio
Path permite a voc selecionar a opo Spline ou Linear, dependendo da transio
que deseja visualizar entre um ponto e outro.
Notas: Ao selecionar as opes Spline/Linear seus efeitos sero aplicados a partir do ponto corrente ao
prximo. Se a opo for modificada em um ponto intermedirio do caminho, a direo aparente do
movimento do observador ir mudar de forma acentuada neste ponto durante a animao.
Ao adicionar pontos ao caminho com o ajuste de velocidade, so feitos clculos de
maneira a tentar manter de maneira suave mudana de direo da vista. possvel
ajustar a velocidade de inverso de maneira a aument-la ou diminu-la.
Se a velocidade ao redor de um vrtice est muito rpida ou muito lenta possvel
ajust-la. No painel Path Velocity selecione o conjunto de pontos para o vrtice e tente
utilizar diferentes velocidades para tais pontos at obter a velocidade que parea
correta. Note que tambm possvel executar a animao segundo somente esses
pontos no Animation Controls path. Isto torna mais fcil a verificao da velocidade
no vrtice.
10.1.3 Salvando um caminho para animao
Quando voc tiver definido completamente o caminho, utilize a opo Apply Changes
no painel superior do formulrio Path Editing para nome-lo e armazen-lo.
Note que esta opo armazena internamente a definio do caminho durante a sesso
corrente do Review; esta opo no salva a definio em um arquivo externo. Para
salvar a definio em um arquivo externo, clique em Export Points to File...no
quadro Path settings. No captulo 11 veremos como salvar um caminho de animao
em arquivos de status.
Salvando configuraes do Review para arquivos Treinamento em Visualizao de Modelos 3D
Aveva Vantage Plant Design Review 6.2.SP1
76 endpoint Solues Integradas Ltda
Proibida a reproduo sem prvia autorizao
10.1.4 Criao avanada de pontos (Advanced Waypoint Creation)
Esta seo do formulrio utilizada para identificar o nmero do ponto que ser
atribudo. Novos pontos podem ser inseridos antes, depois ou substiturem pontos
existentes em um caminho.
Waypoint Time Settings
As configuraes de tempo que sero utilizadas para os pontos a serem inseridos so
especificadas aqui. Existem trs maneiras para definir o tempo:
Fixed Interval configura o tempo com sendo fixo entre um ponto e outro.
Maintain velocity of utiliza clculos para ajustar o tempo entre um ponto e outro de
maneira a respeitar a velocidade selecionada.
Midway between Points esta opo utilizada para inserir pontos exatamente entre
dois outros pontos j existentes. O tempo ser o tempo mdio entre o primeiro e o
segundo ponto.
Treinamento em Visualizao de Modelos 3D Configurando a exibio de uma seqncia de animao
Aveva Vantage Plant Design Review 6.2.SP1
endpoint Solues Integradas Ltda. 77
Proibida a reproduo sem prvia autorizao
Waypoint Position
Uma vez selecionadasas opes mostradas acima para configurao de tempo entre
os pontos, a ltima etapa a ser realizada a definio da posio. De acordo com o
painel Waypoint Creation no formulrio Path Editing existem diferentes maneiras
para definir a posio de um ponto.
Waypoint Placer
Primeiramente existe a opo Waypoint Placer. Esta funciona de maneira semelhante
ao waypoint placer do formulrio Path Editing. Um recurso adicional neste formulrio
avanado a possibilidade de especificar uma altura para posicionar o ponto acima de
uma superfcie qualquer.
Track the Position Of:
Assim como no formulrio Path Editing Waypoint Creation, possvel definir a
posio de um ponto para Camera, Group ou Light. Para fazer isso:
1. Selecione a caixa Track the Position Of.
2. Selecione a opo apropriada, Camera, Group ou Light.
Uma vez que a Cmera, grupo ou iluminao esteja na posio desejada, clique em
insert Waypoint...para inserir o ponto.
Nota: Quando a opo Track the Position Of estiver habilitada, os formulrios Position e Orientation
mostraro valores referentes ao posicionamento do ponto.
10.1.5 - Entrada manual de posicionamento de pontos
Isto tambm possibilita definir uma posio explicitamente. Para fazer isso:
1. Desabilite a caixa de opo Track the Position Of.
2. Expanda o painel Position e entre com as coordenadas do ponto (East, North e
Up).
3. Expanda o painel Orientation e entre com os valores para os campos Bearing,
Elevation, Roll ou utilize a opo Look At Centre.
4. Ento clique na opo Insert Waypoint.
10.2 - Editando um caminho para animao
Para editar um caminho existente, selecione o cone do caminho a partir das opes
localizadas no topo do formulrio Path Editing. Execute uma ou mais operaes de
edio e ento salve as alteraes na definio do caminho.
Salvando configuraes do Review para arquivos Treinamento em Visualizao de Modelos 3D
Aveva Vantage Plant Design Review 6.2.SP1
78 endpoint Solues Integradas Ltda
Proibida a reproduo sem prvia autorizao
10.2.1 Manipulando um Waypoint
Para permitir modificaes grficas dos waypoints, atravs da seleo da opo Allow
Graphical Modification dentro do painel Path Settings do formulrio Path Editing. O
locator handle ser exibido no ponto selecionado. O locator handle ser orientado de
maneira a corresponder orientao corrente do ponto. Veja ilustrao abaixo como
exemplo.
O locator handle pode ser utilizado para reposicionar ou reorientar o ponto, de maneira
similar da manipulao de grupos.
Para auxiliar na visualizao na edio de pontos, particularmente quando estiver
editando um caminho de animao relativo a uma cmera, a janela Animation
Preview ir exibir a vista da cmera a partir daquele ponto. Um exemplo de uma vista
nesta janela pode ser visto abaixo.
Treinamento em Visualizao de Modelos 3D Configurando a exibio de uma seqncia de animao
Aveva Vantage Plant Design Review 6.2.SP1
endpoint Solues Integradas Ltda. 79
Proibida a reproduo sem prvia autorizao
A vista na janela Animation Preview ser atualizada automaticamente quando o
locator handle movimentar ou rotacionar o ponto.
Nota: Se a caixa de verificao Enable High Performance Locator Handle existente no formulrio
Preferences estiver desabilitada, ento a vista ser atualizada apenas no final da operao de arraste
com o locator handle. Esta configurao prefervel para mquinas no muito robustas rodando grandes
modelos.
Outras opes podem ser utilizadas individualmente para pontos utilizando o quadro
Actions for Point:
Selecionando um ponto no painel Path Details e ento clicando em Focus on Point
movimenta a Observer View para prximo do ponto e orienta a cmera como se o
ponto fosse o centro da Observer View.
Selecionando um item a partir das listas abaixo de Snap item to Waypoint e ento
selecionando a opo apropriada ir modificar a posio e a orientao do objeto
identificado de acordo com o ponto selecionado.
10.2.2 Apagando um ponto
Selecione um ponto o qual deseja apagar no quadro Path Details, ento clique na
opo Delete Point do quadro Actions for Point.
Alternativamente, selecione o ponto desejado na Observer View e selecione a opo
Delete Waypoint a partir do menu de atalho do ponto.
Salvando configuraes do Review para arquivos Treinamento em Visualizao de Modelos 3D
Aveva Vantage Plant Design Review 6.2.SP1
80 endpoint Solues Integradas Ltda
Proibida a reproduo sem prvia autorizao
10.2.3 Inserindo um ponto adicional
Para inserir um ponto adicional, selecione o ponto no painel Path Details (ou a partir
da opo Insert Point After Point do quadro Waypoint Creation) anteriar ao local que
voc deseja inserir o novo ponto. Clique em Insert Waypoint. Um novo ponto ser
inserido de acordo com as configuraes impostas na opo Track Position of Item. As
coordenadas do ponto podem ento ser ajustadas dando-se um duplo clique na tabela
de entradas Path Details e entrando com novos valores como desejado.
Alternativamente, para inserir um ponto adicional via Observer View, proceda como
descrito a seguir:
1. Na Observer View, clique no caminho (linha azul claro) onde o novo ponto deva
ser inserido.
2. A partir do menu de atalho, selecione Insert Waypoint. O novo ponto ser
adicionado. Se a opo Allow Graphical Modification estiver selecionada no
quadro Path Settings, o locator handle ser exibido no novo ponto para ser
manipulado como desejado.
10.2.4 Menus de atalho dos pontos
O seguinte menu de atalho est disponvel para os pontos de um caminho de animao
na Observer View:
Treinamento em Visualizao de Modelos 3D Configurando a exibio de uma seqncia de animao
Aveva Vantage Plant Design Review 6.2.SP1
endpoint Solues Integradas Ltda. 81
Proibida a reproduo sem prvia autorizao
Focus on Point Movimenta a cmera para prximo do ponto e a orienta de tal
forma que o ponto selecionado passe a ser o centro da vista.
Delete Waypoint Apaga o ponto.
O seguinte menu de atalho est disponvel para os pontos de um caminho de animao
em Path Details:
Dynamic Focus on Waypoint
Movimenta dinamicamente a cmera para prximo do ponto e a orienta de tal forma
que o ponto selecionado passe a ser o centro da vista.
Focus on Waypoint Como a opo acima, porm sem movimento dinmico.
Look at Waypoint Orienta a cmera para focalizar na direo de um elemento
identificado.
Delete Apaga o ponto.
Bearing, Elevation, Roll
Ajusta as configuraes para exibir a orientao em termos de bearing, elevao e
ngulo de rotao.
Look at Centre Ajusta as configuraes para exibir a orientao em termos da
posio definida.
Salvando configuraes do Review para arquivos Treinamento em Visualizao de Modelos 3D
Aveva Vantage Plant Design Review 6.2.SP1
82 endpoint Solues Integradas Ltda
Proibida a reproduo sem prvia autorizao
10.2.5 Ajustando a velocidade do caminho
A velocidade da animao entre um ponto qualquer e outro pode ser ajustada
utilizando os controles Set Path Velocity. Selecione os dois pontos dos quais deseja
ajustar a velocidade e clique em Perform Adjustment. A velocidade entre os pontos
subseqentes ir permanecer a mesma configurada a partir desse momento, portanto o
tempo total da animao ser ajustado de acordo com essa configurao. (O efeito
desta configurao pode ser visto no quadro Path Detail).
O tempo de animao entre um conjunto de pontos pode ser ajustado utilizando os
controles Shuffle Waypoint Times. Para reorganizar os tempos para um determinado
intervalo de tempo desejado, selecione o ponto inicial que deseja ajustar o intervalo e
clique em Perform Adjustment. Isto ir reposicionar o ponto especificado e os pontos
subseqentes de acordo com o intervalo (offset) especificado. Note que tanto valores
positivos e negativos podem ser especificados para aumentar ou reduzir
respectivamente o tempo de animao entre os pontos.
10.2.6 Especificando pares objeto-caminho de animao
Durante uma seqncia de animao, objetos especficos sero movidos ao longo do
caminho pr-definido e a vista exibida ser atualizada para mostrar os efeitos no
momento que so aplicados. Qualquer tipo vlido de objeto pode ser movido ao longo
de qualquer caminho especificado. Cada par combinando objeto-caminho constitui um
animation pair. Diferentes objetos podem compartilhar um caminho de animao
comum.
Treinamento em Visualizao de Modelos 3D Configurando a exibio de uma seqncia de animao
Aveva Vantage Plant Design Review 6.2.SP1
endpoint Solues Integradas Ltda. 83
Proibida a reproduo sem prvia autorizao
Os objetos animados podem ser qualquer dos seguintes:
Observer
Qualquer grupo (incluindo o scale man)
Qualquer fonte de luz, exceto ambiente (particularmente quando esta uma luz
local)
Para especificar quais objetos devero ser movidos durante uma seqncia de
animao, atravs dos controles Track Position of Item a partir do quadro Waypoint
Creation...selecione o item a ser animado a partir da lista de objetos e o caminho ao
longo do qual dever ser movido a partir da lista de caminhos definidos. (Dica: Embora
um caminho possa ser associado a qualquer cmera, grupo ou iluminao, mais
usual definir cada caminho atravs da utilizao do objeto apropriado com o qual deva
ser associado como um par de animao).
Quando voc executa uma seqncia de animao, todos os pares listados no
formulrio Animation Status sero acionados simultaneamente.
10.3 - Executando uma seqncia de animao
O formulrio Animation Control permite a voc executar uma seqncia de animao
ao longo de um conjunto de pontos definidos previamente como um caminho.
Para executar uma seqncia de animao, primeiramente selecione o objeto
(Observer, Group ou Light) que voc deseja mover a partir do painel superior do
formulrio Animation Control. Clicando em Add Group ou Add light permite a voc
efetuar uma seleo a partir de uma lista de grupos ou iluminao respectivamente.
Tendo selecionado o objeto a ser movido, clicando em uma clula Along Path ir
produzir uma lista de caminhos para selecionar a partir da mesma.
Salvando configuraes do Review para arquivos Treinamento em Visualizao de Modelos 3D
Aveva Vantage Plant Design Review 6.2.SP1
84 endpoint Solues Integradas Ltda
Proibida a reproduo sem prvia autorizao
10.3.1 Opes de reproduo
Uma seqncia de animao ser reproduzida a partir do ponto de inicial para o ponto
final (forward), ao menos que voc altere essa configurao a partir dos controles Play
Backwards e Play between a time range.
Quando voc executa uma seqncia de animao, os objetos animados sero
movidos ao longo dos caminhos definidos e as vistas sero atualizadas de acordo com
uma quantidade pr-determinada de vezes entre um ponto e outro. Por padro, a vista
atualizada 25 vezes entre cada par de pontos. Desta maneira, se o intervalo de
tempo entre os pontos estiver definido para 1 segundo, a velocidade efetiva de
reproduo ser de 25 frames por segundo.
Nota: Embora todos os tempos de animao no Review sejam indicados em segundos, a taxa da
animao depende das condies particulares de cada seqncia de animao (particularmente da
capacidade grfica da mquina).
Normalmente, o vdeo ser reproduzido da maneira mais rpida e suave quanto
possvel, levando em considerao as configuraes de tempos para os pontos. Se
voc deseja reproduzir o vdeo utilizando as atuais configuraes de tempo para os
pontos, selecione Realtime playback in Observer. Em cada caso o tempo total da
animao ser exatamente aquele definido para o caminho.
Para modificar o nmero de atualizaes da vista entre cada par de pontos do
caminho, entre com a taxa de frames necessria na caixa de texto fps.
Treinamento em Visualizao de Modelos 3D Configurando a exibio de uma seqncia de animao
Aveva Vantage Plant Design Review 6.2.SP1
endpoint Solues Integradas Ltda. 85
Proibida a reproduo sem prvia autorizao
10.3.2 Reproduzindo a animao
Utilize os seguintes controles para parar e iniciar uma seqncia de animao de
acordo com a necessidade:
Reproduz uma vez a seqncia completa, a partir de uma extremidade do caminho
at a outra.
Reproduz a seqncia repetidamente, de maneira que quando o objeto animado
atingir o final do caminho o mesmo volta para a outra extremidade e inicia o processo
novamente.
Interrompe a animao e exibe o frame corrente. Clique em Play> para continuar a
partir do ponto que foi interrompido.
Move a seqncia do display para o prximo frame quando est no modo pause.
Isto permite voc avanar passo-a-passo na seqncia de frames para uma
observao detalhada de partes particulares do modelo.
Retorna para o ponto inicial ou final da seqncia de animao, dependendo do
modo de reproduo que estiver sendo utilizado: forward ou backward.
Grava a animao para arquivo AVI ou frames Bitmap.
10.3.3 Exibindo interferncias
Para efetuar verificao de interferncias contnua em todo o modelo, selecione a caixa
de texto Enable Clashing no painel Playback Options.
Todas as interferncias encontradas ao longo do caminho das animaes sero
exibidas de maneira a destacar os itens detectados. (Isto equivalente a ativar a
verificao de interferncia temporariamente para cada grupo; mas note que a
deteco de interferncias no feita entre um grupo e outro).
Salvando configuraes do Review para arquivos Treinamento em Visualizao de Modelos 3D
Aveva Vantage Plant Design Review 6.2.SP1
86 endpoint Solues Integradas Ltda
Proibida a reproduo sem prvia autorizao
10.3.4- Um atalho para parar e iniciar animaes
Para executar uma seqncia de animao sem abrir qualquer formulrio de animao,
simplesmente pressione a tecla de funo F5 mantendo o ponteiro do mouse na janela
Observer View. A seqncia de animao ir utilizar o caminho que estiver
selecionado no formulrio Path Editing e ir executar utilizando as configuraes
correntes do formulrio animation Control. (Voc deve ter definido previamente pelo
menos uma par de animao objeto-caminho).
Para interromper a animao, pressione a tecla F5 novamente. O uso repetido desta
tecla ir iniciar e parar a animao sucessivamente.
Para interromper a animao completamente pressione a tecla Esc.
10.3.5 Gravando uma seqncia de animao para um conjunto de arquivos
O painel Recording Options possibilita ajustar algumas configuraes para a
gravao de animaes. As opes incluem: salvar para o arquivo AVI, frames no
formato bitmap ou ambos, tamanho de tela a ser utilizado e configuraes de
compresso.
Salvando em arquivo AVI
Para salvar para arquivo digital no formato AVI selecione Save to AVI file e entre com
um nome para o arquivo na caixa de texto. Quando o boto pressionado no painel
Animation Control o Review comea a gravar a animao diretamente para um
arquivo no formato AVI.
Para especificar uma compresso para ser utilizada no AVI selecione um codec a partir
da opo Compression na parte inferior do formulrio. As opes nesta lista refletem
os codecs instalados no computador que est rodando o Review. Se o codec possuir
propriedades que possam ser configuradas, ento o link Properties ficar disponvel;
clicando neste link abrir a pgina de propriedades do codec.
Treinamento em Visualizao de Modelos 3D Configurando a exibio de uma seqncia de animao
Aveva Vantage Plant Design Review 6.2.SP1
endpoint Solues Integradas Ltda. 87
Proibida a reproduo sem prvia autorizao
Salvando em frames individuais
possvel tambm extrair a animao para um conjunto de arquivos no formato Bitmap
contendo cada um dos frames. Para fazer isto selecione Select Frame Images e
especifique um nome para o prefixo dos frames na caixa de texto Frame image prefix
text Box. Escolha tambm o formato do arquivo a partir do menu com os tipos de
extenses disponveis (.bmp, ,png, .sgi, .tga). Os frames sero salvos com nomes
como, por exemplo Frame0001.bmp, Frame0002.bmp, etc.
Especificando o tamanho do frame
A seo Frame Size do painel permite ajustar a resoluo da animao em pixels.
possvel selecionar um tamanho desejado e escolher um dos trs tamanhos pr-
definidos de imagem (PAL, NTSC e Fullscreen).
Oversampling
A opo oversample possibilita um maior nvel de detalhe para ser utilizado quando
estiver criando a animao. Selecione a caixa de verificao Enable Oversampling
para produzir animaes com alta definio.
Exerccio:
Abra o formulrio Path Editing e defina um novo caminho para animao ao longo do
modelo exibido. (Utilize a opo Group -> Scaleman e o modo Spline para todos os
pontos). Definas os trs primeiros pontos e depois defina um quarto ponto entre os dois
primeiros. Note como os nmeros e tempos correspondentes aos pontos so ajustados
automaticamente. Adicione mais pontos ao caminho se desejar e ento o armazene
com o nome de Path 1 (note que os nomes podem incluir espaos).
Utilize a opo Add Group no formulrio Animation Control para adicionar o scale
man ao Path 1. Certifique-se que o scale man esteja visvel na Observer View
(Tools>Scaleman>Make>Opaque).
Abra o painel Animation Controls e clique em . Note como o display exibe a
progresso do scale man ao longo do caminho definido. Interrompa a reproduo
(boto ) e selecione a opo Play Backwards no quadro Playback Options. Clique
em novamente. Utilize os botes e para avanar frame a frame. Note com o
caminho da animao exibido quando voc interrompe a reproduo.
Execute a seqncia novamente com a opo Enable Clashing selecionada e
verifique se o scale man (o qual possui seu prprio Box de limitao) choca-se com
algum elemento do modelo.
Agora feche os formulrios Animation Control e Path Editing e execute a seqncia
de animao novamente utilizando a tecla F5, pausando a animao uma ou duas
vezes durante a execuo.
Salvando configuraes do Review para arquivos Treinamento em Visualizao de Modelos 3D
Aveva Vantage Plant Design Review 6.2.SP1
88 endpoint Solues Integradas Ltda
Proibida a reproduo sem prvia autorizao
Treinamento em Visualizao de Modelos 3D Salvando as configuraes do Review para arquivos
Aveva Vantage Plant Design Review 6.2.SP1
endpoint Solues Integradas Ltda. 89
Proibida a reproduo sem prvia autorizao
Captulo 11
11 - Salvando as configuraes do Review
para arquivos
O Review disponibiliza um recurso para exportao de alguns ou todos as
configuraes para os seguintes tipos de arquivos de dados:
Um status file um arquivo binrio que armazena as configuraes de display a
partir de uma sesso do Review.
Um textual report file um arquivo do tipo ASCII que armazena as mesmas
configuraes de display do arquivo binrio status file, porm em um formato que
possa ser lido pelo usurio.
Voc pode tambm salvar o contedo do display Observer View como um arquivo de
imagem (picture file). O arquivo de imagem pode ser salvo nos formatos padres
utilizados em sua mquina, que pode ser lido em qualquer software de visualizao
apropriado para modificaes ou impresso.
11.1 - Criando um arquivo de dados do Review
Para salvar qualquer de suas configuraes correntes do Review para um arquivo de
dados, clique no boto Save na barra de tarefas. O formulrio Export Review Status
File ser ento exibido.
Crie o tipo de arquivo necessrio como a seguir:
1. O formulrio Export Review Status File utiliza a caixa de dilogo padro do
Windows. Navegue at o diretrio onde deseja armazenar o arquivo de dados.
2. Selecione um arquivo de dados existente caso deseja sobrescrev-lo ou entre
com um novo nome para o arquivo na caixa de texto File Name.
3. Se voc desejar modificar o arquivo de nota do arquivo associado ao arquivo de
dados clique no boto Edit File Note do formulrio Export Status Data (File>
Save Selection...) e entre com o texto desejado.
4. Certifique-se de que a opo do tipo de arquivo a ser salvo o desejado para o
arquivo de dados tal como Review Status File ou Textual Report.
5. Para salvar todos os dados disponveis no formato aplicvel ao tipo de arquivo
especificado, selecione Save All Data no formulrio Export Status Data e clique
OK.
Salvando configuraes do Review para arquivos Treinamento em Visualizao de Modelos 3D
Aveva Vantage Plant Design Review 6.2.SP1
90 endpoint Solues Integradas Ltda
Proibida a reproduo sem prvia autorizao
Utilize o formulrio Export Status Data da seguinte maneira:
1. Para salvar somente os dados selecionados, selecione File> Save Selection... a
partir da barra de menu principal. O formulrio Export Status Data permitir
especificar quais aspectos das configuraes correntes do Review deseja salvar
no arquivo.
2. Para cada um dos seguintes tipos de itens, voc pode selecionar quais deles
devero ser salvos:
Cmeras (Observer, Camera One,..., Camera Seven)
Iluminao (Ambient, Light one,, Light Seven)
Materiais (Definio de materiais)
Caminhos (Caminhos de animao)
Animaes (Status corrente dos objetos e caminho)
Grupos (Scaleman e qualquer outro grupo definido pelo usurio)
Clip Volumes (Qualquer volume definido pelo usurio)
Selecione o tipo de item relevante a partir da lista e clique ento em Select para
visualizar uma lista de itens disponvel deste tipo. Destaque aqueles que devem
ser salvos no arquivo de status ou no arquivo do tipo report.
3. Habilite uma ou mais das caixas de verificao Labels, Tags, Preferences,
Keyplan State, Material Changes, Visibility Changes, Autotagging Changes
e Signboards se voc deseja salvar os dados correspondentes. (Qualquer das
opes que no tiver dados disponveis para serem salvos estar desabilitada).
4. Clique em OK para criar um arquivo de status ou do tipo report contendo as
configuraes especificadas.
11.2 - Carregando um arquivo de status
Voc carrega um arquivo de status utilizando o formulrio Import Status Data
(selecione File> Open Selection> Status File...). As configuraes ento sero
carregadas e aplicadas imediatamente sesso corrente.
Se voc carregar mais de um arquivo de status em uma nica sesso do Review, a
configurao resultante ser uma composio das configuraes de cada arquivo.
Voc pode, por exemplo, salvar todas as configuraes de cmeras em um arquivo de
status, todas as configuraes de iluminao em outro arquivo de status e assim
sucessivamente. Se voc carregar um arquivo de status que contenha informaes que
entrem em conflito com informaes j carregadas de um arquivo de status anterior,
ser questionado se voc deseja sobrescrever as configuraes do primeiro arquivo de
status para alguns tipos (clip volumes, grupos, caminhos e animaes), enquanto para
outros tipos (tal como definio de materiais) as configuraes antigas sero
sobrescritas automaticamente.
Treinamento em Visualizao de Modelos 3D Salvando as configuraes do Review para arquivos
Aveva Vantage Plant Design Review 6.2.SP1
endpoint Solues Integradas Ltda. 91
Proibida a reproduo sem prvia autorizao
11.3 - Salvando um arquivo de imagem (Picture File)
Voc pode salvar o contedo da Observer View corrente como um arquivo de imagem
nos formatos padres de seu computador. Desta maneira, o arquivo ir conter a
imagem do modelo completo, porm com exceo das bordas (barra de ttulo, barra de
menu, etc) da janela Observer View. Para criar um arquivo de imagem:
1. Selecione Tools> Options> Picture File a partir da barra de menu principal. O
formulrio Save Picture File ser exibido.
2. Navegue at o diretrio no qual voc deseja salvar o arquivo e entre com um
nome para o mesmo na caixa de texto File name.
3. Para salvar o contedo da Observer View com o tamanho corrente exibido,
selecione na lista a opo Save Observer View. Para salvar o contedo da
Observer View com o tamanho mximo, selecione na lista a opo Save
fullscreen. Para produzir uma imagem de melhor qualidade, utilize uma das
opes Save 2X fullscreen ou Save 4X fullscreen. Essas opes efetivamente
salvam o contedo da Observer View com uma resoluo maior do que a
resoluo da tela.
4. Clique em Ok para criar o arquivo.
Salvando configuraes do Review para arquivos Treinamento em Visualizao de Modelos 3D
Aveva Vantage Plant Design Review 6.2.SP1
92 endpoint Solues Integradas Ltda
Proibida a reproduo sem prvia autorizao
Treinamento em Visualizao de Modelos 3D Mapeamento de Texturas
Aveva Vantage Plant Design Review 6.2.SP1
endpoint Solues Integradas Ltda. 93
Proibida a reproduo sem prvia autorizao
Captulo 12
12 - Mapeamento de Texturas
Imagens Bitmap podem ser utilizadas para aplicar texturas em superfcies para produzir
uma aparncia realstica. Por exemplo, uma figura de tijolo pode ser aplicada a um
cubo que ir representar uma parede de tijolos. Voc pode utilizar imagens de textura
fornecidas no software ou voc pode criar suas prprias texturas, utilizando a
ferramenta de criao de seu hardware.
Imagens grandes de texturas sero visualizadas com melhor definio quando
observadas de perto. Porm, imagens grandes de textura utilizam grande quantidade
de memria e reduz o desempenho, portanto as texturas devem ser capturadas o
menor possvel. Imagens maiores que 512 X 512 pixels so reduzidas
automaticamente quando lidas no Review.
Salvando configuraes do Review para arquivos Treinamento em Visualizao de Modelos 3D
Aveva Vantage Plant Design Review 6.2.SP1
94 endpoint Solues Integradas Ltda
Proibida a reproduo sem prvia autorizao
12.1 - Criando materiais texturizados
Para criar um material texturizado, selecione Load Texture... a partir do painel Texture
Properties no formulrio Materials Palette. O formulrio Open Image ser exibido.
Navegue at o arquivo de imagem requerido e ento a imagem ser exibida dentro do
painel Texture Properties.
12.2 - Utilizando imagens em escala de cinza
recomendado que voc utilize imagem em escala de cinza para melhorar o
desempenho e reduzir a exigncia de memria. Por exemplo, utilize uma imagem em
escala de cinza em uma parede de tijolos aplicado sobre uma cor base marrom
vermelho para aproxim-la do vermelho. Se o arquivo que voc tiver selecionado for do
tipo de escala de cinza, a caixa de verificao Load As Greyscale do formulrio Open
Image ser habilitado automaticamente. Se voc tiver carregado uma imagem colorida,
voc ver que a imagem de textura colorida ajustada de acordo com a cor base: para
visualizar a cor original da textura utlize a cor branca para base.
12.3 - Controlando o tamanho e o formato
Os primitivos mostrados no formulrio Materials Definition tm suas dimenso na
maioria de 1 metro, tais como:
Uma caixa (box) de 1m x 1m x 1m
Uma esfera (sphere) com 1 metro de dimetro.
Um cilindro (cylinder) com altura e dimetro de 1 metro.
Uma calota (dish) com dimetro de 1 metro.
Um cone (cone) com altura e dimetro da base de 1 metro.
Por padro, quando uma imagem de textura utilizada em um primitivo, a mesma
expandida para 1 metro (39 polegadas). A altura da tile (que uma imagem de textura
simples) proporcional altura da imagem original. A largura e altura da tile (em
milmetros) so exibidas na caixa de textos no quadro Texture Properties.
Tendo carregado um arquivo de textura, voc pode modificar o tamanho e o formato
utilizando as caixas de textos Width e Height no quadro Texture Properties. Note que
se a caixa de verificao Keep Tile Shape estiver habilitada, as mudanas tanto no
comprimento quanto na altura Ir ocasionar a mudana automtica das demais
dimenses; se a opo Keep Tile Shape estiver desabilitada, a imagem ficar
destorcida.
Treinamento em Visualizao de Modelos 3D Mapeamento de Texturas
Aveva Vantage Plant Design Review 6.2.SP1
endpoint Solues Integradas Ltda. 95
Proibida a reproduo sem prvia autorizao
12.4 - Controlando a repetitividade dos Tiles e seu
posicionamento
O painel Advanced Texture Properties do formulrio Materials Palette permite a
voc controlar como os ladrilhos (tiles) sero posicionados nos primitivos.
Existem duas direes para os ladrilhos: Horizontal e Vertical. Se voc utilizar um
primitivo do tipo caixa (box), por padro a textura ser posicionada sobre o primitivo
com o vrtice inferior esquerdo da amostra vrtice inferior esquerdo da caixa. Devido
ao fato dos padres de largura da amostra e a superfcie da caixa ser 1 metro, a
amostra ser projetada exatamente na direo horizontal. Assumindo que a altura no
seja um metro, a amostra ser repetida de maneira a cobrir a altura da caixa (box).
O Offset dado como uma frao da dimenso do ladrilho. Por exemplo, se voc
ajustar um offset de 0,5 na direo horizontal, o vrtice inferior esquerdo do ladrilho
ser posicionado no ponto mdio da extremidade inferior da caixa.
Por padro, imagens de textura so colocadas sobre a superfcie inteira de um
primitivo. Voc pode desligar a colocao de ladrilhos na textura nas direes
horizontal e/ou vertical utilizando os botes, desta maneira a textura ser exibida como
um nico ladrilho na direo desejada, utilizando os botes horizontal e vertical. Note
que se voc estiver utilizando uma textura como um decal, voc pode usar as opes
alpha mask e stick-on.
A textura pode tambm ser rotacionada em torno de sua origem (vrtice inferior
esquerdo) de acordo com um ngulo especificado (em graus).
Salvando configuraes do Review para arquivos Treinamento em Visualizao de Modelos 3D
Aveva Vantage Plant Design Review 6.2.SP1
96 endpoint Solues Integradas Ltda
Proibida a reproduo sem prvia autorizao
12.5 - Aplicando texturas ao modelo
Note que texturas so apenas exibidas no modelo se a caixa de verificao Texturing
box no formulrio Image Quality estiver selecionada (Edit> Image Quality).
Exerccio:
Utilizando o primitivo box, carregue uma textura. Escolha um tamanho para o ladrilho e
desabilite a opo de repetibilidade da amostra, de maneira que uma nica amostra
seja exibida no centro de cada face do box.
12.6 - Habilitando e desabilitando a visualizao de texturas
Voc pode habilitar ou desabilitar a visualizao de texturas atravs da seleo da
opo Draw Texture no painel Texture Properties do formulrio Material Palette. Note
que isto afeta apenas se a textura exibida ou no: isto retm parte da definio do
material. Se voc desabilitar a exibio de textura e ento salvar o material, a textura
no ser exibida no modelo, mas habilitando novamente a opo a textura ser
exibida.
12.7 - Removendo texturas
Voc pode remover uma textura de um material atravs da seleo da opo Remove
Texture no painel Properties do formulrio Material Pallete. Isto ir apagar a textura
da definio do material corrente. Voc pode recuperar a textura clicando em Discard
antes de salvar o material, mas uma vez removida a textura e salvo o material a textura
perdida.
12.7.1 Texturas Especulares
Utilizando um primitivo com superfcies curvas, por exemplo, um cilindro, carregue uma
textura e ento veja o efeito de aumentar o parmetro Specular no quadro Material
Properties. Em geral, o parmetro ter um pequeno efeito: para aumentar o brilho de
um material texturizado, selecione a caixa de verificao Specular Texture no quadro
Texture Properties.
Note que adicionando texturas especulares ir diminuir sensivelmente o desempenho
da mquina.
Treinamento em Visualizao de Modelos 3D Mapeamento de Texturas
Aveva Vantage Plant Design Review 6.2.SP1
endpoint Solues Integradas Ltda. 97
Proibida a reproduo sem prvia autorizao
12.8 - Environment Map
A caixa de verificao Environment Map no painel Texture Properties utilizado para
criar o efeito de reflexo a partir de superfcies brilhantes. Carregue uma textura
conveniente, por exemplo, uma imagem de um cenrio, e utilize o primitivo cilindro.
Ajuste a barra do parmetro Specular para o mximo no quadro Material Properties.
12.9 - Texturas avanadas
Voc pode adicionar uma alpha mask em uma textura antes de carreg-la clicando no
boto Generate Alpha Mask no formulrio Load Texture Image. Note que algumas
imagens de textura so definidas com um alpha mask. Uma alpha mask utilizada
para fazer parte da transparncia da textura. Quer a cor aparea ou no na imagem da
textura, a alpha mask ir tornar a cor transparente quando a textura for aplicada a um
primitivo.
Se voc habilitar a caixa de verificao Invert Generated Masks no formulrio Load
Texture Image, todos os pixels como a mesma cor selecionada para transparncia
sero visveis e todas as outras cores ficaro invisveis.
Uma textura com mscara pode ser utilizada em trs diferentes modos, selecionados a
partir da lista de opes do Alpha Mode no painel Advanced Texture Properties do
formulrio Materials Pallete:
Utilizando a opo Ignoring, a textura ir comportar-se como outra qualquer.
A opo Cut out ir tornar o primitivo invisvel onde mscara no estiver
configurada.
A opo Stick permite que a cor oculta do material seja exibida onde a mscara
no estiver configurada.
A opo Cut out pode ser utilizada para inserir furos em superfcies para representar
grades, etc; A opo Stick On pode ser utilizada para fixar uma imagem de textura
como uma marca sobre a superfcie.
Salvando configuraes do Review para arquivos Treinamento em Visualizao de Modelos 3D
Aveva Vantage Plant Design Review 6.2.SP1
98 endpoint Solues Integradas Ltda
Proibida a reproduo sem prvia autorizao
12.10 - Exemplos de simulaes de materiais reais
Existe um grande nmero de bibliotecas de imagens de texturas disponveis
comercialmente. Notar que os efeitos na tela sero melhores do que aqueles
mostrados no manual.
Criando um material para representar madeira brilhante
1. Ajuste uma cor de material conveniente.
2. Carregue uma textura que seja semelhante madeira.
3. Modifique o tamanho do ladrilho se voc quiser controlar o tamanho de gros.
4. Aumente o brilho e acabamento superficial e habilite a caixa de verificao
Specular Texture no painel Texture Properties do formulrio Materials
Palette.
Criando um material para representar uma grade
1. Carregue uma textura que seja semelhante a uma grade.
2. Habilite as caixas de verificao Generate Alpha Mask e Advanced Texture
Properties no formulrio Open Image File.
3. Escolha a opo Cut Out na lista Alpha Mode no painel Advanced Texture
Properties do formulrio Materials Palette.
Treinamento em Visualizao de Modelos 3D Mapeamento de Texturas
Aveva Vantage Plant Design Review 6.2.SP1
endpoint Solues Integradas Ltda. 99
Proibida a reproduo sem prvia autorizao
Criando um material para representar um chapa cromada
1. Carregue a textura que represente um cenrio ou uma textura que tenha uma
mistura de cores. Aumente o brilho e o acabamento superficial e habilite a caixa
de verificao Environment Map no painel Texture Properties do formulrio
Materials Palette.
12.11 - Utilizando modelos antigos e arquivos de estado
(status file)
Quando um arquivo de modelo do Review 3 lido em verses posteriores do Review, a
verso mais nova ir criar um material para cada referncia de material do Review 3
encontrado. Cada material ter um nome de acordo com o formulrio Materialnn, onde
nn o nmero do material no Review 3. Por exemplo, o material 7 do Review 3 ser
criado como Material07.
Arquivos de estado antigos que referenciam materiais numerados iro fazer com que
os materiais criados em verses anteriores do Review sejam criados tambm na
verso atual, caso ainda no tenham sido criados, altere suas propriedades de acordo
com os dados do arquivo de estado e aplic-las ao modelo de acordo com as
mudanas do arquivo. Deste modo, todos os modelos e arquivos de estado de verses
anteriores podem produzir modelos indistinguveis no Review 6.2. Porm, o contrrio
no possvel.
As aplicaes de interface do Review iro ocasionar a criao e alterao dos materiais
de maneira similar.
Salvando configuraes do Review para arquivos Treinamento em Visualizao de Modelos 3D
Aveva Vantage Plant Design Review 6.2.SP1
100 endpoint Solues Integradas Ltda
Proibida a reproduo sem prvia autorizao
Treinamento em Visualizao de Modelos 3D Anexo A Manipulao da vista no Review
Aveva Vantage Plant Design Review 6.2
endpoint Solues Integradas Ltda. 101
Proibida a reproduo sem prvia autorizao
Anexo A
Anexo A - Manipulao da vista no Review
6.2
Os recursos detalhados aqui so aqueles disponveis somente e exclusivamente para
o modo Clssico.
A-1 - Manipulao direta utilizando o mouse
Voc pode modificar a vista pressionando o boto central do mouse. Os efeitos
resultantes dependem do seguinte:
O tipo da mudana depende do primary mode (Zoom, Rotate ou Pan)
A-1-1 Ajustando o modo de manipulao
Primary Manipulation mode
Voc pode ajustar o modo de manipulao para Zoom, Rotate ou Pan. O modo
corrente selecionado determina como a vista do modelo modificada quando voc
pressiona ou mantm pressionado o boto central do mouse.
Ajuste a opo desejada atravs do menu disponvel a partir do boto direito do mouse.
Uma pequena lista com as opes Zoom, Rotate e Pan ser exibida. Clique sobre a
opo desejada.
Secondary Manipulation Mode
Tendo ajustado o primary mode, a maneira que a vista ir responder operao do
boto central do mouse determinada pela configurao do secondary mode. As
opes existentes so Single Step, Step, Continuous ou Spin. Par ajustar o
secondary mode escolha a opo desejada a partir do menu Tools> Options> Mode>.
Note que voc deve ajustar o sentido de giro para horrio (Clockwise) ou anti-horrio
(Anticlockwise).
No modo Single Step a vista modificada apenas quando voc solta o boto do
mouse (possibilitando um movimento por operao). A extenso de cada etapa de
mudana igual configurao corrente do incremento.
No modo Step a vista modificada continuamente enquanto estiver executando a
operao com o boto central do mouse (embora voc possa ainda executar o
movimento em uma nica etapa clicando rapidamente e liberando o boto). A
extenso das mudanas para cada intervalo de movimento igual configurao
corrente do incremento.
Anexo A Manipulao da vista no Review Treinamento em Visualizao de Modelos 3D
Aveva Vantage PDMS 11.6 SP2
102 endpoint Solues Integradas Ltda
Proibida a reproduo sem prvia autorizao
No modo Continuous a vista modificada continuamente enquanto a operao estiver
sendo executada (embora voc possa ainda executar o movimento em uma nica
etapa clicando rapidamente e liberando o boto). A extenso da modificao para cada
intervalo de movimento adotada como sendo a mxima determinada nas
configuraes correntes de incremento e tambm pela posio do ponteiro do mouse
na tela.
No modo Spin a vista rotacionada continuamente (sobrescrevendo o primary mode)
at que o boto seja solto, especificando a interrupo da operao. O incremento
durante a rotao definido pelo incremento rotacional corrente.
Para interromper uma operao de rotao no modo spinning selecione Tools>
Options> Mode> Spin> Stop.
A-1-2 Ajustando o centro de rotao
A orientao da linha de viso definida em termos de sua direo (bearing rotao
em torno de um eixo vertical) e sua elevao (rotao em torno de um eixo horizontal).
Esses eixos interceptam-se no ponto de viso do observador ou no ponto de fuga do
modelo, dessa maneira os efeitos da manipulao da vista pode ser observados de
duas maneiras:
O modelo permanece parado e a viso do observador se movimenta.
A viso do observador permanece parada e o modelo se movimenta.
Para ajustar a maneira desejada de rotao utilize o menu Tools> Options> Observer
(Eye ou Model) de maneira a especificar a linha de viso para a rotao.
Alternativamente, o menu Tools> Options> Preferences... do fomulrio Preferences
pode ser utilizado.
Treinamento em Visualizao de Modelos 3D Anexo A Manipulao da vista no Review
Aveva Vantage Plant Design Review 6.2
endpoint Solues Integradas Ltda. 103
Proibida a reproduo sem prvia autorizao
A-1-3 Controlando a vista utilizando o mouse
O centro do display
A manipulao da vista utilizando o mouse depende do posicionamento do ponteiro do
mouse na janela grfica. Existe uma regio inativa no centro do display.
Ampliando e reduzindo (Zoom In e Zoom Out)
Ajuste o modo primrio (primary mode) para a opo Zoom selecionando Zoom a partir
do menu exibido quando voc pressiona o boto direito do mouse com o ponteiro na
rea grfica. O efeito obtido pressionando o boto central do mouse depende da
posio do ponteiro do mouse na rea grfica:
No modo continuous, a extenso de cada operao de zoom depende de quo distante
o ponteiro do mouse est do centro da tela. Quanto mais distante o ponteiro estiver do
centro da tela maior ser o efeito. O mximo efeito (quando o ponteiro estiver
posicionado no topo ou na base da tela) corresponder ao movimento do ponto de
viso ao longo da linha de viso com o incremento de translao corrente.
Exerccios:
Amplie e reduza a imagem de seu display posicionando o ponteiro do mouse em
diferentes regies da tela, possibilitando diferentes velocidades na operao. Note
como o ponteiro do mouse muda sua forma quando o boto central pressionado; o
formato depende da regio na qual o ponteiro est posicionado.
Tente obter diferentes efeitos utilizando os modos single step, step e continuous.
Tente utilizar configuraes com diferentes faixas de variao e note como o modelo se
comporta em algumas circunstncias.
Anexo A Manipulao da vista no Review Treinamento em Visualizao de Modelos 3D
Aveva Vantage PDMS 11.6 SP2
104 endpoint Solues Integradas Ltda
Proibida a reproduo sem prvia autorizao
Rotacionando a vista
Ajuste o modo primrio (primary mode) para a opo Rotate selecionando Rotate a
partir do menu exibido quando voc pressiona o boto direito do mouse com o ponteiro
na rea grfica. O efeito obtido pressionando o boto central do mouse depende da
posio do ponteiro do mouse na rea grfica:
No modo continuous, a extenso de cada operao de rotao depende do quo
distante o ponteiro do mouse est do centro da tela. Quanto mais distante o ponteiro
estiver do centro da tela maior ser o efeito. O mximo efeito (quando o ponteiro estiver
posicionado na extremidade da tela) corresponder ao movimento do ponto de viso ao
longo da linha de viso com o incremento de rotao corrente.
Exerccio:
Tente rotacionar sua linha de viso em quantidades diferentes e em todas as direes.
Note como o ponteiro do mouse muda sua forma quando o boto central
pressionado; o formato depende da regio na qual o ponteiro est posicionado.
Tente utilizar as opes single step, step e continuous do modo secundrio (secondary
mode) para obter diferentes efeitos.
Nota: Se voc possuir um mouse do tipo wheel mouse (scroll), ento o scroll pode ser utilizado para
executar operaes de zoom, pan e rotate.
Movendo a vista
Ajuste o modo primrio (primary mode) para a opo Pan selecionando Pan a partir do
menu exibido quando voc pressiona o boto direito do mouse com o ponteiro na rea
grfica. O efeito obtido pressionando o boto central do mouse depende da posio do
ponteiro do mouse na rea grfica:
Treinamento em Visualizao de Modelos 3D Anexo A Manipulao da vista no Review
Aveva Vantage Plant Design Review 6.2
endpoint Solues Integradas Ltda. 105
Proibida a reproduo sem prvia autorizao
No modo continuous, a extenso de cada operao de rotao depende do quo
distante o ponteiro do mouse est do centro da tela. Quanto mais distante o ponteiro
estiver do centro da tela maior ser o efeito. O mximo efeito (quando o ponteiro estiver
posicionado na extremidade da tela) corresponder ao movimento do ponto de viso ao
longo da linha de viso com o incremento de rotao corrente.
Exerccio:
Tente movimentar sua vista exibida em quantidades diferentes e em todas as direes.
Note como o ponteiro do mouse muda sua forma quando o boto central
pressionado; o formato depende da regio na qual o ponteiro est posicionado.
Tente utilizar as opes single step, step e continuous do modo secundrio (secondary
mode) para obter diferentes efeitos.
Nota: Se voc possuir um mouse do tipo wheel mouse (scroll), ento o scroll pode ser utilizado para
executar operaes de zoom, pan e rotate.
A-2 - Configurando um caminho de "passeio" restrito
Um caminho uma linha fixa que voc define a partir de seu ponto de viso (eye point)
corrente para um ponto especfico dentro do modelo exibido. O efeito do caminho
relevante apenas quando utilizar a funo zoom para modificar a vista. Deste modo, o
uso do caminho restringe o movimento do ponto de viso a uma linha fixa em uma das
seguintes maneiras:
Quando no modo Eye, a operao de zoom movimenta o ponto de viso ao
longo do caminho automaticamente. O ponto de viso no pode ser movido fora
do caminho definido.
Quando no modo Model, voc pode rotacionar a linha de viso assim como
movimentar o ponto de viso para fora do caminho definido; subseqentes
operaes de zoom iro ento movimentar o ponto de viso ao longo de uma
linha a partir de um novo ponto inicial e paralela ao caminho definido.
Tais caminhos so mais utilizados no modo Eye, que possibilita o efeito do observador
movimentar-se ao longo do caminho, isto , um passeio onde o observador est apto
a olhar em qualquer direo enquanto movimenta-se.
Para definir um caminho, selecione Tools> Options> Walkpath> Towards com a
Observer View selecionada e defina um ponto dentro da vista exibida de uma das
seguintes maneiras:
> Centre define o caminho como sendo uma linha com origem no ponto de viso at o
centro da tela.
> Name...define o caminho como uma linha com origem no ponto de viso at o ponto
de origem de um elemento de acordo com seu nome. Entre com o nome do elemento
desejado na caixa de texto exibida.
Anexo A Manipulao da vista no Review Treinamento em Visualizao de Modelos 3D
Aveva Vantage PDMS 11.6 SP2
106 endpoint Solues Integradas Ltda
Proibida a reproduo sem prvia autorizao
Quando voc define um caminho dessa maneira, voc automaticamente entra no modo
Walkpath. Para remover as restries de caminho e retornar para o modo normal de
manipulao da vista, selecione Tools> Options> Walkpath> Clear.
Exerccio:
Ajuste o display de sua Observer View para mostrar o modelo atest de maneira
centralizada e na direo Norte.
Certifique-se que est no modo Continuous: Zoom: Eye e utilize a funo zoom para
mover em direo ao modelo ou na direo contrria.
Agora selecione Tools> Options> Walkpath> Towards> Name e entre com o nome
de um elemento o qual deseja que seja posicionado no centro da tela e d Apply no
formulrio Define Walkpath Towards. Selecione Tools> Options> Walkpath> Clear
para sair do modo Walkpath.
Treinamento em Visualizao de Modelos 3D Anexo B Configurao padro para exportao
Aveva Vantage Plant Design Review 6.2.SP1
endpoint Solues Integradas Ltda. 107
Proibida a reproduo sem prvia autorizao
Anexo B
ANEXO - B
Configurao padro para exportar componentes do mdulo
DESIGN do VANTAGEe PDMS para o VPD REVIEW utilizando
comandos
Para fazer a exportao do modelo 3D do Vantage PDMS para o VPD Review
podemos utilizar uma seqncia de comandos que sero descritos agora.
Criao de um arquivo para exportao
O comando EXPORT FILE cria um arquivo onde sero colocada as informaes do
modelo 3D do Vantage PDMS para serem lidas no VPD Review. Caso este comando
seja seguido da opo OVER ele ir sobrescrever o arquivo anterior. Exemplo:
EXPORT FILE /<nome do arquivo>.rvm OVER
Nota: para exportar um arquivo para o Review, no necessrio que o mesmo tenha
uma extenso, mas o VPD Review busca pela extenso rvm e por este motivo
aconselhavel que o arquivo tenha esta extenso.
Definio de nveis de representao
No Vantage PDMS possvel criar o modelo, ou arte dele, com representao diferente
para os vrios nveis. Um exemplo disto e que podemos criar um equipamento com
uma representao simples entre os nveis 2 e 6 e no mesmo equipamento criar uma
representao mais elaborada no nvel 7. Se quisermos exportar o modelo mais
simples escolhemos entre o nivel 2 e 6 e se quisermos exportar o modelo mais
elaborado, escolheremos o nvel 7.
Nota: O nvel padro utilizado pelo Vantage PDMS o nvel 6.
Para exportar o modelo para o VPD Review devemos definir o nvel de representao
para os elementos que sero exportados. Exemplos:
repre lev 6 Todos os elementos sero exportados com representao
nvel 6.
repre lev pipe 5 As tubulaes sero exportadas com representao nvel 5.
repre lev nozz 6 Os bocais sero exportados com representao nvel 6.
repre lev struc 3 As estruturas sero exportadas com representao nvel 3.
Repre lev other 4 As escadas, plataformas, escadas marinheiro, etc... sero
exportadas com representao nvel 4.
Anexo B Configurao padro para exportao Treinamento em Visualizao de Modelos 3D
Aveva Vantage Plant Design Review 6.2.SP1
108 endpoint Solues Integradas Ltda
Proibida a reproduo sem prvia autorizao
Definio de Representao
Para exportar o modelo para o VPD Review devemos definir tambm a representao
para alguns dos elementos que sero exportados. Exemplos:
repre tube on/off Este comando define que as tubulaes sero exportadas
na forma bifilar. Pode ser definido entre as opes ligado e
desligado (on ou off).
repre cent on/off Este comando define que as tubulaes sero exportadas
na forma unifilar. Pode ser definido entre as opes ligado
e desligado (on ou off).
Nota: um destes dois comando deve estar com a opo on para que as tululaes
sejam exportadas.
repre insu on/trans/off Este comando define como os isolamentos sero
representados na exportao, se estiver on os isolamentos
sero exportados como slidos, se estiver off os
isolamentos no sero exportados e se estiver com um valor
entre 1% e 99% os isolamentos sero exportados com
transparncia.
repre obst on/trans/off Este comando define como as obstrues sero
representadas na exportao, se estiver on as obstrues
sero exportadas como slidos, se estiver off as obstrues
no sero exportadas e se estiver com um valor entre 1% e
99% as obstrues sero exportadas com transparncia.
Tolerncias
Para exportar o modelo para o VPD Review devemos definir a tolerncia para alguns
dos elementos que sero exportados. Exemplos:
tol Ang 0.06 Este comando define que se a inclinao entre dois
elementos de tubulao for maior que 0.06 graus, o tubo
entre estes dois componentes no ser mostrado.
tol off 1mm Este comando define que se o desalinhamento entre dois
elementos de tubulao for maior que 1 mm, o tubo entre
estes dois componentes no ser mostrado.
tol rat 0.001 Este comando define a proporo entre as distncias
projetadas dos pontos P-Arrive e P-Leave equivalente a
tangete do ngulo entre eles.
tol maxang 90 Este comando define o ngulo mximo de curvatura para
elbows e bends.
Treinamento em Visualizao de Modelos 3D Anexo B Configurao padro para exportao
Aveva Vantage Plant Design Review 6.2.SP1
endpoint Solues Integradas Ltda. 109
Proibida a reproduo sem prvia autorizao
Representao de Furos
export holes on/off Define se na exportao os furos sero representados (on)
ou no (off).
Exportando os elementos
Para indicar quais os elementos sero exportados, utilizamos o comando EXPORT
seguido do nome do elementos que ser exportado. Para definir uma cor para o
elemento que ser exportados, utilizamos o comando COL (COLOUR) seguido de um
nmero que representa a cor escolhida conforme Tabela I. Exemplo
EXPORT /<nome> COL <num>
Nota: o campo nome pode ser preenchido com o nome de uma SITE, uma ZONE, um
EQUI, etc...
Caso necessrio poder ser excluido um ou mais elementos pertencentes a uma SITE,
ZONE, etc..., utilizando o comando EXPORT EXCL seguido do nome do elemento que
se deseje excluir. Este comando utilizado, por exemplo, quando se tem uma ZONE
de equipamentos e voc deseja que um ou dois equipamentos no sejam exportados,
para no ficar colocando equipamento por equipamento, voc inclui a ZONE para
exportao e exclui os equipamento que no desejar. Exemplo:
EXPORT EXCL /<nome>
Para terminar a exportao, utilize o comando EXPORT FINISH.
Anexo B Configurao padro para exportao Treinamento em Visualizao de Modelos 3D
Aveva Vantage Plant Design Review 6.2.SP1
110 endpoint Solues Integradas Ltda
Proibida a reproduo sem prvia autorizao
Tabela I
Nmero Cor Nmero Cor
1 Grey (cinza) 215 Brightred (vermelho brilhante)
2 Red (vermelho) 216 Coralred (vermelho coral)
3 Orange (laranja) 218 Plum (cor de ameixa)
4 Yellow (amarelho) 219 Deeppink (rosa escuro)
5 Green (verde) 221 Salmon
6 Cyan 223 Brightorange (laranja brilhante)
7 Blue (azul) 224 Orangered (laranja avermelhado)
8 Violet (violeta) 225 Maroon (castanho)
9 Brown (marron) 229 Lightgold (dourado claro)
10 White (branco) 230 Yellowgreen (amarelho
esverdeado)
11 Pink (rosa) 231 spinggreen
12 Mauve (lils) 233 forestgreen
13 Turquoise (azul turquesa) 234 Darkgreen (verde escuro)
14 Indigo (azul escuro) 237 aquamarine
15 Black (preto) 239 Royalblue (azul royal)
16 Magenta 240 Navyblue (azul marinho)
191 Tomato (vermelho claro) 241 powderblue
194 Lightgrey (cinza claro) 243 Steelblue (azul acinzentado)
199 Lightyellow (amarelo claro) 248 Beige (bege)
201 midnight 249 Wheat (cor de trigo)
204 Gold (dourado) 250 Tan (marrom claro)
208 Whitesmoke 251 Sandybrown
209 Ivory (marfim) 253 Khaki (cqui)
212 Darkgrey (cinza escuro) 254 Chocolate
213 Darkslate (ardzia escuro) 255 Darkbrown (morrom escuro)
Treinamento em Visualizao de Modelos 3D Anexo C Exportando arquivos do PDMS (*.rvm)
Aveva Vantage Plant Design Review 6.2.SP1
endpoint Solues Integradas Ltda. 111
Proibida a reproduo sem prvia autorizao
Anexo C
ANEXO - C
Exportando arquivos do PDMS (*.rvm)
Na barra de menu principal do mdulo Design do Vantage PDMS utilize o comando
Utilities> Export> Create..., a janela abaixo ser aberta.
Output file Local onde se define o nome do arquivo a ser criado, sempre com
extenso *.rvm.
File note Local onde se faz anotaes do modelo a ser exportado. Ex.
Modelagem do Projeto "Alfa" at o dia 10/10/2001.
Include Local onde se visualiza os itens do modelo a serem exportados,
pode ser uma site, uma zona, um equipamento, uma linha de
tubulao, etc...
Exclude Quando se pretende exportar um site, uma zona, etc... sem que
uma determinada zona ou um determinado equipamento, etc...
seja exportado.
Add Adiciona o elemento (site, zona, etc...) selecionado no menu
members.
Rem Remove o elemento (site, zona, etc...) selecionado nos campos
Include/Exclude.
Representation... Para indicar como vai ser representado seu modelo.
Anexo C Exportando arquvios do PDMS (*.rvm) Treinamento em Visualziao de Modelos 3D
Aveva Vantage Plant Design Review 6.2.SP1
112 endpoint Solues Integradas Ltda
Proibida a reproduo sem prvia autorizao
Tube Se ligado, as linhas de tubulao sero representadas no modo
Bifilar.
Centerline Se ligado, as linhas de tubulao sero representadas no modo
Unifilar.
Insulation Se ligado, as linhas de tubulao sero representadas com o
isolamento trmico, conforme definido em catlogo.
Obstruction Se ligado, todos os volumes de obstruo sero representados.
Holes Se ligado, todos os elementos negativos sero representados
como reais.
Autocolours Se ligado, vai utilizar a regra de cor definida pelo usurio
Level Para cada categoria pode-se definir o nvel de visualizao que
pode estar entre 1 e 99. Por Default, utiliza-se o valor 6.
Rule Class... Cria a regra de cores para exportao do modelo do PDMS.
Treinamento em Visualizao de Modelos 3D Anexo C Exportando arquivos do PDMS (*.rvm)
Aveva Vantage Plant Design Review 6.2.SP1
endpoint Solues Integradas Ltda. 113
Proibida a reproduo sem prvia autorizao
Add Para criar uma nova regra.
Class Name Nome do conjunto de regra das cores para exportao.
Class Description Descrio do conjunto de regra das cores para exportao.
Rule Regra a ser usada para cada item.
Rule Description Descrio da regra especfica para cada item.
Colour Define a cor de exportao para cada regra.
Insert after/before Insere a regra depois/antes umas das outras.
Copy Copia a regra selecionada no "Colour Rule" para os campos
"Rule" e "Rule Description".
Replace Modifica a regra que est selecionada, pela regra descrita nos
campos "Rule" e "Rule Description".
Delete Apaga a regra selecionada.
Anexo C Exportando arquvios do PDMS (*.rvm) Treinamento em Visualziao de Modelos 3D
Aveva Vantage Plant Design Review 6.2.SP1
114 endpoint Solues Integradas Ltda
Proibida a reproduo sem prvia autorizao
Exemplo de regra de cores
Agora vamos criar uma regra de cores para exportar nosso projeto:
Nome do conjunto de regra Definir um nome
Descrio do conjunto de regra Regra de cores para exportao de modelo para
treinamento
Regra 1 ALL PIPE
Descrio da regra Todas as Tubulaes.
Colour A sua escolha.
Regra 2 ALL EQUI
Descrio da regra Todos os Equipamentos.
Colour A sua escolha.
Regra 3 ALL SCTN
Descrio da regra Todas as Estruturas tipo coluna/viga.
Colour A sua escolha.
Regra 4 ALL STRU
Descrio da regra Todas as outras Estruturas.
Colour A sua escolha.
Para confirmar a criao de sua regra de cores clique em OK, na tela inicial ir
aparecer a sua regra criada, selecione sua regra e clique em OK.
Nota: O arquivo criado <nome>.rvm j pode ser visualizado no ReviewLE, s que para
visualizar temos que primeiro abrir o ReviewLE e depois abrir o modelo <nome>.rvm.
Outros Treinamentos
Demais treinamentos em PDMS oferecidos e realizados pela Endpoint Solues Integradas
Ltda.
PDMS Design
Treinamento em modelagem de equipamentos e tubulaes Mdulo para
desenvolvimento de maquetes eletrnicas em 3D. Este treinamento cobre as
disciplinas de Equipamentos, Tubulaes, Introduo Estruturas metlicas e Cvis.
PDMS Admin
Treinamento para administradores de projetos em PDMS, capacitando-os a criao
ou compartilhamento de times, usurios, banco de dados, reconfigurao e
verificao da integridade dos mesmos.
PDMS Draft Usurio
Treinamento em Produo de Desenhos - Mdulo para criao de desenhos 2D,
podendo-se incluir anotaes, dimensionamentos, Tags, Labelling, cortes, em
modelos 3D, produzidos no mdulo Design.
PDMS Draft Administrao
Treinamento em Produo de Desenhos (Administrao) Treinamento para
administradores do Draft, oferecendo opes de customizao do ambiente do Draft,
permitindo ao usurio trabalhar com mais produtividade e eficincia.
PDMS Paragon / Specon
Treinamento em Bibliotecas e Especificaes de Materiais de Tubulaes Mdulo
para a construo / manuteno dos bancos de dados de catlogos do PDMS,
atravs da criao ou modificao de componentes de tubulao e componentes
Estruturais.
Para Contato:
Endpoint Solues Integradas Ltda.
Distribuidor AVEVA no Brasil
Av. Dr. Nelson D'Avila, 389 Sl. 73A - Ed. Tech Tower Centro
CEP. 12245-030 So Jos dos Campos - SP - Brasil
Fone: +55 (12) 3923-9299
Fax: +55 (12) 3942-5349
Internet: www.endpoint.com.br
You might also like
- Normas Tubulação - Distancias e Derivações - Nti-Tub-054 BDocument77 pagesNormas Tubulação - Distancias e Derivações - Nti-Tub-054 Bcortes daTVNo ratings yet
- Tubulações Industriais ECIDDocument179 pagesTubulações Industriais ECIDengenheiromateriaisNo ratings yet
- Apostila Tubulação PDMSDocument89 pagesApostila Tubulação PDMSCristiano Oliveira100% (6)
- Juntas de ExpansãoDocument18 pagesJuntas de ExpansãoAndré Sento Sé BarretoNo ratings yet
- Iso 27000 Modulo1Document26 pagesIso 27000 Modulo1api-26158974100% (1)
- Modelagem Numérica e Computacional com Similitude e Elementos Finitos: Desenvolvimento de Equação Preditiva para o Cálculo da Força de Retenção em Freios de EstampagemFrom EverandModelagem Numérica e Computacional com Similitude e Elementos Finitos: Desenvolvimento de Equação Preditiva para o Cálculo da Força de Retenção em Freios de EstampagemNo ratings yet
- Mod de Tubulação No PDMSDocument58 pagesMod de Tubulação No PDMSLeo SilvaNo ratings yet
- 01 Pdfcoffee - Com Advance Steel 2021 PDF Free (001 112)Document112 pages01 Pdfcoffee - Com Advance Steel 2021 PDF Free (001 112)Ailton SouzaNo ratings yet
- Apostila Plant 3D PRO-TECDocument98 pagesApostila Plant 3D PRO-TECJosé Arlindo Olivieri100% (1)
- Smart Plant 3d - Tutorial para Extracao IsometricosDocument5 pagesSmart Plant 3d - Tutorial para Extracao IsometricosEdimilson LanaNo ratings yet
- Ti Aula 13 14 Dilatac3a7c3a3o Tc3a9rmica e FlexibilidadeDocument34 pagesTi Aula 13 14 Dilatac3a7c3a3o Tc3a9rmica e FlexibilidadePedro Henrique FrayNo ratings yet
- CURSO-SMARTPLANT3D-Task PipingDocument56 pagesCURSO-SMARTPLANT3D-Task PipingWeuler Ribeiro100% (2)
- PDMS PDFDocument175 pagesPDMS PDFFrancisco Nascimento Neto100% (1)
- Desenho Tubula 2 PDFDocument44 pagesDesenho Tubula 2 PDFLeandro SsrNo ratings yet
- Autodesk Navisworks - Manual Do Usuario - Versao 01 PDFDocument53 pagesAutodesk Navisworks - Manual Do Usuario - Versao 01 PDFRobert Ruiter67% (3)
- Aveva Pdms Portuguese PDFDocument8 pagesAveva Pdms Portuguese PDFJezrael GturnNo ratings yet
- 01 PDMSBrasil Forum Tutorial Comandos PDMSDocument8 pages01 PDMSBrasil Forum Tutorial Comandos PDMSArtur EckertNo ratings yet
- Apostila Draft UsuarioDocument171 pagesApostila Draft UsuarioSisco_SP8250% (2)
- Tutorial XREF - Plant 3D PDFDocument4 pagesTutorial XREF - Plant 3D PDFFábio OliveiraNo ratings yet
- Apos Arte 1ºb - (8º Ano) 2023Document18 pagesApos Arte 1ºb - (8º Ano) 2023nicolaskellernlNo ratings yet
- Livro de Tubulação Ocr 2Document387 pagesLivro de Tubulação Ocr 2Elio Santos100% (1)
- Manual de Dimensões PDFDocument433 pagesManual de Dimensões PDFnamecarvalhoNo ratings yet
- Fluxogramas, Listas de Linhas, Especificações e Numeração de LinhasDocument41 pagesFluxogramas, Listas de Linhas, Especificações e Numeração de LinhasStefane MartinsNo ratings yet
- Configurações Caesar II A4Document18 pagesConfigurações Caesar II A4danielNo ratings yet
- Apóstila Análise de Tensões e Suportes de Tubulações 0Document69 pagesApóstila Análise de Tensões e Suportes de Tubulações 0Jorge Rubens Lima100% (1)
- PDMS - Modelagem de Equipamentos e TubulaçõesDocument169 pagesPDMS - Modelagem de Equipamentos e TubulaçõesRodrigo Persike100% (1)
- Apostila SP3D PipingDocument51 pagesApostila SP3D PipingEdimilson Lana100% (2)
- PDMS Apostila ParagonDocument190 pagesPDMS Apostila Paragonbinoyraj201050% (2)
- Plant 3D Specs and Catalogs - En.ptDocument59 pagesPlant 3D Specs and Catalogs - En.ptTiago OliveiraNo ratings yet
- AVEVA Everything3DDocument8 pagesAVEVA Everything3DWalter0% (1)
- Espaçamento Entre TubulaçõesDocument18 pagesEspaçamento Entre TubulaçõesthiagoNo ratings yet
- Modulo 3 Aula 03-Arranjos Típicos de TubulaçõesDocument27 pagesModulo 3 Aula 03-Arranjos Típicos de TubulaçõesTiago FerreiraNo ratings yet
- Aula 2 - Tensões Admissíveis e Coeficientes de SegurançaDocument5 pagesAula 2 - Tensões Admissíveis e Coeficientes de SegurançaMelina Lage GuieiroNo ratings yet
- Procedimento para Suportação PDFDocument8 pagesProcedimento para Suportação PDFDj-Leandro GomesNo ratings yet
- UFCD 6072 - Microcontroladores - TimersDocument16 pagesUFCD 6072 - Microcontroladores - TimersRNNo ratings yet
- Apostila EstruturasDocument136 pagesApostila EstruturasTi@go ohNo ratings yet
- Plant Design 3d-LivroDocument200 pagesPlant Design 3d-LivroRodger SenaNo ratings yet
- Comandos PdmsDocument15 pagesComandos Pdmsfllavio2No ratings yet
- 03 PDMSBrasil Forum Tutorial Criando Menus No PDMSDocument9 pages03 PDMSBrasil Forum Tutorial Criando Menus No PDMSMakoto TakanoNo ratings yet
- 1 Conexes Tubulares SoldaDocument1 page1 Conexes Tubulares SoldaDouglas Henrique CostaNo ratings yet
- Catalogo - Alumasa (Linha Fachada Refinatto)Document80 pagesCatalogo - Alumasa (Linha Fachada Refinatto)Sergio SSNNo ratings yet
- Rnest Procedimento Usuario PDMS Projectus REV0Document11 pagesRnest Procedimento Usuario PDMS Projectus REV0Christiano AugustoNo ratings yet
- 01 - Algoritmos e Programação Estruturada - Algoritmos para DevDocument122 pages01 - Algoritmos e Programação Estruturada - Algoritmos para DevRoberto VilelaNo ratings yet
- Admintrator PDMS PDFDocument76 pagesAdmintrator PDMS PDFAsmodeus HLNo ratings yet
- PML GuideDocument162 pagesPML GuideWalterNo ratings yet
- Portugues CNC 700 70 Manual InstructionDocument666 pagesPortugues CNC 700 70 Manual Instructiongui_nf661874% (19)
- E.V.T.E. de Pipe-Rack em Indústria Sucroalcooleira PDFDocument94 pagesE.V.T.E. de Pipe-Rack em Indústria Sucroalcooleira PDFAlecioSMNo ratings yet
- Operation Manual 0604ba01br03 160526 Fix BrazilianDocument584 pagesOperation Manual 0604ba01br03 160526 Fix BrazilianaleximagemaxNo ratings yet
- Spec Traco Vapor PDFDocument20 pagesSpec Traco Vapor PDFBruno CatheringerNo ratings yet
- Apostila Draft AdminDocument92 pagesApostila Draft Admindanfersil9513No ratings yet
- Classe de Execução de Estrutura MetalicaDocument55 pagesClasse de Execução de Estrutura MetalicaRicardo RNo ratings yet
- PDMSDocument16 pagesPDMSAna Paula VasquesNo ratings yet
- Vantage Plant Design System PDFDocument450 pagesVantage Plant Design System PDFAdriano Dorneles de OliveiraNo ratings yet
- 08BSK-PR-004 - Carga Das Specs No AutoCAD Plant 3DDocument7 pages08BSK-PR-004 - Carga Das Specs No AutoCAD Plant 3DoliveirassouzaNo ratings yet
- Aula 1 de - Generalidades - Normas de TubulaçõesDocument28 pagesAula 1 de - Generalidades - Normas de TubulaçõesPedro PauloNo ratings yet
- Aveva Pdms PortugueseDocument8 pagesAveva Pdms PortugueseJoãoFilhoNo ratings yet
- Unidade 03 - Dimensionamento de Tubulações - Parte 1Document49 pagesUnidade 03 - Dimensionamento de Tubulações - Parte 1Marcio LuizNo ratings yet
- Tubulações Industriais - ECID - Módulo IVDocument84 pagesTubulações Industriais - ECID - Módulo IVRoberto NicolatoNo ratings yet
- Plano de Estudo-Flexibilidade e SuportesDocument2 pagesPlano de Estudo-Flexibilidade e SuportesFabio OkamotoNo ratings yet
- Apostila Aula 3DDocument14 pagesApostila Aula 3DLucas JoseNo ratings yet
- Programa ComtrafoDocument62 pagesPrograma ComtrafoEng BruccyNo ratings yet
- Manual Software PowerMANAGER DesktopDocument192 pagesManual Software PowerMANAGER DesktopJonnyNo ratings yet
- AQ S214 Instruction Manual v2.08ENDocument132 pagesAQ S214 Instruction Manual v2.08ENtalys sartoriNo ratings yet
- Simulador de Programas de Torno CNCDocument28 pagesSimulador de Programas de Torno CNCAntonio Marcos MarcosNo ratings yet
- Software PowerMANAGER Manual PDocument116 pagesSoftware PowerMANAGER Manual PsergyosswNo ratings yet
- ATV340 Programming Manual PT NVE61643PT 05Document680 pagesATV340 Programming Manual PT NVE61643PT 05RM Manutenção ElétricaNo ratings yet
- Relatorio Final TCCDocument38 pagesRelatorio Final TCCPedro DreyerNo ratings yet
- Estagio UniararasDocument23 pagesEstagio UniararasLuiz Carlos DominguesNo ratings yet
- Célio Carlos Zattoni - Caixas de AreiaDocument7 pagesCélio Carlos Zattoni - Caixas de AreiaDaniel Zelio de LimaNo ratings yet
- Newton RhapsonDocument5 pagesNewton RhapsonMarcelo0711No ratings yet
- Apostila Matlab (Uni)Document50 pagesApostila Matlab (Uni)Thyago OliveiraNo ratings yet
- Tex To Academic oDocument6 pagesTex To Academic oCarol MenzlNo ratings yet
- Libreoffice Calc 6 PDFDocument36 pagesLibreoffice Calc 6 PDFThiago S. CarvalhoNo ratings yet
- Passo A Passo Cadastro Pat FornecedoraDocument3 pagesPasso A Passo Cadastro Pat FornecedoraJoseNo ratings yet
- Processo Produtivo para Desenho 2dDocument1 pageProcesso Produtivo para Desenho 2dclaudinei egidioNo ratings yet
- Cópia de Ficha Paranormal v.1.1Document36 pagesCópia de Ficha Paranormal v.1.1Rawan Victor De Jesus ValeNo ratings yet
- Reflexão Do Módulo CLC6 MARINADocument15 pagesReflexão Do Módulo CLC6 MARINAmarina machadoNo ratings yet
- Apostila de Introdução À Informática by DayaDocument45 pagesApostila de Introdução À Informática by DayaAbdalaNo ratings yet
- 3 Dimensionamento Estrutural de Fundacoes Superficiais e ProfundasDocument8 pages3 Dimensionamento Estrutural de Fundacoes Superficiais e ProfundasRoberto GnoattoNo ratings yet
- Angola Volume 2 MovicelDocument2 pagesAngola Volume 2 MovicelJoão Kiala TokoNo ratings yet
- Voucher Insurance D-202106171954Document3 pagesVoucher Insurance D-202106171954camilaNo ratings yet
- RH AdelanteDocument24 pagesRH AdelanteCamila DinizNo ratings yet
- A Inteligência Artificial Como Força DisruptivaDocument18 pagesA Inteligência Artificial Como Força DisruptivaLeduc MarquesNo ratings yet
- Jogo TransRisco Identificacao Do ComportDocument11 pagesJogo TransRisco Identificacao Do ComportArthur AlvesNo ratings yet
- Estatistica Distribuição de FrequênciaDocument6 pagesEstatistica Distribuição de FrequênciaMônica Sueli Teoirodoro MonteNo ratings yet
- CC Integrada Q1Document3 pagesCC Integrada Q1Vinicius AnicetoNo ratings yet
- AfroDev - Semana1Document69 pagesAfroDev - Semana1Z. O.No ratings yet
- Poo Exercicios 03 Heranca v01Document2 pagesPoo Exercicios 03 Heranca v01Taise BomfimNo ratings yet
- Gran Paradiso: Este Boleto Não Quita Débitos AnterioresDocument1 pageGran Paradiso: Este Boleto Não Quita Débitos AnterioreskauanNo ratings yet
- Mappa LGG Chs Uc2Document108 pagesMappa LGG Chs Uc2Leon CurtisNo ratings yet
- Questões de Equação Polinomial Do 2º GrauDocument3 pagesQuestões de Equação Polinomial Do 2º GrauElder SilvaNo ratings yet
- Manual GNSS Topcon Hiper PDFDocument174 pagesManual GNSS Topcon Hiper PDFGiancarlo Ribeiro100% (1)
- Manual - Cpa 10-15 - Ed 2015-09 - BQDDocument84 pagesManual - Cpa 10-15 - Ed 2015-09 - BQDSabrina MagalhãesNo ratings yet
- Texto 4. Pesquisa - Marcelo BadaróDocument21 pagesTexto 4. Pesquisa - Marcelo BadaróRoberval JuniorNo ratings yet
- Folha de Resposta AVCDocument4 pagesFolha de Resposta AVCAdelson Lino MarquesNo ratings yet