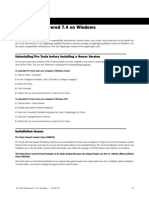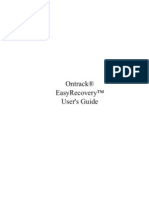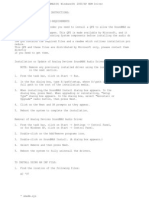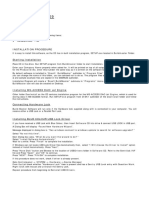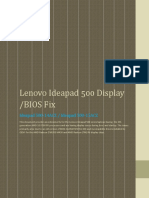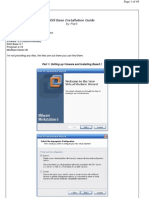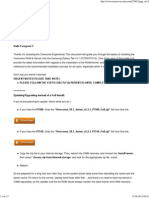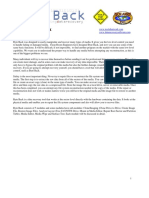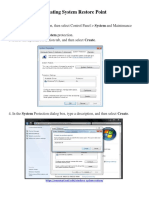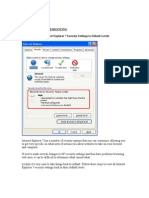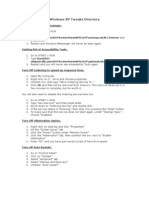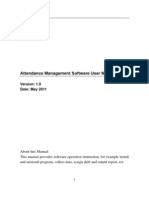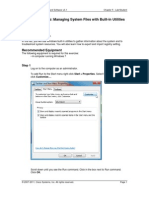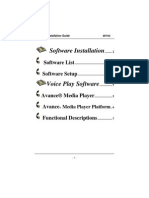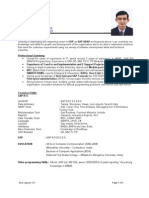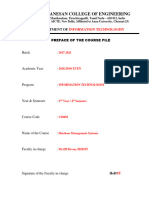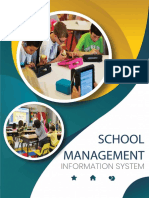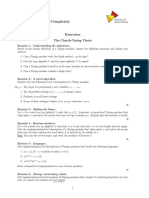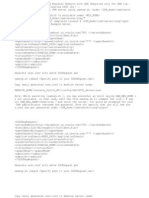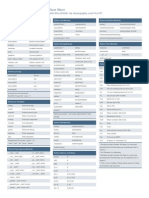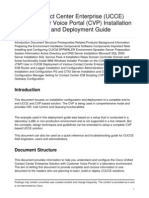Professional Documents
Culture Documents
Firstaid
Uploaded by
Juan Manuel MaxitOriginal Description:
Copyright
Available Formats
Share this document
Did you find this document useful?
Is this content inappropriate?
Report this DocumentCopyright:
Available Formats
Firstaid
Uploaded by
Juan Manuel MaxitCopyright:
Available Formats
EASERA First Aid
Version 1.0b 23.Feb.2005
EASERA First Aid ........................................................................................................................ 1
I. What to do if there are general problems: First Aid ..................................................................... 1 II. EASERA playback and recording does not work. What to do?.................................................. 2 III. EASERA crashes after the start, it starts with error messages or it does not start at all. What to do? .............................................................................................................................................. 2 IV. EASERA licencing failed or the licence disappeared. What to do? .......................................... 3 V. Frequently Asked Questions ...................................................................................................... 3
I. What to do if there are general problems: First Aid
1. Make sure you have the latest version of EASERA installed (1.0 see EASERA main window's caption) 2. Make sure that your audio device has full-duplex capabilities. To check this use a thirdparty tool like for instance RightMark Audio Analyzer (freeware, downloadable from http://audio.rightmark.org/download.shtml ) 3. Make sure that your audio device is installed correctly. To verify, use the following steps: (a) Click the right mouse button on the <My Computer> desktop icon. (b) Select <Properties>. (c) Select <Hardware> and then the <Device Manager> button in <Device Manager>. 4. Make sure you have the latest drivers installed. To verify, use the following steps: (a) As in 3. (b) In the hardware list of the Device Manager click the right mouse button on your audio device. (c) Select <Properties>. (d) The following window will show you all available information about your drivers. (e) Search the internet for the manufacturer of your device or use a common site to search for a driver update ( www.software.drivers.com ). (f) Compare the version and the date of the drivers in use and of the drivers available. (g) If there are newer drivers available download and install them. 5. Make sure that you have at least DirectX 8.0 installed. To verify, use the following steps: (a) Start <System Information> under <Accessories/System Tools> in the <Start> Menu. (b) Choose from the <Tools> menu <DirectX diagnosis tool> or execute DxDiag.exe in the command line. You can download the latest DirectX version from http://www.microsoft.com/windows/directx/default.aspx 6. Make sure you have at least 128 MB of RAM physically available. To verify, use the following steps: (a) See 3. 7. Run CheckEASERA.exe in the EASERA100 path to make sure you are not using older components than required by EASERA (see the CheckEaseraComp.log file). If necessary reinstall EASERA from the CD. 8. Reset all customized settings and start EASERA in default audio mode. To do that: (a) Select <EASERA (use default audio and settings)> under Programs/EASERA in the <Start> Menu or execute EASERA using /d in the command line. 9. To receive further help you can also contact the EASERA support team by sending a support request from the EASERA support website.
In some cases it is helpful for support to have access to the EASERA log files, describing the failure in more detail. To create a log file, switch on the debug mode of EASERA and try to reproduce the problem. Use the following steps to switch on debug mode: (a) Open the <Options> window (F9) in EASERA. (b) Select <Advanced / Debug> from the left tree. (c) Under <Debug> check all marks at the right side. (d) Try to recreate the error or crash. (e) Make sure you switch off the log file creation later on. To contact the support team, do the following: (a) Open the <Start> tab. (b) Go to the <Help> menu and left click <Technical Support>. (c) This will start the EASERA support wizard. (d) Follow the instructions to connect to the EASERA support website. To contact the support team if EASERA does not start up at all, do the following: (a) Open the folder \\Program Files\SDA\EASERA 1.0\Easerapath\. (b) Run the executable EASERASupWiz.exe. (c) This will start the EASERA support wizard. (d) Follow the instructions to connect to the EASERA support website.
II. EASERA playback and recording does not work. What to do?
1. Check if the input and output device (loudspeaker, microphone) are working at all. Check the connections to and from the computer. 2. Check if your audio device is installed correctly and the latest drivers are available (see I. 3. + 4.) 3. Check if the playback and record capabilities of your audio device are available at all. To do that, use the Windows Sound Recorder and the Windows Media Player. Check playback: Select <Windows Media Player> under <Programs/Accessories/Entertainment> in the <Start> Menu. Load an arbitrary audio file and play it (e.g. from the folder \\EASERA10DATA\SoundSamples\). Check recording: Select <Sound Recorder> under <Programs/Accessories/Entertainment> in the <Start> Menu and record sound from the microphone or another external device. 4. If the playback and/or recording does not work, check that: (a) The right audio device for playback and recording is selected as the Default Device. To do that: Select <Audio Properties> from the Sound Recorders <Edit> menu. (b) The line and volume settings are adjusted properly. To do that: Select <Volume> under <Sound Playback> and <Sound Recording> from the Audio Properties window.
III. EASERA crashes after the start, it starts with error messages or it does not start at all. What to do?
First reset all customized settings and start EASERA in default audio mode. To do that, use the following steps:: (a) Go to the Windows <Start> Menu. (b) Open the submenu <Programs>, then <EASERA>. (c) Select <EASERA (use default audio and settings)>.
If the problem persists try to start EASERA again in debug mode using the EASERA /l option. To do that, use the following steps:: (a) Go to the Windows <Start> Menu. (b) Select the menu item <Run>. (c) Enter "EASERA /l" (small L) into the <Open> field. (d) Press <OK> to start EASERA in debug mode. This option creates a log-file right from the beginning of EASERA. After that, you can create a Status Report by: (e) Browse to the folder \ \EASERA 1.0\Easerapath\. (f) Run the executable EASERA10InfoSampler.exe. (g) This will create an EASERA Status Report as a zip-archive file labelled EASERA10Info.zip. Then, use the EASERA Support Wizard to submit a report to the support team (see I.9).
IV. EASERA licencing failed or the licence disappeared. What to do?
1. Create an EASERA Status Report. To do that, use the following steps:: (a) Go to the EASERA <Start> Tab. (b) Select <Create Status Report> from the <Help> menu. (c) This will create an EASERA Status Report as a zip-archive file labeled EASERA10Info.zip. 2. Send the status report as an attachment to the EASERA licence support team (licence@sda-softwaredesign.de ). Please also add a short description of your problem. You may also use the EASERA Support Wizard to submit a report to the support team (see I.9).
V. Frequently Asked Questions
1. Where can I find information about the applicability of my audio device for use with EASERA? SDA provides an online database with the information. To download and browse the database: (a) Go to the EASERA <Start> Tab. (b) Select < SDA Audio Device Information > from the <Help> menu. (c) This will start the EASERA Audio Device Information Viewer tool EASERAADIV.exe. (d) If you have internet access press the <Check For Updates And Download> button to download the latest database. In the left window section you can now see a list of devices sorted by manufacturers. To view the device information click on one of the items in the tree. This will open a report at the right side displaying more information about the results of tests at SDA. 2. Why does my external sound device not work? There are plenty of external devices and even more drivers. Not all of them work as one would expect. Sometimes it is advisable to connect the device to the computer before you boot your computer. But for other devices, you have to do the connection after the operating system has booted completely. 3. Why is the Direct Sound driver not visible in EASERA after the installation of the drivers for the sound device? EASERA reads only the first 30 Windows Direct Sound drivers. If your hardware supports a lot of emulation drivers you may reach this limit occasionally. In this case you can disconnect some external devices and start EASERA again. Then you should see the 3
device in the list. If the device is still not visible, then please select your preferred device as the standard (default) device in Windows: Under Windows 98, use the following steps: (a) Go to the Windows <Start> menu. (b) Select <Settings>, then <Control Panel>. (c) Use <Multimedia> to open the window <Multimedia Properties>. (d) Make sure you look at the <Audio> sheet. (e) Select the preferred Playback and Recording device. (f) Press <Apply> to confirm the changes. Under Windows XP and 2000, use the following steps: (a) Go to the Windows <Start> menu. (b) Select <Settings>, then <Control Panel>. (c) Use <Sounds and Audio Devices> to open the window <Sounds and Audio Devices Properties>. (d) Make sure you look at the <Audio> sheet. (e) Select the preferred devices as <Default Device> in the <Sound Playback> and the <Sound Recording> areas. (f) Press <OK> to confirm the changes. After that the driver should appear at the top of the list in EASERA. 4. Why is the Wave/MME driver not visible in EASERA after the installation of the drivers for the sound device? (Windows 2000 and XP only) The list of Wave drivers in Windows can contain up to a maximum of 10 entries. Normally this list will not be reset or deleted by Windows. To reset this list you have to edit the Windows registry manually. But be aware that changing the registry may cause serious problems and even instabilities of the operating system. To reset the list of Wave drivers: (a) Go to the Windows <Start> menu. (b) Select the menu item <Run>. (c) Start the registry editor by typing regedit. (d) Find the registry key HKEY_LOCAL_MACHINE\SOFTWARE\Microsoft\Windows NT\CurrentVersion\Drivers32 in the tree in the left window. Probably the entries "wave" to "wave9" have been already created in the right window value list. Windows creates an additional entry when a device driver is being installed again. This not only happens during the first installation, but also when a PCI card is moved to another slot or a USB device is used through a different USB port. Both real hardware and also virtual ports emulating hardware create new entries. If you have all of the needed drivers stored externally, for example on CDs, then you can delete all entries, from wave to wave9 and from midi to midi9. You may also just delete all of the multiple entries. (See also http://www.rme-audio.com/english/faq) 5. After the installation of an ASIO driver I can see the driver in EASERA. Why does the driver not work, if I select it in the <Device Options>? EASERA always shows all installed ASIO drivers in the list, regardless of whether they are connected and switched on or not. Make sure the device is connected before you start EASERA and do not select an ASIO device that is not connected. If you shut down EASERA with an ASIO device active, be sure to have that device available again when you start EASERA next time. If you do not have it connected anymore and you experience problems, please start EASERA in default audio mode (/d, see also III.). 4
6. Why is there no input signal visible on the <Measure> or <Live> page, when I start EASERA the first time or with the Default Audio (/d) option mode? Occasionally the input line used by your soundcard is not selected in the corresponding mixer. To fix this problem, adjust the Windows Mixer: (a) Select the <Measure> - Tab of EASERA. (b) Click on <> to the right of the Device Name. (c) This will open the window <Device Options>. (d) Click on the <System> Button in the <Input Mixer> area. Here you will find volume controls for all the mixer lines for the input. Try to find the right input line and adjust the corresponding volume control. Sometimes you may have to uncheck the <Mute> Button of the related output line: (a) Select the <Measure> - Tab of EASERA. (b) Click on <> to the right of the Device Name. (c) This will open the window <Device Options>. (d) Click on the <System> Button in <Output Mixer> frame. Furthermore, check the general recording functionality using the Windows Sound Recorder (see II.3). 7. Why is there no signal audible if I click <Play Test Signal!> on the <Measure> or <Live> page after EASERA was started the first time or in the Default Audio (/d) option mode? Occasionally the output line used by your soundcard is switched to mute. To fix this problem adjust the Windows Mixer: (a) Select the <Measure> - Tab of EASERA. (b) Click on <> to the right of the Device Name. (c) This will open the window <Device Options>. (d) Click on the <System> Button in <Output Mixer> frame. Here you will see volume controls for all mixer lines for the output. Try to find the right output lines and adjust the corresponding volume control and <Mute> check boxes (e.g. <Main> and <Wave>) Furthermore check the general playback functionality using the Windows Sound Recorder or Media Player (see II.3). 8. Why do the EASERA Mixer Volume Sliders or Mute Buttons not work? In some cases EASERA may select the wrong Mixer Controls as a default. Especially for this case, there is the possibility to change the assigned mixer controls. (a) Select the <Measure> - Tab of EASERA. (b) Click on <> to the right of the Device Name. (c) This will open the window <Device Options>. Note that the following steps may lead to a configuration where input and output will not work anymore. Input: EASERA uses three pre-selected Input Lines; these are called Line, Microphone and Special. To each of them, an input line of the Windows mixer is assigned automatically. But this default selection may not be working in some case, so manual re-assignment is possible. To do that, use the following steps: (a) Select one of the radio buttons in the <Input Mixer> area below the mixer name. (b) Click on <Assign Controls>. (c) Check in this window if the selected Mixer control (for Line, Microphone or Special) is appropriate for the selected input line selected before. (d) Additionally, check below if the corresponding Volume and Mute controls are assigned correctly. 5
Output: To manually re-assign the Output Line do the following: (a) Click on <Assign Controls> in the <Output Mixer> area. (b) Check in this window if the Mixer controls are appropriate. (c) Also check if the Volumes and Mute controls are correctly assigned. 9. Why do I see a high input level, although the selected input is not connected or supplied with a signal? Some Mixers have a variety of feedback capabilities like monitoring, which feed output lines directly back to the input. For use with EASERA an input line must not be connected to the output via the Mixer. As an Example: The Creative Audigy 2 device has in <Audio Properties> under <Recording Control> an <Advanced> button below the <Analog Mix> slider. Here one can find a check box labeled <Recording without Monitoring>. Try to find and disable these monitoring options. If there is the capability to feed a channel of the input with a special channel of the output you can take advantage of this for Loop-Back Measurements like <Dual Channel FFT>. But we suggest using external wires for this connection. 10. Why is there no input signal visible? One particular reason can be that for some combinations of Sample Rate and Bit Resolution the driver does not return any error to EASERA, but it does not work properly either. In that case it can help to try other configurations for input and output. 11. I am using a Linear or Logarithmic Sweep as the stimulus signal. When I play the signal, I can hear the sine sweeping up, but then at high frequencies there are noises or lower frequencies are audible. What is wrong? Some sound cards create strong distortions at the output for high frequencies. Generally speaking, all components of the measurement setup may cause distortions, some may be audible. If you want use them for high frequency measurements, please be sure your equipment is appropriately suited. Problems with distortions are easy to recognize for example when listening to a white sweep, but all signals that include high frequencies will show similar behaviour and problems. 12. If I run a measurement, sometimes EASERA shows a message like Could not Record End of Signal!. What is the reason for that? The Windows Direct Sound and Wave drivers for the Input (Record) and the Output (Play) are independent. Normally, for a measurement the start of Record is initiated before the start of Play. The time gap depends on several factors within Windows and therefore it is not known exactly. EASERA provides two adjustable parameters to ensure that the played signal is captured completely. (a) Open the <Options> window (F9) in EASERA. (b) Select < Hardware Control Settings > from the left tree. (c) At the right sheet you will find the adjustments for the times Play Delay [ms] and Record Extension [ms]. If you start a measurement, the start of the output signal (Play) is delayed additionally to the Windows delay to make sure the input signal (Record) is running when the first sample is sent out. On the other hand, the recording time exceeds the signal length to be sure that the last output sample will be recorded as well. In some rare cases the delays used are not suitable for your computer timing. It may be helpful to experiment with changing these options.
Because the ASIO driver can start the Record and the Play synchronously, you can avoid the related problems by using this type of driver. 13. In the Tools menu there is a selection that opens the Select Buffer Size window. Why should I do that? Normally you should leave the Buffer lengths unchanged. The buffer length (memory block length) can influence the minimum refresh time in the <Live> tab of EASERA. For some combinations of options in the <Live> tab it is recommended to use smaller Buffers. On the other hand, for measurements using the <Measure> tab it is sometimes recommended to use longer buffers. Especially the ASIO Buffer length has to be longer than the ASIO-Latency of your driver/hardware. This latency is directly related to the Primary Buffer Length, which can be adjusted in most ASIO drivers by the following: (a) Select the <Measure> tab of EASERA. (b) Click on <> to the right of the Device Name. (c) This will open the window <Device Options>. (d) Click on the <ASIO> button and select one of the ASIO drivers. (e) Click on the <Setup> button right to the list of drivers. (f) This will open the dialog connected with the current ASIO driver and allow for manually adjusting the driver parameters. In most cases there is special configuration software delivered with your hardware, it is usually installed along with the drivers.
You might also like
- 344090-USB Driver Trouble Shooting For XPDocument10 pages344090-USB Driver Trouble Shooting For XPBOLFRANo ratings yet
- Tyros4 Voice EDITORDocument22 pagesTyros4 Voice EDITORmiksub6850% (2)
- Failed To Create An Installation DirectoryDocument24 pagesFailed To Create An Installation DirectorySillo PaulNo ratings yet
- Installation and Usage Guide of The New Generic USB DAC Driver For FiiO PlayersDocument16 pagesInstallation and Usage Guide of The New Generic USB DAC Driver For FiiO PlayersArmando SgabeiNo ratings yet
- How To Install The Microsoft Loopback Adapter in Windows XP: Manual InstallationDocument5 pagesHow To Install The Microsoft Loopback Adapter in Windows XP: Manual InstallationramkahaniNo ratings yet
- FSX TweaksDocument34 pagesFSX Tweakstester_1972No ratings yet
- Instructions - What You Have To Do NowDocument3 pagesInstructions - What You Have To Do NowRavi KiranNo ratings yet
- DefragmentationDocument5 pagesDefragmentationshaky1978No ratings yet
- Installation-SAPGUI For Windows For V720 PDFDocument11 pagesInstallation-SAPGUI For Windows For V720 PDFmsanshulguptapacemakNo ratings yet
- Installation Wizard User Manual V1.1Document14 pagesInstallation Wizard User Manual V1.1jurandir silva horaNo ratings yet
- Make Your WinXP Fast As Never BeforeDocument15 pagesMake Your WinXP Fast As Never BeforecampinoyNo ratings yet
- AudacityDocument15 pagesAudacitynhasuonlineNo ratings yet
- Wave Editor TWEDocument41 pagesWave Editor TWEdgeorge777No ratings yet
- Lesson 6 - Control Panel: ObjectiveDocument22 pagesLesson 6 - Control Panel: ObjectiveLivadari IonNo ratings yet
- Pro Tools M-Powered Read Me (Win)Document13 pagesPro Tools M-Powered Read Me (Win)André OliveiraNo ratings yet
- A Ripping Guide For EACDocument4 pagesA Ripping Guide For EACfernando2534No ratings yet
- Omnisphere 2.6 Instructions nOTE PAD++Document2 pagesOmnisphere 2.6 Instructions nOTE PAD++Orlando NarváezNo ratings yet
- Manual (English)Document38 pagesManual (English)Luis Alberto Ramirez CastilloNo ratings yet
- Ontrack® Easyrecovery™ User'S GuideDocument38 pagesOntrack® Easyrecovery™ User'S Guidehyd_lonelyNo ratings yet
- Soundmax ReadmeDocument3 pagesSoundmax ReadmeRose HillNo ratings yet
- Build-Master 2009: 1. InstallationDocument4 pagesBuild-Master 2009: 1. InstallationGiridhari ChandrabansiNo ratings yet
- Lenovo Ideapad 500 15 ACZ Laptop Dispaly Drivers FixDocument10 pagesLenovo Ideapad 500 15 ACZ Laptop Dispaly Drivers FixSushil Kallur100% (1)
- Manual Igor EnglishDocument20 pagesManual Igor Englishnenem moraesNo ratings yet
- Step 1: Check If The Installation of Brother Original Printer Driver Is CompleteDocument6 pagesStep 1: Check If The Installation of Brother Original Printer Driver Is CompleteMartono Dwi AntoNo ratings yet
- Sss Base Installation GuideDocument49 pagesSss Base Installation Guidebrew1cool12381No ratings yet
- Voice Attack HelpDocument234 pagesVoice Attack Helprorbrook awNo ratings yet
- ACQUIREDocument12 pagesACQUIREDavid HannaganNo ratings yet
- Voice Attack HelpDocument250 pagesVoice Attack HelpSaadia AnjumNo ratings yet
- Como Atualizar o Firmware Do PVPlus Com Pen DriveDocument2 pagesComo Atualizar o Firmware Do PVPlus Com Pen DrivedilenetNo ratings yet
- TellmeMore5 Japanese FAQ enDocument9 pagesTellmeMore5 Japanese FAQ enalvarezNo ratings yet
- The Guide - To RestockDocument15 pagesThe Guide - To RestockJuan Carlos Puma ReáteguiNo ratings yet
- Trouble Shooting FOR COMPUTERDocument17 pagesTrouble Shooting FOR COMPUTERargusacademyNo ratings yet
- ByteBack ManualDocument70 pagesByteBack Manualalextrek01No ratings yet
- User GuideDocument11 pagesUser GuideAnuj AgrawalNo ratings yet
- How To Remove All Autodesk Products From A Windows System - AutoCAD - Autodesk Knowledge NetworkDocument11 pagesHow To Remove All Autodesk Products From A Windows System - AutoCAD - Autodesk Knowledge NetworkCarl Jan SolitoNo ratings yet
- Maintain Computer SystemDocument11 pagesMaintain Computer SystemLance VillahermosaNo ratings yet
- GeoVision Repair DataBase ToolDocument6 pagesGeoVision Repair DataBase ToolGalip KuyukNo ratings yet
- Videologic Apocalypse 3Dx For Windows 95: October 24Th 1997Document12 pagesVideologic Apocalypse 3Dx For Windows 95: October 24Th 1997anon-146351No ratings yet
- Read Me PCDocument2 pagesRead Me PCOlgaNo ratings yet
- Computer Slow at StartupDocument2 pagesComputer Slow at StartupAdilson VenturaNo ratings yet
- Legacy of Kain: Defiance: README File 15/01/2004Document9 pagesLegacy of Kain: Defiance: README File 15/01/2004Dion XdNo ratings yet
- Table Of: I. Installing The Game ..................................... 5Document65 pagesTable Of: I. Installing The Game ..................................... 5Willy DueñasNo ratings yet
- The Complete Amiga 500 User GuideDocument40 pagesThe Complete Amiga 500 User GuideScribdLettoreNo ratings yet
- MineScape 4.119 Install Guide - 2009Document43 pagesMineScape 4.119 Install Guide - 2009Antonius Ari Dwi Cahyo100% (5)
- Internet Troubleshooting 1) How To Reset Internet Explorer 7 Security Settings To Default LevelsDocument35 pagesInternet Troubleshooting 1) How To Reset Internet Explorer 7 Security Settings To Default LevelsVenkata Shivu T SNo ratings yet
- Realtek Driver For Windows 10Document5 pagesRealtek Driver For Windows 10mihai_madalin_sirbuNo ratings yet
- Windows XP TweaksDocument11 pagesWindows XP TweakswayneNo ratings yet
- Sound FX: User'S GuideDocument8 pagesSound FX: User'S GuideLaura RobinsonNo ratings yet
- Win10 & 11Document6 pagesWin10 & 11guiNo ratings yet
- Attendance Management Software User Manual V1.8Document203 pagesAttendance Management Software User Manual V1.8Viviana ZambranoNo ratings yet
- PC Troubleshooting and Maintenance GuideDocument20 pagesPC Troubleshooting and Maintenance GuideStephan PerhacsNo ratings yet
- 5.4.8 Lab Managing System Files in 7Document12 pages5.4.8 Lab Managing System Files in 7Brian MirendaNo ratings yet
- Software Installation: Software List Software SetupDocument10 pagesSoftware Installation: Software List Software SetupwhiskmanNo ratings yet
- Resolving USB Installation IssuesDocument17 pagesResolving USB Installation IssuesHimanshu VarijNo ratings yet
- How To Run Scan Disk in Windows 2000 and Windows XPDocument18 pagesHow To Run Scan Disk in Windows 2000 and Windows XPDavid John Anfone BacayoNo ratings yet
- Ivory Standalone (PC) User GuideDocument5 pagesIvory Standalone (PC) User GuideToshiro NakagauaNo ratings yet
- Install Ubuntu Linux Alongside With Windows: How To Develop Android Apps Under Linux (Ubuntu)Document3 pagesInstall Ubuntu Linux Alongside With Windows: How To Develop Android Apps Under Linux (Ubuntu)itembolehNo ratings yet
- Troubleshooting Connecting EspirioDocument10 pagesTroubleshooting Connecting EspirioarielNo ratings yet
- How To Solve ProblemsDocument7 pagesHow To Solve ProblemsSuga AhmadiNo ratings yet
- E-Commerce Chapter 10Document35 pagesE-Commerce Chapter 10Md. RuHul A.No ratings yet
- Udhog Byapar Patrika Jetha Setting 2075Document15 pagesUdhog Byapar Patrika Jetha Setting 2075Sanjay GyawalyNo ratings yet
- DOs and DONTs of Facebook Ads PDFDocument48 pagesDOs and DONTs of Facebook Ads PDFJoshua Immanuel GaniNo ratings yet
- Abap CV GulfDocument5 pagesAbap CV GulfTheepa LojanNo ratings yet
- Abdulmunim Ali Updated AutosavedDocument4 pagesAbdulmunim Ali Updated Autosavedapi-412349003No ratings yet
- 1 MergedDocument25 pages1 MergedvidhyaitNo ratings yet
- Essay - Health Insurance Portability and Accountability ActDocument4 pagesEssay - Health Insurance Portability and Accountability ActPatrick TylerNo ratings yet
- CLDocument5 pagesCLAfhnan TemiziNo ratings yet
- AutoCAD Shortcuts Guide AutodeskDocument11 pagesAutoCAD Shortcuts Guide AutodeskkazdanoNo ratings yet
- Search EngineDocument19 pagesSearch EngineSartaj A BhatNo ratings yet
- School Management Catalog PDFDocument15 pagesSchool Management Catalog PDFismail khanNo ratings yet
- Exercises ChurchTuringDocument2 pagesExercises ChurchTuringAna SantosNo ratings yet
- Luciano FloridiDocument52 pagesLuciano FlorididavidrojasvNo ratings yet
- Flip KartDocument44 pagesFlip KartRavdeep SinghNo ratings yet
- NumPy Arrays NotesDocument27 pagesNumPy Arrays NotesGab Miro100% (1)
- Panasonic Kx-mb773 783exDocument299 pagesPanasonic Kx-mb773 783exzoka4175No ratings yet
- Oamreg ExDocument2 pagesOamreg ExJesus ZepedaNo ratings yet
- Labs-System Programming Lab 01Document6 pagesLabs-System Programming Lab 01Jugal K SewagNo ratings yet
- Getting Started Using ADAMS ControlsDocument120 pagesGetting Started Using ADAMS ControlsKajal AgrawalNo ratings yet
- PAN Manager Command ReferenceDocument235 pagesPAN Manager Command ReferenceoCeHbNo ratings yet
- Appendix 13 3 PFEMA and DFEMADocument5 pagesAppendix 13 3 PFEMA and DFEMADearRed FrankNo ratings yet
- These Interview Questions With Answers Will Test Your Basic Knowledge of PC and NetworkingDocument26 pagesThese Interview Questions With Answers Will Test Your Basic Knowledge of PC and NetworkingPavan Kumar NarbolikarNo ratings yet
- Variables, Algebraic Expressions, and Simple Equations - 1Document34 pagesVariables, Algebraic Expressions, and Simple Equations - 1Sreekumar VasudevanNo ratings yet
- Chap 3: General OOP Concepts: Computer ScienceDocument3 pagesChap 3: General OOP Concepts: Computer ScienceSurya SinghaNo ratings yet
- Suryashikhar Resume IndusDocument7 pagesSuryashikhar Resume IndusShikhar GangradeNo ratings yet
- Umbraco Manual 7.1 - How To Create An Umbraco Website From Flat HTML FilesDocument29 pagesUmbraco Manual 7.1 - How To Create An Umbraco Website From Flat HTML FileschsNo ratings yet
- Questionnaire HRISDocument4 pagesQuestionnaire HRISAnonymous POUAc3zNo ratings yet
- PHP Multiple Choice Questions and Answers: Ans: D and eDocument11 pagesPHP Multiple Choice Questions and Answers: Ans: D and eKannan SNo ratings yet
- Python Cheat SheetDocument2 pagesPython Cheat Sheetebookkarthi100% (2)
- Unified Contact Center Enterprise (UCCE) and Customer Voice Portal (CVP) Installation Configuration and Deployment GuideDocument11 pagesUnified Contact Center Enterprise (UCCE) and Customer Voice Portal (CVP) Installation Configuration and Deployment GuidesmairuraNo ratings yet