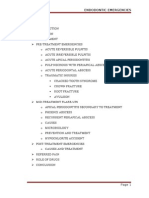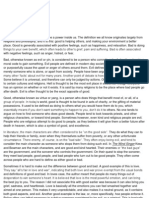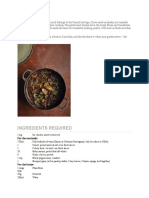Professional Documents
Culture Documents
Active Directory Replication
Uploaded by
vinodOriginal Description:
Copyright
Available Formats
Share this document
Did you find this document useful?
Is this content inappropriate?
Report this DocumentCopyright:
Available Formats
Active Directory Replication
Uploaded by
vinodCopyright:
Available Formats
Appendix B - Procedures Reference
http://technet.microsoft.com/en-us/library/bb727062(pri...
Appendix B - Procedures Reference
This appendix lists all procedures in alphabetical order. You can build tear sheets for your operations sta by cutting and pasting the task and its procedures into a separate document.
On This Page
Associate an Existing Subnet Object with a Site Back Up System State and the System Disk on a Domain Controller Back Up System State on a Domain Controller Change Polling Interval Change the Delay for Initial Notication of an Intrasite Replication Partner Change the Garbage Collection Logging Level Change the Garbage Collection Period Change the Priority for DNS SRV Records in the Registry Change the Space Allocated to the Staging Area Folder Change the Static IP Address of a Domain Controller Change the Weight for DNS SRV Records in the Registry Check Directory Database Integrity Check the Status of the Shared System Volume Clean Up Metadata Clear the Global Catalog Setting Compact the Directory Database File (Oine Defragmentation) Compare the Size of the Directory Database Files to the Volume Size Congure a Domain Controller as a Global Catalog Server Congure a Domain Controller as a Preferred Bridgehead Server Congure a Domain Controller to not be a Preferred Bridgehead Server Congure DNS Server Recursive Name Resolution Congure SID Filtering Congure the DNS Client Settings Congure the Selected Computer as a Reliable Time Source Congure the Site Link Cost Congure the Site Link Interval Congure the Site Link Schedule Congure Time on the Forest Root PDC Emulator Congure Windows NT 4.0 Emulation Copy the Directory Database Files to a Remote Share and Back Create a Connection Object Create a Delegation for a New Domain Controller Create a One-way Trust (MMC Method) Create a One-way Trust (Netdom.exe Method) Create a Secondary DNS Zone Create a Site Link Object Create a Site Object Create a Subnet Object Create a Temporary Connection Link for Replication Partners Create a Two-way Trust (MMC Method) Create a Two-way Trust (Netdom.exe Method) Create the New Staging Area Folder Create the SYSVOL Folder Structure Delete a Lingering Object from a Global Catalog Server Delete a Server Object from a Site Delete a Site Link Object
1 of 101
Wednesday 28 December 2011 01:48 PM
Appendix B - Procedures Reference
http://technet.microsoft.com/en-us/library/bb727062(pri...
Delete a Site Object Delete a Subnet Object Delete an Object from a Domain Determine the Database Size and Location Oine Determine the Database Size and Location Online Determine the Initial Change Notication Delay on a Domain Controller Determine the ISTG Role Owner for a Site Determine the Tombstone Lifetime for the Forest Determine When Intersite Replication is Scheduled to Begin Determine Whether Account Lockout Policy is Dened on a Domain Determine Whether a Domain Controller is a DNS Server Determine Whether a Domain Controller is a Global Catalog Server Determine Whether a Domain Controller is a Preferred Bridgehead Server Determine Whether a Server Object has Child Objects Determine Whether a Site Has at Least One Global Catalog Server Disable Compression on a Site Link Disable Outbound Replication Disable Time Service Flush the DNS Cache Enable Active Directory Diagnostic Event Logging Enable Change Notication on a Site Link Enable Secure Dynamic Updates for a DNS Zone Establish Credentials to Access a Remote Computer Establish the Distinguished Name and GUID of an Object Gather the System Volume Path Information Generate the Replication Topology Identify a Revived Lingering Object and Replication Source on a Writable Domain Controller Identify and Delete a Known Non-Replicated Lingering Object on an Outdated Domain Controller Identify Replication Partners Identify the GUID of a Domain Controller Identify Unknown Lingering Objects on an Outdated Domain Controller Import the SYSVOL Folder Structure Install Active Directory Install the DNS Server Service Locally Restart a Domain Controller in Directory Services Restore Mode Monitor Global Catalog Removal in Event Viewer Monitor Global Catalog Replication Progress Move a Server Object to a Dierent Site Move the Directory Database Files to a Local Drive Perform Authoritative Restore of a Subtree or Leaf Object Perform Authoritative Restore of Entire Directory Perform Directory Database Recovery Perform Semantic Database Analysis with Fixup Prepare a Domain Controller for Non-Authoritative SYSVOL Restore Purge the Ticket Cache Remotely Restart a Domain Controller in Directory Services Restore Mode Remove a Manually Congured Time Source on a Selected Computer Remove a Manually Created Trust Remove a Site from a Site Link Remove a Time Source Congured on the Forest-Root PDC Emulator Remove Active Directory Rename a Member Server Reset the Computer Account Password on the PDC Emulator Restart Disabled Outbound Replication on a Domain Controller Restart the Net Logon Service
2 of 101
Wednesday 28 December 2011 01:48 PM
Appendix B - Procedures Reference
http://technet.microsoft.com/en-us/library/bb727062(pri...
Restore Applicable Portion of SYSVOL from an Alternate Location Restore from Backup Media Restore from Backup Media for Authoritative Restore Restore System State to an Alternate Location Restore SYSVOL from an Alternate Location Seize the Operations Master Role Set a Manually Congured Time Source on a Selected Computer Set the fRSRootPath Set the PDC Emulator to not Synchronize Time Set the Staging Area Path Set the SYSVOL Path Stop and Start Windows Time Service Start or Stop a Service Start the File Replication Service Stop the File Replication Service Stop the Net Logon Service Stop Windows NT 4.0 Emulation Synchronize Replication from a Source Domain Controller Synchronize Replication Partners with the PDC Emulator Transfer the Domain-Level Operations Master Roles Transfer the Forest-Level Operations Master Roles Update Security on the New SYSVOL Update the Junction Points Use the Net Time Tool Use the W32tm Tool Verify Active Directory Restore Verify a Connection Object Verify Communication with Other Domain Controllers Verify DNS Records Verify DNS Records by Using Dcdiag.exe Verify DNS Registration and Functionality Verify Domain Membership for a New Domain Controller Verify Global Catalog DNS Registrations Verify Global Catalog Readiness Verify Network Conguration Verify Network Connectivity Verify Replication is Functioning Verify an SPN Verify Successful Replication to a Domain Controller Verify that an IP Address Maps to a Subnet and Determine the Site Association Verify that Windows Time Service is Synchronizing Time Verify the Existence of the Operations Masters View Replication Metadata of an Object View the Current Operations Master Role Holders View the List of Preferred Bridgehead Servers
Associate an Existing Subnet Object with a Site
Associate an existing subnet with a site under the following conditions: When you are removing the site to which the subnet was associated. When you have temporarily associated the subnet with a dierent site and want to associate it with its permanent site. Requirements
3 of 101
Wednesday 28 December 2011 01:48 PM
Appendix B - Procedures Reference
Credentials: Enterprise Admins
http://technet.microsoft.com/en-us/library/bb727062(pri...
Tool: Active Directory Sites and Services (Administrative Tools) To associate an existing subnet object with a site 1. In Active Directory Sites and Services, expand the Sites container, and then click the Subnets container. 2. In the details pane, right-click the subnet with which you want to associate the site, and then click Properties. 3. In the Site box, click the site with which to associate the subnet, and then click OK. Top of page
Back Up System State and the System Disk on a Domain Controller
The following procedure backs up both system state and the system disk. Requirements To back up system state, you must log on at the local computer, or you must enable Terminal Services in Remote Administration mode on the remote domain controller. Credentials: Domain Admins, local Administrator, or Backup Operator. Tool: NTBackup.exe To back up system state and the system disk on a domain controller 1. Log on to the domain controller by using an account that has Domain Admins, local Administrator, or Backup Operator credentials. 2. Start the Windows NT Backup Wizard by choosing one of the following options: Open a command prompt, type ntbackup and press ENTER. Click Start, point to Programs, then point to Accessories, then point to System Tools, and then click Backup. 1. Click the Backup Wizard button, and then click Next. 2. Select Back up selected les, drives, or network data. 3. In Items to Back Up, click SystemState to select it, then expand the drive letter containing the system les and click the system disk to select it. Click Next. 4. In the Where to Store the Backup box, select the Backup Media Type by choosing one of the following options: Choose File if you want to back up to a le. If you do not have a tape backup unit installed, File is selected automatically. Choose a tape device if you want to back up to tape. 1. In the Backup Media or File Name box, choose one of the following options: If you are backing up to a le, type a path and le name for the backup (.bkf) le, or click the Browse button to nd a folder or le. If the destination folder or le does not exist, the system creates it.
4 of 101
Wednesday 28 December 2011 01:48 PM
Appendix B - Procedures Reference
http://technet.microsoft.com/en-us/library/bb727062(pri...
If you are backing up to a tape unit, choose the tape that you want to use. 1. After you click Next, the Completing the Backup Wizard screen appears. This screen summarizes the options selected for this backup job. Verify that Prompt to replace data is listed in the How category. If it is not, click the Advanced button, click Next until you reach the Media Options screen, and then select Replace the data on the media with this backup. 2. Complete the remaining wizard screens, and click Finish to begin the backup operation. When a Replace Data dialog box appears, click Yes to overwrite the existing backup on this tape or le path with this backup. A progress indicator shows the status of the backup operation. Top of page
Back Up System State on a Domain Controller
The following procedure backs up only system state. It does not back up the system disk or any other data on the domain controller. Requirements To back up system state, you can log on at the local computer, or you can enable Terminal Services in Remote Administration mode on the remote domain controller. Credentials: Domain Admins, local Administrator, or Backup Operator. Tool: NTBackup.exe To back up system state on a domain controller 1. Log on to the domain controller by using an account that has Domain Admins, local Administrator, or Backup Operator credentials. 2. Start the Windows NT Backup Wizard by choosing one of the following options: Open a command prompt, type ntbackup and press ENTER. Click Start, point to Programs, then point to Accessories, then point to System Tools, and then click Backup. 1. Click the Backup Wizard button, and then click Next. 2. Select Only back up the system state data. 3. In the Where to Store the Backup box, select the Backup Media Type by choosing one of the following options: Choose File if you want to back up to a le. If you do not have a tape backup unit installed, File is selected automatically. Choose a tape device if you want to back up to tape. 1. In the Backup Media or File Name box, choose one of the following options: If you are backing up to a le, type a path and le name for the backup (.bkf) le, or click the Browse button to nd a folder or le. If the destination folder or le does not exist, the system creates it. If you are backing up to a tape unit, choose the tape that you want to use. 1. After you click Next, the Completing the Backup Wizard screen appears. This screen
5 of 101
Wednesday 28 December 2011 01:48 PM
Appendix B - Procedures Reference
http://technet.microsoft.com/en-us/library/bb727062(pri...
summarizes the options selected for this backup job. Verify that Prompt to replace data is listed in the How category. If it is not, click the Advanced button, click Next until you reach the Media Options screen, and then select Replace the data on the media with this backup. 2. Complete the remaining wizard screens, and click Finish to begin the backup operation. When a Replace Data dialog box appears, click Yes to overwrite the existing backup on this tape or le path with this backup. A progress indicator shows the status of the backup operation. Top of page
Change Polling Interval
Use the following procedure to change the polling interval. Requirements Credentials: Domain Admins Tools: w32tm.exe, regedit.exe To change the polling interval 1. At the command prompt, type the following command and then press ENTER: w32tm -period value where value is one of the following: Value 0 "BiDaily" "Tridaily" "Weekly" Frequency Once a day Twice a day Three times a day Once every seven days Once every 45 minutes until 3 good synchronizations occur, then once every 8 hours (3 per day) [default] Once every 45 minutes until one good synchronization occurs, then once every day
"SpecialSkew"
"DailySpecialSkew"
A number equal to the number of times per day.
The number of times per day you want to synchronize
2. To make the change take eect, stop and restart the time service. 3. At the command prompt, type the following command and then press ENTER: net stop w32time
6 of 101
Wednesday 28 December 2011 01:48 PM
Appendix B - Procedures Reference
http://technet.microsoft.com/en-us/library/bb727062(pri...
4. At the command prompt, type the following command and then press ENTER: net start w32time 5. Verify that the interval has been changed in the registry. 6. At the command prompt, type the following command and then press ENTER: Regedit 7. Navigate to the following registry key and verify that the value is correct: Hkey_Local_Machine\System\CurrentControlSet\Services\W32Time\Parameters\Period Top of page
Change the Delay for Initial Notification of an Intrasite Replication Partner
The following registry entry controls the initial change notication delay: Replicator notify pause after modify (secs) in HKEY_LOCAL_MACHINE\SYSTEM\CurrentControlSet\Services\NTDS\Parameters. The default value is 300 seconds. Requirements Credentials: Domain Admins Tools: Regedit.exe To change the delay for initial notication of an intrasite replication partner 1. In the Run dialog box, type regedit and then click OK. 2. Navigate to HKEY_LOCAL_MACHINE\SYSTEM\CurrentControlSet\Services\NTDS and click the Parameters entry. 3. Double-click Replicator notify pause after modify (secs) to change the initial delay. 4. In the Base box, click Decimal. 5. In the Value data box, type the number of seconds for the delay, and then click OK. Top of page
Change the Garbage Collection Logging Level
The garbage collection logging level is an NTDS Diagnostics setting in the registry. Requirements Credentials: Domain Admins Tools: Regedit.exe or Regedt32.exe (system tools) Caution: The registry editor bypasses standard safeguards, allowing settings that can damage your system, or even require you to reinstall Windows. If you must edit the registry, back up system state rst. For information about backing up system state, see "Active Directory Backup and Restore" in this guide. To change the garbage collection logging level
7 of 101
Wednesday 28 December 2011 01:48 PM
Appendix B - Procedures Reference
http://technet.microsoft.com/en-us/library/bb727062(pri...
1. In the Run dialog box, type regedit or regedt32, and then click OK. 2. Navigate to the Garbage Collection entry in HKEY_LOCAL_MACHINE\SYSTEM \CurrentControlSet\Services\NTDS\Diagnostics. 3. Double-click Garbage Collection, and for the Base or Radix, click Decimal. 4. In the Value data or Data box, type an integer from 0 through 5, and then click OK. Top of page
Change the Garbage Collection Period
The garbage collection period determines how often expired tombstones are removed from the directory database. This period is governed by an attribute value on the Directory Service object in the Conguration container. The default value is 12 (hours). Decrease the period to perform garbage collection more frequently. Increase the period to perform garbage collection less frequently. Requirements Credentials: Enterprise Admins Tools: ADSI Edit (Support Tools) To change the garbage collection period 1. On the Start menu, point to Programs, point to Windows 2000 Support Tools, Tools, and then click ADSI Edit. 2. Expand the Conguration container and then expand CN=Conguration, expand CN=Services, and expand CN=Windows NT. 3. Right-click CN=Directory Service and then click Properties. 4. In the Select a property to view list, click garbageCollPeriod . 5. In the Edit Attribute box, type the new value. 6. Click Set and then click OK. Top of page
Change the Priority for DNS SRV Records in the Registry
To prevent clients from sending all requests to a single domain controller, the domain controllers are assigned a priority value. Clients always send requests to the domain controller that has the lowest priority value. If more than one domain controller has the same value, the clients randomly choose from the group of domain controllers with the same value. If no domain controllers with the lowest priority value are available, then the clients send requests to the domain controller with the next highest priority. A domain controller's priority value is stored in its registry. When the domain controller starts, the Net Logon service registers with the DNS server. The priority value is registered with the rest of its DNS information. When a client uses DNS to discover a domain controller, the priority for a given domain controller is returned to the client with the rest of the DNS information. The client uses the priority value to help determine to which domain controller to send requests. The value is stored in the LdapSrvPriority registry entry. The default value is 0 and it can range from 0 through 65535.
8 of 101
Wednesday 28 December 2011 01:48 PM
Appendix B - Procedures Reference
http://technet.microsoft.com/en-us/library/bb727062(pri...
Note: A lower value entered for LdapSrvPriority indicates a higher priority. A domain controller with an LdapSrvPriority setting of 100 has a lower priority than a domain controller with a setting of 10. Therefore, clients attempt to use the domain controller with the setting of 10 rst. Requirements Credentials: Domain Admins Tools: Regedit.exe (system tool) To change the priority for DNS SRV records in the registry 1. In the Run dialog box, type regedit, and press ENTER. 2. In the registry editor, navigate to HKLM\SYSTEM\CurrentControlSet\Services\Netlogon\Parameters 3. Click Edit, click New, and then click DWORD value. 4. For the new value name, type LdapSrvPriority, and press ENTER. 5. Double-click the value name that you just typed to open the Edit DWORD Value dialog box. 6. Enter a value from 0 through 65535. The default value is 0. 7. Choose Decimal as the Base option. 8. Click OK. 9. Click File, and then click Exit to close the registry editor. Top of page
Change the Space Allocated to the Staging Area Folder
This procedure outlines the steps needed to modify the registry entry that restricts the amount of disk space allocated to the Staging Area in SYSVOL. Caution: The registry editor bypasses standard safeguards, allowing settings that can damage your system, or even require you to reinstall Windows. If you must edit the registry, back up system state rst. For information about backing up system state, see "Active Directory Backup and Restore" in this guide. Requirements Credentials: Domain or Enterprise Admins Tools: Regedit.exe To change the space allocated to the Staging Area folder 1. In the Run dialog box, type regedit and press ENTER. 2. In the registry editor, navigate to HKEY_LOCAL_MACHINE\SYSTEM\CurrentControlSet\Services \NtFRS\Parameters. 3. Double-click Staging Space Limit in KB to open the Edit dialog box. 4. In the Base frame, select Decimal. 5. For Value Data enter a value from 10000 through 2000000000. Do not use commas. Click OK. 6. Close the registry editor.
9 of 101
Wednesday 28 December 2011 01:48 PM
Appendix B - Procedures Reference
Top of page
http://technet.microsoft.com/en-us/library/bb727062(pri...
Change the Static IP Address of a Domain Controller
If you change the static IP address of a domain controller, you must also change related TCP/IP settings accordingly. Requirements Credentials: Administrators Tools: My Network Places Required information: IP address Subnet mask Default gateway address Preferred and alternate DNS server addresses WINS server addresses, if appropriate To change the static IP address of a domain controller 1. Log on locally to the server for which you want to change the IP address. 2. On the desktop, right-click My Network Places and then click Properties. 3. In the Network and Dial-up Connections dialog box, right-click Local Area Connection and then click Properties. 4. In the Local Area Connection Properties dialog box, double-click Internet Protocol (TCP/IP). 5. In the Internet Protocol (TCP/IP) Properties dialog box, in the IP address box, type the new address. 6. In the Subnet mask box, type the subnet mask. 7. In the Default gateway box, type the default gateway. 8. In the Preferred DNS server box, type the address of the DNS server that this computer contacts. 9. In the Alternate DNS server box, type the address of the DNS server that this computer contacts if the preferred server is unavailable. 10. If this domain controller uses WINS servers, click Advanced and then, in the Advanced TCP/IP Settings dialog box, click the WINS tab. 11. If an address in the list is no longer appropriate, click the address and then click Edit. 12. In the TCP/IP WINS Server dialog box, type the new address, and then click OK. 13. Repeat steps 11 and 12 for all addresses that need to be changed, and then click OK twice to close the TCP/IP WINS Server dialog box and the Advanced TCP/IP Settings dialog box. 14. Click OK to close the Internet Protocol (TCP/IP) Properties dialog box. Top of page
10 of 101
Wednesday 28 December 2011 01:48 PM
Appendix B - Procedures Reference
http://technet.microsoft.com/en-us/library/bb727062(pri...
Change the Weight for DNS SRV Records in the Registry
To increase client requests sent to other domain controllers relative to a particular domain controller, adjust the weight of the particular domain controller to a lower value than the others. All domain controllers start with a default weight setting of 100 and can be congured for any value from 0 through 65535, with a data type of decimal. When you adjust the weight, consider it as a ratio of the weight of this domain controller to the weight of the other domain controllers. Because the default for the other domain controllers is 100, the number you enter for weight is divided by 100 to establish the ratio. For example, if you specify a weight of 60, the ratio to the other domain controllers is 60/100. This reduces to 3/5, so you can expect clients to be referred to other domain controllers ve times for every three times they get referred to the domain controller you are adjusting. Caution: The registry editor bypasses standard safeguards, allowing settings that can damage your system, or even require you to reinstall Windows. If you must edit the registry, back up system state rst. For information about backing up system state, see "Active Directory Backup and Restore" in this guide. Requirements Credentials: Domain Admins Tools: Regedit.exe (system tool) To change the weight for DNS SRV records in the registry 1. In the Run dialog box, type regedit, and press ENTER. 2. In the registry editor, navigate to HKLM\SYSTEM\CurrentControlSet\Services\Netlogon \Parameters. 3. Click Edit, click New, and then click DWORD value. 4. For the new value name, type LdapSrvWeight and press ENTER. (The value name is not case sensitive.) 5. Double-click on the value name you just typed to open the Edit DWORD Value dialog box. 6. Enter a value from 0 through 65535. The default value is 100. 7. Choose Decimal as the Base option. 8. Click OK. 9. Click File, and then click Exit to close the registry editor. Top of page
Check Directory Database Integrity
Prior to performing any other troubleshooting procedures relative to a suspected database problem, or immediately following oine defragmentation, perform a database integrity check. Requirements Domain controller is started in Directory Services Restore Mode Credentials: local Administrator account Tool: Ntdsutil.exe (system tool) To check directory database integrity
11 of 101
Wednesday 28 December 2011 01:48 PM
Appendix B - Procedures Reference
http://technet.microsoft.com/en-us/library/bb727062(pri...
1. In Directory Services Restore Mode, open a command prompt and type ntdsutil, and then press ENTER. 2. At the ntdsutil: prompt, type les and then press ENTER. 3. At the le maintenance: prompt, type integrity and then press ENTER. 4. Note the status that is reported when the integrity check is completed. If the integrity check completes successfully, type q and press ENTER to return to the ntdsutil: prompt. Then go to step 5 to perform semantic database analysis. If the integrity check reports errors, perform directory database recovery. 1. At the ntdsutil: prompt, type semantic database analysis and then press ENTER. 2. At the semantic checker: prompt, type verbose on and then press ENTER. 3. At the semantic checker: prompt, type go and then press ENTER. 4. Complete the database integrity check as follows: If no errors are detected in the status at the end of the procedure, type quit and then type quit again to close Ntdsutil.exe, and then restart the domain controller normally to return it to service. If you are performing this procedure remotely over a Terminal Services connection, be sure that you have modied the Boot.ini le for normal restarting before you restart the domain controller. If semantic database analysis reports recoverable errors, then perform semantic database analysis with xup. If errors are not recoverable, then either restore the domain controller from backup or rebuild the domain controller. Top of page
Check the Status of the Shared System Volume
This test involves checking Event Viewer to make sure that the File Replication Service is started properly and then ensuring that the SYSVOL and NETLOGON shared folders are created. Requirements Credentials: Domain Admin Tools: Event Viewer, net.exe To check the status of the shared system volume 1. In Event Viewer, click File Replication Service in the Event Viewer tree to display the FRS events. 2. Look for an event 13516 with a date and time stamp that corresponds with the recent restart. It can take 15 minutes or more to appear. An event 13508 indicates that FRS is in the process of starting the service. An event 13509 indicates that the service is started successfully. Event 13516 indicates that the service is started, the folders are shared and the domain controller is functional. 3. To verify the shared folder is created, open a command prompt and type net share to display a list of the shared folders on this domain controller, including NETLOGON and SYSVOL. 4. At a command prompt, type dcdiag /test:netlogons and press ENTER.
12 of 101
Wednesday 28 December 2011 01:48 PM
Appendix B - Procedures Reference
http://technet.microsoft.com/en-us/library/bb727062(pri...
5. Look for a message that states computername passed test NetLogons where computername is the name of the domain controller. If you do not see the test passed message, some problem will prevent replication from functioning. This test veries that the proper logon privileges are set to allow replication to occur. If this test fails, verify the permissions set on the NETLOGON and SYSVOL shared folders. Top of page
Clean Up Metadata
If you give the new domain controller the same name as the failed computer, then you need perform only the rst procedure to clean up metadata, which removes the NTDS Settings object of the failed domain controller. If you will give the new domain controller a dierent name, then you need to perform all three procedures: clean up metadata, remove the failed server object from the site, and remove the computer object from the domain controllers container. Requirements Credentials: Enterprise Admins (metadata cleanup requires modifying the conguration naming context) Tool: Ntdsutil.exe, Active Directory Sites and Services, Active Directory Users and Computers To clean up metadata 1. At the command line, type ntdsutil and press ENTER. 2. At the ntdsutil: prompt, type metadata cleanup and press ENTER. 3. At the metadata cleanup: prompt, type connections and press ENTER. 4. At the server connections: prompt, type connect to server servername, where servername is the domain controller (any functional domain controller in the same domain) from which you plan to clean up the metadata of the failed domain controller. Press ENTER. 5. Type quit and press ENTER to return you to the metadata cleanup: prompt. 6. Type select operation target and press ENTER. 7. Type list domains and press ENTER. This lists all domains in the forest with a number associated with each. 8. Type select domain number , where number is the number corresponding to the domain in which the failed server was located. Press ENTER. 9. Type list sites and press ENTER. 10. Type select site number , where number refers to the number of the site in which the domain controller was a member. Press ENTER. 11. Type list servers in site and press ENTER. This will list all servers in that site with a corresponding number. 12. Type select server number and press ENTER, where number refers to the domain controller to be removed. 13. Type quit and press ENTER. The Metadata cleanup menu is displayed. 14. Type remove selected server and press ENTER.
13 of 101
Wednesday 28 December 2011 01:48 PM
Appendix B - Procedures Reference
http://technet.microsoft.com/en-us/library/bb727062(pri...
At this point, Active Directory conrms that the domain controller was removed successfully. If you receive an error that the object could not be found, Active Directory might have already removed from the domain controller. 15. Type quit, and press ENTER until you return to the command prompt. If the new domain controller receives a dierent name than the failed domain controller, perform the following additional steps: Note: Do not perform the additional steps if the new computer will have the same name as the failed computer. Ensure that hardware failure was not the cause of the problem. If the faulty hardware is not changed, then restoring through reinstallation might not help. To remove the failed server object from the sites 1. In Active Directory Sites and Services, expand the appropriate site. 2. Delete the server object associated with the failed domain controller. To remove the failed server object from the domain controllers container 1. In Active Directory Users and Computers, expand the domain controllers container. 2. Delete the computer object associated with the failed domain controller. Top of page
Clear the Global Catalog Setting
Clearing the Global Catalog setting initiates removal of the partial directory partitions from the directory database of the domain controller. Requirements Credentials: Domain Admins in the domain of the global catalog server Tools: Active Directory Sites and Services (Administrative Tools) To clear the Global Catalog setting 1. In Active Directory Sites and Services, expand the Sites container and then expand the site in which you are removing a global catalog server. 2. Expand the Servers container and then expand the server object for the domain controller that you want to remove as a global catalog server. 3. Right-click the NTDS Settings object for the target server, and then click Properties. 4. If the Global Catalog check box is selected, clear the check box and then click OK. Top of page
Compact the Directory Database File (Offline Defragmentation)
Performing oine defragmentation creates a new, compacted version of the database le in a dierent location. This location can be either on the same computer or a network-mapped drive. However, to avoid potential problems related to network issues, perform this procedure locally. After compacting the le to the temporary location, copy the compacted Ntds.dit le back to the original location. If possible, maintain a copy of the original database le that you have either renamed in its
14 of 101
Wednesday 28 December 2011 01:48 PM
Appendix B - Procedures Reference
current location or copied to an archival location. Requirements
http://technet.microsoft.com/en-us/library/bb727062(pri...
Domain controller is started in Directory Services Restore Mode. Credentials: Local domain controller: local Administrator account. Remote location: Read and write permissions on the destination drive and shared folder. Disk space: Current database drive: Free space on the drive that contains the le equivalent to at least 15 percent of the current size of the database for temporary storage during the index rebuild process. Destination database drive: Free space equivalent to at least the current size of the database for storage of the compacted database le. Tools: Command line: net use, del, copy commands Ntdsutil.exe (system tool) To perform oine defragmentation of the directory database 1. In Directory Services Restore Mode, compact the database le to a local directory or remote shared folder, as follows: Local directory: Go to step 2. Remote directory: If you are compacting the database le to a shared folder on a remote computer, establish a network connection to the shared folder as shown below. Because you are logged on as the local Administrator, unless permissions on the shared folder include the built-in Administrator account, you must provide a domain name, user name, and password for a domain account that has write permissions on the shared folder. In the example below, \\SERVER1\NTDS is the name of the shared folder, and K: is the drive that you are mapping to the shared folder. Example text that describes information that you type is shown in bold. After typing the rst line and pressing ENTER, Ntdsutil.exe prompts you for the password. Type the password and then press ENTER.
H:\>net use K: \\SERVER1\NTDS /user:domainName\userName * Type the password for \\SERVER1\NTDS: Drive K: is now connected to \\SERVER1\NTDS The command completed successfully.
2. At the command prompt, type ntdsutil and then press ENTER. 3. At the ntdsutil: prompt, type les and then press ENTER. 4. At the le maintenance: prompt, type compact to drive:\localDirectoryPath and then press ENTER where drive:\ LocalDirectoryPath is the path to a location on the local computer. If you have mapped a drive to a shared folder on a remote computer, type the drive letter only (for example, compact to K:\). Note: When compacting to a local drive, you must provide a path. If the path contains any spaces,
15 of 101
Wednesday 28 December 2011 01:48 PM
Appendix B - Procedures Reference
http://technet.microsoft.com/en-us/library/bb727062(pri...
enclose the entire path in quotation marks (for example, compact to "c:\new folder"). If the directory does not exist, Ntdsutil.exe creates it and creates the le named Ntds.dit in that location. 5. If defragmentation completes successfully, type quit and press ENTER to quit the le maintenance: prompt. Type quit and press ENTER again to quit Ntdsutil.exe. Go to step 6. If defragmentation completes with errors, go to step 9. Caution: Do not overwrite the original Ntds.dit le or delete any log les 6. If defragmentation succeeds with no errors, then follow the Ntdsutil.exe onscreen instructions to: a. Delete all of the log les in the log directory by typing
del drive:\pathToLogFiles\*.log
Note: You do not need to delete the edb.chk le. b. If space allows, either rename the original Ntds.dit le to preserve it or else copy it to a dierent location. Avoid overwriting the original Ntds.dit le. c. Manually copy the compacted database le to the original location, as follows:
copy temporaryDrive:\ntds.dit originalDrive:\pathToOriginalDatabaseFile\ntds.dit
For example, if the original location is H:\NTDS and you compacted the le to K:\NTDS, you would type:
copy k:\ntds\ntds.dit h:\pathToOriginalDirectory\ntds\ntds.dit
7. Type ntdsutil and then press ENTER. 8. At the ntdsutil: prompt, type les and then press ENTER. 9. At the le maintenance: prompt, type integrity and then press ENTER. If the integrity check fails, the likely cause is that an error occurred during the copy operation in step 6.c. Repeat steps 6.c. through step 9. If the integrity check fails again: Contact Microsoft Product Support Services. -OrCopy the original version of the Ntds.dit le that you preserved in step 6.b. to the original database location and repeat the oine defragmentation procedure. 10. If the integrity check succeeds, proceed as follows: If the initial compact to command failed, go to step 4 and perform steps 4 through 9. If the initial compact to command succeeded, type quit and press ENTER to quit the le maintenance: prompt, and then repeat to quit Ntdsutil.exe. 11. Restart the domain controller normally. If you are connected remotely through a Terminal Services session, be sure that you have modied the Boot.ini le for normal restarting before you restart the domain controller. If errors appear when you restart the domain controller: 1. Restart the domain controller in Directory Services Restore Mode. 2. Check the errors in Event Viewer.
16 of 101
Wednesday 28 December 2011 01:48 PM
Appendix B - Procedures Reference
http://technet.microsoft.com/en-us/library/bb727062(pri...
If the following events are logged in Event Viewer on restarting the domain controller, respond to the events as follows: 1046: "The Active Directory database engine caused an exception with the following parameters." In this case, Active Directory cannot recover from this error and you must restore from backup media. 1168: "Internal error: An Active Directory error has occurred." In this case, information is missing from the registry and you must restore from backup media. 3. Check database integrity and then proceed as follows: If the integrity check fails, try repeating step 6.c through step 9 above, and then repeat the integrity check. If the integrity check fails again: Contact Microsoft Product Support Services. -OrCopy the original version of the Ntds.dit le that you preserved in step 6.b. to the original database location and repeat the oine defragmentation procedure. If the integrity check succeeds, perform semantic database analysis with xup. 4. If semantic database analysis with xup succeeds, quit Ntdsutil.exe and restart the domain controller normally. 5. If semantic database analysis with xup fails, contact Microsoft Product Support Services. Top of page
Compare the Size of the Directory Database Files to the Volume Size
You might need to relocate the database le, the log les, or both if disk space on the volume on which they are stored becomes low. Before moving the database le or log les, examine the size of the database folder, logs folder, or both if they are stored in the same location, relative to the size of the volume to verify that these les are the cause of low disk space. Include the size of the SYSVOL folder if it is on the same partition. Requirements Credentials: Domain Users (online) or local Administrator (oine) Tool: Command line: dir command To compare the size of the directory database le les to the volume size 1. In Windows Explorer, click My Computer. 2. On the View menu, click Details. 3. In the Name column in the details pane, locate the volume. Make a note of the value in the Total Size column. 4. Navigate to the folder that stores the database le, the log les, or both. 5. Right-click the folder and then click Properties. Make a note of the value in Size on disk. 6. If the volume includes SYSVOL, navigate to that folder and repeat step 5.
17 of 101
Wednesday 28 December 2011 01:48 PM
Appendix B - Procedures Reference
http://technet.microsoft.com/en-us/library/bb727062(pri...
7. Compare the sizes. If the combined size of the relevant database les and SYSVOL les (if appropriate) is signicantly smaller than the volume size, then check the contents of the volume for other les. 8. If other les are present, move those les and reassess the disk space on the volume. Top of page
Configure a Domain Controller as a Global Catalog Server
Use the setting on the NTDS Settings object to indicate whether a domain controller is designated as a global catalog server. Requirements Credentials: Domain Admins in the domain of the global catalog server Tools: Active Directory Sites and Services (Administrative Tools) To congure a domain controller as a global catalog server 1. In Active Directory Sites and Services, expand the Sites container and then expand the site in which you are designating a global catalog server. 2. Expand the Servers container and then expand the server object for the domain controller that you want to designate as a global catalog server. 3. Right-click the NTDS Settings object for the target server, and then click Properties. 4. Select the Global Catalog check box and then click OK. Top of page
Configure a Domain Controller as a Preferred Bridgehead Server
You can congure a domain controller as a preferred bridgehead server by modifying an attribute of the server object. Requirements Credentials: Domain Admins Tools: Active Directory Sites and Services (Administrative Tools) To congure a domain controller as a preferred bridgehead server 1. In Active Directory Sites and Services, expand Sites, and expand the site in which the server object is located. 2. Expand the Servers container to display the servers that are currently congured for that site. 3. Right-click the server object for the domain controller and then click Properties. 4. In the Transports available for intersite data transfer box, click IP, click Add, and then click OK. The domain controller is now congured as a preferred bridgehead server. Be sure to congure more than one bridgehead server for each domain that is represented in the site. Top of page
18 of 101
Wednesday 28 December 2011 01:48 PM
Appendix B - Procedures Reference
http://technet.microsoft.com/en-us/library/bb727062(pri...
Configure a Domain Controller to not be a Preferred Bridgehead Server
Use the server object properties to remove a preferred bridgehead server from the IP transport. Requirements Credentials: Domain Admins Tools: Active Directory Sites and Services (Administrative Tools) To congure a domain controller to not be a preferred bridgehead server 1. In Active Directory Sites and Services, expand the Sites container and expand the site of the preferred bridgehead server. 2. Expand the Servers node to display the list of domain controllers currently congured for that site. 3. Right-click the server you want to remove and then click Properties. 4. If IP appears in the list that marks this server as a bridgehead server for the IP transport, click IP, click Remove, and then click OK. Top of page
Configure DNS Server Recursive Name Resolution
Congure DNS server recursive name resolution based on the recursive name resolution method established on your network. Requirements Credentials: Domain Admin Tools: DNS snap-in To congure DNS server recursive name resolution 1. If your network uses root hints as the name resolution method, you do not need to perform any additional options. Root hints are automatically congured during installation. Do not continue to step 2. 2. If you need to congure forwarders, open the DNS snap-in and continue to step 3. 3. In the console tree, right-click computer_name (where computer_name is the computer name of the domain controller), and then click Properties. 4. In the domain_controller Properties sheet (where domain_controller is the name of the domain controller), on the Forwarders tab, select the Enable forwarders check box. 5. In the IP address box, type ip_address (where ip_address is the IP address of the DNS server or nearest replication partner, from which the domain is delegated), click Add, and then click OK. Top of page
Configure SID Filtering
The administrator of the trusting domain applies SID ltering to lter out migrated SIDs stored in SIDHistory from specic domains. For example, where an external trust relationship exists so that the noam domain trusts the acquired domain, an administrator of the noam domain can apply SID ltering to the acquired domain, which allows all SIDs with a domain SID from the acquired domain to pass, but
19 of 101
Wednesday 28 December 2011 01:48 PM
Appendix B - Procedures Reference
http://technet.microsoft.com/en-us/library/bb727062(pri...
all other SIDs (such as those from migrated SIDs stored in SIDHistory) to be discarded. Requirements Credentials: Domain Admins of trusting domain. Tool: Netdom.exe (Support tools) To apply SID ltering 1. Log on to the trusting domain with an account with domain administrator credentials. 2. At the command prompt, type the following: netdom /ltersidstrusteddomain where trusteddomain is the domain whose SIDs you want to lter. Press ENTER. To remove SID ltering 1. Log on to the trusting domain with an account with domain administrator credentials. 2. At the command prompt, type the following: netdom /ltersids notrusteddomain where trusteddomain is the trusted domain where you had previously applied SID ltering, which you now want to remove. Press ENTER. Top of page
Configure the DNS Client Settings
Congure the DNS client settings on the new domain controller. Requirements Credentials: Domain Admin Tools: My Network Places To Congure the DNS Client Settings 1. Open the Properties dialog box for My Network Places. 2. In the Network and Dial-up Connections dialog box, right click the connection that represents the connection this computer uses to attach to your network. The default label is Local Area Connection but this can be changed so it might not be labeled the same on your computer. Click Properties. 3. In the Local Area Connection Properties dialog box, click once on the Internet Protocol (TCP/IP) to highlight it (ensure you do not clear the check box in front of it) then click Properties. 4. In the Internet Protocol (TCP/IP) Properties dialog box, ensure that Use the following DNS server addresses: is selected. 5. If the new domain controller is located in the forest root domain, set the Preferred DNS server IP address to that of another DNS server in the forest root domain. Try to choose a server that is located near the new domain controller. Set the Alternate DNS server address to the IP address of the new domain controller (so that it is referencing itself).
20 of 101
Wednesday 28 December 2011 01:48 PM
Appendix B - Procedures Reference
http://technet.microsoft.com/en-us/library/bb727062(pri...
If the new domain controller is located in a child domain, set the Preferred DNS server IP address to the IP address of the new domain controller (so that it is referencing itself). Set the Alternate DNS server address to that of another DNS server in the same domain. Try to choose a server that is located near the new domain controller. 6. Click OK to close the dialog box. Top of page
Configure the Selected Computer as a Reliable Time Source
Perform the following procedure on the selected computer to congure it as a reliable time source. Requirements Credentials: Domain Admins Tools: regedit.exe To congure the selected computer as a reliable time source 1. At the command prompt, type the following command and then press ENTER: Regedit 2. Navigate to the following registry key and change the value to 1: Hkey_Local_Machine\System\CurrentControlSet\Services\W32Time\Parameters\ReliableTimeSource Top of page
Configure the Site Link Cost
When creating or modifying site links, use the object properties to congure the relative cost of using the site link. Obtain the cost value from the design team. Requirements Credentials: Enterprise Admins Tools: Active Directory Sites and Services (Administrative Tools) To congure site link cost 1. In Active Directory Sites and Services, expand the Sites container and the Inter-Site Transports container, and then click the IP container. 2. In the details pane, right-click the site link object you want to congure, and then click Properties. 3. In the Cost box, specify the number for the comparative cost of using the site link, and then click OK. Top of page
Configure the Site Link Interval
Use the properties on the site link object to determine how often during the available replication schedule you want bridgehead servers to poll their intersite replication partners for changes. Obtain the interval value from the design team. Requirements
21 of 101
Wednesday 28 December 2011 01:48 PM
Appendix B - Procedures Reference
Credentials: Enterprise Admins.
http://technet.microsoft.com/en-us/library/bb727062(pri...
Tools: Active Directory Sites and Services (Administrative Tools) To congure the site link interval 1. In Active Directory Sites and Services, expand the Sites container and the Inter-Site Transports container, and then click the IP container. 2. In the details pane, right-click the site link object you want to congure, and then click Properties. 3. In the Replicate every _____ minutes box, specify the number of minutes for the intervals at which replication polling occurs during an open schedule, and then click OK. Top of page
Configure the Site Link Schedule
Use the properties on the site link object to dene when replication is allowed. Obtain the schedule from the design team. Requirements Credentials: Enterprise Admins Tools: Active Directory Sites and Services (Administrative Tools) To congure the site link schedule 1. In Active Directory Sites and Services, expand the Sites container and the Inter-Site Transports container, and then click the IP container. 2. In the details pane, right-click the site link object you want to congure, and then click Properties. 3. In the SiteLinkName Properties dialog box, click Change Schedule. 4. In the Schedule for SiteLinkName dialog box, select the block of days and hours during which you want replication to occur or not occur (available or not available), and then click the appropriate option. 5. Click OK twice. Top of page
Configure Time on the Forest Root PDC Emulator
Use the following procedure to congure the time service on the forest-root PDC emulator. Perform the procedure on the PDC emulator. Requirements Credentials: Domain Admins or Local Administrator on the PDC emulator. Tools: net time, w32tm.exe, ping To congure time on the forest-root PDC Emulator 1. Ping the Simple Network Time Protocol (SNTP) server to ensure that it is reachable from the client. Type the following command and then press ENTER: ping server
22 of 101
Wednesday 28 December 2011 01:48 PM
Appendix B - Procedures Reference
http://technet.microsoft.com/en-us/library/bb727062(pri...
where server is the DNS name or IP address of the SNTP server. 2. Open UDP 123 port for outgoing trac on rewall if needed. 3. Open UDP 123 port (or a dierent port you have selected) for incoming SNTP trac. 4. At the command prompt, type the following command and then press ENTER: w32tm -portnumber where portnumber is the server port specied in step 3. 5. At the command prompt, type the following command and then press ENTER: net time /setsntp:server where server is the DNS name or IP address of the SNTP server. 6. To verify that the manually congured time source has been set, at the command prompt, type the following command and then press ENTER: net time /querysntp Verify that the name of the SNTP server is displayed. 7. To make the change take eect, stop and restart the time service. 8. At the command prompt, type the following command and then press ENTER: net stop w32time 9. At the command prompt, type the following command and then press ENTER: net start w32time Top of page
Configure Windows NT 4.0 Emulation
Use this procedure to set the registry for Windows NT 4.0 emulation. Requirements Credentials: Domain Admins Tools: Regedt32 To congure Windows NT 4.0 emulation 1. In Regedt32, locate the NT4Emulator entry for the following subkey in the registry:
HKEY_LOCAL_MACHINE/System/CurrentControlSet/Services/Netlogon/Parameters
2. On the Edit menu, click REG_DWORD, type 0x1, and then click OK. 3. Quit Registry Editor. Top of page
Copy the Directory Database Files to a Remote Share and Back
If you need to move the database le or the log les while you recongure the drive on which they are
23 of 101
Wednesday 28 December 2011 01:48 PM
Appendix B - Procedures Reference
http://technet.microsoft.com/en-us/library/bb727062(pri...
currently stored, and you do not have sucient space to move the les locally, then you can use xcopy to copy the les to a remote shared folder temporarily, and then use the same procedure to copy them back to the original drive. You can use this method as long as the path to the les does not change. You cannot use Ntdsutil.exe to move database les o the local computer. Important: When relocating any database les (the database le or the log les) o the local computer, always copy both the database le and the log les so that all of the necessary les to restore the directory service are maintained. Requirements Domain controller is started in Directory Services Restore Mode. Credentials: local Administrator account. Shared folder on a remote drive that has enough free space to hold the database le (Ntds.dit) and log les. Create separate subdirectories for copying the database le and the log les. Disk space: Temporary location: Free space on the destination drive equivalent to at least the current combined size of the database le or log les, depending on what les you are moving. Permanent location: Free space on the destination NTFS drive equivalent to at least the following sizes, plus space to accommodate anticipated growth of the environment, depending on what les you are moving: Caution: The drive that is the permanent location of the database or log les must be formatted as NTFS. Database le only: The size of the database le plus 20 percent of the Ntds.dit le or 500 MB, whichever is greater. Log les only: The size of the combined log les plus 20 percent of the combined logs or 500 MB, whichever is greater. Database and logs. If the database and log les are stored on the same partition, free space equal to at least 20 percent of the combined Ntds.dit and log les, or 1 GB, whichever is greater. Important: The preceding levels are minimum recommended levels. If you follow monitoring recommendations, falling below these minimum levels generates an alert. Therefore, adding additional space according to anticipated growth is recommended. Tools: Command line: net use, dir, xcopy commands Ntdsutil.exe (system tool) To copy the directory database and log les to a remote drive and back to the local computer 1. In Directory Services Restore Mode, open a command prompt and change directories to the current location of the database le (Ntds.dit) or the log les. If the database le and log les are in dierent locations, perform step 2 for each directory. 2. Run the dir command and make a note of the current size and location of the Ntds.dit le and the log les. 3. Establish a network connection to a shared folder, as shown below. Because you are logged on as the local Administrator, unless permissions on the shared folder include the built-in Administrator
24 of 101
Wednesday 28 December 2011 01:48 PM
Appendix B - Procedures Reference
http://technet.microsoft.com/en-us/library/bb727062(pri...
account, you must provide a domain name, user name, and password for an account that has write permissions on the shared folder. In the example below, \\SERVER1\NTDS is the name of the shared folder. K: is the drive that you have mapped to the shared folder. Example text that describes information that you type is shown in bold. After typing the rst line and pressing ENTER, Ntdsutil.exe prompts you for the password. Type the password and then press ENTER.
H:\>net use K: \\SERVER1\NTDS /user:domainName\userName * Type the password for \\SERVER1\NTDS: Drive K: is now connected to \\SERVER1\NTDS The command completed successfully.
4. Use the xcopy command to copy the database le and log les to the location you established in step 3. In the example where the database le is located in H:\WINNT\NTDS and the share has the subdirectory DB, the text you type is shown in bold:
H:>xcopy WINNT\NTDS K:\DB
The command copies the contents of WINNT\NTDS to the subfolder DB in the shared folder described as drive K:. If the database le and log les are in dierent locations, repeat the xcopy command for the log les, specifying the subfolder for the log les. 5. Change drives to the new location and run the dir command to compare the le sizes to those listed in step 2. Use this step to ensure that you copy the correct set of les back to the local computer. 6. At this point, you can safely destroy data on the original local drive. 7. After the destination drive is prepared, re-establish a connection to the network drive as described in step 3, if necessary. 8. Copy the database and log les from the remote shared folder back to the original location on the domain controller. 9. At the command prompt, type ntdsutil and then press ENTER. 10. At the ntdsutil: prompt, type les and then press ENTER. 11. At the le maintenance: prompt, type integrity and then press ENTER. If the integrity check fails, perform semantic database analysis with xup. 12. If the integrity check succeeds, type quit and press ENTER to quit the le maintenance: promp. Type quit and press ENTER again to quit Ntdsutil.exe. 13. Restart the domain controller normally. If you are performing this procedure remotely over a Terminal Services connection, be sure that you have modied the Boot.ini le for normal restarting before you restart the domain controller. If errors appear when you restart the domain controller: 14. Restart the domain controller in Directory Services Restore Mode. 15. Check the errors in Event Viewer. If the following events are logged in Event Viewer on restarting the domain controller, respond to the events as follows: 1046: "The Active Directory database engine caused an exception with the following parameters." In this case, Active Directory cannot recover from this error and you must restore from backup media.
25 of 101
Wednesday 28 December 2011 01:48 PM
Appendix B - Procedures Reference
http://technet.microsoft.com/en-us/library/bb727062(pri...
1168: "Internal error: An Active Directory error has occurred." In this case, information is missing from the registry and you must restore from backup media. Top of page
Create a Connection Object
To help ensure that the current role holder and the standby operations master are replication partners, you can manually create a connection object between the two domain controllers. Even if a connection object is generated automatically, it is recommended that you manually create one. The system can alter automatically created connection objects at any time. Manually created connections remain the same until an administrator changes them. You must know the current operations master role holder to perform the following procedure. For information about determining the current operations master role holders, see "View the Current Operations Master Role Holders" earlier in this guide. Requirements Credentials: Domain Admins Tools: Active Directory Sites and Services (Administrative Tools) To create a connection object on the current operations master 1. In Active Directory Sites and Services snap-in, in the console tree in the left pane, expand the Sites folder to see the list of available sites. 2. Expand the site name in which the current role holder is located to display the Servers folder. 3. Expand the Servers folder to see a list of the servers in that site. 4. Expand the name of the server that is currently hosting the operations master role to display NTDS Settings. 5. Right-click NTDS Settings, click New, and then click Connection. 6. In the Find Domain Controllers dialog box, select the name of the standby operations master then click OK. 7. In the New Object-Connection dialog box, enter an appropriate name for the connection object or accept the default name and click OK. To create a connection object on the standby operations master 1. Expand the site name in which the standby operations master is located to display the Servers folder. 2. Expand the Servers folder to see a list of the servers in that site. 3. Expand the name of the server that you want to be the standby operations master to display its NTDS Settings. 4. Right-click NTDS Settings, click New, and then click Connection. 5. In the Find Domain Controllers dialog box, select the name of the current role holder, then click OK. 6. In the New Object-Connection dialog box, enter an appropriate name for the connection object or accept the default name and click OK.
26 of 101
Wednesday 28 December 2011 01:48 PM
Appendix B - Procedures Reference
Top of page
http://technet.microsoft.com/en-us/library/bb727062(pri...
Create a Delegation for a New Domain Controller
This procedure creates a delegation for a new domain controller that is also a DNS server in the parent DNS domain. If your forest root domain has a parent DNS domain, perform these steps on a DNS server in the parent domain. If you just added a new domain controller to a child domain, perform these steps on a DNS server in the DNS parent domain. By following recommended practices, the parent domain is the forest root domain. Requirements Credentials: Domain Admin Tools: DNS Management Console To create a delegation for a new domain controller 1. From the DNS snap-in, navigate to child_domain (where child_domain is the name of the child domain) in the console tree. 2. In the console tree, right-click child_domain , and then click Properties. 3. In the child_domain Properties sheet, on the Name Servers tab, click Add. 4. In the New Resource Record dialog box, in the Server name box, type child_dc.child_domain.parent_domain (where child_dc is the name of the new domain controller, child_domain is the name of the child domain, and parent_domain is the name of the parent domain). 5. In the New Resource Record dialog box, in the IP address box, type ip_address (where ip_address is the IP address of the child domain controller), click Add, and then click OK. Top of page
Create a One-way Trust (MMC Method)
For the following two procedures, a member of Domain Admins in the trusted domain performs the rst procedure and a member of Domain Admins in the trusting domain performs the second procedure. To create a one-way trust relationship in the trusted domain 1. With the administrator of the other domain, agree on a secure channel password to be used in establishing the trust. 2. In the trusted domain, log on as a member of Domain Admins. 3. In Active Directory Domains and Trusts, expand the domain tree until the trusted domain name appears, and then right-click the trusted domain node. 4. Click Properties, and then click the Trusts tab. 5. Next to the Domains that trust this domain box, click Add. 6. In the Trusting domain box, type the trusting domain name. If you are adding a Windows 2000 domain, type the full DNS name (noamreskit.com in this example). If the domain is running an earlier version of Windows, type the domain name (noam in this example.) 7. In the Password box, type the agreed-upon password.
27 of 101
Wednesday 28 December 2011 01:48 PM
Appendix B - Procedures Reference
http://technet.microsoft.com/en-us/library/bb727062(pri...
8. In the Conrm password box, retype the password, and then click OK. 9. A message appears that says the trust cannot be veried. Click OK. Note: The reason for this error is that Windows 2000 is attempting to verify the secure channel. It cannot verify the secure channel at this time because the other side of the trust is not yet created. 10. Click OK to close the Properties sheet. To create a one-way trust relationship in the trusting domain 1. In the trusting domain, log on as a member of Domain Admins. 2. In Active Directory Domains and Trusts, expand the domain tree until the trusting domain name appears, and then right-click the trusting domain node. 3. Click Properties, and then click the Trusts tab. 4. Next to the Domains trusted by this domain box, click Add. 5. In the Trusted domain box, type the trusted domain name. If you are adding a Windows 2000 domain, type the full DNS name (acquired.com in this example). If the domain is running an earlier version of Windows, type the domain name (acquired in this example). 6. In the Password box, type the agreed-upon password. 7. In the Conrm password box, retype the password, and then click OK. 8. A message appears that says the trusted domain has been added and the trust veried. Click OK. 9. A message appears asking if you want to verify the trust. Click Yes, and then click OK. 10. Click OK to close the Properties sheet. Note: If the trust is successfully created in both domains, click Yes to verify the trust. If the trust is been created in the trusted domain, clicking Yes returns an error. When the trust is created in trusted domain, the trust takes eect. You do not need to verify the trust for the trust to take eect. Top of page
Create a One-way Trust (Netdom.exe Method)
For the following procedure, you create both sides of the one-way trust with one command. You must have the domain administrator passwords for both domains. To create a one-way trust using Netdom.exe Open a command prompt and type the following command:
netdom trust /d:trusteddomain trustingdomain /add
where trusteddomain is the trusted domain, and trustingdomain is the trusting domain. If the domain is Windows 2000, use the full DNS name; if it is Windows NT 4.0, use the domain name. Press ENTER You may enter the administrator passwords, using Pd: for the trusted domain password and Po: for the trusting domain password. If you do not enter the passwords, you will be prompted for them. Example: netdom trust /d:acquired.com noam.com /add
28 of 101
Wednesday 28 December 2011 01:48 PM
Appendix B - Procedures Reference
/Ud:acquired.com\admin /Pd:xxxx /Uo:noam.com\admin /Po:yyyy Top of page
http://technet.microsoft.com/en-us/library/bb727062(pri...
Create a Secondary DNS Zone
Perform this procedure only on DNS servers that are located in the child domain, not the forest root domain. Perform these steps on the new domain controller. Requirements Credentials: Domain Admin Tools: DNS snap-in To create a secondary DNS zone 1. In the DNS snap-in, right-click the new domain controller in the console tree and select New Zone. 2. In the New Zone wizard, click Next to continue. 3. Select Standard secondary as the Zone Type. Click Next. 4. Ensure that Forward lookup zone is selected. Click Next. 5. For Zone Name, enter _msdcs. forestrootdomain where forestrootdomain is the fully qualied domain name of the forest root domain. Click Next. 6. In the Master DNS Servers dialog box, enter IP address of at least two DNS servers in the forest root domain. Click Next. 7. Review the settings you dened and click Finish to close the wizard. Top of page
Create a Site Link Object
To link sites for replication, create a site link object in the container for the intersite transport that will replicate the site, and add the sites to it. Requirements Credentials: Enterprise Admins Tool: Active Directory Sites and Services (Administrative Tools) To create a site link object 1. In Active Directory Sites and Services, expand the Sites container and then the Inter-Site Transports container. 2. Right-click the IP container, and then click New Site Link. 3. In the Name box, type a name for the site link. 4. In the Sites not in this site link box, click a site that you want to add to the site link. Hold down the Shift key to click a second site that is adjacent in the list, or the Ctrl key to click a second site that is not adjacent in the list.
29 of 101
Wednesday 28 December 2011 01:48 PM
Appendix B - Procedures Reference
http://technet.microsoft.com/en-us/library/bb727062(pri...
5. After selecting all of the sites that you want added to the site link, click Add, and then click OK. Top of page
Create a Site Object
To create a new site, you must create a site object and add it to a site link. Requirements Credentials: Enterprise Admins Tool: Active Directory Sites and Services (Administrative Tools) To create a site object 1. In Active Directory Sites and Services, right-click the Sites container and then click New Site. 2. In the Name box, type the name of the site. 3. In the Link Name list, click a site link for this site, and then click OK. 4. In the Active Directory message box, read the information and then click OK. Top of page
Create a Subnet Object
To create a subnet object, you must have the following information: The site to which the subnet is to be associated. The network address or any IP address in the range. The subnet mask. Active Directory Sites and Services converts this information into the subnet address. Requirements Credentials: Enterprise Admins Tool: Active Directory Sites and Services (Administrative Tools) To create a subnet object 1. In Active Directory Sites and Services, expand the Sites container. 2. Right-click the Subnets container and then click New Subnet. 3. In the New Object - Subnet dialog box, in the Address box, type the network address or any IP address within the range of IP addresses for the subnet. 4. In the Mask box, type the subnet mask. 5. In the Site Name box, click the site to which this subnet is being associated, and then click OK. Top of page
Create a Temporary Connection Link for Replication Partners
Using the repadmin tool to create a temporary connection link for replication partners can fail if the KCC
30 of 101
Wednesday 28 December 2011 01:48 PM
Appendix B - Procedures Reference
http://technet.microsoft.com/en-us/library/bb727062(pri...
starts while you are performing the procedure and the corresponding connection object is not yet created. The KCC will delete any replication links for which no corresponding connection object exists. Be sure to create connection object rst. These commands can take a very long time to complete as they trigger the replication of the corresponding naming context. All naming contexts must be replicated properly. If a replication gets preempted, run the command again until it completes successfully; otherwise you might get an "access denied" error. Requirements Credentials: Domain Admins Tools: Repadmin.exe Required information: PDC emulator role holder for the domain To create a temporary connection link for replication partners 1. At a command prompt on the conguration NC, type the following command and press ENTER:
repadmin /add <Configuration NC> <Local domain controller FQDN> <Replication partner FQDN> /u:<domain>\administrator /pw:*
2. At a command prompt on the domain NC, type the following command and press ENTER:
repadmin /add <Domain NC> <Local domain controller FQDN> <Replication partner FQDN> /u:<domain>\administrator /pw:*
3. Verify that the replication was successful by typing the following command at a command prompt:
Repadmin /showreps
Top of page
Create a Two-way Trust (MMC Method)
For the following two procedures, a member of Domain Admins in the rst domain performs the rst procedure and a member of Domain Admins in the second domain performs the second procedure. To create both directions of two one-way trust relationships in the rst domain 1. With the administrator of the other domain, agree on a secure channel password to be used in establishing the trust. 2. In the rst domain, (noam.reskit.com in this example), log on as a member of Domain Administrators. 3. In Active Directory Domains and Trusts, expand reskit.com, and then right-click noam.reskit.com. 4. Click Properties, and then click the Trusts tab. 5. Next to the Domains trusted by this domain box, click Add. 6. In the Trusted domain box, type the trusted domain name. If you are adding a Windows 2000 domain, type the full DNS name (acquired01-int.com in this example). If the domain is running an earlier version of Windows, type the domain name (acquired01-int in this example.) 7. In the Password box, type the agreed-upon password. 8. In the Conrm password box, retype the password, and then click OK.
31 of 101
Wednesday 28 December 2011 01:48 PM
Appendix B - Procedures Reference
http://technet.microsoft.com/en-us/library/bb727062(pri...
9. A message appears that says the trust cannot be veried. Click OK. Note: The reason for this error is that Windows 2000 is attempting to verify the secure channel. It cannot verify the secure channel at this time because the other side of the trust is not yet created. 10. Next to the Domains that trust this domain box, click Add. 11. In the Trusting domain box, type the trusting domain name. If you are adding a Windows 2000 domain, type the full DNS name (acquired01-int.com in this example). If the domain is running an earlier version of Windows, type the domain name (acquired01-int in this example.) 12. In the Password box, type the agreed-upon password. 13. In the Conrm password box, retype the password, and then click OK. 14. A message appears asking if you want to verify the trust. Click Yes. 15. Click OK to close the Properties sheet. Note: If the trust is successfully created in the acquired01-int.com domain, click Yes to verify the trust. If the trust is not created, clicking Yes returns an error. When the trust is created in acquired01-int.com, the trust takes eect. You do not need to verify the trust for the trust to take eect. To create both directions of two one-way trust relationships in the second domain 1. In the rst domain (acquired01-int.com in this example), log on as a member of Domain Administrators. 2. In Active Directory Domains and Trusts, right-click the full DNS name of the rst domain (acquired01-int.com in this example), and then click Properties. 3. Click the Trusts tab. 4. Next to the Domains trusted by this domain box, click Add. 5. In the Trusted domain box, type the full DNS name of the second domain (noam.reskit.com in this example). 6. In the Password box, type the agreed-upon password. 7. In the Conrm password box, retype the password, and then click OK. 8. A message appears that says the trusted domain has been added and the trust veried. Click OK. 9. Next to the Domains that trust this domain box, click Add. 10. In the Trusting domain box, type the full DNS name of the second domain (noam.reskit.com in this example). 11. In the Password box, type the agreed-upon password. 12. In the Conrm password box, retype the password, and then click OK. 13. A message appears asking if you want to verify the trust. Click Yes, and then click OK. 14. Click OK to close the dialog box (acquired01-int.com in this example). Note: If the trust has been successfully created in the noam.reskit.com domain, click Yes to verify the trust. If the trust is not created, clicking Yes returns an error. When the trust is created in noam.reskit.com, the trust takes eect. You do not need to verify the trust for the trust to take eect.
32 of 101
Wednesday 28 December 2011 01:48 PM
Appendix B - Procedures Reference
Top of page
http://technet.microsoft.com/en-us/library/bb727062(pri...
Create a Two-way Trust (Netdom.exe Method)
For the following procedure, you create both sides of the two-way trust with one command. You must have the Domain Admins passwords for both domains. To create a two-way trust by using Netdom.exe Open a command prompt and type the following command:
netdom trust /d:trusteddomain trustingdomain /add /twoway
where trusteddomain is the trusted domain, and trustingdomain is the trusting domain. If the domain is Windows 2000, use the full DNS name; if it is Windows NT 4.0, use the domain name. Press ENTER. You may also enter the administrator passwords, using Pd: for the trusted domain password and Po: for the trusting domain password; if you do not enter the passwords, you will be prompted for them. Example: netdom trust /d:acquired.com noam.com /add /twoway /Ud: acquired.com\admin /Pd:xxxx /Uo: noam.com\admin /Po:yyyy Top of page
Create the New Staging Area Folder
Use this procedure to create the new folder for FRS to use as the Staging Area. Requirements Credentials: Domain Admins Tools: Windows Explorer To create the new Staging Area folder 1. In Windows Explorer, navigate to the appropriate location in the console tree. In the right pane, right-click on a blank area, click New and then click Folder. 2. Enter an appropriate folder name. Top of page
Create the SYSVOL Folder Structure
Use this procedure to create the SYSVOL folder structure. The %systemroot%\SYSVOL folder is the top of the folder tree for the Windows System Volume. To properly move SYSVOL, you must move the %systemroot%\SYSVOL folder and its contents. A subfolder of %systemroot%\SYSVOL is also named sysvol. Ensure that you move the proper folder (the %systemroot%\SYSVOL folder) and not the subfolder (%systemroot%\SYSVOL\sysvol). Do not confuse the two folders. Requirements Credentials: Domain Admins
33 of 101
Wednesday 28 December 2011 01:48 PM
Appendix B - Procedures Reference
Tools: Windows Explorer To create the SYSVOL folder structure
http://technet.microsoft.com/en-us/library/bb727062(pri...
1. In Windows Explorer, navigate to the folder that represents your current Windows System Volume. By default this is the %systemroot%\SYSVOL folder. 2. Right-click the SYSVOL folder and click Copy. 3. In Windows Explorer, navigate to the new location you created in the console tree, right-click the new location and click Paste. You might see a dialog box stating that some les already exist and a prompt asking whether you want to continue copying the folder. At each such prompt, click No. 4. Verify that the folder structure was copied correctly. Compare the new folder structure to the original. Open a command prompt and type DIR /s to list the contents of the folders. Ensure that all folders exist. If any folders are missing at the new location (such as \scripts), then recreate them. Top of page
Delete a Lingering Object from a Global Catalog Server
To perform this procedure, you must log on locally to the global catalog server at the console or through a Terminal Services connection. The global catalog server must be running Windows 2000 Server with SP3 or later. Requirements Credentials: Enterprise Admins Tool: Ldp.exe (Support Tools) Operating system: Windows 2000 Server with SP3 Required Information: Object GUID of the lingering object that you want to delete. Object GUID of a writable domain controller in the domain of the lingering object. To delete a lingering object from a global catalog server 1. Log on locally or open a Terminal Services connection to the global catalog server. 2. In the Run dialog box, type Ldp and then click OK. 3. On the Connection menu, click Connect. 4. In the Connect dialog box, leave the Server box empty. 5. In the Port box, type 389, and then click OK. 6. On the Connection menu, click Bind. 7. In the Bind dialog box, provide Enterprise Admins credentials. Click Domain if it is not already selected. 8. In the Domain box, type the name of the forest root domain, and then click OK. 9. On the Browse menu, click Modify. 10. In the Modify dialog box, leave the Dn box empty.
34 of 101
Wednesday 28 December 2011 01:48 PM
Appendix B - Procedures Reference
http://technet.microsoft.com/en-us/library/bb727062(pri...
11. In the Attribute box, type RemoveLingeringObject. 12. In the Values box, type <GUID= and then append the GUID of the writable domain controller. 13. At the end of the GUID, type > : <GUID= and then append the GUID of the lingering object, followed by >. You must include a single space before and after the colon (:). The entire entry in the Values box appears similar to the following example:
<GUID=8b1ddcab-c085-4605-b132-09e8bc05ab06> : <GUID=bb1682b9-8ef8-4d85-b4c3-07482edf9a08>
14. In the Operation box, click Replace, and then click ENTER. 15. Click Run to run the request. In the details pane, the result of the request appears similar to the following:
***Call Modify... ldap_modify_s(ld, '(null)',[1] attrs); Modified "".
Top of page
Delete a Server Object from a Site
When no child objects are visible below the server object in Active Directory Sites and Services, you can remove the server object. Requirements Credentials: Domain Admins Tools: Active Directory Sites and Services (Administrative Tools) No child objects appear below the server object in Active Directory Sites and Services To delete a server object from a site 1. In Active Directory Sites and Services, expand the Sites container and expand the site from which you want to delete a server object. 2. Expand the Servers container and then expand the server object you want to delete. 3. If no child objects appear below the server object, right-click the server object and then click Delete. Important: Do not delete a server object that has a child object. If an NTDS Settings or other child object appears below the server object you want to delete, either replication on the domain controller on which you are viewing the conguration container has not occurred, or the server whose server object you are removing has not been properly decommissioned. If any child object persists for longer than a normal replication cycle, escalate the problem to a supervisor. 4. Click Yes to conrm your choice. Top of page
Delete a Site Link Object
Use the following procedure to delete the site link object. Requirements Credentials: Enterprise Admins
35 of 101
Wednesday 28 December 2011 01:48 PM
Appendix B - Procedures Reference
http://technet.microsoft.com/en-us/library/bb727062(pri...
Tools: Active Directory Sites and Services (Administrative Tools) To delete a site link object 1. In Active Directory Sites and Services, expand the Sites container and the Inter-Site Transports container, and then click the IP container. 2. In the details pane, right-click the site link object you want to delete and then click Delete. 3. Click Yes to conrm your choice. Top of page
Delete a Site Object
Delete a site object only after you have removed all server objects from the site and have reassociated the subnets with a dierent site. The Servers container is deleted when you delete the site. Requirements Credentials: Enterprise Admins Tools: Active Directory Sites and Services (Administrative Tools) To delete a site object 1. In Active Directory Sites and Services, click the Sites container. 2. In the details pane, right-click the site you want to delete, and then click Delete. 3. Click Yes to conrm your choice. 4. In the Active Directory message box, read the information and then click Yes to delete the site and its Servers container object. Top of page
Delete a Subnet Object
If the IP addresses are no longer in use, delete the subnet object or objects with which the addresses are associated. Requirements Credentials: Enterprise Admins Tools: Active Directory Sites and Services (Administrative Tools) To delete a subnet object 1. In Active Directory Sites and Services, expand the Sites container and then expand the Subnets container. 2. Right-click the subnet object you want to delete, and then click Delete. Top of page
Delete an Object from a Domain
Use the following procedure to delete an object from a domain.
36 of 101
Wednesday 28 December 2011 01:48 PM
Appendix B - Procedures Reference
Credentials: Domain Admins
http://technet.microsoft.com/en-us/library/bb727062(pri...
Tools: Active Directory Users and Computers (Administrative Tools) To delete an object from a domain 1. In Active Directory Users and Computers, locate the object you want to delete. 2. Right-click the object, click Delete, and then click Yes to conrm your choice. Top of page
Determine the Database Size and Location Offline
If the domain controller is started in Directory Services Restore Mode, you can use Ntdsutil.exe to report the Ntds.dit database le and log le locations, as well as the free disk space on all local drives. Requirements Domain controller is started in Directory Services Restore Mode Credentials: local Administrator account Tool: Ntdsutil.exe (system tool) To check directory database information and free disk space oine 1. With the domain controller in Directory Services Restore Mode, open a command prompt, type ntdsutil, and then press ENTER. 2. At the ntdsutil: prompt, type les, and then press ENTER. 3. At the le maintenance: prompt, type info. 4. At the le maintenance: prompt, type quit and press ENTER. Type quit and press ENTER again to quit Ntdsutil.exe. Top of page
Determine the Database Size and Location Online
If you must manage the database le, the log les, or both, rst determine the location and size of the les. By default, the database le and associated log les are stored in the %systemroot%\NTDS directory. You can also use the Search command on the Start menu to locate the database le (Ntds.dit) or the edb*.log le for the location of the database and log les, respectively. If you have set Garbage Collection logging to report free disk space, then event ID 1646 in the Directory Service log also reports the size of the database le ("Total allocated hard disk space (megabytes):"). Alternatively, you can determine the size of the database le by listing the contents of the directory that contains the les. Requirements Credentials: Domain Admins Tool: Command line: dir command To determine the directory database size online
37 of 101
Wednesday 28 December 2011 01:48 PM
Appendix B - Procedures Reference
http://technet.microsoft.com/en-us/library/bb727062(pri...
1. On the domain controller on which you want to manage database les, open a command prompt and change directories to the directory containing the les you want to manage. 2. Run the dir command to examine the database size. In the following example, Ntds.dit le and the log les are stored in the same directory. In the example, the les take up 58,761,216 bytes of disk space.
H:\NTDS>dir Volume in drive H has no label. Volume Serial Number is 003D-0E9E Directory of H:\NTDS 01/29/2002 11:04 AM <DIR> . 01/29/2002 11:04 AM <DIR> .. 01/28/2002 03:03 PM <DIR> Drop 01/29/2002 10:29 AM 8,192 edb.chk 01/29/2002 10:29 AM 10,485,760 edb.log 01/29/2002 10:29 AM 10,485,760 edb00001.log 01/29/2002 10:29 AM 14,696,448 ntds.dit 01/28/2002 02:54 PM 10,485,760 res1.log 01/28/2002 02:54 PM 10,485,760 res2.log 7 File(s) 58,761,216 bytes 3 Dir(s) 779,284,480 bytes free
Top of page
Determine the Initial Change Notification Delay on a Domain Controller
The following registry entry controls the initial change notication delay: Replicator notify pause after modify (secs) in HKEY_LOCAL_MACHINE\SYSTEM\CurrentControlSet\Services\NTDS\Parameters. The default value is 300 seconds. Requirements Credentials: Domain Admins Tools: Regedit.exe To determine the initial change notication delay on a domain controller 1. In the Run dialog box, type regedit and then click OK. 2. Navigate to HKEY_LOCAL_MACHINE\SYSTEM\CurrentControlSet\Services\NTDS and click the Parameters entry. 3. View the value in the Data column for Replicator notify pause after modify (secs). 4. To view the decimal value, double-click Replicator notify pause after modify (secs), and in the Base box, click Decimal. Top of page
Determine the ISTG Role Owner for a Site
To determine the current ISTG role owner for a site, view the NTDS Site Settings object properties. Requirements Credentials: Domain Users Tools: Active Directory Sites and Services (Administrative Tools)
38 of 101
Wednesday 28 December 2011 01:48 PM
Appendix B - Procedures Reference
To determine the ISTG role owner for a site
http://technet.microsoft.com/en-us/library/bb727062(pri...
1. In Active Directory Sites and Services, click the site object whose ISTG you want to determine. 2. In the details pane, right-click the NTDS Site Settings object, and then click Properties. The current role owner appears in the Server box under Inter-Site Topology Generator. Top of page
Determine the Tombstone Lifetime for the Forest
The tombstone lifetime is an attribute value on the Directory Service object in the conguration directory partition. Requirements Credentials: Domain Users Tools: ADSI Edit (Windows Support Tools) To determine the tombstone lifetime for the forest 1. In ADSI Edit, expand Conguration Container, CN=Conguration, CN=Services, and CN=Windows NT. 2. Right-click CN=Directory Service, and then click Properties. 3. In the Select a property to view box, click tombstoneLifetime. 4. Note the value in the Value(s) box. If the value is <not set>, the default value of 60 days is in eect. Top of page
Determine When Intersite Replication is Scheduled to Begin
Use the properties on the site link object to determine when intersite replication between sites is scheduled to begin. Requirements Credentials: Domain Users Tools: Active Directory Sites and Services (Administrative Tools) To determine when intersite replication is scheduled to begin 1. In Active Directory Sites and Services, expand the Sites container and the Inter-Site Transports container, and then click the IP container. 2. In the details pane, right-click the site link object for which you want to view the schedule, and then click Properties. 3. In the SiteLinkName Properties dialog box, click View Schedule. Note the block of days and hours during which replication is allowed (available), and then click Close. 4. In the Replicate every _____ minutes box, note the number of minutes for the intervals at which replication polling takes place during an open schedule window. 5. Click OK to close the dialog box.
39 of 101
Wednesday 28 December 2011 01:48 PM
Appendix B - Procedures Reference
Top of page
http://technet.microsoft.com/en-us/library/bb727062(pri...
Determine Whether Account Lockout Policy is Defined on a Domain
Use this procedure to view the entries for the Account Lockout Policy. Requirements Credentials: Domain Admins Tools: Active Directory Users and Computers To determine whether account lockout policy is dened on a domain 1. In Active Directory Users and Computers, right-click the domain object and then click Properties. 2. Click the Group Policy tab, and then click Default Domain Policy. 3. Click Edit, and in the Group Policy dialog box under Computer Conguration, expand Windows Settings, expand Security Settings, expand Account Policies, and then click Account Lockout Policy. 4. In the details pane, view the values under Computer Setting. Top of page
Determine Whether a Domain Controller is a DNS Server
Use the following procedure to determine whether a domain controller is a DNS server. Requirements Credentials: Domain Admins Tools: Services (Administrative Tools) To determine whether a domain controller is a DNS server 1. Open Services. 2. View the services in the Name column and look for DNS Server. If DNS Server shows Started in the Status column, the domain controller is running as a DNS server. Top of page
Determine Whether a Domain Controller is a Global Catalog Server
The setting for designating the domain controller as a global catalog server is located in the properties of the NTDS Settings child object of the respective server object. Requirements Credentials: Domain Users Tools: Active Directory Sites and Services (Administrative Tools) To determine whether a domain controller is a global catalog server 1. In Active Directory Sites and Services, expand the Sites container, expand the site of the domain
40 of 101
Wednesday 28 December 2011 01:48 PM
Appendix B - Procedures Reference
http://technet.microsoft.com/en-us/library/bb727062(pri...
controller you want to check, expand the Servers container, and then expand the server object. 2. Right-click the NTDS Settings object and then click Properties. 3. On the General tab, if the Global Catalog box is selected, the server is designated as a global catalog server. Top of page
Determine Whether a Domain Controller is a Preferred Bridgehead Server
Preferred bridgehead servers are distinguished by a property on the server object that adds the server to the preferred bridgehead server list for the IP transport. Requirements Credentials: Domain Users Tools: Active Directory Sites and Services (Administrative Tools) To determine whether a domain controller is a preferred bridgehead server 1. In Active Directory Sites and Services, expand the Sites container and the site in which the server object resides. 2. Expand the Servers container to display the domain controllers currently congured for that site. 3. Right-click the server object of interest and then click Properties. 4. If IP appears in the box labeled This server is a preferred bridgehead server for the following transports, the server is a preferred bridgehead server for the IP transport. Top of page
Determine Whether a Server Object has Child Objects
When a domain controller is properly installed, its server object has a child NTDS Settings object. Other applications that are running on domain controllers can also publish child objects. After installing Active Directory on a domain controller, verify that the server object has a child NTDS Settings object. Prior to deleting a server object from the Servers container for a site, verify that the server object has no child objects. Requirements Credentials: Domain Users Tools: Active Directory Sites and Services (Administrative Tools) To determine whether a server object has child objects 1. In Active Directory Sites and Services, expand the Sites container and expand the site of the server object. 2. Expand the Servers container and then expand the server object to view any child objects. Top of page
Determine Whether a Site Has at Least One Global Catalog Server
41 of 101 Wednesday 28 December 2011 01:48 PM
Appendix B - Procedures Reference
http://technet.microsoft.com/en-us/library/bb727062(pri...
You can use Nltest.exe to list a single domain controller in a specied site. If the test fails, it means that there are no global catalog servers in the site. Requirements Credentials: Authenticated User Tool: Nltest.exe (Support Tools) To determine whether a site has at least one global catalog server 1. At the command prompt, type the following command and then press ENTER:
nltest /dsgetdc:forestRootDomainName /gc /site:siteName
where forestRootDomainName is the name of the forest root domain and siteName is the name of the site. 2. The output shows either one domain controller that is a global catalog server, or the command fails. If the output shows DsGetDcName failed, then the site has no global catalog servers. Top of page
Disable Compression on a Site Link
If you do not use manually created connection objects for intersite replication between two sites, you can disable compression between the sites by modifying the options attribute on the site link object. Requirements Credentials: Enterprise Admins Tools: ADSI Edit (Windows Support Tools) To disable compression on a site link 1. In ADSI Edit, expand the Conguration Container icon and then expand CN=Conguration,DC=ForestRootDomainName and CN=Sites. 2. Expand the CN=Inter-Site Transports container, and then click CN=IP. 3. In the details pane, right-click the site link object whose options attribute you want to change, and then click Properties. 4. In the Select a property to view box, click options. 5. If the Value(s) box displays <not set>, in the Edit Attribute box, type 4 for the value (bit 2=1). If the Value(s) box contains a value (as it should if you have enabled change notication), you must derive the new value by using a Boolean BITWISE-OR calculation of the existing value and the value that enables the replication change you are making. Then convert that value to an integer. Therefore, if a value is set, convert the integer value to a binary value and OR that value with the value 0100. Then convert the results back to an integer and type that value in the Edit Attribute box. For example, if the existing decimal value is 1, that value is equal to 0001 in the binary system. The value that disables compression is 4, or 0100 in binary. The OR operation combines 0 OR 0 = 0, 0 OR 1 = 1, 1 OR 0 = 1, 1 OR 1 = 1. Therefore, the following OR calculation computes the binary value:
0001 (existing value)
42 of 101
Wednesday 28 December 2011 01:48 PM
Appendix B - Procedures Reference
0100 (value that disables compression) 0101 (adds disable compression to the existing setting)
http://technet.microsoft.com/en-us/library/bb727062(pri...
The binary value 0101 converts to the digital value 5. For information about binary calculations and converting binary values to digital values, see Windows 2000 Server Help. 6. Click Set, and then click OK. Top of page
Disable Outbound Replication
Use this procedure to disable Active Directory replication from a domain controller. The domain controller continues to receive inbound replication. Credentials: Domain Admins Tools: Repadmin.exe (Support Tools) To disable outbound replication on a domain controller At the command prompt, type the following command and then press ENTER:
repadmin /options ServerName +disable_outbound_repl
where ServerName is the name of the domain controller on which you want to disable outbound replication. The tool reports the current options (the options that were in eect prior to pressing ENTER) and the new options (all options that are now in eect). Top of page
Disable Time Service
Use the following procedure to disable the W32Time time service. Requirements Credentials: Domain Admins Tools: Services snap-in To disable W32Time 1. Open Administrative Tools, and select Services. 2. Right-click Windows Time, and select Properties. The Windows Time Properties dialog box appears. 3. In the Startup Type eld, select Disabled from the drop-down menu. 4. Click OK. Verify that the type for the time service appears as "Disabled." Top of page
Flush the DNS Cache
Use this procedure to purge entries from the DNS cache on the local computer. Requirements Credentials: Local user
43 of 101
Wednesday 28 December 2011 01:48 PM
Appendix B - Procedures Reference
Tools: Ipcong.exe To ush the DNS cache
http://technet.microsoft.com/en-us/library/bb727062(pri...
At a command prompt, type the following command and press ENTER:
ipconfig /flushdns
Top of page
Enable Active Directory Diagnostic Event Logging
Use this procedure to congure diagnostic event logging for Active Directory. Requirements Credentials: Domain Admins Tools: Regedit To enable Active Directory diagnostic event logging 1. In the Run dialog box, type regedit and then click OK. 2. Navigate to the appropriate entry in HKEY_LOCAL_MACHINE\SYSTEM\CurrentControlSet\Services \NTDS\Diagnostics. 3. Congure event logging for the appropriate component: 4. In the details pane of Registry Editor, double-click the entry that represents the type of event that you want to log. For example, Security Events. 5. Type the logging level that you want (for example, 2) in the Value data box, and then click OK. 6. Repeat step 4 for each component that you want to log. 7. On the Registry menu, click Exit to quit Registry Editor. Top of page
Enable Change Notification on a Site Link
If you do not use manually created connection objects for intersite replication, you can implement change notication between the sites by modifying the options attribute on the site link object. Requirements Credentials: Enterprise Admins Tools: ADSI Edit (Windows Support Tools) To enable change notication on a site link 1. In ADSI Edit, expand the Conguration Container icon and then expand CN=Conguration,DC=ForestRootDomainName and CN=Sites. 2. Expand the CN=Inter-Site Transports container, and then click CN=IP. 3. In the details pane, right-click the site link object whose options attribute you want to change, and then click Properties. 4. In the Select a property to view box, click options.
44 of 101
Wednesday 28 December 2011 01:48 PM
Appendix B - Procedures Reference
http://technet.microsoft.com/en-us/library/bb727062(pri...
5. If the Value(s) box displays <not set>, in the Edit Attribute box, type 1 for the value (bit 0=1). If the Value(s) box contains a value, you must derive the new value by using a Boolean BITWISE-OR calculation of the existing value and the value that enables the replication change you are making. Then convert that value to an integer. Therefore, if a value is set, convert the integer value to a binary value and OR that value with the value 0001. Then convert the results back to an integer and type the value in the Edit Attribute box. For example, if the existing decimal value is 4, that value is equal to 0100 in the binary system. The value that enables change notication is 1, or 0001 in binary. The OR operation combines 0 OR 0 = 0, 0 OR 1 = 1, 1 OR 0 = 1, 1 OR 1 = 1. Therefore, the following OR calculation computes the binary value:
0100 (existing value) 0001 (value that enables change notification) 0101 (adds enable change notification to the existing setting)
The binary value 0101 converts to the digital value 5. For information about binary calculations and converting binary values to digital values, see Windows 2000 Server Help. 6. Click Set and then click OK. Top of page
Enable Secure Dynamic Updates for a DNS Zone
Use this procedure to congure a DNS zone to allow secure dynamic updates. Requirements Credentials: Domain Admins or DnsAdmins Tools: DNS MMC snap-in To enable secure dynamic updates 1. In the console tree of the DNS MMC snap-in, right-click the applicable zone. 2. Click Properties. 3. On the General tab, verify that the zone type is Active Directoryintegrated. Note: Secure dynamic update is supported only for Active Directoryintegrated zones. If the zone type is congured dierently, you must change the zone type and congure it to be Active Directoryintegrated prior to securing it for DNS dynamic updates. 4. In Dynamic Updates, click secure only. Top of page
Establish Credentials to Access a Remote Computer
Use this procedure to allow a user to access a remote computer. Requirements Credentials: Domain Admins Tools: net use To establish credentials to access a remote computer
45 of 101
Wednesday 28 December 2011 01:48 PM
Appendix B - Procedures Reference
http://technet.microsoft.com/en-us/library/bb727062(pri...
At a command prompt, type the following command and press ENTER:
net use \\computer\ipc$ \user: <user name>.*.
Top of page
Establish the Distinguished Name and GUID of an Object
Use the following procedure to search the global catalog to identify an object by distinguished name and GUID. Use an attribute that uniquely identies the object. Requirements Credentials: Domain Users Tool: Ldp.exe (Support Tools) To establish the distinguished name and GUID of an object 1. In the Run dialog box, type Ldp and then click OK. 2. On the Connection menu, click Connect. 3. In the Server box, type the name of a global catalog server. 4. In the Port box, type 3268, and then click OK. 5. On the Connection menu, click Bind. 6. In the Bind dialog box, provide credentials for a user account in the forest. If Domain is not selected, click to select it. 7. In the Domain box, type a name of the domain of the user, and then click OK. 8. On the View menu, click Tree. 9. In the Tree View dialog box, in the BaseDN box, type the distinguished name of the forest root domain, and then click OK. 10. In the console tree, right-click the forest root domain, and then click Search. 11. In the Search dialog box, in the Filter box, replace the default lter (objectClass=*) to create a lter of the following form: (<attribute>=<value>) where <attribute> is the LDAP name of an attribute and <value> is the value that you know to be associated with the object that you are searching for. For example, (userPrincipalName=JaneD@contoso.com), (sAMAccountName=JaneD), or (sn=Doe) to locate the duplicate user object Jane Doe. You can use the asterisk (*) in the <value> eld if you want to search all objects. 12. In the Scope box, click Subtree, and then click Options. 13. Click in the Attributes box and use the right arrow key to scroll to the end of the list. 14. Type objectGUID; (including the punctuation), and then click OK. 15. Click Run to process the query, and then click Close. 16. View the results. You must identify the displayed objects that need to be removed from the global
46 of 101
Wednesday 28 December 2011 01:48 PM
Appendix B - Procedures Reference
http://technet.microsoft.com/en-us/library/bb727062(pri...
catalog. One indication that you have found a lingering object is that the object does not exist in a writable copy of the domain. 17. If necessary, repeat steps 9 through 13 to rephrase the query, and then run it again. When you identify an object, note its distinguished name and objectGUID value. Use the DC= components of the distinguished name of the object to identify the domain of the object. To more easily capture these values if you need them for a dierent application, select the distinguished name, right-click the selection, and then click Copy. Open a text le and paste the distinguished name. Repeat the procedure for the object GUID. When you need these values later, select and copy them from the text le. Top of page
Gather the System Volume Path Information
Before you attempt to relocate all or portions of the system volume, you must clearly understand the folder structure and the relationships between the folders and the path information that is stored in the registry and the directory itself. When folders are relocated, any associated parameters that are stored in the registry and the directory must be updated to match the new location. The folder structure contains junctions that might also require updating when folders get moved to a new location. Maintaining the relationship between the folders, junctions, and stored parameters is important when you must relocate all or portions of SYSVOL. Failure to do so can result in les being replicated to or from the wrong location. It can also result in les failing to replicate, yet FRS will not report any errors because nothing is wrong. Due to the conguration error, FRS looks in the wrong location for the les that you want to replicate. The folder structure used by the system volume uses a feature called a junction point. Junction points look like folders and behave like folders (in Windows Explorer you cannot distinguish them from regular folders) but they are not folders. A junction point contains a link to another folder. When a program opens it, the junction point automatically redirects the program to the folder to which the junction point is linked. The redirection is completely transparent to the user and the application. For example if you create two folders, C:\Folder1 and C:\Folder2, and create a junction called C:\Folder3, and then link the junction back to Folder1, Windows Explorer displays three folders: \Folder1 \Folder2 \Folder3 If you open Folder3, Windows Explorer is redirected to Folder1 and displays the content of Folder1. You receive no indication of the redirection because it is transparent to the user and to Windows Explorer. If you look at the contents of Folder1, you see that it is exactly the same as the contents displayed when you open Folder3. If you open a command prompt and list a directory, all three folders appear in the output. The rst two are type <DIR> and Folder3 is type <JUNCTION>. If you list a directory of Folder3, you see the contents of Folder1. Note: To create or update junctions, you need the Linkd.exe tool supplied with the Windows 2000 Server Resource Kit. Linkd allows you to create, delete, update, and view the links that are stored in junction points. By default, the system volume is contained in the %systemroot%\SYSVOL folder. The tree of folders contained within this folder can be extensive depending on how your network uses FRS. When relocating
47 of 101
Wednesday 28 December 2011 01:48 PM
Appendix B - Procedures Reference
http://technet.microsoft.com/en-us/library/bb727062(pri...
folders in the system volume, ensure that you move all folders (including any hidden folders) and ensure that the relationships of the folders do not change unintentionally. When you relocate folders, you need to be concerned with the rst three levels of subdirectories in order to properly update the parameters used by FRS. These levels are aected by junction points and parameter settings. These folders include: %systemroot%\SYSVOL %systemroot%\SYSVOL\Domain %systemroot%\SYSVOL\Domain\DO_NOT_REMOVE_Ntfrs_Preinstalled_Directory %systemroot%\SYSVOL\Domain\Policies %systemroot%\SYSVOL\Domain\Scripts %systemroot%\SYSVOL\Staging %systemroot%\SYSVOL\Staging\Domain %systemroot%\SYSVOL\Staging Areas %systemroot%\SYSVOL\Staging Areas FQDN %systemroot%\SYSVOL\Sysvol %systemroot%\SYSVOL\Sysvol FQDN where FQDN is the fully qualied domain name of the domain that this domain controller hosts. Note: If any of the folders do not appear in Windows Explorer, click Tools and then click Folder Options. On the View tab, select the Show hidden les and folders option button. If you use Windows Explorer to view these folders, they appear to be typical folders. If you open a command prompt and type DIR to list these folders, you will notice two special folders are listed as <JUNCTION>. Both folders labeled FQDN are junction points. The junction in %systemroot%\SYSVOL \Sysvol links to %systemroot%\SYSVOL\Domain. The junction in %systemroot%\SYSVOL\Staging Areas is linked to %systemroot%\SYSVOL\Staging\Domain. If you change the path to the folders to which the junctions are linked, you must also update the junctions, including drive letter changes and folder changes. Besides junction points linking to folders within the system volume tree, the registry and the directory also store references to folders. These references contain paths that you must update if you change the location of the folder. FRS uses two values that are stored in the directory. The rst value, fRSRootPath, points to the location of the policies and scripts that are stored in SYSVOL. By default, this location is the %systemroot%\SYSVOL\Domain folder. The second value, fRSStagingPath, points to the location of the folders used as the Staging Area. By default this location is the %systemroot%\SYSVOL\Staging\Domain folder. The Net Logon service uses a parameter stored in the registry to identify the location of the folder that it uses to create the SYSVOL and NETLOGON share points. By default, this path is %systemroot%\SYSVOL\Sysvol. If you change the paths to these folders, you must update these values. When relocating SYSVOL, you rst move the entire folder structure to a new location, then you update all the junction points and the parameters that are stored in the registry and the directory in order to maintain the relationships between the parameters, the folders, and the junctions. Optionally, you can relocate the Staging Area and leave the rest of the System Volume at its original location. In this case, you must update the fRSStagingPath parameter in the directory and the junction point stored at %systemroot%\SYSVOL\staging areas. Requirement:
48 of 101
Wednesday 28 December 2011 01:48 PM
Appendix B - Procedures Reference
Credentials: Domain Admins Tools: Regedit.exe, ADSI Edit, Linkd.exe To gather the system volume path information
http://technet.microsoft.com/en-us/library/bb727062(pri...
Use the steps below to locate the information and record the current values in Table B.1. If you are relocating the Staging Area, you only need to record information for rows two and ve in Table B.1. All other operations require that you record information in all ve rows. To restore and rebuild SYSVOL, you must record information from the domain controller that you are repairing in rows one, two, and three. Use the junctions located on the domain controller from which you are copying from the SYSVOL folder structure to record the Current Value for rows four and ve. The New Values for rows four and ve are based on the domain controller that you are repairing. Table B.1 System Volume Path Information Parameter 1. fRSRootPath 2. fRSStagingPath 3. Sysvol in Registry 4. Sysvol Junction 5. Staging Junction fRSRootPath 1. In the Run dialog box, type adsiedit.msc and press ENTER. 2. Double-click DomainNC [machinename], where machinename is the name of this domain controller. Verify that the Domain NC expands to display the domain component (DC=) folder. 3. Click the domain component to display the containers and OUs in the details pane. Double-click the Domain Controllers OU to display the containers that represent the domain controllers. 4. Double-click the container that represents this domain controller (CN=computername) to display more containers. 5. Double-click the CN=NTFRS Subscriptions container. 6. Right-click the CN=Domain System Volume container and click Properties. 7. The Properties for this container opens. In the Select which properties to view list, select Mandatory. 8. In the Select a property to view list, select fRSRootPath. The current value appears in the Value(s) box. 9. Record the current value in the table above. Based on the folder structure discussed earlier and the Current Value New Value
49 of 101
Wednesday 28 December 2011 01:48 PM
Appendix B - Procedures Reference
http://technet.microsoft.com/en-us/library/bb727062(pri...
new location, record the new path value for this parameter in Table Z.Z. 10. Click Cancel to close the dialog box. fRSStagingPath 1. In the Run dialog box, type adsiedit.msc and press ENTER. 2. Double-click DomainNC [machinename], where machinename is the name of this domain controller. Verify that the Domain NC expands to display the domain component (DC=) folder. 3. Click the domain component to display the containers and OUs in the details pane. Double-click the Domain Controllers OU to display the containers that represent the domain controllers. 4. Double-click the container that represents this domain controller (CN=computername) to reveal more containers. 5. Double-click the CN=NTFRS Subscriptions container. 6. Right-click the CN=Domain System Volume container and click Properties. 7. The Properties for this container opens. In the Select which properties to view list, select Mandatory. 8. In the Select a property to view list, select fRSStagingPath. The current value appears in the Value(s) box. 9. Record the current value in Table Z.Z. Based on the folder structure discussed earlier and the new location, record the new path value for this parameter in Table Z.Z. SYSVOL Parameter in the Registry 1. In the Run dialog box, type regedit and press ENTER. 2. In the registry editor, navigate to HKEY_LOCAL_MACHINE\SYSTEM\CurrentControlSet\Services \Netlogon\Parameters. 3. Sysvol appears in the details pane. The current value is listed in the Data column. 4. Record the current value in Table Z.Z. Based on the folder structure discussed earlier and the new location, record the new path value for this parameter in Table Z.Z. SYSVOL Junction 1. At a command prompt, change directory to %systemroot%\SYSVOL\Sysvol. Note: This assumes that the System Volume is still in the default location. If it has been relocated, substitute the appropriate paths into these instructions. 2. At the command prompt, type DIR. Verify that the fully qualied domain name is listed as type <JUNCTION>. 3. At the command prompt, type linkd fqdn , where fqdn is the domain name listed in the DIR output. This displays the value stored in the junction point. Press ENTER. 4. Record the current value in Table Z.Z. Based on the folder structure discussed earlier and the new location, record the new path value for this parameter in Table Z.Z. Staging Junction
50 of 101
Wednesday 28 December 2011 01:48 PM
Appendix B - Procedures Reference
http://technet.microsoft.com/en-us/library/bb727062(pri...
1. At a command prompt, change directory to <%systemroot%>\SYSVOL\Staging Areas. Note: This assumes that the Staging Area is still in the default location. If it has been relocated, substitute the appropriate paths into these instructions. 2. At the command prompt, type DIR. Verify that the fully qualied domain name is listed as type <JUNCTION>. 3. At the command prompt, type linkd fqdn , where fqdn is the domain name listed in the DIR output. This displays the value stored in the junction point. Press ENTER. 4. Record the current value in Table Z.Z. Based on the folder structure discussed earlier and the new location, record the new path value for this parameter in Table Z.Z. Top of page
Generate the Replication Topology
The KCC runs by default every 15 minutes. If you want to initiate topology regeneration immediately, you can force the KCC to run, as follows: To generate the intersite replication topology, run the KCC on the domain controller in the site that holds the ISTG role. To generate the intrasite replication topology, run the KCC on any domain controller in the site that does not hold the ISTG role. Requirements Credentials: Enterprise Admins Tools: Active Directory Sites and Services (Administrative Tools) Identity of the ISTG role holder in the site To generate the replication topology 1. In Active Directory Sites and Services, expand the Sites container and expand the site that contains the server on which you want to run the KCC. 2. Click the Servers container, and then click a server object. 3. Expand the server object to display the NTDS Settings object. 4. Right-click the NTDS Settings object, click All Tasks, and then click Check Replication Topology. 5. In the Check Replication Topology message box, click OK. Top of page
Identify a Revived Lingering Object and Replication Source on a Writable Domain Controller
Event ID 1388 in the Directory Service event log identies the lingering object and its domain controller source location. Use the information in the following procedure to interpret the event text, identify the lingering object, and trace the error to its source. Requirements Credentials: Domain Admins
51 of 101
Wednesday 28 December 2011 01:48 PM
Appendix B - Procedures Reference
Tools: Event Viewer (Administrative Tools) Repadmin.exe (Support Tools)
http://technet.microsoft.com/en-us/library/bb727062(pri...
To identify a revived lingering object and replication source on a writable domain controller 1. In Event Viewer, locate event ID 1388 and make a note of the object name, which is the name of the revived lingering object. The following example of this error identies the user object named User1 in the Users container in the domain child.forestRoot.com:
This destination system received an update for object which hould have been present locally, but was not. The attribute set included in the packet is not sufficient to create the object. A full copy of the object will be requested. Object Name: CN=user1,CN=Users,DC=child,DC=forestRoot,DC=com Object GUID: 18f811af-f073-4c7d-82c6-535b5e671f11 Partition: DC=child,DC=forestRoot,DC=com Transport-specific source address: 4ce3818d-4cbb-489b-8380-6789b3d5304f._msdcs.forestRoot.com Destination highest property update USN: 4509
2. In the event ID 1388 message, note the GUID of the domain controller that is identied in "Transport-specic source address:" This domain controller is the source for the described inbound replication (the domain controller that replicated the lingering object identied in the error). The preceding example of this error identies the domain controller by GUID 4ce3818d-4cbb-489b8380-6789b3d5304f. Note: The event text also includes the GUID of the object. Make sure to use the GUID that is identied in "Transport-specic source address." 3. Open a command prompt and type the following command, and then press ENTER:
repadmin /showreps ServerName /u:DomainName\UserName /pw:*
where: ServerName is the name of the domain controller that received event ID 1388 (the destination domain controller). DomainName is the domain of the destination domain controller. UserName is the name of an administrative account in that domain. If you are logged on as an administrator in the domain of the destination domain controller, omit the /u: and /pw: switches. 1. When prompted, type the password for the user account you provided, and then press ENTER. 2. Compare the GUID in the event log message to the GUID of the inbound neighbor that replicated the domain directory partition. The following example shows the output from repadmin /showreps on the domain controller that received the error in step 1. The entry for replication of the domain DC=child,DC=forestRoot,DC=com shows the name of the source domain controller from which the destination domain controller (child-dc-01) received the lingering object in the domain child.forestRoot.com. In the example, the source (inbound neighbor) domain controller name is child-dc-02. The GUID in the output matches the GUID in the text of event ID 1388.
C:\>repadmin /showreps child-dc-01 /u:child\adminUser /pw:* Password: BOSTON\CHILD-DC-01 DSA Options : (none) objectGuid : 8b1ddcab-c085-4605-b132-09e8bc05ab06 invocationID: 9a7afb04-43c6-45d7-aa3d-7fd8277326fb ==== INBOUND NEIGHBORS ======================================
52 of 101
Wednesday 28 December 2011 01:48 PM
Appendix B - Procedures Reference
http://technet.microsoft.com/en-us/library/bb727062(pri...
DC=child,DC=forestRoot,DC=com BOSTON\CHILD-DC-02 via RPC objectGuid: 4ce3818d-4cbb-489b-8380-6789b3d5304f Last attempt @ 2002-05-20 12:49.20 was successful.
3. In Event Viewer, connect to the domain controller you identied in step 5 and check the Directory Service log for the presence of event ID 1388. In the details pane, click Event to order the event numbers for easier viewing. 4. Repeat steps 2 through 6 until you identify a source domain controller that does not have event ID 1388. This domain controller is the outdated domain controller. Make a note of the distinguished name of this domain controller. Top of page
Identify and Delete a Known Non-Replicated Lingering Object on an Outdated Domain Controller
On domain controllers that are running Windows 2000 Server with SP3 and that have strict replication consistency enforced, replication of lingering objects is blocked by the destination domain controller. By viewing the error, you can identify the object and the source domain controller, and then delete the error from the source (outdated) domain controller. Requirements Credentials: Domain Admins Tools: Event Viewer (Administrative Tools) Active Directory Users and Computers To identify and delete a known non-replicated lingering object on an outdated domain controller 1. In Event Viewer, locate occurrences of event ID 1084. The error identies the object that could not be replicated and the source domain controller. 2. In Active Directory Users and Computers, locate the object in the appropriate container or organizational unit, according to the distinguished name of the object in the error. 3. Right-click the object and then click Delete. Top of page
Identify Replication Partners
Use this procedure to examine the connection objects for a domain controller and determine its replication partners. Requirements Credentials: Domain Admins Tools: Active Directory Sites and Services To identify replication partners 1. In Active Directory Sites and Services, expand the Sites container to display the list of sites. 2. Double-click the site that contains your domain controller.
53 of 101
Wednesday 28 December 2011 01:48 PM
Appendix B - Procedures Reference
http://technet.microsoft.com/en-us/library/bb727062(pri...
Note: If you do not know the site that contains your domain controller, open a command prompt and type ipcong to get the IP address of the domain controller. Use the IP address to verify that an IP address maps to a subnet and determine the site association. 3. Expand the Servers folder to display the list of servers in that site. 4. Expand the name of your domain controller to display its NTDS Settings. 5. Double-click NTDSSettings to display the list of connection objects in the details pane (these represent inbound connections used for replication). The From Server column displays the names of the domain controllers that are the replication partners. Top of page
Identify the GUID of a Domain Controller
The object GUID of a domain controller is stored in the objectGUID attribute of the NTDS Settings object. Use Repadmin.exe to list the value of the GUID for a domain controller. Requirements Credentials: Domain Admins Tool: Repadmin.exe (Support Tools) To identify the GUID of a domain controller 1. At a command prompt, type the following command and then press ENTER:
repadmin /showreps ServerName
where ServerName is the name of the domain controller for which you want to display the GUID. 2. In the rst section of the output, locate the objectGuid entry. Select and copy the GUID value into a text le if you need to use it elsewhere. Top of page
Identify Unknown Lingering Objects on an Outdated Domain Controller
After identifying an outdated domain controller, you can identify any other lingering objects that it might contain. In this procedure, list the contents of Active Directory on the outdated domain controller and a replication partner to accomplish the following: Compare the objects in the database replicas to identify inconsistencies. If an object class has an inconsistent number of objects on each domain controller, lter for that class on the outdated domain controller and identify the names of the object or objects that exist on the outdated domain controller but not on its replication partner. Identify the replication partner as follows: If domain controllers are running Windows 2000 Server with SP2, use the error message in event ID 1388 to trace the error to the rst destination to receive the outdated replication, and use this domain controller as the replication partner. If domain controllers are running Windows 2000 Server with SP3, use the domain controller that generated event ID 1084 as the replication partner. Requirements
54 of 101
Wednesday 28 December 2011 01:48 PM
Appendix B - Procedures Reference
Credentials: Domain Admins Tools: Dsastat.exe (Support Tools)
http://technet.microsoft.com/en-us/library/bb727062(pri...
To identify unknown lingering objects on an outdated domain controller 1. Open a command prompt and type the following command, and then press ENTER:
Dsastat /s:OutdatedServerName;PartnerServerName
where: OutdatedServerName is the name of the domain controller that has lingering objects. PartnerServerName is the name of the replication partner that has received replication from the outdated server. This process can be time-consuming, depending on how many objects must be compared. When the comparison process is complete, the output indicates success or failure. 2. If the command fails with the error "Dierent Directory Information Trees," scroll to the portion of the output labeled =>> | *** DSA Diagnostics ***|<<= The output shows a column of LDAP class names and two columns of numbers, one for each server. The numbers indicate how many instances of the class exist on each domain controller. Note: If the command reports "Identical Directory Information Trees," no lingering objects are present on OutdatedServerName. 3. Under Objects per server, scan the list to locate object classes that have numbers that are not identical in both server columns. Note the class names. 4. At the command prompt, type the following command, and then press ENTER:
Dsastat /s:OutdatedServerName;PartnerServerName -filter:(objectclass=LDAPClassName) -t:false
where LDAPClassName is the name of a class that you identied in step 3. You must include a space between PartnerServerName and -lter and between the lter and -t:false. 5. When the command completes, scroll to the portion of the output labeled Checking for missing replies. Make a note of the distinguished names in the list. These are the names of the objects that appear on the outdated domain controller but not on the partner. Note: To facilitate recording the distinguished names, open Notepad and then select, copy, and paste the appropriate text into Notepad. For example, the following output indicates that a user named User2 exists on the outdated server, whose user class showed a number that was 1 object higher than the partner server.
Checking for missing replies... Fail [2]: missing 1 replies for '<GUID=cf0972be031bec4d8420d70ff071cbfc>;<SID=0105000000000005150 000001199b9789a7cd636dbeb0c5052040000>;CN=user2,CN=Users,DC=child ,DC=ForestRoot,DC=com' INFO: Server sizes are not equal (min=4453, max=4726). *** Different Directory Information Trees. 2 errors (see above). *** FAIL -=>> FAIL <<=closing connections... 3chw2k; 4chw2k;
6. Repeat steps 4 and 5 for each class of object that does not match between the two servers.
55 of 101
Wednesday 28 December 2011 01:48 PM
Appendix B - Procedures Reference
Top of page
http://technet.microsoft.com/en-us/library/bb727062(pri...
Import the SYSVOL Folder Structure
Use this procedure to copy the SYSVOL folder structure from another domain controller. The %systemroot%\SYSVOL folder is the top of the folder tree for the Windows System Volume. To properly import SYSVOL, you must copy the %systemroot%\SYSVOL folder and its contents. To use this procedure, the default shared folder Admin$ must exist on the domain controller from which you plan to copy the SYSVOL folder structure. Some organizations remove this shared folder or rename it for security reasons. If this shared folder is not available, you must share the %systemroot% folder and name the share point Admin$. If you share the %systemroot% folder in order to complete this procedure, ensure that you remove the share point after the procedure is complete to maintain any security policies established on your network. If the Admin$ share has been renamed, then use the name assigned by your organization instead of Admin$ while completing this procedure. Warning: Never copy information from the System Volume on one domain controller to the System Volume on another domain controller unless you have stopped the File Replication service and congured SYSVOL for a non-authoritative restore during startup. Failure to do so can cause invalid data to be replicated and cause the System Volumes on various domain controllers to become inconsistent. Requirements Credentials: Domain Admins Tools: Windows Explorer, Linkd.exe To import the SYSVOL folder structure 1. Use Windows Explorer to delete the existing %systemroot%\SYSVOL folder that you are rebuilding. 2. Connect to the Admin$ share on the domain controller that you identied earlier as the replication partner from which you plan to copy the SYSVOL folder structure. 3. Once you are connected to the Admin$ share point, verify that a folder labeled SYSVOL appears. Right-click the SYSVOL folder and click Copy. 4. In the same directory nd some blank space and right-click. Click Paste. You might see a dialog box stating that some les already exist and a prompt asking whether you want to continue copying the folder. At each such prompt, click No. 5. Verify that the original SYSVOL folder and a new folder labeled Copy of SYSVOL both appear. Right-click on Copy of SYSVOL and click Rename. Type SYSVOL2 and press ENTER. 6. Open a command prompt. Change to the drive letter that represents the connection to the remote domain controller where you created the SYSVOL2 folder. 7. Change directory to SYSVOL2\sysvol. 8. Type DIR and press ENTER. Verify that <JUNCTION> appears in the DIR output and is followed by the name of the domain. 9. You must update the path in this junction so that it points to the new location. Type the following command:
linkd junctionname newpath
where newpath is the New Value you recorded in row four of Table B.1 while gathering the system volume path information. Press ENTER
56 of 101
Wednesday 28 December 2011 01:48 PM
Appendix B - Procedures Reference
http://technet.microsoft.com/en-us/library/bb727062(pri...
10. If the Staging Area has been relocated and is no longer inside the SYSVOL folder, skip steps 10 and 11 and proceed to step 12. At a command prompt, change directory to \SYSVOL2\staging areas under the copy of SYSVOL that you created. Type DIR to list the contents and verify that <JUNCTION> appears in the DIR output. 11. Update the junction so that it points to the new location. Type the following command:
linkd junctionname newpath
where newpath is the New Value that you recorded in row ve of Table B.1 while gathering system volume path information. Press ENTER. 12. At the command prompt, change back to the %systemroot% for the domain controller that you are repairing. 13. From the command prompt, use Xcopy to copy the contents of the \SYSVOL2 folder you created to a new SYSVOL folder on your local drive. Type the following command:
xcopy drive:\sysvol2\*.* sysvol\*.* /s /e /h /c /y
where drive is the letter representing the connection to the remote domain controller. Press ENTER. 14. Verify that the folder structure copied correctly. Compare the new folder structure to the SYSVOL (not the SYSVOL2) on the remote domain controller. Open a command prompt and use DIR to list the contents of the folders. Ensure that all folders exist. 15. Remove the SYSVOL2 folder that you created on the remote domain controller. 16. Disconnect from the remote domain controller. If you had to create a shared folder on that domain controller in order to connect to it, remove the shared folder. Some organizations consider it a security risk to retain shared folders that are not in use. 17. Restart the domain controller in normal mode. Top of page
Install Active Directory
After you gather information as described in "Gathering Installation Information" earlier in this guide, you can use the Active Directory Installation Wizard to install Active Directory.. Requirements Credentials: local Administrator Tools: Dcpromo.exe To install Active Directory 1. In the Run dialog box, type dcpromo and click OK. 2. The Active Directory Installation Wizard appears. Click Next at the Welcome screen. 3. For Domain Controller Type, select Additional domain controller for an existing domain. Click Next. 4. For Network Credentials, enter the user name, password, and domain for the user account that has permission to add this new domain controller to the domain. Click Next. 5. Enter the name of the domain that you want the new domain controller to host. Click Next.
57 of 101
Wednesday 28 December 2011 01:48 PM
Appendix B - Procedures Reference
http://technet.microsoft.com/en-us/library/bb727062(pri...
6. For the Database and Log Locations, enter the paths for the locations of the directory database (Ntds.dit) and the log les. For better performance, store the database and log les on separate physical disk drives. Click Next. 7. For the Shared System Volume, enter the path where you want to locate the system volume (SYSVOL). Click Next. 8. Under Directory Services Restore Mode Administrator Password, enter the password that you want to use when you need to start Directory Services Restore Mode. Click Next. 9. The Summary screen displays a list of the items you chose. Verify that the information is correct and then click Next to proceed with the installation. 10. The wizard proceeds to install Active Directory. When it nishes, the wizard displays a summary screen listing the domain and site in which the new domain controller is a member. Note this information and ensure that it is correct. If the domain controller is not in the correct site, see "Performing Active Directory Post-Installation Tasks" earlier in this guide. Click Finish to close the wizard. 11. Click Restart to restart the domain controller. 12. Let the domain controller restart. If any message indicates that one or more services has failed to start, restart the domain controller one more time. If the initial replication cycles have not had enough time to complete during the rst restart on a new domain controller, this can result in some services being unable to start successfully. If the message appears during additional restarts, examine the event logs in Event Viewer to determine the cause of the problem. Top of page
Install the DNS Server Service
Assign a static IP address, rather than a dynamically-assigned IP address, to any computer that acts as a DNS server. To use this procedure, your DNS infrastructure must already exist, function properly, and be congured to use Active Directory-integrated zones. This procedure describes the steps to add an additional DNS server into the DNS infrastructure. Requirements Credentials: Domain Admin or Enterprise Admin Tools: My Network Places, Control Panel To install the DNS Server service 1. Ensure that the computer is using a static IP address. Right-click My Network Places and click Properties. 2. In the Network and Dial-up Connections dialog box, right-click the connection that represents the connection this computer uses to attach to your network. The default label is Local Area Connection but this can be changed so it might not be labeled the same on your computer. Click Properties. 3. In the Local Area Connection Properties dialog box, click once on the Internet Protocol (TCP/IP) to highlight it (ensure that you do not clear the check box in front of it), and then click Properties. 4. In the Internet Protocol (TCP/IP) Properties dialog box, ensure that Use the following IP address: is selected and that a valid IP address, subnet mask and default gateway appears. Click OK to close the dialog box. Click OK again to return to your desktop.
58 of 101
Wednesday 28 December 2011 01:48 PM
Appendix B - Procedures Reference
http://technet.microsoft.com/en-us/library/bb727062(pri...
5. In Control Panel, click Add/Remove Programs. Click Add/Remove Windows Components. 6. Scroll down to Networking Services. Highlight it and click Details. 7. In the Networking Services dialog box, select the check box in front of Domain Name System (DNS). Click OK. 8. Click Next. Provide the location of the installation les if necessary. After the installation is complete, click Finish to end the wizard then click Close to exit Add/Remove Programs. Top of page
Locally Restart a Domain Controller in Directory Services Restore Mode
To take a domain controller oine, restart it in Directory Services Restore Mode and log on as the local Administrator. If you have physical access to the domain controller, you can start in Directory Services Restore Mode locally. In Directory Services Restore Mode, the domain controller is running as a member server and not a domain controller. When you start Windows 2000 Server in this mode, the local Administrator account is authenticated by the local Security Accounts Manager (SAM) database. Therefore, logging on requires using the local Administrator password, not an Active Directory domain password. Requirements Credentials: local Administrator account Tool: N/A To locally restart in Directory Services Restore Mode 1. Restart the domain controller. 2. When the screen for selecting an operating system appears, press F8. 3. Select Directory Services Restore Mode from the Windows Advanced Options menu. 4. When prompted, log on as the local Administrator. Top of page
Monitor Global Catalog Removal in Event Viewer
The KCC logs an event that indicates that the global catalog has been removed from a domain controller. Requirements Credentials: Domain Users Tools: Active Directory Sites and Services (Administrative Tools) To monitor global catalog removal in Event Viewer 1. Click Start, point to Programs, point to Administrative Tools, and then click Event Viewer. 2. Right-click Event Viewer (Local), and then click Connect to another computer. 3. In the Select Computer dialog box, click Another computer, type the name of the server from which you removed the global catalog, and then click OK. 4. Under Event Viewer, click the Directory Service log.
59 of 101
Wednesday 28 December 2011 01:48 PM
Appendix B - Procedures Reference
http://technet.microsoft.com/en-us/library/bb727062(pri...
5. Look for NTDS KCC event ID 1268, which indicates that the global catalog is removed from the local machine. Top of page
Monitor Global Catalog Replication Progress
To see the percentage of completeness of the replication of partial read-only directory partitions to a new global catalog server, monitor the replication progress. Requirements Credentials: Domain Admins Tools: Dcdiag.exe (Support Tools) To monitor replication progress on a new global catalog server 1. At the command prompt, type the following command and then press ENTER:
dcdiag /v /s:servername | find "%"
where servername is the name of the new global catalog server 2. Repeat this command periodically to monitor progress. If the test shows no output, then replication has completed. Top of page
Move a Server Object to a Different Site
Moving a server object requires that the IP address of the domain controller maps to the site to which you are moving the server object. After you have veried that the IP address maps to the target site, use the following procedure to move the server object to the site. Requirements Credentials: Enterprise Admins Tools: Active Directory Sites and Services (Administrative Tools) To move a server object to a dierent site 1. In Active Directory Sites and Services, expand the Sites container and the site in which the server object resides. 2. Expand the Servers container to display the domain controllers that are currently congured for that site. 3. Right-click the server object you want to move and then click Move. 4. In the Site Name box, click the destination site and then click OK. 5. Expand the site object to which you moved the server and then expand the Servers container. 6. Verify that an object for the server you moved exists. 7. Expand the server object and verify that an NTDS Settings object exists. Within an hour, the Net Logon service on the domain controller registers the new site information in DNS. Wait an hour and then open Event Viewer and connect to the domain controller whose server object you
60 of 101
Wednesday 28 December 2011 01:48 PM
Appendix B - Procedures Reference
http://technet.microsoft.com/en-us/library/bb727062(pri...
moved. Review the Directory Service log for Net Logon errors regarding registration of SRV resource records in DNS that have occurred within the last hour. The absence of errors indicates that Net Logon has updated DNS with site-specic SRV resource records. Net Logon event ID 5774 indicates that the registration of DNS resource records has failed. If this error occurs, contact a supervisor and pursue DNS troubleshooting. Top of page
Move the Directory Database Files to a Local Drive
To move the directory database les to a dierent local directory, always use Ntdsutil.exe because this tool automatically updates the registry with the new path. If you need to reformat the partition that currently stores the database le, the log les, or both, then you must move the les temporarily while you reformat the original drive. After you reformat the drive, use the same procedure to move the les back. Even if you are moving the les only temporarily, use Ntdsutil.exe so that the registry is always current. Note: If the SYSVOL folder is stored on the partition you are reformatting, you must move SYSVOL as well as the database les, which requires a separate procedure. If SYSVOL is stored on the partition you are reformatting and you do not have instructions for moving SYSVOL, contact a supervisor. The registry entries that Ntdsutil.exe updates when you move the database le are as follows: In HKEY_LOCAL_MACHINE\SYSTEM\CurrentControlSet\Services\NTDS\Parameters: Database backup path DSA Database le DSA Working Directory The registry entry that Ntdsutil.exe updates when you move the log les is as follows: In HKEY_LOCAL_MACHINE\SYSTEM\CurrentControlSet\Services\NTDS\Parameters: Database log les path Requirements Domain controller is started in Directory Services Restore Mode Credentials: local Administrator account Disk space: Temporary location: Free space on the destination drive equivalent to at least the current size of the database le, the combined log les, or both, depending on what les you are moving. Permanent location: Free space on the destination NTFS drive equivalent to at least the size specied below, plus space to accommodate anticipated growth, depending on what le or les you are moving: Caution: The drive that is the permanent location of the database le or log les must be formatted as NTFS. Database le only: The size of the database le plus 20 percent of the Ntds.dit le or 500 MB, whichever is greater. Log les only: The size of the combined log les plus 20 percent of the combined logs or 500 MB,
61 of 101
Wednesday 28 December 2011 01:48 PM
Appendix B - Procedures Reference
whichever is greater.
http://technet.microsoft.com/en-us/library/bb727062(pri...
Database and logs. If the database and log les are stored on the same partition, free space should be at least 20 percent of the combined Ntds.dit and log les, or 1 GB, whichever is greater. Important: The preceding levels are minimum recommended levels. If you have followed the recommendations in "Monitoring Active Directory" in this guide, falling below these minimum levels causes a monitoring warning. Therefore, adding additional space according to anticipated growth is recommended. Tools: Command line: dir command Ntdsutil.exe (system tool) Windows Explorer To move the directory database les to a dierent local drive 1. In Directory Services Restore Mode, open a command prompt and change directories to the current location of the directory database le (Ntds.dit) or the log les, whichever you are moving. 2. Run the dir command and make a note of the current size and location of the Ntds.dit le. 3. At the command prompt, type ntdsutil and then press ENTER. 4. At the ntdsutil: prompt, type les and then press ENTER. 5. To move the database le, at the le maintenance: prompt, use the following commands: To move the Ntds.dit le, type:
move db to drive:\directory
where drive:\directory is the path to the new location. If the directory does not exist, then Ntdsutil.exe creates it. Note: If the directory path contains any spaces, the entire path must be surrounded by quotation marks (for example, move DB to "g:\new folder"). To move the log les, type:
move logs to drive:\directory
6. After the move completes, at the le maintenance: prompt, type quit and press ENTER. Type quit and press ENTER again to quit Ntdsutil.exe. 7. Change to the destination directory and then run the dir command to conrm the presence of the les. If you have moved the database le, then check the size of the Ntds.dit le against the le size you noted in step 2 to be sure that you are focused on the correct le. 8. If you are moving the database le or log les permanently, go to step 9. If you are moving the database le or log les temporarily, you can now perform any required updates to the original drive. After you update the drive, repeat steps 1 through 7 to move the les back to the original location. 9. If the path to the database le or log les has not changed, go to step 10. If the path to the database le or log les has changed from the original location, check permissions
62 of 101
Wednesday 28 December 2011 01:48 PM
Appendix B - Procedures Reference
http://technet.microsoft.com/en-us/library/bb727062(pri...
on the database folder or logs folder while still in Directory Services Restore Mode, as follows: a. In Windows Explorer, right-click the folder to which you have moved the database le or log les, and then click Properties. b. Click the Security tab and verify that the permissions are: Administrators group has Allow Full Control. SYSTEM has Allow Full Control. Inheritable permissions are not allowed (checkbox is cleared). No Deny permissions are selected. a. If the permissions in step 9b are in eect, then go to step 10. If permissions other than those described in step 9b are in eect, then perform steps 9d through 9k. b. If Allow inheritable permissions from parent to propagate to this object is selected, click to clear it. c. When prompted, click Copy to copy previously inherited permissions to this object. d. If Administrators or SYSTEM, or both, are not in the Name list, click Add. e. On the Select Users or Groups page, in the Look in: box, be sure the name of the local computer is selected. f. In the Name list, click SYSTEM if needed, and then click Add. Repeat to add Administrators, if needed, and then click OK. g. On the Security tab, click SYSTEM and then in the Allow column, click Full Control. Repeat for Administrators. h. In the Name box, click any name that is not SYSTEM or Administrators, and then click Remove. Repeat until the only remaining accounts are Administrators and SYSTEM, and then click OK. Note: Some accounts might appear in the form of SIDs. Remove any such accounts. i. Click OK to close Properties. 10. At the command prompt, type ntdsutil and then press ENTER. 11. At the ntdsutil: prompt, type les and then press ENTER. 12. At the le maintenance: prompt, type integrity and then press ENTER. If the integrity check fails, perform semantic database analysis with xup. 13. If the integrity check succeeds, type quit and press ENTER to quit the le maintenance: prompt. Type quit and press ENTER again to quit Ntdsutil.exe. 14. Restart the domain controller normally. If you are performing this procedure remotely over a Terminal Services connection, be sure that you have modied the Boot.ini le for normal restarting before you restart the domain controller. If errors appear when you restart the domain controller: 1. Restart the domain controller in Directory Services Restore Mode.
63 of 101
Wednesday 28 December 2011 01:48 PM
Appendix B - Procedures Reference
2. Check the errors in Event Viewer.
http://technet.microsoft.com/en-us/library/bb727062(pri...
If the following events are logged in Event Viewer on restarting the domain controller, address the events as follows: 1046: "The Active Directory database engine caused an exception with the following parameters." In this case, Active Directory cannot recover from this error and you must restore from backup media. 1168: "Internal error: An Active Directory error has occurred." In this case, information is missing from the registry and you must restore from backup media. Top of page
Perform Authoritative Restore of a Subtree or Leaf Object
This step marks the subtree or leaf object you restored as authoritative for the directory. Requirements Credentials: local Administrator Tool: Ntdsutil.exe To perform authoritative restore of a subtree or leaf object 1. Open a command prompt and type ntdsutil and then press ENTER. 2. At the ntdsutil: prompt, type authoritative restore and then press ENTER. 3. At the ntdsutil authoritative restore: prompt, type:
Restore Subtree OU=ouname,DC=domain,DC=domainroot
For example, if the administrator has inadvertently deleted the Marketing organizational unit in the domain called contoso.com, type:
Restore Subtree OU=Marketing,DC=Contoso,DC=COM
4. At the Authoritative Restore Conrmation dialog box, click OK. 5. Type quit and press ENTER until you have exited Ntdsutil.exe. 6. Restart the server. Top of page
Perform Authoritative Restore of Entire Directory
This step restores the entire Active Directory, and marks it as authoritative for the enterprise. Requirements Credentials: local Administrator Tool: Ntdsutil.exe To perform authoritative restore of the entire directory 1. Open a command prompt and type ntdsutil and then press ENTER. 2. At the ntdsutil: prompt, type authoritative restore and then press ENTER.
64 of 101
Wednesday 28 December 2011 01:48 PM
Appendix B - Procedures Reference
http://technet.microsoft.com/en-us/library/bb727062(pri...
3. At the ntdsutil authoritative restore: prompt, type restore database and press ENTER. 4. At the Authoritative Restore Conrmation dialog box, click OK. 5. Type quit and press ENTER until you have exited Ntdsutil.exe. 6. Restart the server. It is now authoritative for the domain, and changes will be replicated to the other domain controllers in the enterprise. Top of page
Perform Directory Database Recovery
Use the following procedure to recover the Active Directory database when errors are reported by Ntdsutil.exe during semantic database analysis with xup. Warning: Do not confuse the Recover command with the Repair command. Never use the Repair command in Ntdsutil.exe. Forest-wide data loss can occur. Requirements Domain controller is started in Directory Services Restore Mode Run this command only if errors are reported by Ntdsutil.exe during xup (go xup) semantic database analysis. Credentials: local Administrator account Tool: Ntdsutil.exe (system tool) To perform directory database recovery 1. If you are not already at the ntdsutil: prompt, open a command prompt, type ntdsutil, and then press ENTER. 2. At the ntdsutil: prompt, type les and then press ENTER. 3. At the le maintenance: prompt, type recover and then press ENTER. If recovery does not perform successfully, either restore the domain controller from backup or rebuild the domain controller. If directory database recovery succeeds, type quit and then type quit again to close Ntdsutil.exe, and then restart the domain controller normally. If you are performing this procedure remotely over a Terminal Services connection, be sure that you have modied the Boot.ini le for normal restarting before you restart the domain controller. Top of page
Perform Semantic Database Analysis with Fixup
When you run Semantic database analysis with the Go Fixup command instead of the Go command, errors are written into dsdit.dmp.xx log les. A progress indicator reports the status of the check. Requirements Domain controller is started in Directory Services Restore Mode Credentials: local Administrator account
65 of 101
Wednesday 28 December 2011 01:48 PM
Appendix B - Procedures Reference
Tool: Ntdsutil.exe (system tool) To perform semantic database analysis with xup
http://technet.microsoft.com/en-us/library/bb727062(pri...
1. If you are not already at the ntdsutil: prompt, open a command prompt, type ntdsutil, and then press ENTER. 2. At the ntdsutil: prompt, type semantic database analysis and then press ENTER. 3. At the semantic checker: prompt, type verbose on and then press ENTER. 4. At the semantic checker: prompt, type go xup and then press ENTER. If errors are reported during the semantic database analysis Go Fixup phase, perform directory database recovery. Warning: Do not confuse the Recover command with the Repair command. Never use the Repair command in Ntdsutil.exe. Forest-wide data loss can occur. If semantic database analysis with xup succeeds, type quit and then type quit again to close Ntdsutil.exe, and then restart the domain controller normally. If you are performing this procedure remotely over a Terminal Services connection, be sure that you have modied the Boot.ini le for normal restarting before you restart the domain controller. Top of page
Prepare a Domain Controller for Non-Authoritative SYSVOL Restore
Initiate a non-authoritative restore of SYSVOL by modifying the value of the BurFlags (backup/restore ags) registry entry. Changing the value to D2 (hexadecimal) or 210 (decimal) prior to disconnecting a domain controller initiates an automatic non-authoritative restore of SYSVOL when the domain controller is restarted. Separate entries exist for global and replica-set-specic BurFlags, as follows: To initiate a non-authoritative restore of SYSVOL when it is the only replica set that is represented on the domain controller, set the value of the global BurFlags (REG_DWORD) entry under HKEY_LOCAL_MACHINE\System\CurrentControlSet\Services\NtFrs\Parameters\Backup/Restore \Process at Startup If other replica sets are represented on the domain controller and you want to restore only SYSVOL, set the value of the replica-set-specic BurFlags (REG_DWORD) entry under HKEY_LOCAL_MACHINE\System\CurrentControlSet\Services\NtFrs\Parameters\Cumulative Replica Sets\SYSVOL GUID Modifying the replica-set-specic BurFlags entry requires identifying the SYSVOL GUID in the registry. Requirements Credentials: Domain Admins Tools: Regedit.exe To prepare a domain controller for non-authoritative SYSVOL restore 1. In the Run dialog box, type regedit and then click OK. 2. Navigate to HKEY_LOCAL_MACHINE\System\CurrentControlSet\Services\NtFrs\Parameters
66 of 101
Wednesday 28 December 2011 01:48 PM
Appendix B - Procedures Reference
3. Expand Parameters. 4. Modify one of the BurFlags entries as follows: To modify the global BurFlags entry:
http://technet.microsoft.com/en-us/library/bb727062(pri...
Expand Backup/Restore and then click Process at Startup. To modify the replica-set-specic BurFlags entry: Expand both Cumulative Replica Sets and Replica Sets. Match the GUID under Replica Sets to the identical GUID under Cumulative Replica Sets, and click the matching GUID under Cumulative Replica Sets. 1. In the details pane, double-click BurFlags. 2. In the Value data box, type D2 hexadecimal or 210 decimal, and then click OK. Top of page
Purge the Ticket Cache
Use this procedure to purge the Kerberos ticket cache. Requirements Credentials: Domain Admins Tools: Kerberos List (Klist.exe), a Resource Kit tool. To purge the ticket cache 1. At a command prompt, type the following command and press ENTER:
klist purge
2. Answer Yes for each ticket Top of page
Remotely Restart a Domain Controller in Directory Services Restore Mode
To take a domain controller oine, restart it in Directory Services Restore Mode and log on as the local Administrator. If the administrative computer has Terminal Services Client installed and the domain controller has Terminal Services installed and congured in Remote administration mode, you can connect to the domain controller, modify the boot.ini le, and restart the domain controller in Directory Services Restore Mode. In Directory Services Restore Mode, the domain controller is running as a member server and not a domain controller. When you start Windows 2000 Server in this mode, the local Administrator account is authenticated by the local SAM database. Therefore, logging on requires using the local Administrator password, not an Active Directory domain password. Requirements Credentials: local Administrator account Tools: Terminal Services Client, Notepad To remotely restart in Directory Services Restore Mode
67 of 101
Wednesday 28 December 2011 01:48 PM
Appendix B - Procedures Reference
http://technet.microsoft.com/en-us/library/bb727062(pri...
1. On a Terminal Services client, connect to the domain controller you want to restart in Directory Services Restore Mode. Perform the following steps on the remote domain controller. 2. When connected, open a command prompt and change to the system directory. 3. At the command prompt, type the following and then press ENTER:
Attrib -r -s -h boot.ini
4. To open the boot.ini le, type the following and then press ENTER:
Notepad boot.ini
5. Modify the default entry to include the /SAFEBOOT:DSREPAIR switch, as shown in the following example:
multi(0)disk(0)rdisk(0)partition(2)\WINNT="W2K DC \\<your server name>" /fastdetect /SAFEBOOT:DSREPAIR
Note: The /SAFEBOOT:DSREPAIR switch works for domain controllers running Windows 2000 Server family. 6. Save the modied boot.ini le and close Notepad. 7. On the Start menu, click Shut Down and then click Restart. During the restart process, the Terminal Services Client reports the session is disconnected. Caution: Be sure to click Restart and not Shut Down at this step. If you click Shut Down, you cannot remotely restart the domain controller. 8. Wait for a period adequate for the restart process to complete on the remote domain controller, and then reconnect the client session. 9. When reconnected, log on as the local Administrator. 10. Before continuing with oine procedures, open a command prompt and change to the system directory. 11. At the command prompt, type the following and then press ENTER:
Notepad boot.ini
12. Delete the /SAFEBOOT:DSREPAIR switch from the default entry in the boot.ini le and save the le. Close Notepad. Important: If you restart the domain controller before you modify the boot.ini le, the domain controller remains oine. 13. At the command prompt (still in the system directory), type the following and then press ENTER:
Attrib +r +s +h boot.ini
The boot.ini le is now returned to its original state, which starts the domain controller normally. Top of page
Remove a Manually Configured Time Source on a Selected Computer
Use the following procedure to remove a manually congured time source on a selected computer. Requirements Credentials: Domain Admins
68 of 101
Wednesday 28 December 2011 01:48 PM
Appendix B - Procedures Reference
Tools: net time
http://technet.microsoft.com/en-us/library/bb727062(pri...
To remove a manually congured time source on a selected computer 1. At the command prompt, type the following command and then press ENTER:
net time /setsntp
2. To verify that the manually congured time source has been cleared, at the command prompt type the following command and then press ENTER:
net time /querysntp
Verify that you receive the following message: "This computer is not currently congured to use a specic SNTP server." Top of page
Remove a Manually Created Trust
You can remove a manually created trust by using Active Directory Domains and Trusts or by using Netdom.exe. To remove a trust by using Active Directory Domains and Trusts 1. Log on to the rst domain. 2. In Active Directory Domains and Trusts, in the console tree, right-click one of the domain nodes involved in the trust you want to remove, and then click Properties. 3. Click the Trusts tab. 4. In either Domains trusted by this domain or Domains that trust this domain, click the trust to be removed, and then click Remove. 5. Repeat this procedure for the other domain involved in the trust. To remove a trust by using Netdom.exe To remove a trust using Netdom.exe, use one of the following procedures, depending on whether the trust is one-way or two-way. To remove a one-way trust, open a command prompt and type the following command, and then press ENTER:
netdom trust /d:trusteddomain trustingdomain /remove
where trusteddomain is the trusted domain, and trustingdomain is the trusting domain. If the domain is Windows 2000, use the full DNS name; if it is Windows NT 4.0, use the domain name. You will be prompted for the administrator password. -OrTo remove a two-way trust, open a command prompt and type the following command, and then press ENTER:
netdom trust /d:trusteddomain trustingdomain /remove /twoway
where trusteddomain is the trusted domain, and trustingdomain is the trusting domain. If the domain is running Windows 2000, use the full DNS name; if it is running Windows NT 4.0, use the domain name. You must have credentials for both domains. You will be prompted for both passwords.
69 of 101
Wednesday 28 December 2011 01:48 PM
Appendix B - Procedures Reference
Top of page
http://technet.microsoft.com/en-us/library/bb727062(pri...
Remove a Site from a Site Link
Use site link properties to remove a site from a site link. Requirements Credentials: Enterprise Admins Tool: Active Directory Sites and Services (Administrative Tools) To remove a site from a site link 1. In Active Directory Sites and Services, expand the Sites container and then the Inter-Site Transports container. 2. Click the IP container. In the details pane, right-click the site link from which you want to remove a site and then click Properties. 3. In the Sites in this site link box, click the site you want to remove from the site link. 4. Click Remove and then click OK. Top of page
Remove a Time Source Configured on the Forest-Root PDC Emulator
Use the following procedure to remove a time source congured on the forest-root PDC emulator. Perform the procedure on the PDC emulator. Requirements Credentials: Domain Admins or Local Administrator on the PDC emulator. Tools: net time To remove a time source congured on the forest-root PDC emulator 1. At the command prompt, type the following command and then press ENTER:
net time /setsntp
2. To verify that the manually congured time source has been cleared, at the command prompt, type the following command and then press ENTER:
net time /querysntp
Verify that you receive the following message: "This computer is not currently congured to use a specic SNTP server." Top of page
Remove Active Directory
To use the Active Directory Installation Wizard to remove Active Directory, you must know the password to assign to the local Administrator account of the server after Active Directory is removed. This procedure does not pertain to removing Active Directory from the last domain controller in the domain. Requirements
70 of 101
Wednesday 28 December 2011 01:48 PM
Appendix B - Procedures Reference
Credentials: Domain Admin Tools: Dcpromo.exe To remove Active Directory
http://technet.microsoft.com/en-us/library/bb727062(pri...
1. In the Run dialog box, type dcpromo and click OK. 2. The Active Directory Installation Wizard appears. Click Next at the Welcome screen. 3. You have an option to select This server is the last domain controller in the domain. If you select this option, the wizard attempts to remove the domain from the forest. Do not select this option. Click Next. 4. At the Administrative Password screen, enter and conrm the password that you want to assign to the local administrator account after Active Directory is removed. Click Next. 5. At the Summary screen, verify that the information is correct and then click Next to proceed with the removal. 6. The wizard proceeds to remove Active Directory. After it nishes, the wizard displays a completion screen. Click Finish to close the wizard. 7. Click Restart to restart the domain controller. Top of page
Rename a Member Server
Use the following procedure to rename a member server. You must be logged on locally to perform this procedure. You can either log on to the domain as a member of a domain administrative group or log on to the computer as a member of the local Administrators group. During the procedure, you must provide domain administrative credentials, even if you are already logged on as a domain administrator. Requirements Credentials: Domain Admins Tools: System Control Panel To rename a member server 1. In Control Panel, open System. 2. On the Network Identication tab, click Properties. 3. In Computer name, type a new name for the computer, and then click OK. 4. In the Domain User Name and Password dialog box, type the name and password of a domain administrative account that has permission to rename the computer. A member of Domain Admins has this permission by default. 5. Click OK and then click Yes to restart the computer now or No to restart the computer later. You must restart the computer for the name change to take eect. Top of page
Reset the Computer Account Password on the PDC Emulator
71 of 101
Wednesday 28 December 2011 01:48 PM
Appendix B - Procedures Reference
http://technet.microsoft.com/en-us/library/bb727062(pri...
Use this procedure to reset the password for the computer account on the PDC emulator. Requirements Credentials: Domain Admins Tools: Netdom.exe To reset the computer account password on the PDC emulator 1. At a command prompt, type the following command and press ENTER:
netdom resetpwd /server:<PDC emulator name> /userid:<domain>\administrator /password:*
Top of page
Restart Disabled Outbound Replication on a Domain Controller
Use this procedure to restart outbound replication on a domain controller on which it has been disabled. Credentials: Domain Admins Tools: Repadmin.exe (Support Tools) To restart disabled outbound replication on a domain controller At the command prompt, type the following command and then press ENTER:
repadmin /options ServerName -disable_outbound_repl
where ServerName is the name of the domain controller on which you want to restart outbound replication. Top of page
Restart the Net Logon Service
Use the command line to restart the Net Logon service. If you are not logged on to the domain controller, then you must use Terminal Services to perform this command. Requirements Credentials: Domain Admins Tools: Active Directory Sites and Services (Administrative Tools) To restart the Net Logon service Open a command prompt, type the following command, and then press ENTER:
net start netlogon
Top of page
Restore Applicable Portion of SYSVOL from an Alternate Location
If you are authoritatively restoring only a portion of the directory, not the entire directory, it is not necessary to perform this step. However, if the subtree or object that was authoritatively restored contained elements from the SYSVOL, such as a Group Policy object, you should also restore that portion of the SYSVOL authoritatively.
72 of 101
Wednesday 28 December 2011 01:48 PM
Appendix B - Procedures Reference
Requirements
http://technet.microsoft.com/en-us/library/bb727062(pri...
Credentials: local Administrator or Domain Admins Tool: N/A To restore applicable portion of SYSVOL from alternate location if necessary 1. If still in Directory Services Restore Mode, restart in normal mode. 2. After the system restarts and after the SYSVOL share is published (it can take a few minutes before the SYSVOL share and its sub-folders appear on the domain controller), copy the required les and folders from the SYSVOL directory that was copied to the alternate location to the original location. By doing this, the les that were overwritten are replicated to the other domain controllers, so that the SYSVOL is the same as that which was present at the time of backup. Example: restoring applicable portion of SYSVOL from alternate location The following example shows how to copy SYSVOL from the alternate location to the original location. Depending on your system, your drive and folder information can vary. 1. Copy the contents of the scripts directory from: c:\<Alternate Sysvol Location>\sysvol\c_\winnt\Sysvol\Domain\scripts\ 2. Add the contents to: c:\Winnt\SYSVOL\Sysvol\domain\scripts\ 3. Copy the contents of the policies directory from: c:\<Alternate Sysvol Location>\sysvol\c_\winnt\Sysvol\Domain\policies\ 4. Add the contents to: c:\Winnt\SYSVOL\Sysvol\domain\policies\ By restoring the SYSVOL authoritatively, the les on the restored domain controller are authoritative for the domain and replicate to other domain controllers. Changes made to any policy after the backup will be lost. For example, a Group Policy object by the name of Finance Policy existed at the time of the last backup, and was referenced by a folder in the SYSVOL directory as: C:\WINNT\SYSVOL\Sysvol\Domain.com\Policies\{31B2F340-016D-11D2-945F-00C04FB984F9} However, shortly after the last backup, an administrator edited the Finance Policy, and although the properties of the GPO changed, the globally unique identier (GUID) of the GPO remained the same. As a result, the GPO is still referenced by the same directory name {31B2F340-016D-11D2-945F00C04FB984F9}. When the directory is authoritatively restored, the folder {31B2F340-016D-11D2-945F-00C04FB984F9} from the alternate SYSVOL location is copied to the original SYSVOL location. This replaces the old folder and thus the changes the administrator had made after the backup are lost. This step is necessary, however, to maintain the synchronization between Active Directory and SYSVOL. Top of page
Restore from Backup Media
73 of 101
Wednesday 28 December 2011 01:48 PM
Appendix B - Procedures Reference
http://technet.microsoft.com/en-us/library/bb727062(pri...
Use a good backup containing at least the system state and system disk to restore the server. By performing a non-authoritative restore on Active Directory, you automatically perform a non-authoritative restore of SYSVOL. No additional steps are required. Requirements To restore System State, you must log on at the local computer, or you must enable Terminal Services in Remote Administration mode on the remote domain controller. Credentials: local Administrator Tool: NTBackup.exe To restore from backup media 1. In Directory Services Restore Mode, start the Windows 2000 Server Backup utility. Click Start, point to Programs, then point to Accessories, then point to System Tools, and then click Backup. 2. Click the Restore Wizard button, and then click Next. 3. Select the appropriate backup location and ensure that at least the System disk and SystemState containers are selected. 4. Click the Advanced button. If you do not go through the advanced menu, the restore process will not be successful. 5. Select Original Location in the Restore Files to list, and then click Next. 6. In the Advanced Restore Options window, check the boxes for: Restore security. Restore junction points, and restore le and folder data under junction points to the original location. Preserve existing volume mount points. For a primary restore of SYSVOL, also check the following box. A primary restore is only required if the domain controller you are restoring is the only domain controller in the domain. When restoring replicated data sets, mark the restored data as the primary data for all replicas. 7. Click Finish. 8. When the restore is complete, click Close, and then click Yes to restart the computer. The system will now restart and will replicate any new information since the last backup with its replication partners. Top of page
Restore from Backup Media for Authoritative Restore
The procedure you use to restore from backup media for an authoritative restore is nearly identical to the non-authoritative restore procedure. The only dierence is that you do not restart the computer when the restore is complete. Instead, you proceed to the next steps in the process. Requirements
74 of 101
Wednesday 28 December 2011 01:48 PM
Appendix B - Procedures Reference
http://technet.microsoft.com/en-us/library/bb727062(pri...
To restore System State, you must log on at the local computer, or you must enable Terminal Services in Remote Administration mode on the remote domain controller. Credentials: local Administrator Tool: NTBackup.exe To restore from backup media for authoritative restore 1. In Directory Services Restore Mode, start the Windows 2000 Server Backup utility. Click Start, point to Programs, then point to Accessories, then point to System Tools, and then click Backup. 2. Click the Restore Wizard button, and then click Next. 3. Select the appropriate backup location and ensure that at least the System disk and System State containers are selected. 4. Click the Advanced button and ensure you are restoring junction points. If you do not go through the advanced menu, the restore process will not be successful. 5. Select Original Location in the Restore Files to list. 6. In the Advanced Restore Options window, check the boxes for: Restore security. Restore junction points, and restore le and folder data under junction points to the original location. Preserve existing volume mount points. For a primary restore of SYSVOL, also check the following box. A primary restore is only required if the domain controller you are restoring is the only domain controller in the domain. When restoring replicated data sets, mark the restored data as the primary data for all replicas. 1. Click OK and continue through the restore process. A visual progress indicator is displayed. 2. When asked to restart the computer, do not restart. Top of page
Restore System State to an Alternate Location
Perform this procedure to allow an authoritative restore of SYSVOL. After the objects are restored, you can delete the les in the alternate location. Requirements Credentials: local Administrator Tool: NTBackup.exe To restore system state to an alternate location 1. Click the Restore tab. 2. Select SystemState. (You need not restore the system disk to an alternate location.)
75 of 101
Wednesday 28 December 2011 01:48 PM
Appendix B - Procedures Reference
http://technet.microsoft.com/en-us/library/bb727062(pri...
3. Ensure that Alternate Location is selected in the Restore Files to drop-down list box and designate the alternate location. 4. When the restore process is nished, close the backup utility. Top of page
Restore SYSVOL from an Alternate Location
Perform the following procedure to restore SYSVOL authoritatively. Requirements Credentials: local Administrator or Domain Admins Tool: N/A To restore SYSVOL from an alternate location 1. If still in Directory Services Restore Mode, restart in normal mode. 2. Once the system has been rebooted and after the SYSVOL share is published (it may take a few minutes before the SYSVOL share and its sub-folders appear on the domain controller), copy the required les and folders from the SYSVOL directory that was copied to the alternate location to the original location. By doing this, the les that were overwritten are replicated out to the other domain controllers, so that the SYSVOL is the same as that which was present at the time of backup. Example: restoring SYSVOL from alternate location The following example shows how to copy the SYSVOL from the alternate location to the original location. Depending on your system, your drive and folder information may vary. Copy the contents of the scripts directory from: c:\<Alternate Sysvol Location>\sysvol\c_\winnt\Sysvol\Domain\scripts\ And add it to: c:\Winnt\SYSVOL\Sysvol\domain\scripts\ Copy the contents of the policies directory from: c:\<Alternate Sysvol Location>\sysvol\c_\winnt\Sysvol\Domain\policies\ And add it to: c:\Winnt\SYSVOL\Sysvol\domain\policies\ By restoring the SYSVOL authoritatively, the les on the restored domain controller will be authoritative for the domain and will replicate to other domain controllers. Changes made to any policy after the backup will be lost. For example, a Group Policy object by the name of Finance Policy existed at the time of the last backup, and was referenced by a folder in the SYSVOL directory as: C:\WINNT\SYSVOL\Sysvol\Domain.com\Policies\{31B2F340-016D-11D2-945F-00C04FB984F9} However, shortly after the last backup, an administrator edited the Finance Policy, and although the properties of the GPO changed, the GUID of the GPO remained the same. As a result, the GPO was still
76 of 101
Wednesday 28 December 2011 01:48 PM
Appendix B - Procedures Reference
http://technet.microsoft.com/en-us/library/bb727062(pri...
referenced by the same directory name {31B2F340-016D-11D2-945F-00C04FB984F9}. When the directory is authoritatively restored, the folder {31B2F340-016D-11D2-945F-00C04FB984F9} from the alternate SYSVOL location was copied to the original SYSVOL location. This replaced the old folder and thus the changes the administrator had made after the backup were lost. This step is necessary, however, to maintain the synchronization between Active Directory and SYSVOL. Top of page
Seize the Operations Master Role
The Ntdsutil.exe command-line tool allows you to transfer and seize any operations master role. You must use Ntdsutil.exe to seize the schema master, domain naming master, and RID master roles. When you use Ntdsutil.exe to seize an operations master role, it rst attempts a transfer from the current role owner. If the current role owner is unavailable, it performs the seizure. When using Ntdsutil.exe to seize an operations master role, the procedure is nearly identical for all roles. For more information about using Ntdsutil.exe, type ? at the Ntdsutil.exe command prompt. Requirements Credentials: Domain Admins or Enterprise Admins Tools: Ntdsutil.exe (system tool) To seize the operations master role 1. In the Run dialog box, type ntdsutil and press ENTER. 2. At the ntdsutil: prompt, type roles and press ENTER. 3. At the fsmo maintenance: prompt, type connections and press ENTER. 4. At the server connections: prompt, type connect to server servername , where servername is the name of the domain controller that will assume the operation master role, and press ENTER. 5. After you receive conrmation of the connection, type quit and press ENTER to exit the menu.. 6. Depending on the role you want to seize, enter the command indicated and press ENTER: Role Credentials Command
Domain Naming Master Enterprise Admins seize domain naming master Schema Master Infrastructure Master PDC Emulator RID Master Enterprise Admins seize schema master Domain Admins Domain Admins Domain Admins seize infrastructure master seize pdc seize rid master
The system asks for conrmation. It then attempts to transfer the role. When the transfer fails,
77 of 101
Wednesday 28 December 2011 01:48 PM
Appendix B - Procedures Reference
http://technet.microsoft.com/en-us/library/bb727062(pri...
some error information appears and the system proceeds with the seizure. After the seizure is complete, a list of the roles and the LDAP name of the server that currently holds each role appears. During seizure of the RID master, the current role holder attempts to synchronize with its replication partners. If it cannot establish a connection with a replication partner during the seizure operation, it displays a warning and conrms that you want the role seizure to proceed. Click Yes to proceed. 7. Type quit and press ENTER. Type quit and press ENTER to exit ntdsutil.exe. Top of page
Set a Manually Configured Time Source on a Selected Computer
Use the following procedure to manually set the time source for a client computer. Requirements Credentials: Domain Admins Tools: net time To set a manually congured time source on a selected computer 1. Ping the SNTP server to ensure that it is reachable from the client. Type the following command and then press ENTER:
ping server
where server is the DNS name or IP address of the SNTP server. 2. At the command prompt, type the following command and then press ENTER:
net time /setsntp:server
where server is the DNS name or IP address of the SNTP server. 3. To verify that the manually congured time source has been set, at the command prompt, type the following command and then press ENTER:
net time /querysntp
Verify that the name of the SNTP server is displayed. Top of page
Set the fRSRootPath
Use this procedure to modify the fRSRootPath attribute for a domain controller in Active Directory in order to change the location of the SYSVOL folder on that domain controller. Perform this procedure at the console of the domain controller that is hosting the SYSVOL you are reconguring. Requirements Credentials: Domain Admins Tools: ADSI Edit To set the fRSRootPath 1. In the Run dialog box, type adsiedit.msc and press ENTER.
78 of 101
Wednesday 28 December 2011 01:48 PM
Appendix B - Procedures Reference
http://technet.microsoft.com/en-us/library/bb727062(pri...
2. Double click DomainNC [machinename], where machinename is the name of this domain controller. Verify that the Domain NC expands to display the domain component (DC=) folder. 3. Click once on the domain component to display the containers and OUs in the right pane. Double-click the Domain Controllers OU to display the containers that represent the domain controllers. 4. Double-click on the container that represents this domain controller (CN=computername) to reveal more containers. 5. Double-click the NTFRS Subscriptions container. 6. Right-click the Domain System Volume container and click Properties. 7. The Properties for this container opens. In the Select which properties to view list, select Mandatory. 8. In the Select a property to view list, select fRSRootPath. 9. In the Edit Attribute box, enter the complete path to the new location where you want to locate SYSVOL. Include the drive letter. Click Set then click OK. Note: The complete path to the new location is the New Value for row one in Table B.1 that you recorded while gathering the System Volume path information. 10. At a command prompt, change directory to <%systemroot%>\SYSVOL\sysvol. 11. Type DIR and press ENTER. One of the items displayed should be listed as <JUNCTION> followed by the name of the domain. 12. The path in this junction needs to be updated to the new location. Type the following command:
linkd junctionname newpath
where newpath is the New Value you recorded in row four of Table Z.Z while gathering the system volume path information. Press ENTER. Top of page
Set the PDC Emulator to not Synchronize Time
Use this procedure to set a PDC emulator so that it does not synchronize time. Requirements Credentials: Domain Admins Tools: regedit To set the PDC emulator to not synchronize 1. At the command prompt, type the following command and then press ENTER:
Regedit
2. Navigate to the registry entry type in the following subkey:
HKEY_LOCAL_MACHINE\SYSTEM\CurrentControlSet\Services\W32Time\Parameters
3. Change the value to NoSync. 4. Close the registry editor.
79 of 101
Wednesday 28 December 2011 01:48 PM
Appendix B - Procedures Reference
Top of page
http://technet.microsoft.com/en-us/library/bb727062(pri...
Set the Staging Area Path
Use this procedure to modify the fRSStagingPath attribute for a domain controller in Active Directory in order to change the location of the Staging Area folder on that domain controller. Perform this procedure at the console of the domain controller that is hosting the SYSVOL that you must recongure. Requirements Credentials: Domain Admins Tools: Regedit.exe, ADSI Edit, Linkd.exe To set the Staging Area path 1. In the Run dialog box, type adsiedit.msc and press ENTER. 2. Double-click DomainNC [computername], where computername is the name of this domain controller. Verify that the Domain NC expands to display the domain component (DC=) folder. 3. Click the domain component to display the containers and OUs in the right pane. Double-click the Domain Controller OU to display the containers that represent the domain controllers. 4. Double-click the container that represents this domain controller (CN=computername) to display more containers. 5. Double-click the CN=NTFRS Subscriptions container. 6. Right-click the CN=Domain System Volume container and click Properties. 7. The Properties for this container opens. In the Select which properties to view list, select Mandatory. 8. In the Select a property to view list, select fRSStagingPath. 9. In the Edit Attribute box, enter the complete path to the new location where you want to locate the Staging Area folder (the path to the new folder that you created earlier). Include the drive letter. Click Set and then click OK. 10. At a command prompt, change directory to %systemroot%\SYSVOL\staging areas. Type DIR to list the contents. Verify that <JUNCTION> appears in the DIR output. 11. Update the junction so that it points to the new location. Type the following command:
linkd junctionname newpath
where newpath is the same value that you entered for fRSStagingPath earlier. Press ENTER. Top of page
Set the SYSVOL Path
Use this procedure to set the new path to the system volume in the registry. Caution: The registry editor bypasses standard safeguards, allowing settings that can damage your system, or even require you to reinstall Windows. If you must edit the registry, back up system state rst. For information about backing up system state, see "Active Directory Backup and Restore" in this guide. Requirements
80 of 101
Wednesday 28 December 2011 01:48 PM
Appendix B - Procedures Reference
Credentials: Domain Admins Tools: Regedit.exe To set the SYSVOL path
http://technet.microsoft.com/en-us/library/bb727062(pri...
1. In the Run dialog box, type regedit and press ENTER. 2. In the registry editor, navigate to HKEY_LOCAL_MACHINE\SYSTEM\CurrentControlSet\Services \Netlogon\Parameters. 3. Double-click SysVol to open the Edit dialog box. 4. For Value Data, enter the new path. Include the drive letter. Click OK. 5. Close the registry editor. Note: The path in the registry points to the SYSVOL folder located inside the SYSVOL folder that is under the root. When updating the path in the registry, ensure that it still points to the SYSVOL folder inside the SYSVOL folder that is under the root. Top of page
Stop and Start Windows Time Service
Use this procedure to stop and start the Windows Time Service. Requirements Credentials: Domain Admins Tools: net start, net stop, w32tm.exe To stop and start the Windows Time Service 1. At a command prompt, type the following command and press ENTER:
net stop w32time
2. At a command prompt, type the following command and press ENTER:
net start w32time
Top of page
Start or Stop a Service
Use these procedures to start or stop services. Requirements Credentials: Local user Tools: Net start, Net stop To start ISM At a command prompt, type the following command and press ENTER:
net start "intersite messaging"
To start Net Logon
81 of 101
Wednesday 28 December 2011 01:48 PM
Appendix B - Procedures Reference
http://technet.microsoft.com/en-us/library/bb727062(pri...
At a command prompt, type the following command and press ENTER:
net start netlogon
To stop Net Logon At a command prompt, type and press ENTER:
net stop netlogon
To start the KDC At a command prompt, type the following command and press ENTER:
net start KDC
To stop the KDC At a command prompt, type the following command and press ENTER:
net stop KDC
If the KDC cannot stop, set its startup state to disable and restart. To start the RPC service At a command prompt, type the following command and press ENTER:
net start rpcss
Top of page
Start the File Replication Service
Use this procedure to restart the File Replication service and review the FRS event log to ensure that the restart succeeded. Requirements Credentials: Domain Admins Tools: Net.exe, Event Viewer To start the File Replication service 1. At a command prompt, type net start ntfrs and press ENTER. 2. You can use Event Viewer to verify that NTFRS restarted correctly. Event ID 13501 indicates that the service restarted. Look for event ID 13516 to verify that the domain controller is running and ready for service. If you moved SYSVOL to a new location or relocated the Staging Area folder, look for event IDs 13553 and 13556, which indicate success. Top of page
Stop the File Replication Service
Use this procedure to stop the File Replication service. Requirements Credentials: Domain Admins Tools: Net.exe
82 of 101
Wednesday 28 December 2011 01:48 PM
Appendix B - Procedures Reference
To stop the File Replication service
http://technet.microsoft.com/en-us/library/bb727062(pri...
At a command prompt, type net stop ntfrs and press ENTER. Top of page
Stop the Net Logon Service
Use the command line to stop the Net Logon service. If you are not logged on to the domain controller, you must use Terminal Services to perform this command. Requirements Credentials: Domain Admins Tools: Active Directory Sites and Services (Administrative Tools) To stop the Net Logon service Open a command prompt, type the following command, and then press ENTER:
net stop netlogon
Top of page
Stop Windows NT 4.0 Emulation
Use this procedure to stop Windows NT 4.0 emulation. Requirements Credentials: Domain Admins Tools: Regedt32 To stop Windows NT 4.0 emulation 1. In Regedt32, locate the NeutralizeNT4Emulator entry for the following subkey in the registry:
HKEY_LOCAL_MACHINE/System/CCS/Services/Netlogon/Parameters
2. On the Edit menu, click REG_DWORD, type 0x1, and then click OK. 3. Quit Registry Editor. Top of page
Synchronize Replication from a Source Domain Controller
Use the following procedure to force replication from an inbound (source) replication partner to a destination domain controller. Requirements Credentials: Domain Admins in the domain of the destination domain controller Tools: Active Directory Sites and Services (Administrative Tools) To synchronize replication from a source domain controller 1. In Active Directory Sites and Services, expand the Sites container, expand the site of the domain controller to which you want to synchronize replication, expand the Servers container, and expand
83 of 101
Wednesday 28 December 2011 01:48 PM
Appendix B - Procedures Reference
http://technet.microsoft.com/en-us/library/bb727062(pri...
the server object of the domain controller, and then click NTDS Settings. 2. In the From Server column in the details pane, locate the connection object that shows the name of the source domain controller. 3. Right-click the appropriate connection object and then click Replicate Now. 4. Click OK to close the Replicate Now message box. Repeat the procedure for each source replication partner from which you want to synchronize replication. Top of page
Synchronize Replication Partners with the PDC Emulator
Use this procedure to synchronize replication with the PDC emulator. To synchronize replication partners with the PDC emulator At a command prompt, type the following command and press ENTER:
Net time \\server /set /y
Top of page
Transfer the Domain-Level Operations Master Roles
The three domain-level operations master roles are the PDC emulator, the RID master, and the infrastructure master. You can transfer all of these roles by using the Active Directory Users and Computers console. These procedures are performed by using MMC, although you can also transfer these roles by using Ntdsutil.exe. For information about using Ntdsutil.exe to transfer the operations master roles, type ? at the Ntdsutil.exe command prompt. For more information about transferring operations master roles, see "Managing Flexible Single-Master Operations" in the Distributed Systems Guide of the Windows 2000 Server Resource Kit. Requirements Credentials: Domain Admins Tools: Active Directory Users and Computers (Administrative Tools) To transfer a domain-level operations master role 1. In the Active Directory Users and Computers snap-in, at the top of the console tree in the left pane of the snap-in, right-click Active Directory Users and Computers. Click Connect to Domain Controller. 2. In the list of Available controllers, click the name of the server you to which you want to transfer the role. Click OK. 3. At the top of the console tree in the left pane of the snap-in, right-click Active Directory Users and Computers. Click Operations Masters. The name of the current operation master role holder appears in the upper box. The name of the server to which you want to transfer the role appears in the lower box. 4. Click the tab that belongs to the role you want to transfer: RID, PDC, or Infrastructure. Verify the computer names that appear and then click Change. Click Yes to transfer the role. 5. Repeat step 4 for each role that you want to transfer.
84 of 101
Wednesday 28 December 2011 01:48 PM
Appendix B - Procedures Reference
http://technet.microsoft.com/en-us/library/bb727062(pri...
Note: Hosting the infrastructure master on a global catalog server is not recommended. If you attempt to transfer the infrastructure master role to a domain controller that is a global catalog, the system displays a warning stating that this is not recommended. Click OK to override the warning and transfer the role. If you click Cancel, you do not transfer the role. 6. Click Yes to conrm the transfer, and click OK to conrm that the operation is complete. Top of page
Transfer the Forest-Level Operations Master Roles
The two forest-level operations master roles are the domain naming master and the schema master. Any computer that hosts the domain naming master must also be a global catalog server. These procedures are performed by using the Microsoft Management Console (MMC), although you can also transfer these roles by using Ntdsutil.exe. For information about using Ntdsutil.exe to transfer the operations master roles, type ? at the Ntdsutil.exe command prompt. For more information about transferring operations master roles, see "Managing Flexible Single-Master Operations" in the Distributed Systems Guide of the Windows 2000 Server Resource Kit. Requirements for Transferring the Domain Naming Master Credentials: Enterprise Admins Tools: Active Directory Domains and Trusts (Administrative Tools) To transfer the domain naming master 1. In Active Directory Domains and Trusts, right-click Active Directory Domains and Trusts at the root of the tree in the left pane of the console view, and then click Connect to Domain Controller. 2. Ensure that the proper domain name is entered in the Domain box. The available domain controllers from this domain are listed. 3. In the Name column, click the domain controller (to select it) to which you want to transfer the role. Click OK. 4. Right-click Active Directory Domains and Trusts at the root of the tree in the left pane of the console view, and then click Operations Master. 5. The name of the current domain naming master appears in the rst text box. The server to which you want to transfer the role should appear in the second text box. If this is not the case, repeat steps 1 through 4. 6. Click Change. To conrm the role transfer, click OK. Click OK to close the message box indicating the transfer took place. Click Close to close the Change Operations Master dialog box. Requirements for Transferring the Schema Master Credentials: Schema Administrator Tools: Active Directory Schema snap-in To transfer the schema master Before you can use the Active Directory Schema snap-in for the rst time, you must register it with the system. If you have not yet prepared the Active Directory Schema snap-in, see "Prepare the Active Directory Schema snap-in" in this guide before you begin this procedure. 1. In the Active Directory Schema snap-in, in the console tree in the left pane, right-click Active
85 of 101
Wednesday 28 December 2011 01:48 PM
Appendix B - Procedures Reference
http://technet.microsoft.com/en-us/library/bb727062(pri...
Directory Schema, and click Change Domain Controller. 2. In the Change Domain Controller dialog box, click the Specify Name option button, then, in the text box, type the name of the server to which you want to transfer the Schema Master role. Click OK. 3. In the console tree in the left pane of the snap-in, right-click Active Directory Schema. Click Operations Master. The Current Focus box displays the name of the server that is assuming the role. The current schema master is listed in the second box. 4. Click Change. Click OK to conrm your choice. The system conrms the operation. Click OK to conrm that the operation succeeded. 5. Click Cancel to close the Change Schema Master dialog box. Top of page
Update Security on the New SYSVOL
This procedure applies the default security settings to the new SYSVOL folders. The settings will be the equivalent of those set by default during Active Directory installation. If additional security settings have been applied to the system volume since Active Directory was installed, you must reapply those settings after completing this procedure. Warning: Failure to reapply security changes made after Active Directory was installed might result in unauthorized access to logon and logo scripts and Group Policy objects. Requirements Credentials: Domain Admins Tools: Regedit.exe, Secedit.exe, Notepad.exe To update security on the new SYSVOL 1. In the Run dialog box, type regedit and press ENTER. 2. In the registry editor, navigate to HKEY_LOCAL_MACHINE\SYSTEM\CurrentControlSet\Services \Netlogon\Parameters. Note the path stored under SysVol. 3. In Control Panel, double-click System. 4. On the Advanced tab, click Environment Variables. 5. Under System Variables, click New. 6. For Variable Name, type sysvol 7. For Variable Value, type path , where path is the path that you noted in step 2. Click OK twice. Click OK again to close Properties. 8. Use Notepad to create a le. Open Notepad and enter the following information:
[Unicode] Unicode=yes [Version] signature="$CHICAGO$" Revision=1 [Profile Description] Description=default perms for sysvol [File Security] ;"%SystemRoot%\SYSVOL",0,"D:AR(A;OICI;FA;;;BA)" "%Sysvol%",2,"D:P(A;CIOI;GRGX;;;AU)(A;CIOI;GRGX;;;SO)(A;CIOI;GA;;;BA)(A;CIOI;GA;;;SY)(A;CIOI;GA;;;CO)"
86 of 101
Wednesday 28 December 2011 01:48 PM
Appendix B - Procedures Reference
http://technet.microsoft.com/en-us/library/bb727062(pri...
"%Sysvol%\domain\policies",2,"D:P(A;CIOI;GRGX;;;AU)(A;CIOI;GRGX;;;SO)(A;CIOI;GA;;;BA)(A;CIOI;GA;;;SY) (A;CIOI;GA;;;CO)(A;CIOI;GRGWGXSD;;;PA)"
9. Use this le to apply the security settings to the new SYSVOL folders. Save this le as sysvol.inf. 10. Open a new command prompt. Do not use an existing command prompt that has been open on your desktop, because it will not have the proper environment settings. Change directory to the folder where you saved the sysvol.inf le. 11. At the command prompt, type the following command on one line:
SECEDIT /Configure /cfg sectemplatepath\sysvol.inf /db sectemplatepath\sysvol.db /overwrite
where sectemplatepath is the path to where you saved sysvol.inf. Press ENTER. Top of page
Update the Junction Points
Use this procedure to update the junction points in the new SYSVOL folders. Requirements Credentials: Domain Admins Tools: Linkd.exe To update the junction points 1. At a command prompt, change directory to Drive:\Path\SYSVOL\sysvol under the new folders you created for SYSVOL. Use the DIR command to list the contents and verify that the junction point is in place (<JUNCTION> in the DIR output). 2. Type linkd junctionname , where junctionname is the name displayed in the DIR listing and is the fully qualied domain name. Press ENTER. This displays the path to which the junction is linked. 3. The path displayed needs to be updated to the new location. Type the following command:
linkd junctionname newpath\sysvol\sysvol\domain
where newpath is the New Value that you recorded in row four of Table B.1 while gathering system volume path information. Press ENTER. 4. At a command prompt, change directory to Drive:\Path\SYSVOL\staging areas under the new folders you created for SYSVOL. Use the DIR command to list the contents and verify that the junction point is in place (<JUNCTION> in the DIR output). 5. Type linkd junctionname and press Enter. where junctionname is the name displayed in the DIR listing and is the fully qualied domain name. This displays the path to which the junction is linked. 6. The path displayed needs to be updated to the new location. Type the following command:
linkd junctionname newpath\sysvol\staging\domain
where newpath is the New Value that you recorded in row ve of Table B.1 while gathering system volume path information. Press ENTER. 7. Use the DIR command or Windows Explorer to list the folders in the new location and list the folders in the old location. Compare the two lists to ensure that all folders have been created. If any folders are missing at the new location, such as \scripts, recreate them.
87 of 101
Wednesday 28 December 2011 01:48 PM
Appendix B - Procedures Reference
Top of page
http://technet.microsoft.com/en-us/library/bb727062(pri...
Use the Net Time Tool
You can use Net Time to manually congure the time source for a computer. You can also use Net Time to check the time on a remote computer and set the clock of the local computer to match the remote computer. Requirements Credentials: Domain Admins Tools: net time To use Net Time At a command prompt, type one of the following commands and press ENTER:
net net net net time time time time [\\computername | /DOMAIN:domainname] /RTSDOMAIN[:domainname] [/set] \\computername /querysntp \\computername /setsntp[:ntp server list]
Note: It is recommended that only one IP address or DNS server name be used at a time with this command. W32Time will only use the rst IP address or DNS server name specied even if more than one is listed. The following talbe describes the parameters available for Net Time. Parameter Net time Net time \\computername Net time /domain:domainname Description Displays the time on a time server in this computer's domain. Displays the time on computername.
Displays the time on a domain controller in domainname.
Net time /domain /set
Sets this computer's time to match the time on a domain controller in this computer's domain. Displays the time on a time server in domainname. Note that the /rtsdomain ag does not actually require a time server to be marked as reliable. Displays the manually congured time source for this computer, if one exists.
Net time /rtsdomain:domainname
Net time /querysntp
Sets the manually congured time source for this computer. It is Net time /setsntp:ntpserver important to note that only one DNS name or IP address can be specied.
88 of 101
Wednesday 28 December 2011 01:48 PM
Appendix B - Procedures Reference
http://technet.microsoft.com/en-us/library/bb727062(pri...
Net time /setsntp
Clears the manually congured time source for this computer, if one has been specied, and then determines the time source from the domain hierarchy.
Top of page
Use the W32tm Tool
Use the W32tm tool to diagnose problems that can occur with W32Time. If you are going to use the W32tm tool on a domain controller, it is necessary to stop W32Time. Running W32tm and W32Time at the same time on a domain controller generates an error because both are attempting to use the same UDP port. When you nish using W32tm, you must restart W32Time. Requirements Credentials: Domain Admins Tools: net start, net stop, w32tm.exe To use W32tm 1. At a command prompt, type the following command and press ENTER:
net stop w32time
2. At a command prompt, type the following command and press ENTER:
W32tm [-tz | -s [computer] | -adj | -adjoff | -source | -once] [-test] [-v] [-p port] [-period freq]
The following table describes the parameters available for w32tm. Parameter Description -tz -s computer Prints the local time zone information, and then exits. Forces computer (or the local computer if none is specied) to resynchronize, and then exits. Sets the computer's system clock frequency to the last frequency determined during synchronization, and then exits. Sets the computer's system clock frequency as the system default, and then exits. Chooses a synchronization source, and then exits. Note that you choose a source before each synchronization, so this is useful only in showing that a source cannot be found. Synchronizes once, and then exits. Otherwise, runs continuously as a client, synchronizing the local clock until CTRL+C is pressed.
-adj
-adjo
-source
-once
3. At a command prompt, type the following command and press ENTER:
89 of 101
Wednesday 28 December 2011 01:48 PM
Appendix B - Procedures Reference
net start w32time
http://technet.microsoft.com/en-us/library/bb727062(pri...
Top of page
Verify Active Directory Restore
After the restore is completed, you can either restart the server in normal operation mode and perform basic verication, or continue with the advanced verication. The advanced option is not usually required, and should be used with caution, as incorrect use of the ntdsutil utility can corrupt the Active Directory database. Both processes are explained below. Requirements You must log on at the local computer, or you must enable Terminal Services in Remote Administration mode on the remote domain controller. Credentials: Basic: Domain Admins or local Administrator Advanced: local Administrator Tool: NTBackup.exe To perform basic Active Directory verication 1. After the restore operation completes, restart the computer in normal operational mode. Active Directory and the Certicate Server automatically detect that they have been recovered from a backup. They perform an integrity check and re-index the database. 2. After you are able to log on to the system, browse the directory. Verify that all of the user and group objects that were present in the directory prior to backup are restored. Similarly, verify that les that were members of a FRS replica set and certicates that were issued by the Certicate Server are present. To perform advanced Active Directory verication Caution: The registry editor bypasses standard safeguards, allowing settings that can damage your system, or even require you to reinstall Windows. If you must edit the registry, back up system state rst, as described in this guide. 1. Immediately after performing the restore operation, restart the server in Directory Service Repair Mode. 2. After the system starts, log on using the local Administrator account. 3. Verify that the Active Directory is in a state consistent with having been recovered from a backup. To do this, check for a specic registry subkey. In the Run dialog box, type Regedit and click OK. 4. In the registry editor, navigate to HKEY_LOCAL_MACHINE\SYSTEM\CurrentControlSet\Services \NTDS. 5. Check that the subkey called Restore In Progress is present. This subkey is automatically generated by Windows NT Backup, and indicates to the Active Directory service that the database les have been restored and that Active Directory service must perform a consistency check and re-index the next time the directory is started. This subkey is automatically removed upon completion of this check. Do not add or delete this subkey.
90 of 101
Wednesday 28 December 2011 01:48 PM
Appendix B - Procedures Reference
http://technet.microsoft.com/en-us/library/bb727062(pri...
6. Use Ntdsutil.exe to check for the recovered Active Directory database les. At the command prompt, type ntdsutil and press ENTER. 7. At the ntdsutil: prompt, type les and press ENTER. 8. At the le maintenance: prompt, type info and press ENTER. 9. If the Active Directory les have been recovered successfully, you should see output listing the paths for the database, the backup directory, the working directory and the log directory, as well as a list of the log le names and le sizes. Do not select any other options. 10. After you conrm that Active Directory has been restored from the backup and that the registry subkey is present, restart the server in normal mode. 11. When the computer is restarted in normal mode, Active Directory automatically detects that it has been recovered from a backup and performs an integrity check and re-indexes the database. After you are able to log on to the system, browse the directory and verify that all user and group objects that were present in the directory prior to backup are restored. Top of page
Verify a Connection Object
Use this procedure to verify connection objects between domain controllers. Requirements Credentials: Domain Admins Tools: Active Directory Sites and Services To verify that a connection object exists 1. In Active Directory Sites and Services, right-click Active Directory Sites and Services and then click Connect to Domain Controller. 2. Expand Sites, the name of the site, Servers, the name of the server, and then click NTDS Settings. 3. In the details pane, verify that a connection object from the appropriate server exists. Top of page
Verify Communication with Other Domain Controllers
This test veries that domain controllers can be located. Requirements Credentials: Domain User Tools: Netdiag.exe To verify communication with other domain controllers Note: For a more detailed response from this command, you can use the verbose option. Add /v to the end of the command to see the detailed response. At a command prompt, type the following command and press ENTER:
netdiag /test:dsgetdc
91 of 101
Wednesday 28 December 2011 01:48 PM
Appendix B - Procedures Reference
http://technet.microsoft.com/en-us/library/bb727062(pri...
If domain controllers are successfully located, the last line of the response is DC discovery test..: Passed. The verbose option lists the specic domain controllers that are located. If the test fails, do not attempt any additional steps until you determine and x the problem that prevents communication with other domain controllers. Top of page
Verify DNS Records
Use this procedure to use the DNS snap-in to verify DNS records. Requirements Credentials: Domain Admins or DnsAdmins Tools: DNS snap-in To verify DNS records 1. In the DNS MMC snap-in, navigate to the _msdcs.company.com zone. 2. Verify that the appropriate records exist. Top of page
Verify DNS Records by Using Dcdiag.exe
Use this procedure to view DNS records on a domain controller. Requirements Credentials: Domain Admins Tools: Dcdiag.exe To verify DNS records by using Dcdiag.exe 1. Verify CNAME and A resource records. At a command prompt on the destination domain controller or through a terminal services connection, type the following command and press ENTER:
dcdiag /test:connectivity /s:<domain controller>
2. If the CNAME and A resource records are missing, stop and start Net Logon on the source domain controller. 3. Again, verify CNAME and A resource records. Top of page
Verify DNS Registration and Functionality
This test veries that DNS is functioning so that other domain controllers can be located. Requirements Credentials: Domain User Tools: Netdiag.exe To verify DNS registration and functionality
92 of 101
Wednesday 28 December 2011 01:48 PM
Appendix B - Procedures Reference
http://technet.microsoft.com/en-us/library/bb727062(pri...
Note: For a more detailed response from this command, you can use the verbose option. Add /v to the end of the command to see the detailed response At a command prompt, type the following command and press ENTER:
netdiag /test:dns
If DNS is functioning, the last line of the response is DNS Test..: Passed. The verbose option lists specic information about what was tested. This information can help troubleshooting if the test fails. If the test fails, do not attempt any additional steps until you determine and x the problem that prevents proper DNS functionality. Top of page
Verify Domain Membership for a New Domain Controller
This test veries that a new domain controller successfully has become a member of the domain. Note: You can get a more detailed response from this command by using the verbose option. Add /v to the end of the command listed to see the detailed response. Requirements Credentials: Domain User Tools: Netdiag.exe To verify domain membership for a new domain controller 1. At a command prompt, type
netdiag /test:member
2. Towards the bottom of the screen you should see the message "Domain membership test Passed" if the test was successful. If you use the /v option it will list the name of the domain controller, its role, the name of the domain and a number of other statistics about the new domain controller. Top of page
Verify Global Catalog DNS Registrations
To verify that a server is advertised as a global catalog server, use the DNS snap-in to verify the presence of DNS SRV resource records for the server. Restart the global catalog server prior to checking DNS registrations. Requirements Credentials: Domain Users Tools: DNS snap-in (Administrative Tools) Global catalog server has been restarted since replication completed. To verify the presence of global catalog-specic DNS SRV resource records 1. In the DNS snap-in, connect to a domain controller in the forest root domain. 2. Expand Forward Lookup Zones and then expand the forest root domain.
93 of 101
Wednesday 28 December 2011 01:48 PM
Appendix B - Procedures Reference
http://technet.microsoft.com/en-us/library/bb727062(pri...
3. Click the _tcp container. In the details pane, look in the Name column for _gc and in the Data column for the name of the server. The records that begin with _gc are global catalog SRV records. Top of page
Verify Global Catalog Readiness
When a global catalog server has satised replication requirements, the isGlobalCatalogReady rootDSE attribute is set to TRUE. Use Ldp.exe or Nltest.exe to view this value. Requirements Credentials: Domain Users Tools: Ldp.exe (Support Tools) To use Ldp.exe to verify global catalog readiness 1. In Ldp.exe, on the Connection menu, click Connect. 2. In the Connect box, type the name of the server whose global catalog readiness you want to verify. 3. In the Port box, if 389 is not showing, type 389. 4. If the Connectionless box is selected, clear it and then click OK. 5. In the details pane, verify that the isGlobalCatalogReady attribute has a value of TRUE. 6. On the Connection menu, click Disconnect and then close Ldp.exe. Requirements Credentials: Domain Users Tools: Nltest.exe (Support Tools) To use Nltest.exe to verify global catalog server readiness 1. At a command prompt, type the following, using the name of the server you have added the global catalog to and the domain of the server:
nltest /server:ServerName /dsgetdc:DomainName
2. In the Flags: line of the output, if GC appears, then the global catalog server has satised its replication requirements. Top of page
Verify Network Configuration
Use this procedure to view network conguration settings on the local computer. Requirements Credentials: local Administrator account Tools: Network Connections dialog box, Ipcong.exe, Ping.exe To verify network conguration 1. In Control Panel, double-click Network Connections.
94 of 101
Wednesday 28 December 2011 01:48 PM
Appendix B - Procedures Reference
http://technet.microsoft.com/en-us/library/bb727062(pri...
2. In the Network Connections dialog box, select Local Area Connection, or the appropriate connection name for each network adapter. 3. In Local Area Connection Status, verify that the status is connected, and click Properties. 4. In Local Area Connection Properties, verify that the appropriate protocols are bound to the adapter. At a minimum, the box under This connection uses the following items: must contain Internet Protocol (TCP/IP). 5. Select Internet Protocol (TCP/IP) and click Properties. Verify that the conguration is correct, based on your organization's standards and requirements. 6. At a command prompt on the local computer, type the following command and press ENTER:
ipconfig /all
7. Review the output and verify that the reported settings reect the Local Area Connection Properties information above. For example, if the connection properties indicate that the computer obtains an IP address automatically from DHCP make sure that the Ipcong command is not , reporting an Automatic Private IP Addressing (APIPA) address (an IP address of 169.254.x.x, with a subnet mask of 255.255.0.0), which can indicate no connectivity to the network or a problem with a DHCP server. 8. Ping the loopback address to verify that TCP/IP is installed and congured correctly on the local computer. At a command prompt on the local computer, type the following command and press ENTER:
ping 127.0.0.1
If this fails, the IP stack is not responding. This might be because the TCP drivers are corrupted, the network adapter is not working, or another service is interfering with IP . 9. Ping the IP address of the local computer to verify that it was added to the network correctly. Note that if the routing table is correct, this simply forwards the packet to the loopback address of 127.0.0.1. At a command prompt on the local computer, type the following command and press ENTER:
ping <IP address of local computer>
Top of page
Verify Network Connectivity
Use this procedure to test network connectivity between two computers, and to verify that any routers between them are functioning properly. Requirements Credentials: User Tools: Ping.exe, Pathping.exe To verify network connectivity 1. Ping the IP address of the default gateway to verify that the default gateway is functioning and that you can communicate with a computer on the local network. 2. Obtain the default gateway address. At a command prompt on the local computer, type the following command and press ENTER:
Ipconfig
95 of 101
Wednesday 28 December 2011 01:48 PM
Appendix B - Procedures Reference
http://technet.microsoft.com/en-us/library/bb727062(pri...
3. Ping the default gateway. At a command prompt on the local computer, type the following command and press ENTER:
ping <IP address of default gateway>
4. Ping the IP address of a computer on a dierent subnet to verify that you can communicate through a router. At a command prompt on the local computer, type the following command and press ENTER:
ping <IP address of remote computer>
5. Ping the host name of a computer on a dierent subnet to verify that you can resolve a remote host name. At a command prompt on the local computer, type the following command and press ENTER:
ping <host name of remote computer>
6. Run a PathPing analysis to a remote computer to verify that the routers on the way to the destination are functioning correctly. At a command prompt on the local computer, type the following command and press ENTER:
pathping <IP address of remote computer>
Top of page
Verify Replication is Functioning
These tests verify that dierent aspects of the replication topology are working properly. They check to see that objects are replicating and they verify that the proper logon permissions are set to allow replication to occur. Note: For this set of tests, the /v option is available, however, it does not display any signicant additional information. Requirements Credentials: Domain Admin Tools: Dcdiag.exe To verify replication is functioning 1. To check if replication is working, at a command prompt, type the following command and press ENTER:
dcdiag /test:replications
The /v option does not display any signicant additional information for this test. Messages indicate that the connectivity and replications tests passed. 2. To verify that the proper permissions are set for replication, at a command prompt, type the following command and press ENTER:
dcdiag /test:netlogons
Messages indicate that the connectivity and netlogons tests passed. Top of page
Verify an SPN
Use this procedure to verify the Service Principal Name (SPN) of a replication partner for a domain controller.
96 of 101
Wednesday 28 December 2011 01:48 PM
Appendix B - Procedures Reference
Requirements Credentials: Domain Admins Tools: Setspn.exe To verify an SPN
http://technet.microsoft.com/en-us/library/bb727062(pri...
At a command prompt on the local domain controller, type the following command and press ENTER:
SETSPN L <replication partner>
This displays the SPN names of the specied domain controller in the local Active Directory. In the output, search for the SPN name used for replication. Top of page
Verify Successful Replication to a Domain Controller
Use Repadmin.exe to verify success of replication to a specic domain controller. Run the /showreps command on the domain controller that receives replication (the destination domain controller). In the output under INBOUND NEIGHBORS, Repadmin.exe shows the Lightweight Directory Access Protocol (LDAP) distinguished name of each directory partition for which inbound directory replication has been attempted, the site and name of the source domain controller, and whether it succeeded or not, as follows: Last attempt @ YYYY-MM-DD HH:MM.SS was successful. Last attempt @ [Never] was successful. Requirements Credentials: Domain Admins in the domain of the destination domain controller Tools: Repadmin.exe (Support Tools) To verify successful replication to a domain controller 1. At a command prompt, type the following command and then press ENTER:
repadmin /showreps ServerName /u:DomainName\UserName /pw:*
where ServerName is the name of the destination domain controller, DomainName is the single-label name of the domain of the destination domain controller (you do not have to use a fullyqualied DNS name), and UserName is the name of an administrative account in that domain. 2. When prompted, type the password for the user account you provided, and then press ENTER. The last successful attempt should agree with the replication schedule for intersite replication, or should be within the last hour for intrasite replication. When replication has never occurred, the message indicates that the last success was never. If Repadmin.exe reports any of the following conditions, contact a superior: The last successful intersite replication was prior to the last scheduled replication. The last intrasite replication was longer than one hour ago. Replication was never successful.
97 of 101
Wednesday 28 December 2011 01:48 PM
Appendix B - Procedures Reference
Top of page
http://technet.microsoft.com/en-us/library/bb727062(pri...
Verify that an IP Address Maps to a Subnet and Determine the Site Association
Use this procedure to determine the site to which you want to add a server object prior to installing Active Directory, or to verify the appropriate site prior to moving a server object to it. To be associated with a site, the IP address of a domain controller must map to a subnet object that is dened in Active Directory. The site to which the subnet is associated is the site of the domain controller. The subnet address, which is computed from the IP network address and the subnet mask, is the name of a subnet object in Active Directory. When you know the subnet address, you can locate the subnet object and determine the site to which the subnet is associated. Requirements Credentials: Domain Users Tools: My Network Places Active Directory Sites and Services (Administrative Tools) To verify that an IP address maps to a subnet and determine the site association 1. Log on locally or open a Terminal Services connection to the server for which you want to check the IP address. 2. On the desktop, right-click My Network Places and then click Properties. 3. In the Network and Dial-up Connections dialog box, right-click Local Area Connection and then click Properties. 4. Double-click Internet Protocol (TCP/IP). 5. Use the values in IP address and Subnet mask to calculate the subnet address. 6. In Active Directory Sites and Services, expand the Sites container and then click the Subnets container. 7. In the Name column in the details pane, nd the subnet object that matches the subnet address. 8. In the Site column, note the site to which the IP subnet address is associated. If the site that appears in the Site box is not the appropriate site, contact a supervisor and nd out whether the IP address is incorrect or whether to move the server object to the site indicated by the subnet. Top of page
Verify that Windows Time Service is Synchronizing Time
Use this procedure to verify that the Windows Time Service is synchronizing time. Requirements Credentials: Domain Admins Tools: net start, net stop, w32tm.exe
98 of 101
Wednesday 28 December 2011 01:48 PM
Appendix B - Procedures Reference
http://technet.microsoft.com/en-us/library/bb727062(pri...
To verify that Windows Time Service is synchronizing time 1. At a command prompt, type the following command and press ENTER:
net stop w32time
2. At a command prompt, type the following command and press ENTER:
w32tm -once -test
3. At a command prompt, type the following command and press ENTER:
net start w32time
Top of page
Verify the Existence of the Operations Masters
This test veries that the operations masters can be located and that they are online and responding. Requirements Credentials: Domain User Tools: Dcdiag.exe To verify the existence of the operations masters Note: You can use these tests prior installing Active Directory as well as after installing the directory. To perform the test prior to installing Active Directory, you must use the /s option to indicate the name of a domain controller to use for the test. You do not need the /s option to perform the test after installing Active Directory. The test automatically runs on the local domain controller where you are performing the tests. The commands listed in this procedure show the /s option. If you are performing this test after installing Active Directory, omit the /s option. For a more detailed response from this command, you can use the verbose option. Add /v to the end of the command to see the detailed response. 1. To ensure the operations masters can be located, at a command prompt, type the following command and press ENTER:
dcdiag /s:domaincontroller /test:knowsofroleholders
where domaincontroller is the name of a domain controller in the domain in which you want to add the new domain controller. The verbose option provides a detailed list of the operations masters that were tested. Near the bottom of your screen, a message conrms that the test succeeded. If you use the verbose option, look carefully at the bottom part of the displayed output. The test conrmation message appears immediately after the list of operations masters. 2. To test to ensure the operations masters are functioning properly and available on the network, at a command prompt, type the following command and press ENTER:
dcdiag /s:domaincontroller /test:fsmocheck
where domaincontroller is the name of a domain controller in the domain in which you want to add the new domain controller. The verbose option provides a detailed list of the operations masters that were tested. Near the bottom of your screen, a message conrms that the test succeeded. If these tests fail, do not attempt any additional steps until you determine and x the problem that prevents locating operations masters and verifying that they are functioning properly. Top of page
99 of 101
Wednesday 28 December 2011 01:48 PM
Appendix B - Procedures Reference
http://technet.microsoft.com/en-us/library/bb727062(pri...
View Replication Metadata of an Object
Replication metadata identies the history of attributes that have been replicated for a specied object. Use this procedure to identify times, dates, and update sequence numbers (USNs) of attribute replications, as well as the domain controller on which replication originated. Credentials: Domain Admins Tools: Repadmin.exe (Support Tools) To view replication metadata of an object Open a command prompt and type the following command, and then press ENTER:
repadmin /showmeta distinguishedName ServerName /u:DomainName\UserName /pw:*
where: distinguishedName is the LDAP distinguished name of an object that exists on ServerName. DomainName is the domain of ServerName. UserName is the name of an administrative account in that domain. If you are logged on as an administrator in the domain of the destination domain controller, omit the /u: and /pw: switches. Top of page
View the Current Operations Master Role Holders
To view the current operations master role holders, use Ntdsutil.exe with the roles option. This option displays a list of all current role holders. Requirements Credentials: User or Administrator Tools: Ntdsutil.exe (system tool) To view the current operations master role holder 1. In the Run dialog box, type ntdsutil and press ENTER. 2. At the ntdsutil: prompt, type roles and press ENTER. 3. At the fsmo maintenance: prompt, type connections and press ENTER. 4. At the server connections: prompt, type connect to server servername , where servername is the name of the domain controller that belongs to the domain containing the operations masters. 5. After receiving conrmation of the connection, type quit and press ENTER to exit this menu. 6. At the fsmo maintenance: prompt, type select operation target and press ENTER. 7. At the select operations target: prompt, type list roles for connected server and press ENTER. The system responds with a list of the current roles and the Lightweight Directory Access Protocol (LDAP) name of the domain controllers that are currently assigned to host each role. 8. Type quit and press ENTER to exit each prompt in Ntdsutil.exe. Type quit and press ENTER at the
100 of 101
Wednesday 28 December 2011 01:48 PM
Appendix B - Procedures Reference
ntdsutil: prompt to close the window. Top of page
http://technet.microsoft.com/en-us/library/bb727062(pri...
View the List of Preferred Bridgehead Servers
To see all servers that have been selected as preferred bridgehead servers in a forest, you can view the bridgeheadServerListBL attribute on the IP container object. Requirements Credentials: Domain Users Tools: ADSI Edit (Windows Support Tools) To view the list of preferred bridgehead servers 1. In ADSI Edit, expand Conguration Container and then expand CN=Conguration,DC=ForestRootDomainName , CN=Sites, and CN=Inter-Site Transports. 2. Right-click CN=IP and then click Properties. 3. In the Select a property to view box, click bridgeheadServerListBL . The Value(s) box displays the distinguished name for each server object that is currently selected as a preferred bridgehead server in the forest. If the value is <not set>, no preferred bridgehead servers are currently selected. Top of page
Community Content
2011 Microsoft. All rights reserved.
101 of 101
Wednesday 28 December 2011 01:48 PM
You might also like
- A Heartbreaking Work Of Staggering Genius: A Memoir Based on a True StoryFrom EverandA Heartbreaking Work Of Staggering Genius: A Memoir Based on a True StoryRating: 3.5 out of 5 stars3.5/5 (231)
- The Sympathizer: A Novel (Pulitzer Prize for Fiction)From EverandThe Sympathizer: A Novel (Pulitzer Prize for Fiction)Rating: 4.5 out of 5 stars4.5/5 (119)
- Never Split the Difference: Negotiating As If Your Life Depended On ItFrom EverandNever Split the Difference: Negotiating As If Your Life Depended On ItRating: 4.5 out of 5 stars4.5/5 (838)
- Devil in the Grove: Thurgood Marshall, the Groveland Boys, and the Dawn of a New AmericaFrom EverandDevil in the Grove: Thurgood Marshall, the Groveland Boys, and the Dawn of a New AmericaRating: 4.5 out of 5 stars4.5/5 (265)
- The Little Book of Hygge: Danish Secrets to Happy LivingFrom EverandThe Little Book of Hygge: Danish Secrets to Happy LivingRating: 3.5 out of 5 stars3.5/5 (399)
- Grit: The Power of Passion and PerseveranceFrom EverandGrit: The Power of Passion and PerseveranceRating: 4 out of 5 stars4/5 (587)
- The World Is Flat 3.0: A Brief History of the Twenty-first CenturyFrom EverandThe World Is Flat 3.0: A Brief History of the Twenty-first CenturyRating: 3.5 out of 5 stars3.5/5 (2219)
- The Subtle Art of Not Giving a F*ck: A Counterintuitive Approach to Living a Good LifeFrom EverandThe Subtle Art of Not Giving a F*ck: A Counterintuitive Approach to Living a Good LifeRating: 4 out of 5 stars4/5 (5794)
- Team of Rivals: The Political Genius of Abraham LincolnFrom EverandTeam of Rivals: The Political Genius of Abraham LincolnRating: 4.5 out of 5 stars4.5/5 (234)
- Shoe Dog: A Memoir by the Creator of NikeFrom EverandShoe Dog: A Memoir by the Creator of NikeRating: 4.5 out of 5 stars4.5/5 (537)
- The Emperor of All Maladies: A Biography of CancerFrom EverandThe Emperor of All Maladies: A Biography of CancerRating: 4.5 out of 5 stars4.5/5 (271)
- The Gifts of Imperfection: Let Go of Who You Think You're Supposed to Be and Embrace Who You AreFrom EverandThe Gifts of Imperfection: Let Go of Who You Think You're Supposed to Be and Embrace Who You AreRating: 4 out of 5 stars4/5 (1090)
- Her Body and Other Parties: StoriesFrom EverandHer Body and Other Parties: StoriesRating: 4 out of 5 stars4/5 (821)
- The Hard Thing About Hard Things: Building a Business When There Are No Easy AnswersFrom EverandThe Hard Thing About Hard Things: Building a Business When There Are No Easy AnswersRating: 4.5 out of 5 stars4.5/5 (344)
- Hidden Figures: The American Dream and the Untold Story of the Black Women Mathematicians Who Helped Win the Space RaceFrom EverandHidden Figures: The American Dream and the Untold Story of the Black Women Mathematicians Who Helped Win the Space RaceRating: 4 out of 5 stars4/5 (890)
- Elon Musk: Tesla, SpaceX, and the Quest for a Fantastic FutureFrom EverandElon Musk: Tesla, SpaceX, and the Quest for a Fantastic FutureRating: 4.5 out of 5 stars4.5/5 (474)
- The Unwinding: An Inner History of the New AmericaFrom EverandThe Unwinding: An Inner History of the New AmericaRating: 4 out of 5 stars4/5 (45)
- The Yellow House: A Memoir (2019 National Book Award Winner)From EverandThe Yellow House: A Memoir (2019 National Book Award Winner)Rating: 4 out of 5 stars4/5 (98)
- Purnanandalahari p3D4Document60 pagesPurnanandalahari p3D4anilkumar100% (1)
- Vedic Astrology OverviewDocument1 pageVedic Astrology Overviewhuman999100% (8)
- The Ultimate Manifesting Money Blueprint by Sonia RicottiDocument34 pagesThe Ultimate Manifesting Money Blueprint by Sonia RicottiViolet VioletNo ratings yet
- On Fire: The (Burning) Case for a Green New DealFrom EverandOn Fire: The (Burning) Case for a Green New DealRating: 4 out of 5 stars4/5 (73)
- Report Vortex TubeDocument68 pagesReport Vortex TubePravinSharmaNo ratings yet
- CHECK LIST FOR HIGH RISE BUILDING NOCDocument15 pagesCHECK LIST FOR HIGH RISE BUILDING NOCNedunuri.Madhav Murthy100% (2)
- Telecomm SwitchingDocument49 pagesTelecomm SwitchingTalha KhalidNo ratings yet
- Mafia Bride by CD Reiss (Reiss, CD)Document200 pagesMafia Bride by CD Reiss (Reiss, CD)Aurniaa InaraaNo ratings yet
- Endodontic Emergencies GuideDocument27 pagesEndodontic Emergencies GuideJitender Reddy100% (1)
- Zombie Exodus Safe Haven GuideDocument148 pagesZombie Exodus Safe Haven GuidejigglepopperNo ratings yet
- How To Migrate From Exchange 2007 CCR To Exchange 2010 DAG On Existing Hardware (Part 1)Document5 pagesHow To Migrate From Exchange 2007 CCR To Exchange 2010 DAG On Existing Hardware (Part 1)vinodNo ratings yet
- How To Migrate From Exchange 2007 CCR To Exchange 2010 DAG On Existing Hardware (Part 1)Document5 pagesHow To Migrate From Exchange 2007 CCR To Exchange 2010 DAG On Existing Hardware (Part 1)vinodNo ratings yet
- Exchange Server 2007 Job Interview Preparation GuideDocument7 pagesExchange Server 2007 Job Interview Preparation GuidevinodNo ratings yet
- ADMT Guide: Migrating and Restructuring Active Directory DomainsDocument281 pagesADMT Guide: Migrating and Restructuring Active Directory Domainsgovardhang10091985No ratings yet
- Active Directory DelegationDocument210 pagesActive Directory Delegationsubhamay100% (2)
- Sarath Chandran Resume Computer ProfessionalDocument2 pagesSarath Chandran Resume Computer ProfessionalvinodNo ratings yet
- Mail ServerDocument25 pagesMail ServervinodNo ratings yet
- SonicWALL TZ 190 Getting Started GuideDocument54 pagesSonicWALL TZ 190 Getting Started GuideDANIEL STRAUSS100% (1)
- Bhagavatham in MalayalamDocument366 pagesBhagavatham in MalayalamvinodNo ratings yet
- ProtsDocument19 pagesProtsvinodNo ratings yet
- Shortcut KeysDocument14 pagesShortcut KeysErastov MariusNo ratings yet
- Windows Vista 70-620Document7 pagesWindows Vista 70-620vinodNo ratings yet
- MarasiNews Issue 12Document47 pagesMarasiNews Issue 12Sunil Kumar P GNo ratings yet
- Edtpa Lesson Plan 1Document3 pagesEdtpa Lesson Plan 1api-364684662No ratings yet
- MIL (Second Quarter)Document13 pagesMIL (Second Quarter)Menma ChanNo ratings yet
- IELTS Writing Task 2/ IELTS EssayDocument2 pagesIELTS Writing Task 2/ IELTS EssayOlya HerasiyNo ratings yet
- A Comparison of Fuel Cell Testing Protocols PDFDocument7 pagesA Comparison of Fuel Cell Testing Protocols PDFDimitrios TsiplakidesNo ratings yet
- Chair Locker Provides Storage and Space SavingsDocument32 pagesChair Locker Provides Storage and Space SavingsElza S. GapuzNo ratings yet
- Lewis Carrol: Birth: DeathDocument21 pagesLewis Carrol: Birth: DeathmarialuvsjeffNo ratings yet
- 2000 T.R. Higgins Award Paper - A Practical Look at Frame Analysis, Stability and Leaning ColumnsDocument15 pages2000 T.R. Higgins Award Paper - A Practical Look at Frame Analysis, Stability and Leaning ColumnsSamuel PintoNo ratings yet
- Catalogue PDFDocument4 pagesCatalogue PDFShivam GuptaNo ratings yet
- Thick Seam Mining Methods and Problems Associated With It: Submitted By: SAURABH SINGHDocument13 pagesThick Seam Mining Methods and Problems Associated With It: Submitted By: SAURABH SINGHPrabhu PrasadNo ratings yet
- BCMEDocument9 pagesBCMEVenkateshwaran VenkyNo ratings yet
- ATB Farmacología 2Document194 pagesATB Farmacología 2Ligia CappuzzelloNo ratings yet
- Good Evil EssayDocument2 pagesGood Evil EssayuniquebythemillionsNo ratings yet
- Volume 4-6Document757 pagesVolume 4-6AKNo ratings yet
- Participatory Assessment of Ragay Gulf Resources and SocioeconomicsDocument167 pagesParticipatory Assessment of Ragay Gulf Resources and SocioeconomicsCres Dan Jr. BangoyNo ratings yet
- French Ox Cheek Stew with MushroomsDocument2 pagesFrench Ox Cheek Stew with MushroomsMihai LeancăNo ratings yet
- Ivf Market in IndiaDocument15 pagesIvf Market in IndiaSunil Tak100% (1)
- Fci FC CotsDocument25 pagesFci FC CotsMatthew DuNo ratings yet
- Henderson PresentationDocument17 pagesHenderson Presentationapi-577539297No ratings yet
- Chapter 1-The Indian Contract Act, 1872, Unit 1-Nature of ContractsDocument10 pagesChapter 1-The Indian Contract Act, 1872, Unit 1-Nature of ContractsALANKRIT TRIPATHINo ratings yet
- Salt Analysis-Ferric ChlorideDocument3 pagesSalt Analysis-Ferric ChlorideVandana0% (1)