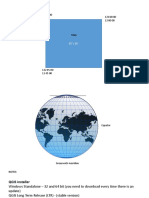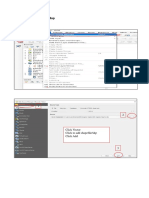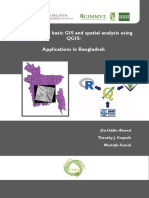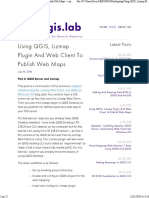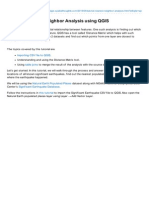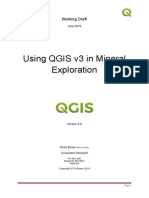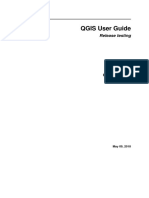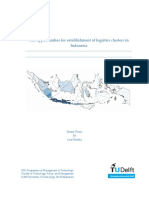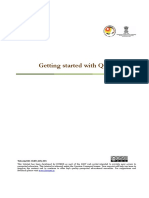Professional Documents
Culture Documents
Map Making With QGIS - Part II
Uploaded by
Sagar ArlekarOriginal Title
Copyright
Available Formats
Share this document
Did you find this document useful?
Is this content inappropriate?
Report this DocumentCopyright:
Available Formats
Map Making With QGIS - Part II
Uploaded by
Sagar ArlekarCopyright:
Available Formats
For U & Me
Let's Try
Map-Making
with QGIS
In Part I of this tutorial, we looked at how to visualise a shapefile, add styles and query the attribute table. In this part, let us explore how to perform geoprocessing, plot custom data and prepare a map for publishing.
e will continue to use QGIS version 1.7.3 (http://download.qgis.org) and the Alaska dataset (http://download.osgeo.org/qgis/data/ qgis_sample_data.zip).
Geometrical operations
QGIS has a number of tools for geoprocessing and data management, like nearest-neighbour analysis, buffers, union, polygon centroids, split vector layer, merge shapefiles, etc. Lets perform some of the most commonly used operations.
Part2
airports as the Input vector layer and tundra as the Intersect layer. 4. Give a name to the output file, e.g., airports_in_tundra. 5. Hit OK and click Yes on the resultant dialogue box to add the output layer to the map canvas.
The intersection of two layers
First, lets try to find out all the airports that lie in the tundra region: 1. Open tundra.shp and airports.shp as vector layers. 2. From the menu, select Vector > Geoprocessing Tools > Intersect. 3. In the Intersect dialogue box (Figure 1), select the
Polygon centroids
A layer with polygon geometry can be converted to a point layer, each point representing the centroid of the polygon: 1. Click Vector > Geometry Tools > Polygon Centroids.
Figure 1: Intersection dialogue box
Figure 2: Polygon centroid dialogue
54 | JULY 2012 | LINUX For YoU | www.LinuxForU.com
Let's Try
For U & Me
Figure 3: Split vector layer dialogue
Figure 5: New vector layer dialogue
Merge shapefiles into one
Figure 4: Merge files dialogue
2. In the dialogue box (Figure 2), select the polygon layer to be converted (in our case, add regions.shp and select it as the Input polygon vector layer). 3. Enter the path and name (e.g., regions_centroid) of the new point file. 4. Hit OK and click Yes on the resultant dialogue box to add the output layer to the map canvas.
Different shapefiles can be merged into one, provided they are of the same geometry type: 1. Click Vector > Data Management Tools. 2. Tick the check-box Select by layers in the folder. (See Figure 4.) 3. Browse to the source folder, select majrivers.shp and rivers.shp files. 4. Browse to the target folder and enter the name of the shapefile (alaska_rivers_combined.shp). 5. Mark the Add result to map canvas to directly add the result to the map canvas, and click OK.
Plotting custom features
Split vector layer
This feature allows you to split a vector file into a number of separate shapefiles, based on some attribute value: 1. Click Vector > Data Management Tools > Split Vector Layer. 2. Select the Input vector layer (see Figure 3) and the attributes to be used to split the layer (in our case, airports and the Unique ID field, respectively). 3. Browse to the folder to save output files (ours is airport_ split_by_name) and click OK.
QGIS allows us to create new layers by plotting geometries and entering attribute data. In a shapefile, one map layer can contain only one type of geometrypoint, line or polygon. Now, lets learn to draw a new point layer by assuming you want to plot sites for new airports. Let this layer have two attributes: id, name. The id attribute is a unique identifieran integer and added by default. 1. Go to the menu Layer > New > New Shapefile Layer. 2. Select Point as the geometry (see Figure 5). 3. In the New attribute section: i. Add text (e.g., name) to the Name field. ii. Select Text data from the Type drop-down. iii. Set Width to 100.
www.LinuxForU.com | LINUX For YoU | JULY 2012 | 55
For U & Me
Let's Try
You will see the new point on the map canvas. For plotting roads, rivers and mountain ranges, you could choose line as the geometry, while polygon geometry is chosen for closed entities like lakes, parks, parcels of land, etc.
Figure 6: Attributes dialogue
A map ready for publishing should contain the following details: the title, legend, data source, date, projection information, distribution licence, scale, north arrow and information about the creator. Let us now publish a map with the regions, major rivers, and trees layers. The map composer in QGIS provides a canvas to structure the map and add these data fields. Click File > New Print Composer. Use the General tab on the right to modify parameters like the size of the paper, orientation, the quality and the grid style. To add a map to the composer, click Layout > Add Map and then draw the canvas in the white area of the screen. The layout will display the layers as seen in the map canvas of the QGIS. Click the Move item content icon to pan across the map. To add a label, click Layout > Add a label. Click on the map canvas where you want to place the label. Use the Item tab on the right to style the text. Elements like the title, publishers name, data source and the date of publishing can be added as labels. Other elements like the legend, north arrow and scalebar can be added using the controls in the menu. These can be styled using the fields on the Item tab.
Map publishing
Exporting the map
Figure 7: Sample map
4. 5. 6. 7. 8.
Click the Add to Attribute List button. Click OK. Save the layer as new_airports.shp. Right-click New Airports in the Layers window. Select Toggle Editing on the pop-up. Now you are ready to plot new points. 9. Go to Edit > Capture Point. Click on those places in the map where you want to plot new airports. In the Attributes pop-up (Figure 6), type in the desired values, and hit OK.
Click File > Export as image to export the map as an image. The map can also be exported as a PDF or an SVG file.
By: Sagar Arlekar & Niket Narang
The authors are researchers at the Center for Study of Science, Technology and Policy (CSTEP), Bengaluru. They work in the fields of GIS and Agent-Based Simulation. At CSTEP they have built a web-based GIS framework to simulate and visualise disaster impact. They love working with open source tools and are active contributors to Openstreetmaps.
THE COMPLETE M AGAZINE ON OPEN SOURCE
BETA
Your favourite Linux Magazine is now on the Web, too.
LinuxForU.com
Follow us on Twitter@LinuxForYou
56 | JULY 2012 | LINUX For YoU | www.LinuxForU.com
You might also like
- The Subtle Art of Not Giving a F*ck: A Counterintuitive Approach to Living a Good LifeFrom EverandThe Subtle Art of Not Giving a F*ck: A Counterintuitive Approach to Living a Good LifeRating: 4 out of 5 stars4/5 (5794)
- Map Making With QGIS - Part IDocument2 pagesMap Making With QGIS - Part ISagar ArlekarNo ratings yet
- Shoe Dog: A Memoir by the Creator of NikeFrom EverandShoe Dog: A Memoir by the Creator of NikeRating: 4.5 out of 5 stars4.5/5 (537)
- PostgreSQL Modules - Chkpass, Hstore, Fuzzystrmatch, Isn TutorialDocument3 pagesPostgreSQL Modules - Chkpass, Hstore, Fuzzystrmatch, Isn TutorialSagar ArlekarNo ratings yet
- Mazhavillu 2011 - FoodletsDocument1 pageMazhavillu 2011 - FoodletsSagar ArlekarNo ratings yet
- The Yellow House: A Memoir (2019 National Book Award Winner)From EverandThe Yellow House: A Memoir (2019 National Book Award Winner)Rating: 4 out of 5 stars4/5 (98)
- Getting Started With Rails CheatsheetDocument5 pagesGetting Started With Rails CheatsheetSagar ArlekarNo ratings yet
- Hidden Figures: The American Dream and the Untold Story of the Black Women Mathematicians Who Helped Win the Space RaceFrom EverandHidden Figures: The American Dream and the Untold Story of the Black Women Mathematicians Who Helped Win the Space RaceRating: 4 out of 5 stars4/5 (895)
- Mapping Population Exposure To Flood HazardDocument69 pagesMapping Population Exposure To Flood HazardVarun PathakNo ratings yet
- The Hard Thing About Hard Things: Building a Business When There Are No Easy AnswersFrom EverandThe Hard Thing About Hard Things: Building a Business When There Are No Easy AnswersRating: 4.5 out of 5 stars4.5/5 (344)
- QGIS NotesDocument13 pagesQGIS Notesjoseph dancelNo ratings yet
- The Little Book of Hygge: Danish Secrets to Happy LivingFrom EverandThe Little Book of Hygge: Danish Secrets to Happy LivingRating: 3.5 out of 5 stars3.5/5 (399)
- Quantum GIS (QGIS) Raster Based Terrain Analysis TechniquesDocument7 pagesQuantum GIS (QGIS) Raster Based Terrain Analysis TechniquesAna-Maria CiobotaruNo ratings yet
- Grit: The Power of Passion and PerseveranceFrom EverandGrit: The Power of Passion and PerseveranceRating: 4 out of 5 stars4/5 (588)
- Important Aspects in The Safety Assessment of The Small Earth DamsDocument10 pagesImportant Aspects in The Safety Assessment of The Small Earth DamsMAYARA MAIA SILVANo ratings yet
- The Emperor of All Maladies: A Biography of CancerFrom EverandThe Emperor of All Maladies: A Biography of CancerRating: 4.5 out of 5 stars4.5/5 (271)
- PAT User Manual PDFDocument57 pagesPAT User Manual PDFmark canolaNo ratings yet
- Devil in the Grove: Thurgood Marshall, the Groveland Boys, and the Dawn of a New AmericaFrom EverandDevil in the Grove: Thurgood Marshall, the Groveland Boys, and the Dawn of a New AmericaRating: 4.5 out of 5 stars4.5/5 (266)
- QGIS Guide New PDFDocument34 pagesQGIS Guide New PDFByrne Jobie100% (1)
- Never Split the Difference: Negotiating As If Your Life Depended On ItFrom EverandNever Split the Difference: Negotiating As If Your Life Depended On ItRating: 4.5 out of 5 stars4.5/5 (838)
- Introduction To Basic GIS and Spatial Analysis Using Qgis: Applications in BangladeshDocument146 pagesIntroduction To Basic GIS and Spatial Analysis Using Qgis: Applications in BangladeshSugeng HartonoNo ratings yet
- A Heartbreaking Work Of Staggering Genius: A Memoir Based on a True StoryFrom EverandA Heartbreaking Work Of Staggering Genius: A Memoir Based on a True StoryRating: 3.5 out of 5 stars3.5/5 (231)
- Lab Excercose 3Document3 pagesLab Excercose 3Junaid Alam MemonNo ratings yet
- Using QGIS, Lizmap Plugin and Web Client To Publish Web Maps - Open - GisDocument25 pagesUsing QGIS, Lizmap Plugin and Web Client To Publish Web Maps - Open - GisOscar MekongoNo ratings yet
- On Fire: The (Burning) Case for a Green New DealFrom EverandOn Fire: The (Burning) Case for a Green New DealRating: 4 out of 5 stars4/5 (73)
- Quantum GIS 2.8 PyQGIS Developer CookbookDocument91 pagesQuantum GIS 2.8 PyQGIS Developer CookbookJavier Fernández CarballoNo ratings yet
- Elon Musk: Tesla, SpaceX, and the Quest for a Fantastic FutureFrom EverandElon Musk: Tesla, SpaceX, and the Quest for a Fantastic FutureRating: 4.5 out of 5 stars4.5/5 (474)
- Tutorial Nearest Neighbor Analysis Using QGISDocument14 pagesTutorial Nearest Neighbor Analysis Using QGISbingku97No ratings yet
- Team of Rivals: The Political Genius of Abraham LincolnFrom EverandTeam of Rivals: The Political Genius of Abraham LincolnRating: 4.5 out of 5 stars4.5/5 (234)
- QGIS For Hydrological Applications Recipes For Catchment Hydrology and Water ManagementDocument168 pagesQGIS For Hydrological Applications Recipes For Catchment Hydrology and Water Managementverliebt12345100% (10)
- The World Is Flat 3.0: A Brief History of the Twenty-first CenturyFrom EverandThe World Is Flat 3.0: A Brief History of the Twenty-first CenturyRating: 3.5 out of 5 stars3.5/5 (2259)
- A Qgis Plugin For Offshore Wave Hindcasting Based On GeographicDocument8 pagesA Qgis Plugin For Offshore Wave Hindcasting Based On GeographicDimitra PNo ratings yet
- Quantarctica 3: Norwegian Polar Institute, February 2018 Project WebsiteDocument6 pagesQuantarctica 3: Norwegian Polar Institute, February 2018 Project WebsiteNehuen MapuNo ratings yet
- Sondajes QgisDocument153 pagesSondajes Qgisjaperluza2100% (2)
- QGIS 3.4 PyQGISDeveloperCookbook enDocument136 pagesQGIS 3.4 PyQGISDeveloperCookbook enSyaifulAdriNo ratings yet
- QGIS Testing UserGuide enDocument491 pagesQGIS Testing UserGuide enDesi Puspita sariNo ratings yet
- The Unwinding: An Inner History of the New AmericaFrom EverandThe Unwinding: An Inner History of the New AmericaRating: 4 out of 5 stars4/5 (45)
- QGIS - Open Source GISDocument223 pagesQGIS - Open Source GISMohamed Noor Hafiza100% (1)
- Reprojecting A Shapefile Using QGISDocument5 pagesReprojecting A Shapefile Using QGISPhat NguyenNo ratings yet
- GIS and Remote Sensing Lab Exercise 1: A. ObjectiveDocument9 pagesGIS and Remote Sensing Lab Exercise 1: A. ObjectiveVinayNo ratings yet
- The Gifts of Imperfection: Let Go of Who You Think You're Supposed to Be and Embrace Who You AreFrom EverandThe Gifts of Imperfection: Let Go of Who You Think You're Supposed to Be and Embrace Who You AreRating: 4 out of 5 stars4/5 (1090)
- PostGIS Essentials - Sample ChapterDocument17 pagesPostGIS Essentials - Sample ChapterPackt PublishingNo ratings yet
- Topographic Mapping and Grid Sampling DesignDocument11 pagesTopographic Mapping and Grid Sampling DesignsostnivleNo ratings yet
- EPANET in QGIS Framework: The QEPANET PluginDocument5 pagesEPANET in QGIS Framework: The QEPANET PluginAleksandar PetrovićNo ratings yet
- 27 Differences Between ArcGIS and QGISDocument30 pages27 Differences Between ArcGIS and QGISashry09No ratings yet
- The Sympathizer: A Novel (Pulitzer Prize for Fiction)From EverandThe Sympathizer: A Novel (Pulitzer Prize for Fiction)Rating: 4.5 out of 5 stars4.5/5 (120)
- Spatial RDocument38 pagesSpatial RCarlangaslangasNo ratings yet
- LogisticResearch IDDocument170 pagesLogisticResearch IDDeby JoevitaNo ratings yet
- Qgis Manual 3 PDFDocument268 pagesQgis Manual 3 PDFCresencio Turpo100% (4)
- (#R) How To Convert Lat-Long Coordinates To UTM (Easting-Northing)Document4 pages(#R) How To Convert Lat-Long Coordinates To UTM (Easting-Northing)Ahmad ZaenalNo ratings yet
- GIS Manual As On 22 DEC 1 00 AMDocument191 pagesGIS Manual As On 22 DEC 1 00 AMRaghu TNo ratings yet
- 1 IGET - GIS - 001 - Introduction - To - QGISDocument21 pages1 IGET - GIS - 001 - Introduction - To - QGISHrithik AryaNo ratings yet
- Her Body and Other Parties: StoriesFrom EverandHer Body and Other Parties: StoriesRating: 4 out of 5 stars4/5 (821)